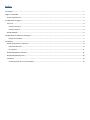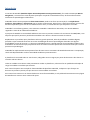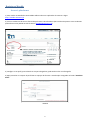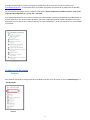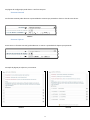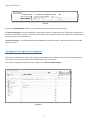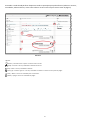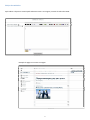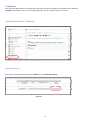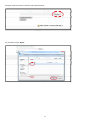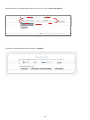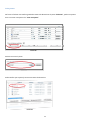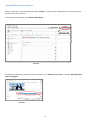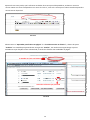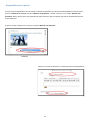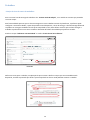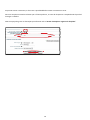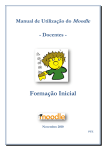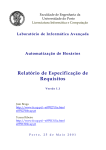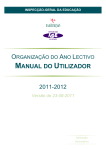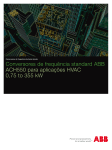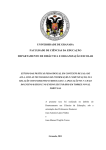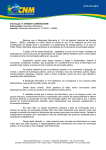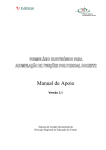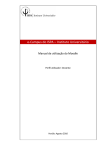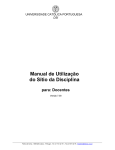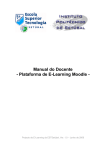Download Manual Moodle ::Docentes::
Transcript
Manual de utilização do Moodle ‘Iniciação para docentes’ Universidade Atlântica Versão: 1 Data: Fevereiro 2010 Última revisão: Fevereiro 2010 Autor: Ricardo Gusmão Índice Introdução ......................................................................................................................................................................... 1 Registo no Moodle ............................................................................................................................................................ 2 Acesso à plataforma ...................................................................................................................................................... 2 Configuração da página .................................................................................................................................................... 3 Formato ......................................................................................................................................................................... 3 Formato Semanal ...................................................................................................................................................... 4 Formato Tópicos ....................................................................................................................................................... 4 Disponibilidade ............................................................................................................................................................. 5 Configuração da aparência da página ............................................................................................................................... 5 Edição dos módulos .................................................................................................................................................. 7 Conteúdos ......................................................................................................................................................................... 8 Gestão do directório “Ficheiros” .................................................................................................................................. 8 Upload de ficheiros ................................................................................................................................................... 8 Criar pastas ............................................................................................................................................................. 11 Disponibilização dos ficheiros ..................................................................................................................................... 12 Disponibilização de pastas .......................................................................................................................................... 14 Trabalhos ..................................................................................................................................................................... 15 Criação de área de envio de trabalhos ................................................................................................................... 15 Introdução O conceito do Moodle (Modular Object‐Oriented Dynamic Learning Environment), foi criado em 2001 por Martin Dougiamas, o conceito tem como objectivo principal a criação de comunidades on‐line, de forma a desenvolver ambientes de aprendizagem colaborativa. O Moodle assenta numa perspectiva sócio‐construtivista, tendo o seu foco na interacção, é na relação aluno‐ professor, aluno‐objecto e aluno‐aluno que se produz conhecimento. Desta forma o papel do professor torna‐se de extrema importância, pois será ele o mediador entre o aluno, os conhecimentos que ele possui e o mundo. O Moodle é um software gratuito, neste momento o Moodle é utilizado em 205 Países, com 46 mil Websites registados e mais de 32 milhões de utilizadores. O projecto do Moodle na Universidade Atlântica teve inicio no primeiro semestre do ano lectivo de 2008/2009, o seu objectivo principal é permitir a partilha de conteúdos entre alunos e docentes através da internet. Rapidamente se percebeu que a plataforma tinha um grande potencial, além da partilha de conteúdos digitais, percebeu‐se que o Moodle encarava uma nova metodologia de ensino‐aprendizagem alterando com alguma profundidade o acto de leccionar, e é hoje uma realidade que para a grande maioria da comunidade académica que o Moodle é uma ferramenta que proporciona tanto aos alunos como aos professores excelentes meios para inovar e potenciar a aprendizagem. O Moodle foi implementado numa primeira fase de testes com a Licenciatura de Gestão de Sistemas e Computação, tendo sido disponibilizado a toda a comunidade académica posteriormente. A plataforma é renovada todos os anos lectivos, obrigando assim ao registo por parte dos docentes e dos alunos no inicio de cada ano lectivo. Todas as unidades curriculares estão previamente criadas na plataforma, o docente faz um pedido de atribuição de cargo às unidades curriculares que lecciona. Este manual é apenas uma iniciação às funcionalidades da plataforma Moodle, o objectivo é que forneça aos docentes os primeiros passos para que iniciem as suas unidades curriculares. Este manual vai continuar a ser desenvolvido com novas funcionalidades, e será publicado brevemente numa página do Moodle com acesso a outro material de apoio. 1 Registo no Moodle Acesso à plataforma 1) Para aceder ao Moodle da Universidade Atlântica abra um explorador de internet e digite http://moodle.uatlantica.pt 2) Insira as credenciais de acesso fornecidas pelo Centro de Informática (No caso de não possuir estas credenciais pode efectuar este pedido através do email ( [email protected]) FIGURA 1 3) Configure o seu perfil, preenchendo os campos obrigatórios, pode ainda incluir uma fotografia. 4) Após preencher os campos do perfil não se esqueça de efectuar a actualização carregando no botão “Actualizar Perfil” FIGURA 2 2 5) Depois de efectuado o processo de registo na plataforma, deve enviar por correio electrónico para [email protected] , a informação sobre as unidades curriculares que pretende ter disponíveis no Moodle. No correio electrónico deve constar a seguinte informação: Nome completo da unidade curricular, nome curto (siglas que identifiquem a UC ), curso, ano e semestre. 6) A confirmação de que já se encontra como docente nas unidades curriculares pedidas será enviada através de correio electrónico num prazo máximo de 3 dias, após esta confirmação quando aceder à plataforma terá à sua disposição um novo bloco com a denominação de “As minhas disciplinas”, onde terá disponíveis as suas unidades curriculares. FIGURA 3 Configuração da página Formato Para efectuar alterações à configuração da sua unidade curricular, tem de aceder ao menu “Administração” e a “Configurações” FIGURA 4 3 Na página de configuração pode alterar o seu formato para: Formato Semanal No formato semanal pode adicionar a quantidade de semanas que pretende e alterar a data de inicio da UC. FIGURA 5 Formato Tópicos Assim como no formato semanal, pode adicionar ou retirar a quantidade de tópicos que pretende. FIGURA 6 Exemplo de página por tópicos e por semanas FIGURA 7 4 FIGURA 8 Disponibilidade FIGURA 9 No campo “Disponibilidade” define se a UC ficará disponível (visível) para os alunos ou não. A “Chave de inscrição” tem como finalidade a inscrição dos alunos à unidade curricular, esta chave é definida pelo docente e distribuída aos alunos, a utilização de chave de aceso evita que qualquer outro utilizador da plataforma se possa fazer passar como aluno da UC. “Acesso a visitantes”, esta funcionalidade está desabilitada ao nível do servidor, como tal deve manter com “Não admitir visitantes”. Configuração da aparência da página Pode efectuar alterações ao modo como a página é apresentada com a adição ou subtracção de blocos adicionais, assim como alterar a localização dos blocos (esquerda, direita, cima, baixo). Para efectuar alterações na apresentação da página vá a “Activar modo de edição”. FIGURA 10 5 Activando o modo de edição ficam disponiveis todas as operações que pode efectuar (adicionar recursos, actividades, adicionar blocos, assim como editar e arrastar recursos para outras zonas da página). FIGURA 11 Legenda: (marker) – Permite marcar o tópico ou semana como o actual. (hide) – Esconde o recurso, actividade ou módulo dos alunos. (edit) – Edita o recurso, actividade ou módulo. (move_2d) – Permite “agarrar” o recurso, actividade ou módulo e colocá‐lo noutro ponto da página. (move) – Move o recurso ou actividade para o lado direito. (delete) – Apaga o recurso ou actividade da página. 6 Edição dos módulos Após editar o tópico ou semana pode adicionar texto e ou imagens, através do editor de HTML. FIGURA 12 Exemplo de página com texto e imagem. FIGURA 13 7 Conteúdos Para que possa disponibilizar conteúdos tem de primeiro efectuar o upload dos conteúdos para o directório “ficheiros” do moodle, este é como uma pasta pessoal a que só o docente da UC tem acesso. Gestão do directório “Ficheiros” FIGURA 14 Upload de ficheiros Para enviar conteúdos para o directório “Ficheiros” vá a “Enviar um ficheiro”. FIGURA 15 8 Pesquise onde se encontra o ficheiro que pretende enviar FIGURA 16 FIGURA 17 Vá ao ficheiro e faça “Open”. 9 Deverá aparecer o caminho onde o ficheiro se encontra, e faça “Enviar este ficheiro”. FIGURA 18 O ficheiro fica disponível dentro do directório “Ficheiros”. FIGURA 19 10 Criar pastas De forma a facilitar uma melhor gestão do sistema de directórios da pasta “Ficheiros”, pode criar pastas. Para criar uma nova pasta vá a “Criar uma pasta”. FIGURA 20 Atribua um nome à pasta. FIGURA 21 Pode verificar que a pasta já existe no sistema de directório. FIGURA 22 11 Disponibilização dos ficheiros Após ter colocado os conteúdos dentro da pasta “Ficheiros”, pode começar a disponibilizar os mesmos para que fiquem visíveis para os alunos. Para efectuar esta operação vá a “Activar modo edição”. FIGURA 23 No módulo ou semana que pretender mostrar o ficheiro, vá a “Adicionar um recurso” e escolha “Apontador para ficheiro ou página” FIGURA 24 12 Aparecerá uma nova janela, que é referente aos dados do recurso que irá disponibilizar, atribua um nome ao recurso. Neste caso como exemplo deu‐se o nome de “Aula 1”, este será o nome que os alunos visualizam quando o recurso estiver disponível. FIGURA 25 Abaixo vamos a “Apontador para ficheiro ou página” vá a “Escolha ou envie um ficheiro”, e dentro da pasta “Ficheiros” no conteúdo que pretendemos carregue em “Escolha”, tem ainda como opção obrigar a que os utilizadores sejam forçados a fazer o download, ao invés de o ficheiro abrir embebido na página. 1º Escolha ou envie um ficheiro 2º Escolha o ficheiro que pretende FIGURA 26 13 Disponibilização de pastas O processo para disponibilizar um directório é bastante semelhante ao processo para disponibilizar ficheiros, basta que em “Adicionar um recurso” escolha “Mostrar um directório”, atribuir um nome, e no campo “Mostrar um directório” definir qual a pasta que pretende que fique acessível. Não se esqueça que todo o conteúdo dessa pasta ficará disponível. Aceda ao campo “Adicionar um recurso e escolha “Mostrar um directório” FIGURA 27 Atribua um nome ao directório e escolha que pasta irá disponibilizar 14 FIGURA 28 Trabalhos Criação de área de envio de trabalhos Para criar uma área de entrega de trabalhos vá a “Activar modo de edição”, e no módulo ou semana que pretende crie esse campo. Esta funcionalidade permite que os alunos entreguem os seus trabalhos através da plataforma, o professor pode configurar o nome do trabalho, a partir de que data estará disponível, a área de entrega, a data da entrega definindo se podem ser entregues trabalhos fora do prazo estipulado ou não, deve definir ainda se após o aluno entregar o trabalho se pode efectuar novo envio e ainda a dimensão do ficheiro do trabalho que pode ser enviado. Aceda ao campo “Adicionar uma actividade” e escolha “Envio de um único ficheiro” FIGURA 29 Defina um nome para o trabalho, a explicação do que consiste e defina o tempo que esta actividade estará disponível, escolha se pretende que findo o prazo estipulado os alunos ainda poderão remeter o trabalho. FIGURA 30 15 Se permitir enviar novamente, o aluno tem a possibilidade de remeter novamente o envio. Deve ter atenção ao tamanho máximo que o ficheiro pode ter, no caso de ultrapassar o estipulado não é possível entregar o trabalho. Não se esqueça de gravar as alterações que efectuou indo a “Gravar alterações e regressar à disciplina”. FIGURA 31 16