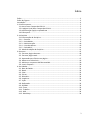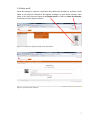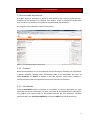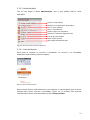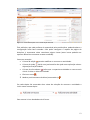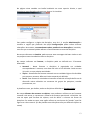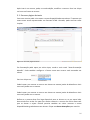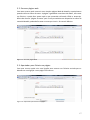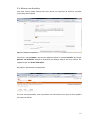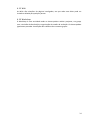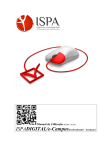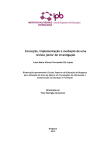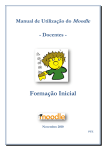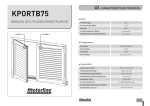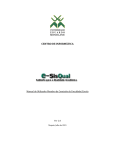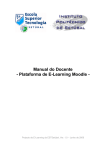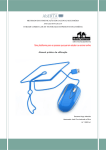Download e-Campus do ISPA – Instituto Universitário
Transcript
e‐Campus do ISPA – Instituto Universitário Manual de utilização do Moodle Perfil utilizador: Docente Versão: Agosto 2010 Índice Índice ................................................................................................................................. 2 Índice de Figuras ............................................................................................................... 3 Introdução ......................................................................................................................... 4 1. Primeiros passos ........................................................................................................... 5 1.1 Acesso ao e‐Campus do ISPA‐IU ............................................................................. 5 1.2 A página inicial do e‐Campus do ISPA‐IU ................................................................ 5 1.3 Autenticação (login) na plataforma ........................................................................ 6 1.4 Editar perfil .............................................................................................................. 7 2. A disciplina .................................................................................................................... 9 2.1 Estruturação da disciplina ....................................................................................... 9 2.1.1 – Pessoas .............................................................................................................. 9 2.1.2 – Actividades ........................................................................................................ 9 2.1.3 – Administração ................................................................................................. 10 2.1.4 – Lista de tópicos ................................................................................................ 10 2.1.5 – Calendário ....................................................................................................... 11 2.2. Modo de edição da disciplina .............................................................................. 11 3. Recursos ...................................................................................................................... 15 3.1. Escrever página de texto ...................................................................................... 16 3.2. Escrever página web ............................................................................................ 17 3.3. Apontador para ficheiro ou página ...................................................................... 17 3.4. Mostrar um directório .......................................................................................... 19 3.5. Adicionar um pacote IMS de conteúdo ............................................................... 20 3.6. Inserir Etiqueta ..................................................................................................... 20 4. Actividades .................................................................................................................. 21 4.1. Base de Dados ...................................................................................................... 22 4.2. Book...................................................................................................................... 22 4.3. Chat ...................................................................................................................... 22 4.4. Fórum ................................................................................................................... 22 4.5. Glossário ............................................................................................................... 22 4.6. Inquérito ............................................................................................................... 22 4.7. Lição ..................................................................................................................... 22 4.8. Referendo ............................................................................................................. 23 4.9. SCORM .................................................................................................................. 23 4.10. Teste ................................................................................................................... 23 4.11. Trabalho ............................................................................................................. 23 4.12. Wiki .................................................................................................................... 24 4.12. Workshop ........................................................................................................... 24 2 Índice de Figuras Figura 1 – Acesso à plataforma do ISPA‐IU Figura 2 – A página inicial do ambiente e‐Campus do ISPA‐IU ………………….………… Figura 3 – Campos para a autenticação na plataforma ………………………………………. Figura 4 – Entrada para edição do perfil inicial do professor ……………………………… Figura 5 – Perfil inicial do professor …………………………………………………………………… Figura 6 – Edição do perfil do professor……………………………..………………………………. Figura 7 – Visualização da página da disciplina …………………………………………………… Figura 8 – Bloco de administração da disciplina …………………………..…………………….. Figura 9 – Bloco lista de tópicos …………………………………………………………………………. Figura 10 – Bloco calendário ……………………………………………………………………………… Figura 11 – Activação do modo de edição da disciplina ……………………………………… Figura 12 – Vista da disciplina com o modo edição activado ……………………………… Figura 13 – Lista de recursos disponíveis…………………………………………………………….. Figura 14 – Escrever página de texto………………………………………………………………….. Figura 15 – Escrever página Web………………………………………………………………………… Figura 16 ‐ Apontador para ficheiro ou página……………………………………….…………… Figura 17 – Mostrar um directório……………………………………………………….…………….. Figura 18 – Inserir etiqueta…………………………………………………………………………………. Figura 19 – Lista de actividades disponíveis ……………………………………………………….. 5 5 6 7 7 8 9 10 10 11 11 12 15 16 17 17 19 20 21 3 Introdução O e‐Campus do ISPA‐Instituto Universitário é uma plataforma de ensino e aprendizagem assente na tecnologia opensource Moodle (Modular Object‐Oriented Dynamic Learning Environment), a qual permite a gestão da aprendizagem e de trabalho colaborativo (e. g. criação de cursos online, páginas de disciplinas, grupos de trabalho e comunidades de aprendizagem), estando disponível em 34 idiomas, incluindo o português. O e‐Campus do ISPA‐IU permite à comunidade ispiana ter acesso a informação diversificada sobre actividades de natureza académica, assumindo igualmente um papel complementar como ferramenta de apoio às aulas presenciais, permitindo aos docentes a gestão e publicação de conteúdos disponíveis para consulta pelos alunos através de uma interface Web. O e‐Campus tem associada uma vertente de comunicação entre os intervenientes da comunidade escolar através da comunicação síncrona (em tempo real, através de sala de discussão). Permite ainda uma comunicação assíncrona por intermédio da utilização de email e dos fóruns de discussão. Este manual pretende dar a conhecer aos docente a forma como podem interagir com a plataforma e‐Campus do ISPA‐IU, nomeadamente, carregar conteúdos, enviar mensagens, criar e gerir um fórum de discussão sobre uma temática da disciplina, adicionar entradas num glossário, etc. As informações apresentadas terão por base a disciplina de Introdução às Ciências da Educação do 2º ano do MIP e as operações descritas neste manual pretendem ilustrar as mais básicas e essenciais realizadas por um utilizador virtual. É de sublinhar que os procedimentos adoptados são comuns para qualquer disciplina e utilizador. 4 1. Primeiros passos 1.1 Acesso ao e‐Campus do ISPA‐IU Para aceder à plataforma e‐Campus deve escrever na barra do seu navegador (browser) o seguinte endereço: http://ecampus.ispa.pt. Figura 1 – Acesso à plataforma do ISPA‐IU 1.2 A página inicial do e‐Campus do ISPA‐IU Este é o layout da plataforma. Encontra‐se dividida em três zonas (esquerda, centro e direita): Do lado esquerdo: temos o logótipo do ISPA‐IU (1) e as notícias de última hora (2). Ao centro: temos a secção dos Grupos de Disciplinas (3). É nesta última secção que podemos aceder às disciplinas. Do lado direito: temos a secção para fazer o login (4), logo a seguir temos um calendário (5). 1 4 2 3 5 Figura 2 – A página inicial do ambiente e‐Campus do ISPA‐IU 5 1.3 Autenticação (login) na plataforma A entrada na plataforma processa‐se através do preenchimento de um campo próprio, (localizado no canto superior direito da página inicial), inserindo o número de utilizador e senha utilizada na secretaria virtual (Figura 2). 5 Figura 3 – Campos para a autenticação na plataforma Uma vez autenticado na plataforma, o docente pode aceder às disciplinas clicando sobre o botão “MINHAS DISCIPLINAS”. 6 1.4 Editar perfil Antes de começar a explorar o ambiente de trabalho da disciplina o professor pode editar o seu perfil de utilizador e de seguida actualizar os seus dados pessoais. Para editar o seu perfil pessoal clique em actualizar perfil ou sobre o nome de utilizador localizado no canto superior direito. Figura 4 – Entrada para edição do perfil inicial do professor Figura 5 – Perfil inicial do professor 7 Figura 6 – Edição do perfil do professor Ao editar o seu perfil o docente poderá consultar e alterar várias informações: Nome; Apelido; Endereço de e‐mail; Mostrar endereço de e‐mail; Para além das informações obrigatórias existem também dados que são opcionais, destacando‐se: Fotografia actual: O professor pode submeter uma foto actual para efeitos de apresentação e identificação pessoal (basta clicar em procurar e seleccionar a pasta que contém a foto). Interesses (campo em que o docente pode disponibilizar informações pessoais que ajudam os outros utilizadores da plataforma a conhecê‐lo(a) melhor: hobbies, áreas de interesse e outras informações pertinentes). Opcional: página Web (página pessoal na internet ou blog), contactos do usado em ferramentas de mensagens instantâneas (SKYPE/YAHOO/MSN), o seu departamento, telefone, etc. 8 2. A disciplina 2.1 Estruturação da disciplina A imagem seguinte representa o layout de uma disciplina que, como se pode observar, encontra‐se estruturado, em 6 blocos. Por defeito, todas as disciplinas apresentam esta estrutura. No entanto, esta pode ser personalizada pelo professor. Em seguida, serão explicados cada um dos blocos. Figura 7 – Visualização da página da disciplina 2.1.1 – Pessoas Neste bloco podemos ver os participantes de uma disciplina, divididos por professores e alunos, podendo também obter informação sobre a sua actividade. Ao clicar no botão Professor ou Alunos é exibida a lista dos mesmos. Neste bloco também é possível efectuar uma consulta dos alunos/turma inscritos na disciplina. 2.1.2 – Actividades O bloco Actividades permite visualizar as actividades e recursos, agrupados por tipo, que estão presentes na disciplina. Ao clicar num tipo de actividade/recurso será aberta uma página que mostra todas as actividades/recursos do tipo escolhido. Também permite aceder aos Serviços Académicos e ao portal PAD (inserção de sumários). 9 2.1.3 – Administração Tem ao seu dispor o Bloco Administração, com o qual poderá realizar várias operações: Activar o modo edição Modificar as configurações da disciplina Gerir e enviar ficheiros Gerir o corpo docente Atribuir cargos aos utilizadores Consultar a caderneta digital do aluno Criar grupos de trabalho Editar o perfil pessoal Mais opções de administração Figura 8 – Bloco de administração da disciplina 2.1.4 – Lista de tópicos Local onde se colocam os recursos e actividades. Os recursos e as actividades disponíveis serão tema do próximo capítulo. Figura 9 – Bloco Lista de tópicos Nesta lista de tópicos estão disponíveis, por exemplo, as notícias gerais para a turma, notícias sobre novos recursos e actividades, avisos, etc. As notícias mais recentes inseridas neste fórum serão mostradas no bloco Últimas notícias. 10 2.1.5 – Calendário Os vários eventos e actividades marcadas pelo professor e/ou administrador são apresentadas neste bloco, até ser ultrapassada a data de realização. Figura 10 – Bloco Calendário 2.2. Modo de edição da disciplina Antes da explicação dos procedimentos para a criação e estruturação da disciplina, convém referir que, o factor mais importante, de qualquer disciplina, é os conteúdos. Estes devem, estar todos em formato electrónico, de preferência num formato bem suportado pelos browsers, como é o caso dos documentos em pdf, html, entre outros. Figura 11 – Activação do modo de edição da disciplina O modo de edição é activado clicando sobre o botão “Activar modo edição”. 11 Figura 12 – Vista da disciplina com o modo edição activado É de sublinhar, que cada professor é responsável pela sua disciplina, podendo alterar a configuração como bem entender. Para poder configurar o aspecto da página da disciplina, é importante saber reconhecer alguns ícones (estes ícones poderão ter aspectos diferentes consoante o tema escolhido). Como por exemplo: O ícone de edição permite modificar os recursos ou actividades O ícone de ajuda abrirá uma janela auxiliar de ajuda com explicação sobre o objecto/recurso/actividade O ícone do olho aberto indica que a respectiva actividade ou recurso está vísivel. Se clicar o olho será fechado Elimina o menu Muda o posicionamento do bloco (arrastando‐o) Em cada tópico são mostradas duas caixas de selecção de recursos e actividade a incluir nesse mesmo tópico. Este assunto irá ser abordado mais à frente. 12 Na página existe também um botão localizado no canto superior direito, o qual permite ver uma disciplina tal como um aluno a irá visualizar. Para poder configurar a página da disciplina, tem de ir à secção Administração e escolher a opção que pretende. Na opção Configurações pode realizar diversas alterações. No entanto, recomendamos toda a prudência nas alterações a introduzir, uma vez que as mesmas podem afectar o funcionamento correcto da disciplina. No campo referente ao Sumário, pode escrever uma mensagem de boas vindas ou até um pequeno texto introdutório sobre a disciplina. No campo referente ao Formato, a disciplina pode ser definida em 3 formatos diferentes: Semanal ‐ Neste formato a disciplina é organizada em unidades correspondentes à semana, com datas de início e fim definidas. Cada semana irá incluir as suas próprias actividades. Tópico ‐ Semelhante ao formato semanal mas as unidades lógicas são divididas por temas ou assuntos. Não tem limite temporal pré‐definido. Social ‐ Este formato é articulado unicamente através da utilização de fóruns de discussão muito utilizados em contextos de grupos de pesquisas, estudos permanentes, etc. A plataforma tem, por defeito, todas as disciplinas definidas no formato tópico. No campo Número de semanas ou tópicos, este parâmetro reflecte‐se nos formatos semanal e de temas, e representa o número de semanas que durará a disciplina. No caso de optar pelo formato de tópicos, terá de definir o número de temas da disciplina. Em ambos os casos, esta opção reflecte‐se no número de “janelas” que irão figurar na coluna central. (Ex: Na plataforma as disciplinas têm por defeito 3 tópicos ou temas) 13 No campo Modo de grupo, podem ser definidos 3 modos: Não há grupos – em que todos os alunos fazem parte de um único grupo; Grupos separados – na qual são definidos grupos, mas cada aluno poderá visualizar apenas o trabalho do seu próprio grupo; Grupos invisíveis – em que, embora hajam grupos, cada aluno trabalha dentro do seu grupo e não pode visualizar o trabalho dos restantes grupos. Todas as disciplinas disponíveis no eCampus têm uma senha de inscrição. Assim, os alunos que tentarem entrar na disciplina pela primeira vez terão de saber a senha de inscrição. Nota: Não se esqueça de gravar as alterções 14 3. Recursos Os recursos são conteúdos colocados no eCampus pelo Professor, sendo constituídos essencialmente por materiais de apoio às actividades bem como materiais de estudo. Como recursos poderá disponibilizar aos seus alunos um conjunto de ficheiros, ligações, páginas de texto, páginas Web, entre outros. Figura 13 – Lista de recursos disponíveis Alguns dos recursos podem ter imagens ou ligações para ficheiros que pode enviar previamente para o eCampus ou enviar no momento da criação desses recursos. Em vários recursos tem a possibilidade de definir se o recurso deve ficar logo disponível para os alunos (imagem à esquerda) ou se por outro lado deve ainda ficar oculto (imagem à direita). Se optar por ocultar pode construir o recurso em várias fases, sem que os alunos a vejam. Ocultar permite também ter vários recursos a serem disponibilizados gradualmente aos alunos. Esta possibilidade também pode ser configurada, como já explicitado, com os ícones (mostrar) e (ocultar). 15 Após inserir um recurso, pode, no modo edição, modificar o mesmo. Para isso clique no ícone em frente ao recurso. 3.1. Escrever página de texto Com este recurso pode criar textos a serem disponibilizados aos alunos. É suposto que estes textos serem apresentados em formato HTML. Contudo, pode escrever texto simples. Figura 14 – Escrever página de texto Em formatação pode optar por vários tipos, sendo o mais usual “Auto‐formatação Moodle”. Pode também configurar a forma como este recurso será mostrado aos alunos. Para isso clique em Poderá optar por mostrar o recurso aos alunos na mesma janela do Moodle ou abrir uma nova janela com o mesmo. Poderá optar por mostrar o recurso aos alunos na mesma janela do Moodle ou abrir uma nova janela com o mesmo. Defina se o recurso deve ficar logo disponível para os alunos ou, se por outro lado, deve ainda ficar oculto. Se optar por ocultar construir o recurso em várias fases sem que os alunos o vejam. Ocultar permite também ter vários recursos a serem disponibilizados gradualmente aos alunos. Clique em Gravar alterações para concluir. 16 3.2. Escrever página web Com este recurso pode construir uma simples página Web do Moodle, especialmente quando utiliza o editor de texto. A página é guardada numa base de dados, não como um ficheiro, e pode fazer quase tudo o que pretender utilizando HTML e Javascript. Difere do recurso “página de texto” pois no corpo também tem disponível o editor de texto do Moodle, podendo formatar o texto que inserir. De resto é idêntico. Figura 15 – Escrever página Web 3.3. Apontador para ficheiro ou página Com este recurso pode criar uma ligação para mostrar um ficheiro enviado para o Moodle ou uma ligação a uma página na Internet. Figura 16 – Apontador para ficheiro ou página 17 Criar apontador para ficheiros Da lista de recursos opte por “Apontador para ficheiro ou página”. Na página que é mostrada insira nos campos respectivos o nome e uma breve descrição do conteúdo do ficheiro. Clique no botão Escolha ou envie ficheiro. Abre‐se uma janela de navegação. Clique na pasta e sub‐pasta até chegar ao ficheiro pretendido. Clique em Escolha na linha correspondente ao ficheiro pretendido. Em localização passa a estar o nome e localização do ficheiro. Clique em Mostrar configuração que se encontra em frente ao campo Janela. Seleccione Nova janela e clique em Gravar alterações. Criar apontador para página (de Internet) Da lista de recursos opte por “Apontador para ficheiro ou página”. Na página que é mostrada insira nos campos respectivos o nome e uma breve descrição do conteúdo do ficheiro. No campo respectivo à Localização insira ou “cole” o endereço da página da Internet. Clique em Mostrar configuração que se encontra em frente ao campo Janela. Seleccione Nova janela e clique em Gravar alterações. 18 3.4. Mostrar um directório Com este recurso pode mostrar aos seus alunos um conjunto de ficheiros contidos numa pasta da disciplina. Figura 17 – Mostrar um directório Preencha o campo Nome e escreva um pequeno texto no campo Sumário. No campo Mostrar um directório escolha o directório que deseja mostrar aos seus alunos. Em seguida clique em Gravar Alterações. No tópico é adicionado um apontador. Se clicar nesse apontador, será mostrada a lista de ficheiros nos quais o aluno poderá clicar para visualizar. 19 3.5. Adicionar um pacote IMS de conteúdo Com esta opção poderá enviar um pacote IMS (formato de ficheiro compatível entre várias plataformas de e‐learning) para o Moodle e disponibilizar o mesmo aos seus alunos. 3.6. Inserir Etiqueta Uma etiqueta adequa‐se a inserir textos, títulos ou descrições, ou separadores (e.g. uma barra horizontal) entre os vários recursos e actividades. Figura 18 – Inserir etiqueta Se clicar no editor, este insere uma linha que pode servir de separador. Clique em Gravar alterações para terminar. Poderá mover a etiqueta dentro do tópico para onde se adequar, utilizando o ícone mover ( ). 20 4. Actividades Em conjunto com os Recursos, as Actividades são a base de funcionamento do Moodle como plataforma de ensino/aprendizagem. Existem dezenas de actividades disponíveis, sendo que umas vêm de base com o Moodle e outras terão de ser disponibilizadas pelo administrador, pois são produzidas por uma comunidade de pessoas que desenvolve módulos para a plataforma. Figura 19 – Lista de actividades disponíveis Nas actividades tem a possibilidade de definir se estas devem ficar logo disponível para os alunos ou, se por outro lado, devem ainda ficar ocultas. Se optar por ocultar pode construir a actividade em várias etapas sem que os alunos o vejam. Ocultar permite também ter várias actividades a serem disponibilizadas gradualmente aos alunos. Esta possibilidade também pode ser configurada, como já foi explicado, com os ícones (mostrar) e (ocultar). Nas actividades pode também definir se são aplicadas em modo grupo ou não. As actividades podem ser comentadas por professores e alunos e também classificadas. As classificações são lançadas na “caderneta do aluno” ficando visíveis em Notas. As actividades, depois de criadas ficam disponíveis no tópico respectivo. 21 4.1. Base de Dados Esta actividade consiste em construir uma base de dados para recolha de informação. Esta informação poderá ser texto, imagens, ficheiros de vários formatos, URLs, entre outros. 4.2. Book Permite disponibilizar um livro electrónico, criado pelo professor. Pode ser constituído por vários capítulos, dispostos em dois níveis diferentes. 4.3. Chat O chat, conversa em tempo real, permite uma comunicação síncrona, entre professores e alunos. Pode ser utilizado em intercâmbios, esclarecimento de dúvidas, trabalho conjunto entre os alunos, entre outros. 4.4. Fórum Esta pode ser a actividade mais importante ‐ é aqui que ocorrem a maior parte das discussões. Os fóruns podem ser estruturados de diferentes formas e cada resposta no fórum pode ser avaliada pelos colegas. As respostas podem ser apresentadas em vários formatos e podem incluir anexos. Os participantes no fórum receberão por correio cópias de cada nova resposta. Um professor pode inscrever todos os alunos num fórum se assim o quiser. 4.5. Glossário O glossário permite criar uma actividade com a qual poderá ser construída uma lista de termos ou conceitos, estilo dicionário. Permite ainda a criação de galerias de imagens, lista de apontadores para páginas na Internet, entre outros. 4.6. Inquérito O Moodle oferece inquéritos específicos que podemos aplicar aos alunos. Os inquéritos disponíveis foram seleccionados por serem particularmente úteis para avaliação de cursos via Web que utilizam pedagogia construtivista. 4.7. Lição Uma lição consiste num determinado número de páginas onde cada uma termina com uma pergunta e um número de respostas possíveis. As lições incluem um texto sobre determinada matéria com uma pergunta ao aluno e o avanço para a página seguinte depende da resposta efectuada pelo aluno. 22 4.8. Referendo Esta é uma actividade simples ‐ o professor faz uma pergunta e dá uma lista de possíveis respostas. Pode ser útil como uma forma rápida de inquérito para estimular a reflexão sobre um tópico, para permitir que os alunos votem sobre a direcção que deverá tomar o curso, ou para chegar a um acordo sobre um tema de investigação. O referendo pode ser usado de diversas formas, como recolha de opinião, estímulo ao raciocínio, entre outras, sendo apresentado aos alunos uma lista de opções (máximo de 10) definida pelo professor. Num referendo é possível definir um número máximo de respostas por cada opção. Esta funcionalidade é útil, por exemplo, na distribuição de alunos por actividades, em que cada opção é uma actividade. 4.9. SCORM SCORM é uma colecção de standards que permite uniformizar e fornecer um conjunto de possibilidades nos conteúdos de e‐learning, nomeadamente interoperabilidade, acessibilidade ou reutilização. Com o SCORM é possível importar para o Moodle conteúdos de e‐learning já produzidos, ou partilhá‐los com colegas. 4.10. Teste Este módulo permite ao professor preparar e desenhar mini‐testes, que consistem em perguntas de escolha múltipla, verdadeiro ou falso, e perguntas de respostas curtas. Estas perguntas são guardadas numa base de dados com categorias, podendo ser reutilizadas dentro do próprio curso ou até noutros cursos. Os mini‐testes podem permitir várias tentativas de resolução. Cada tentativa é corrigida automaticamente e o professor pode optar por dar dicas ou mostrar as respostas correctas. Este módulo inclui opções para classificar os alunos. 4.11. Trabalho Esta ferramenta consiste na descrição de uma actividade a ser desenvolvida pelos alunos, tais como recensões, relatórios, etc. O professor submete os enunciados do trabalho e no final os alunos podem, se o professor assim o desejar, enviar o trabalho, em formato digital, para o servidor. Poderá ainda ser utilizada a facilidade de controlo de datas de entregas no qual é definido o intervalo de aceitação dos trabalhos. Após a entrega, o professor poderá inserir um comentário e/ou atribuir uma nota para cada trabalho entregue. Após a avaliação, por parte do professor, o Moodle pode enviar um e‐mail para o aluno sobre a disponibilidade da nota. O professor pode ainda permitir a re‐submissão de trabalhos para melhoria de classificação. 23 4.12. Wiki As Wikis são colecções de páginas interligadas, em que cada uma delas pode ser visitada e editada por qualquer pessoa. 4.13. Workshop O Workshop é uma actividade onde os alunos podem realizar projectos, em grupo, com a inclusão da distribuição e organização de tarefas de avaliação. Os alunos podem igualmente proceder à avaliação dos trabalhos dos restantes grupos. 24