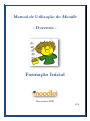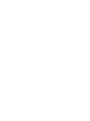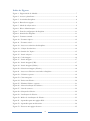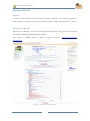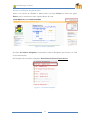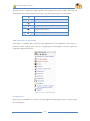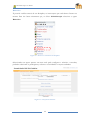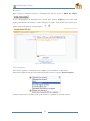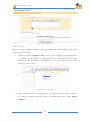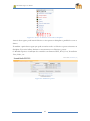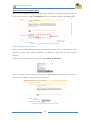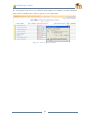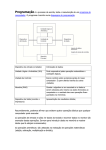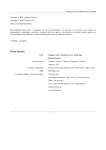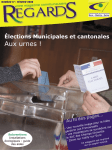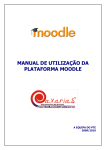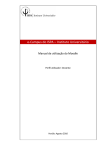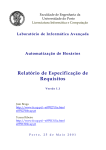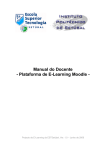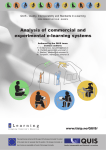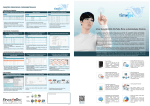Download Formação Inicial
Transcript
Manual de Utilização do Moodle - Docentes - Formação Inicial Novembro 2010 PTE Índice Introdução .......................................................................................................................................... 6 Plataforma Moodle ........................................................................................................................... 7 Moodle ........................................................................................................................................... 7 Inscrição no Moodle .................................................................................................................... 7 Acesso e utilização da plataforma .............................................................................................. 8 Ambiente de trabalho .................................................................................................................. 9 Barra de Navegação do site .................................................................................................... 9 Modo de edição ........................................................................................................................ 9 Administração da disciplina ...................................................................................................... 10 Configurações ......................................................................................................................... 10 Relatórios ................................................................................................................................ 14 Recursos ....................................................................................................................................... 15 Inserir etiquetas ...................................................................................................................... 15 Inserir imagens ....................................................................................................................... 16 Criar pastas e inserir ficheiros na disciplina ....................................................................... 18 Criar pastas ......................................................................................................................... 20 Enviar ficheiros para a disciplina .................................................................................... 20 Eliminar ficheiros ou pastas............................................................................................. 21 Mover ficheiros ou pastas ................................................................................................ 21 Apontador para uma página Web, ficheiro ou pasta ......................................................... 21 Apontador para ficheiro ou página ................................................................................. 22 Apontador para um directório......................................................................................... 24 Escrever uma página de texto .............................................................................................. 25 Trabalhos ..................................................................................................................................... 26 Envio de um único ficheiro .................................................................................................. 26 3 Índice de Figuras Figura 1 - Página inicial do Moodle ................................................................................................ 7 Figura 2 - Acesso à plataforma ....................................................................................................... 8 Figura 3 - As minhas disciplinas ..................................................................................................... 8 Figura 4 - Barra de navegação ......................................................................................................... 9 Figura 5 - Modo de edição activo ................................................................................................... 9 Figura 6 - Bloco Administração .................................................................................................... 10 Figura 7 - Ecrã de configuração da disciplina ............................................................................. 11 Figura 8 - Sumário da disciplina.................................................................................................... 11 Figura 9 - Formato semanal .......................................................................................................... 12 Figura 10 - Formato tópicos.......................................................................................................... 12 Figura 11 - Formato social ............................................................................................................. 13 Figura 12 - Acesso aos relatórios da disciplina ........................................................................... 14 Figura 13 – Criação de relatórios .................................................................................................. 14 Figura 14 - Sumário do Tópico ..................................................................................................... 15 Figura 15 - Inserir etiqueta ............................................................................................................ 16 Figura 16 - Colar imagem .............................................................................................................. 16 Figura 17 - Inserir imagem ............................................................................................................ 17 Figura 18 - Inserir imagem (URL) ................................................................................................ 17 Figura 19 - Inserir imagem (ficheiro) ........................................................................................... 18 Figura 20 - Seleccionar imagem (ficheiro) ................................................................................... 18 Figura 21 - Acesso aos ficheiros associados à disciplina ........................................................... 19 Figura 22 – Ficheiros e pastas ....................................................................................................... 19 Figura 23 - Criar uma pasta ........................................................................................................... 20 Figura 24 - Enviar um ficheiro ...................................................................................................... 20 Figura 25 - Eliminar ficheiros e pastas......................................................................................... 21 Figura 26 - Alterar localização de ficheiros ................................................................................. 21 Figura 27 - Lista de recursos ......................................................................................................... 22 Figura 28 - Selecção do ficheiro .................................................................................................... 22 Figura 29 - Localização do ficheiro .............................................................................................. 23 Figura 30 - Modo de visualização do ficheiro............................................................................. 23 Figura 31 - Apontador para uma página Web ............................................................................ 24 Figura 32 - Apontador para um directório .................................................................................. 24 Figura 33 - Escrever uma página de texto ................................................................................... 25 4 Figura 34 - Envio de trabalhos...................................................................................................... 27 Figura 35 - Actividades (Trabalhos) ............................................................................................. 27 Figura 36 - Ver trabalhos enviados............................................................................................... 27 Figura 37 - Abrir ou guardar ficheiro ........................................................................................... 28 5 Manual de Apoio ao Moodle Introdução O MOODLE, Modular Object-Oriented Dynamic Learning Environment é uma ferramenta, desenhada por Martin Dougiamas, para criar cursos baseados na Internet. É um software criado para professores e alunos totalmente grátis. Existe em 34 idiomas incluindo o português e consiste numa plataforma de gestão e distribuição de conteúdos on-line, através de uma interface Web. É um projecto de desenvolvimento contínuo para apoiar o sócio-construtivismo educacional. Tecnicamente o Moodle é um software open-source (software livre) que funciona em praticamente todos os sistemas operativos. O Moodle facilita a comunicação entre os intervenientes da comunidade escolar através da comunicação síncrona, ou seja em tempo-real, com a disponibilização do chat e de salas de discussão, relacionadas com disciplinas, temas, etc. Permite igualmente uma comunicação assíncrona, através da utilização do email e dos fóruns de discussão. Compreende também a facilidade de gestão de conteúdos, através da publicação, por parte dos docentes, de qualquer tipo de ficheiro, conteúdos esses, que ficam disponíveis para a consulta pelos alunos. O Moodle possui igualmente ferramentas que permitem a criação de processos de avaliação dos alunos. Baseado numa filosofia construtivista, o desenvolvimento do Moodle é sustentando na premissa de que as pessoas constroem o conhecimento mais activamente quando interagem com o ambiente. O aluno passa de uma atitude passiva de receptor de conhecimento para uma atitude activa na construção conjunta de saberes. O professor tem um papel essencial como produtor de conteúdos, monitor e moderador das actividades de forma a conduzir os alunos para as metas de aprendizagem definidas. 6 Manual de Apoio ao Moodle Plataforma Moodle Moodle O Modular Object Oriented Dynamic Learning Environment - Moodle, é um software para gestão e distribuição de conteúdos on-line. É um software gratuito criado para professores e alunos. Inscrição no Moodle Para aceder ao Moodle é necessário a inscrição numa disciplina como professor. Esta tarefa é da responsabilidade do administrador Moodle. Para aceder ao Moodle devemos digitar o seguinte endereço: http://eb23pevidemm.ccems.pt/. Figura 1 - Página inicial do Moodle 7 Manual de Apoio ao Moodle Acesso e utilização da plataforma Insira o seu Nome de utilizador e Palavra-chave no bloco Entrar ou através da opção Entrar, que se encontra no canto superior direito do ecrã. Figura 2 - Acesso à plataforma No bloco As minhas disciplinas encontram-se todas as disciplinas que lecciona, ou onde se encontra inscrito. Na formação deve escolher a disciplina Pnnn-PrimeiroNome ÚltimoNome. Figura 3 - As minhas disciplinas 8 Manual de Apoio ao Moodle Ambiente de trabalho Barra de Navegação do site A Barra de navegação permite a navegação não só pela disciplina, mas em toda a plataforma. Figura 4 - Barra de navegação Deve sempre utilizar a barra de navegação em vez de utilizar os botões do browser. Modo de edição Para preparar a disciplina é necessário activar o botão Activar modo edição, que se encontra no canto superior direito do ecrã. Ao clicar no botão é permitido apenas ao professor inserir ou alterar conteúdos e disponibilizá-los aos alunos. Figura 5 - Modo de edição activo 9 Manual de Apoio ao Moodle Quando activar o modo de edição aparece um conjunto de ícone, sendo que cada um desempenha uma função diferente para que o professor possa gerir a sua disciplina: Move o menu de posicionamento no ecrã Mover um recurso Actualizar um recurso Apagar um recurso Ocultar um recurso Atribuir um grupo Administração da disciplina Este bloco é utilizado pelo professor para administrar a sua disciplina. Neste bloco o professor pode realizar uma série de configurações da disciplina, efectuar cópias de segurança, importar ficheiros,… Figura 6 - Bloco Administração Configurações Nesta opção é permitido ao professor efectuar algumas configurações sobre o aspecto geral da sua disciplina. 10 Manual de Apoio ao Moodle Figura 7 - Ecrã de configuração da disciplina Resumidamente vamos falar de alguns dos campos que aparecem neste ecrã: Sumário: pode escrever uma breve descrição sobre a disciplina, ou uma mensagem de boas vindas; Figura 8 - Sumário da disciplina 11 Manual de Apoio ao Moodle Formatos: A disciplina pode ser configurada em vários formatos diferentes, aconselhamos no entanto o uso de um dos três formatos que passamos a explicar: Semanal – Neste formato a disciplina organiza-se semana por semana, com datas de início e fim bem definidas. Em cada semana poderá incluir as suas actividades. Pode também definir o número de semanas a visualizar. Figura 9 - Formato semanal Tópico – Semelhante ao anterior, mas aqui as unidades representam tópicos em vez de semanas, os tópicos não têm limite temporal. Pode como no caso anterior definir o número de tópicos que quer visualizar. Figura 10 - Formato tópicos 12 Manual de Apoio ao Moodle Social – Este formato é articulado unicamente através da utilização de fóruns de discussão muito utilizados em contextos de grupos de pesquisas, estudos permanentes, etc. Figura 11 - Formato social Número de semanas ou tópicos: Número de semanas ou tópicos que estarão disponíveis para actualização de conteúdos. Data de inicio da disciplina: este campo serve para definir o limite temporal da disciplina. Modo de grupo: Aqui podem ser definidos 3 modos diferentes, “Não há grupos” em que todos os alunos fazem parte do mesmo grupo, “Grupos separados” são definidos grupos, e cada aluno vê apenas o trabalho do seu grupo, e por último “Grupos visíveis” onde cada aluno trabalha no seu grupo e pode ver os outros grupos. Sempre que deseje saber o significado de um item basta clicar em e aceder à ajuda. No final de escolher todas a opções pretendidas, finaliza-se a operação carregando no botão . 13 Manual de Apoio ao Moodle Relatórios É possível verificar através da sua disciplina, as intervenções que cada aluno efectuou na mesma. Para isso basta unicamente que, no bloco Administração seleccione a opção Relatórios. Figura 12 - Acesso aos relatórios da disciplina Seleccionada esta opção aparece um ecrã onde pode configurar o relatório a consultar, podendo seleccionar os participantes, as datas e as actividades ou acções realizadas. Figura 13 – Criação de relatórios 14 Manual de Apoio ao Moodle Recursos Para começar a adicionar recursos à disciplina tem que ter activo o Modo de edição. Se nas configurações da disciplina tiver optado pelo formato Tópicos, então para cada tópico pode definir um sumário ou uma descrição do tópico. Para tal tem que seleccionar a opção de editar disponível em cada tópico . Figura 14 - Sumário do Tópico Inserir etiquetas Este recurso permite a inserção de texto simples, como sumários ou descrições. Para inserir etiquetas tem que seleccionar da lista de recursos a opção Inserir etiqueta. Aparece então uma nova janela onde pode escrever e formatar o texto da etiqueta. 15 Manual de Apoio ao Moodle Figura 15 - Inserir etiqueta Inserir imagens Quer nos sumários quer nas etiquetas existe a possibilidade de inserir imagens. Pode inserir imagens de várias formas: 1. Usando as funções Copiar e Colar, ou seja, copie a imagem que pretende inserir no sumário ou na etiqueta, e depois posicione-se no Moodle no local onde pretende inserir a imagem e pressionando o botão do lado direito do rato, seleccione a opção Colar. Figura 16 - Colar imagem 2. Pode também inserir uma imagem de um site. Para tal tem que copiar o URL do site onde se encontra a imagem e depois no Moodle seleccionar a opção Inserir Imagem: 16 Manual de Apoio ao Moodle Figura 17 - Inserir imagem No campo URL da imagem tem que colar o URL copiado, tem também que preencher o campo Texto alternativo (texto que aparece quando se passa o rato sobre a imagem) e clique em OK. Figura 18 - Inserir imagem (URL) 3. Pode ainda inserir uma imagem que tenha disponível no seu computador. Para tal siga os passos do ponto anterior, e depois utilize o botão Procurar para seleccionar a imagem do seu computador. De seguida clique em Enviar. 17 Manual de Apoio ao Moodle Figura 19 - Inserir imagem (ficheiro) A imagem fica disponível no Navegador de Ficheiros, para a inserir basta seleccioná-la, preencher o campo Texto alternativo e clicar em OK. Figura 20 - Seleccionar imagem (ficheiro) Criar pastas e inserir ficheiros na disciplina Para criar pastas e inserir ficheiros na disciplina tem que utilizar o Bloco Administração e a opção Ficheiros. 18 Manual de Apoio ao Moodle Figura 21 - Acesso aos ficheiros associados à disciplina Através desta opção pode inserir ficheiros e criar pastas na disciplina e partilhá-los com os alunos. É também a partir desta opção que pode consultar todos os ficheiros e pastas existentes na disciplina. É possível editar, eliminar ou acrescentar novos ficheiros e pastas. O Moodle suporta a visualização de conteúdos em formatos PDF, Word, Excel, PowerPoint Flash, Vídeo, etc. Figura 22 – Ficheiros e pastas 19 Manual de Apoio ao Moodle Criar pastas Para criar uma pasta, pressione o botão Criar uma pasta. De seguida atribua o nome que pretende e pressione o botão Criar. Figura 23 - Criar uma pasta Enviar ficheiros para a disciplina Para adicionar um ficheiro pressione o botão , automaticamente surgirá uma nova janela. Faça Procurar… e escolha o documento que deseja enviar para a plataforma. Finalmente pressione o botão Enviar este ficheiro, para que o ficheiro fique armazenado na plataforma. Se pretender enviar um ficheiro para dentro de uma pasta criada, primeiro tem que se posicionar dentro da pasta. Figura 24 - Enviar um ficheiro 20 Manual de Apoio ao Moodle Eliminar ficheiros ou pastas Para apagar um ficheiro ou uma pasta, seleccione o ficheiro pretendido activando a caixa de verificação que se encontra antes do nome do ficheiro ou pasta , e na caixa de combinação seleccione a opção Apagar completamente. Figura 25 - Eliminar ficheiros e pastas Mover ficheiros ou pastas Se pretender alterar a localização de um ficheiro ou de uma pasta tem que activar a caixa de verificação e seleccionar a opção Mude para outra pasta. De seguida deve abrir a pasta destino e escolher a opção Mude os ficheiros para este local. Figura 26 - Alterar localização de ficheiros Apontador para uma página Web, ficheiro ou pasta Quando se criam as pastas e os ficheiros eles não ficam automaticamente disponíveis para os alunos, para tal tem que disponibilizá-los através dos recursos, utilizando as opções Apontador para ficheiro ou página e Mostrar um directório. 21 Manual de Apoio ao Moodle Apontador para ficheiro ou página Apontador para um ficheiro: Esta opção permite criar um apontador para um ficheiro previamente enviado para a plataforma e para o qual os alunos podem optar por abri-lo directamente ou gravá-lo em disco. Para adicionar um ficheiro tem que seguir os seguintes passos: 1. Seleccione a opção Adicionar um recurso e escolha o item Apontador para ficheiro ou página. Figura 27 - Lista de recursos 2. Escreva o Nome (campo obrigatório) e o Sumário, e escolha a opção para escolher o ficheiro. 3. Escolha o ficheiro respectivo Figura 28 - Selecção do ficheiro 22 Manual de Apoio ao Moodle 4. Surgirá assim a localização do ficheiro no campo Localização Figura 29 - Localização do ficheiro 5. Pode também definir se o ficheiro vai ser aberto na mesma janela ou noutra janela do browser Figura 30 - Modo de visualização do ficheiro 6. No final clique em Gravar alterações 23 Manual de Apoio ao Moodle Apontador para uma página Web: Para criar um apontador para uma página Web, seleccione o mesmo recurso descrito no ponto anterior mas no campo Localização escreva o endereço URL de uma página Web. Figura 31 - Apontador para uma página Web Apontador para um directório Este recurso permite direccionar para um directório criado. Em vez de fornecer vários ficheiros ao aluno, pode optar por facilitar a visualização do directório que inclui todos os ficheiros. Na lista de recursos tem que seleccionar a opção Mostrar directório. Segue os mesmos passos descritos para criar um apontador para um ficheiro, mas em vez de escolher um ficheiro único selecciona uma pasta. Figura 32 - Apontador para um directório 24 Manual de Apoio ao Moodle Escrever uma página de texto Este recurso serve para apresentar informação sobre um determinado tema. Para tal, na lista de recursos tem que escolher a opção Escrever página de texto. Nomes(s) – colocar o nome que identifique o recurso. Sumário – resumo do texto que vai ser inserido. Texto completo – Digitar o texto a disponibilizar. Figura 33 - Escrever uma página de texto 25 Manual de Apoio ao Moodle Trabalhos Esta ferramenta consiste na descrição de uma actividade para ser desenvolvida pelos alunos tais como redacções, criação de imagens, relatórios, etc. O professor submete os enunciados de trabalhos e no final os alunos podem, se o professor assim o desejar, enviar o trabalho, em formato digital, para a plataforma. Poderá ainda ser utilizada a facilidade de controlo de datas de entregas no qual é definido o intervalo de aceitação dos trabalhos. Após a entrega, o professor poderá inserir um comentário e/ou atribuir uma nota a cada trabalho entregue. Existem vários tipos de envios de trabalhos: Envio de um único ficheiro - este tipo de actividade permite, a todos os alunos, enviarem os seus trabalhos para a plataforma. Pode ser um ficheiro com um documento PDF, uma imagem, uma página Web, ou qualquer outro ficheiro. Texto em linha - permite a resposta dos alunos como um texto. Com eventuais imagens como resposta ao trabalho proposto. Trabalho de Casa - este tipo de trabalho é útil quando é realizado fora do Moodle. Os alunos podem ver a descrição do trabalho, mas não podem enviar ficheiros. Envio de um único ficheiro Para criar esta actividade tem que primeiro seleccionar da lista de actividades a opção Envio de um único ficheiro. 26 Manual de Apoio ao Moodle O professor pode definir o nome ao trabalho (obrigatório), apresentar a descrição sobre o que pretende com o trabalho (obrigatório), atribuir nota, definir prazos de entrega, impedir ou permitir o envio fora do prazo, etc. Figura 34 - Envio de trabalhos Depois dos alunos enviarem os trabalhos o professor pode visualizá-los ou mesmo graválos no seu computador para posterior avaliação. Para tal tem que no Bloco Actividades seleccionar a opção Trabalhos. Figura 35 - Actividades (Trabalhos) Depois tem que seleccionar a opção Ver trabalhos enviados: Figura 36 - Ver trabalhos enviados 27 Manual de Apoio ao Moodle No ecrã seguinte tem acesso por utilizador da disciplina aos trabalhos enviados, bastando clicar sobre o trabalho para o abrir ou gravar no seu computador. Figura 37 - Abrir ou guardar ficheiro 28