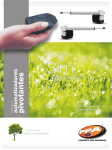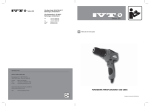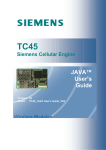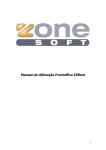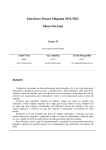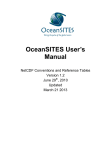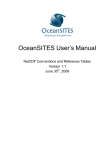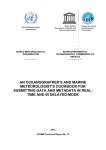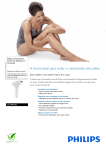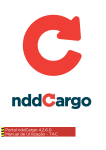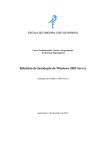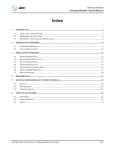Download Manual Utilização enviarsms
Transcript
www.enviarsms.smsvianetportugal.com Descrição de Como Utilizar Este interface de utilizador, do serviço www.smsvianetportugal.com, permite a ceder à mesma conta de cliente, que através do interface simplesms.smsvianetportugal. O username e password de acesso são os mesmos, e, depois de entrar na conta, teremos à disposição os mesmo créditos de envio de sms. Este interface disponibiliza uma série de funcionalidades adicionais, relativamente ao interface simplesms.smsvianetportugal, algumas das quais não estão disponíveis para os clientes do serviço www.smsvianetportugal.com. Assim, o enviarsms.smsvianetportugal.com, para além de possibilitar todas as funcionalidades já existentes no simplesms.smsvianetportugal, permite também: – Constituição de grupos de destinatários. – Agendamento do envio dos sms para determinado dia e hora. – Envio com texto diferenciado para cada destinatário, para além do texto comum do sms. NOTAS: – Se usa o browser Internet Explorer, note que o serviço só funciona com a versão Internet Explorer 8 ou superior (recomendamos o uso de Firefox). – Não use ç cedilhado ou ~ (til) ou ó í á ú ou ô â, pois os caracteres podem aparecer adulterados no telemóvel do receptor ou fará com que a mensagem seja codificada de forma diferente e o número máximo de caracteres diminua para 70. – Caso apareça a palavra “Unicode” acima do local onde se escreve o texto, então a sua mensagem está a ser codificada com unicode, devido a ter introduzido caracteres especiais (á ó í ú ã õ ç ô ê â). Para evitar que o sms tenha o limite máximo de 70 caracteres, deve substituir os caracteres acima mencionados na sua mensagem. – Em todos os locais onde se pode escrever o texto do sms a enviar, existe, ao lado, uma “box” designada por “unicode”, a qual aparecerá com um sinal de seleccionada, quando se introduz um dos referidos caracteres especiais. Caso pretenda enviar com os caracteres especiais (os quais serão substituidos pelo caracter mais parecido), mas sem ser em unicode (que está limitado a 70 caracteres por sms), então deve “des-seleccionar” a “box” unicode, mas só no final de ter escrito o seu texto completo (caso volte a escrever qualquer caracter a box unicode é de novo automaticamente seleccionada). – Todos os números de telemóvel devem ser usados com o prefixo do país (351 no caso de Portugal). – Como este interface dispõe de múltiplas opções, e de forma a ser mais fácil a utilização, aconselhamos os clientes a seguir os passos descritos neste manual, um por um, para realizar qualquer umas das tarefas. 1 – Minha conta 1.1 – Minha conta É aqui que pode alterar dois dados importantes do uso do serviço: – A sua password de acesso ao serviço: Clicando em “Alterar Senha”. – O remetente das mensagens sms que enviar: O remetente é apalavra que vai aparecer, a quem recebe o sms, como tendo sido o originador do sms). Normalmente será o nome da empresa ou a marca. NOTA: máximo de 11 caracteres alfanuméricos (letras e números), pode ter espaço e ponto. Deve clicar em “actualizar” para as alterações terem efeito. 1.2 - Meus Preços O serviço só é válido para Portugal. Permite ver e exportar para o seu computador o preço de envio de sms para cada operador. Permite também verificar a que rede pertence determinado número de telemóvel, baseando-se no código de cada rede. NOTA: não verifica se número foi portado para outra rede. 2 – Ferramentas SMS 2.1- SMS Gestão Nesta página pode-se enviar sms para um ou vários destinatários. Esse envio pode ser realizado introduzindo os números de telemovel dos destinatários, quer um a um, quer recorrendo a números pré-gravados na opção “gestão de contactos”, a qual é descrita abaixo. – Envio individual Na zona da página onde diz”destinatário”, existem dois campos, um deles intitulado “GSM números”. Aí pode introduzir o número de telemóvel (incluindo o 351) e clicar em “inserir”. O número vai aparecer à esquerda no campo “destinatários em total”. Depois vá a “corpo de mensagem” e introduza o texto do sms a enviar, e clique em “enviar”, por baixo da caixa onde se coloca o texto. – Envio para contactos pré-gravados e/ou para grupos prédefinidos Na zona da página intitulada “destinatário”, tem uma caixa denominada “adicionar contactos e grupos”. Seleccionando contacto, aparece a lista dos seus contactos pré-gravados, na qual deve seleccionar os contactos a quem quer enviar o sms. Se pretende enviar para um grupo definido previamente, deve clicar em “grupos”, e seleccionar o grupo de destino do sms. A lista de destinatários, sejam eles individuais, contactos ou grupos, aparecem na coluna “destinatários em total”. Nessa lista, e antes de fazer o envio, pode sempre retirar algum destinatário, se assim o desejar, clicando no seu nome, e depois no botão “excluir” em baixo. – Calendarização dos envios (Agenda Mensagem) O envio dos sms pode ser calendarizado para uma data e/ou hora futura (mínimo 10 minutos no futuro), seleccionando a opção “agenda mensagem”, e aí escolhendo o dia e a hora para envio dos sms. 2.2 - Gestão de Projectos Nesta opção pode gerir mensagens que preparou, mas ainda não enviou (“rascunhos” de mensagens a enviar futuramente). Para tal, quando está a preparar o envio da sua mensagem, mas por alguma razão não quer ou não pode enviar imediatamente, pode clicar em “salvar rascunho”, botão que está mesmo abaixo de “enviar”, por baixo da caixa onde se escreve o texto da mensagem. Depois, clicando em “gestão de projectos”, pode apagar ou enviar essa mensagem já preparada. Se quiser apagar, basta seleccioná-la e clicar em “excluir”. Se quiser enviar basta clicar no texto da mensagem, e será redireccionado para a página de envio de sms, bastando depois clivar em “enviar”. Note que “rascunhos” já enviados permanecem na opção “gestão de projectos”, para serem usados posteriormente, se assim se desejar. Se não for esse o caso, basta apagálos. 2.3 - Gestão de Contactos Nesta página pode definir os seus contactos, aos quais enviam sms frequentemente. Para isso deve clicar em “novo”, e aparecer-lhe-á uma caixa de diálogo com os campos a preencher. Aconselhamos a que preencha o nome pelo qual conhece o seu contacto e o número de telemóvel correspondente (com prefixo de país). Todos os outros campos são opcionais. Deve clicar em “criar” no final. Pode ainda exportar os contactos que aqui introduzir para o seu computador, clicando em “exportar contactos” e guardando o ficheiro csv que lhe é apresentado. Por último, e para quem já tem uma lista de contactos no seu computador, pode fazer a importação desses mesmo contactos para o serviço. Para tal clique em “Mostrar contactos importados” e deve seguir as instruções apresentadas. 2.4 - Gestão de Grupos Nesta opção podemos criar grupos de destinatários do envio de sms. Depois, quando do envio, basta seleccionar o nome do grupo, e todos os contactos/telemóveis desse grupo receberão o sms que enviamos. Desta forma torna-se mais fácil enviar para uma série de destinatários, sem ter de estar a introduzir o contacto de todos eles. Deve primeiro criar um grupo, atribuindo um nome ao grupo e clicando em “criar”. Depois, para adicionar contactos pré-gravados na opção “gestão de contactos”, deve editar o grupo, clicando na “box” junto ao seu nome. Aparecerá uma caixa de diálogo, com a lista dos seus contactos. Seleccione os que quer adicionar ao grupo, e clique em “adicionar ao grupo” e de pois em “fechar”. 2.5 - Ferramenta de Upload Nesta opção podemos enviar uma mensagem sms para múltiplos destinatários, desde poucos a dezenas de milhar, se for caso disso. Para tal recorre-se ao “upload” dum ficheiro que devemos preparar previamente e onde constarão os números de telemóvel dos destinatários. NOTA: Como construir o ficheiro com os números de telemóvel: – Aconselhamos o uso do Excel para a preparação do ficheiro com os números de telemóvel dos destinatários. – Abra um ficheiro excel, seleccione a 1.ª coluna e vá a “format cells”, e escolha a opção “number” com 0 “decimal places” e sem separador dos milhares. – Introduza os números de telemóvel, ao longo das linhas da 1.ª coluna, com o prefixo do país (351) seguido dos 9 algarismos do número de telemóvel. – Feche o ficheiro excel com o nome que desejar (aconselhamos que apenas ponha – letras e números no nome do ficheiro, sem espaços ou caracteres de pontuação). Não precisa de fechar com formato csv, pode ser um ficheiro excel normal. Com o ficheiro com os números de destino previamente preparado, o envio é efectuado da seguinte forma: – Na página “1/6 File Upload” Clicamos em “procurar”, seleccionamos o ficheiro que preparámos no nosso computador e clicamos em “upload”. – Na página “2/6 Verificar dados” Como preparámos o nosso ficheiro com excel, na parte “opções” não fazemos nada, e na parte “actualização de dados”, apenas verificamos os números de telemóvel que introduzimos no nosso ficheiro. Clicamos em “a seguir”. – Em “3/6 Criar mensagem” Apenas escrevemos o texto da mensagem que queremos enviar (sem ter necessidade de efectuar qualquer outra selecção, nas várias opções apresentadas). Clicamos em “a seguir”. – Em “4/6 Processing dados” Aqui apenas verificamos que todos os dados introduzidos estão de acordo com o que desejamos. Clicamos em “a seguir”. – Em “5/6 Análise geral/vista” Verificamos o valor que vai ser descontado da conta. E também podemos testar a mensagem que vai ser enviada para os nossos clientes, clicando em “teste sms” e seguindo as instrucções. Depois, para prosseguir, clicamos em “a seguir”. – No final podemos dar um nome ao upload efectuado (que depois aparecerá no histórico dos vários enviso de mensagens) escrevendo esse nome no campo “upload nome”, e/ou podemos agendar o envio para uma data/hora futura seleccionando “programado” na zona de “hora de envio” e aí escolhando a data e hora futura a que queremos que as mensagens sejam enviadas. Depois é só clicar em “enviar”. 2.5.1 – Envio com texto diferenciado/personalizado para cada destinatário Em determinadas situações pode ser vantajoso enviar, para cada destinatário (número de telemóvel) uma parte do texto diferente, para além do texto comum a todos os destinatários. É o caso, por exemplo, de campanhas em que se desejar informar do número de pontos que cada cliente tem acumulados. Ou, pura e simplesmente, queremos personalizar a mensagem com o nome de cada destinatário. Para tal, devemos preparar um ficheiro de excel com várias colunas, e atribuir um nome a cada coluna (na 1.ª linha da coluna), sendo que o nome da 1.ª coluna, onde deverão estar os números de telemóvel dos destinatários (com o 351) se deve chamar “Number” (as restantes poderão ter o nome que desejarmos). Depois, efectuamos o upload deste ficheiro da mesma forma que no ponto anterior (passo 1/6), mas no passo 2/6 devemos: - Seleccionar a “box” “Primeira fila como cabeçalhos” - Clicar em “aplicar” Depois, efectuamos o resto do passo 2/6 (clicar em a seguir), e no passo 3/6, quando escrevemos o texto da mensagem, devemos colocar na zona do texto onde queremos que apareça o texto varíavel conforme o destinatário, o caracter %nome da coluna% e depois escrever o resto do texto da mensagem. Depois será seguir os restantes passos, tal como no ponto 2.5. Exemplo: Temos 2 clientes, com os seguintes números de telemóvel, nomes e pontos acumulados em determinada campanha: - João com o telemóvel 911234567 e 200 pontos - António com o telemóvel 967654321 e 500 pontos Queremos enviar o seguinte texto para cada um deles: “Caro (nome) hoje tem (n.º) pontos no seu cartão” Para isso contruimos o seguinte ficheiro no excel: Number Nome Pontos 351 911234567 João 200 351 967654321 António 500 Depois, efectuamos o upload do ficheiro, tal como descrito em 2.5 e em 2.5.1, e no passo 3/6, quando escrevemos a mensagem, devemos ter o cuidado de escrever: Caro %Nome% hoje tem %Pontos% pontos no seu cartão. E efectuar o resto do envio como em 2.5. O sms que João receberá será: “Caro João hoje tem 200 pontos no seu cartão”, e o sms que António receberá será: “Caro António hoje tem 500 pontos no seu cartão”. NOTAS: – Pode colocar estes campos variáveis em qualquer local do texto (início, meio ou fim), e podem tantos quanto quiser. – Tem de ter em atenção ao comprimento máximo que o seu sms irá ter, somando os caracteres do destinatário com maiores palavras nos campos variáveis, verificando se ultrapassa ou não os 160 caracteres, quando adicionado ao texto comum do sms (os sms podem ter mais de 160 caracteres, mas então irá pagar 2, ou mais, créditos, por cada destinatário. 2.6 - Trabalhos Agendados Nesta opção podemos ver quais os envios programados, para uma data e/ou hora futura, tendo a possibilidade de alterrar a data/hora de envio (“editar”) ou cancelar/apagar (“excluir”). 2.7 - Histórico Nesta página temos a possibilidade de ver o resumo de todos os envios que efectuámos entre determinadas datas. Assim, depois de seleccionarmos as datas, entre as quais queremos ver os envios que realizámos (clicando no campo de cada data, aparece uma pequeno calendário no qual podemos seleccionar o dia), clicamos em “mostrar histórico”. Aparecerá uma tabela com a descrição do envio (eventualmente com o nome que demos quando fizémos o upload), a data em que solicitámos o envio, o nome do ficheiro de que efectuámos o upload (ou a data dum envio simples), e uma coluna com detalhes (que abre uma janela com dados do envio: data, país, rede, mensagem entregue), e outra coluna com download, a qual nos permite guardar no nosso computador os dados/detalhes do envio que efectuámos. 2.8 - Opções não disponíveis – Ferramenta HLR: não disponível – Caixa de entrada: não disponível 3 – Centro de Relatórios Nesta página podemos solicitar um relatório dos envios de sms que efectuados. Para tal, escolhemos a data/hora inicial e final, entre as quais queremos ver quais os envios que fizémos. Depois basta clicar em “solicitar o relatório”. Pode filtrar os envios dos quais pretende o relatório, quer pelo remetente que colocou nos envios (especificando esse remetente no campo “remetente”), ou pelo número de telemóvel do destinatário, quando pretende apenas obter o relatório dos envios para determinado telemóvel (colocando esse número, com o prefixo 351, no campo “destino”). Quando o relatório estiver pronto, poderá clicar na bandeirinha que aparece, para efectuar o download para o seu computador. 4 – Ajuda Aqui pode ver o manual de utilização de todas as www.enviarsms.smsvianetportugal.com, e pode fazê-lo de duas formas: – Online (em inglês) – Offline, efectuando o download dum ficheiro PDF (em Português) opções do