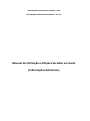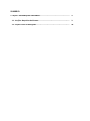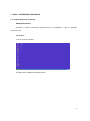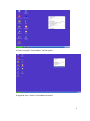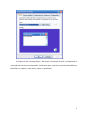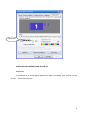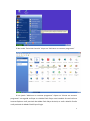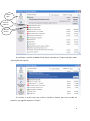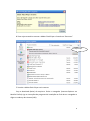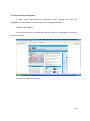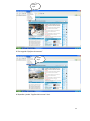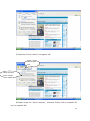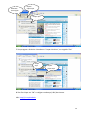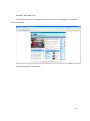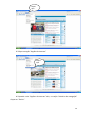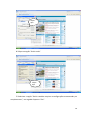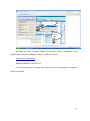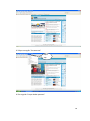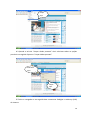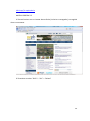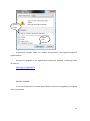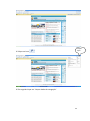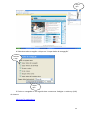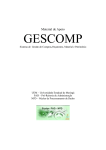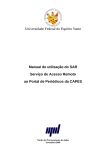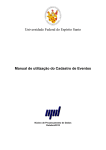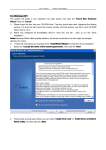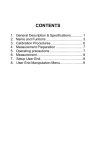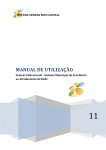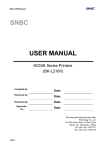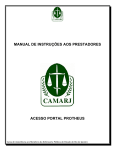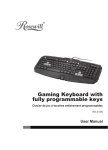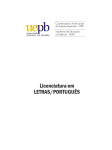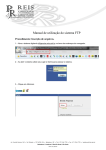Download Manual de Utilização e-RH para Servidor em Geral
Transcript
UNIVERSIDADE ESTADUAL DA PARAÍBA – UEPB PRÓ-REITORIA DE RECURSOS HUMANOS – P.R.R.H Manual de Utilização e-RH para Servidor em Geral (Informações Adicionais) 1 SUMÁRIO 1. SEÇÃO - INFORMAÇÕES ADICIONAIS.............................................................. 3 1.1. Verificar Requisitos do Sistema................................................................. 3 1.2. Limpar Cache do Navegador........................................................................ 10 2 1. SEÇÃO – INFORMAÇÕES ADICIONAIS 1.1. Verificar Requisitos do Sistema RESOLUÇÃO DA TELA Verifique o sistema operacional utilizado pelo seu computador e siga as instruções referentes a ele. WINDOWNS 1º Vá à “Área de Trabalho” 2º Clique com o botão direito do mouse 3 3º Clique na opção “Propriedades” (última opção) 4º Aguarde abrir a Janela “Propriedades de Vídeo” 4 5º Clique na aba “Configurações”. No campo “Resolução da tela” verifique qual a resolução da tela do seu computador. Lembrando para visualizar o sistema utilize 800 por 600 pixels ou superior. Para alterar clique no apontador. 5 Apontador INSTALAÇÃO DO ADOBE FLASH PLAYER 10 WINDOWS 1º Verifique se já existe algum adobe flash player instalado. Para verificar vá em “Iniciar”, “Painel de Controle” 6 2º Na Janela “Painel de Controle” clique em “Adicionar ou remover programas” 3º Na janela “Adicionar ou remover programas” clique em “Alterar ou remover programas” em seguida verifique se o Adobe Flash Player esta instalado. Se você utiliza o Internet Explorer você precisará do Adobe Flash Player ActiveX, se você o Mozilla Firefox você precisará do Adobe Flash Player Plugin. 7 Clique aqui Internet Explorer Mozilla Firefox 4º Verifique a versão do Adobe Flash Player clicando em “Clique aqui para obter informações de suporte” 5º Confira a versão caso seja inferior 9.0.124.0 atualiza para essa versão ou superior, em seguida clique em “Fechar”. 8 6º Caso seja necessário remova o Adobe Flash Player clicando em “Remover” Clique aqui 7º Instale o Adobe Flash Player mais recente Faça o download (baixe) do arquivo e feche o navegador (Internet Explorer ou Mozilla Firefox) siga as instruções do programa de instalação ao final abra o navegador e digite o endereço do sistema (URL). 9 1.2. Limpar Cache do Navegador A seguir estão disponibilizadas informações sobre limpeza de cache nos navegadores recomendados. Verifique qual o seu navegador(browser). INTERNET EXPLORER 6 1º Se você estiver com o sistema aberto feche (inclusive o navegador), em seguida abra-o novamente. 2º Clique na opção “Ferramentas” 10 Clique aqui 3º Em seguida “Opções da Internet” Clique aqui 4º Quando a janela “Opções da Internet” abrir 11 5º Clique em “Excluir cookies” em seguida “OK” Depois clique aqui Clique aqui para excluir cookies 6º Depois clique em “Excluir Arquivos”, selecione “Excluir todo o conteúdo offline” em seguida “OK” 12 Selecione essa opção Depois clique aqui Clique aqui 7º Limpe agora o histórico clicando em “Limpar histórico”, em seguida “Sim” Clique aqui Depois clique aqui 8º Por fim clique em “OK” e redigite o endereço (URL) do sistema. URL: http://rh.uepb.edu.br 13 INTERNET EXPLORER 7 E 8 1º Se você estiver com o sistema aberto feche (inclusive o navegador), em seguida abra-o novamente. 2º Clique na opção “Ferramentas” 14 Clique aqui 3º Clique na opção “Opções da Internet” Clique aqui 4º Quando a tela “Opções da Internet” abrir, na seção “Histórico de navegação" clique em “Excluir” 15 Clique aqui 6º Clique na opção “Excluir tudo” Clique aqui 7º Selecione a opção “Excluir também arquivos e configurações armazenadas por complementos.”, em seguida clique em “Sim”. 16 Selecione aqui Clique aqui 8º Clique em “OK” na janela “Opções da Internet”, feche o navegador e em seguida abra novamente. Redigite o endereço (URL) do sistema URL:http//rh.uepb.edu.br MOZILLA FIREFOX 2 e 3.0 ATÉ 3.4 1º Se você estiver com o sistema aberto feche (inclusive o navegador), em seguida abra-o novamente. 17 2º Clique na opção “Ferramentas” Clique aqui 3º Em seguida “Limpar dados pessoais” 18 Clique aqui 4º Quando a tela de “Limpar dados pessoais” abrir selecione todas as opções possíveis em seguida clique em “Limpar dados pessoais” Selecione aqui Clique aqui 5º Feche o navegador e em seguida abra novamente. Redigite o endereço (URL) do sistema 19 URL:http//rh.uepb.edu.br MOZILLA FIREFOX 3.5 1º Se você estiver com o sistema aberto feche (inclusive o navegador), em seguida abra-o novamente. 2º Pressione as teclas “Shift” + “Ctrl” + “Delete” 20 Selecion e aqui Clique aqui 3º Selecione a opção “Tudo” em “Limpar esta período” e em seguida marque as opções abaixo. 4º Feche o navegador e em seguida abra novamente. Redigite o endereço (URL) do sistema URL:http//rh.uepb.edu.br GOOGLE CHROME 1º Se você estiver com o sistema aberto feche (inclusive o navegador), em seguida abra-o novamente. 21 Clique aqui 2º Clique no ícone 3º Em seguida clique em “Limpar dados de navegação” 22 Clique aqui 4º Selecione todas as opções e clique em “Limpar dados de navegação” Selecion e aqui Clique aqui 5º Feche o navegador e em seguida abra novamente. Redigite o endereço (URL) do sistema URL:http//rh.uepb.edu.br 23