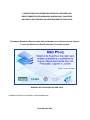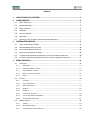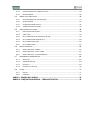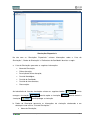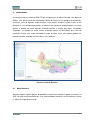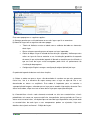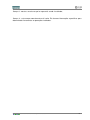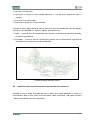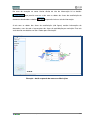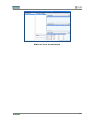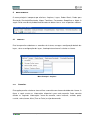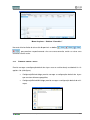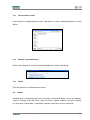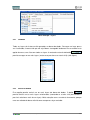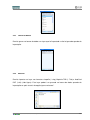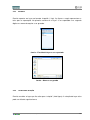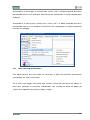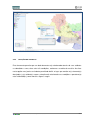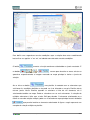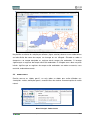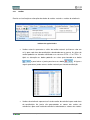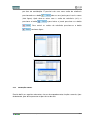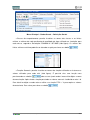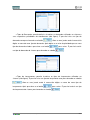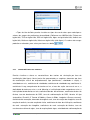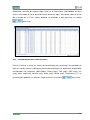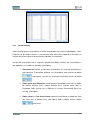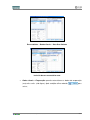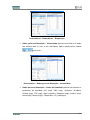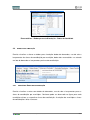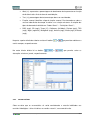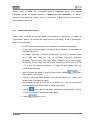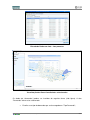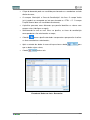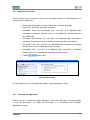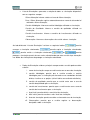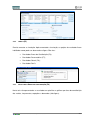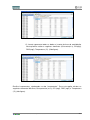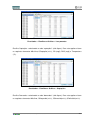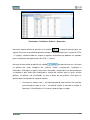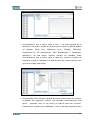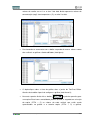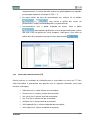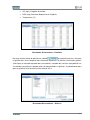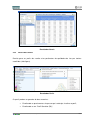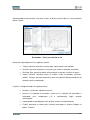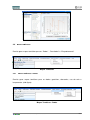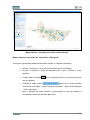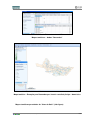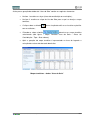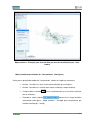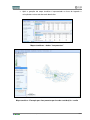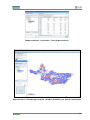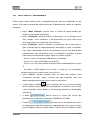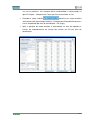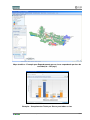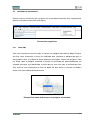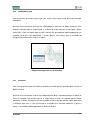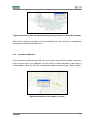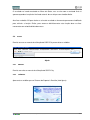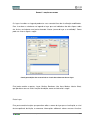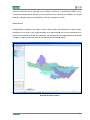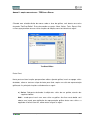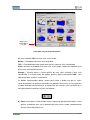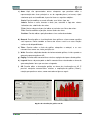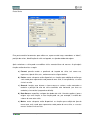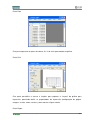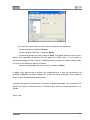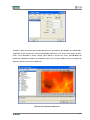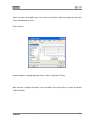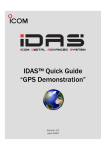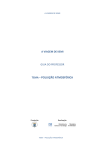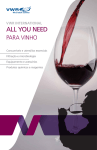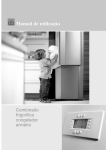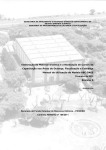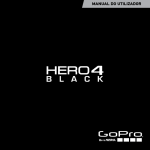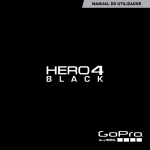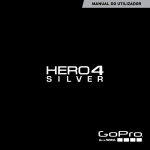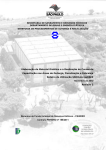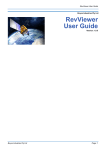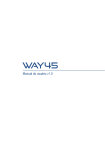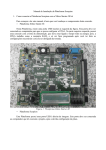Download Manual SSD - LEB/ESALQ/USP - Universidade de São Paulo
Transcript
LABORATÓRIO DE SISTEMAS DE SUPORTE A DECISÕES DO DEPARTAMENTO DE ENGENHARIA HIDRÁULICA E SANITÁRIA DA ESCOLA POLITÉCNICA DA UNIVERSIDADE DE SÃO PAULO SISTEMA DE SUPORTE À DECISÃO PARA ANÁLISE QUANTITATIVA E QUALITATIVA DE CORPOS D’ÁGUA DAS BACIAS DOS RIOS PIRACICABA, CAPIVARI E JUNDIAÍ MANUAL DE UTILIZAÇÃO DO SSD PCJq Companhia Brasileira de Projetos e Empreendimentos Dezembro de 2008 LABORATÓRIO DE SISTEMAS DE SUPORTE A DECISÕES DO DEPARTAMENTO DE ENGENHARIA HIDRÁULICA E SANITÁRIA DA ESCOLA POLITÉCNICA DA UNIVERSIDADE DE SÃO PAULO SISTEMA DE SUPORTE À DECISÃO PARA ANÁLISE QUANTITATIVA E QUALITATIVA DE CORPOS D’ÁGUA DAS BACIAS DOS RIOS PIRACICABA, CAPIVARI E JUNDIAÍ MANUAL DE UTILIZAÇÃO DO SSD PCJq Companhia Brasileira de Projetos e Empreendimentos Dezembro de 2008 Sumário 1 INICIALIZAÇÃO DO SISTEMA ..................................................................................... 1 2 COMPONENTES ........................................................................................................... 4 3 4 2.1 MENU PRINCIPAL ....................................................................................................... 4 2.2 BARRA DE BOTÕES..................................................................................................... 5 2.3 MAPA PRINCIPAL ........................................................................................................ 5 2.4 LEGENDA .................................................................................................................. 5 2.5 ESCALA GRÁFICA ....................................................................................................... 7 2.6 MINI-MAPA ................................................................................................................. 7 2.7 BARRA DE STATUS (BARRA INFERIOR DE INFORMAÇÕES) .............................................. 7 OPERAÇÕES BÁSICAS ............................................................................................... 9 3.1 NÍVEL DE DETALHES (ZOOM) ....................................................................................... 9 3.2 DESLOCAMENTO DA TELA (PAN) ................................................................................ 10 3.3 CAPTURA DE IMAGENS DA TELA ................................................................................. 10 3.4 MOSTRA MINI IMAGENS LATERAIS .............................................................................. 10 3.5 FUNÇÃO DO BOTÃO DIREITO DO MOUSE (NA ÁREA DO MAPA PRINCIPAL) ....................... 10 3.6 FUNÇÃO DO BOTÃO ESQUERDO DO MOUSE (NA ÁREA DO MAPA PRINCIPAL) .................. 11 MENU PRINCIPAL ...................................................................................................... 14 4.1 ARQUIVOS ............................................................................................................... 14 4.1.1 CONEXÕES ...................................................................................................................... 14 4.1.2 CARREGA CONFIG. LAYERS............................................................................................... 15 4.1.3 SALVA CONFIG. LAYERS.................................................................................................... 16 4.1.4 BACKUP / RESTAURA BANCO ............................................................................................. 16 4.1.5 FECHA............................................................................................................................. 16 4.2 LAYERS .................................................................................................................. 16 4.2.1 CARREGA 4.2.2 EXCLUI DO BANCO ............................................................................................................ 17 4.2.3 GRAVA NO BANCO ............................................................................................................ 18 4.2.4 IMPORTA.......................................................................................................................... 18 4.2.5 EXPORTA ......................................................................................................................... 19 4.2.6 LAYER PARA SELEÇÃO ...................................................................................................... 19 4.2.7 CRIA LAYER COM SELECIONADOS ...................................................................................... 20 4.2.8 SELEÇÃO POR ATRIBUTOS................................................................................................. 21 4.3 ........................................................................................................................ 17 DADOS GERAIS ........................................................................................................ 23 4.3.1 VAZÕES ........................................................................................................................... 24 4.3.2 DEFINIÇÕES GERAIS ......................................................................................................... 25 4.3.3 CARACTERÍSTICAS DOS TRECHOS...................................................................................... 28 4.3.4 CONCENTRAÇÕES NAS VAZÕES NATURAIS 4.3.5 RESERVATÓRIOS .............................................................................................................. 4.4 DADOS PARA SIMULAÇÃO ......................................................................... 29 30 ......................................................................................... 33 4.4.1 MUNICÍPIOS/ÁREAS DE CONTRIBUIÇÃO .............................................................................. 33 4.4.2 RESERVATÓRIOS .............................................................................................................. 35 4.4.3 ENTRADA DE DADOS EM LOTE 4.4.4 VAZÕES DE REGULARIZAÇÃO ............................................................................................ 39 4.5 ........................................................................................... 36 SIMULAÇÃO/RESULTADOS ......................................................................................... 40 4.5.1 ESCOLHA DAS SIMULAÇÕES .............................................................................................. 40 4.5.2 SIMULA (F5)..................................................................................................................... 43 4.5.3 RESULTADOS ÁREAS DE CONTRIBUIÇÃO (F6) ..................................................................... 43 4.5.4 RESULTADOS RESERVATÓRIOS (F7) .................................................................................. 50 4.5.5 RESULTADOS GERAIS (F8) ................................................................................................ 52 4.5.6 RESULTADOS PERFIS ........................................................................................................ 53 4.6 MAPAS TEMÁTICOS .................................................................................................. 56 4.6.1 MAPAS TEMÁTICOS –DADOS .............................................................................................. 56 4.6.2 MAPAS TEMÁTICOS – RESULTADOS .................................................................................... 63 4.6.3 MAPAS TEMÁTICOS – ENQUADRAMENTO ............................................................................ 65 4.7 FERRAMENTAS GEOGRÁFICAS .................................................................................. 68 4.7.1 ÁREA (KM²) ...................................................................................................................... 68 4.7.2 COMPRIMENTO (KM) ......................................................................................................... 69 4.7.3 DISTÂNCIA ....................................................................................................................... 69 4.7.4 DISTÂNCIA ACUMULADA .................................................................................................... 70 4.8 AJUDA ..................................................................................................................... 71 4.8.1 MANUAL ........................................................................................................................... 71 4.8.2 CRÉDITOS ........................................................................................................................ 71 ANEXO I - EDIÇÃO DE LAYERS ........................................................................................ 72 ANEXO II - EDIÇÃO DE GRÁFICOS – TEECHART EDITOR ............................................. 76 1 INICIALIZAÇÃO DO SISTEMA Este manual de utilização apresenta uma descrição do SSD PCJq, ou seja, da interface Windows” usuário – sistema” que utiliza tecnologia SIG para consulta e manipulação dos dados gerais, dados para simulação, simulação/resultados dos modelos e geração de mapas temáticos. Ao inicializar o SSD a tela que aparece por alguns instantes em primeiro plano traz informações sobre o SSD: nome, versão e parcerias no desenvolvimento do sistema, conforme figura. Inicialização do Sistema – tela de abertura Após a abertura do sistema permanece a tela com as Simulações Disponíveis (vide figura). Laboratório de Sistemas de Suporte a Decisões 1 Simulações Disponíveis Na tela com as “Simulações Disponíveis” existem informações sobre a “Lista de Simulações”, “Dados da Simulação” e “Parâmetros de Qualidade” descritos a seguir. a. Lista de Simulações apresenta as seguintes informações: Nome da Simulação; Última alteração; Descrição da última alteração; Cenário Hidrológico; Cenário de Qualidade; Cenário de Investimentos; Observações. Ao lado direito da lista das simulações existem os seguintes botões: carregar a simulação. simulação, permite copiar a simulação, permite permite excluir a permite proteger a simulação. b. Dados da Simulação apresenta as informações da simulação selecionada e em destaque na cor azul na “Lista de Simulações”: Nome da Simulação; Laboratório de Sistemas de Suporte a Decisões 2 Abaixo Cenário Hidrológico; Cenário de Qualidade; Cenário de Investimentos; Ano inicial; Mês Inicial Anos de Simulação; Observações dos dados há a informação sobre , caso a proteção esteja da simulação: desprotegida e, , caso contrário. c. Parâmetros de Qualidade - apresenta a lista de parâmetros de qualidade que podem ser utilizados no modelo de qualidade da água. Os parâmetros desejados devem ser selecionados clicando-se sobre a caixa à esquerda do parâmetro. No canto inferior direito da tela há os botões , e , permite criar uma simulação nova, salvar os dados da simulação e fechar a tela, respectivamente. Laboratório de Sistemas de Suporte a Decisões 3 2 COMPONENTES A interface usuário-sistema do SSD PCJq é composta por um Menu Principal, uma Barra de Botões, uma barra inferior de informações (Barra de Status) e três quadros de dimensões ajustáveis (área da legenda, mapa principal e mini-mapa). A figura a seguir mostra a tela principal na sua configuração padrão: o quadro maior contém o mapa principal e a escala gráfica, o quadro no canto superior esquerdo contém a relação dos layers carregados (Legenda), e o quadro no canto inferior esquerdo mostra um Mini-Mapa, que serve de referência ao que está sendo mostrado no mapa principal. Estes três quadros podem ser redimensionados clicando e arrastando as suas molduras. Interface Usuário-Sistema 2.1 MENU PRINCIPAL Situado na parte superior da tela, disponibiliza a maioria das funções e opções existentes no SSD. Uma descrição detalhada das suas funcionalidades encontra-se mais adiante, no item 4 - Menu Principal deste manual. Laboratório de Sistemas de Suporte a Decisões 4 2.2 BARRA DE BOTÕES A Barra de Botões, localizada logo abaixo do Menu Principal, possui os botões necessários para a “navegação” pelo Mapa Principal e captura de imagens. Através destes botões podese deslocar o mapa, dar zoom, etc. Estas funções são básicas para operação do SSD e podem ser acessadas de várias maneiras. Veja no item 3 - OPERAÇÕES BÁSICAS, uma descrição detalhada destas e outras funções básicas. 2.3 MAPA PRINCIPAL Neste quadro são mostrados os layers escolhidos pelo usuário. No banco de dados estão os layers que constituem a base geográfica (municípios, áreas de contribuição, hidrografia do modelo, entre outros). 2.4 LEGENDA Para um layer que está no banco de dados ser mostrado, ele precisa ser lido do banco (ver detalhes no item 4.2 LAYERS). Uma vez lido, seu nome passa a ser mostrado na lista de layers do quadro situado no canto esquerdo superior. Um layer que foi lido do banco de dados pode ser ou não visualizado na tela, a escolha é feita clicando-se no quadrinho à esquerda do nome. Quando se clica com o botão direito sobre o nome de um layer é disponibilizado um menupopup como mostrado na figura a seguir: Laboratório de Sistemas de Suporte a Decisões 5 Este menu-popup tem as seguintes opções: a) Carrega: permite que se leia do banco um ou mais layers que lá se encontram. b) Nome do Layer com o seguinte sub-menu popup: Tabela de Atributos: mostra a tabela com os atributos de todos os elementos deste layer. Grava no banco: permite gravar no banco um layer importado; Retira do Mapa: o layer é retirado da lista de layers (legenda). A diferença entre retirar um layer da lista ou controlar a sua visualização (quadrinho à esquerda do nome) é que retirando da legenda é liberada a memória por ele utilizada, o que em caso de layers muito carregados pode influir na performance de visualização do programa. Configuração Original: carrega a configuração original (default) do layer. O quadro da legenda ainda tem mais duas funções: a) Ordem: a ordem em que os layers são desenhados é a ordem em que eles aparecem nesta lista, isto é, o desenho do mapa começa com o layer no topo da lista e vai desenhando os outros na seqüência. Esta ordem é importante para se controlar a superposição de imagens, evitando que um layer possa encobrir informações de outro. Para alterar esta ordem, clique e arraste o nome de um layer para a posição desejada. b) Características visuais: cada elemento mostrado na tela tem características visuais prédefinidas, tais como: cor, espessura da linha, transparência, texto associado, etc. Para se alterar estas características, um duplo clique no nome do layer disponibiliza uma janela onde as características de cada layer e seus componentes podem ser ajustados. Veja mais detalhes desta janela no Anexo I - Edição de Layers. Laboratório de Sistemas de Suporte a Decisões 6 2.5 ESCALA GRÁFICA Situada na parte inferior do quadro principal, a escala gráfica é uma forma visual de se ter uma idéia das dimensões mostradas na tela. Ela funciona de modo automático, se adequando à medida que o usuário altera o nível do zoom. 2.6 MINI-MAPA O quadro localizado no canto inferior esquerdo contém um mini-mapa que serve como uma referência do que está sendo mostrado no mapa principal. Neste mini-mapa existe um retângulo de bordas azuis que representa a área sendo mostrada no mapa principal. O tamanho e a posição deste retângulo são ajustados automaticamente em função do nível de zoom e do deslocamento dado pelo usuário no mapa principal. Além disso, o mini-mapa é ativo, isto é, clicando sobre o retângulo azul e arrastando-o faz com que o mapa principal também se desloque, mantendo a coerência. Também é possível deslocar o conteúdo do mapa principal apenas clicando num ponto do mini-mapa. Fazendo isso, o mapa principal se desloca de forma a mostrar o ponto clicado no centro da tela. 2.7 BARRA DE STATUS (BARRA INFERIOR DE INFORMAÇÕES) Na parte inferior da tela existe uma barra de Status (informações), conforme mostrado na figura a seguir: Esta barra possui quatro campos. Campos 1 e 2 - mostram as coordenadas UTM Este e UTM Norte da posição corrente do cursor no mapa; Laboratório de Sistemas de Suporte a Decisões 7 Campo 3 - mostra a escala na qual o mapa está sendo visualizado; Campo 4 - este campo normalmente está vazio. Ele fornece informações específicas para determinadas ferramentas ou operações realizadas. Laboratório de Sistemas de Suporte a Decisões 8 3 OPERAÇÕES BÁSICAS Entende-se por operações básicas, os procedimentos necessários para o usuário posicionar na tela os elementos desejados, visualizar as informações existentes, escolher a função do cursor, etc.. Isto envolve, entre outros, o deslocamento do mapa (ferramenta pan), a escolha do nível de detalhe (ferramenta zoom), a escolha do elemento desejado (clique com cursor do mouse). A seguir estão as descrições destas operações. 3.1 NÍVEL DE DETALHES (ZOOM) Serve para “afastar” ou “aproximar” a imagem mostrada no mapa principal. Algumas opções de zoom permanecem ativas quando selecionadas. Nestes casos, este botão muda a sua imagem de forma a refletir a opção de zoom escolhida. Existem duas opções de zoom: a. Ajustar à janela: mostra a imagem toda na tela. É a posição de início do programa. Esta é a posição de mínimo zoom, isto é, não é possível diminuir a imagem além deste ponto. b. Zoom-Área: mostra uma área delimitada pelo usuário. Para acionar esta ferramenta clique no botão ou tecle a letra ”Z”. Uma vez acionada, clique num ponto da tela e arraste. Enquanto o cursor do mouse é arrastado um retângulo vai sendo desenhado indicando a área que será mostrada na tela. Quando o retângulo estiver no tamanho desejado, solta-se o botão do mouse. Arrastando-se o retângulo para a direita amplia-se (aproxima-se) a imagem e para a esquerda afasta-se. Quando esta ferramenta é acionada, o cursor assume a forma de uma lupa e ela permanece ativa para que a operação possa ser repetida. Para voltar ao cursor normal clique com o botão direito do mouse. Além das opções disponibilizadas pelos botões, a ferramenta Zoom ainda pode ser acionada pelas teclas “+”(aproxima), “-” (afasta) e pela rodinha do mouse: para frente aproxima e para trás afasta. Laboratório de Sistemas de Suporte a Decisões 9 3.2 DESLOCAMENTO DA TELA (PAN) Serve para fazer a translação do mapa em qualquer direção. Esta ferramenta pode ser acionada clicando no botão da barra de botões, teclando-se a letra “P” ou ainda clicando-se no botão do meio do mouse. Quando acionada, o cursor assume a forma de uma mãozinha. Para voltar ao cursor normal clique com o botão direito do mouse. Não é possível deslocar a imagem quando ela está na posição de mínimo zoom, isto é, quando ela está inteira na tela. É preciso que exista algum grau de zoom para que a imagem possa ser deslocada. 3.3 CAPTURA DE IMAGENS DA TELA A imagem mostrada no quadro principal pode ser exportada para outros aplicativos, tipo Word ou Excel. Para isto usa-se o procedimento padrão de “copiar e colar”. A cópia da imagem é feita através do botão . Ao se clicar sobre ele, a imagem do mapa principal é copiada para a área de transferência do Windows e fica disponível para ser colada em documentos do Word, em planilhas do Excel, etc... através do comando “Colar” destes aplicativos. Importante: este botão é disponibilizado em várias telas do sistema. 3.4 MOSTRA MINI IMAGENS LATERAIS O botão tem a função de capturar até 4 imagens da área do mapa em diferentes posições ou até mesmo de diferentes simulações. As imagens são posicionadas na lateral direita da área de trabalho, sobre a janela, e permitem que sejam redimensionadas, movimentadas e fechadas individualmente, facilitando assim uma rápida comparação entre mapas e destacar locais de maior interesse. 3.5 FUNÇÃO DO BOTÃO DIREITO DO MOUSE (NA ÁREA DO MAPA PRINCIPAL) Clicando-se com o botão direito do mouse na área do mapa principal pode-se acessar as funções (vide figura): Zoom: acessa a função zoom área, já descrita; Laboratório de Sistemas de Suporte a Decisões 10 Pan: acessa função pan; Layer para a seleção (o menu popup apresenta a lista de layers disponíveis para a seleção); Criar layer com selecionados; Deseleciona: desativa a função seleciona; Clicando-se com o botão direito do mouse sobre uma área de contribuição, além das opções anteriores são habilitados as seguintes opções (quando houver): Dados – (nome da área de contribuição): permite acessar diretamente a planilha de dados da área de contribuição; Resultados – (nome da área de contribuição): permite acessar diretamente a planilha de resultados da simulação da área de contribuição. Função do botão direito do mouse 3.6 FUNÇÃO DO BOTÃO ESQUERDO DO MOUSE (NA ÁREA DO MAPA PRINCIPAL) Clicando-se com o botão esquerdo do mouse sobre uma feição geográfica a mesma é selecionada e abre-se uma janela com informações sobre o elemento. Vide figura Exemplo – Botão esquerdo do mouse em Municípios. Laboratório de Sistemas de Suporte a Decisões 11 No caso do exemplo no canto inferior direito da tela de Informação há os botões , que permite acessar a tela com os dados das áreas de contribuição do elemento selecionado e o botão que permite fechar a tela de informação. A tela com os dados das áreas de contribuição (vide figura) contém informações de demandas, usos do solo e lançamentos das áreas de contribuição por município. Esta tela será descrita em detalhes no item “Dados para Simulação”. Exemplo – botão esquerdo do mouse em Municípios Laboratório de Sistemas de Suporte a Decisões 12 Dados das áreas de contribuição Laboratório de Sistemas de Suporte a Decisões 13 4 MENU PRINCIPAL O menu principal é composto por oito itens: Arquivos, Layers, Dados Gerais, Dados para Simulação, Simulação/Resultados, Mapas Temáticos, Ferramentas Geográficas e Ajuda. A seguir é feita uma descrição detalhada de cada um destes itens e seus respectivos subitens. 4.1 ARQUIVOS Este item permite estabelecer as conexões do sistema, carregar a configuração default dos layers, salvar a configuração dos layers, “backup/restaura banco” e fechar o sistema. Menu Principal - Arquivos 4.1.1 CONEXÕES Esta opção permite selecionar e/ou verificar a conexão com o banco de dados do sistema. A figura a seguir mostra as informações disponíveis para cada conexão. Cada conexão contém as seguintes informações: nome da conexão, nome instância, servidor, porta, usuário, senha, banco, Ativa (True ou False) e o tipo da conexão. Laboratório de Sistemas de Suporte a Decisões 14 Menu Arquivos – Subitem “Conexões” No canto inferior direito da tela estão disponíveis os botões , , , , que permitem respectivamente: criar uma nova conexão, excluir ou salvar uma conexão e fechar a tela. 4.1.2 CARREGA CONFIG. LAYERS Permite carregar a configuração default dos layers caso o usuário deseje restabelecê-la. As opções são (vide figura): ConfiguraçãoDefault.ttkgp: permite carregar a configuração default dos layers que constam do banco geográfico; ConfiguraçãoDefaultMini.ttkgp: permite carregar a configuração default do minimapa. Laboratório de Sistemas de Suporte a Decisões 15 SALVA CONFIG. LAYERS 4.1.3 Permite gravar a configuração dos layers (vide figura), ou seja, a configuração que o usuário definiu. 4.1.4 BACKUP / RESTAURA BANCO Permite fazer backup e restaurar o banco de dados do sistema (vide figura). 4.1.5 FECHA Este item permite sair totalmente do sistema. 4.2 LAYERS Utilizado para a manipulação dos layers existentes no banco de dados. Possui os seguintes subitens: Carrega, exclui do banco, grava no banco, importa, exporta, layer para seleção, cria layer com selecionados e seleção por atributos, descritos em itens específicos. Laboratório de Sistemas de Suporte a Decisões 16 Menu Principal - Layers 4.2.1 CARREGA Todos os layers do sistema estão gravados no banco de dados. Para que um layer possa ser visualizado, é necessário que ele seja lido ou “carregado” do banco. Ao se escolher esta , opção do menu, uma lista com todos os layers é mostrada e através do botão permite carregar um ou mais layers (neste caso pressiona-se a tecla shift) (vide figura). 4.2.2 EXCLUI DO BANCO Essa opção permite excluir um ou mais layers do banco de dados. O botão permite excluir um ou mais layers selecionados (mantendo-se a tecla shift pressionada é possível selecionar mais de um layer). Muita atenção com o uso desta ferramenta, porque uma vez retirado do banco não há como recuperar o layer excluído. Laboratório de Sistemas de Suporte a Decisões 17 4.2.3 GRAVA NO BANCO Permite gravar no banco de dados um layer que foi importado e não foi gravado quando da importação. 4.2.4 IMPORTA Permite importar um layer nos formatos shapefile (*.shp), MapInfo TAB (*. Tab) e AutoCad DXF (*.dxf) (vide figura). Este layer poderá ser gravado no banco de dados quando da importação ou após através da opção “grava no banco”. Laboratório de Sistemas de Suporte a Decisões 18 4.2.5 EXPORTA Permite exportar um layer no formato shapefile (*.shp). As figuras a seguir apresentam as telas para a exportação. Na primeira escolhe-se o “layer” a ser exportado e na segunda digita-se o nome do arquivo a ser gravado. Janela – Escolha do layer a ser exportado Janela – Nome a ser gerado 4.2.6 LAYER PARA SELEÇÃO Permite escolher o layer que fica ativo para “seleção” (vide figura). A seleção do layer ativo pode ser feita da seguinte forma: Laboratório de Sistemas de Suporte a Decisões 19 Arrastando-se o mouse para a esquerda com a tecla “shift” e o botão esquerdo do mouse pressionados forma-se um retângulo. Desta forma são selecionadas as feições tocadas pelo retângulo. Arrastando-se o mouse para a direita com a tecla “shift” e o botão esquerdo do mouse pressionados forma-se um retângulo. Desta forma são selecionadas as feições totalmente inseridas no retângulo. 4.2.7 CRIA LAYER COM SELECIONADOS Esta opção permite que seja criado um novo layer a partir de elementos previamente selecionados em layers já existentes. Ao se clicar nesta opção, uma janela para fornecer o nome do novo layer será aberta. O novo layer contendo os elementos selecionados será inserido no banco de dados do sistema e na legenda, como mostra a figura a seguir: Laboratório de Sistemas de Suporte a Decisões 20 4.2.8 SELEÇÃO POR ATRIBUTOS Esta ferramenta permite que um dado elemento seja selecionado através de seus atributos e submetidos a uma, duas e/ou três condições, conforme a escolha do usuário. Ao clicar nesta opção uma janela será aberta permitindo definir o layer que contém o(s) elemento(s) desejado(s), o(s) atributo(s) a que a seleção está relacionada e as condições a que deve(m) estar submetido(s), como mostra a figura a seguir. Laboratório de Sistemas de Suporte a Decisões 21 Para definir uma segunda ou terceira condição a que a seleção deve estar condicionada basta clicar nas opções “e” ou “ou”, ao lado do nome de cada uma das condições. O botão os botões executa a função conforme estabelecido na janela mostrada. E , , e . servem para desativar o zoom, afastar ou aproximar respectivamente a imagem mostrada no mapa principal e fechar a janela de seleção. Ao se clicar no botão , uma planilha é montada com os elementos que satisfazem às condições definidas e ela pode ser vista clicando-se na guia Planilha, desta mesma janela. Nesta Planilha, quando se seleciona a linha de um elemento, ele é selecionado também no mapa. Pode-se selecionar um ou mais elementos. A seleção de múltiplos elementos é feita com a tecla Shift pressionada. O elemento selecionado, ou o último no caso de seleção múltipla, pode ser visualizado no mapa principal através do botão que permite localizar o elemento selecionado. A figura a seguir apresenta um exemplo de seleção múltipla na planilha. Laboratório de Sistemas de Suporte a Decisões 22 Na planilha resultante da seleção por atributos (figura anterior) observa-se em cada coluna ao lado direito do nome do campo, um losango ou um triângulo. Clicando-se sobre o elemento e no campo desejado, os registros deste campo são ordenados. O losango significa que os registros do campo não estão ordenados. O triângulo com a base na parte inferior significa que os registros do campo estão ordenados em ordem crescente, caso contrário, ordem decrescente. 4.3 DADOS GERAIS Permite acessar os “dados gerais”, ou seja, todos os dados que serão utilizados nas simulações: vazões, definições gerais, características dos trechos e concentrações da vazão natural. Menu Principal - Dados Gerais Laboratório de Sistemas de Suporte a Decisões 23 4.3.1 VAZÕES Permite a visualização ou alteração dos dados de vazões: naturais e vazões de referência. Subitens da opção Vazões Vazões naturais: apresenta as séries de vazões naturais (mês/ano e valor em m³/s) para cada área de contribuição selecionada com o mouse. As séries de vazões poderão ser alteradas utilizando-se os recursos CTRL + C e CTRL + V. Após as alterações os dados poderão ser salvos pressionando-se o botão e para fechar a janela pressiona-se o botão . A figura a seguir apresenta a janela com as vazões naturais por área de contribuição. Vazões de referência: apresenta a lista de vazões de referência para cada área de contribuição. Na janela são apresentados os nomes das vazões de referência e para cada vazão de referência selecionada os valores das vazões Laboratório de Sistemas de Suporte a Decisões 24 por área de contribuição. É possível criar uma nova vazão de referência pressionando-se o botão , abre-se uma janela para inserir o nome (vide figura). Após deve-se entrar com a vazão de referência (m³/s) e pressionar o botão e para fechar a janela pressiona-se o botão . Para excluir as vazões de referência pressiona-se o botão , conforme figura. 4.3.2 DEFINIÇÕES GERAIS Permite definir os seguintes elementos: classes de enquadramento, funções sazonais, tipos de demanda, tipos de lançamentos e tipos de uso do solo. Laboratório de Sistemas de Suporte a Decisões 25 Menu Principal – Dados Gerais – Definições Gerais Classes de enquadramento: permite visualizar os nomes das classes e os limites mínimo e máximo de cada parâmetro de qualidade da água utilizado na simulação para cada classe, segundo a Resolução CONAMA Nº 357/2005 (vide figura). Os valores dos limites mínimo e máximo poderão ser alterados e após pressiona-se o botão . Funções Sazonais: permite visualizar os nomes das funções utilizadas no sistema e os valores utilizados para cada mês (vide figura). É possível criar uma função nova pressionando-se o botão , abre-se uma janela onde é necessário digitar o nome da nova função. Após criada a função para todos os valores mensais é atribuído o valor 1.0. Para alterá-los digita-se cada valor ou utiliza-se a função CTRL + V para copiar os valores de outra fonte. Para salvar pressiona-se o botão Laboratório de Sistemas de Suporte a Decisões . 26 Tipos de Demandas: permite definir e visualizar as demandas utilizadas no sistema e suas respectivas prioridades de atendimento (vide figura). É possível criar um tipo de demanda novo pressionando-se o botão . Abre-se uma janela onde é necessário digitar o nome do novo tipo de demanda. Após digita-se o valor da prioridade para o novo tipo de demanda criado e pressiona-se o botão para salvar. É possível excluir um tipo de demanda do sistema pressionando-se o botão . Tipos de Lançamentos: permite visualizar os tipos de lançamentos utilizados no sistema (vide figura). É possível criar um tipo de lançamento novo pressionando-se o botão . Abre-se uma janela onde é necessário digitar o nome do novo tipo de lançamento. Após pressiona-se o botão de lançamento do sistema pressionando-se o botão Laboratório de Sistemas de Suporte a Decisões para salvar. É possível excluir um tipo . 27 Tipos de Uso do Solo: permite visualizar os tipos de uso do solo e para cada tipo os valores das cargas dos parâmetros de qualidade (Coliformes em NMP/km²/dia, Fósforo em kg/km²/dia, TDS em kg/km²/dia, DBO em kg/km²/dia, Algas em kg/chla/km²/dia, Amônia em kg/km²/dia, Nitrito em kg/km²/dia, Nitrato em kg/km²/dia) (vide figura). Os valores das cargas poderão ser alterados, para salvar pressiona-se o botão 4.3.3 . CARACTERÍSTICAS DOS TRECHOS Permite visualizar e alterar as características dos trechos da simulação por área de contribuição (vide figura). Nesta janela são apresentados os seguintes elementos por área de contribuição: classe de enquadramento, tipo (coeficientes, velocidade e seção), a velocidade em m/s, coeficiente de velocidade, coeficiente de velocidade exp, coeficiente H, coeficiente H exp, comprimento do trecho em km, a base da seção transversal em m, a declividade do trecho em m/m, o n de Manning, a inclinição do talude esquerdo em m/m, a inclinição do talude direito em m/m, coeficiente de dec. de coliformes, coeficiente de dec. de fósforo, taxa de decaimento da DBO, taxa de sedimentação da DBO, fórmula k2 tipo (automático, Churchill, O’ Connor & Dobbins, Owens & Gibbs, Langbein & Durum e manual), coeficiente de reaeração, demanda de oxigênio sed., taxa de reação do nitrogênio, taxa de reação da amônia, taxa de reação do nitrito, coeficiente do fator de nitrificação, coeficiente da meia saturação do nitrogênio, coeficiente da meia saturação do fósforo, taxa de crescimento máximo de algas, taxa de respiração de algas, velocidade de sedimentação do Laboratório de Sistemas de Suporte a Decisões 28 fitoplâncton, consumo de oxigênio Algas, fator luz da fotossíntese, profundidade do disco Secchi, intensidade da luz de desenvolvimento ótimo das algas, intensidade média da luz do dia e altitude em m. Esses valores poderão ser alterados e após pressiona-se o botão para salvar. 4.3.4 CONCENTRAÇÕES NAS VAZÕES NATURAIS Permite visualizar e alterar os valores de concentração dos parâmetros de qualidade da água nas vazões naturais (vide figura) por área de contribuição. Os parâmetros de qualidade considerados são: coliformes (NMP/100ml), fósforo (mg/l), TDS (mg/l), DBO (mg/l), OD (mg/l), Algas (mgchala/l), Amônia (mg/l), Nitrito (mg/l), Nitrato (mg/l), Temperatura (°C). As concentrações poderão ser alteradas e após pressiona-se o botão Laboratório de Sistemas de Suporte a Decisões para salvar. 29 4.3.5 RESERVATÓRIOS Cabe ressaltar que os reservatórios só serão considerados nos cenários hidrológicos “séries históricas ou de vazões naturais”, caso contrário não. Além disso, poderão estar ativos ou inativos de tal forma que serão ou não considerados na simulação. Na tela dos reservatórios há os seguintes quadros com dados relativos aos reservatórios e que poderão ser inseridos ou alterados (vide figura): Reservatórios: informa o nome dos reservatórios e a área de contribuição a qual pertence. É permitido adicionar um reservatório novo através do botão (vide figura) e excluir um reservatório existente através do botão . Dados para esta Simulação: neste quadro é permitido entrar com os dados de Volume Máximo (hm³), Volume Mínimo (hm³), Volume Inicial (hm³) e Prioridade, QMin. jusante (m³/s), QMax(m³/s). jusante, Reservatório Ativo (sim ou não). (vide figura); Dados Gerais – Cota Área Volume: permite entrar/alterar os dados de Cota (m), Área (km²) e Volume (hm³) (vide figura). Após a edição utilizar o botão para salvar; Laboratório de Sistemas de Suporte a Decisões 30 Reservatórios – Dados Gerais – Cota Área Volume Inclusão de um reservatório novo Dados Gerais – Evaporação: permite entrar/alterar os dados de evaporação (mm) mês a mês. (vide figura). Após a edição utilizar o botão para salvar; Laboratório de Sistemas de Suporte a Decisões 31 Reservatórios – Dados Gerais – Evaporação Dados para esta Simulação – Volume Meta: permite entrar/alterar os dados dos Volumes Meta (%) mês a mês (vide figura). Após a edição utilizar o botão para salvar; Reservatórios – Dados para esta Simulação – Volume Meta Dados para esta Simulação – Dados de Qualidade: permite entrar/alterar os parâmetros de qualidade (OD (mg/l), DBO (mg/l), Coliformes (N/100ml), Fósforo (mg/l), TDS (mg/l), Algas (mgchla/l), Nitrogênio (mg/l), Amônia (mg/l), Nitrito (mg/l), Nitrato (mg/l) e Temperatura (ºC) (vide figura). Laboratório de Sistemas de Suporte a Decisões 32 Reservatórios – Dados para esta Simulação – Dados de Qualidade 4.4 DADOS PARA SIMULAÇÃO Permite visualizar e alterar os dados para simulação: dados de demandas, uso do solo e lançamentos das áreas de contribuição por município, dados dos reservatórios e a entrada em lote de demandas e lançamentos por área de contribuição. 4.4.1 MUNICÍPIOS/ÁREAS DE CONTRIBUIÇÃO Permite visualizar e entrar com dados de demandas, uso do solo e lançamentos para as áreas de contribuição por municípios. Conforme pode ser observado na figura para cada município existem as respectivas áreas de contribuição. A seleção dos municípios e áreas de contribuição é feita via mouse. Laboratório de Sistemas de Suporte a Decisões 33 Há a opção de “busca” por área de contribuição. Para cada área de contribuição selecionada existem as tabelas dos dados de demanda, uso do solo e lançamentos detalhados a seguir: Tabela Demandas: apresenta os dados de demandas para a área de contribuição selecionada. Conforme observado na figura os campos disponíveis são: Demanda: nome ou identificação da demanda. Através de um duplo clique no campo é possível alterar o nome da demanda. Tipo da demanda: identifica o tipo de demanda (doméstico, rural, pequenas indústrias, outros e grandes indústrias). Pressionando-se sobre a seta ao lado direito do campo visualiza-se a relação existente. A relação dos tipos de demanda é definida em “Dados Gerais” – “Definições Gerais”; Vazão (m³/s): valor da demanda; Função sazonal: identifica o tipo de função sazonal. Pressionando-se sobre a seta ao lado direito do campo visualiza-se a relação existente. A relação dos tipos de demanda é definida em “Dados Gerais” – “Definições Gerais”; Tabela Uso do Solo: apresenta os dados de uso do solo para a área de contribuição selecionada. Estes dados são considerados no cálculo da carga difusa. Conforme observado na figura os campos disponíveis são: Uso do solo: identifica o uso do solo. Pressionando-se sobre a seta ao lado direito do campo visualiza-se os tipos de uso disponíveis (área urbana, cana de açúcar, pasto, florestas/áreas de preservação, outras culturas e outras); % Área: porcentagem da área ocupada para o tipo de uso selecionado; Abat.(%): representa a porcentagem de abatimento considerada para o uso do solo em função da distância até o final da área de contribuição; Trat. (%): porcentagem de tratamento que deve ser considerado; Tabela Lançamentos: apresenta os dados de lançamentos para a área de contribuição selecionada. Conforme observado na figura os campos disponíveis são: Lançamento: identifica o lançamento. Através de um duplo clique no campo é possível alterar o nome do lançamento. Vazão (m³/s): valor do lançamento; Laboratório de Sistemas de Suporte a Decisões 34 Abat.(%): representa a porcentagem de abatimento do lançamento em função da distância até o final da área de contribuição; Trat. (%): porcentagem de tratamento que deve ser considerado; Função sazonal: identifica o tipo de função sazonal. Pressionando-se sobre a seta ao lado direito do campo visualiza-se a relação existente. A relação dos tipos de demanda é definida em “Dados Gerais” – “Definições Gerais”; DBO (mg/l), OD (mg/l), Temp (ºC), Coliformes (N/100ml), Fósforo (mg/l), TDS (mg/l), Algas (mgchla/l), Nitrogênio (mg/l), Amônia (mg/l), Nitrito (mg/l) e Nitrato (mg/l). Na parte superior direita das tabelas existem 2 botões e que permitem adicionar e excluir campos, respectivamente. No canto inferior direito há os botões e que permite salvar as alterações e fechar a janela, respectivamente. 4.4.2 RESERVATÓRIOS Cabe ressaltar que os reservatórios só serão considerados e estarão habilitados nos cenários hidrológicos “séries históricas ou vazões naturais”, caso contrário não. Laboratório de Sistemas de Suporte a Decisões 35 Permite editar os dados dos reservatórios para a simulação. Neste caso, estarão habilitados apenas os campos relativos a “dados para esta simulação”. Os demais quadros estão disponíveis apenas para a visualização. A descrição de cada quadro é apresentada no item 4.3.5. 4.4.3 ENTRADA DE DADOS EM LOTE Permite fazer a entrada em lote dos dados de lançamentos e demandas. Os dados de “lançamentos” podem ser inseridos da seguinte forma (vide figura). A aba “Lançamentos” deve estar selecionada. Escolhe-se o lançamento que será carregado em “Nome do Lançamento”; O nome do lançamento pode ser escolhido pressionando-se o combo-box ao lado direito do nome; Os campos “Município” e “Área de Contribuição” são fixos. Os campos (vazão (m³/s), DBO (mg/l), Abat. (%), Trat. (%), OD (mg/l), Temp.(°C), Coliformes (N/100ml), Fósforo (mg/l), TDS (mg/l), Algas, Nitrogênio (mg/l), Amônia(mg/l), Nitrito(mg/l), Nitrato (mg/l). Para entrar com os dados em lote utiliza-se “CTRL + V” a partir do campo que desejar. O campo Função Sazonal deve ser escolhido manualmente; Após a entrada dos dados é necessário pressionar o botão para que os dados sejam salvos. A planilha apresenta cores diferentes que permite identificar os valores com campos nulos (vide figura a seguir); Selecionando-se uma ou mais linhas na planilha, as áreas de contribuição correspondentes são selecionadas no mapa (vide figura); O botão torna a planilha de dados transparente o que permite visualizar as áreas contribuintes selecionadas (vide figura); O botão fecha a tela. Laboratório de Sistemas de Suporte a Decisões 36 Entrada de Dados em Lote - Lançamentos Visualização das Áreas Contribuintes selecionadas Os dados de “demandas” podem ser inseridos da seguinte forma (vide figura). A aba “Demandas” deve estar selecionada. Escolhe-se o tipo de demanda que será carregado em “Tipo Demanda”; Laboratório de Sistemas de Suporte a Decisões 37 O tipo de demanda pode ser escolhido pressionando-se o combo-box ao lado direito do nome; Os campos “Município” e “Área de Contribuição” são fixos. O campo Vazão (m³/s) poderá ser carregado em lote pressionando-se “CTRL + V”. O campo Função Sazonal deve ser escolhido manualmente; A planilha apresenta cores diferentes que permite identificar os valores com campos nulos (vide figura a seguir); Selecionando-se uma ou mais linhas na planilha, as áreas de contribuição correspondentes são selecionadas no mapa; O botão torna a planilha de dados transparente o que permite visualizar as áreas contribuintes selecionadas; Após a entrada dos dados é necessário pressionar o botão para que os dados sejam salvos; O botão fecha a tela. Entrada de Dados em Lote - Demandas Laboratório de Sistemas de Suporte a Decisões 38 4.4.4 VAZÕES DE REGULARIZAÇÃO Esta opção só estará habilitada quando o cenário hidrológico considerado na simulação for “vazões de referência”. Neste caso os reservatórios deixarão de existir. Para ocorrer a regularização são criados reservatórios virtuais com “volume infinito”, onde as vazões liberadas a jusante são as vazões de regularização. A figura apresenta a tela com as vazões de regularização. As vazões de regularização são inseridas por áreas de contribuição se necessárias. Laboratório de Sistemas de Suporte a Decisões 39 4.5 SIMULAÇÃO/RESULTADOS Permite executar uma simulação e acessar os resultados da mesma. Estão disponíveis os seguintes itens (vide figura): Escolha das Simulações: permite selecionar a simulação desejada; Simula (F5): executa a simulação escolhida; Resultados Áreas de Contribuição (F6): este item só é habilitado após executada a simulação. Permite acessar os resultados da simulação por área de contribuição; Resultados Reservatórios (F7): este item só é habilitado após executada a simulação. Permite acessar os resultados da simulação dos reservatórios; Resultados Gerais (F8): este item só é habilitado após executada a simulação. Permite acessar os resultados gerais da simulação; Resultados Perfis: este item só é habilitado após executada a simulação. Permite acessar os resultados da simulação através de perfis. O botão fecha a tela. Simulação/Resultados Os itens disponíveis em “Simulação/Resultados” serão detalhados a seguir. 4.5.1 ESCOLHA DAS SIMULAÇÕES Permite acessar a lista de simulações disponíveis. Nesta tela (vide figura) são apresentados a “Lista de Simulações”, os “Dados da Simulação” e os “Parâmetros de Qualidade”, detalhados a seguir: Laboratório de Sistemas de Suporte a Decisões 40 Lista de Simulações: apresenta a relação de todas as simulações disponíveis com os seguintes campos: Última Alteração: informa a data e a hora da última alteração; Desc. Última Alteração: registra automaticamente o nome da tela onde foi realizada a última alteração; Cenário Hidrológico: informa o cenário hidrológico utilizado na simulação; Cenário de Qualidade: informa o cenário de qualidade utilizado na simulação; Cenário Investimentos: informa o cenário de investimentos utilizado na simulação; Observações: informa as observações do usuário sobre a simulação. Ao lado direito da “Lista de Simulações” existem os seguintes botões: carregar a simulação selecionada; permite permite copiar a simulação selecionada; permite excluir a simulação selecionada; ou permite proteger a simulação através de uma senha não deixando que outro usuário faça alterações nos dados da simulação ou desproteger a simulação selecionada. Dados da Simulação: exibe os principais campos onde o usuário pode escolher e definir: i. nome da simulação: campo o usuário entra com o nome da simulação; ii. cenário hidrológico: permite que o usuário escolha o cenário hidrológico para a simulação pressionando-se no combo-box do lado direito, visualiza-se as opções (série histórica ou vazão de referência); iii. cenário de qualidade: permite que o usuário entre com o ano do cenário de qualidade para a simulação; iv. cenário de investimentos: permite que o usuário entre com o ano do cenário de investimentos para a simulação; v. Ano inicial: permite definir o ano inicial da simulação; vi. Mês inicial: permite escolher o mês inicial da simulação; vii. Anos de simulação: permite escolher o número de anos de simulação; viii. Observações: permite que o usuário registre as observações desejadas sobre a simulação. Laboratório de Sistemas de Suporte a Decisões 41 Logo abaixo dos dados da simulação existe o botão ou que informa se a simulação selecionada está desprotegida ou protegida por uma senha. Parâmetros de Qualidade: permite que o usuário escolha quais os parâmetros de qualidade da água serão utilizados na simulação através de um clique do mouse sobre a caixa à esquerda. Simulações Disponíveis Após as alterações realizadas na tela das “Simulações Disponíveis” no canto inferior direito existem os seguintes botões: , que permite criar uma nova simulação. Neste caso é necessário preencher os campos dos “Dados da Simulação”. Se algum campo não for preenchido aparecerá um ponto de exclamação ao lado do campo, conforme figura a seguir. Os botões e permitem salvar as alterações e fechar a tela com as “Simulações Disponíveis”, respectivamente. Laboratório de Sistemas de Suporte a Decisões 42 4.5.2 SIMULA (F5) Permite executar a simulação. Após executada a simulação, as opções de resultados ficam habilitadas como pode ser observado na figura. São elas: 4.5.3 Resultados Áreas de Contribuição (F6); Resultados Reservatórios (F7); Resultados Gerais (F8); Resultados Perfis. RESULTADOS ÁREAS DE CONTRIBUIÇÃO (F6) Nesta tela são apresentados os resultados em planilhas e gráficos por área de contribuição das vazões, lançamentos, captações e demandas (vide figura). Laboratório de Sistemas de Suporte a Decisões 43 Resultados – Planilhas e Gráficos - Vazões Planilha Vazões: selecionada na aba “vazões”. Para esta opção existem as planilhas de “Q Montante”, Q Contribuição e Q Jusante. Q Montante representa todos os dados que entram a montante da área de contribuição. Nesta planilha estão os seguintes elementos (QMontante(m³/s), OD(mg/l), DBO(mg/l), Temperatura (°C), OD decaída (mg/l), DBO decaída (mg/l) e Temperatura decaída (°C). Q Contribuição representa todos os dados que são da própria área de contribuição. Nesta planilha estão os seguintes elementos (Qcontribuição(m³/s), OD(mg/l), DBO(mg/l), Temperatura (°C). (Vide figura). Laboratório de Sistemas de Suporte a Decisões 44 Q Jusante representa todos os dados a jusante da área de contribuição. Nesta planilha estão os seguintes elementos (QJusante(m³/s), OD(mg/l), DBO(mg/l), Temperatura (°C). (Vide figura). Planilha Lançamentos: selecionada na aba “lançamentos”. Para esta opção existem os seguintes elementos Mês/Ano, QLançamento (m³/s), OD (mg/l), DBO (mg/l) e Temperatura (ºC) (vide figura). Laboratório de Sistemas de Suporte a Decisões 45 Resultados – Planilhas e Gráficos - Lançamentos Planilha Captações: selecionada na aba “captações” (vide figura). Para esta opção existem os seguintes elementos Mês/Ano, QCaptação (m³/s), OD (mg/l), DBO (mg/l) e Temperatura (ºC). Resultados – Planilhas e Gráficos - Captações Planilha Demandas: selecionada na aba “demandas” (vide figura). Para esta opção existem os seguintes elementos Mês/Ano, QRequerida (m³/s), QFornecida(m³/s), QDeficitária(m³/s). Laboratório de Sistemas de Suporte a Decisões 46 Resultados – Planilhas e Gráficos - Demandas No canto superior direito da planilha há os botões , o primeiro permite gerar um arquivo Excel com o conteúdo da planilha ativada. O segundo botão tem a função de CTRL + C (copiar), seleciona todos os campos e registros da planilha que poderão ser copiados para um aplicativo desejado através do CTRL + V (colar). No canto inferior direito da planilha há o botão que permite acessar a tela com os gráficos das séries temporais das variáveis Vazões, Lançamentos, Captações e Demandas. (Vide figura a seguir). Nesta tela é mostrada a relação de áreas de contribuição à esquerda e para cada área selecionada a relação de variáveis para as quais existem gráficos. Os gráficos são visualizados na área à direita da tela gráficos. Para gerar os gráficos deve-se proceder da seguinte maneira: Pressiona-se sobre o sinal “+“ ao lado esquerdo de cada variável. Por exemplo, pressionando-se sobre o sinal “+” ao lado de Vazões é mostrada a relação: Q Montante, Q Contribuição e Q Jusante, conforme figura a seguir; Laboratório de Sistemas de Suporte a Decisões 47 Pressionando-se com o mouse sobre o sinal “+” ao lado esquerdo de Q Montante é mostrada a relação de variáveis para as quais os gráficos podem ser gerados. Neste caso: QMontante (m³/s), OD(mg/l), DBO(mg/l), Temperatura(°C), OD decaída(mg/l), DBO decaída(mg/l) e Temperatura decaída(°C). Ao lado destas variáveis aparece um retângulo verde. Pressionando-se com o mouse sobre o nome das variáveis o gráfico da respectiva variável é habilitado e ao lado do nome da variável aparece uma seta na cor laranja (vide figura). Pressionando-se com o botão esquerdo do mouse sobre o nome das variáveis os gráficos das respectivas variáveis são mostrados simultaneamente (vide figura) - aparecem setas na cor laranja ao lado do nome das variáveis, indicando que o gráfico está habilitado). O eixo Y do lado esquerdo mostra Laboratório de Sistemas de Suporte a Decisões 48 valores de vazões em m³/s e o eixo Y do lado direito apresenta valores de concentração (mg/l) e/ou temperatura (°C), no eixo X a data. Pressionando-se novamente com o botão esquerdo do mouse sobre o nome das variáveis os gráficos são desabilitados (vide figura). O duplo-clique sobre a área do gráfico abre a janela do TeeChart Editor. Através deste editor é possível configurar o gráfico (vide Anexo II); No canto superior direito há os botões , o primeiro permite gerar um arquivo Excel com o conteúdo da planilha ativada, o segundo tem a função de copiar (CTRL + C) os valores de cada variável que estão sendo apresentados no gráfico e o terceiro copiar (CTRL + C) o gráfico, Laboratório de Sistemas de Suporte a Decisões 49 respectivamente. Os valores de cada variável e o gráfico poderão ser copiados para qualquer aplicativo utilizando-se CTRL + V; Na parte inferior da área de apresentação das variáveis há os botões e , que mostra o gráfico das curvas de permanência e limpa o conteúdo do gráfico, respectivamente; Pressionando-se com o botão esquerdo do mouse sobre o botão é apresentado o gráfico com a curva de permanência da variável que está visível no gráfico das séries temporais (vide figura). Para voltar ao gráfico das séries temporais basta pressionar sobre o botão 4.5.4 ; RESULTADOS RESERVATÓRIOS (F7) Permite acessar os resultados da simulação para os reservatórios via menu ou F7. Para cada reservatório é apresentada uma planilha com os seguintes elementos, para cada mês/ano: (vide figura) QAfluente (m³/s): vazão afluente ao reservatório; QJusante (m³/s): vazão a jusante do reservatório; Vol. Inicial (hm³): Volume inicial do reservatório; Vol. Final (hm³): volume final do reservatório; Vol.Meta (hm³): volume meta do reservatório; Vol.Evaporado (hm³): volume evaporado do reservatório; Vol.Vertido (hm³): volume vertido do reservatório; Laboratório de Sistemas de Suporte a Decisões 50 OD (mg/l): Oxigênio dissolvido; DBO (mg/l):Demanda Bioquímica de Oxigênio; Temperatura (ºC); Resultados Reservatórios – Planilhas No canto inferior direito da planilha há o botão que permite acessar a tela com os gráficos das séries temporais dos elementos disponíveis na planilha. Na tela dos gráficos (vide figura) é mostrado o quadro dos reservatórios, o quadro das variáveis que poderão ser visualizadas no gráfico e o quadro onde são apresentados os gráficos. O procedimento para gerar os gráficos já foi descrito no item anterior 4.5.3. Resultados Reservatórios - Gráficos Laboratório de Sistemas de Suporte a Decisões 51 4.5.5 RESULTADOS GERAIS (F8) Permite acessar os resultados gerais da simulação via menu ou via F8. A tela com os resultados gerais apresenta os seguintes painéis (vide figura): Parâmetros: permite escolher de que forma os parâmetros serão visualizados: toda a série, por datas específicas, somente os valores máximos, médias ou mínimas, valores dos parâmetros para uma determinada permanência da vazão ou para uma determinada permanência do parâmetro; Áreas de Contribuição: permite selecionar a área de contribuição para a qual se deseja visualizar os resultados gerais; Dados da área de contribuição: permite acessar os dados da área de contribuição de acordo com o parâmetro escolhido. Por exemplo: para o parâmetro selecionado “toda série” são apresentados as seguintes informações: Mês/ano quando é escolhido para “Toda série”, nas outras opções de parâmetros aparecerá por área de contribuição; Vazão Montante (m³/s): QMontante (m³/s), OD(mg/l), DBO(mg/l), Temperatura (°C), OD decaída (mg/l), DBO decaída (mg/l), Temperatura decaída (°C); Vazão Contribuição (m³/s): QContribuição (m³/s), OD(mg/l), DBO(mg/l), Temperatura (°C); Vazão Jusante (m³/s): QJusante (m³/s), OD(mg/l), DBO(mg/l), Temperatura (°C); Vazão Captação (m³/s); Vazão Lançamento (m³/s): QLançamento (m³/s), OD(mg/l), DBO(mg/l), Temperatura (°C); Demanda (m³/s), 1, representa os dados de demanda com prioridade 1: QRequerida (m³/s), QFornecida(m³/s), Qdeficitária(m³/s). Laboratório de Sistemas de Suporte a Decisões 52 Resultados Gerais 4.5.6 RESULTADOS PERFIS Permite gerar os perfis das vazões e/ou parâmetros de qualidade dos rios por trechos escolhidos (vide figura). Resultados Perfis Os perfis podem ser gerados de duas maneiras: Escolhendo-se previamente o rio para o qual se deseja visualizar o perfil; Escolhendo-se um “Perfil Genérico (F9)”; Laboratório de Sistemas de Suporte a Decisões 53 Selecionando-se previamente o rio para o qual se deseja o perfil abre-se a tela conforme figura a seguir. Resultados – Perfis por seleção de rio Nesta tela estão disponíveis os seguintes painéis: Trechos: permite selecionar o trecho para o qual o perfil será traçado; Variáveis: permite selecionar as variáveis que serão visualizadas no gráfico; Perfil dos Rios: permite escolher o rio para qual se deseja visualizar os perfis; Valores: permite selecionar quais os valores serão visualizados: máximos, médias, mínimos, por data específica, para uma determinada permanência da vazão ou para os parâmetros. Os perfis são apresentados da seguinte forma: No eixo x é mostrada a distância em km; No eixo Y à esquerda é mostrada a vazão (m³/s), à direita são mostradas a velocidade (m/s), temperatura (°C) e concentração (mg/l), quando selecionadas; O perfil pode ser gerado para mais de uma variável simultaneamente; O perfil apresenta os valores das variáveis para todos os trechos listados no painel “Trechos”; Laboratório de Sistemas de Suporte a Decisões 54 Clicando-se sobre o nome do trecho no painel “Trechos” são destacados 3 pontos no perfil. Estes pontos representam os pontos do trecho, o primeiro é o valor no início do trecho da área de contribuição, o segundo é o valor no final do trecho (no caso dos parâmetros de qualidade representa o valor decaído) e o terceiro é o valor resultante do balanço no trecho. O duplo-clique sobre a área do gráfico abre a janela do TeeChart Editor. Através deste editor é possível configurar o gráfico (Vide Anexo II). No canto superior direito há os botões , o primeiro permite gerar um arquivo Excel com o conteúdo da planilha ativada, o segundo tem a função de copiar (CTRL + C) os valores de cada variável que estão sendo apresentados no gráfico e o terceiro copiar (CTRL + C) o gráfico, respectivamente. Os valores de cada variável e o gráfico poderão ser copiados para qualquer aplicativo utilizando-se CTRL + V; Escolhendo-se “Perfil Genérico (F9)” deve-se proceder da seguinte forma: o cursor se transforma em um sinal “+” na área do mapa, a partir daí deve-se selecionar o trecho do rio para o qual se deseja visualizar o perfil. A seleção é feita através de um clique do mouse no trecho mais a montante (na barra de status fica visível a mensagem – Clique no trecho mais a montante) e depois um clique no trecho mais a jusante do trecho desejado (permanece visível na barra de status – Clique no trecho mais a jusante). Após a seleção dos trechos abre-se a tela com os “Resultados dos Perfis” (vide figura); na tela dos “Resultados dos Perfis” os trechos selecionados ficam visíveis no painel “Trechos”; os perfis são gerados da forma já mencionada anteriormente. Laboratório de Sistemas de Suporte a Decisões 55 4.6 MAPAS TEMÁTICOS Permite gerar mapas temáticos para os “Dados” , “Resultados” e “Enquadramento”. Mapas Temáticos 4.6.1 MAPAS TEMÁTICOS –DADOS Permite gerar mapas temáticos para os dados: genéricos, demandas, uso do solo e lançamentos (vide figura). Mapas Temáticos - Dados Laboratório de Sistemas de Suporte a Decisões 56 Mapas temáticos para dados genéricos (vide figura) Os dados “Genéricos” representam os layers geográficos (áreas de contribuição), hidrografia do modelo e municípios. A tela de mapas temáticos para dados genéricos contém os seguintes elementos: escolha do layer, escolha do atributo, definição de limites do atributo, escolha de cores e desenha temático. Ao lado esquerdo da tela é apresentada a planilha com a informação dos atributos do layer (vide figura). Para gerar o mapa temático deve-se proceder da seguinte maneira: Escolhe-se o layer desejado (item 1). O clique sobre o símbolo , à direita da opção tem a função de omitir e ou visualizar a planilha com os atributos; Escolhe-se o atributo para o qual se deseja visualizar o temático (item 2); Definem-se os limites para os valores do atributo escolhido (mínimo e máximo) (item 3); Escolhem-se as cores (cor inicial, final e para valores fora da faixa) (item 4). Clicando-se sobre cada quadrado com a cor, abre-se a palheta de cores e escolhe-se a cor desejada; Clicando-se sobre o botão , desenha-se o mapa temático selecionado (vide figura – Mapa Temático exemplo para áreas de contribuição); Após a geração do mapa temático é apresentado na área da legenda os limites e a escala de cores definidos pelo usuário. Mapas temáticos – dados “Genéricos” Laboratório de Sistemas de Suporte a Decisões 57 Mapa temático – Exemplo para Áreas de Contribuição Mapas temáticos para dados de “Demandas” (vide figura) A tela para a geração dos dados de demandas contém os seguintes elementos: No item 1 escolhe-se o layer (áreas de contribuição ou municípios); No item 2 escolhe-se o tipo de demanda para o qual se deseja o mapa temático; O clique sobre o símbolo , tem a função de omitir e ou visualizar a planilha com os atributos; Clicando-se sobre o botão , desenha-se o mapa temático selecionado (vide figura – Mapa Temático Demandas – Áreas de Contribuição – Tipo - doméstico); Após a geração do mapa temático é apresentado na área da legenda a variação dos valores de demanda doméstico. Laboratório de Sistemas de Suporte a Decisões 58 Mapas temáticos – dados “Demandas” Mapa temático – Exemplo para Demandas por área de contribuição tipo – doméstico Mapas temáticos para dados de “Usos do Solo” (vide figura) Laboratório de Sistemas de Suporte a Decisões 59 A tela para a geração dos dados de “Usos do Solo” contém os seguintes elementos: No item 1 escolhe-se o layer (áreas de contribuição ou municípios); No item 2 escolhe-se o tipo de Uso do Solo para o qual se deseja o mapa temático; O clique sobre o símbolo , tem a função de omitir e ou visualizar a planilha com os atributos; Clicando-se sobre o botão , desenha-se o mapa temático selecionado (vide figura – Mapa Temático Usos do Solo – Áreas de Contribuição – Tipo – Área urbana); Após a geração do mapa temático é apresentado na área da legenda a variação dos valores de demanda doméstico. Mapas temáticos – dados “Usos do Solo” Laboratório de Sistemas de Suporte a Decisões 60 Mapa temático – Exemplo para Usos do Solo por área de contribuição tipo – Área urbana Mapas temáticos para dados de “Lançamentos” (vide figura) A tela para a geração dos dados de “Lançamentos” contém os seguintes elementos: No item 1 escolhe-se o layer (áreas de contribuição ou municípios); No item 2 escolhe-se a variável para o qual se deseja o mapa temático; O clique sobre o símbolo , tem a função de omitir e ou visualizar a planilha com os atributos; Clicando-se sobre o botão , desenha-se o mapa temático selecionado (vide figura – Mapa temático – Exemplo para Lançamentos por área de contribuição – vazão); Laboratório de Sistemas de Suporte a Decisões 61 Após a geração do mapa temático é apresentado na área da legenda a variação dos valores de demanda doméstico. Mapas temáticos – dados “Lançamentos” Mapa temático – Exemplo para Lançamentos por área de contribuição – vazão Laboratório de Sistemas de Suporte a Decisões 62 4.6.2 MAPAS TEMÁTICOS – RESULTADOS Permite gerar mapa temático para os resultados da simulação do modelo. A tela para a geração do mapa temático dos “Resultados” contém os seguintes elementos: painel para escolha do mapa temático por trechos ou por área de contribuição; painel para escolha das “variáveis” a serem mostradas no mapa temático: Vazões, Lançamentos, Captações ou Demandas. Cada variável listada pode ser expandida clicando-se sobre o sinal (+) ao lado esquerdo da variável (vide figura – Mapas temáticos – Resultados – Seleção das variáveis); painel “valores” permite selecionar quais os valores das variáveis serão visualizados: máximos, médias, mínimos, por data específica, para uma determinada permanência da vazão ou para os parâmetros; O clique sobre o símbolo , tem a função de omitir e ou visualizar a planilha com os atributos; Clicando-se sobre o botão , desenha-se o mapa temático selecionado (vide figura Mapa temático – Exemplo para a opção “Atende? (Sim/Não)” por área de contribuição. Este mapa refere-se ao atendimento total ou não da demanda; Após a geração do mapa temático é apresentado na área da legenda “Não e Sim” por área de contribuição. Mapas temáticos - Resultados Laboratório de Sistemas de Suporte a Decisões 63 Mapas temáticos - Resultados – Seleção das variáveis Mapa temático – Exemplo para a opção “Atende? (Sim/Não)” por área de contribuição Laboratório de Sistemas de Suporte a Decisões 64 4.6.3 MAPAS TEMÁTICOS – ENQUADRAMENTO Permite gerar mapa temático para o enquadramento por área de contribuição ou por trechos. A tela para a geração do mapa temático do “Enquadramento” contém os seguintes elementos: painel “Mapa Temático”: permite fazer a escolha do mapa temático por trechos ou por área de contribuição; painel “Informação”: permite escolher a informação a ser visualizada: classe meta, atende?, classe atendida e % de permanência na classe meta (neste caso somente para simulação com série histórica). painel “Parâmetros” permite selecionar os parâmetros (um ou mais) para os quais se deseja gerar o mapa temático das informações a serem visualizadas. Caso sejam selecionados mais de um parâmetro a classe será definida pelo enquadramento mais desfavorável entre os parâmetros escolhidos. A opção Conama de classificação dos trechos segue os seguintes critérios: - Classe 1: tanto o OD quanto a DBO devem ser atendidos - Classe 2 e 3: só é considerado a classe do OD - Classe 4: se o OD estiver abaixo do limite máximo estabelecido para a classe 4. - Se apenas a DBO impedir de ser Classe 1, ela passa a ser o parâmetro determinante para se escolher entre a classe 2 ou 3. painel “Valores”: permite selecionar quais os valores das variáveis serão visualizados: máximos, médias, mínimos, por data específica, para uma determinada permanência da vazão ou para os parâmetros; O clique sobre o símbolo , tem a função de omitir e ou visualizar a planilha com os atributos (trecho do rio, classe enquadrada, se atende a classe ou não, a classe atendida; valores obtidos na simulação por parâmetros selecionados) (vide figura); O botão permite acessar os limites das classes por parâmetros de acordo com a Resolução CONAMA Nº 357/2005; O botão permite acessar um gráfico que mostra os comprimentos totais dos trechos de rio agrupados por classe (classe meta e classe atendida). Pode-se escolher todos os trechos de rios estudados ou para Laboratório de Sistemas de Suporte a Decisões 65 um rio em particular. Um exemplo desta funcionalidade é apresentado na figura: Exemplo – Comprimentos Totais por Classe para todos os rios. Clicando-se sobre o botão , desenha-se o mapa temático selecionado (vide figura Mapa temático – Exemplo para Enquadramento para a classe enquadrada por área de contribuição – OD (mg/l)); Após a geração do mapa temático é apresentado na área da legenda as classes de enquadramento em função dos valores de OD por área de contribuição. Laboratório de Sistemas de Suporte a Decisões 66 Mapa temático – Exemplo para Enquadramento para a classe enquadrada por área de contribuição – OD (mg/l) Exemplo – Comprimentos Totais por Classe para todos os rios Laboratório de Sistemas de Suporte a Decisões 67 4.7 FERRAMENTAS GEOGRÁFICAS Permite acessar ferramentas de uso geral tais como determinação da área, comprimento, distância e distância acumulada (vide figura). Ferramentas geográficas 4.7.1 ÁREA (kM²) Com esta ferramenta é possível obter a área de um polígono mostrado no Mapa Principal. Ao clicar nesta ferramenta o cursor fica habilitado para selecionar o polígono do qual se deseja obter a área, e na Barra de Status aparece a mensagem “Clique num polígono”. Com um clique sobre o polígono escolhido o mesmo fica piscando por aproximadamente um segundo, para que seja identificado, e então abre-se uma caixa com o resultado da área. Para encerrar esta função deve-se clicar no botão OK para fechar a caixa de resultado e então, clicar com o botão direito do mouse. Exemplo Resultado da Área para um polígono selecionado Laboratório de Sistemas de Suporte a Decisões 68 4.7.2 COMPRIMENTO (KM) Esta ferramenta só funciona para layer com feição Linha e que esteja ativo, por exemplo, Hidrografia. Ao clicar nesta ferramenta o cursor fica habilitado para selecionar no Mapa Principal a linha da qual se deseja saber o comprimento, e na Barra de Status aparece a mensagem “Clique numa linha”. Com um clique sobre a linha a mesma fica piscando por aproximadamente um segundo, para que seja identificada, e então abre-se uma janela com o resultado do comprimento como mostra a figura a seguir. Comprimento para um rio selecionado 4.7.3 DISTÂNCIA Com esta ferramenta é possível obter a distância entre dois pontos definidos pelo usuário no Mapa Principal. Ao clicar nesta ferramenta o cursor fica habilitado para definir o primeiro ponto e na Barra de Status é indicado este primeiro passo. A seguir deve-se clicar no segundo ponto. Então, aparecerá no Mapa Principal uma linha tracejada unindo estes dois pontos o que representa a distância entre eles, e uma janela com o resultado será mostrada conforme a figura a seguir. O resultado também aparecerá na Barra de Status. Laboratório de Sistemas de Suporte a Decisões 69 Figura mostrando a linha traçada entre dois pontos quaisquer e a janela de resultado Para fechar a janela de resultado é só clicar no botão OK, e para encerrar a função basta um clique com o botão direito do mouse. 4.7.4 DISTÂNCIA ACUMULADA Esta ferramenta funciona praticamente da mesma forma que Distância, porém a diferença está no fato de que ao ser habilitada a função continua sendo executada a cada clique e acumulando os valores da distância a cada ponto clicado, conforme mostra a figura a seguir. Figura mostrando os vários pontos clicados Laboratório de Sistemas de Suporte a Decisões 70 O resultado vai sendo mostrado na Barra de Status, mas a caixa com o resultado final só aparece quando a função for finalizada através de um clique com o botão direito. Ao clicar no botão OK para fechar a caixa de resultado a ferramenta permanece habilitada para reiniciar a função. Então, para encerrar definitivamente esta função deve-se clicar novamente com o botão direito do mouse. 4.8 AJUDA Permite acessar o manual de utilização do SSD PCJq e consultar os créditos. Ajuda 4.8.1 MANUAL Permite consultar o manual de utilização do SSD PCJq. 4.8.2 CRÉDITOS Apresenta os créditos para o Sistema de Suporte à Decisão (vide figura). Laboratório de Sistemas de Suporte a Decisões 71 ANEXO I - EDIÇÃO DE LAYERS Os layers inseridos na Legenda podem ter suas características de visualização modificadas. Para isso deve-se selecionar na legenda o layer que será editado e dar dois cliques sobre ele. Assim, será aberta uma janela chamada “Vector: (nome do layer a ser editado)”. Como pode ser visto na figura a seguir. Janela para edição das características visuais dos elementos de um layer Esta janela contém as pastas, Layer, Section, Renderer, Line, Area, Marker, Label e Chart, que permitem acessar várias funções de edição, como será descrito a seguir: Pasta Layer Esta pasta contém funções que permitem editar o nome do layer para visualização, o nível de transparência da feição, e armazenar informações adicionais sobre o mesmo. Ao ativar Laboratório de Sistemas de Suporte a Decisões 72 esta pasta duas sub-pastas tornam-se disponíveis Parameters e Info. Em Parameters é possível alterar o nome do layer na lacuna Caption, e, na lacuna Transparency, pode-se modificar o nível de transparência do layer, o que permite adequar a visualização de layers sobrepostos. Na sub-pasta Info o quadro User Comments permite armazenar informações adicionais a respeito deste layer. Pasta Section Nesta pasta pode-se optar pela visualização ou não da simbologia adotada para representar os elementos do layer, clicando na caixinha ao lado de Visible. Também é possível definir as escalas entre as quais os elementos deste layer serão visíveis, definindo-se valores para Minimum Scale e Maximum Scale. O símbolo utilizado para identificar os elementos deste layer pode ser identificado com um texto explicativo, para isto, digita-se este texto na lacuna Legend. Pasta Renderer Esta pasta agrupa ferramentas que permitem escolher como a cor ou a espessura das linhas que representam os elementos de um layer podem ser desenhadas em função de uma característica destes elementos. Isto permite que se façam mapas temáticos, onde podem ser visualmente comparados os valores de um atributo dos elementos de um layer. Por exemplo, pode-se escolher uma escala de cores para as áreas das sub-bacias ou fazer com que a espessura dos traços dos rios seja função do seu comprimento. Uma maneira semi-automática de se utilizar a fazer este tipo de representação é mostrada mais adiante neste item, quando se descreve o botão Wizard. Pasta Line Esta pasta permite editar características como estilo, espessura, cor, tamanho e borda das linhas que representam os elementos do layer. Pasta Area Laboratório de Sistemas de Suporte a Decisões 73 Analogamente à pasta anterior, esta pasta permite editar características como estilo, cor, tamanho e borda dos polígonos (Áreas) que representam os elementos do layer. Pasta Marker Usada para editar estilo, cor, tamanho, e borda do símbolo escolhido para representar elementos pontuais no layer. Pasta Label Usada para definir se um texto será ou não mostrado junto aos elementos geográficos deste layer. Permite escolher a fonte, cor, tamanho e posição. Esta pasta possui sub-pastas com as seguintes funções: Na sub-pasta Label deve-se definir na lacuna Field qual o atributo do elemento geográfico que será mostrado como texto. Nas lacunas Width e Height é definido o tamanho da área disponível para a caixa de texto na tela. A lacuna Color defini a cor de fundo das letras e em Font é definido o tipo de letra. Ao clicar no quadradinho ao lado do texto Include in Legend o usuário tem a opção de visualizar na legenda o estilo escolhido; A sub-pasta Outline permite editar características da caixa de texto, ou seja, se deve estar visível no mapa principal e na legenda, a cor, preenchimento e espessura da linha; Na sub-pasta Position, o quadro Position permite escolher qual a posição (ou posições) em que o texto deve ser escrito, em relação ao elemento geográfico a que ele se refere. Na área Alignment define-se o alinhamento que o texto deve seguir. Em elementos tipo linha (como rios por exemplo) a opção Follow faz com que as letras acompanhem o traçado da linha. Nesta sub-pasta os quadradinhos ao lado dos textos Avoid overlap, Avoid duplicates e Include in legend possibilitam, respectivamente, que através de um clique sobre eles seja inviabilizado ou não a visualização de labes sobrepostos, labels duplicados, e a inserção destes na legenda. Pasta Chart Laboratório de Sistemas de Suporte a Decisões 74 Caso os elementos de um layer possuam atributos numéricos, esta pasta possibilita inserir, na área do mapa principal, gráficos (Circular ou Barra) com até 8 destes atributos. A seleção de quais atributos farão parte do gráfico é feita nas sub-pastas Values. Botão Wizard O botão Wizard, disponível em todas as pastas desta janela, possibilita que se façam mapas temáticos em um layer, isto é, cada elemento será representado por uma cor ou tipo de linha de forma a caracterizar um de seus atributos. Um exemplo de um mapa temático é mostrado no figura a seguir, onde cada área de contribuição foi pintada por bacia. Exemplo de mapa temático Laboratório de Sistemas de Suporte a Decisões 75 ANEXO II - EDIÇÃO DE GRÁFICOS – TEECHART EDITOR Clicando com o botão direito do mouse sobre a área do gráfico, será aberta uma caixa chamada “TeeChart Editor”. Esta caixa contém as pastas Chart, Series, Tools, Export, Print, e Close, que permitem acessar várias funções de edição, como será descrito a seguir: TeeChart Editor Pasta Chart Nesta pasta existem funções que permitem editar o tipo de gráfico, inserir ou apagar séries de dados, alterar o texto ou o tipo de fonte para título, copiar um estilo de representação gráfica,etc. As principais funções estão descritas a seguir: a) Series: Sub-pasta destinada à edição das séries de um gráfico, através dos seguintes botões: Add...: usada para inserir uma nova série no gráfico. Ao clicar neste botão será aberta uma janela para definição da representação gráfica desta nova série e a opção de visualizá-la em 3D, como mostra a figura a seguir: Laboratório de Sistemas de Suporte a Decisões 76 Opção para representação em 3D Caixa para seleção do tipo de Gráfico Ao clicar no botão OK uma nova série será inserida. Delete...: Este botão retira uma série do gráfico. Title...: Este botão abre uma janela para alterar o nome da série selecionada. Clone: Ao clicar neste botão uma nova série será inserida, sendo uma cópia da série que estiver selecionada na caixa. Change...: Permite alterar a forma gráfica de uma série existente e que está selecionada. A mesma janela de opções gráficas aberta pelo botão Add... será aberta aqui para escolher a nova forma. Os botões representados abaixo servem para alterar a ordem em que as séries serão desenhadas no gráfico e mostradas na legenda. Basta clicar na série que terá a ordem alterada para selecioná-la, e então clicar em uma das setas conforme for a nova posição que ela deverá assumir na legenda. b) Panel: Nesta pasta estão contidas outras sub-pastas que permitem editar a área gráfica, a borda da área, cor e gradiente de cores para o fundo, sombreamento da área, títulos do gráfico, etc.. Laboratório de Sistemas de Suporte a Decisões 77 c) Axes: Aqui são apresentadas outras sub-pastas que permitem editar a representação dos eixos principais e os de segundo plano (se houver). Após selecionar qual será modificado, é possível fazer as seguintes edições: Scala: Permite modificar a escala utilizada, seus limites, tipo, etc.. Labels: Define o estilo, formato e fonte (cor, tamanho e tipo) dos valores indicativos das subdivisões dos eixos. Ticks: Nesta sub-pasta é possível editar os tracinhos nas linhas dos eixos. Title: Permite modificar a posição, fonte e títulos dos eixos. Position: Permite editar a posição onde os eixos serão desenhados. d) General: Permite editar a visualização da área gráfica e a forma como o gráfico será impresso. Define também as formas de zoom e scroll e se estas funções serão ou não disponibilizadas. e) Titles: Permite editar o título do gráfico, cabeçalho e roda-pé; e as suas características como: cor, fonte, posição, etc.. f) Walls: Permite a edição das bordas de fechamento do gráfico, visíveis quando se opta pela representação em 3D. g) Paging: Permite editar características relativas a página de impressão do gráfico. h) Legend: Nesta sub-pasta pode-se definir características relacionadas a forma de apresentação dos itens que constam na legenda. i) 3D: Permite editar a formatação gráfica na forma de visualização em 3D. É possível manipular características relativas a ampliação do gráfico (“Zoom”), rotação, perspectiva e outras, como mostrado na figura a seguir: Opções de visualização gráfica em 3D Laboratório de Sistemas de Suporte a Decisões 78 Pasta Series Esta pasta contém ferramentas para editar cor, espessura do traço, marcadores e “labels”, posição dos eixos, identificação da série na legenda, e o tipo dos dados de origem. Após selecionar a série pode-se modificar várias características da mesma. As principais funções estão descritas a seguir: a) Format: permite mudar a aparência do traçado da série, tais como cor, espessura, tipo de linha, etc., conforme mostra a figura abaixo. b) Points: nesta sub-pasta estão disponíveis as funções para edição do estilo que será usado para representar cada ponto de uma série, a transparência, se serão visíveis ou não. c) General: funções que alteram a forma como os valores serão mostrados e também a posição do eixo da série escolhida: eixo horizontal (em cima ou embaixo), eixo vertical (esquerda ou direita). d) Data Source: especifica a origem dos dados da série. Uma das opções é que a origem seja uma função, e esta função pode ser, por exemplo, a média dos valores de uma outra série. e) Marks: nesta sub-pasta estão disponíveis as funções para edição do tipo de marca que será usada para representar cada ponto de uma série, e se estas marcas serão visíveis ou não. Laboratório de Sistemas de Suporte a Decisões 79 Pasta Data Esta pasta apresenta os pares de valores X e Y da série apresentada no gráfico. Pasta Print Esta pasta possibilita o acesso a funções para preparar o “Layout” do gráfico para impressão, permitindo definir as propriedades da impressão (configuração da página, margens, escala, zoom, e outras), como mostra a figura anterior. Pasta Export Laboratório de Sistemas de Suporte a Decisões 80 Nesta pasta é possível definir a forma como um gráfico será exportado: - na forma de figura (sub-pasta Picture), - na forma padrão “TeeChart” (sub-pasta Native) - na forma de planilha ou texto (sub-pasta Data). Esta opção permite inclusive que o gráfico seja exportado no formato de uma tabela em HTML, para a sua inclusão na confecção de páginas para a Internet. Também permite a escolha se a tabela conterá todas as séries de um gráfico ou apenas uma delas. - exporta a configuração das cores e fontes (sub-pasta Theme) O botão Copy permite que o gráfico seja exportado para a área de transferência do Windows (clipboard), de forma a poder ser inserido em outros aplicativos, como Word ou Excel, através da operação de copiar-e-colar. O botão Save grava um arquivo com a figura ou os dados exportados. Ao se escolher esta opção, uma janela se abrirá para que o usuário escolha o local e o nome do arquivo a ser gerado. Pasta Tools Laboratório de Sistemas de Suporte a Decisões 81 O botão + abre uma outra janela onde aparecem as ferramentas que podem ser adicionadas ao gráfico. Estas ferramentas são funcionalidades adicionais, tais como cursor que são duas linhas, uma horizontal e outra vertical, para indicar a leitura nos eixos, possibilidade de rotacionar o gráfico clicando e arrastando o mouse, etc. A figura abaixo mostra a relação de algumas destas ferramentas adicionais. Relação de ferramentas adicionais Laboratório de Sistemas de Suporte a Decisões 82 Clone: Ao clicar neste botão uma nova série será inserida, sendo uma cópia da série que estiver selecionada na caixa. Pasta Themes Permite exportar a configuração das cores e fontes (sub-pasta Theme) Após terminar a edição do gráfico, clicar no botão Close para fechar a janela de edição TeeChart Editor. Laboratório de Sistemas de Suporte a Decisões 83