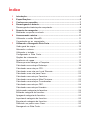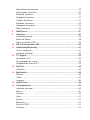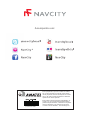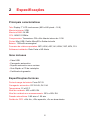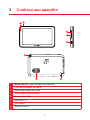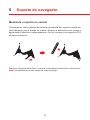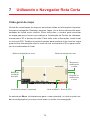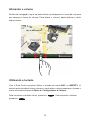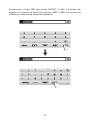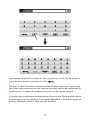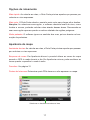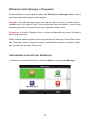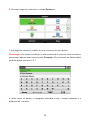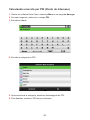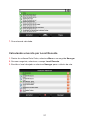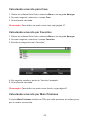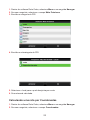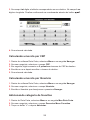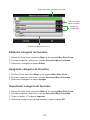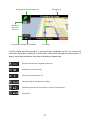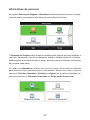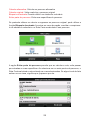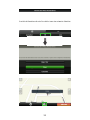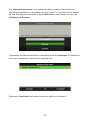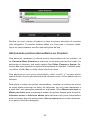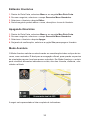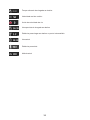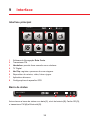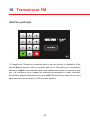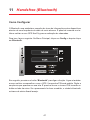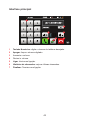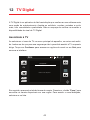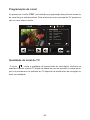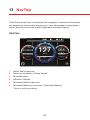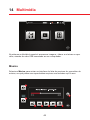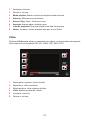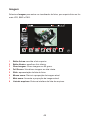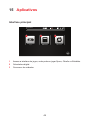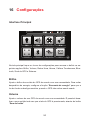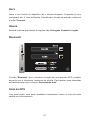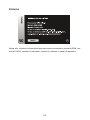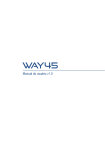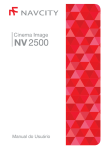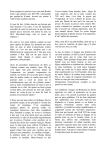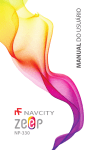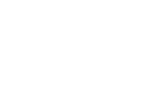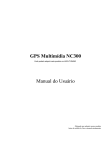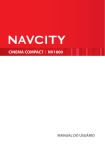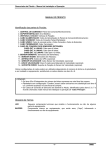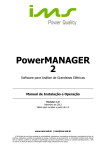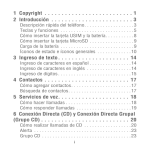Download gps NC750
Transcript
gps NC750 Manual do usuário v1.0 Índice 1 2 3 4 5 6 7 Introdução...............................................................................................5 Especificações........................................................................................6 Conheça seu aparelho............................................................................7 Recarregando a bateria..........................................................................8 Recarregando a bateria pelo computador..................................................9 Suporte do navegador..........................................................................10 Montando o suporte no veículo...............................................................10 Armazenando música...........................................................................11 Utilizando o cartão MicroSD...................................................................11 Conectando-se ao computador..............................................................11 Utilizando o Navegador Rota Certa.....................................................12 Visão geral do mapa...............................................................................12 Alterando o volume.................................................................................13 Utilizando o teclado................................................................................13 Configurando o Rota Certa....................................................................16 Opções de roteamento...........................................................................17 Aparência do mapa................................................................................17 Diferença entre Navegar e Pesquisar.....................................................18 Calculando uma rota por Endereço.........................................................18 Calculando uma rota por PDI.................................................................20 Calculando uma rota por Local Recente...............................................21 Calculando uma rota para Casa............................................................22 Calculando uma rota por Favoritos.........................................................22 Calculando uma rota por Mais Próximos................................................22 Calculando uma rota por Coordenadas..................................................23 Calculando uma rota por CEP.................................................................24 Calculando uma rota por Itinerário..........................................................24 Adicionando categoria de favoritos.........................................................24 Editando categoria de favoritos..............................................................25 Apagando categoria de favoritos.............................................................25 Importando categoria de favoritos..........................................................25 Exportando categoria de favoritos..........................................................26 Definindo um ponto como Casa.............................................................26 Navegando no Rota Certa......................................................................26 8 9 10 11 12 13 14 15 16 Alternativas de percurso.........................................................................28 Adicionando favoritos.............................................................................30 Editando favoritos...................................................................................31 Apagando favoritos.................................................................................31 Criando itinerários...................................................................................31 Editando itinerários.................................................................................35 Apagando itinerários...............................................................................35 Modo Aventura........................................................................................35 NAVSincro.........................................................................................37 Interface...........................................................................................38 Interface principal....................................................................................38 Barra de Status.......................................................................................38 Sinal de satélite GPS..............................................................................39 FM Tx (Transmissor FM).......................................................................40 Handsfree (Bluetooth)...........................................................................41 Como configurar.....................................................................................41 Interface principal...................................................................................42 TV Digital...............................................................................................43 Assistindo à TV.......................................................................................43 Programação do canal...........................................................................44 Qualidade do sinal de TV........................................................................44 NavTrip.............................................................................................45 Interface............................................................................................45 Multimídia.......................................................................................46 Música.............................................................................................46 Vídeo..................................................................................................47 Imagem.......................................................................................48 Aplicativos.......................................................................................49 Configurações...............................................................................50 Interface principal...................................................................................50 Brilho.................................................................................................50 Volume....................................................................................................50 Hora.......................................................................................................51 Idioma...................................................................................................51 Bluetooth................................................................................................51 Sinal do GPS..........................................................................................51 Sistema.......................................................................................52 Acompanhe em: Agência Nacional de Telecomunicações (01)07898939548082 Este equipamento opera em caráter secundário, isto é, não tem direito a proteção contra interferência prejudicial, mesmo de estações do mesmo tipo, e não pode causar interferência a sistemas operando em caráter primário. Este produto está homologado pela ANATEL, de acordo com os procedimentos regulamentados pela Resolução 242/2000, e atende aos requisitos técnicos aplicados. Para maiores informações, consulte o site da ANATEL - www.anatel.gov.br 1 Introdução Obrigado por adquirir um dos aparelhos GPS da NavCity. Leia este manual cuidadosamente para se familiarizar com todos os detalhes de operação do software e para que seu navegador funcione perfeitamente. Atente às instruções de operação e use somente os acessórios fornecidos pela fábrica, evitando dessa forma prejuízos inesperados. Nenhuma garantia será aplicada se você não estiver seguindo as instruções ou se conectar com acessórios incompatíveis. A NavCity não assume nenhuma responsabilidade por perda ou avaria causadas pelo uso de componentes externos, assim como não se responsabiliza pelas consequências do uso indevido do aparelho. O manual, assim como as especificações do aparelho GPS, está sujeito a mudanças sem aviso prévio. Desculpem por qualquer inconveniência causada. Em caso de divergência entre as imagens do manual e os produtos reais, a imagem real prevalece. Os dados de navegação eletrônica podem não estar em conformidade com as vias devido a alterações na administração do tráfego. Em caso de divergências, certifique-se estar de acordo com as regras vigentes de trânsito. A NavCity oferece atualizações gratuitas em seu site: www.navcity.com.br. Atenção: Operar o aparelho GPS enquanto dirige pode causar acidentes. 5 2 Especificações Principais características Tela: Display 7’’ LCD touchscreen (800 x 480 pixels - 16:9) Memória interna: 2GB Memória RAM: 64 MB CPU: ARM11 533Mhz Componentes: Transmissor FM e Alto falante interno de 1.5W Portas: Mini-USB, Cartão MicroSD e Saída de áudio Bateria: 1150mAh recarregável Formatos de mídias suportados: MP3, WAV, ASF, AVI, WMV, 3GP, MP4, FLV. Softwares instalados: Rota Certa e HR Alerta Itens inclusos • Cabo USB • Carregador automotivo • Suporte automotivo com ventosa • Guia Rápido e CD de instalação • Certificado de garantia Especificações técnicas Porta de carga da bateria: Porta DC 5V Carregador automotivo: DC12-24V, 5V/1.5A Temperatura: 0º a 60º C Nível de umidade: 45% a 80% RH Nível de umidade em armazenamento: 30% a 90% RH Pressão atmosférica: 0.85 atm a 1.05 atm Partida do GPS: <42s frio; <36s aquecido; <3s em área aberta 6 3 Conheça seu aparelho 2 1 3 4 5 6 7 8 1 Botão ON/OFF: Liga e desliga o seu aparelho 2 LEDs de informação da bateria 3 Entrada para fones de ouvido 4 Entrada para cartão MicroSD 5 Entrada Mini-USB 6 Antena de TV 7 Alto-falante 8 Reset de fábrica 7 4 Recarregando a bateria Recarregando a bateria no veículo Conecte o carregador ao isqueiro veicular e em seguida, conecte o cabo ao aparelho GPS através da entrada mini-USB. Os LEDs de informação da bateria indicarão quando a recarga estiver completa. Se a luz estiver vermelha, o aparelho ainda está sendo carregado, se mudar para azul, completou a recarga. Quando o aparelho GPS estiver em uso e conectado ao carregador veicular, o mesmo não consumirá energia da bateria interna, usando somente o carregador como fonte de energia. Atenção: Este aparelho usa bateria de lítio imutável e embutida. Quando o brilho da tela estiver fraco, o aparelho deve ser recarregado para evitar que desligue automaticamente. Dependendo do modo de uso do navegador GPS, o tempo de duração da bateria pode variar. Algumas funções tais como reprodução de áudio, reprodução de vídeo, luz de fundo consumirão mais energia, o que reduzirá o tempo de uso médio. 8 Recarregando a bateria pelo computador Ligue seu computador e em seguida, conecte o aparelho desligado a ele através do cabo mini-USB presente na embalagem. Ao conectar, a tela se acenderá indicando que seu aparelho está sendo recarregado. Os LEDs de informação da bateria indicarão quando a recarga estiver completa. Se a luz estiver vermelha, o aparelho ainda está sendo carregado, se mudar para azul, completou a recarga. Quando o aparelho GPS estiver em uso e conectado ao computador, não consumirá energia da bateria interna, usando somente o computador como fonte. 9 5 Suporte do navegador Montando o suporte no veículo Primeiramente, retire o plástico de proteção da ventosa. Em seguida, escolha um local adequado para a fixação do suporte. Empurre a alavanca (como mostra a figura abaixo) para fixá-lo adequadamente. Por fim, encaixe o seu aparelho GPS no berço do suporte. Atenção: Recomenda-se fixar o suporte à esquerda do motorista, a fim de minimizar a interferência em seu campo de visão ao dirigir. 10 6 Armazenando música Utilizando o cartão MicroSD Pode-se utilizar um cartão MicroSD de até 8GB para o armazenamento de músicas em seu aparelho GPS. O cartão deve ser inserido com cuidado na entrada específica. Para removê-lo, pressione o cartão levemente para dentro do aparelho e em seguida, puxe-o. Atenção: Não retire o cartão MicroSD quando estiver utilizando algum arquivo a partir dele. Conectando-se ao computador É possível transferir músicas diretamente para o aparelho GPS através do cabo mini-USB presente na embalagem. Para isso, primeiro conecte o aparelho ligado ao computador. Depois de conectado, o GPS funcionará como um dispositivo de armazenamento removível, podendo assim copiar os arquivos diretamente para sua memória interna. Depois de terminada a operação, desconecte o cabo USB do computador e o aparelho GPS voltará à sua interface normal. 11 7 Utilizando o Navegador Rota Certa Visão geral do mapa Na tela de visualização do mapa se encontram todas as informações importantes para a navegação. Estradas, parques, lagos, rios e áreas urbanas são apresentados de forma muito intuitiva. Entre todos eles, o usuário pode encontrar no mapa pequenos ícones que indicam a localização de Pontos de Interesse, monumentos 3D e alertas de radar. Para obter mais informações, basta tocar no ícone de PDI. Também é possível apontar para qualquer outro local no mapa para receber informações sobre o nome da rua, monumentos 3D ou para conhecer as coordenadas do local. Botão de ampliação de zoom Botão de redução de zoom Bloqueia ou desbloqueia o mapa Botões de inclinação do mapa Bloqueia ou desbloqueia o zoom Controles de tempo e velocidade Nível da bateria Sinal do GPS Ao selecionar Menu, irá diretamente para o menu principal, no qual se pode mudar as configurações, procurar novos locais ou iniciar uma navegação. 12 Alterando o volume Na tela de navegação, toque na parte inferior (onde aparece o nome da rua) para que apareça a barra de volume. Para alterar o volume, basta deslizar o dedo sobre a barra. Utilizando o teclado Com o Rota Certa é possível utilizar o teclado em modo ABC ou QWERTY. O usuário pode introduzir letras, números, pontuação e outros caracteres. Acesse o menu do teclado através de Menu ► Configurações ► Idioma. Para minimizar o teclado virtual, pressione pressione . 13 . Para expandir o teclado, Ao pressionar o botão “123” num teclado QWERTY ou ABC, um teclado com algarismos e símbolos se abrirá. Ao pressionar “EXT” e “#&?” terá acesso aos teclados de símbolos e de caracteres expandidos. 14 Para apagar caracteres no campo de texto, pressione o botão Õ. Se deseja retornar ao menu anterior, pressione o botão . Atenção: O Rota Certa altera automaticamente as letras maiúsculas. Desse modo, não é necessário preocupar-se com destinos que estão escritos em maiúsculas de forma especial. O sistema de pesquisa irá localizá-los da mesma maneira. A mesma regra se aplica aos caracteres específicos do país. Embora alguns deles estejam disponíveis no teclado de Caracteres Expandidos, o sistema de pesquisa também localizará o destino, caso isso não aconteça. 15 Configurando o Rota Certa Dentro do Rota Certa, selecione Menu e em seguida Configurações. É possível modificar o idioma, o volume, a aparência do mapa, entre outros. Geral: Altera o volume do software. Há cinco níveis de volume (1 ao 5) e a opção de desligar som. Idioma: Altera o idioma do dispositivo. Pode-se modificar também o layout do teclado, podendo ser o padrão ABC (teclado em ordem alfabética) ou o padrão QWERTY (usado em teclados de computador) e o padrão de veloci-dade, podendo ser Km/h (quilômetros por hora) ou Ml/h (milhas por hora). Aparência do mapa: Ver página 18. Opções de Roteameanto: Altera as opções de rota do GPS (veja página 18 para maiores detalhes). Pode-se configurar também para que se evitem rotas com pedágios; liga e desliga o Modo Aventura. Opções de Segurança: configura o Alarme de Velocidade, a critério do usuário. Ao passar de determinado limite, o dispositivo emite um aviso sonoro. Ajusta também o Limite de Velocidade da Via. Pode-se escolher ser avisado sempre que ultrapassar o limite máximo de velocidade das vias. Sistema: Configura o formato das horas, podendo ser o formato 24h (usado no Brasil) ou o formato 12h (usado nos Estados Unidos). Pode-se também restaurar as configurações para as originais de fábrica. GPS: Liga e desliga o sinal GPS do aparelho. É possível também alterar o formato das coordenadas mostrado no mapa, sendo elas DMS (graus, minutos e segundos), DMM (graus e minutos) e DDD (graus e graus decimais). Importação/Exportação de Dados: Importa arquivos .kml (usados na base de radares) para o mapa. 16 Opções de roteamento Mais rápido: Ao calcular as rotas, o Rota Certa prioriza aquelas que passam por rodovias ou vias expressas. Mais curto: O Rota Certa calcula o caminho mais curto para chegar até o destino. Atenção: Ao selecionar essa opção, o software descarta locais de risco, como favelas e morros, podendo calcular rotas através dessas áreas. Recomenda-se usar essa opção apenas quando se estiver afastado de regiões perigosas. Modo pedestre: O software ignora os sentidos das ruas, pois se baseia na locomoção de pedestres. Aparência do mapa Assistente de vias: Ao calcular as rotas, o Rota Certa prioriza aquelas que passam por rodovias ou vias expressas. Esquema de cores: Em Aparência diurna é possível alterar as cores do mapa quando o GPS é usado durante o dia. Em Aparência noturna, pode-se alterar as cores quando o aparelho é usado à noite. Favoritos: Ver página 31. Pontos de Interesse: Determina quais PDIs devem ou não aparecer no mapa. Seleciona ou deseleciona todos os itens 17 Diferença entre Navegar e Pesquisar Dentro de Menu, as principais funções são Pesquisar e Navegar. Abaixo segue uma breve descrição dessas duas opções. Navegar: A função Navegar traça uma rota do ponto em que o usuário está localizado até o seu destino final. Caso esteja sem sinal de satélite, a rota irá ser traçada a partir do último ponto em que o aparelho captou sinal. Pesquisar: A função Pesquisar leva o usuário diretamente ao ponto de destino sem traçar uma rota. Neste manual iremos explicar as funções através do Navegar. Para utilizar a função Pesquisar, siga os mesmos passos, substituindo somente a palavra “Navegar” do primeiro item por “Pesquisar”. Calculando uma rota por Endereço 1. Dentro do software Rota Certa, selecione Menu e em seguida Navegar. 18 2. No menu seguinte, selecione o campo Endereço. 3. Em seguida, escolha a cidade, a rua e o número do seu destino. Observação: Ao digitar o endereço, pode-se abreviar o nome do local de destino escrevendo apenas suas letras iniciais. Exemplo: Rua Visconde de Santa Isabel pode-se digitar somente V S I. 4. Após inserir os dados, o navegador calculará a rota, o tempo estimado e a distância até o destino. 19 Calculando uma rota por PDI (Ponto de Interesse) 1. Dentro do software Rota Certa, selecione Menu e em seguida Navegar. 2. No menu seguinte, selecione o campo PDI. 3. Escolha a cidade. 4. Escolha a categoria do PDI. 5. Após selecionar a categoria, escolha a subcategoria do PDI. 6. Para finalizar, escolha o PDI de seu interesse. 20 7. Sua rota será calculada. Calculando uma rota por Local Recente 1. Dentro do software Rota Certa, selecione Menu e em seguida Navegar. 2. No menu seguinte, selecione o campo Local Recente. 3. Escolha o local desejado e selecione Navegar para o cálculo da rota. 21 Calculando uma rota para Casa 1. Dentro do software Rota Certa, selecione Menu e em seguida Navegar. 2. No menu seguinte, selecione o campo Casa. 3. Sua rota será calculada. Observação: Para definir um ponto como casa, veja página 27. Calculando uma rota por Favoritos 1. Dentro do software Rota Certa, selecione Menu e em seguida Navegar. 2. No menu seguinte, selecione o campo Favoritos. 3. Escolha a categoria do seu “favoritos”. 4. Em seguida, escolha o ponto de “favoritos” desejado. 5. Sua rota será calculada. Observação: Para definir um ponto como favorito, veja página 31. Calculando uma rota por Mais Próximos A função Mais Próximos localiza os PDIs que estão próximos ao endereço em que o usuário se encontra. 22 1. Dentro do software Rota Certa, selecione Menu e em seguida Navegar. 2. No menu seguinte, selecione o campo Mais Próximos. 3. Escolha a categoria do PDI. 4. Escolha a subcategoria do PDI. 5. Selecione o local para o qual deseja traçar a rota. 6. Sua rota será calculada. Calculando uma rota por Coordenadas 1. Dentro do software Rota Certa, selecione Menu e em seguida Navegar. 2. No menu seguinte, selecione o campo Coordenadas. 23 3. No campo Lat digite a latitude correspondente ao seu destino. No campo Lon digite a longitude. Finalize confirmando as coordenadas através do botão . 4. Sua rota será calculada. Calculando uma rota por CEP 1. Dentro do software Rota Certa, selecione Menu e em seguida Navegar. 2. No menu seguinte, selecione o campo CEP. 3. Em seguida, digite somente os 5 primeiros números do CEP de destino. 4. Escolha a rua e depois escolha o número do destino. 5. Sua rota será calculada. Calculando uma rota por Itinerário 1. Dentro do software Rota Certa, selecione Menu e em seguida Navegar. 2. No menu seguinte, selecione o campo Itinerário. 3. Escolha o itinerário que deseja usar e pressione Navegar. Adicionando categoria de favoritos 1. Dentro do Rota Certa, selecione Menu e em seguida Meu Rota Certa. 2. No menu seguinte, selecione o campo Gerenciar Meus Favoritos. 3. Toque no botão “+” e depois Adicionar. 24 Clique aqui para adicionar um nome Define a visibilidade no mapa Escalas de visualização Define a aparência do ícone Editando categoria de favoritos 1. Dentro do Rota Certa, selecione Menu e em seguida Meu Rota Certa. 2. No menu seguinte, selecione o campo Gerenciar Meus Favoritos. 3. Selecione a categoria e depois Editar. Apagando categoria de favoritos 1. No Rota Certa, selecione Menu e em seguida Meu Rota Certa. 2. No menu seguinte, selecione o campo Gerenciar Meus Favoritos. 3. Selecione a categoria e depois Apagar. Importando categoria de favoritos 1. Dentro do Rota Certa, selecione Menu e em seguida Meu Rota Certa. 2. No menu seguinte, selecione o campo Gerenciar Meus Favoritos. 3. Toque no botão “+” e depois Importar. 4. Selecione o arquivo que deseja importar e depois aperte OK. 25 Exportando categoria de favoritos 1. Dentro do Rota Certa, selecione Menu e em seguida Meu Rota Certa. 2. No menu seguinte, selecione o campo Gerenciar Meus Favoritos. 3. Selecione uma categoria e depois Exportar. Definindo um ponto como Casa 1. Dentro do Rota Certa, selecione Menu e em seguida Meu Rota Certa. 2. No menu seguinte, selecione o campo Definir casa. 3. Selecione a opção que preferir para gravar o endereço. 4. Ao finalizar, o software retornará para o menu principal e a opção Definir casa irá mudar para Modificar casa. Navegando no Rota Certa Quando escolhe um destino para onde pretende navegar, o Rota Certa calcula a rota do percurso e começa a navegação. Se o GPS estiver desligado, o software funcionará em modo de demonstração. Primeiramente, o percurso poderá ser visto por alguns segundos em uma perspectiva superior. Posteriormente, o software aproximará a imagem, facilitando a navegação do usuário. A sua posição é representada por um indicador triangular azul. Ainda na tela de navegação haverá uma bandeira verde, a qual representa o ponto de partida; e uma bandeira xadrez representando o final do percurso. Há também muitas informações adicionais que podem ser apresentadas na tela. Algumas destas informações foram descritas na seção Visualização geral do mapa, as demais serão apresentadas nesta seção. 26 Mudança de direção seguinte Próxima rua Distância até a próxima rua Controles de tempo e velocidade Rua atual O Rota Certa permite escolher o que pretende visualizar na tela. Ao tocar nos controles de tempo, distância e velocidade, diferentes indicadores aparecerão. A seguir será apresentada a lista dos indicadores disponíveis: Tempo estimado de chegada ao destino Velocidade real do veículo Limite de velocidade da via Hora prevista de chegada ao destino Distância para chegar ao destino ou ponto intermediário Hora atual 27 Alternativas de percurso As opções Resumo da Viagem e Alternativas (alternativas ao percurso) só aparecem durante a navegação (não disponíveis em Modo Aventura). O Resumo da Viagem indica todas as mudanças de direção que se efetuarão a caminho. Apresenta o tipo de mudança de direção, distância total até o destino, distância para a próxima mudança, tempo previsto para a mudança e indicações de rua para cada ponto. Ao optar por Alternativas, entrará em um novo menu. Este pode ser utilizado para procurar outros percursos para o seu destino. Nesse novo menu, pode-se optar por Calcular alternativa, Calcular o original (se já estiver escolhido um percurso alternativo), Bloqueio de estrada ou Evitar parte do percurso. 28 Calcular alternativa: Calcula um percurso alternativo Calcular original: Volta a calcular o percurso original Bloqueio de estrada: Permite definir um obstáculo rodoviário Evitar parte do percurso: Evita ruas específicas do percurso. Se pretende efetuar um desvio e regressar ao percurso original, pode utilizar a função Bloqueio de estrada. Ao entrar no menu da opção, escolha o comprimento do obstáculo rodoviário e o Rota Certa recalculará o seu percurso. A opção Evitar parte do percurso permite que ao calcular a rota, evite passar por estradas ou ruas específicas. Ao selecionar um ou mais pontos do percurso, o Rota Certa calculará a rota evitando as ruas selecionadas. Se algum local da lista estiver na cor cinza, significa que já passou por ele. 29 Ao selecionar Recalcular, o Rota Certa volta à tela de navegação com a nova rota calculada. Caso selecione Anterior, sairá sem alterar o percurso. A opção Calcular original funciona apenas se tiver feito uma modificação no percurso. O navegador recalculará a rota principal de novo, desconsiderando as modificações anteriores. Adicionando favoritos Há duas formas diferentes de adicionar um favorito: • Utilize Pesquisar para procurar um local. Depois de encontrado, clique na estrela azul junto ao menu. • Toque em qualquer parte do mapa. Em seguida, toque na estrela localizada na parte inferior da tela. Depois de selecionar a estrela, uma nova tela será apresentada. Nela, informações detalhadas sobre seu ponto favorito poderão ser introduzidas: número de telefone, URL, fax, e-mail, descrição, etc. Lembre-se de escolher um nome para o favorito e selecionar o grupo ao qual ele pertencerá. Finalize o processo tocando em OK. O seu novo favorito estará disponível tanto no mapa, quanto em Gerenciar Meus Favoritos. 30 Editando favoritos 1. Dentro do Rota Certa, selecione Menu e em seguida Meu Rota Certa. 2. No menu seguinte, selecione o campo Gerenciar Meus Favoritos. 3. Selecione a categoria e depois Ver. 4. Selecione o favorito e em seguida selecione o ícone de informações na parte inferior central da tela, entre Anterior e Mapa. 5. Finalize com um toque na opção Editar. Apagando favoritos 1. Dentro do Rota Certa, selecione Menu e em seguida Meu Rota Certa. 2. No menu seguinte, selecione o campo Gerenciar Meus Favoritos. 3. Selecione a categoria e depois Ver. 4. Selecione o favorito e em seguida selecione o ícone de informações na parte inferior central da tela, entre Anterior e Mapa. 5. Finalize selecionando a opção Mais... e em seguida Apagar. Criando itinerários Os itinerários são utilizados para criar um percurso previamente planejado para uma viagem. É possível adicionar pontos intermediários e locais de parada ao longo do percurso. Os itinerários podem ser muito úteis para planejar viagens mais longas ou viagens com várias paradas. É possível criar quantos itinerários quiser. Pode também organizá-los por data ou por ordem alfabética utilizando as abas na parte inferior da tela. Existem duas maneiras de criar um itinerário: • Vá em Menu ► Meu Rota Certa ► Gerenciar Meus Itinerários, em seguida toque no botão “+” e selecione a opção Criar. • Toque em qualquer parte do mapa. Em seguida, toque na bandeira localizada na parte inferior da tela. 31 32 Um “Itinerário sem nome” sem pontos de dados é aberto. Para adicionar pontos intermediários ou de parada, toque no botão “+” na parte inferior central da tela. Em seguida, selecione a opção Adicionar e será levado ao menu de Adicionar ao Itinerário. O processo de adicionar itinerário é semelhante ao de Pesquisar. Ao escolher o local que irá adicionar, aparecerá a seguinte tela: Selecione Concluído! para entrar na tela de edição do itinerário. 33 Escolha um nome (campo obrigatório) e faça uma breve descrição do caminho (não obrigatório). É possível também definir um ícone para o itinerário criado. Toque no campo ícone e escolha uma das figuras da lista. Adicionando pontos intermediários ao itinerário Para adicionar, reordenar ou eliminar pontos intermediários de um itinerário, vá em Gerenciar Meus Itinerários e selecione um itinerário previamente criado. Ao selecionar um itinerário, terá quatro opções: Ver, Editar, Exportar e Apagar. Selecione Ver para visualizar os pontos intermediários do itinerário. Também pode-se utilizar o botão Ver no canto inferior direito do menu. Para adicionar um novo ponto intermediário, utilize o botão “+” na parte inferior central da tela. O ponto que adicionar será colocado como o último destino do seu itinerário. Para alterar a ordem dos pontos intermediários, visualizar ou eliminar os pontos no mapa, basta selecionar um deles. Ao selecionar, um novo menu aparecerá e a partir dele, seis operações poderão ser realizadas. Utilize Mover para cima ou Mover para baixo para reorganizar a ordem dos pontos; Apagar para eliminá-lo; Adicionar acima ou Adicionar abaixo para adicionar outro ponto intermediário acima ou abaixo do ponto selecionado e Ver no mapa para ser levado diretamente ao ponto na tela de navegação. 34 Editando itinerários 1. Dentro do Rota Certa, selecione Menu e em seguida Meu Rota Certa. 2. No menu seguinte, selecione o campo Gerenciar Meus Itinerários. 3. Selecione o itinerário e depois Editar. 4. Na tela seguinte poderá editar o nome, descrição e ícone do itinerário. Apagando itinerários 1. Dentro do Rota Certa, selecione Menu e em seguida Meu Rota Certa. 2. No menu seguinte, selecione o campo Gerenciar Meus Itinerários. 3. Selecione o itinerário e depois Apagar. 4. Na janela de confirmação, selecione a opção Sim para apagar o itinerário. Modo Aventura O Modo Aventura calcula as rotas levando em consideração todos os tipos de terrenos, ruas e estradas. É ideal para a navegação offroad, para quando se precisa de orientação para um local sem acesso rodoviário. Em Modo Aventura, o usuário pode visualizar diferentes indicadores na tela, são eles: bússola, distância, velocidade e altitude. A seguir será apresentada a lista completa de indicadores. 35 Tempo estimado de chegada ao destino Velocidade real do usuário Limite de velocidade da via Hora prevista de chegada ao destino Distância para chegar ao destino ou ponto intermediário Hora atual Distância percorrida Altitude atual 36 8 NAVSincro Utilizando o NAVSincro O NAVSincro é um programa cuja finalidade é atualizar os softwares utilizados nos navegadores GPS NavCity, como também a base de radares. Para a sua utilização é necessário ter o Microsoft.NET Framework 2.0 ou superior instalado em seu computador. Para verificar se possui o Framework instalado, vá em Painel de Controle > Adicionar ou Remover Programas (Windows XP) ou Painel de Controle > Programas > Programas e Recursos (Windows Vista e 7). Ao instalar o NAVSincro, execute o software através do ícone criado em sua área de trabalho. Para maiores informações sobre sua operação, consulte o Manual de operação NAVSincro, disponível no site www.navcity.com.br. 37 9 Interface Interface principal 22/11/2011 2 1 Navegador 5 Handsfree FM Tx 7 6 NavTrip 4 3 TV 8 Aplicativos Multimídia Config. 1 Software de Navegação Rota Certa. 2 Transmissor FM 3 Handsfree: permite fazer conexão com celulares. 4 TV Digital 5 NavTrip: registra o percurso de suas viagens. 6 Reprodutor de música, vídeo, fotos e jogos. 7 Aplicativos diversos. 8 Configurações do aparelho GPS. Barra de status 22/11/2011 2 1 3 4 5 Acima temos a barra de status com data (1), nível da bateria (2), Cartão SD (3), o transmissor FM (4) e Bluetooth (5). 38 Sinal de satélite GPS O sinal de satélite GPS varia a cor conforme sua recepção. Muitos fatores, tais como edifícios altos, túneis, passagens subterrâneas, condições adversas de tempo e fechamento de satélites afetam a capacidade de recepção do sinal. Abaixo seguem os diferentes tipos de indicadores: Conectado a nenhum satélite Conectado a 1 satélite Conectado a 2 satélites Conectado a 3 satélites Conectado a 4 satélites Conectado a 5 satélites O número de LEDs acesos corresponde à quantidade de satélites encontrados. Assim, quanto maior o número, maior a precisão dos dados de navegação. São necessários no mínimo três satélites para indicar sua posição 2D, ou seja, sem indicação de altura. Três ou mais satélites indicam sua posição 3D: latitude, longitude e altura. Atenção: Quando houver falha na conexão com a antena GPS, recomenda-se entrar em contato com o suporte técnico de seu aparelho. 39 10 Transmissor FM Interface principal O Transmissor FM permite a conexão entre o som do veículo e o aparelho. Pressione FM para alternar entre os modos disponíveis. Para acionar o transmissor, selecione Ligado e em seguida digite uma frequência tocando no teclado numérico. Se ocorrerem erros, apague os números pressionando o botão vermelho. Escolhida a frequência desejada, toque em OK. Selecione-a no rádio do seu carro para reproduzir as músicas do GPS.nos alto falantes. 40 11 Handsfree (Bluetooth) Como Configurar O Bluetooth uma estabelece conexão de troca de informações entre dispositivos através de uma frequência de rádio de curto alcance. É possível conectar um telefone celular ao seu GPS NavCity para a realização de chamadas. Para isso, faça o seguinte: No Menu Principal, clique em Config. e depois clique em Bluetooth. Em seguida, pressione o botão “Bluetooth” para ligar a função. Ligue-a também em seu celular e emparelhe-o com o GPS. Uma senha PIN será pedida. Digite a sequência que aparece em sua tela. É possível trocar o número PIN tocando no botão ao lado da caixa. Se o pareamento for bem sucedido, o símbolo bluetooth na barra de status ficará laranja. 41 Interface principal 1 2 4 3 5 6 7 1 Teclado Numérico: digite o número do telefone desejado. 2 Apagar: limpe o número digitado. 3 Aumenta o volume. 4 Diminui o volume. 5 Ligar: Inicia uma ligação. 6 Histórico de chamadas: veja as últimas chamadas. 7 Finalizar: Termina uma ligação. 42 12 TV Digital A TV Digital é um aplicativo de fácil assimilação que confere ao seu software mais uma opção de entretenimento. Assista ao noticiário, novelas, seriados e muito mais, com comodidade e praticidade. Não se esqueça de verificar na ocasião a disponibilidade do sinal de TV Digital. Assistindo à TV Ao selecionar o ícone de TV no menu principal do aparelho, um aviso será exibido: lembre-se de que para sua segurança não é permitido assistir à TV enquanto dirige. Toque em Continuar para acessar as opções de canal ou em Sair para encerrar a interface. Carregando... CH Nenhum canal disponível PRG Pesq. Em seguida, aparecerá a tela de busca de canais. Pressione o botão “Pesq.” para encontrar os canais disponíveis em sua região. Para assistir o canal desejado, selecione-o na lista. 43 Programação do canal Ao pressionar o botão “PRG”, será exibida a programação das próximas horas do do canal em que está assistindo. Para retornar ao menu principal da TV, pressione sair no canto inferior direito. Canal 5 10:20 11:20 12:20 13:20 14:20 15:20 Culinária e Você Desenho Animado Jornal TV Jornal Global Video Sessão Cinema 22/11/2011 CH 05 Qualidade do sinal de TV O ícone revela a qualidade da transmissão de sinal digital. Verifique na ocasião se existe sinal de TV digital na cidade em que se encontra. Lembre-se de que o funcionamento do software de TV depende da existência e da recepção do sinal na localidade. 44 13 NavTrip O NavTrip funciona como um assistente de navegação, fornecendo informações que possam ser úteis durante seu percurso, como kilometragem, tempo gasto e outras, além de possuir uma bússola digital para orientação manual. Interface 22/11/2011 4 Odôm. 0.0km S 21 0 300 O 0 24 Km/h 120 2 T. Mov. 127 L 03:38:28 02:20:28 30 3 V. Med. 068 080 V. Med. Mov. 0 15 T. Total N 60 1 0 33 zerar 1 Tempo Total do percurso 2 Tempo em movimento / Tempo Parado* 3 Velocidade atual 4 Odômetro / Altitude* 5 Velocidade Média do percurso 6 Velocidade Média em movimento / Velocidade Máxima* *Clique no botão para alternar 45 5 km/h km/h 6 14 Multimídia 06/10/2011 Música Vídeo Imagem No sistema multimídia é possível armazenar imagens, vídeos e músicas no aparelho, através do cabo USB conectado ao seu computador. Música Selecione Música para entrar na interface de lista de arquivos do reprodutor de música, na qual podem ser reproduzidos arquivos nos formatos mp3 e wav. 1 8 2 3 4 5 46 6 7 1 Aumenta o volume. 2 Diminui o volume. 3 Modo playlist: Alterar o modo de sequência das músicas. 4 Anterior: Retorna ao som anterior. 5 Pause / Play: Para / Continua o som. 6 Avançar: Avança para o próximo som. 7 Lista de arquivos: Entra na interface de lista de arquivos. 8 Home: Vai para o menu principal sem que o som feche. Vídeo Selecione Vídeo para entrar no reprodutor de vídeos, na qual podem ser reproduzidos arquivos nos formatos ASF, AVI, WMV, 3GP, MP4 e FLV. 1 5 2 3 6 4 1 Passa para o próximo vídeo da lista. 2 Reproduz o vídeo escolhido. 3 Retorna para o vídeo anterior da lista. 4 Lista: Acessa a pasta de vídeos. 5 Aumenta o volume. 6 Diminui o volume. 47 Imagem Selecione Imagem para entrar no visualizador de fotos, que suporta fotos no formato JPG, BMP e PNG. 1 2 3 4 5 6 7 8 1 Botão Acima: escolha a foto superior. 2 Botão Abaixo: escolha a foto inferior. 3 Girar imagem: Gira a imagem em 90 graus. 4 Full Screen: Visualiza a imagem em tela inteira. 5 Slide: apresentação da lista de fotos. 6 Menos zoom: Diminui a proporção da imagem atual. 7 Mais zoom: Aumenta a proporção da imagem atual. 8 Lista de arquivos: Entra na interface de lista de arquivos. 48 15 Aplicativos Interface principal 06/10/2011 2 1 Jogos 3 Calculadora Conversor 1 Acessa a interface de jogos, onde pode-se jogar Spore, Othello ou Bubblets. 2 Calculadora digital. 3 Conversor de unidades. 49 16 Configurações Interface Principal 06/10/2011 Brilho Volume Data e Hora Idioma Calibração Bluetooth Sinal de GPS Sistema Na tela principal toque no ícone de configurações para acessar e definir as seguintes opções: Brilho, Volume, Data e Hora, Idioma, Calibrar Touchscreen, Bluetooth, Sinal do GPS e Sistema. Brilho Ajuste o brilho da sua tela do GPS de acordo com sua necessidade. Para evitar desperdício de energia, configure a função “Economia de energia” para que a luz de fundo se desligue sozinha, quando o GPS não estiver sendo usado. Volume Ajuste o volume do seu GPS de acordo com sua necessidade. É possível desativar o som emitido toda vez que a tela do GPS é pressionada, através do botão “Som do botão”. 50 Hora Altere o fuso horário do dispositivo até o número desejado. O aparelho já vem configurado em -3, hora de Brasília. Para alterar o formato de exibição, selecione o botão “Formato”. Idioma Escolha o idioma que desejar. As opções são: Português, Espanhol e Inglês. Bluetooth O botão “Bluetooth” ativa e desativa a função em seu aparelho GPS, portanto antes de usar o Handsfree, lembre-se de ativá-la. Para receber suas chamadas automaticamente, ligue a função “Atendimento Auto” Sinal de GPS Com esta função, você pode identificar a localização, número e força de cada satélite em funcionamento. 51 Sistema Nesta tela, visualize informações técnicas como processador, memória RAM, memória FLASH, versão do hardware, versão do software e serial do aparelho. 52 DECLARAÇÃO DE GARANTIA LIMITADA O presente termo de garantia é limitado a 180 dias, divididos em 90 dias de garantia contratual e mais 90 dias de garantia legal (art. 26, inc. II, do Código de Defesa do Consumidor) e aplica-se aos produtos de hardware fabricados ou distribuídos pela SightGPS Importação e Representações Ltda., sob o nome de marca NavCity. A SightGPS Importação e Representações Ltda. oferece serviços e suporte técnico grátis durante o período da garantia total de a contar da data da compra conforme Nota Fiscal. Para os acessórios, o termo de garantia será o estritamente legal de 90 dias. Se você tiver dúvidas sobre esta garantia limitada, entre em contato com o revendedor autorizado da SightGPS ou a própria SightGPS Importação e Representações Ltda. através do SAC 0800 770 0628, no horário de 9:00hs às 17:00hs, de segunda a sexta-feira. TERMOS DA GARANTIA A SightGPS Importação e Representações Ltda. garante que o produto de hardware que você adquiriu da SightGPS ou de um revendedor autorizado SightGPS está livre de defeito de fabricação e material sob uso normal durante o período da garantia. O período da garantia começa na data da compra. Seu recibo de venda é a prova da data de aquisição e a cópia legível do mesmo deverá acompanhar o produto, no momento do envio à Assistência Técnica. Esta garantia extende-se apenas a você, o comprador original. É intransferível. Exclui peças de consumíveis. Durante o período de garantia, a SightGPS Importação e Representações Ltda. irá, sem custo adicional, reparar ou substituir as peças defeituosas por peças novas ou, a critério da SightGPS, peças usadas recondicionadas que sejam equivalentes ou superiores às peças novas em desempenho. Todas as peças trocadas e os produtos substituídos sob esta garantia se tornarão propriedade da SightGPS Importação e Representações Ltda. Esta garantia limitada extende-se apenas aos produtos comprados da SightGPS ou de um revendedor autorizado SightGPS. Esta garantia limitada também não se extende a nenhum produto que tenha sido danificado ou ficou defeituoso (a) como um resultado de acidente, uso incorreto, ou abuso; (b) como um resultado de forças da natureza; (c) por operação fora dos parâmetros de uso declarados no ma- 53 nual do usuário do produto; (d) pelo uso de peças não fabricadas ou vendidas pela SightGPS Importação e Representações Ltda.; (e) por modificação do produto; ou (f) como um resultado de serviço por qualquer pessoa que não seja a SightGPS Importação e Representações Ltda., um representante autorizado da SightGPS ou um provedor de serviço autorizado da SightGPS. A SightGPS não é responsável por danos ou perda de quaisquer programas ou dados. Entre em contato com o prestador de serviço autorizado da SightGPS para as restrições geográficas, requisitos de comprovante de compra, compromissos de tempo de resposta, e outros requisitos específicos de serviço no local. EXCETO COMO EXPRESSAMENTE ESTABELECIDO NESTA GARANTIA, A SIGHTGPS IMPORTAÇÃO E REPRESENTAÇÕES LTDA. NÃO OFERECE NENHUMA GARANTIA ADICIONAL, SEJA EXPRESSA OU IMPLÍCITA, INCLUINDO QUALQUER GARANTIA IMPLÍCITA DE COMERCIABILIDADE E ADEQUAÇÃO A UMA FINALIDADE ESPECÍFICA. A SIGHTGPS IMPORTAÇÃO E REPRESENTAÇÕES LTDA. ISENTA-SE EXPRESSAMENTE DE TODAS AS GARANTIAS NÃO DECLARADAS NESTA GARANTIA LIMITADA. QUAISQUER GARANTIAS IMPLÍCITAS QUE POSSAM SER IMPOSTAS POR LEI ESTÃO LIMITADAS AOS TERMOS DESTA GARANTIA LIMITADA EXPRESSA. LIMITAÇÃO DO RECURSO A SightGPS Importação e Representações Ltda. não é responsável por danos causados pelo produto, ou por falha de desempenho do produto, incluindo eventuais lucros cessantes, perda de economias, danos incidentais, ou danos consequênciais. A SightGPS não é responsável por nenhuma reclamação feita por terceiros, ou feitas pelo comprador a um terceiro. A SightGPS Importação e Representações Ltda se responsabiliza pela coleta e envio dos aparelhos para a assistência técnica que se enquadram sob todos os aspectos legais deste termo, em território nacional, que não representem riscos, ou em locais insalubres que inviabilizem a realização da coleta, no período de 90 dias à partir da data de emissão da Nota Fiscal. Vencido este prazo, os custos de envio para a assistência técnica correrão por conta do consumidor, sendo certo que a SightGPS Importação e Representações Ltda. não se responsabiliza, em hipótese alguma, pelos riscos do transporte. SUPORTE TÉCNICO: 0800 770 0628 - HORÁRIO DE ATENDIMENTO: SEGUNDA À SEXTA (9:00HS ÀS 17:00HS) 54