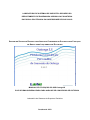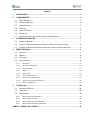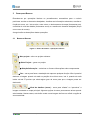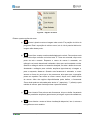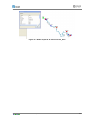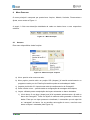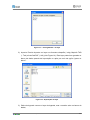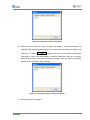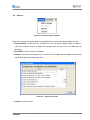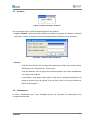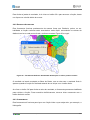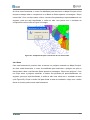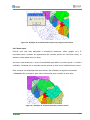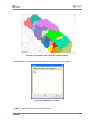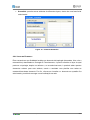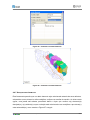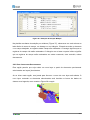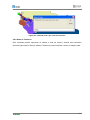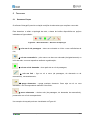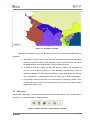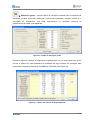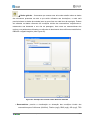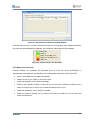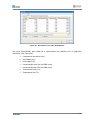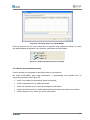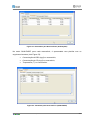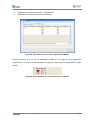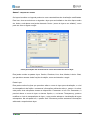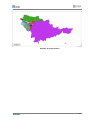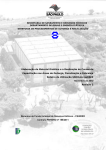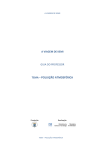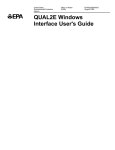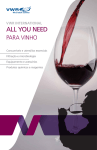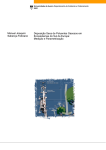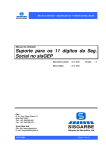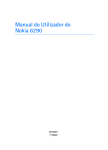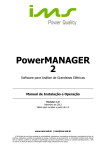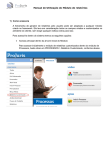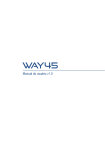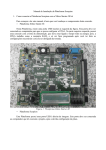Download LABORATÓRIO DE SISTEMAS DE SUPORTE A DECISÕES DO
Transcript
LABORATÓRIO DE SISTEMAS DE SUPORTE A DECISÕES DO DEPARTAMENTO DE ENGENHARIA HIDRÁULICA E SANITÁRIA DA ESCOLA POLITÉCNICA DA UNIVERSIDADE DE SÃO PAULO SISTEMA DE SUPORTE À DECISÃO PARA ANÁLISE E CONCESSÃO DE OUTORGA PARA CAPTAÇÃO DE ÁGUA E PARA LANÇAMENTO DE EFLUENTES MANUAL DE UTILIZAÇÃO DO SSD OutorgaLS PLATAFORMA GENERALIZADA PARA ANÁLISE DE CONCESSÃO DE OUTORGA Laboratório de Sistemas de Suporte a Decisões Outubro de 2012 LABORATÓRIO DE SISTEMAS DE SUPORTE A DECISÕES DO DEPARTAMENTO DE ENGENHARIA HIDRÁULICA E SANITÁRIA DA ESCOLA POLITÉCNICA DA UNIVERSIDADE DE SÃO PAULO SISTEMA DE SUPORTE À DECISÃO PARA ANÁLISE E CONCESSÃO DE OUTORGA PARA CAPTAÇÃO DE ÁGUA E PARA LANÇAMENTO DE EFLUENTES MANUAL DE UTILIZAÇÃO DO SSD OutorgaLS PLATAFORMA GENERALIZADA PARA ANÁLISE DE CONCESSÃO DE OUTORGA Laboratório de Sistemas de Suporte a Decisões Outubro de 2012 Sumário 1 INTRODUÇÃO ............................................................................................................... 1 2 COMPONENTES ........................................................................................................... 3 3 4 5 2.1 MENU PRINCIPAL ....................................................................................................... 3 2.2 BARRA DE BOTÕES .................................................................................................... 4 2.3 MAPA PRINCIPAL ....................................................................................................... 4 2.4 LEGENDA .................................................................................................................. 4 2.5 ESCALA GRÁFICA ...................................................................................................... 5 2.6 MINI-MAPA ................................................................................................................ 5 2.7 BARRA DE STATUS (BARRA INFERIOR DE INFORMAÇÕES).............................................. 6 OPERAÇÕES BÁSICAS ............................................................................................... 7 3.1 BARRA DE BOTÕES .................................................................................................... 7 3.2 FUNÇÃO DO BOTÃO DIREITO DO MOUSE (NA ÁREA DO MAPA PRINCIPAL) ....................... 9 3.3 FUNÇÃO DO BOTÃO ESQUERDO DO MOUSE (NA ÁREA DO MAPA PRINCIPAL) .................. 9 MENU PRINCIPAL ...................................................................................................... 11 4.1 ARQUIVO ................................................................................................................ 11 4.2 MODELO ................................................................................................................. 14 4.3 USUÁRIOS ............................................................................................................... 15 4.4 FERRAMENTAS ........................................................................................................ 15 4.4.1 DISTÂNCIA ....................................................................................................................... 16 4.4.2 DISTÂNCIA ACUMULADA ................................................................................................... 17 4.4.3 COMPRIMENTO ................................................................................................................ 17 4.4.4 ÁREA .............................................................................................................................. 18 4.4.5 ÁREA LIMITE .................................................................................................................... 19 4.4.6 LOCALIZA ELEMENTO ....................................................................................................... 23 4.4.7 SELEÇÃO POR ATRIBUTOS................................................................................................ 24 4.4.8 CRIA LAYER COM SELECIONADOS ..................................................................................... 26 4.4.9 ÁREA DE TRABALHO ......................................................................................................... 27 TOPOLOGIA ............................................................................................................... 28 5.1 DESENHO E EDIÇÃO ................................................................................................ 28 5.2 SIMULAÇÃO ............................................................................................................. 29 5.3 RESULTADOS .......................................................................................................... 33 5.3.1 RESULTADOS DE DEMANDAS ............................................................................................ 33 5.3.2 RESULTADOS DE LINKS .................................................................................................... 36 5.3.3 RESULTADOS DE RESERVATÓRIOS ................................................................................... 38 5.3.4 RESULTADOS DE NÓS DE PASSAGEM ................................................................................ 40 ANEXO I - EDIÇÃO DE LAYERS ........................................................................................ 42 1 INTRODUÇÃO Este manual de utilização apresenta uma descrição do SSD Outorga LS, ou seja, da interface Windows “usuário – sistema” que utiliza tecnologia SIG para consulta e manipulação de dados gerais, dados para simulação e simulação/resultados dos modelos. Além da interface Windows, este manual também apresenta uma descrição dos principais módulos do sistema SSD OutorgaLS: ALOCAÇÃO e QUALIDADE. Ao inicializar o OutorgaLS a tela que aparece por alguns instantes em primeiro plano traz informações sobre o aplicativo: nome e parcerias no desenvolvimento do sistema, conforme Figura 1. Figura 1 - Inicialização do Sistema (tela de abertura) O OutorgaLS (Plataforma Generalizada para Análise e Concessão de Outorga para Captação de Água e para Lançamento de Efluentes) é uma ferramenta de SSD (Sistema de Suporte à Decisão) utilizada para solucionar problemas relacionados à outorga por meio do cálculo do balanço hídrico.(elaboração de cenários). O OutorgaLS é uma adaptação do AcquaNet desenvolvido pelo LabSid da Escola Politécnica da Universidade de São Paulo, isto é, é um modelo de rede de fluxo para simulação de bacias hidrográficas. Auxilia na montagem de cenários de redes com reservatórios, demandas e trechos de canais. Laboratório de Sistemas de Suporte a Decisões 1 Na aparência, o OutorgaLS é bastante semelhante ao AcquaNet, os dois modelos armazenam todos os dados e resultados em Bancos de Dados no formato do Microsoft Access, aproveitando a estrutura e a funcionalidade possibilitada pela utilização de arquivos neste formato. O OutorgaLS possui uma interface gráfica e um modelo de alocação de água. A interface gráfica é composta por um sistema de informações geográficas (SIG), onde é possível inserir layers elaborados previamente em outros softwares, e por uma topologia, que deve ser elaborada pelo usuário no próprio programa. A topologia é composta de reservatórios, demandas, nós e links. Laboratório de Sistemas de Suporte a Decisões 2 2 COMPONENTES A interface usuário-sistema do SSD OutorgaLS é composta por um Menu Principal, uma Barra de Botões, uma barra inferior de informações (Barra de Status) e três quadros de dimensões ajustáveis (área da legenda, mapa principal e mini-mapa). A Figura 2 a seguir mostra a tela principal na sua configuração padrão: o quadro maior contém o mapa principal e a escala gráfica, o quadro no canto superior esquerdo contém a relação dos layers carregados (Legenda), e o quadro no canto inferior esquerdo mostra um Mini-Mapa, que serve de referência ao que está sendo mostrado no mapa principal. Estes três quadros podem ser redimensionados clicando e arrastando as suas molduras. Figura 2 - Interface Usuário-Sistema 2.1 MENU PRINCIPAL Situado na parte superior da tela, disponibiliza a maioria das funções e opções existentes no SSD. Uma descrição detalhada das suas funcionalidades encontra-se mais adiante, no item 4 – MENU PRINCIPAL na página 11 deste manual. Laboratório de Sistemas de Suporte a Decisões 3 2.2 BARRA DE BOTÕES A Barra de Botões, localizada logo abaixo do Menu Principal, possui os botões necessários para a “navegação” pelo Mapa Principal, captura de imagens, simulação de cenários e desenho de topologias. 2.3 MAPA PRINCIPAL Neste quadro, são mostrados os layers escolhidos pelo usuário. No banco de dados, estão os layers que constituem a base geográfica (municípios, áreas de contribuição, hidrografia do modelo, entre outros). 2.4 LEGENDA Para um layer que está no banco de dados ser mostrado, ele precisa ser lido do banco (ver detalhes no item 4.2 - LAYERS). Uma vez lido, seu nome passa a ser mostrado na lista de layers do quadro situado no canto esquerdo superior. Um layer que foi lido do banco de dados pode ser ou não visualizado na tela; a escolha é feita clicando-se no quadrinho à esquerda do nome. Quando se clica com o botão direito sobre o nome de um layer, é disponibilizado um menupopup como mostrado na Figura 3 a seguir: Figura 3 - Menu-Popup Este menu-popup tem as seguintes opções: a) Lê do Banco: permite que se leiam do banco um ou mais layers que lá se encontram; b) Importa: carrega um layer que se encontra em outro local ou em outro aplicativo; c) Nome do Layer com o seguinte sub-menu popup: Tabela de Atributos: mostra a tabela com os atributos de todos os elementos deste layer; Laboratório de Sistemas de Suporte a Decisões 4 Inclui/Exclui Mini-Mapa: opção de visualização do mini-mapa. “Inclui” o minimapa é mostrado e “Exclui” retira o mini-mapa da tela; Retira da Legenda: o layer é retirado da lista de layers (legenda). A diferença entre retirar um layer da lista ou controlar a sua visualização (quadrinho à esquerda do nome) é que, retirando-o da legenda, é liberada a memória por ele utilizada, o que, em caso de layers muito carregados pode influir na performance de visualização do programa. O quadro da legenda ainda tem mais duas funções: i) Ordem: a ordem em que os layers são desenhados é a ordem em que eles aparecem nesta lista, isto é, o desenho do mapa começa com o layer no topo da lista e vai desenhando os outros na sequência. Esta ordem é importante para se controlar a superposição de imagens, evitando que um layer possa encobrir informações de outro. Para alterar esta ordem, clique e arraste o nome de um layer para a posição desejada; ii) Características visuais: cada elemento mostrado na tela tem características visuais predefinidas, tais como: cor, espessura da linha, transparência, texto associado, etc.. Para se alterar estas características, um duplo clique no nome do layer disponibiliza uma janela onde as características de cada layer e seus componentes podem ser ajustados. Veja mais detalhes desta janela no Anexo I - Edição de Layers. 2.5 ESCALA GRÁFICA Situada na parte inferior do quadro principal, a escala gráfica é uma forma visual de se ter uma ideia das dimensões mostradas na tela. Ela funciona de modo automático, se adequando à medida que o usuário altera o nível do zoom. Figura 4 – Escala Gráfica 2.6 MINI-MAPA O quadro localizado no canto inferior esquerdo contém um mini-mapa, que serve como uma referência do que está sendo mostrado no mapa principal. Neste mini-mapa, existe um retângulo de bordas azuis, que representa a área sendo mostrada no mapa principal. O Laboratório de Sistemas de Suporte a Decisões 5 tamanho e a posição deste retângulo são ajustados automaticamente em função do nível de zoom e do deslocamento dado pelo usuário no mapa principal. Além disso, o mini-mapa é ativo, isto é, clicando sobre o retângulo azul e arrastando-o, o mapa principal também se desloca, mantendo a coerência. Também é possível deslocar o conteúdo do mapa principal apenas clicando num ponto do mini-mapa. Fazendo isso, o mapa principal se desloca de forma a mostrar o ponto clicado no centro da tela. Figura 5 – Mini-mapa 2.7 BARRA DE STATUS (BARRA INFERIOR DE INFORMAÇÕES) Na parte inferior da tela existe uma Barra de Status (informações), conforme mostrado na Figura 6 a seguir: Figura 6 - Barra de Status Esta barra possui quatro campos. Campos 1 e 2: mostram as coordenadas UTM Este e UTM Norte da posição corrente do cursor no mapa; Campo 3: mostra a escala na qual o mapa está sendo visualizado; Campo 4: este campo normalmente está vazio. Ele fornece informações específicas para determinadas ferramentas ou operações realizadas. Laboratório de Sistemas de Suporte a Decisões 6 3 OPERAÇÕES BÁSICAS Entendem-se por operações básicas os procedimentos necessários para o usuário posicionar na tela os elementos desejados, visualizar as informações existentes, escolher a função do cursor, etc.. Isto envolve, entre outros, o deslocamento do mapa (ferramenta pan), a escolha do nível de detalhe (ferramenta zoom) e a escolha do elemento desejado (clique com cursor do mouse). A seguir estão as descrições destas operações. 3.1 BARRA DE BOTÕES Figura 7 – Barra de botões – Operações básicas Abre projeto – abre um projeto existente. Salva Projeto – grava um projeto. Seleção/Informação – seleciona ou fornece informações sobre componentes. Pan – serve para fazer a translação do mapa em qualquer direção. Não é possível deslocar a imagem quando ela está na posição de mínimo zoom, isto é, quando ela está inteira na tela. É preciso que exista algum grau de zoom para que a imagem possa ser deslocada. Nível de detalhes (zoom) – serve para “afastar” ou “aproximar” a imagem mostrada no mapa principal. Algumas opções de zoom permanecem ativas quando selecionadas. Nestes casos, este botão muda a sua imagem de forma a refletir a opção de zoom escolhida. Laboratório de Sistemas de Suporte a Decisões 7 Figura 8 – Opções de zoom Existem quatro opções de zoom: a) Ajustar à janela: mostra a imagem toda na tela. É a posição de início do programa. Esta é a posição de mínimo zoom, isto é, não é possível diminuir a imagem além deste ponto; b) Zoom-Área: mostra uma área delimitada pelo usuário. Para acionar esta ferramenta clique no botão ou tecle a letra ”Z”. Uma vez acionada, clique num ponto da tela e arraste. Enquanto o cursor do mouse é arrastado, um retângulo vai sendo desenhado indicando a área que será mostrada na tela. Quando o retângulo estiver no tamanho desejado, se solta o botão do mouse. Arrastando o retângulo para a direita, amplia-se (aproxima-se) a imagem e, para a esquerda, afasta-se. Quando esta ferramenta é acionada, o cursor assume a forma de uma lupa e ela permanece ativa para que a operação possa ser repetida. Para voltar ao cursor normal, clique com o botão direito do mouse. Além das opções disponibilizadas pelos botões, a ferramenta Zoom ainda pode ser acionada pelas teclas “+” (aproxima), “-” (afasta) e pela rodinha do mouse: para frente aproxima e para trás afasta; c) Zoom Arraste: Para acionar esta ferramenta, clique no botão. Arrastando o mouse para baixo amplia-se (aproxima-se) a imagem e para cima afasta-se; d) Zoom Anterior: mostra a última visualização disponível, isto é, retorna a tela gráfica ao zoom anterior. Laboratório de Sistemas de Suporte a Decisões 8 Adicionar layers – permite adicionar layers ao projeto. Captura de Imagens da Tela – a imagem do mapa principal é copiada para a área de transferência do Windows e fica disponível para ser colada em documentos do Word, em planilhas do Excel, etc. através do comando “Colar” destes aplicativos. 3.2 FUNÇÃO DO BOTÃO DIREITO DO MOUSE (NA ÁREA DO MAPA PRINCIPAL) Clicando-se com o botão direito do mouse na área do mapa principal podem ser acessadas as funções (vide Figura 9): a) Área Limite: manipula uma Área Limite. Importante para a questão do agrupamento de usuários (dentro de uma Área Limite). Maiores detalhes deste comando podem ser visualizados no item 4.4.5 – Área Limite; b) Deseleciona: desativa a função seleciona; c) Encerra traçado: finaliza o traçado da rede; d) Zoom: ativa a função de aproximação da tela; e) Pan: ativa a função de deslocamento da tela. Figura 9 - Funções do botão direito do mouse 3.3 FUNÇÃO DO BOTÃO ESQUERDO DO MOUSE (NA ÁREA DO MAPA PRINCIPAL) Clicando-se com o botão esquerdo do mouse sobre uma feição geográfica, a mesma é selecionada e abre-se uma janela com informações sobre o elemento, como mostra a Figura 10 para o nó de passagem Pte_Sítio. Laboratório de Sistemas de Suporte a Decisões 9 Figura 10 - Botão esquerdo do mouse em Pte_Sitio Laboratório de Sistemas de Suporte a Decisões 10 4 MENU PRINCIPAL O menu principal é composto por quatro itens: Arquivo, Modelo, Usuários, Ferramentas e Ajuda, como mostra a Figura 11. A seguir, é feita uma descrição detalhada de cada um destes itens e seus respectivos subitens. Figura 11 - Menu Principal 4.1 ARQUIVO Este menu disponibiliza várias funções: Figura 12 - Menu Principal - Arquivo a) Novo: permite criar uma nova rede; b) Abre projeto: permite abrir um projeto SIG (shapes) já inserido anteriormente no programa e salvo por ele. Esta função também pode ser acionada pelo botão c) Importar da Versão 2.0: importa uma rede da versão anterior do OutorgaLS; d) Salva e Salva como...: permite salvar a configuração da montagem dos shapes; e) Layers: utilizado para a manipulação dos layers existentes no banco de dados: 1) Lê do banco: lê um layer (shape) que já foi importado anteriormente e já está no banco do OutorgaLS. Todos os layers do sistema estão gravados no banco de dados. Para que um layer possa ser visualizado, é necessário que ele seja lido ou “carregado” do banco. Ao se escolher esta opção do menu, uma lista com todos os layers é mostrada (vide Figura 13). Laboratório de Sistemas de Suporte a Decisões 11 Figura 13 – “Carregamento” de layer 2) Importa: Permite importar um layer nos formatos shapefile (*.shp), MapInfo TAB (*. Tab) e AutoCad DXF (*.dxf) (vide Figura 14). Este layer poderá ser gravado no banco de dados quando da importação ou após por meio da opção “grava no banco”. Figura 14 - Importação de layer 3) Retira da legenda: remove o layer da legenda, mas o mantém salvo no banco de dados; Laboratório de Sistemas de Suporte a Decisões 12 Figura 15 – Remoção de layer da legenda 4) Retira do banco: remove o layer do banco de dados e, consequentemente, da legenda. Essa opção permite excluir um ou mais layers do banco de dados (vide Figura 16). O botão permite tirar um ou mais layers selecionados (mantendo a tecla shift pressionada é possível selecionar mais de um layer). Muita atenção com o uso desta ferramenta, porque, uma vez retirado do banco, não há como recuperar o layer excluído. Figura 16 - Remoção de layer do banco de dados 5) Encerra: fecha o OutorgaLS. Laboratório de Sistemas de Suporte a Decisões 13 4.2 MODELO Figura 17 - Menu Principal – Modelo Este menu permite manipular dados e resultados dos componentes da topologia da rede. Dados Globais: ferramenta que consiste em uma tela onde estarão todos os dados e onde será possível alterar os dados de entrada (sem ter que clicar em cada item da topologia); Resultados: abre a tela dos resultados; Resumo: apresenta uma tabela com o resumo dos resultados da simulação. Permite uma visualização geral da situação da rede; Figura 18 – Tabela de resumo Calcular: roda o modelo; Laboratório de Sistemas de Suporte a Decisões 14 4.3 USUÁRIOS Figura 19 - Menu Principal – Usuários Por meio deste menu é possível gerenciar grupos de usuários: Layer e atributo: caso tenha sido inserido um shape com pontos de usuários, contendo atributos e vazões, os usuários devem ser posteriormente definidos nesse sub-menu; Figura 20 – Tabela de layer e atributos Grupos Criar por Área Limite: cria um grupo de usuários de acordo com sua área limite, definida no menu Ferramentas – Área Limite; Criar por Atributo: cria um grupo de usuários qualquer que sejam semelhantes em um de seus atributos; Lê do Banco: essa opção existe para o caso de ser gravado previamente um grupo de usuários com as opções Criar por Área Limite ou Criar por Atributo no banco do OutorgaLS. 4.4 FERRAMENTAS O menu ferramentas tem como finalidade ajudar na obtenção de informações dos componentes da rede. Laboratório de Sistemas de Suporte a Decisões 15 Figura 21 - Menu Principal – Ferramentas 4.4.1 DISTÂNCIA Com esta ferramenta, é possível obter a distância em km entre dois pontos definidos pelo usuário no Mapa Principal. Ao clicar nesta ferramenta, o cursor fica habilitado para definir o primeiro ponto e, na Barra de Status, é indicado este primeiro passo. A seguir, deve-se clicar no segundo ponto. Então, aparecerá no Mapa Principal uma linha tracejada unindo estes dois pontos, representando a distância entre eles. Uma janela com o resultado será mostrada conforme a Figura 22 a seguir. Figura 22 – Ferramenta Distância: detalhe para a linha traçada entre dois pontos quaisquer e a janela de resultado Laboratório de Sistemas de Suporte a Decisões 16 Para fechar a janela de resultado, é só clicar no botão OK e para encerrar a função, basta um clique com o botão direito do mouse. 4.4.2 DISTÂNCIA ACUMULADA Esta ferramenta funciona praticamente da mesma forma que Distância, porém, ao ser habilitada, a função continua sendo executada a cada clique, acumulando os valores da distância em km a cada ponto clicado, conforme mostra a Figura 23 a seguir. Figura 23 – Ferramenta Distância Acumulada detalhe para os vários pontos clicados O resultado vai sendo mostrado na Barra de Status, mas a caixa com o resultado final só aparece quando a função for finalizada através de um clique com o botão direito. Ao clicar no botão OK para fechar a caixa de resultado, a ferramenta permanece habilitada para reiniciar a função. Para encerrá-la definitivamente, deve-se clicar novamente com o botão direito do mouse. 4.4.3 COMPRIMENTO Esta ferramenta só funciona para layer com feição Linha e que esteja ativo, por exemplo, a Hidrografia. Laboratório de Sistemas de Suporte a Decisões 17 Ao clicar nesta ferramenta, o cursor fica habilitado para selecionar no Mapa Principal a linha da qual se deseja saber o comprimento e na Barra de Status aparece a mensagem “Clique numa linha”. Com um clique sobre a linha, a mesma fica piscando por aproximadamente um segundo, para que seja identificada, e então se abre uma janela com o resultado do comprimento como mostra a Figura 24 a seguir. Figura 24 - Comprimento para o trecho de um rio selecionado 4.4.4 ÁREA Com esta ferramenta é possível obter a área de um polígono mostrado no Mapa Principal. Ao clicar nesta ferramenta, o cursor fica habilitado para selecionar o polígono do qual se deseja obter a área e na Barra de Status aparece a mensagem “Clique num polígono”. Com um clique sobre o polígono escolhido, o mesmo fica piscando por aproximadamente um segundo, para que seja identificado, e então se abre uma caixa com o resultado da área (vide Figura 25). Clique no botão OK para fechar a caixa de resultado e clique com o botão direito do mouse para encerrar esta ferramenta. Laboratório de Sistemas de Suporte a Decisões 18 Figura 25 - Exemplo de resultado da Área para um polígono selecionado 4.4.5 ÁREA LIMITE Permite criar uma área delimitada e manipulá-la (desenhar, editar, apagar, etc.). É importante para a questão do agrupamento de usuários (dentro de uma Área Limite). O elemento criado passa a ser um layer. Ao clicar nesta ferramenta, o cursor fica habilitado para definir o primeiro ponto e, na Barra de Status, é indicado que o comando termina quando se clica com o botão direito do mouse. Para a criação e manipulação das áreas limites, são utilizados os seguintes comandos: Desenha: são necessários pelo menos três pontos para a criação de uma área; Figura 26 - Exemplo do comando Desenha para Área Limite Laboratório de Sistemas de Suporte a Decisões 19 Edita: permite a edição dos pontos; ao escolher esta opção, o cursor torna-se uma mãozinha e aparecem os pontos guias, os quais podem ser arrastados mudando assim a área delimitada; Figura 27 - Exemplo do comando Edita para uma Área Limite Apaga: apaga uma Área Limite, com a opção de salvar ou não a área no banco de dados; Captura: este comando permite criar uma Área Limite, por meio da seleção de polígonos; Figura 28 – Polígono selecionado Laboratório de Sistemas de Suporte a Decisões 20 Figura 29 – Área limite criada a partir do comando Captura Lê do banco...: possibilita recuperar uma área já salva no banco de dados; Figura 30 - Comando Lê do banco Salva...: salva a Área Limite como um novo layer; Laboratório de Sistemas de Suporte a Decisões 21 Figura 31 - Comando Salva Dentro/Fora: este comando permite selecionar os layers que estão fora ou dentro da área limite selecionada. Figura 32 - Comando Seleção de Elementos Figura 33 - Comando Seleção de Elementos Laboratório de Sistemas de Suporte a Decisões 22 Somatória: permite somar atributos de diferentes layers, dentro de uma área limite selecionada. Figura 34 - Comando Somatória 4.4.6 LOCALIZA ELEMENTO Este comando tem por finalidade localizar um elemento da topologia (demandas, links, nós e reservatórios) desenhada no OutorgaLS. Primeiramente, é preciso escolher o layer ao qual pertence a topologia, depois um atributo e, ao se selecionar este, é possível saber quantos elementos existem para este atributo, sendo o resultado uma planilha com todas as características deste elemento. Por fim, clica-se em Localiza e o elemento em questão fica selecionado, permitindo enxergar a sua localização na rede. Laboratório de Sistemas de Suporte a Decisões 23 Figura 35 - Comando Localiza Elemento Figura 36 - Comando Localiza Elemento 4.4.7 SELEÇÃO POR ATRIBUTOS Esta ferramenta permite que um dado elemento seja selecionado através de seus atributos, submetidos a uma, duas e/ou três condições, conforme a escolha do usuário. Ao clicar nesta opção, uma janela será aberta, permitindo definir o layer que contém o(s) elemento(s) desejado(s), o(s) atributo(s) a que a seleção está relacionada e as condições a que deve(m) estar submetido(s), como mostra a Figura 37 a seguir. Laboratório de Sistemas de Suporte a Decisões 24 Figura 37 - Comando Seleção por Atributos Para definir uma segunda ou terceira condição a que a seleção deve estar condicionada, basta clicar nas opções “e” ou “ou”, ao lado do nome de cada uma das condições. O botão botões executa a função conforme estabelecido na janela mostrada e os e servem para afastar ou aproximar, respectivamente, a imagem mostrada no mapa principal. Ao se clicar no botão , uma planilha é montada com os elementos que satisfazem às condições definidas e ela pode ser vista clicando-se na guia Planilha, desta mesma janela. A Figura 38 a seguir apresenta um exemplo de seleção múltipla na planilha. Laboratório de Sistemas de Suporte a Decisões 25 Figura 38 - Exemplo de Seleção Múltipla Na planilha resultante da seleção por atributos (Figura 37), observa-se em cada coluna ao lado direito do nome do campo, um losango ou um triângulo. Clicando-se sobre o elemento e no campo desejado, os registros deste campo são ordenados. O losango significa que os registros do campo não estão ordenados. O triângulo com a base na parte inferior significa que os registros do campo estão ordenados em ordem crescente; caso contrário, ordem decrescente. 4.4.8 CRIA LAYER COM SELECIONADOS Esta opção permite que seja criado um novo layer a partir de elementos previamente selecionados em layers já existentes. Ao se clicar nesta opção, uma janela para fornecer o nome do novo layer será aberta. O novo layer contendo os elementos selecionados será inserido no banco de dados do sistema e na legenda, como mostra a Figura 39 a seguir: Laboratório de Sistemas de Suporte a Decisões 26 Figura 39 - Comando Cria Layer com Selecionados 4.4.9 ÁREA DE TRABALHO Este comando permite aproximar ou afastar a rede do usuário, através dos comandos Aumenta (aproxima) e Diminui (afasta). Também é possível ajustar o zoom do mapa à rede. Laboratório de Sistemas de Suporte a Decisões 27 5 5.1 TOPOLOGIA DESENHO E EDIÇÃO O software OutorgaLS permite a criação e edição de elementos que compõem uma rede. Para desenhar e editar a topologia da rede, a barra de botões disponibiliza as opções indicadas na figura abaixo. Figura 40 – Barra de botões – Desenho da topologia cria um nó de passagem – deve ser colocado no início e nas confluências de rios; cria um reservatório – pelo menos um deve ser colocado (obrigatoriamente) no início da rede, com sua respectiva vazão de regularização; cria um nó de demanda – deve partir de um nó de passagem; cria um link – liga um nó a outro (de passagem, de demanda ou de reservatório), necessariamente; apaga elementos – apaga qualquer elemento. Caso seja um nó ou uma demanda, o link correspondente também é removido; move elementos – desloca nós (de passagem, de demanda, de reservatório), juntamente com o link correspondente. Um exemplo de traçado pode ser visualizado na Figura 41. Laboratório de Sistemas de Suporte a Decisões 28 Figura 41 - Exemplo de traçado Algumas observações devem ser levadas em conta no momento da elaboração da topologia: Demanda no final da rede: deve ser colocada para evitar que as demandas anteriores recebam mais do que precisam. Colocar uma demanda de ordem de grandeza bem acima das demais, com prioridade 99 (pior); A vazão de restrição (vazão mínima) não entra no cálculo. No resultado do modelo é que aparece se ela foi ou não atendida. Isso acontece porque o algoritmo utilizado (Out-Of-Kilter) não roda se a vazão de restrição for definida como obrigatória e a vazão de referência for menor que a vazão de restrição; É necessário colocar pelo menos um reservatório na topologia, senão o OutOf-Kilter não roda; colocar um reservatório em um início de rede, com a vazão regularizada igual a zero. 5.2 SIMULAÇÃO Construída a topologia, é necessário determinar as informações sobre seus componentes e simular o seu comportamento e obter resultados. Figura 42 – Barra de botões – Simulação da topologia Laboratório de Sistemas de Suporte a Decisões 29 Definições gerais – permite definir as condições naturais para as variáveis de qualidade da água, bem como selecionar quais serão simuladas e também decidir se a velocidade de escoamento será dada manualmente ou calculada mediante as características do canal (vide Figura 43). Figura 43 – Tabela de definições gerais É possível também visualizar as classes de enquadramento com os seus respectivos limites mínimo e máximo de cada parâmetro de qualidade da água utilizado na simulação para cada classe, segundo a Resolução CONAMA Nº 357/2005 (vide Figura 44). Figura 44 - Limites das Classes de Enquadramento Laboratório de Sistemas de Suporte a Decisões 30 Dados globais – ferramenta que acessa uma tela onde estarão todos os dados dos elementos presentes na rede e que serão utilizados nas simulações, e onde será possível alterar os dados de entrada (sem ter que clicar em cada item da topologia). Podem ser editados os dados referentes às condições iniciais dos reservatórios, lançamentos e tratamentos nas demanda e nos nós de passagem, bem como as características dos trechos e os parâmetros utilizados nos cálculos de decaimento dos coliformes totais/fósforo, DBO/OD e algas/nitrogênio (vide Figura 45). Figura 45 – Exemplo de consulta sobre dados de demanda Reservatórios: permite a visualização ou alteração das condições iniciais dos reservatórios para Coliformes (N/100ml), Fósforo (mg/l), DBO (mg/l), OD (mg/l), TDS Laboratório de Sistemas de Suporte a Decisões 31 (mg/l), Algas (mChla/l), Nitrogênio (mg/l), Amônia (mg/l), Nitrito (mg/l), Nitrato (mg/l) e Temperatura (oC). Demandas: o modo QUALIDADE permite a visualização ou alteração dos dados de concentração das variáveis de qualidade da água presentes no lançamento e o tratamento que deve ser considerado (%) para cada uma delas. Nos dados de concentração, as variáveis disponíveis para edição são: Coliformes (N/100ml), Fósforo (mg/l), DBO (mg/l), OD (mg/l), TDS (mg/l), Algas (mgchla/l), Nitrogênio (mg/l), Amônia (mg/l), Nitrito (mg/l), Nitrato (mg/l) e Temperatura (ºC). Nos dados de tratamento, as variáveis de qualidade da água para edição são: Coliformes, Fósforo, DBO e Nitrogênio. O modo ALOCAÇÃO permite a visualização ou alteração dos seguintes dados: o Demanda (m³/s): valor da demanda; o Prioridade: prioridade de atendimento da demanda; o Lançamento (m3/s): valor da vazão de lançamento; o Ponto de lançamento: ponto da rede aonde ocorre o lançamento. Nós de Passagem: permite a visualização ou alteração dos dados de lançamento e tratamento (%) das variáveis de qualidade da água nos nós de passagem. Links: permite a visualização ou alteração dos seguintes dados característicos e de cálculo nos links: o Características: comprimento geográfico (km), comprimento de cálculo (km), base menor da seção transversal (m), declividade do canal (m/m), n de Manning, velocidade (m/s), classificação do rio (enquadramento), altitude da bacia (m), T1 (inclinação do talude) e T2 (inclinação do talude); o Coliformes e fósforo: coeficiente de decaimento de coliformes (1/dia) e coeficiente de decaimento de fósforo (1/dia); o Demanda Bioquímica de Oxigênio (DBO) e Oxigênio Dissolvido (OD): taxa de decaimento da DBO (1/dia), taxa de sedimentação da DBO (1/dia), fórmula do coeficiente de reaeração (Churchill et al., O’Connor e Dobbins, Owens et al., Langbien e Durum ou Manual), coeficiente de reaeração (1/dia), demanda de oxigênio do sedimento (g/m2 dia); o Algas: taxa de crescimento máximo das algas (1/dia), taxa de respiração das algas (1/dia), velocidade de sedimentação do fitoplâncton (m/dia), produção de oxigênio pelo crescimento das algas, consumo de oxigênio pela respiração das Laboratório de Sistemas de Suporte a Decisões 32 algas, presença de nitrogênio (mg N/ mg A), presença de fósforo (mg P/ mg A), fator da luz disponível para fotossíntese, profundidade do disco de Secchi, (m), intensidade média da luz do dia (ly/dia) e intensidade da luz para o desenvolvimento ótimo das algas (ly/dia); o Nitrogênio: taxa de reação do nitrogênio orgânico (1/dia), taxa de reação da amônia (1/dia), taxa de reação do nitrito (1/dia), coeficiente do fator de nitrificação, coeficiente de meia saturação do nitrogênio e coeficiente de meia saturação do fósforo. Resultados – permite acessar os resultados da simulação. Este botão só é habilitado após executada a simulação. Tanto no modo ALOCAÇÃO como de QUALIDADE é possível obter os resultados para os elementos demanda, links, reservatórios e nós de passagem. Os resultados disponíveis para cada tipo de elemento serão detalhados posteriormente. Calcular – permite executar a simulação. Após executada a simulação, as opções de resultados ficam habilitadas; Sim. Qual. – ativa a simulação no modo QUALIDADE; Resumo – exibe a tabela de resumo dos resultados. Esta função só é habilitada após a execução dos cálculos. 5.3 RESULTADOS 5.3.1 RESULTADOS DE DEMANDAS Permite acessar os resultados da simulação para as demandas. Para cada demanda em m3/s, são apresentados os dados sobre as prioridades, as vazões (incremental, montante, total afluente e efluente), lançamentos (desejado, efetuado e concentrações inicial e final das variáveis de qualidade da água), ponto de lançamento, déficit e as características físicas utilizadas nos cálculos. Laboratório de Sistemas de Suporte a Decisões 33 No modo ALOCAÇÃO, são disponibilizados os resultados para os seguintes itens (vide Figura 46): Nome: nome dado à demanda (dado de entrada); Demanda: vazão a ser atendida em m3/s (dado de entrada); Prioridade: valor da prioridade dada à demanda; Vazão incremental (m3/s): representa a vazão adicionada que chega à demanda, isto é, vazão de referência do link anterior à demanda (dado de entrada); é a contribuição do trecho; Vazão de montante (m3/s): representa a vazão que entra a montante de uma demanda, consiste na vazão que está chegando à demanda, já retirados os usos anteriores (calculada pelo programa); Vazão total afluente (m3/s): vazão que chega à demanda, que é a soma da vazão incremental e vazão de montante (calculada pelo programa); Vazão efluente: vazão que sai da demanda. Consiste na vazão que está saindo da demanda, já retirados os usos anteriores (calculada pelo programa); Lançamento desejado (m3/s): vazão que se pretende lançar (dado de entrada); Lançamento efetuado (m3/s): vazão efetivamente lançada por ocasião dos cálculos. Caso a captação requerida não seja atingida totalmente, o lançamento vai ser proporcional ao que foi captado; Ponto de lançamento: nó onde será descarregado o lançamento (dado de entrada); Déficit: ocorre quando a demanda é maior que a vazão de montante, isto é, a vazão não é suficiente para atender à demanda; demanda com falha é demanda com déficit (calculado pelo programa). Laboratório de Sistemas de Suporte a Decisões 34 Figura 46 – Resultados para Demandas (ALOCAÇÃO) No canto inferior direito de cada planilha existem três opções, que permitem escolher os tipos de resultados a serem apresentados: aqueles que falharam, aqueles que não falharam, ou ambos. No modo QUALIDADE, são disponibilizados os resultados para os seguintes itens (vide Figura 47): Concentração de DBO no lançamento (Lanc. DBO); Concentração de DBO na demanda (Qnat); Concentração de OD no lançamento (Lanc. OD); Concentração de OD na demanda (Qnat OD); Temperatura no lançamento (Lanc. Temperatura); Temperatura na demanda (Qnat Temperatura). Laboratório de Sistemas de Suporte a Decisões 35 Figura 47 - Resultados para Demandas (QUALIDADE) Pode-se observar que os nós de demanda mudam de cor segundo suas respectivas falhas. As cores são apresentadas na legenda, como pode ser observado na figura abaixo. Figura 48 - Representação das demandas 5.3.2 RESULTADOS DE LINKS Permite acessar os resultados da simulação para os links. No modo ALOCAÇÃO, é apresentada para cada link uma planilha com os seguintes elementos (vide Figura 49): Nome: nome dado ao link (dado de entrada); Vazão no link (m³/s): vazão no início do trecho; Vazão de restrição (m³/s): dado de entrada; Falha no link: quando a vazão no início do link é menor que a vazão de referência ou a vazão no final do link e menor que a vazão de referência em m³/s; Vazão de referência (m³/s): dado de entrada; Vazão no ponto de jusante (m3/s): vazão no final do link, vazão no início do link mais vazão de referência. Laboratório de Sistemas de Suporte a Decisões 36 Figura 49 - Resultados para Links (ALOCAÇÃO) No modo QUALIDADE, para cada link é apresentada uma planilha com os seguintes elementos (vide Figura 50): Comprimento de cálculo (km); Velocidade (m/s); Nível d’água (m); Concentração inicial (Ini) de DBO (mg/l); Concentração final (Fim) de DBO (mg/l); Temperatura inicial (oC); Temperatura final (oC). Laboratório de Sistemas de Suporte a Decisões 37 Figura 50 - Resultado para Links (QUALIDADE) Pode-se observar que os links mudam de cor segundo suas respectivas falhas. As cores são apresentadas na legenda, como pode ser observado na figura abaixo. Figura 51 - Representação dos links na legenda 5.3.3 RESULTADOS DE RESERVATÓRIOS Permite acessar os resultados da simulação para os reservatórios. No modo ALOCAÇÃO, para cada reservatório, é apresentada uma planilha com os seguintes elementos (vide Figura 52): Nome: nome dado ao reservatório (dado de entrada); Vazão regularizada (m³/s): dado de entrada; Vazão de montante (m³/s): vazão que chega ao reservatório; Vazão total afluente (m³/s): vazão regularizada incremental mais vazão de montante; Vazão efluente (m³/s): vazão que sai do reservatório. Laboratório de Sistemas de Suporte a Decisões 38 Figura 52 - Resultados para Reservatórios (ALOCAÇÃO) No modo QUALIDADE, para cada reservatório, é apresentada uma planilha com os seguintes elementos (vide Figura 53): Concentração de DBO (mg/l) no reservatório; Concentração de OD (mg/l) no reservatório; Temperatura (oC) no reservatório. Figura 53 - Resultado para Reservatórios (QUALIDADE) Laboratório de Sistemas de Suporte a Decisões 39 5.3.4 RESULTADOS DE NÓS DE PASSAGEM Permite acessar os resultados da simulação para os nós de passagem. No modo ALOCAÇÃO, para cada nó de passagem, é apresentada uma planilha com os seguintes elementos (vide Figura 54): Nome: nome dado ao nó (dado de entrada); Vazão incremental (m³/s): vazão de referência do link anterior ao nó (dado de entrada); Vazão de montante (m³/s): vazão que chega ao nó do link anterior; Vazão transferida (m³/s): lançamento que chega ao nó; Vazão total afluente (m³/s): vazão que chega ao nó, é a soma da vazão de montante e a vazão transferida; Lançamento próprio (m³/s): lançamento gerado no nó; Vazão efluente (m³/s): vazão total afluente mais lançamentos próprios, é a vazão que sai do nó. Figura 54 - Resultados para Nós de Passagem (ALOCAÇÃO) No modo QUALIDADE, para cada nó de passagem, é apresentada uma planilha com os seguintes elementos (vide Figura 55): Concentração de DBO no lançamento (Lanc. DBO); Concentração de DBO na demanda (Qnat); Concentração de OD no lançamento (Lanc. OD); Concentração de OD na demanda (Qnat OD); Laboratório de Sistemas de Suporte a Decisões 40 Temperatura no lançamento (Lanc. Temperatura); Temperatura na demanda (Qnat Temperatura). Figura 55 - Resultados para Nós de Passagem (QUALIDADE) Pode-se observar que os nós de passagem mudam de cor segundo seus respectivos lançamentos. As cores são apresentadas na legenda, como pode ser observado na figura abaixo. Figura 56 - Representação dos nós de passagem na legenda Laboratório de Sistemas de Suporte a Decisões 41 ANEXO I - EDIÇÃO DE LAYERS Os layers inseridos na Legenda podem ter suas características de visualização modificadas. Para isso, deve-se selecionar na legenda o layer que será editado e dar dois cliques sobre ele. Assim, será aberta uma janela chamada “Vector: (nome do layer a ser editado)”, como pode ser visto na figura a seguir. Janela para edição das características visuais dos elementos de um layer Esta janela contém as pastas Layer, Section, Renderer, Line, Area, Marker, Label e Chart, que permitem acessar várias funções de edição, como será descrito a seguir: Pasta Layer Esta pasta contém funções que permitem editar o nome do layer para visualização, o nível de transparência da feição e armazenar informações adicionais sobre o mesmo. Ao ativar esta pasta, duas sub-pastas tornam-se disponíveis: Parameters e Info. Em Parameters, é possível alterar o nome do layer na lacuna Caption, e, na lacuna Transparency, pode-se modificar o nível de transparência do layer, o que permite adequar a visualização de layers sobrepostos. Na sub-pasta Info, o quadro User Comments permite armazenar informações adicionais a respeito deste layer. Laboratório de Sistemas de Suporte a Decisões 42 Pasta Section Nesta pasta, pode-se optar pela visualização ou não da simbologia adotada para representar os elementos do layer, clicando na caixinha ao lado de Visible. Também é possível definir as escalas entre as quais os elementos deste layer serão visíveis, definindose valores para Minimum Scale e Maximum Scale. O símbolo utilizado para identificar os elementos deste layer pode ser identificado com um texto explicativo, para isto, digita-se este texto na lacuna Legend. Pasta Renderer Esta pasta agrupa ferramentas que permitem escolher como a cor ou a espessura das linhas que representam os elementos de um layer podem ser desenhadas em função de uma característica destes elementos. Isto permite que se façam mapas temáticos, onde podem ser visualmente comparados os valores de um atributo dos elementos de um layer. Por exemplo, pode-se escolher uma escala de cores para as áreas das sub-bacias ou fazer com que a espessura dos traços dos rios seja função do seu comprimento. Uma maneira semi-automática de se utilizar este tipo de representação é mostrada mais adiante neste item, quando se descreve o botão Wizard. Pasta Line Esta pasta permite editar características como estilo, espessura, cor, tamanho e borda das linhas que representam os elementos do layer. Pasta Area Analogamente à pasta anterior, esta pasta permite editar características como estilo, cor, tamanho e borda dos polígonos (Áreas) que representam os elementos do layer. Pasta Marker Usada para editar estilo, cor, tamanho e borda do símbolo escolhido para representar elementos pontuais no layer. Pasta Label Usada para definir se um texto será ou não mostrado junto aos elementos geográficos deste layer. Permite escolher a fonte, cor, tamanho e posição. Esta pasta possui sub-pastas com as seguintes funções: Na sub-pasta Label , deve-se definir na lacuna Field qual o atributo do elemento geográfico que será mostrado como texto. Nas lacunas Width e Height, é Laboratório de Sistemas de Suporte a Decisões 43 definido o tamanho da área disponível para a caixa de texto na tela. A lacuna Color define a cor de fundo das letras e em Font é definido o tipo de letra. Ao clicar no quadradinho ao lado do texto Include in Legend, o usuário tem a opção de visualizar na legenda o estilo escolhido; A sub-pasta Outline permite editar características da caixa de texto, ou seja, se deve estar visível no mapa principal e na legenda, a cor, preenchimento e espessura da linha; Na sub-pasta Position, o quadro Position permite escolher qual a posição (ou posições) em que o texto deve ser escrito, em relação ao elemento geográfico a que ele se refere. Na área Alignment, define-se o alinhamento que o texto deve seguir. Em elementos tipo linha (como rios, por exemplo) a opção Follow faz com que as letras acompanhem o traçado da linha. Nesta sub-pasta, os quadradinhos ao lado dos textos Avoid overlap, Avoid duplicates e Include in legend possibilitam, respectivamente, que através de um clique sobre eles seja inviabilizado ou não a visualização de labels sobrepostos, labels duplicados e a inserção destes na legenda. Pasta Chart Caso os elementos de um layer possuam atributos numéricos, esta pasta possibilita inserir, na área do mapa principal, gráficos (Circular ou Barra) com até 8 destes atributos. A seleção de quais atributos farão parte do gráfico é feita nas sub-pastas Values. Botão Wizard O botão Wizard, disponível em todas as pastas desta janela, possibilita que se façam mapas temáticos em um layer, isto é, cada elemento será representado por uma cor ou tipo de linha de forma a caracterizar um de seus atributos. Um exemplo de um mapa temático é mostrado na figura a seguir, onde cada sub-bacia foi pintada por uma escala de cores. Laboratório de Sistemas de Suporte a Decisões 44 Exemplo de mapa temático Laboratório de Sistemas de Suporte a Decisões 45