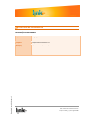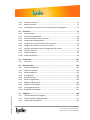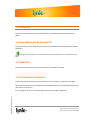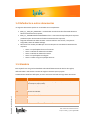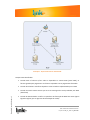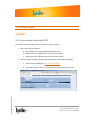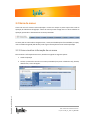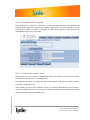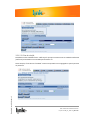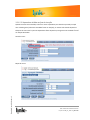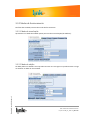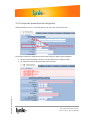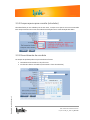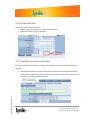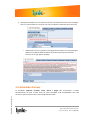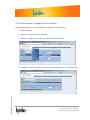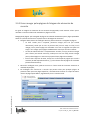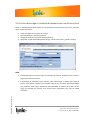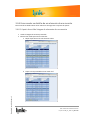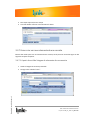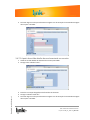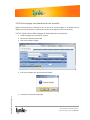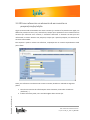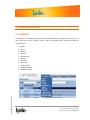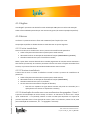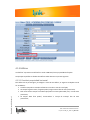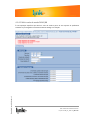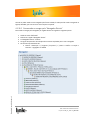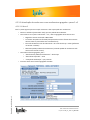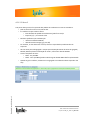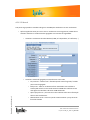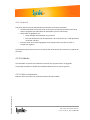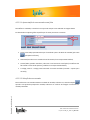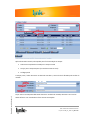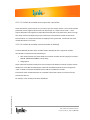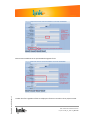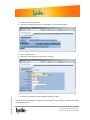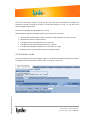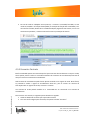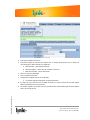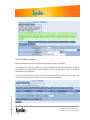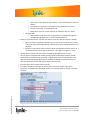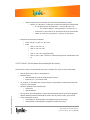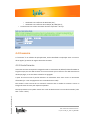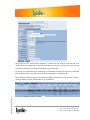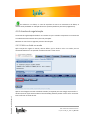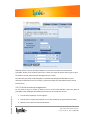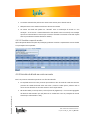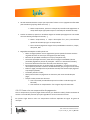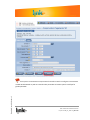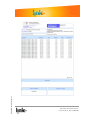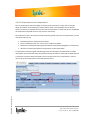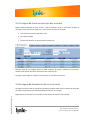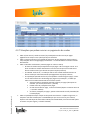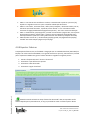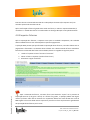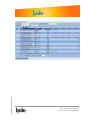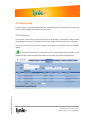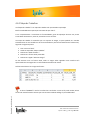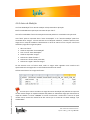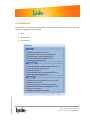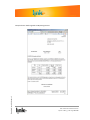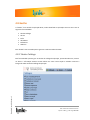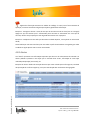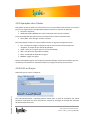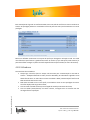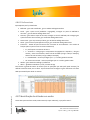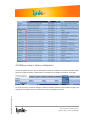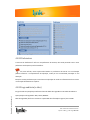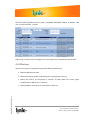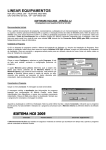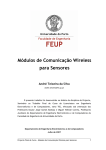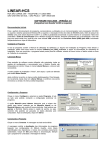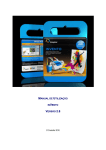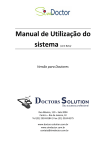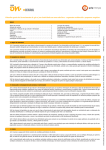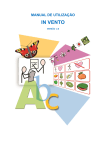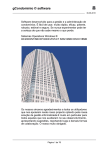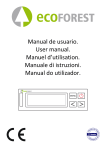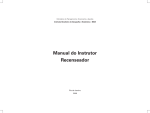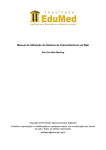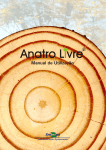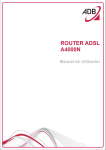Download Manual PLGP
Transcript
Manual do Utilizador Documento realizado por: Link Consulting – Tecnologias de Informação, S. A. Para: IHRU Projecto nº IHRU_11_1339 Template Manual Utilizador v1.1 01-01-2013 Os direitos de autor deste trabalho pertencem à Link e a informação nele contida é confidencial. Este documento não pode ser reproduzido ou divulgado, na íntegra ou em parte, a terceiros nem utilizado para outros fins que não aqueles para que foi fornecido sem a autorização escrita prévia Link ou, se alguma parte do mesmo for fornecida por virtude de um contrato com terceiros, segundo autorização expressa de acordo com esse contrato. Todos os outros direitos e marcas são reconhecidos. Controlo do Documento Template Manual Utilizador v1.1 INFORMAÇÃO DO DOCUMENTO Projecto: IHRU_11_1339 - Plataforma de Gestão Patrimonial Título do documento: Manual do Utilizador Template: Template Manual Utilizador v1.1 Autor(es): Filipe André Conceição Proença Versão: 1.7 Data da Versão: 11-04-2014 Estado: Aprovado IHRU - Plataforma de Gestão Patrimonial Projecto nº IHRU_11_1339 - Pág. 2 de 127 Template Manual Utilizador v1.1 HISTORIAL DAS REVISÕES Versão Data Por Descrição das alterações 0.10 2012-11-20 Filipe Proença Criação do template. 0.11 2013-02-18 Ricardo Sá Tipos de ficha, modos funcionamento, caixas de erro, preenchimento de datas, rever casos de uso específicos (transferência de propriedade no bairro, propriedade horizontal no edificio, acordos,.. Jobs, alertas , … até ao fim) 0.12 2013-02-20 Ricardo Sá Validação de acessos: menu , navegador e outros 0.13 2013-03-01 João Areias Impressão de comprovativo em Pdf 1.0 2013-03-01 Ricardo Sá Versão 1.0 Oficial 1.1 2013-03-06 Ricardo Sá Novo separador “mapa de um acordo”; liquidação de um comprovativo com prestações de acordo começa por liquidar a divida mais antiga; 1.2 2013-03-14 Ricardo Sá Estorno de comprovativos; como escolher moradas nos edifícios e entidades; 1.4 2013-03-22 Ricardo Sá Correcção de referências erradas (reference not found) 1.5 2013-03-25 Ricardo Sá Reports: resultados vazios aparecem em branco ou com mensagem indicativa. 1.6 2014-03 Ricardo Sá Revisão geral, definir matriz de acessos, processo de actualização de rendas. 1.7 2014-04-11 Ricardo Sá - Rever operações nos Contratos: terminar, converter, renovar - Área Financeira revista - Gestão e Admin. – Jobs e alertas - revisão IHRU - Plataforma de Gestão Patrimonial Projecto nº IHRU_11_1339 - Pág. 3 de 127 Índice Informação do Documento .................................................................................................. 2 Historial das Revisões .......................................................................................................... 3 1 2 Introdução .................................................................................................................... 8 1.1 1.2 1.3 Enquadramento do documento ........................................................................... 8 Audiência ............................................................................................................ 8 Estrutura do Documento ..................................................................................... 8 1.4 1.5 1.6 Referências a outros documentos ........................................................................ 9 Glossário ............................................................................................................. 9 Simbologia ........................................................................................................ 10 Descrição Geral ........................................................................................................... 11 2.1 2.2 2.3 3 Conceitos fundamentais .................................................................................... 11 Arquitectura da solução .................................................................................... 11 Funcionalidades ................................................................................................ 13 Utilização Geral .......................................................................................................... 14 3.1 PLGP14 3.1.1 Como aceder à aplicação PLGP .......................................................................... 14 Template Manual Utilizador v1.1 3.2 Barra de menus ................................................................................................. 15 3.2.1 Como visualizar informação de um menu .......................................................... 15 3.3 Noções gerais .................................................................................................... 16 3.3.1 Tipos de ecrãs.................................................................................................... 16 3.3.2 Modos de funcionamento ................................................................................. 20 3.3.3 Campos de preenchimento obrigatório ............................................................. 21 3.3.4 Campos apenas para consulta (calculados) ........................................................ 22 3.3.5 Preenchimento de uma data ............................................................................. 22 3.3.6 Limpar uma data ............................................................................................... 23 3.3.7 Caixa de erro(s) e de informação ....................................................................... 23 IHRU - Plataforma de Gestão Patrimonial Projecto nº IHRU_11_1339 - Pág. 4 de 127 3.4 Actividades Comuns .......................................................................................... 24 3.4.1 Como aceder à listagem de um conceito ........................................................... 25 3.4.2 Como efectuar uma pesquisa de um conceito ................................................... 26 3.4.3 Como ordenar a listagem de um conceito ......................................................... 29 3.4.4 Como navegar pelas páginas da listagem dos elementos do conceito................ 30 3.4.5 Como descarregar o resultado da pesquisa para um ficheiro Excel .................... 31 3.4.6 Como aceder ao detalhe de um elemento de um conceito ................................ 32 3.4.7 Como criar um novo elemento de um conceito ................................................. 34 3.4.8 Como editar a informação de um elemento de um conceito ............................. 37 3.4.9 Como apagar um elemento de um conceito ...................................................... 39 3.4.10 Como referenciar um elemento de um conceito na pesquisa/criação/edição .... 41 3.4.11 Como limpar uma referência a uma entidade .................................................... 43 3.4.12 Como navegar para atrás ................................................................................... 43 4 Conceitos específicos .................................................................................................. 44 4.1 Edificado ........................................................................................................... 44 4.1.1 Regiões .............................................................................................................. 45 4.1.2 Bairros ............................................................................................................... 45 4.1.3 Edifícios ............................................................................................................. 46 4.1.4 Fracções ............................................................................................................ 47 4.1.5 Equipamentos ................................................................................................... 49 4.1.6 Distritos ............................................................................................................. 50 4.1.7 Municípios ......................................................................................................... 50 4.1.8 Freguesias ......................................................................................................... 50 4.1.9 Códigos Postais.................................................................................................. 50 4.1.10 Navegador ......................................................................................................... 51 Template Manual Utilizador v1.1 4.2 Social ................................................................................................................ 54 4.2.1 Agregados ......................................................................................................... 54 4.2.2 Entidades .......................................................................................................... 60 4.3 Contratos .......................................................................................................... 66 4.3.1 Como associar uma fracção a um contrato ........................................................ 66 4.3.2 Cancelar renda .................................................................................................. 68 4.3.3 Terminar/Rescindir Contrato ............................................................................. 69 IHRU - Plataforma de Gestão Patrimonial Projecto nº IHRU_11_1339 - Pág. 5 de 127 4.3.4 4.3.5 4.3.6 Converter Contrato ........................................................................................... 70 Renovar Contrato .............................................................................................. 72 Actualização de rendas com e sem rendimentos dos agregados ........................ 73 4.4 Financeira ......................................................................................................... 77 4.4.1 Conta Corrente .................................................................................................. 77 4.4.2 Acordos de regularização .................................................................................. 82 4.4.3 Emissão de dívida na conta corrente ................................................................. 86 4.4.4 Comprovativo de Pagamento ............................................................................ 87 4.4.5 Listagem de Conta corrente fora dos contratos ................................................. 95 4.4.6 Listagem de Acordos fora da conta corrente ..................................................... 95 4.4.7 Situações que podem ocorrer no pagamento de rendas .................................... 96 4.4.8 Exportar Ficheiros.............................................................................................. 97 4.4.9 Importar Ficheiros ............................................................................................. 98 4.4.10 Gestão de Ficheiros ........................................................................................... 99 4.5 Contencioso .................................................................................................... 101 4.5.1 Processos ........................................................................................................ 101 Template Manual Utilizador v1.1 4.6 Obras/Serviços ................................................................................................ 102 4.6.1 Associar ao Edificado ....................................................................................... 102 4.6.2 Mapa de Trabalhos .......................................................................................... 104 4.6.3 Autos de Medição ........................................................................................... 105 4.6.4 Consignações................................................................................................... 106 4.6.5 Revisão de Preços ............................................................................................ 106 4.6.6 Plano De Pagamentos ...................................................................................... 106 4.6.7 Registo de Movimentos ................................................................................... 106 4.6.8 Suspensão de Trabalhos .................................................................................. 106 4.6.9 Prorrogação de Prazos ..................................................................................... 107 4.6.10 Recepções de Trabalhos .................................................................................. 107 4.7 Relatórios ....................................................................................................... 108 4.7.1 Tipos de relatórios ou listagens ....................................................................... 111 4.7.2 Lista de relatórios implementados................................................................... 111 4.7.3 Como Gerar um Relatório ................................................................................ 112 IHRU - Plataforma de Gestão Patrimonial Projecto nº IHRU_11_1339 - Pág. 6 de 127 4.7.4 Como Imprimir/Guardar um Relatório Gerado ................................................ 114 Template Manual Utilizador v1.1 4.8 Gestão ............................................................................................................ 115 4.8.1 Tabelas Catálogo ............................................................................................. 115 4.8.2 Alertas ............................................................................................................. 116 4.8.3 Operações sobre Tabelas................................................................................. 119 4.8.4 Perfis ou Grupos .............................................................................................. 119 4.8.5 Utilizadores ..................................................................................................... 120 4.8.6 Definição da Matriz de Acessos ....................................................................... 121 4.8.7 Identificação do utilizador em sessão .............................................................. 122 4.8.8 Mecanismos de “Caching” ............................................................................... 123 4.8.9 Utilizadores de teste ........................................................................................ 124 4.8.10 Menu visível a todos os utilizadores ................................................................ 125 4.8.11 Parâmetros...................................................................................................... 126 4.8.12 Logs auditoria (e Jobs) ..................................................................................... 126 4.8.13 Backups ........................................................................................................... 127 IHRU - Plataforma de Gestão Patrimonial Projecto nº IHRU_11_1339 - Pág. 7 de 127 1 Introdução Este documento apresenta o Manual de Utilizador do sistema Plataforma de Gestão Patrimonial (PLGP). 1.1 Enquadramento do documento Este documento tem como objectivo servir de apoio à utilização da solução Plataforma de Gestão de Património. Ao longo deste documento, o nome da Plataforma de Gestão de Património irá ser referenciada como PLGP. 1.2 Audiência Este documento destina-se ou pode interessar a todos os utilizadores do PLGP. 1.3 Estrutura do Documento A primeira secção do documento descreve introduz os conceitos gerais e a arquitectura do PLGP. Depois são apresentados os conceitos gerais de utilização do PLGP (como são efectuadas as pesquisas, como alterar uma ficha, etc. Template Manual Utilizador v1.1 Por fim, detalham-se as várias funcionalidades ou processos de negócio específicos. IHRU - Plataforma de Gestão Patrimonial Projecto nº IHRU_11_1339 - Pág. 8 de 127 1.4 Referências a outros documentos Os seguintes documentos podem ser consultados como complemento: • • • • IHRU_11_1339_ACT_PLGPAmbito – resultado das reuniões de análise efectuadas durante a fase de levantamento de requisitos; IHRU_11_1339-DER-PlataformaGestãoPatrimónio – documento de especificação de requisitos produzido a partir do documento oficial de levantamento dos requisitos; Diagrama do Modelo de dados do PLGP – todas as tabelas e suas colunas, restrições de integridade, valores de tabelas catálogo. Documentos fornecidos pelo IHRU que serviram de apoio nas reuniões de levantamento de requisitos: o Anexo 1 - Especificações técnicas e funcionais o Anexo 2 - Módulo de cadastro de entidades o Anexo 3 - Módulo de cadastro de imóveis o Anexo 4 - Especificações tecnológicas o Anexo 5 - Dados a migrar e aplicação existente 1.5 Glossário Esta secção fornece um glossário detalhado ordenado alfabeticamente do domínio de negócio, definindo todos e cada um dos conceitos de negócio relevantes para o projecto. Template Manual Utilizador v1.1 A tabela abaixo identifica as definições, termos e acrónimos utilizados ao longo deste documento. Item Descrição Browser Programa utilizado para navegar na Internet (Google Chrome, Mozilla Firefox, Microsoft Internet Explorer, Opera, Safari). IHRU Instituto da Habitação e da Reabilitação Urbana PLGP Plataforma de Gestão de Património QUA Ambiente de Qualidade PRD Ambiente de produção / live DSV Ambiente de desenvolvimento HS Habisoft CP Comprovativo de pagamento (guia de receita) IHRU - Plataforma de Gestão Patrimonial Projecto nº IHRU_11_1339 - Pág. 9 de 127 1.6 Simbologia No presente documento foi adoptada a seguinte simbologia: Item Descrição Representa uma informação importante Representa uma dica ou boa prática Template Manual Utilizador v1.1 Representa uma chamada de atenção para um (eventual) problema ou questão existente IHRU - Plataforma de Gestão Patrimonial Projecto nº IHRU_11_1339 - Pág. 10 de 127 2 Descrição Geral Esta secção apresenta de forma breve, os conceitos associados ao item em utilização, em cada um dos ambientes aplicáveis tendo em conta a arquitectura da solução. 2.1 Conceitos fundamentais O PLGP é uma plataforma que visa facilitar a gestão de todo o património Urbanístico e de Habitação Social a cargo do IHRU. Esta plataforma permite: • Centralizar a gestão dos fogos a cargo do IHRU, assim como a informação relativa aos agregados familiares que neles habitam; • Efectuar a gestão dos contratos e respectivas rendas, desde a sua criação à actualização automática dos valores das rendas; • Efectuar actividades de tesouraria, tais como emissão de rendas, cobranças, recibos, comprovativos de pagamento; • Fazer a gestão de obras e serviços contratados pelo IHRU relativos ao seu património urbanístico; • Efectuar o registo de processos jurídicos instaurados aos moradores das habitações por incumprimento do pagamento de dívidas. 2.2 Arquitectura da solução Template Manual Utilizador v1.1 A arquitectura do PLGP está dividida em três camadas: dados, aplicacional e interface. O utilizador interage com a camada aplicacional pela interface web, a camada aplicacional executa lógica de negócio e acede aos dados via camada de dados. Segue-se o diagrama com a arquitectura física do PLGP: IHRU - Plataforma de Gestão Patrimonial Projecto nº IHRU_11_1339 - Pág. 11 de 127 Ilustração 1 - Arquitectura física do sistema PLGP Template Manual Utilizador v1.1 Componentes identificados: • Servidor Web e ficheiros In/out: onde se disponibiliza o sistema PLGP (portal Web), os ficheiros gerados para pagamento e os ficheiros importados com os pagamentos efectuados. • Servidor de relatórios: onde ficam alojados os vários relatórios implementados para o PLGP • Servidor de email: sistema externo que envia as mensagens de email produzidas pelo PLGP (alarmística) • Servidor de base de dados: onde fica o repositório de informação do PLGP bem como alguma lógica de negócio (por ex. algoritmo de actualização de rendas) IHRU - Plataforma de Gestão Patrimonial Projecto nº IHRU_11_1339 - Pág. 12 de 127 2.3 Funcionalidades Template Manual Utilizador v1.1 As principais áreas do PLGP são: • Gestão de património urbano (edificado): Gestão de Regiões, Bairros, Edifícios, Fracções, Equipamentos especiais, Distritos, Municípios (Concelhos), Freguesias, Códigos postais • Gestão de agregados: gestão de Agregados, Entidades e associação entre agregados e entidades • Gestão de contratos: gestão de vários tipos de contrato (arrendamentos, comodatos, ocupações sem título, vendas de fracções e cedências irregulares), conta corrente dos contratos, acordos de regularização de divida, comprovativos de pagamento e outros conceitos inerentes nas fichas dos contratos • Gestão de Contenciosos: Processos jurídicos • Gestão de Obras/Serviços: Contratos de obras e de prestação de serviços • Financeira (gestão de ficheiros) • Criação de relatórios • Gestão: Tabelas de catálogo, Alertas, Utilizadores e perfis, Parâmetros IHRU - Plataforma de Gestão Patrimonial Projecto nº IHRU_11_1339 - Pág. 13 de 127 3 Utilização Geral 3.1 PLGP 3.1.1 Como aceder à aplicação PLGP Para aceder à aplicação PLGP deverão ser seguidos os seguintes passos: 1. Abrir um dos seguintes browser : a. Internet Explorer 8 e 9 (garantida compatibilidade total) b. Mozilla Firefox 16+ (não garantido o funcionamento a 100%) c. Google Chrome 23+ (não garantido o funcionamento a 100%) 2. Escrever o URL da aplicação ( definido pelo IHRU aquando da instalação da aplicação). a. Ambiente de Qualidade [QUA] : http://10.110.21.65:90 Template Manual Utilizador v1.1 b. A página de entrada mostra-nos os alertas mais recentes gerados pelo sistema IHRU - Plataforma de Gestão Patrimonial Projecto nº IHRU_11_1339 - Pág. 14 de 127 3.2 Barra de menus A barra de menus é comum a toda a aplicação e encontra-se sempre na parte superior dos ecrãs da aplicação, do lado direito do logótipo. A barra de menus permite navegar entre os vários módulos da aplicação, permitindo ir directamente ao conceito pretendido. Tal como pode ser observado na imagem acima, o menu está dividido pelas funcionalidades principais, mais um módulo de gestão (lado direito) onde se gere informação transversal a toda a aplicação. 3.2.1 Como visualizar informação de um menu Para visualizar a informação de um menu, deverão ser seguidos os seguintes passos: 1. Aceder à aplicação Template Manual Utilizador v1.1 2. Colocar o ponteiro do rato sobre o conceito pretendido (sem premir o botão do rato), abrindo, desta forma, o menu de opções. IHRU - Plataforma de Gestão Patrimonial Projecto nº IHRU_11_1339 - Pág. 15 de 127 3.3 Noções gerais 3.3.1 Tipos de ecrãs Identificam-se em geral os seguintes tipos de ecrãs no PLGP. 3.3.1.1 Ficha de pesquisa (plural) Template Manual Utilizador v1.1 Permitem-nos pesquisar entidades, onde se podemos indicar filtros (opcionalmente), ordenar a listagem dos resultados e navegar pelos resultados paginados. Alguns ecrãs específicos poderão não disponibilizar algumas destas possibilidades (filtragem, ordenação, paginação). Como exemplo, apresenta-se a pesquisa de agregados. IHRU - Plataforma de Gestão Patrimonial Projecto nº IHRU_11_1339 - Pág. 16 de 127 3.3.1.2 Ficha de entidade (singular) Onde visualizamos ou editamos os dados de uma dada entidade. Conforme a complexidade da entidade, poderá apresentar somente um separador “Dados gerais” ou vários separadores. Como exemplo, vemos abaixo a ficha de um agregado. Os dados gerais contem os dados principais da entidade/tabela que estamos a ver/editar. 3.3.1.2.1 Ficha de uma entidade “fraca” Dentro da ficha de uma entidade, as entidades dependentes da entidade principal são apresentadas em separadores específicos (um por entidade fraca). Cada separador apresenta uma listagem dos registos dependentes onde apenas se listam os registos associados à entidade principal. Template Manual Utilizador v1.1 Como exemplo, a ficha de uma “Entidade” contem um separador “Rendimentos” onde é listado o histórico de rendimentos (como é um conceito que depende unicamente da “entidade” e não é gerido de forma autónoma, chama-se entidade fraca). IHRU - Plataforma de Gestão Patrimonial Projecto nº IHRU_11_1339 - Pág. 17 de 127 3.3.1.2.2 Ficha de relação Semelhante ao das entidades fracas. A diferença é que aqui mostrarmos outras entidades autónomas (não fracas) relacionadas com a entidade que estamos a ver. Template Manual Utilizador v1.1 Como exemplo, a ficha de uma “entidade” contem um separador com os agregados a que ela pertence ou pertenceu. IHRU - Plataforma de Gestão Patrimonial Projecto nº IHRU_11_1339 - Pág. 18 de 127 3.3.1.2.3 Separadores inibidos na fase de inserção Quando inserimos uma entidade, se ela tiver outros separadores para alem do separador principal com os dados gerais (relativos às entidades fracas ou relações), os mesmos não estarão disponíveis. Só depois de inserirmos é que esses separadores ficam disponíveis para gerirmos as entidades “fracas” ou relações associadas. Antes de inserir: Template Manual Utilizador v1.1 Depois de inserir IHRU - Plataforma de Gestão Patrimonial Projecto nº IHRU_11_1339 - Pág. 19 de 127 3.3.2 Modos de funcionamento Nas fichas das entidades, existem dois modos de funcionamento. 3.3.2.1 Modo de visualização Apresentam-se os dados da entidade apenas para consulta ou visualização (não editáveis). 3.3.2.2 Modo de edição Template Manual Utilizador v1.1 Os dados podem ser editados. Ocorre quando inserimos um novo registo ou quando estamos a corrigir ou actualizar os dados de uma entidade. IHRU - Plataforma de Gestão Patrimonial Projecto nº IHRU_11_1339 - Pág. 20 de 127 3.3.3 Campos de preenchimento obrigatório São identificados por um (*) no nome do campo e por uma zona mais clara em redor. Template Manual Utilizador v1.1 Se tentarmos submeter os dados de uma ficha e faltar preencher algum campo obrigatório: • Aparecerá uma mensagem a vermelho no topo a identificar os campos em falta • Os respectivos campos não preenchidos ficam vermelhos IHRU - Plataforma de Gestão Patrimonial Projecto nº IHRU_11_1339 - Pág. 21 de 127 3.3.4 Campos apenas para consulta (calculados) São identificados por um cadeado junto ao seu nome, o campo em si aparece num tom acinzentado. Este comportamento ocorre tanto em modo de visualização como e modo de edição dos dados. 3.3.5 Preenchimento de uma data Template Manual Utilizador v1.1 Os campos do tipo data podem ser preenchidos de 2 formas: • Directamente escrevendo-se o dia, mês e ano • Escolhendo a data no calendário (selecionando o ícone do calendário) IHRU - Plataforma de Gestão Patrimonial Projecto nº IHRU_11_1339 - Pág. 22 de 127 3.3.6 Limpar uma data Para limpar uma data existem 2 formas: • Apagar os dígitos que estão nos 3 campos (mais trabalhoso) • Utilizando a opção “limpar” do calendário 3.3.7 Caixa de erro(s) e de informação Em todas as operações efectuadas, o sistema devolve a indicação do sucesso (ou não) da respectiva operação: Template Manual Utilizador v1.1 • Operações executadas com sucesso: normalmente aparece uma caixa verde que desaparece ao fim de alguns segundos (em casos específicos a mensagem pode manter-se visível de forma a relembrar o utilizador de alguma situação). IHRU - Plataforma de Gestão Patrimonial Projecto nº IHRU_11_1339 - Pág. 23 de 127 • Operações executadas com erro: aparece uma caixa a vermelho com uma ou mais mensagens de erro (a caixa mantêm-se no ecrã até o erro ficar resolvido ou saltarmos para outro ecrã); o Selecionando o ícone (+), aparece a mensagem técnica sobre o erro (esta mensagem poderá ser enviada aos administradores do sistema sempre que for necessário esclarecer ou corrigir alguma situação); 3.4 Actividades Comuns Template Manual Utilizador v1.1 As actividades pesquisar, visualizar, inserir, alterar e apagar têm normalmente o mesmo comportamento em todo o PLGP. Como tal, estas actividades serão exemplificadas com casos concretos e aplicar-se-ão a todos os conceitos geridos pelo PLGP. IHRU - Plataforma de Gestão Patrimonial Projecto nº IHRU_11_1339 - Pág. 24 de 127 3.4.1 Como aceder à listagem de um conceito Para aceder à listagem de um conceito, deverão ser seguidos os seguintes passos: 1. Aceder à aplicação 2. Seleccionar o menu do conceito pretendido 3. Seleccionar a opção do menu (conceito) pretendido, clicando sobre ela. Template Manual Utilizador v1.1 4. Será aberto o ecrã com a listagem de todos os elementos desse conceito, em formato tabular. IHRU - Plataforma de Gestão Patrimonial Projecto nº IHRU_11_1339 - Pág. 25 de 127 3.4.2 Como efectuar uma pesquisa de um conceito Para efectuar a pesquisa sobre de um conceito, deverão ser seguidos os seguintes passos: 1. Aceder à listagem do conceito pretendido 2. Na parte superior da tabela de listagem encontra-se um formulário com filtros usados na pesquisa, o qual deverá ser preenchido com os dados pretendidos. 3. Para filtrar os dados, carregar no botão actualizar Template Manual Utilizador v1.1 4. Todos os elementos que cumpram os filtros de pesquisa serão listados Campos vazios não são utilizados para filtragem: • Por omissão sempre que um campo não esteja preenchido será ignorado na filtragem. Ou seja, se nenhum campo estiver preenchido, todos os elementos desse conceito serão listados. IHRU - Plataforma de Gestão Patrimonial Projecto nº IHRU_11_1339 - Pág. 26 de 127 Utilização de filtros textuais: • • Template Manual Utilizador v1.1 • Operador “Contem”: o PLGP verifica sempre se o campo pesquisado contém o texto inserido no filtro; Pesquisa insensível à utilização de minúsculas ou maiúsculas: por exemplo, na pesquisa de frações, a introdução de “25 de Abril”, “25 de abril” ou “25 DE ABRIL” no filtro Morada terá o mesmo resultado; Utilização de caracteres especiais nas pesquisas: o Conseguem-se efectuar pesquisas mais elaboradas com estes caracteres: % ou * = emparelha com 0 , 1 ou N caracteres _ = emparelha com 1 caracter qualquer o Substituição automática de espaços no filtros por %: o PLGP substitui os espaços inseridos nos filtros por ‘%’. Por exemplo, ao pesquisar frações cuja Morada = “escola 4780”, obtemos todas as frações cuja morada contem “escola”, seguindo de qualquer sequencia de caracteres, seguindo por fim pelo numero “4780”. o Aplicação automática da operação “Contem”: o PLGP insere sempre um ‘%’ nos extremos do valor inserido no filtro. o Resumo: terá o mesmo significado introduzir Morada = “escola 4780” Morada = “escola%4780” Morada = “%escola%4780%” Morada = “*escola*4780*” (o sistema substitui os espaços por ‘%’ e adiciona sempre um ‘%’ nos extremos do texto que procurarmos) IHRU - Plataforma de Gestão Patrimonial Projecto nº IHRU_11_1339 - Pág. 27 de 127 Utilização de vários filtros em simultâneo: • • Ao preenchermos mais de um filtro, o sistema aplica a lógica “E” (“AND”) devolvendo os conceitos que obedecem aos vários critérios de filtragem em simultâneo. Por exemplo: na listagem de frações, se introduzirmos dois filtros (morada contem “25 de Abril” e tipo = Garagem), o sistema devolve todas as frações que são garagens “E” cuja morada contenha o texto “25 de Abril”. Utilização de filtros em datas: • Template Manual Utilizador v1.1 • A pesquisa destes campos é feita por intervalo de datas e o sistema procura registos cuja data esteja dentro do intervalo especificado. Aplica-se a mesma lógica se o intervalo indicado for aberto (sem data de inicio ou de fim); Exemplos na pesquisa de agregados por data do último pedido de rendimentos: o Sem datas indicadas, vem todos os dados o Se dermos uma data inicial, devolve todos os agregados cuja data seja maior ou igual que a data indicada; o Se dermos uma data final, devolve os agregados cuja data seja menor ou igual; o Se dermos as duas datas (inicial e final), devolve apenas os agregados cuja data esteja dentro desse intervalo; IHRU - Plataforma de Gestão Patrimonial Projecto nº IHRU_11_1339 - Pág. 28 de 127 3.4.3 Como ordenar a listagem de um conceito O resultado/listagem de conceitos pode ser ordenada por outros campos que não os campos padrão. Para distinguir quais os campos pelos quais é possível ordenar, o utilizador deverá passar o rato pela linha de cabeçalho, por cada coluna e verificar se o nome da coluna fica sublinhado. É também possível identificar o tipo de coluna pela sua cor: • Azul-escuro: é uma coluna possível de ordenar, não utilizada na pesquisa actual apresentada • Azul claro: coluna utilizada actualmente para ordenação • Azul: coluna não pode ser utilizada para ordenações Para realizar a ordenação dos resultados deverão ser seguidos os seguintes passos: Template Manual Utilizador v1.1 1. 2. 3. 4. 5. Aceder à listagem do conceito pretendido (Opcional) Efectuar a pesquisa pretendida Clicar com o rato sobre o cabeçalho da coluna pela qual se pretende realizar a ordenação A ordenação será efectuada por esse campo Se clicarmos novamente nessa coluna a ordenação será efectuada pela ordem inversa IHRU - Plataforma de Gestão Patrimonial Projecto nº IHRU_11_1339 - Pág. 29 de 127 3.4.4 Como navegar pelas páginas da listagem dos elementos do conceito Em geral as listagens de elementos de um conceito são paginadas, sendo somente visíveis para o utilizador um número máximo de resultados e a página corrente. Template Manual Utilizador v1.1 Navegação de páginas: pelo navegador de páginas ou saltando directamente para a página pretendida. Ambos os controlos encontram-se na parte inferior da listagem de elementos. • Na figura abaixo, dentro do rectângulo amarelo, pode-se observar o navegador de páginas. o As setas viradas para a esquerda, permitem navegar para trás (em sentido decrescente), sendo que se clicar na primeira seta (com um traço no início) ir-se-á navegar para a primeira página de resultados e ao clicar na segunda seta (seta sem traço) ir-se-á navegar para a página imediatamente antes à que se está a visualizar. o As setas do lado direito têm o comportamento contrário, ou seja, permitem navegar para a frente (em sentido crescente), sendo que a seta sem traço permite navegar para a próxima página e a seta com traço para a última página de resultados. o Entre os dois conjuntos de setas, encontra-se a informação da página que se está a visualizar (do lado esquerdo da barra (‘/’)) e do número total de páginas de resultados (do lado direito da barra). • Dentro do rectângulo verde, pode-se encontrar o número total de elementos existentes no resultado da pesquisa; • No rectângulo azul encontra-se o controlo que permite saltar para qualquer página. Se pretender saltar para uma página específica, o utilizador deverá colocar no campo de texto o número de página pretendido e, seguidamente, clicar na setinha verde. IHRU - Plataforma de Gestão Patrimonial Projecto nº IHRU_11_1339 - Pág. 30 de 127 3.4.5 Como descarregar o resultado da pesquisa para um ficheiro Excel Todos os resultados de pesquisas podem ser transformados em ficheiros Excel. Para isso é necessário seguir os seguintes passos: 1. 2. 3. 4. Aceder à listagem de elementos do conceito (Opcional) Efectuar a pesquisa pretendida Carregar no botão com o símbolo do Microsoft Excel Seleccionar a opção pretendida para descarregar o ficheiro Excel (abrir, guardar, cancelar) Template Manual Utilizador v1.1 NOTA: • A exportação para excel retorna todos os resultados da pesquisa efectuada e não somente a página que estamos a visualizar. • A exportação de resultados muito extensos pode sobrecarregar o sistema (para além de levarem muito tempo a devolverem resultados). Deve-se por isso utilizar esta funcionalidade com prudência. Como regra, dependendo das capacidades do sistema ou da altura do dia (carga de utilização do sistema), será sensato evitar exportações com mais de 50.000 resultados; IHRU - Plataforma de Gestão Patrimonial Projecto nº IHRU_11_1339 - Pág. 31 de 127 3.4.6 Como aceder ao detalhe de um elemento de um conceito Para se aceder ao detalhe dever-se-ão realizar um dos seguintes 2 conjuntos de passos: 3.4.6.1 A partir do ecrã de listagem de elementos de um conceito 1. Aceder à listagem do conceito pretendido 2. Existem dois modos para entrar no detalhe: a. Duplo clique sobre a linha do elemento a abrir Template Manual Utilizador v1.1 b. Clique na linha pretendida e clicar botão “Ver” IHRU - Plataforma de Gestão Patrimonial Projecto nº IHRU_11_1339 - Pág. 32 de 127 3. O ecrã de detalhe do elemento é aberto (ficha do conceito) 3.4.6.2 A partir de um campo de referência ao elemento pretendido Template Manual Utilizador v1.1 1. Aceder a um ecrã que tenha referência para um elemento de um conceito (ecrã de detalhe ou ecrã de pesquisa) e que esteja preenchido IHRU - Plataforma de Gestão Patrimonial Projecto nº IHRU_11_1339 - Pág. 33 de 127 2. Fazer duplo clique sobre esse campo 3. O ecrã de detalhe referente a esse elemento é aberto 3.4.7 Como criar um novo elemento de um conceito Existem dois modos para criar um elemento de um conceito, sendo para isso necessário seguir um dos seguintes conjuntos de passos. 3.4.7.1 A partir do ecrã de listagem de elementos de um conceito Template Manual Utilizador v1.1 1. Aceder à listagem do conceito pretendido 2. Carregar sobre o botão “Inserir” IHRU - Plataforma de Gestão Patrimonial Projecto nº IHRU_11_1339 - Pág. 34 de 127 3. Preencher os campos obrigatórios do formulário do elemento Template Manual Utilizador v1.1 4. Carregar no botão “Confirmar” IHRU - Plataforma de Gestão Patrimonial Projecto nº IHRU_11_1339 - Pág. 35 de 127 5. Se houver algum erro de preenchimento ou algum erro de execução é transmitida mensagem de erro para o utilizador 3.4.7.2 A partir do ecrã de detalhe de um elemento de um conceito Template Manual Utilizador v1.1 1. Aceder ao ecrã de detalhe do elemento do conceito pretendido 2. Carregar sobre o botão “Inserir” 3. Preencher os campos obrigatórios do formulário do elemento 4. Carregar no botão “Confirmar” 5. Se houver algum erro de preenchimento ou algum erro de execução é transmitida mensagem de erro para o utilizador IHRU - Plataforma de Gestão Patrimonial Projecto nº IHRU_11_1339 - Pág. 36 de 127 3.4.8 Como editar a informação de um elemento de um conceito A edição de informação de um elemento poderá ser feita a partir de dois ecrãs: ecrã de listagem ou ecrã de detalhe. Para isso deve ser seguido um dos seguintes conjuntos de passos: 3.4.8.1 A partir do ecrã de listagem de elementos de um conceito 1. Aceder à listagem de elementos do conceito 2. Seleccionar o elemento pretendido 3. Clicar sobre o botão “Modificar” Template Manual Utilizador v1.1 4. É aberto ecrã de edição do elemento IHRU - Plataforma de Gestão Patrimonial Projecto nº IHRU_11_1339 - Pág. 37 de 127 5. Clicar sobre o botão “Confirmar” 3.4.8.2 A partir do ecrã de detalhe do elemento Template Manual Utilizador v1.1 1. Aceder ao detalhe do elemento do conceito pretendido 2. Clicar sobre o botão “Modificar” 3. Os campos ficarão editáveis, podendo-se alterar os campos pretendidos 4. Clicar sobre o botão “Confirmar” IHRU - Plataforma de Gestão Patrimonial Projecto nº IHRU_11_1339 - Pág. 38 de 127 3.4.9 Como apagar um elemento de um conceito Apagar elementos pode ser realizado a partir de dois ecrãs: ecrã de listagem ou de detalhe. Para se apagar um elemento deverá ser realizado pelo menos um dos seguintes conjuntos de passos. 3.4.9.1 A partir do ecrã de listagem de elementos de um conceito 1. Aceder à listagem de elementos do conceito 2. Seleccionar o elemento pretendido 3. Clicar sobre o botão “Apagar” 4. Clicar sobre o botão “OK” da janela de confirmação Template Manual Utilizador v1.1 5. O elemento é removido da aplicação IHRU - Plataforma de Gestão Patrimonial Projecto nº IHRU_11_1339 - Pág. 39 de 127 3.4.9.2 A partir do ecrã de detalhe do elemento 1. Aceder ao detalhe do elemento pretendido (ver secção 3.4.3) 2. Clicar sobre o botão “Apagar” 3. Clicar sobre o botão “OK” da janela de confirmação 4. O elemento é removido da aplicação Template Manual Utilizador v1.1 Elementos referenciados por outros elementos não podem ser apagados. Se for mesmo necessário apagar, deve-se apagar primeiro todos os elementos dependentes (por exemplo, para apagar um agregado, devemos garantir e apagar primeiro todas as relações com entidades e com contratos). IHRU - Plataforma de Gestão Patrimonial Projecto nº IHRU_11_1339 - Pág. 40 de 127 3.4.10 Como referenciar um elemento de um conceito na pesquisa/criação/edição Alguns conceitos estão relacionados com outros conceitos (p.e.um bairro faz parte de uma região, um edifício faz parte de um bairro, etc.). Desta forma, sempre que se pretende criar um elemento de um conceito que referencia outro conceito, é necessário seleccionar o elemento correcto que será referenciado. O mesmo acontece nas pesquisas, sempre que é possível pesquisar por elementos de conceitos referenciados. Para suportar e ajudar a realizar esta referência, a aplicação tem um controlo especialmente criado para o efeito. Assim, para referenciar um elemento de um outro conceito, deverão ser realizados os seguintes passos: Template Manual Utilizador v1.1 1. No ecrã com controlos de referência para outros elementos, clicar sobre o botão com reticências (…) 2. É aberta uma nova janela, com o ecrã de listagem desse conceito (ver IHRU - Plataforma de Gestão Patrimonial Projecto nº IHRU_11_1339 - Pág. 41 de 127 Template Manual Utilizador v1.1 3. O utilizador selecciona o elemento a referenciar (*) 4. O utilizador clica sobre o botão “Seleccionar” (*) (*) em vez dos passos 3 e 4 , pode fazer double-click sobre o elemento a referenciar 5. A janela de selecção é fechada e o campo correspondente no elemento principal é preenchido com o nome do elemento referenciado IHRU - Plataforma de Gestão Patrimonial Projecto nº IHRU_11_1339 - Pág. 42 de 127 3.4.11 Como limpar uma referência a uma entidade Em casos raros pode haver necessidade de limparmos a referência a uma entidade. Para isso, deve-se abrir o ecrã de pesquisa e clicar somente no botão seleccionar sem escolher uma entidade. 3.4.12 Como navegar para atrás À medida que se vai navegando pela aplicação, nomeadamente pelos conceitos, a aplicação vai guardando informação das localizações por onde já se navegou. Na figura estão evidenciados os modos de navegação. No topo, é possível ver todo o seguimento de navegação até à página actual. No exemplo em questão, iniciou-se a navegação a partir da listagem de “Regiões”, tendo sido seleccionada a “Região Norte” e desta o bairro “25 de Abril/Manteigas”. Template Manual Utilizador v1.1 Para navegar directamente para uma página já navegada, apenas é necessário clicar sobre o texto respectivo do título (marcado no rectângulo amarelo superior). Pode-se ainda clicar no botão “Voltar” do browser para se navegar para a página navegada imediatamente anterior à página actual. IHRU - Plataforma de Gestão Patrimonial Projecto nº IHRU_11_1339 - Pág. 43 de 127 4 Conceitos específicos 4.1 Edificado O “Edificado” é um módulo da aplicação PLGP, sendo identificado na aplicação como um menu. É a partir deste menu que se consegue aceder a toda a informação sobre o património urbanístico, nomeadamente: Template Manual Utilizador v1.1 • • • • • • • • • • • Regiões Bairros Edifícios Fracções Equipamentos Distritos Municípios Freguesias Códigos Postais Navegador Região Navegador Distrito IHRU - Plataforma de Gestão Patrimonial Projecto nº IHRU_11_1339 - Pág. 44 de 127 4.1.1 Regiões Uma “Região” representa uma divisão funcional utilizada pelo IHRU para as suas áreas de actuação. Todas as funcionalidades permitidas por este conceito são gerais (não existem operações especificas). 4.1.2 Bairros Um “Bairro“ representa um bairro físico onde o IHRU tem/teve fracções e/ou actua. As operações específicas no âmbito dos bairros estão descritas nos pontos seguintes. 4.1.2.1 Iniciar transferência O bairro tem de estar no estado activo. Inicia o processo de transferência de património: • Todas as fracções activas desse bairro passam para o estado inactivo; • Adicionado histórico nas situações de venda dessas fracções (TRANSFERENCIA_INICIADA); • Alterado o estado do bairro para “transferência iniciada”; NOTA: a partir deste momento deixarão de ser emitidos pagamentos de contratos activos associados a estas fracões (se existirem). Os contratos permanecem activos mas como as fracções associadas ficam inactivas, os processos financeiros de emissão de divida excluem estes contratos. 4.1.2.2 Terminar transferência O bairro tem de estar no estado “transferência iniciada”. Finaliza o processo de transferência de património: • Todas as fracções activas desse bairro passam para o estado inactivo; • Adicionado histórico nas situações de venda dessas fracções (TRANSFERIDA); • Alterado o estado do bairro para “Transferido”; • Os contratos activos associados às fracções são fechados; o Ocorrerá erro impeditivo se algum desses contratos não puder ser terminado (ver a operação terminar contrato no capítulo dos contratos); Template Manual Utilizador v1.1 4.1.2.3 Actualização de rendas com e sem rendimentos dos agregados – Passo 1 O processo de actualização de rendas começa nos bairros. Ao marcarmos um bairro com o campo “pedir rendimentos” = sim (checked), estamos a indicar ao PLGP para despoletar um conjunto de processos explicados mais à frente (geração de cartas a pedir os rendimentos, alertar fins de prazo para actualização dos rendimentos , etc. – ver agregados e contratos) IHRU - Plataforma de Gestão Patrimonial Projecto nº IHRU_11_1339 - Pág. 45 de 127 4.1.3 Edifícios Um “Edifício” representa um edifício físico onde o IHRU tem/teve a propriedade de fracções. As operações específicas no âmbito dos edifícios estão descritas nos pontos seguintes. Template Manual Utilizador v1.1 4.1.3.1 Constituir propriedade horizontal Para definirmos as percentagens, permilagens e letras de um edificio, as seguintes condições tem de ser verdadeiras: • O edificio não pode ser moradia unifamiliar e tem de ter mais de uma fração; • Os campos freguesia matriz, freguesia predial, artigo matricial têm de estar preenchidos; • Pelo menos um dos campos 'Ficha descrição predial' ou 'Descrição Predial (livro) ‘ tem de estar preenchido; • Os campos ‘Data ficha predial’, ‘Conservatória’ e ‘Serviço de Finanças’ têm de estar preenchidos; IHRU - Plataforma de Gestão Patrimonial Projecto nº IHRU_11_1339 - Pág. 46 de 127 Se as condições acima forem verdadeiras, aparece o seguinte ecrã que obriga a: • Atribuição de letras distintas a todas as fracções; • Definição de todas as percentagens OU permilagens (ambas não é permitido); • Soma das percentagens = 100% ou soma permilagens = 1000 4.1.3.2 Como escolher uma morada Consultar o capítulo que explica a mesma acção efectuada nas entidades. As operações específicas no âmbito dos edifícios estão descritas nos pontos seguintes. 4.1.4 Fracções Uma “Fracção” representa uma fracção física que é/foi propriedade do IHRU. 4.1.4.1 Fechar fracção Template Manual Utilizador v1.1 Ao alterarmos o estado de uma fracção para inactivo, o sistema tenta mudar o estado do bairro associado para inactivo caso já não existam mais fracções activas dentro do bairro. IHRU - Plataforma de Gestão Patrimonial Projecto nº IHRU_11_1339 - Pág. 47 de 127 4.1.4.2 Definir valor de venda DL141/88 Template Manual Utilizador v1.1 É uma operação especifica que calcula o valor de venda a partir de um conjunto de parâmetros indicados ou já carregados no sistema em tabelas catalogo e na fracção. IHRU - Plataforma de Gestão Patrimonial Projecto nº IHRU_11_1339 - Pág. 48 de 127 4.1.4.3 Definir valor de preço técnico O mesmo que o valor DL 141/88 , foi desenhado um ecrã especifico para o cálculo do preço técnico da fracção Template Manual Utilizador v1.1 4.1.5 Equipamentos Um “Equipamento” representa um equipamento especial, ou seja, representam os elevadores, contadores de electricidade, bombas de água e outros tipos de equipamentos eléctricos e mecânicos existentes nos bairros, edifícios ou fracções. Todas as funcionalidades permitidas por este conceito são gerais (não existem operações especificas). IHRU - Plataforma de Gestão Patrimonial Projecto nº IHRU_11_1339 - Pág. 49 de 127 4.1.6 Distritos Um “Distrito” representa um distrito do país. Todas as funcionalidades permitidas por este conceito são gerais (não existem operações especificas). 4.1.7 Municípios Um “Município” representa um município do país. Todas as funcionalidades permitidas por este conceito são gerais (não existem operações especificas). 4.1.8 Freguesias Uma “Freguesia” representa uma freguesia do país. Todas as funcionalidades permitidas por este conceito são gerais (não existem operações especificas). 4.1.9 Códigos Postais Um “Código Postal” representa um código postal do país. Idealmente e futuramente, os edifícios nos PLGP deveriam referenciar somente uma morada (ou N se tiverem realmente N pontos de acesso). E todas as fracções de um edificio deveriam referenciar somente a morada do edificio (ou N se o mesmo contiver várias). Devido a dificuldades em obter as moradas no Habisoft até à porta do edificio (as moradas no HS estão definidas em 2 campos textuais), decidiu-se juntar nesta tabela de códigos postais, as moradas de todas as fracções com o texto completo. Para isso foi adicionado o campo Habisoft (sim/não) a indicar se o registo em causa é uma morada do Habisoft ou um código postal. Template Manual Utilizador v1.1 Assim, nos dados migrados do HS para o PLGP, os edifícios contem uma morada por fracção existente dentro do edificio. Desta forma , garantimos que o sistema gera moradas correctas nos vários relatórios e cartas a enviar aos moradores. IHRU - Plataforma de Gestão Patrimonial Projecto nº IHRU_11_1339 - Pág. 50 de 127 Todas as funcionalidades permitidas por este conceito são gerais (não existem operações especificas). 4.1.10 Navegador O “Navegador” é um controlo que permite navegar hierarquicamente pelos conceitos da aplicação. Existem dois tipos de navegador: um que tem início nas regiões e um outro que inicia nos distritos. 4.1.10.1 Como aceder e navegar pelo “Navegador Região” Para aceder e navegar pelo navegador por regiões devem ser seguidos os seguintes passos: Template Manual Utilizador v1.1 1. Aceder ao menu “Edificado” 2. Seleccionar a opção “Navegador região” IHRU - Plataforma de Gestão Patrimonial Projecto nº IHRU_11_1339 - Pág. 51 de 127 3. O “Navegador Região” é aberto Template Manual Utilizador v1.1 4. Para expandir o navegador, o utilizador só tem de ir carregando nas setas que precedem as imagens e irão abrir/fechar o próximo nível. 5. Ao selecionarmos um nó, abre-se uma nova janela com a ficha detalhada desse nó (ex, se escolhermos o agregado ALFREDO... , abrimos a ficha deste agregado) 6. Os conceitos apresentados são : a. Região -> Bairro -> edificio -> Fracção -> Contrato -> Agregado -> Entidade IHRU - Plataforma de Gestão Patrimonial Projecto nº IHRU_11_1339 - Pág. 52 de 127 Além de se poder aceder a este navegador pela forma indicado, é ainda possível aceder carregando no logotipo do IHRU, que se encontra no canto superior esquerdo. 4.1.10.2 Como aceder e navegar pelo “Navegador Distrito” Para aceder e navegar pelo navegador por regiões devem ser seguidos os seguintes passos: Template Manual Utilizador v1.1 1. 2. 3. 4. 5. Aceder ao menu “Edificado” Seleccionar a opção “Navegador distrito” O “Navegador Distrito” é aberto As regras de expansão e de selecção são as mesmas explicadas para o outro navegador Os conceitos apresentados são : a. Distrito -> Municipio -> [ Freguesia ( é opcional ) -> ] Bairro -> Edifício -> Fracção -> Contrato -> Agregado -> Entidade IHRU - Plataforma de Gestão Patrimonial Projecto nº IHRU_11_1339 - Pág. 53 de 127 4.2 Social O “Social” é um módulo da aplicação PLGP, sendo identificado na aplicação como um menu onde se consegue aceder a: Agregados e Entidades 4.2.1 Agregados Um “Agregado” representa os agregados familiares e/ou as pessoas colectivas na aplicação e com os quais serão celebrados contratos.. As operações específicas no âmbito dos agregados estão descritas nos pontos seguintes. 4.2.1.1 Definir titular Um agregado pode conter N entidades. Uma delas terá de ser o titular. Será depois a forma do PLGP identificar o nome do titular associado a um contrato (pela ligação contrato -> agregado). 4.2.1.2 Cancelar relação entre agregado e entidade Template Manual Utilizador v1.1 Para além da operação normal de “apagar” elemento de agregado (não apaga a entidade mas sim a relação entre o agregado que estamos a ver e a entidade indicada), foi criada esta operação que permite-nos “fechar” a relação (preenche a data de fim se estiver vazia – se já existir, ocorre erro). IHRU - Plataforma de Gestão Patrimonial Projecto nº IHRU_11_1339 - Pág. 54 de 127 4.2.1.3 Actualização de rendas com e sem rendimentos agregados – passo 2 a 5 4.2.1.3.1 Passo 2 Este é o passo seguinte que ocorre após marcarmos o bairro para pedirmos rendimentos. • • • Template Manual Utilizador v1.1 • Existe um Job diário (executado à noite) que inicia pedidos de rendimento. Para os bairros com “pedir rendimentos” = sim , obter os agregados desses bairros com: • Regime do contrato associado = RRA ou RRS • O contrato não pode estar fechado (data prevista do termo e efectiva do termo tem de estar vazias ou preenchidas com uma data futura) • Dia e mês da Data de inicio da renda actual = dia e mês do dia hoje + X dias (parâmetro no sistema = 120 dias) • Não existe pedido pendente de rendimentos (a data de pedido de rendimentos está vazia ou tem mais de um ano) Para cada um desses agregados, põe a • “data do ultimo pedido de rendimentos” = dia de hoje • “data ultima impressão” = vazio • “situação de actualização” = por processar Envia um alerta com a lista dos agregados alterados IHRU - Plataforma de Gestão Patrimonial Projecto nº IHRU_11_1339 - Pág. 55 de 127 4.2.1.3.2 Passo 3 Template Manual Utilizador v1.1 O 3º passo deste processo é a impressão dos pedidos de rendimento a enviar aos moradores: • Pode ser feito mês a mês ou em cada 15 dias. • É o relatório nº9 que recebe os filtros: • Intervalo datas de pedidos de rendimentos (pode ficar vazio) e • Impresso (s/n) – por omissão a não • Recebe os parâmetros para substituição: • referencia e data do GESCOR , • data de limite de entrega (yyyy-mm-dd) • Por omissão , se não alterarmos os filtros, efectua a impressão dos pedidos ainda não impressos. • Gera as cartas para cada agregado . Campos para substituição: Nome do titular do agregado, Morada, Data da próxima actualização de rendas , referencia e data do GESCOR • Temos 2 templates de texto : • Nº9.a - um para RRA • Nº9.b - outro para RRS (quando muda de regime de RRS->RRA. Não foi implementado • Quando se gera o relatório, o PLGP marca os agregados com a data de ultima impressão = dia hoje. IHRU - Plataforma de Gestão Patrimonial Projecto nº IHRU_11_1339 - Pág. 56 de 127 4.2.1.3.3 Passo 4 O 4º passo surge quando os moradores dirigem-se ao IHRU para actualizarem os seus rendimentos: Template Manual Utilizador v1.1 • Após recepção das cartas por correio com os rendimentos ou entrega pessoal, o IHRU deve ir ao PLGP e actualizar os rendimentos dos agregados com contratos do regime RRA: • Actualizar o rendimento de cada individuo (o RAB, se é dependente, se é deficiente, ..) • Actualizar o estado do agregado para actualizarmos a sua renda • Por processar – estado inicial – afectado quando a carta foi gerada / enviada para a casa do agregado • Está pronto – todos os rendimentos foram actualizados nos indivíduos e sistema pode calcular a nova renda somando os RABs dos indivíduos. Avisar caso algum dos indivíduos não tenha o RAB actualizado. • Aplicar preço técnico – pelo menos um dos indivíduos não enviou informação sobre os seus rendimentos. • Não actualizar renda – casos em que não vamos actualizar o preço da renda formal do morador IHRU - Plataforma de Gestão Patrimonial Projecto nº IHRU_11_1339 - Pág. 57 de 127 Template Manual Utilizador v1.1 • Se o contrato associado ao agregado estiver no regime RRS, o utilizador PLGP deve mudar o regime deste contrato para RRA, preencher a data de conversão (através da operação de modificação de contrato). Deve-se indicar se pretende-se aplicar faseamento na próxima renda a actualizar. IHRU - Plataforma de Gestão Patrimonial Projecto nº IHRU_11_1339 - Pág. 58 de 127 Template Manual Utilizador v1.1 IHRU - Plataforma de Gestão Patrimonial Projecto nº IHRU_11_1339 - Pág. 59 de 127 4.2.1.3.4 Passo 5 O 5º passo deste processo de actualização de rendimentos é um alerta automático : • Job diário (executado à noite) que envia um alerta para um operador do PLGP a descriminar todos os agregados que ainda não foram actualizados (os seus rendimentos). • Obtêm todos os agregados com : • campo situação de actualização = por processar • Dia e mês da Data de inicio da renda actual = dia e mês do dia hoje + Y dias (parâmetro no sistema = 60 dias) • Envia um alerta com a lista dos agregados nesta situação a avisar que deve-se fechar a situação com urgência. O próximo passo deste processo ocorre no contexto das rendas dentro dos contratos (ver capítulo dos contratos) 4.2.2 Entidades Uma “Entidade” representa um indivíduo ou uma empresa, que pertencerá a um agregado. As operações específicas no âmbito das entidades estão descritas nos pontos seguintes. 4.2.2.1 Definir rendimentos Template Manual Utilizador v1.1 Podemos definir um histórico de rendimentos dentro de cada entidade. IHRU - Plataforma de Gestão Patrimonial Projecto nº IHRU_11_1339 - Pág. 60 de 127 Para cada registo podemos definir até 5 tipos de rendimento diferente. O sistema calculará o rendimento anual para a entidade que será útil para o cálculo da renda no regime de renda apoiada. 4.2.2.2 Cancelar relação entre agregado e entidade Para além da operação normal de “apagar” registo, foi criada esta operação que permite-nos “fechar” a relação (preenche a data de fim se estiver vazia – se já existir, ocorre erro). 4.2.2.3 Como escolher uma morada Template Manual Utilizador v1.1 Todas as moradas foram centralizadas numa única tabela de forma a uniformizar os textos inseridos. IHRU - Plataforma de Gestão Patrimonial Projecto nº IHRU_11_1339 - Pág. 61 de 127 4.2.2.3.1 Apresentação de uma morada numa ficha Nos edifícios e entidades, a morada é um conjunto de campos como indicado na imagem abaixo. Foi desenhado um objecto gráfico específico que só existe para estes 2 conceitos. • Temos a morada propriamente dita que é escolhida a partir da tabela de moradas (pela caixa que aparece à frente); • O Nº Porta/Lote deve ser a entrada do local da morada; é um campo textual editável; • A Porta/Andar, quando necessário, indica-nos o local exacto de uma fração (nos edifícios não faz sentido e como tal não aparece); também é um campo textual editável; • O código postal é o código postal associado à morada escolhida (trancado – apenas para consulta); 4.2.2.3.2 Selecção de uma morada Template Manual Utilizador v1.1 Para escolhermos uma morada existente na tabela de moradas, seleciona-se a caixa de seleção que abre uma janela de pesquisa de moradas; Indicam-se os critérios de filtragem e seleciona-se a morada pretendida. IHRU - Plataforma de Gestão Patrimonial Projecto nº IHRU_11_1339 - Pág. 62 de 127 Após selecionada a morada, são copiados para a ficha em edição os campos: • O descritivo completo da morada para o campo morada • O troço para o campo Nº porta (se inicialmente estiver vazio) • O código postal Template Manual Utilizador v1.1 O campo porta / andar não existe na tabela de moradas e, como tal não é afectado pela escolha da morada. Se por acaso a morada pretendida ainda não existir na tabela de moradas, devemos inseri-la nessa tabela de forma a ser reutilizada no futuro em outras situações. IHRU - Plataforma de Gestão Patrimonial Projecto nº IHRU_11_1339 - Pág. 63 de 127 4.2.2.3.3 A tabela de moradas nem sempre tem a porta/lote Como esta tabela é proveniente dos CTT, a coluna troço nem sempre contem o nº ou lote da morada pretendida; muitos registos indicam vários nºs de porta (por ex. ”impares de 41 a 41F” – será o trajecto efectuado na entrega de correspondência utilizado pelos CTT). Desta forma, deve-se corrigir este campo na ficha em edição sempre que escolhermos uma morada com estas características. Para além disso, se o campo Lote da ficha em edição já estiver preenchido, a escolha de uma nova morada não alterará o seu texto. 4.2.2.3.4 A tabela de moradas contem moradas do Habisoft O sistema Habisoft (de onde vieram os dados actuais do PLGP) não tem o registo de moradas centralizado e as mesmas são representadas por: • • Dois campos textuais que juntos detalham o local até ao andar de uma fracção (por exemplo : RUA DR. CARLOS FELGUEIRAS, 179, R/C ESQ.) Código postal Como a tabela de moradas no PLGP possui vários campos e não detalha o local até à fração, tivemos de adicionar as moradas do Habisoft para a tabela de moradas do PLGP de forma a conseguirmos “casar” os dados convertidos do Habisoft para o PLGP com a tabela de moradas. Futuramente essas moradas deveriam ser removidas e deveríamos utilizar as moradas correctas provenientes dos CTT. Template Manual Utilizador v1.1 Por exemplo , uma morada proveniente do Habisoft: IHRU - Plataforma de Gestão Patrimonial Projecto nº IHRU_11_1339 - Pág. 64 de 127 Template Manual Utilizador v1.1 Esta mesma morada deveria ser representada da seguinte forma. O andar deve ficar registado na ficha em edição que referencia a morada e não na própria morada. IHRU - Plataforma de Gestão Patrimonial Projecto nº IHRU_11_1339 - Pág. 65 de 127 4.3 Contratos O “Contratos” é um módulo da aplicação PLGP, sendo identificado na aplicação como um menu onde se consegue aceder a toda a informação sobre os vínculos contratuais, nomeadamente: • • • • • Arrendamentos Comodatos Ocupações sem Título Vendas Fracções Cedência Irregular Um “Contrato” representa um contrato celebrado pelo IHRU com um morador, permitindo identificar e caracterizar os vínculos existentes entre o IHRU e os seus clientes no que respeita às várias vertentes de gestão do património. Os contratos caracterizam as situações de arrendamentos, comodatos, vendas, ocupações sem título e cedências irregulares. Para as operações gerais de um contrato (listar, visualizar, criar, alterar e remover) aconselha-se a consulta dos capítulos iniciais. As restantes operações serão descritas nas subsecções seguintes. Template Manual Utilizador v1.1 4.3.1 Como associar uma fracção a um contrato A associação entre um “Contrato” e uma “Fracção” é realizada através do conceito “Renda”. Como tal, para associar uma fracção a um contrato é necessário criar uma renda associada a essa fracção e esse contrato em simultâneo. Este processo é aplicado a todos os tipos de contratos. Para criar uma renda, deverão ser seguidos os seguintes passos: IHRU - Plataforma de Gestão Patrimonial Projecto nº IHRU_11_1339 - Pág. 66 de 127 1. Aceder ao contrato pretendido 2. Seleccionar o separador “Rendas” ou “Prestações” (nos contratos de venda) Template Manual Utilizador v1.1 3. Clicar no botão “Inserir” 4. Seleccionar a fracção à qual se irá associar o contrato 5. Preencher os campos em conformidade para guardar o registo No caso de contratos de cedência irregular a renda criada deverá ter o valor “0“ e a data de fim deverá ser igual à data de início. IHRU - Plataforma de Gestão Patrimonial Projecto nº IHRU_11_1339 - Pág. 67 de 127 No caso de contrato de compra e venda, em que ainda não tenha sido definida a prestação mas pretende-se associar a fracção ao contrato, a renda criada deverá ter o valor “0“ e a data de fim deverá ser igual à data de início. Contratos de comodato deverão também ter o valor 0. São efectuadas as seguintes validações sempre que se insere uma nova renda: • • • • • • O intervalo da renda não pode “colidir” com outras rendas existentes no mesmo contrato Não podemos associar fracções inactivas A situação de obras da fracção tem de ser “sem obras” A situação de construção da fracção tem de ser “a manter” A situação da ocupação da fracção tem ser “reservado” ou “vago” Não pode existir outro contrato activo para a fracção escolhida 4.3.2 Cancelar renda Template Manual Utilizador v1.1 Para além da operação normal de “apagar” registo, foi criada esta operação que permite-nos “fechar” a relação (preenche a data de fim se estiver vazia – se já existir, ocorre erro). IHRU - Plataforma de Gestão Patrimonial Projecto nº IHRU_11_1339 - Pág. 68 de 127 4.3.3 Terminar/Rescindir Contrato Esta funcionalidade existe para todos os tipos de contratos. Terminar um contrato corresponde ao término regular de um trabalho, após ter sido atingida a data prevista de termo do contrato. A rescisão de contrato, por sua vez, corresponde a um término anormal de um contrato, ou seja, o contrato é terminado antes da data prevista de termo. Desta forma, para terminar/rescindir um contrato é necessário garantir que todas as validações seguintes sejam positivas: • • • • • O contrato não tem dívidas/créditos pendentes O contrato não tem situações de contencioso activas A data prevista de termo encontra-se preenchida O motivo de cessação encontra-se definido A data efectiva de termo encontra-se preenchida Para terminar/rescindir um contrato é necessário seguir os seguintes passos: Template Manual Utilizador v1.1 1. Aceder ao detalhe do contrato que se pretende terminar/rescindir 2. Clicar sobre o botão “Modificar” 3. Preencher (no caso de não estar preenchida) a data prevista de termo, a data efectiva do termo e o motivo de cessação 4. Clicar no botão “Terminar” IHRU - Plataforma de Gestão Patrimonial Projecto nº IHRU_11_1339 - Pág. 69 de 127 5. No caso de todas as validações serem positivas, o contrato é terminado/rescindido, as suas rendas terminadas e as fracções desocupadas (as situações da fracção são actualizadas). Se o contrato ficar fechado, deixará de ser emitida divida para pagamento. No entanto, se tiver um acordo activo pendente, o sistema continuará a emitir as prestações do acordo. 4.3.4 Converter Contrato Esta funcionalidade apenas se encontra disponível para contratos de arrendamento e compra e venda, sendo apenas possível realizar a conversão automática de contratos de arrendamento/contratos de compra e venda em contratos de arrendamento. Cada contrato de arrendamento poderá estar apenas associado a um regime de renda. Dessa forma, se pretende-se mudar o regime de arrendamento dever-se-á, para se manter um histórico de informação sobre os regimes de rendas, converter o contrato. Template Manual Utilizador v1.1 Um contrato de venda poderá também ter a necessidade de ser convertido num contrato de arrendamento. Para converter um contrato, os seguintes passos deverão ser seguidos: 1. Aceder ao detalhe do contrato que se pretende converter 2. Se o contrato for elegível para conversão, irá aparecer o botão “Converter” IHRU - Plataforma de Gestão Patrimonial Projecto nº IHRU_11_1339 - Pág. 70 de 127 Template Manual Utilizador v1.1 3. Clicar sobre o botão “Converter” 4. O ecrã de criação de contrato será aberto com os campos preenchidos com os valores do contrato original, diferenciando-se os seguintes: a. Cód. Contrato – não estará preenchido b. Contrato Origem – com o valor do contrato a converter c. Data de conversão – com a data actual 5. Alterar os valores pretendidos 6. Clicar no botão “Confirmar” 7. As seguintes condições tem de ser verificadas: a. O contrato original não pode ter contenciosos activos 8. É criado um novo contrato com os dados fornecidos, a conta corrente do contrato original NÃO é transferida para o novo contrato, 9. O contrato original é terminado e os seus acordos activos são fechados (quanto muito poderá existir um acordo activo); IHRU - Plataforma de Gestão Patrimonial Projecto nº IHRU_11_1339 - Pág. 71 de 127 4.3.5 Renovar Contrato Esta funcionalidade encontra-se implementada para todos os tipos de contratos. A renovação de um contrato é efectuada a partir da alteração da data prevista de termo do mesmo (para todos os tipos de contrato), ou da alteração do campo “Prazo em Meses” para os contratos de comodato e de arrendamento. Template Manual Utilizador v1.1 Ao efectuar alterações nesses campos, é criada automaticamente uma nova entrada no histórico das renovações desses contratos, acessível a partir do separador “Renovações” IHRU - Plataforma de Gestão Patrimonial Projecto nº IHRU_11_1339 - Pág. 72 de 127 4.3.6 Actualização de rendas com e sem rendimentos dos agregados 4.3.6.1 Passo 6 O 6º passo deste processo e um passo automático executado por um Job que, para os contratos que já tem uma renda activa. • Template Manual Utilizador v1.1 • Vai obter a lista dos contratos cuja renda activa deve expirar daqui a X dias (por omissão = 40 dias). • Exemplo: se a única renda activa for de 1 jan 1985 , ela expirará todos os dias 1 de jan de cada ano. Mas como não foram criadas novas rendas entre 1985 e 2012 , no dia 1 Jan 2013 o sistema PLGP deverá criar uma nova renda ; Sempre que a renda fizer “anos” devemos inserir uma nova; • NOTA: contratos sem data de inicio definida ou cuja fracção esteja inactiva são excluídos (caso de erro) Para cada um desses contratos: • Do regime = RRA e o agregado associado tem a “situação de actualização” = ”está pronto” • Calcular o valor da renda de acordo com a formula utilizada para cálculo da RA (RAB, nº dependentes, nº deficientes, preço técnico , IAS) • RAB = soma dos RABs dos individuos activos do agregado • Fecha renda actual (daqui a X-1 dias) e cria nova renda a iniciar daqui a X dias • NOTA: casos com erro a excluir e alertar (se não existe RAB definido, sem IAS definido, sem preço técnico da fração) • Do regime = RRA e o agregado associado tem a “situação de actualização” = “Aplicar preço técnico “ • Valor da renda = valor do último preço técnico que está na fracção (tabela com valor actualizado); • Fecha renda actual (daqui a X-1 dias) e Cria nova renda a iniciar daqui a X dias • NOTA: casos com erro a excluir e alertar (se não existir preço técnico) • Do regime = RRA e o agregado associado tem a “situação de actualização” = “Não actualizar rendas” ou “por processar“ (esquecimento) • Não se efectuam cálculos, Não fecha nem cria nova renda (mantém a actual); • Do regime = RRA e o agregado associado tem a “situação de actualização” = vazio • Valor renda = valor renda em vigor X variação do IAS • Fecha renda actual (daqui a X-1 dias) e Cria nova renda a iniciar daqui a X dias • NOTA: casos com erro a excluir e alertar (se não existir IAS) • Do regimes RC, RL, RNH: IHRU - Plataforma de Gestão Patrimonial Projecto nº IHRU_11_1339 - Pág. 73 de 127 Valor renda = valor renda em vigor (ultima) X coef. Actualização da renda mais recente ; • Arredondar para cima (para a unidade de euro imediatamente superior ) • Exemplo se for 2,01€ => arredonda para 3€ • NOTA: casos com erro a excluir e alertar (se não existir coef. act. renda) • Do regime RRS: • Não se efectua nada. Houve um “esquecimento” na mudança de regime e o utilizador do PLGP deve inserir a nova renda manualmente. Repetir o ciclo acima para os contratos que estão a menos de X dias para expirar (<40 dias) • Aplicar as mesmas regras do ciclo acima, mas o inicio da nova renda deve ser no dia 1 a seguir aos X dias após a data de hoje. A data de término da renda actual deve ser um dia antes. • Exemplo: se hoje 26 jun tivermos uma renda que supostamente termina no dia 1 jul , a nova renda deve entrar em vigor no dia 26 jun + 40 = algures em agosto => 1 Set. Sempre que for inserida uma nova renda, a situação do agregado é limpa (= vazio) Deve-se aplicar o faseamento de rendas caso tenha sido indicado anteriormente (quando actualizamos os rendimentos do agregado) – a lógica do faseamento é aplicada aqui neste algoritmo (explicada abaixo). Não esquecer que deve-se LIMPAR o campo faseamento do contrato caso tenha inserida uma nova renda para esse contrato. Envia um alerta com a lista das rendas inseridas As rendas inseridas tem uma data de inicio futura e contem um campo “data última impressão” para sabermos se uma dada renda já saiu para impressão ou não (para a casa do morador). • • • • Template Manual Utilizador v1.1 • • IHRU - Plataforma de Gestão Patrimonial Projecto nº IHRU_11_1339 - Pág. 74 de 127 Template Manual Utilizador v1.1 A aplicação de faseamentos na actualização das rendas ocorre nesta fase: • Ao mudar do regime da renda social para a apoiada. Para que o salto dos valores não seja muito alto , efectua-se o faseamento da subida entre 3 a 5 anos. Pretende-se diminuir o prazo deste faseamento ( alguns casos de 6 meses a 1 ano). • Deve-se aproveitar o contrato (não criar outro) e mudar o seu regime de RRS para RRA (ver o caso de uso para actualização dos rendimentos do agregado , na fase em que mudamos o regime do contrato). • Existe sempre a possibilidade de inserirmos manualmente uma ou várias rendas (para o futuro) com o faseamento progressivo dos valores de renda mas, pretende-se que o sistema o faça automaticamente. • O Job que actualiza as rendas faz o faseamento e LIMPA o campo faseamento no contrato (põe = não) sempre que gerar uma nova renda, actualiza o campo PM do contrato com o parâmetro que se encontra na tabela de configuração e data de inicio de faseamento com a data da primeira renda ; • Parâmetros para o algoritmo do faseamento (na área de configuração / parâmetros do sistema): • NP = Nº prestações • PM = Período em meses • VMRA = Valor mínimo da RA para se aplicar o faseamento • PC = Percentagem de crescimento entre a ultima renda (RS) e a renda nova (RA). • Condições para aplicar o faseamento • RA > VMRA e RA / RS > PC • Cálculo do valor de cada um dos faseamentos • Valor(i) = ( RA – RS ) / (NP-1) + Valor(i-1) • Data inicio da 1ª renda = data inicio da Renda normal caso não tivéssemos faseamento • Data inicio das rendas seguintes = data de inicio da renda anterior + PM • Data fim renda (i) = data inicio renda (i+1) (a ultima prestação não tem data de fim) IHRU - Plataforma de Gestão Patrimonial Projecto nº IHRU_11_1339 - Pág. 75 de 127 • • Ultima renda (terá de ser calculada no processo de actualização de rendas ) • Renda (i-1) + (Renda (i-1) x Últimos N-1 coeficientes disponíveis multiplicados • N = duração em anos do faseamento = Truncar( NP x PM / 12 ) • Ex. se NP=5 e PM=6 => Truncar( 5x6/12 ) = Truncar( 2,5) = 2 • Coeficientes = são os valores act. para efeitos de renda condicionada • NOTA: se o valor for > preço técnico , aplica-se o preço técnico Exemplo de um faseamento validado: • Se RS = 20 , NP = 5 , PM = 12 , RA = 220 • Então • Valor 1 = 20 + 50 = 70 • Valor 2 = 70 + 50 = 120 • … • Valor 4 = 170 + 50 = 220 (igual ao RA) • Valor 5 = 220 + (220 * Últimos 4 coeficientes disponíveis multiplicados entre si) 4.3.6.2 Passo 7 (último passo do actualização de rendas) O último passo consiste na Impressão de carta para o morador com o valor da nova renda (Nº10) • • • • Template Manual Utilizador v1.1 • • Pode ser feito todos os dias ou semanalmente. Recebe os filtros: • Intervalo datas de inicio da renda (pode ficar vazio) e • Impresso (s/n) – por omissão a não. Por omissão , se não alterarmos os filtros, efectua a impressão dos rendas futuras ainda não impressas , tipo template Recebe os parâmetros para substituição: • referencia e • data do GESCOR Gera as cartas para cada agregado . Campos para substituição: Nome do titular do agregado, Morada, Data da próxima actualização de rendas, valor da próxima renda , preço técnico , Temos 4 templates de texto: • Actualização da renda apoiada por aplicação do preço técnico (10.a), • actualização da renda apoiada com pedido de rendimentos (10.b), IHRU - Plataforma de Gestão Patrimonial Projecto nº IHRU_11_1339 - Pág. 76 de 127 • • actualizado com coeficiente do IAS do RA (10.c) , • actualizado com coeficiente de rendas (RL, RC, RNH) (10.d) ; O sistema marca as rendas com a data de ultima impressão = dia hoje. 4.4 Financeira O “Financeira” é um módulo da aplicação PLGP, sendo identificado na aplicação como um menu e várias opções / processos de negócio dentro dos contratos. 4.4.1 Conta Corrente Uma conta corrente corresponde à listagem de todos os movimentos de débito/crédito efectuados ao longo do tempo para um dado contrato. É na conta corrente que se verifica se um dado contrato tem dívidas por pagar, ou se tem valores a devolver ao agregado. A partir da conta corrente é possível adicionar um movimento assim como cruzar os movimentos efectuados (p.e. cruzar um pagamento com a emissão de uma renda). Para aceder à conta corrente de um contrato é necessário abrir o detalhe do contrato e entrar na listagem da conta corrente pelo respectivo separador. Template Manual Utilizador v1.1 No topo apresenta-se um quadro resumo com o valor da divida normal e em acordo do morador (valor base + mora + totais). IHRU - Plataforma de Gestão Patrimonial Projecto nº IHRU_11_1339 - Pág. 77 de 127 Na área financeira, quais são as maiores diferenças entre o HS e o PLGP : • HS o Noção de divida com estado (pago, não pago, …) o Divida em acordo gerida separadamente • PLGP o Noção de conta corrente: movimentos de débito e crédito sem estado o Relação entre créditos e débitos: cruzamentos (para o sistema saber que divida pagamos) o Divida em acordo gerida na conta corrente: apenas temos uma conta corrente o Pagamentos por sem cobertura (cheque ou vale postal): assume boa cobrança, depois estorna-se ou anula-se 4.4.1.1 Adicionar linha à conta corrente Ao adicionar uma linha da conta corrente devem-se ter os seguintes cuidados: Template Manual Utilizador v1.1 • • • Se o movimento for de crédito o seu valor deverá ser negativo, ou seja, precedido de ‘-‘ Um movimento de crédito não pode ter moras nem data renda definida Se o movimento for de débito o seu valor deverá ser positivo IHRU - Plataforma de Gestão Patrimonial Projecto nº IHRU_11_1339 - Pág. 78 de 127 Como pode ser visto, existem dois separadores no detalhe de uma linha da conta corrente. Se o movimento que se visualiza for um movimento de débito e já houver um crédito que cruze com ele, então esse cruzamento será listado no separador “Cruzamentos Para”. Por sua vez, se o movimento que se visualiza for um movimento de crédito e já houver um cruzamento com um débito, então esse cruzamento será listado no separador “Cruzamentos De”. Template Manual Utilizador v1.1 Os cruzamentos também podem ser visualizados na listagem da conta corrente se clicarmos na coluna tipo do movimento em que pretendemos ver os cruzamentos. IHRU - Plataforma de Gestão Patrimonial Projecto nº IHRU_11_1339 - Pág. 79 de 127 4.4.1.2 Cruzar Movimentos Cruzar movimentos é realizar o cruzamento entre um valor de crédito e um ou mais valores de débito. Para realizar um cruzamento de movimentos é necessário que ambos os movimentos já se encontrem criados, sendo apenas possível cruzar um crédito com movimentos de débito e um débito com movimentos de crédito. Para cruzar movimentos, deverão ser seguidos os seguintes passos: 1. Aceder à conta corrente do contrato 2. Seleccionar o botão “Cruzar Movimentos” 3. Seleccionar o movimento para o qual se pretende fazer o cruzamento 4. Fazer duplo click sobre o movimento clique ou carregar no botão “Ver” Template Manual Utilizador v1.1 5. Seleccionar da lista de movimentos do tipo contrário ao movimento seleccionado, o movimento com o qual se pretende realizar o cruzamento IHRU - Plataforma de Gestão Patrimonial Projecto nº IHRU_11_1339 - Pág. 80 de 127 6. Fazer duplo sobre o movimento clique ou carregar no botão “Ver” 7. Seleccionar o valor que se pretende cruzar (igual ou inferior ao do movimento de crédito) 8. Carregar no botão “Confirmar” 9. O valor inserido será cruzado entre os dois movimentos Só é possível realizar um cruzamento manual de cada vez, ou seja, na mesma iteração só é possível realizar o cruzamento de um crédito com um débito. Para o mesmo crédito ser cruzado com mais de um débito, é necessário repetir os passos descritos para cada cruzamento. 4.4.1.3 Estornar Movimento Estornar um movimento significa que se irá realizar a anulação do mesmo. Para realizar um estorno devem ser realizados os seguintes passos: Template Manual Utilizador v1.1 1. Aceder ao detalhe da linha da conta corrente 2. Clicar no botão “Estornar” 3. O estorno é efectuado Não é possível realizar um estorno de movimentos de débito que já tenham sido cruzados. IHRU - Plataforma de Gestão Patrimonial Projecto nº IHRU_11_1339 - Pág. 81 de 127 Ao anularmos um crédito, no caso de existência de moras em movimentos de débito, as mesmas serão perdoadas na realização de estorno (ficaram pendentes para outros pagamentos). 4.4.2 Acordos de regularização Um acordo de regularização de divida é um contrato em que o morador compromete-se em amortizar a sua divida em atraso através de um plano de prestações. Destacam-se nesta área os seguintes processos de utilização. 4.4.2.1 Definir a divida em acordo Template Manual Utilizador v1.1 Após inserção do registo do acordo, deve-se definir qual a divida a incluir no acordo para ser amortizada. Devemos ir ao separador “Divida em acordo” e fazer inserir. Aparece uma listagem com toda a divida do morador (começando pela mais antiga). Deve escolher a divida a amortizar. Após seleccionadas as linhas de divida, podemos perdoar a mora se for necessário. Fazer confirmar no fundo do ecrã. IHRU - Plataforma de Gestão Patrimonial Projecto nº IHRU_11_1339 - Pág. 82 de 127 A divida fica selecionada e o cálculo de moras fica “congelado” para essa divida na conta corrente. 4.4.2.2 Definir plano de prestações Template Manual Utilizador v1.1 A seguir deve-se definir o plano de prestações para amortizar essa divida. Abrir o separador “Prestações” na ficha do acordo e escolher “Inserir/Actualizar plano”. IHRU - Plataforma de Gestão Patrimonial Projecto nº IHRU_11_1339 - Pág. 83 de 127 Aparece um ecrã que mostra o valor total da divida e onde podemos (duas possibilidades): • • Indicar o nº de prestações Ou indicar o valor das prestações Template Manual Utilizador v1.1 Definir a data de inicio da emissão da 1ª prestação e efectuar “Recalcular Plano”. IHRU - Plataforma de Gestão Patrimonial Projecto nº IHRU_11_1339 - Pág. 84 de 127 Podemos ajustar os valores de cada prestação e inclusive retirar ou adicionar manualmente prestações. No fim, faz-se confirmar para inserir o plano (se a soma dos valores não for igual ao valor em divida no acordo, aparecerá uma mensagem de erro a avisar). Se indicarmos para dividir em N prestações e a soma das N prestações (arredondado a 2 casas decimais) for diferente do valor em acordo, a primeira prestação será ajustada de forma as contas ficarem certas. 4.4.2.3 Activar acordo para pagamento Template Manual Utilizador v1.1 Por fim, deve-se activar o acordo. As datas de inicio e de fim ficam definidas a partir do plano de prestações criado. Validações efectuadas para activarmos um acordo com sucesso: • Tem de conter divida (um ou mais registos) • Tem de conter um plano de prestações e o seu valor total deve ser igual ao total em divida • Datas de inicio e de fim tem de estar definidas IHRU - Plataforma de Gestão Patrimonial Projecto nº IHRU_11_1339 - Pág. 85 de 127 • O contrato associado não pode conter contenciosos activos para a data do acordo • Não pode existir outro acordo activo dentro do mesmo contrato • Os valores em divida não podem ser “mexidos” entre a constituição do acordo e a sua activação – se tal ocorrer o sistema detectará a não deixará activar o acordo (é uma situação que ocorre ocasionalmente no HS em que o acordo é formado e entretanto o morador liquida total ou parcialmente uma das dividas em acordo). 4.4.2.4 Visualizar mapa do acordo Após indicação da divida e do plano de prestações, podemos consultar o mapeamento entre as dividas e as prestações neste separador. 4.4.3 Emissão de dívida na conta corrente Template Manual Utilizador v1.1 Este é um processo automático que decorre no final de cada mês. • Foi explicado acima um outro processo que actualiza o valor da renda de cada contrato. Este processo de emissão de divida utiliza esse valor e emite as rendas para o próximo mês na conta corrente de todos os contratos activos e com fracções activas. • São ainda criados por este processo, recibos (avisos de pagamento) – é um conceito agregador da divida de cada morador por mês (descreve as rendas bem como as prestações de acordo emitidas por cada morador e mês); IHRU - Plataforma de Gestão Patrimonial Projecto nº IHRU_11_1339 - Pág. 86 de 127 • Este processo de emissão gera um alerta com o detalhe de todas as operações efectuadas. • Para os acordos activos, não é gerada divida pois a divida original em acordo já se encontra na conta corrente e por liquidar. o As prestações de acordos emitidas no mês seguinte são “marcadas” com uma data de emissão. o Contratos fechados com acordos activos são considerados por este processo; apenas as prestações de acordo são emitidas para pagamento; o Contratos activos associados a fracções inactivas ou bairros inactivos também estão a ser considerados por este processo – a divida é emitida na mesma; • A divida emitida, bem como os recibos gerados, são essenciais para os processos de exportação de ficheiros para o Payshop e Bancos • A tesouraria recebe os pagamentos dos moradores, registando-os como comprovativos de pagamento e créditos na conta corrente que por sua vez ficam cruzados/ligados à divida paga directa ou indirectamente via prestação de acordo. Template Manual Utilizador v1.1 4.4.4 Comprovativo de Pagamento Um comprovativo de pagamento é um documento que descreve o pagamento efectuado de determinada(s) dívida(s). Está associado a um contrato, podendo ser visualizados dentro da ficha de cada contrato. Os comprovativos surgem de duas formas: IHRU - Plataforma de Gestão Patrimonial Projecto nº IHRU_11_1339 - Pág. 87 de 127 • Gerados automaticamente sempre que importamos ficheiros com os pagamentos efectuados pelos moradores (payshop, débito em conta, …) Nestes comprovativos, aparece a indicação da proveniência do pagamento no campo observações (que pode sempre ser alterado pelo utilizador do PLGP). • Criados na tesouraria, quando os moradores dirigem-se ao IHRU para pagarem as suas rendas ou outras dividas (prestações de acordos, ..); Nestes comprovativos, o campo observações fica para preenchimento opcional do utilizador que gere os comprovativos. Para o modo de pagamento surgem várias possibilidades: numerário , cheque , vale postal , MB • Regras/Recomendações na definição dos CP: o Não se consegue perdoar mora no pagamento (apenas quando formamos acordos e na gestão da conta corrente é que conseguimos perdoar divida); o Devemos dar prioridade à divida (sem mora) e prestação do mês; o Se tivermos prestações em atraso, estas devem ser pagas na totalidade (não são permitidos pagamentos parciais de prestações -> deve-se ir directamente à divida); o Se tivermos divida em atraso fora de acordo, estas devem ser pagas; o Evitar pagamentos parciais; se possível pagar na totalidade => a conta corrente fica mais simples de perceber e evitam-se arredondamentos (que já surgem com as moras) o Podem-se pagar prestações futuras (ainda não emitidas) mas somente após pagarmos as prestações passadas; o O morador pode ficar credor; o Não é possível aceitar um pagamento se não existir pelo menos uma divida para pagar; o Cheques e Vales postais sem cobertura O CP é estornado (inserido débito que anula o crédito e a divida original é libertada) O CP não deve ser reaproveitado – fica o registo de que foi estornado 4.4.4.1 Como criar um comprovativo de pagamento Template Manual Utilizador v1.1 Com os comprovativos, é possível pagar dívidas normais (p.e. dívidas de rendas), dívidas resultantes de acordos e outras dívidas pontuais que sejam registadas na conta corrente do contrato. Em primeiro lugar deve-se inserir um comprovativo conforme explicado nas regras de gerais de utilização. IHRU - Plataforma de Gestão Patrimonial Projecto nº IHRU_11_1339 - Pág. 88 de 127 Existem duas formas para efectuar o pagamento de dívida: • Selecciona-se a dívida que se pretende pagar; • Ou indica-se o valor total que se pretende pagar e o sistema selecciona o total de movimentos possíveis de pagar com esse valor (não se aplica nas prestações de acordo); Para seleccionar as dívidas a pagar devem ser realizados os seguintes passos: 1. Seleccionar o separador “Linhas” dentro da ficha do comprovativo 2. Clicar sobre o botão “Inserir Contas Correntes” ou “Inserir Prestações Acordo”, dependendo do tipo de dívida que se pretende pagar Template Manual Utilizador v1.1 a. Se for para escolher divida que não está em acordo. NOTA: nesta opção existe a possibilidade de visualizarmos divida em acordo; no entanto devemos evitar esta possibilidade – se for para pagar prestações, devem-se seleccionar directamente as prestações. IHRU - Plataforma de Gestão Patrimonial Projecto nº IHRU_11_1339 - Pág. 89 de 127 Template Manual Utilizador v1.1 b. Se for para escolher prestações de acordo por pagar; 3. Escolher a data de pagamento correspondente ao pagamento a efectuar (por omissão é hoje); 4. Seleccionar todas as linhas da conta corrente ou prestações de acordo que se pretendem pagar 5. O valor total a pagar, assim como o total de movimentos, total cruzado e por cruzar são calculados e mostrados 6. Clicar no botão “Confirmar” 7. Seleccionar o separador “Dados Gerais” IHRU - Plataforma de Gestão Patrimonial Projecto nº IHRU_11_1339 - Pág. 90 de 127 8. Clicar no botão “Liquidar” 9. É inserido um crédito na conta corrente que é cruzado com a divida selecionada; Para inserir o valor que se pretende pagar (neste caso apenas é possível selecionar dividas – as prestações tem de ser pagas na sua totalidade), deve ser seguidos os seguintes passos: 1. 2. 3. 4. 5. 6. 7. 8. 9. 10. Seleccionar o separador “Linhas” Clicar sobre o botão “Inserir Contas Correntes” Inserir a data de pagamento correspondente ao pagamento a efectuar Inserir o valor que se pretende pagar no campo “Total a pagar” Tirar a selecção do campo “Total a pagar” ou carregar no botão para refrescar As linhas a pagar são seleccionadas automaticamente Clicar no botão “Confirmar” Seleccionar o separador “Dados Gerais” Clicar no botão “Liquidar” O comprovativo de pagamento, com os respectivos pagamentos, é criado; Para efectuar o cruzamento do pagamento com as dívidas é obrigatório fazer a liquidação do comprovativo de pagamento. Caso contrário, o cruzamento não ocorrerá. É possível indicar uma data de pagamento diferente do dia em que se realiza a operação. É para esta data que o sistema faz o cálculo das moras. Significa isso que podemos ter comprovativos emitidos num dia mas cujo pagamento refere-se a outro dia (o dia em que entrou o crédito). Isto porque a ação de liquidar um comprovativo é independente da indicação da divida a pagar. Para efectuar o pagamento de prestações de acordo, o PLGP apenas permite selecionarmos as prestações por pagar pela ordem de emissão, ou seja, não é possível escolher uma prestação se existir outra mais antiga por pagar. Template Manual Utilizador v1.1 4.4.4.2 Como imprimir o comprovativo de pagamento Após liquidação do comprovativo é possível efectuar a sua impressão (por exemplo: para entregar ao morador). O documento gerado para impressão está no formato Pdf e pode ser gerado a qualquer altura. As duas primeiras impressões são registadas nos 2 campos data de impressão. IHRU - Plataforma de Gestão Patrimonial Projecto nº IHRU_11_1339 - Pág. 91 de 127 Template Manual Utilizador v1.1 Para imprimir correctamente o comprovativo é necessário instalar e configurar correctamente o Adobe Acrobat Reader. E pode ser necessário dar permissões ao browser para ler o Pdf que foi gerado pelo PLGP. IHRU - Plataforma de Gestão Patrimonial Projecto nº IHRU_11_1339 - Pág. 92 de 127 Template Manual Utilizador v1.1 IHRU - Plataforma de Gestão Patrimonial Projecto nº IHRU_11_1339 - Pág. 93 de 127 4.4.4.3 Como estornar um comprovativo Para os comprovativos que foram pagos via cheque (ou de outra forma em que não se consegue validar de imediato a boa cobrança), é sempre possível anular a sua liquidação. Para tal, deve-se efectuar o estorno (no separador da conta corrente) do movimento a crédito inserido com a liquidação do comprovativo (explicado acima no cap. Estornar movimento). De ressalvar que, caso o movimento a crédito tenha sido gerado a partir de um comprovativo (é o caso mais comum de ocorrer): • • • • O PLGP desassocia o comprovativo do crédito; Insere um débito de estorno a cruza-o com o crédito mal cobrado; Desassocia o crédito da dívida original associada ao comprovativo (apagando os cruzamentos); Adiciona no campo observações do comprovativo o texto “(Estornado)”; Template Manual Utilizador v1.1 O comprovativo mantém a ligação à divida original mas fica não pago e fica identificado no campo observações que foi estornado. Estes comprovativos devem permanecer inalterados no PLGP de forma a mantermos o histórico desta informação. Se for necessário emitir outro comprovativo, insere-se outro e não se deve reaproveitar o estornado para outros fins. IHRU - Plataforma de Gestão Patrimonial Projecto nº IHRU_11_1339 - Pág. 94 de 127 4.4.5 Listagem de Conta corrente fora dos contratos Página simples de pequisa da conta corrente , onde se visualizam todos os movimentos de todos os contratos. Temos vários filtros disponíveis , sendo os mais correntes de utilização: • Listar movimentos de um dado mês ou dia • De crédito ou débito • Provenientes do banco ou do payshop ou da tesouraria Podemos exportar esta listagem (como em todas listagens), de forma a sabermos por exemplo o somatório dos valores de todos os movimentos que entraram hoje. Consegue a partir daqui ver a ficha de um movimento ou a ficha de um contrato. 4.4.6 Listagem de Acordos fora da conta corrente Conseguem visualizar todos os acordos em simultâneo (também estão acessíveis dentro das fichas dos contratos mas aqui temos uma visão limitada dos acordos de um contrato). Template Manual Utilizador v1.1 Pagina apenas para pesquisa e permitindo o acesso directo aos acordos e aos contratos. IHRU - Plataforma de Gestão Patrimonial Projecto nº IHRU_11_1339 - Pág. 95 de 127 4.4.7 Situações que podem ocorrer no pagamento de rendas • • Template Manual Utilizador v1.1 • • CASO 1 (mais comum) - Divida corrente e/ou prestação de acordo corrente por pagar: pagamento normal por inteiro (não é parcial) em numerário CASO 2 - Divida em atraso e/ou prestação de acordo em atraso: pagamento total ou parcial – nas prestações não se consegue pagar parcialmente – se necessário deve-se escolher a divida directamente CASO 3 - Morador vive distante e pretende pagar um valor em avanço o Se não tiver dividas nem prestações futuras por pagar: não se consegue criar CP. Tem de ser inserido um crédito directamente na conta corrente que será cruzado com as futuras rendas a emitir (que não vão sair para o Payshop e bancos) o Tem dividas: emite-se CP , o credito que sobrar será cruzado automaticamente nas futuras rendas que não serão emitidas para pagamento ao payshop e bancos o Tem prestações passadas ou futuras (correspondem a divida antiga por pagar) : emitese o CP seleccionando-se a divida antiga por pagar ou as prestações , o credito que sobrar será cruzado automaticamente nas futuras rendas Aparecem todas as prestações passadas e futuras por pagar (não apenas as emitidas - que saíram para ficheiro - passado) O PLGP marca as prestações como pagas. Se tudo em acordo ficar pago , o mesmo é fechado (depois se estornarmos o CP , o acordo é reaberto) Se ficarem prestações por pagar , apenas serão emitidas no mês planeado (não há antecipação) CASO 4 : liquidação de CP por cheque ou vale postal sem cobertura : Liquida-se logo o CP , os cheques e vales são enviados para a contabilidade que por sua vez envia-os para o banco, depois as más cobranças são estornadas no PLGP pela contabilidade; o CP fica estornado (devese manter o CP para registo) , a divida é libertada; IHRU - Plataforma de Gestão Patrimonial Projecto nº IHRU_11_1339 - Pág. 96 de 127 CASO 5 : criar dois CPs em simultâneo a envolver a mesma divida. Liquida-se o primeiro (ok); Liquida-se o segundo e temos erro pois a divida foi cobrada pelo CP anterior CASO 6 : criar acordo , selecionar divida , definir plano prestações , não activar acordo, criar CP , selecionar uma divida do acordo , liquidar CP, activar acordo => erro ! a divida em acordo entretanto foi paga (também detecta pagamentos parciais) – isto ocorre no HS sem detecção CASO 7 : divida emitida , payshop gerado , morador vem tesouraria e paga renda , vem resposta do payshop para pagar a mesma renda => ficamos com um pagamento em duplicado que é aceite pelo sistema – pode ficar credor (pode acontecer com rendas e prestações de acordo) CASO 8 (ordem inversa do 7) : divida emitida, payshop gerado, vem pagamento do payshop , morador vem tesouraria para pagar mas já está paga • • • • 4.4.8 Exportar Ficheiros A exportação de ficheiros tem por finalidade a integração com as entidades bancárias (CGD e BPI) e o Payshop. Ao utilizar esta funcionalidade irá ser gerado um ficheiro que será, posteriormente, enviado para a respectiva entidade. Para gerar o ficheiro deverão ser seguidos os seguintes passos: Template Manual Utilizador v1.1 1. 2. 3. 4. Aceder a “Exportar Ficheiros” do menu “Financeira” Seleccionar o tipo de ficheiro a exportar Seleccionar a data de emissão Seleccionar a opção “Confirmar” A data de emissão colocada no campo “Data Início de Emissão” deve corresponder ao mês anterior daquele que se pretende emitir, ou seja, se pretende-se emitir um ficheiro para o mês de IHRU - Plataforma de Gestão Patrimonial Projecto nº IHRU_11_1339 - Pág. 97 de 127 Fevereiro deve ser seleccionada uma data de um dia qualquer de Janeiro (do respectivo ano). Por omissão é preenchida com a data do dia. Após a confirmação o ficheiro é gerado. Para aceder ao ficheiro, e realizar o respectivo download, é necessário ir a “Gestão de Ficheiros” ou então aceder ao alerta gerado após a execução desta tarefa. 4.4.9 Importar Ficheiros Após a exportação dos ficheiros e respectivo envio para as entidades competentes, são recebidas dessas entidades ficheiros com informação dos respectivos pagamentos. A aplicação PLGP permite que seja efectuada a importação desses ficheiros, inserindo créditos com os pagamentos e efectuando o cruzamento desses créditos com a divida emitida de forma automática. Para efectuar a submissão dos ficheiros de resultados, devem ser seguidos os seguintes passos: Template Manual Utilizador v1.1 1. Aceder a “Importar Ficheiros” do menu “Financeira” 2. Indicar o ficheiro a importar (escolher ficheiro local ) 3. Seleccionar a opção “Confirmar” Após a submissão do ficheiro, o browser ficará num estado de “espera” até o processo de importação terminar (e de gerar o alerta). Se o ficheiro for grande , a operação poderá levar alguns minutos (o ficheiro maior até ao momento é a resposta dos débitos em conta da CGD com cerca de 8000 registos e leva cerca de 60 minutos a processar). Prevê-se no futuro implementar o agendamento da importação destes ficheiros para à noite. IHRU - Plataforma de Gestão Patrimonial Projecto nº IHRU_11_1339 - Pág. 98 de 127 4.4.10 Gestão de Ficheiros Em “Gestão Ficheiros” é realizada a listagem de todos os ficheiros emitidos e importados para aplicação sendo possível efectuar o seu download carregando sobre o seu nome. Existem os seguintes tipos de linhas nesta listagem: • Ficheiros exportados (Payshop, CGD, BPI, ..) : para cada ficheiro gerado para pagamento , consegue-se puxar o ficheiro (download) e ver o alerta gerado (não temos informação estatística nesta listagem); • Ficheiros importados (Payshop, CGD, BPI, ..): Ficheiro de resposta e importado no PLGP. Para além de conseguirmos fazer download do ficheiro e ver o alerta associado à importação, são apresentadas estatísticas (quantos movimentos de crédito criados , quando linhas tem o ficheiro , quantos foram processados sem erro , com erro , valores em Euro das linhas com erro); Template Manual Utilizador v1.1 o Reprocessamento de ficheiros: Se um ficheiro tiver erros de processamento, o mesmo pode ser marcado para reprocessamento. Poderão ocorrer erros de TIMEOUT (uma operação lenta em que o sistema desiste de esperar pela Base de dados , registando o erro e seguindo para o próximo registo). • Emissão de recibo: criado pelo JOB que emite os pagamentos na conta corrente das rendas e prestações de acordo. Gerado uma vez por mês (perto do final de cada mês). Conseguimos ter a noção de quantos movimentos de divida foram emitidos e o seu valor total; • Liquidação de Comprovativo de pagamento por cada mês: o sistema agrega todos os comprovativos liquidados na tesouraria por mês de pagamento – ficamos assim com uma ideia dos valores que entram na tesouraria; IHRU - Plataforma de Gestão Patrimonial Projecto nº IHRU_11_1339 - Pág. 99 de 127 Template Manual Utilizador v1.1 IHRU - Plataforma de Gestão Patrimonial Projecto nº IHRU_11_1339 - Pág. 100 de 127 4.5 Contencioso O “Contencioso” é um módulo da aplicação PLGP, sendo identificado na aplicação como um menu que permite aceder à listagem dos processos de contencioso. 4.5.1 Processos Um “Processo” representa um processo de contencioso na aplicação, os quais foram criados com base num contrato ou numa obra, não sendo possível associar ambos ao mesmo processo de contencioso. No caso de um processo ser aberto por dívidas, estas poderão ser associadas a partir do separador “Dívida”. Template Manual Utilizador v1.1 A alteração do estado de um contencioso com um contrato associado irá adicionar novas situações de obra a todas as fracções associadas a esse contrato, cuja renda ainda esteja activa. IHRU - Plataforma de Gestão Patrimonial Projecto nº IHRU_11_1339 - Pág. 101 de 127 4.6 Obras/Serviços O “Obras/Serviços” é um módulo da aplicação PLGP, sendo identificado na aplicação como um menu onde é possível aceder a toda a informação dos contratos de obras e de prestações de serviços celebrados relativamente ao edificado pertencente ao IHRU. Como pode ser observado na figura, este menu é apenas composto por uma opção, sendo ela “Contratos”. Para as operações gerais destes tipos de contratos (listar, visualizar, criar, alterar e remover) aconselha-se a visualização dos capítulos iniciais, diferenciando a existência de botões de inserção de obras ou prestações de serviço (em vez de um só botão de inserir). As restantes operações serão descritas nas subsecções seguintes. Template Manual Utilizador v1.1 4.6.1 Associar ao Edificado Esta funcionalidade está inerente a ambos os tipos de contrato. IHRU - Plataforma de Gestão Patrimonial Projecto nº IHRU_11_1339 - Pág. 102 de 127 Uma obra ou prestação de serviços pode estar associada a um bairro, edifício, fracção e/ou equipamento, não sendo essa associação exclusiva de um só tipo. Ao adicionar uma fracção a uma obra que tenha a data de celebração preenchida, o sistema irá automaticamente • • Alterar a situação de ocupação da fracção para “Em Obras”; E a sua situação de obra para “OBRAS EM CURSO” para a respectiva data; Se a data de termo efectiva estiver preenchida, e não existir mais nenhuma obra em curso para essa data, então Template Manual Utilizador v1.1 • • Situação de ocupação da fracção passará para “VAGO” E a situação de obras para “SEM OBRAS”. Após a adição da fracção ao edificado da obra e já terem sido adicionadas as datas de celebração e de término, os automatismos deixam de funcionar, ou seja, o automatismos só funciona quando as datas não estão definidas e passam a estar. Desta forma é necessário manter as situações da fracção actualizadas de forma manual. O utilizador deverá também ter cuidado ao apagar uma destas datas, pois deverá actualizar as situações, ou seja, remover as mesmas da fracção, caso contrário, ao colocar uma nova data ficará com mais uma de cada situação. IHRU - Plataforma de Gestão Patrimonial Projecto nº IHRU_11_1339 - Pág. 103 de 127 4.6.2 Mapa de Trabalhos Um “Mapa de Trabalhos” é um mapa de trabalhos real representado na aplicação. Esta funcionalidade existe apenas para contratos do tipo “Obra”. O seu comportamento é semelhante às funcionalidades gerais da aplicação descritas nos pontos iniciais deste documento e, como tal, aconselha-se a sua consulta. Um mapa de trabalhos é constituído por um conjunto de artigos, os quais poderão ser inseridos individualmente ou em simultâneo e de forma automática a partir da submissão de um ficheiro Excel, seguindo os seguintes passos: 1. 2. 3. 4. 5. Criar uma nova “Obra” Aceder ao separador “Mapa Trabalhos” Seleccionar o botão “Browse…” Seleccionar o ficheiro Excel pretendido Seleccionar a opção “Adicionar Artigos” Se não existirem erros no ficheiro Excel, todos os artigos serão registados. Caso contrário será apresentada uma mensagem de erro informando da existência do mesmo. O ficheiro Excel deverá ter o seguinte formato: Template Manual Utilizador v1.1 A coluna “UNIDADE” é sensível a maiúsculas e minúsculas e como tal só pode receber valores escritos da mesma forma dos valores que se encontram na tabela catálogo “Tipo Unidade Obra”. IHRU - Plataforma de Gestão Patrimonial Projecto nº IHRU_11_1339 - Pág. 104 de 127 4.6.3 Autos de Medição Um “Auto de Medição” é um auto de medição real representado na aplicação. Esta funcionalidade existe apenas para contratos do tipo “Obra”. As suas funcionalidades e forma de execução das mesmas podem ser consultadas na secção inicial. Uma “Obra” pode ter associada vários “Autos de Medição” e um “Auto de Medição” poderá ter associados vários “Artigos”. Tal como acontece com o “Mapa de Trabalhos”, também é possível inserir artigos de um mapa de trabalhos individualmente e de forma manual ou em conjunto e de forma automática, seguindo os seguintes passos: 1. 2. 3. 4. 5. 6. 7. Abrir uma “Obra” Aceder ao separador “Autos Medição” Criar um novo “Auto de Medição ” Aceder ao separador “Artigos” Seleccionar o botão “Browse…” Seleccionar o ficheiro Excel pretendido Seleccionar a opção “Adicionar Artigos” Se não existirem erros no ficheiro Excel, todos os artigos serão registados. Caso contrário será apresentada uma mensagem de erro informando da existência do mesmo. Template Manual Utilizador v1.1 O ficheiro Excel deverá ter o seguinte formato: De notar que os valores inseridos nos artigos dos autos de medição não poderão ser superiores aos dos mesmos artigos no mapa de trabalhos. Não podem ser adicionados artigos que não existam no mapa de trabalhos. A coluna “UNIDADE” é sensível a maiúsculas e minúsculas e como tal só pode receber valores escritos da mesma forma dos valores que se encontram na tabela catálogo “Tipo Unidade Obra”. IHRU - Plataforma de Gestão Patrimonial Projecto nº IHRU_11_1339 - Pág. 105 de 127 4.6.4 Consignações Uma “Consignação” é uma consignação real representada na aplicação. Esta funcionalidade existe apenas para contratos do tipo “Obra”. Todas as funcionalidades permitidas pelo conceito “Consignação” são gerais, obedecendo às regras definidas na secção inicial deste documento. 4.6.5 Revisão de Preços Uma “Revisão de Preços” é uma revisão de preços representada na aplicação. Todas as funcionalidades permitidas pelo conceito “Revisão de Preços” são gerais, obedecendo às regras definidas na secção inicial deste documento. 4.6.6 Plano De Pagamentos Um “Plano de Pagamentos” é um plano de pagamentos real representado na aplicação. Todas as funcionalidades permitidas pelo conceito “Plano de Pagamentos” são gerais, obedecendo às regras definidas na secção inicial deste documento. 4.6.7 Registo de Movimentos Um “Registo de Movimentos” é um registo de movimentos real, efectuado sobre uma obra ou prestação de serviços, representado na aplicação. Todas as funcionalidades permitidas pelo conceito “Registo de Movimentos” são gerais, obedecendo às regras definidas na secção inicial deste documento. Template Manual Utilizador v1.1 4.6.8 Suspensão de Trabalhos Uma “Suspensão de Trabalhos” é uma suspensão de trabalhos real, efectuada sobre uma obra ou prestação de serviços, representada na aplicação. IHRU - Plataforma de Gestão Patrimonial Projecto nº IHRU_11_1339 - Pág. 106 de 127 Todas as funcionalidades permitidas pelo conceito “Suspensão de Trabalhos” são gerais, obedecendo às regras definidas na secção inicial deste documento. 4.6.9 Prorrogação de Prazos Uma “Prorrogação de Prazos” é uma prorrogação de prazo real, efectuada sobre uma obra ou prestação de serviços, representada na aplicação. Todas as funcionalidades permitidas pelo conceito “Prorrogação de Prazos” são gerais, obedecendo às regras definidas na secção inicial deste documento. 4.6.10 Recepções de Trabalhos Uma “Recepção de Trabalhos” é uma recepção de trabalhos real, efectuada sobre uma obra, representada na aplicação. Esta funcionalidade existe apenas para contratos do tipo “Obra”. Template Manual Utilizador v1.1 Todas as funcionalidades permitidas pelo conceito “Prorrogação de Prazos” são gerais, obedecendo às regras definidas na secção inicial deste documento. IHRU - Plataforma de Gestão Patrimonial Projecto nº IHRU_11_1339 - Pág. 107 de 127 4.7 Relatórios Template Manual Utilizador v1.1 O “Relatórios” é um módulo da aplicação PLGP, sendo identificado na aplicação como um menu que apresenta os seguintes tipos de relatórios: • Gerais, • Contabilidade • e de Contratos IHRU - Plataforma de Gestão Patrimonial Projecto nº IHRU_11_1339 - Pág. 108 de 127 Template Manual Utilizador v1.1 Alguns relatórios poderão ainda ser acedidos em outras páginas do PLGP: • Nos comprovativos de pagamento (apenas existe a opção aqui) • Ficha do acordo (apenas existe aqui): IHRU - Plataforma de Gestão Patrimonial Projecto nº IHRU_11_1339 - Pág. 109 de 127 Template Manual Utilizador v1.1 • Relatórios da divida (também acessível no menu de relatórios): • Relatório “carta com o valor da nova renda” (também acessível no menu de relatórios): IHRU - Plataforma de Gestão Patrimonial Projecto nº IHRU_11_1339 - Pág. 110 de 127 Os relatórios são gerados no momento e não ficam guardados no sistema – poderão ser exportados para formatos conhecidos (Word, Excel, PDF, ..) e guardados em repositórios externos ao PLGP se necessário. Como alguns dos relatórios exigem cálculo computacional e acedem a muita informação, aconselha-se a sua execução com prudência em períodos de menor utilização da aplicação. 4.7.1 Tipos de relatórios ou listagens Podemos encontrar os seguintes tipos: • Ficheiros Word – normalmente cartas com textos substituídos • Ficheiros “Reporting Services” – com boa aparência, normalmente cartas com textos e várias listagens – podem ser exportados para Word , PDF , Excel, etc – podem ser impressos directamente • Ficheiros PDF – produção directa de PDF – por exemplo os comprovativos de pagamento emitidos na tesouraria • Todas as pesquisas no PLGP permitem exportar os dados para Excel – ficheiros de trabalho 4.7.2 Lista de relatórios implementados Segue-se a lista de todos os relatórios implementados: Template Manual Utilizador v1.1 • • • • • • • • • • Fracção - Declaração de isenção de licença de utilização (Nº1) Contrato Arrendamento - Declaração sobre o valor da renda mensal (Nº2) Contrato Arrend. - Declaração de atribuição do fogo (Nº3) Contrato Arrend. - Declaração da divida (Nº4) Contratos compra e venda - Impressão de carta para o morador com o valor da venda a propor a venda – Chama-se “Relatório da proposta de venda” (Nº5) Contrato compra e venda - Relatório da autorização de venda” – relatório interno (Nº6) Contrato Arrend. - Declaração de divida de acordo de regularização (Nº7) Comprovativo de pagamento (nº 8) - PDF Pedido de rendimentos aos agregados (nº9 a e b) Rendas - Carta ao morador com o valor da nova renda (Nº10, a,b,c,d) IHRU - Plataforma de Gestão Patrimonial Projecto nº IHRU_11_1339 - Pág. 111 de 127 • • • • • • • • • Acordos - Emissão de acordos (nº11) Acordos - Término de acordo (nº12) Dívidas e rendas de prestações - Gestão das dívidas de rendas e prestações (Nº13) Fracções - Transferência de património (Nº14) Dívidas de rendas e prestações - Análise de cobranças de regularizações (Nº15.a) Dívidas de rendas e prestações - Análise de cobranças de rendas (Nº15.b) Dívidas de rendas e prestações - Análise de dívida (Nº16) Dívidas de rendas e prestações - Análise de emissões de regularizações (Nº17.a) Dívidas de rendas e prestações - Análise de emissões de rendas (Nº17.b) 4.7.3 Como Gerar um Relatório Para gerar um relatório devem ser seguidos os seguintes passos: 1. Aceder ao conjunto de relatórios pretendido do menu “Relatórios” 2. Seleccionar o relatório pretendido, carregando sobre o mesmo 3. No ecrã aberto preencher os campos com os valores pretendidos, assim como os campos obrigatórios 4. Carregar sobre o botão imprimir 5. É aberta uma nova janela com o relatório gerado Template Manual Utilizador v1.1 Por vezes a janela do relatório não é aberta automaticamente devido ao browser bloquear popups. No caso de tal acontecer o utilizador deverá dar permissões para que o browser abra pop-ups. IHRU - Plataforma de Gestão Patrimonial Projecto nº IHRU_11_1339 - Pág. 112 de 127 Template Manual Utilizador v1.1 Exemplo de um relatório gerado em Reporting Services IHRU - Plataforma de Gestão Patrimonial Projecto nº IHRU_11_1339 - Pág. 113 de 127 Existem relatórios que são gerados automaticamente num ficheiro Word, cujo comportamento é semelhante ao aqui descrito, diferenciando-se na medida em que em vez de abrir uma nova página é perguntado ao utilizador se pretende efectuar o download ou abrir o respectivo documento. O relatório gerado pode aparecer em branco ou com uma mensagem informativa de que não foram obtidos resultados. Significa assim que, para os filtros indicados, não existe informação disponível. Como exemplo, vejamos o relatório de atribuição de fogo que aceita como filtro um bairro e/ou uma fração. O que se pretende é mostrar informação apenas de frações activas e com contratos activos. Se indicarmos o bairro, mostra-nos todas as frações desse bairro nessas condições. Se indicarmos explicitamente uma fração e a mesma estiver inactiva, não serão apresentados resultados . Para facilitar esta interacção cada página de entrada para o relatório explica-nos as condições necessárias para termos resultados 4.7.4 Como Imprimir/Guardar um Relatório Gerado Para os relatórios gerados pelo Reporting Services , após a geração do mesmo é possível executar as acções de guardar e/ou imprimir. Para isso dever-se-ão usar os botões que se encontram na parte superior direita do ecrã do relatório, mais propriamente o primeiro e o terceiro (assinalados na figura). Template Manual Utilizador v1.1 A opção de salvar permite guardar os relatórios nos seguintes formatos: • • • • • • • XML CSV PDF MHTML Excel TIFF Word IHRU - Plataforma de Gestão Patrimonial Projecto nº IHRU_11_1339 - Pág. 114 de 127 4.8 Gestão O “Gestão” é um módulo da aplicação PLGP, sendo identificado na aplicação como um menu com as seguintes funcionalidades: • • • • • • Tabelas Catálogo Alertas Perfis Utilizadores Parâmetros Auditoria Este módulo é mais orientado para os gestores e administradores do PLGP. 4.8.1 Tabelas Catálogo Template Manual Utilizador v1.1 Esta funcionalidade permite gerir as tabelas de catálogo da aplicação, permitindo adicionar, remover ou alterar a informação existente nessas tabelas. Ao entrar nesta secção o utilizador encontra a listagem de todas as tabelas catálogo da aplicação. IHRU - Plataforma de Gestão Patrimonial Projecto nº IHRU_11_1339 - Pág. 115 de 127 Alguma da informação existente nas tabelas de catálogo é crucial para o funcionamento da aplicação, e como tal aconselha-se alguma precaução na gestão dessa informação. Exemplo 1: consegue-se alterar o nome de um tipo de contrato mas não se deve (nem se consegue) apagar um tipo de contrato pois é referenciado pelos contratos. E adicionando um novo tipo de contrato, não faz com que apareça o ecrã de gestão dos mesmos nem a pesquisa. Exemplo 2: a adição de um novo País que não exista na tabela de países, a inserção de um valor actual de IAS; Certas tabelas por não estar acessíveis pois nem todos os perfis de utilizadores conseguirão gerir todas as tabelas. A opção aparece mas numa cor acinzentada. 4.8.2 Alertas Um “Alerta” representa uma informação importante que deve ser do conhecimento do utilizador. Os alertas poderão representar uma acção que o utilizador deve tomar, informação de uma acção realizada pela aplicação (um evento), etc. Template Manual Utilizador v1.1 Exemplos de alertas: detalhe da execução da rotina que emite a divida para o mês seguinte, resultado da importação de um ficheiro payshop , aviso para actualização dos rendimentos dos agregados. IHRU - Plataforma de Gestão Patrimonial Projecto nº IHRU_11_1339 - Pág. 116 de 127 Os alertas “geram” e-mails: • Cada alerta é dirigido a um utilizador registado no sistema. Esse utilizador receberá um email caso exista um endereço de email definido na sua ficha. Que tipos de processos existem a gerar alertas (periódicos ou “on-demand”): • • Alguns dos processos que geram alertas são executados periodicamente (uma vez por mês, todas as noites, de hora a hora); Outros processos são iniciados pelos utilizadores do PLGP (exportação e importação de ficheiro). Identificação dos processos (JOBS) que geram alertas: Alertas diários Processo nocturno que efectua várias verificações no sistema, gerando para cada situação identificada um alerta (por ex: vários termos de prazo, notificações de dívidas, termo do prazo para actualização de rendimentos dos agregados, ..) Os alertas gerados apresentam o prefixo [ALERTA] Pedido de rendimentos do agregado Processo nocturno que identifica e marca agregados para pedir rendimentos O alerta gerado apresenta o prefixo [JOB] Job diário 1 Executado à noite Actualização dos preços técnicos e valores de venda de fracções Processo nocturno que actualiza estes valores das fracções e gera um alerta resumo Actualização de rendas Processo nocturno que actualiza as rendas dos contratos de arrendamento. O alerta gerado apresenta o prefixo [JOB] Template Manual Utilizador v1.1 O alerta gerado apresenta o prefixo [JOB] Actualização do último faseamento de renda Processo nocturno que actualiza os últimos faseamento de rendas aplicando-lhe os coeficientes existentes desde o inicio do faseamento. IHRU - Plataforma de Gestão Patrimonial Projecto nº IHRU_11_1339 - Pág. 117 de 127 O alerta gerado apresenta o prefixo [JOB] Actualização das prestações de venda Processo noctuno que apenas alerta de prestações de venda que vão entrar em vigor brevemente. O alerta gerado apresenta o prefixo [JOB] Job diário 2 Executado à noite Incoerências Processo nocturno que tenta identificar incoerências no modelo de dados do PLGP (por exemplo, agregados sem titular, moradias com mais de uma fracção, acordos activos e incoerentes, …) Os alertas gerados apresentam o prefixo [INCOER] ou [INFO] Job mensal Executado à noite por volta do dia 24 de cada nês Geração de recibos Emissão das dívidas (rendas , prestações de acordos, ..) para pagamento na conta corrente dos contratos dos moradores. Executado mensalmente (perto do fim do mês). Emite divida para o mês seguinte. O alerta gerado apresenta o prefixo [JOB] Job Horário ou Diário ou executado no momento Importação de ficheiros Iniciado pelos utilizadores do PLGP quando importam um ficheiro proveniente de uma entidade bancária ou do Payshop (com a resposta dos pagamentos efectuados pelos moradores). Este processo valida o formato do ficheiro e processa as suas linhas. No fim gera um alerta para o utilizador a descrever a operação (casos de sucesso , casos de erro , somatórios , …). O alerta gerado apresenta o prefixo [JOB] Executado no momento Exportação de ficheiros Iniciado pelos utilizadores do PLGP para gerarem os ficheiros para envio às entidades financeiras e Payshop. Deve ser efectuado no fim de cada mês e após a execução do processo de geração de recibos (emissão divida), caso contrário não são geradas linhas para pagamento. Template Manual Utilizador v1.1 O alerta gerado apresenta o prefixo [JOB] Job executado em cada 5min Envio de emails Este processo envia por email todos os alertas que foram produzidos pelos outros processos e que ainda não foram enviados. IHRU - Plataforma de Gestão Patrimonial Projecto nº IHRU_11_1339 - Pág. 118 de 127 4.8.3 Operações sobre Tabelas Cada tabela da base de dados tem normalmente um ecrã para efectuarmos pesquisas e outro para gerirmos um registo (ficha). Para cada tabela podemos executar um conjunto de operações • LIST para as pesquisas; • LOAD, ADD, SAVE e REMOVE para a ficha e operações internas mais complexas; Foram ainda definidas operações de acesso para cada um dos relatórios implementados • LIST e LOAD – para conseguir executar o relatório Para cada entidade ou tabela no sistema, podemos definir os seguintes privilégios de acesso: • LIST – execução de listagens ou pesquisas onde se inclui as fichas plurais de pesquisa, o navegador, os campos do tipo selecção (dropdowns); • LOAD – leitura de um registo; aplica-se na ficha da entidade; • ADD – inserção de um registo dessa entidade; • SAVE – actualização de dados de um registo; • REMOVE – apagar um registo; Existem operações de negócio mais complexas que podem abranger mais de uma entidade. Logo será necessário que o utilizador em sessão tenha todos os privilégios necessários para executá-la. 4.8.4 Perfis ou Grupos Template Manual Utilizador v1.1 Cada perfil tem um nome e um domínio; Para cada tabela/relatório e operação podemos indicar quais os perfis de utilizadores que podem executa-las. Cada perfil tem assim associado um conjunto de privilégios de execução das operações das várias tabelas do sistema. IHRU - Plataforma de Gestão Patrimonial Projecto nº IHRU_11_1339 - Pág. 119 de 127 Esta associação não é gerida na interface do PLGP mas sim através de um ficheiro interno residente no sistema. Os privilégios podem ser consultados na ficha do perfil mas não é possível adicionar ou retirar privilégios. Devem ser definidos inicialmente um conjunto de perfis que abrangem a utilização normal. Foi criado uma folha Excel para facilitar a gestão desta matriz de acessos (o que cada perfil pode executar). A partir desta folha consegue-se passar esta informação facilmente para o PLGP (ver matriz de acessos). 4.8.5 Utilizadores Template Manual Utilizador v1.1 Características dos utilizadores: • Campo login e domínio (estes 2 campos são essenciais para a autenticação ou entrada no sistema – validação efectuada na rede / domínio Windows); Os utilizadores registados nesta tabela têm de existir na rede onde se encontra instalado o PLGP (a autenticação é feita fora do PLGP através do domínio de rede). • Pode estar associado a um ou mais perfis, controlando-se assim os seus privilégios de acesso: essa informação pode ser gerida no PLGP; • Tem um email associado essencial para recepção de emails provenientes de alertas; • Tem um estado (activo/inactivo). Se estiver inactivo, consegue entrar no sistema mas não consegue efectuar operações. IHRU - Plataforma de Gestão Patrimonial Projecto nº IHRU_11_1339 - Pág. 120 de 127 4.8.6 Definição da Matriz de Acessos Tendo como base o documento funcional definido pelo IHRU, e as opções disponíveis no menu do topo do PLGP, foram criados perfis por área vertical de negócio com acesso de consulta e escrita. A ideia será , sempre que adicionarmos um utilizador no sistema, devemos associa-lo ao(s) perfi(s) de acordo com a sua função dentro da organização e no PLGP. Existem ainda perfis horizontais com acesso transversal a todas as áreas (por exemplo, acesso de consulta a tudo ou com permissões para apagar em tudo). Foi assim definida a matriz no quadro abaixo: 4.8.6.1 Perfis horizontais Template Manual Utilizador v1.1 Existem 5 grupos ou perfis definidos inicialmente com os seguintes privilégios: • • • • • Grupo LIST – tem privilégio LIST para todas as entidades; Grupo LOAD - tem privilégio LIST para todas as entidades; Grupo ADD - tem privilégio ADD para todas as entidades; Grupo SAVE - tem privilégio SAVE para todas as entidades; Grupo REMOVE - tem privilégio REMOVE para todas as entidades; IHRU - Plataforma de Gestão Patrimonial Projecto nº IHRU_11_1339 - Pág. 121 de 127 4.8.6.2 Perfis verticais Explicação dos perfis pré-definidos: Edificado – gere todo o edificado , gere as tabelas catálogo desta área Social – gere a parte social (entidades e agregados); consegue ver parte do edificado e contratos , gere as tabelas catálogo desta área • Contrato – gere todos os tipos de contrato; consegue ver social e edificado, não consegue gerir a parte financeira dos contratos, gere as tabelas catálogo desta área • Contencioso – gere os processos jurídicos, gere as tabelas catálogo desta área • Obras – gere as obras e prestações de serviços, gere as tabelas catalogo desta área • Financeira – Gestão da parte financeira dos contratos de arrendamento e de vendas de fracções (são os que tem conta corrente actualmente). o R – perfil apenas com acesso de leitura o T – Tesouraria - consegue gerir comprovativos de pagamento e liquida-los , não gere acordos , estorna movimentos, altera ficha de entidade (corrigir o NIF por exemplo), altera a ficha do contrato (corrigir o NIB por exemplo); o C – Contabilidade – mesmos privilégios que o T , e ainda a gestão de acordos o W – Acesso escrita total – mesmos privilégios que o C e ainda a gestão rendas • Gestão – gerir tabelas de catálogo e parâmetros • Admin – gestão de utilizadores e perfis, consulta de logs Para facilitar a gestão da matriz de acessos (com as operações que cada perfil pode executar), foi definido uma folha excel para o efeito. A partir desta folha consegue-se gerar facilmente o ficheiro XML que o PLGP lê para validar os acessos. Template Manual Utilizador v1.1 • • 4.8.7 Identificação do utilizador em sessão Como saber quem está em sessão, onde estamos (em que ambiente), e que perfis temos ? IHRU - Plataforma de Gestão Patrimonial Projecto nº IHRU_11_1339 - Pág. 122 de 127 4.8.8 Mecanismos de “Caching” Template Manual Utilizador v1.1 Ao mudarmos os perfis de um utilizador, podemos limpar a “cache” que o sistema faz para testar de imediato os novos acessos IHRU - Plataforma de Gestão Patrimonial Projecto nº IHRU_11_1339 - Pág. 123 de 127 Se mudarmos a matriz de acessos conseguimos experimentar logo aqui 4.8.9 Utilizadores de teste No ambiente de qualidade, foi criado um utilizador com acesso de consulta a tudo. Foram ainda definidos 2 utilizadores com acesso total (um para o IHRU e outro para a Link). Foi criado um utilizador por cada perfil vertical para validação dos acessos. O utilizador Administrator passou a ter apenas acesso de consulta e administrativo de maneira que, devem ser utilizados os outros utilizadores. Template Manual Utilizador v1.1 Por exemplo: se quisermos gerir contratos, devemos entrar com o utilizador V-CONTRATOS-W. Utilizadores pré-definidos e os seus perfis para validação dos acessos (ambiente de qualidade) IHRU - Plataforma de Gestão Patrimonial Projecto nº IHRU_11_1339 - Pág. 124 de 127 4.8.10 Menu visível a todos os utilizadores O menu de opções no topo encontra-se disponível a todos os utilizadores com acesso ao PLGP. Depois, conforme a opção escolhida, o PLGP valida se o utilizador tem privilégios para realizar a operação. Template Manual Utilizador v1.1 Os menus de acesso às tabelas catálogo e relatórios também mostram sempre todas as opções, mas aquelas que o utilizador não tiver acesso ficam no tom acinzentado e inactivas. IHRU - Plataforma de Gestão Patrimonial Projecto nº IHRU_11_1339 - Pág. 125 de 127 4.8.11 Parâmetros O conceito de “Parâmetros” refere-se aos parâmetros do sistema, não sendo permitido inserir novos parâmetros sendo apenas possível modificar. Tal como referido, nesta secção estão listados os parâmetros de sistema e a sua alteração poderá influenciar o comportamento da aplicação, sendo por isso aconselhada precaução na sua alteração. Exemplo: existem parâmetros para controlarmos a aplicação de rendas com faseamentos bem como o nº e duração de faseamentos a aplicar. 4.8.12 Logs auditoria (e Jobs) Template Manual Utilizador v1.1 Em geral todas as operações que afectam a base de dados são registadas numa tabela de auditoria. Que operações são registadas: ADD , SAVE , REMOVE Não são registadas (de forma a minimizar a quantidade de informação a registar): LIST e LOAD IHRU - Plataforma de Gestão Patrimonial Projecto nº IHRU_11_1339 - Pág. 126 de 127 Que informação é registada: ID interno , DATA , UTILIZADOR , OPERAÇÃO , TABELA , ID OBJECTO , XML com os campos alterados , inseridos Poderá surgir no futuro uma outra listagem com a informação sobre a execução dos Jobs do PLGP. 4.8.13 Backups Template Manual Utilizador v1.1 Apenas como nota que a salvaguarda completa dos dados do PLGP envolve: • Backup da BD Oracle do PLGP • Backup dos ficheiros gerados e importados para o PLGP (payshop e bancos) • Backup dos ficheiros de configuração e “Binários” do PLGP (Web) que incluem alguns templates Word e PDFs (para os relatórios) • Backup da BD do reporting service (onde estão os relatórios) IHRU - Plataforma de Gestão Patrimonial Projecto nº IHRU_11_1339 - Pág. 127 de 127