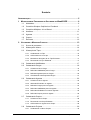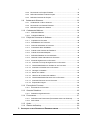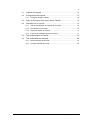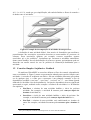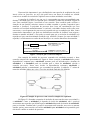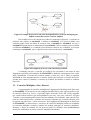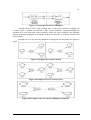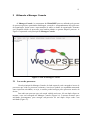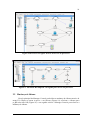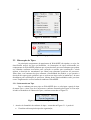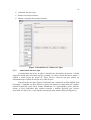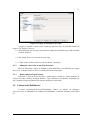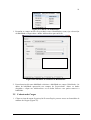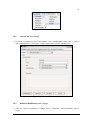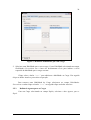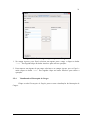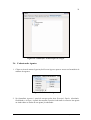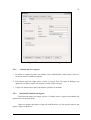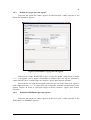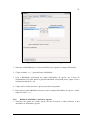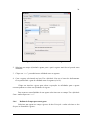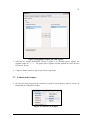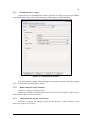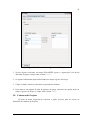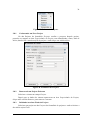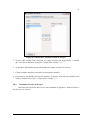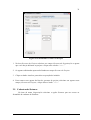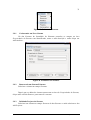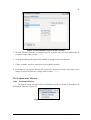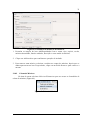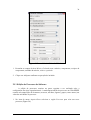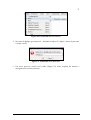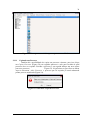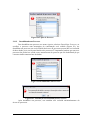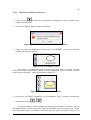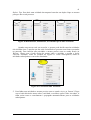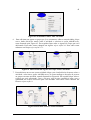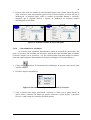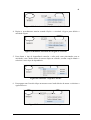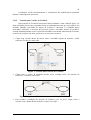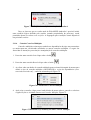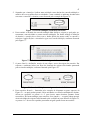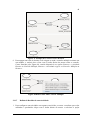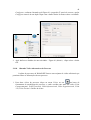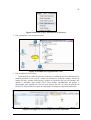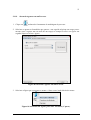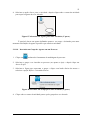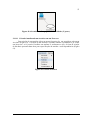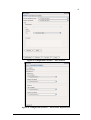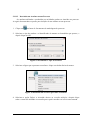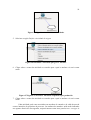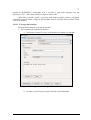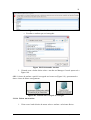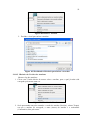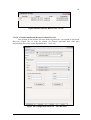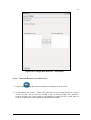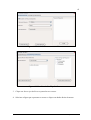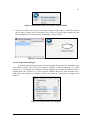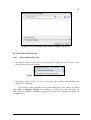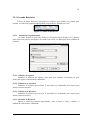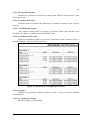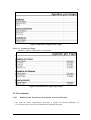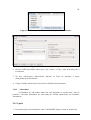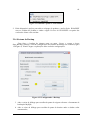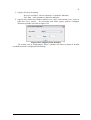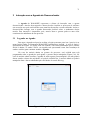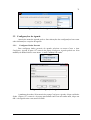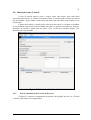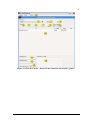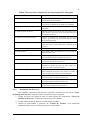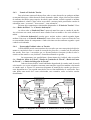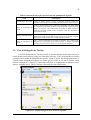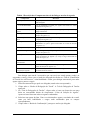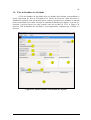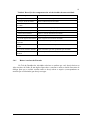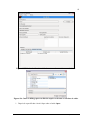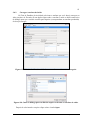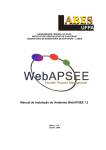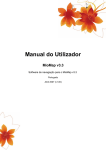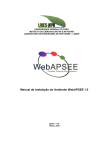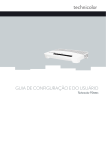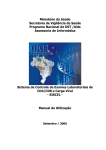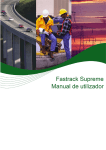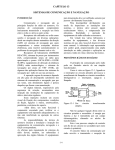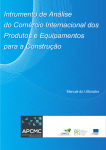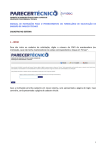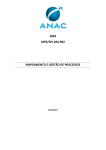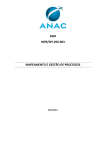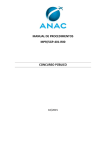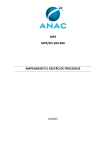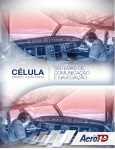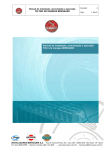Download Manual de Utilização do WebAPSEE 1.4
Transcript
Manual de Utilização do Ambiente WebAPSEE Janeiro, 2008 2 Sumário APRESENTAÇÃO ............................................................................................ 5 1 2 MODELAGEM DE PROCESSOS DE SOFTWARE NO WEBAPSEE .................... 6 1.1 Atividades ...............................................................................................6 1.2 Conexões Simples: Seqüência e Feedback ...........................................7 1.3 Conexões Múltiplas: Join e Branch.........................................................9 1.4 Artefatos................................................................................................11 1.5 Agentes.................................................................................................11 1.6 Grupos ..................................................................................................11 1.7 Recursos...............................................................................................12 UTILIZANDO O MANAGER CONSOLE ......................................................... 13 2.1 Árvore de processos .............................................................................13 2.2 Mudança de Idioma ..............................................................................14 2.3 Hierarquia de Tipos...............................................................................15 2.3.1 Cadastrando um Tipo ............................................................................ 15 2.3.2 Adicionando um novo tipo ..................................................................... 16 2.3.3 Mudando a descrição de um Tipo Existente ......................................... 17 2.3.4 Removendo um Tipo Existente.............................................................. 17 2.4 Cadastrando Habilidades......................................................................17 2.5 Cadastrando Cargos.............................................................................18 2.6 2.7 2.8 2.5.1 Criando um Novo Cargo ........................................................................ 19 2.5.2 Definindo Habilidades para o Cargo...................................................... 19 2.5.3 Definindo Agentes para os Cargos........................................................ 20 2.5.4 Visualizando a Hierarquia de Cargos .................................................... 21 Cadastrando Agentes ...........................................................................22 2.6.1 Criando um Novo Agente ...................................................................... 23 2.6.2 Alterando/Excluindo um Agente ............................................................ 23 2.6.3 Definindo Cargos para um Agente ........................................................ 24 2.6.4 Definindo Habilidades para um Agente ................................................. 24 2.6.5 Definindo Afinidades com outros Agentes............................................. 25 2.6.6 Definindo Grupos para um Agente ........................................................ 26 Cadastrando Grupos.............................................................................27 2.7.1 Criando um Novo Grupo........................................................................ 28 2.7.2 Removendo um Grupo Existente........................................................... 28 2.7.3 Adicionando um Agente a um Grupo..................................................... 28 Cadastrando Projetos ...........................................................................29 2.8.1 Cadastrando um Novo Projeto .............................................................. 30 Manual de Utilização do Ambiente 3 2.9 2.10 2.11 2.12 2.8.2 Removendo um Projeto Existente ......................................................... 30 2.8.3 Definindo Artefatos Finais do Projeto .................................................... 30 2.8.4 Definindo Gerentes do Projeto .............................................................. 31 Cadastrando Sistemas..........................................................................32 2.9.1 Cadastrando um Novo Sistema............................................................. 33 2.9.2 Removendo um Sistema Existente........................................................ 33 2.9.3 Definindo Projetos do Sistema .............................................................. 33 Cadastrando Métricas..........................................................................34 2.10.1 Definindo Métricas ............................................................................... 34 2.10.2 Coletando Métricas .............................................................................. 35 Edição de Processos de Software .......................................................36 2.11.1 Copiando um Processo ....................................................................... 38 2.11.2 Desabilitando um Processo ................................................................. 39 2.11.3 Inserindo Atividades no Processo ....................................................... 40 2.11.4 Conectando duas Atividades ............................................................... 43 2.11.5 Criando uma Conexão de Feedback ................................................... 45 2.11.6 Criando Conexões Múltiplas................................................................ 46 2.11.7 Definindo Detalhes de uma Atividade ................................................. 48 2.11.8 Obtendo Visões Alternativas do Processo .......................................... 49 2.11.9 Alocando Agentes em um Processo.................................................... 51 2.11.10 Inserindo um Grupo de Agentes em um Processo............................ 52 2.11.11 Criando/Atualizando um Artefato em um Processo........................... 53 2.11.12 Inserindo um Artefato em um Processo ............................................ 55 2.11.13 Carregar um Artefato ......................................................................... 57 2.11.14 Baixar um Artefato ............................................................................. 58 2.11.15 Histórico de Versões dos Artefatos ................................................... 59 2.11.16 Criando/Atualizando Recursos em um Processo .............................. 60 2.11.17 Inserindo Recursos em um Processo................................................ 61 2.11.18 Exportando Imagem .......................................................................... 63 Execução do Processo ........................................................................64 2.12.1 2.13 Gerando Relatórios..............................................................................65 2.13.1 2.14 3 Executando um Processo.................................................................... 64 Relatórios Organizacionais.................................................................. 65 Ferramentas.........................................................................................67 2.14.1 Definindo uma Ferramenta (Ferramenta externa ao Sistema)............ 67 2.14.2 Sub-rotinas........................................................................................... 68 2.15 Ajuda....................................................................................................68 2.16 Sistema de Backup ..............................................................................69 INTERAÇÃO COM A AGENDA DO DESENVOLVEDOR .................................... 71 Manual de Utilização do Ambiente 4 3.1 Logando na Agenda..............................................................................71 3.2 Configurações da Agenda ....................................................................72 3.2.1 Configurar Dados Pessoais ................................................................... 72 3.3 Visão do Processo como uma Lista de Tarefas ...................................73 3.4 Interação com o Usuário.......................................................................74 3.4.1 Tela de Visualização de Tarefas do Processo ...................................... 74 3.4.2 Escolhendo um Processo ...................................................................... 76 3.4.3 Usando a Tabela de Tarefas ................................................................. 77 3.4.4 Fornecendo Feedback sobre as Tarefas............................................... 77 3.5 Tela de Delegação de Tarefas..............................................................78 3.6 Tela de Detalhes da Atividade ..............................................................80 3.6.1 Baixar Artefatos de Entrada................................................................... 81 3.6.2 Carregar Artefatos de Saída.................................................................. 83 Manual de Utilização do Ambiente 5 Apresentação Este documento tem como objetivo apoiar a utilização do ambiente WebAPSEE através das ferramentas Manager Console (Console do Gerente) e Agenda (Agenda do Desenvolvedor). WebAPSEE é um software para gestão de organizações de desenvolvimento de software que permite que os processos ganhem vida e possam ser acompanhados em tempo real pelos gerentes e desenvolvedores. Os principais usuários do ambiente são os desenvolvedores de software e os gerentes. Considerando que a utilização de um ambiente de gerência de processos de software depende do uso de uma linguagem de modelagem, o ambiente fornece uma notação gráfica para a linguagem. Este documento mostra primeiramente a notação adotada e os conceitos envolvidos na linguagem de modelagem de processos adotada e em seguida mostra resumidamente como utilizar as funcionalidades do ambiente. 2008 Manual de Utilização do Ambiente 6 1 Modelagem de Processos de Software no WebAPSEE A modelagem de processos de desenvolvimento de software requer formalismos de alto nível para descrever aspectos de coordenação das atividades e relacionamento com a organização. Estes formalismos devem ser convenientes não somente para representação, mas também para execução, isto é, sua realização prática na organização de desenvolvimento de software. Com base nisso é proposto um formalismo de modelagem para o WebAPSEE que permite representação gráfica de processos. A linguagem de modelagem de processos de software do WebAPSEE é baseada em redes de atividades que podem ser decompostas. Neste formalismo, um modelo de processo pode ser construído a partir de símbolos gráficos conectados e o detalhamento do relacionamento com os outros componentes do modelo (como por exemplo, as informações organizacionais e descrição dos artefatos, entre outros) é feito através de formulários específicos que apóiam essa tarefa. 1.1 Atividades A Figura 1 mostra a representação adotada para atividades de processos de software distinguindo as atividades decompostas, normais e automáticas. Atividades decompostas descrevem um novo modelo de processo e também são chamadas de fragmentos de processo, enquanto as atividades do tipo automática1 e normal são chamadas de atividades-folha. Figura 1 Notação para Atividades na Linguagem de Modelagem de Processos do WebAPSEE É importante observar que uma atividade decomposta, apesar de possuir alguns atributos próprios, sempre estará associada a um modelo de processo de software, e isto determina a estrutura hierárquica do processo. Essa decomposição é útil como mecanismo de abstração de processos. Um exemplo que ilustra a estrutura de processo com atividades decompostas é apresentado na Figura 2. Neste exemplo, o processo é definido em três níveis e possui atividades decompostas (A1, e A1.1) e atividades-folha (A2, A1.2, A1.3, 1 Atividades automáticas são aquelas que invocam automaticamente serviços do sistema operacional ou ferramentas externas existentes. Este recurso ainda não está disponível no ambiente. Manual de Utilização do Ambiente 7 A1.1.1 e A1.1.2), sendo que, por simplificação, não estão definidos os fluxos de controle e de dados entre as atividades. Figura 2 Exemplo de decomposição de atividades de um processo. A definição de uma atividade-folha é feita através de formulários que auxiliam o preenchimento das associações necessárias descritas no meta-modelo de processos de software. Essas associações definem, por exemplo, recursos requeridos, agentes envolvidos, pré e pós condições2, ferramentas que executam as atividades automáticas, dentre outros detalhes. No caso da definição de recursos e agentes, opcionalmente pode ser fornecido um auxílio através do uso de políticas de instanciação habilitadas para a atividade. 1.2 Conexões Simples: Seqüência e Feedback No ambiente WebAPSEE as conexões definem o fluxo de controle (dependência) entre as atividades. A Figura 3 mostra a representação adotada para conexões simples entre atividades. A conexão de seqüência tem início e fim em atividades diferentes (que podem ser de qualquer tipo) e o nodo que a representa é um retângulo contendo o tipo de dependência escolhido (“end-start”, “start-start”, “end-end” ou “?” - este último quando ainda não foi decidido o tipo de dependência). Os tipos de dependência têm seu significado apresentado a seguir, tomando como exemplo a existência de atividades A e B definidas em seqüência: • End-Start: o término de uma atividade habilita o início da próxima atividade. Por exemplo, a atividade B somente pode começar depois do término da atividade A; 2 • Start-Start: o início de uma atividade habilita o início da próxima. Por exemplo, a atividade B somente pode começar depois do início de A; • End-End: o término de uma atividade está condicionado ao término de outra. Por exemplo, a atividade B somente pode encerrar após o término de A. Pré e pós-condições ainda não estão disponíveis na versão atual do ambiente. Manual de Utilização do Ambiente 8 Uma restrição importante é que a definição de uma conexão de seqüência não pode inserir ciclos no processo, ou seja, não pode haver um fluxo de controle no sentido contrário ao sentido da conexão de seqüência entre as duas atividades envolvidas. A conexão de feedback, por sua vez, é representada por uma seta pontilhada com destino à atividade que deve ser repetida após o término ou falha da atividade origem da seta. Uma condição lógica é associada a essa conexão. Essa condição pode verificar a situação de um artefato, métricas, atrasos ou ainda consultar o gerente responsável para autorizar o feedback. O projetista do processo deve levar em consideração que essa conexão será avaliada automaticamente e reativará a atividade destino assim como suas sucessoras, e esse fragmento de processo será repetido até que a condição seja falsa. Outra característica importante é que pode ser definida uma conexão de feedback com origem e destino na mesma atividade, e isso pode ser usado para que a execução da atividade seja repetida até que uma determinada condição seja satisfeita. Sempre que uma atividade é repetida, é criada uma nova versão da sua descrição e as versões anteriores são mantidas. C o n ex ã o de Se qü ência Dep end ên cia O n de: De pe nd ên cia: en d _s tart, start_ sta rt, end _ end ou ? (Indefinid o ) C o n e xã o de Fe e dba ck con dição con diçã o: ex press ão lóg ica avaliad a em tem p o d e ex ecu ção Figura 3 Notação para Conexões Simples. Um exemplo de modelo de processo contendo três atividades normais e duas conexões simples são apresentadas na Figura 4. Neste exemplo, a atividade1 não possui dependências, enquanto que a atividade2 somente pode ser iniciada após o término da atividade1, e a atividade3 pode ser iniciada após o início de atividade1 (devido a conexão start-start). Nesse caso, devido às dependências existentes, atividade1 e atividade3 poderão, eventualmente, ser executadas em paralelo. O símbolo “?” acima do nome da atividade indica que o tipo (Type) da atividade ainda não foi definido. Figura 4 Exemplo de processo com conexões simples de seqüência. Na Figura 5 é ilustrada a tentativa de inclusão de uma conexão entre a atividade3 e a atividade1. Como a atividade3 já depende do início da atividade1, não é possível acrescentar uma conexão que definiria que a atividade1 depende do término da atividade3 para ser iniciada. Também não é possível acrescentar uma conexão start-start no mesmo sentido; porém, uma conexão end-end de atividade3 para atividade1 seria permitida, pois não insere conflito no modelo de processo. Manual de Utilização do Ambiente 9 Figura 5 Exemplo de processo com ciclo de dependências (restrição da linguagem impede criação da terceira conexão simples) Um exemplo de uso da conexão de feedback é mostrado na Figura 6. A conexão de feedback tem origem na atividade2 e destino na atividade1. Foi possível definir essa conexão porque existe um fluxo de controle entre a atividade1 e atividade2, ou seja, a atividade2 depende direta ou indiretamente da atividade1. Nesse exemplo, após o término ou falha da atividade2, se a condição especificada na conexão for verdadeira, a execução retorna para a atividade1, que é repetida, assim como sua sucessora, a atividade2. Figura 6 Exemplo de processo com conexão de feedback. A condição para que a conexão de feedback seja executada é um termo de uma linguagem específica para condições do WebAPSEE e ainda não está disponível na versão atual. Atualmente, a conexão de feedback assume o valor true, isto é, indica a repetição indefinida do ciclo enquanto houver a conexão. Assim, para encerrar a execução do ciclo o gerente deve remover (eliminar) a conexão de feedback do modelo ou alterar a condição para false. 1.3 Conexões Múltiplas: Join e Branch A representação de conexões múltiplas na Linguagem de Modelagem de Processos do WebAPSEE é feita através de um retângulo dividido onde a parte superior indica o tipo de conexão (Branch ou Join) e o operador lógico associado (AND, OR, XOR), enquanto que a parte inferior indica o tipo de dependência (end-start, start-start, end-end). A Figura 7 mostra a representação gráfica para conexões múltiplas. Por definição, uma conexão Join pode ter vários antecessores e somente um sucessor, enquanto que a conexão Branch pode ter apenas um antecessor e vários sucessores. Na Linguagem de Modelagem de Processos do WebAPSEE, os antecessores e sucessores de conexões múltiplas podem ser atividades ou conexões múltiplas (conexões simples não podem participar de conexões múltiplas). Portanto, o fluxo de controle de um processo pode ser definido mais detalhadamente através da combinação de várias conexões múltiplas encadeadas. Manual de Utilização do Ambiente 10 Figura 7 Notação para Conexões Múltiplas. Conexões Branch OR e XOR refletem uma escolha entre possíveis caminhos de execução (XOR – somente um caminho, e OR – vários caminhos). Cada possibilidade de caminho deve estar associada a uma condição, sendo que essas condições são definidas através da mesma linguagem de condições usada para conexões de feedback, mencionada anteriormente. Exemplos de usos de conexões múltiplas na linguagem são mostrados nas figuras a seguir. Figura 8 Exemplos de conexões Branch Figura 9 Exemplos de uso de conexões Join. Figura 10 Exemplo de uso de conexões múltiplas encadeadas. Manual de Utilização do Ambiente 11 1.4 Artefatos Artefatos são quaisquer objetos de software ou documentos utilizados ou produzidos por atividades do processo, portanto podem representar diagramas, código fonte, manuais e objetos do próprio WebAPSEE como, por exemplo, um modelo de processo. Uma conexão de artefato define o fluxo de dados do processo através da passagem de artefatos entre atividades. Tanto atividades quanto conexões múltiplas Branch e Join podem estar ligadas a uma conexão de artefato e não há limite para a quantidade de ligações. A Figura 11 mostra a notação para as conexões de artefato na Linguagem de Modelagem de Processos do WebAPSEE. Figura 11 Notação para Conexões de Artefato 1.5 Agentes São quaisquer pessoas envolvidas com o processo de software (desenvolvedores, gerentes e usuários, por exemplo). Os agentes podem também ser compreendidos como os atores do processo. A cada agente deve ser atribuído um ou mais cargos e a cada cargo devem estar relacionadas habilidades necessárias. Os agentes possuem habilidades que podem ser cadastradas no ambiente, assim como afinidades com outros agentes. As informações sobre as pessoas da organização visam apoiar os componentes de gerência de processos auxiliando na escolha de desenvolvedores para tarefas específicas. Essas informações são de extrema importância, pois a adequação das pessoas envolvidas no processo é um fator determinante para o aumento da qualidade do software resultante. Neste contexto, as habilidades e cargos das pessoas têm sido sugeridos como critérios na sua escolha para atividades de um processo. Na notação da linguagem de modelagem do WebAPSEE os agentes são representados pelo ícone da Figura 12 Figura 12 Ícone para Agente na Linguagem de Modelagem de Processos do WebAPSEE 1.6 Grupos Guardam informações sobre os grupos da organização. A composição dos grupos é representada pela associação belongs_to com o objetivo de facilitar a representação da estrutura da organização em grupos e sub-grupos de trabalho. Todo grupo é associado com um tipo (por exemplo, “revisão”, “programação” e “gerência”). Um grupo pode possuir Manual de Utilização do Ambiente 12 vários agentes como membros. Além disso, um agente pode pertencer a vários grupos simultaneamente. Os grupos são representados na Linguagem de Modelagem de Processos do WebAPSEE pelo ícone da Figura 13 abaixo. Figura 13 Ícone para Grupo na Linguagem de Modelagem de Processos do WebAPSEE 1.7 Recursos Recursos constituem elementos que podem ser alocados em atividades de um processo. O modelo de recursos consiste de tipos de recursos, instâncias de recursos e relacionamentos entre os mesmos. Além de prover um mecanismo para descrever e organizar os recursos disponíveis na organização, o modelo de recursos pode ser usado para controlar dinamicamente o acesso concorrente aos recursos, escalonar sua utilização, analisar sua disponibilidade na organização e verificar consistência de seu uso. Exemplos de recursos incluem: salas, computadores, impressoras, papel, automóveis, projetor datashow, entre outros elementos de apoio cuja alocação precisa ser contabilizada e gerenciada durante o desenvolvimento de software. A Figura 14 mostra como um recurso é representado na Linguagem de Modelagem de Processos do WebAPSEE. Figura 14 Ícone para Recursos na Linguagem de Modelagem de Processos do WebAPSEE Manual de Utilização do Ambiente 13 2 Utilizando o Manager Console O Manager Console é o componente do WebAPSEE para ser utilizado pelo gerente de processos/projetos permitindo modelagem, execução e acompanhamento dos processos da organização, assim como a representação de todos os dados da organização. Somente será permitida edição de processos para usuários admin ou gerente daquele processo. A Figura 15 apresenta a tela principal do Manager Console. Figura 15 Tela do Manager Console. 2.1 Árvore de processos Na tela principal do Manager Console, do lado esquerdo, será carregada a árvore de processos que exibe os processos existentes, esta árvore poderá ser expandida mostrando suas respectivas atividades, ou seja, o usuário poderá navegar pelos processos através da árvore. Para abrir um processo que está sendo exibido na árvore, dê um duplo clique no mesmo e este será carregado no Manager Console (Figura 16). O mesmo acontece para atividades decompostas, para carregar sub-processo dê um duplo clique sobre esta atividade (Figura 17). Manual de Utilização do Ambiente 14 Figura 16 Processo carregado através da árvore de processos. Figura 17 Atividade Decomposta Carregada pela Árvore de processos. 2.2 Mudança de Idioma Na tela principal do Manager Console poderá haver mudança de idioma através do menu File.Clique no menu Arquivo e em Idioma (Figura 18) selecione o idioma para pt_BR selecione OK (Figura 19) e em seguida reinicie o Manager Console para efetivar a mudança de idioma. Manual de Utilização do Ambiente 15 Figura 18 mudando o idioma Figura 19 Popup de idioma 2.3 Hierarquia de Tipos Os principais componentes da arquitetura do WebAPSEE são tipados, ou seja, são classificados através de tipos pré-definidos. As hierarquias de tipos relacionadas aos componentes do WebAPSEE permitem que sejam descritos processos abstratos que podem ser refinados conforme necessário para execução ou usados para reutilização e ainda apóiam a descrição de mecanismos que lidam com elementos genéricos de processos. Além disso, essa estrutura de tipos aumenta a flexibilidade do modelo, o que permite a descrição de regras gerais (políticas) que se referem aos tipos e não às instâncias, e de uma abordagem para reutilização de processos. Muitas destas funcionalidades estão previstas com o surgimento de versões futuras do ambiente WebAPSEE. 2.3.1 Cadastrando um Tipo Para se cadastrar um novo tipo no WebAPSEE deve-se selecionar a partir do item de menu Tipos, o item Tipos de Componentes conforme ilustrado pela Figura 20. Esta ação irá abrir o formulário de cadastro de tipos, conforme mostrado na Figura 21. Figura 20 Selecionando Tipos de Componentes 1. Através do formulário de cadastro de tipos – mostrado na Figura 21 - é possível: • Visualizar a hierarquia de tipos da organização; Manual de Utilização do Ambiente 16 • Adicionar um novo tipo; • Remover um tipo existente; • Mudar o supertipo de um tipo existente. Figura 21 Formulário de Cadastro de Tipos 2.3.2 Adicionando um novo tipo A manipulação da árvore de tipos é baseada nos dois botões do mouse. O botão esquerdo é usado para selecionar um tipo existente. Ao clicar o botão direito do mouse, é exibido o menu popup da árvore de Tipos. Deve-se observar que não podem ser adicionados tipos a partir de um tipo raiz, como Grupos. Uma hierarquia de tipos default é fornecida com a instalação do WebAPSEE. Esta hierarquia é composta por tipos básicos os quais não podem ser removidos pelo usuário, estando disponíveis para serem usados diretamente ou especializados pelos usuários. Assim, os tipos fornecidos pelo sistema possuem o atributo Definido pelo Usuário associados ao valor False, o que impede sua remoção pelo usuário (Figura 22Figura 21). Manual de Utilização do Ambiente 17 Figura 22 Popup do formulário de Tipos A seguir é exposto o roteiro para criação de um novo tipo. A partir da seleção da opção Criar Subtipo, deve-se: 1.1. Para adicionar um novo tipo, preencha os campos do formulário que estão contidos na área Atualizar. 1.2. No campo ID escreva o nome do novo tipo. 1.3. Clique sobre o botão Atualizar para confirmar a operação. 2.3.3 Mudando a descrição de um Tipo Existente Deve-se selecionar o tipo a ser editado e então modificar a sua definição no campo Descrição. O botão Atualizar deve ser usado para salvar a operação. 2.3.4 Removendo um Tipo Existente Selecione o Tipo na árvore de tipos e então clique em Remove. Outra maneira de remover um tipo é através da opção Remover Tipo existente no formulário de detalhes do tipo. Somente os tipos definidos pelo usuário podem ser removidos. 2.4 Cadastrando Habilidades O menu Organização/Pessoas/Habilidades fornece ao usuário do Manager Console acesso ao formulário de cadastro de habilidades, conforme ilustrado pela Figura 23. Manual de Utilização do Ambiente 18 Figura 23 Cadastro de Habilidades. 1. Preencha os campos na área Propriedades com o identificador, nome, tipo e descrição da Habilidade e clique sobre o botão Add/Atualizar para salvá-la. Figura 24 Formulário de Cadastro de Habilidades. 2. Para alterar/excluir uma habilidade selecione a habilidade no campo Habilidades. Os dados da habilidade aparecerão nos campos de Propriedades. Altere os dados desejados e clique em Add/Atualizar ou no botão Remove caso queira remover a habilidade. 2.5 Cadastrando Cargos 1. Clique no item de menu Organização/Pessoas/Papéis para ter acesso ao formulário de cadastro de Cargos (Figura 25). Manual de Utilização do Ambiente 19 Figura 25 Cadastro de Cargos. 2.5.1 Criando um Novo Cargo 1. Preencha os campos na área Propriedades com o identificador, nome tipo, o cargo a que é subordinado e a descrição, e então clique sobre o botão Add/Atualizar. Figura 26 Cadastrando um cargo. 2.5.2 Definindo Habilidades para o Cargo 1. Com um Cargo selecionado no campo Papeis, selecione a aba Habilidades para o Papel. Manual de Utilização do Ambiente 20 Figura 27 Definindo Habilidades para um Cargo. 2. Selecione uma Habilidade para o novo cargo. Com a Habilidade selecionada no campo Habilidades Necessárias use a barra de deslizamento Grau para indicar o nível requerido de habilidade para o cargo corrente. Clique sobre o botão “>>>” para adicionar a habilidade ao Cargo. Em seguida clique no botão Atualizar para salvar a operação. Para remover uma Habilidade do Cargo selecione-a no campo Habilidades Necessárias e então clique no botão “<<<” em seguida clique no botão Atualizar. 2.5.3 Definindo Agentes para os Cargos Com um Cargo selecionado no campo Papéis, selecione a aba Agentes para o Papel. Manual de Utilização do Ambiente 21 Figura 28 Definindo Agentes que ocupam um Cargo. 1. No campo Agentes para Papel selecione um agente para o cargo e clique no botão “>>>”. Em seguida clique no botão Atualizar para salvar a operação. 2. Para remover um Agente de um cargo selecione-o no campo Agentes para o Papel e então clique no botão “<<<”. Em seguida clique no botão Atualizar para salvar a operação. 2.5.4 Visualizando a Hierarquia de Cargos Clique na aba Hierarquia de Papéis para ter uma visualização da hierarquia de Cargos. Manual de Utilização do Ambiente 22 Figura 29 Visualização da hierarquia de cargos. 2.6 Cadastrando Agentes 1. Clique no item de menu Organização/Pessoas/Agentes para ter acesso ao formulário de cadastro de agentes. Figura 30 Cadastro de Agentes. 2. No formulário Agentes é possível navegar pelas abas Principal, Papéis, Afinidades, Habilidades e Grupos. A partir das mesmas é possível adicionar ou remover um agente ou ainda editar os dados de um agente já cadastrado. Manual de Utilização do Ambiente 23 Figura 31 Formulário de Cadastro de Agentes. 2.6.1 Criando um Novo Agente 1. Preencha os campos da área Propriedades com o identificador, senha, nome, email e o custo por hora de trabalho do agente. 2. Para inserir uma foto clique sobre o botão Carregar Foto. Na caixa de diálogo, que aparecerá, escolha o arquivo de imagem e então clique em Open. 3. Clique em Add/Atualizar para confirmar a operação de inclusão. 2.6.2 Alterando/Excluindo um Agente Selecione um agente no campo Agentes. Os dados sobre o agente selecionado irão aparecer na área Propriedades. Altere os campos desejados e clique em Add/Atualizar ou, caso queira remover um agente, clique em Remover. Manual de Utilização do Ambiente 24 2.6.3 Definindo Cargos para um Agente Selecione um agente no campo Agentes da aba Principal e então selecione a aba Papéis no formulário Agentes. Figura 32 Definindo Cargos para um Agente. Selecione no campo WebAPSEE Papéis o cargo do agente, então clique no botão “>>>”, em seguida, com o agente selecionado no campo Papéis do Agente, preencha o campo Data de Início e então clique em Atualizar Agente para salvar a operação. Para remover um cargo de um agente selecione este no campo Papéis do Agente e então clique no botão “<<<” (o cargo em si não é removido, somente sua associação com o agente). Depois de feitas as operações clique no botão Atualizar Agente para efetivar operação. 2.6.4 Definindo Habilidades para um Agente Selecione um agente no campo Agentes da aba Principal e então selecione a aba Habilidades no formulário Agentes. Manual de Utilização do Ambiente 25 Figura 33 Definindo Habilidades para um Agente. 1. Selecione a habilidade que você deseja definir para o agente no campo Habilidades. 2. Clique no botão “>>>” para adicionar a habilidade. 3. Com a Habilidade selecionada no campo Habilidades do Agente, use a barra de deslizamento Grau para definir o grau da habilidade selecionada para o agente (com a escala numerada de 0 a 10). 4. Clique sobre o botão Atualizar Agente para salvar a operação. 5. Para remover uma habilidade selecione esta no campo Habilidades do Agente e então clique no botão “<<<”. 2.6.5 Definindo Afinidades com outros Agentes 1. Selecione um agente no campo Agentes da aba Principal e então selecione a aba Afinidades no formulário Agentes. Manual de Utilização do Ambiente 26 Figura 34 Definindo Afinidades com outros Agentes. 2. Selecione no campo Afinidades agente para o qual o agente atual deverá possuir uma afinidade. 3. Clique em “>>>” para adicionar a afinidade entre os agentes. 4. Com o agente selecionado na área Tem Afinidade Com use a barra de deslizamento Grau para definir o grau de afinidade entre os agentes (0 a 10). Clique em Atualizar Agente para salvar a operação. As afinidades para o agente corrente podem ser vistas em Afinidades do Agente. Para remover uma afinidade de um agente selecione esta no campo Tem Afinidade Com e então clique em “<<<”. 2.6.6 Definindo Grupos para um Agente Selecione um agente no campo Agentes da aba Principal e então selecione a aba Grupos no formulário Agentes. Manual de Utilização do Ambiente 27 Figura 35 Definindo Grupos para um Agente. 1. Selecione no campo WebAPSEE Grupos o grupo a ser definido para o agente, em seguida clique em “>>>”. Os grupos para o agente corrente podem ser vistos na área Grupos do Agente. 2. Clique no botão Atualizar Agente pra salvar a operação. 2.7 Cadastrando Grupos 1. No item de menu Organização selecione a opção Pessoas/Grupos para ter acesso ao formulário de cadastro de Grupos. Figura 36 Cadastro de Grupos. Manual de Utilização do Ambiente 28 2.7.1 Criando um Novo Grupo Na aba Grupos do formulário de Grupos preencha os campos na área Propriedades com identificador, nome, tipo e uma descrição e então clique em Add/Atualizar. Figura 37 Formulário de Grupos. Para criar um novo grupo como subgrupo de um grupo existente selecione o grupo “pai” (ou ancestral) no campo Super Grupo. 2.7.2 Removendo um Grupo Existente Selecione o grupo no campo Grupos. Depois que os dados do grupo aparecerem na área de Propriedades, clique sobre o botão Remover para remover o mesmo. 2.7.3 Adicionando um Agente a um Grupo Selecione um grupo no campo Grupos da aba Grupos e então selecione a aba Adicionar Agentes aos Grupos. Manual de Utilização do Ambiente 29 Figura 38 Adicionando um Agente a um Grupo. 1. Na área Agentes selecione, no campo WebAPSEE Agentes, o agente que você deseja adicionar ao grupo e clique sobre o botão “>>>”. 2. Os agentes adicionados aparecerão listados no campo Agentes do Grupo. 3. Clique no botão Atualizar para salvar a operação de inclusão. 4. Para remover um agente da lista de agentes do grupo selecione um agente neste no campo, Agentes do Grupo, e clique sobre o botão “<<<”. 2.8 Cadastrando Projetos No item de menu Organização selecione a opção Projetos para ter acesso ao formulário de cadastro de Projetos. Manual de Utilização do Ambiente 30 Figura 39 Cadastro de Projetos. 2.8.1 Cadastrando um Novo Projeto Na aba Projetos do formulário Projetos escolha o processo daquele projeto, preencha os campos na área Propriedades do Projeto com identificador, nome, data de início, data de fim e uma descrição do projeto e então clique em Add/Atualizar. Figura 40 Formulário de Projetos. 2.8.2 Removendo um Projeto Existente Selecione o sistema no campo Projeto. Depois que os dados do sistema aparecerem na área Propriedades do Projeto, clique sobre o botão Remover para remover o mesmo. 2.8.3 Definindo Artefatos Finais do Projeto Selecione um projeto na aba Projetos do formulário de projetos e então selecione a aba Add Artefato Final. Manual de Utilização do Ambiente 31 Figura 41 Adicionando Artefatos Finais de Projeto 1. Na área Add Artefato Final selecione, no campo Artefatos da Organização, o artefato que você deseja adicionar ao projeto e clique sobre o botão “>>>”. 2. Os artefatos adicionados aparecerão listados no campo Artefatos do Projeto. 3. Clique no botão Atualizar para salvar a operação de inclusão. 4. Para remover um artefato da lista de artefatos do projeto selecione um artefato neste campo, Artefatos do Projeto, e clique sobre o botão “<<<”. 2.8.4 Definindo Gerentes do Projeto Selecione um projeto na aba Projetos do formulário de projetos e então selecione a aba Gerentes de Projeto. Manual de Utilização do Ambiente 32 Figura 42 Adicionando Gerentes ao Projeto 1. Na área Gerentes de Projeto selecione, no campo Gerentes da Organização o agente que você deseja adicionar ao projeto e clique sobre o botão “>>>”. 2. Os agentes adicionados aparecerão listados no campo Gerentes de Projeto. 3. Clique no botão Atualizar para salvar a operação de inclusão. 4. Para remover um agente da lista de gerentes do projeto selecione um agente neste campo, Gerentes de Projeto, e clique sobre o botão “<<<”. 2.9 Cadastrando Sistemas No item de menu Organização selecione a opção Sistemas para ter acesso ao formulário de cadastro de Sistemas. Manual de Utilização do Ambiente 33 Figura 43 Cadastro de Sistemas 2.9.1 Cadastrando um Novo Sistema Na aba Sistemas do formulário de Sistemas preencha os campos na área Propriedades do Sistema com identificador, nome e uma descrição e então clique em Add/Atualizar. Figura 44 Formulário de Sistemas 2.9.2 Removendo um Sistema Existente Selecione o sistema no campo Sistemas. Depois que os dados do sistema aparecerem na área de Propriedades do Sistema, clique sobre o botão Remover para remover o mesmo. 2.9.3 Definindo Projetos do Sistema Selecione um sistema no campo Sistemas da aba Sistemas e então selecione a aba Add Projetos. Manual de Utilização do Ambiente 34 Figura 45 Adicionando Projetos em um Sistema. 1. Na área Sistemas selecione, no campo Projetos, o projeto que você deseja adicionar ao sistema e clique sobre o botão “>>>”. 2. Os projetos adicionados aparecerão listados no campo Projetos do Sistema. 3. Clique no botão Atualizar para salvar a operação de inclusão. 4. Para remover um projeto da lista de projetos do sistema selecione um projeto neste campo, Projetos do Sistema, e clique sobre o botão “<<<”. 2.10 Cadastrando Métricas 2.10.1 Definindo Métricas No item de menu selecione Métricas/Estimativas para ter acesso ao formulário de definição de métricas (Figura 47). Figura 46 Definindo Métricas Manual de Utilização do Ambiente 35 Figura 47 Formulário de Definição de Métricas. 1. Preencha os campos da área Add/Propriedades com o nome, tipo, espécie, escala, métricas da unidade, lista de unidades, descrição e como medir as métricas. 2. Clique em Add/Atualizar para confirmar a operação de inclusão. 3. Para remover uma métrica, selecione a métrica no campo de métricas, depois que os dados aparecerem na área Propriedades, clique em no botão Remover para remover a mesma. 2.10.2 Coletando Métricas No item de menu selecione Métricas/Estimativas para ter acesso ao formulário de coleta de métricas (Figura 49). Figura 48 Coleta de Métricas Manual de Utilização do Ambiente 36 Figura 49 Formulário de Coleta de Métricas 1. Preencha os campos da área Métrica Coletada com a métrica, componente, os tipos do componente, unidade da métrica, valor e o período. 2. Clique em Add para confirmar a operação de inclusão. 2.11 Edição de Processos de Software A edição de processos consiste no passo seguinte a ser realizado após a configuração dos tipos organizacionais. A modelagem/edição de processos no WebAPSEE consiste na composição de elementos (recursos, artefatos, agentes, grupos, entre outros) em volta das atividades do processo. 1. No item de menu Arquivo/Novo selecione a opção Processo para criar um novo processo (Figura 50). Manual de Utilização do Ambiente 37 Figura 50 Criando um Novo Processo. 2. Na caixa de diálogo que aparecerá – ilustrada na Figura 51, digite o nome do processo e clique em OK. Figura 51 Nomeando Novo Processo. 3. Um novo processo (vazio) será criado (Figura 52) como resposta do sistema e carregado na árvore de processos. Manual de Utilização do Ambiente 38 Figura 52 Novo processo criado e pronto para ser modelado. 2.11.1 Copiando um Processo Também há a possibilidade de copiar um processo existente, para isso clique em Copiar Processo (Figura 50) em seguida aparecera a tela para escolha de qual processo deve ser copiado. Escolha o processo e em seguida indique um novo nome para esse processo ( Figura 53). Na próxima vez que clicar no Menu Arquivo sub-menu Abrir Processo o processo que foi copiado já estará cadastrado pronto para ser atualizado (Figura 54). Figura 53 Nomeando Cópia de Processo Manual de Utilização do Ambiente 39 Figura 54 Cópia de Processo 2.11.2 Desabilitando um Processo Para desabilitar um processo, no menu Arquivo selecione Desabilitar Processo, ao escolher o processo uma mensagem de confirmação será exibida (Figura 56). Ao desabilitar um processo este será excluído da árvore de processos porem não será excluído da base dados, pois servirá para histórico de processos. È importante lembrar que um novo processo não poderá ser criado com o mesmo nome do processo que foi desabilitado já que o mesmo ainda consta na base de dados. Figura 55 Desabilitando um Processo. Figura 56 Confirmação de Desabilitação de Processo Após desabilitar um processo, este também será excluído automaticamente da árvore de processos. Manual de Utilização do Ambiente 40 2.11.3 Inserindo Atividades no Processo 1. Clique no ícone na barra de ferramentas de modelagem do processo para inserir uma atividade normal. 2. Na caixa de diálogo, digite o nome da atividade. Figura 57 Fornecendo o nome para uma nova atividade. 3. Clique no espaço de modelagem de processos do WebAPSEE e uma nova atividade será inserida no ponto clicado. Figura 58 Nova Atividade Criada. Para mover a atividade pela tela selecione a atividade (uma caixa azul tracejada aparecerá em torno da atividade), clique na área limitada pela caixa de seleção e arraste para a posição desejada – conforme indicado na Figura 59. Figura 59 Posicionando uma Atividade. 4. Para inserir atividades automáticas ou decompostas, faça o mesmo procedimento clicando nos ícones ou . Operações Simples como renomear ou apagar uma atividade e escolher o tipo da atividade podem ser feitas através do popup da atividade, para isso clique com o botão direito do mouse sobre a atividade e selecione uma das opções Renomear, Remover ou Manual de Utilização do Ambiente 41 Definir Tipo. Para abrir uma atividade decomposta basta dar um duplo clique na mesma para que abra o sub-processo. Figura 60 Renomeando, Eliminando, Escolhendo tipo de uma Atividade. Quando um processo está em execução, o gerente pode decidir cancelar atividades não-iniciadas (isto é, aquelas que não estão executando no presente nem foram executadas no passado). Para cancelar uma atividade a mesma precisa estar no estado Ready ou Waiting. Clique com o botão direito do mouse sobre a atividade e escolha a opção Cancelar Atividade, como no exemplo da Figura 61. Como conseqüência, todas as atividades subseqüentes a esta serão canceladas. Figura 61 Cancelando uma Atividade. 5. Para falhar uma atividade a mesma precisa estar no estado Active ou Paused. Clique com o botão direito do mouse sobre a atividade e escolha a opção Falhar Atividade. A falha, assim como o cancelamento é propagada automaticamente para as atividades subseqüentes. Manual de Utilização do Ambiente 42 Figura 62 Atribuindo Falha a uma Atividade. 6. Para adicionar um agente ou grupo que já se encontra no editor a uma atividade, clique com o botão direito do mouse sobre a atividade e selecione a opção AddÆPessoa, como ilustrado pela Figura 63. Em seguida clique sobre o Agente ou Grupo que será adicionado. Para saber como cadastrar um Agente veja a seção 2.6. Para saber como cadastrar um Grupo veja a seção 2.7.1. Figura 63 Adicionando um Agente ou Grupo a uma Atividade. 7. Para adicionar um recurso a uma atividade clique com o botão direito do mouse sobre a atividade e selecione a opção AddÆRecursos, de forma análoga a alocação de pessoas ou grupos em uma atividade, estando ilustrado na Figura 64. Em seguida clique sobre o recurso que será adicionado. Caso o Recurso seja do tipo consumível entre com a quantidade do recurso necessária para esta atividade. Para saber como cadastrar um Recurso veja a seção 0. Figura 64 Alocando recursos a uma atividade. Manual de Utilização do Ambiente 43 8. Para ter uma visão dos estados de uma atividade clique com o botão direito do mouse sobre a mesma e selecione uma das opções Exibir Eventos Globais ou Exibir Efeitos de Modelagem. A primeira opção exibe os estados da atividade durante a execução, enquanto que a segunda mostra o registro de mudanças na estrutura estática (modelagem) da atividade. Figura 65 Exibindo detalhes de uma Atividade. 2.11.4 Conectando duas Atividades As conexões entre atividades determinam a ordem de execução de um modelo. Em geral, as conexões são divididas em dois tipos: aquelas que interconectam duas atividades (conexões simples ou de feedback) e ou que interconectam uma-para-muitas ou muitaspara-uma (genericamente denominadas de conexões múltiplas). Esta seção dedica-se 1. Clique em na barra de ferramentas de modelagem do processo para inserir uma conexão simples. 2. Escolha o tipo de dependência. Figura 66 Selecionando o Tipo de Dependência da Conexão. 3. Caso a conexão não esteja selecionada, selecione-a. Clique com o botão direito do mouse sobre a conexão. No menu que aparece selecione a opção Definir a Atividade Destino e então clique no centro da atividade destino. Manual de Utilização do Ambiente 44 Figura 67 Definindo Atividade de Destino da Conexão. 4. Repita o procedimento anterior usando Definir a Atividade Origem para definir a atividade origem. Figura 68 Definindo Atividade de Origem da Conexão. 5. Para alterar o tipo de dependência conexão, a não pode estar relacionada com as atividades, com o botão direito do mouse clique na conexão, escolha a opção Mudar e selecione o novo tipo de dependência. Figura 69 Alterando o Tipo de Conexão. 6. Para apagar uma Conexão clique na mesma com o botão direito do mouse e selecione a opção Remover. Figura 70 Removendo uma conexão simples. Manual de Utilização do Ambiente 45 O ambiente verifica dinamicamente a consistência das modificações solicitadas durante a modelagem de processos. 2.11.5 Criando uma Conexão de Feedback Uma conexão de Feedback interconecta duas atividades e uma condição lógica. As duas atividades devem estar conectadas direta ou indiretamente para que um feedback seja incluído. Quando a atividade de origem do feedback é encerrada e a condição lógica associada é satisfeita, a execução do processo retoma a atividade destino do feedback, criando automaticamente novas versões das atividades executadas anteriormente. Portanto, conexões de feedback são úteis para descrever processos iterativos. 1. Clique com o botão direito do mouse sobre a atividade origem da conexão e então selecione Feedback e então Add. Figura 71 Criando uma Conexão de Feedback. 2. Clique sobre o centro da atividade destino, neste exemplo teste1, da conexão de feedback e a conexão será criada. Figura 72 Após a seleção do destino, a conexão de feedback é criada. 3. Para escolher a condição de ativação do feedback (true ou false), clique sobre a conexão com o botão direito do mouse e entre com o tipo. Manual de Utilização do Ambiente 46 Figura 73 Definição da condição de ativação do feedback. Deve-se observar que na versão atual do WebAPSEE ainda não é possível incluir uma condição lógica definida pelo usuário (usando propriedades do processo), sendo permitido apenas os valores true ou false. A linguagem para condições estará disponível nas próximas versões. 2.11.6 Criando Conexões Múltiplas Conexões múltiplas existem para estabelecer dependências do tipo um-para-muitos ou muitos-para-um, envolvendo atividades ou outras conexões múltiplas. A seguir são fornecidas as instruções para criação e manipulação de conexões múltiplas. 1. Para criar uma conexão Join clique sobre o botão 2. Para criar uma conexão Branch clique sobre o botão . . 3. Ao clicar sobre um botão de conexão múltipla aparecerá uma hierarquia de menus para definir o tipo de conexão múltipla (AND/OR/XOR) e o tipo de dependência (startstart/end-start/end-end) – conforme mostrado pela Figura 74. Figura 74 Criando uma Conexão Múltipla. 4. Após criar a conexão, clique com o botão direito do mouse sobre a conexão e selecione a opção Definir a Atividade Destino ou Conexão Múltipla- Figura 75. Figura 75 Definindo o(s) destino(s) de uma Conexão Múltipla. Manual de Utilização do Ambiente 47 5. Supondo que a intenção é indicar uma atividade como destino da conexão múltipla, o usuário deve em seguida clicar na atividade. Como resultado o ambiente desenha uma seta entre a conexão e o destino, como ilustrado pelo exemplo da Figura 76. Figura 76 Conexão Múltipla com destino fornecido. 6. Para concluir a inclusão da conexão múltipla falta definir a origem (a qual pode ser, novamente, uma atividade ou outra conexão múltipla). De forma análoga à definição do destino, o usuário deve clicar com o botão direito do mouse sobre a conexão e selecione a opção Definir a Atividade origem ou Conexão Múltipla, conforme ilustrado pela Figura 77. Figura 77 Definindo a Atividade Origem da Conexão Múltipla. 7. O passo final é a definição, através de um clique, acerca da origem da conexão. Em resposta, o ambiente insere um fluxo do elemento de origem selecionado apontando para a conexão múltipla, conforme ilustrado pela Figura 78. Figura 78 Conexão Múltipla com origem e destino definidos. 8. Para conexões Branch – ilustradas pelo exemplo de diagrama na parte superior da Figura 79 – as quais podem possuir várias atividades ou conexões múltiplas de destino, devem ser repetidos os passos 4 e 5 para inserir tantos destinos quantas forem necessários. De forma análoga, para conexões Join (junção) –– as quais podem possuir várias atividades de origem como ilustrado pelo exemplo na parte inferior da Figura 79, os passos 6 e 7 devem ser repetidos para tantas origens quanto forem necessárias. Manual de Utilização do Ambiente 48 Figura 79 Exemplo de Conexões Join e Branch. 9. Para apagar uma seta de destino ou de origem ou toda a conexão múltipla existente em um modelo, o usuário deve clicar com o botão direito do mouse sobre a conexão. Como ilustrado pela Figura 80, estarão disponíveis as opções Remover a Atividade Destino ou Conexão Múltipla, Remover a Atividade origem ou Conexão Múltipla ou Remover. Figura 80 Removendo uma Conexão Múltipla. 2.11.7 Definindo Detalhes de uma Atividade 1. Para configurar uma atividade com agentes envolvidos, recursos e artefatos que serão utilizados e produzidos clique com o botão direito do mouse e selecione a opção Manual de Utilização do Ambiente 49 Configurar, conforme ilustrado pela Figura 81 (esquerda). É possível acessar a opção Configurar através de um duplo clique com o botão direito do mouse sobre a atividade. Figura 81 Definindo os detalhes de uma Atividade. 2. Após definir os detalhes de uma atividade - Figura 81 (direita) - clique sobre o botão OK. 2.11.8 Obtendo Visões Alternativas do Processo O editor de processos do WebAPSEE fornece um conjunto de visões adicionais que permitem filtrar as informações de um processo. na barra de 1. Para obter visões do processo clique no menu Visões ou em ferramentas de modelagem do processo, e então escolha entre uma das visões Visão Comportamental, Visão Funcional, Visão Informacional, Visão Organizacional, Visão 3-D, Visão Textual e Gráfico de Gantt. Manual de Utilização do Ambiente 50 Figura 82 Obtendo Visões Alternativas do Processo. 2. Um exemplo de Visão Organizacional. Figura 83 Exemplo de Organizational View. 3. Um exemplo de Gantt Chart. Neste modelo de visão do processo pode haver escolha do tipo de ordenação pelos campos atividade, início, fim ou estado (só clicando no botão da coluna), através do campo Escala,o gerente poderá gerar o gráfico na escala de dias ou por semanas. Por default é ordenado pela coluna Início Para melhor entendimento do gráfico é apresentado uma legenda de cores na parte inferior da tela. Ao final da geração do Gráfico de Gantt ainda há a opção de exportação da imagem e impressão do mesmo. Figura 84 Exemplo de visão de Gráfico de Gantt expandido. Manual de Utilização do Ambiente 51 2.11.9 Alocando Agentes em um Processo 1. Clique em na barra de ferramentas de modelagem do processo. 2. Selecione o agente no formulário que aparece e em seguida selecione um cargo para o mesmo (caso o agente atue em mais de um cargo) no campo Escolher um Agente em seguida clique em Alocar Agente. Figura 85 Inserindo Agentes em um Processo. 3. Selecione a figura que representa o agente e clique com o botão direito do mouse. Figura 86 Alocando um Agente para uma Atividade (1ª parte). Manual de Utilização do Ambiente 52 4. Selecione a opção Alocar para a Atividade e depois clique sobre o centro da atividade para a qual o agente deve ser alocado. Figura 87 Alocando um Agente para uma Atividade (2ª parte). É possível alocar um agente definindo apenas o seu cargo e deixando para outro momento a definição do agente específico que atuará na atividade. 2.11.10 Inserindo um Grupo de Agentes em um Processo 1. Clique em na barra de ferramentas de modelagem do processo. 2. Selecione o grupo a ser inserido no processo (ou apenas o tipo) e depois clique em Alocar Grupo. 3. Selecione a figura que representa o grupo e clique com botão direito do mouse e selecione a opção Definir a Atividade destino. Figura 88 Alocando um Grupo para uma Atividade (1ª parte). 4. Clique sobre o centro da atividade para a qual o grupo deve ser alocado. Manual de Utilização do Ambiente 53 Figura 89 Alocando um Grupo para uma Atividade (2ª parte). 2.11.11 Criando/Atualizando um Artefato em um Processo Para criação de um artefato clicar no menu Organização em seguida no sub-menu Artefatos (Figura 91). A criação de um artefato e uploads somente é permitida se já existir um processo e só é possível escolher um artefato se soubermos o tipo. O form de criação de artefatos apresenta duas abas para especificação do artefato e suas dependências (Figura 91). Figura 90 Criando Artefatos Manual de Utilização do Ambiente 54 Figura 91 Configurando Artefato – Aba Artifacts Figura 92 Configurando Artefato – Aba Artifact Dependencies Manual de Utilização do Ambiente 55 2.11.12 Inserindo um Artefato em um Processo Os artefatos utilizados e produzidos por atividades podem ser inseridos no processo. A seguir são mostrados os passos para inserção de um artefato em um processo. 1. Clique em na barra de ferramentas de modelagem do processo. 2. Selecione o tipo do artefato e o identificador do mesmo no formulário que aparece, e depois clique em OK. Figura 93 Escolhendo o Tipo do Artefato. 3. Selecione a figura que representa o artefato e clique com botão direito do mouse. Figura 94 Definindo um Artefato para uma Atividade. 4. Selecione a opção Definir a Atividade destino ou conexão múltipla e depois clique sobre o centro da atividade ou conexão para a qual o artefato vai servir como entrada. Manual de Utilização do Ambiente 56 Figura 95 Ligando o Artefato a uma Atividade. 5. Selecione a opção Definir a Atividade de origem. Figura 96 Definindo a Atividade que gera o Artefato. 6. Clique sobre o centro da atividade ou conexão para a qual o artefato vai servir como saída. Figura 97 Ligando o Artefato a Atividade responsável por produzi-lo. 7. Clique sobre o centro da atividade ou conexão para a qual o artefato vai servir como saída. Cada atividade pode estar associada com artefatos de entrada e de saída de acordo com as intenções do projetista de processo. Os artefatos de entrada e saída serão indicados aos agentes através de suas agendas, respectivamente como itens para baixar e carregar A Manual de Utilização do Ambiente 57 agenda do WebAPSEE é interligada com o servidor, o qual pode interagir com um repositório CVS – onde efetivamente os arquivos irão residir. Além disso, para não “poluir” o processo com muitos artefatos, pode-se configurar a atividade (item de menu configurar da atividade normal) e definir quais artefatos ficam visíveis no modelo. 2.11.13 Carregar um Artefato Existem duas formas de carregar um artefato: 1. No formulário de cadastro do artefato: a. Selecionar o botão Carregar no formulário de cadastro de artefato. Figura 98 Carregar um Artefato pelo Formulário de Cadastro b. Escolher o processo para o qual o artefato será instanciado. Manual de Utilização do Ambiente 58 Figura 99 Escolhendo o Processo do Artefato c. Escolher o artefato que será carregado. Figura 100 Selecionando Artefato 2. Clicando com o botão direito sobre o artefato no Manager Console aparecerá a Figura 100. OBS: O ícone do artefato o qual foi carregado será como na (Figura 101), apresentando a data e a hora do último carregamento. Figura 101 Artefato antes e depois de carregar. 2.11.14 Baixar um Artefato 1. Clicar com o botão direito do mouse sobre o artefato e selecionar Baixar. Manual de Utilização do Ambiente 59 Figura 102 Baixar o Artefato 2. Escolher o local para salvar o artefato. Figura 103 Escolhendo o Diretório para Salvar o Artefato 2.11.15 Histórico de Versões dos Artefatos Mostra o log dos artefatos. 1. Clicar com o botão direito do mouse sobre o artefato, para o qual já tenha sido carregado pelo menos uma vez. Figura 104 Histórico de Versões 2. Será apresentada uma tela contendo a versão do artefato (Revisão), a data (Tempo) em que o artefato foi carregado, o autor (Autor) do artefato e o comentário (Comentário) feito pelo autor. Manual de Utilização do Ambiente 60 Figura 105 Descrição do Histórico de Versões 2.11.16 Criando/Atualizando Recursos em um Processo Para criação de um recurso clicar no menu Organização em seguida no sub-menu Recursos (Figura 90). O form de criação de recursos apresenta duas abas para especificação do recurso e suas dependências ( Figura 106). Figura 106 Configurando Recursos – Aba Recursos Manual de Utilização do Ambiente 61 Figura 107 Configurando Recursos – Aba Requer 2.11.17 Inserindo Recursos em um Processo 1. Clique em na barra de ferramentas de modelagem do processo. 2. No formulário que aparece - Figura 108, selecione a classe a qual pertence o recurso e na aba Escolher tipo de Recurso escolha o tipo do recurso Figura 108. Quando o recurso alocado tiver outros recursos selecionados na opção Recurso, então todos os recursos requeridos devem também ser alocados na atividade. Manual de Utilização do Ambiente 62 Figura 108 Inserindo Recursos em um Processo. Figura 109 Escolhendo Um Tipo De Recurso 3. Clique em Alocar tipo do Recurso para alocar o recurso. 4. Selecione a figura que representa o recurso e clique com botão direito do mouse. Manual de Utilização do Ambiente 63 Figura 110 Definindo um Recurso para uma Atividade. 5. Selecione a opção Alocar para a Atividade e depois clique sobre o centro da atividade para a qual o recurso deve ser alocado. Caso o Recurso seja do tipo consumível entre com a quantidade do recurso para esta atividade e clique em OK. Figura 111 Alocação de recurso para atividade. 2.11.18 Exportando Imagem O gerente poderá fazer exportação de uma imagem de um processo modelado, para isso clique no menu FileÆ Exportar Imagem. Escolha o nome da imagem a ser salva (Figura 112), em seguida será exibida a caixa de diálogo para escolha do diretório onde a imagem será salva (Figura 113). Essa operação também poderá ser feita clicando com o botão direito do mouse no manager console, um popup de exportação de imagem será exibido. Figura 112 Exportando Uma Imagem Manual de Utilização do Ambiente 64 Figura 113 Caixa de Diálogo para Salvar Imagem Exportada 2.12 Execução do Processo 2.12.1 Executando um Processo 1. No item de menu Execução do Processo selecione a opção Executar Processo Atual para executar o processo corrente. Figura 114 Iniciando a execução de um Processo. 2. Selecione a opção Escolher o Processo a Executar para escolher outro processo (não aberto) a ser executado. Um processo sendo executado não necessariamente deve estar aberto. O gerente pode utilizar o Manager Console para monitorar a execução de vários processos. Os ícones que representam as atividades do processo têm suas cores alteradas em função do seu andamento. Manual de Utilização do Ambiente 65 2.13 Gerando Relatórios O item de menu Relatórios apresenta os relatórios que podem ser gerados pelo sistema, os relatórios organizacionais podem ser gerados no formato pdf e xls. Figura 115 Menu de Relatórios 2.13.1 Relatórios Organizacionais No menu Relatórios selecione Relatórios Organizacionais (Figura 116). Através deste form será possível configurar, de acordo com o tipo, os dados que serão exibidos no relatório. Figura 116 Geração de Relatórios 2.13.1.1 Métrica de Agentes Relatório de métricas por agentes. Para gerar esse relatório é necessário ter pelo menos um agente e uma métrica cadastrados. 2.13.1.2 Métricas de Artefatos Relatório de métricas por artefato. É necessário ter cadastrado pelo menos uma métrica para um artefato. 2.13.1.3 Métricas de Recursos Relatório de métricas por recurso. É necessário ter cadastrado pelo menos uma métrica para um recurso. 2.13.1.4 Estados de Recursos Mostra o estado dos recursos apresentado o tipo, a classe, o custo, o estado e a unidade de cada recurso cadastrado. Manual de Utilização do Ambiente 66 2.13.1.5 Projetos de Sistemas Relatório que apresenta os projetos de cada sistema. Mostra a data de início e data do fim do projeto. 2.13.1.6 Artefatos de Projeto Relatório mostra os artefatos de cada projeto e também o sistema o qual o projeto pertence. 2.13.1.7 Atividades por Agente Este relatório mostra todos os agentes os processos onde estão alocados, suas atividades, seu papel e o estado que estas atividades estão. 2.13.1.8 Atividades do Processo Mostra as atividades de todos os processos. Apresenta o estado, a data de início e a data que finalizou cada atividade do processo. Figura 117 Relatório de Atividades por Processo 2.13.1.9 Agentes Relatório que apresenta os agentes. Mostra o nome, o custo e a carga de trabalho de cada agente. 2.13.1.10 Agentes por Grupo Mostra os agentes de cada grupo. Manual de Utilização do Ambiente 67 Figura 118 Relatório Agentes por Grupo 2.13.1.11 Agentes por Papel Mostra os agentes cadastrados em cada papel. Figura 119 Relatório de Agentes por Papel 2.14 Ferramentas 2.14.1 Definindo uma Ferramenta (Ferramenta externa ao Sistema). 1. No item de menu Organização selecione a opção Ferramentas/Definição de Ferramentas para ter acesso ao formulário de definição de tipos. Manual de Utilização do Ambiente 68 Figura 120 Selecionando o Formulário Definição de Ferramentas. Figura 121 Definindo uma Ferramenta. 2. Na área Add/Propriedades entre com o Id, o nome, o Tipo e uma descrição para a Ferramenta. 3. Na área Add/Artefatos Manipulados adicione os Tipos de Artefatos a serem manipulados pela Ferramenta. 4. Clique no botão Add/Atualizar para salvar a definição da Ferramenta. 2.14.2 Sub-rotinas O formulário de sub-rotinas ainda não está integrado na versão atual. Isto irá permitir a inovação automática de sub-rotinas do sistema operacional em atividades automáticas. 2.15 Ajuda 1. Para obter ajuda e/ou informações sobre o WebAPSEE clique no item de menu Help. Manual de Utilização do Ambiente 69 Figura 122 Obtendo Ajuda no WebAPSEE. 2. Estão disponíveis opções para abrir a webpage do produto, a opção Sobre WebAPSEE com os créditos do produto e ainda a opção Versões do WebAPSEE a respeito das versões do cliente e do servidor. 2.16 Sistema de Backup Para fazer o backup do sistema entre na pasta _Server e excute o ícone Start_Backup_Settings, a tela de configurações do sistema de backup será exibida (Figura 123Figura 1). Abaixo segue a explicações sobre a tela de configurações. Figura 123 Configurando o Backup 3. Abre a caixa de diálogo para escolha da pasta de origem referente a ferramenta de backup do MySQL; 4. Abre a caixa de diálogo para escolha da pasta de destino onde os dados serão armazenados; Manual de Utilização do Ambiente 70 5. Opções dos tipos de backup: Structure and Data : salva a estrutura e os dados do ambiente; Only Data : salva somente os dados do ambiente; 6. Opções dos períodos de backup,a cada dia (every day), toda semana (every week) ou todo mês (every month); Ao selecionar uma destas opções pode-se configurar diferentes períodos tal como na Figura 124. Figura 124 Configuração De Períodos De acordo com as configurações feitas, o backup será salvo na pasta de destino escolhida na tela de configurações de backup. Manual de Utilização do Ambiente 71 3 Interação com a Agenda do Desenvolvedor A Agenda do WebAPSEE representa o cliente de interação com o agente desenvolvedor. Através desta agenda o desenvolvedor visualiza os processos de software em execução nos quais está inserido como uma lista de tarefas a serem realizadas. Assim, o desenvolvedor interage com a agenda fornecendo feedback sobre o andamento dessas tarefas. Esta interação é importante, pois, através desta o gerente pode ter uma visão consistente do andamento de um processo. 3.1 Logando na Agenda Para usar a Agenda será preciso realizar o login na mesma, para isso é preciso ir no menu Iniciar/Todos os Programas/WebAPSEE/Agenda/Start Agenda . A tela de login é apresentada na Figura 125. Entre com seu usuário e sua senha (lembrando que o usuário inicial é admin e a senha 123456, em seguida será apresentado como fazer mudança de senha e usuário) para continuar usando a Agenda. No caso do usuário admin ou gerente do processo, será exibida uma tela perguntando sobre a agenda de qual agente o gerente deseja manipular (Figura 126). No caso do usuário admin escolher a agenda de outro agente para manipular, este não poderá alterar estados e datas das atividades, só poderá visualizá-las. O usuário admin só poderá manipular datas e horas trabalhadas para atividades do estado Waiting. Figura 125 Logando na agenda Manual de Utilização do Ambiente 72 Figura 126 Escolha da Agenda de Manipulação 3.2 Configurações da Agenda Através do menu da Agenda pode-se fazer alterações das configurações bem como saber informações a respeito da agenda. 3.2.1 Configurar Dados Pessoais Para configurar dados pessoais da agenda selecione no menu Conta o item Configurar Agenda (Figura 127) através do popup Configurar Agenda poderá ser feita mudança de dados básicos como nome , e-mail e mudança de senha. Figura 127 Configuração da agenda A mudança de senha é feita através do popup Configurar Agenda, clique em Mudar Senha (Figura 127) e através do popup apresentado entre com sua senha atual, clique em OK e em seguida entre com sua nova senha. Manual de Utilização do Ambiente 73 Figura 128 Alterando senha 3.3 Visão do Processo como uma Lista de Tarefas O usuário desenvolvedor visualiza o andamento de um processo de software através de uma lista de tarefas. A Agenda fornece essa visão através do gerenciamento dos dados sobre os processos e tarefas que o usuário está inserido (Figura 129). O usuário escolhe um processo o qual participe e então a agenda mostra uma lista de tarefas para este usuário relacionadas a este processo. Figura 129 – Tela de Visualização de Tarefas do Processo. Manual de Utilização do Ambiente 74 3.4 Interação com o Usuário A lista de tarefas aparece para o usuário como uma tabela onde cada linha representa uma tarefa e as colunas os atributos desta. O usuário pode ordenar esta tabela por um atributo e pode ocultar certas tarefas que não sejam relevantes com relação ao seu estado atual. A partir desta tabela o usuário pode selecionar uma tarefa e visualizar os detalhes de sua atividade (através do botão Atividade) tais como os agentes envolvidos, os recursos, artefatos (de entrada e saída), data de início e fim, versões dos artefatos (Figura 130) alocados para esta atividade. Figura 130 Tela de Detalhes da Atividade. 3.4.1 Tela de Visualização de Tarefas do Processo A Figura 131 mostra os componentes da interface da Agenda. Por sua vez, a Tabela 1 explica cada um de seus componentes. Manual de Utilização do Ambiente 75 Figura 131 Tela de Tarefas – Descrição dos elementos da interface gráfica. Manual de Utilização do Ambiente 76 Tabela 1 Descrição dos componentes da tela principal da TaskAgenda Componente Descrição 1– Caixa de Seleção do Processo Componente que permite escolher o processo para o qual as tarefas serão mostradas. 2 – Botão de Detalhes da Atividade Estando uma tarefa selecionada na tabela de tarefas (10), mostra os detalhes da atividade correspondente. 3 – Sair Fecha a sessão de trabalho com o agente atualmente conectado. 4 – Botão de Início de Tarefa Declara o início de uma tarefa que está pronta (ready) para começar. Após este evento a tarefa muda para o estado de ativa (active). 5 – Botão de Conclusão de Tarefa Declara a conclusão de uma tarefa que está ativa (active). Após este evento a tarefa muda para o estado de concluída (finished). 6 – Botão de Pausa de Tarefa Declara que a tarefa está suspensa, mas não encerrada. Após este evento a tarefa muda para o estado de pausa (paused). 7 – Botão de Delegação de Tarefa Delega a tarefa para outro agente. 8 – Botão de Filtro Filtra quais estados de tarefas devem ser mostrados na tabela de tarefas (10). 9 – Caixa de Ordenação Permite que o usuário selecione um atributo de tarefa pelo qual deseja ordenar a tabela de tarefas (10). 10 – Tabela de Tarefas Lista as tarefas correspondentes ao processo selecionado na Caixa de Seleção do Processo (1). 11 – Campo “Delegada de:” Se a tarefa selecionada na tabela de tarefas (10) foi delegada ao agente atual por um outro agente, este campo irá exibir o nome deste agente. 12 – Campo “Delegada para:” Se a tarefa selecionada na tabela de tarefas (10) for uma tarefa delegada (delegated) este campo irá exibir o nome do agente para o qual a tarefa foi delegada. 13 – Campo “Horas trabalhadas” Exibe a quantidade de horas trabalhadas do agente na tarefa selecionada na tabela de tarefas (10). 14 – Campo “Registro da Tarefa” Mostra o histórico das operações realizadas sobre a tarefa selecionada na tabela de tarefas (10). 15 – Menu para configurações agenda Permiti a alteração de detalhes da conta da agenda de acordo com escolha de menu do usuário. 3.4.2 Escolhendo um Processo Para escolher a agenda de um processo específico o usuário deverá usar a “Caixa de Seleção do Processo”. Para selecionar um processo faça o seguinte: 1. Clique no ícone em forma de seta no canto direito do componente “Caixa de Seleção do Processo”. Uma lista de processos será exibida. 2. Clique sobre o nome do processo o qual deseja escolher. 3. Depois de selecionado o processo da “Tabela de Tarefas” será atualizada automaticamente com as tarefas do processo selecionado. Manual de Utilização do Ambiente 77 3.4.3 Usando a Tabela de Tarefas Para selecionar uma tarefa basta clicar sobre o nome da tarefa (ou qualquer atributo na mesma linha) que a linha da tarefa ficará destacada. Ainda, clique sobre um dos rótulos de atributos da tabela (parte superior da tabela) para ordenar a tabela segundo o atributo correspondente à coluna. Clique várias vezes sobre o mesmo rótulo para mudar o modo de ordenação entre: “crescente”, “decrescente”, “sem ordenação”. Existem dois componentes relacionados diretamente à “Tabela de Tarefas”. Estes são o “Botão de Filtro” e a “Caixa de Ordenação”. Ao clicar sobre o “Botão de Filtro” aparecerá uma lista com os estados de tarefas. Ao selecionar um estado, toda tarefa neste estado ficará escondida e não será exibida na tabela. A “Caixa de Ordenação” permite que o usuário ordene a tabela segundo algum atributo. Para usar a “Caixa de Ordenação” basta clicar sobre o ícone em forma de seta na extremidade direita do componente e então selecionar um dos atributos segundo o qual a tabela será ordenada. 3.4.4 Fornecendo Feedback sobre as Tarefas O WebAPSEE possui um mecanismo de execução que tem como principal objetivo manter a consistência entre o estado de execução do processo e o estado real da realização das tarefas. Para isso é necessário que os desenvolvedores forneçam feedback sobre o estado real das tarefas e este feedback é fornecido utilizando a Agenda. Os componentes que possibilitam o fornecimento de feedback sobre as tarefas são: “Botão de Início de Tarefa”, “Botão de Conclusão de Tarefa”, “Botão de Pausa de Tarefa” e o “Botão de Delegação de Tarefa”. Cada um destes botões estará habilitado dependendo do estado atual da tarefa selecionada e ao serem acionados causaram uma transição específica também relacionada ao estado atual. A Figura 132 mostra um diagrama de transição de estados que descreve estas dependências e em seguida uma tabela com as funcionalidades de cada botão. Para cada botão uma tarefa deve estar selecionada, caso contrário, todos os botões estarão desabilitados. Delegada (Delegated) Solicita Delegação para outro agente Concluída (Finished) Solicita Delegação para outro agente Esperando (Waiting) Pronta (Ready) Dependências satisfeitas Solicitação do gerente Solicitação do gerente Cancelada (Canceled) agente solicita Término Agente solicita ativação agente solicita Reativação Ativa (Active) Agente solicita pausa Pausada (Paused) Solicitação do gerente ou todos agentes envolvidos Falha (Failed) Figura 132 Diagrama de Transição de Estados das Tarefas da agenda. Manual de Utilização do Ambiente 78 Tabela 2 Descrição das ações possíveis na tela principal da Agenda. Ação Descrição Botão de Início de Tarefa Todas as tarefas prontas (ready) e pausadas (paused) podem ser iniciadas. Uma tarefa ao ser iniciada muda seu estado para ativa (active). Botão de Conclusão de Tarefa Todas as tarefas ativas (active) podem ser concluídas. Uma tarefa muda seu estado para concluída (finished) na agenda quando o agente solicita. Porém no processo visto pelo gerente, a mesma atividade somente é declarada concluída quando todos os agentes envolvidos declaram o término desta tarefa. Botão de Pausa de Tarefa Todas as tarefas ativas (active) podem ser pausadas. Quando todos os agentes envolvidos na atividade do ponto de vista do gerente solicitam uma pausa à tarefa mudará para o estado pausado (paused). Botão de Delegação de Tarefa Abre a Tela de Delegação de Tarefas que permite que o agente atual delegue uma tarefa para outro agente. Todas as tarefas esperando (waiting) ou prontas para começar (ready) podem ser delegadas. 3.5 Tela de Delegação de Tarefas A Tela de Delegação de Tarefas permite ao usuário delegar tarefas que estejam no estado pronto para começar (ready) ou esperando (waiting). Uma vez delegadas, as tarefas passarão para o estado de delegadas (delegated). Assim, o agente que delega uma tarefa vê a tarefa como delegada (delegated) e o agente que as recebe as vê com o mesmo estado anterior à delegação. A Figura 133 apresenta a tela com os componentes da interface com o usuário, enquanto que a Tabela 3 mostra a descrição de cada componente. Figura 133 Tela de Delegação de Tarefas da Agenda. Manual de Utilização do Ambiente 79 Tabela 3 Descrição dos Componentes da tela de Delegar tarefas da Agenda. Componente Descrição 1 – Campo “ID da Tarefa:” Campo que exibe o identificador da tarefa que está atualmente sendo delegada. 2 – Lista de Habilidades Lista as habilidades possuídas pelo agente selecionado na “Caixa de Seleção do Agente” (3). 3 – Caixa de Seleção do Agente Componente que permite selecionar o agente para o qual se deseja delegar uma tarefa. 4 – Campo “E-Mail” Campo que exibe o e-mail do agente selecionado na “Caixa de Seleção do Agente” (3). 5 – Campo “Custo Por Hora” Campo que exibe o custo por hora do agente selecionado na “Caixa de Seleção do Agente” (3). 6 – Campo “Grau” Campo que exibe o grau da habilidade selecionada na “Lista de Habilidades” (2) para o agente selecionado na “Caixa de Seleção do Agente” (3). 7 – Campo “Descrição” Campo que exibe a descrição da tarefa que está sendo delegada. 8 – Lista de Cargos Lista os cargos ocupados pelo agente selecionado na “Caixa de Seleção do Agente” (3). 9 – Campo “Desde a Data” Campo que exibe a data desde quando o agente selecionado na “Caixa de Seleção do Agente” (3) ocupa o cargo selecionado na “Lista de Cargos” (8). 10 – Botão Cancelamento Cancela o processo de delegação de tarefas. de 11 – Botão de Confirmação Confirma a delegação da tarefa para o agente selecionado na “Caixa de Seleção do Agente” (3). 15 – Menu configurações agenda Permiti a alteração de detalhes da conta da agenda de acordo com escolha de menu do usuário. para Para delegar uma tarefa é necessário que esta esteja no estado pronto (ready) ou esperando (waiting). Nesse caso, o botão de delegação de tarefas na “Tela de Visualização de Tarefas de um Processo” estará habilitado. Assim, para delegar uma tarefa para outro agente siga os passos a seguir: 1. Seleciona uma tarefa que pode ser delegada (estado ativa ou esperando). 2. Clique sobre o “Botão de Delegação de Tarefa”. A Tela de Delegação de Tarefas aparecerá. 3. Na “Tela de Delegação de Tarefas”, clique sobre o ícone em forma de seta para baixo na extremidade direita do componente “Caixa de Seleção do Agente”. Aparecerá uma lista com todos os agentes cadastrados. 4. Selecione um agente da lista. Uma vez selecionado o agente, seus dados de e-mail, custo por hora, habilidades e cargos serão atualizados para os campos correspondentes. 5. Clique sobre o “Botão de Confirmação” para que a tarefa seja delegada. Manual de Utilização do Ambiente 80 3.6 Tela de Detalhes da Atividade A Tela de Detalhes da Atividade exibe os detalhes da atividade correspondente à tarefa selecionada na Tela de Visualização de Tarefas do Processo. Além de exibir os detalhes da atividade, esta tela permite que o usuário possa baixar os artefatos de entrada para esta atividade, bem como, carregar os artefatos produzidos pelo agente. O acesso aos artefatos é possível através de uma conexão com um servidor de CVS. A Figura 134 mostra a Tela de Detalhes da Atividade e seus componentes, enquanto que a Tabela 4 a descreve. Figura 134 Tela de Detalhes da Atividade na Agenda Manual de Utilização do Ambiente 81 Tabela 4 Descrição dos componentes da tela de detalhes de uma atividade Componente Descrição 1 – Campo “ID do Processo” Exibe a identificação do processo. 2 – Campo “ID da Atividade” Exibe a identificação da atividade. 3 – Campo Atividade” “Nome da Exibe o nome da atividade. 4 – Campo “Início Planejado” Exibe a data de início planejada para a atividade. 5 – Campo “Fim Planejado” Exibe a data de fim planejada para a atividade. 6 – Botão de Fechamento Fecha a “Tela de Detalhes da Atividade”. 7 – Campo “Script da Atividade” Exibe o script da atividade. 8 – Lista de Agentes Envolvidos Lista os agentes envolvidos na atividade. 9 – Lista Requeridos Lista os recursos requeridos pela atividade. de Recursos 10 – Lista de Artefatos de Entrada Lista os artefatos de entrada para a atividade. 11 – Lista de Artefatos de Saída Lista os artefatos que serão produzidos pela atividade. 12 – Campo atividade Neste campo é exibida a descrição das versões dos artefatos 3.6.1 de descrição Baixar Artefatos de Entrada Na Tela de Detalhes da Atividade seleciona o artefato que você deseja baixar na Aba Artefatos de Saída, dê um duplo clique sobre o artefato e então se abrirá uma caixa de diálogo para que o usuário escolha onde se deseja salvar o arquivo (correspondente ao artefato que será baixado) que deseja carregar. Manual de Utilização do Ambiente 82 Figura 135 Tela de detalhes de atividade mostrando o artefato a ser baixado. Figura 136 Caixa de diálogo para escolha do arquivo referente ao artefato de saída. 1. Depois de especificado o local clique sobre o botão Open. Manual de Utilização do Ambiente 83 3.6.2 Carregar Artefatos de Saída Na Tela de Detalhes da Atividade seleciona o artefato que você deseja carregar na Aba Artefatos de Entrada, dê um duplo clique sobre o artefato e então se abrirá uma caixa de diálogo para que o usuário escolha qual arquivo (correspondente ao artefato produzido) ele deseja carregar. Figura 137 Tela de detalhes da atividade mostrando o artefato a ser carregado. Figura 138 Caixa de diálogo para escolha do arquivo referente ao artefato de saída. Depois de selecionado o arquivo clique sobre o botão Open. Manual de Utilização do Ambiente