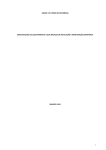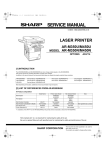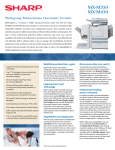Download Manual 13441 KB
Transcript
Cover1.fm
1 ページ
2007年11月1日 木曜日 午前11時40分
MODELO
MX-M350U/MX-M450U/MX-M350N/MX-M450N
MANUAL DE UTILIZAÇÃO (para informações gerais e funcionamento da copiadora)
MX-M350U
MX-M450U
MX-M350N
MX-M450N
IMPRESSORA A LASER
MANUAL DE UTILIZAÇÃO
(para informações gerais e funcionamento da fotocopiadora)
Página
PARTE 1: INFORMAÇÕES GERAIS
• ANTES DE UTILIZAR
O PRODUTO
• GESTÃO DA MÁQUINA
• DISPOSITIVOS PERIFÉRICOS
PARTE 2: FUNCIONAMENTO DA FOTOCOPIADORA
4-1
• FAZER CÓPIAS
• FUNÇÕES DE CÓPIA
5-1
PRÁTICAS
• MANUTENÇÃO DA MÁQUINA
6-1
(PARA CÓPIA)
• FUNÇÃO DE ARQUIVO
7-1
DE DOCUMENTOS
8-1
• ESPECIFICAÇÕES
Assegure de se familiarizar inteiramente com este material para
obter o máximo proveito do produto.
Antes de instalar este produto, leia antentamente as secções
relativas aos requisitos de instalação e às precauções.
NA
KS1
CZZ
1-1
2-1
3-1
Nem todos os modelos poderão estar disponíveis
em alguns locais.
Mantenha sempre todos os manuais de operação à mão para referência
inclusive este manual, o “Manual de utilização (para informações gerais
e funcionamento da fotocopiadora)” e os manuais de utilização para
qualquer equipamento opcional que tenha sido instalado.
Cover2.fm
1 ページ
2007年10月23日 火曜日 午後8時8分
Cada instrução cobre igualmente as unidades opcionais utilizadas com estes produtos.
Em determinados países, as posições do interruptor de alimentação da fotocopiadora
estão assinaladas com "I" e " ", em vez de "ON" and "OFF".
O símbolo " " indica que a fotocopiadora não está completamente sem energia, mas
sim em modo de espera quando o interruptor se encontra nesta posição.
Se for o caso da sua fotocopiadora, "I" é equivalente a "ON" e " " a "OFF".
Aviso:
Para desligar completamente da corrente elétrica, retire o plug principal da
tomada.
A tomada deve estar próxima do equipamento e facilmente acessível.
Aviso:
Este produto é um produto de classe A para ambientes comerciais ou industriais. Em um ambiente doméstico,
este produto poderá provocar interferências de ondas de rádio, caso em que o utilizador deverá evitar a
permanência de equipamentos eletrônicos, junto ao equipamento.
Tem de utilizar cabos blindados com este equipamento para cumprir os regulamentos EMC.
Aviso para fonte de alimentação
Este produto é fabricado para 120 volts. Antes de conectar, por favor, verifique que a tensão da fonte
seja 120 volts. (Conectar este produto em uma fonte de 220 volts pode causar danos permanentes
ao produto.)
Este manual de operação também se aplica aos modelos MX-M350U / MX-M450U /MX-M350N /MX-M450N.
Copy_EX-portugais.book
2 ページ
2007年10月22日 月曜日 午後7時2分
Reconhecimento de marcas comerciais
A seguinte informação relativa a marcas comerciais e marcas comerciais registradas é fornecida nos manuais que
acompanham a máquina e dispositivos periféricos.
• Microsoft®, Windows®, Windows® 98, Windows® Me, Windows NT® 4.0, Windows® 2000, Windows® XP, Windows
Server® 2003 e Internet Explorer® são marcas comerciais registradas ou marcas comerciais da Microsoft
Corporation nos EUA e em outros países.
• PostScript é uma marca comercial registrada da Adobe Systems Incorporated.
• Macintosh, Mac OS, AppleTalk, EtherTalk e LaserWriter são marcas registradas da Apple Inc., registradas nos
EUA e em outros países.
• Netscape Navigator é uma marca comercial da Netscape Communications Corporation.
• Adobe, o logótipo da Adobe, Acrobat, o logótipo do Adobe PDF e Reader são marcas comerciais registradas ou
marcas comerciais da Adobe Systems Incorporated nos EUA e em outros países.
• PCL é uma marca comercial registrada da Hewlett-Packard Company.
• IBM, PC/AT e PowerPC são marcas comerciais da International Business Machines Corporation.
• Sharpdesk é uma marca comercial da Sharp Corporation.
• As restantes marcas comerciais e direitos autorais são propriedade dos respectivos proprietários.
Candid e Taffy são marcas comerciais da Monotype Imaging, Inc. registrada no Registro de Patentes e Marcas Comerciais dos
Estados Unidos e podem estar registradas em determinadas comarcas. CG Omega, CG Times, Garamond Antiqua, Garamond
Halbfett, Garamond Kursiv, Garamond e Halbfett Kursiv são marcas comerciais da Monotype Imaging, Inc. e podem estar
registradas em determinadas comarcas. Albertus, Arial, Coronet, Gill Sans, Joanna e Times New Roman são marcas comerciais
da The Monotype Corporation registradas no Registro de Patentes e Marcas Comerciais dos Estados Unidos e podem estar
registradas em determinadas comarcas. Avant Garde, ITC Bookman, Lubalin Graph, Mona Lisa, Zapf Chancery e Zapf Dingbats
são marcas comerciais da International Typeface Corporation registradas no Registro de Patentes e Marcas Comerciais dos
Estados Unidos e podem estar registradas em determinadas comarcas. Clarendon, Eurostile, Helvetica, Optima, Palatino,
Stempel Garamond, Times e Univers são marcas comerciais da Heidelberger Druckmaschinen AG e podem estar registradas em
determinadas comarcas, licenciadas exclusivamente através da Linotype Library GmbH, uma subsidiária integral da
Heidelberger
Druckmaschinen AG. Apple Chancery, Chicago, Geneva, Monaco e New York são marcas comerciais da Apple Computer Inc. e
podem estar registradas em determinadas comarcas. HGGothicB, HGMinchoL, HGPGothicB e HGPMinchoL são marcas
comerciais da Ricoh Company, Ltd. e podem estar registradas em determinadas comarcas. HGGothicB, HGMinchoL,
HGPGothicB e HGPMinchoL são marcas comerciais da Ricoh Company, Ltd. e podem estar registradas em determinadas
comarcas. Wingdings é uma marca comercial registrada da Microsoft Corporation nos Estados Unidos e em outros países.
Marigold e Oxford são marcas comerciais da Arthur Baker e podem estar registradas em determinadas comarcas. Antique Olive
é uma marca comercial da Marcel Olive e pode estar registrada em determinadas comarcas. Hoefler Text é uma marca comercial
da Johnathan Hoefler e pode estar registrada em determinadas comarcas. ITC é uma marca comercial da International Typeface
Corporation registrada no Registro de Patentes e Marcas Comerciais dos Estados Unidos e pode estar registrada em
determinadas comarcas. Agfa é uma marca comercial da Agfa-Gevaert Group e pode estar registrada em determinadas
comarcas. Intellifont, MicroType and UFST são marcas comerciais da Monotype Imaging, Inc. registradas no Registro de
Patentes e Marcas Comerciais dos Estados Unidos e podem estar registradas em determinadas comarcas. Macintosh e
TrueType são marcas comerciais da Apple Computer Inc. registradas no Registro de Patentes e Marcas Comerciais dos Estados
Unidos e em outros países. PostScript é uma marca comercial da Adobe Systems Incorporated e pode estar registrada em
determinadas comarcas. HP, PCL, FontSmart e LaserJet são marcas comerciais da Hewlett-Packard Company e podem estar
registradas em determinadas comarcas. O processador Type 1 residente no produto UFST da Monotype Imaging é fornecido sob
licença da Electronics For Imaging, Inc. Todas as restantes marcas comerciais são propriedade dos respectivos proprietários.
Copy_EX-portugais.book
3 ページ
2007年10月22日 月曜日 午後7時2分
Copy_EX-portugais.book
1 ページ
2007年10月22日 月曜日 午後7時2分
Parte 1: Informações gerais
Copy_EX-portugais.book
2 ページ
2007年10月22日 月曜日 午後7時2分
Copy_EX-portugais.book
1 ページ
2007年10月22日 月曜日 午後7時2分
NOTES
● Este manual foi elaborado com o máximo cuidado. Para comentários ou questões sobre o manual, contacte o
Serviço de Assistência SHARP mais próximo.
● Este produto foi sujeito a procedimentos rigorosos de inspecção e controle de qualidade. No caso, pouco
provável, de ser detectado um defeito ou qualquer outro problema, contacte o seu revendedor ou o Serviço de
Assistência SHARP mais próximo.
● Com excepção dos casos previstos na lei, a SHARP não se responsabiliza por falhas ocorridas durante a
utilização do produto ou das respectivas opções, falhas que resultem de uso incorrecto do produto e respectivas
opções ou quaisquer outras falhas ou danos que possam ocorrer durante a utilização do produto.
Garantia
Todas as informações contidas neste documento estão sujeitas a alteração sem aviso prévio. A SHARP não é
responsável por quaisquer prejuízos ou danos, directos ou indirectos, resultantes ou relacionados com a utilização
deste manual de operação.
© Copyright SHARP Corporation 2007. Todos os direitos reservados. É proibida a reprodução, a adaptação ou a tradução
sem consentimento prévio por escrito, excepto se tal for permitido ao abrigo das leis de direito de autor.
As telas, mensagens e nomes de teclas mostrados no manual podem diferir dos apresentados na máquina em
razão de melhorias e alterações realizadas no produto.
A função de fax não está disponível em alguns países e regiões.
CONFIGURAÇÕES DO PRODUTO
Este produto consiste nos módulos indicados abaixo. A configuração do produto varia conforme o modelo.
São indicados os dispositivos periféricos necessários para utilizar cada função.
Modelo
MX-M350U/
MX-M450U
MX-M350N/
MX-M450N
Função
Dispositivos periféricos necessários
Copiadora
Standard
Impressora
Standard
Impressora de rede
Kit de expansão de rede
Fax
Kit de expansão do fax
Scanner de rede
Kit de expansão de rede, kit de expansão de scanner de rede
Internet fax
Kit de expansão de rede (com disco rígido), kit de expansão
de scanner de rede, kit de expansão de Internet fax
Arquivamento de documentos
Kit de expansão de rede (com disco rígido)
Envio de metadados
Kit de expansão de rede (com disco rígido), kit de expansão
de scanner de rede, módulo de integração de aplicações
Copiadora
Standard
Impressora
Standard
Impressora de rede
Standard
Fax
Kit de expansão do fax
Scanner de rede
Kit de expansão de scanner de rede
Internet fax
Kit de expansão de scanner de rede, kit de expansão de
Internet fax
Arquivamento de documentos
Standard
Envio de metadados
Kit de expansão de scanner de rede,
módulo de integração de aplicações
0-1
Copy_EX-portugais.book
2 ページ
2007年10月22日 月曜日 午後7時2分
MANUAIS DE UTILIZAÇÃO
São fornecidos os seguintes manuais de utilização. Consulte os manuais adequados para obter informações sobre
as funcionalidades que deseja utilizar.
● Manual de utilização (para informações gerais e funcionamento da fotocopiadora) (este manual)
A primeira parte deste manual fornece informações gerais sobre a máquina, incluindo informações sobre
segurança, carregamento do papel, remoção de papel atolado e manutenção periódica.
A segunda parte do manual explica como utilizar a fotocopiadora e as funções de arquivo de documentos.
● Guia de definições de administrador
As definições do administrador permitem ao administrador da máquina configurar funções para satisfazer os
requisitos do local de trabalho.
Este guia explica as definições de administrador relativas à gestão da máquina, cópia e arquivamento de
documentos. As definições de administrador relativas às funções de fax, impressora, scanner de rede e Internet
fax são explicadas nos manuais relativas a essas funções.
● Manual de configuração do software
Este manual explica como instalar e configurar o software que permite utilizar a máquina como uma impressora.
● Manual de utilização (da impressora)*
Este manual explica os procedimentos para a utilização da máquina como impressora.
● Manual de operação (para envio de imagem)*
Este manual explica os procedimentos para utilização das funções de envio de imagens da máquina, incluindo
as funções de scanner de rede e de Internet fax.
*O manual de utilização (da impressora) e o manual de operação (para envio de imagem) são fornecidos sob
a forma de arquivos PDF no CD-ROM.
Estes manuais não são fornecidos em suporte de papel.
0-2
Copy_EX-portugais.book
3 ページ
2007年10月22日 月曜日 午後7時2分
REQUISITOS DE INSTALAÇÃO
Uma instalação inadequada pode danificar este produto. Tenha atenção durante a instalação inicial e sempre que
a máquina for deslocada.
1.A máquina deverá ser instalada perto de uma
tomada acessível, para que seja fácil ligá-la.
2.Certifique-se de que liga o cabo de alimentação
apenas a uma tomada que cumpra a voltagem
especificada e os requisitos actuais. Verifique também
se a tomada é uma tomada com ligação à terra.
●No que respeita aos requisitos de alimentação,
consulte a placa situada na parte posterior da
unidade principal.
3.Não instale a máquina em locais:
●húmidos ou com muito pó
●expostos à luz directa do sol
●com pouca ventilação
●sujeitos a mudanças extremas de temperatura
ou humidade, por exemplo, perto de um
aparelho de ar condicionado ou de um
aquecedor.
4.Certifique-se de que deixa espaço livre
suficiente em torno da máquina para permitir a
assistência técnica e uma ventilação adequada.
30cm (11-13/16")
80cm
(31-1/2")
60cm
(23-5/8")
60cm (23-5/8")
É produzida uma pequena quantidade de ozono no interior da máquina durante o funcionamento. O nível de
emissão é insuficiente para constituir perigo para a saúde.
NOTE:
O tempo máximo de exposição ao ozono recomendado é de 0,1 ppm (0,2 mg/m3), calculado como o valor médio
de concentração durante um período de 8 horas.
No entanto, e uma vez que a pequena quantidade emitida pode ter um odor desagradável, recomenda-se a
instalação da fotocopiadora numa área ventilada.
0-3
Copy_EX-portugais.book
4 ページ
2007年10月22日 月曜日 午後7時2分
AVISOS
1.Não toque no tambor fotocondutor. Os arranhões e manchas no
tambor poderão resultar em impressões sujas.
2.A unidade de fusão fica extremamente quente. Tenha especial atenção
nesta zona.
3.Não olhe directamente para a fonte de luz. Fazê-lo poderá causar
danos nos olhos.
Unidade de fusão
4.São fornecidos cinco ajustadores com todas as gavetas de papel/suporte opcionais.
Estes ajustadores devem ser baixados até ficarem em contacto com o chão.
Certifique-se de que eleva os ajustadores quando mover a máquina com a gaveta de
papel/suporte opcional. Deverá também desbloquear os dois rodízios situados na
parte da frente da gaveta de papel/suporte opcional. Depois de mover a máquina,
baixe os quatro ajustadores até atingirem o chão e bloqueie os dois rodízios.
5.Não faça qualquer modificação nesta máquina. Fazê-lo poderá causar
ferimentos pessoais ou danificar a máquina.
6.Uma vez que a máquina é pesada, recomenda-se que seja movida por
mais do que uma pessoa para evitar ferimentos.
Regulador
7.Quando ligar a máquina a um computador, certifique-se primeiro de
que ambos estão desligados.
8.Não faça cópias ilegais. A impressão dos seguintes itens é
normalmente proibida pelas leis nacionais. Outros itens podem ser
proibidos por leis locais.
● Dinheiro ● Selos ● Títulos ● Acções
● Letras bancárias ● Cheques ● Passaportes ● Cartas de condução
Prender
Soltar
A peça indicada na ilustração deve ser apenas manuseada por um técnico da
assistência. Não toque de modo algum nesta peça.
Alguns modelos incluem a função de classificação de documentos, que armazena a imagem dos documentos no disco rígido da
máquina. Os documentos armazenados podem ser recuperados e impressos ou transmitidos, se necessário. Se ocorrer uma falha
do disco rígido, não será possível recuperar os dados dos documentos armazenados. Para evitar a perda de documentos importantes
devido a uma improvável falha do disco rígido, guarde os originais desses documentos ou armazene os dados originais em outro local.
Com excepção dos casos previstos na lei, a Sharp Corporation não assume qualquer responsabilidade por danos
ou perdas resultantes da perda de dados de documentos armazenados.
"ELIMINAÇÃO DA BATERIA"
ESTE PRODUTO CONTÉM UMA BATERIA DE SEGURANÇA DE LÍTIO DA MEMÓRIA PRINCIPAL QUE DEVE SER
ELIMINADA DE MODO CORRECTO. CONTACTE O SEU REVENDEDOR SHARP OU O REPRESENTANTE DE
ASSISTÊNCIA AUTORIZADO PARA OBTER ASSISTÊNCIA PARA A ELIMINAÇÃO DESTA BATERIA.
Este produto utiliza solda de estanho/chumbo e uma lâmpada fluorescente que contém uma pequena quantidade de mercúrio.
A eliminação destes materiais poderá estar regulamentada devido a questões ambientais.
Para obter informações sobre a eliminação ou reciclagem, contacte as autoridades locais ou a Electronics
Industries Alliance (Associação das Indústrias Eletrónicas): www.eia.org
0-4
Copy_EX-portugais.book
5 ページ
2007年10月22日 月曜日 午後7時2分
Informação do laser
Comprimento de onda
Duração dos impulsos
Potência de saída
785 nm
+10 nm
-15 nm
América do Norte:
modelo de 35 cpm: (4,1 µs ± 4,1 ns)/7 mm
modelo de 45 cpm: (5,7 µs ± 5,7 ns)/7 mm
Europa:
modelo de 35 cpm: (3,8 µs ± 3,8 ns)/7 mm
modelo de 45 cpm: (4,4 µs ± 4,4 ns)/7 mm
0,2 mW - 0,4 mW
Na linha de produção, a potência de saída da unidade de scanner é regulada para 0,4 MILLIWATT MAIS 8 % e é mantida
constante pelo funcionamento do sistema APC (Automatic Power Control - Controle Automático da Potência).
Aviso
A utilização de controles ou ajustes, ou o recurso a procedimentos que não os especificados neste manual, poderá resultar
na exposição a radiações perigosas.
Este Equipamento Digital é um PRODUTO a LASER CLASSE 1 (IEC 60825-1 Edition 1.2-2001)
CAUTION
INVISIBLE LASER RADIATION
WHEN OPEN INTERLOCKS
DEFEATED. AVOID EXPOSURE
TO BEAM.
CLASS 1 LASER PRODUCT
LASER KLASSE 1
VAROITUS!
LAITTEEN KÄYTTÄMINEN
MUULLA KUIN TÄSSÄ
KÄYTTÖOHJEESSA
MAINITULLA TAVALLA SAATTAA
ALTISTAA KÄYTTÄJÄN
TURVALLISUUSLUOKAN 1
YLITTÄVÄLLE
NÄKYMÄTTÖMÄLLE
LASERSÄTEILYLLE.
VORSICHT
UNSICHTBARE
LASERSTRAHLUNG WENN
ABDECKUNG GEÖFFNET UND
SICHERHEITSVERRIEGELUNG
ÜBERBRÜCKT. NICHT DEM
STRAHL AUSSETZEN.
LUOKAN 1 LASERLAITE
VARNING
OM APPARATEN ANVÄNDS PÅ
ANNAT SÄTT ÄN I DENNA
BRUKSANVISNING
SPECIFICERATS, KAN
ANVÄNDAREN UTSÄTTAS FÖR
OSYNLIG LASERSTRÅLNING,
SOM ÖVERSKRIDER GRÄNSEN
FÖR LASERKLASS 1.
ADVARSEL
USYNLIG LASERSTRÅLING
VED ÅBNING, NÅR
SIKKERHEDSBRYDERE ER
UDE AF FUNKTION. UNDGÅ
UDSAETTELSE FOR
STRÅLING.
KLASS 1 LASERAPPARAT
CLASS 1
LASER PRODUCT
CAUTION
VORSICHT
ADVARSEL
ADVERSEL
VARNING
VARO!
INVISIBLE LASER RADIATION WHEN OPEN AND INTERLOCKS DEFEATED.
AVOID EXPOSURE TO BEAM.
LASER KLASSE 1
Laserstrahl
UNSICHTBARE LASERSTRAHLUNG WENN ABDECKUNG GEÖFFNET UND
SICHERHEITSVERRIEGELUNG ÜBERERÜCKT. NICHT DEM STRAHL AUSSETZEN.
USYNLIG LASERSTRÅLING VED ÅBNING, NÅR SIKKERHEDSAFBRYDERE ER
UDE AF FUNKTION. UNDGÅ UDSAETTELSE FOR STRÅLNING.
USYNLIG LASERSTRÅLING NÅR DEKSEL ÅPNES OG SIKKERHEDSLÅS BRYTES.
UNNGÅ EKSPONERING FOR STRÅLEN.
OSYNLIG LASERSTRÅLNING NÄR DENNA DEL ÄR ÖPPNAD OCH SPÄRRAR ÄR
URKOPPLADE. STRÅLEN ÄR FARLIG. BETRAKTA EJ STRÅLEN.
AVATTAESSA JA SUOJALUKITUS OHITETTAESSA OLET ALTTIINA NÄKYMÄTÖNTÄ
LASERSÄTEILYLLE. ÄLÄ KATSO SÄTEESEEN.
0-5
00.fm
6 ページ
2007年10月23日 火曜日 午後8時14分
ÍNDICE
Página
CONFIGURAÇÕES DO PRODUTO.............................0-1
MANUAIS DE UTILIZAÇÃO .........................................0-2
REQUISITOS DE INSTALAÇÃO ..................................0-3
AVISOS ........................................................................0-4
● Informação do laser..............................................0-5
ÍNDICE .........................................................................0-6
CAPÍTULO 1
ANTES DE UTILIZAR O PRODUTO
INTRODUÇÃO .............................................................1-2
CARACTERÍSTICAS PRINCIPAIS...............................1-3
NOMES DAS PEÇAS E FUNÇÕES.............................1-9
● Exterior .................................................................1-9
● Interior ..................................................................1-10
● Nomes das peças e funções dos dispositivos periféricos..1-11
● Painel de operações .............................................1-13
● Painel táctil ...........................................................1-14
LIGAR E DESLIGAR A MÁQUINA ...............................1-17
MODO DE AUDITOR ...................................................1-18
● Utilização da máquina com o modo de auditor activado ...1-18
CAPÍTULO 2
GESTÃO DA MÁQUINA
CARREGAR PAPEL .....................................................2-2
● Carregar papel na cassete de papel 1 .................2-2
● Alterar o tamanho do papel na cassete 1.............2-2
● Especificações relativas as cassetes de papel ....2-3
● Definir o tipo e o tamanho de papel......................2-5
● Definir o tamanho de papel sempre que for
carregado um tamanho especial ..........................2-6
● Programar e editar tipos de papel ........................2-7
● Carregar papel na gaveta multiusos.....................2-8
● Especificações (gaveta multiusos) .......................2-10
● Carregar papel no suporte/gaveta para 3 x 500
folhas de papel .....................................................2-10
● Especificações (suporte/gaveta para 3 x 500
folhas de papel) ....................................................2-10
● Carregar papel no suporte/gaveta multiusos e
gaveta para 2000 folhas de papel ........................2-11
● Especificações (suporte/gaveta multiusos e
gaveta para 2000 folhas de papel) .......................2-11
DEFINIÇÕES DE SISTEMA.........................................2-12
● Procedimentos gerais para as definições de sistema .........2-12
● Acerca das definições ..........................................2-14
SUBSTITUIÇÃO DO CARTUCHO DO TONER ...........2-15
ARMAZENAGEM DE ACESSÓRIOS...........................2-16
REMOÇÃO DE PAPEL BLOQUEADO .........................2-17
● Orientações para remover papel bloqueado ........2-17
● Bloqueio na área de transporte, na área de fusão
e na área de saída................................................2-18
● Bloqueio de papel no módulo duplex ...................2-19
● Bloqueio na área de alimentação de papel ..........2-20
REMOVER UM BLOQUEIO DO ORIGINAL.................2-22
● Remover um bloqueio do original no alimentador
automático de documentos ..................................2-22
RESOLUÇÃO DE PROBLEMAS..................................2-23
0-6
CAPÍTULO 3
DISPOSITIVOS PERIFÉRICOS
MÓDULO DUPLEX...................................................... 3-2
● Nomes das peças ................................................ 3-2
● Especificações ..................................................... 3-2
● Carregar papel no tabuleiro manual .................... 3-3
● Resolução de problemas (relativos ao módulo duplex) .... 3-4
EMPILHADOR DO CESTO DE CORREIO.................. 3-5
● Nomes das peças ................................................ 3-5
● Especificações ..................................................... 3-5
● Bloqueio no empilhador do cesto de correio........ 3-6
FINALIZADOR ............................................................. 3-7
● Nomes das peças ................................................ 3-7
● Especificações ..................................................... 3-7
● Funções do finalizador......................................... 3-8
● Utilizar as funções do finalizador ......................... 3-9
● Substituição do cartucho de grampos ................. 3-10
● Bloqueio de papel no finalizador.......................... 3-12
● Resolução de problemas no finalizador............... 3-13
FINALIZADOR DE ENCADERNAÇÃO ........................ 3-14
● Nomes das peças ................................................ 3-14
● Especificações ..................................................... 3-14
● Funções do finalizador de encadernação............ 3-15
● Utilizar o finalizador de encadernação................. 3-18
● Substituição do cartucho de grampos e remoção
de grampos atolados ........................................... 3-19
● Bloqueio de papel no finalizador de encadernação..... 3-22
● Resolução de problemas (relativos ao finalizador
de encadernação)................................................ 3-24
SHARP OSA................................................................ 3-25
MÓDULO DE COMUNICAÇÃO DA APLICAÇÃO (MX-AMX2)..3-25
● Configuração de aplicações comuns ................... 3-25
● Seleccionar uma aplicação padrão...................... 3-25
● Operação no modo OSA...................................... 3-26
MÓDULO DE CONTA EXTERNA (MX-AMX3) ............ 3-27
● Configurar uma aplicação de conta externa ........ 3-27
● Operação no modo de conta externa .................. 3-27
CAPÍTULO 4
FAZER CÓPIAS
ALIMENTADOR AUTOMÁTICO DE DOCUMENTOS .. 4-2
● Originais aceitáveis.............................................. 4-2
COLOCAÇÃO DE ORIGINAIS .................................... 4-3
VERIFICAR O TAMANHO DE UM ORIGINAL............. 4-5
● Definição manual do tamanho de digitalização ... 4-5
ARMAZENAR, ELIMINAR E UTILIZAR TAMANHOS
DE ORIGINAIS ............................................................ 4-6
● Armazenar ou eliminar um tamanho de original .. 4-6
CÓPIA NORMAL ......................................................... 4-7
● Fazer cópias com o alimentador automático de
documentos ......................................................... 4-7
● Cópia 2-faces automática utilizando o alimentador
automático de documentos ...................................... 4-10
● Copiar a partir do vidro de exposição .................. 4-11
● Cópia 2-faces automática a partir do vidro de
exposição............................................................. 4-13
REGULAR A EXPOSIÇÃO .......................................... 4-14
REDUÇÃO/AMPLIAÇÃO/ZOOM ................................. 4-15
● Selecção automática (imagem auto) ................... 4-15
● Selecção manual (predefinições das proporções/
zoom da cópia) .................................................... 4-16
● ZOOM XY ............................................................ 4-18
PAPÉIS ESPECIAIS .................................................... 4-20
Copy_EX-portugais.book
7 ページ
2007年10月22日 月曜日 午後7時2分
ÍNDICE
CAPÍTULO 5
FUNÇÕES DE CÓPIA PRÁTICAS
CAPÍTULO 8
ESPECIFICAÇÕES
MODOS ESPECIAIS.................................................... 5-2
● Procedimentos gerais para utilização das funções
especiais................................................................ 5-2
● Margem arquivo ................................................... 5-3
● Apagar.................................................................. 5-4
● Cópia de livros ..................................................... 5-5
● Cópia em panfleto ................................................ 5-6
● Construção de trabalho ........................................ 5-8
● Cópia em tandem ................................................. 5-10
● Capas/inserções .................................................. 5-12
● Transparências com folhas de inserção ............... 5-23
● Multi shot .............................................................. 5-24
● Cópia de livro ....................................................... 5-26
● Foto de cartão..........................................................5-27
● Imagem simétrica................................................. 5-29
● Inverso PeB .......................................................... 5-29
● Menu de impressão.............................................. 5-30
ARMAZENAR, UTILIZAR E APAGAR PROGRAMAS
DE TRABALHO............................................................ 5-42
● Armazenar um programa de trabalho .................. 5-42
● Chamar um programa de trabalho ....................... 5-43
● Apagar um programa de trabalho armazenado ... 5-43
INTERROMPER UMA TIRAGEM DE CÓPIAS............ 5-44
ESPECIFICAÇÕES ......................................................8-2
LISTA DE COMBINAÇÕES DE DISPOSITIVOS PERIFÉRICOS ...8-4
ÍNDICE REMISSIVO.....................................................8-5
CAPÍTULO 6
MANUTENÇÃO DA MÁQUINA
(PARA CÓPIA)
MANUTENÇÃO DO UTILIZADOR ............................... 6-2
● Limpeza do vidro de exposição e do alimentador
automático de documentos .................................. 6-2
● Limpeza do carregador principal do tambor
fotocondutor............................................................ 6-2
RESOLUÇÃO DE PROBLEMAS ................................. 6-3
CAPÍTULO 7
FUNÇÃO DE ARQUIVO DE DOCUMENTOS
DESCRIÇÃO GERAL................................................... 7-2
● Função de arquivo de documentos ...................... 7-2
PARA UTILIZAR A FUNÇÃO DE ARQUIVO DE DOCUMENTOS.... 7-4
● Descrição geral do painel de operações .............. 7-4
● Guardar arquivos.................................................. 7-4
● Tela principal do arquivo de documentos ............. 7-5
● Ícones do arquivo de documentos ....................... 7-5
GUARDAR UM ARQUIVO DE IMAGEM DE UM DOCUMENTO ..... 7-6
● Arquivo Rápido..................................................... 7-6
● Arquivo ................................................................. 7-7
● Impressões........................................................... 7-9
● Guardar imagem .................................................. 7-10
ABRIR E UTILIZAR UM ARQUIVO.............................. 7-13
● Procurar e abrir um arquivo guardado...................7-13
● Abrir e utilizar um arquivo guardado .................... 7-15
● Tela de selecção de arquivo................................. 7-16
DEFINIÇÕES DE SISTEMA ........................................ 7-24
● Criar, editar e apagar nomes de utilizadores e pastas...... 7-24
INTRODUZIR CARACTERES...................................... 7-29
RESOLUÇÃO DE PROBLEMAS ................................. 7-31
0-7
Copy_EX-portugais.book
8 ページ
2007年10月22日 月曜日 午後7時2分
Copy_EX-portugais.book
1 ページ
2007年10月22日 月曜日 午後7時2分
CAPÍTULO 1
ANTES DE UTILIZAR O
PRODUTO
Este capítulo contém informações básicas que deverá ler antes de
utilizar o produto.
Página
INTRODUÇÃO ........................................................................................ 1-2
CARACTERÍSTICAS PRINCIPAIS ......................................................... 1-3
NOMES DAS PEÇAS E FUNÇÕES ....................................................... 1-9
● Exterior............................................................................................ 1-9
● Interior ............................................................................................. 1-10
● Nomes das peças e funções dos dispositivos periféricos............... 1-11
● Painel de operações........................................................................ 1-13
● Painel táctil...................................................................................... 1-14
LIGAR E DESLIGAR A MÁQUINA.......................................................... 1-17
MODO DE AUDITOR .............................................................................. 1-18
● Utilização da máquina com o modo de auditor activado................. 1-18
1-1
Copy_EX-portugais.book
2 ページ
2007年10月22日 月曜日 午後7時2分
INTRODUÇÃO
Obrigado por ter adquirido uma fotocopiadora multifunções digital da SHARP.
Leia este manual antes de utilizar a máquina. Em particular, certifique-se de que lê a secção "REQUISITOS DE
INSTALAÇÃO" antes de utilizar a máquina.
Guarde este manual de forma que possa consultá-lo rapidamente sempre que necessário.
Este manual fornece informações gerais sobre a utilização da máquina, como, por exemplo, manutenção de rotina
e como carregar o papel e remover papel atolado. Também explica como utilizar a fotocopiadora e as funções de
arquivo de documentos.
São fornecidos manuais separados para as funções de fax, impressora e scanner de rede.
■ Tamanhos de original e de papel
Esta máquina permite a utilização de tamanhos normalizados nos sistemas AB e inglês.
Estes tamanhos são indicados nos quadros abaixo.
Tamanhos no sistema AB
Tamanhos no sistema inglês
A3
11" x 17" (LEDGER)
B4
8-1/2" x 14" (LEGAL)
A4
8-1/2" x 13" (FOOLSCAP)
B5
8-1/2" x 11" (LETTER)
A5
7-1/4" x 10-1/2" (EXECUTIVE)
5-1/2" x 8-1/2" (FACTURA)
■ O significado de "R" nas indicações do tamanho do original e do papel
Alguns tamanhos do original e do papel podem ser colocados tanto na orientação vertical como na horizontal.
Para distinguir entre orientação horizontal e vertical, a indicação do tamanho da orientação horizontal contém
um "R". Estes tamanhos são indicados como A4R, B5R, 8-1/2" x 11"R, 5-1/2" x 8-1/2"R, etc. Os tamanhos que
só podem ser colocados na orientação horizontal (A3, B4, 11" x 17", 8-1/2" x 14", 8-1/2" x 13") não contêm o "R"
na respectiva indicação do tamanho.
Indicação de tamanho
com "R"
1-2
Orientação
horizontal
Indicação de tamanho
sem "R"
Orientação vertical
Copy_EX-portugais.book
3 ページ
2007年10月22日 月曜日 午後7時2分
CARACTERÍSTICAS PRINCIPAIS
A fotocopiadora multifunções digital é capaz de executar
funcionalidades relacionadas com a função de copiar.
● Modo de ordenação
Consultar página 1-3
● Modo de agrupamento
Consultar página 1-3
● Cópia 2-faces
Consultar página 1-3
(Quando o módulo duplex estiver instalado.)
● Regulações da exposição
Consultar página 1-3
● Redução/Ampliação
Consultar página 1-4
● Zoom XY
Consultar página 1-4
● Margem arquivo
Consultar página 1-4
● Apagar
Consultar página 1-4
● Cópia de livros
Consultar página 1-4
● Cópia em panfleto
Consultar página 1-4
● Construção de trabalho
Consultar página 1-5
● Cópia em tandem
Consultar página 1-5
(MX-M350N/MX-M450N, ou quando a função de
impressora de rede tiver sido acrescida.)
● Capas/inserções
Consultar página 1-5
● Inserção de transparências
Consultar página 1-5
● Multi Shot
Consultar página 1-5
● Cópia de livro
Consultar página 1-5
● Foto de cartão
Consultar página 1-6
Modo de ordenação
Consultar página 4-9
As cópias podem ser agrupadas.
Original
Cópia
uma variedade de funções. Esta página apresenta
●
●
●
●
●
●
●
●
●
●
●
●
●
Programas de trabalhos
Consultar página 1-6
Imagem simétrica
Consultar página 1-6
Inverso PeB
Consultar página 1-6
Data
Consultar página 1-6
Selo
Consultar página 1-6
Numeração de páginas
Consultar página 1-7
Texto
Consultar página 1-7
Interromper uma tiragem de cópias
Consultar página 1-7
Modo em espinha
Consultar página 1-7
(Quando o finalizador ou finalizador de encadernação estiver instalado.)
Modo de ordenação com grampos
Consultar página 1-7
(Quando o finalizador ou finalizador de encadernação estiver instalado.)
Encadernação
Consultar página 1-7
(Quando o finalizador de encadernação estiver instalado.)
Perfuração
Consultar página 1-8
(Quando o finalizador de encadernação e o
módulo de perfuração estiverem instalados.)
Função de arquivo de documentos
Consultar página 1-8
(MX-M350N/MX-M450N, ou quando a função de
classificação de documentos tiver sido acrescida.)
Cópia 2-faces
Consultar páginas 4-10, 4-13
Cópia em ambos os lados do papel utilizando o vidro
de exposição ou o alimentador automático.
Cópia
Original
* Se o módulo duplex estiver instalado.
Modo de agrupamento
Consultar página 4-9
As cópias podem ser agrupadas por página.
Regulações da exposição
É possível seleccionar o tipo de imagem
pretendido para o original.
Texto
Original
Consultar página 4-14
Texto/Foto
Foto
Cópia
Resolucão
ABCDE
ABCDE
Mais claro
Mais escuro
Exposicão
1-3
1
Copy_EX-portugais.book
4 ページ
2007年10月22日 月曜日 午後7時2分
CARACTERÍSTICAS PRINCIPAIS
Redução / Ampliação
Consultar página 4-15
As cópias podem ser ampliadas ou reduzidas
para o tamanho pretendido.
Apagar
Consultar página 5-4
É possível apagar as sombras que aparecem em torno das
margens das cópias de livros ou de originais espessos.
Original
Original
Cópia
Cópia
Eliminar
margem
Eliminar
lomb
Ampliação
Reducão
Eliminar
marg+lomb
Zoom XY
Consultar página 4-18
É possível seleccionar definições de proporção separadas
para o comprimento e a largura de uma cópia.
Original
Cópia
Margem arquivo
Consultar página 5-3
É possível adicionar margens às cópias.
Cópia 1-face
do original
Imagem deslocada Imagem deslocada
para a direita
para a esquerda
Cópia de livros
Consultar página 5-5
É possível copiar sucessivamente para folhas
separadas as páginas pares e ímpares de um livro.
Original de livro
Cópia em panfleto
Originais (1 face)
As cópias terminadas
são dobradas ao meio.
Lombada
esquerda
2
3
4
Margem
5
6
Cópia 2-faces
do original
1ª pagina
7
8
Imagem deslocada Imagem deslocada
para a direita
para a esquerda
Originais (2-faces)
2
1
Ou
Margem
1-4
Consultar página 5-6
É possível efectuar cópias estilo panfleto numa só
face ou 2-faces.
1
Margem
Cópia
Margem
3
4
5
6
8
Lombada
direita
7
1ª pagina
Copy_EX-portugais.book
5 ページ
2007年10月22日 月曜日 午後7時2分
CARACTERÍSTICAS PRINCIPAIS
Construção de trabalho
Consultar página 5-8
Quando tiver uma grande quantidade de originais,
as páginas podem ser digitalizadas por conjuntos.
Inserção de transparências
Consultar página 5-23
É possível introduzir automaticamente inserções
entre transparências.
Originais (1-face)
Cópia
1
Originais (2-faces)
100 folhas
50 folhas
50 folhas
Inserções
Cópia em tandem
Consultar página 5-10
É possível utilizar duas máquinas para executar
um trabalho de cópia volumoso em paralelo.
Multi Shot
Consultar página 5-24
É possível copiar várias páginas originais para
uma única folha de papel num esquema uniforme.
Originais
(1-face)
Originais
(2-faces)
Cópia
2 em1
100 conjuntos 50 conjuntos
de cópias
de cópias
50 conjuntos
de cópias
4 em1
* MX-M350N/MX-M450N, ou quando a função de
impressora de rede tiver sido acrescida.
Capas/inserções
Consultar página 5-12
É possível adicionar capas e inserções. Estas
também podem ser copiadas.
Cópia de livro
Consultar página 5-26
É possível copiar livros e outros originais
encadernados em estilo de panfleto.
Original
Originais
Contracapa
Cópia
Encadernamento
à esquerda
Primeira página
Primeira página
Capa
Páginas no interior
Encadernamento
Primeira página à direita Primeira página
1-5
Copy_EX-portugais.book
6 ページ
2007年10月22日 月曜日 午後7時2分
CARACTERÍSTICAS PRINCIPAIS
Foto de cartão
Consultar página 5-27
É possível copiar a frente e o verso de um cartão
para uma folha de papel.
Esta função é adequada para efectuar cópias para
efeitos de certificação e ajuda a poupar papel.
Original
Inverso PeB
É possível inverter o branco e o preto numa cópia
para produzir uma imagem negativa.
Original
Cópia
CARD
Consultar página 5-29
Cópia
CARD
Frente do
cartão
CARD
Verso do
cartão
Exemplo:
Exemplo:
Vertical
Horizontal
A4 (8-1/2"x11") dimensões A4 (8-1/2"x11") dimensões
Programas de trabalhos
Consultar página 5-42
É possível armazenar vários passos de uma operação
de cópia num programa e guardar até 10 programas.
Guardar com frequência conjuntos de definições num
programa poupa o trabalho de seleccionar essas
definições sempre que pretender utilizá-las.
Data
Consultar página 5-33
É possível adicionar a data às cópias.
PROGRAMAS TRABALHO
2010/ABR/4
PRIMA O NÚMERO DO PROGRAMA.
RETORNO
Imagem simétrica
Consultar página 5-29
É possível efectuar uma cópia em imagem
simétrica.
Original
Selo
Consultar página 5-34
É possível adicionar texto invertido às cópias
("selo").
Cópia
CONFIDENCIAL
1-6
Copy_EX-portugais.book
7 ページ
2007年10月22日 月曜日 午後7時2分
CARACTERÍSTICAS PRINCIPAIS
Numeração de páginas
Consultar página 5-35
É possível adicionar os números de página às cópias.
Modo em espinha
Consultar página 3-8
Cada conjunto de cópias pode ser deslocado
ligeiramente dos restantes para facilitar a separação.
Modo de separação
em espinha
Modo de separação
normal
*Se o Finalizador ou Finalizador de
encadernação estiver instalado.
Texto
Consultar página 5-39
É possível adicionar texto introduzido às cópias.
Cópia
Consultar página 5-44
É possível interromper um trabalho de cópia em
curso para executar um trabalho urgente.
*Se o Finalizador ou Finalizador de encadernação
estiver instalado.
Encadernação
INTERRUPCÃO
ORIGINAL
A4
Consultar página 3-8, 3-16
É possível grampear automaticamente conjuntos de
cópias.
Original
Reunião
Interromper uma tiragem de cópias
Modo de ordenação com grampos
AUTO
ORIGINA
Consultar página 3-14
Se estiver instalado um finalizador de encadernação,
as cópias podem ser automaticamente dobradas a
meio e grampeadas na dobra. (Utilizar com a função
panfleto (consultar página 5-6) ou a função de cópia de
livro (consultar página 5-26).)
AUTO
EXPOSICÃ
AUTO
A4
Lombada da encadernação
6
7
*Se o Finalizador de encadernação estiver instalado.
1-7
1
Copy_EX-portugais.book
8 ページ
2007年10月22日 月曜日 午後7時2分
CARACTERÍSTICAS PRINCIPAIS
Perfuração
Consultar página 3-17
É possível perfurar cópias para adicionar orifícios.
Original
Função de arquivo de documentos
Consultar CAPÍTULO 7
É possível armazenar uma imagem de um documento
no disco rígido. Um arquivo armazenado pode ser
facilmente recuperado e impresso ou transmitido.
Posições de perfuração
Impresso
Imagem do
documento
HDD
Guardar no
disco rígido
da máquina
Abrir um
arquivo para
reutilização
Transmitido
* MX-M350N/MX-M450N, ou quando a função de
classificação de documentos tiver sido acrescida.
* Se o finalizador de encadernação e o módulo
de perfuração estiverem instalados.
Funções de poupar energia
Este produto possui os seguintes dois modos de redução de energia para ajudar a preservar os recursos
naturais e reduzir a poluição ambiental.
Modo de pré-aquecimento
Sempre que a máquina permanecer em modo de espera durante o período de tempo estabelecido nas
definições do administrador, o modo de pré-aquecimento reduz automaticamente a temperatura da unidade de
fusão para poupar energia enquanto a máquina está em modo de espera.
Sempre que for recebido um fax ou um trabalho de impressão, forem teclas pressionadas no painel de
operações ou for colocado um original para um trabalho de cópia, fax ou scanner de rede, o modo de préaquecimento é desligado automaticamente.
Modo de desactivação automática
O modo de desactivação automática é o segundo nível de redução de energia. Neste modo, a energia da
unidade de fusão e do painel táctil é desligada. Desta forma, é poupada mais energia do que no modo de préaquecimento, mas o período de tempo para regressar às condições de funcionamento é maior. O intervalo
de tempo predefinido para entrar neste modo pode ser definido por uma definição de administrador.
Sempre que o produto for utilizado como impressora e um dos modos acima referidos estiver activo, a
recepção de um trabalho desactivará automaticamente o modo e a máquina aquecerá e iniciará a impressão
quando atingir a temperatura de funcionamento.
Sempre que o produto estiver configurado para ser utilizado como multifunções e um dos modos acima
referidos estiver activo, a recepção de uma impressão desactivará automaticamente o modo conforme
descrito acima. Os modos serão também desactivados pelas teclas dos modos de ARQUIVO
DOCUMENTOS, ENVIAR IMAGEM ou COPIAR.
1-8
Copy_EX-portugais.book
9 ページ
2007年10月22日 月曜日 午後7時2分
NOMES DAS PEÇAS E FUNÇÕES
Exterior
(1)
(2)
(3)
(4)
(5)
(6)
(7)
(8)
(9)
(10)
(12)
1
(11)
(1) Tabuleiro manual*
(7) Painel de operações
(2) Bandeja de saída*
(8) Painel frontal
(13)
Abra para adicionar toner.
(3) Alimentador automático de documentos (Consultar
(9) Interruptor de alimentação
página 4-2.)
Alimenta e digitaliza automaticamente vários
originais. É possível digitalizar em simultâneo os
dois lados dos originais.
(4) Módulo duplex*
Pressione para ligar e desligar a alimentação.
(10) Cassete de papel 1
(11) Suporte/gaveta para 3 x 500 folhas de papel*
Módulo para impressão em 2-faces
(12) Suporte/gaveta multiusos e gaveta para 2000
(5) Área de saída do papel superior (Bandeja central)
folhas de papel* (Consultar página 2-11.)
As folhas terminadas são depositadas nesta área.
(13) Gaveta multiusos* (Consultar página 2-8.)
(6) Extensão da bandeja de saída superior*
Fornece suporte
dimensões.
*
para
papel
com
maiores
(1), (2), (4), (6), (11), (12) e (13) são dispositivos periféricos. Para obter a descrição desses dispositivos, consulte
a página 1-11.
Os dispositivos periféricos são normalmente opcionais, embora parte deles sejam fornecidos como equipamento
de série em alguns modelos.
1-9
Copy_EX-portugais.book
10 ページ
2007年10月22日 月曜日 午後7時2分
NOMES DAS PEÇAS E FUNÇÕES
Interior
(14)
(15)
(16)
(18)
(14) Painel lateral do módulo duplex
Abra quando tiver ocorrido um bloqueio de papel
no módulo duplex.
(17)
(19)
(17) Cartucho de toner (tambor/cartucho de toner)
O cartucho de toner deve ser substituído quando
indicado no painel de operações. (Consultar
página 2-15.)
(15) Encaixe do painel lateral
Levante para abrir o painel lateral quando tiver
ocorrido um bloqueio de papel na unidade principal.
(18) Tambor fotocondutor
As imagens são formadas no tambor fotocondutor.
(16) Unidade de fusão
Levante para abrir o painel lateral quando tiver
ocorrido um bloqueio de papel na unidade principal.
NOTA
Não toque nem danifique o tambor fotocondutor.
(19) Alavanca de bloqueio do cartucho
AVISO
A unidade de fusão está quente. Tenha o máximo
cuidado ao remover papel atolado.
1-10
Para substituir o tambor ou o cartucho de toner ou
revelador, vire a alavanca para baixo e puxe-o.
Copy_EX-portugais.book
11 ページ
2007年10月22日 月曜日 午後7時2分
NOMES DAS PEÇAS E FUNÇÕES
Nomes das peças e funções dos dispositivos periféricos
(1)
(2)
(11)
(10)
1
(3)
(9)
(4)
(8)
(5)
(7)
(6)
(1) Extensão da bandeja de saída superior (AR-TE4)
Monte esta unidade na cassete de saída de papel
superior. Esta extensão é necessária para
suportar papel com maiores dimensões.
(2) Finalizador (AR-FN6)
As cópias produzidas podem ser ordenadas por página
ou agrupadas por página. Os conjuntos ou grupos
ordenados são empilhados em espinha para poderem ser
separados com mais facilidade. Os conjuntos ordenados
podem ser grampeados ou ficar por grampear.
(3) Bandeja de saída da direita (AR-TE5)
Deve fixar-se ao orifício de saída situado do lado
direito da máquina.
(4) Empilhador do cesto de correio (AR-MS1)
Esta unidade é um separador de saída que possui
sete cestos de recepção.
É possível seleccionar no controlador da impressora o cesto
que recebe as impressões. Cada cesto pode ser designado
para receber as impressões de uma pessoa ou de grupos de
pessoas de modo a que as impressões dos diferentes
utilizadores sejam separadas e facilmente identificadas.
Sempre que esta unidade estiver instalada, as cópias
ou as impressões de fax são enviadas para a bandeja
superior e não para os cestos de correio.
(5) Suporte/gaveta multiusos e gaveta para 2000 folhas de papel (AR-D28)
Esta unidade de alimentação de papel possui
uma gaveta multiusos superior [ver item (6)] e
uma gaveta inferior com uma capacidade máxima
de 2000 folhas de papel de 80 g/m2.
(6) Gaveta multiusos (AR-MU2)
É possível carregar até 500 folhas de papel de 80 g/m2.
Também é possível colocar papéis especiais, tais como
envelopes (apenas tamanhos padrão) e postais.
(7) Suporte/gaveta para 3 x 500 folhas de papel (AR-D27)
Esta unidade de alimentação de papel possui
uma gaveta multiusos superior [ver item (6)] e
duas gavetas inferiores com uma capacidade
máxima de 500 folhas de papel de 80 g/m2 cada.
(8) Finalizador de encadernação (AR-FN7)
O finalizador de encadernação pode colocar
automaticamente dois grampos para encadernar o
papel pela linha central e dobrá-lo ao longo da mesma.
Está disponível um módulo de perfuração
opcional para instalar no finalizador.
(9) Módulo duplex (AR-DU3)
Deve ser instalado um módulo duplex opcional
para impressão automática de 2-faces.
(10) Módulo duplex/tabuleiro manual (AR-DU4)
Este módulo é basicamente idêntico ao módulo
(9) acima com a adição de uma unidade de
alimentação manual.
(11) Bandeja de saída (AR-TE3)
Montado na porta de saída de papel de um
módulo duplex.
1-11
Copy_EX-portugais.book
12 ページ
2007年10月22日 月曜日 午後7時2分
NOMES DAS PEÇAS E FUNÇÕES
■ Outros equipamentos opcionais
●Kit de Expansão de Rede (MX-NBX2)
Este kit é necessário para a utilização das funções de
rede. Quando o kit de expansão está instalado a
máquina pode ser utilizada como uma impressora de
rede.
●Kit de Expansão de Rede (MX-NBX3 (com disco rígido))
Necessário para a utilização das funções de rede e
para adicionar uma unidade de disco rígido à
máquina. A instalação do kit de expansão permite
utilizar a máquina como uma impressora e utilizar
a função de arquivamento de documentos.
●Kit de tipos de letra de códigos de barras (AR-PF1)
Este kit adiciona tipos de letra de códigos de
barras à máquina.
●Kit de segurança de dados (MX-FRX6, MX-FRX6U,
MXFRX7, MX-FRX7U)
Os MX-FRX6 e MX-FRX6U estão destinados a
modelos com unidade de disco rígido e os MX-FRX7 e
MXFRX7U para modelos sem unidade de disco rígido.
Este kit é utilizado para apagar dados eletrónicos do
disco rígido e da memória imediatamente após a
impressão ou a transmissão de um documento.
●Kit de expansão PS3 (AR-PK6)
Este kit fornece compatibilidade PostScript de
nível 3 à impressora.
●Kit de expansão do fax (AR-FX12)
Este kit é necessário para adicionar a função de fax.
●Kit de expansão de scanner de rede (MX-NSX1)
Este kit é necessário para adicionar a função de
scanner de rede.
Para adicionar a função de scanner de rede ao
MX-M350U ou ao MX-M450U, necessita do kit de
expansão de rede.
●Kit de Expansão de Internet Fax (MX-FWX1)
Este kit é necessário para utilizar a função de
Internet fax.
Para adicionar a função de Internet fax, necessita do
kit de expansão do scanner de rede. No MX-M350U/
MX-M450U, o kit de expansão de rede (com unidade
de disco rígido) também é necessário.
●Módulo de Integração de Aplicações (MX-AMX1)
O módulo de integração de aplicações pode ser
combinado com a função de scanner de rede para
anexar um arquivo de metadados a um arquivo de
imagem digitalizado.
●Módulo de comunicação da aplicação (MX-AMX2)
Permite à máquina ligar-se através da rede a uma
aplicação de software externa.
●Módulo de Conta Externa (MX-AMX3)
Necessário para utilizar uma aplicação de
contabilização externa com a máquina.
●Kit flash ROM (AR-PF2)
Este kit contém fontes de download.
●Memória adicional de fax (8MB) (AR-MM9)
Alguns dispositivos periféricos não podem ser instalados em conjunto, enquanto outros podem necessitar da
instalação de um ou mais dispositivos para serem funcionais. Consultar a página 8-4, "LISTA DE COMBINAÇÕES
DE DISPOSITIVOS PERIFÉRICOS".
Os dispositivos periféricos são basicamente opcionais, mas alguns são fornecidos como equipamento de série em
alguns modelos.
1-12
Copy_EX-portugais.book
13 ページ
2007年10月22日 月曜日 午後7時2分
NOMES DAS PEÇAS E FUNÇÕES
Painel de operações
(1)
IMPRIMIR
Se a função de classificação
de documentos não tiver
sido adicionada.
(2)
(3)
1
IMPRIMIR
PRINT
PRONTA
READY
DATA
DADOS
ARQ.DOCUMENTOS
LINE
LINHA
DATA
DADOS
ENVIAR IMAGEM
COPIAR
DEFINIÇÕES
SYSTEM
ESTADO
TRABALHO SETTINGS
DE SISTEMA
JOBDOSTATUS
(4)
(5)
(1) Painel táctil
O estado da máquina, as mensagens e as teclas
tácteis são mostrados no painel. Para utilizar as
funções arquivo de documentos*1, cópia, scanner
de rede*2, fax*3 e Internet fax*4 mude para a tela da
função pretendida. Consulte a página seguinte.
(2) Teclas de selecção e indicadores de modo
Utilizados para alterar modos e a tela
correspondente no painel táctil.
Tecla [ARQ. DOCUMENTOS]
Pressione para seleccionar o modo de arquivo de
documentos*1. (Consultar página 7-5.)
Se a função de classificação de documentos não
tiver sido adicionada, esta tecla é a tecla
[IMPRIMIR] (PRESSIONAR). Esta tecla deve ser
pressionada para passar a tela de modo de
impressão.
Tecla [ENVIAR IMAGEM]/indicador LINHA/DADOS
Pressione para alterar a tela para o modo de
scanner de rede*2, modo de fax*3 ou modo Internet
fax*4 [Consulte o “Manual de operação (para envio
de imagem)” e o “Manual de utilização (do fax)”.]
Tecla [COPIAR]
Pressione para seleccionar o modo de cópia.
(3) Indicadores do modo PRESSIONAR
Indicador PRONTA
Os dados de impressão podem ser recebidos
quando este indicador estiver aceso.
Indicador DADOS
Acende ou pisca quando são recebidos dados
de impressão. Também acende ou pisca durante
a impressão.
*1
*2
*3
*4
LOGOUT
(6) (7) (8)
(9)
(10)
(11)
(4) Tecla [ESTADO DE TRABALHO]
Pressione para visualizar o estado do trabalho em
curso. (Consultar página 1-15.)
(5) Tecla [DEFINIÇÕES DE SISTEMA]
Esta tecla é utilizada para armazenar, editar e eliminar
nomes de utilizadores e nomes de pastas na função de
arquivo de documentos*1 e para configurar os definições
de administrador e as definições de configuração da
impressora. (Consultar página 7-24.)
(6) Teclas numéricas
Permitem introduzir os valor numéricos das definições.
(7) Tecla [ ] (Tecla [LOGOUT])
Esta tecla é utilizada nos modos de cópia, arquivo de
documentos*1, scanner de rede*2, fax*3 e Internet fax*4.
(8) Tecla [#/P]
Esta tecla é utilizada como tecla de programa na função
de cópia e para efectuar a marcação na função de fax*3.
(9) Tecla [C] (tecla Apagar)
Esta tecla é utilizada nos modos de cópia, arquivo de
documentos*1, scanner de rede*2, fax*3 ou Internet fax*4.
(10) Tecla [INICIAR]
Utilize esta tecla para iniciar uma cópia no modo de
cópia, digitalizar um documento no modo de scanner
de rede*2 ou digitalizar um documento para
transmissão no modo de fax*3.
(11) Tecla [CA] (Tecla Apagar tudo)
Esta tecla é utilizada nos modos de cópia, arquivo
de documentos*1, scanner de rede*2, fax*3 ou
Internet fax*4. Utilize esta tecla para cancelar
MX-M350N/MX-M450N, ou quando a função de classificação de documentos tiver sido acrescida.
Quando a opção de digitalizador de rede estiver instalada.
Quando a opção de fax estiver instalada.
Quando a opção de Internet fax estiver instalada.
1-13
Copy_EX-portugais.book
14 ページ
2007年10月22日 月曜日 午後7時2分
NOMES DAS PEÇAS E FUNÇÕES
Painel táctil
As telas do painel táctil apresentados neste
manual são imagens impressas e podem ser
diferentes das telas atuais.
■ Seleccionar uma função
[Exemplo 1]
OLOQUE PAPEL.
0
■ Utilização do painel táctil
OK
[Exemplo 1]
CANCELAR
É possível seleccionar
com facilidade os itens
003 / 000
COPIAR
do
painel
táctil
003 / 000
Suzuki
pressionando com um
010 / 000 dedo a tecla associada
0666211221
ao item. A selecção de
Tom
um item é acompanhada
audível
por um sinal sonoro*
para confirmar que o
item foi seleccionado. Por outro lado, a área da
tecla do item ficará iluminada para confirmação
visual.
FILA TRABALHOS
LOMBADA
ESQUERDA
OK
LOMBADA
DIREITA
DEFINIÇÃO
CAPA
CONJUNTOS /
[Exemplo 2]
CÓPIA
DE LIVROS
CÓPIA
EM TANDEM
* Se for pressionada uma tecla que está a cinza, é
emitido um sinal duplo.
[Exemplo 2]
1/13
COMPLETO
As teclas que estão a
cinza em qualquer tela
não
podem
ser
seleccionadas.
Se uma tecla estiver
iluminada na tela de
definição quando a tela
surgir, pressione [OK]
para
armazenar
a
selecção sem qualquer
operação adicional.
As funções da tela de
funções especiais são
seleccionadas
pressionando a tecla de
modo a que esta fique
iluminada. Para cancelar a
selecção,
pressione
novamente
a
tecla
iluminada.
Função de fotocopiadora
●
●
●
●
●
Cópia de livros
Construção de trabalho
Cópia em tandem
Imagem simétrica
Inverso PeB
[Exemplo 3]
PRONTA A LER PARA CÓPIA.
Os sinais sonoros de confirmação podem ser
desactivados utilizando a opção "Som de toque
das teclas" das definições de administrador.
(Consultar página 10 do Guia de definições de
administrador.)
1-14
Surge
um
ícone
correspondente
à
CÓPIA 2 LADOS
função no painel táctil e
SAÍDA
na tela principal do
A4
modo seleccionado. Se
FICHEIRO
A4
B4
este ícone for tocado,
A3
FICH. RÁPIDO
aparece a tela de
definição da função (ou
uma tela de menu), que
permite a verificação ou o ajuste das definições, e
a função pode ser cancelada com facilidade.
MODOS ESPEC.
Copy_EX-portugais.book
15 ページ
2007年10月22日 月曜日 午後7時2分
NOMES DAS PEÇAS E FUNÇÕES
■ Tela de estado do trabalho (comum à impressão, cópia, fax e Internet fax)
Esta tela é apresentada quando for pressionada a tecla [ESTADO DO TRABALHO] no painel de operação.
Esta tela pode ser utilizada para visualizar a "FILA TRAB" (mostra os trabalhos armazenados e o trabalho em
curso) ou a lista de trabalhos "COMPLETO" (mostra os trabalhos terminados). Também pode ser utilizado para
verificar trabalhos, interromper um trabalho em curso para executar outro trabalho e cancelar um trabalho.
(1)
*1
(2)
Tela "FILA TRABALHOS"
FILA TRAB
CONJUNTOS / CURSO ESTADO
1/1
COPIA
020 / 001
COPIAR
COPIA
020 / 000
PAPEL VAZIO
Suzuki
020 / 000
EM ESPERA
066211221
002 / 000
EM ESPERA
IMPRESSÃO
(3)
DIGIT. PARA
(4)
(1) Lista de trabalhos
Os trabalhos na lista de trabalhos são teclas de operação.
Para cancelar uma impressão ou atribuir a prioridade mais
alta a um trabalho, pressione a tecla do trabalho em questão
para seleccionar e execute a operação utilizando as teclas
descritas nos pontos (8) e (9). Apresenta o trabalho em curso
e os trabalhos em espera. Os ícones à esquerda dos
trabalhos em espera mostram o modo. O ícone de
reimpressão de arquivo de documentos está iluminado.
O ícone não fica iluminado durante um trabalho de
retransmissão de um fax/transmissão de uma imagem.
Modo de impressão
FILA TRAB
FILA TRAB
COMPLETO
COMPLETO
DETALHE
DETALHE
PRIORIDADE
PARAR/APAG
CHAMADA
FAX INTERNET
FAX INTERNET
FAX
(5)
Tela de t rabalho
"COMPLETO"
(6)
(7)
(8) (9)(10)
(11)
*1 "PAPEL VAZIO" na tela de estado do trabalho
Se a tela de estado de um trabalho indicar "PAPEL
VAZIO", o tamanho de papel especificado para o
trabalho não está carregado em nenhum dos cassetes.
Neste caso, o trabalho ficará suspenso até que o papel
necessário seja carregado. Serão impressos (se
possível) outros trabalhos armazenados até que o papel
necessário seja carregado. (Não serão impressos outros
trabalhos se faltar o papel durante a impressão.) Se for
necessário alterar o tamanho do papel porque o tamanho
especificado não está disponível, pressione a tecla do
trabalho em curso para o seleccionar e, em seguida,
pressione a tecla [DETALHES] descrita no ponto (10).
Modo de cópia
(2) Tecla de selecção de modo
Modo DIGITALIZAR
Digit. para e-mail
Digit. para FTP
Esta tecla alterna a visualização da lista de
trabalhos entre "FILA TRAB" e "COMPLETO".
"FILA TRAB":
Digitalização para o ambiente de trabalho
"COMPLETO":
Digitalização para pasta de rede
Modo de fax
Envio de fax
Recepção de fax
Envio de Fax-PC
Modo de fax da Internet
Envio de i-Fax
Recepção de i-Fax
Envio de Fax-PC da Internet
Apresenta os trabalhos armazenados
e o trabalho em curso.
Apresenta os trabalhos terminados.
Os arquivos guardados utilizando as funções "FICHEIRO"
(ARQUIVO)*2 e "FICH. RÁPIDO" (ARQUIVO RÁPIDO)*2 e
os trabalhos terminados de transmissão por difusão
aparecem como teclas na tela de trabalhos terminados.
As teclas de trabalho "FICHEIRO" (ARQUIVO)*2 ou
"FICH. RÁPIDO" (ARQUIVO RÁPIDO)*2 da tela de
trabalhos terminados podem ser pressionadas, seguidas
da tecla [CHAMADA]*2, para recuperar um trabalho
terminado e imprimi-lo ou transmiti-lo. Uma tecla de um
trabalho terminado de transmissão por difusão pode ser
pressionada, seguida da tecla [DETALHES], para verificar
o resultado da transmissão.
*2 Só pode ser utilizado com o MX-M350N/MX-M450N
ou quando a função de classificação de documentos
tiver sido acrescida.
1-15
1
Copy_EX-portugais.book
16 ページ
2007年10月22日 月曜日 午後7時2分
NOMES DAS PEÇAS E FUNÇÕES
(3) Tecla [IMPRESSÃO]
Esta tecla apresenta a lista de impressões no modo
de impressão (cópia, impressão, recepção de fax,
recepção de fax Internet e auto-impressão).
(4) Tecla [DIGIT. PARA]
Esta tecla apresenta o estado da transmissão e
os trabalhos terminados em modo de
digitalização (Digitalizar para e-mail, Digitalizar
para FTP e Digitalizar para pasta de rede) quando
a opção de scanner de rede estiver instalada.
(5) Tecla [FAX]
Esta tecla apresenta o estado da transmissão/
recepção e os trabalhos terminados em modo de
fax (fax e Fax-PC) quando a opção de fax estiver
instalada.
(6) Teclas de mudança de tela
Estas teclas são utilizadas para mudar a página
da lista de trabalhos apresentada.
(7) Tecla [FAX INTERNET]
Esta tecla apresenta o estado da transmissão/
recepção e os trabalhos terminados nos modos
de fax Internet e PC fax Internet quando a opção
Internet fax estiver instalada.
(8) Tecla [PARAR/APAG]
Esta tecla é utilizada para cancelar ou apagar o
trabalho em curso ou apagar o trabalho guardado.
Tenha em atenção que a impressão de faxes
recebidos e de faxes Internet recebidos não pode
ser cancelada ou apagada.
(9) Tecla [PRIORIDADE]
Pressione esta tecla depois de seleccionar um
trabalho guardado nesta lista [FILA TRAB] para
pressionar o trabalho primeiro que os outros.
Tenha em atenção que um trabalho em curso não
pode ser interrompido caso se trate de um
trabalho de interrupção de cópia ou uma
impressão de lista.
(10) Tecla [DETALHE]
Esta tecla apresenta informações detalhadas sobre
o trabalho seleccionado. Os arquivos guardados
com as funções "FICHEIRO" (ARQUIVO)*2 e "FICH.
RÁPIDO" (ARQUIVO RÁPIDO)*2 e os trabalhos
terminados de transmissão por difusão aparecem
como teclas na tela de trabalhos terminados. As
teclas de trabalho Arquivo rápido ou [Arquivo]*2 da
tela de trabalhos terminados podem ser
pressionadas, seguidas da tecla [CHAMADA]*2,
para recuperar um trabalho terminado e imprimi-lo
ou transmiti-lo. Uma tecla de um trabalho terminado
de transmissão por difusão pode ser pressionada,
seguida da tecla [DETALHES], para verificar o
resultado da transmissão.
(11) Tecla [CHAMADA]*2
Sempre que esta tecla for pressionada depois de
seleccionar um trabalho na tela de estado de
trabalho COMPLETO (um trabalho armazenado
utilizando as teclas FICHEIRO (ARQUIVO) ou FICH.
RÁPIDO (ARQUIVO RÁPIDO) da função de arquivo
de documentos), aparece o menu "DEFINIÇÕES DE
TAREFA" que permite reenviar ou reimprimir o
trabalho terminado. (Consultar "Função de arquivo
de documentos" na página 7-2.)
*2 Só pode ser utilizado com o MX-M350N/MX-M450N ou quando a função de classificação de documentos tiver
sido acrescida.
1-16
Copy_EX-portugais.book
17 ページ
2007年10月22日 月曜日 午後7時2分
LIGAR E DESLIGAR A MÁQUINA
Utilize o interruptor de alimentação situado no painel frontal da máquina para a ligar e desligar.
Posição "ON"
Posição "OFF"
Interruptor de alimentação
AVISO
Antes de desligar a máquina no interruptor,
certifique-se de que os indicadores de comunicação
e de dados do painel de operações não estão a
piscando. Se desligar a alimentação no interruptor
ou desligar o cabo de alimentação enquanto as
luzes estão a piscando poderá danificar o disco
rígido e provocar a perda dos dados que estão a ser
armazenados ou recebidos.
NOTAS
● Desligue os dois interruptores e o cabo de alimentação se tiver suspeitas de uma avaria na máquina, se existir
uma tempestade por perto ou se pretender mover a máquina.
● Se a função de fax tiver sido adicionada, mantenha sempre o interruptor do fax ligado. Não é possível receber
faxes se o interruptor do fax estiver desligado. (É possível receber faxes se o interruptor principal estiver
desligado.)
1-17
1
Copy_EX-portugais.book
18 ページ
2007年10月22日 月曜日 午後7時2分
MODO DE AUDITOR
O modo de auditor pode ser activado para registrar o número de páginas impressas e transmitidas (digitalizadas) por cada conta
(podem ser definidas 500 contas). As contagens de páginas podem ser visualizadas e totalizadas conforme necessário.
<Este modo é activado separadamente nas definições de administrador para as funções de cópia, impressora, fax, fax
Internet, scanner de rede e arquivo de documentos. (Página 7 do Guia de definições de administrador)>
Utilização da máquina com o modo de auditor activado
O procedimento para efectuar cópias com o modo de auditor activado para a função de cópia é explicado a seguir.
NOTAS
● Quando o modo de auditor estiver activado para arquivo de documentos e transmissão de fax/imagem, aparece
uma mensagem a solicitar que introduza o seu número de conta sempre que mudar para a tela principal de uma
dessas funções no painel táctil. Introduza o número de conta da mesma forma que para o modo de cópia e, em
seguida, inicie o processo de digitalização.
● Quando o contador da conta estiver activado para a função de impressora, deverá introduzir o seu número de conta na tela
de definição do controlador da impressora no seu computador para poder pressionar.
Quando o modo de auditor estiver activado,
aparece a mensagem à direita no painel táctil.
INTRODUZA O NÚMERO DE CONTA
Quando aparecer a tela acima, introduza o seu número de conta de 5 dígitos e, em seguida, inicie o procedimento de cópia.
o seu número de conta
1 Introduza
dígitos) através das teclas numéricas.
(5
À medida que introduz o
número de conta, os traços
de união são substituídos
por asteriscos ( ). Se
introduzir
um
dígito
incorrecto, pressione a
LOGOUT
tecla [C] (Apagar) e
reintroduza o dígito correcto.
Sempre que for introduzido um número de conta
correcto, aparece a seguinte mensagem.
SITUAÇÃO CONTA : FEITO
/RESTANTE
CÓPIAS
:00,123,000/00,012,456
OK
Se uma definição de administrador tiver estabelecido
um limite para o número de cópias que podem ser
efectuadas pela conta, será visualizado o número
restante de cópias.
os passos adequados para efectuar a
2 Siga
cópia.
Quando a cópia for iniciada, aparece a seguinte
mensagem.
PRONTA A LER PARA CÓPIA.
PRESSIONE [LOGOUT] QUANDO TERMINAR.
Para efectuar um trabalho de interrupção de cópia
(página 5-44), pressione a tecla [INTERRUPÇÃO] e
introduza o seu número de conta, conforme exposto no
passo 1. Aparece a seguinte mensagem.
MODO INTERRUPÇÃO CÓPIA.
PRONTA A LER PARA CÓPIA.
terminar a cópia,
3 Quando
tecla [ ](tecla [LOGOUT])
Verifique o número na tela e pressione a tecla [OK].
NOTA
Se a "SEGURANÇA DE NÚMERO DE CONTA" estiver
activada nas definições de administrador e for introduzido
um número de conta incorrecto por três vezes
consecutivas, aparece a mensagem “POR FAVOR
CONTACTE O OPERADOR PARA ASSISTÊNCIA.”
(Página 8 do Guia de definições de administrador)
Não é possível efectuar qualquer operação enquanto for
visualizada esta mensagem (cerca de um minuto).
1-18
LOGOUT
pressione a
Copy_EX-portugais.book
1 ページ
2007年10月22日 月曜日 午後7時2分
CAPÍTULO 2
GESTÃO DA MÁQUINA
Este capítulo explica como carregar papel, substituir o toner e remover
papel atolado. Contém igualmente informações sobre os acessórios.
Página
CARREGAR PAPEL................................................................................ 2-2
● Carregar papel na cassete de papel 1 ............................................ 2-2
● Alterar o tamanho do papel na cassete 1 ....................................... 2-2
● Especificações relativas as cassetes de papel ............................... 2-3
● Definir o tipo e o tamanho de papel ................................................ 2-5
● Definir o tamanho de papel sempre que for carregado um tamanho especial ..... 2-6
● Programar e editar tipos de papel................................................... 2-7
● Carregar papel na gaveta multiusos ............................................... 2-8
● Especificações (gaveta multiusos) .................................................. 2-10
● Carregar papel no suporte/gaveta para 3 x 500 folhas de papel .... 2-10
● Especificações (suporte/gaveta para 3 x 500 folhas de papel)....... 2-10
● Carregar papel no suporte/gaveta multiusos e gaveta para 2000 folhas de papel... 2-11
● Especificações (suporte/gaveta multiusos e gaveta para 2000
folhas de papel)............................................................................... 2-11
DEFINIÇÕES DE SISTEMA ................................................................... 2-12
● Procedimentos gerais para as definições de sistema..................... 2-12
● Acerca das definições ..................................................................... 2-14
SUBSTITUIÇÃO DO CARTUCHO DO TONER ...................................... 2-15
ARMAZENAGEM DE ACESSÓRIOS ..................................................... 2-16
REMOÇÃO DE PAPEL BLOQUEADO.................................................... 2-17
● Orientações para remover papel bloqueado ................................... 2-17
● Bloqueio na área de transporte, na área de fusão e na área de saída.... 2-18
● Bloqueio de papel no módulo duplex .............................................. 2-19
● Bloqueio na área de alimentação de papel..................................... 2-20
REMOVER UM BLOQUEIO DO ORIGINAL ........................................... 2-22
● Remover um bloqueio do original no alimentador automático de documentos..... 2-22
RESOLUÇÃO DE PROBLEMAS ............................................................ 2-23
2-1
Copy_EX-portugais.book
2 ページ
2007年10月22日 月曜日 午後7時2分
CARREGAR PAPEL
Se o papel faltar durante a impressão, surgirá uma mensagem no visor.
Siga o procedimento descrito abaixo para carregar o papel.
NOTAS
● Não utilize papel ondulado ou dobrado. Fazê-lo poderá provocar um bloqueio de papel.
● Para obter os melhores resultados, utilize papel fornecido pela SHARP. (Consultar página 2-4.)
● Sempre que alterar o tipo e o tamanho do papel na cassete de papel 1, defina o tipo e o tamanho do papel
consultando a secção “Definir o tipo e o tamanho do papel” (página 2-5).
● Não coloque objectos pesados ou pressione com força qualquer cassete que esteja aberto.
● Carregue o papel com a face de impressão voltada para cima. No entanto, se o tipo de papel for definido como "PRÉ-IMPRESSO",
"PRÉ-PERFURADO" ou "PAPEL CARTA", carregue o papel com a face de impressão voltada para baixo*.
* Se a função frente e verso for desactivada, utilizando “DESACTIVAR DUPLEX” nas definições de administrador
(página 11 do Guia de definições de administrador), carregue o papel com a face de impressão voltada para cima.
Carregar papel na cassete de papel 1
1 Puxe a cassete de papel 1.
Puxe cuidadosamente a
cassete até este se
imobilizar.
cuidadosamente a cassete 1 na
3 Empurre
direcção da máquina.
Empurre a cassete com firmeza o máximo
possível para o interior da máquina.
4 Defina o tipo de papel.
2 Carregue o papel na cassete.
Não carregue papel acima da
linha de altura máxima
(aproximadamente 500 folhas
de papel de 80 g/m2 (20 lbs.).
Se alterar a definição do tipo de papel ou se o tipo
de papel num dos cassetes for alterado, consulte
a secção “Definir o tipo e o tamanho do papel”
(página 2-5).
de papel na cassete 1
5 Oestácarregamento
agora terminado.
Alterar o tamanho do papel na cassete 1
Para cassete de papel 1, podem ser definidos os tamanhos de papel A4, B5 ou 8-1/2" x 11". Utilize o seguinte
procedimento para alterar o tamanho quando necessário.
1 Puxe a cassete de papel 1.
Se existir papel na cassete, retire-o.
2
Ajuste as guias A e B da cassete para o
comprimento e largura do papel.
As guias A e B são
deslizantes. Ajuste-as ao
tamanho do papel a carregar
apertando simultaneamente
as respectivas alavancas de
bloqueio.
cuidadosamente a cassete 1 na
4 Empurre
direcção da máquina.
Empurre a cassete com firmeza o máximo
possível para o interior da máquina.
5 Defina o tamanho do papel.
Certifique-se de que define o tamanho e o tipo de
papel de acordo com a secção "Definir o tipo e o
tamanho de papel" (página 2-5).
Se não o fizer, poderão ocorrer bloqueios de papel.
concluída a alteração do tamanho do
6 Está
papel na cassete 1.
3 Carregue o papel na cassete.
2-2
Copy_EX-portugais.book
3 ページ
2007年10月22日 月曜日 午後7時2分
CARREGAR PAPEL
Especificações relativas as cassetes de papel
As especificações relativas aos tipos e tamanhos de papel que podem ser utilizados em cada cassete são indicadas a seguir.
Cassete
Cassete
n.º
(nome do
cassete)
Tipos de papel aplicáveis
Tamanhos de papel aplicáveis
Cassete de papel 1 Cassete 1 Papel normal (Consulte a página ● A4, B5, 8-1/2" x 11"
seguinte para obter informações
sobre os tipos de papel normal
aplicáveis.)
Gaveta
multiusos
/tabuleiro manual
Gramagem
de papel
60 a 105 g/m2
ou 16 a 28 lbs.
Cassete 2 Papel normal (Consulte a página ● Se a opção "AUTO-AB" for seleccionada na 60 a 128 g/m2
/tabuleiro seguinte para obter informações
definição do tipo e tamanho de papel ou 16 a 34 lbs.
manual
sobre os tipos de papel normal
(página 2-5), é possível utilizar os seguintes
aplicáveis.)
tamanhos de papel com a função de
detecção automática:
A3, B4, A4, A4R, B5, B5R, A5R, 8-1/2" x 13"
● Se a opção "POLEGADA-AUTO" for
seleccionada na definição do tipo e
tamanho de papel (página 2-5), é possível
utilizar os seguintes tamanhos de papel
com a função de detecção automática:
11" x 17", 8-1/2" x 14", 8-1/2" x 11", 8-1/2"
x 11"R, 7-1/4" x 10-1/2", 5-1/2" x 8-1/2"R
● Tamanhos não standard
Papel especial ● Papel espesso
(Consulte
a ● Etiquetas,
transparências
página seguinte
para
obter
informações
sobre os tipos
de
papel
especial
aplicáveis.)
Postais
● Se a opção "AUTO-AB" for seleccionada
na definição do tipo e tamanho de papel
(página 2-5), é possível utilizar os
seguintes tamanhos de papel com a
função de detecção automática:
A4, A4R, B5, B5R
● Se a opção "POLEGADA-AUTO" for
seleccionada na definição do tipo e
tamanho de papel (página 2-5), é possível
utilizar os seguintes tamanhos de papel
com a função de detecção automática:
8-1/2" x 11", 8-1/2" x 11"R
● Tamanhos não standard
Consulte
as
observações da
página seguinte
relativas a papel
especial.
● Postais japoneses
Os envelopes só podem ● Envelopes de tamanho padrão aplicáveis:
COM-10, Monarch, DL, C5, ISO B5,
ser alimentados a partir
CHOKEI 3
da gaveta multiusos.
A gramagem apropriada ● Tamanhos não standard
para os envelopes é de
75 a 90 g/m2 ou 20 a 23
lbs.
Suporte
Superior Cassete 2 Idêntico ao da gaveta multiusos
/gaveta para
2
3 x 500 folhas Central Cassete 3 Papel normal (Consulte a página ● Se a opção "AUTO-AB" for seleccionada na 60 a 105 g/m
ou
16
a
28
lbs.
seguinte
para
obter
informações
definição
do
tipo
e
tamanho
de
papel
(página
de papel
sobre os tipos de papel normal
2-5), é possível utilizar os seguintes tamanhos
aplicáveis.)
de papel com a função de detecção automática:
A3, B4, A4, A4R, B5, B5R, 8-1/2" x 13"
● Se a opção "POLEGADA-AUTO" for
Inferior Cassete 4
seleccionada na definição do tipo e tamanho
de papel (página 2-5), é possível utilizar os
seguintes tamanhos de papel com a função de
detecção automática:
11" x 17", 8-1/2" x 14", 8-1/2" x 11", 8-1/2"
x 11"R, 7-1/4" x 10-1/2"R
Superior Cassete 2
Suporte
/gaveta
multiusos e Inferior Cassete 3
gaveta para
2000 folhas
de papel
Idêntico ao da gaveta multiusos
Papel normal (Consulte a página ● A4, 8-1/2" x 11"
seguinte para obter informações sobre
os tipos de papel normal aplicáveis.)
60 a 105g/m2
ou 16 a 28 lbs.
2-3
2
Copy_EX-portugais.book
4 ページ
2007年10月22日 月曜日 午後7時2分
CARREGAR PAPEL
■ Papel normal aplicável
Para obter resultados satisfatórios, o papel normal deve cumprir os seguintes requisitos.
Papel normal
Papel no sistema AB
Papel no sistema inglês
A5 a A3
5-1/2" x 8-1/2" a 11"x 17"
60 a 105 g/m ou 16 a 28 lbs.
2
Os papéis reciclados, coloridos, pré-perfurados, pré-impressos e papel de carta devem cumprir os mesmos requisitos
indicados acima.
■ Papel especial aplicável
Para obter resultados satisfatórios, o papel especial deve cumprir os seguintes requisitos.
Papel especial
Tipo
Observações
Papel espesso
● Para os tamanhos A5 a A4 ou 5-1/2" x 8-1/2" a 8-1/2" x 11", poderá ser
utilizado papel espesso de 60 a 128 g/m2 ou 16 a 34 lbs..
● Para os tamanhos superiores a A4 ou 8-1/2" x 11", poderá ser utilizado
papel espesso de 60 a 105 g/m2 ou 16 a 28 lbs..
● É possível utilizar outros tipos de papel espesso Index stock (176 g/m2 ou
65 lbs.).
É possível utilizar papel Cover stock (200 a 205 g/m2 ou 110 lbs.), mas
unicamente para papel A4, 8-1/2" x 11" em orientação vertical.
● Para o papel de tamanho A5 ou 5-1/2" x 8-1/2", deve ser utilizada a
orientação horizontal.
Transparências, etiquetas
e papel vegetal
● Utilize papel recomendado pela SHARP. Utilize apenas etiquetas
recomendadas pela SHARP. Se não o fizer, poderão ficar resíduos
adesivos na máquina que irão provocar bloqueios de papel, borrões na
impressão ou outros problemas na máquina.
Postais
● É possível utilizar postais japoneses.
Envelopes
● Envelopes padrão aplicáveis: COM-10, Monarch, DL, C5, ISO B5,
CHOKEI 3
● Os envelopes só podem ser alimentados a partir da cassete 2.
A gramagem apropriada para os envelopes é de 75 a 90 g/m2 ou 20 a 23
lbs..
■ Papel que pode ser utilizado para impressão frente e verso automática
O papel utilizado para impressão frente e verso automática (papel que pode ser alimentado através do módulo
duplex) deve cumprir os seguintes requisitos:
Tipo do papel:Papel normal, como especificado acima.
Tamanho do papel :Deve ser um dos seguintes tamanhos padrão: A3, B4, A4, A4R, B5, B5R ou A5R (11" x 17",
8-1/2" x 14", 8-1/2" x 13", 8-1/2" x 11", 8-1/2" x 11"R ou 5-1/2" x 8-1/2"R)
Gramagem de papel: 64 a 105 g/m2 (16 a 28 lbs.).
NOTAS
● Os papéis especiais (especificados acima) não podem ser utilizados para a impressão frente e verso
automática.
● É possível encontrar no mercado diversos tipos de papel normal e especial. Alguns desses papéis não podem
ser utilizados na máquina. Consulte o seu revendedor quando comprar papel.
● A qualidade de imagem e a fusibilidade do toner dos papéis especiais podem ser alteradas em função das
condições ambientais, condições de funcionamento e características do papel, resultando numa qualidade de
imagem inferior à conseguida com o papel padrão SHARP.
2-4
Copy_EX-portugais.book
5 ページ
2007年10月22日 月曜日 午後7時2分
CARREGAR PAPEL
Definir o tipo e o tamanho de papel
Siga estes passos para alterar a definição do tipo de papel se o tipo de papel for alterado numa cassete. Para obter
informações sobre os tipos de papel que podem ser utilizados em cada cassete, consulte a página 2-3.
1 Pressione [DEFINIÇÕES DE SISTEMA].
Aparece a tela do menu
de definições de sistema.
AR
DEFINIÇÕES
DO TRABALHO DE SISTEMA
5 Pressione a tecla [TIPO / TAMANHO].
IÇÕES CASSETE PAPEL
TIPO / TAMANHO
PRIMIR
a tecla [DEFINIÇÕES CASSETE
2 Pressione
PAPEL].
Aparece a tela de selecção
da cassete de papel.
DEFINIÇÕES
CASSETE PAPEL
SÃO
TA
SIMPLES / A4
NDEJA 2
COPIAR
FAX
I-FAX
ARQUIVO
DE DOCS
2
o tipo de
6 Seleccione
carregado na cassete.
papel que está
Exemplo: Está seleccionado o tipo de papel da
cassete 2.
DEFINIÇÕES DE SISTEMA
CONDIÇÃO DA
IMPRESSORA
ENVIO
FAX
DEFINICÃO TIPO/TAMANHO CASSETE 2
CANCELAR
SELECCIONE O TIPO DE PAPEL.
1/2
3
Pressione a
TABULEIRO].
tecla
[DEFINIÇÕES
DE
SIMPLES
PAPEL CARTA
PAPEL ESPESSO
PRÉ-IMPRESSO
PRÉ-PERFURADO
ETIQUETAS
RECICLADO
COR
ACETATO
ENVELOPE
1/2
Pressione o tipo de papel pretendido para o
seleccionar. Aparece a tela de definição do
tamanho de papel.
DEFINIÇÕES CASSETE PAPEL
DEFINIÇÕES DE TABULEIRO
NOTA
Não é possível utilizar papel pesado, folhas de
etiquetas e transparências nas cassetes 1, 3 e 4. Os
envelopes devem ser colocados apenas na cassete 2.
a tela de definição da cassete
4 Apresenta
de papel pretendida.
DEFINIÇÕES DE SISTEMA
OK
DEFINIÇÕES CASSETE PAPEL
TIPO / TAMANHO
BANDEJA 1
IMPRIMIR COPIAR
LADO DE PAPEL
FIXO
SIMPLES / A4
FAX
I-FAX
1/4
DESACTIVAR
DUPLEX
ARQUIVO
DE DOCS
DESACTIVAR
AGRAFAR
DESACTIVAR
PERFURAR
Pressione a tecla
ou a tecla
para
visualizar a tela de definição da cassete de papel
pretendida.
NOTA
Para mudar automaticamente para uma cassete
com o mesmo tamanho e tipo de papel (se existir
um), no caso de faltar papel no cassete de papel,
visualize a última tela com a tecla
e seleccione
[TROCA AUTOMÁTICA DE CASSETE].
■ Tipo de utilizador
Defina um tipo de utilizador sempre que não
estiver disponível um tipo de papel como opção.
Para seleccionar um tipo de utilizador, pressione a
tecla
na tela do passo 6 para visualizar a tela
de selecção do tipo de utilizador. Para guardar ou
editar um nome de tipo de utilizador ou definir os
atributos da cassete, consulte "Programar e editar
tipos de papel" na página 2-7.
DEFINIÇÕES DE SISTEMA
DEFINICÃO TIPO/TAMANHO CASSETE 2
CANCELAR
SELECCIONE O TIPO DE PAPEL.
2/2
TIPO UTILIZ. 1
TIPO UTILIZ. 2
TIPO UTILIZ. 3
TIPO UTILIZ. 5
TIPO UTILIZ. 6
TIPO UTILIZ. 7
TIPO UTILIZ. 4
1/2
2-5
Copy_EX-portugais.book
6 ページ
2007年10月22日 月曜日 午後7時2分
CARREGAR PAPEL
o tamanho de papel que foi
7 Seleccione
carregado na cassete.
a tecla [OK] na tela de definição
8 Pressione
de tamanho.
Pressione as teclas adequadas (caixas de verificação).
Regressará a tela de definição da cassete do passo 4.
DEFINIÇÕES DE SISTEMA
DEFINICÃO TIPO/TAMANHO CASSETE 2
POLEGADA-AUTO
SIMPLES
AUTO-AB
TAMANHO DE ENTRADA
as funções de saída que podem ser
9 Seleccione
utilizadas com a cassete seleccionada.
OK
TYPO
DIMENSOES
TYPO
CORREIO
11X17,81/2 X14,81/2 X11
81/2 X11R,71/4X101/2,51/2X81/2R
A3,A4,A4R,A5R,B4,B5
B5R,216X330(81/2X13)
X17
Y11
TAMANHO NÃO
STANDARD
IMPRIMIR
COPIAR
I-FAX
FAX
ARQUIVO
DE DOCS
2/2
Tecla [POLEGADA-AUTO] : Seleccione sempre que tiver carregado
um tamanho de papel em polegadas.
Tecla [AUTO-AB]
: Seleccione sempre que tiver
carregado um tamanho de papel AB.
Tecla [TAMANHO DE: Seleccione para introduzir directamente um
ENTRADA]
tamanho de papel (ver em baixo).
as definições de papel para cada cassete
10 Configure
e, em seguida, pressione a tecla [OK] para sair.
Caixa
de
verificação: Seleccione sempre que tiver carregado
[TAMANHO NÃO STANDARD] um tamanho de papel não standard (ver
em baixo).
Tecla [CORREIO]
Pressione as caixas de
verificação sob os itens
pretendidos para as seleccionar.
As caixas de verificação que
podem ser seleccionadas
variam em função das
opções instaladas.
NOTA
O tipo e o tamanho de papel carregado no tabuleiro
manual pode ser igualmente definido a partir da tela
de selecção de papel. Pressione a tecla
[SELECÇÃO PAPEL] no topo da tela principal para
visualizar a tela de selecção de papel, pressione a
tecla [SELECÇÃO PAPEL] para o tabuleiro manual e
em seguida, avance para o passo 6.
: Seleccione esta opção sempre que
tiver carregado postais.
NOTA
Os tamanhos que podem ser seleccionados variam
em função do tipo de papel seleccionado.
Definir o tamanho de papel sempre que for carregado um tamanho especial
NOTA
Os tamanhos especiais de papel não podem ser carregados nas cassetes 1, 3 e 4.
Cassete 2 e tabuleiro manual
os passos 1 a 6 da secção "Definir o tipo
1 Execute
e o tamanho de papel" (consultar página 2-5.).
4 Pressione a tecla [OK].
X
OK
Pressione a tecla [TAMANHO DE ENTRADA]
e, em seguida, pressione o separador [AB].
2
OK
Y
X
Y
420
(148
297
(100
432)
Y
Aparece a paleta de
introdução do tamanho.
X
300
(148
Y
100
(100
432)
mm
297)
mm
POLEGADAS
AB
mm
Regressará a tela de
definição de tamanho do
passo 2.
297)
mm
POLEGADAS
AB
o papel for de tamanho não standard,
5 Se
seleccione a caixa de verificação
[TAMANHO NÃO STANDARD].
a tecla
ou a tecla
para
3 Pressione
introduzir as dimensões X (largura) e Y
(comprimento) do papel.
X
OK
Y
X
300
(148
Y
100
(100
AB
2-6
432)
mm
297)
mm
POLEGADAS
A dimensão X (largura) é
seleccionada
primeiro.
Pressione a tecla [Y] e
introduza a dimensão Y
(comprimento), utilizando
o mesmo procedimento
aplicado à dimensão X.
11X17,81/2X14,81/2X11
81/2X11R,71/4X101/2,51/2X81/2R
A3,A4,A4R,A5R,B4,B5
B5R,216x330(81/2x13)
X17
Y11
TAMANHO NÃO
STANDARD
os passos 8 a 10 da secção
6 Execute
"Definir o tipo e o tamanho de papel". (ver
em cima)
Copy_EX-portugais.book
7 ページ
2007年10月22日 月曜日 午後7時2分
CARREGAR PAPEL
Programar e editar tipos de papel
Para programar ou editar o nome de um tipo de papel ou definir os atributos do papel, siga os passos indicados abaixo.
os passos 1 e 2 da secção "Definir o
1 Siga
tipo e o tamanho de papel". (página 2-5)
a tecla [REGISTO DE TIPO
2 Pressione
PAPEL] (REGISTRO DE TIPO DE PAPEL).
"LADO DE PAPEL
FIXO"
DE
OK
• Se a função frente e verso não
for
permitida
na
opção
“DESACTIVAR DUPLEX” nas
definições de administrador
(página 11 do Guia de
definições de administrador),
não utilize esta definição.
REGISTO DE TIPO DE PAPEL
o tipo de papel que pretende
3 Seleccione
programar ou editar.
"DESACTIVAR
DUPLEX"
: Proíbe a impressão frente e
verso. Activar sempre que a
face posterior do papel não
possa ser impressa.
"DESACTIVAR
AGRAFAR"
(DESACTIVAR
GRAMPEAR)
: Proíbe o grampeamento. Activar
sempre que utilizar papéis
especiais, tais como transparências
ou folhas de etiquetas.
"DESACTIVAR
PERFURAR"
: Proíbe a perfuração. Activar sempre
que utilizar papéis especiais, tais
como transparências ou folhas de
etiquetas.
DEFINIÇÕES DE SISTEMA
DEFINICÃO TIPO/TAMANHO CASSETE 2
SELECCIONE O TIPO DE PAPEL.
TIPO UTILIZ. 1
TIPO UTILIZ. 2
TIPO
TIPO UTILIZ. 5
TIPO UTILIZ. 6
TIPO
4 Pressione a tecla [NOME DO TIPO].
REGISTO DE TIPO DE PAPEL
No.01
NOME DO TIPO
TIPO UTILIZ. 1
LADO DE PAPEL
FIXO
DESACTIVAR
AGRAFAR
DESAC
DUPLE
DESAC
PERFU
Aparece uma tela de
introdução de caracteres.
Introduza um nome para o
tipo (máximo de 14
caracteres).
(Consultar
página 7-29 para introduzir
caracteres.)
: Seleccione sempre que o papel
for carregado na cassete com a
face de impressão voltada para
baixo. Certifique-se de que não
aparece uma marca quando o
papel for carregado com a face
de impressão voltada para cima.
NOTA
As opções "LADO DE PAPEL FIXO" e "DESACTIVAR
DUPLEX" não podem ser activadas em simultâneo.
a tecla [SAIR] para
6 Pressione
procedimento programar/editar.
CANCELAR
sair do
SAIR
5 Definir os atributos da cassete de papel.
REGISTO DE TIPO DE PAPEL
No.01
NOME DO TIPO
TIPO UTILIZ. 1
LADO DE PAPEL
FIXO
DESAC
DUPLE
DESACTIVAR
AGRAFAR
DESAC
PERFU
Pressione as caixas de
verificação à esquerda
dos itens para as
seleccionar.
DESACTIVAR
DUPLEX
DESACTIVAR
PERFURAR
2-7
2
Copy_EX-portugais.book
8 ページ
2007年10月22日 月曜日 午後7時2分
CARREGAR PAPEL
Carregar papel na gaveta multiusos
O método de carregamento de papel na gaveta multiusos é idêntico ao método utilizado para a cassete 1, descrita
na página 2-2.
Para obter informações sobre as especificações de papel, consulte a página 2-3. Sempre que carregar envelopes,
postais ou transparências, siga as descrições abaixo.
● São indicadas duas linhas máximas de altura: uma para papel normal e outra para papel especial.
Linha de altura máxima para papel normal
Não exceder esta linha ao carregar papel normal.
Linha de altura máxima para papel especial (linha vermelha)
Não exceder esta linha ao carregar papel especial.
■ Como alterar o tamanho de papel
Para alterar o tamanho ou o tipo de papel sempre que for carregado papel na gaveta multiusos, consulte a página
2-5 para obter informações detalhadas.
■ Definir envelopes ou postais
Sempre que definir envelopes ou postais na gaveta multiusos, defina-os na orientação apresentada abaixo.
Carregar postais
Carregar envelopes
Carregue os postais com a face de impressão voltada
para cima na parte posterior esquerda da cassete,
conforme indicado na figura.
Os envelopes só podem ser impressos na face do
endereço. Certifique-se de que coloca os envelopes
com a face do endereço voltada para cima e a parte
superior do envelope para trás.
Impressão em envelopes ou postais
● Tentar pressionar em ambas as faces de envelopes ou postais pode resultar em bloqueios de papel ou
impressões de fraca qualidade.
● Não utilize papel que já tenha sido impresso por transferência térmica ou numa impressora jacto de tinta. Em
particular, papel que tenha sido impresso por transferência térmica (tal como um processador de texto que
utilize uma cassete) pode ocasionar caracteres em falta e borrões.
● Por forma a evitar rugosidades, bloqueios de papel ou impressões de fraca qualidade, certifique-se de que o
papel dos postais ou envelopes não está dobrado.
2-8
Copy_EX-portugais.book
9 ページ
2007年10月22日 月曜日 午後7時2分
CARREGAR PAPEL
Impressão em envelopes
● Não utilize envelopes com abraçadeiras metálicas, molas plásticas, cordões, janelas, revestimentos, adesivos
autocolantes ou materiais sintéticos. Tentar pressionar neste tipo de envelopes pode provocar bloqueios de papel,
aderência inadequada do toner ou outros problemas.
● Podem ocorrer borrões ou vincos. Este tipo de problema ocorre sobretudo em superfícies em relevo e outras
superfícies irregulares.
● Em condições de humidade e temperatura elevadas, as abas com cola de alguns envelopes podem ficar
pegajosas e colar quando impressas.
● Utilize apenas envelopes lisos e com a dobra bem vincada. Os envelopes ondulados ou com pouca qualidade
podem ser impressos com deficiências ou provocar bloqueios.
2
Alavancas de regulação da pressão da unidade de fusão
Sempre que alimentar envelopes através da gaveta multiusos, podem ocorrer danos nos envelopes ou borrões
nas impressões, mesmo se forem utilizados envelopes que cumpram as especificações. Neste caso, o problema
pode ser atenuado se deslocar as alavancas de regulação da pressão da unidade de fusão da posição normal
para uma posição de pressão inferior. Siga o procedimento abaixo indicado.
NOTA
Certifique-se de que a alavanca regressa à posição normal quando terminar a alimentação de envelopes. Caso
contrário, pode ocorrer aderência inadequada de toner, bloqueio de papel ou outros problemas.
o módulo duplex e desloque-o
1 Desencaixe
para a esquerda.
Desencaixe o módulo e
afaste-o cuidadosamente
da máquina. Se a máquina
não estiver equipada com
um
módulo
duplex,
proceda de modo idêntico
para abrir o painel lateral.
3 Feche cuidadosamente o módulo duplex.
Se a máquina não estiver
equipada com um módulo
duplex, feche o painel
lateral.
as duas alavancas de regulação da
2 Baixe
pressão da unidade de fusão assinaladas
com A e B na figura.
Posição normal
Posição de pressão inferior
A: Parte posterior da
unidade de fusão
B:
Parte frontal da
unidade de fusão
2-9
Copy_EX-portugais.book
10 ページ
2007年10月22日 月曜日 午後7時2分
CARREGAR PAPEL
■ Carregar transparências
Certifique-se de que carrega a transparência com a etiqueta branca voltada para cima. Certifique-se de que não
será impressa qualquer imagem na etiqueta.
Pressionar na etiqueta poderá provocar borrões nas impressões. As transparências devem ser colocadas na
orientação vertical.
Especificações (gaveta multiusos)
Nome
Gaveta multiusos
Tamanho/gramagem de papel
Consulte as especificações dos cassetes de papel na página 2-3.
Capacidade de papel
500 folhas (80 g/m2 (20 lbs.)) de papel, 40 envelopes, 40 postais, 40 folhas de
transparências
Dimensões
654 mm (L) x 567 mm (P) x 144 mm (A)
(25-3/4" (L) x 22-21/64" (P) x 5-43/64" (A))
Peso
Cerca de 11 kg ou 24,3 lbs.
As especificações estão sujeitas a alterações para melhoria sem prévio aviso.
Carregar papel no suporte/gaveta para 3 x 500 folhas de papel
Cassete de papel superior:
A cassete superior é o mesmo que gaveta multiusos. Utilize a cassete superior de acordo com as instruções
fornecidas para a gaveta multiusos na página 2-8.
Cassetes de papel central e inferior:
É possível carregar nestes cassetes até 500 folhas de papel normal recomendado pela SHARP. O método para carregar
papel é idêntico ao utilizado para a cassete de papel 1 na unidade principal. Consulte a descrição (página 2-2).
NOTA
Se o tamanho ou o tipo de papel for alterado num dos cassetes de papel, as definições daa cassete devem ser
alteradas nas definições de sistema. Consulte a secção "Definir o tipo e o tamanho de papel" na página 2-5.
Especificações (suporte/gaveta para 3 x 500 folhas de papel)
Nome
Suporte/gaveta para 3 x 500 folhas de papel
Tamanho/gramagem de papel
Consulte as especificações dos cassetes de papel na página 2-3.
Capacidade de papel
(papel normal)
500 folhas (80 g/m2 (20 lbs.)) cada
Dimensões
589 mm (L) x 630 mm (P) x 404 mm (A)
(23-3/16" (L) x 24-51/64" (P) x 15-29/32" (A))
Peso
Cerca de 32,9 kg ou 70,6 lbs.
2-10
Copy_EX-portugais.book
11 ページ
2007年10月22日 月曜日 午後7時2分
CARREGAR PAPEL
Carregar papel no suporte/gaveta multiusos e gaveta para 2000 folhas de papel
Cassete de papel superior:
A cassete de papel superior é equivalente à gaveta multiusos. O método de carregamento de papel e o papel que
pode ser utilizado são os mesmos que os utilizados para a gaveta multiusos. Consulte a descrição de gaveta
multiusos (consultar página 2-8.).
Cassete de papel inferior:
A cassete de papel inferior é uma cassete de grande capacidade que pode conter 2000 folhas de papel de tamanho
A4 ou 8-1/2" x 11" (80 g/m2 (20 lbs.)). Utilize o procedimento seguinte para carregar papel na cassete de grande
capacidade.
NOTA
Se o tamanho ou o tipo de papel for alterado num dos cassetes de papel, as definições da cassete devem ser
alteradas nas definições de sistema. Consulte a secção "Definir o tipo e o tamanho de papel" na página 2-5.
1 Puxe a cassete de grande capacidade para fora.
cuidadosamente a cassete de grande
3 Empurre
capacidade para o interior da máquina.
Puxe cuidadosamente a
cassete até este se
imobilizar.
papel nas cassetes da direita e
2 Carregue
esquerda.
Carregue papel na cassete
da direita. A cassete da
direita pode conter cerca de
1200 folhas.
Empurre a cassete com
firmeza
o
máximo
possível para o interior
da máquina.
4 Defina o tipo de papel.
Se tiver alterado o tamanho de papel do sistema AB
para o sistema inglês ou vice-versa, seleccione o tipo
correspondente consultando a secção "Definir o tipo
e o tamanho de papel" na página 2-5.
concluído o carregamento de papel
5 Está
no suporte/gaveta multiusos e gaveta para
Levante a guia do papel e
carregue papel na cassete
de papel da esquerda.
A cassete da esquerda pode
conter cerca de 800 folhas.
Após carregar o papel,
certifique-se de que coloca a
guia do papel na posição
inicial.
2000 folhas de papel.
Especificações (suporte/gaveta multiusos e gaveta para 2000 folhas de papel)
Nome
Suporte/gaveta multiusos e gaveta para 2000 folhas de papel
Tamanho/gramagem de papel
Consulte as especificações dos cassetes de papel na página 2-3.
Capacidade de papel
(papel normal)
Cassete superior: 500 folhas (80 g/m2 (20 lbs.)); cassete inferior: 2000 folhas (80 g/m2 (20 lbs.))
Dimensões
589 mm (L) x 630 mm (P) x 404 mm (A)
(23-3/16" (L) x 24-51/64" (P) x 15-29/32" (A))
Peso
Cerca de 34 kg ou 75 lbs.
2-11
2
Copy_EX-portugais.book
12 ページ
2007年10月22日 月曜日 午後7時2分
DEFINIÇÕES DE SISTEMA
As definições de sistema podem ser utilizadas para satisfazer os requisitos do seu local de trabalho. As opções que
podem ser definidas através das definições de sistema são explicadas abaixo.
● Contagem total. . . . . . . . . . . . . . . É possível visualizar o número de páginas processadas pela máquina e
pelo equipamento opcional. (Consultar página 2-14.)
● Definições padrão . . . . . . . . . . . . Utilizadas para configurar as definições do contraste do visor, a data e hora
e a selecção do teclado*1. (Consultar página 2-14.)
● Impressão lista . . . . . . . . . . . . . . . . .Utilizada para pressionar listas de definições e tipos de letra. (Consultar página 2-14.)
● Definições cassete papel . . . . . . . . . O tipo e o tamanho de papel e a troca automática de cassete podem ser definidos
para cada cassete. A troca automática de cassete permite alternar a alimentação
entre cassetes carregadas com o mesmo tipo e tamanho de papel. Se uma cassete
ficar sem papel durante a impressão, esta continuará a processar-se a partir de
outra cassete. (Consultar página 2-14.)
Para obter descrições mais detalhadas sobre a utilização das definições listadas abaixo, consulte os
manuais do fax, envio de imagem, do scanner de rede e da impressora.
● Controle enderecos*1 . . . . . . . . . . Utilizado para armazenar informação de várias funções.
● Controle de remetente*2 . . . . . . . . Utilizado para armazenar a informação do remetente que aparece no
destino das transmissões de Digitalizar para e-mail.
● Receber/enviar dados fax*1. . . . . . É possível enviar para outro destino faxes recebidos na memória e faxes da
Internet recebidos.
● Condição da impressora . . . . . . . Utilizada para configurar as predefinições para a função de impressora
(consultar o Manual de utilização (da impressora).).
● Controle de arquivo de documento*3 Utilizado para configurar as predefinições para a função de arquivo de documentos.
(páginas 7-24 a 7-28)
● Definições de administrador . . . . Estas definições permitem ao administrador da máquina configurar as
definições da máquina. Aparece uma tecla para estas definições na tela do
menu de definições de sistema. Para obter informações sobre estas
definições, consulte o Guia de definições de administrador.
*1
*2
*3
Pode configurar estas definições num sistema em que se encontrem disponíveis as funções de fax, scanner de rede ou Internet fax.
Pode configurar estas definições num sistema em que se encontre disponível a função de scanner de rede.
Podem ser configuradas num sistema onde a função de classificação de documentos está disponível.
Procedimentos gerais para as definições de sistema
1 Pressione a tecla [DEFINIÇÕES DE SISTEMA].
AR
DEFINIÇÕES
DO TRABALHO DE SISTEMA
Aparece a tela do menu de
definições de sistema.
3 Pressione a tecla [RELÓGIO].
Seguinte a respectiva tela.
DEFINIÇÕES DE SISTEMA
ACERTAR RELÓGIO
OK
ANO
MES
DIA
HORA
MINUTO
2010
04
04
11
30
FORMATO DA DATA
DEFINICÃO HORA LUZ DIA
a tecla do item pretendido para
2 Pressione
visualizar a respectiva tela de definição.
O exemplo de selecção da tecla [DEFINIÇÕES
PADRÃO] e da tecla [RELÓGIO] é explicado abaixo.
DEFINIÇÕES DE SISTEMA
SAIR
CONTAGEM TOTAL
DEFINIÇÕES
PADRÃO
IMPRESSÃO LISTA
DEFINIÇÕES
CASSETE PAPEL
CONTROLO
ENDERECOS
CONTROLO DE
REMETENTE
RECEBER/ENVIAR
DADOS FAX
CONDIÇÃO DA
IMPRESSORA
CONTROLO DE ARQ.
DE DOCUMENTO
DEFINIÇÕES DE ADMINISTRADOR
As descrições detalhadas das definições de
sistema encontram-se nas páginas seguintes.
2-12
a tecla do ano, mês, dia, hora ou
4 Pressione
minuto e, em seguida, utilize a tecla
ou
a tecla
para acertar a definição.
●Se seleccionar uma data inexistente (por
exemplo, 30 Fev.), a tecla [OK] ficará cinzenta
para evitar a introdução da data.
●Seleccione
a
caixa
de
verificação
[DEFINIÇÃO HORA LUZ DIA] para que a
hora seja alterada automaticamente no início
e no fim do período da hora de verão.
Copy_EX-portugais.book
13 ページ
2007年10月22日 月曜日 午後7時2分
DEFINIÇÕES DE SISTEMA
5 Pressione a tecla [FORMATO DA DATA].
Aparece a tela seguinte.
DEFINIÇÕES DE SISTEMA
FORMATO DA DATA
OK
2010/04/04/DOM 14:27
AAAA/MM/DD
DIA-NOME
DA POSIÇÃO
MM/DD/AAAA
PRIMEIRO
12 HORAS
DD/MM/AAAA
ÚLTIMO
24 HORAS
Mais informações acerca de procedimentos de definições
No tipo de tela seguinte, pressione a tecla da
definição que pretende seleccionar de forma a
aparecer uma marca de verificação ( ). As
definições indicadas abaixo são configuradas de
forma a permitir a utilização da cassete 1 nos
modos de impressão, cópia e fax. Para visualizar a
tela seguinte, pressione a tecla
ou
.
DEFINIÇÕES DE SISTEMA
OK
DEFINIÇÕES CASSETE PAPEL
6
Se pretender alterar o formato da data e hora,
pressione as teclas de formato pretendidas.
As teclas pressionadas ficam acesas.
O formato seleccionado é aplicado às listas
impressas através de "IMPRESSÃO LISTA".
TIPO / TAMANHO
CASSETTE 1
IMPRIMIR
COPIAR
LADO DE PAPEL
FIXO
SIMPLES / A4
FAX
I-FAX
1/4
DESACTIVAR
DUPLEX
ARQUIVO
DE DOCS
DESACTIVAR
AGRAFAR
DESACTIVAR
PERFURAR
7 Pressione a tecla [OK].
OK
ME
ÇÃO
RO
Regressará a tela de
definição da data e hora.
12 HORAS
8 Pressione a tecla [OK].
sair das definições, pressione a tecla
9 Para
[SAIR].
DEFINIÇÕES DE SISTEMA
SAIR
CONTAGEM TOTAL
DEFINIÇÕES
PADRÃO
IMPRESSÃO LISTA
DEFINIÇÕES
CASSETE PAPEL
CONTROLO
ENDERECOS
CONTROLO DE
REMETENTE
RECEBER/ENVIAR
DADOS FAX
CONDIÇÃO DA
IMPRESSORA
CONTROLO DE ARQ.
DE DOCUMENTO
DEFINIÇÕES DE ADMINISTRADOR
2-13
2
Copy_EX-portugais.book
14 ページ
2007年10月22日 月曜日 午後7時2分
DEFINIÇÕES DE SISTEMA
Acerca das definições
■ Contagem total
■ Impressão lista
Apresenta as seguintes contagens de folhas (as
contagens que podem ser visualizadas variam em
função das opções instaladas):
(1) Número de páginas realizadas pela máquina.
(2) Número de páginas originais transmitidas pela máquina.
(3) Número de vezes que o alimentador automático de
documentos foi utilizado para alimentar páginas
originais e o número de vezes que o grampeador foi
utilizado (se estiver instalado).
(4) Número de páginas armazenadas pelo arquivo
de documentos.
Apenas no caso de (1),
●O papel de tamanho A3 (11" x 17") é contado
como duas folhas.
●Cada folha de papel utilizada para cópia frente e
verso automática é contada como duas folhas (o
papel A3 (11" x 17") é contado como quatro folhas).
●O papel com um tamanho introduzido de 384 mm (151/8") ou é contado como duas páginas (quatro
páginas em cópia frente e verso automática).
■ Definições padrão
É possível configurar as seguintes definições:
●Contraste visor
A regulação do contraste do visor é utilizada para
tornar mais fácil a visualização da tela táctil LCD sob
diferentes condições de iluminação. Pressione a
tecla [MAIS CLARO] para clarear o visor ou a tecla
[MAIS ESCURO] para escurecer.
●Relógio
Utilize para definir a data e hora no relógio
interno da máquina. Este relógio é utilizado
pelas funções que necessitam da informação
da data e hora.
●Selecção de teclado
É possível alterar o esquema do teclado que
aparece nas telas de introdução de letras.
Seleccione a disposição das teclas de letras
que considerar mais adequada.
Estão disponíveis três configurações do teclado
alfabético:
● Teclado 1 (configuração QWERT…)*
● Teclado 2 (configuração AZERTY…)
● Teclado 3 (configuração ABCDEF…)
* A predefinição é "Teclado 1".
(Exemplo: Tela de introdução de caracteres
com o Teclado 3 seleccionado)
ABC
2-14
abc
Esta tecla é utilizada para pressionar listagens das
definições da máquina e uma página de teste para
verificar os tipos de letra residentes.
Estão disponíveis as seguintes listas e páginas:
●Lista com todas as definições personalizadas
Mostra o estado do hardware, o estado do software,
as definições de configuração da impressora, as
definições dos cassetes e as contagens.
●Página teste impressora
Mostra a lista do conjunto de símbolos PCL, as
definições da interface de rede (interface NIC) e
as definições utilizadas para a placa NIC.
●A enviar lista endereços
Lista de destinos, lista de grupos, lista de
programas e lista da caixa de memória através
de uma tecla.
●Lista de utilizadores / pastas de arquivo de
docs.
Apresenta os nomes de utilizadores e das
pastas para arquivo de documentos.
●Lista de controle de remetente
Mostra os remetentes que foram armazenados.
NOTA
A página de teste não pode ser impressa se a opção
"PROIBIR IMPRESSÃO DA PÁGINA DE TESTE"
(Consultar "Manual de utilização (da impressora)") estiver
definida como "proibida" nas definições de administrador.
■ Definições cassete papel
É possível definir o tipo de papel, o tamanho do
papel, os modos activados e a troca automática de
cassete para cada cassete. Consulte as páginas 25 a 2-7 para obter informações detalhadas acerca
do tipo e tamanho do papel. A opção de troca
automática para outra cassete de papel é utilizada
para mudar automaticamente para outra cassete
com o mesmo tipo e tamanho de papel, no caso de
ocorrer uma falta de papel durante uma impressão
contínua. Para isso, é necessário que as cassetes
estejam carregados com papel do mesmo
tamanho. As definições cassete papel podem ser
activadas ou desactivadas para cada cassete e
para os modos de impressão, cópia, fax, fax da
Internet e arquivo de documentos. Para activar
qualquer função, pressione a tecla da caixa de
verificação de modo a que apareça uma marca
( ).
Copy_EX-portugais.book
15 ページ
2007年10月22日 月曜日 午後7時2分
SUBSTITUIÇÃO DO CARTUCHO DO TONER
Quando o toner está a acabar, aparece uma mensagem a informar que é necessário substituir o cartucho do toner.
NOTA
Para ver a quantidade aproximada de toner restante, mantenha pressionada a tecla [COPIAR] durante a
impressão ou quando a máquina estiver em estado de espera. A percentagem de toner restante aparecerá na tela
enquanto mantém a tecla pressionada. Quando a percentagem descer para "25-0 %", adquira um novo cartucho
de toner e mantenha-o preparado para efectuar a substituição.
Siga os passos indicados abaixo para substituir o cartucho do toner.
1 Abra o painel frontal.
5 Insira um novo cartucho de toner.
Empurre o cartucho até
que fique firmemente
preso no lugar.
2 Baixe a alavanca de bloqueio do cartucho.
cuidadosamente
6 Remova
protecção do cartucho.
a
fita
de
Quando a fita for retirada,
o toner do cartucho é
enviado para o cartucho
do revelador.
o botão de abertura pressionado,
3 Mantendo
puxe e retire o cartucho do toner.
um novo cartucho de toner da
4 Retire
embalagem e agite-o horizontalmente
cinco ou seis vezes.
a alavanca de
7 Reponha
cartucho na sua posição.
bloqueio do
8 Feche o painel frontal.
NOTA
Agite bem o cartucho
de toner para garantir
que o toner flui
correctamente e que
não ficará colado no
interior do cartucho.
AVISO
● Não atire o cartucho de toner para o fogo. O toner pode flutuar e provocar queimaduras.
● Armazene os cartuchos de toner fora do alcance de crianças pequenas.
NOTA
Coloque o cartucho de toner usado na embalagem plástica e guarde-o. Sempre que colocar o cartucho de toner
na embalagem, introduza-o horizontalmente, não verticalmente. Se o cartucho ficar apoiado na base, o toner
restante poderá derramar-se e sujar o chão ou a sua roupa.
2-15
2
Copy_EX-portugais.book
16 ページ
2007年10月22日 月曜日 午後7時2分
ARMAZENAGEM DE ACESSÓRIOS
Os acessórios padrão para este produto que podem ser substituídos pelo utilizador são o papel, os cartuchos de
toner e os cartuchos de grampos do finalizador.
Para obter os melhores resultados de cópia, certifique-se de que utiliza apenas
acessórios genuínos da Sharp, os quais foram concebidos, fabricados e testados para
prolongar ao máximo a vida dos produtos Sharp e obter o melhor desempenho. Procure
a etiqueta de acessórios genuínos na embalagem do toner.
GENUINE SUPPLIES
■ Armazenagem adequada
1.
●
●
●
Armazene os acessórios num local que esteja:
limpo e seco,
a uma temperatura estável,
não exposto à luz directa do sol.
2. Guarde o papel na embalagem e na posição
horizontal.
3. O papel armazenado em embalagens mantidas
na posição vertical ou fora da embalagem pode
ficar ondulado ou húmido, podendo provocar
bloqueios de papel.
4. Guarde os cartuchos de toner novos na posição
horizontal. Não os guarde apoiados na base. Se
os guardar apoiados na base, o toner poderá
não ficar bem distribuído, mesmo se for agitado
vigorosamente, e permanecerá no interior do
cartucho sem fluir.
Acessórios e consumíveis
Após o abandono da produção, o fornecimento de peças sobresselentes para reparação da máquina é garantido durante,
pelo menos, 7 anos. Peças sobressalentes são as peças do aparelho que podem avariar-se durante o período normal de
utilização do produto - as peças que normalmente excedem o tempo de vida do produto não são consideradas
sobressalentes. Os consumíveis também estão disponíveis durante 7 anos após o abandono da produção.
2-16
Copy_EX-portugais.book
17 ページ
2007年10月22日 月曜日 午後7時2分
REMOÇÃO DE PAPEL BLOQUEADO
Sempre que ocorrer um bloqueio de papel durante a impressão, aparece a mensagem "OCORREU UM BLOQUEIO DE
PAPEL." na tela do painel táctil do painel de operação e a impressão, incluindo cópia e fax, será interrompida. As
localizações aproximadas dos bloqueios são indicadas através dos símbolos " " mostrados na figura abaixo. Também
são indicados os números das páginas que contêm informações detalhadas sobre a remoção de papel bloqueado.
Bloqueio no alimentador de documentos (página 2-22)
Bloqueio no finalizador (página 3-12)
Bloqueio no
empilhador do cesto
do correio (página 3-6)
Bloqueio na área de transporte, na área de
fusão e na área de saída (página 2-18)
Bloqueio no módulo duplex
(página 2-19)
Bloquerio na tabuleiro manual (página 2-19)
Bloqueio na cassette 1 (página 2-20)
Bloqueio na gaveta multiusos
(página 2-21)
Bloqueio no suporte/gaveta para
3 x 500 folhas de papel (página 2-21)
Bloqueio no finalizador
de encadernação
(página 3-22)
Bloqueio na
gaveta
multiusos
(página 2-21)
Bloqueio no suporte/gaveta
multiusos e gaveta para 2000 folhas
de papel (página 2-21)
NOTA
Não é possível pressionar quando ocorre um bloqueio de papel e, por conseguinte, todos os faxes ou faxes da
Internet recebidos durante este período de tempo serão guardados em memória temporariamente. Os faxes
serão impressos automaticamente logo que o bloqueio de papel seja removido.
NOTAS
● Não toque nem danifique o tambor fotocondutor.
(Consultar página 2-18.)
● Tenha cuidado para não rasgar o papel bloqueado
enquanto o retira.
● Se o papel se rasgar acidentalmente durante a
remoção, certifique-se de que retira todos os pedaços.
AVISO
A unidade de fusão está quente.
Tenha cuidado ao retirar o papel.
Unidade de fusão
Orientações para remover papel bloqueado
Após ocorrer um bloqueio de papel, é possível visualizar as orientações para retirar o papel bloqueado pressionando
a tecla [INFORMAÇÕES] no painel táctil.
INFORMAÇÕES
2-17
2
Copy_EX-portugais.book
18 ページ
2007年10月22日 月曜日 午後7時2分
REMOÇÃO DE PAPEL BLOQUEADO
Bloqueio na área de transporte, na área de fusão e na área de saída
o
AVISO
A unidade de fusão está quente. Tenha o máximo cuidado
ao retirar o papel. (Não toque nas partes metálicas.)
o módulo duplex e desloque-o
1 Desencaixe
para a esquerda.
Desencaixe o módulo e
afaste-o cuidadosamente
da máquina.
Se a máquina não estiver
equipada com um módulo
duplex, abra o painel
lateral de modo idêntico.
o papel bloqueado
2 Retire
mostrado nas figuras abaixo.
Botão A de rotação do rolo de
alimentação de papel
Botão B de rotação do rolo de
alimentação de papel
AVISO
A unidade de fusão está quente. Tenha o máximo cuidado
ao retirar o papel. (Não toque nas partes metálicas.)
conforme
Se o papel estiver
bloqueado na área de
transporte, rode o botão
A de rotação do rolo de
alimentação de papel na
direcção indicada pela
seta para retirar o papel
bloqueado.
NOTA
Não toque nem
danifique o rolo de
transferência.
Rolo de transferência
Não toque nem
danifique o tambor
fotocondutor.
Se o papel estiver
bloqueado na área de
fusão, rode o botão B de
rotação do rolo de
alimentação de papel na
direcção indicada pela
seta para retirar o papel
bloqueado.
Patilha de abertura da unidade de fusão
Se o papel estiver
bloqueado na área de
fusão, baixe a patilha de
abertura da unidade de
fusão para abrir a unidade
e retirar o papel bloqueado.
Se o papel estiver
bloqueado na área de
saída, retire-o conforme
mostrado na figura,
tendo o cuidado de não
rasgar o papel.
Se o módulo duplex estiver
equipado com uma cassete
de saída e o papel estiver
bloqueado na área de saída,
retire o papel bloqueado
conforme mostrado na
figura.
3 Feche cuidadosamente o módulo duplex.
Tambor fotocondutor
2-18
Se a máquina não
estiver equipada com
um módulo duplex,
feche o painel lateral.
Depois de fechar o
painel, confirme se a
mensagem de bloqueio
desapareceu
e
se
aparece a tela normal.
Copy_EX-portugais.book
19 ページ
2007年10月22日 月曜日 午後7時2分
REMOÇÃO DE PAPEL BLOQUEADO
Bloqueio de papel no módulo duplex
o módulo duplex e desloque-o
1 Desencaixe
para a esquerda.
Desencaixe a unidade e
afaste cuidadosamente
o módulo da máquina.
o módulo duplex possuir uma cassete
2 Se
de saída, rode-o para cima e para fora e
abra o painel do módulo duplex.
Se não existir qualquer
cassete de saída acoplado,
abra o painel do módulo
duplex e ignore qualquer
referência a cassete nos
passos seguintes.
5 Feche cuidadosamente o módulo duplex.
Depois de fechar o módulo
duplex, confirme se a
mensagem de bloqueio
desapareceu e se aparece
a tela normal.
2
■ Bloqueio de papel no tabuleiro manual
o módulo duplex e desloque-o
1 Desencaixe
para a esquerda.
Desencaixe a unidade e
afaste cuidadosamente
o módulo da máquina.
a cassete de saída para cima,
3 Mantendo
retire o papel bloqueado conforme
indicado nas figuras abaixo.
Se o papel estiver
bloqueado
na
parte
superior do módulo duplex,
retire-o cuidadosamente,
tendo o cuidado de não
rasgar o papel.
Se o papel estiver
bloqueado na parte inferior
do módulo duplex, retire-o
cuidadosamente, tendo o
cuidado de não rasgar o
papel.
o painel do módulo duplex e baixe a
4 Feche
cassete de saída.
2 Retire o papel bloqueado do tabuleiro manual.
Tenha cuidado para não
rasgar o papel bloqueado
enquanto o retira.
Tenha cuidado para não
rasgar o papel bloqueado
enquanto o retira.
3 Feche cuidadosamente o módulo duplex.
Depois de fechar o
módulo duplex, confirme
se a mensagem de
bloqueio desapareceu e
se aparece a tela normal.
2-19
Copy_EX-portugais.book
20 ページ
2007年10月22日 月曜日 午後7時2分
REMOÇÃO DE PAPEL BLOQUEADO
Bloqueio na área de alimentação de papel
NOTA
Certifique-se de que segue a sequência do processo de remoção de bloqueio. Não retire a cassete de imediato, uma vez que
o bloqueio pode ter ocorrido com o papel parcialmente fora da cassete. Abra o painel esquerdo e verifique, em primeiro lugar,
se existe algum bloqueio de papel (passos 1 e 2). Se abrir a cassete sem verificar, o papel parcialmente alimentado pode
rasgar e deixar pedaços na máquina, aumentando a dificuldade da remoção.
■ Bloqueio de cassete de papel 1
o módulo duplex e desloque-o
1 Desencaixe
para a esquerda.
5 Feche cuidadosamente o módulo duplex.
Se a máquina não estiver
equipada com um módulo
duplex, feche o painel
lateral.
Depois de fechar o painel,
confirme se a mensagem
de bloqueio desapareceu
e se aparece a tela
normal.
Desencaixe o módulo e
afaste-o cuidadosamente
da máquina. Se a máquina
não estiver equipada com
um
módulo
duplex,
proceda de modo idêntico
para abrir o painel lateral.
2 Retire o papel bloqueado.
Tenha cuidado para não
rasgar o papel bloqueado
enquanto o retira.
NOTA
O papel pode não estar visível no interior da
máquina, mas deverá ser retirado se for possível
agarrá-lo. Se não for possível agarrá-lo, avance para
o passo seguinte.
no passo 2, não conseguir ver o papel
3 Se,
bloqueado, retire a cassete de papel 1 e
remova o papel bloqueado.
Tenha cuidado para não
rasgar o papel bloqueado
enquanto o retira.
NOTA
Se cair papel para além do painel posterior da
cassete de papel que foi retirada, retire a cassete e
remova o papel. (Para retirar a cassete de papel,
observe a figura abaixo.)
Depois de puxar a cassete
de papel até este se
imobilizar, levante e puxe
cuidadosamente para o
retirar. Para repor a
cassete, introduza-o sob
um ângulo e empurre-o
para dentro da máquina.
Para retirar uma cassete de um suporte/gaveta de
papel, puxe a cassete até este se imobilizar e, em
seguida, rode-o para a esquerda para o desengatar
do suporte. Para o reinstalar, coloque o painel
posterior esquerdo ou a gaveta na ranhura e rode a
gaveta para a direita e na direcção do suporte.
Instalação de cassetes no suporte/gaveta para
3 x 500 folhas de papel
4 Feche cuidadosamente a cassete de papel.
Coloque novamente a
cassete de papel na
máquina.
2-20
Os cassetes central e inferior não podem ser
instalados na posição da bandeja superior e o
bandeja superior não pode ser instalado nas
posições central e inferior. (Não podem ser
empurrados para o interior da máquina.)
Tenha cuidado para não instalar uma cassete numa
posição inadequada depois de o retirar.
Copy_EX-portugais.book
21 ページ
2007年10月22日 月曜日 午後7時2分
REMOÇÃO DE PAPEL BLOQUEADO
■ Bloqueio de papel na gaveta multiusos
Desencaixe o módulo duplex e desloque-o
para a esquerda.
1
Desencaixe o módulo e
afaste-o cuidadosamente
da máquina. Se a máquina
não estiver equipada com
um
módulo
duplex,
proceda de modo idêntico
para abrir o painel lateral.
■ Bloqueio de papel no suporte/gaveta para
3 x 500 folhas de papel
Para remover um bloqueio de papel na bandeja superior, siga o
procedimento da secção "Bloqueio de papel na gaveta multiusos”
apresentada à esquerda para retirar o papel bloqueado.
■ Bloqueio de papel no suporte/gaveta multiusos
e gaveta para 2000 folhas de papel
Para remover um bloqueio de papel na bandeja superior, siga o
procedimento da secção "Bloqueio de papel na gaveta multiusos”
apresentada à esquerda para retirar o papel bloqueado. Para
remover um bloqueio de papel na bandeja inferior de grande
capacidade, siga o procedimento indicado abaixo.
o painel esquerdo do suporte/gaveta
2 Abra
de papel.
Segure o botão e abra
cuidadosamente o painel.
Se a máquina não estiver
equipada
com
um
suporte/gaveta de papel,
abra o painel esquerdo da
gaveta multiusos.
3
Retire o papel bloqueado.
Tenha cuidado para não
rasgar o papel bloqueado
enquanto o retira.
1
2
Siga os passos 1 a 4 da secção "Bloqueio de papel na
gaveta multiusos" apresentada à esquerda.
Se, no passo 1, não conseguir ver o papel
bloqueado, consulte a secção "Bloqueio de
cassete de papel 1" na página anterior.
nos passos 1 e 2, não conseguir ver o papel
3 Se,
bloqueado, retire a cassete de grande capacidade
(bandeja inferior) e retire o papel bloqueado
conforme mostrado nas figuras abaixo.
NOTA
O papel pode não estar visível no interior da máquina, mas
deverá ser retirado se for possível agarrá-lo. Se não for
possível agarrá-lo, avance para o passo seguinte.
o painel
4 Feche
gaveta de papel.
esquerdo do suporte/
Levante a guia do papel e
retire o papel bloqueado.
Depois de retirar o papel
bloqueado, certifique-se
de que repõe a guia do
papel.
5 Feche cuidadosamente a unidade duplex.
Se a máquina não estiver
equipada com um módulo
duplex, feche o painel
lateral.
Depois de fechar o painel,
confirme se a mensagem
de bloqueio desapareceu e
se aparece a tela normal.
no passo 3, não conseguir ver o papel
6 Se,
bloqueado, consulte a secção "Bloqueio de
cassete de papel 1" (passos 1 a 5 da página
anterior) para retirar o papel bloqueado.
4 Feche cuidadosamente a cassete de grande capacidade.
Empurre a cassete de
papel o máximo possível
para o interior da máquina.
cuidadosamente o módulo duplex.
5 Feche
Se a máquina não estiver equipada com um módulo
duplex, feche o painel lateral.
Depois de fechar o painel, confirme se a mensagem de
bloqueio desapareceu e se aparece a tela normal.
2-21
2
Copy_EX-portugais.book
22 ページ
2007年10月22日 月曜日 午後7時2分
REMOVER UM BLOQUEIO DO ORIGINAL
Remover um bloqueio do original no alimentador automático de documentos
Se ocorrer um bloqueio do original no alimentador automático de documentos, siga os passos abaixo para retirar o
original bloqueado.
NOTAS
● Para remover um bloqueio na unidade principal e outros dispositivos periféricos, consulte a página 2-17.
● Sempre que ocorrer um bloqueio, pressione a tecla [INFORMAÇÕES] para visualizar informações detalhadas
sobre a remoção do bloqueio.
Verifique as localizações A e B do diagrama à
esquerda para retirar o original.
1 Remover bloqueios de cada localização.
● Verifique a localização A
Tampa da área de alimentação
de documentos
Abra a tampa da área de
alimentação de documentos
e retire cuidadosamente o
original bloqueado sem o
rasgar.
Feche cuidadosamente
a tampa de forma a ouvir
um clique quando esta
estiver no lugar.
● Verifique a localização B
● Bloqueio de papel na unidade de transferência
Abra o alimentador de
documentos e rode o botão
verde na direcção da seta
para remover qualquer
original bloqueado.
2-22
2 Abra e feche o alimentador de documentos.
Abrir e fechar a tampa
elimina a mensagem de
bloqueio de papel. O
processo de cópia não
pode ser retomado até
que este passo seja
efectuado.
No entanto, este passo não é necessário depois de
remover um bloqueio de papel na localização B.
É possível que apareça uma mensagem a indicar o
número de originais que devem ser repostos na
cassete do alimentador de documentos. Reponha
os originais na cassete do alimentador e pressione
a tecla [INICIAR].
Copy_EX-portugais.book
23 ページ
2007年10月22日 月曜日 午後7時2分
RESOLUÇÃO DE PROBLEMAS
Consulte a seguinte lista de resolução de problemas antes de solicitar assistência técnica, uma vez que muitos
problemas podem ser resolvidos pelo utilizador. Se não conseguir resolver o problema utilizando a lista, desligue o
interruptor de alimentação e desligue a máquina da tomada.
Os problemas relacionados com a utilização geral da máquina são descritos abaixo. Para problemas relacionados com
a função de cópia, consulte a página 6-3. Para problemas relacionados com o arquivo de documentos, consulte a página
7-31. Para problemas relacionados com a função de fax, de impressora e de scanner de rede/Internet fax, consulte os
respectivos manuais. Para problemas relacionados com dispositivos periféricos, consulte a descrição do dispositivo.
Se aparecer a mensagem "CHAME ASSISTÊNCIA TÉC. CÓDIGO:**-**"(Nota) no painel táctil, desligue o
interruptor, aguarde cerca de 10 segundos e volte a ligar o interruptor. Se a mensagem persistir depois de desligar
e ligar diversas vezes o interruptor, é provável que tenha ocorrido uma falha que necessite de assistência técnica.
Neste caso, deixe de utilizar a máquina, desligue o cabo de alimentação e contacte o seu revendedor Sharp.
Nota: As letras e os números aparecem no formato "**-**". Quando contactar o revendedor Sharp, indique as
letras e os números que apareceram.
Problema
A máquina
funciona.
não
Verificar
Solução ou causa
A máquina está ligada a uma tomada?
Ligue a máquina a uma tomada com ligação à terra.
O interruptor de alimentação não está
ligado?
Ligue o interruptor de alimentação. (Página 1-17)
O indicador PRONTA está desligado?
A máquina está a aquecer. (O tempo de
aquecimento é de cerca de 80 segundos.)
Aguarde até que o indicador PRONTA acenda.
Aparece uma mensagem a indicar que é
necessário carregar papel?
Carregue papel. (Página 2-2)
Aparece uma mensagem a indicar que é
necessário substituir o toner?
Substitua o toner. (Página 2-15)
Aparece uma mensagem a indicar que
ocorreu um bloqueio de papel?
Retire o papel bloqueado. (Página 2-17)
Aparece uma mensagem a indicar que
Não é possível copiar/
este tipo de papel não pode ser utilizado
pressionar
para cópia frente e verso.
Não é possível pressionar frente e verso em
papel especial. Utilize papel que possa ser
utilizado para impressão frente e verso
automática. (Página 2-4)
2-23
2
Copy_EX-portugais.book
24 ページ
2007年10月22日 月曜日 午後7時2分
RESOLUÇÃO DE PROBLEMAS
Problema
A impressão pára
antes de o trabalho
estar terminado
Borrões em folhas
impressas
O tamanho ou o tipo
de papel visualizado
não coincide com o
tamanho ou o tipo do
papel carregado.
Ao pressionar num
papel de tamanho
especial, falta uma
parte da imagem
impressa.
Ocorrem bloqueios
de
papel
com
frequência.
Verificar
Solução ou causa
Se estiverem demasiadas páginas na
cassete de saída, o sensor de cassete cheio
Retire o papel da cassete de saída.
é activado e interrompe a impressão.
A impressora não tem papel.
Ficou sem papel.
Carregue papel. (Página 2-2)
Aparece uma mensagem a indicar a
necessidade de manutenção?
Contacte o seu revendedor logo que possível.
O tamanho ou o tipo de papel correcto
não está definido nas definições da
cassete de papel das definições de
sistema.
Sempre que carregar papel, se alterar o
tamanho do papel de um tamanho em
polegadas para um tamanho AB ou vice-versa
ou alterar o tipo de papel, certifique-se de que
define o novo tipo de papel conforme exposto na
secção "Definir o tipo e o tamanho de papel"
(consultar página 2-5.).
A definição do tamanho do papel não
está correcta nas definições da cassete
de papel das definições de sistema.
Sempre que utilizar um papel de tamanho
especial, defina o tamanho correcto conforme
exposto na secção "Definir o tipo e o tamanho do
papel" na página 2-5. Se a definição do tamanho
do papel não estiver correcta, pode ser cortada
parte da imagem ou a imagem não ser impressa.
Está a utilizar um papel que não o
recomendado pela SHARP?
Utilize papel recomendado pela SHARP. (Página
2-16)
Papel ondulado ou húmido?
Não utilize papel ondulado ou enrolado. Se não
utilizar o papel durante muito tempo, retire-o da
cassete e guarde-o na embalagem num local fresco e
escuro para evitar que absorva humidade.
O papel pode ficar ondulado à saída
O papel está ondulado e fica bloqueado dependendo do tipo e qualidade do papel.
com frequência no finalizador ou no Em alguns casos, virar o papel ao contrário na
cassete reduz os bloqueios devidos a
finalizador de encadernação?
ondulação.
Alimentação de várias folhas de papel
em simultâneo?
O
papel
não
está
uniformemente na cassete.
2-24
colocado
Retire o papel da
cassete de papel ou
do tabuleiro manual,
folheie o papel
conforme indicado
na figura e carregueo novamente.
Certifique-se de que o papel está colocado na
cassete de forma uniforme. Se não estiver,
poderão ocorrer bloqueios de papel.
Copy_EX-portugais.book
25 ページ
2007年10月22日 月曜日 午後7時2分
RESOLUÇÃO DE PROBLEMAS
Problema
O papel impresso está
enrrugado ou a imagem
pode ser apagada com
facilidade.
O contraste do painel
táctil é demasiado
elevado ou demasiado
baixo.
A
impressão
é
efectuada na face
errada do papel.
Aparecem marcas a
intervalos
regulares
nas páginas impressas.
Verificar
Solução ou causa
Está a utilizar um papel que não o
recomendado pela SHARP?
Utilize papel recomendado pela SHARP. (Página
2-16)
O tamanho ou a gramagem do papel
estão fora dos limites especificados?
Utilize papel que esteja dentro dos limites
especificados.
Papel húmido?
Certifique-se de que guarda o papel na
embalagem num local seco e não guarde papel
num local
●húmido
●a uma temperatura elevada ou extremamente baixa
●exposto à luz directa do Sol
●poeirento.
O contraste do LCD está regulado
adequadamente?
Regule o contraste do visor utilizando
"CONTRASTE VISOR" em "Definições padrão"
das definições de sistema. (Página 2-14)
O papel está carregado na cassete com a
face de impressão voltada para baixo*.
* Coloque a face de impressão voltada
para cima se o tipo de papel for "PRÉIMPRESSO", "PRÉ-PERFURADO"
ou "PAPEL CARTA".
Carregue o papel na cassete com a face de
impressão voltada para cima. No entanto, se o tipo de
papel for "PRÉ-IMPRESSO", "PRÉ-PERFURADO"
ou "PAPEL CARTA", carregue o papel com a face de
impressão voltada para baixo*.
* Se a função frente e verso tiver sido
desactivada
utilizando
“DESACTIVAR
DUPLEX” nas definições de administrador
(página 11 do Guia de definições de
administrador), carregue o papel com a face
de impressão voltada para cima.
Está a utilizar papel perfurado.
Se a imagem original ficar sobreposta às
perfurações, aparecerão marcas na posição das
perfurações na parte de trás do papel numa
impressão de um lado, ou na parte da frente e na
parte de trás numa impressão frente e verso.
Certifique-se de que a imagem original não fica
sobreposta às perfurações.
2-25
2
Copy_EX-portugais.book
26 ページ
2007年10月22日 月曜日 午後7時2分
Copy_EX-portugais.book
1 ページ
2007年10月22日 月曜日 午後7時2分
CAPÍTULO 3
DISPOSITIVOS
PERIFÉRICOS
Este capítulo descreve as instruções do Empilhador do cesto de correio,
do Finalizador, do Finalizador de encadernação e do Módulo duplex,
bem como do Sharp OSA (módulo de comunicação da aplicação e
módulo de conta externa).
Página
MÓDULO DUPLEX ................................................................................. 3-2
● Nomes das peças ........................................................................... 3-2
● Especificações ................................................................................ 3-2
● Carregar papel no tabuleiro manual................................................ 3-3
● Resolução de problemas (relativos ao módulo duplex) .................. 3-4
EMPILHADOR DO CESTO DE CORREIO ............................................. 3-5
● Nomes das peças ........................................................................... 3-5
● Especificações ................................................................................ 3-5
● Bloqueio no empilhador do cesto de correio................................... 3-6
FINALIZADOR ........................................................................................ 3-7
● Nomes das peças ........................................................................... 3-7
● Especificações ................................................................................ 3-7
● Funções do finalizador .................................................................... 3-8
● Utilizar as funções do finalizador .................................................... 3-9
● Substituição do cartucho de grampos............................................. 3-10
● Bloqueio de papel no finalizador ..................................................... 3-12
● Resolução de problemas no finalizador .......................................... 3-13
FINALIZADOR DE ENCADERNAÇÃO ................................................... 3-14
● Nomes das peças ........................................................................... 3-14
● Especificações ................................................................................ 3-14
● Funções do finalizador de encadernação ....................................... 3-15
● Utilizar o finalizador de encadernação............................................ 3-18
● Substituição do cartucho de grampos e remoção de grampos atolados ... 3-19
● Bloqueio de papel no finalizador de encadernação ........................ 3-22
● Resolução de problemas (relativos ao finalizador de encadernação) ....... 3-24
SHARP OSA ........................................................................................... 3-25
MÓDULO DE COMUNICAÇÃO DA APLICAÇÃO (MX-AMX2) ............... 3-25
● Configuração de aplicações comuns .............................................. 3-25
● Seleccionar uma aplicação padrão ................................................. 3-25
● Operação no modo OSA................................................................. 3-26
MÓDULO DE CONTA EXTERNA (MX-AMX3) ....................................... 3-27
● Configurar uma aplicação de conta externa ................................... 3-27
● Operação no modo de conta externa.............................................. 3-27
3-1
Copy_EX-portugais.book
2 ページ
2007年10月22日 月曜日 午後7時2分
MÓDULO DUPLEX
Se estiver instalado um módulo duplex, é possível pressionar em ambas as faces do papel.
Estão disponíveis dois tipos de módulos duplex: módulo duplex/tabuleiro manual e módulo duplex. As descrições
deste manual aplicam-se ao módulo duplex/tabuleiro manual. Para obter informações sobre a remoção de bloqueios
de papel nestes módulos, consulte a página 2-19.
Nomes das peças
Bandeja de saída.
A bandeja é extensível de modo a suportar
papel com maiores dimensões. Utilize a
extensão da bandeja quando utilizar papel
de tamanho A3, B4, 11" x 17", 8-1/2" x 14"
ou 8-1/2" x 13". No caso do módulo duplex
(não o módulo duplex/tabuleiro manual), o
tabuleiro de saída é opcional.
Tabuleiro manual
Esta tabuleiro também pode ser
utilizado para papéis especiais,
incluindo transparências. (Consultar
página seguinte e página 2-3.)
Módulo duplex
É possível a cópia automática em
ambas as faces do papel.
NOTA
A impressão frente e verso automática
apenas é possível em papel normal.
Os papéis especiais não podem ser
utilizados para impressão frente e
verso. (Consultar página 2-4 para
explicações sobre papel especial.)
NOTAS
● Não exerça pressão sobre o tabuleiro manual ou o tabuleiro de saída.
● O módulo duplex necessita da instalação de outros dispositivos periféricos para ser funcional e não pode ser instalado em
conjunto com determinados dispositivos. O quadro da página 8-4 apresenta as configurações que são compatíveis.
Especificações
Nome
Módulo duplex (AR-DU3) ou Módulo duplex /tabuleiro manual (AR-DU4)
Tamanho do papel (para cópia duplex)*1
A3, B4, A4, A4R, B5, B5R, A5R,
11" x 17", 8-1/2" x 14", 8-1/2" x 13", 8-1/2" x 11", 8-1/2 "x 11"R, 5-1/2" x 8-1/2" R
Gramagem do papel (para cópia duplex)*1 60 a 105 g/m2 ou 16 a 28 lbs.
Posição de referência do papel
Centro
Capacidade de papel do tabuleiro
100 folhas (tamanho A4 ou 8-1/2" x 11", 80 g/m2 ou 20 lbs.)
manual*2
Dimensões
Módulo duplex: 115 mm (L) x 412 mm (P) x 416 mm (A)
(4-17/32" (L) x 16-15/64" (P) x 16-25/64" (A))
Módulo duplex /tabuleiro manual*3: 441 mm (L) x 436 mm (P) x 416 mm (A)
(17-23/64" (L) x 17-11/64" (P) x 16-25/64" (A))
Gramagem
Módulo duplex: Cerca de 5 kg (11,1 lbs.)
Módulo duplex /tabuleiro manual: Cerca de 7,5 kg (16,6 lbs.)
*1 Para obter informações sobre o tamanho e a gramagem do papel utilizado no tabuleiro manual, consulte o item
"Especificações relativas as cassetes de papel (tipos e tamanhos de papéis apropriados para tabuleiros)" na página 2-3.
*2 Apenas módulo duplex/tabuleiro manual.
*3 Sempre que a extensão do tabuleiro estiver aberta.
Nome
Bandeja de saída (AR-TE3)
Saída do papel
Com a face de impressão voltada para baixo
Capacidade de papel
100 folhas (tamanho A4 ou 8-1/2" x 11", 80 g/m2 ou 20 lbs.)
Tamanho do papel
Máx. A3 ou 11" x 17", Mín. A5R ou 5-1/2" x 8-1/2"R
Tipo e gramagem do papel para impressão
Papel normal, 60 a 105 g/m2 ou 16 a 28 lbs.
Papel pesado, 106 a 205 g/m2 ou 29 a 110 lbs.
As especificações estão sujeitas a alterações para melhoria sem prévio aviso.
3-2
Copy_EX-portugais.book
3 ページ
2007年10月22日 月曜日 午後7時2分
MÓDULO DUPLEX
Carregar papel no tabuleiro manual
O tabuleiro manual pode ser utilizado para papel normal e papel especial, incluindo etiquetas. É possível colocar um máximo de 100 folhas de
papel padrão no tabuleiro. Para obter informações sobre os tipos de papéis que podem ser utilizados no tabuleiro manual, consulte a página 2-3.
NOTA
Se o tipo ou o tamanho do papel forem alterados, certifique-se de que introduz o tipo e o tamanho do papel do modo indicado no passo 4.
1 Abra o tabuleiro manual.
Extensão do tabuleiro manual
Quando carregar papel de
tamanho A3, B4, 11" x 17",
8-1/2" x 14" ou 8-1/2" x 13",
certifique-se de que abre a
extensão do tabuleiro
manual.
Se a extensão do tabuleiro
manual
não
estiver
completamente aberta, o
tamanho do papel carregado
não
será
apresentado
correctamente.
as guias do tabuleiro manual para
2 Regule
a largura do papel a utilizar.
o papel o
3 Insira
tabuleiro manual.
máximo possível no
NOTAS
● Se utilizar papel de tamanho A5, 5-1/2" x 8-1/2" ou postais,
certifique-se de que carrega o papel com o lado menor voltado
para a ranhura de alimentação do modo indicado na figura.
3
● Se utilizar papel normal em vez do papel padrão da SHARP,
papéis especiais com excepção de postais, transparências
recomendadas pela SHARP ou papel para ser impresso no
verso, o papel deve ser carregado folha a folha. Carregar mais
do que uma folha de cada vez provocará bloqueios de papel.
● Ao adicionar papel, retire do tabuleiro todo o papel existente,
junte-o ao papel a ser adicionado e recarregue-o numa única pilha.
● Não utilize papel que já tenha sido impresso por uma máquina
de fax de papel normal ou por uma impressora a laser. Poderá
originar imagens impressas sujas.
● Não utilize papel que já tenha sido impresso por
transferência térmica ou numa impressora jacto de
tinta. Em particular, papel que tenha sido impresso
por transferência térmica (tal como um processador
de texto que utilize uma cassete) pode ocasionar
caracteres em falta e borrões.
● Ao pressionar transparências, certifique-se de que
retira as folhas à medida que saem da máquina.
Permitir que as folhas permaneçam empilhadas no
tabuleiro de saída pode provocar ondulações no papel.
● Utilize as transparências recomendadas pela SHARP. Coloque
a transparência no tabuleiro manual, de modo a que fique
orientada verticalmente com o lado da etiqueta voltado para
cima. Se o lado da etiqueta for colocado voltado para baixo,
podem ocorrer borrões.
Etiqueta voltada para cima
Coloque o papel com a face de
impressão voltada para baixo.
Se existir uma folga entre o
papel e as guias de papel, o
papel não será alimentado
correctamente. Regule as
guias de modo a ficarem em
contacto com as extremidades
do papel.
● Sempre que carregar várias folhas de transparências no
tabuleiro manual, certifique-se de que folheia bem o papel
antes de carregá-lo.
o tipo e o tamanho do papel carregado.
4 Defina
Se o sistema de papel for alterado do sistema inglês para
o sistema AB (ou vice-versa) ou for alterado o tipo de papel,
deve ser designado o tipo de papel. Para definir o tipo e
tamanho de papel, consulte a página 2-5.
concluído o carregamento de papel
5 Está
no tabuleiro manual.
3-3
Copy_EX-portugais.book
4 ページ
2007年10月22日 月曜日 午後7時2分
MÓDULO DUPLEX
Resolução de problemas (relativos ao módulo duplex)
Consulte a lista abaixo antes de contactar a assistência técnica.
Problema
A máquina não
imprime
cópias
duplex.
As imagens impressas
com papel proveniente
do tabuleiro manual
estão inclinadas.
Ocorreu um bloqueio
de papel no tabuleiro
manual.
Ao pressionar num
papel de tamanho
especial, falta uma
parte da imagem
impressa.
3-4
Verificar
Solução ou causa
Apareceu uma mensagem a indicar que
o tipo de papel não pode ser utilizado
para uma impressão frente e verso?
O papel especial não pode ser utilizado para
impressão frente e verso. Utilize um tipo de
papel adequado para a impressão frente e
verso. (Consultar páginas 2-4 e 3-2.)
Apareceu uma mensagem a indicar que
o tamanho de papel não pode ser
utilizado para uma impressão frente e
verso?
Utilize um tamanho de papel adequado para a
impressão frente e verso. (Consultar páginas
2-4 e 3-2.)
A extensão do tabuleiro manual está
aberta?
Sempre que utilizar papel de tamanho A3, B4,
11" x 17", 8-1/2" x 14" ou 8-1/2 "x 13", a extensão
do tabuleiro manual deve estar aberta.
O número de folhas ultrapassa o limite
permitido?
Coloque papel dentro dos limites permitidos.
As guias de papel estão ajustadas de
forma correcta?
Ajuste as guias para o tamanho do papel.
O tamanho e o tipo de papel estão
correctamente definidos?
Sempre que utilizar um papel de tamanho não
standard ou papel especial, certifique-se de que
define o tamanho e o tipo de papel. (Consultar
páginas 2-3 a 2-5.)
O número de folhas ultrapassa o limite
permitido?
Coloque papel dentro dos limites permitidos.
As guias de papel estão ajustadas de
forma correcta?
Ajuste as guias para o tamanho do papel.
A definição do tamanho do papel não
está correcta nas definições do tabuleiro
de papel das definições de sistema.
Sempre que utilizar um tamanho especial de
papel, defina o tamanho correcto do papel
conforme explicado na secção "Definir o tipo e o
tamanho de papel" na página 2-5. Se a definição
do tamanho do papel não estiver correcta, pode
ser cortada parte da imagem ou a imagem não
ser impressa.
Copy_EX-portugais.book
5 ページ
2007年10月22日 月曜日 午後7時2分
EMPILHADOR DO CESTO DE CORREIO
O empilhador do cesto de correio está equipado com 7 cestos de correio que podem ser designados para receber
impressões de um utilizador ou grupo de utilizadores.
O papel impresso no modo de cópia ou no modo de fax será colocado no tabuleiro superior do empilhador, separado
das impressões. (As impressões também podem ser colocadas no tabuleiro superior.)
Nomes das peças
Painel
Abra para retirar papel
bloqueado.
Painel frontal
Abra para retirar papel bloqueado.
Bandeja superior
O papel impresso a partir das
funcionalidades de impressora,
fotocopiadora e fax pode ser
colocado neste cassete.
Cestos de correio
Os cestos podem ser designados
para receber impressões de
utilizadores designados. Estes
cestos não podem ser utilizados
para resultados da fotocopiadora
ou do fax.
NOTAS
● Não exerça pressão sobre o empilhador do cesto de correio, em particular no tabuleiro superior e cestos de correio.
● Não coloque qualquer objecto no painel superior. Fazê-lo, interferirá com o manuseamento do papel pela
máquina durante a impressão duplex.
● O tabuleiro superior e os cestos de correio são extensíveis. Para pressionar em papel de grandes dimensões
(A3, B4, 11" x 17", 8-1/2" x 14" ou 8-1/2" x 13"), abra a extensão do tabuleiro.
● O empilhador do cesto de correio necessita da instalação de outros dispositivos periféricos para ser funcional
e não pode ser instalado em conjunto com determinados dispositivos. O quadro da página 8-4 apresenta as
configurações que são compatíveis.
Especificações
Nome
Número de tabuleiros
Saída do papel
Tipo de tabuleiro
Empilhador do cesto de correio (AR-MS1)
8 (Tabuleiro superior e sete cestos de correio)
Com a face de impressão voltada para baixo
Tabuleiro superior: tabuleiro normal, cestos de correio: tabuleiro do cesto de correio
Tabuleiro superior: 250 folhas (tamanho A4 ou 8-1/2" x 11", 80 g/m2 ou 20 lbs.)
Capacidade dos tabuleiros
Cestos de correio: 100 folhas cada (tamanho A4 ou 8-1/2" x 11", 80 g/m2 ou 20 lbs.)
Tabuleiro superior: idêntico às especificações do papel para alimentação na unidade principal.
Tamanhos do papel
Cestos de correio: A3, B4, A4, A4R, B5, B5R, 11" x 17", 8-1/2" x 14", 8-1/2" x 13",
8-1/2" x 11", 8-1/2" x 11"R, 7-1/4" x 10-1/2"
Tabuleiro superior: idêntico às especificações do papel para alimentação na unidade principal
Gramagem do papel
Cestos de correio: 60 a 105 g/m2 ou 16 a 28 lbs.
Tabuleiro superior: idêntico às especificações do papel para alimentação na unidade principal
Tipos de papel
Cestos de correio: apenas papel normal
Detecção de tabuleiro cheio
Disponível no tabuleiro superior e nos cestos de correio
Fonte de alimentação
Fornecida pela máquina
503 mm* (L) x 530 mm (P) x 508 mm (A) (19-51/64"* (L) x 20-7/8" (P) x 20" (A))
Dimensões
* Se o tabuleiro superior estiver aberto.
Gramagem
Cerca de 19 kg (41,9 lbs.)
As especificações estão sujeitas a alterações para melhoria sem prévio aviso.
3-5
3
Copy_EX-portugais.book
6 ページ
2007年10月22日 月曜日 午後7時2分
EMPILHADOR DO CESTO DE CORREIO
Bloqueio no empilhador do cesto de correio
Se tiver ocorrido um bloqueio no empilhador do cesto de correio durante a impressão, retire o papel bloqueado de
acordo com o procedimento descrito abaixo.
1 Abra o painel superior.
Painel
superior
Para abrir o painel
superior, desloque a
patilha na direcção da
seta como indicado na
figura.
2 Retire o papel bloqueado.
Tenha cuidado para não
rasgar o papel bloqueado
enquanto o retira.
Depois de retirar o
papel,
carregue
no
painel superior para o
fechar.
não encontrar o papel bloqueado no
3 Se
passo 2, abra o painel frontal.
o botão de rotação do rolo de
4 Rode
alimentação de papel na direcção indicada
pela seta para retirar o papel bloqueado.
5 Abra a guia do papel.
Desencaixe a guia do
papel e abra-a na
direcção da seta.
3-6
6 Retire o papel bloqueado.
Tenha cuidado para não
rasgar o papel bloqueado
enquanto o retira.
7 Feche a guia do papel.
Feche cuidadosamente
a guia do papel.
8 Feche o painel frontal.
Copy_EX-portugais.book
7 ページ
2007年10月22日 月曜日 午後7時2分
FINALIZADOR
O finalizador permite obter conjuntos ordenados, grampeados ou não. Os conjuntos não grampeados podem ser
empilhados em espinha em relação ao conjunto anterior para uma separação mais fácil dos mesmos.
Nomes das peças
Fecho
Solte o feche para abrir o
finalizador para retirar o papel
bloqueado.
Painel superior
Abra para retirar papel
bloqueado.
Caixa de grampos
Retire a caixa para
substituir o cartucho de
grampos ou para retirar
grampos atolados.
Bandeja superior
Os resultados da impressora,
fotocopiadora e fax podem ser
colocados neste tabuleiro.
Para pressionar em papel
de grandes dimensões
(A3, B4, 11" x 17", 8-1/2" x
14" ou 8-1/2" x 13"), abra a
extensão da bandeja.
Bandeja móvel
Os conjuntos grampeados
ou os conjuntos em
espinha serão colocados
neste bandeja.
NOTAS
● Não exerça pressão sobre o finalizador (principalmente nos tabuleiros).
● Não coloque qualquer objecto no painel superior. Fazê-lo, interferirá com o manuseamento do papel pela máquina durante a impressão duplex.
● O tabuleiro movimenta-se para cima e para baixo durante o funcionamento. Tenha cuidado para não impedir estes movimentos.
● O finalizador necessita da instalação de outros dispositivos periféricos para ser funcional e não pode ser instalado em
conjunto com determinados dispositivos. O quadro da página 8-4 apresenta as configurações que são compatíveis.
Especificações
Nome
Número de tabuleiros
Saída do papel
Tipo de tabuleiro
Finalizador (AR-FN6)
2
Com a face de impressão voltada para baixo
Tabuleiro superior: tabuleiro normal; Tabuleiro inferior: tabuleiro móvel
Tabuleiro superior: 500 folhas (tamanho A4 ou 8-1/2" x 11", 80 g/m2 ou 20 lbs.))
Capacidade dos tabuleiros Tabuleiro
inferior: 750 folhas (tamanho A4 ou 8-1/2" x 11", 80 g/m2 ou 20 lbs.))
Tabuleiro
superior:
idêntico às especificações do papel para alimentação na unidade principal
Tamanhos do papel
Tabuleiro inferior: Máx. A4 ou 8-1/2" x 11", Mín. B5
Tabuleiro superior: idêntico às especificações do papel para alimentação na unidade principal
Gramagem do papel
Tabuleiro inferior: 60 a 128 g/m2 ou 16 a 34 lbs.
Tabuleiro superior: idêntico às especificações do papel para alimentação na unidade principal
Tipos de papel
Tabuleiro inferior: apenas papel normal
Detecção de tabuleiro cheio
Disponível no tabuleiro superior e no tabuleiro inferior
Função de desvio
Disponível apenas no tabuleiro inferior. A medida do desvio é cerca de 25 mm (1 polegada)
Tamanhos de papel para A4, B5, e 8-1/2" x 11"
grampeamento
Capacidade
de 30 folhas* (tamanhos A4 ou 8-1/2" x 11" ou menores 80 g/m2 ou 20 lbs.))
grampeamento
*É possível incluir até duas folhas de papel Cover stock (128 g/m2 ou 34 lbs.)).
É possível colocar um grampo nos cantos superior esquerdo ou inferior esquerdo ou
Grampos
dois grampos centrados no lado esquerdo
Fonte de alimentação
Fornecida pela máquina
473
mm* (L) x 530 mm (P) x 508 mm (A) (18-5/8"* (L) x 20-7/8" (P) x 20" (A))
Dimensões
* Se o tabuleiro superior estiver aberto.
Gramagem
Cerca de 21 kg (46,3 lbs.)
As especificações estão sujeitas a alterações para melhoria sem aviso prévio.
Acessórios
Deve ser utilizado um cartucho de grampos AR-SC1 com este finalizador. A
embalagem de cartuchos contém três cartuchos com cerca de 3.000 grampos
cada.
3-7
3
Copy_EX-portugais.book
8 ページ
2007年10月22日 月曜日 午後7時2分
FINALIZADOR
Funções do finalizador
■ Modo de agrupamento
■ Modo de ordenação
Cópias ordenadas por conjuntos.
Original
Cópias agrupadas por impressões ou por cópias
da mesma página.
Impressões
Original
Impressões
■ Modo em espinha
Os conjuntos serão deslocados lateralmente de
modo a que cada conjunto ou grupo fique desviado
do anterior para facilitar a separação. A função de
desvio apenas pode ser utilizada no tabuleiro móvel.
Os conjuntos grampeados não sairão em espinha.
■ Modo de ordenação com grampos
Os conjuntos ordenados serão grampeados e colocados no tabuleiro móvel. As posições de grampeamento,
orientação, tamanho de papel para grampeamento e capacidade de grampeamento são apresentadas abaixo.
Posições de grampeamento
Orientação vertical
Canto superior
esquerdo das
impressões
Tamanhos de papel disponíveis:
A4, B5 e 8-1/2" x 11"
Capacidade de grampeamento : Até 30
folhas de qualquer tamanho
disponível
Duas posições
centrais à esquerda
nas impressões
Idêntico ao anterior
Canto inferior
esquerdo das
impressões
Idêntico ao anterior
Orientação horizontal
O grampeamento
não é possível.
NOTAS
● O grampeamento só pode ser efectuada se o tabuleiro móvel tiver sido seleccionado.
● Se forem seleccionados papéis mistos para trabalhos de grampeamento, esta será cancelada
automaticamente.
NOTA
Não é possível grampear papel de transparências pesado, papel perfurado, etiquetas, envelopes e postais.
3-8
Copy_EX-portugais.book
9 ページ
2007年10月22日 月曜日 午後7時2分
FINALIZADOR
Utilizar as funções do finalizador
Se a tecla [IMPRIMIR] (PRESSIONAR) da tela principal do modo de cópia for pressionada, aparecerá uma tela para
seleccionar as funções separar/agrupar/separar grampear e seleccionar um tabuleiro de saída. Quando é efectuada
uma selecção, a tecla táctil da selecção fica acesa.
IMPRIMIR
OK
(8)
SEPARAR
BANDEJA
BANDEJA
SUPERIOR
(7)
SEPARAR
AGRAFAR
OFFSET
BANDEJA
MÓVEL
TRAY
(6)
AGRUPAR
ESPINHA
OFFSET
(1) (2) (3)
BANDEJA
SUPERIOR
(1) Tecla [AGRUPAR] (Consultar página 3-8.)
Se a função Agrupar estiver seleccionada, todas
as cópias do mesmo original serão agrupadas.
(2) Tecla [SEPARAR AGRAFAR] (SEPARAR GRAMPEAR)
(Consultar página 3-8.)
Se a função Separar grampear estiver seleccionada,
os conjuntos ordenados serão grampeados e
colocados no tabuleiro móvel. (Não serão empilhados
em espinha.)
(3) Tecla [SEPARAR] (Consultar página 3-8.)
Se a função Separar estiver seleccionada, os
conjuntos de cópias serão colocados no tabuleiro
sequencialmente.
(4) Visualização de ícone
É visualizado um ícone representativo da função
seleccionada (separar, separar grampear ou
agrupar).
(4) (5)
(5) Tecla [ESPINHA] (Consultar página 3-8.)
Se a função Espinha estiver seleccionada, o desvio está
activado. Caso contrário, o desvio não funcionará. Se a
função Separar grampear estiver seleccionada, a marca
de verificação do desvio será cancelada
automaticamente. Se a função Separar grampear
estiver seleccionada, a marca da caixa de verificação do
desvio será removida automaticamente.
(6) Tecla [BANDEJA MÓVEL] (Consultar página 3-8.)
Se a bandeja móvel estiver seleccionada, as cópias
serão colocadas na bandeja móvel. Se a função
Separar grampear estiver seleccionada, a bandeja
móvel será seleccionada automaticamente.
(7) Tecla [BANDEJA SUPERIOR]
Se a bandeja superior estiver seleccionada, as
cópias serão colocadas na bandeja superior.
(8) Tecla [OK]
Pressione para encerrar a tela de resultados e
regressar ao menu principal.
3-9
3
Copy_EX-portugais.book
10 ページ
2007年10月22日 月曜日 午後7時2分
FINALIZADOR
Substituição do cartucho de grampos
Se o cartucho de grampos ficar vazio, aparecerá a mensagem "Coloque agrafos." (Coloque grampos.) no visor de mensagens
do painel de operações.
Siga o procedimento descrito abaixo para substituir o cartucho de grampos.
1 Abra o painel frontal.
NOTAS
● Não retire a fita do cartucho antes de o inserir na caixa.
● Ao reinstalar a caixa de grampos, empurre-a até
ouvir um estalido.
a fita do cartucho
6 Retire
puxando-a a direito.
de grampos
2 Rode a unidade de grampos para cima.
7 Reinstale a caixa de grampos.
Empurre a caixa de
grampos até ouvir um
estalido.
a alavanca da caixa de grampos e
3 Puxe
retire a caixa.
empurra a alavanca da unidade
8 Enquanto
de grampos para a esquerda, rode a
o cartucho de grampos vazio da
4 Retire
caixa de grampos.
um cartucho novo na caixa de
5 Introduza
grampos alinhando a seta do cartucho
com a da caixa de grampos.
Ao reinstalar a caixa de
grampos, empurre-a até
ouvir um estalido.
3-10
unidade para baixo.
9 Feche o painel frontal.
NOTA
Faça um teste de impressão ou uma cópia no modo
Separar grampear para verificar se o grampeamento
é executado de modo correcto.
Copy_EX-portugais.book
11 ページ
2007年10月22日 月曜日 午後7時2分
FINALIZADOR
■ Verificar a unidade de grampos
Se aparecer a mensagem "VERIFIQUE A UNIDADE DE AGRAFAGEM" (VERIFIQUE A UNIDADE DE
GRAMPEAMENTO) ou "VERIFIQUE A POSIÇÃO DO AGRAFADOR OU AGRAFO BLOQUEADO" (VERIFIQUE
A POSIÇÃO DO GRAMPEADOR OU GRAMPO BLOQUEADO), siga o procedimento descrito abaixo.
1 Abra o compilador do finalizador.
Liberte o fecho para
abrir o compilador do
finalizador.
o papel bloqueado do compilador
2 Retire
do grampeador.
Tenha cuidado para não
rasgar o papel bloqueado
enquanto o retira.
a alavanca da parte posterior da
7 Levante
caixa de grampos.
Retire o grampo do topo
se estiver dobrado. Se
existirem
grampos
dobrados, o grampeador
voltará a encravar.
8 Reponha a alavanca na posição original.
3 Feche o compilador do finalizador.
9 Reinstale a caixa de grampos.
Empurre a caixa de
grampos até ouvir um
estalido.
4 Abra o painel frontal do finalizador.
empurra a alavanca da unidade de
10 Enquanto
grampos para a esquerda, rode a unidade para
baixo.
Ao reinstalar a caixa de
grampos, empurre-a até
ouvir um estalido.
5 Rode a unidade de grampos para cima.
11 Feche o painel frontal.
a alavanca da caixa de grampos e
6 Puxe
retire a caixa.
NOTA
Faça um teste de impressão ou uma cópia no modo
Separar grampear para verificar se a grampeamento
é executada de modo correcto.
3-11
3
Copy_EX-portugais.book
12 ページ
2007年10月22日 月曜日 午後7時2分
FINALIZADOR
Bloqueio de papel no finalizador
Se ocorrer um bloqueio de papel no finalizador, retire o papel bloqueado de acordo com o procedimento descrito
abaixo.
1 Retire o papel bloqueado da área de saída.
a guia do papel e retire o papel
5 Levante
bloqueado.
Tenha cuidado para não
rasgar o papel bloqueado
enquanto o retira.
Tenha cuidado para não
rasgar o papel bloqueado
enquanto o retira.
Guia
do papel
2 Abra o painel superior do finalizador.
Painel superior
Para abrir o painel
superior, desloque a
patilha na direcção da
seta como indicado na
figura.
3 Retire o papel bloqueado.
Tenha cuidado para não
rasgar o papel bloqueado
enquanto o retira.
Depois de retirar o papel,
carregue
no
painel
superior para o fechar.
4 Abra o compilador do finalizador.
Liberte o fecho para
abrir o compilador do
finalizador.
3-12
6 Feche o compilador do finalizador.
03.fm
13 ページ
2007年10月22日 月曜日 午後8時45分
FINALIZADOR
Resolução de problemas no finalizador
Consulte a lista abaixo antes de contactar a assistência técnica.
Problema
Verificar
Solução ou causa
Está algum painel do finalizador aberto? Feche todos os painéis.
O finalizador não
funciona.
Não
é
grampear.
possível
Abra o finalizador
conforme descrito
Apareceu uma mensagem a indicar que no passo 4 da
é necessário retirar papel do compilador página 3-12 e
retire todo o papel
do grampeador?
do compilador do
grampeador.
Apareceu a mensagem "VERIFIQUE A
UNIDADE DE AGRAFAGEM" (VERIFIQUE
A UNIDADE DE GRAMPEAMENTO) ou
Verifique a unidade de grampos. (Consultar
"VERIFIQUE POSIÇÃO DO AGRAFADOR
página 3-11.)
OU AGRAFO BLOQUEADO" (VERIFIQUE
POSIÇÃO DO GRAMPEADOR OU
GRAMPO BLOQUEADO) ?
Apareceu uma mensagem a indicar
Substitua o cartucho de grampos. (Consultar
"COLOQUE AGRAFOS." (COLOQUE
página 3-10.)
GRAMPOS.)?
Está carregado papel de tamanhos
diferentes?
Os conjuntos grampeados
não estão empilhados
correctamente ou algumas O papel tem grandes ondulações?
folhas de um conjunto não
estão grampeadas.
Não é possível grampear papéis de tamanhos
diferentes.
O papel pode estar com grandes ondulações,
dependendo do tipo e qualidade do papel. Retire
o papel do tabuleiro ou do tabuleiro manual,
vire-o ao contrário e carregue-o novamente.
3-13
3
Copy_EX-portugais.book
14 ページ
2007年10月22日 月曜日 午後7時2分
FINALIZADOR DE ENCADERNAÇÃO
O finalizador de encadernação pode colocar automaticamente dois grampos para encadernar o papel pela linha
central e dobrá-lo ao longo da mesma.
Está disponível uma unidade de perfuração opcional para instalar no finalizador.
Nomes das peças
Compilador do grampeador
O papel a grampear é
temporariamente
empilhado.
Painel superior
Abra para retirar papel bloqueado.
Tabuleiro móvel
Os conjuntos grampeados ou
empilhados em espinha serão
colocados neste tabuleiro.
Tabuleiro de encadernação
Os conjuntos encadernados são
colocados neste tabuleiro.
Secção do grampeador
Abra o painel frontal e
retire esta secção para
substituir o cartucho de
grampos ou remover
grampos atolados.
Painel frontal
Abra o painel frontal e retire esta secção
para substituir o cartucho de grampos ou
remover grampos atolados.
NOTAS
● Não exerça pressão sobre o finalizador de encadernação (principalmente na bandeija móvel).
● Tenha cuidado com o tabuleiro móvel durante a impressão porque a bandeja move-se para cima e para baixo.
● O finalizador de encadernação necessita da instalação de outros dispositivos periféricos para ser funcional e
não pode ser instalado em conjunto com determinados dispositivos. O quadro da página 8-4 apresenta as
configurações que são compatíveis.
Especificações
Nome
Finalizador de encadernação (AR-FN7)
Número de tabuleiros
2
Saída do papel
Com a face de impressão voltada para baixo
Sistema de bandejas
Bandeja superior: bandeja móvel; Bandeja inferior: bandeja de encadernação
Capacidade das bandejas
Bandeja superior:
Sem grampeamento: Máx. 1.000 folhas para tamanhos A4 ou 8-1/2" x 11" ou inferiores (80
g/m2 ou 20 lbs.), máx. 500 folhas para tamanhos B4 ou 8-1/2" x 13" ou superiores (80 g/m2 ou
20 lbs.) Grampeamento: Máx. 50 conjuntos grampeados e máx. 1.000 folhas para tamanhos
A4 ou 8-1/2" x 11" ou inferiores (80 g/m2 ou 20 lbs.), máx. 30 conjuntos grampeados e máx. 500
folhas para tamanhos B4 ou 8-1/2" x 13" ou superiores (80 g/m2 ou 20 lbs.)
Bandeja inferior: A capacidade de impressão com grampeamento é de (6 a 10) folhas
x 10 conjuntos ou (1 a 5) folhas x 20 conjuntos.
Tamanho do papel
Bandeja superior: A3, B4, A4, A4R, B5, B5R, A5R, 11" x 17", 8-1/2" x 14", 8-1/2" x
13", 8-1/2" x 11", 8-1/2" x 11"R, 7-1/4" x 10-1/2", 5-1/2" x 8-1/2"R
Bandeja inferior: máx. A3, B4, A4R, 11" x 17", 8-1/2" x 11"R
Gramagem do papel
Bandeja superior: 60 a 205 g/m2 ou 16 a 54 lbs.
Bandeja inferior: 64 a 80 g/m2 ou 17 a 34 lbs.
Tipos de papel
Bandeja superior: papel normal, papel espesso; transparências
Bandeja inferior: apenas papel normal
Detecção de bandeja cheia
Disponível nos dois bandejas
Função de desvio
Apenas na bandeja superior
Tabuleiro superior: A3, B4, A4, A4R, B5, 11" x 17", 8-1/2" x 14", 8-1/2" x 13", 8-1/2"
Tamanhos de papel para
x 11" e 8-1/2" x 11"R,
grampeamento
Tabuleiro inferior: A3, B4, A4R, 11" x 17" e 8-1/2" x 11"R
(Continua na página seguinte)
3-14
Copy_EX-portugais.book
15 ページ
2007年10月22日 月曜日 午後7時2分
FINALIZADOR DE ENCADERNAÇÃO
Tamanho A4 ou 8-1/2" x 11" ou inferior: 50 folhas* (80 g/m2 ou 20 lbs.)
Capacidade de grampeamento Tamanho B4 ou 8-1/2" x 14" ou superior: 25 folhas* (80 g/m2 ou 20 lbs.)
*É possível incluir como capas até duas folhas de papel de 128 g/m2 ou 34 lbs..
Grampos
Tabuleiro superior: É possível colocar um grampo nos cantos superior esquerdo ou
inferior esquerdo ou dois grampos centrados no lado esquerdo.
Tabuleiro inferior: afastamento de 120 mm (4-47/64") do centro do papel
Fonte de alimentação
Fornecida pela máquina
Dimensões
753 mm* (L) x 603 mm (P) x 953 mm (A) (29-41/64"* (L) x 23-3/4" (P) x 37-33/64" (A))
*Se o tabuleiro superior estiver aberto.
Gramagem
Cerca de 39 kg (86 lbs.)
Nome
Módulo de perfuração
Modelo*
1
AR-PN1A
AR-PN1B*2
AR-PN1C*3
AR-PN1D*3
Número de furos
2
3 ou 2
4
4
A3, B4, A4, A4R, B5,
11"x17",
Tamanhos de papel para B5R,
8-1/2"x14", 8-1/2"x11",
perfuração
8-1/2"x11"R
*1
*2
*3
A3, A4
3 furos: A3, A4
11" x 17", 8-1/2" x 11";
2 furos: 8-1/2"x14",
8-1/2" x 11"R
A3, B4, A4, A4R, B5,
B5R,
11"x17",
8-1/2"x14", 8-1/2"x11",
8-1/2"x11"R
Não é possível instalar diversos módulos de perfuração em conjunto. Alguns modelos poderão não estar disponíveis em alguns países.
No modelo AR-PN1B, é possível perfurar dois ou três furos em função do tamanho do papel.
Nos modelos AR-PN1C e AR-PN1D, o número de furos é o mesmo. O intervalo dos furos, no entanto, não é o mesmo.
As especificações estão sujeitas a alterações para melhoria sem prévio aviso.
Acessórios
Deve ser utilizado um cartucho de grampos AR-SC2 com este finalizador. A
embalagem de cartuchos contém três cartuchos com cerca de 5.000 grampos cada.
Funções do finalizador de encadernação
■ Modo de agrupamento
■ Modo de ordenação
Cópias ordenadas por conjuntos.
Original
Impressões
Cópias agrupadas por página.
Original
Impressões
■ Modo em espinha
Modo de separação em espinha
Modo de separação normal
Os conjuntos serão deslocados lateralmente de modo a
que cada conjunto ou grupo fique desviado do anterior
para facilitar a separação. A função de desvio apenas
pode ser utilizada no tabuleiro móvel.
Os conjuntos grampeados não sairão em espinha.
3-15
3
03.fm
16 ページ
2007年10月23日 火曜日 午後8時11分
FINALIZADOR DE ENCADERNAÇÃO
■ Modo de ordenação com grampos
Os conjuntos ordenados de impressões ou cópias serão grampeados e colocados no tabuleiro móvel. Se a encadernação estiver
seleccionada, as impressões ou cópias serão grampeadas no centro e colocadas no tabuleiro de encadernação. As posições de
grampeamento, orientação, tamanho de papel para grampeamento e capacidade de grampeamento são apresentadas abaixo.
Posições de grampeamento
Orientação vertical
Orientação horizontal
Canto superior
esquerdo das
impressões
Tamanhos de papel disponíveis:
A4, B5 e 8-1/2" x 11"
Capacidade de grampeamento :
Até 50 folhas de qualquer
tamanho disponível
Tamanhos de papel disponíveis:
A3, B4, A4R, 11" x 17", 8-1/2" x
14", 8-1/2" x 13" e 8-1/2" x 11" R
Capacidade de grampeamento:
Até 50 folhas dos tamanhos A4R,
B5R e 8-1/2" x 11"R e até 25
folhas de outros tamanhos
Duas posições
centrais à
esquerda nas
impressões
Idêntico ao anterior
Canto inferior
esquerdo das
impressões
Idêntico ao anterior
Tamanhos de papel disponíveis:
A3, B4, A4R, 11" x 17", 8-1/2" x
14", 8-1/2" x 13" e 8-1/2" x 11" R.
Capacidade de grampeamento:
Até 50 folhas dos tamanhos A4R,
B5R e 8-1/2" x 11"R e até 25
folhas de outros tamanhos
Encadernação
pela linha central
de dobragem.
Não é possível encadernar
papel com orientação
vertical.
Tamanhos de papel disponíveis:
A3, B4, A4R, 11" x 17" e 8-1/2" x 11"R
Capacidade de grampeamento:
Até 10 folhas de qualquer tamanho
Tamanhos de papel disponíveis:
A3, B4, A4R, 11" x 17", 8-1/2" x
14", 8-1/2" x 13" e 8-1/2" x 11" R
Capacidade de grampeamento:
Até 50 folhas dos tamanhos A4R,
B5R e 8-1/2" x 11"R e até 25
folhas de outros tamanhos
■ Orientação do original ao utilizar a função Separar grampear ou a função Perfurar
Se utilizar a função Separar grampear ou a função Perfurar, o original deve ser colocado com as seguintes
orientações para permitir a grampeamento ou a perfuração na posição pretendida no papel.
Separar e grampear
Alimentador de originais
3-16
Perfurar
Vidro de exposição
Alimentador de originais
Alimentador de originais
Copy_EX-portugais.book
17 ページ
2007年10月22日 月曜日 午後7時2分
FINALIZADOR DE ENCADERNAÇÃO
■ Função de encadernação
O finalizador de encadernação pode colocar
automaticamente dois grampos para encadernar o papel
pela linha central e dobrá-lo ao longo da mesma.
6
4
2
■ Perfuração (apenas se estiver instalado
um módulo de perfuração)
Se o finalizador de encadernação estiver equipado com
um módulo de perfuração, o papel impresso pode ser
perfurado e colocado no tabuleiro móvel. As funções de
encadernação e de perfuração não podem ser
seleccionadas em simultâneo. Se a função de perfuração
for utilizada, a rotação automática da imagem não
funcionará.
É possível perfurar dois ou três furos em função do
tamanho do papel. (Consultar tamanhos de papel para
perfuração na página 4-4.)
Se a função de perfuração for activada para um tamanho
de papel que não pode ser perfurado, o papel será
colocado no tabuleiro sem ser perfurado. (Para obter
informações sobre tamanhos de papel que podem ser
perfurados, consulte as especificações da página 3-15.)
Sempre que utilizar a função de perfuração no modo de
cópia, coploque o original com a margem superior voltada
para o lado posterior da máquina. Se o original não for
colocado com esta orientação, a perfuração não será
efectuada nas posições correctas.
7
9
11
<Exemplo>
{Original 1}
{Posições de perfuração}
3
{Original 2}
{Posições de perfuração}
3-17
Copy_EX-portugais.book
18 ページ
2007年10月22日 月曜日 午後7時2分
FINALIZADOR DE ENCADERNAÇÃO
Utilizar o finalizador de encadernação
Se estiver seleccionada a opção [IMPRIMIR] (PRESSIONAR) na tela principal do modo de cópia, aparecerá uma
tela para efectuar selecções para ordenar, agrupar, separar grampear, encadernar, perfurar e tabuleiro de saída.
(1)(2)(3)
(4)(5)
IMPRIMIR
(6)
BANDEJA
MÓVEL
SEPARAR
(7)
OK
BANDEJA
STANDARD
SEPARAR
AGRAFAR
AGRUPAR
ENCADERN
AGRAFOS
PERFURAR
(9)
(10)
ESPINHA
(8)
(1) Tecla [AGRUPAR] (Consultar página 3-15.)
Se a função Agrupar estiver seleccionada, todas
as cópias do mesmo original serão agrupadas.
(2) Tecla [SEPARAR AGRAFAR] (SEPARAR GRAMPEAR)
(Consultar página 3-16.)
Se a função Separar grampear estiver
seleccionada, os conjuntos ordenados serão
grampeados e colocados no tabuleiro móvel. (Não
serão empilhados em espinha.)
(3) Tecla [SEPARAR] (Consultar página 3-15.)
Se a função Separar estiver seleccionada, os
conjuntos de cópias serão colocados no tabuleiro
sequencialmente.
(6) Tecla [BANDEJA STANDARD]
Se a bandeja central estiver seleccionada, as cópias
produzidas serão colocadas na bandeja de saída.
(7) Tecla [OK]
Pressione para encerrar a tela [IMPRIMIR]
(PRESSIONAR) e regressar ao menu principal.
(8) Tecla [ESPINHA] (Consultar página 3-15.)
Se a bandeja móvel estiver seleccionada, as
cópias serão colocadas na bandeja móvel. Se a
função Separar grampear estiver seleccionada, a
bandeja móvel será cancelada automaticamente.
(9) Tecla [ENCADERN AGRAFOS] (ENCADERN
GRAMPOS) (Consultar página 3-17.)
(4) Visualização de ícone
É visualizado um ícone representativo da função
seleccionada (separar, separar grampear ou
encadernar).
Se a encadernação estiver seleccionada, as
cópias serão grampeadas no centro e colocadas
no tabuleiro de encadernação.
(10) Tecla [PERFURAR] (Consultar página 3-17.)
(5) Tecla [BANDEJA MÓVEL]
Se a função Espinha estiver seleccionada, o
desvio será activado. Caso contrário, o desvio não
funcionará. Se a função Separar grampear estiver
seleccionada, a marca de verificação do desvio
será seleccionada automaticamente.
3-18
Se o finalizador de encadernação estiver equipado
com um módulo de perfuração, o papel impresso
pode ser perfurado e colocado no tabuleiro móvel.
* Quando é efectuada uma selecção, a tecla táctil
da selecção fica acesa.
Copy_EX-portugais.book
19 ページ
2007年10月22日 月曜日 午後7時2分
FINALIZADOR DE ENCADERNAÇÃO
Substituição do cartucho de grampos e remoção de grampos atolados
Se o cartucho de grampos ficar vazio ou ficarem grampos atolados, aparecerá uma mensagem no visor de
mensagens do painel de operações.
Siga o procedimento descrito abaixo para substituir o cartucho de grampos ou retirar grampos atolados.
■ Substituição do cartucho de grampos
1 Abra o painel frontal.
um cartucho de grampos novo
6 Introduza
na caixa de grampos.
Depois de introduzir o
cartucho de grampos,
pressione a tampa da
caixa de grampos para
colocar o cartucho no
lugar.
2 Retire a secção do grampeador.
3
NOTAS
● Não retire a fita do cartucho antes de o inserir na caixa.
● Certifique-se de que o cartucho de grampos está
bem seguro.
● Ao reinstalar a caixa de grampos, empurre-a até
ouvir um estalido.
o botão A de rotação do rolo de alimentação
3 Rode
de papel na direcção indicada pela seta para
a fita do cartucho
7 Retire
puxando-a a direito.
de grampos
mover a unidade de grampos para a frente.
Botão A de rotação
do rolo
Unidade de grampos
Rode o botão de rotação
do rolo de alimentação
de papel até que a
marca triangular fique
alinhada com o índice.
4 Retire a caixa de grampos vazia.
5 Retire o cartucho de grampos vazio.
Pressione o botão de
bloqueio para abrir a
tampa da caixa de
grampos e retirar o
cartucho de grampos.
8 Introduza a caixa de grampos.
Empurre a caixa de
grampos até ouvir um
estalido.
a
9 Reponha
finalizador.
secção do grampeador no
10 Feche o painel frontal.
NOTA
NOTA
Se restarem grampos, o cartucho não pode ser
retirado.
Faça um teste de impressão ou uma cópia no modo
Separar grampear para verificar se o grampeamento
é executado de modo correcto.
3-19
Copy_EX-portugais.book
20 ページ
2007年10月22日 月曜日 午後7時2分
FINALIZADOR DE ENCADERNAÇÃO
■ Remoção de grampos atolados
o finalizador de encadernação
1 Desencaixe
e afaste-o cuidadosamente da máquina.
a encadernação estiver seleccionada,
5 Se
abra a tampa da secção do encadernador.
2 Abra o painel frontal.
6 Retire o papel bloqueado.
Tenha cuidado para não
rasgar o papel bloqueado
enquanto o retira.
3
Rode o botão C de rotação do rolo de
alimentação de papel conforme indicado na
figura até que o indicador azul fique visível.
7 Feche a tampa da secção do encadernador.
Botão C de rotação
do rolo
Azul
o painel frontal e retire a unidade do
8 Abra
grampeador.
o papel
4 Retire
grampeador.
3-20
do
compilador
do
03.fm
21 ページ
2007年10月22日 月曜日 午後8時5分
FINALIZADOR DE ENCADERNAÇÃO
o botão A de rotação do rolo de alimentação
9 Rode
de papel na direcção indicada pela seta para
12 Reponha a alavanca na posição original.
mover a unidade de grampos para a frente.
Botão A de rotação
do rolo
Unidade
Rode o botão de rotação
do rolo de alimentação
de papel até que a
marca triangular fique
alinhada com o índice.
de
10 Retire a caixa de grampos.
13 Reinstale a caixa de grampos.
Empurre a caixa de
grampos até ouvir um
estalido.
3
a alavanca da parte posterior da caixa
11 Levante
de grampos.
Retire o grampo do topo
se estiver dobrado. Se
existirem
grampos
dobrados, o grampeador
voltará a encravar.
a
14 Reponha
finalizador.
secção
do
grampeador
no
novamente o finalizador
16 Empurre
encadernação para o interior da máquina.
de
15 Feche o painel frontal.
NOTA
Faça um teste de impressão ou uma cópia no modo
Separar grampear para verificar se o grampeamento
é executado de modo correcto.
■ Eliminação dos resíduos da perfuração
o finalizador de encadernação
1 Desencaixe
e afaste-o cuidadosamente da máquina.
o contentor de recolha de resíduos
3 Reponha
da perfuração na posição original.
o contentor de recolha de resíduos
2 Retire
da perfuração e esvazie-o.
novamente o finalizador de
4 Empurre
encadernação para o interior da máquina.
Despeje os restos da
perfuração num saco de
plástico ou em outro
recipiente para eliminação,
tendo cuidado para não
derramar os restos.
3-21
Copy_EX-portugais.book
22 ページ
2007年10月22日 月曜日 午後7時2分
FINALIZADOR DE ENCADERNAÇÃO
Bloqueio de papel no finalizador de encadernação
Se ocorrer um bloqueio de papel no finalizador de encadernação, retire o papel bloqueado de acordo com o
procedimento descrito abaixo.
o botão de separação e separe
1 Pressione
o finalizador de encadernação da
5 Retire o papel bloqueado.
Retire cuidadosamente
o papel, tendo cuidado
para não o rasgar.
máquina.
6 Feche o painel superior.
AVISO
O finalizador de encadernação e a máquina estão
ligados na parte posterior. Tenha especial cuidado
ao separá-los.
2 Retire o papel bloqueado da máquina.
o papel bloqueado do compilador
7 Retire
do grampeador.
Retire cuidadosamente
o papel, tendo cuidado
para não o rasgar.
não tiver ocorrido um bloqueio de
3 Se
papel no passo 2, puxe para si o botão B
de rotação do rolo de alimentação de
papel na unidade de perfuração e rode-o.
(Apenas quando estiver instalada uma
unidade de perfuração opcional.)
Botão B de rotação
do rolo
8 Abra o painel da secção do encadernador.
O botão B de rotação do
rolo de alimentação de
papel permite libertar o
papel preso.
4 Abra o painel superior.
9 Retire o papel bloqueado.
Retire cuidadosamente
o papel, tendo cuidado
para não o rasgar.
3-22
Copy_EX-portugais.book
23 ページ
2007年10月22日 月曜日 午後7時2分
FINALIZADOR DE ENCADERNAÇÃO
10 Abra o painel frontal.
o finalizador de encadernação para o
15 Empurre
interior da máquina.
o botão D de rotação do rolo
11 Rode
alimentação de papel na direcção da seta.
de
Botão D de rotação do rolo
3
o papel
12 Retire
encadernação.
bloqueado do tabuleiro de
Retire cuidadosamente
o papel, tendo cuidado
para não o rasgar.
13 Feche a tampa da secção do encadernador.
14 Feche o painel frontal.
3-23
Copy_EX-portugais.book
24 ページ
2007年10月22日 月曜日 午後7時2分
FINALIZADOR DE ENCADERNAÇÃO
Resolução de problemas (relativos ao finalizador de encadernação)
Consulte a lista abaixo antes de contactar a assistência técnica.
Problema
O finalizador de
encadernação não
funciona.
Verificar
Solução ou causa
Está algum painel do finalizador de
encadernação aberto?
Feche todos os painéis. (Consultar página 3-14.)
Apareceu uma mensagem a indicar que é Retire o papel existente no compilador do
necessário retirar papel do compilador do grampeador conforme descrito no passo 4 da
grampeador?
página 3-20.
Apareceu uma mensagem a solicitar que Retire os grampos atolados. (Consultar
verifique a unidade de grampos?
página 3-20.)
Não
é
possível
grampear (incluindo
encadernar).
Substitua o cartucho de grampos. (Consultar
Apareceu uma mensagem a solicitar a página 3-19.) Verfique se foi instalado um
colocação de grampos?
cartucho de grampos. (Consultar página
3-20.)
Está carregado
diferentes?
papel
de
tamanhos Não é possível grampear papéis de tamanhos
diferentes.
Os
conjuntos
grampeados
não
estão empilhados
correctamente
ou
algumas folhas de
um conjunto não
estão grampeadas.
O papel tem grandes ondulações?
O papel pode estar com grandes ondulações,
dependendo do tipo e qualidade do papel. Retire
o papel do tabuleiro ou do tabuleiro manual,
vire-o ao contrário e carregue-o novamente.
A perfuração não é
efectuada
nas
posições correctas.*
A função de perfuração não está definida
para as posições correctas.
Verifique as posições onde a perfuração é
possível.
Apareceu uma mensagem a solicitar que Elimine os resíduos da perfuração. (Consultar
verifique o módulo de perfuração?
página 3-21.)
Está carregado
diferentes?
papel
de
tamanhos Não é possível grampear papéis de tamanhos
diferentes.
Não pode ser perfurado.*
O papel está muito ondulado e não
permitindo a perfuração.
* Se estiver instalado um módulo de perfuração
3-24
Alguns tipos e qualidades de papel podem
ficar muito ondulados quando impressos.
Retire o papel do tabuleiro ou do tabuleiro
manual, volte-o para inverter o topo e o fundo
e carregue-o novamente.
Copy_EX-portugais.book
25 ページ
2007年10月22日 月曜日 午後7時2分
SHARP OSA
O Sharp OSA (Open Systems Architecture) é uma arquitectura que permite a ligação directa de aplicações externas
a uma máquina digital multifunções através de uma rede.
Quando é utilizada uma máquina digital multifunções que suporta o Sharp OSA, os ontroles e funções do painel de
operações da máquina, como ler e ensinar, podem ser ligados a uma aplicação externa.
Existem dois tipos de aplicações externas: "aplicações padrão" e "aplicações de conta externa". Uma "aplicação de
conta externa" permite centralizar a gestão de contas de uma máquina multifunções numa rede. "Aplicação padrão"
refere-se a todas as outras aplicações.
MÓDULO DE COMUNICAÇÃO
DA APLICAÇÃO (MX-AMX2)
O módulo de comunicação da aplicação é necessário para utilizar uma "aplicação padrão" com a máquina.
Quando uma aplicação padrão previamente registrada é seleccionada nas páginas Web da máquina, a máquina lê
a tela de operação do URL registrado. O controle da tela de operação é efectuado através da aplicação padrão e a
função Digitalizar para FTP pode ser utilizada.
Configuração de aplicações comuns
Para registrar uma aplicação padrão nas páginas Web da máquina, faça clique em [Aplicações Externas] na moldura
do administrador e depois em [Aplicações Padrão]. Configure as definições da aplicação padrão na tela visualizada.
Seleccionar uma aplicação padrão
Existem dois métodos de selecção de uma aplicação padrão previamente registrada nas páginas Web da máquina.
■ Seleccionar uma aplicação padrão na tela de estado do trabalho
O ícone Sharp OSA aparece no canto inferior esquerdo da tela de estado do trabalho. Siga os passos abaixo
para seleccionar uma aplicação padrão.
1 Pressione o ícone Sharp OSA.
Se não tiverem sido
armazenadas
aplicações padrão nas
páginas Web, a tecla
não
pode
ser
pressionada.
2 Seleccione a aplicação padrão.
Se
tiverem
sido
armazenadas duas ou
02
mais aplicações padrão
03
nas páginas Web, a tela
de
selecção
da
04
aplicação padrão será
visualizado. Pressione a
aplicação padrão que
deseja utilizar.
Se apenas tiver armazenado uma aplicação
padrão nas páginas Web, connecção será iniciada
a ligação à aplicação padrão.
App 01
App
App
App
máquina estabelece
3 Aaplicação
padrão.
a
ligação
à
A mensagem "A ligar à aplicação externa"
aparece durante a comunicação entre a máquina
e a aplicação padrão.
3-25
3
Copy_EX-portugais.book
26 ページ
2007年10月22日 月曜日 午後7時2分
MÓDULO DE COMUNICAÇÃO DA APLICAÇÃO (MX-AMX2)
■ Seleccionar a aplicação padrão no modo de classificação de documentos
A tecla [Sharp OSA] aparece no canto superior direito da tela de classificação de documentos. Siga os passos
abaixo para seleccionar uma aplicação padrão.
1 Pressione a tecla [Sharp OSA].
Sharp OSA
RECUPERAR
FICHEIRO
PASTA DE
FICHEIROS
Se
não
existirem
aplicações padrão no
nas páginas Web, a
tecla não pode ser
pressionada.
PASTA DE
FICH. RÁPIDA
2 Seleccione a aplicação padrão.
Se existirem uma ou
mais aplicações padrão
02
nas páginas Web, a tela
03
de
selecção
da
aplicação
padrão
será
04
visualizado. Pressione a
aplicação padrão que
deseja utilizar.
Se apenas existir uma aplicação padrão nas
páginas Web, a ligação à aplicação padrão será
iniciada.
App 01
App
App
App
máquina estabelece
3 Aaplicação
padrão.
a
ligação
à
A mensagem "A ligar à aplicação externa" é
visualizada durante a comunicação entre a
máquina e a aplicação padrão.
Operação no modo OSA
Quando o módulo de comunicação da aplicação está instalado, pode consultar o registro de trabalhos do modo de
leitura OSA na tela de estado do trabalho. O procedimento de visualização do registro de trabalhos é idêntico ao da
função Digitalizar para FTP.
Para visualizar o registro de trabalhos do modo de leitura OSA, pressione a tecla [LER] novamente uma vez para
ver o modo de leitura na tela de estado do trabalho (quando terminar, o nome da tecla mudará para [LER Sharp
OSA].) Para voltar a tela de leitura a partir da tela de leitura OSA, pressione a tecla [LER Sharp OSA].
3-26
Copy_EX-portugais.book
27 ページ
2007年10月22日 月曜日 午後7時2分
MÓDULO DE CONTA EXTERNA (MX-AMX3)
O módulo de conta externa é necessário para utilizar uma "aplicação de conta externa" com a máquina.
Pode utilizar as aplicações de conta externas no "modo de autenticação externa" ou no "modo de conta externa".
Quando é utilizado o modo de autenticação externa, a tela de login é obtido da aplicação quando a máquina é
iniciada. Quando um trabalho termina, é enviado uma tela de notificação de trabalho para a aplicação, de forma a
manter um registro de cada utilizador autenticado.
Quando é utilizado o "modo de conta externa", a tela de login não é visualizado quando a máquina é iniciada. Apenas é
enviada uma notificação de trabalho para a aplicação. A autenticação do utilizador pela conta externa não pode ser
utilizada, contudo, a aplicação de conta externa pode ser utilizada em conjugação com a função de conta interna.
Configurar uma aplicação de conta externa
Para registrar uma aplicação de conta externa nas páginas Web da máquina, faça clique em [Aplicações Externas]
na moldura do menu do administrador e clique em [Conta Externa]. Configure as definições da aplicação de conta
externa na tela visualizado. Para que as definições da página Web tenham efeito, reinicie a máquina.
Operação no modo de conta externa
3
Os dois modos de utilização de uma aplicação de conta externa funcionam da forma explicada abaixo.
■ Modo de autênticação externa
Quando a caixa de selecção [PERMITIR AUTENTICAÇÃO POR SERVIDOR EXTERNO] está seleccionada na
"Definição de conta externa" de "Definições do Sharp OSA" nas definições de administrador, a máquina muda
para o modo de autenticação externa.
Quando a máquina é ligada no modo de autenticação externa, acede à aplicação de conta externa e visualiza a tela
de login. A tela de login também é visualizado quando pressione a tecla [CHAMAR] para executar um trabalho na tela
de trabalho concluído (a tela de login não aparece se o utilizador já tiver efectuado o login utilizando o método normal).
Pode pressionar a tecla [ESTADO DO TRABALHO] quando a tela de login aparece para mostrar a tela de
estado do trabalho. Para voltar ao estado anterior, pressione a tecla de selecção de modo.
NOTAS
● A função de controle do utilizador da máquina não pode ser utilizada no modo de autenticação externa.
● Pode pressionar a tecla [DEFINIÇÕES DE SISTEMA] quando a tela de login é visualizado para ver a tela de
definições de sistema. Para voltar ao estado inicial, pressione a tecla [SAIR].
Se o login falhar
Se a tela de login não aparecer ou a aplicação não funcionar correctamente, a máquina pode deixar de funcionar
correctamente. Neste caso, recomenda-se que saia do modo de conta externa através das páginas Web da
máquina. Para mais informações, consulte [Ajuda] nas páginas Web.
Para terminar manualmente o modo de conta externa através do painel de operação da máquina, execute os
passos abaixo.
Pressione a tecla [DEFINIÇÕES DE SISTEMA] e mude "Definição de conta externa" nas definições de
administrador (ver página 14 do Guia de Definições de Administrador). Após alterar a definição, reinicie a
máquina.
■ Modo de conta externa
Quando apenas a definição [ACTIVAR CONTROLO (CONTROLE) DE CONTA EXTERNA] está activa em "Definição de
conta externa" nas "Definições do Sharp OSA" das definições de administrador, a máquina muda para o modo de conta
externa.
Ao contrário do modo de autenticação externa, quando a máquina é iniciada no "modo de conta externa", a
tela de login da aplicação de conta externa não é visualizado. Apenas o resultado do trabalho é enviado para a
aplicação de conta externa.
O modo de conta externa pode ser utilizado em conjugação com a função de controle do utilizador da máquina (o
modo de conta externa também pode ser utilizado quando a função de controle do utilizador está desactivada).
3-27
Copy_EX-portugais.book
28 ページ
2007年10月22日 月曜日 午後7時2分
Copy_EX-portugais.book
1 ページ
2007年10月22日 月曜日 午後7時2分
Parte 2: Funcionamento da fotocopiadora
Copy_EX-portugais.book
2 ページ
2007年10月22日 月曜日 午後7時2分
Copy_EX-portugais.book
1 ページ
2007年10月22日 月曜日 午後7時2分
CAPÍTULO 4
FAZER CÓPIAS
Este capítulo explica os procedimentos básicos para fazer cópias,
incluindo a selecção da proporção de cópia e outras definições de
cópia.
Página
ALIMENTADOR AUTOMÁTICO DE DOCUMENTOS ............................. 4-2
● Originais aceitáveis ......................................................................... 4-2
COLOCAÇÃO DE ORIGINAIS................................................................ 4-3
VERIFICAR O TAMANHO DE UM ORIGINAL........................................ 4-5
● Definição manual do tamanho de digitalização............................... 4-5
ARMAZENAR, ELIMINAR E UTILIZAR TAMANHOS DE ORIGINAIS.... 4-6
● Armazenar ou eliminar um tamanho de original ............................. 4-6
CÓPIA NORMAL .................................................................................... 4-7
● Fazer cópias com o alimentador automático de documentos ......... 4-7
● Cópia 2-faces automática utilizando o alimentador automático de
documentos...................................................................................... 4-10
● Copiar a partir do vidro de exposição ............................................. 4-11
● Cópia 2-faces automática a partir do vidro de exposição ............... 4-13
REGULAR A EXPOSIÇÃO ............................................................................4-14
REDUÇÃO/AMPLIAÇÃO/ZOOM............................................................. 4-15
● Selecção automática (imagem auto)............................................... 4-15
● Selecção manual (predefinições das proporções/zoom da cópia).. 4-16
● ZOOM XY........................................................................................ 4-18
PAPÉIS ESPECIAIS................................................................................ 4-20
4-1
Copy_EX-portugais.book
2 ページ
2007年10月22日 月曜日 午後7時2分
ALIMENTADOR AUTOMÁTICO DE DOCUMENTOS
O alimentador automático de documentos carrega automaticamente os originais na máquina, tornando possível as
cópias contínuas. Além disso, é possível digitalizar em simultâneo os dois lados dos originais. Esta função é
vantajosa quando é necessário digitalizar uma grande quantidade de páginas originais.
Originais aceitáveis
É possível colocar uma pilha com um máximo de 50 folhas originais (30 folhas originais*1 de tamanho B4 (8-1/2" x 14") ou superior) com
o mesmo tamanho no tabuleiro do alimentador de documentos desde que a espessura total não exceda o limite indicado abaixo.
É possível colocar uma pilha com um máximo de 30 originais com tamanhos mistos se a largura dos originais for a
mesma e a altura da pilha estiver dentro do limite indicado abaixo. Neste caso, no entanto, os modos duplex e
grampear não funcionarão e algumas funções especiais poderão não produzir os resultados esperados.
*1 Para papel de gramagem superior a 105 g/m2 (28 lbs.) , apenas pode ser carregada uma pilha com um máximo
de 15 folhas. Carregar 16 ou mais folhas pode provocar incorrecções na digitalização do original e a imagem
digitalizada pode ficar expandida em relação ao original.
■ Tamanho e gramagem de originais
aceitáveis
Tamanho
do original:
A5 ou
5-1/2" x 8-1/2"
(148 x 210 mm)
A3 ou
11" x 17"
■ Número total de originais que podem ser
colocados no tabuleiro do alimentador
de documentos
A espessura total do conjunto não deve exceder 6,5 mm ou
1/4" (para papel com 50 o 80 g/m ou 14 o 21 lbs).
(297 x 420 mm)
6,5 mm ou 1/4"
ou inferior
Gramagem (espessura):
A espessura total do conjunto não deve exceder 5,0 mm ou
3/16" (para papel com 80 a 128 g/m ou 21 o 34 lbs).
50g/m 2 ou 14 lbs.
2
128 g/m 2 ou 34 lbs.
g/m ... Gramagem de uma folha de papel com 1 m
2
5,0 mm ou 3/16"
ou inferior
■ Notas relativas à utilização do alimentador automático de documentos
●Utilize originais dentro dos limites de tamanho e gramagem especificados. A utilização de originais cujas
características excedam os limites especificados pode provocar bloqueios dos originais.
●Antes de carregar os originais no tabuleiro do alimentador de documentos, certifique-se de que removeu
quaisquer grampos ou clipes de papel dos originais.
●Se os originais possuírem pontos húmidos resultantes de correctores, tinta ou cola, certifique-se de que estão secos antes
de os colocar no tabuleiro. Caso contrário, o interior do alimentador de documentos ou do vidro de exposição poderá ficar sujo.
●Não utilize os originais a seguir referidos. Estes originais podem provocar a detecção incorrecta do tamanho
do original, bloqueios dos originais e borrões nas cópias.
● Transparências, papel vegetal, papel químico, papel térmico ou originais impressos com fita de tinta para
transferência térmica não devem ser colocados no alimentador de documentos. Os originais a colocar no
alimentador não deverão estar danificados, enrugados, dobrados ou possuir papéis deficientemente colados
ou com recortes. Os originais com perfurações que possuam mais do que dois ou três furos poderão não
alimentar correctamente.
●Sempre que utilizar originais com dois ou três furos, coloque-os de modo a que
o lado perfurado não fique na mesma posição da ranhura de alimentação.
Posições dos furos
Posições
dos furos
Posições dos furos
4-2
Copy_EX-portugais.book
3 ページ
2007年10月22日 月曜日 午後7時2分
COLOCAÇÃO DE ORIGINAIS
■ Utilização do alimentador automático de
documentos
1
■ Utilização do vidro de exposição
Abra a tampa do alimentador, coloque o original
voltado para baixo no vidro de exposição e feche
cuidadosamente a tampa do alimentador.
Abra a tampa do alimentador, certifique-se
de que não ficou qualquer original no vidro
de exposição e feche cuidadosamente a
tampa do alimentador.
Detector do tamanho do original
Para efectuar uma cópia de
um original pequeno, por
exemplo, um postal, utilize a
tecla [SELECÇÃO PAPEL]
para seleccionar o tamanho
de papel pretendido.
NOTAS
2
● Após colocar o original, certifique-se de que fecha o
tapa-documentos. Se o deixar aberto, as partes fora
do original serão copiadas a preto, consumindo
demasiado toner.
● Não coloque objectos sob o detector do tamanho
do original, porque podem danificá-lo ou provocar
uma detecção incorrecta do tamanho do original.
Regule as guias para o tamanho dos
originais.
Escala original
marca
Escala original
marca
os originais voltados para baixo no
3 Coloque
tabuleiro do alimentador de documentos.
Coloque os originais
voltados para baixo.
Introduza os originais o
máximo possível no
interior do alimentador
de documentos. A altura
da pilha não pode
ultrapassar a linha indicadora (máximo de 50
páginas).
A5 ou
5½ x 8½
A4 ou 8½x11
B4 ou
8½x14
A3 ou11x17
A4R ou 8½x11R
●Alinhe o canto do original com a marca de
alinhamento
da escala do vidro de exposição.
●Coloque o original na posição adequada ao seu
tamanho conforme indicado acima.
NOTA
Função de detecção do tamanho do original
É possível seleccionar um dos quatro grupos de tamanhos padrão de originais indicados abaixo para ser
detectado pela função de detecção do tamanho do original. A predefinição é "AB-1 (INCH-1)". É possível alterar
a definição utilizando "DEFINIÇÃO DETECTOR TAMANHO ORIGINAL" nas definições do administrador.
Tamanhos de originais detectáveis
Grupo
Tabuleiro do alimentador de documentos (para alimentadores automáticos de documentos)
Vidro de exposição
1
INCH-1
11" x 17", 8-1/2" x 14", 8-1/2" x 11",
8-1/2" x 11"R, 5-1/2" x 8-1/2"
Vidro de exposição + A3, A4
2
INCH-2
11" x 17", 8-1/2" x 13", 8-1/2" x 11",
8-1/2" x 11"R, 5-1/2" x 8-1/2"
Vidro de exposição + A3, A4
3
AB-1
A3, A4, A4R, A5,B4, B5, B5R
Vidro de exposição + 11" x 17", 8-1/2" x
11", 216x330
4
AB-2
A3, A4, A4R, A5,B5, B5R, 216x330
Vidro de exposição + 11" x 17", 8-1/2"x11", B4
4-3
4
Copy_EX-portugais.book
4 ページ
2007年10月22日 月曜日 午後7時2分
COLOCAÇÃO DE ORIGINAIS
■ Orientação padrão de colocação dos originais
[Exemplo 1]
Tabuleiro do alimentador de documentos
Parte superior
Vidro de exposição
Parte
Topsuperior
Parte
inferior
Bottom
Parte
inferior
Bottom
Parte superior
Top
Parte Top
superior
[Exemplo 2]
ParteBottom
inferior
Coloque os originais no tabuleiro do
alimentador de documentos ou no
vidro de exposição de forma a que o
topo e o fundo do original fique
posicionado conforme indicado na
figura. Caso contrário, os grampos
serão posicionados incorrectamente
e algumas funções especiais
poderão não produzir os resultados
esperados.
Parte
inferior
Bottom
■ Rotação automática da imagem na cópia - cópia com rotação
Se a orientação dos originais e do papel de cópia for diferente, a imagem original será automaticamente rodada
90° e copiada. (É apresentada uma mensagem sempre que uma imagem é rodada.) Se for seleccionada uma
função que não seja adequada para a rotação, como a ampliação da cópia para um tamanho superior a A4 (81/2" x 11") ou separar e grampear com o finalizador de encadernação, a rotação não será possível.
[Exemplo]
Orientação do original
Orientação do papel
Copiar após rotação
Voltado para baixo
Voltado para baixo
●Esta função é compatível com o modo de selecção automática de papel ou com o modo auto imagem. (É
possível desactivar a "Def de rotação da cópia" através de uma definição de administrador. Consultar página
16 do Guia de definições de administrador).
4-4
Copy_EX-portugais.book
5 ページ
2007年10月22日 月曜日 午後7時2分
VERIFICAR O TAMANHO DE UM ORIGINAL
Se o original possuir um tamanho padrão, o tamanho será detectado
automaticamente (função de detecção automática do original) e apresentado no
painel táctil. Certifique-se de que foi detectado o tamanho correcto.
(A) : É apresentado o tamanho do original.
(B) : Aparece [AUTO] quando a função de detecção automática do original
estiver a funcionar.
Se tiver colocado um original de tamanho não standard ou pretender alterar as
dimensões de digitalização, siga os passos indicados abaixo para definir manualmente
o tamanho de digitalização do original. (Para obter mais informações sobre tamanhos
padrão, consulte a secção "Função de detecção automática do original" na página 4-3.)
0
A4
AUTO
ORIGINAL
AUTO
EXPOSICÃO
(A)
(B)
NOTA
Se for colocado um original de tamanho não standard (incluindo tamanhos especiais), poderá ser apresentado
o tamanho padrão mais próximo ou então o tamanho do original poderá não aparecer.
Se a opção "CANCELAR DETECÇÃO NO V. EXPOSIÇÃO" estiver activada nas definições de administrador
(consultar a página 11 do Guia de definições de administrador), a detecção automática do original no vidro de
exposição não funcionará. Neste caso, siga os passos indicados abaixo para definir o tamanho de
digitalização do original.
Definição manual do tamanho de digitalização
Se colocar um original de tamanho não standard (como um tamanho AB) ou se o tamanho não for detectado correctamente, é
necessário pressionar a tecla [ORIGINAL] e definir manualmente o tamanho do original. Depois de colocar o documento no
alimentador automático de documentos ou no vidro de exposição, execute os passos seguintes.
1
Se for colocado um original de dimensão não
standard no alimentador de documentos ou no
vidro de exposição, pressione o separador
[TAMANHO DE ENTRADA] e introduza as
dimensões X (largura) e Y (comprimento) do
original.
Pressione a tecla [ORIGINAL].
0
AUTO
ORIGINAL
O valor de X está seleccionado
de origem. Introduza a
432)
dimensão X (largura) e, em
420 (64
X
mm
seguida, pressione a tecla Y
(64
297)
297 mm
Y
( ) e introduza a dimensão
TAMANHO PADRÃO
TAMANHO DE ENTRADA
Y (comprimento). X pode
variar entre 64 e 432 mm e Y
entre 64 e 297 mm.
Se utilizar com frequência originais com o mesmo
tamanho não standard, pode armazenar este
tamanho
conforme
exposto
na
secção
"ARMAZENAR,
ELIMINAR
E
UTILIZAR
TAMANHOS DE ORIGINAIS" na página seguinte.
Sempre que utilizar esse tamanho de original
poupará o trabalho de introduzir manualmente o
tamanho.
X
AUTO
EXPOSICÃO
a tecla do tamanho de original
2 Pressione
pretendido.
A5
A4
A5R
A4R
B5
B4
B5R
A3
TAMANHO PADRÃO
OK
POLEGA
TAMANHO DE ENTR
A tecla [AUTO] já não
está acesa. A tecla
[MANUAL] e a tecla do
tamanho de original que
pressionou
estão
acesas.
Se pretender seleccionar um tamanho em
POLEGADAS, pressione a tecla [AB/POLEGADAS]
e, em seguida, pressione a tecla do tamanho de
original pretendido.
51/2X81/2
1/
2
1/
2
81/2 X13
OK
5 X8 R
81/2 X14
AB
81/2X11
11X17
POLEGADAS
81/2X11R
TAMANHO PADRÃO
OK
Y
TAMANHO DE ENTRADA
3 Pressione a tecla [OK].
Regressará a tela inicial.
A tecla [POLEGADAS] fica
realçada e são apresentadas
as teclas de tamanhos em
POLEGADAS. Para regressar
à paleta das polegadas,
pressione novamente a tecla
[AB/POLEGADAS].
de original seleccionado aparece
4 Onatamanho
parte superior da tecla [ORIGINAL].
0
81/2x11
ORIGINAL
4
AUTO
EXPOSICÃO
4-5
4
Copy_EX-portugais.book
6 ページ
2007年10月22日 月曜日 午後7時2分
ARMAZENAR, ELIMINAR
TAMANHOS DE ORIGINAIS
E
UTILIZAR
É possível armazenar até 9 tamanhos especiais de originais. Os tamanhos armazenados podem ser recuperados
facilmente e não são apagados se a alimentação for desligada. Armazenar um tamanho de original utilizado com
frequência poupa o trabalho de definir manualmente o tamanho sempre que copiar documentos com esse tamanho.
● Para cancelar uma operação de armazenamento, utilização ou eliminação, pressione a tecla [ORIGINAL] na tela.
Armazenar ou eliminar um tamanho de original
1 Pressione a tecla [ORIGINAL].
0
teclas
AUTO
ORIGINAL
X
.
CANCELAR
A
OK
Y
X
AUTO
EXPOSICÃO
4
as dimensões X (largura) e Y
5 Introduza
(comprimento) do original através das
Y
420
(64
mm
432)
297
(64
mm
297)
CHAMAR
MEMORIZAR/APAGAR
Pressione a tecla [TAMANHO PERSONAL.].
2
AUTO
AB
AUTO
EXPOSICÃO
TAMANHO
PERSONAL.
E ENTRADA
AUTO
A4
SELECCÃO P
armazenado na tecla seleccionada no passo 4.
100%
ESCALAS
Para sair, pressione a tecla [ORIGINAL].
3 Pressione a tecla [MEMORIZAR/APAGAR].
passo 4, quando pressionar uma tecla que
7 No
apresente um tamanho de original, aparece
uma tela que contém as teclas [CANCELAR],
[APAGAR] e [CORRIGIR].
AUTO
●Para cancelar o procedimento, pressione a
tecla [CANCELAR].
●Para eliminar o tamanho de original
seleccionado, pressione a tecla [APAGAR].
●Para alterar o tamanho de original armazenado na
tecla, pressione a tecla [CORRIGIR]. Aparece a tela
do passo 5 que permite alterar o tamanho.
MANUA
AR
MEMORIZAR/APAGAR
TAMAN
PERSON
a tecla do tamanho de original
4 Pressione
(
) que pretende armazenar ou eliminar.
X68
Y78
CHAMAR
MEMORIZAR/APAGAR
de original
tamanho ( X68
Para armazenar um
tamanho de original,
pressione uma tecla que
não
apresente
um
tamanho (
).
As
teclas
que
já
possuem um tamanho
armazenado apresentam esse
Y78 ).
Para eliminar ou alterar um tamanho armazenado,
pressione a tecla que apresenta o tamanho que
pretende eliminar ou alterar.
●Se pretende armazenar um tamanho de
original, avance para o passo 5.
●Para eliminar ou alterar um tamanho de
original, avance para o passo 7.
4-6
Introduza o valor de X e, em
seguida, pressione a tecla
( ) para introduzir o valor
de Y. X pode variar entre 64
e 432 mm e Y entre 64 e
297 mm.
a tecla [OK].
6 Pressione
O tamanho de original introduzido no passo 5 é
MANUAL
POLEGADAS
O valor de X (comprimento)
está seleccionado de origem.
8 Para sair, pressione a tecla [ORIGINAL].
■ UTILIZAR
UM
TAMANHO
ORIGINAL ARMAZENADO
DE
os passos 1 e 2 da secção "ARMAZENAR
1 Siga
OU ELIMINAR UM TAMANHO DE ORIGINAL".
a tecla do tamanho de original
2 Pressione
que pretende utilizar.
X68
Y78
CHAMAR
MEMORIZAR/APAGAR
a tecla [OK].
3 Pressione
É recuperado o tamanho de original armazenado.
Copy_EX-portugais.book
7 ページ
2007年10月22日 月曜日 午後7時2分
CÓPIA NORMAL
Esta secção descreve o procedimento de cópia normal.
Fazer cópias com o alimentador automático de documentos
■ cópias de 1 face de originais de 1 face
Original
Cópia
os originais no tabuleiro do alimentador
1 Coloque
de documentos. (páginas 4-3 a 4-6)
5 Pressione a tecla [OK].
0
OK
4
2
Certifique-se de que o modo de cópia de 1
face para 1 face está seleccionado.
O modo 1 face para 1
face está seleccionado
quando não aparece
nenhum ícone de modo
A4
A4
2-faces
na
área
A4
B4
tracejada da tela. Se o
A4R
modo de cópia de 1 face
para 1 face já estiver seleccionado, os passos 3 a
5 não são necessários.
ORIGINAL
A4
3 Pressione a tecla [CÓPIA 2 LADOS].
que é seleccionado
papel com o mesmo
tamanho dos originais*.
AUTO
EXPOSICÃO
AUTO
A4
SELECCÃO PAPEL
100%
ESCALAS A/R
O tabuleiro seleccionado fica
realçado ou aparece a
mensagem
"COLOQUE
xxxxxx PAPEL". Se a
mensagem aparecer, carregue
o tabuleiro com papel com o
tamanho necessário.
Mesmo que apareça a mensagem acima, é
possível efectuar a cópia no papel actualmente
seleccionado.
*Devem ser cumpridos os seguintes requisitos.
Os originais com tamanho standard (A3, B4, A4,
A4R, B5, B5R ou A5 (11" x 17", 8-1/2" x 14", 8-1/
2" x 11", 8-1/2" x 11"R ou 5-1/2" x 8-1/2R")) estão
definidos e a função de selecção automática do
papel está activada.
MODOS ESPEC.
CÓPIA 2 LADOS
SAÍDA
4 Pressione
face].
de
6 Certifique-se
automaticamente
Se pretender copiar originais
com um tamanho diferente dos
SIMPLES
1. A4
tamanhos indicados acima,
SIMPLES
2. A3
A4
seleccione manualmente o
SIMPLES
SIMPLES
3. A3
tamanho de papel pretendido
SIMPLES
4. A4
pressionando
a
tecla
[SELECÇÃO PAPEL] e, em
seguida, a tecla de selecção do tamanho de papel pretendido.
PRONTA A LER PARA CÓPIA.
a tecla [cópia 1 face para 1
Pressione a tecla [cópia
de 1 face para 1 face].
A tecla de selecção fica acesa e é encerrado a tela
de selecção de papel. Para fechar a tela de
selecção de papel sem fazer uma selecção,
pressione a tecla [SELECÇÃO PAPEL].
4-7
Copy_EX-portugais.book
8 ページ
2007年10月22日 月曜日 午後7時2分
CÓPIA NORMAL
o modo de saída pretendido
7 Seleccione
(página 4-9).
O modo predefinido é o
modo de ordenação.
Para seleccionar o modo
SAÍDA
de
agrupamento,
pressione
a
tecla
[SAÍDA],
depois
a
tecla
FICHEIRO
[AGRUPAR] na tela de
definição de saída e, em seguida, a tecla [OK] na
tela de definição.
CÓPIA 2 LADOS
as teclas numéricas para definir o
8 Utilize
número de cópias pretendido.
É possível definir até
999 cópias.
Se fizer apenas uma
cópia, pode efectuá-la
com o visor do número
de cópias a indicar "0".
LOGOUT
Utilize a tecla [C]
(limpar) para cancelar uma introdução, se tiver
cometido um erro.
4-8
9 Pressione a tecla [INICIAR].
Se pressionar a tecla [C]
durante a digitalização dos
originais, a digitalização é
interrompida. Se a cópia já
tiver sido iniciada, a cópia e a
digitalização
serão
interrompidas depois do
original em curso ser enviado para a área de saída dos
originais. Nestes casos, a quantidade de cópias é reposta a
"0".
NOTAS
● O modo de cópia de 1 face para 1 face está
predefinido nas definições iniciais. Se as
predefinições não tiverem sido alteradas através
do programa "Definições de estado iniciais"
(definições de administrador), os passos 3 a 5 da
página 4-7 podem ser omitidos.
Para cancelar a cópia…
Para cancelar um trabalho de cópia em curso,
pressione a tecla [CA]. Aparece uma mensagem de
confirmação. Pressione a tecla [SIM] para cancelar a
cópia.
Copy_EX-portugais.book
9 ページ
2007年10月22日 月曜日 午後7時2分
CÓPIA NORMAL
■ Saída da cópia (separar e agrupar)
Exemplo: Fazer cinco conjuntos ou cinco cópias de cada três originais
● Separar cópias por conjuntos
Original
Cinco conjuntos de cópias
IMPRIMIR
SEPARAR
MODOS ESPEC.
CÓPIA 2 LADOS
SAÍDA
AGRUPAR
LOGOUT
Defina o
número de
cópias (5)
Pressione a
tecla [SAÍDA]
Pressione a
tecla [SEPARAR]
Pressione a tecla
[INICIAR]
Sempre que utilizar o alimentador automático de documentos, o
modo de ordenação é seleccionado automaticamente quando o
original é colocado no alimentador.
● Agrupar cópias por página
4
Original
5 cópias por página
IMPRIMIR
SEPARAR
MODOS ESPEC.
CÓPIA 2 LADOS
SAÍDA
AGRUPAR
LOGOUT
Pressione a
tecla [SAÍDA]
Defina o
número de
cópias (5)
Pressione a tecla
[AGRUPAR]
Pressione a tecla
[INICIAR]
O modo "Agrupar" é seleccionado automaticamente
quando o original é colocado no vidro de exposição.
■ Seleccionar o tabuleiro de saída (se estiver instalado um finalizador ou um
finalizador de encadernação opcional)
Se a tecla [BANDEJA MÓVEL] estiver acesa, as páginas são enviadas para o tabuleiro de móvel do finalizador
ou do finalizador de encadernação. Se a tecla "BANDEJA CENTRAL" estiver acesa, as páginas são enviadas
para a bandeja central. Pressione a tecla adequada para seleccionar a bandeja de saída pretendido.
0
IMPRIMIR
SEPARAR
BANDEJA
MÓVEL
AGRAFAR
SEPARAR
AGRUPAR
BANDEJA
CENTRAL
OK
AGRAFADOR
DE ENCADERNAR PERFURAR
ESPINHA
Esta tela aparece quando está instalado um finalizador de encadernação.
A tela que aparece quando está instalado um finalizador é ligeiramente diferente.
4-9
Copy_EX-portugais.book
10 ページ
2007年10月22日 月曜日 午後7時2分
CÓPIA NORMAL
Cópia 2-faces automática utilizando o alimentador automático
de documentos
É possível executar os seguintes tipos de cópia 2-faces automática quando o módulo duplex opcional estiver instalado. O
papel é voltado automaticamente durante a cópia, permitindo efectuar com facilidade cópias 2-faces.
Original
Cópia
1. Cópia 2-faces automática de originais com 1face
2. Cópia 2-faces automática de originais 2-faces
3. Cópia 1-face automática de originais 2-faces
os originais no tabuleiro do alimentador
1 Coloque
de documentos. (páginas 4-3 a 4-6)
3 Seleccione o modo de cópia pretendido.
A tela varia conforme o
equipamento instalado.
IA 2-FACES
ALT
LOM
2 Pressione a tecla [CÓPIA 2 LADOS].
MODOS ESPEC.
Se for pressionada uma tecla de um modo que não
pode ser seleccionado, é emitido um sinal sonoro duplo.
Exemplo de um
original com
orientação vertical
Exemplo de um
original com
orientação horizontal
CÓPIA 2 LADOS
SAÍDA
Quando efectuar cópias 2-faces automáticas de um
original A3 (11" x 17") ou B4 (8-1/2" x 14") com uma face
em orientação vertical ou quando pretender inverter o
topo e o fundo da face posterior de um original 2-faces,
pressione a tecla [ALTERAR LOMBADA].
4 Pressione a tecla [OK].
0
OK
ALTERAR
Execute os passos 6 a 9 das páginas 4-7 e 4-8.
4-10
Copy_EX-portugais.book
11 ページ
2007年10月22日 月曜日 午後7時2分
CÓPIA NORMAL
Copiar a partir do vidro de exposição
Quando copiar originais que não possam ser alimentados através do alimentador automático de documentos, tais
como originais espessos, abra a tampa do alimentador e copie os originais a partir do vidro de exposição.
■ cópias 1-face de originais 1-face
Original
Cópia
o original no vidro de exposição.
1 Coloque
(páginas 4-3 a 4-6)
de
3 Certifique-se
automaticamente
que é seleccionado
papel com o mesmo
tamanho do original*.
AUTO
EXPOSICÃO
Escala original
marca
A5 ou
5½ x 8½
A4 ou 8½x11
Escala original
marca
A4R ou 8½x11R
B4 ou
8½x14
A3 ou11x17
●Alinhe o canto do original com a marca de
alinhamento
da escala do vidro de exposição.
●Coloque o original na posição adequada ao seu
tamanho conforme indicado acima.
de que o modo de cópia 12 Certifique-se
face para 1-face está seleccionado.
O modo de 1-face para que
face está seleccionado
quando
não
aparece
nenhum
ícone
de
modo
2A4
A4
faces
na
área
tracejada
da
A4
B4
tela. Se aparecer um ícone,
A4R
execute os passos 3 a 5 da
página 4-7 e, em seguida, avance para o passo 3.
ORIGINAL
A4
O tabuleiro seleccionado fica
realçado ou aparece a
mensagem
"COLOQUE
AUTO
A4
xxxxxx PAPEL". Se a
SELECCÃO PAPEL
mensagem aparecer, carregue
o tabuleiro com papel com o
100%
tamanho necessário.
ESCALAS
Mesmo
que A/R
apareça a mensagem acima, é
possível efectuar a cópia no papel actualmente
seleccionado.
* Devem ser cumpridos os seguintes requisitos.
Os originais com tamanho standard (A3, B4, A4,
A4R, B5, B5R ou A5 (11" x 17", 8-1/2" x 14", 8-1/2"
x 11", 8-1/2" x 11"R ou 5-1/2" x 8-1/2"R)) estão
definidos e a função de selecção automática do
papel está activada.
Se pretender copiar originais
com um tamanho diferente dos
SIMPLES
1. A4
tamanhos indicados acima,
SIMPLES
2. A3
A4
seleccione manualmente o
SIMPLES
SIMPLES
3. A3
tamanho de papel pretendido
SIMPLES
4. A4
pressionando
a
tecla
[SELECÇÃO PAPEL] e, em
seguida, a tecla de selecção do tamanho de papel pretendido.
PRONTA A LER PARA CÓPIA.
A tecla de selecção fica acesa e é encerrado a tela
de selecção de papel. Para fechar a tela de
selecção de papel sem fazer uma selecção,
pressione a tecla [SELECÇÃO PAPEL].
4-11
4
Copy_EX-portugais.book
12 ページ
2007年10月22日 月曜日 午後7時2分
CÓPIA NORMAL
o modo de saída pretendido.
4 Seleccione
(página 4-9.)
CÓPIA 2 LADOS
O modo predefinido é o
modo de agrupamento.
SAÍDA
Para seleccionar o modo
de ordenação, pressione
a tecla [SAÍDA], depois a
tecla [SEPARAR] na tela
que aparece e, em
seguida, a tecla [OK].
FICHEIRO
as teclas numéricas para definir o
5 Utilize
número de cópias pretendido.
LOGOUT
É possível definir até
999 cópias.
Se fizer apenas uma
cópia simples, pode
efectuá-la com o visor
do número de cópias a
indicar "0".
6 Pressione a tecla [INICIAR].
Substitua o original pelo
original seguinte e pressione
a tecla [INICIAR]. Repita
esta operação até que todos
os originais tenham sido
digitalizados.
Se tiver seleccionado o
modo de saída "Separado" no passo 4 e pressionado a
tecla [INICIAR], é necessário pressionar a tecla
[TERMINAR].
7 Pressione a tecla [TERMINAR].
COLOQUE O PRÓXIMO ORIGINAL.
PRIMA [START].
QUANDO FINALIZADO, PRIMA [TERMINAR].
TERMINAR
Utilize a tecla [C] (apagar) para cancelar uma
introdução, se tiver cometido um erro.
Para cancelar a cópia…
Para cancelar um trabalho de cópia em curso,
pressione a tecla [CA]. Aparece uma mensagem de
confirmação. Pressione a tecla [SIM] para cancelar
a cópia.
4-12
Copy_EX-portugais.book
13 ページ
2007年10月22日 月曜日 午後7時2分
CÓPIA NORMAL
Cópia 2-faces automática a partir do vidro de exposição
É possível executar os seguintes tipos de cópia 2-faces automática quando o módulo duplex opcional estiver instalado. O
papel é voltado automaticamente durante a cópia, permitindo efectuar com facilidade cópias 2-faces.
Original
Cópia
o original no vidro de exposição.
1 Coloque
(páginas 4-3 a 4-6)
Escala original
marca
A5 ou
5½ x 8½
A4 ou 8½x11
Escala original
marca
B4 ou
8½x14
A3 ou11x17
2 Pressione a tecla [CÓPIA 2 LADOS].
CÓPIA 2 LADOS
Exemplo de um
original com
orientação vertical
Exemplo de um
original com
orientação horizontal
A4R ou 8½x11R
●Alinhe o canto do original com a marca de
alinhamento
da escala do vidro de exposição.
●Coloque o original na posição adequada ao seu
tamanho conforme indicado acima.
MODOS ESPEC.
3 Pressione a tecla [cópia 1 face para 2 faces].
Quando efectuar cópias 2-faces automáticas de
um original A3 (11" x 17") ou B4 (8-1/2" x 14") com
uma face em orientação vertical ou quando
pretender inverter o topo e o fundo da face
posterior de um original 2-faces, pressione a tecla
[ALTERAR LOMBADA].
4 Pressione a tecla [OK].
0
OK
SAÍDA
ALTERAR
Execute os passos 3 a 7 das páginas 4-11 e 4-12.
4-13
4
Copy_EX-portugais.book
14 ページ
2007年10月22日 月曜日 午後7時2分
REGULAR A EXPOSIÇÃO
Seleccione um modo de exposição adequado para o original a copiar. As selecções são AUTO, TEXTO, TEXTO/
FOTO e FOTO.
■ Regulação automática da exposição
AUTO
A exposição predefinida
ORIGINAL
é "AUTO", que regula
automaticamente
a
exposição do original.
Para seleccionar o modo
de exposição ou para
AUTO
A4
regular manualmente o
nível de exposição, siga os passos descritos
abaixo.
AUTO
EXPOSICÃO
■ Seleccionar o modo de exposição e regular manualmente o nível de exposição
1 Pressione a tecla [EXPOSIÇÃO].
3 Regular o nível de exposição.
ORIGINAL
AUTO
AUTO
EXPOSICÃO
1
AUTO
A4
SELECCÃO PAPEL
[TEXTO], [TEXTO/FOTO] ou
2 Seleccione
[FOTO] conforme for adequado para o
original a copiar.
0
TIPO IMAGEM
ORIGINAL
TEXTO
OK
AUTO
AUTO
ORIGINAL
MANUAL
EXPOSICÃO
TEXTO/FOTO
1
3
5
FOTO
AUTO A4
SELECCÃO PAPEL
Selecção dos modos de exposição
Este modo é útil para produzir
cópias de texto escuras com um
fundo mínimo.
TEXTO/FOTO: Este método fornece o melhor
equilíbrio para copiar um original
que contém texto e imagens.
Também é útil para copiar
fotografias impressas.
FOTO:
Este modo fornece as melhores
cópias de fotografias com detalhes
perfeitos.
4-14
3
5
Pressione a tecla
para efectuar cópias
mais escuras. Pressione
a tecla
para
efectuar cópias mais
claras.
NOTA
Níveis de exposição no modo TEXTO
1 a 2: Originais escuros, tais como jornais
3:
Originais com densidade normal
4 a 5: Originais escritos a lápis ou caracteres de
cores claras
100%
ESCALAS A/R
Para seleccionar [TEXTO], pressione a tecla
[AUTO MANUAL] de forma a que [MANUAL]
fique seleccionado.
TEXTO:
MANUAL
Acerca dos passos seguintes
Se estiver a ser utilizado um alimentador
automático de documentos, consulte as
páginas 4-7 a 4-10. Se estiver a ser utilizado
um vidro de exposição, consulte as páginas 411 a 4-13.
NOTAS
● Para regressar ao modo de exposição automática,
pressione a tecla [AUTO / MANUAL] para acender
[AUTO] e, em seguida, pressione a tecla [OK].
● O nível de exposição utilizado no modo de
exposição automática pode ser regulado nas
definições de administrador. (Consultar "Regular
exposição” na página 16 do Guia de definições de
administrador).
Copy_EX-portugais.book
15 ページ
2007年10月22日 月曜日 午後7時2分
REDUÇÃO/AMPLIAÇÃO/ZOOM
As proporções de redução e de ampliação podem ser seleccionadas automática ou manualmente.
● Selecção automática: Imagem automática (ver abaixo.)
● Selecção manual: Predefinições das proporções/zoom da cópia (consultar página 4-16.)
Selecção automática (imagem auto)
A proporção de redução ou de ampliação será seleccionada automaticamente com base no tamanho do original e no tamanho de papel seleccionado.
o original no tabuleiro do
1 Coloque
alimentador de documentos ou no vidro
de exposição. (páginas 4-3 a 4-6)
É apresentado o tamanho do original detectado.
NOTA
A regulação automática da proporção só pode ser
utilizada para os seguintes tamanhos de original e de
papel. Não pode ser utilizada para outros tamanhos. No
entanto, no caso de tamanhos não standard de original e
de papel, os tamanhos podem ser introduzidos para
efectuar as regulações automáticas das proporções
possíveis para esses tamanhos.
Tamanhos dos originais:Tamanhos padrão (consultar "Função de
detecção do tamanho do original" na página 4-3.)
Tamanho do papel:
A3, B4, A4, A4R, B5, B5R ou A5R (11"
x 17", 8-1/2" x 14", 8-1/2" x 11", 8-1/2"
x 11"R ou 5-1/2" x 8-1/2"R)
a tecla [SELECÇÃO PAPEL]
2 Pressione
seleccione o tamanho de papel pretendido.
PRONTA A LER PARA CÓPIA.
A4
SIMPLES
1. A4
SIMPLES
2. B4
SIMPLES
3. B4
SIMPLES
4. A4
SIMPLES
e
A tecla do tamanho de
papel seleccionado fica
acesa e é encerrado a
tela de selecção de
papel.
NOTA
Carregue papel do tamanho pretendido num tabuleiro se não
estiver carregado em nenhum. (Consultar "Definir o tipo e o
tamanho de papel" na página 2-5.)
NOTA
Se for apresentada a mensagem "RODAR O ORIGINAL DE
PARA
", altere a orientação do original conforme indicado
na mensagem. Quando a mensagem acima for visualizada, é
possível efectuar a cópia sem alterar a orientação, mas a
imagem não ficará ajustada correctamente ao papel.
as teclas numéricas para definir o
4 Utilize
número de cópias pretendido.
É possível definir até 999 cópias.
Se fizer apenas uma cópia
simples, pode efectuá-la
com o visor do número de
cópias a indicar "0".
Utilize a tecla [C] (apagar)
para
cancelar
uma
introdução, se tiver cometido um erro.
LOGOUT
5 Pressione a tecla [INICIAR].
Se tiver colocado o original
no vidro de exposição,
definido o modo de saída
para
"Separado"
e
pressionado
a
tecla
[INICIAR], é necessário
pressionar
a
tecla
[TERMINAR] após ter digitalizado todas as páginas do
original. (Passo 7 da página 4-12)
Para cancelar o modo de imagem automática,
pressione a tecla [CA].
3 Pressione a tecla [IMAGEM AUTO].
5.81/2 x11
IMAGEM
AUTO
A tecla [IMAGEM AUTO]
fica
acesa
e
é
seleccionada
a
melhor
122%
proporção de redução
ESCALAS A/R
ou de ampliação para o
tamanho do original e o
tamanho de papel é
seleccionado e apresentado na tela da escala.
SELECCÃO PAPEL
EM
O
4-15
4
Copy_EX-portugais.book
16 ページ
2007年10月22日 月曜日 午後7時2分
REDUÇÃO/AMPLIAÇÃO/ZOOM
Selecção manual (predefinições das proporções/zoom da cópia)
As proporções predefinidas (máximo 400 %, mínimo 25 %) podem ser seleccionadas através das teclas de ampliação e de redução.
Além disso, é possível utilizar as teclas de zoom para seleccionar qualquer proporção entre 25 % e 400 %, em incrementos de 1 %.
<A definição de administrador da página 16 do Guia de definições de administrador pode ser utilizado para definir
duas proporções de ampliação e duas proporções de redução adicionais.>
o original no tabuleiro do
1 Coloque
alimentador de documentos ou no vidro
as teclas de redução, ampliação e
4 Utilize
[ZOOM] do painel táctil para definir a
de exposição. (páginas 4-3 a 4-6)
proporção pretendida.
NOTA
Quando o original estiver colocado no alimentador de
documentos, a proporção pode ser definida entre 25 % e 200 %.
ZOOM
a tecla [ESCALAS A/R].
2 Pressione
AUTO
A4
ZOOM XY
SELECCÃO PAPEL
Proporções de zoom: É
possível definir qualquer
ZOOM
proporção entre 25 % e 400
%, em incrementos de 1 %.
Pressione a tecla [
]
MENU
para aumentar a proporção
ZOOM XY
ou a tecla [
] para
reduzir a proporção. (Se continuar a pressionar a tecla
[
]/[
], a proporção muda automaticamente.
Após 3 segundos, a proporção muda rapidamente.)
70
100%
ESCALAS A/R
a tecla [MENU] para seleccionar o
3 Utilize
menu " " ou o menu " " para fazer a
selecção da proporção de cópia.
Menu
PRONTA A LER PARA CÓPIA.
NOTAS
● Pressione uma tecla de redução ou de ampliação
para definir a proporção aproximada e, em
seguida, pressione a tecla [
] para aumentar a
proporção ou a tecla [
] para a reduzir.
● A alteração automática da proporção, quando
uma tecla de zoom é pressionada continuamente,
pode ser desactivada nas definições de
administrador (consultar a secção "Definição de
operação de teclas (proibir repetição de tecla)" na
página 10 do Guia de definições de
administrador).
● Se aparecer a mensagem "A IMAGEM É MAIOR
DO QUE O PAPEL DE CÓPIA" quando selecciona
uma proporção, a imagem pode não caber no
papel de cópia.
● Para definir separadamente as proporções de
cópia horizontal e vertical, utilize a função ZOOM
XY. Consulte a página 4-18.
0
OK
ZOOM
AUTO
ORIGINAL
AUTO
EXPOSICÃO
AUTO
A4
SELECCÃO PAPEL
ZOOM XY
MENU
IMAGEM
AUTO
ESCALAS A/R
●A.As proporções de redução da cópia predefinidas são:
70 %, 81 % e 86 % (para o sistema AB).
77 % e 64 % (para o sistema inglês).
●B.As proporções de ampliação da cópia predefinidas são:
115 %, 122 % e 141 % (para o sistema AB).
121 % e 129 % (para o sistema inglês).
Menu
0
OK
ZOOM
AUTO
ORIGINAL
AUTO
EXPOSICÃO
AUTO
A4
SELECCÃO PAPEL
ZOOM XY
MENU
IMAGEM
AUTO
ESCALAS A/R
●A.As proporções de redução da cópia predefinidas são:
50 % e 25 %.
●B.As proporções de ampliação da cópia predefinidas são:
200 % e 400 %.
(As proporções personalizadas definidas pelo
administrador aparecem no menu de proporções
2.)
4-16
MENU
5 Pressione a tecla [OK].
0
OK
AUTO
ORIGINAL
AUTO
EXPOSICÃO
AUTO
A4
SELECCÃO PAPEL
IO
IMAGEM
AUTO
ESCALAS A/R
Copy_EX-portugais.book
17 ページ
2007年10月22日 月曜日 午後7時2分
REDUÇÃO/AMPLIAÇÃO/ZOOM
de que foi seleccionado um
6 Certifique-se
tamanho de papel adequado à proporção
seleccionada.
ORIGINAL
AUTO
EXPOSICÃO
A4
AUTO
SELECCÃO PAPEL
Tela
de
selecção
automática do papel
64%
ESCALAS A/R
NOTA
Se não aparecer a tela de selecção automática do
papel, não será seleccionada automaticamente um
tabuleiro com o tamanho de papel correcto para a
proporção seleccionada.
as teclas numéricas para definir o
7 Utilize
número de cópias pretendido.
LOGOUT
4
É possível definir até
999 cópias.
Se fizer apenas uma
cópia simples, pode
efectuá-la com o visor
do número de cópias a
indicar "0".
Utilize a tecla [C] (Apagar) para cancelar uma
introdução, se tiver cometido um erro.
8 Pressione a tecla [INICIAR].
Se tiver colocado o
original no vidro de
exposição, definido o
modo de saída para
"Separado"
e
pressionado a tecla
[INICIAR], é necessário
pressionar a tecla [TERMINAR] após ter
digitalizado todas as páginas do original. (Passo 7
da página 4-12)
Para repor a proporção para 100 %
Para repor a proporção para 100 %, pressione a
tecla [ESCALAS A/R] para visualizar o menu das
proporções e, em seguida, pressione a tecla [100
%]. (Passos 2 e 3 da página 4-16).
4-17
Copy_EX-portugais.book
18 ページ
2007年10月22日 月曜日 午後7時2分
REDUÇÃO/AMPLIAÇÃO/ZOOM
ZOOM XY
A função ZOOM XY permite que as proporções de cópia horizontal e vertical sejam alteradas separadamente.
Pode definir qualquer proporção entre 25 % e 400 %, em incrementos de 1 %.
Exemplo: Seleccionar 100 % para o comprimento e 50 % para a largura
Cópia
Original
o original no tabuleiro do
1 Coloque
alimentador de originais ou no vidro para
documentos. (páginas 4-3 a 4-6)
NOTA
Quando o original estiver colocado no alimentador de
documentos, a proporção pode ser definida entre 25 % e 200 %.
a tecla [ESCALAS A/R].
2 Pressione
AUTO A4
as teclas de redução, ampliação e
5 Utilize
[ZOOM] ([
], [
]) para alterar a
proporção na direcção horizontal (X).
Y
64%
10
ZOOM
50%
ZOOM XY
SELECCÃO PAPEL
100%
ESCALAS A/R
As teclas de proporção
fixa não ficam acesas
quando
são
pressionadas.
X
50
Y
100
Proporções de zoom: É
possível definir qualquer
proporção entre 25 % e 400
%, em incrementos de 1 %.
ZOOM
3 Pressione a tecla [ZOOM XY].
ZOOM XY
MENU
4 Pressione a tecla [X].
X
100
Y
100
ZOOM
É seleccionado o estado
inicial da tecla [X] (acesa),
por isso este passo não é
normalmente necessário.
Pressione a tecla [X] apenas
se ainda não estiver acesa.
Pressione a tecla [
] para
aumentar a proporção ou a
tecla [
] para reduzir a
proporção. (Se continuar a pressionar a tecla [
]/[
],
a proporção muda automaticamente. Após 3 segundos, a
proporção muda rapidamente.)
NOTAS
● Pressione uma tecla de redução ou de ampliação
para definir a proporção aproximada e, em
seguida, pressione a tecla [
] para aumentar a
proporção ou a tecla [
] para a reduzir.
● A alteração automática da proporção, quando uma
tecla de zoom é pressionada continuamente, pode
ser desactivada nas definições de administrador.
(consultar a secção "Definição de operação de
teclas (proibir repetição de tecla)" na página 10 do
Guia de definições de administrador).
6 Pressione a tecla [Y].
X
50
Y
100
ZOOM
4-18
Copy_EX-portugais.book
19 ページ
2007年10月22日 月曜日 午後7時2分
REDUÇÃO/AMPLIAÇÃO/ZOOM
as teclas de redução, ampliação e
7 Utilize
[ZOOM] ([
], [
]) para alterar a
proporção na direcção vertical (Y).
70%
X
50
70
Y
64%
As teclas de proporção
fixa não ficam acesas
quando
são
pressionadas.
qualquer definição de cópia
10 Seleccione
pretendida, tal como a exposição ou o
número de cópias e, em
pressione a tecla [INICIAR].
seguida,
ZOOM
50%
50
70
Y
As teclas de zoom
podem ser utilizadas
para alterar a proporção
entre 25 % e 400 %, em
incrementos de 1 %.
Se necessário, pressione
a tecla [X] novamente
para reajustar o zoom X.
ZOOM
ZOOM XY
CANCELAR
Para cancelar uma definição do zoom X ou Y…
Pressione a tecla [ZOOM XY] ou a tecla
[CANCELAR] na tela de selecção da proporção
(passo 3 da página 4-18 ou passo 7).
8 Pressione a tecla [OK].
4
OK
141%
200%
E
100%
A
400%
necessário,
pressione
a
tecla
9 Se
[SELECÇÃO PAPEL] e seleccione o
tamanho de papel.
0
SIMPLES
AUTO
ORIGINAL
SIMPLES
AUTO
EXPOSICÃO
SIMPLES
SELECCÃO PAPEL
SIMPLES
X-50% Y-70%
ESCALAS A/R
Se o modo SELECÇÃO
AUTOMÁTICA DE PAPEL
estiver activado, o tamanho
de papel de cópia adequado
terá sido seleccionado com
base no tamanho do original
e nas proporções de cópia
seleccionadas.
4-19
Copy_EX-portugais.book
20 ページ
2007年10月22日 月曜日 午後7時2分
PAPÉIS ESPECIAIS
O tabuleiro 2 e o tabuleiro manual do módulo duplex opcional com tabuleiro manual podem ser utilizados para fazer
cópias em transparências, postais, folhas de etiquetas, envelopes*1 e papel normal.
*1 Os envelopes podem ser colocados no tabuleiro 2.
o original no tabuleiro do
1 Coloque
alimentador de originais ou no vidro de
5 Seleccione o tabuleiro manual.
PRONTA A LER PARA CÓPIA.
exposição. (páginas 4-3 a 4-6)
A4
SIMPLES
2 Carregue o papel especial no tabuleiro manual.
Coloque o papel com a face de
impressão voltada para baixo.
Consulte a página 2-3 para
obter informações detalhadas
sobre o papel que pode ser
utilizado no tabuleiro manual.
Para obter instruções
acerca do carregamento
do papel, consulte a
secção "Carregar papel
no tabuleiro manual"
(página 3-3).
a tecla [SELECÇÃO PAPEL].
3 PressioneAUTO
EXPOSICÃO
4
AUTO
A4
SELECCÃO PAPEL
100%
ESCALAS A/R
o tipo e o tamanho do
4 Defina
carregado no tabuleiro manual.
PRONTA A LER PARA CÓPIA.
A4
SIMPLES
(X)
(Y)
A4
SI
B4
SI
B4
SI
A4
SI
papel
(1)A tecla (X) apresenta
o tipo de papel
seleccionado.
(2)A tecla (Y) apresenta
o tamanho do papel
carregado
no
tabuleiro manual.
(3)Para alterar o tipo de papel apresentado, pressione a
tecla (X) antes de pressionar a tecla (Y). Sempre que
carregar papel, se alterar o tamanho do papel de um
tamanho AB para um tamanho em polegadas (ou
vice-versa) ou alterar o tipo de papel, certifique-se de
que altera as definições do tipo e do tamanho do
papel conforme exposto nos passos 5 a 6 da página
"2-5 e nos passos 7 a 10 da página 2-6.
4-20
A4
SI
B4
SI
B4
SI
A4
SI
qualquer definição de cópia
6 Seleccione
pretendida, tal como a exposição ou o
número de cópias e, em
pressione a tecla [INICIAR].
seguida,
Quando copiar a partir do
vidro de exposição no modo
de ordenação utilizando a
tecla [INICIAR], pressione a
tecla [TERMINAR] após ter
digitalizado
todos
os
originais (passo 7 da página
4-12).
Copy_EX-portugais.book
1 ページ
2007年10月22日 月曜日 午後7時2分
CAPÍTULO 5
FUNÇÕES DE CÓPIA
PRÁTICAS
Este capítulo explica as funções especiais, o armazenamento de
definições de cópia e outras funções práticas. Seleccione e leia as
secções deste capítulo conforme necessário.
Página
MODOS ESPECIAIS .............................................................................. 5-2
● Procedimentos gerais para utilização das funções especiais......... 5-2
● Margem arquivo .............................................................................. 5-3
● Apagar............................................................................................. 5-4
● Cópia de livros ................................................................................ 5-5
● Cópia em panfleto ........................................................................... 5-6
● Construção de trabalho................................................................... 5-8
● Cópia em tandem............................................................................ 5-10
● Capas/inserções ............................................................................. 5-12
● Transparências com folhas de inserção .......................................... 5-23
● Multi shot......................................................................................... 5-24
● Cópia de livro .................................................................................. 5-26
● Foto de cartão ................................................................................. 5-27
● Imagem simétrica............................................................................ 5-29
● Inverso PeB..................................................................................... 5-29
● Menu de impressão......................................................................... 5-30
ARMAZENAR, UTILIZAR E APAGAR PROGRAMAS DE TRABALHO .. 5-42
● Armazenar um programa de trabalho ............................................. 5-42
● Chamar um programa de trabalho .................................................. 5-43
● Apagar um programa de trabalho armazenado .............................. 5-43
INTERROMPER UMA TIRAGEM DE CÓPIAS....................................... 5-44
5-1
Copy_EX-portugais.book
2 ページ
2007年10月22日 月曜日 午後7時2分
MODOS ESPECIAIS
Pressione a tecla [MODOS ESPEC.] na tela principal do modo de cópia para abrir a tela de modos especiais. É
possível seleccionar as seguintes funções na tela de modos especiais.
Pressione a tecla [MODOS ESPEC.]
na tela principal.
(1)
(2)
(3)
PRONTA A LER PARA CÓPIA.
MODOS ESPEC.
ORIGINAL
A4
CÓPIA 2 LADOS
AUTO
ORIGINAL
1/3
MARGEM
ARQUIVO
AUTO
EXPOSIÇÃO
SAÍDA
A4
A4
A4
FICHEIRO
A4
B4
A3
FICH. RÁPIDO
OK
MODOS ESPECIAIS
AUTO
A4
SELECÇÃO PAPEL
CÓPIA EM
PANFLETO
APAGAR
CÓPIA DE
LIVROS
CONSTRUÇÃO
DE TRABAL.
CÓPIA
EM TANDEM
100%
ESCALAS A/R
(4)
(1) Margem arquivo (página 5-3)
(2) Apagar (página 5-4)
(3) Cópia de livros (página 5-5)
(4) Cópia em panfleto (página 5-6)
(5) Construção de trabalho (página 5-8)
(6) Cópia em tandem (página 5-10)
(5)
(6) (7) (8)
(7) Tecla [OK] na tela de modos especiais
Pressione a tecla [OK] para regressar ao menu
principal do modo de cópia.
(8) Tecla
/
Pressione estas teclas para mudar a tela de modos
especiais.
Existem três telas de modos especiais.
Pressione a tecla
para mudar para os outra duas telas.
●É possível seleccionar as seguintes funções especiais no 2.º tela (2/3).
Capas/inserções (página 5-12)
Cópia de livro (página 5-26)
Inserção de transparências (página 5-23)
Foto de cartão (página 5-27)
Multi shot (página 5-24)
Imagem simétrica (página 5-29)
●É possível seleccionar as seguintes funções especiais no 3.º tela (3/3).
Inverso PeB (página 5-29)
Menu de impressão (página 5-30)
Procedimentos gerais para utilização das funções especiais
1 Pressione a tecla [MODOS ESPEC.].
Para seleccionar uma função especial em uma
das outras duas telas, utilize a tecla
/
para mudar de tela.
MODOS ESPEC.
CÓPIA 2 LADOS
SAÍDA
a
2 Pressione
pretendido.
tecla do modo especial
MODOS ESPECIAIS
MARGEM
ARQUIVO
CÓPIA EM
PANFLETO
5-2
APAGAR
CONSTRUÇÃO
DE TRABAL.
Exemplo:
Seleccionar a função
margem arquivo
Os procedimentos para definição dos modos
que requerem telas de definição tem início na
página seguinte.
As funções cópia de livros, construção de
trabalho, cópia em tandem, imagem simétrica
e Inverso PeB não requerem tela de definição.
Copy_EX-portugais.book
3 ページ
2007年10月22日 月曜日 午後7時2分
MODOS ESPECIAIS
Margem arquivo
A função margem arquivo deslocará automaticamente o texto ou a imagem na cópia cerca de 10 mm (1/2") da definição inicial.
Esta função é prática para grampear ou encadernar as cópias com linha.
NOTAS
● A definição inicial da largura da margem pode ser alterada nas definições de administrador para qualquer
medida entre 0 e 20 mm (0" a 1"). (Página 17 do Guia de definições de administrador).
● Sempre que a margem arquivo estiver seleccionada, a cópia com rotação não funcionará mesmo que estejam
satisfeitas as suas condições.
Cópia de 1 face do original
Imagem deslocada
Original
para a direita
Imagem deslocada
para a esquerda
●A direcção do deslocamento pode ser seleccionada
a partir da direita ou da esquerda, conforme indicado
na figura.
Margem
Margem
Cópia de 2 faces do original
Original
Imagem deslocada
para a direita
Imagem deslocada
para a esquerda
5
Ou
Margem
Margem
Para visualizar a tela de modos especiais…
Consultar "Procedimentos gerais para utilização das
funções especiais" na página 5-2.
a medida do deslocamento conforme
3 Defina
necessário e pressione a tecla [OK].
OK
CANCELAR
1
Pressione a tecla [MARGEM ARQUIVO] na
tela de modos especiais.
MODOS ESPECIAIS
MARGEM
ARQUIVO
CÓPIA EM
PANFLETO
APAGAR
CONSTRUÇÃO
DE TRABAL.
Aparece a tela do menu de
definição de margem arquivo.
Aparece também o ícone de
margem arquivo ( ) no
canto superior esquerdo da
tela para indicar que a função
está activada.
2 Seleccione a direcção do deslocamento.
DIREITA
ESQUERDA
Pressione uma tecla de
direcção do deslocamento
para seleccionar direita ou
esquerda.
A
tecla
seleccionada ficará acesa.
FACE 1
10
(0
mm
OK
FACE 2
20)
10
(0
mm
20)
Utilize as teclas
e
para definir a medida do
deslocamento. A medida
de deslocamento pode ser
definida entre 0 e 20 mm
(0" a 1"), em incrementos
de 1 mm (1/8").
a tecla [OK] na tela de modos
4 Pressione
especiais.
Regressará ao menu principal do modo de cópia.
Acerca dos passos seguintes
Se estiver a ser utilizado um alimentador
automático de documentos, consulte as páginas
4-7 a 4-10. Se estiver a ser utilizado um vidro de
exposição, consulte as páginas 4-11 a 4-13.
Para cancelar a função margem arquivo, pressione a
tecla [CANCELAR] na tela de definição da margem
arquivo (passo 3).
5-3
Copy_EX-portugais.book
4 ページ
2007年10月22日 月曜日 午後7時2分
MODOS ESPECIAIS
Apagar
A função de apagamento é utilizada para apagar linhas de sombra em cópias produzidas durante a cópia de
originais espessos ou de livros. Os modos de apagamento que podem ser seleccionados são indicados abaixo. A
definição inicial da largura de apagamento é de cerca de 10 mm (1/2").
NOTA
A definição inicial da largura de apagamento pode ser alterada nas definições de administrador para qualquer
medida entre 0 e 20 mm (0" a 1"). (Página 17 do Guia de definições de administrador).
Original
Cópia
ELIMINAR MARGEM
Elimina as linhas de sombra em torno das
margens das cópias resultantes da utilização de
papel pesado ou de um livro como original.
ELIMINAR LOMB
Eliminar as linhas de sombra produzidas pelas
lombadas de documentos encadernados.
ELIMINAR MARG + LOMB
Elimina as linhas de sombra em torno das margens
das cópias e a sombra no centro das cópias.
Para visualizar a tela de modos especiais…
Consultar "Procedimentos gerais para utilização das
funções especiais" na página 5-2.
a medida do
3 Regule
pressione a tecla [OK].
CANCELAR
OK
MARGEM
1
Pressione a tecla [APAGAR] na tela de
modos especiais.
PECIAIS
MARGEM
ARQUIVO
APAGAR
CÓ
DE L
CÓPIA EM
PANFLETO
CONSTRUÇÃO
DE TRABAL.
CÓ
EM T
2 Seleccione
pretendido.
o
modo
APAGAR
ELIMINAR
MARGEM
ELIMINAR
LOMB
Aparece a tela de definição
de apagamento.
Aparece também o
ícone apagar ( ) no
canto superior esquerdo
da tela para indicar que
a função está activa.
ELIMINAR
MARG+LOMB
de
apagamento
Seleccione um dos três
modos de apagamento.
A tecla seleccionada
ficará acesa.
10
(0
mm
20)
apagamento e
Utilize as teclas
e
para definir a largura de
apagamento para qualquer
medida entre 0 e 20 mm
(0" a 1"), em incrementos
de 1 mm (1/8").
a tecla [OK] na tela de modos
4 Pressione
especiais.
Regressará ao menu principal do modo de cópia.
Acerca dos passos seguintes
Se estiver a ser utilizado um alimentador automático
de documentos, consulte as páginas 4-7 a 4-10. Se
estiver a ser utilizado um vidro de exposição,
consulte as páginas 4-11 a 4-13.
NOTA
Se for utilizado o apagamento, este tem lugar nas margens da
imagem original. Se utilizar também a definição de uma
proporção, a largura de apagamento da margem será
alterada de acordo com a proporção definida.
Para cancelar a função de apagamento, pressione a
tecla [CANCELAR] na tela de definição do apagamento
(passo 3).
5-4
Copy_EX-portugais.book
5 ページ
2007年10月22日 月曜日 午後7時2分
MODOS ESPECIAIS
Cópia de livros
A função cópia de livros produz cópias separadas de dois documentos colocados lado a lado no vidro de exposição.
Esta função é especialmente prática para copiar livros e outros documentos encadernados.
[Exemplo] Copiar as páginas esquerda e direita de um livro
Livro original
Cópia de livros
●É possível utilizar a função de cópia de livros para
fazer cópias a partir do vidro de exposição. Não é
possível utilizar o alimentador automático de
documentos com esta função.
●Só é possível utilizar papel A4 (8-1/2" x 11").
de que está seleccionado o
4 Certifique-se
papel de tamanho A4 (8-1/2" x 11").
Para visualizar a tela de modos especiais…
Consultar "Procedimentos gerais para utilização
das funções especiais" na página 5-2.
AUTO
EXPOSIÇÃO
a tecla [CÓPIA DE LIVROS] na
1 Pressione
tela de modos especiais.
OK
1/3
PAGAR
CÓPIA
DE LIVROS
ONSTRUCÃO
E TRABAL.
CÓPIA
EM TANDEM
A tecla [CÓPIA DE
LIVROS] fica acesa para
indicar que a função está
activada e o ícone da cópia
de livros (
) aparece no
canto superior esquerdo da
tela.
a tecla [OK] na tela de modos
2 Pressione
especiais.
AUTO
A4
SELECÇÃO PAPEL
100%
ESCALAS A/R
Se o tamanho de papel A4
(8-1/2" x 11") não estiver
seleccionado, pressione a
tecla
[SELECÇÃO
PAPEL] para seleccionar
este tamanho.
Acerca dos passos seguintes
Para cópias de 2 faces, siga os passos 2 a 4 da
página 4-13 e, em seguida, os passos 4 a 6 da
página 4-12.
Para cópias de uma face, siga os passos 4 a 6
da página 4-12.
Regressará ao menu principal do modo de cópia.
os
3 Coloque
exposição.
originais
no
vidro
de
Ao copiar um livro espesso,
pressione ligeiramente o
livro para o alisar contra o
vidro de exposição.
Índice
A4
NOTA
Para apagar sombras provocada pela lombada dos
documentos, utilize a função Eliminar margem (página 54). (As funções Eliminar Lomb. e Eliminar Marg + Lomb
não podem ser utilizadas em conjunto.)
Para cancelar a função de cópia de livros, pressione
a tecla [CÓPIA DE LIVROS] na tela de modos
especiais (tela do passo 1).
81/2" x 11"
Esta página
é copiada
primeiro.
Linha central
do original
A4
(81/2" x 11")
A3
(11" x 17")
Coloque o original aberto no vidro de exposição de
modo a que a primeira página que pretende copiar
fique à direita e o centro do original fique alinhado com
a marca do tamanho.
5-5
5
Copy_EX-portugais.book
6 ページ
2007年10月22日 月曜日 午後7時2分
MODOS ESPECIAIS
Cópia em panfleto
A função de cópia em panfleto é utilizada para organizar cópias pela ordem adequada para uma eventual
grampeamento central e dobragem em folheto. São copiadas duas páginas originais para cada face do papel de cópia.
Por conseguinte, são copiadas quatro páginas para uma folha.
Esta função é prática para ordenar as cópias numa brochura ou panfleto atractivo.
NOTA
Para fazer cópias em panfleto de um livro ou de outro original encadernado, utilize a função cópia de livro (página
5-26). A função de cópia de livro digitaliza o original aberto em unidades de duas páginas. (São digitalizadas duas
páginas em cada digitalização, reduzindo a metade o número de repetições da operação de digitalização).
[Exemplo] Copiar oito originais no modo de cópia em panfleto
Originais
(1 face)
● Para utilizar esta função, é necessário possuir
um módulo duplex instalado.
● Digitalize os originais da primeira até à última
página. A ordem da cópia será determinada
automaticamente pela máquina.
● É possível seleccionar a lombada esquerda (viragem
da direita para a esquerda) ou a lombada direita
(viragem da esquerda para a direita).
● Serão copiados quatro originais para uma folha. É
possível produzir automaticamente páginas em
branco no fim em função do número de originais.
● Se estiver instalado um finalizador de
encadernação,
as
cópias
podem
ser
grampeadas em duas posições, ao longo do
centro das cópias e dobradas ao meio.
As cópias terminadas são
dobradas ao meio.
Lombada esquerda
1
2
3
4
5
1ª pagina
6
7
8
Originais
(2 faces)
2
4
6
8
Lombada direita
1
3
1ª pagina
5
7
Para visualizar a tela de modos especiais…
Consultar "Procedimentos gerais para utilização
das funções especiais" na página 5-2.
a posição da lombada
3 Seleccione
(lombada esquerda ou lombada direita).
LOMBADA
ESQUERDA
LOMBADA
DIREITA
DEF
a tecla [CÓPIA EM PANFLETO]
1 Pressione
na tela de modos especiais.
MARGEM
ARQUIVO
APAGAR
CÓPIA EM
PANFLETO
CONSTRUCÃO
DE TRABAL.
Aparece a tela de definição
de CÓPIA EM PANFLETO.
Aparece também o ícone da
cópia em panfleto ( , etc.)
no canto superior esquerdo
da tela para indicar que a
função está activada.
o tipo de originais que pretende
2 Indique
copiar: 1 face ou 2 faces.
ORIGINAL
1-FACE
5-6
2-FACES
Seleccione a tecla [2-FACES]
se pretender ler um original 2
faces,
utilizando
o
alimentador automático de
documentos.
Se pretender inserir um tipo de papel diferente para utilizar
como capa, siga os passos 4 a 12 descritos abaixo.
Se não pretender inserir papel para uma capa,
continue a partir do passo 8 da página seguinte.
4 Pressione a tecla [DEFINIÇÃO CAPA].
CANCELAR
DA
DA
OK
LOMBADA
DIREITA
DEFINIÇÃO
CAPA
Copy_EX-portugais.book
7 ページ
2007年10月22日 月曜日 午後7時2分
MODOS ESPECIAIS
se pretende ou não fazer cópia na
5 Indique
capa ("SIM" ou "NÃO").
(página 4-3)
IMPRIMIR NA CAPA
SIM
o original no alimentador de
9 Coloque
documentos ou no vidro de exposição.
de que o tamanho de papel
10 Certifique-se
pretendido foi seleccionado automaticamente
NÃO
com base no tamanho do original.
AUTO
EXPOSICÃO
6 Seleccione a cassete de papel para a capa.
CANCELAR
OK
CASSETE PAPEL
(1)
BANDEJA2
(2)
A4
SIMPLES
(1)É visualizado a cassete
de papel seleccionada
para a capa.
(2)É visualizado o tipo de
papel carregado na
cassete seleccionada.
No exemplo acima, está
carregado papel normal de tamanho A4 (8-1/2" x 11").
Para alterar a cassete de papel a utilizar para a capa,
pressione a tecla de selecção da bandeja. (No
exemplo da tela, “BANDEJA2” é a tecla de selecção
da bandeja.)
A tela de selecção da bandeja aparece quando é
pressionada a respectiva tecla de selecção.
Seleccione da bandejapretendido nesta tela.
NOTAS
● Não é possível fazer cópias de 2 faces em folhas
de etiquetas e em transparências. Quando copiar
numa capa, não seleccione uma bandeja que
contenha um destes tipos de papel.
● Seleccione o mesmo tipo de papel para as capas
e para as cópias.
7 Pressione a tecla [OK].
CANCELAR
A
DA
OK
LOMBADA
DIREITA
DEFINIÇÃO
CAPA
8 Pressione a tecla [OK].
OK
CANCELAR
LOMBADA
ESQUERDA
OK
LOMBADA
DIREITA
DEFINIÇÃO
CAPA
Regresse
ao
menu
principal do modo de cópia.
Para
seleccionar
outro
tamanho de papel, seleccione o
tamanho
pretendido
e
AUTO
A3
pressione
a
tecla
[IMAGEM
SELECCÃO PAPEL
AUTO]. Será seleccionada
automaticamente a proporção
100%
de cópia adequada com base
ESCALAS A/R
no tamanho do original e no tamanho do papel. (Consulte os
passos 2 e 3 da página 4-15.)
qualquer definição de cópia
11 Seleccione
pretendida, tal como a exposição ou o número de
cópias e, em seguida, pressione a tecla [INICIAR].
utilizar o alimentador automático de
12 [Se
documentos:]
A cópia inicia após ter digitalizado todos os
originais. (O passo seguinte não é necessário.)
[Se utilizar o vidro de exposição:]
Substitua o original pelo original seguinte e
pressione a tecla [INICIAR]. Repita esta operação
até que todos os originais tenham sido
digitalizados e, em seguida, pressione a tecla
[TERMINAR].
NOTAS
● Quando estiver definida a função cópia em
panfleto, o modo de cópia de 2 faces será
seleccionado automaticamente.
● Se esta função for utilizada em combinação com a
função cópia em panfleto (grampeamento de panfleto)
e o número de páginas originais exceder o número de
páginas que podem ser grampeadas, aparecerá uma
mensagem a solicitar que seleccione "CANCELAR",
"CONTINUAR" ou "DIVIDIR".
Para cancelar o trabalho, seleccione "CANCELAR". Para
fazer cópias em panfleto sem grampeamento, seleccione
"CONTINUAR". Para dividir as páginas em conjuntos que
podem ser grampeados, seleccione "DIVIDIR".
Se executar os passos 4 a 6 para inserir papel para a
capa, não será possível efectuar a grampeamento
fraccionada. Pode continuar a cópia em panfleto sem
grampeamento ou cancelar o trabalho.
Para cancelar a função de cópia em panfleto,
pressione a tecla [CANCELAR] na tela de definição
de cópia em panfleto (passo 7).
5-7
5
Copy_EX-portugais.book
8 ページ
2007年10月22日 月曜日 午後7時2分
MODOS ESPECIAIS
Construção de trabalho
Utilize o modo de construção de trabalho sempre que precisar de copiar mais originais do que os que podem ser
colocados em simultâneo no alimentador de documentos. O número máximo de originais que podem ser colocados
simultaneamente no alimentador de documentos é de 50 folhas. (30 folhas quando o tamanho é B4 ou superior; para
obter mais informações, consulte a secção "Originais aceitáveis" na página 4-2.) Esta função permite dividir e
digitalizar os originais em conjuntos. Esta função permite que as páginas originais sejam digitalizadas em conjuntos.
[Exemplo] Copiar 100 páginas de originais A4
Originais
1
1
A: 50 folhas
100 páginas originais
51
B: 50 folhas
*Divida os originais em conjuntos de 50 páginas cada.
Digitalize primeiro o conjunto A, começando pela
primeira página, e, em seguida, o conjunto B, tendo
atenção para manter a ordem correcta das páginas.
de que o tamanho de papel
4 Certifique-se
pretendido está seleccionado, seleccione
Para visualizar a tela de modos especiais…
Consultar "Procedimentos gerais para utilização
das funções especiais" na página 5-2.
a tecla [CONSTRUÇÃO
1 Pressione
TRABAL.] na tela de modos especiais.
IAIS
RGEM
QUIVO
APAGAR
IA EM
FLETO
CONSTRUCÃO
DE TRABAL.
CÓP
DE LI
CÓPI
EM TAN
o número de cópias ou outras definições
de cópia e pressione a tecla [INICIAR].
É iniciada a digitalização
dos originais. Quando
estiver terminada a
digitalização do primeiro
conjunto de originais (A
no exemplo acima),
retire
os
originais
digitalizados, coloque o conjunto seguinte de
originais (conjunto B no exemplo) e pressione a
tecla [INICIAR]. Repita esta operação até que
todos os originais tenham sido digitalizados.
DE
A tecla [CONSTRUÇÃO
DE TRABAL.] fica acesa
para indicar que a função
está activada e o ícone da
construção de trabalhos
(
) aparece no canto
superior esquerdo da tela.
Para ajustar as definições de cópia sempre que
colocar um conjunto de originais, consulte "Alterar
as definições de cópia para cada conjunto de
originais" na próxima página.
a tecla [OK] na tela de modos
2 Pressione
especiais.
OK
1/3
PAGAR
CÓPIA
DE LIVROS
ONSTRUCÃO
E TRABAL.
CÓPIA
EM TANDEM
Regresse ao menu
principal do modo de
cópia.
5 Pressione a tecla [TERMINAR].
INTERRUPT
ES
ORIGINAL
A4
COLOQUE O ORIGINAL SEGUINTE E ESCOLHA
[INICIAR]. PARA ALTERAR
DEFINIÇÕES ESCOLHA [ALTERAR].
o primeiro conjunto de originais na
3 Coloque
bandeja do alimentador de documentos.
(página 4-3)
ALTERAR
4.
TERMINAR
A3
C
Para cancelar a função de construção de trabalho,
pressione a tecla [CONSTRUÇÃO DE TRABAL.] na tela
de modos especiais (passo 1). A selecção será
cancelada.
5-8
Copy_EX-portugais.book
9 ページ
2007年10月22日 月曜日 午後7時2分
MODOS ESPECIAIS
■ Alterar as definições de cópia para cada conjunto de originais
Quando utilizar o modo de construção de trabalho, pode alterar as definições de cópia sempre que colocar um
conjunto de originais.
Após executar o passo 4 da página 5-8, siga os passos abaixo.
5 Pressione a tecla [ALTERAR].
7 Pressione a tecla [TERMINAR].
INTERRUPT
INTERRUPT
ES
ORIGINAL
ES
A4
4.
A4
COLOQUE O ORIGINAL SEGUINTE E ESCOLHA
[INICIAR]. PARA ALTERAR
DEFINIÇÕES ESCOLHA [ALTERAR].
COLOQUE O ORIGINAL SEGUINTE
E ESCOLHA [INICIAR]. PARA ALTERAR
DEFINIÇÕES ESCOLHA [ALTERAR].
ALTERAR
ORIGINAL
ALTERAR
TERMINAR
4.
A3
TERMINAR
A3
C
C
as definições de cópia na tela
6 Seleccione
visualizado e pressione a tecla [INICIAR].
INTERRUPT
ES
ORIGINAL
A4
COLOQUE O ORIGINAL SEGUINTE E ESCOLHA
[INICIAR]. PARA ALTERAR
DEFINIÇÕES ESCOLHA [ALTERAR].
ALTERAR
4.
TERMINAR
A3
C
As definições de cópia
que pode seleccionar
são
"EXPOSIÇÃO",
"SELECCÃO PAPEL", e
"ESCALAS A/R".
Se pressionar a tecla
[TERMINAR] agora, a
cópia começará sem
digitalizar
o
novo
conjunto de originais.
5
NOTAS
● Se o tamanho do original foi definido manualmente no início da construção do trabalho, não poderá alterar a
definição do tamanho original. Se a função de detecção do tamanho do original estiver operacional, o tamanho
do original será detectado para cada conjunto de originais colocado.
● Quando a bandeja de alimentação manual está seleccionada, não é possível alterar o tipo do papel.
● Se tiver definido originalmente "ZOOM XY" como escala, não poderá alterar a definição de escala.
● Quando o modo de construção de trabalho é utilizado em conjunto com uma das seguintes funções, a tecla
[ALTERAR] não aparece na tela durante o passo 5.
A cópia de panfleto, a cópia tandem, capas/inserções, inserções de transparências, multi-shot, cópia de livro,
grampear conjuntos, encadernação
5-9
Copy_EX-portugais.book
10 ページ
2007年10月22日 月曜日 午後7時2分
MODOS ESPECIAIS
Cópia em tandem
Esta função só pode ser utilizada nos modelos MX-M350N/MX-M450N, ou após adicionar a função de rede.
É possível utilizar duas máquinas ligadas à mesma rede para executar um trabalho de cópia volumoso em paralelo.
Ao dividir o trabalho a meio, necessitará apenas de cerca de metade do tempo para o terminar.
Para utilizar esta função, devem estar ligadas duas máquinas à rede como impressoras de rede. Mesmo que estejam
ligadas mais máquinas à rede, esta função apenas pode ser utilizada para partilhar um trabalho com uma outra máquina.
100 conjuntos de cópias
50 conjuntos de cópias
50 conjuntos de cópias
Para visualizar a tela de modos especiais…
Consultar "Procedimentos gerais para utilização das
funções especiais" na página 5-2.
a tecla [CÓPIA EM TANDEM] na
1 Pressione
tela de modos especiais.
OK
1/3
APAGAR
CÓPIA
DE LIVROS
CONSTRUCÃO
DE TRABAL.
CÓPIA
EM TANDEM
A tecla [CÓPIA EM
TANDEM] fica acesa
para indicar que a
função está activada, e o
ícone da cópia ‘em
tandem’ (
) aparece
no
canto
superior
esquerdo da tela.
a tecla [OK] na tela de modos
2 Pressione
especiais.
OK
1/3
PAGAR
CÓPIA
DE LIVROS
NSTRUCÃO
TRABAL.
CÓPIA
EM TANDEM
5-10
Regressará ao menu
principal do modo de
cópia.
Máquina servidora e máquina cliente
●Nas explicações seguintes, a máquina em que o
trabalho de cópia é inicialmente definido e é
seleccionado o modo de cópia em tandem é designada
máquina servidora. A outra máquina, que é solicitada a
partilhar o trabalho, é designada máquina cliente.
●Para utilizar a função cópia em tandem, as suas
definições devem ser configuradas nas definições de
administrador (Consultar página 14 do Guia de
definições de administrador).
●Ao configurar as definições ‘em tandem’ na máquina
servidora, é necessário introduzir o endereço IP da
máquina cliente. Para o número da porta é preferível
utilizar a definição inicial (50001). A menos que
encontre dificuldades com esta definição, não a
altere. As definições ‘em tandem’ devem ser
configuradas pelo administrador da rede. Se as
máquinas servidora e cliente alternarem os papéis
de servidor e cliente, o endereço IP da máquina
servidora deve também ser introduzido na máquina
cliente. É possível definir o mesmo número de porta
nas duas máquinas.
o número de cópias através das
3 Defina
teclas numéricas.
É possível definir até 999
cópias. Quando pressionar a
tecla [INICIAR] as cópias
serão
divididas
automaticamente entre as
máquinas servidora e cliente.
LOGOUT
Se for definido um número
ímpar de cópias, a máquina servidora efectuará o conjunto
restante.
Se for definido um número incorrecto de cópias...
Pressione a tecla apagar e defina o número correcto
de cópias.
o original no alimentador de
4 Coloque
documentos ou no vidro de exposição.
(página 4-3)
Copy_EX-portugais.book
11 ページ
2007年10月22日 月曜日 午後7時2分
MODOS ESPECIAIS
5 Pressione a tecla [START].
NOTAS
● Para executar a cópia ‘em tandem’, a máquina servidora e a máquina cliente devem satisfazer determinadas condições.
Depois de pressionar a tecla [INICIAR] na máquina servidora, esta verifica se as condições foram satisfeitas.
Se não tiverem sido satisfeitas, a cópia ‘em tandem’ não é iniciada e a mensagem "SAÍDA SEQUENCIAL NÃO
PERMITIDA. SAÍDA DE TODOS OS CONJUNTOS UTILIZANDO A MÁQUINA PPAL?" aparece no visor. Para
que todas as cópias sejam efectuadas na máquina servidora, pressione a tecla [OK]. Para cancelar o trabalho,
pressione a tecla [CANCELAR].
• A título de exemplo, devem ser satisfeitas as condições sempre que estiver instalado um finalizador de
grampos na máquina servidora e não na máquina cliente:
(1) Se a cópia ‘em tandem’ for executada para um trabalho de cópia de 2 faces com o número de cópias
definido para 999 e for seleccionado "Sem agrafo" (Sem grampo), a cópia ‘em tandem’ será efectuada.
(2) Se a cópia ‘em tandem’ for executada para um trabalho de cópia de 2 faces com o número de cópias
definido para 999 e for seleccionado "Agrafo" (Grampo), a cópia ‘em tandem’ não será efectuada porque
a máquina cliente não possui um finalizador.
● Depois de pressionar a tecla [INICIAR], se a máquina cliente não puder pressionar porque está sem papel ou
por outro motivo, a máquina servidora imprimirá a sua parte do trabalho. A outra parte do trabalho ficará
memorizada na máquina cliente e o trabalho será impresso logo que a máquina cliente tenha possibilidade de
pressionar.
● Se o modo de auditor estiver activado nas duas máquinas, servidora e cliente, deve ser introduzido o mesmo
número de conta em ambas as máquinas.
● Se o modo de auditor estiver activado na máquina cliente mas não na máquina servidora, a cópia ‘em tandem’
não pode ser executada.
Para cancelar a função de cópia ‘em tandem’,
pressione a tecla [CÓPIA EM TANDEM] na tela de
modos especiais (passo 1). A selecção será
cancelada.
5-11
5
Copy_EX-portugais.book
12 ページ
2007年10月22日 月曜日 午後7時2分
MODOS ESPECIAIS
Capas/inserções
É possível inserir um tipo de papel diferente em posições correspondentes às capas frontal e posterior de um
trabalho de cópia se for utilizado o alimentador automático de documentos. Também é possível adicionar um tipo de
papel diferente como inserção em páginas específicas.
● A função capas/inserções pode ser desactivada nas definições de administrador (página 11 do Guia de definições
de administrador).
Exemplo de adição de capas
Exemplo de adição de inserções
Originais
Originais
Capa posterior
Capa
frontal
Inserções
Exemplo de adição de capas e inserções
Originais
Capa
posterior
Capa
frontal
Acerca das explicações de capas e
inserções
Existem várias formas de utilizar capas e inserções
Para facilitar as explicações, as capas e as inserções
são explicadas separadamente. O procedimento para
inserir capas é explicado na página 5-13. O
procedimento para adicionar inserções é explicado na
página 5-14. Depois de ler estas explicações, observe
os exemplos de utilização de capas e inserções nas
páginas 5-17 a 5-22.
Inserções
■ Preparativos para a utilização de capas e inserções
● Carregue o papel para capa/inserção na cassete antes de utilizar a função capas/inserções.
● Utilize o mesmo tamanho de papel para cópias/inserções e para as cópias. (Para os procedimentos de
carregamento de papel, consulte as páginas 2-2 a 2-7.)
● Antes de seleccionar a função capas/inserções, coloque os originais no alimentador de documentos,
seleccione cópia de 1 face ou 2 faces, seleccione o número de cópias e qualquer outra definição de cópia
pretendida conforme explicado nas páginas 4-7 a 4-10. Quando estas definições estiverem terminadas,
execute o procedimento para seleccionar capas/inserções da página seguinte.
● O original deve ser digitalizado a partir do alimentador de documentos. Não é possível utilizar o vidro de
exposição.
● É possível inserir até 100 capas/inserções. Não é possível inserir duas capas/inserções entre as mesmas
páginas.
● Não é possível utilizar a cópia em panfleto em combinação com capas/inserções.
● Ao executar cópias de 2 faces de originais 2 faces, não é possível adicionar uma inserção entre as faces
frontal e posterior de uma página original.
5-12
Copy_EX-portugais.book
13 ページ
2007年10月22日 月曜日 午後7時2分
MODOS ESPECIAIS
■ Procedimento para inserir papel para capa frontal e posterior
O papel para a capa frontal é designado papel da capa frontal ("CAPA FRONTAL" no painel táctil). O papel
para a capa posterior é designado papel da capa posterior ("CAPA POSTERIOR" no painel táctil).
●São apresentados exemplos de métodos de inserção da capa frontal e da capa posterior nas páginas 5-18 a 5-21.
Para visualizar a tela de modos especiais…
Consultar "Procedimentos gerais para utilização das
funções especiais" na página 5-2.
as condições de inserção para o
5 Defina
papel da capa frontal.
DEFINA UM CAPA DIANTEIRA.
0
CANCELAR
DEFINIÇÃO DA CAPA FRONTAL
a tecla [CAPAS/INSERÇÕES] na
1 Pressione
tela de modos especiais (2.º tela).
IMPRIMIR CAPA FRONTAL
BANDEJA2
SIM
NÃO
1-FACE
2-FACES
A4
SIMPLES
MODOS ESPECIAIS
CAPAS/
INSERÇÕES
CÓPIA DE LIVRO
INSERÇÃO DE
TRANSPARÊNCIAS
FOTO DE CARTÃO
CANCELAR
CAPAS/INSERÇÕES
PAINEL
FRONTAL
DEFINIÇÃO DE
INSERÇÃO TIP.A
PAINEL
POSTERIOR
DEFINIÇÃO DE
INSERÇÃO TIP.B
(Y)
(X)
a tecla [DEFINIÇÕES CASSETE
2 Pressione
PAPEL].
DEFINIÇÕES DE
INSERÇÕES
a bandeja
3 Seleccione
papel da capa frontal.
OK
DEFINIÇÕES
CASSETE PAPEL
DISPOSIÇÃO DE
PÁGINA
utilizada para o
OK
DEFINIÇÕES CASSETE PAPEL
CAPA FRONTAL
CAPA POSTERIOR
INSERÇÃO
TIPO A
INSERÇÃO
TIPO B
BANDEJA2
TRAY2
BANDEJA2
BANDEJA2
BANDEJA2
A4
SIMPLES
A4
SIMPLES
A4
SIMPLES
A4
SIMPLES
(X)
OK
CASSETE PAPEL
(Y)
(1)O nome da bandeja (posição da bandeja)
seleccionado para o papel da capa frontal e o
tipo e o tamanho do papel são apresentados
em (X). Se for apresentada a bandeja em que
foi carregado o papel para a capa frontal,
pressione a tecla [OK]. Regressará a tela do
passo 2.
(2)Se a bandeja correcta para o papel da capa
não aparecer em (X), pressione a tecla (Y).
Aparece a tela de selecção da bandeja.
Seleccione a bandeja em que foi carregado o
papel para a capa frontal. Regressará a tela
acima.
(Z)
(1) Indique se o papel da capa frontal deve ou não ser
copiado através das teclas (X) ([SIM] ou [NÃO]).
(2) Indique se deve ser executada cópia de 1 face ou
cópia de 2 faces no papel da capa frontal através das
teclas (Y). Esta selecção apenas é possível se tiver
sido seleccionada a tecla [SIM] de (X). (A selecção
cópia de 1 face/2 faces efectuada apenas é aplicável
ao papel da capa frontal. Quando for seleccionado o
papel da capa posterior, a selecção só é aplicável a
este papel.)
(3)A tecla (Z) apresenta a bandeja seleccionada
para o papel da capa frontal no passo 3, bem
como o tamanho e tipo de papel.
a tecla [OK] na tela do passo 5.
6 Pressione
Regressará a tela do passo 2.
Quando regressar a tela do passo 2, a tecla
[CAPA FRONTAL] estará acesa.
inserir papel para a capa posterior, repita os
7 Para
passos 2 a 6, utilizando a tecla [CAPA
POSTERIOR] em vez da tecla [CAPA FRONTAL].
DEFINA CAPAS/INSERÇÕES.
0
OK
MODOS ESPECIAIS
CANCELAR
CAPAS/INSERÇÕES
PAINEL
FRONTAL
DEFINIÇÃO DE
INSERÇÃO TIP.A
PAINEL
POSTERIOR
DEFINIÇÃO DE
INSERÇÃO TIP.B
DEFINIÇÕES DE
INSERÇÕES
OK
DEFINIÇÕES
CASSETE PAPEL
DISPOSIÇÃO DE
PÁGINA
a tecla [DISPOSIÇÃO DE PÁGINA] na
8 Pressione
tela do passo 7 para visualizar uma lista das
definições seleccionadas (página 5-16).
Para sair das definições de capas/inserções,
pressione a tecla [OK] na tela do passo 7.
9 Pressione a tecla [INICIAR].
a tecla [CAPA FRONTAL] na tela
4 Pressione
do passo 2.
Para cancelar as definições de capas/inserções…
Pressione a tecla [CANCELAR] na tela do passo 2.
5-13
5
Copy_EX-portugais.book
14 ページ
2007年10月22日 月曜日 午後7時2分
MODOS ESPECIAIS
■ Procedimento para adicionar inserções
É possível inserir automaticamente papel diferente como inserção em páginas específicas. É possível utilizar
dois tipos de papel de inserção. Estes tipos de papel são especificados através das teclas [DEFINIÇÃO DE
INSERÇÃO TIP.A] e [DEFINIÇÃO DE INSERÇÃO TIP.B] no painel táctil.
●São apresentados exemplos de métodos de inserção de papel nas páginas 5-22.
as condições de inserção para o
5 Defina
tipo de inserção A.
Para visualizar a tela de modos especiais…
Consultar "Procedimentos gerais para utilização das
funções especiais" na página 5-2.
CANCELAR
DEFINIÇÕES DE INSERÇÃO TIP.A
CASSETE PAPEL
IMPRIMIR EM FOLHAS INS.
1
OK
BANDEJA2
Pressione a tecla [CAPAS/INSERÇÕES] na
tela de modos especiais (2.º tela).
SIM
NÃO
1-FACE
2-FACES
A4
SIMPLES
MODOS ESPECIAIS
(X)
CAPAS/
INSERÇÕES
INSERÇÃO DE
TRANSPARÊNCIAS
CÓPIA DE LIVRO
FOTO DE CARTÃO
a tecla [DEFINIÇÕES CASSETE
2 Pressione
PAPEL].
CANCELAR
CAPAS/INSERÇÕES
PAINEL
FRONTAL
DEFINIÇÃO DE
INSERÇÃO TIP.A
PAINEL
POSTERIOR
DEFINIÇÃO DE
INSERÇÃO TIP.B
DEFINIÇÕES DE
INSERÇÕES
OK
DEFINIÇÕES
CASSETE PAPEL
DISPOSIÇÃO DE
PÁGINA
a bandeja utilizada para o tipo
3 Seleccione
de inserção A.
OK
DEFINIÇÕES CASSETE PAPEL
CAPA FRONTAL
CAPA POSTERIOR
INSERÇÃO
TIPO A
INSERÇÃO
TIPO B
BANDEJA2
BANDEJA2
BANDEJA2
BANDEJA2
A4
SIMPLES
A4
SIMPLES
A4
SIMPLES
A4
SIMPLES
(X)
a tecla [OK] na tela do passo 5.
6 Pressione
Regressará a tela do passo 2.
pretender inserir um tipo de papel
7 Se
diferente com a tecla [DEFINIÇÃO DE
(1)O nome da bandeja (posição da bandeja)
seleccionada para o tipo de inserção A e o tipo e
o tamanho de papel são apresentados em (X). Se
for apresentado a bandeja em que foi carregado o
papel para o tipo de inserção A, pressione a tecla
[OK]. Regressará a tela do passo 2.
(2)Se a bandeja correct para o tipo de inserção A
não aparecer em (X), pressione a tecla (Y).
Aparece a tela de selecção da bandeja.
Seleccione a bandeja em que foi carregado o
papel para o tipo de inserção A. Regressará a
tela do passo 2.
5-14
(Z)
Quando regressar a tela do passo 2, a tecla
[DEFINIÇÃO DE INSERÇÃO TIP.A] estará acesa.
(Y)
a tecla [DEFINIÇÃO
4 Pressione
INSERÇÃO TIP.A] na tela do passo 2.
(Y)
(1)Indique se o papel do tipo de inserção A deve
ou não ser copiado através das teclas (X)
([SIM] ou [NÃO]).
(2)Indique se deve ser executada cópia de 1 face ou
cópia de 2 faces na inserção do tipo A através
das teclas (Y). Esta selecção apenas é possível
se tiver sido seleccionada a tecla [SIM] de (X). (A
selecção cópia de 1 face/2 faces efectuada
apenas é aplicável ao papel para o tipo de
inserção A. Quando for seleccionado o tipo de
inserção B, a selecção só é aplicável a este tipo.)
A tecla [2-FACES] aparece quando o módulo
duplex está instalado.
(3) A tecla (Z) apresenta a bandeja seleccionada para o
tipo de inserção, bem como o tamanho e tipo de papel.
DE
INSERÇÃO TIP.B], repita os passos 2 a 6.
Utilize a tecla [DEFINIÇÃO DE INSERÇÃO
TIP.B] em vez da tecla [DEFINIÇÃO DE
INSERÇÃO TIP.A] e a tecla [INSERÇÃO TIPO
B] em vez da tecla [INSERÇÃO TIPO A].
OK
CANCELAR
ÕES
DEFINIÇÃO DE
INSERÇÃO TIP.A
DEFINIÇÃO DE
INSERÇÃO TIP.B
DEFINIÇÕES DE
INSERÇÕES
OK
DEFINIÇÕES
CASSETE PAPEL
DISPOSIÇÃO DE
PÁGINA
Copy_EX-portugais.book
15 ページ
2007年10月22日 月曜日 午後7時2分
MODOS ESPECIAIS
a tecla [DEFINIÇÕES DE INSERÇÕES]
8 Pressione
para especificar as páginas onde pretende inserir
pretender inserir um tipo de papel diferente
11 Se
com a tecla [DEFINIÇÃO DE INSERÇÃO TIP.B],
os papéis de inserção de [DEFINIÇÕES DE
INSERÇÃO TIP.A] e [DEFINIÇÕES DE INSERÇÃO
TIP.B].
repita os passos 2 a 6. Utilize a tecla
[DEFINIÇÃO DE INSERÇÃO TIP.B] em vez da
tecla [DEFINIÇÃO DE INSERÇÃO TIP.A] e a
tecla [INSERÇÃO TIPO B] em vez da tecla
[INSERÇÃO TIPO A].
CANCEL
ÇÃO DE
O TIP.A
DEFINIÇÕES DE
INSERÇÕES
ÇÃO DE
O TIP.B
OK
CANCELAR
ÕES
DEFINIÇÃO DE
INSERÇÃO TIP.A
DEFINIÇÃO DE
INSERÇÃO TIP.B
as teclas [INSERÇÃO TIPO A]
9 Pressione
ou [INSERÇÃO TIPO B], introduza o
número da página onde pretende inserir o
papel de inserção com as teclas
numéricas e, em seguida, pressione a
tecla [ENTER].
INTRODUZA O NÚMERO DE PÁGINA E PRIMA
[ENTER]. USE A TECLA [C] PARA EMENDAR.
OK
DEFINIÇÕES DE INSERÇÃO
PÁGINA DE
INSERÇÃO
INSERÇÃO
TOTAL:0
3
ENTER
(X)
INSERÇÃO
TIPO A
INSERÇÃO
TIPO B
BANDEJA2
BANDEJA2
A4
SIMPLES
81/2A4
x11
PLAIN
SIMPLES
(Y)
(Z)
DEFINIÇÕES DE
INSERÇÕES
OK
DEFINIÇÕES
CASSETE PAPEL
DISPOSIÇÃO DE
PÁGINA
a tecla [DISPOSIÇÃO DE PÁGINA] na
12 Pressione
tela do passo 11 para visualizar uma lista das
definições seleccionadas (página 5-16).
Para sair das definições de capas/
inserções, pressione a tecla [OK] na tela
do passo 11.
13 Pressione a tecla [INICIAR].
Para cancelar as definições de capas/inserções…
Pressione a tecla [CANCELAR] na tela do passo 2.
5
(1)(X) apresenta o número total de inserções. É
possível adicionar até 100 inserções. Quando
inserir várias inserções, pressione a tecla
[ENTER] depois de cada introdução de um
número de página de inserção (posição de
inserção) com as teclas numéricas.
(2)(Y) apresenta a bandeja seleccionado no
passo 3 para [DEFINIÇÕES DE INSERÇÃO
TIP.A], bem como o tamanho e tipo de papel.
(3)(Z) apresenta a cassete seleccionada no passo
3 para [DEFINIÇÕES DE INSERÇÃO TIP.B],
bem como o tamanho e tipo de papel.
(4)Quando a tecla [INSERÇÃO TIPO A] estiver
acesa, as definições de inserção são aplicáveis
a [DEFINIÇÕES DE INSERÇÃO TIP.A].
Quando a tecla [INSERÇÃO TIPO B] estiver
acesa, as definições de inserção são aplicáveis
a [DEFINIÇÕES DE INSERÇÃO TIP.B].
a tecla [OK] na tela do passo 9.
10 Pressione
Regressará a tela do passo 2.
5-15
Copy_EX-portugais.book
16 ページ
2007年10月22日 月曜日 午後7時2分
MODOS ESPECIAIS
■ Verificar, editar e eliminar páginas de capa/inserção
A tecla [DISPOSIÇÃO DE PÁGINA] aparece após ter configurado as definições de capas/inserções (as
definições dos passos 1 a 7 das páginas 5-13 e 5-14).
A tecla [DISPOSIÇÃO DE PÁGINA] é utilizada para:
● Apresentar o estado das páginas de capas/inserções
● Para editar, eliminar ou adicionar páginas inseridas
(3)Para editar ou eliminar uma página inserida,
Para visualizar a tecla [DISPOSIÇÃO DE PÁGINA]…
pressione a tecla da inserção que pretende
Configure as definições dos passos 1 a 7 nas
editar ou eliminar na tela de disposição de
5-13 e 5-14..
página. Quando a tecla é pressionada,
aparecem as teclas [CANCELAR], [APAGAR]
Pressione a tecla [DISPOSIÇÃO DE
ou [CORRIGIR].
14 PÁGINA].
ALTERAR A INSERÇÃO?
OK
CANCELAR
ÕES
DEFINIÇÃO DE
INSERÇÃO TIP.A
DEFINIÇÃO DE
INSERÇÃO TIP.B
DEFINIÇÕES DE
INSERÇÕES
OK
CANCELAR
DEFINIÇÕES
CASSETE PAPEL
páginas capas/
OK
DISPOSIÇÃO DE PÁGINA
1/2
CAPA FRONTAL
INSERÇÃO
TIPO B
7/8
INSERÇÃO
TIPO A
12/-
(1)Se existirem vários telas, pressione as teclas
ou
para mudar de tela.
(2)Ícones apresentados:
: Apenas cópia da face frontal
: Apenas cópia da face posterior
: Cópia de 2 faces
: Nenhuma cópia
Nas inserções, aparece também a página de
inserção.
" " representa um número de página.
●Para
cancelar,
pressione
a
tecla
[CANCELAR].
●Para eliminar uma página inserida, pressione
a tecla [APAGAR].
●Para editar uma página inserida, pressione a
tecla [CORRIGIR]. Aparece a tela do passo 9
da página 5-15. Edite a página de inserção na
tela que aparece.
(4)Para editar ou eliminar uma página de capa,
pressione a tecla [CAPA POSTERIOR] na tela
de disposição de página. Aparece a tela do
passo 5 da página 5-13. Edite ou elimine a
página de capa nesta tela.
terminar de verificar as páginas,
16 Quando
pressione a tecla [OK].
OK
/- : Cópia da face frontal apenas na página
/
<
5-16
CORRIGIR
DISPOSIÇÃO DE
PÁGINA
apresentadas as
15 São
inserções definidas.
INSERÇÃO
TIPO A
<4
APAGAR
: Cópia de 2 faces na página
1/2
/
: Inserir inserção não copiada na página
INSERÇÃO
TIPO A
Copy_EX-portugais.book
17 ページ
2007年10月22日 月曜日 午後7時2分
MODOS ESPECIAIS
■ Exemplos de capas e inserções
As relações entre os originais e as cópias terminadas, quando são inseridas capas ou inserções, são
apresentadas nas páginas seguintes.
Capas
●Cópias de 2 faces de originais de 1 face
●Cópias de 1 face de originais de 1 face
(página 5-19)
(página 5-18)
●Cópias de 2 faces de originais de 2 faces
●Cópias de 1 face de originais de 2 faces
(página 5-20)
(página 5-21)
Inserções
●Cópias de 1 face de originais de 1 face
(página 5-22)
●Cópias de 1 face de originais de 2 faces
(página 5-22)
●Cópias de 2 faces de originais de 1 face
(página 5-22)
●Cópias de 2 faces de originais de 2 faces
(página 5-22)
■ Símbolos utilizados para as capas e inserções
5
Tipo
Ícone que
aparece no
visor
Significado
Inserção
cópia.
Capa frontal após cópia de 1 face.
Inserção após cópia de 1 face.
3
3
Capa posterior
sem cópia.
1
quando
Capa posterior após cópia
de 1 face de original de 1
face.
Capa posterior após cópia de 1
face de original de 2 faces. (Não
foi copiada uma página).
Capa posterior após cópia
de 2 faces.
1
6
5
4
Capa frontal após cópia de
2 faces.
quando
sem
5
Inserção após cópia de 1 face
de um original de 2 faces.
(Não foi copiada uma página).
3
Inserção após cópia de 2
faces.
Original de 1 face ou
página de saída de cópia
de 1 face normal.
2
2
6
6
Capa posterior
1
Símbolo
Capa frontal quando sem
cópia.
Capa frontal após cópia de 1 face
de um original de 2 faces. (Não
foi copiada uma página).
1
6
Capa frontal
1
Ícone que
aparece no
visor
Significado
Inserções
Símbolo
Outro
Tipo
São utilizados os seguintes símbolos para tornar as explicações mais fáceis de compreender.
Os números que aparecem indicam as relações entre os originais e as cópias e variam em função das definições.
Original de 2 faces ou
página de saída de cópia
de 2 faces normal.
Original de 1 face ou
página de saída de cópia
de 1 face normal.
Cópia de 2 faces quando
apenas uma face é copiada
devido a originais insuficientes.
5-17
Copy_EX-portugais.book
18 ページ
2007年10月22日 月曜日 午後7時2分
MODOS ESPECIAIS
■ Capas (Cópias de 1 face de originais de 1 face)
As cópias de 1 face são efectuadas a partir dos seguintes originais de 1 face.
1.ª página
2.ª página
2
1
3.ª página
4.ª página
3
5.ª página
4
6.ª página
5
6
Copiar na capa
Cópias executadas
1
2
3
4
5
1
2
3
4
5
6
1
3
4
5
6
1
2
3
4
5
1
2
3
4
5
1
2
3
4
5
1
2
3
4
5
1
2
Capa posterior
3
4
5
2
Capa frontal
3
4
5
6
Nenhuma cópia Nenhuma cópia
Nenhuma cópia
6
Cópia de 2
faces
2
Cópia de 1 face Nenhuma cópia
Cópia de 2
faces
6
Nenhuma cópia
Cópia de 1 face
Cópia de 2
faces
Cópia de 2
faces
5-18
1
6
Cópia de 2
faces
6
Cópia de 2
faces
6
Cópia de 1 face Cópia de 1 face
Cópia de 1 face
6
Nenhuma cópia Cópia de 1 face
Copy_EX-portugais.book
19 ページ
2007年10月22日 月曜日 午後7時2分
MODOS ESPECIAIS
■ Capas (Cópias de 2 faces de originais de 1 face)
As cópias de 2 faces são efectuadas a partir dos seguintes originais de 1 face.
1.ª página
2.ª página
2
1
3.ª página
4.ª página
3
5.ª página
4
6.ª página
5
6
Copiar na capa
Cópias executadas
5
6
6
Cópia de 1 face
Cópia de 2
faces
Cópia de 2
faces
6
6
5
6
3
1
5
4
3
4
1
5
6
Cópia de 2
faces
4
5
2
4
5
6
Cópia de 2
faces
3
5
6
1
2
Cópia de 1 face
2
2
Cópia de 1 face Cópia de 1 face
2
1
2
1
3
Cópia de 2
faces
3
3
1
4
5
Nenhuma cópia Cópia de 1 face
Nenhuma cópia
4
3
4
5
1
Nenhuma cópia
2
Cópia de 2
faces
5
6
2
2
1
Cópia de 1 face Nenhuma cópia
3
3
1
Nenhuma cópia Nenhuma cópia
4
Capa posterior
4
Capa frontal
5-19
Copy_EX-portugais.book
20 ページ
2007年10月22日 月曜日 午後7時2分
MODOS ESPECIAIS
■ Capas (Cópias de 1 face de originais de 2 faces)
As cópias de 1 face são efectuadas a partir dos seguintes originais de 2 faces.
3.ª página
5
6
3
2
1
2.ª página
4
1.ª página
Copiar na capa
Cópias executadas
1
2
3
4
5
1
2
3
4
5
6
1
3
4
5
6
1
2
3
4
5
1
2
3
4
5
1
2
3
4
5
1
2
3
4
5
1
2
Capa posterior
3
4
5
2
Capa frontal
3
4
5
6
Nenhuma cópia Nenhuma cópia
Nenhuma cópia
6
Cópia de 2
faces
2
Cópia de 1 face Nenhuma cópia
Cópia de 2
faces
6
Nenhuma cópia
Cópia de 1 face
Cópia de 2
faces
Cópia de 2
faces
5-20
1
6
Cópia de 2
faces
6
Cópia de 2
faces
6
Cópia de 1 face Cópia de 1 face
Cópia de 1 face
6
Nenhuma cópia Cópia de 1 face
Copy_EX-portugais.book
21 ページ
2007年10月22日 月曜日 午後7時2分
MODOS ESPECIAIS
■ Capas (Cópias de 2 faces de originais de 2 faces)
As cópias de 2 faces são efectuadas a partir dos seguintes originais de 2 faces.
3.ª página
5
6
Copiar na capa
4
1
3
4
1
3
3
Cópia de 2
faces
Cópia de 1 face
Cópia de 2
faces
Cópia de 2
faces
1
5
6
Cópia de 2
faces
5
5
6
Cópia de 1 face
6
Cópia de 1 face Cópia de 1 face
6
3
Cópia de 2
faces
6
1
4
Nenhuma cópia
5
6
2
3
1
Nenhuma cópia Cópia de 1 face
6
1
3
6
2
3
1
Nenhuma cópia
2
Cópia de 2
faces
4
4
5
3
4
4
5
1
Cópia de 1 face Nenhuma cópia
5
6
2
3
2
1
Nenhuma cópia Nenhuma cópia
4
Cópias executadas
Capa posterior
2
Capa frontal
4
3
2
1
2.ª página
4
1.ª página
5-21
Copy_EX-portugais.book
22 ページ
2007年10月22日 月曜日 午後7時2分
MODOS ESPECIAIS
■ Inserções (Cópias de 1 face de originais de 1 face)
As cópias de 1 face e 2 faces são efectuadas a partir dos seguintes originais de 1 face. A inserção está
definida para a página 3.
1
3.ª página
2
4.ª página
3
Copiar na
inserção
5.ª página
4
6.ª página
5
6
Cópias executadas
(cópia de 2 faces)
1
2
5
3
4
5
6
3
5
6
6
1
4
2
4
5
3
4
5
1
3
6
3
5
6
2
3
2
1
2
Cópias executadas (cópia de 1 face)
6
2.ª página
2
1.ª página
Nenhuma cópia
1
1
4
Cópia de 2
faces
4
Cópia de 1 face
■ Inserções (Cópias de 1 face de originais de 2 faces)
As cópias de 1 face e de 2 faces são efectuadas a partir dos seguintes originais de 2 faces. A inserção está
definida para a página 3.
Cópias executadas
(cópia de 2 faces)
1
2
1
2
1
2
3
4
5
3
4
5
6
3
5
6
6
1
3
2
Cópias executadas (cópia de 1 face)
2
3
5
6
3
5
6
1
2
Nenhuma cópia
5-22
1
4
Cópia de 2
faces
4
Cópia de 1 face
5
6
Copiar na
inserção
4
5
6
3
3.ª página
4
1
2.ª página
2
1.ª página
Copy_EX-portugais.book
23 ページ
2007年10月22日 月曜日 午後7時2分
MODOS ESPECIAIS
Transparências com folhas de inserção
Ao copiar para transparências, é possível colocar folhas de inserção em branco entre as transparências.
Exemplo: Inserir folhas entre transparências
Originais (1 face)
Originais (2 faces)
Inserções
Os originais 2 faces apenas são
suportados quando é utilizado o
alimentador automático de documentos.
Também é possível copiar
para as transparências.
1 Carregue as transparências na cassete 2.
Retire qualquer papel que se
encontre na bandeja 2 antes
de carregar as transparências.
(Para carregar papel na
cassette 2, consulte as
páginas 2-6 e 2-7.)
2 Pressione
SISTEMA].
PIA
a
tecla
[DEFINIÇÕES
DE
Aparece a tela do menu de
definições de sistema.
DEFINIÇÕES
DE TRABALHO DE SISTEMA
● Esta função funciona apenas nos modos "1 face para 1
face" e "2 faces para 1 faces"
● Não é possível seleccionar cópias múltiplas neste
módulo.
● As inserções são inseridas por baixo de cada
transparência, conforme indicado à esquerda.
● Seleccione papel de inserção com o mesmo tamanho
das transparências.
● As transparências podem ser alimentadas a partir da
cassete 2 ou do tabuleiro manual.
● Se as transparências forem carregadas na cassete 2,
certifique-se de que define o tamanho e o tipo de papel
conforme explicado nas páginas 2-5 e 2-6.
a tecla
para visualizar a tela
5 Pressione
de definição da cassete 2.
DEFINIÇÕES DE SISTEMA
TIPO / TAMANHO
BANDEJA 1
IMPRIMIR COPIAR
DEFINIÇÕES
CASSETE PAPEL
SÃO
TA
NVIAR
FAX
4
FAX
I-FAX
1/4
DESACTIVAR
DUPLEX
ARQUIVO
DE DOCS
DESACTIVAR
AGRAFAR
DESACTIVAR
PERFURAR
6 Pressione a tecla [TIPO / TAMANHO].
FINIÇÕES CASSETE PAPEL
TIPO / TAMANHO
SIMPLES / A4
MPRIMIR COPIAR
Aparece a tela de
selecção da cassete de
papel.
LADO DE PAPEL
FIXO
SIMPLES / A4
BANDEJA 2
a tecla [DEFINIÇÕES CASSETE
3 Pressione
PAPEL].
OK
DEFINIÇÕES CASSETE PAPEL
FAX
I-FAX
ARQUIVO
DE DOCS
7 Pressione a tecla [ACETATO].
O DE PAPEL
PAPEL CARTA
PAPEL ESPESSO
PRÉ-PERFURADO
ETIQUETAS
COR
ACETATO
CONDIÇÃO DA
IMPRESSORA
Pressione a
TABULEIRO].
tecla
[DEFINIÇÕES
DE
8 Pressione a tecla [OK].
TIPO
INSERÇÃO/DEFINIÇÃO DE TAMANHO
DIMENSOES
OK
JAPONES
DEFINIÇÕES DE SISTEMA
DEFINIÇÕES CASSETE PAPEL
POLEGADA-AUTO
AUTO-AB
TAMANHO DE ENTRADA
DEFINIÇÕES DE TABULEIRO
81/2X11,81/2x11
A4,A4R,B5,B5R
X420 Y297
TAMANHO NÃO
STANDARD
2/2
Se o tamanho do papel tiver sido alterado de um
tamanho AB para um tamanho em polegadas ou viceversa, certifique-se de que define o tipo e o tamanho do
papel conforme exposto nos passos 5 a 6 da página 25 e nos passos 7 a 10 da página 2-6.
5-23
5
Copy_EX-portugais.book
24 ページ
2007年10月22日 月曜日 午後7時2分
MODOS ESPECIAIS
9 Seleccione a cassete 2.
RA CÓPIA.
1. A4
SIMPLES
2. A4
ACETATO
3. A3
SIMPLES
4. A4
SIMPLES
as condições de inserção para o
11 Defina
papel de inserção.
OK
AUTO
ORIGIN
OK
CANCELAR
AUT
EXPOSI
IMPRIMIR EM FOLHAS INS.
SIM
NÃO
SELECCÃO
(X)
Para visualizar a tela de modos especiais…
Consultar "Procedimentos gerais para utilização das
funções especiais" na página 5-2.
a tecla [INSERÇÃO DE
10 Pressione
TRANSPARÊNCIAS] na tela de modos
especiais (2.º tela).
CAPAS/
INSERÇÕES
INSERÇÃO DE
TRANSPARÊNCIAS
CÓPIA DE LIVRO
FOTO DE CARTÃO
BANDEJA3
A4
SIMPLES
100
ESCALAS
Aparece a tela de definição de
inserção de transparências.
Aparece também o ícone da
inserção de transparências
(
, etc.) no canto superior
esquerdo do tela para indicar
que a função está activada.
MODOS ESPECIAIS
FOLHA DE INSERÇÃO
(Y)
(1) Indique se o papel da inserção deve ou não ser
copiado através das teclas (X) ([SIM] ou [NÃO]).
(2) A tecla (Y) apresenta a bandeja seleccionada
para o papel de inserção, bem como o tamanho
e tipo de papel. Para seleccionar uma bandeja
diferente, pressione esta tecla para visualizar a
tela de selecção da bandeja e seleccionar a
bandeja que possui o papel de inserção.
a tecla [OK] exterior na tela do passo 7.
12 Pressione
Regressará ao menu principal do modo de cópia.
Acerca dos passos seguintes
Se estiver a ser utilizado um alimentador
automático de documentos, consulte as páginas
4-7 a 4-10. Se estiver a ser utilizado um vidro de
exposição, consulte as páginas 4-11 a 4-13.
Para cancelar a função de transparências com folhas de
inserção, pressione a tecla [CANCELAR] na tela de definição
de transparências com folhas de inserção.
Multi shot
É possível copiar várias páginas originais para uma única folha de papel de cópia num esquema uniforme. Seleccione 2 em 1 para copiar
duas páginas originais para uma folha ou 4 em 1 para copiar quatro folhas originais para uma folha. Esta função é prática quando
pretende apresentar várias páginas num formato compacto ou mostrar uma vista de todas as páginas de um documento.
[Exemplo] Copiar 4 páginas originais para uma folha de papel
(Número da página: esquema 4 em 1: parte superior esquerda: parte superior direita (ver página seguinte.))
Cópias de 1 face
originais de 1 face
● Quando utilizar a função multi shot, coloque os
originais, seleccione o tamanho de papel pretendido
e seleccione o modo de cópia antes de seleccionar a
função multi shot na tela de modos especiais.
de
Cópias
Cópias de 1 face
originais 2 faces
5-24
de
● Quando utilizar a função multi shot, será definida
automaticamente a proporção de cópia adequada
com base no tamanho original, no tamanho do papel
e no número de originais a copiar para uma folha. A
proporção mínima de redução é de 25 %. O tamanho
do original, o tamanho do papel de cópia e o número
de páginas originais seleccionados podem obrigar a
que a proporção seja inferior a 25 %. Uma vez que,
neste caso, as cópias serão efectuadas a 25 %, parte
das imagens originais poderá ser cortada.
Copy_EX-portugais.book
25 ページ
2007年10月22日 月曜日 午後7時2分
MODOS ESPECIAIS
Para visualizar a tela de modos especiais…
Consultar "Procedimentos gerais para utilização das
funções especiais" na página 5-2.
a tecla [MULTI SHOT] na tela de
1 Pressione
modos especiais (2.º tela).
INSERÇÃO DE
TRANSPARÊNCIAS
MULTI SHOT
FOTO DE CARTÃO
IMAGEM
SIMÉTRICA
Aparece a tela de definição
MULTI SHOT.
Aparece também um ícone
multi shot ( , etc.) no canto
superior esquerdo da tela
para indicar que a função
está activada.
o número de imagens que
2 Seleccione
pretende copiar para uma folha de papel
de cópia.
Regressará a tela de modos especiais.
a tecla [OK] na tela de modos
5 Pressione
especiais.
Regressará ao menu principal do modo de cópia.
Acerca dos passos seguintes
Se estiver a ser utilizado um alimentador
automático de documentos, consulte as páginas 47 a 4-10. Se estiver a ser utilizado um vidro de
exposição, consulte as páginas 4-11 a 4-13.
Para cancelar a função multi shot, pressione a tecla
[CANCELAR] na tela de definição multi shot (a tela do
passo 2).
Se
necessário,
a
orientação do papel de
cópia e a orientação das
imagens serão rodadas.
MODOS ESPECIAIS
MULTI SHOT
2 em 1
a tecla [OK] (tecla [OK] interior)
4 Pressione
na tela de definição multi shot.
4 em 1
3 Seleccione o esquema.
OK
CANCELAR
FORMATO
Número da foto
OK
5
Seleccione a ordem pela
qual os originais aparecerão
na cópia.
Formato
2 em 1
4 em 1
As setas do diagrama acima indicam as direcções
em que são ordenadas as imagens.
5-25
Copy_EX-portugais.book
26 ページ
2007年10月22日 月曜日 午後7時2分
MODOS ESPECIAIS
Cópia de livro
Esta função é prática quando pretende compilar cópias de livros ou outros originais encadernados num formato
atractivo de panfleto. As duas páginas do livro aberto são digitalizadas em conjunto e são copiadas cada duas
páginas para as faces frontal e posterior do papel de cópia (são copiadas quatro páginas para uma folha de papel
de cópia). Esta função permite que as cópias sejam dobradas ao meio e agrupadas num panfleto.
[Exemplo] Cópia de livro em formato panfleto com 8 páginas
Originais
● Para utilizar esta função, é necessário possuir
um módulo duplex instalado.
● Digitalize os originais da primeira até à última página. A ordem
da cópia será determinada automaticamente pela máquina.
● É possível seleccionar a lombada esquerda (viragem
da direita para a esquerda) ou a lombada direita
(viragem da esquerda para a direita).
● Serão copiados quatro originais para uma folha. É
possível produzir automaticamente páginas em
branco no fim em função do número de originais.
● Se estiver instalado um finalizador de
encadernação, é possível utilizar a função cópia
de livro em combinação com a função panfleto
para grampear e dobrar as cópias na linha central.
As cópias terminadas são
dobradas ao meio.
Lombada esquerda
1ª pagina
1ª pagina
Lombada direita
1ª pagina
1ª pagina
Para visualizar a tela de modos especiais…
Consultar "Procedimentos gerais para utilização das
funções especiais" na página 5-2.
a tecla [OK] na tela de modos especiais.
4 Pressione
Regressará ao menu principal do modo de cópia.
os originais no vidro de
5 Coloque
exposição. (página 4-3)
a tecla [CÓPIA DE LIVRO] na
1 Pressione
tela de modos especiais (2.º tela).
MODOS ESPECIAIS
CAPAS/
INSERÇÕES
INSERÇÃO DE
TRANSPARÊNCIAS
CÓPIA DE LIVRO
FOTO DE CARTÃO
Digitalize as páginas originais
pela ordem seguinte:
Capa frontal e posterior
abertas
Interior da capa frontal e 1.ª
página abertos
2.ª e 3.ª páginas abertas
Aparece a tela de definição
de CÓPIA DE LIVRO.
Aparece também o ícone de
cópia de livro ( , etc.) no
canto superior esquerdo da
tela para indicar que a
função está activada.
se o livro abre para a esquerda ou
2 Indique
para a direita e pressione a tecla [OK] na
Interior da capa posterior e
última página abertos
de que foi seleccionado o
6 Certifique-se
tamanho de papel pretendido.
AUTO
tela de definição de livro de cópia.
LOMBADA
ESQUERDA
EXPOSICÃO
Regressará a tela de
modos especiais.
LOMBADA
DIREITA
AUTO
A3
SELECCÃO PAPEL
DEFI
CA
Se o tamanho de papel
pretendido não estiver
seleccionado,
seleccione-o.
100%
ESCALAS A/R
o número de cópias e quaisquer
7 Seleccione
outras definições de cópia pretendidas e, em
3 Seleccione as definições de capa pretendidas.
CANCELAR
DA
DA
OK
LOMBADA
DIREITA
DEFINIÇÃO
CAPA
5-26
Se pretender utilizar um
tipo de papel diferente
para a capa, execute os
passos 4 a 12 das
páginas 5-6 a 5-7.
Se não pretender utilizar
um tipo de papel
diferente, continue a
partir do passo 4.
8
seguida, pressione a tecla [INICIAR].
Coloque as duas páginas seguintes e pressione a
tecla [INICIAR]. Repita esta operação até que
todas as páginas tenham sido digitalizadas e, em
seguida, pressione a tecla [TERMINAR].
Quando a função copiar livro está seleccionada, é
seleccionada automaticamente a função cópia de 2 faces.
Para cancelar a função cópia de livro, pressione a tecla
[CANCELAR] na tela de definição de cópia de livro (a tela
do passo 2).
Copy_EX-portugais.book
27 ページ
2007年10月22日 月曜日 午後7時2分
MODOS ESPECIAIS
Foto de cartão
Ao copiar um cartão, esta função permite combinar as faces frontal e posterior numa única folha de papel.
Esta função é prática para efectuar cópias para efeitos de certificação e ajuda a poupar papel.
Original
● A cópia apenas é possível em papel de tamanho padrão.
● Não é possível seleccionar uma proporção de
cópia quando esta função é utilizada.
● Não é possível rodar a imagem quando esta
função é utilizada.
Cópia
CARD
CARD
Frente do
cartão
CARD
Verso do
cartão
Exemplo:
Exemplo:
Vertical
Horizontal
Tamanho A4 (8-1/2"x11") Tamanho A4 (8-1/2"x11")
a tecla [SELECÇÃO PAPEL]
1 Pressione
seleccione o tamanho de papel pretendido.
PRONTA A LER PARA CÓPIA.
1. A4
SIMPLES
A4
2. B4
SIMPLES
SIMPLES
3. B4
SIMPLES
4. A4
SIMPLES
e
A tecla do tamanho de
papel seleccionado fica
acesa e é encerrado a
tela de selecção de
papel.
Para visualizar a tela de modos especiais…
Consultar "Procedimentos gerais para utilização das
funções especiais" na página 5-2.
a tecla [FOTO DE CARTÃO] na
2 Pressione
tela de modos especiais (2.º tela).
MULTI SHOT
FOTO DE CARTÃO
IMAGEM
SIMÉTRICA
teclas
.
CANCELAR
5
OK
REPOSIÇÃO DE
TAMANHO
AJUSTAR À
PÁGINA
NOTA
Se não estiver carregado papel com o tamanho pretendido
em nenhuma cassete, carregue-o numa cassete de papel
ou no tabuleiro manual. (Consultar "Definir o tipo e o
tamanho de papel" na página 2-5.)
INSERÇÃO DE
TRANSPARÊNCIAS
as dimensões X (largura) e Y
3 Introduza
(comprimento) do original através das
Aparece a tela de definição
de FOTO DE CARTÃO.
Aparece também um ícone
de foto de cartão ( , etc.)
no canto superior esquerdo
da tela para indicar que a
função está activada.
●A medida X (comprimento) está seleccionada de
origem. Introduza a medida X e, em seguida,
pressione a tecla Y ( ) para introduzir a medida
Y.
●Para repor os valores iniciais de X e Y
configurados nas definições de administrador,
pressione
a
tecla
[REPOSIÇÃO
DE
TAMANHO]. ("DEFINIÇÕES DE FOTO DE
CARTÃO" na página 17 do Guia de definições
de administrador)
●Para reduzir ou ampliar as imagens numa
proporção adequada baseada no tamanho do
original introduzido de modo a que as faces
frontal e posterior se ajustem ao tamanho de
papel seleccionado, pressione a tecla
[AJUSTAR À PÁGINA].
5-27
Copy_EX-portugais.book
28 ページ
2007年10月22日 月曜日 午後7時2分
MODOS ESPECIAIS
4 Pressione a tecla [OK] exterior.
OK
CANCELAR
OK
Regressará ao menu
principal do modo de
cópia.
8 Coloque
voltada
a face posterior do original
para baixo no vidro para
exposição. (consultar o passo 5.)
9 Pressione a tecla [INICIAR].
REPOSIÇÃO DE
TAMANHO
A face posterior do
cartão é digitalizada.
AJUSTAR À
PÁGINA
5 Coloque o original no vidro de exposição.
Coloque a face frontal
do original voltada para
baixo e feche a tampa
do vidro de exposição.
10 Pressione a tecla [TERMINAR].
NOTA
os passos 4 a 6 da secção "Copiar a
6 Siga
partir do vidro de exposição" (página 4-11).
7 Pressione a tecla [INICIAR].
A face frontal do cartão
é digitalizada.
5-28
O original deve ser colocado no vidro de exposição.
Não é possível utilizar o alimentador de documentos
(alimentador automático de documentos).
Para cancelar a função foto de cartão, pressione a
tecla [CANCELAR] na tela de definição de foto de
cartão (a tela do passo 4).
Copy_EX-portugais.book
29 ページ
2007年10月22日 月曜日 午後7時2分
MODOS ESPECIAIS
Imagem simétrica
Esta função é utilizada para pressionar uma imagem simétrica do original. As imagens serão invertidas da direita
para a esquerda nas cópias.
Original
Cópia
Para visualizar a tela de modos especiais…
Consultar "Procedimentos gerais para utilização das
funções especiais" na página 5-2.
a tecla [IMAGEM SIMÉTRICA]
1 Pressione
na tela de modos especiais (2.º tela).
INSERÇÃO DE
TRANSPARÊNCIAS
MULTI SHOT
FOTO DE CARTÃO
IMAGEM
SIMÉTRICA
A
tecla
[IMAGEM
SIMÉTRICA] fica acesa para
indicar que a função está
activada e o ícone de
imagem simétrica (
)
aparece no canto superior
esquerdo da tela.
a tecla [OK] na tela de modos
2 Pressione
especiais.
Regressará ao menu principal do modo de cópia.
Acerca dos passos seguintes
Se estiver a ser utilizado um alimentador
automático de documentos, consulte as páginas
4-7 a 4-10. Se estiver a ser utilizado um vidro de
exposição, consulte as páginas 4-11 a 4-13.
Para cancelar a função imagem simétrica, pressione
a tecla [IMAGEM SIMÉTRICA] na tela de modos
especiais (a tela do passo 1).
5
Inverso PeB
O branco e o preto são invertidos na cópia para criar uma imagem negativa.
NOTAS
● Se esta função estiver seleccionada, a definição do modo exposição (página 4-14) muda automaticamente para "Texto".
● Os originais com grandes áreas pretas (que utilizam uma grande quantidade de toner) podem ser impressos
com inversão de preto/branco para reduzir o consumo do toner.
Original
Cópia invertida PeB
Para visualizar a tela de modos especiais…
Consultar "Procedimentos gerais para utilização das
funções especiais" na página 5-2.
a tecla [INVERSO PeB] na tela
1 Pressione
de modos especiais (3.º tela).
DOS ESPECIAIS
INVERSO
PeB
MENU
DE IMPRESSÃO
A tecla [INVERSO PeB] fica
acesa para indicar que a
função está activada e o
ícone de imagem simétrica
(
) aparece no canto
superior esquerdo da tela.
a tecla [OK] na tela de modos
2 Pressione
especiais.
Regressará ao menu principal do modo de cópia.
Acerca dos passos seguintes
Se estiver a ser utilizado um alimentador automático de
documentos, consulte as páginas 4-7 a 4-10. Se
estiver a ser utilizado um vidro de exposição, consulte
as páginas 4-11 a 4-13.
Para cancelar a função Inverso PeB, pressione a
tecla [INVERSO PeB] na tela de modos especiais (a
tela do passo 1).
5-29
Copy_EX-portugais.book
30 ページ
2007年10月22日 月曜日 午後7時2分
MODOS ESPECIAIS
Menu de impressão
É possível pressionar nas cópias a data, um selo, números de página e texto introduzido. Estão disponíveis quatro
selecções no MENU DE IMPRESSÃO:
• Impressão da data (página 5-33)
Esta opção imprime a data no papel.
[Exemplo] Pressionar 4/ABR/2010 no canto superior
direito do papel
• Selo (página 5-34)
Pressionar uma mensagem, por exemplo,
"CONFIDENCIAL" em texto invertido no papel.
[Exemplo] Pressionar "CONFIDENCIAL" no canto
superior direito do papel
4/ABR/2010
É possível alterar o formato da data e o carácter que
separa o ano, o mês e o dia.
• Numeração de página (página 5-35)
É possível pressionar os números das páginas nas cópias.
[Exemplo] Pressionar os números das páginas no
canto inferior direito do papel
CONFIDENCIAL
É possível seleccionar um dos 12 selos.
• Texto (página 5-39)
É possível pressionar texto introduzido.
[Exemplo] Pressionar "Reunião" no canto superior
esquerdo do papel
Reunião
É possível pressionar até 50 caracteres. É possível armazenar
até 30 sequências de texto utilizadas com frequência.
É possível alterar o formato do número da página.
Estão disponíveis seis posições de impressão: esquerda, centro ou direita do topo ou do fundo da página.
Cada posição de impressão está dividida numa área para a data, número de página e texto (A abaixo) e uma área para o selo (B abaixo).
Parte superior
esquerda
Parte inferior
esquerda
Parte superior central
Parte superior
direita
Menu de
impressão
Área de
impressão
Número máximo de
definições
DATA
A
Apenas uma posição
SELO
B
6 posições
NUMERAÇÃO
DE PÁGINA
A
Apenas uma posição
TEXTO
A
6 posições
Parte inferior
Parte inferior central
NOTAS
● Não será copiada toda parte que se sobreponha ao texto impresso.
● Se o conteúdo do texto definido ficar sobreposto ao conteúdo de impressão em outra posição, o conteúdo central da impressão será
deslocado para a parte inferior, o conteúdo à esquerda será o seguinte e o conteúdo da direita será colocado no topo numa ordem
tal que apenas será impresso o conteúdo visível no topo. O conteúdo oculto devido à sobreposição não será impresso.
● O texto impresso será impresso no tamanho definido independentemente da proporção da cópia ou do tamanho do papel.
● O texto impresso será também impresso com a densidade definida independentemente da exposição da cópia.
● Alguns tamanhos de papel de cópia podem provocar cortes nos conteúdos impressos ou o deslocamento da posição de impressão.
● Se um trabalho de cópia com uma definição do menu de impressão for guardado, utilizando a função de arquivo de
documentos, a definição do menu de impressão não será guardada. Se pretender pressionar um arquivo guardado em modo
de cópia e utilizar uma definição do menu de impressão, utilize os modos especiais da tela Definições de tarefa / impressão
(ou a tela de impressão do arquivo de documentos da página Web se a máquina estiver ligada a uma rede) para seleccionar
a definição do menu de impressão. Não é possível seleccionar uma definição do menu de impressão ao pressionar um
arquivo guardado num modo que não seja o modo de cópia.)
5-30
Copy_EX-portugais.book
31 ページ
2007年10月22日 月曜日 午後7時2分
MODOS ESPECIAIS
■ Procedimentos gerais para utilização do menu de impressão
Para visualizar a tela de modos especiais...
Consulte a secção "Procedimentos gerais para utilização das
funções especiais" na página 5-2.
a tecla [MENU DE IMPRESSÃO]
1 Pressione
na tela de modos especiais (3.º tela).
INVERSO
PeB
Aparece a tela de definição
do menu de impressão.
Aparece também o ícone do
menu de impressão ( ) no
canto superior esquerdo da
tela para indicar que a
função está activa.
MENU
DE IMPRESSÃO
2 Seleccione a posição de impressão.
MODOS ESPECIAIS
ESQUEM
MENU DE IMPRESSÃO
N
D
Estão disponíveis seis
posições de impressão:
esquerda, centro ou direita
do topo ou do fundo da
página.
A
tecla
pressionada fica acesa.
As teclas indicadoras da posição de impressão
aparecem como indicadas abaixo em função do
estado da definição:
Não seleccionada, a definição do menu
de impressão não foi seleccionada.
Seleccionada durante a selecção da
definição do menu de impressão.
Não seleccionada, a definição do menu
de impressão já foi seleccionada.
A imagem apresentada dentro de cada tecla varia
em função da posição da tecla.
3 Seleccione o menu de impressão.
OK
ESQUEMA
CANCELAR
DATA
SELO
NUMERAÇÃO
DE PÁGINA
TEXTO
OK
1/2
Aparece a tela de
definição do menu de
impressão.
Para obter informações
sobre cada menu de
impressão, consulte as
respectivas definições.
● DATA (página 5-33) ● SELO (página 5-34)
● NUMERAÇÃO DE PÁGINA (página 5-35)
● TEXTO (página 5-39)
seleccionar definições do menu de impressão em
4 Para
outra posição de impressão, repita os passos 2 e 3.
NOTAS
● Se for pressionada a tecla [DATA], [NUMERAÇÃO DE
PÁGINA] ou [TEXTO] quando estiver seleccionada uma
definição do menu de impressão que não a de "SELO" para
a posição de impressão seleccionada no passo 2,
aparecerá uma mensagem. Para sobrepor o conteúdo de
impressão previamente definido do menu de impressão que
pressionou, pressione a tecla [SIM]. Para manter as
definições anteriores, pressione a tecla [NÃO].
● Não é possível definir a "DATA" e a "NUMERAÇÃO DE
PÁGINA" em diversas posições. Se uma destas teclas for
pressionada quando uma definição de data ou de
numeração de página já tiver sido configurada, aparecerá
uma mensagem a perguntar se pretende mover as
definições de impressão para a posição que seleccionou no
passo 2. Para mover as definições de impressão, pressione
a tecla [SIM]. Caso contrário, pressione a tecla [NÃO].
5 Pressione a tecla
ESQUEMA
CANCELAR
.
OK
1/2
DATA
SELO
NUMERAÇÃO
DE PÁGINA
TEXTO
5
especificar a orientação do original,
6 Para
pressione a tecla [ORIENTAÇÃO DO ORIGINAL].
MODOS
ESPECIAIS
MENU DE IMPRESSÃO
OK
ESQUEMA
ORIENTAÇÃO DO ORIGINAL
CANCELAR
TIPO DE ORIGINAL 2LADOS
OK
2/2
IMPRIMIR EM CAPAS/INSERÇÕES AO
COPIAR EM CAPAS/INSERÇÕES
Se tiver colocado um original de 2 faces, pressione a tecla
[
] para especificar o tipo de lombada (livro ou bloco).
O ícone do estilo de lombada seleccionado fica aceso.
estiver a adicionar capas ou inserções, indique se
7 Se
pretende ou não pressionar nas capas ou inserções.
MODOS
ESPECIAIS
MENU DE IMPRESSÃO
OK
ESQUEMA
ORIENTAÇÃO DO ORIGINAL
CANCELAR
TIPO DE ORIGINAL 2LADOS
OK
2/2
IMPRIMIR EM CAPAS/INSERÇÕES AO
COPIAR EM CAPAS/INSERÇÕES
Se não pretender pressionar nas capas ou inserções,
pressione a caixa de verificação para remover a marca.
NOTAS
● Se não pretender copiar para capas ou inserções, a impressão não
será efectuada mesmo que apareça uma marca de verificação.
● Os números de páginas nunca são impressos em capas ou
inserções, independentemente da definição acima.
● Se a função capas/inserções estiver desactivada nas
definições de administrador, a caixa de verificação ficará
cinzenta para impedir a selecção.
5-31
Copy_EX-portugais.book
32 ページ
2007年10月22日 月曜日 午後7時2分
MODOS ESPECIAIS
o esquema de
8 Verifique
necessário (página 5-41).
OK
ESQUEMA
OK
CANCELAR
TIPO DE ORIGINAL 2LADOS
RÇÕES AO
ÕES
2
impressão se
Para visualizar o esquema e o
conteúdo de impressão do
menu de impressão configurado
pressione a tecla [ESQUEMA].
Se necessário, é possível alterar
a posição e cancelar as
definições.
NOTA
Para cancelar o menu de impressão…
Pressione a tecla [CANCELAR] na tela do passo 3.
a tecla [OK] na tela de definição
9 Pressione
do menu de impressão.
a tecla [OK] na tela de modos
10 Pressione
especiais.
Acerca dos passos seguintes
Se estiver a ser utilizado um alimentador automático
de documentos, consulte as páginas 4-7 a 4-10.
Se estiver a ser utilizado um vidro de exposição,
consulte as páginas 4-11 a 4-13.
Impressão em combinação com outras funções especiais
Quando um menu de impressão é combinado com um dos seguintes modos especiais, a impressão reflectirá o
modo especial seleccionado.
Modos especiais
Procedimento de impressão
Margem arquivo
De modo idêntico ao da imagem da cópia, os conteúdos impressos são deslocados em conformidade
com a margem definida.
Cópia de livros
O conteúdo de impressão é impresso em cada folha de cópia.
Cópia em panfleto
Cópia de livro
O conteúdo de impressão é impresso em cada página do "livro".
Multi shot
Foto de cartão
O conteúdo de impressão é impresso em cada folha de cópia.
Capas/inserções
Nas definições do menu de impressão, especifique se imprime nas páginas de capas ou nas páginas
inseridas.
NOTA
Quando combinada com "Apagar", "Construção de trabal.", "Imagem simétrica" ou "Inverso PeB", a impressão
ocorre normalmente na posição definida no papel.
5-32
Copy_EX-portugais.book
33 ページ
2007年10月22日 月曜日 午後7時2分
MODOS ESPECIAIS
■ Pressionar a data nas cópias
É possível pressionar a data nas cópias. Estão disponíveis quatro selecções para o formato da data e quatro
selecções para o carácter que separa o ano, o mês e o dia.
NOTA
A data deve ser previamente definida nas definições de administrador. (Consultar página 2-13.)
os passos 1 e 2 da secção
1 Siga
"Procedimentos gerais para utilização do
5 Seleccione as páginas onde será impressa.
menu de impressão" (página 5-31).
CANCELAR
DEFINIÇÃO
ACTUAL
2010/ABR/04
2 Pressione a tecla [DATA].
OK
1ª PÁGINA
TODAS
ALTERAÇÃO
DE DATA
OK
ESQUEMA
CANCELAR
Indique se pretende a
impressão apenas na
primeira página ou em
todas as páginas. A tecla
pressionada fica acesa.
OK
1/2
DATA
SELO
NUMERAÇÃO
DE PÁGINA
TEXTO
6 Pressione a tecla [OK].
CANCELAR
3
DATA
Seleccione o formato da data.
DEFINIÇÃO
ACTUAL
2010/ABR/04
O formato da data
seleccionado fica aceso.
AAAA/MM/DD
Se tiver seleccionado
MM/DD/AAAA
[AAAA/MM/DD], [MM/DD/
DD/MM/AAAA
AAAA] ou [DD/MM/AAAA],
MM DD, AAAA
é possível seleccionar o
carácter que separa o ano,
o mês e o dia. Seleccione [/] (barra), [.] (ponto), [-] (hífen) ou
[ ] (espaço).
4 Verifique a data e o formato.
A data a pressionar é
apresentada
em
1ª PÁGINA
DEFINIÇÃO
ACTUAL
"DEFINIÇÃO
ACTUAL"
2010/ABR/04
no formato seleccionado.
TODAS
ALTERAÇÃO
A data que aparece é a
DE DATA
data definida na máquina.
Se for necessário alterar
a data, pressione a tecla [ALTERAÇÃO DE DATA].
Aparece a tela seguinte.
CANCELAR
OK
OK
1ª PÁGINA
TODAS
ALTERAÇÃO
DE DATA
7
Continue a partir do passo 4 da secção
"Procedimentos gerais para utilização do
menu de impressão" (página 5-31).
NOTA
Para cancelar uma definição de impressão da data…
Pressione a tecla [CANCELAR] na tela de selecção
da data. (A tela do passo 6)
OK
ALTERAÇÃO DE DATA
ANO
MES
DIA
2010
04
04
Pressione a tecla do número (ano, mês ou dia)
que é necessário alterar e, em seguida, acerte o
número com a tecla
ou
. Quando
terminar, pressione a tecla [OK].
NOTA
Se seleccionar uma data inexistente (por exemplo, 30
Fev.), a tecla [OK] ficará cinzenta para evitar a
introdução da data.
5-33
5
Copy_EX-portugais.book
34 ページ
2007年10月22日 月曜日 午後7時2分
MODOS ESPECIAIS
■ Pressionar um selo (texto invertido) nas cópias
É possível pressionar uma mensagem, por exemplo, "CONFIDENCIAL" em texto invertido nas cópias.
Estão disponíveis as 12 mensagens seguintes.
CONFIDENCIAL
PRIORIDADE
PRELIMINAR
FINAL
INFO PESSOAL
NÃO COPIAR
IMPORTANTE
CÓPIA
URGENTE
RASCUNHO
SECRETO
PF RESPONDA
É possível seleccionar entre três níveis de densidade para o fundo do selo.
Estão disponíveis duas selecções para o tamanho do selo.
NOTA
Não é possível editar o texto do selo.
os passos 1 e 2 da secção
1 Siga
"Procedimentos gerais para utilização do
5 Seleccione o tamanho pretendido do selo.
menu de impressão" (página 5-31).
2 Pressione a tecla [SELO].
CANCELAR
1/2
CANCELAR
1ª PÁGINA
DIMENSÕES
MAIOR
OK
ESQUEMA
1
2
3
EXPOSICÃO
OK
TODAS
MENOR
OK
1/2
DATA
SELO
NUMERAÇÃO
DE PÁGINA
TEXTO
6 Seleccione as páginas onde será impresso.
CANCELAR
3 Seleccione o selo que pretende pressionar.
SELO
CONFIDENCIAL
PRIORIDADE
INFO PESSOAL.
NÃO COPIAR
URGENTE
RASCUNHO
1/2
O selo seleccionado fica
aceso. Se o selo
pretendido não aparecer,
mude de tela com a tecla
ou
.
1/2
1
2
3
EXPOSICÃO
Regule a exposição conforme necessário.
CANCELAR
OK
1ª PÁGINA
1
2
3
EXPOSICÃO
1/2
DIMENSOES
TODAS
MAIOR
É possível regular a
densidade do fundo do
selo. Pressione a tecla
[EXPOSIÇÃO]
para
visualizar a seguinte tela.
MENOR
OK
1ª PÁGINA
DIMENSOES
MAIOR
TODAS
MENOR
Indique se pretende a
impressão apenas na
primeira página ou em
todas as páginas. A
tecla pressionada fica
acesa.
7 Pressione a tecla [OK].
CANCELAR
4
A
predefinição
é
"MAIOR". Para tornar o
selo mais pequeno,
pressione
a
tecla
[MAIOR/MENOR].
É
seleccionado
"Menor"
quando [MENOR] está
aceso.
1/2
1
2
3
EXPOSICÃO
OK
1ª PÁGINA
DIMENSOES
MAIOR
TODAS
MENOR
a partir do passo 4 da secção
8 Continue
"Procedimentos gerais para utilização do
menu de impressão" (página 5-31).
EXPOSICÃO
1
5-34
2
3
Pressione a tecla
para obter um fundo
mais escuro. Pressione
a tecla
para obter
um fundo mais claro (3
níveis).
Quando
terminar,
pressione a tecla [OK].
NOTA
Para cancelar uma definição de selo…
Pressione a tecla [CANCELAR] na tela de selecção
do selo. (A tela do passo 7)
Copy_EX-portugais.book
35 ページ
2007年10月22日 月曜日 午後7時2分
MODOS ESPECIAIS
■ Pressionar o número da página nas cópias
É possível pressionar o número da página nas cópias. É possível seleccionar um dos 6 formatos para o número da página.
os passos 1 e 2 da secção
1 Siga
"Procedimentos gerais para utilização do
menu de impressão" (página 5-31).
2 Pressione
PÁGINA].
a
tecla
[NUMERAÇÃO
DE
página em que é impresso ou as definições
de impressão para capas/inserções,
pressione a tecla [NÚMERO DE PÁGINA].
OK
CANCELAR
OK
ESQUEMA
for necessário alterar o número inicial ou
4 Se
final da numeração de páginas, a primeira
CANCELAR
PÁGINA TOTAL
AUTO
OK
1/2
DATA
SELO
NUMERAÇÃO
DE PÁGINA
TEXTO
MANUAL
3 Seleccione o formato do número de página.
NUMERAÇÃO DE PÁGINA
FORMATO DE NUMERAÇÃO DE PÁGINA
1,2,3..
(1),(2),(3)..
-1-,-2-,-3-..
P.1,P.2,P.3..
<1>,<2>,<3>..
1/5,2/5,3/5..
O formato seleccionado
fica aceso.
NÚMERO
DE PÁGINA
5 Pressione a tecla [MANUAL].
NÚMERO DE PÁGINA
PRIMEIRO NÚMERO
AUTO
MANUAL
ÚL
1
IMPRESSÃO COMEÇA NA F
1
as definições para "PRIMEIRO
6 Introduza
NÚMERO", "ÚLTIMO NÚMERO" e "IMPRESSÃO
COMEÇA NA FOLHA".
Se seleccionar "1/5, 2/5, 3/5",
será impresso "NÚMERO DE PÁGINAS/TOTAL DE
PÁGINAS". A predefinição para "PÁGINA TOTAL" é
"AUTO", o que significa que o número de páginas
originais digitalizadas é utilizado automaticamente. Se
for necessário introduzir o número total de páginas
manualmente (por exemplo, quando um número
elevado de originais é digitalizado por lotes), pressione
a tecla [MANUAL] para visualizar a tela de introdução
do total de páginas.
CANCELAR
NUMERAÇÃO DE PÁGINA
OK
FORMATO DE NUMERAÇÃO DE PÁGINA
OK
Pressione cada tecla para
a acender e, em seguida,
PRIMEIRO NÚMERO
ÚLTIMO NÚMERO
introduza o número através
AUTO
1
das teclas numéricas (1 a
999).
IMPRESSÃO COMEÇA NA FOLHA
Para repor o valor inicial
1
de
um
número
(PRIMEIRO NÚMERO: 1, ÚLTIMO NÚMERO: AUTO,
IMPRESSÃO COMEÇA NA FOLHA: 1), pressione a
tecla [C] (apagar) enquanto a tecla do número está
acesa.. Se introduzir o número errado, pressione a tecla
[C] (apagar) e introduza o número correcto.
PÁGINA TOTAL
1,2,3..
(1),(2),(3)..
-1-,-2-,-3-..
P.1,P.2,P.3..
PÁGINA TOTAL
AUTO
<1>,<2>,<3>..
1/5,2/5,3/5..
30
MANUAL
PÁGINA
Introduza o total de páginas (1 a 999) com as
teclas numéricas e pressione a tecla [OK].
NOTAS
● Quando são efectuadas cópias de 2 faces, cada face do
papel é contada como uma página. Se a última página
estiver em branco, não será incluída no total de páginas. No
entanto, se a opção [CONTAR CONTRA-CAPA] estiver
seleccionada, a última página será contada. (Ver passo 7.)
● Quando utilizado em combinação com "Cópia de livros",
"Multi shot" ou "Foto de cartão", o número de imagens
copiadas é o total de páginas.
● Quando utilizado em combinação com "Cópia em panfleto"
ou "Cópia de livro", o número de páginas do "livro" é o total
de páginas.
NOTAS
● Não é possível definir um último número inferior ao
"PRIMEIRO NÚMERO".
● A predefinição para "ÚLTIMO NÚMERO" é "AUTO", o que
significa que o número da página é impresso em cada
página até à última, em conformidade com as definições de
"PRIMEIRO NÚMERO" e "IMPRESSÃO COMEÇA NA
FOLHA".
● Se for definido como último número um número inferior ao
número total de páginas, o número de páginas não será
impresso nas páginas a seguir ao número definido.
● Ao contrário do primeiro e do último números de página, a
opção "IMPRESSÃO COMEÇA NA FOLHA" especifica a
folha de papel (não o número da página) a partir da qual terá
início a impressão do número de página.
Por exemplo, se for seleccionado "3" para cópias de 1 face,
a impressão do número de página terá início na 3.ª página
da cópia (a cópia da 3.ª página do original). Se for
seleccionado "3" para cópias de 2 faces, a impressão do
número página terá início na 3.ª página da cópia, que é a
cópia da 5.ª página do original.
5-35
5
Copy_EX-portugais.book
36 ページ
2007年10月22日 月曜日 午後7時2分
MODOS ESPECIAIS
forem
7 Se
pretender
adicionadas capas/inserções e
incluir as capas/inserções na
contagem do número de páginas, pressione a
tecla [CONTAGEM DE CAPAS/ANEXOS].
9 Pressione a tecla [OK].
OK
ÚLTIMO NÚMERO
OK
AUTO
CONTAGEM DE
CAPAS/ANEXOS
ÚLTIMO NÚMERO
AUTO
CONTAGEM DE
CAPAS/ANEXOS
10 Pressione a tecla [OK].
as caixas de verificação dos itens que
8 Seleccione
pretende incluir na contagem do número de
páginas e, em seguida, pressione a tecla [OK].
PÁGINA TOTAL
AUTO
OK
CONTAGEM DE CAPAS/ANEXOS
OK
CANCELAR
MANUAL
CONTAR CAPA
NÚMERO
DE PÁGINA
CONTAR ANEXOS
2
CONTAR CONTRA-CAPA
1
a partir do passo 4 da secção
11 Continue
"Procedimentos gerais para utilização do
Imagem da
capa frontal
Imagem
Imagem da
inserida
capa
Os itens seleccionados são reflectidos na imagem
de impressão no lado direito da tela.
menu de impressão" (página 5-31).
NOTA
Para cancelar uma definição de número de página…
Pressione a tecla [CANCELAR] na tela de selecção
do número de página. (A tela do passo 10)
NOTAS
● Se for seleccionado um item, a folha inserida (capa frontal,
inserção ou capa posterior) é contada como uma página nas
cópias de 1 face e duas páginas nas cópias de 2 faces. No
entanto, se for utilizada a cópia de 1 face para as páginas do
corpo e cópia de 2 faces para as folhas inseridas, cada página
do corpo será contada como uma página e cada página inserida
será contada como duas páginas.
● A impressão nunca é efectuada na capa frontal e na capa
posterior, independentemente de estas serem ou não contadas.
● Para pressionar numa inserção, esta deve ser contada e ser
impressa.
NOTAS
● Não é possível fazer cópias no modo de agrupamento se a impressão do número de página estiver seleccionada. O modo é mudado
automaticamente para modo de ordenação.
● Se a posição da impressão do número de página for definida para o lado esquerdo ou direito e estiver seleccionada a opção "Cópia
em panfleto" ou "Cópia de livro", a posição dos números de página será alternada de forma a que fiquem sempre no lado exterior
quando o panfleto/livro for aberto. Se for definido um selo numa área com uma definição de numeração de página, a posição do
selo alternará do mesmo modo.
Se for definido outro item numa posição que alterna, esse item aparecerá na posição que alterna com a posição do número de página.
Os menus de impressão não relacionados com as posições de impressão alternadas aparecerão nas suas posições definidas.
[Exemplo] Se estiver seleccionado o formato de número de página "1, 2, 3.." ao efectuar a cópia em panfleto de 4 páginas, as
cópias aparecerão conforme mostrado abaixo.
Neste exemplo, o número de página está no fundo da página e a data está no topo, por isso a posição da data não muda.
Definições de impressão
5-36
Frente
Data
4/ABR/2010
Selo
Numeração
Texto
de página
4
CONFIDENCIAL
Verso
4/ABR/2010
4/ABR/2010
CONFIDENCIAL
Minutos de sessão Minutos de sessão
1
CONFIDENCIAL
2
4/ABR/2010
CONFIDENCIAL
Minutos de sessão Minutos de sessão
3
Copy_EX-portugais.book
37 ページ
2007年10月22日 月曜日 午後7時2分
MODOS ESPECIAIS
Exemplos de impressão do número de página
Impressão dos números de página numa cópia de 1 face (5 originais)
Definição
Valor
PÁGINA TOTAL
1.ª página 2.ª página 3.ª página 4.ª página 5.ª página
AUTO
PRIMEIRO NÚMERO
1
A
1/5
B
2/5
C
3/5
D
4/5
E
5/5
PRIMEIRO NÚMERO: 11
11/15
12/15
13/15
14/15
15/15
PRIMEIRO NÚMERO: 11
ÚLTIMO NÚMERO: 13
11/13
12/13
13/13
1/2
2/2
11/15
12/15
ÚLTIMO NÚMERO
AUTO
IMPRESSÃO COMEÇA
NA FOLHA
1
Conteúdos impressos se
PÁGINA TOTAL: 2
as definições mudarem
PÁGINA TOTAL: 15
da seguinte forma
PRIMEIRO NÚMERO: 11
ÚLTIMO NÚMERO: 13
Não impresso Não impresso
Não impresso Não impresso Não impresso
IMPRESSÃO COMEÇA NA FOLHA: 3 Não impresso Não impresso
13/15
Não
impresso
Não
impresso
1/3
2/3
3/3
Impressão dos números de página numa cópia de 2 faces (9 originais)
Definição
Valor
PÁGINA TOTAL
AUTO
PRIMEIRO
NÚMERO
ÚLTIMO NÚMERO
IMPRESSÃO
COMEÇA NA
FOLHA
1.ª página
2.ª página
3.ª página
4.ª página
5.ª página
Frente
Verso
Frente
Verso
Frente
Verso
Frente
Verso
Frente
A
1/9
B
2/9
C
3/9
D
4/9
E
5/9
6/9
F
G
7/9
H
8/9
9/9
Não
impresso
Não
impresso
Não
impresso
Não
impresso
1/5
2/5
3/5
4/5
5/5
1
AUTO
Verso
I
5
1
Conteúdos impressos
IMPRESSÃO
se as definições
COMEÇA NA
mudarem da seguinte
FOLHA: 3
forma
Não
impresso
Impressão dos números de página numa cópia de uma face de páginas do corpo com inserção de capas (4 originais)
Definição
PÁGINA TOTAL
PRIMEIRO NÚMERO
ÚLTIMO NÚMERO
IMPRESSÃO
COMEÇA NA FOLHA
CONTAR CAPA
Conteúdos impressos
se as definições
mudarem da seguinte
forma
Valor
1.ª página
2.ª página 3.ª página 4.ª página 5.ª página
(Capa frontal)
AUTO
1
AUTO
1
A
1/4
B
2/4
C
3/4
D
4/4
Não seleccionado
IMPRESSÃO
COMEÇA NA
FOLHA: 2
Não impresso
Não impresso
1/3
2/3
3/3
CONTAR CAPA:
Seleccionado
Não impresso
(contar)
2/5
3/5
4/5
5/5
CONTAR CAPA:
Seleccionado
IMPRESSÃO COMEÇA
NA FOLHA: 2
Não impresso
(contar)
1/4
2/4
3/4
4/4
Se for inserida uma capa posterior, os números de página são contados e impressos da mesma forma.
Tenha em atenção que os números de página nunca são impressos nas capas frontal e posterior.
5-37
Copy_EX-portugais.book
38 ページ
2007年10月22日 月曜日 午後7時2分
MODOS ESPECIAIS
Impressão dos números de página numa cópia de 2 faces de páginas do corpo com capas (cópia de uma face) inseridas (9 originais)
Definição
Valor
PÁGINA TOTAL
AUTO
PRIMEIRO NÚMERO
1
ÚLTIMO NÚMERO
AUTO
IMPRESSÃO
COMEÇA NA
FOLHA
1
1.ª página
(capa frontal)
Frente
Verso
A
2.ª página
3.ª página
4.ª página
5.ª página
Frente
Verso
Frente
Verso
Frente
Verso
Frente
Verso
B
1/8
C
2/8
D
3/8
E
4/8
5/8
F
G
6/8
H
7/8
8/8
Não
impresso
Não
impresso
Não
impresso
Não
impresso
1/4
2/4
3/4
4/4
3/10
4/10
5/10
6/10
7/10
8/10
9/10
10/10
Não
impresso
Não
impresso
1/6
2/6
3/6
4/6
5/6
6/6
I
CONTAR CAPA Não seleccionado
Conteúdos
impressos se as
definições
mudarem da
seguinte forma
IMPRESSÃO COMEÇA
NA FOLHA: 3
Não
impresso
CONTAR CAPA:
Seleccionado
Não impresso Não impresso
(contar)
(contar)
CONTAR CAPA:
Seleccionado
IMPRESSÃO COMEÇA
NA FOLHA: 3
Não
impresso
(contar)
Não
impresso
Não
impresso
(contar)
Se for inserida uma capa posterior, os números de página são contados e impressos da mesma forma.
Tenha em atenção que os números de página nunca são impressos nas capas frontal e posterior.
Impressão dos números de página numa cópia de uma face com inserções (4 originais; 5 originais se forem feitas cópias nas inserções)
Definição
Valor
PÁGINA TOTAL
1.ª página 2.ª página
3.ª página
(inserção)
4.ª página 5.ª página
AUTO
PRIMEIRO NÚMERO
1
D
3/4
E
4/4
1/2
2/2
4/5
5/5
2/3
3/3
Não impresso
(contar)
4/5
5/5
CONTAR ANEXOS: Seleccionado
Não impresso
Não impresso Não impresso
IMPRESSÃO COMEÇA NA FOLHA: 3
(contar)
2/3
3/3
ÚLTIMO NÚMERO
A
1/4
AUTO
IMPRESSÃO COMEÇA NA FOLHA
1
CONTAR ANEXOS
B
2/4
C
Não seleccionado
IMPRESSÃO COMEÇA NA FOLHA: 3 Não impresso Não impresso Não impresso
Conteúdos impressos
1/5
2/5
3/5 (contar)
quando a cópia em inserções CONTAR ANEXOS: Seleccionado
e as definições mudarem da
CONTAR ANEXOS: Seleccionado
seguinte forma
Não impresso Não impresso 1/3 (contar)
IMPRESSÃO COMEÇA NA FOLHA: 3
Conteúdos impressos
quando não copiar em
inserções e as definições
mudarem da seguinte forma
CONTAR ANEXOS:
Seleccionado
1/5
2/5
Se não forem efectuadas cópias nas inserções, o número de página não é impresso.
Impressão dos números de página numa cópia de 2 faces de páginas do corpo com inserções (cópia simples) (9 originais)
Definição
PÁGINA TOTAL
PRIMEIRO NÚMERO
ÚLTIMO NÚMERO
IMPRESSÃO COMEÇA
NA FOLHA
CONTAR ANEXOS
Valor
2.ª página
3.ª página
(inserção)
Frente
Verso
Frente
Verso
Frente
A
1/8
B
2/8
C
3/8
D
4/8
E
1/10
2/10
3/10
4/10
5/10
Verso
4.ª página
5.ª página
Frente
Verso
Frente
Verso
5/8
F
G
6/8
H
7/8
8/8
7/10
8/10
9/10
10/10
AUTO
1
AUTO
1
I
Não
seleccionado
Conteúdos impressos se CONTAR
as definições mudarem ANEXOS:
Seleccionado
da seguinte forma
5-38
1.ª página
Não
impresso
(contar)
Copy_EX-portugais.book
39 ページ
2007年10月22日 月曜日 午後7時2分
MODOS ESPECIAIS
■ Pressionar texto introduzido nas cópias
É possível pressionar texto introduzido nas cópias. É possível pressionar até 50 caracteres.
É possível armazenar até 30 sequências de texto utilizadas com frequência. Consulte "Armazenar sequências de texto" (página 5-40).
NOTA
Se a máquina estiver ligada a uma rede, as sequências de texto impressas podem ser armazenadas e eliminadas
na página Web. Para obter informações detalhadas, consulte a ajuda da página Web.
os passos 1 e 2 da secção
1 Siga
"Procedimentos gerais para utilização do
5 Pressione a tecla [OK].
menu de impressão" (página 5-31).
2 Pressione a tecla [TEXTO].
04
05
OK
ESQUEMA
CANCELAR
06
OK
1/2
DATA
SELO
NUMERAÇÃO
DE PÁGINA
TEXTO
Para
editar
a
sequência
de
texto
3
ENTR. DIRECTA
6
seleccionada,
1/5
pressione
a
tecla
[ENTR.
DIRECTA]
para visualizar a tela
de
introdução
de
caracteres. A sequência de texto seleccionada
está introduzida. Para obter informações sobre a
introdução de caracteres, consulte a página 7-29.
Quando terminar, pressione a tecla [OK] para
encerrar a tela de introdução de caracteres.
CANCELAR
pretender utilizar uma das sequências de
3 Se
texto predefinidas, pressione a tecla [RETORNO].
Para introduzir o texto directamente, pressione a
tecla [ENTRADA DIRECTA].
OK
6 Seleccione as páginas onde será impresso.
CANCELAR
OK
1ª PÁGINA
CANCELAR
TEXTO
OK
1ª PÁGINA
TODAS
PRÉ-DEFINIÇÃO
TODAS
RETORNO
ARMAZENAR/
APAGAR
ENTRADA
DIRECTA
ENTRADA
DIRECTA
Se pressionar a tecla [ENTRADA DIRECTA],
aparece uma tela de introdução de caracteres.
Para obter informações sobre a introdução de
caracteres, consulte a página 7-29. Quando
terminar, pressione a tecla [OK] para encerrar a
tela de introdução de caracteres. (Avance para o
passo 6.)
sequências de texto armazenadas
4 As
aparecerão como teclas. Pressione a tecla
da sequência de texto pretendida.
CANCELAR
TEXTO
3
RETORNO
No.01 TARO YAMADA
No.04
No.02 Meeting
No.05
No.03
No.06
6
OK
ENTR. DIRECTA
Indique se pretende a
impressão apenas na
primeira página ou em
todas as páginas. A
tecla pressionada fica
acesa.
7 Pressione a tecla [OK].
CANCELAR
OK
1ª PÁGINA
TODAS
ENTRADA
DIRECTA
a partir do passo 4 da secção
8 Continue
"Procedimentos gerais para utilização do
menu de impressão" (página 5-31).
1/5
A tecla da sequência de texto seleccionada fica acesa.
Se a tecla da sequência de texto pretendida não
aparecer, mude de tela com a tecla
ou
.
O visor está predefinido para apresentar 6 teclas
por tela. Este valor pode ser alterado para 3 teclas
por tela pressionando a tecla [3 6]. Quando
forem apresentadas 3 teclas, a sequência de texto
completa aparecerá em cada tecla. (Quando
forem apresentadas 6 teclas, aparecem até 22
caracteres em cada tecla.)
NOTA
Para cancelar uma definição de texto…
Pressione a tecla [CANCELAR] na tela de impressão
do texto. (A tela do passo 7)
5-39
5
Copy_EX-portugais.book
40 ページ
2007年10月22日 月曜日 午後7時2分
MODOS ESPECIAIS
Armazenar sequências de texto
1
Editar e eliminar texto armazenado
Siga os passos 1 e 2 da secção
"Procedimentos gerais para utilização do
menu de impressão" (página 5-31).
2 Pressione a tecla [TEXTO].
os passos 1 e 2 da secção
1 Siga
"Procedimentos gerais para utilização do
menu de impressão" (página 5-31).
2 Pressione a tecla [TEXTO].
OK
OK
ESQUEMA
CANCELAR
ESQUEMA
OK
CANCELAR
OK
1/2
1/2
DATA
SELO
DATA
SELO
NUMERAÇÃO
DE PÁGINA
TEXTO
NUMERAÇÃO
DE PÁGINA
TEXTO
3 Pressione a tecla [ARMAZENAR/APAGAR].
3 Pressione a tecla [ARMAZENAR/APAGAR].
PRÉ-DEFINIÇÃO
PRÉ-DEFINIÇÃO
ARMAZENAR/
APAGAR
RETORNO
ARMAZENAR/
APAGAR
RETORNO
uma tecla que não tenha sido
4 Pressione
programada (uma tecla em que apareça No. xx.).
a tecla do texto que pretende
4 Pressione
editar ou eliminar.
TEXTO
TEXTO
ARMAZENAR/APAGAR
ARMAZENAR/APAGAR
3
No.01 TARO YAMADA
No.04
No.02 Meeting
No.05
No.03
6
1/5
5 Pressione a tecla [ANTERIOR].
6
04 Minutes of meeting
05
06
No.04 Minutes of meeting
No.02 Meeting
No.05
No.03
No.06
ANTERIOR
1/5
ANTERIOR
1/5
O texto introduzido é
armazenado.
editar o texto, pressione a tecla [CORRIGIR].
5 Para
Para eliminar o texto, pressione a tecla [APAGAR].
Quando pressionar a tecla
[CORRIGIR], aparece a tela de
JÁ FOI ARMAZENADO UM TEXTO NESTA
LOCALIZAÇÃO. ALTERAR O TEXTO?
introdução de caracteres. A
sequência
de
texto
CANCELAR
APAGAR
CORRIGIR
seleccionada está introduzida.
No.06
Para obter informações sobre
a introdução de caracteres,
consulte a página 7-29. Quando terminar, pressione a tecla [OK]
para encerrar a tela de introdução de caracteres.
Se pressionar a tecla [APAGAR], o texto será eliminado
e regressará a tela do passo 4.
Para cancelar a edição ou a eliminação, pressione a
tecla [CANCELAR].
6 Pressione a tecla [ANTERIOR].
3
6
04 Minutes of meeting
05
06
5-40
6
No.01 TARO YAMADA
No.06
Quando pressionar a tecla, aparece a tela de
introdução de caracteres. Introduza o texto (50
caracteres no máximo). Para obter informações
sobre a introdução de caracteres, consulte a
página 7-29. Quando terminar, pressione a tecla
[OK] para encerrar a tela de introdução de
caracteres.
Se não aparecerem teclas livres, mude de tela
com a tecla
ou
.
3
3
ANTERIOR
ANTERIOR
1/5
Copy_EX-portugais.book
41 ページ
2007年10月22日 月曜日 午後7時2分
MODOS ESPECIAIS
■ Verificar e alterar o esquema de impressão
É possível verificar o esquema de impressão depois de seleccionar os itens de impressão. Se necessário, é
possível alterar a posição de impressão ou eliminar o conteúdo da impressão.
a tecla [ESQUEMA] na tela do
1 Pressione
menu de impressão.
4 Pressione a tecla da nova posição.
A tecla seleccionada fica
acesa e a posição de
impressão é alterada para
a nova posição.
OK
ESQUEMA
2
ITEM SELECCIONADO.
OK
CANCELAR
1/
DATA
SELO
NUMERAÇÃO
DE PÁGINA
TEXTO
Pressione a tecla na qual pretende alterar
a posição de impressão ou eliminar o
conteúdo da impressão.
As teclas indicadoras da posição de impressão
aparecem como indicadas abaixo em função do
estado da definição:
Posição de impressão sem menus de
definição de impressão.
OK
ESQUEMA
TARO YAMADA
Posição de impressão actualmente definida.
CONFIDENCIAL
NÃO COPIAR
Posição de impressão com outro menu de
impressão concorrente definido.
(Se deslocar um selo, significa que foi definido
outro selo. Se mover um menu de impressão
que não seja um selo, significa que a data, o
número da página ou o texto foram definidos.)
1,2,3..
NOTA
Aparecem até 14 caracteres do texto de impressão na tecla.
3
Para alterar a posição de impressão, pressione a
tecla [MOVER]. Para eliminar o conteúdo de
impressão, pressione a tecla [APAGAR].
PRETENDE MOVER OU APAGAR O ITEM
SELECCIONADO?
CANCELAR
APAGAR
MOVER
1,2,3..
Se pressionar a tecla
[MOVER], aparece a tela
de selecção da nova
posição.
se pressionar a tecla
[APAGAR], o conteúdo de
impressão é eliminado.
(Avance para o passo 6.)
NOTA
Se pretender trocar o conteúdo de duas posições, mova
temporariamente o conteúdo de uma posição para uma
posição não utilizada e depois termine a troca.
5 Pressione a tecla [OK].
Se tentar deslocar um
conteúdo de impressão
para uma posição que
tenha um conteúdo de
impressão
definido,
aparece
uma
mensagem a perguntar
se pretende sobrepor o
conteúdo anteriormente definido. Para sobrepor o
conteúdo, pressione a tecla [SIM]. Para cancelar o
deslocamento e regressar à condição existente
antes de a tecla [OK] ter sido pressionada,
pressione a tecla [NÃO].
OK
6 Pressione a tecla [OK].
OK
CONFIDENCIAL
NÃO COPIAR
1,2,3..
5-41
5
Copy_EX-portugais.book
42 ページ
2007年10月22日 月曜日 午後7時2分
ARMAZENAR, UTILIZAR E
PROGRAMAS DE TRABALHO
APAGAR
É possível armazenar os passos de um máximo de 10 trabalhos como programas de trabalho. Os programas de trabalho podem ser
chamados com facilidade e não são apagados mesmo quando a alimentação é desligada. Ao guardar as definições de cópias utilizadas com
frequência num programa de trabalho, pode eliminar o incómodo de seleccionar as definições sempre que pretende utilizá-las num trabalho.
●Se for alterada qualquer definição relativa aos passos de um programa de trabalho nas definições de administrador depois do programa
ter sido armazenado, os passos relacionados com as definições alteradas não serão incluídas quando o programa de trabalho for chamado.
●Para sair do modo de programas de trabalho, pressione a tecla [CA] (apagar tudo) no painel de operação ou a tecla
[SAIR] no painel táctil.
Armazenar um programa de trabalho
1 Pressione a tecla [#P].
5 Pressione a tecla [OK].
CELAR
OK
AUTO
ORIGINAL
LOGOUT
As definições seleccionadas
serão armazenadas na tecla
de número seleccionada no
passo 3.
AUTO
2 Pressione a tecla [ARMAZENAR/APAGAR].
LHO
RO DO PROGRAMA.
ETORNO
ARMAZENAR/APAGAR
a tecla de número ([1] a [10]) na qual
3 Pressione
pretende armazenar o programa de trabalho.
As teclas de número em que
já estão armazenados
programas de trabalho estão
acesas.
RAMAS TRABALHO
IMA O NÚMERO DO PROGRAMA.
RETORNO
ARMAZENAR
as definições de cópia que pretende
4 Seleccione
armazenar num programa de trabalho.
Não é possível armazenar o
número de cópias.
EFECTUE AS SELECCÕES DO
COPIADOR E PRIMA [OK].
MODOS ESPEC.
CÓPIA 2 LADOS
SAÍDA
A4
A4
B4
A3
5-42
■ Se for seleccionada no passo 3 uma tecla de
número que já tenha sido programada
aparece uma tela de confirmação da definição. Para
substituir o programa existente pelo novo, pressione a
tecla [ARMAZENAR] e continue a partir do passo 4. Se
não pretender substituir o programa existente, pressione
a tecla [CANCELAR] para regressar a tela do passo 3 e
seleccionar uma tecla de número diferente.
NOTA
Se a sobreposição de definições de cópia programadas
estiver proibida nas definições de administrador, não será
possível armazenar um programa de trabalho. (Consultar
página 17 do Guia de definições de administrador.)
Copy_EX-portugais.book
43 ページ
2007年10月22日 月曜日 午後7時2分
ARMAZENAR, UTILIZAR E APAGAR PROGRAMAS DE TRABALHO
Chamar um programa de trabalho
1 Pressione a tecla [#P].
o número de cópias, se necessário,
3 Defina
e, em seguida, pressione a tecla [INICIAR].
A cópia será iniciada,
utilizando as definições do
programa de trabalho.
LOGOUT
a tecla de número do programa
2 Pressione
de trabalho pretendido.
A
tela
é
encerrado
automaticamente
e
é
chamado o programa de
trabalho. Não é possível
seleccionar uma tecla de
número que não possua um
programa de trabalho.
PROGRAMAS TRABALHO
PRIMA O NÚMERO DO PROGRAMA.
RETORNO
Apagar um programa de trabalho armazenado
1 Pressione a tecla [#P].
5
4 Pressione a tecla [APAGAR].
O programa seleccionado
é eliminado e regressa a
tela do ponto 3. Para
regressar a tela do passo 3
CANCELAR
APAGAR
MEMORIZAR
RETORNO
ARMAZENAR/APAGAR
sem eliminar o programa
de trabalho, pressione a
tecla [CANCELAR]. Nos
dois casos, pressione a
tecla [SAIR] na tela apresentado no passo 3 para sair
do modo de programa de trabalho.
JÁ ESTÁ MEMORIZADO UM PROGRAM TRABAL.
MEMORIZAR OUTRO PROGRAMA?
LOGOUT
2 Pressione a tecla [ARMAZENAR/APAGAR].
LHO
RO DO PROGRAMA.
NOTA
ETORNO
Se a sobreposição de definições de cópia programadas
estiver proibida nas definições de administrador, não será
possível apagar um programa de trabalho. (Consultar página
17 do Guia de definições de administrador.)
ARMAZENAR/APAGAR
o número do registro de
3 Seleccione
armazenamento do programa que pretende
eliminar.
SAIR
ARMAZENAR/APAGAR
Se for seleccionada uma
tecla de número para a qual
não tenha sido armazenado
um programa de trabalho, a
tela mudará para a tela do
passo 4 da página anterior
(para
armazenar
um
programa de trabalho).
5-43
Copy_EX-portugais.book
44 ページ
2007年10月22日 月曜日 午後7時2分
INTERROMPER UMA TIRAGEM DE CÓPIAS
A cópia do original digitalizado no modo de interrupção é descarregada antes do resto do trabalho interrompido.
1 Pressione a tecla [INTERRUPÇÃO].
Se for possível interromper o
trabalho
durante
uma
AUTO
tiragem, aparecerá a tecla
ORIGINA [INTERRUPÇÃO]. (Se a
tecla não aparecer, não é
AUTO
EXPOSICÃ possível
interromper o
trabalho.)
AUTO 8x
INTERRUPCÃO
RIGINAL
A4
0
CANCELAR
ORIGINAL
1/2
8 x11
AUTO
EXPOSICÃO
AUTO A4
EXPOSICÃO
AUTO A4
SELECCÃO PAPEL
Se a tecla [INTERRUPÇÃO]
for pressionada no passo 1,
a tecla será substituída pela
tecla [CANCELAR] conforme
mostrado na figura.
Para
cancelar uma
interrupção de trabalho
enquanto o original interrompido está a ser
digitalizado ou enquanto selecciona definições de
cópia, pressione a tecla [CANCELAR].
o original para o trabalho de interrupção
2 Coloque
no alimentador de documentos ou no vidro de
exposição (página 4-3).
Seleccione o modo de exposição, o tamanho do
3 papel,
o número de cópias e quaisquer outras
definições de cópia necessárias e, em seguida,
pressione a tecla [INICIAR].
100%
NOTAS
● Se pressionar a tecla [INTERRUPÇÃO] com o
modo de auditor activado, ser-lhe-á solicitado que
introduza o seu número de conta. Introduza o seu
número de conta com as teclas numéricas. As
cópias que efectuar serão adicionadas à
contagem do número de conta introduzido.
● Se estiver a ser impressa uma cópia quando a
tecla [INTERRUPÇÃO] for pressionada, o modo
de interrupção terá início quando a cópia terminar.
● Se o vidro de exposição for utilizado para um
trabalho de interrupção, não é possível
seleccionar cópia de 2 faces, cópia ordenada e
cópia ordenada com grampos. Se alguma destas
funções for necessária, utilize o alimentador de
documentos.
5-44
trabalho anterior é retomado automaticamente
4 Oquando
terminar o trabalho de interrupção.
Copy_EX-portugais.book
1 ページ
2007年10月22日 月曜日 午後7時2分
CAPÍTULO 6
MANUTENÇÃO DA MÁQUINA
(PARA CÓPIA)
Este capítulo explica os procedimentos para a limpeza da máquina e
para a resolução de problemas.
Página
MANUTENÇÃO DO UTILIZADOR.......................................................... 6-2
● Limpeza do vidro de exposição e do alimentador automático de documentos.. 6-2
● Limpeza do carregador principal do tambor fotocondutor...................... 6-2
RESOLUÇÃO DE PROBLEMAS ............................................................ 6-3
6-1
Copy_EX-portugais.book
2 ページ
2007年10月22日 月曜日 午後7時2分
MANUTENÇÃO DO UTILIZADOR
Limpeza do vidro de exposição e do alimentador automático de documentos
Se o vidro de exposição, a tampa do alimentador ou a unidade de digitalização automática de documentos
apresentarem pontos sujos, esses pontos formarão linhas nas imagens digitalizadas. Essas linhas aparecem como
defeitos quando as imagens são impressas. Mantenha estas partes da máquina sempre limpas.
\
Limpe com um pano macio e limpo. Se necessário,
humedeça o pano com água ou com uma pequena
quantidade de detergente neutro. Quando terminar,
seque com um pano limpo. Não utilize diluente,
benzina ou outros agentes de limpeza voláteis durante
a limpeza.
(A)
Se aparecerem bandas pretas ou brancas em imagens impressas de originais alimentados
através do alimentador automático de documentos, limpe os vidros finos da unidade de
digitalização ((A) e (B) na figura).
Exemplo de imagem impressa suja
(B)
Listas pretas
Listas brancas
AVISO
Não utilize spray inflamável para limpar a máquina. Se o gás do spray entrar em contacto com componentes
eléctricos quentes ou com a unidade de fusão no interior da máquina, existirá risco de fogo ou de choque eléctrico.
Limpeza do carregador principal do tambor fotocondutor
Se aparecerem linhas pretas (ou brancas), mesmo depois de ter limpo o vidro de exposição e o alimentador de
documentos, utilize o dispositivo de limpeza do carregador para limpar o carregador principal que alimenta o tambor.
o interruptor
1 Desligue
(consultar página 1-17.).
2 Abra o painel frontal.
de alimentação
lentamente
a
vareta
verde
3 Puxe
(dispositivo de limpeza do carregador).
de retirar
4 Depois
lentamente.
a vareta, reponha-a
o painel frontal e ligue o interruptor
5 Feche
de alimentação.
Dispositivo de limpeza do carregador
NOTAS
● Se o problema não ficar resolvido, retire a vareta e reponha-a novamente duas vezes.
● Quando retirar e recolocar a vareta para limpar o carregador, faça-o lentamente de uma ponta à outra.
6-2
Copy_EX-portugais.book
3 ページ
2007年10月22日 月曜日 午後7時2分
RESOLUÇÃO DE PROBLEMAS
Consulte a seguinte lista de resolução de problemas antes de solicitar assistência técnica, uma vez que muitos problemas podem ser resolvidos
pelo utilizador. Se não conseguir resolver o problema utilizando a lista, desligue o interruptor de alimentação e desligue a máquina da tomada.
Os problemas relacionados com a função de cópia são descritos abaixo. Para problemas relacionados com a
utilização geral da máquina, consulte a página 2-23.
Problema
A máquina
funciona.
Verificar
não O indicador
desligado?
da
tecla
Solução
[INICIAR]
está
Isto indica que a máquina está a aquecer (o
aquecimento não demora mais do que 80 segundos
depois de ligar o interruptor de alimentação). Não é
possível copiar durante este período. Aguarde que a
luz da tecla [INICIAR] se acenda.
As cópias ficam A imagem original é muito escura ou muito
muito escuras ou clara?
muito claras.
Seleccione um modo de exposição adequado ao
original a copiar e regule a exposição de cópia.
(Consultar página 4-14.)
O modo de exposição está definido para É possível regular o nível de exposição para "AUTO"
"AUTO"?
utilizando as definições de administrador "Regular
exposição". Contacte o administrador. (Consultar
página 16 do Guia de definições de administrador.)
Não foi seleccionado um modo
exposição adequado ao original.
de
Altere o modo de exposição para "AUTO" ou
seleccione manualmente uma definição de
resolução adequada. (Consultar página 4-14.)
O texto não está Não foi seleccionado um modo
claro na cópia.
exposição adequado ao original.
de
Altere o modo de exposição para "TEXTO".
(Consultar página 4-14.)
Aparecem borrões O vidro de exposição ou a tampa do vidro
nas cópias.
estão sujos?
Limpe regularmente. (Consultar página 6-2.)
Aparecem linhas pretas nas cópias quando
é utilizado o alimentador automático de
documentos.
Limpe a área de digitalização do original.
(Consultar página 6-2.)
O original está manchado ou com borrões?
Utilize um original limpo.
A imagem não pode Está seleccionada a função de selecção A rotação da cópia apenas funciona se a
ser rodada.
automática de papel ou de imagem auto?
máquina estiver no modo de selecção
automático de papel ou no modo de imagem
auto. (Consultar página 4-15.)
Parte da imagem O original está posicionado correctamente?
original
não
é
copiada.
A proporção da cópia é adequada para os
tamanhos do original e do papel?
Cópias em branco
Coloque
correctamente
(Consultar página 4-3.)
o
original.
Utilize a função de imagem auto para
seleccionar a proporção de cópia adequada
com base nos tamanhos do original e da
cópia. (Consultar página 4-15.)
O original está posicionado correctamente? Sempre que utilizar o vidro de exposição, coloque o
original com a face voltada para baixo.
Sempre que utilizar o alimentador automático de
documentos, coloque o original com a face voltada
para baixo. (Consultar página 4-3.)
Ordem das cópias A ordem dos originais está correcta?
incorrecta
Sempre que utilizar o vidro de exposição, coloque
os originais a partir da primeira página, uma folha de
cada vez.
Sempre que utilizar o alimentador automático de
documentos, coloque os originais com a primeira
página voltada para baixo.
É necessário cancelar Apareceu uma mensagem a solicitar o
um trabalho
cancelamento de um trabalho?
Pressione a tecla [CA] para cancelar o
trabalho em curso.
6-3
6
Copy_EX-portugais.book
4 ページ
2007年10月22日 月曜日 午後7時2分
Copy_EX-portugais.book
1 ページ
2007年10月22日 月曜日 午後7時2分
CAPÍTULO 7
FUNÇÃO DE ARQUIVO DE
DOCUMENTOS
Página
DESCRIÇÃO GERAL.............................................................................. 7-2
● Função de arquivo de documentos................................................. 7-2
PARA UTILIZAR A FUNÇÃO DE ARQUIVO DE DOCUMENTOS .......... 7-4
● Descrição geral do painel de operações......................................... 7-4
● Guardar arquivos ............................................................................ 7-4
● Tela principal do arquivo de documentos........................................ 7-5
● Ícones do arquivo de documentos .................................................. 7-5
GUARDAR UM ARQUIVO DE IMAGEM DE UM DOCUMENTO ............ 7-6
● Arquivo Rápido................................................................................ 7-6
● Arquivo ............................................................................................ 7-7
● Impressões...................................................................................... 7-9
● Guardar imagem ............................................................................. 7-10
ABRIR E UTILIZAR UM ARQUIVO......................................................... 7-13
● Procurar e abrir um arquivo guardado ............................................ 7-13
● Abrir e utilizar um arquivo guardado ............................................... 7-15
● Tela de selecção de arquivo............................................................ 7-16
DEFINIÇÕES DE SISTEMA ................................................................... 7-24
● Criar, editar e apagar nomes de utilizadores e pastas.................... 7-24
INTRODUZIR CARACTERES ................................................................ 7-29
RESOLUÇÃO DE PROBLEMAS ............................................................ 7-31
7-1
Copy_EX-portugais.book
2 ページ
2007年10月22日 月曜日 午後7時2分
DESCRIÇÃO GERAL
Função de arquivo de documentos
Esta função só pode ser utilizada com o MX-M350N/MX-M450N ou quando a função de classificação de
documentos tiver sido acrescida.
A função de arquivo de documentos permite guardar uma imagem de um documento como um arquivo de dados no
disco rígido da máquina. A imagem pode ser aberta e impressa ou transmitida, conforme necessário.
A imagem digitalizada do documento é guardada durante a impressão ou transmissão de um documento em modo
de cópia, modo de impressora ou modo de envio de imagem "FICH. RÁPIDO" (ARQUIVO RÁPIDO) ou "FICHEIRO"
(ARQUIVO)). Também é possível digitalizar e guardar um documento sem o pressionar, copiar ou transmitir
("guardar imagem").
Para que possa procurar e abrir o arquivo, é possível atribuir nomes (nome do utilizador, nome do arquivo, etc.) ao
arquivo (excepto se for utilizada a função ‘arquivo rápido’ no modo de cópia ou no modo de envio de fax/imagem).
■ Fluxo de dados
Imprimir em modo de cópia (guardar
Arquivo rápido, página 7-6)
Disco rígido da máquina
Imprimir de um computador (dados da
impressora, página 7-9)
Transmissão em modo de envio de
fax/imagem (arquivo, página 7-7)
Impressão
Guardar no disco
rígido da máquina
DISCO
RÍGIDO
Abrir um arquivo
guardado para
reutilizá-lo.
Envio
(kit de expansão do fax ou kit
de envio de imagem
são necessários)
e
Digitalizar um único documento
(guardar imagem, página 7-10)
Disco rígido da máquina
PASTA DE ARQUIVOS RÁPIDOS
Os dados são guardados por trabalho
PASTA PRINCIPAL
PASTA PERSONALIZADA
É especificado um nome de
utilizador e um nome de arquivo
para cada trabalho guardado
É possível especificar um nome de
utilizador e um nome de arquivo para
cada arquivo e guardar o arquivo numa
pasta com um nome personalizado.
Arquivo 1
Arquivo 1
Arquivo 2
Arquivo 2
É possível
definir uma
palavra passe
Pasta 2
É possível
definir uma
palavra passe
Pasta 3
Arquivo 1
Pasta 1
Arquivo 2
É possível
definir uma
palavra passe
●É possível deslocar um arquivo armazenado para uma pasta diferente em determinadas condições (página 7-22).
7-2
Copy_EX-portugais.book
3 ページ
2007年10月22日 月曜日 午後7時2分
DESCRIÇÃO GERAL
■ Pasta de arquivos rápida
Se a função [PASTA DE FICH. RÁPIDA] (PASTA DE ARQUIVOS RÁPIDA) estiver seleccionada na tela principal de
qualquer dos modos, o arquivo é guardado nesta pasta.
É possível guardar um máximo de 1.000 arquivos na pasta de arquivos rápida. Todos os arquivos da pasta de arquivos rápida
podem ser apagados, utilizando um programa de operador. Se desejar que um arquivo não seja apagado, defina o atributo do
arquivo para [PROTEGER] (é possível proteger até 500 arquivos). (Consultar [Alterar propriedades] na página 7-21.)
São atribuídos automaticamente os seguintes nomes de utilizador e de arquivo:
Nome de utilizador: Utilizador desconhecido
Nome do arquivo (exemplo): COPIAR_04042010_113050 (modo do trabalho e dia, mês, ano, hora, minuto, segundo em que foi
guardado). (No exemplo, o arquivo foi guardado em 4/4/2010 às 11:30 e 50 seg. no modo de cópia.)
Quando são guardados, os trabalhos são classificados por modo. É possível abrir um trabalho guardado a partir
da tela de estado do trabalho COMPLETO.
■ Pasta principal
Ao guardar um arquivo, é possível especificar um nome de utilizador guardado anteriormente (consultar
[DEFINIÇÕES DE SISTEMA] na página 7-24.) e atribuir um nome de arquivo.
Também é possível definir uma palavra passe para um arquivo guardado (guardar [CONFIDENCIAL]). (Consultar
[Alterar propriedades] na página 7-21.)
Caso não sejam seleccionados um nome de utilizador e um nome de arquivo, será atribuído automaticamente um
nome com o mesmo formato do ‘Arquivo Rápido’.
■ Pasta personalizada
É possível criar um máximo de 500 pastas (com nomes personalizados) nesta pasta. Ao guardar um arquivo numa
destas pastas, é possível especificar um nome de utilizador guardado anteriormente (consultar [DEFINIÇÕES DE
SISTEMA] na página 7-24.) e atribuir um nome de arquivo.
É possível criar uma palavra passe para um arquivo guardado numa destas pastas.
■ Atributos dos arquivos guardados
É possível seleccionar a definição de protecção para arquivos guardados com a função de arquivo de
documentos. Isto impede que um arquivo seja deslocado ou apagado automática ou manualmente.
Estão disponíveis três atributos para os arquivos guardados: [PARTILHA], [PROTEGER] e [CONFIDENCIAL]. Se o
arquivo for guardado com o atributo [PARTILHA] não está protegido. Se o arquivo for guardado com o atributo
[PROTEGER] ou [CONFIDENCIAL] está protegido.
Os arquivos guardados na pasta de arquivos rápida são todos guardados com o atributo [PARTILHA]. É possível
seleccionar [PARTILHA] ou [CONFIDENCIAL] ao guardar um arquivo na pasta principal ou numa pasta
personalizada.
● É possível alterar um arquivo [PARTILHA] para [PROTEGER] ou [CONFIDENCIAL] utilizando [Alterar propriedades] (página 7-21).
● Os arquivos [CONFIDENCIAL] são protegidos através de uma palavra passe. (A palavra passe tem de ser
introduzida para abrir o arquivo.)
● Não é possível definir uma palavra passe para um arquivo [PROTEGER] mas, enquanto não for alterado para
[PARTILHA] através da função [ALTERAR PROPRIEDADES], o arquivo estará protegido.
AVISO
● Os documentos guardados com a função [FICH. RÁPIDO] (ARQUIVO RÁPIDO) são arquivos partilhados que
podem ser abertos e impressos ou transmitidos por qualquer pessoa. Por este motivo, não utilize a função
‘Arquivo Rápido’ para documentos sensíveis ou para documentos que não pretenda que sejam utilizados por
terceiros.
● Ao guardar um documento com a função [FICHEIRO] (ARQUIVO), defina o atributo como [CONFIDENCIAL] e
uma palavra passe para impedir que terceiros utilizem o documento.
● Mesmo que o arquivo seja guardado com o atributo [CONFIDENCIAL], este pode ser posteriormente alterado
para [PARTILHAR], utilizando [Alterar propriedades] (página 7-21). Por este motivo, não guarde documentos
sensíveis ou documentos que não pretenda que sejam utilizados por terceiros.
● Com excepção dos casos previstos na lei, a SHARP não assume qualquer responsabilidade por danos
resultantes da perda de informações sensíveis devido a 1) manipulação por terceiros de quaisquer dados
guardados utilizando a função Arquivo Rápido ou a função de arquivo ou 2) utilização incorrecta da função
Arquivo Rápido ou da função de arquivo pelo operador que guarda os dados.
7-3
7
Copy_EX-portugais.book
4 ページ
2007年10月22日 月曜日 午後7時2分
PARA UTILIZAR A FUNÇÃO DE ARQUIVO DE DOCUMENTOS
Descrição geral do painel de operações
(1)
(2)
(3)
ARQ.DOCUMENTOS
ENVIAR IMAGEM
(4)
(5)
(6)
IMPRIMIR
PRONTA
DADOS
LINHA
DADOS
COPIAR
ESTADO DO TRABALHO
DEFINIÇÕES
DE SISTEMA
LOGOUT
(7)
(1) Painel táctil (consultar página seguinte.)
Este painel apresenta as mensagens e as teclas.
As teclas podem ser pressionadas para
seleccionar e introduzir definições.
Sempre que uma tecla for pressionada, será
emitido um sinal sonoro e a tecla ficará acesa para
indicar que está seleccionada.
Quando uma tecla não puder ser seleccionada
numa tela, ficará cinzenta. Se for pressionada, é
emitido um sinal sonoro para alertar que não pode
ser seleccionada.
(2) Teclas de selecção de modo
Utilize esta tecla para seleccionar o modo.
(3) Tecla [ARQ. DOCUMENTOS]
Pressione esta tecla para visualizar a tela principal
do modo de arquivo de documentos.
(4) Teclas numéricas
Utilize estas teclas para introduzir uma palavra
passe ou o valor numérico de uma definição.
(5) Tecla [C] (tecla Apagar)
Utilize esta tecla se cometer um erro ao introduzir
uma palavra passe ou uma definição numérica.
Esta tecla também é utilizada para cancelar a
digitalização de um documento.
(6) Tecla [CA] (tecla Apagar tudo)
Utilize esta tecla para cancelar um procedimento
de definição e regressar a tela principal. Esta tecla
também é utilizada para cancelar uma função
especial.
(7) Tecla [DEFINIÇÕES DE SISTEMA]
Utilize esta tecla para armazenar, editar ou apagar
um nome de utilizador ou uma pasta
personalizada.
Guardar arquivos
Para guardar arquivos na pasta principal ou nas pastas personalizadas, deve ser armazenado previamente um
nome de utilizador. Para criar uma pasta na pasta personalizada, o nome da pasta deve estar armazenado. Estas
definições são configuradas nas definições de sistema.
Siga os procedimentos explicados em "Programar um nome de utilizador", "Editar ou apagar um nome de utilizador",
"Criar uma pasta personalizada" e "Editar/apagar uma pasta personalizada" nas páginas 7-25 a 7-28.
7-4
Copy_EX-portugais.book
5 ページ
2007年10月22日 月曜日 午後7時2分
PARA UTILIZAR A FUNÇÃO DE ARQUIVO DE DOCUMENTOS
Tela principal do arquivo de documentos
Para visualizar a tela principal do arquivo de documentos,
pressione a tecla [ARQ. DOCUMENTOS] quando o painel táctil
apresentar a tela do modo de cópia, do modo de envio de
imagem ou do estado do trabalho.
A tela principal apresenta mensagens, teclas e itens que podem
ser seleccionados para o arquivo de documentos.
Ícones do arquivo de documentos
Ícone
principal
Ícone de
pasta ou
arquivo
confidencial
Ícone de
arquivo
protegido
Significado
Pasta
(1)
Cópia
GUARDAR FICHEIRO
DIGITALIZAR
PARA O DISCO
RECUPERAR FICHEIRO
PASTA DE
FICHEIRO
Impressão
(incluindo
impressões
directas)
PASTA DE
FICH. RÁPIDA
LOCALIZAR
ACESSO GLOBAL
(2)
SITUAÇÃO DISCO
(3) (4) (5)
Transmissão
fax
(6)
(1) Área de mensagens
Apresenta mensagens.
de
Transmissão de
PC-FAX
(2) Tecla [DIGITALIZAR PARA O DISCO]
Pressione esta tecla para seleccionar a função
guardar imagem. Esta função é utilizada para
guardar o arquivo de imagem de um documento
digitalizado na pasta principal ou numa pasta
personalizada sem pressionar ou transmitir o
documento.
Transmissão de
fax da Internet
Transmissão de
fax PC-Internet
Guardar imagem
(3) Tecla [PASTA DE FICHEIRO] (PASTA DE ARQUIVO)
Pressione esta tecla para abrir um arquivo da pasta
principal ou da pasta personalizada. Quando a tecla
é pressionada, aparecem os arquivos da pasta
principal ou as pastas da pasta personalizada.
Transmissão de
e-mail
(4) Tecla [PASTA DE FICH. RÁPIDA]
(PASTA DE ARQUIVOS RÁPIDA)
Pressione esta tecla para abrir um arquivo da
pasta de arquivos rápida. Quando a tecla é
pressionada, aparecem os arquivos da pasta de
arquivos rápida.
Transmissão
para o ambiente
de trabalho
(5) Tecla [PROCURA]
Pressione esta tecla para procurar um arquivo
através do nome de utilizador, do nome do arquivo
ou do nome da pasta.
(6) Tecla [SITUAÇÃO DISCO]
Pressione esta tecla para consultar a utilização do
disco pela máquina.
Transmissão por
FTP
Arquivo
de
transmissão
para pasta de
rede
Os ícones seguintes podem aparecer adicionados a
um ícone principal ou isolados.
Ícone
Significado
Pasta ou arquivo confidencial
Arquivo protegido
NOTA
Quando o arquivo de um trabalho, que foi guardado utilizando
a função guardar imagem, for impresso nas definições de
trabalho, o ícone do trabalho fica aceso.
7-5
7
Copy_EX-portugais.book
6 ページ
2007年10月22日 月曜日 午後7時2分
GUARDAR UM ARQUIVO DE IMAGEM DE
UM DOCUMENTO
Arquivo Rápido
Se pressionar ou transmitir um documento nos modos de cópia, impressão ou transmissão de fax/imagem, pode seleccionar
a função "FICH. RÁPIDO" (ARQUIVO RÁPIDO) para guardar uma imagem de um documento na pasta de arquivos rápida.
A imagem pode ser aberta posteriormente, permitindo a impressão ou transmissão do documento sem necessitar
de localizar o original.
NOTA
A título de exemplo, é explicado abaixo o procedimento para guardar um documento na pasta de arquivos rápida
durante a cópia, utilizando o alimentador automático de documentos.
os
1 Coloque
alimentador
originais na bandeja do
manual e seleccione as
definições de resolução e exposição.
AUTO
ORIGINAL
AUTO
EXPOSICÃO
AUTO
A4
Consulte os passos 1 a 8 da
secção "Fazer cópias com o
alimentador automático de
documentos" nas páginas 4-7
a 4-8 e "REGULAR A
EXPOSIÇÃO" na página 4-14.
Ã
a tecla [FICH. RÁPIDO]
2 Pressione
(ARQUIVO RÁPIDO) na tela principal.
A tecla [FICH. RÁPIDO]
(ARQUIVO RÁPIDO) ficará
FICHEIRO
acesa para indicar que a
função está seleccionada.
FICH. RÁPIDO
Se a tecla [FICHEIRO]
(ARQUIVO)
estiver
cinzenta, apenas é
possível seleccionar a
tecla [FICH. RÁPIDO] (ARQUIVO RÁPIDO).
Sempre que pressionar a tecla [FICH. RÁPIDO]
(ARQUIVO RÁPIDO) aparece uma mensagem a solicitar
a confirmação para guardar. Pressione a tecla [OK] na
tela da mensagem e avance para o passo seguinte.
Se pretender cancelar a ordem de guardar,
pressione a tecla [FICH. RÁPIDO] (ARQUIVO
RÁPIDO) depois de pressionar a tecla [OK] para que
a tecla [FICH. RÁPIDO] (ARQUIVO RÁPIDO) deixe de
estar acesa.
a tecla [INICIAR] no painel de
3 Pressione
operações.
Para evitar guardar acidentalmente o documento, aparece o aviso
"OS DADOS DIGITALIZADOS NESSE MODO SÃO
AUTOMATICAMENTE
GUARDADOS NA PASTA
DE FICHEIROS (ARQUIVOS) RÁPIDA." 6 segundos
após de ter sido pressionada a tecla [INICIAR].
Quando a cópia for iniciada, a imagem é guardada.
7-6
imagem guardada pode ser aberta a
4 Apartir
da pasta de arquivos rápida ou da
tela de estado do trabalho.
●Para abrir a imagem a partir da pasta de
arquivos rápida, consulte a secção "Abrir e
utilizar um arquivo guardado" na página 7-15.
●Para abrir o trabalho a partir da tela do estado de
trabalho completo, consulte a secção "Abrir e
manipular um arquivo a partir da tela de estado do
trabalho" na página 7-23.
possível executar as seguintes
5 Éoperações
na imagem aberta no passo 4.
●Pressionar a imagem (página 7-17)
●Transmitir a imagem (página 7-20)
●Alterar o atributo (página 7-21)
●Deslocar a imagem (página 7-22)
●Apagar a imagem (página 7-22)
●Verificar os detalhes da imagem (página 7-22)
Copy_EX-portugais.book
7 ページ
2007年10月22日 月曜日 午後7時2分
GUARDAR UM ARQUIVO DE IMAGEM DE UM DOCUMENTO
Arquivo
Se pressionar ou transmitir um documento nos modos de cópia, impressão ou transmissão de imagem, pode seleccionar a função
"FICHEIRO" (ARQUIVO) para guardar uma imagem de um documento na pasta principal ou numa pasta personalizada previamente criada.
A imagem pode ser aberta posteriormente, permitindo a impressão ou transmissão do documento sem necessitar de localizar o original.
NOTA
A título de exemplo, é explicado abaixo o procedimento para utilizar a função de arquivo durante a cópia, utilizando
o alimentador automático de documentos.
os
1 Coloque
alimentador
originais na bandeja do
manual e seleccione as
definições de resolução e exposição.
AUTO
ORIGINAL
Consulte os passos 1 a 8 da
secção "Fazer cópias com o
alimentador automático de
documentos" nas páginas 47 a 4-8 e "REGULAR A
EXPOSIÇÃO" na página 414
AUTO
EXPOSICÃO
AUTO
A4
Ã
a tecla [FICHEIRO] (ARQUIVO)
2 Pressione
na tela principal.
Aparece uma tela de
introdução de informação.
FICHEIRO
FICH. RÁPIDO
3
Pressione a tecla [NOME UTILIZ.].
CONFIDENCIAL
NOME UTILIZ.
NOME FICHEIRO
apresentada.
Hasegawa
Nakata
Ono
Yamada
TODOS UTILIZ
ABCD
EFGHI
NOTA
Se não seleccionar um nome de utilizador, é
seleccionado automaticamente o seguinte nome:
Exemplo: Utilizador desconhecido
a tecla
6 Pressione
(NOME ARQUIVO).
[NOME FICHEIRO]
NOME UTILIZ.
Aparece uma tela de
introdução de caracteres.
NOME FICHEIRO COPY_ Introduza um nome de arquivo
(máximo de 30 caracteres).
ARMAZENADO EM: PASTA
(Consultar página 7-29 para
introduzir caracteres.)
NOTA
Se não introduzir um nome de arquivo, é atribuído
automaticamente um nome de arquivo com o seguinte formato:
Nome de arquivo gerado automaticamente: Dia,
mês, ano, hora, minuto, segundo
(Exemplo: COPIAR_04042010_113050)
NOME UTILIZ.
o nome de utilizador pretendido
4 Pressione
na lista de nomes de utilizador
Sasaki
O nome de utilizador pressionado é seleccionado e
regressa a tela do passo 3. Aparece o nome de
utilizador seleccionado.
7 Pressione a tecla [ARMAZENADO EM:].
COPY
ARMAZENADO EM: PAST
Suzuki
5 Pressione a tecla [OK].
NOME FICHEIRO
COPY_
ARMAZENADO EM: PASTA
1/1
JKLMN
OPQRST
UVWXYZ
Os nomes de utilizador devem ser previamente
armazenados ("Programar um nome de utilizador"
na página 7-25).
o nome da pasta pretendida na
8 Pressione
lista de nomes de pastas apresentada.
CUSTOM FOLDER 1
CUSTOM FOLDER 2
CUSTOM FOLDER 3
CUSTOM FOLDER 4
CUSTOM FOLDER 5
CUSTOM FOLDER 6
CUSTOM FOLDER 7
CUSTOM FOLDER 8
TODAS PASTAS
ABCD
EFGHI
JKLMN
OPQRST
1/2
UVWXYZ
Os nomes das pastas devem ser previamente
armazenados. ("Criar uma pasta personalizada" na
página 7-27). Se tiver sido definida uma palavra
passe para a pasta, aparece uma tela de introdução
da palavra passe. Introduza a palavra passe de 5
dígitos da pasta.
7-7
7
Copy_EX-portugais.book
8 ページ
2007年10月22日 月曜日 午後7時2分
GUARDAR UM ARQUIVO DE IMAGEM DE UM DOCUMENTO
9 Pressione a tecla [OK].
PRINCIP.
a tela do passo 10. A palavra passe
14 Regressará
definida é visualizada com " ".
A pasta pressionada é
seleccionada e regressa
a tela do passo 7. É
apresentado o nome da
pasta seleccionada.
OK
2/2
CANCELAR
OK
PALAVRA PASSE
XYYY
necessário, seleccione a caixa de
10 Se
verificação [CONFIDENCIAL] (apenas no
modo de cópia).
Regressará a tela principal.
Sempre que esta caixa for
seleccionada, o arquivo é
armazenado com o atributo
CONFIDENCIAL
[CONFIDENCIAL]. Para abrir o
arquivo, tem de ser introduzida
NOME UTILIZ.
a palavra passe que irá ser
NOME FICHEIRO
definida nos passos seguintes.
●Se seleccionar a caixa de verificação
[CONFIDENCIAL], pressione a tecla [PALAVRA
PASSE] e introduza uma palavra passe.
●Se não tiver seleccionado a caixa de verificação
[CONFIDENCIAL], avance para o passo 16. O
arquivo será guardado como [PARTILHAR].
INFORMAÇÃO DE FICHEIRO
CANC
PALAVRA PASSE
Aparece a tela de
introdução da palavra
passe.
XYYY
uma palavra passe com
12 Introduza
dígitos utilizando as teclas numéricas.
CANCELAR
INTRODUZA SENHA NO TECLADO NUMÉRICO.
0
ADO NUMÉRICO.
7-8
OK
5
À medida que os dígitos
são introduzidos, "-"
muda para " ".
13 Pressione a tecla [OK].
a tecla [INICIAR] no painel de
16 Pressione
operações.
Quando a cópia for
iniciada, a imagem é
guardada.
imagem guardada pode ser aberta
17 Autilizando
o nome do arquivo, o nome da
pasta ou o nome do utilizador ou a partir
da pasta de arquivo.
11 Pressione a tecla [PALAVRA PASSE].
CANCELAR
15 Pressione a tecla [OK].
●Para abrir a imagem, introduzindo o nome do
arquivo, o nome da pasta ou o nome do
utilizador, consulte a secção "Procurar e abrir
um arquivo guardado" na página 7-13.
●Para abrir a imagem a partir da pasta de
arquivo, consulte a secção "Abrir e utilizar um
arquivo guardado" na página 7-15.
possível executar as
18 Éoperações
na imagem aberta:
seguintes
●Pressionar a imagem (página 7-17)
●Transmitir a imagem (página 7-20)
●Alterar o atributo (página 7-21)
●Deslocar a imagem (página 7-22)
●Apagar a imagem (página 7-22)
●Verificar os detalhes da imagem (página 7-22)
Copy_EX-portugais.book
9 ページ
2007年10月22日 月曜日 午後7時2分
GUARDAR UM ARQUIVO DE IMAGEM DE UM DOCUMENTO
Impressões
As impressões enviadas para a máquina, utilizando o
controlador de impressão da máquina, podem, quando
impressas, ser guardadas na pasta principal ou numa pasta
personalizada previamente criada. Os dados de impressão
guardados podem ser abertos e impressos ou transmitidos
sem ser necessário abrir o arquivo original no computador.
Esta secção fornece a descrição geral desta função e
explica o procedimento para pressionar a partir do
painel de operações da máquina.
Para informações sobre os procedimentos executados no
computador ao iniciar a impressão, tais como seleccionar a
localização para guardar e o atributo do arquivo, consulte o
arquivo de Ajuda do controlador da impressora.
■ Utilizar um trabalho de impressão
(pressionar, apagar, transmitir, etc.)
a tecla [ARQ. DOCUMENTOS]
1 Pressione
no painel de operações.
ARQ.DOCUMENTOS
IMPRIMIR
PRONTA
DADOS
ENVIAR IMAGEM
LINHA
DADOS
a tecla da pasta que contém o
3 Pressione
arquivo pretendido.
CUSTOM FOLDER 1
CUSTO
CUSTOM FOLDER 3
CUSTO
CUSTOM FOLDER 5
CUSTO
CUSTOM FOLDER 7
CUSTO
TODAS PASTAS
Se tiver sido definida uma
palavra passe para a pasta
seleccionada, aparece uma
tela de introdução da palavra
passe. Introduza a palavra
passe com 5 dígitos utilizando
as teclas numéricas.
PASTA PRINCIP
PASTA PERSONALIZADA
ABCD
EFGHI
JKLMN
OPQRS
o
4 Pressione
impressora (
separador do ícone da
) e, em seguida, pressione
a tecla do arquivo pretendido.
PASTA PESSOAL
PASTA PRINCIPAL
NOME DO FICHEIRO
NOME UTILIZ.
DATA
Yamada
2003/10/01
presentation
Sato
2003/10/01
Product
Akata
2003/10/01
2
Pressione a tecla [PASTA DE FICHEIRO] (PASTA
DE ARQUIVO) ou a tecla [PASTA DE FICH.
RÁPIDA] (PASTA DE ARQUIVOS RÁPIDA),
dependendo de onde está guardado o arquivo.
RECUPERAR FICHEIRO
PASTA DE
FICHEIRO
PASTA DE
FICH. RÁPIDA
PROCURAR
SITUAÇÃO
●Pressione a tecla [PASTA DE FICHEIRO] (PASTA DE
ARQUIVO) se o arquivo estiver guardado na pasta principal
ou na pasta personalizada. Pressione a tecla [PASTA DE
FICH. RÁPIDA] (PASTA DE ARQUIVOS RÁPIDA) se o
arquivo estiver guardado na pasta de arquivos rápida.
Se tiver pressionado a tecla [PASTA DE FICHEIRO] (PASTA
DE ARQUIVO), aparecem os arquivos da pasta principal ou
as pastas da pasta personalizada. Se tiver aberto a pasta
errada, pressione a tecla [PASTA PRINCIPAL] ou a tecla
[PASTA PERSONALIZADA] para abrir a pasta correcta.
●Se o arquivo pretendido estiver guardado na pasta
principal, avance para o passo 4. Se estiver guardado
numa pasta personalizada, avance para o passo 3.
●Se tiver pressionado a tecla [PASTA DE
FICH. RÁPIDA] (PASTA DE ARQUIVOS
RÁPIDA), aparecem os arquivos da pasta de
arquivos rápida. Avance para o passo 4.
1
1/1
1
IMPRESSÃO
IMP SER.
Se a tecla [PASTA DE FICH. RÁPIDA] (PASTA DE
ARQUIVOS RÁPIDA) tiver sido pressionada no
passo 2, aparece a seguinte tela.
PROCURA
NOME DO FICHEIRO
DEFINIÇÕES
ESTRADO DO TRABALHO DE SISTEMA
ANTERIOR
Basic
PASTA DE FICHEIROS RÁPIDA
COPIAR
PROCURA
ANTERIOR
NOME UTILIZ.
DATA
Tanaka7890123456
User unknown
2003/10/01
Suzuki7890123456
User unknown
2003/10/01
IMPRESSÃO
1
1
IMP SER.
Pressione a tecla do arquivo que pretende abrir.
Aparece uma tela de menu.
Se tiver sido definida uma palavra passe para o
arquivo, aparece uma tela de introdução da
palavra passe. Introduza a palavra passe com 5
dígitos utilizando as teclas numéricas.
a tecla
5 Pressione
pretende executar.
(1)
da operação que
(2)
(3)
CANCELAR
DEFINIÇÕES DE TAREFA
Basic specifications
Yamada Taro
A4
SELECCIONE A TAREFA.
IMPRIMIR
ENVIAR
ALTERAR
PROPRIEDADES
DESLOCAR
APAGAR
DETALHE
(4)
(5)
(6)
(1) Tecla [IMPRIMIR] (PRESSIONAR) (consultar página 7-17.)
(2) Tecla [ENVIAR] (consultar página 7-20.)
(3) Tecla [ALTERAR PROPRIEDADES] (consultar página 7-21.)
(4) Tecla [DESLOCAR] (consultar página 7-22.)
(5) Tecla [APAGAR] (consultar página 7-22.)
(6) Tecla [DETALHE] (consultar página 7-22.)
Aparece a tela de definição da operação
seleccionada. Consulte a página indicada.
7-9
7
Copy_EX-portugais.book
10 ページ
2007年10月22日 月曜日 午後7時2分
GUARDAR UM ARQUIVO DE IMAGEM DE UM DOCUMENTO
Guardar imagem
A função guardar imagem é utilizada para guardar uma imagem de um documento digitalizado na pasta principal ou na pasta
personalizada sem o copiar ou transmitir.
a tecla [ARQ. DOCUMENTOS]
1 Pressione
no painel de operações.
ARQ.DOCUMENTOS
IMPRIMIR
PRONTA
DADOS
ENVIAR IMAGEM
LINHA
DADOS
qualquer um
6 Execute
seguintes, conforme
dos passos 7 a 16
necessário. Quando
terminar, avance para o passo 17 na página 7-11.
●Para definir o tamanho do original, execute os
passos 7 a 10.
●Para definir a resolução, execute os passos
11 a 13 na página 7-11.
●Para seleccionar a exposição, execute os
passos 14 a 16 na página 7-11.
●Se não pretender seleccionar nenhuma das definições
acima, avance para o passo 17 na página 7-11.
COPIAR
DEFINIÇÕES
ESTRADO DO TRABALHO DE SISTEMA
a tecla [DIGITALIZAR PARA O
2 Pressione
DISCO].
GUARDAR FICHEIRO
DIGITALIZAR
PARA O DISCO
7 Pressione a tecla [ORIGINAL].
300x300ppp
RESOLUCÃO
AUTO
ORIGINAL
3 Pressione a tecla [MODOS ESPECIAIS].
Seleccione as funções
especiais que pretende
MODOS
utilizar (caso contrário
ESPECIAIS
avance este passo).
INFORMAÇÃO
Quando é pressionada a
DE FICHEIRO
tecla
[MODOS
ESPECIAIS], aparece a
tela de selecção de modos especiais. (Consultar
"Utilizar funções especiais para a função de
guardar imagem" na página 7-12.)
NOTA
Para obter as explicações acerca das funções
especiais, consulte a página 7-12 e o capítulo 5.
definir o tamanho do original,
8 Para
consulte "Definição manual do tamanho
de digitalização" na página 4-5.
o original for de 2 Faces, pressione a
9 Se
tecla [BROCHURA 2-FACES] ou a tecla
[BLOCO 2-FACES], dependendo da posição
onde as páginas são encadernadas.
TAM. DIGITALIZ
AUTO
BROCHURA
2-FACES
a tecla [INFORMAÇÃO DE
4 Pressione
FICHEIRO] (INFORMAÇÃO DE ARQUIVO).
100%
TAMANHO ARM
AUTO
BLOCO
2-FACES
MODOS ESPECIAIS
INFORMAÇÃO
DE FICHEIRO
10 Pressione a tecla [OK].
Regressará a tela do
passo 7.
5
Aparecem as telas de selecção do nome de
utilizador, nome de arquivo e atributos.
Configure as definições conforme explicado
nos passos 3 a 15 das páginas 7-7 e 7-8. Quando
terminar o passo 15, regressará ao menu
principal do arquivo de documentos.
GUARDAR FICHEIRO
DIGITALIZAR
PARA O DISCO
RECUPERAR FICHEIRO
PASTA DE
FICHEIRO
PASTA DE FICH.
RÁPIDA
LOCALIZAR
ACESSO GLOBAL
7-10
SITUAÇÃO DISCO
TAMANHO ARMAZ.
AUTO
OK
OCO
ACES
NOTA
Se as páginas originais estiverem encadernadas de
lado, o documento é uma "brochura". Se as páginas
originais estiverem encadernadas pela parte
superior, o documento é um "bloco".
Copy_EX-portugais.book
11 ページ
2007年10月22日 月曜日 午後7時2分
GUARDAR UM ARQUIVO DE IMAGEM DE UM DOCUMENTO
11 Pressione a tecla [RESOLUÇÃO].
16 Pressione a tecla [OK].
Regressará a tela do
passo 14.
AUTO
EXPOSICÃO
OK
300x300ppp
RESOLUCÃO
MANUAL
AUTO
ORIGINAL
12 Pressione a tecla da resolução pretendida.
PRIMA [START] PARA LEIT. DO ORIG.
DIGITALIZAR
PARA O DISCO
AUTO
EXPOSICÃO
200x200ppp
RESOLUCÃO
400x400ppp
AUTO
ORIGINAL
600x600ppp
OK
300x300ppp
ECONÓMICO
Seleccione um dos quatro níveis de resolução
conforme adequado para o original.
A resolução seleccionada fica acesa.
13 Pressione a tecla [OK].
OK
Regressará a tela do
passo 11.
ECONÓMICO
14 Pressione a tecla [EXPOSIÇÃO].
AUTO
EXPOSICÃO
original e pressione a tecla
[Colocar o original]
●Para obter informações sobre a colocação do original,
consulte a secção "CÓPIA NORMAL" no capítulo 4.
●Se tiver seleccionado a função especial "Foto de
cartão", deverá utilizar o vidro de exposição.
●Se tiver seleccionado o modo construção de trabalho,
deverá utilizar o alimentador automático de documentos.
A digitalização será iniciada.
Se utilizar o vidro de
exposição, pressione a tecla
[TERMINAR]
após
ter
digitalizado
todas
as
páginas.
NOTA
Está concluído o procedimento de guardar imagem.
Siga os passos indicados abaixo se pretender abrir
a imagem e imprimi-la ou transmiti-la.
imagem guardada pode ser aberta
18 Autilizando
o nome do arquivo, o nome da
pasta ou o nome do utilizador ou a partir
da pasta de arquivo.
300x300ppp
RESOLUCÃO
AUTO
ORIGINAL
15 Seleccione [AUTO] ou [MANUAL].
AUTO
o
17 Coloque
[INICIAR].
MANUAL
Para a exposição ser
regulada automaticamente,
seleccione [AUTO].
●Para abrir a imagem, introduzindo o nome do
arquivo, o nome da pasta ou o nome do
utilizador, consulte a secção "Procurar e abrir
um arquivo guardado" na página 7-13.
●Para abrir a imagem a partir da pasta de
arquivo, consulte a secção
"Abrir e utilizar um arquivo guardado" na
página 7-15.
possível executar as seguintes
19 Éoperações
na imagem aberta no passo 18:
AUTO
MANUAL
Se tiver seleccionado
[MANUAL], pressione a
tecla
ou
para
regular a exposição.
(Para obter uma imagem
mais escura, pressione
a tecla
. Para obter
uma imagem mais clara,
pressione a tecla
.)
●Pressionar a imagem (página 7-17)
●Transmitir a imagem (página 7-20)
●Alterar o atributo (página 7-21)
●Deslocar a imagem (página 7-22)
●Apagar a imagem (página 7-22)
●Verificar os detalhes da imagem (página 7-22)
7-11
7
Copy_EX-portugais.book
12 ページ
2007年10月22日 月曜日 午後7時2分
GUARDAR UM ARQUIVO DE IMAGEM DE UM DOCUMENTO
■ Utilizar funções especiais para a função de guardar imagem
Pressione a tecla [MODOS ESPECIAIS] na tela principal da função guardar imagem para visualizar a tela de modos especiais.
As funções abaixo podem ser seleccionadas nesta tela.
PRONTO A DIGITALIZAR PARA O DISCO.
PRIMA [START] P/DIGITALIZAR O ORIGINAL
Pressione a tecla [MODOS ESPECIAIS]
na tela princiapl
DIGITALIZAR
PARA O DISCO
AUTO
EXPOSICÃO
ANTERIOR
300x300ppp
RESOLUCÃO
MODOS
ESPECIAIS
AUTO
ORIGINAL
INFORMAÇÃO
DE FICHEIRO
(1)
(2)
(3)
PRONTO A DIGITALIZAR PARA O DISCO.
PRIMA [START] P/DIGITALIZAR O ORIGINAL
OK
MODOS ESPECIAIS
APAGAR
CONSTRUCÃO
DE TRABAL.
(4)
(1) Tecla [APAGAR] (consultar página 5-4.)
Esta função é utilizada para apagar sombras que aparecem
à volta das margens da imagem quando são digitalizados
livros e outros originais espessos.
(2) Tecla [LEITURA DE LIVROS] (consultar página 5-5.)
(Equivalente a Cópia de livros no modo de cópia)
Esta função é utilizada para guardar as páginas abertas de
um livro ordenadas, uma página de cada vez (página
esquerda e, em seguida, página direita).
(3) Tecla [2 em 1] (consultar página 5-24.)
(Se a opção fax ou envio de imagem estiverem
instaladas, esta tecla é equivalente à função 2 em
1 descrita nos manuais do fax e do envio de
imagem. Também é equivalente à função "Multi
shot" no modo de cópia; no entanto, apenas é
possível utilizar ‘2 em 1’ para a função guardar
imagem.)
Esta função reduz duas páginas originais e arranja
as imagens num esquema uniforme numa única
página.
7-12
LEITURA
DE LIVROS
1 2
2 em 1
FOTO DE CARTÃO
(5)
(4) Tecla [CONSTRUÇÃO DE TRABAL.] (consultar página 5-8.)
Se possuir mais páginas do que as que podem ser
colocadas simultaneamente no alimentador de
documentos, esta função permite digitalizar as
páginas por conjuntos.
(5) Tecla [FOTO DE CARTÃO] (consultar página 5-27.)
Esta função permite guardar o lado frontal e
posterior de um cartão numa única página (em vez
de guardar cada lado num arquivo separado).
Copy_EX-portugais.book
13 ページ
2007年10月22日 月曜日 午後7時2分
ABRIR E UTILIZAR UM ARQUIVO
Procurar e abrir um arquivo guardado
Ao abrir um arquivo, pode introduzir o nome do arquivo, o nome da pasta ou o nome do utilizador para efectuar uma procura rápida.
Para procurar um arquivo, pressione a tecla [PROCURA] na tela principal do modo de arquivo de documentos ou
numa tela que apresente pastas ou arquivos numa pasta. Aparece uma tela de procura de dados.
■ Procedimento para procurar um arquivo
a tecla [PROCURA] na
1 Pressione
principal do modo de arquivo
tela
de
documentos ou numa tela que apresente
pastas ou arquivos numa pasta.
Se pressionar a tecla
[PROCURA] na tela que
apresenta as pastas da
pasta personalizada ou
PROCURA
numa tela que apresenta
os arquivos de uma pasta,
SITUAÇÃO DISCO
aparecerá a caixa de
verificação [PROCURAR DENTRO NA PASTA
ACTUAL]. Seleccione esta caixa de verificação para
procurar um arquivo apenas na pasta seleccionada.
PASTA DE
FICHEIROS RÁPIDA
tela de procura de dados, seleccione se
2 Na
pretende pesquisar por [NOME UTILIZ.] ou
[NOME DE FICHEIRO OU PASTA] (NOME
DE ARQUIVO OU PASTA).
CANCELAR
PROCURA
INICIAR PROC.
NOME UTILIZ.
a tecla de acesso rápido do
4 Pressione
nome do utilizador que pretende utilizar
para procurar o arquivo. Se pretender
introduzir directamente o nome do
utilizador, pressione a tecla [ENTR.
DIRECTA].
PROCURA
Suzuki
Sasaki
Hasegawa
Nakata
Ono
Yamada
TODOS UTILIZ
ABCD
EFGHI
OK
CANCELAR
SELECCIONAR NOME DO UTILIZADOR.
ENTR. DIRECTA
JKLMN
OPQRST
UVWXYZ
●O nome do utilizador seleccionado fica aceso.
●Se seleccionar o nome do utilizador errado,
pressione a tecla do nome correcto.
●Se pressionar a tecla [ENTR. DIRECTA],
aparece uma tela de introdução de
caracteres. Introduza o nome do utilizador.
Consulte a página 7-29 para a introdução de
caracteres.
5 Pressione a tecla [OK].
NOME DE FICHEIRO OU PASTA
CANCELAR
●Para procurar por nome do utilizador, siga os
passos 3 a 6.
●Para procurar por nome de arquivo ou nome
de pasta, execute o passo 8.
●Para interromper a busca, pressione a tecla
[CANCELAR].
OK
Regressará a tela do
passo 2 e aparecerá o
nome
do
utilizador
seleccionado.
7
ENTR. DIRECTA
6 Pressione a tecla [INICIAR PROC.].
[Procurar por nome do utilizador]
CANCELAR
INICIAR PROC.
3 Pressione a tecla [NOME UTILIZ.].
CANCELAR
PROCURA
INICIAR PROC.
NOME UTILIZ.
NOME DE FICHEIRO OU PASTA
7-13
Copy_EX-portugais.book
14 ページ
2007年10月22日 月曜日 午後7時2分
ABRIR E UTILIZAR UM ARQUIVO
os resultados da procura do
7 Aparecem
nome do utilizador. Pressione o nome
pretendido do arquivo ou da pasta.
CANCELAR
PROCURAR
NOME DE FICHEIRO OU PASTA
NOME UTILIZ.
NOVA BUSCA
DATA
nome pretendido do arquivo ou da pasta.
CANCELAR
PROCURAR
NOME DE FICHEIRO OU PASTA
NOME UTILIZ.
NOVA BUSCA
DATA
Product SpecA
Suzuki
2004/10/20
Product specifications
Yamada
2003/12/30
Product B
Tanaka
2004/10/20
Products
Sato
2003/12/30
Product 2
Kondou
2004/10/20
Product_info
Akata
●Consulte a página 7-5 para obter a lista de
ícones do arquivo de documentos.
●Quando é pressionado um nome de arquivo,
aparece a tela de selecção de operações.
(Para executar uma operação utilizando o
arquivo, avance para o passo 5 na página 7-16.)
●Quando é pressionado um nome de pasta, são
apresentados todos os arquivos da pasta.
Pressione a tecla do arquivo pretendido. (Para
executar uma operação utilizando o arquivo,
avance para o passo 5 na página 7-16.)
●Para alterar a ordem de apresentação dos
arquivos, pressione a tecla [NOME DE FICHEIRO
OU PASTA] (NOME DE ARQUIVO OU PASTA), a
tecla [NOME UTILIZ.] ou a tecla [DATA].
Se pressionar um nome de arquivo ou de
pasta que possua uma palavra passe,
aparece uma tela de introdução da palavra
passe. Introduza a palavra passe com 5
dígitos utilizando as teclas numéricas.
[Procurar por nome de arquivo ou de pasta]
a tecla [NOME DE FICHEIRO OU
8 Pressione
PASTA] (NOME DE ARQUIVO OU PASTA).
NOME UTILIZ.
NOME DE FICHEIRO OU PASTA
Aparece uma tela de
introdução de caracteres.
Introduza o nome do arquivo
ou da pasta que pretende
utilizar na procura.
Consulte a página 7-29 para
introduzir caracteres.
9 Pressione a tecla [INICIAR PROC.].
CANCELAR
7-14
os resultados da procura do
10 Aparecem
nome do arquivo ou da pasta. Pressione o
INICIAR PROC.
●Consulte a página 7-5 para obter a lista de
ícones do arquivo de documentos.
●Quando é pressionado um nome de arquivo,
aparece a tela de selecção de operações.
(Para executar uma operação utilizando o
arquivo, avance para o passo 5 na página 7-16.)
●Quando é pressionado um nome de pasta,
são apresentados todos os arquivos da
pasta. Pressione o arquivo pretendido. (Para
executar uma operação utilizando o
arquivo, avance para o passo 5 na página
7-16.)
●Para alterar a ordem de apresentação dos
arquivos, pressione a tecla [NOME DE FICHEIRO
OU PASTA] (NOME DE ARQUIVO OU PASTA), a
tecla [NOME UTILIZ.] ou a tecla [DATA].
Se pressionar um nome de arquivo ou de
pasta que possua uma palavra passe,
aparece uma tela de introdução da palavra
passe. Introduza a palavra passe com 5
dígitos utilizando as teclas numéricas.
Copy_EX-portugais.book
15 ページ
2007年10月22日 月曜日 午後7時2分
ABRIR E UTILIZAR UM ARQUIVO
Abrir e utilizar um arquivo guardado
Um arquivo guardado com a função de arquivo de documentos pode ser aberto e impresso ou manipulado, conforme necessário.
É possível executar as seguintes operações:
● [Imprimir] (Pressionar) : Imprime o arquivo (página 7-17)
● [Enviar] : Transmite o arquivo guardado (página 7-20). O arquivo pode ser transmitido através das funções
Digitalizar para e-mail, Digitalizar para FTP, Digitalizar para rede, fax ou fax da Internet. (Todos estes
métodos requerem a instalação das opções adequadas.) (Página 1-11)
● [Alteração de propriedades] : Altera o atributo de um arquivo guardado (página 7-21)
● [Deslocar] : desloca o arquivo (página 7-22)
● [Apagar] : Apaga o arquivo (página 7-22)
● [Detalhe] : Apresenta detalhes do arquivo guardado (página 7-22)
■ Procedimento geral para utilização de um arquivo guardado
a tecla [ARQ. DOCUMENTOS]
1 Pressione
no painel de operações.
ARQ.DOCUMENTOS
ENVIAR IMAGEM
IMPRIMIR
PRONTA
DADOS
LINHA
DADOS
a tecla da pasta que contém o
3 Pressione
arquivo pretendido.
PASTA PRINCIP.
PASTA PERSONALIZADA
CUSTOM FOLDER 2
CUSTOM FOLDER 3
CUSTOM FOLDER 4
CUSTOM FOLDER 5
CUSTOM FOLDER 6
TODAS PASTAS
DEFINIÇÕES
ESTRADO DO TRABALHO DE SISTEMA
2
Pressione a tecla [PASTA DE FICHEIRO] (PASTA
DE ARQUIVO) ou a tecla [PASTA DE FICH.
RÁPIDA] (PASTA DE ARQUIVOS RÁPIDA),
dependendo de onde está guardado o arquivo.
RECUPERAR FICHEIRO
PASTA DE
FICHEIRO
PASTA DE
FICH. RÁPIDA
PROCURAR
SITUAÇÃO
●Pressione a tecla [PASTA DE FICHEIRO] (PASTA
DE ARQUIVO) se o arquivo estiver guardado na
pasta principal ou na pasta personalizada.
Pressione a tecla [PASTA DE FICH. RÁPIDA]
(PASTA DE ARQUIVOS RÁPIDA) se o arquivo
estiver guardado na pasta de arquivos rápida.
Se tiver pressionado a tecla [PASTA DE
FICHEIRO] (PASTA DE ARQUIVO), aparecem os
arquivos da pasta principal ou as pastas da pasta
personalizada. Se tiver aberto a pasta errada,
pressione a tecla [PASTA PRINCIPAL] ou a tecla
[PASTA PERSONALIZADA] para abrir a pasta
correcta.
●Se o arquivo pretendido estiver guardado na
pasta principal, avance para o passo 4. Se
estiver guardado numa pasta personalizada,
avance para o passo 3.
●Se tiver pressionado a tecla [PASTA DE
FICH. RÁPIDA] (PASTA DE ARQUIVOS
RÁPIDA), aparecem os arquivos da pasta de
arquivos rápida. Avance para o passo 4.
ANTERIOR
1/1
CUSTOM FOLDER 7
COPIAR
PROCURA
CUSTOM FOLDER 1
ABCD
CUSTOM FOLDER 8
EFGHI
JKLMN
OPQRST UVWXYZ
Se existirem mais teclas de pastas personalizadas do
que as que podem aparecer numa tela, pressione a
tecla
ou para mudar de tela.
Se tiver sido definida uma palavra passe para a
pasta seleccionada, aparece uma tela de introdução
da palavra passe. Introduza a palavra passe com 5
dígitos utilizando as teclas numéricas.
4 Pressione a tecla do arquivo pretendido.
PASTA PESSOAL
PASTA PRINCIPAL
NOME DO FICHEIRO
PROCURA
ANTERIOR
NOME UTILIZ.
DATA
Basic specifications
Yamada
2003/10/20
presentaion_0903
Sato
2003/10/20
Product_info
Akata
2003/10/20
COPIAR
1
1
7
IMP SER.
Pressione a tecla correspondente ao arquivo que
deseja utilizar (as partes da tela com uma moldura
preta são as teclas que podem ser pressionadas).
Verá uma tela com menus. Se tiver definido uma
palavra-passe para o arquivo, verá uma tela de
introdução de palavra-passe. Introduza a palavrapasse de 5 dígitos utilizando as teclas numéricas.
7-15
Copy_EX-portugais.book
16 ページ
2007年10月22日 月曜日 午後7時2分
ABRIR E UTILIZAR UM ARQUIVO
a tecla
5 Pressione
pretende executar.
(1)
da operação que
(2)
(PRESSIONAR)
(ver
(3) Tecla [ALTERAR PROPRIEDADES] (consultar página 7-21.)
CANCELAR
Yamada Taro
[IMPRIMIR]
(2) Tecla [ENVIAR] (consultar página 7-20.)
(3)
DEFINIÇÕES DE TAREFA
Basic specifications
(1) Tecla
abaixo.)
(4) Tecla [DESLOCAR] (consultar página 7-22.)
A4
SELECCIONE A TAREFA.
IMPRIMIR
ENVIAR
ALTERAR
PROPRIEDADES
DESLOCAR
APAGAR
DETALHE
(4)
(5)
(6)
(5) Tecla [APAGAR] (consultar página 7-22.)
(6) Tecla [DETALHE] (consultar página 7-22.)
Aparece a tela de definição da operação
seleccionada. Consulte a página indicada.
Tela de selecção de arquivo
A tela de selecção de arquivo da pasta de arquivos rápida, pasta principal e pastas pessoais é descrito abaixo.
PASTA PRINCIPAL
PASTA PESSOAL
NOME DE FICHEIRO
PROCURA
NOME DO UTILIZADOR
DATA
Basic specifications
Yamada
2006/10/20
Products
Sato
2006/10/20
Product_info
Akata
2006/10/20
TODOS FICHEI.
1
Teclas de arquivo
São visualizados os arquivos guardados. Aparece
em cada tecla um ícone com o modo em que o
arquivo foi guardado, o nome do arquivo, o nome do
utilizador e a data em que o arquivo foi armazenado.
Quando um arquivo é pressionado, é visualizado a
tela de definições do trabalho.
2
3
Tecla [ANTERIOR]
Pressione esta tecla para retroceder um nível na
tela.
4
Seleccione os arquivos visualizados por tipo
de trabalho.
Pode seleccionar as teclas de arquivo que são
visualizadas, por tipo de trabalho.
Inicialmente está seleccionado [TODOS FICHEI.]
(TODOS ARQUIVOS).
Pressione um separador para ver uma lista dos
arquivos que foram guardados nesse modo.
ARQUIVO), [NOME DO UTILIZADOR] e [DATA]
7-16
1
3
IMP SER.
Teclas [NOME DE FICHEIRO] (NOME DE
Utilize estas teclas para mudar a ordem de
visualização das teclas de arquivo. Quando uma das
teclas é pressionada,
ou
aparece na tecla.
● Quando
aparece nas teclas [NOME DE FICHEIRO]
(NOME DE ARQUIVO) ou [NOME DO UTILIZADOR],
os arquivos aparecem por nome de arquivo ou por
nome de utilizador, por ordem crescente.
Quando
aparece na tecla [DATA], os arquivos
aparecem ordenadas a partir da data mais antiga.
● Quando
aparece nas teclas [NOME DE FICHEIRO]
(NOME DE ARQUIVO) ou [NOME DO UTILIZADOR],
os arquivos aparecem ordenados pelo nome do arquivo
ou pelo nome do utilizador, por ordem descendente.
Quando
aparece na tecla [DATA], os arquivos
aparecem ordenados do mais antigo para o mais
recente.
ANTERIOR
5
Tecla [IMP SÉR.]
Pressione esta tecla para pressionar todos os
arquivos de uma pasta.
Para informações detalhadas sobre a impressão
em lote, consulte a página 7-18.
Copy_EX-portugais.book
17 ページ
2007年10月22日 月曜日 午後7時2分
ABRIR E UTILIZAR UM ARQUIVO
■ [Imprimir] (Pressionar)
É possível pressionar um arquivo guardado.
A tela abaixo aparece quando a tecla [IMPRIMIR] (PRESSIONAR) é seleccionada na tela de selecção de
operações. Para iniciar a impressão, pressione a tecla [IMPRIMIR] (PRESSIONAR) (7). É possível seleccionar
as definições de impressão nesta tela antes de pressionar. Aparecem inicialmente as definições que estavam
efectivas quando o arquivo foi guardado. As definições podem ser alteradas conforme necessário.
NOTAS
● Se as definições de impressão forem alteradas através deste procedimento, é substituído apenas o valor do número de cópias.
● A velocidade de impressão será menor para arquivos de imagem guardados utilizando determinadas definições de resolução. (Consultar página 7-31.)
(2) (3)
(1)
DEFINIÇÕES DE TAREFA / IMPRESSÃO
Yamada Taro
Basic specifications
AUTO
CANCELAR
SELECÇÃO PAPEL
NÚMERO DE
IMPRESSÕES
SAÍDA
1
2-FACES
2-FACES
MODOS
ESPECIAIS
IMPRESSÃO EM
TANDEM
(4)
(1) Tecla [SELECÇÃO PAPEL]
Utilize esta tecla para definir o tamanho do papel.
(2) Tecla [SAÍDA]
Utilize esta tecla para seleccionar as funções separar, agrupar
ou separar e grampear e para seleccionar a bandeja de saída.
(3) Tecla [2-FACES]
Ao executar impressões de 2 faces, utilize esta tecla
para seleccionar a orientação da imagem no verso do
papel. Para orientar as imagens de 2 faces na mesma
direcção, pressione a tecla [BROCHURA 2-FACES].
Para orientar as imagens de 2 faces em direcções
opostas, pressione a tecla [BLOCO 2-FACES]. Tenha
em atenção que o tamanho e a orientação da imagem
guardada podem fazer com que estas teclas tenham
o efeito oposto. Se não for seleccionada qualquer
tecla, será executada uma impressão simples.
Para executar uma impressão de 2 faces, é
necessário o módulo duplex opcional.
A4
IMPRIMIR E
APAGAR DADOS
(1~999)
IMPRIMIR E
GUARDAR DADOS
(5)
(6)
(7)
(5) Tecla de definição do [NÚMERO DE IMPRESSÕES]
Utilize esta tecla para definir o número de cópias.
(6) Tecla [IMPRIMIR E APAGAR DADOS]
(PRESSIONAR E APAGAR DADOS)
Pressione esta tecla para pressionar um arquivo e,
em seguida, eliminá-lo automaticamente.
(7) Tecla [IMPRIMIR E GUARDAR DADOS]
(PRESSIONAR E GUARDAR DADOS)
Pressione esta tecla para pressionar o arquivo. O
arquivo não será eliminado automaticamente
depois da impressão.
(4) Tecla [IMPRESSÃO EM TANDEM]
Se forem satisfeitas as condições para a impressão em fila
(página 5-10), pressione esta tecla para activar a impressão
em fila. Consulte a página 5-10 para obter informações
adicionais.
Ao pressionar um arquivo guardado em modo de cópia,
esta tecla muda para a tecla [MODOS ESPECIAIS]. Os
[MODOS ESPECIAIS] incluem o [MENU DE IMPRESSÃO]
e a [IMPRESSÃO EM TANDEM]. Para obter informações
acerca do menu de impressão, consulte a página 5-30.
7-17
7
Copy_EX-portugais.book
18 ページ
2007年10月22日 月曜日 午後7時2分
ABRIR E UTILIZAR UM ARQUIVO
■ Impressão em série
Pode pressionar de uma vez todos os arquivos de uma pasta que têm o mesmo nome de utilizador e palavrapasse.
a tecla [IMP SER.] na tela da
1 Pressione
lista de arquivos do modo de classificação
de documentos.
2006/01/01
2006/01/01
IMP SER.
Para pressionar todos os
arquivos de um tipo de
trabalho
específico,
pressione o separador do
trabalho específico. Os
arquivos nesse separador
podem ser impressos em
série.
2 Pressione a tecla [NOME DO UTILIZADOR].
tiver sido definida uma palavra-passe,
4 Se
pressione a tecla [PALAVRA PASSE].
Escreva a palavra-passe
utilizando as teclas
NOME DO UTILIZADOR Suzuki numéricas (5 a 8 dígitos)
e pressione a tecla [OK].
PALAVRA PASSE
Apenas os arquivos que
tenham
a
mesma
palavra-passe
serão
seleccionados.
Se não quiser escrever uma palavra-passe,
avance para o próximo passo.
definir o número de cópias,
5 Para
pressione a tecla [ALT.NO.IMPRES.].
TODOS FICHEI.
NOME DO UTILIZADOR
ALT.NO.IMPRES.
PALAVRA PASSE
Para utilizar o número de
cópias guardado em
cada arquivo, avance
para o passo 9.
IMPRIMIR E APAGAR DADOS
o nome de utilizador dos
3 Pressione
arquivos que pretende pressionar através
da impressão em série.
IMPRESSÃO SÉRIE
SELECCIONAR NOME DO UTILIZADOR.
CANCELAR
TODOS UTILIZ
UTILIZ. DESCONH.
Suzuki
Sasaki
Hasegawa
Nakata
Ono
TODOS UTILIZ
OK
EFGHI
JKLMN
OPQRST
UVWXYZ
NOTA
Quando as caixas de opção [NÃO PERMITIDA
SELECÇÃO DE [TODOS UTILIZ] e [NÃO
PERMITIDA SELECÇÃO DE [UTILIZ.DESCONH.]]
estão desactivadas nas definições de administrador,
a tecla [TODOS UTILIZ] e [UTILIZ. DESCONH.]
podem ser seleccionadas.
A tecla [TODOS UTILIZ] pode ser pressionada para
seleccionar todos os arquivos na pasta (os arquivos
de todos os utilizadores).
A tecla [UTILIZ. DESCONH.] pode ser pressionada
para seleccionar todos os arquivos de uma pasta
que não tenham um nome de utilizador.
7-18
DE CADA TRABALHO.] para eliminar a
marca de verificação.
1
2
Yamada
ABCD
a caixa de opção [APLICAR O
6 Seleccione
NÚMERO DE DEFINIÇÕES GUARDADAS
APLICAR O NÚMERO DE
DE CADA TRABALHO.
o número de cópias utilizando as
7 Defina
teclas
.
O número de cópias
também
pode
ser
definido utilizando as
teclas numéricas.
O DE DEFINIÇÕES GUARDADAS
O.
Copy_EX-portugais.book
19 ページ
2007年10月22日 月曜日 午後7時2分
ABRIR E UTILIZAR UM ARQUIVO
8 Pressione a tecla [OK].
CANCELAR
OK
as teclas [IMPRIMIR E APAGAR
9 Pressione
DADOS] (PRESSIONAR E APAGAR DADOS)
ou [IMPRIMIR E GUARDAR DADOS]
(PRESSIONAR E GUARDAR DADOS).
Se pressionar a tecla
[IMPRIMIR E APAGAR
IMPRIMIR E APAGAR DADOS
DADOS]
(PRESSIONAR
E
IMPRIMIR E GUARDAR DADOS
APAGAR DADOS), os
arquivos
serão
automaticamente
apagados após a impressão.
Se pressionar a tecla [IMPRIMIR E GUARDAR
DADOS] (PRESSIONAR E GUARDAR DADOS)
for pressionada, os arquivos serão guardados
após a impressão.
Se nenhum arquivo corresponder às condições de
pesquisa, regressará a tela da lista de arquivos.
NOTAS
● Se o "Modo de auditor" estiver activo nas definições de administrador para o modo de cópia, modo de impressão
ou modo de classificação de documentos, não poderá executar a impressão em série de [TODOS FICHEI.]
(TODOS ARQUIVOS).
● Para ver o separador de trabalhos de um modo para o qual o "Modo do auditor" esteja activo nas definições de
administrador, tem de introduzir o número de conta.
7
7-19
Copy_EX-portugais.book
20 ページ
2007年10月22日 月曜日 午後7時2分
ABRIR E UTILIZAR UM ARQUIVO
■ [Enviar]
Um arquivo guardado pode ser transmitido através das funções Digitalizar para e-mail, Digitalizar para FTP,
Digitalizar para rede, fax ou fax da Internet.
Estes métodos de transmissão requerem a instalação das opções adequadas.
A tela seguinte aparece quando é pressionada a tecla [ENVIAR]. Seleccione o destino e outras definições
necessárias para a transmissão e, em seguida, pressione a tecla [ENVIAR] (10) para transmitir o arquivo. As
definições de transmissão incluem as funções de resolução e de transmissão, como a definição do
temporizador. Altere ou seleccione essas definições conforme necessário.
NOTA
Os trabalhos que utilizam as funções especiais seguintes não podem ser transmitidos quando abertos. (A tecla
[ENVIAR] fica cinzenta na tela de selecção de operações.)
Cópia em panfleto, capas/inserções, foto de cartão, Multi shot.
Os trabalhos que utilizam as funções seguintes podem ser transmitidos com certas restrições quando abertos:
Foto de cartão:Pode ser transmitido se for guardado pelas funções guardar imagem ou enviar imagem.
Multi shot (2 em 1):Pode ser transmitido se guardado como 2 em 1, utilizando um original vertical.
[Exemplo do modo E-MAIL/FTP]
(4)
(5)
PRONTA A ENVIAR.
(6)
CANCELAR
(1)
200x200ppp
RESOLUÇÃO
E-MAIL/FTP
COMUT. DE MODO
LIVRO DE
ENDEREÇOS
(7)
(2)
PDF NENHUM
FORM. FICHEIRO
INTR. ENDEREÇO
REV. ENDERECOS
(8)
ENVIAR DEFIN.
MODOS ESPEC.
(9)
(3)
Basic specifications
Yamada Taro
ENVIAR
(12)
(10)
(11)
(1) Tecla [RESOLUÇÃO]
Utilize esta tecla para definir a resolução.
(8) Tecla [REV. ENDEREÇOS]
Pressione esta tecla para visualizar os destinos.
(2) Tecla [FORM. FICHEIRO] (FORM. ARQUIVO)
A tecla [FORM. FICHEIRO] (FORM. ARQUIVO) é
apresentada no modo de leitura (digitalizar para e-mail,
Digitalizar para FTP ou digitalizar para rede). Pressione
esta tecla para definir o formato de arquivo de imagens
digitalizadas que transmite.
(9) Tecla [MODOS ESPEC.]
Pressione esta tecla para visualizar o menu de funções
especiais. As funções que podem ser seleccionadas
variam em função do modo de transmissão:
● Digitalização para e-mail/FTP/rede
RELÓGIO: É possível especificar a hora da transmissão.
● FAX
RELÓGIO: É possível especificar a hora da transmissão.
ENVIO END. PRÓPRIO DE FAX: A sua informação de
remetente pode ser incluída nas páginas de fax
impressas pela máquina receptora.
RELATÓRIO DE OPERAÇÃO: É possível pressionar um
relatório de transacção com base nas condições
especificadas depois de uma transacção terminar.
● FAX da Internet
RELÓGIO: É possível especificar a hora da transmissão.
ENVIO END. PRÓPRIO I-FAX: A sua informação de
remetente pode ser incluída nas páginas de fax da
Internet impressas pela máquina receptora.
RELATÓRIO DE OPERAÇÃO: É possível pressionar um
relatório de transacção com base nas condições
especificadas depois de uma transacção terminar.
(3) Tela [NOME DO FICHEIRO/NOME UTILIZ.]
(NOME DO ARQUIVO/NOME UTILIZ.)
Apresenta o nome do arquivo e o nome do
utilizador do arquivo transmitido.
(4) Tecla [
] (tecla de marcação rápida)
Utilize esta tecla para especificar um destino introduzindo o
número de 3 dígitos atribuído a um endereço de e-mail ou
número de fax guardado numa tecla de acesso rápido ou
numa tecla de grupo.
(5) Tecla [COMUT. DE MODO]
Utilize esta tecla para seleccionar o modo de
transmissão (digitalizar para e-mail, Digitalizar
para FTP, digitalizar para rede, fax ou Internet fax).
(6) Tecla [CANCELAR]
Pressione esta tecla para regressar a tela de
selecção de operações.
(7) Tecla [LIVRO DE ENDEREÇOS]
Pressione esta tecla para visualizar os destinos
armazenados na lista telefónica.
7-20
(10) Tecla [ENVIAR]
Pressione esta tecla para iniciar a transmissão depois de
seleccionar as respectivas definições. (Também pode
pressionar a tecla [START] para iniciar a transmissão.)
Copy_EX-portugais.book
21 ページ
2007年10月22日 月曜日 午後7時2分
ABRIR E UTILIZAR UM ARQUIVO
(11) Tecla [ENVIAR DEFIN.]
A tecla [ENVIAR DEFIN.] é apresentada nos
modos de digitalização e de Internet FAX.
Pressione esta tecla para definir o assunto e o
nome do arquivo. No modo de digitalização,
também é possível definir o nome do remetente.
(12) Tecla [SUB-ENDEREÇO] ou tecla [INTR. ENDEREÇO]
● Pressione esta tecla para introduzir directamente
o destino de transmissão Digitalizar para e-mail/
FTP/rede ou de fax da Internet.
● Pressione
esta
tecla
para
introduzir
directamente o subendereço e o código para
uma transmissão de fax código-F.
NOTA
Consulte o "Manual de utilização (do fax)" e o "Manual de operação (para envio de imagem)" para obter as
explicações detalhadas das operações (1), (2), (3), (4), (5), (6), (7), (8), (9), (11) e (12).
■ [Alterar propriedades]
Seleccione esta operação para alterar o atributo de um arquivo guardado. Estão disponíveis três atributos:
[PARTILHA], [PROTEGER] e [CONFIDENCIAL].
A tela seguinte aparece quando a tecla [ALTERAR PROPRIEDADES] é seleccionada na tela de selecção de
operações. Tenha em atenção as restrições à alteração do atributo indicadas abaixo.
CANCELAR
DEFINIÇÕES DE TAREFA / ALTERAÇÃO DE PROPRIEDADES
Basic specifications
Yamada Taro
OK
A4
PARTILHA
PROTEGER
CONFIDENCIAL
PALAVRA PASSE
a tecla [ALTERAR PROPRIEDADES]
1 Pressione
na tela de selecção de operações.
[Restrições à alteração do atributo]
●Um arquivo definido como [PARTILHA] pode ser alterado
para [PROTEGER] ou [CONFIDENCIAL]. No entanto, um
arquivo [PARTILHA] guardado na pasta de arquivos rápida
apenas pode ser alterado para [PROTEGER].
●Um arquivo definido como [PROTEGER] pode ser alterado
para [PARTILHA] ou [CONFIDENCIAL]. No entanto, um
arquivo [PROTEGER] guardado na pasta de arquivos
rápida apenas pode ser alterado para [PARTILHA].
●Um arquivo guardado na pasta de arquivos
rápida não pode ser alterado para
[CONFIDENCIAL].
3 Pressione a tecla [OK].
ALTERAR
PROPRIEDADES
CELAR
7
OK
DETALHE
2 Pressione a tecla do atributo pretendido.
PARTILHA
CONFIDENCIAL
Se alterar um arquivo
[PARTILHA] ou [PROTEGER]
para
[CONFIDENCIAL],
pressione a tecla [PALAVRA
PASSE] e introduza a palavra
passe.
PROTEGER
PALAVRA PASSE
7-21
Copy_EX-portugais.book
22 ページ
2007年10月22日 月曜日 午後7時2分
ABRIR E UTILIZAR UM ARQUIVO
■ [Deslocar]
■ [Apagar]
Esta função é utilizada para mover um arquivo
para uma pasta diferente.
A tela seguinte aparece quando é pressionada a
tecla [DESLOCAR].
Apenas é possível mover arquivos [PARTILHA] e
[CONFIDENCIAL]. É possível mover um arquivo [PROTEGER]
utilizando primeiro [ALTERAR PROPRIEDADES] para alterar o
atributo para [PARTILHA] ou [CONFIDENCIAL].
CANCELAR
DEFINIÇÃO TAREFA / DESLOCAR
Basic specifications
Yamada Taro
A4A4
Esta função é utilizada para eliminar o arquivo
seleccionado.
Pressione a tecla [APAGAR] na tela de selecção
de operações. Aparecerá uma mensagem a
solicitar a confirmação da eliminação. Pressione a
tecla [SIM] para eliminar o arquivo.
Apenas é possível eliminar arquivos [PARTILHA]
ou [CONFIDENCIAL]. (É possível eliminar um
arquivo
[PROTEGER]
utilizando
primeiro
[ALTERAR PROPRIEDADES] para alterar o
atributo para [PARTILHA].)
SELECCIONE A PASTA PARA ONDE DESLOCAR O FICHEIRO.
■ [Detalhe]
NOME FICHEIRO Basic specifications
DESLOCAR PARA:
DESLOCAR
a tecla [DESLOCAR PARA:] e
1 Pressione
seleccione a pasta para onde pretende mover o
arquivo.
●Seleccione a pasta principal ou uma pasta da pasta
personalizada. Não é possível mover um arquivo
para a pasta de arquivos rápida.
●É possível alterar o nome do arquivo ao movê-lo.
Para alterar o nome, pressione a tecla [NOME
FICHEIRO] (NOME ARQUIVO) e introduza o nome
pretendido. Consulte a página 7-29 para a
introdução de caracteres.
2 Pressione a tecla [OK].
PRINCIP.
OK
3 Pressione a tecla [DESLOCAR]
amada Taro
A4
LOCAR O FICHEIRO.
ations
DESLOCAR
4 Pressione a tecla [CANCELAR].
CANCELAR
aro
A4
7-22
Regressará a tela inicial
de
selecção
de
operações.
Esta operação é utilizada para apresentar
informação detalhada do arquivo seleccionado.
Pressione a tecla [DETALHE] para visualizar a
informação.
A informação aparece em duas telas. Pressione a
teclas
ou
para alternar entre os duas
telas.
É possível alterar o nome do arquivo na tela de
informação. Para alterar o nome, pressione a tecla
[NOME FICHEIRO] (NOME ARQUIVO) e
introduza o nome de arquivo pretendido na tela de
introdução de caracteres que aparece. Consulte a
página 7-29 para a introdução de caracteres.
Copy_EX-portugais.book
23 ページ
2007年10月22日 月曜日 午後7時2分
ABRIR E UTILIZAR UM ARQUIVO
■ Abrir e manipular um arquivo a partir da tela de estado do trabalho
Os arquivos guardados utilizando as funções "FICHEIRO" (ARQUIVO) e "FICH. RÁPIDO" (ARQUIVO RÁPIDO)
aparecem como teclas na tela de estado dos trabalhos terminados.
É possível visualizar a informação de um arquivo que aparece nesta tela e manipulá-lo.
a
1 Pressione
TRABALHO].
AGE SEND
tecla
DATA
[ESTADO
Aparece a tela
estado do trabalho.
DO
visualizar a informação do arquivo,
4 Para
pressione a tecla [DETALHE].
de
Utilize as teclas
para mudar de tela.
DETALHE
COPIAR
Quando
terminar,
pressione a tecla [OK]
para regressar a tela do
passo 3.
DEFINIÇÕES
DE SISTEMA
ESTADO DO TRABALHO
CHAMADA
FAX
2
INTERNET FAX
DETALHE DE
CÓPIA
Pressione a tecla [COMPLETO].
OK
NOME FICHEIRO: COPY_20041021_153050
FILA TRAB
1/8
Aparece a tela de
trabalhos terminados.
DATA:2004/10/10 15:30
COMPLETO
DETALHE
CHAMADA
RESOLUÇÃO:600x600ppp
TAMANHO:A4
PÁGINAS:10
DETALHE DE
CÓPIA
OK
NOME FICHEIRO:COPY_20041021_153050
TAMANHO DE DADOS: 21,987,543KB
Se existirem mais teclas
do que as que podem
aparecer numa tela e o
COPIAR
14:38 12/09 00
arquivo pretendido não
Suzuki7890123456 14:09 12/09 00
aparecer, pressione a
ou
para
COPIAR
13:27 12/09 00 tecla
mudar de tela.
A tecla pressionada fica acesa.
TRAB COMPLETADOS
CHAMADA
ESTILO
1-FACE
DOCUMENTO:
MODOS
ESPECIAIS:
3 Pressione a tecla do arquivo pretendido.
1/2
2/2
IMPRIMIR:
FORM. FICHEIRO:
DEF TEMPO NÚM
Tanaka7890123456 14:38 12/09 01
5 Pressione a tecla [CHAMADA].
Aparece a tela de
selecção de operações.
CHAMADA
FAX
7
INTERNET-FAX
Seleccione e execute a operação pretendida do
modo indicado na secção "Abrir e utilizar um
arquivo guardado" (página 7-15).
7-23
Copy_EX-portugais.book
24 ページ
2007年10月22日 月曜日 午後7時2分
DEFINIÇÕES DE SISTEMA
Criar, editar e apagar nomes de utilizadores e pastas
Esta secção explica como criar, editar e apagar nomes de utilizadores e pastas personalizadas para guardar
arquivos com a função de arquivo de documentos. Os nomes de utilizadores e as pastas personalizadas são criados
e editados no painel de operações da máquina ou na página Web.
NOTAS
● Um nome previamente guardado não pode ser utilizado quando criar um novo nome do utilizador ou pasta
personalizada. No entanto, a mesma palavra passe pode ser utilizada mais do que uma vez.
● As palavras-passe não podem ser omitidas quando criar um nome de utilizador.
■ Procedimentos gerais para criar, editar e apagar nomes de utilizadores e pastas
Siga os passos 1 a 3 indicados abaixo para criar, editar ou apagar um nome de utilizador ou uma pasta
personalizada. No passo 3, seleccione a tecla para a operação específica que pretende executar.
1 Pressione
SISTEMA].
a
tecla
[DEFINIÇÕES
DE
da operação que
Avance para a página indicada abaixo para a
operação seleccionada.
ENVIAR IMAGEM
LINHA
DADOS
COPIAR
ESTADO DO TRABALHO
a tecla
3 Pressione
pretende executar.
DEFINIÇÕES
DE SISTEMA
(1)
(2)
DEFINIÇÕES DE SISTEMA
OK
CONTROLO DE ARQUIVO DE DOCUMENTO
a tecla [CONTROLO DE ARQ.
2 Pressione
DE DOCUMENTO] (CONTROLE DE ARQ.
DE DOCUMENTO).
CONTAGEM
TOTAL
DEFINIÇÕES
PADRÃO
CONTROLO
ENDERECOS
CONTROLO DE
REMETENTE
CONTROLO DE ARQ.
DE DOCUMENTO
PROGRAMAS DE
REGISTO DE NOME DE UTILIZADOR
CORRIGIR/APAGAR NOME UTILIZ.
REGISTO DE PASTA PERSONALIZADA
CORRIGIR/APAGAR PASTA
PERSONALIZADA
(3)
(4)
(1) Tecla [REGISTO DE NOME DE UTILIZADOR]
(REGISTRO DE NOME DE UTILIZADOR)
Programar um nome de utilizador. (Consultar
página seguinte.)
(2) Tecla [CORRIGIR/APAGAR NOME UTILIZ.]
Editar ou apagar um nome de utilizador.
(Consultar página 7-26.)
(3) Tecla [REGISTO DE PASTA PERSONALIZADA]
(REGISTRO DE PASTA PERSONALIZADA)
Criar uma pasta personalizada. (Consultar
página 7-27.)
(4) Tecla [CORRIGIR/APAGAR PASTA PERSONALIZADA]
Editar ou apagar uma pasta personalizada.
(Consultar página 7-28.)
7-24
Copy_EX-portugais.book
25 ページ
2007年10月22日 月曜日 午後7時2分
DEFINIÇÕES DE SISTEMA
■ Programar um nome de utilizador
Para programar um nome de utilizador, siga os passos 1 e 2 na página 7-24, pressione a tecla [REGISTO DE
NOME DE UTILIZADOR] (REGISTRO DE NOME DE UTILIZADOR) no passo 3 e, em seguida, siga estes passos:
1 Pressione a tecla [NOME UTILIZ.].
O número mais pequeno
ainda não programado
NOME UTILIZ.
aparece automaticamente
PALAVRA PASSE
em "No.". Pressione o
número para apresentar uma
SELECC. PASTA P/DEFEITO ONDE GU
ARMAZENADO EM:
tela de introdução de
caracteres e introduza um
nome de utilizador (máximo de 16 caracteres). Consulte a
página 7-29 para a introdução de caracteres.
DEFINIÇÕES DE SISTEMA
No.001
2 Pressione a tecla [INICIAL].
PROXIMO
INICIAL
ONDE GUARDAR FICHEIRO C/ESTE NOME UTILIZADOR
3
Aparece uma tela de
introdução de caracteres.
Introduza até 10 caracteres
de procura. Consulte a
página 7-29 para a
introdução de caracteres.
Pressione a tecla [PALAVRA PASSE].
[ARMAZENADO EM:]. Se pretender utilizar
a pasta principal, avance para o passo 8.
REGISTO ESTÁ COMPLETO.
No.001
NOME UTILIZ.
No.001
NOME UTILIZ.
Yamada
Não é possível omitir
uma palavra passe.
PALAVRA PASSE
SELECC. PASTA P/DEFEITO ONDE GUAR
ARMAZENADO EM:
Defina uma palavra passe para o nome de
utilizador (introduza uma palavra passe com 5
dígitos utilizando as teclas numéricas.).
Esta será a palavra
CANCELAR
passe para o nome de
utilizador introduzido no
INTRODUZA SENHA NO TECLADO NUMÉRICO.
passo 1.
À medida que cada
dígito é introduzido, "-"
muda para " ". Se
cometer um erro, pressione a tecla [C] e, em
seguida, introduza o número correcto.
5 Pressione a tecla [OK].
SELECC. PASTA P/DEFEITO ONDE GUARDA
ARMAZENADO EM: PASTA PRINCIPAL
as pastas que foram criadas.
7 Aparecem
Pressione a pasta pretendida. Se
pretender criar uma pasta nova ou se não
tiverem sido criadas pastas, pressione a
tecla [ADICIONAR NOVO].
ARMAZENADO EM:
PASTA PRINCIP.
CUSTOM FOLDER 1
CUSTOM FOLDER 2
CUSTOM FOLDER 3
CUSTOM FOLDER 4
CUSTOM FOLDER 5
CUSTOM FOLDER 6
CUSTOM FOLDER 7
CUSTOM FOLDER 8
ABCD
CANCELAR
LADO NUMÉRICO.
OK
EFGHI
JKLMN
OPQRST
ADICIONAR NOVO
1/1
UVWXYZ
Se tiver pressionado a tecla [ADICIONAR NOVO],
programe um nome para a pasta do modo
indicado na página 7-27.
O nome de utilizador programado no passo 1 é
seleccionado como o nome de utilizador da pasta.
8 Pressione a tecla [SAIR].
Regressará
a
tela
"REGISTO DE NOME
DE
UTILIZADOR"
(REGISTRO DE NOME
DE UTILIZADOR).
A mensagem "REGISTO
ESTÁ
COMPLETO."
(REGISTRO
ESTÁ
COMPLETO.) aparecerá
acesa junto a "No.".
SAIR
– – – – –
sair, pressione a tecla [SAIR]. Para
9 Para
programar outro nome de utilizador,
pressione a tecla [PRÓXIMO].
Se tiver pressionado a
tecla [SAIR], regressará a
tela do passo 3 na página
Yamada
INICIAL
7-24. Se tiver pressionado
a
tecla
[PRÓXIMO],
aparecerá um nova tela de
AR FICHEIRO C/ESTE NOME UTILIZADOR
introdução de utilizador.
Repita os passos 1 a 9
para programar um novo utilizador.
PROXIMO
SAIR
Yamada
PALAVRA PASSE
TODAS PASTAS
DEFINICOES PERSONALIZADAS
4
pretender especificar uma pasta para o
6 Se
nome de utilizador, pressione a tecla
SAIR
7-25
7
Copy_EX-portugais.book
26 ページ
2007年10月22日 月曜日 午後7時2分
DEFINIÇÕES DE SISTEMA
■ Editar ou apagar um nome de utilizador
Para editar ou apagar um nome de utilizador, siga os passos 1 a 2 na página 7-24 e, em seguida, siga estes passos:
a tecla
1 Pressione
NOME UTILIZ.].
[CORRIGIR/APAGAR
[Editar]
a tecla dos itens que pretende
4 Pressione
editar. (edite como indicado nos passos 1
OK
a 9 na secção "Programar um nome de
utilizador" na página 7-25.)
CORRIGIR/APAGAR NOME UTILIZ.
CORRIGIR/APAGAR PASTA
PERSONALIZADA
NOME DE UTILIZADOR / CORRIGIR/APAGAR
No.001 REGISTO ESTÁ COMPLETO.
NOME UTILIZ.
2
Pressione a tecla [NOME DE UTILIZADOR]
que pretende editar ou apagar.
Yamada
INIC
PALAVRA PASSE
SELECC. PASTA P/DEFEITO ONDE GUARDAR FICH
ARMAZENADO EM: PASTA PRINCIPAL
SAIR
NOME DE UTILIZADOR / CORRIGIR/APAGAR
Quando terminar de
editar os itens, a
mensagem "REGISTO
ESTÁ
COMPLETO"
(REGISTRO
ESTÁ
COMPLETO) aparecerá
acesa junto a "No.".
SELECCIONE NOME DE UTILIZADOR A ALTERAR/ELIMINAR.
Suzuki
Sasaki
Hasegawa
Nakata
Ono
Yamada
terminar de editar os itens
5 Quando
pretendidos, pressione a tecla [SAIR].
1/1
APAGAR
TODOS UTILIZ
ABCD
EFGHI
JKLMN
OPQRST
UVWXYZ
Aparecerá uma tela de introdução da palavra passe.
a palavra passe com 5 dígitos
3 Introduza
utilizando as teclas numéricas.
CANCELAR
EFGHI
JKLMN
ICIAL
Yamada
Para editar outro nome
do utilizador, repita os
passos 2 a 4.
Para sair, pressione a tecla
[SAIR] na tela do passo 2.
CHEIRO C/ESTE NOME UTILIZADOR
NOTA
Se um nome de utilizador for alterado, a alteração
não será actualizada para quaisquer dados
guardados anteriormente (arquivos ou pastas)
INTRODUZA SENHA NO TECLADO NUMÉRICO.
BCD
SAIR
OPQRST UVWXYZ
Depois de introduzir a palavra passe, aparecerá a
seguinte tela.
APAGAR
NOME DE UTILIZADOR / CORRIGIR/APAGAR
SAIR
[Apagar]
6 Pressione a tecla [APAGAR].
No.001
NOME UTILIZ.
Yamada
INICIAL
Yamada
APAGAR
SAIR
PALAVRA PASSE
SELECC. PASTA P/DEFEITO ONDE GUARDAR FICHEIRO C/ESTE NOME UTILIZADOR
ICIAL
Yamada
ARMAZENADO EM: PASTA PRINCIPAL
● Para editar um nome do utilizador, execute os
passos 4 a 5.
● Para apagar um nome do utilizador, execute os
passos 6 a 7.
CHEIRO C/ESTE NOME UTILIZADOR
7 Pressione a tecla [SIM].
APAGAR O NOME DO UTILIZADOR?
Yamada
NÃO
7-26
SIM
Regressará a tela do
passo 2. Para apagar
outro nome de utilizador,
repita os passos 2, 3 e 6.
Para sair, pressione a
tecla [SAIR] na tela do
passo 2.
Copy_EX-portugais.book
27 ページ
2007年10月22日 月曜日 午後7時2分
DEFINIÇÕES DE SISTEMA
■ Criar uma pasta personalizada
É possível criar um máximo de 500 pastas personalizadas. Quando não for possível criar mais pastas, elimine as pastas
desnecessárias (página 7-28) e, em seguida, crie uma nova pasta. É possível omitir uma palavra passe quando da criação de
uma pasta. Para criar uma pasta personalizada, siga os passos 1 e 2 na página 7-24, pressione a tecla [REGISTO DE PASTA
PERSONALIZADA] (REGISTRO DE PASTA PERSONALIZADA) no passo 3 e, em seguida, siga os passos abaixo indicados.
1 Pressione a tecla [NOME DE PASTA].
O número mais pequeno
ainda não programado
NOME DA PASTA
aparece automaticamente
INICIAL
em "No.". Pressione o
número para apresentar uma
NOME UTILIZ.
tela de introdução de
caracteres e introduza um
nome de pasta (máximo de 28 caracteres). Consulte a
página 7-29 para a introdução de caracteres.
5 Pressione a tecla [OK].
REGISTO DE PASTA PERSONALIZADA
No.001
2
SAIR
LADO NUMÉRICO.
6 Pressione a tecla [NOME UTILIZ.].
No.001
Pressione a tecla [INICIAL].
REGISTO DE PASTA PERSONALIZADA
No.001
NOME DA PASTA USER FOLDER 1
P
INICIAL
NOME UTILIZ.
OK
CANCELAR
NOME DA PASTA USER FOLDER 1
Aparece uma tela de
introdução de caracteres.
Introduza até 10 caracteres
de procura. Consulte a
página 7-29 para a
introdução de caracteres.
INICIAL
PALAVR
USER1
NOME UTILIZ.
Seleccionará um nome do
utilizador que será associado
ao nome da pasta que está a
programar.
Não é possível omitir a
selecção de um nome
de utilizador.
nomes de utilizadores
7 Os
aparecem. Pressione o nome
programados
de utilizador
pretendido. Se não pretender utilizar qualquer um
dos nomes de utilizadores apresentados,
pressione a tecla [ADICIONAR NOVO] para
programar um novo nome de utilizador.
pretender definir uma palavra passe
3 Se
para a nova pasta, pressione a tecla
[PALAVRA PASSE].
REGISTO DE PASTA PERSONALIZADA
No.001
NOME DA PASTA USER FOLDER 1
INICIAL
PALAVRA PASSE
NOME UTILIZ.
É possível omitir uma
palavra passe.
Se omitir uma palavra
passe, avance para o
passo 6.
REGISTO DE PASTA PERSONALIZADA
SELECCIONAR NOME DO UTILIZADOR.
Suzuki
Sasaki
Hasegawa
Nakata
Ono
Yamada
TODAS PASTAS
4
INTRODUZA SENHA NO TECLADO NUMÉRICO.
Esta será a palavra
passe para o nome da
pasta introduzido no
passo 1.
EFGHI
ADICIONAR NOVO
JKLMN
OPQRST
UVWXYZ
Sempre que pressionar um nome de utilizador, aparece
uma tela de introdução da palavra passe.
Se pressionar a tecla [ADICIONAR NOVO], programe um
nome de utilizador do modo indicado na página 7-25. O
nome da pasta programado no passo 1 será seleccionado
como pasta para o utilizador.
Defina uma palavra passe para a pasta
(introduza uma palavra passe com 5
dígitos utilizando as teclas numéricas).
CANCELAR
ABCD
OK
1/1
a palavra passe com 5 dígitos do
8 Introduza
nome
de
utilizador
seleccionado,
utilizando as teclas numéricas.
INTRODUZA SENHA NO TECLADO NUMÉRICO.
CANCELAR
BCD
EFGHI
JKLMN
OPQRST UVWXYZ
7-27
7
Copy_EX-portugais.book
28 ページ
2007年10月22日 月曜日 午後7時2分
DEFINIÇÕES DE SISTEMA
9 Pressione a tecla [OK].
sair, pressione a tecla [SAIR]. Para criar
10 Para
outra pasta, pressione a tecla [PRÓXIMO].
Se tiver pressionado a
tecla [SAIR], regressará
SAIR
PROXIMO
a tela do passo 3 na
página 7-24. Se tiver
pressionado a tecla
[PRÓXIMO], aparecerá
RA PASSE
uma tela de nova pasta.
Repita os passos 1 a 10 para criar uma nova pasta.
OK
1/1
ADICIONAR NOVO
JKLMN
OPQRST
UVWXYZ
■ Editar/apagar uma pasta personalizada
Para editar uma pasta anteriormente criada (alterar o nome da pasta, inicial, palavra passe ou nome de utilizador) ou apagar
uma pasta, siga os passos 1 e 2 na página 7-24 e, em seguida, siga os passos abaixo indicados.
Quando apagar uma pasta...
Não é possível apagar uma pasta que contenha arquivos. Mova os arquivos para uma pasta diferente ou elimine-os antes de apagar a pasta.
: [DESLOCAR] (consultar página 7-22.)
: [APAGAR] (consultar página 7-22.)
a tecla [CORRIGIR/APAGAR
1 Pressione
PASTA PERSONALIZADA]
CORRIGIR/APAGAR NOME UTILIZ.
[Editar]
Pressione a tecla de cada item que pretende editar
(edite como indicado nos passos 1 a 10 na secção
"Criar uma pasta personalizada" na página 7-27.).
4
APAGAR
PASTA PERSONALIZADA / CORRIGIR/APAGAR
CORRIGIR/APAGAR PASTA
PERSONALIZADA
SAIR
No.001 REGISTO ESTÁ COMPLETO.
NOME DA PASTA USER FOLDER 1
2
Pressione a tecla [NOME DA PASTA] que
pretende editar ou apagar.
SELECCIONE PASTA PERSONALIZADA PARA CORRIGIR/APAGAR.
CUSTOM FOLDER 1
CUSTOM FOLDER 2
CUSTOM FOLDER 3
CUSTOM FOLDER 4
CUSTOM FOLDER 5
CUSTOM FOLDER 6
CUSTOM FOLDER 7
TODAS PASTAS
ABCD
1/2
CUSTOM FOLDER 8
EFGHI
JKLMN
OPQRST
UVWXYZ
Se tiver sido definida uma palavra passe para a
pasta, aparece uma tela de introdução da palavra
passe. Introduza a palavra passe com 5 dígitos
correcta, utilizando as teclas numéricas.
NOME UTILIZ.
Yamada
PALAVRA PASSE
terminar de editar
5 Quando
pressione a tecla [SAIR].
os itens,
Para editar outra pasta, repita os passos 2 a 5.
[Apagar]
Pressione a tecla [APAGAR].
6
3 Edite ou apague a pasta.
APAGAR
PASTA PERSONALIZADA / ALTERAR/ELIMINAR
USER1
Após editar os itens e regressar a tela do passo 3,
a mensagem "REGISTO ESTÁ COMPLETO"
(REGISTRO ESTÁ COMPLETO) ficará acesa à
direita de "No.".
Para deixar de utilizar uma palavra passe, pressione a
tecla [PALAVRA PASSE] e, em seguida, pressione a
tecla [OK] sem introduzir nada para a palavra passe.
Aparecerá [-] e a palavra passe será cancelada.
SAIR
PASTA PERSONALIZADA / ALTERAR/ELIMINAR
INICIAL
SAIR
No.001
APAGAR
SAIR
NOME DA PASTA USER FOLDER 1
INICIAL
USER1
NOME UTILIZ.
Yamada
PALAVRA PASSE
*****
●Para editar a pasta, execute os passos 4 e 5.
●Para apagar a pasta, execute os passos 6 e 7.
●Para sair, pressione a tecla [SAIR].
PASSE
– – – – –
7 Pressione a tecla [SIM].
APAGAR A PASTA?
USER FOLDER 1
NÃO
7-28
SIM
Regressará a tela do
passo 2.
Para apagar outra pasta,
repita os passos 2, 6 e 7.
Para sair, pressione a tecla
[SAIR] na tela do passo 2.
Copy_EX-portugais.book
29 ページ
2007年10月22日 月曜日 午後7時2分
INTRODUZIR CARACTERES
Para introduzir ou editar caracteres em telas de definição, tais como telas de programação de teclas de marcação automática, siga os passos
abaixo indicados. Os caracteres que podem ser introduzidos são os caracteres alfabéticos, caracteres especiais, números e símbolos.
■ Introduzir caracteres alfabéticos
(Exemplo: Sharp äÄ)
1 Pressione a tecla [S].
5 Pressione a tecla [
Não é possível introduzir
caracteres depois da marca " "
NOME ENDEREÇO
ÃÄÂ/ãäâ].
NOME ENDEREÇO
CANCELAR
Sharp
CANCELAR
ESPAÇO
6 Pressione a tecla [ä].
ESPAÇO
Para alternar entre maiúsculas e minúsculas,
pressione a tecla [ABC
abc]. Se ABC estiver
aceso, são introduzidas letras maiúsculas.
2 Pressione a tecla [ABC
NOME ENDEREÇO
CANCELAR
Sharp
abc].
ESPAÇO
NOME ENDEREÇO
CANCELAR
Para alternar entre maiúsculas e minúsculas,
pressione a tecla [ÃÄÂ
ãäâ]. Se ãäâ estiver
aceso, são introduzidas letras minúsculas.
S
7 Pressione a tecla [ÃÄÂ
ESPAÇO
NOME ENDEREÇO
ãäâ].
CANCELAR
Sharp ä
3 Pressione as teclas [h], [a], [r] e [p].
NOME ENDEREÇO
CANCELAR
Shar
ESPAÇO
8 Pressione a tecla [Ä].
ESPAÇO
NOME ENDEREÇO
Se cometer um erro, pressione a tecla
para
mover o cursor ( ) um espaço para trás e, em
seguida, introduzir o carácter correcto. Também
pode pressionar a tecla [AB/ab
12#$%] durante a
introdução para introduzir um número ou um
símbolo.
4
7
ESPAÇO
Pode pressionar a tecla [ABC/abc] durante a introdução
para regressar à introdução de caracteres alfabéticos.
Pode também introduzir números e símbolos.
Pressione a tecla [ESPAÇO].
NOME ENDEREÇO
CANCELAR
Sharp ä
CANCELAR
Sharp
9 Quando terminar, pressione a tecla [OK].
NOME ENDEREÇO
CANCELAR
Sharp äÄ
ESPAÇO
O cursor ( ) desloca-se para a frente e é
introduzido um espaço.
ESPAÇO
Sairá da tela de introdução de caracteres e regressará
a tela de programação. Se pressionar a tecla
[CANCELAR], regressará a tela de programação sem
armazenar os caracteres introduzidos.
7-29
Copy_EX-portugais.book
30 ページ
2007年10月22日 月曜日 午後7時2分
INTRODUZIR CARACTERES
■ Introduzir números e símbolos
1 Pressione a tecla [AB/ab
NOME ENDERECO
12#$%].
terminar de introduzir
3 Quando
caracteres, pressione a tecla [OK].
CANCELAR
NOME ENDERECO
os
CANCELAR
1&1
ESPAÇO
ESPAÇO
Se os caracteres "12#$%" estiverem acesos, o
modo de introdução de número/símbolo está
seleccionado.
Sairá da tela de introdução de caracteres e regressará
a tela de programação. Se pressionar a tecla
[CANCELAR], regressará a tela de programação sem
armazenar os caracteres introduzidos.
o número ou o símbolo pretendido.
2 Introduza
Os números e os símbolos que podem ser
NOTA
Não é possível utilizar os símbolos seguintes ao
introduzir um nome de arquivo ou um nome de pasta.
introduzidos são os seguintes:
Tela 1/2
NOME ENDERECO
CANCELAR
:::
Tela 2/2
CANCELAR
ESPAÇO
Alterne as telas pressionando a tecla
ou a
tecla
apresentadas na tela. Se cometer um
erro, pressione a tecla
para mover o cursor ( )
um espaço para trás e, em seguida, introduzir o
carácter correcto.
Pode continuar a pressionar teclas para introduzir
caracteres. Pode também pressionar outra tecla
de selecção do tipo de caracteres (teclas [ ÃÄÂ/
ãäâ] ou [AB/ab
12#$%]) para introduzir
caracteres que não sejam números ou símbolos.
7-30
?
/
"
;
:
,
<
>
!
*
|
&
#
Conforme o ambiente de sistema operativo poderá
não conseguir utilizar espaços e os símbolos abaixo.
Por exemplo, as hiperligações não funcionam
correctamente e aparecem caracteres estranhos.
$ % ' ( ) + - . = @ [ ] ^ ` { } _
ESPAÇO
NOME ENDERECO
\
Copy_EX-portugais.book
31 ページ
2007年10月22日 月曜日 午後7時2分
RESOLUÇÃO DE PROBLEMAS
Esta secção explica os problemas encontrados com mais frequência ao utilizar a função arquivar documentos. Se tiver dificuldades,
consulte o seguinte quadro. Para obter informações sobre os problemas gerais da máquina, problemas de impressão, problemas de fax
e problemas de scanner de rede, consulte as secções de resolução de problemas dos respectivos manuais.
Problema
Verificar
Motivo e solução
Desapareceu
um
arquivo guardado.
O arquivo foi aberto e, em seguida,
impresso pressionando a tecla [IMPRIMIR E
APAGAR DADOS] (PRESSIONAR E
APAGAR DADOS)?
Um arquivo que tenha sido impresso utilizando a
tecla
[IMPRIMIR
E
APAGAR
DADOS]
(PRESSIONAR E APAGAR DADOS) será
automaticamente apagado depois de impresso.
Para pressionar um arquivo sem o apagar, utilize a
tecla [IMPRIMIR E GUARDAR DADOS]
(PRESSIONAR E GUARDAR DADOS)
Não é possível
apagar um arquivo.
O arquivo possui o atributo [PROTEGER]?
Não é possível apagar um arquivo com o atributo
[PROTEGER]. Altere o atributo para [PARTILHA]
e, em seguida, elimine o arquivo.
Não é possível
definir o atributo de
um arquivo como
[CONFIDENCIAL]
O arquivo está na pasta principal ou na
pasta personalizada?
Não é possível definir um arquivo da pasta de
arquivos rápida como [CONFIDENCIAL]. Mova o
arquivo para uma pasta diferente ou defina-o
para [PROTEGER].
Não é possível
alterar o atributo de
um arquivo para
[PROTEGER]
O arquivo possui o atributo [CONFIDENCIAL]?
Não é possível definir um arquivo simultaneamente
como [CONFIDENCIAL] e [PROTEGER]. Se estiver
definido como [CONFIDENCIAL], utilize [ALTERAR
PROPRIEDADES] (página 7-21) para alterar o
atributo para [PROTEGER].
Foi cortado um
nome na pasta de
arquivos rápida.
O nome foi programado nas definições
avançadas de transmissão?
Se o nome tiver sido programado nas
definições avançadas de transmissão antes
de ser guardado na pasta de arquivos
rápida, esse nome será utilizado. No
entanto, se o nome for maior do que o
comprimento máximo do nome permitido na
pasta de arquivos rápida (30 caracteres), os
caracteres excedentes serão apagados.
Não são possíveis
definições da resolução.
O arquivo foi guardado a baixa resolução?
Um arquivo guardado não pode ser
transmitido a uma resolução superior à
resolução a que foi guardado.
Não é possível guardar
ou alterar o nome de um
arquivo.
Introduziu caracteres proibidos no nome do
arquivo?
Não é possível utilizar alguns caracteres (símbolos)
em nomes de arquivos. Consulte a secção
"INTRODUZIR CARACTERES" (introduzir nomes e
símbolos) na página 7-29.
Não é possível guardar Introduziu caracteres proibidos no nome da
ou alterar o nome de pasta?
uma
pasta
personalizada.
Não é possível utilizar alguns caracteres (símbolos)
em nomes de pastas. Consulte a secção
"INTRODUZIR CARACTERES" (introduzir nomes e
símbolos) na página 7-29.
A
velocidade
de
impressão de um arquivo
guardado é lenta.
O arquivo foi guardado utilizando uma das
seguintes definições de resolução:
● resolução 200 x 200 ppp
● NORMAL (200 x 100 ppp) ou PERFEITA
(200 x 200 ppp)
Se um arquivo for guardado utilizando uma
das definições de resolução da esquerda, a
velocidade de impressão será mais lenta do
que quando são utilizadas outras definições
de resolução.
Aparecem pontos negros O arquivo foi guardado com uma resolução
se for impresso um diferente das seguintes?
arquivo guardado com a ● 600 x 600 ppp
função de arquivo de ● 600 x 600 ppp e ECONÓMICO
documentos.
Para verificar a resolução de um arquivo
guardado, pressione a tecla [DETALHE] no
passo 5 da página 7-16.
Este problema pode ser minorado definindo
a resolução para 600x600ppp ao guardar o
arquivo com a função guardar imagem.
O problema pode ser mais minorado
seleccionando ECONÓMICO depois de
definir a resolução para 600x600ppp, uma
vez que as imagens claras serão impressas
mais claras.
7-31
7
Copy_EX-portugais.book
32 ページ
2007年10月22日 月曜日 午後7時2分
Copy_EX-portugais.book
1 ページ
2007年10月22日 月曜日 午後7時2分
CAPÍTULO 8
ESPECIFICAÇÕES
Este capítulo contém informações úteis acerca da máquina.
Página
ESPECIFICAÇÕES................................................................................. 8-2
LISTA DE COMBINAÇÕES DE DISPOSITIVOS PERIFÉRICOS ........... 8-4
ÍNDICE REMISSIVO ............................................................................... 8-5
8-1
Copy_EX-portugais.book
2 ページ
2007年10月22日 月曜日 午後7時2分
ESPECIFICAÇÕES
Tipo
Consola
Sistema de impressão
Sistema electrofotográfico
Tipo de fotocondutor
Tambor OPC
Sistema do revelador
Revelador de duas escovas magnéticas tipo seco.
Sistema de fusão
Mecanismo de aquecimento
Resolução
Digitalização: 600 x 600 ppp, saída: 600 x 600 ppp
Gradação
256 níveis
Originais
Folhas, documentos encadernados
Tamanho máximo: A3 ou 11" x 17"
Papel de cópia
Papel normal e papéis especiais
Tamanhos de cópia
Máx. A3 ou 11" x 17", mín. A5R ou 5-1/2" x 8-1/2"R, Postal
Perda de imagem: Máx. 8 mm ou 21/64" (somatório da margem inicial e da margem final),
máx. 8 mm ou 21/64" (somatório das outras margens)
Tempo de aquecimento
80 segundos ou menos
Tempo da primeira cópia
MX-M350N/MX-M350U: 4,9 segundos ou menos*
MX-M450N/MX-M450U: 4,4 segundos ou menos*
* Condições: É utilizado o vidro de exposição e o papel de tamanho A4 é
alimentado horizontalmente na bandeja da máquina (bandeja 1).
Proporção da cópia
Variável: 25 a 400 % em incrementos de 1 %, total 376 passos
Predefinições fixas: 25 %, 50 %, 70 %, 81 %, 86 %, 100 %, 115 %, 122 %, 141
%, 200 % e 400 % para o sistema AB, 25 %, 50 %, 64 %, 77 %, 100 %, 121 %,
129 %, 200 % e 400 % para o sistema inglês.
Cópia contínua
999 cópias
Dimensões
840 mm (L) x 665 mm (P) x 1127 mm (A)
(33-1/16" (L) x 26-11/64" (P) x 44-23/64" (A))
(incluindo o alimentador automático de documentos)
Cerca de 109,3 kg (Cerca de 241,0 lbs.)
(com o módulo duplex/bandeja de alimentação manual)
Peso
Dimensões globais
1031 mm (L) x 665 mm (P) (40-37/64" (L) x 26-11/64"(P))
(com o módulo duplex/bandeja de alimentação manual)
Alimentação elétrica necessária
AC120V±10%, 60Hz
Comsumo de energia
1.44 kW
Condições de funcionamento
Temperatura: 10 °C a 30° C
Humidade: 20 % a 85 %
Alimentador automático de documentos
*
Nome
Módulo scanner P/B/DSPF
Tamanho do original
A3 a A5 (11" x 17" a 5-1/2" x 8-1/2")
Gramagem dos originais
50 a 128 g/m2 (14 a 34 lbs.)
Número de originais
Máximo de 50 folhas (máximo de 30 folhas de tamanho A3 ou B4 (11" x 17" ou
8-1/2" x 14")*), a altura da pilha não pode exceder as alturas indicadas abaixo.
50 a 80 g/m2 (14 a 21 lbs.): 6,5 mm (17/64") ou inferior
80 a 128 g/m2 (21 a 34 lbs.): 5 mm (13/64") ou inferior
Fonte de alimentação
Fornecida pela máquina
Dimensões
824 mm (L) x 648 mm (P) x 190 mm (A) (32-7/16" (L) x 25-33/64" (P) x 7-31/64" (A))
Peso
Cerca de 21,2 kg (46,8 lbs.)
Máximo de 15 folhas quando os originais pesarem mais de 105 g/m2 (28 lbs.). Se o número de folhas colocadas exceder este
número, a digitalização dos originais não será efectuada correctamente e pode ocasionar uma imagem estendida.
Podem existir algumas divergências nas figuras e no conteúdo devido a melhorias efectuadas na máquina.
8-2
Copy_EX-portugais.book
3 ページ
2007年10月22日 月曜日 午後7時2分
ESPECIFICAÇÕES
Velocidade de cópia contínua (quando a função de espinha não é utilizada)
MX-M350N/MX-M350U
Tamanho do papel de cópia
MX-M450N/MX-M450U
100 % / Reduzida / Ampliada
A3 (11" x 17")
17 cópias/mín.
20 cópias/mín.
B4 (8-1/2" x 14")
20 cópias/mín.
22 cópias/mín.
A4 (8-1/2" x 11")
35 cópias/mín.
45 cópias/mín.
A4R (8-1/2" x 11"R)
25 cópias/mín.
30 cópias/mín.
B5 (7-1/4" x 10-1/2")
35 cópias/mín.
45 cópias/mín.
B5R (7-1/4" x 10-1/2"R)
25 cópias/mín.
30 cópias/mín.
A5R (8-1/2" x 5-1/2"R)
35 cópias/mín.
45 cópias/mín.
Especificações do tabuleiro central
Método de saída
Saída com a face voltada para baixo
Número máximo
de folhas
(80g/m2
/papel
recomendado)
400 folhas*
Tipo de papel
Papel normal e papel especial
* O número máximo de páginas suportado varia em função
das condições ambientais no local de instalação, do tipo
de papel e das condições de armazenagem do papel.
Ruído acústico (medição em conformidade com a norma ISO7779)
Nível de potência acústica LwA
Modo de impressão
Modo de espera
6,8B
4,8B
Concentração de emissões (medição em conformidade com a norma RAL-UZ85: Edição de Março 2002)
Ozono
0,02 mg/m3 ou inferior
Poeira
0,075 mg/m3 ou inferior
Estireno
0,07 mg/m3 ou inferior
8
8-3
Copy_EX-portugais.book
4 ページ
2007年10月22日 月曜日 午後7時2分
LISTA DE COMBINAÇÕES DE DISPOSITIVOS
PERIFÉRICOS
O quadro abaixo apresenta as configurações do sistema possíveis. Alguns dispositivos requerem a instalação de
outros (B) para serem funcionais e alguns não podem ser instalados em conjunto (A).
Gaveta multiusos
Suporte/Gaveta para 3 x 500
folhas de papel
Suporte/gaveta multiusos e gaveta
para 2000 folhas de papel
(A)
Módulo duplex/tabuleiro manual
*1
Módulo duplex
*1
Unidades de saída
Finalizador de encadernação
*1
Finalizador
*1
Empilhador da cesto do correio
*1
*1
Bandeja de saída
Extensão do tabuleiro de saída superior
Modulo de perfuração
*1
= (A) e (B) devem ser instalados em conjunto.
*1 = (A) necessita da instalação de uma das unidades (B).
= Não podem ser instalados em conjunto.
8-4
Modulo de perfuração
Extensão do tabuleiro de saída superior
Bandeja de saída
Finalizador
Empilhador da cesto do correio
Finalizador de encadernação
Módulo duplex
Módulo duplex/tabuleiro manual
Suporte/gaveta multiusos e gaveta para 2000 folhas de papel
Relacionado com a unidade
de alimentação do papel
Gaveta multiusos
Suporte/Gaveta para 3 x 500 folhas de papel
(B)
Copy_EX-portugais.book
5 ページ
2007年10月22日 月曜日 午後7時2分
ÍNDICE REMISSIVO
■ A
A máquina não funciona ............................... 2-23, 6-3
Abrir e utilizar um arquivo guardado .................... 7-15
-Alterar propriedades ........................................ 7-21
-Apagar ............................................................. 7-22
-Deslocar........................................................... 7-22
-Detalhe............................................................. 7-22
-Enviar............................................................... 7-20
-Pressionar........................................................ 7-17
Abrir e utilizar um arquivo .................................... 7-13
Aceso ................................................................... 1-14
Acinzentados........................................................ 1-14
Agrupar ...........................................1-3, 3-8, 3-18, 4-9
Alavanca de bloqueio do cartucho ....................... 1-10
Alavancas de regulação da pressão da unidade de fusão .. 2-9
Alimentador automático de documentos.... 1-9, 2-22, 4-2
-Cópias de 1 face ................................................ 4-7
-Cópia de 2 faces automática ........................... 4-10
-Definir originais .................................................. 4-3
-Manutenção do utilizador................................... 6-2
-Originais aceitáveis............................................ 4-2
-Original bloqueado........................................... 2-22
Alterar lombada........................................... 4-10, 4-13
Alterar o tamanho do papel na cassete ................. 2-2
Ampliação ............................................................ 4-15
Apagar lombada..................................................... 5-4
Apagar.............................................1-4, 5-2, 5-4, 7-12
Aquecimento ........................................................ 2-23
Área de saída do papel superior ............................ 1-9
Armazenagem adequada..................................... 2-16
Armazenagem de acessórios............................... 2-16
Atributos ................................................................. 7-3
Auto imagem ........................................................ 4-15
■ B
Bandeja central ............................................... 1-9, 4-9
Bandeja móvel............................................... 3-7, 3-14
Bandeja superior ............................................. 3-5, 3-7
Bloqueio de papel...........2-17 a 2-22, 3-6, 3-12, 3-22 a 3-23
Bloqueio do original.............................................. 2-22
Bloqueio na área de alimentação do papel .. 2-20 a 2-21
■ C
Caixa de grampos .................................................. 3-7
Capas/inserções .................................... 1-5, 5-2, 5-12
Carregador principal............................................... 6-2
Carregar papel ....................................................... 2-2
-Bandeja 1........................................................... 2-2
-Gaveta multiusos ............................................... 2-8
-Suporte/gaveta multiusos e gaveta para 2000 folhas de papel... 2-11
-Suporte/gaveta para 3 x 500 folhas de papel .. 2-10
-Tabuleiro manual................................................ 3-3
Cartucho de grampos.................................. 3-10, 3-14
Cartucho de toner ....................................... 1-10, 2-15
Cassete .................................................................. 1-9
Cassete de papel .......................................... 1-9, 2-20
Cassete de encadernação ................................... 3-14
Cassete de saída da direita ................................. 1-11
Cassete de saída ................................................... 4-9
Cassete do alimentador de documentos......... 4-2, 4-3
Cestos do correio ................................................... 3-5
Colocar originais .................................................... 4-3
Compilador do grampeador.................................. 3-14
Compilador do finalizador .................................... 3-11
Confidencial ........................................................... 7-3
Construção de trabalho ...................1-5, 5-2, 5-8, 7-12
Contactar assistência técnica .............................. 2-23
Contagem total ..................................................... 2-14
Conteúdo....................................................... 0-5 a 0-6
Contraste do visor ................................................ 2-14
Controle de arquivo de documento ...................... 2-12
Controle de endereços ......................................... 2-12
Controle de remetente ......................................... 2-12
Cópia com rotação ................................................. 4-4
Cópia de 1 face
-Alimentador automático de documentos............ 4-7
-Vidro de exposição........................................... 4-11
Cópia de livro .........................................1-5, 5-2, 5-26
Cópia de livros .........................................1-4, 5-2, 5-5
Cópia em panfleto ....................................1-4, 5-2, 5-6
Cópia em tandem .....................................1-5, 5-2, 5-9
Cópia de 2 faces automática
-Alimentador automático de documentos.......... 4-10
-Vidro de exposição........................................... 4-13
Cópia de 2 faces ..................................1-3, 4-10, 4-13
Criar uma pasta personalizada ............................ 7-24
■ D
Definições da cassete de papel .................... 2-5, 2-14
Definições de administrador................................. 2-12
Definições de sistema ................................. 2-12, 7-24
Definir o tamanho do papel ........................... 2-5 a 2-6
Definir o tipo de papel ................................... 2-5 a 2-7
Deslocamento da margem .......................1-4, 5-2, 5-3
Dispositivos periféricos................................ 1-11, 1-12
■ E
Editar e apagar
-Nomes de utilizadores ..................................... 7-26
-Pasta personalizada......................................... 7-28
Eliminação dos resíduos da perfuração ............... 3-21
Empilhador dos cestos do correio ................. 1-11, 3-5
Encadernação ......................................1-7, 3-14, 3-17
Energia ........................................................ 1-17, 2-23
Especificações dos cassetes ................................. 2-3
Especificações .............................................. 8-2 a 8-3
-Empilhador dos cestos do correio...................... 3-5
-Finalizador de encadernação........................... 3-14
-Finalizador ......................................................... 3-7
-Módulo de perfuração ...................................... 3-15
-Módulo duplex.................................................... 3-2
-Suporte/gaveta multiusos e gaveta para 2000 folhas de papel... 2-11
-Suporte/gaveta para 3 x 500 folhas de papel .. 2-10
Espinha ..................................................1-7, 3-8, 3-15
Etiquetas ................................................................ 2-3
Exemplos de capas e inserções................ 5-17 a 5-22
-Capas.................................................... 5-18 a 5-21
-Inserções ......................................................... 5-22
Extensão da bandeja de saída superior........ 1-9, 1-11
Extensão do tabuleiro manual................................ 3-3
8-5
8
Copy_EX-portugais.book
6 ページ
2007年10月22日 月曜日 午後7時2分
ÍNDICE REMISSIVO
■ F
■ M
Fecho do painel lateral ......................................... 1-10
Fecho ..................................................................... 3-7
Finalizador de encadernação...................... 1-11, 3-14
Finalizador..................................................... 1-11, 3-7
Foto de cartão ...............................1-6, 5-2, 5-27, 7-12
Foto ...................................................................... 4-14
Função de arquivo de documento................... 1-8, 7-1
Funcionalidades principais............................ 1-3 a 1-8
Funcionalidades ..................................................... 1-3
Funções de poupança de energia.......................... 1-8
Gaveta multiusos.............................1-9, 1-11, 2-3, 2-8
Guardar um arquivo de imagem de um documento... 7-6 a 7-12
-Arquivo...................................................... 7-7 a 7-8
-Arquivo rápido .................................................... 7-6
-Guardar imagem ................................... 7-10 a 7-11
-Impressões ........................................................ 7-9
Guias do original .................................................... 4-3
Manutenção do utilizador ....................................... 6-2
Memória adicional de fax ..................................... 1-12
Menu de impressão................................... 5-30 a 5-41
-Data ................................................................. 5-33
-Numeração de páginas .................................... 5-35
-Selo.................................................................. 5-34
-Texto................................................................. 5-39
Modo de auditor ................................................... 1-18
Modo de desactivação automática......................... 1-8
Modo de pré-aquecimento ..................................... 1-8
Modos especiais (Fotocopiadora) .......................... 5-2
Modos especiais (Função arquivo de documentos) ..... 7-12
Módulo de comunicação da aplicação ........ 1-12, 3-25
Módulo de conta externa............................. 1-12, 3-27
Módulo de integração da aplicação...................... 1-12
Módulo de perfuração .......................................... 3-15
Módulo duplex /tabuleiro manual................... 1-11, 3-2
Módulo duplex ...............................1-9, 1-11, 2-19, 3-2
Multi shot ................................................1-5, 5-2, 5-24
■ H
■ N
Horizontal ............................................................... 1-2
Nome de utilizador .................................... 7-24 a 7-26
Nomes das peças
-Dispositivos periféricos .................................... 1-11
-Empilhador dos cestos do correio...................... 3-5
-Exterior............................................................... 1-9
-Finalizador de encadernação........................... 3-14
-Finalizador ......................................................... 3-7
-Interior.............................................................. 1-10
-Módulo duplex.................................................... 3-2
-Painel de operações ................................. 1-13, 7-4
Numeração de páginas .............1-7, 5-30, 5-35 a 5-38
Número de conta.................................................. 1-18
Número de páginas impressas ............................ 1-18
Número de páginas transmitidas (digitalizadas) .. 1-18
Número total de originais ....................................... 4-2
■ G
■ I
Ícone .................................................... 1-14, 5-16, 7-5
Imagem simétrica................................... 1-6, 5-2, 5-29
Impressão da data ............................... 1-6, 5-30, 5-33
Impressão de 2 faces automática .......................... 2-4
Impressão lista ..................................................... 2-14
Indicadores do modo de IMPRESSÃO ................ 1-13
Informações ......................................................... 2-17
Inserções de transparências .................. 1-5, 5-2, 5-23
Interior .................................................................. 1-10
Interromper uma tiragem de cópias .............. 1-7, 5-44
Interruptor de alimentação ............................ 1-9, 1-17
Introdução de caracteres .......................... 7-29 a 7-30
Inverso PeB ............................................ 1-6, 5-2, 5-29
■ K
Kit de expansão de Internet fax............................ 1-12
Kit de expansão do fax......................................... 1-12
Kit de expansão de rede ...................................... 1-12
Kit de expansão do scanner de rede ................... 1-12
Kit de expansão PS3............................................ 1-12
Kit de segurança de dados .................................. 1-12
Kit de tipos de letra de códigos de barras ............ 1-12
Kit flash ROM ....................................................... 1-12
■ L
Leitura de livros.................................................... 7-12
Limpeza do carregador .......................................... 6-2
Lista com todas as definições personalizadas..... 2-14
Lista de controle de remetente............................. 2-14
Lista de endereços de envio ................................ 2-14
Lista de utilizadores / pastas de arquivo de documentos .. 2-14
LOGOUT .............................................................. 1-13
8-6
■ O
Orientação do original ................................... 3-16, 4-4
Originais aceitáveis ................................................ 4-2
Original de livro ...................................................... 5-5
■ P
Página de teste da impressora............................. 2-14
Painel de operações...................................... 1-9, 1-13
-Função de arquivo de documentos.................... 7-4
Painel frontal ..........................................1-9, 3-5, 3-14
Painel inferior ......................................................... 3-2
Painel lateral do módulo duplex ........................... 1-10
Painel superior .......................................3-5, 3-7, 3-14
Painel táctil ....................................1-13, 1-14, 7-4, 7-5
Palavra passe......................................................... 7-8
Papéis especiais aplicáveis.................................... 2-4
Papéis especiais .................................................. 4-20
Papel especial ............................................... 2-3 a 2-4
Papel normal aplicável ........................................... 2-4
Papel normal ................................................. 2-3 a 2-4
Papel ondulado .................................................... 2-24
Papel pesado .................................................. 2-3, 2-4
Copy_EX-portugais.book
7 ページ
2007年10月22日 月曜日 午後7時2分
ÍNDICE REMISSIVO
Partilhar.................................................................. 7-3
Pasta de arquivos rápida........................................ 7-3
Pasta personalizada..................7-3, 7-24, 7-27 a 7-28
Pasta principal........................................................ 7-3
Perfuração..................................................... 1-8, 3-17
Posições de grampeamento.......................... 3-8, 3-16
Postais.................................................................... 2-8
Predefinições das proporções da cópia ............... 4-16
Predefinições ....................................................... 2-14
Procedimentos gerais para utilização das funções especiais...... 5-2
Procurar um arquivo.................................. 7-13 a 7-14
Programas de trabalho....................... 1-6, 5-42 a 5-43
-Abrir ................................................................. 5-43
-Apagar ............................................................. 5-43
-Armazenar ....................................................... 5-42
Proteger ................................................................. 7-3
■ R
Receber/enviar dados de fax ............................... 2-12
Redução............................................................... 4-15
Redução/Ampliação ...................................... 1-4, 4-15
Regulação automática da exposição ................... 4-14
Regulação manual da exposição ......................... 4-14
Regular a exposição ..................................... 1-3, 4-14
Relógio ................................................................. 2-12
Remoção de bloqueios ........................................ 2-17
-Alimentador automático de documentos.......... 2-22
-Área de transporte, área de fusão e área de saída.. 2-18
-Cassete 1......................................................... 2-20
-Empilhador do cesto de correio ......................... 3-6
-Finalizador de encadernação .......................... 3-22
-Finalizador ....................................................... 3-12
-Módulo duplex.................................................. 2-19
-Suporte/gaveta para 3 x 500 folhas de papel .. 2-21
-Tabuleiro manual.............................................. 2-19
Remoção de grampos atolados ....... 3-11, 3-20 a 3-21
Requisitos de instalação ........................................ 0-3
Resolução de problemas
-Finalizador ....................................................... 3-13
-Função de arquivo de documentos.................. 7-31
-Funcionamento da fotocopiadora ...................... 6-3
-Informações gerais .............................. 2-23 to 2-25
-Módulo duplex.................................................... 3-4
Rotação automática da imagem na cópia.............. 4-4
■ S
Saída.............................................3-9, 3-18, 4-9, 4-12
Secção do grampeador ........................................ 3-14
Selecção automática............................................ 4-15
Selecção do teclado............................................. 2-14
Selecção manual.................................................. 4-16
Seleccionar o modo de exposição ....................... 4-14
Seleccionar o nível de exposição......................... 4-14
Seleccionar a bandeja de saída............................. 4-9
Seleccionar uma função....................................... 1-14
Selo ...................................................... 1-6, 5-30, 5-34
Separar e grampear ............................... 1-7, 3-8, 3-16
Separar ...........................................1-3, 3-8, 3-15, 4-9
Sharp OSA ........................................................... 3-25
Significado de "R" .................................................. 1-2
Substituição do cartucho de grampos......... 3-10, 3-19
Substituição dos cartuchos de toner .................... 2-15
Suporte/gaveta multiusos e gaveta para 2000
folhas de papel .............................................1-9, 1-11, 2-3, 2-11
Suporte/gaveta para 3 x 500 folhas
de papel ........................................1-9, 1-11, 2-3, 2-10
■ T
Tamanho do original .................................4-2, 4-5, 4-6
Tamanhos não standard....................2-3, 2-5, 2-6, 4-5
Tamanhos padrão nos sistemas inglês e AB ......... 1-2
Tamanhos padrão............................................ 1-2, 2-4
Tambor fotocondutor ..................................... 1-10, 6-2
Tecla [ ].............................................................. 1-13
Tecla [#/P]............................................................. 1-13
Tecla [AGRUPAR].......................................... 3-9, 3-18
Tecla [ARQ. DOCUMENTOS] ...................... 1-13, 7-4
Tecla [BANDEJA STANDARD] ............................. 3-18
Tecla [CA] ...................................................... 1-13, 7-4
Tecla [CHAMADA] ................................................ 1-16
Tecla [COPIAR] .................................................... 1-13
Tecla [DEFINIÇÕES DE SISTEMA] .............. 1-13, 7-4
Tecla [DETALHE].................................................. 1-16
Tecla [DIGITALIZAR PARA O DISCO].................... 7-5
Tecla [ENCADERN AGRAFO] (ENCADERN GRAMPO) .... 3-18
Tecla [ENVIAR IMAGEM] ..................................... 1-13
Tecla [ESPINHA] ........................................... 3-9, 3-18
Tecla [ESTADO DO TRABALHO]......................... 1-13
Tecla [FAX] ........................................................... 1-16
Tecla [IMPRESSÃO]............................................. 1-16
Tecla [INICIAR]..................................................... 1-13
Tecla [FAX INTERNET] ........................................ 1-16
Tecla [LOGOUT].......................................... 1-13, 1-18
Tecla [PARAR/APAG] ........................................... 1-16
Tecla [PASTA DE FICHEIRO] (PASTA DE ARQUIVO) .... 7-5
Tecla [PASTA FICH. RÁPIDA] (PASTA DE ARQUIVOS RÁPIDA) ... 7-5
Tecla [PERFURAÇÃO] ......................................... 3-18
Tecla [PRIORIDADE]............................................ 1-16
Tecla [PROCURA] .................................................. 7-5
Tecla [SEPARAR AGRAFAR] (SEPARAR GRAMPEAR) .... 3-9, 3-18
Tecla [SEPARAR] .......................................... 3-9, 3-18
Tecla [SITUAÇÃO DISCO] ..................................... 7-5
Tecla [TERMINAR] ............................................... 4-12
Tecla Apagar ................................................. 1-13, 7-4
Tecla de selecção de modo.................................. 1-15
Teclas de mudança de tela................................... 1-16
Teclas de selecção de modo ......................... 1-13, 7-4
Teclas numéricas........................................... 1-13, 7-4
Tela do estado do trabalho ................................... 1-15
Tela principal .......................................................... 5-2
Texto............................................1-7, 4-14, 5-30, 5-39
Texto/foto .............................................................. 4-14
Tipos e tamanhos de papel que podem ser utilizados ... 2-3
Tipos e tamanhos de papel ........................... 2-3 a 2-4
Transparências .................... 2-3, 2-4, 2-10, 4-20, 5-23
■ U
Unidade de fusão ...............................1-10, 2-17, 2-18
8-7
8
Copy_EX-portugais.book
8 ページ
2007年10月22日 月曜日 午後7時2分
ÍNDICE REMISSIVO
■ V
Velocidade de cópia contínua ................................ 8-3
Vertical ................................................................... 1-2
Vidro de exposição
-Colocar originais ................................................ 4-3
-Cópia de 2 faces automática ........................... 4-13
-Cópias de 1 face .............................................. 4-11
-Manutenção do utilizador................................... 6-2
■ Z
Zoom XY ....................................................... 1-4, 4-18
Zoom .................................................................... 4-16
8-8
Copy_EX-portugais.book
9 ページ
2007年10月22日 月曜日 午後7時2分
Copy_EX-portugais.book
10 ページ
2007年10月22日 月曜日 午後7時2分
Copy_EX-portugais.book
1 ページ
2007年10月22日 月曜日 午後7時2分
Copy_EX-portugais.book
1 ページ
2007年10月22日 月曜日 午後7時2分
MX-M350U/MX-M450U/MX-M350N/MX-M450N
MANUAL DE UTILIZAÇÃO (para informações gerais e funcionamento da copiadora)
Este manual foi impresso usando uma tinta vegetal à base de soja para
contribuir para a protecção do ambiente.
Impresso em 100% de papel reciclado para o consumidor final
IMPRESSO NA CHINA
2007M
KS1
TINSP3983FCZZ
Nem
em
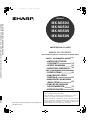
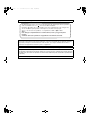

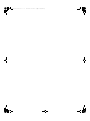
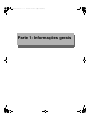
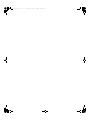
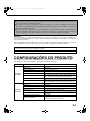
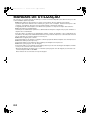
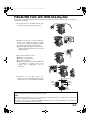
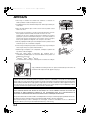
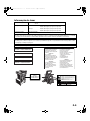
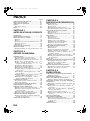
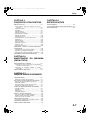
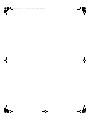
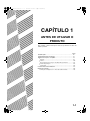
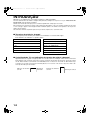
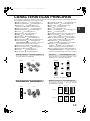
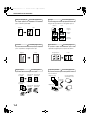
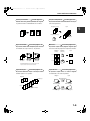
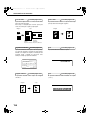
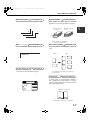
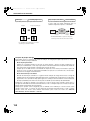
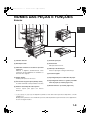
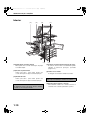
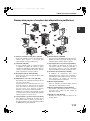
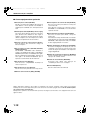

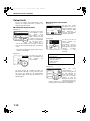
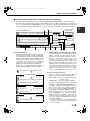
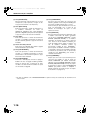
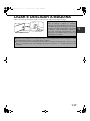
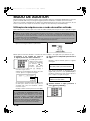
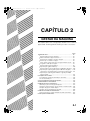
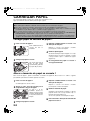
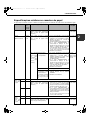
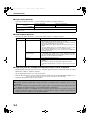
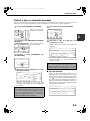
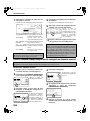
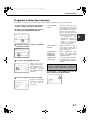

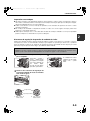
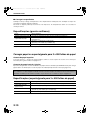
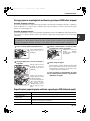
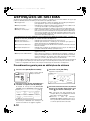
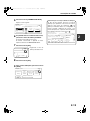
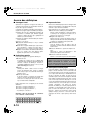
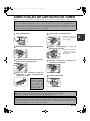
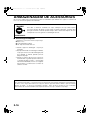
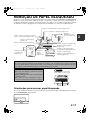
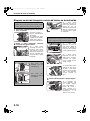
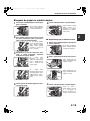
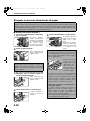
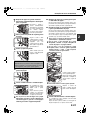
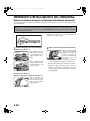
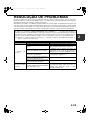
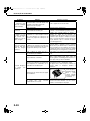
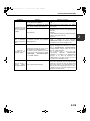

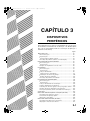
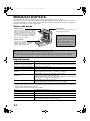
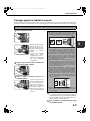
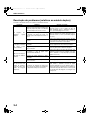
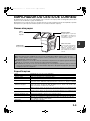
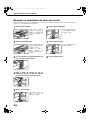
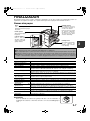

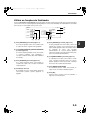
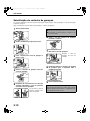
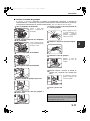
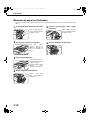
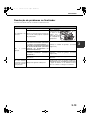
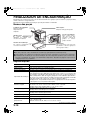

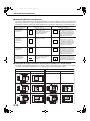
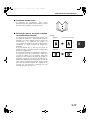

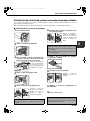
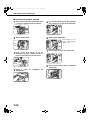
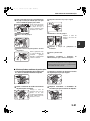
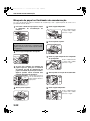
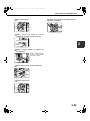
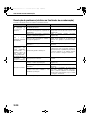
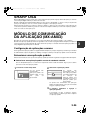
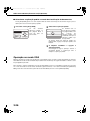
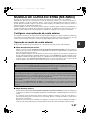
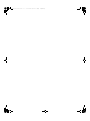
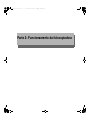
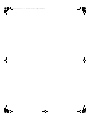
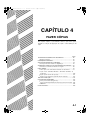
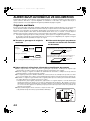

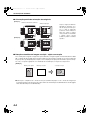

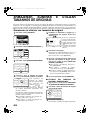
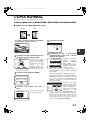
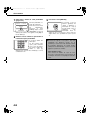
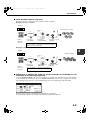
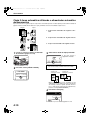
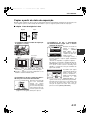
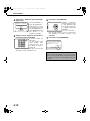

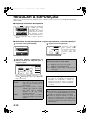
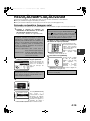
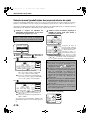
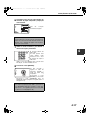
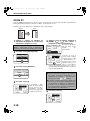
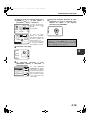
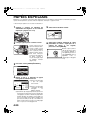
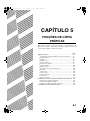
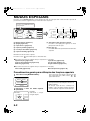
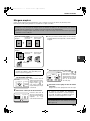
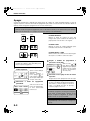
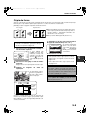
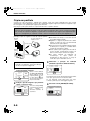
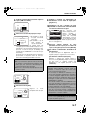
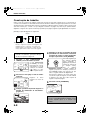
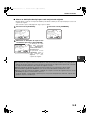
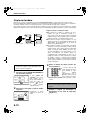
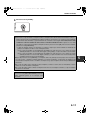
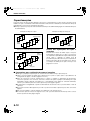
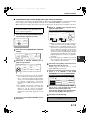
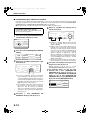
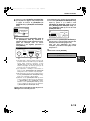
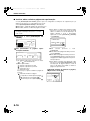
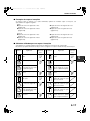
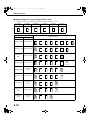
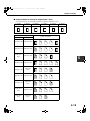
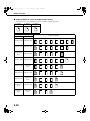
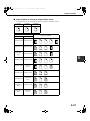
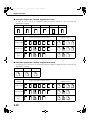
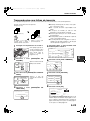
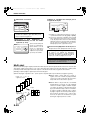
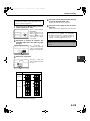
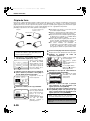
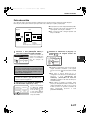
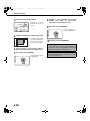
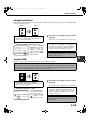
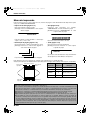
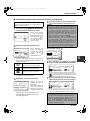
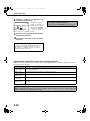
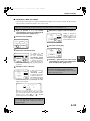
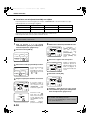
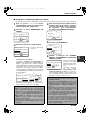
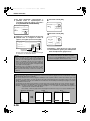
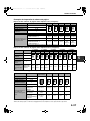
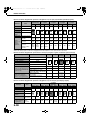
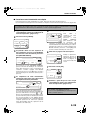
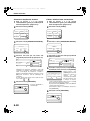
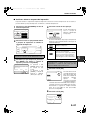
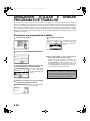
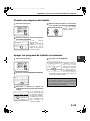
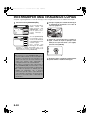
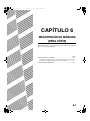
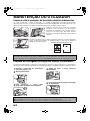
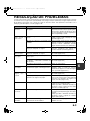
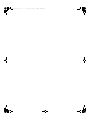
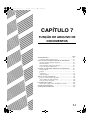
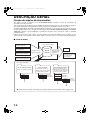
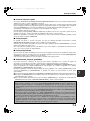
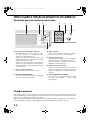
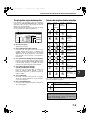
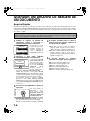

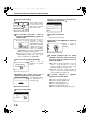
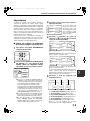
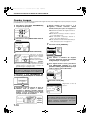
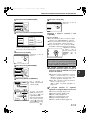
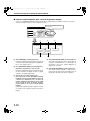
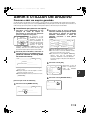
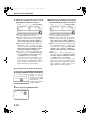
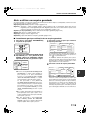
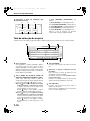
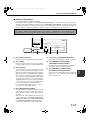
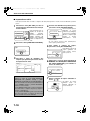
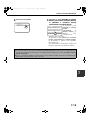

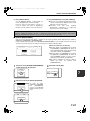

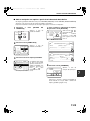
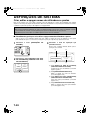
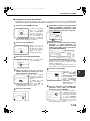
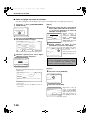
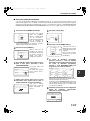
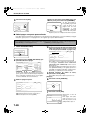
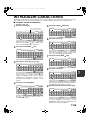
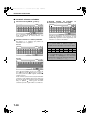
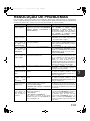
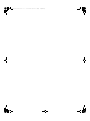
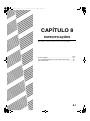
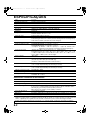
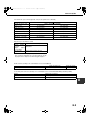
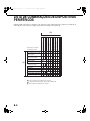
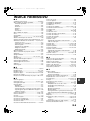
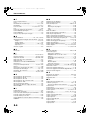
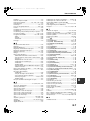
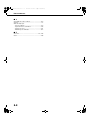
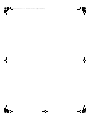
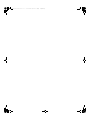
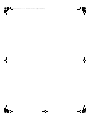
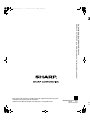
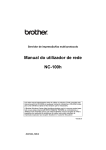
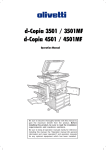

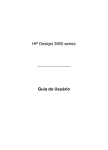
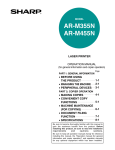
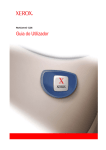
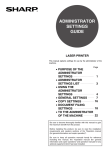

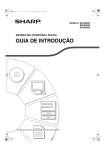
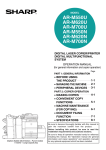

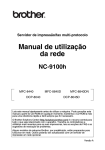
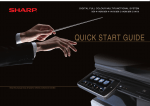



![2 Appuyez sur la touche [OK]](http://vs1.manualzilla.com/store/data/006366731_1-c689529ed678904fcc2906f61f952784-150x150.png)