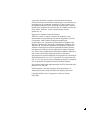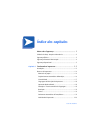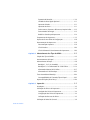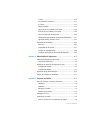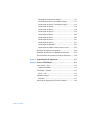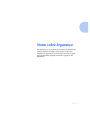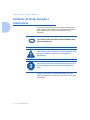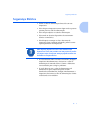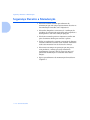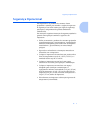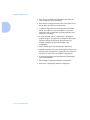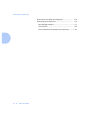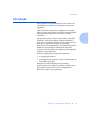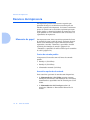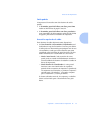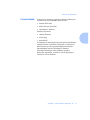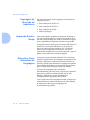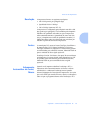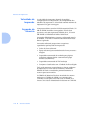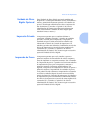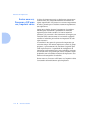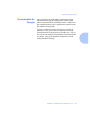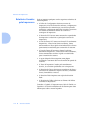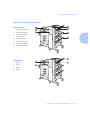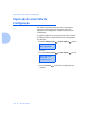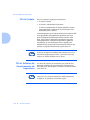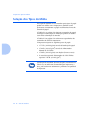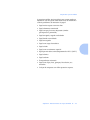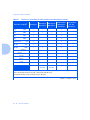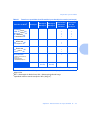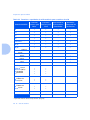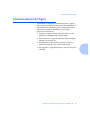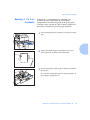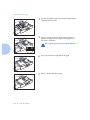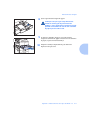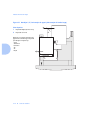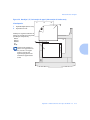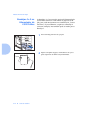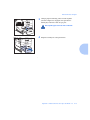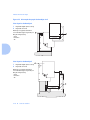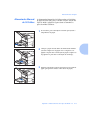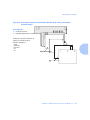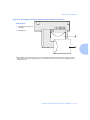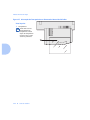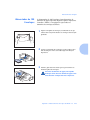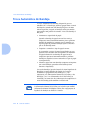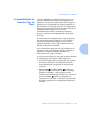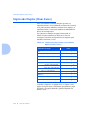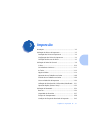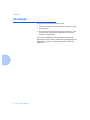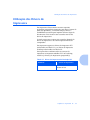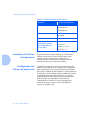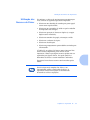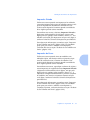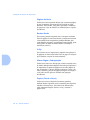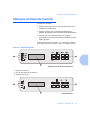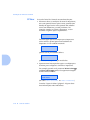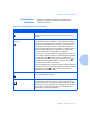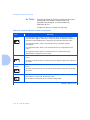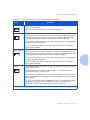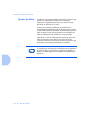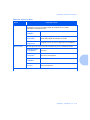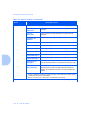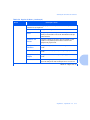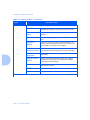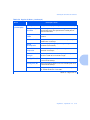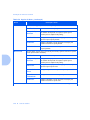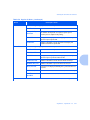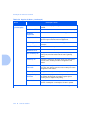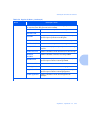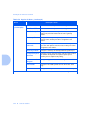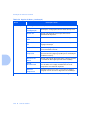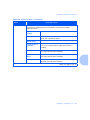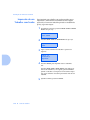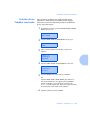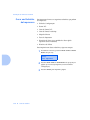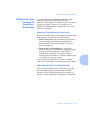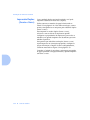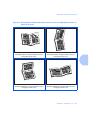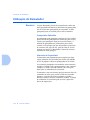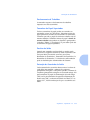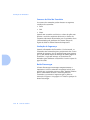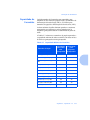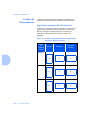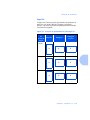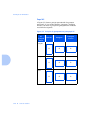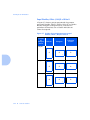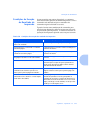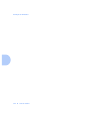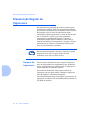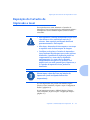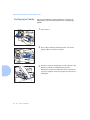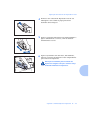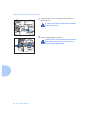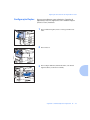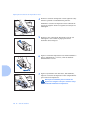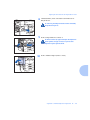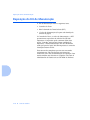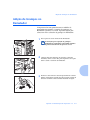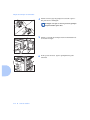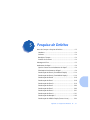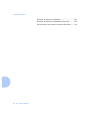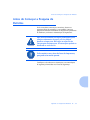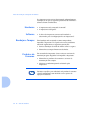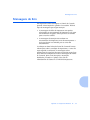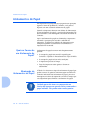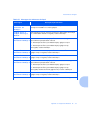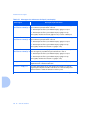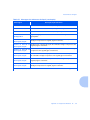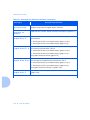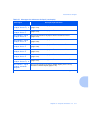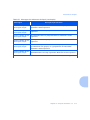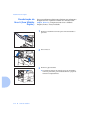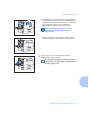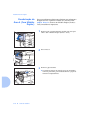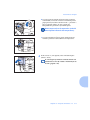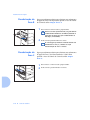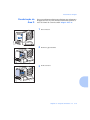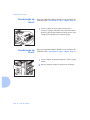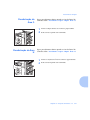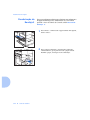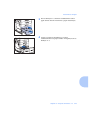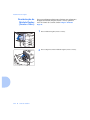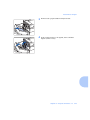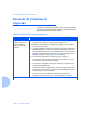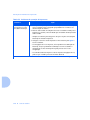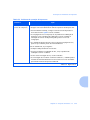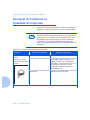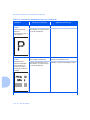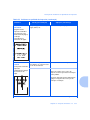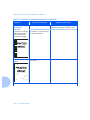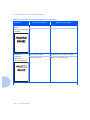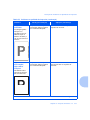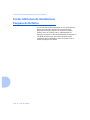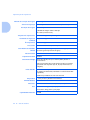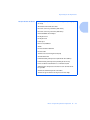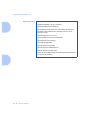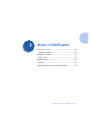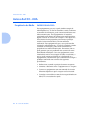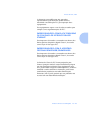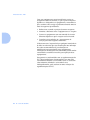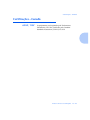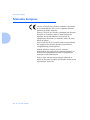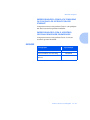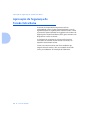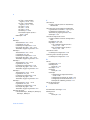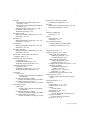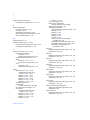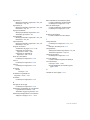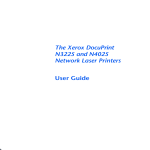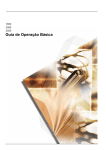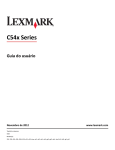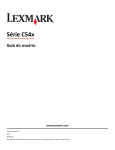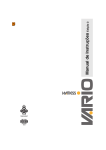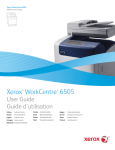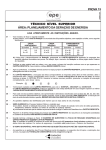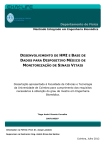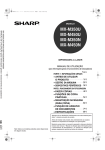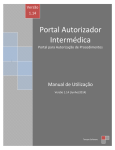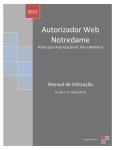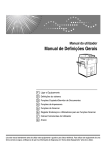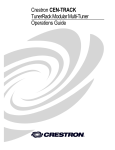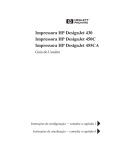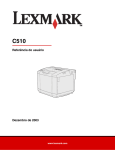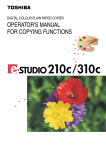Download N3225/N4025 User Guide, Português
Transcript
Xerox DocuPrint N3225 e N4025 Impressoras a Laser de Rede Guia do Usuário A proteção dos direitos autorais reivindicada inclui todas as formas de assuntos de materiais e informações, cujos direitos são protegidos por lei estatutária ou judicial, ou que venham a ser concedidos daqui por diante, incluindo sem limitação, material gerado pelos programas de software que são exibidos na tela, tais como estilos, máscaras, ícones, representações de telas, aparências, etc. Impresso nos Estados Unidos da América. XEROX® e todos os nomes e números de produtos Xerox mencionados nesta publicação são marcas registradas da Xerox Corporation. Outras marcas de empresa também são reconhecidas. PCL é marca da Hewlett-Packard Company. MS, MS-DOS, Windows NT, Microsoft LAN Manager, Windows 95 e Windows 98 são marcas registradas da Microsoft Corporation. Adobe® e PostScript® são marcas registradas da Adobe Systems Incorporated. TrueType é marca registrada da Apple Computer, Inc. OS/2 é marca registrada da International Business Machines. Sun e Solaris são marcas registradas da Sun Corporation. Esta impressora contém emulações de linguagens de comando da Hewlett-Packard PCL 5e e PCL 6 (reconhece os comandos da HP PCL 5e e PCL 6) e processa esses comandos de maneira compatível com os produtos da impressora Hewlett Packard LaserJet. Este produto inclui uma implementação de LZW, licenciada sob a patente U.S. 4.558.302. Periodicamente, são feitas alterações neste documento. As atualizações técnicas serão incluídas nas edições posteriores. Copyright ©2000, Xerox Corporation. Todos os direitos reservados. Índice dos capítulos i Notas sobre Segurança ............................................... 1 Símbolos de Nota, Atenção e Advertência ............................... 2 Segurança Elétrica .................................................................. 3 Segurança Durante a Manutenção ......................................... 4 Segurança Operacional .......................................................... 5 Capítulo 1 Conhecendo a impressora ....................................... 1-1 Introdução .......................................................................... 1-3 Recursos da impressora........................................................ 1-4 Manuseio do papel........................................................... 1-4 Seqüenciamento Automático de Bandejas ......................... 1-6 Conectividade .................................................................. 1-7 Linguagens de Descrição da Impressora ............................ 1-8 Impressão Borda a Borda.................................................. 1-8 Detecção e Troca Automática de Linguagem..................... 1-8 Resolução......................................................................... 1-9 Fontes .............................................................................. 1-9 Salvamento Automático de Fonte/Macro .......................... 1-9 Velocidade de Impressão ................................................ 1-10 Guia do Usuário Expansão da Memória.................................................... 1-10 Unidade de Disco Rígido Opcional .................................. 1-11 Impressão Privada.......................................................... 1-11 Impressão de Prova ........................................................ 1-11 Enviar uma vez, Processar o RIP uma vez, Imprimir vários.......1-12 Economizador de Energia ............................................... 1-13 Relatórios Gerados pela Impressora ................................ 1-14 Componentes da Impressora.............................................. 1-15 Impressão de uma Folha de Configuração .......................... 1-18 Documentação da Impressora ........................................... 1-19 Documentação Impressa ................................................ 1-19 CD do Produto ............................................................... 1-20 CD do Software de Gerenciamento da Impressora........... 1-20 Capítulo 2 Abastecimento dos Tipos de Mídia .......................... 2-1 Seleção dos Tipos de Mídia .................................................. 2-2 Armazenamento do Papel.................................................... 2-7 Abastecimento de Papel....................................................... 2-8 Bandejas 1, 2 e 3 (se instalada) ....................................... 2-9 Bandejas 4 e 5 no Alimentador de 2.500 Folhas ............. 2-14 Alimentador Manual de 50 Folhas .................................. 2-17 Alimentador de 100 Envelopes........................................ 2-23 Troca Automática de Bandeja ............................................ 2-24 Incompatibilidade de Tamanho/Tipo de Papel ................ 2-25 Impressão Duplex (Duas Faces).......................................... 2-26 Capítulo 3 Impressão ................................................................ 3-1 Introdução .......................................................................... 3-2 Utilização dos Drivers de Impressora .................................... 3-3 Instalação dos Drivers de Impressora ................................ 3-4 Configuração dos Drivers de Impressora............................ 3-4 Utilização dos Recursos do Driver...................................... 3-5 Utilização do Painel de Controle .......................................... 3-9 Guia do Usuário O Visor........................................................................... 3-10 Os Indicadores Luminosos .............................................. 3-11 As Teclas........................................................................ 3-12 Opções de Menu ............................................................ 3-14 Impressão de um Trabalho com Senha ........................... 3-28 Exclusão de um Trabalho com Senha.............................. 3-29 Gerar um Relatório da Impressora .................................. 3-30 Utilização da Caixa Postal de 10 Escaninhos/Classificador........3-31 Impressão Duplex (Frente e Verso) .................................. 3-32 Utilização do Rematador ................................................... 3-34 Recursos......................................................................... 3-34 Capacidade do Escaninho............................................... 3-37 Posições de Grampeamento............................................ 3-38 Condições de Exceção do Resultado de Impressão ........... 3-43 Capítulo 4 Manutenção da Impressora .................................... 4-1 Manutenção Regular da Impressora..................................... 4-2 Limpeza da Impressora .................................................... 4-2 Reposição do Cartucho de Impressão a Laser ....................... 4-3 Configuração Padrão........................................................ 4-4 Configuração Duplex........................................................ 4-7 Reposição do Kit de Manutenção ....................................... 4-10 Adição de Grampos no Rematador..................................... 4-11 Capítulo 5 Pesquisa de Defeitos ................................................ 5-1 Antes de Começar a Pesquisa de Defeitos ............................. 5-3 Hardware......................................................................... 5-4 Software .......................................................................... 5-4 Bandejas e Tampas .......................................................... 5-4 Produtos de Consumo ...................................................... 5-4 Mensagens de Erro .............................................................. 5-5 Atolamentos de Papel .......................................................... 5-6 Quais as Causas de um Atolamento do Papel? .................. 5-6 Guia do Usuário Eliminação de Atolamentos de Papel................................. 5-6 Desobstrução da Área A (Sem Módulo Duplex) ............... 5-14 Desobstrução da Área A (Com Módulo Duplex)............... 5-16 Desobstrução da Área B ................................................. 5-18 Desobstrução da Área C ................................................. 5-18 Desobstrução da Área D................................................. 5-19 Desobstrução da Área E.................................................. 5-20 Desobstrução da Área F.................................................. 5-20 Desobstrução da Área G................................................. 5-21 Desobstrução da Área H ................................................. 5-21 Desobstrução da Bandeja 5 ............................................ 5-22 Desobstrução do Módulo Duplex (Frente e Verso)............ 5-24 Resolução de Problemas de Impressão................................ 5-26 Resolução de Problemas na Qualidade de Impressão .......... 5-30 Fontes Adicionais de Assistência à Pesquisa de Defeitos....... 5-38 Anexo A Especificações da Impressora .................................. A-1 Anexo B Avisos e Certificações ............................................... B-1 Avisos da FCC...EUA............................................................. B-2 Freqüência de Rádio ......................................................... B-2 Certificações...Canadá ......................................................... B-5 60 HZ, 115V.................................................................... B-5 Mercados Europeus ............................................................. B-6 EN55022 ......................................................................... B-7 Aprovação de Segurança de Tensão Extra Baixa ................... B-8 Guia do Usuário Notas sobre Segurança Sua impressora e os produtos de consumo recomendados foram projetados e testados para atender a rigorosos requisitos de segurança. Preste atenção às notas a seguir, para garantir uma operação contínua e segura de sua impressora. ❖ 1 Símbolos de Nota, Atenção e Advertência Símbolos de Nota, Atenção e Advertência Neste Guia do Usuário e em outros guias da impressora, vários símbolos são utilizados para enfatizar informações úteis, importantes e críticas. Estes símbolos são os seguintes: Este símbolo indica informações particularmente úteis sobre sua impressora. Este símbolo indica atenção ao executar qualquer ação que possa danificar a impressora ou degradar o desempenho. Este símbolo indica uma advertência que aparece ao se executar qualquer ação que possa causar ferimento físico. Quando estes símbolos são utilizados dentro de uma etapa, eles aparecem em tamanho menor mas são de igual importância. 2 ❖ Guia do Usuário Segurança Elétrica Segurança Elétrica Utilize o cabo de alimentação fornecido com sua impressora. Não coloque a impressora em um lugar onde as pessoas possam pisar no cabo de alimentação. Não coloque objetos no cabo de alimentação. Não anule ou desative dispositivos de travamento elétrico ou mecânico. Não bloqueie ou tampe os slots e aberturas da impressora. Sem ventilação adequada, poderá ocorrer superaquecimento da impressora. Não empurre objetos nos slots e nas aberturas da impressora. Fazer um contato com um ponto de tensão ou causar curto circuito em uma peça pode resultar em incêndio ou choque elétrico. Se você observar ruídos ou odores incomuns, desligue a impressora imediatamente e desconecte o cabo de alimentação da tomada elétrica. Chame o fabricante ou revendedor para corrigir o problema. Se você observar que o cabo de alimentação está danificado ou que a impressora pode ter sido danificada acidentalmente, desligue imediatamente a impressora, desconecte o cabo de alimentação e chame o fabricante ou revendedor. ❖ 3 Segurança Durante a Manutenção Segurança Durante a Manutenção Não tente realizar nenhum procedimento de manutenção que não esteja expressamente descrito na documentação fornecida com a impressora. Não utilize limpadores com aerossol. A utilização de produtos de consumo não aprovados pode prejudicar o desempenho e criar uma condição perigosa. Não deixe acumular poeira na impressora, utilize um pano levemente úmido para remover a poeira. Utilize os produtos de consumo e materiais de limpeza somente conforme instruído neste manual. Mantenha todos estes materiais fora do alcance de crianças. Não remova as tampas ou proteções que são presas com parafusos, a menos que esteja instalando equipamento opcional. Não há peças em que você possa fazer manutenção ou consertar atrás destas tampas. Siga os procedimentos de manutenção fornecidos no Capítulo 4. 4 ❖ Guia do Usuário Segurança Operacional Segurança Operacional Sua impressora e os produtos de consumo foram projetados e testados para atender a exigências rigorosas de segurança. Isso inclui exame por órgão de segurança, aprovação e cumprimento de padrões ambientais estabelecidos. Sua atenção às seguintes instruções de segurança ajudará a garantir uma operação contínua e segura de sua impressora. Utilize os materiais e produtos de consumo projetados especificamente para a sua impressora. A utilização de materiais inadequados pode resultar em desempenho insatisfatório e, possivelmente, em uma situação perigosa. Siga todas as advertências e instruções marcadas ou fornecidas com a impressora. Coloque a impressora em uma área sem poeira onde a faixa de temperatura seja de 41 a 95°F (5 a 35°C) e a umidade relativa seja de 15 a 85%. Coloque a impressora em um local com espaço suficiente ao seu redor para operação e manutenção. Coloque a impressora em uma área com espaço adequado para ventilação e manutenção. O espaçamento mínimo recomendado é 10 pol. (25 cm) atrás da impressora, 10 pol. (25 cm) de cada lado da impressora, 24 pol. (61 cm) na frente da impressora e 30 pol. (75 cm) acima da impressora. Não submeta sua impressora a alterações rigorosas de temperatura e/ou umidade. ❖ 5 Segurança Operacional Não coloque a impressora próxima a uma fonte de calor ou exposta à luz solar direta. Não coloque a impressora em linha com o fluxo de ar frio de um sistema de ar condicionado. Coloque a impressora em uma superfície nivelada e sólida, que suporte o peso da máquina. O peso da impressora sem os materiais de empacotamento é de 99-105 lb. (45-48 kg). Se você pretende mover a impressora, certifique-se sempre de que o carregador do cartucho de impressão esteja na posição de descanso. Para garantir isso, desligue a impressora antes de desligar o seu computador. Tome cuidado para não derrubar sua impressora. Embale a impressora em sua caixa original, sempre que possível, para transportá-la. Certifique-se de remover o cartucho do toner antes de embalar a impressora. A operação freqüente do Interruptor de Alimentação não é recomendada. Não desligue a impressora durante a impressão. Não mova a impressora durante a impressão. 6 ❖ Guia do Usuário Conhecendo a impressora 1 o l ut í paC Introdução ........................................................................ 1-3 Recursos da impressora ...................................................... 1-4 Manuseio do papel ......................................................... 1-4 Seqüenciamento Automático de Bandejas ....................... 1-6 Conectividade ................................................................ 1-7 Linguagens de Descrição da Impressora .......................... 1-8 Impressão Borda a Borda ................................................ 1-8 Detecção e Troca Automática de Linguagem ................... 1-8 Resolução ....................................................................... 1-9 Fontes ............................................................................ 1-9 Salvamento Automático de Fonte/Macro ........................ 1-9 Velocidade de Impressão .............................................. 1-10 Expansão da Memória .................................................. 1-10 Unidade de Disco Rígido Opcional ................................ 1-11 Impressão Privada ........................................................ 1-11 Impressão de Prova ...................................................... 1-11 Enviar uma vez, Processar o RIP uma vez, Imprimir vários . 1-12 Economizador de Energia ............................................. 1-13 Relatórios Gerados pela Impressora .............................. 1-14 Componentes da Impressora ............................................ 1-15 Capítulo 1: Conhecendo a impressora ❖ 1-1 Conhecendo a impressora Impressão de uma Folha de Configuração ........................ 1-18 Documentação da Impressora ......................................... 1-19 Documentação Impressa .............................................. 1-19 CD do Produto ............................................................. 1-20 CD do Software de Gerenciamento da Impressora ......... 1-20 1-2 ❖ Guia do Usuário Introdução Introdução Neste capítulo, você se familiarizará com os recursos de sua impressora e conhecerá a localização de suas peças específicas. Antes de utilizar a impressora, certifique-se de executar todas as etapas mencionadas no Guia de Instalação Rápida fornecido com a impressora e de instalar os cabos necessários. Sua impressora pode ter um ou mais recursos opcionais instalados. Antes de prosseguir, verifique exatamente quais são os acessórios opcionais do seu equipamento. Se, nesta seção, aparecerem recursos que não estão disponíveis no seu equipamento, você poderá adicioná-los facilmente. Para obter mais informações adicionais, consulte o Guia de produtos de consumo/acessórios opcionais fornecido com a impressora. Há duas configurações de impressora diferentes: A configuração de mesa. A configuração de console (no topo do Alimentador de 2.500 Folhas opcional). Exemplos de cada configuração são mostrados posteriormente neste capítulo, contudo, as figuras neste guia podem mostrar uma ou outra configuração ao ilustrar um recurso ou procedimento. Capítulo 1: Conhecendo a impressora ❖ 1-3 Recursos da impressora Recursos da impressora Sua impressora possui vários recursos especiais que permitem alcançar os resultados necessários para seu trabalho específico de impressão. Os recursos variam um pouco de acordo com os acessórios opcionais que estão sendo usados e a memória instalada na impressora. Esta seção ajudará você a se familiarizar com os recursos e as capacidades da impressora. Manuseio do papel Sua impressora tem vários acessórios opcionais de fonte de entrada do papel e saída do papel, conforme descrito abaixo. Para uma lista dos tipos e tamanhos de mídia suportados, consulte Tamanhos e capacidades de mídia aceitáveis para bandejas de entrada (página 2-4) e Tamanhos e capacidades de mídia aceitáveis para escaninhos de saída (página 2-6). Fontes de entrada padrão A impressora é fornecida com três fontes de entrada padrão: Bandeja 1 (500 folhas) Bandeja 2 (500 folhas) Alimentador manual (50 folhas) Acessórios opcionais de entrada Dois acessórios opcionais de entrada estão disponíveis: O Alimentador de 2.500 Folhas consiste em uma bandeja de 500 folhas e duas bandejas de 1.000 folhas, aumentando a capacidade total de entrada para 3.500 folhas. O Alimentador de 100 Envelopes retém 100 envelopes. Substitui o Alimentador Manual de 50 Folhas. 1-4 ❖ Guia do Usuário Recursos da impressora Saída padrão A impressora é fornecida com dois destinos de saída padrão. O Escaninho para 200 Folhas com Face para Cima retém até 200 folhas de papel Carta/A4. O Escaninho para 500 Folhas com Face para Baixo com capacidade de deslocamento retém até 500 folhas de papel e pode deslocar trabalhos de impressão. Acessórios opcionais de saída Dois destinos de saída adicionais estão disponíveis. A Caixa Postal de 10 Escaninhos/Classificador está localizada no topo do Escaninho com Face para Baixo. A saída pode ser direcionada para qualquer um de seus 10 escaninhos, sendo que cada escaninho tem uma capacidade para 100 folhas de papel de 20 lb. Há dois modos diferentes do Classificador de Caixa Postal: Modo Caixa Postal: Cada escaninho da caixa postal pode ser tratado individualmente usando-se a funcionalidade de destino do trabalho contida no driver de impressora. Modo Destino do Classificador: A caixa postal funciona como um classificador de copiadora quando vários conjuntos são impressos. Quando até 10 conjuntos são solicitados, o primeiro conjunto é enviado para o Escaninho 1, o segundo conjunto para o Escaninho 2, e assim por diante. Se forem solicitados mais de 10 conjuntos, o trabalho inteiro será enviado para o Escaninho de Face para Baixo. Capítulo 1: Conhecendo a impressora ❖ 1-5 Recursos da impressora O Rematador de 2000 Folhas pode ser instalado somente em versões de console da impressora (isto é, versões que possuam o Alimentador de 2.500 Folhas). Ele possui três escaninhos de saída com uma capacidade máxima de 2.000 folhas não grampeadas, até 667 folhas não grampeadas por escaninho. Há a capacidade para grampeamento em todos os três escaninhos. A saída grampeada é entregue com a face para baixo. O grampeador pode grampear conjuntos de até 50 folhas. Há três posições de grampeamento. O cartucho de grampeamento, substituível pelo cliente, contém 5.000 grampos. Impressão Duplex (Frente e Verso) Você pode imprimir documentos de duas faces quando instala a opção Módulo Duplex. Consulte o Guia de Produtos de Consumo/Acessórios Opcionais para obter informações sobre como solicitar acessórios opcionais de entrada e saída da impressora. Seqüenciamento Automático de Bandejas 1-6 ❖ Guia do Usuário A impressora permite definir o seqüenciamento automático de bandejas para os trabalhos. Quando uma bandeja de entrada está sem papel, a impressora alterna automaticamente para outra bandeja (se outra bandeja estiver abastecida com papel do mesmo tipo e tamanho). Isso significa que não é necessário abastecer com freqüência as bandejas de papel. Você também pode instalar o Alimentador de 2.500 Folhas opcional (com uma bandeja de 500 folhas e duas bandejas de 1.000 folhas) para aumentar a capacidade de impressão. Recursos da impressora Conectividade A impressora contém as seguintes interfaces padrão para conexão com um computador host ou rede: Paralela IEEE 1284 USB (Universal Serial Bus) 10/100Base-T Ethernet Interfaces opcionais: 10Base2 Ethernet Token Ring Serial RS232 A instalação de uma interface de rede opcional desabilita a interface interna 10/100Base-T Ethernet. A remoção de uma interface de rede opcional habilita novamente a funcionalidade interna 10/100Base-T Ethernet. Para obter informações sobre ambiente de rede e protocolos suportados, consulte o Guia de Informações Técnicas no CD do Produto. Capítulo 1: Conhecendo a impressora ❖ 1-7 Recursos da impressora Linguagens de Descrição da Impressora Sua impressora inclui estas Linguagens de Descrição da Impressora (PDLs): Uma emulação de HP PCL 5e Uma emulação de HP PCL 6 Uma emulação de HP PJL Adobe PostScript 3 Impressão Borda a Borda Você pode imprimir trabalhos de Emulação PostScript e PCL até a borda da página. Contudo, há um limite de 4 mm em todas as bordas, para todos os tamanhos de papel, onde a qualidade de impressão não pode ser garantida. A impressão Borda a Borda pode ser selecionada através do Painel de Controle para trabalhos PCL ou através de drivers de impressão para trabalhos PCL e PostScript. Observe que a seleção deste recurso fará com que a impressão de trabalhos PCL seja deslocada para o topo da página e descontinuada na borda da página. Detecção e Troca Automática de Linguagem A impressora pode processar trabalhos PCL e PostScript. Quando a opção Sensor de Linguagem da impressora está ativada, a impressora analisa uma amostra do fluxo de dados de entrada para determinar a linguagem requerida pelo trabalho de impressão. A impressora alterna, então, para o interpretador apropriado para esse trabalho. O Sensor de Linguagem pode ser definido individualmente para cada porta, ou protocolo dentro de uma porta, a partir dos menus Paralela, Serial, USB, Ethernet, Token Ring e Novell, definindo-se a configuração PDL apropriada como padrão. Com a opção Sensor de Linguagem ativada, a impressora automaticamente analisa uma amostra de cada trabalho de impressão e alterna para a linguagem de processamento apropriada. 1-8 ❖ Guia do Usuário Recursos da impressora Resolução A impressora fornece as seguintes resoluções: 600 x 600 pontos por polegada (dpi) Qualidade 1200 x 1200 dpi 300 x 300 dpi (somente PCL 5e) A impressora é configurada para imprimir em 600 x 600 dpi (pontos por polegada). Você também pode imprimir trabalhos de qualidade rascunho em que a impressora reduz automaticamente a quantidade de toner em dois terços (e imprime uma saída de qualidade rascunho). O Modo Rascunho pode ser selecionado em uma base por trabalho a partir dos drivers de impressora. Fontes As emulações PCL usam as fontes TrueType, Intellifont e de mapa de bits. Há 35 fontes Intellifont e 10 fontes TrueType residentes na impressora. Outras fontes podem ser transferidas para a RAM do sistema, Memória Flash ou para a unidade de disco rígido opcional. PostScript 3 inclui 136 fontes, das quais 39 são residentes na impressora. As outras fontes estão disponíveis no CD do produto para transferência para a RAM do sistema, Memória Flash ou para a unidade de disco rígido opcional. Salvamento Automático de Fonte/ Macro Quando você imprime trabalhos PostScript e PCL, a impressora salva automaticamente as fontes e macros transferidas e o ambiente PostScript inteiro quando alterna Linguagens de Descrição da Impressora. Isso evita que você tenha que transferir fontes, macros e cabeçalhos toda vez que o programa alterna entre PostScript e PCL. Capítulo 1: Conhecendo a impressora ❖ 1-9 Recursos da impressora Velocidade de Impressão A velocidade de impressão depende do modelo/ configuração de sua impressora e da complexidade dos trabalhos de impressão. A velocidade nominal máxima de impressão é 32 ppm ou 40 ppm. Expansão da Memória A impressora básica contém 12 MB de memória Flash e 32 MB de DRAM instalados como padrão. Há três slots opcionais, cada um suportando DIMMs de 16, 32 ou 64 MB DRAM ou DIMMs de 8 MB de ROM Flash. A memória DRAM máxima, interna e adicionada através de DIMMs, é 192 MB. A memória adicionada além deste limite é ignorada. A memória adicional proporciona as seguintes capacidades aperfeiçoadas da impressora: Cache de fonte adicional Espaço adicional para transferência de fontes, macros e imagens Capacidade aumentada de resultado para páginas complexas, páginas duplex e tamanhos de papel maiores (A3/Planilha) Capacidade aumentada de VM PostScript Conjuntos classificados sem a Unidade de Disco Rígido Você pode aumentar essencialmente as fontes residentes da impressora ou criar macros residentes, instalando DIMMs de Flash e transferindo permanentemente os recursos para esta memória. Os DIMMs de Memória Flash são instalados do mesmo modo que os DIMMs de DRAM e nos mesmos slots. Consulte as instruções fornecidas com os DIMMs ou o Anexo C do Guia do Administrador do Sistema no CD-ROM. 1-10 ❖ Guia do Usuário Recursos da impressora Unidade de Disco Rígido Opcional Uma Unidade de Disco Rígido opcional também está disponível e é usada para armazenar fontes, formulários e macros, permitindo impressão privada e de trabalho de prova e classificação automática de vários conjuntos de um documento. (Consulte o Capítulo 3 do Guia do Administrador do Sistema para obter mais informações sobre como utilizar a Unidade de Disco Rígido para transferir fontes e macros.) Impressão Privada A impressora permite que os usuários definam e controlem trabalhos privados. Quando um trabalho privado é enviado para a impressora, a impressão é retardada até que a senha associada ao trabalho seja informada no Painel de Controle da impressora. Os trabalhos privados são definidos e habilitados através dos drivers de impressora ou através de uma seqüência de comandos PJL. (Consulte o Capítulo 3 do Guia do Administrador do Sistema). Este recurso requer o acessório opcional Unidade de Disco Rígido. Impressão de Prova A impressora permite que você visualize e aprove o primeiro conjunto de um trabalho de vários conjuntos, antes de imprimir os conjuntos restantes. Isso é chamado de impressão de prova. Quando você envia um trabalho de impressão de prova para a impressora, somente o primeiro conjunto é impresso imediatamente. Em seguida, você pode ir até a impressora e checar se aprova o primeiro conjunto. Dependendo do resultado da prova, você poderá decidir continuar a impressão dos conjuntos ou excluir o trabalho depois de entrar no menu Senha através do Painel de Controle da impressora. Os trabalhos de impressão de prova são definidos e habilitados através dos drivers de impressora ou através de uma seqüência de comandos PJL. (Consulte o Capítulo 3 do Guia do Administrador do Sistema). Este recurso requer o acessório opcional Unidade de Disco Rígido. Capítulo 1: Conhecendo a impressora ❖ 1-11 Recursos da impressora Enviar uma vez, Processar o RIP uma vez, Imprimir vários O driver de impressora envia os dados para a impressora somente uma vez, independentemente do número de cópias especificado. Isso preserva os recursos importantes da rede e permite que os usuários retomem rapidamente seus aplicativos. Assim que os dados chegam à impressora, ela analisa o trabalho para determinar a quantidade de memória requerida pelos dados varridos. Se houver memória suficiente, ela executará o Processamento de Imagens por Varredura (RIP) somente uma vez e manterá as páginas varridas na memória para utilizar na impressão de cada cópia sucessiva. A varredura é uma parte do processo de impressão que consome tempo. Em muitas impressoras a laser de grupo pequeno, o processamento de varredura é repetido para cada cópia sucessiva. A capacidade de inteligência da impressora em determinar que certos trabalhos precisam ser varridos uma vez permite que vários conjuntos sejam produzidos em velocidades nominais da impressora. Isso melhora o desempenho do trabalho. Enviar uma vez, Processar o RIP uma vez, Imprimir vários é executado automaticamente pela impressora. 1-12 ❖ Guia do Usuário Recursos da impressora Economizador de Energia Após 60 minutos de inatividade, a impressora desliga automaticamente alguns componentes internos para reduzir a quantidade de eletricidade usada. A impressora liga automaticamente estes componentes quando recebe um trabalho de impressão. Usando o sistema de menus do Painel de Controle da impressora, você pode colocar a impressora no modo Economizador de Energia após sua escolha de 15, 30, 60, 90, 120 ou 180 minutos de inatividade. Sessenta minutos é o padrão. Você pode desabilitar totalmente o modo Economizador de Energia. Capítulo 1: Conhecendo a impressora ❖ 1-13 Recursos da impressora Relatórios Gerados pela Impressora Pode-se imprimir qualquer um dos seguintes relatórios do menu Imprimir. A Folha de Configuração relaciona o nome da impressora, nível de revisão do software, configurações de parâmetros de comunicação, acessórios opcionais instalados, configuração atual dos acessórios opcionais no sistema de menus do Painel de Controle e contagens de impressão. O Demo de PCL fornece uma amostra das capacidades da impressora e relaciona os principais recursos da impressora. A Lista de Fontes PCL mostra as fontes PCL atualmente disponíveis. A lista inclui fontes residentes, fontes armazenadas no disco rígido ou memória flash e fontes permanentes transferidas para a memória do sistema. A Lista de Fontes PS mostra as fontes PostScript atualmente disponíveis. A lista inclui fontes residentes, fontes armazenadas no disco rígido ou transferidas para a memória do sistema. A opção Mapa de Menu imprime uma página mostrando a estrutura da árvore de menus do painel de controle. O Teste de Impressão é usado pelo atendimento técnico, se ocorrerem problemas com a impressora. O Diretório de Disco relaciona as estatísticas do disco e o diretório do sistema de arquivos do disco, incluindo fontes, formulários e macros. O Diretório Flash imprime uma cópia do diretório flash. O Histórico de Falhas relaciona as últimas 100 falhas ocorridas na impressora. Consulte o Capítulo 3: Impressão neste Guia do Usuário e o Capítulo 1 do Guia do Administrador do Sistema para obter informações sobre o menu Imprimir. 1-14 ❖ Guia do Usuário Componentes da Impressora Componentes da Impressora Os principais componentes da impressora são indicados nas Figuras 1.1 a 1.4. Figura 1.1 Componentes da impressora básica Vista Dianteira 1 Escaninho de Saída com Face para Cima 2 Porta A 3 Alimentador Manual de 50 Folhas 4 Porta B 5 Escaninho de Saída com Face para Baixo 6 Interruptor de alimentação 7 Painel de Controle 8 Tampa dianteira 9 Bandeja de Papel 1 10 Bandeja de Papel 2 Vista Traseira 1 Receptáculo do cabo de alimentação 2 Puxadores 3 Placa da Controladora com portas de interface do host/rede. 4 Conectores para os acessórios opcionais Alimentador de 2.500 Folhas, Caixa Postal de 10 Escaninhos/ Classificador, Rematador e Módulo Duplex Capítulo 1: Conhecendo a impressora ❖ 1-15 Componentes da Impressora Figura 1.2 Configuração de console com acessórios opcionais Vista Dianteira 1 Caixa Postal de 10 Escaninhos/ Classificador 2 Escaninho de Saída com Face para Cima 3 Módulo Duplex (Frente e Verso) 4 Alimentador de 100 Envelopes 5 Alimentador de 500 Folhas (com Bandejas de Papel 3, 4 e 5) Figura 1.3 Componentes substituíveis pelo cliente Vista Dianteira, Tampas Abertas 1 Fusor 2 Cartucho de Impressão a Laser 3 Rolo Polarizado de Transferência (RPT) 4 Rolos de Alimentação 1-16 ❖ Guia do Usuário Componentes da Impressora Figura 1.4 Componentes do rematador Vista Dianteira 1 Tampa de Transporte 2 Transporte do Papel 3 Porta de Acesso para Grampeamento 4 Botão Descarregar 5 Escaninho de Saída 1 6 Escaninho de Saída 2 7 Escaninho de Saída 3 Vista Superior 1 Área E 2 Área F 3 Porta G 4 Área H Capítulo 1: Conhecendo a impressora ❖ 1-17 Impressão de uma Folha de Configuração Impressão de uma Folha de Configuração Um modo conveniente tanto de testar a operação da impressora básica quanto de determinar como sua impressora está configurada é imprimir uma Folha de Configuração. A seguinte seqüência de operação do Painel de Controle da impressora fará com que uma Folha de Configuração seja impressa: 1. Pressione Menu Acima ou Menu Abaixo até ver: ou Item Abaixo até ver: Menus Menu Imprimir no Visor. 2. Pressione Item Acima Menu Imprimir Folha de Configuração no Visor. 3. Pressione Entrar impressa. 1-18 ❖ Guia do Usuário . A Folha de Configuração será Documentação da Impressora Documentação da Impressora A documentação da impressora é fornecida em vários lugares diferentes. Esta seção servirá como um mapa inicial para essa documentação. Documentação Impressa Você recebeu as seguintes documentações: 1. Um Guia de Instalação Rápida que mostra como instalar e operar sua impressora. 2. Este Guia do Usuário que fornece informações básicas necessárias para utilizar a impressora. (Informações mais detalhadas para o usuário podem ser encontradas no Guia do Administrador do Sistema em seu CD do produto.) 3. O Guia de Instalação Rápida de Rede que mostra resumidamente como conectar sua impressora a uma rede em seu ambiente específico. (Informações mais detalhadas sobre Rede/Ambiente podem ser encontradas no Guia de Informações Técnicas em seu CD do produto.) Capítulo 1: Conhecendo a impressora ❖ 1-19 Documentação da Impressora CD do Produto Este CD contém as seguintes informações: O Guia do Usuário O Guia do Administrador do Sistema O Guia do Administrador do Sistema também contém uma quantidade considerável de informações mais detalhadas para o usuário. As documentações no CD são fornecidas como arquivos PDF com capacidades de hyperlink que permitem que você acesse facilmente áreas diferentes do documento. Além disso, após acessar as páginas de informações que estão sendo pesquisadas, você poderá imprimir a(s) página(s) necessária(s) em vez de imprimir todo o capítulo ou o manual inteiro. Se não houver uma leitora de PDF em seu sistema, você poderá instalar uma a partir deste CD. Os drivers de impressora também estão contidos neste CD. A maioria da documentação do driver é fornecida através dos arquivos de AJUDA incluídos com os drivers. CD do Software de Gerenciamento da Impressora Os Guias do Usuário são fornecidos para cada um dos principais utilitários de gerenciamento da impressora. Para obter mais informações, consulte o livreto fornecido com cada CD. Como estes CDs fornecem informações muito importantes, certifique-se de guardá-los em um local seguro. 1-20 ❖ Guia do Usuário Abastecimento dos Tipos de Mídia 2 o l ut í paC Seleção dos Tipos de Mídia ................................................ 2-2 Armazenamento do Papel .................................................. 2-7 Abastecimento de Papel ..................................................... 2-8 Bandejas 1, 2 e 3 (se instalada) ..................................... 2-9 Bandejas 4 e 5 no Alimentador de 2.500 Folhas ........... 2-14 Alimentador Manual de 50 Folhas ................................ 2-17 Alimentador de 100 Envelopes ...................................... 2-23 Troca Automática de Bandeja .......................................... 2-24 Incompatibilidade de Tamanho/Tipo de Papel .............. 2-25 Impressão Duplex (Duas Faces) ........................................ 2-26 Capítulo 2: Abastecimento dos Tipos de Mídia ❖ 2-1 Seleção dos Tipos de Mídia Seleção dos Tipos de Mídia Este capítulo ajudará você a entender quais tipos de papel podem ser usados com a impressora e também como posicionar corretamente o papel nas diferentes fontes de entrada do papel. A Tabela 2.1 na página 2-4 relaciona o tamanho do papel, envelopes e outros tipos de mídia que podem ser usados com todas as bandejas de entrada. A Tabela 2.2 na página 2-6 realciona as capacidades dos escaninhos de saída da impressora. A impressora suporta os seguintes pesos de papel: 17-75 lb. (64-200 g/m2) através de bandejas de papel 17-44 lb. (64-165 g/m2) através do Alimentador Manual de 50 Folhas 17-28 lb. (64-105 g/m2) com duplex (frente e verso) O acessório opcional Alimentador de 2.500 Folhas suporta 17-28 lb. (64-105 g/m2) A utilização de tamanhos diferentes daqueles relacionados na Tabela 2.1, ou mídia não recomendada para impressoras a laser, pode resultar em atolamentos e problemas na qualidade de impressão. 2-2 ❖ Guia do Usuário Seleção dos Tipos de Mídia As seguintes mídias são inaceitáveis para serem usadas na impressora. Seu uso pode causar altas taxas de atolamento e outros problemas de manuseio do papel: Papel muito espesso ou muito fino Papel altamente texturizado Papel em que já ocorreu impressão (timbre pré-impresso é permitido) Papel enrugado, rasgado ou dobrado Papel úmido ou molhado Papel encrespado Papel com carga eletrostática Papel colado Papel com revestimento especial Papel que não resiste a uma temperatura de 150º C (302º F) Papel térmico Papel carbono Transparências universais Papel com clipes, fitas, grampos, fita adesiva, etc. anexados Coleção de etiquetas com folha posterior exposta. Capítulo 2: Abastecimento dos Tipos de Mídia ❖ 2-3 Seleção dos Tipos de Mídia Tabela 2.1 Tamanhos e capacidades de mídia aceitáveis para bandejas de entrada Tamanho da Mídia1 Bandeja 1 Bandeja 2 Bandeja 3 A3 297x420 mm ABC2 A4 210x297 mm ABL2 A5 148x210 mm ABL Bandeja 4 Bandeja 5 Alimentador Manual de 50 Folhas A6 105x148 mm ABC Statement 5,5x8,5 ABL B5-JIS 182x257mm ABL B4-JIS 257x364mmABC Executivo 7,25x10,5 ABL Carta 8,5x11 ABL Ofício II 8,5x13 ABC Ofício I 8,5x14 ABC Planilha 11x17 ABC 500 500/ bandeja Capacidade Alimentador de 100 Envelopes 1000/ bandeja 50 100 1Para obter os tamanhos de mídia aceitáveis para utilização com o Módulo Duplex, consulte a Tabela 2.3 na página 2-26. 2 ABC = Alimentação de Borda Curta, ABL = Alimentação de Borda Longa. 3 Capacidade máxima usando-se estoque de 20 lb. (80 g/m2). Tabela 2.1 Página 1 de 2 2-4 ❖ Guia do Usuário Seleção dos Tipos de Mídia Tabela 2.1 Tamanhos e capacidades de mídia aceitáveis para bandejas de entrada (continuação) Tamanho da Mídia1 Bandeja 1 Bandeja 2 Bandeja 3 Bandeja 4 Bandeja 5 Alimentador Manual de 50 Folhas Alimentador de 100 Envelopes Envelopes COM-10 4,1x9,5ABL Monarch 3,8x7,5ABL DL 110x220mmABL C5 162x229mm ABL Transparências A4 210x297 mm ABL Carta 8,5x11 ABL Etiquetas A4 210x297 mm ABL Carta 8,5x11 ABL Personalizado Largura: 110-297mm/ 3,9-11,7 Comprimento: 148-432mm/5,8-17 Capacidade3 500 500/ bandeja 1000/ bandeja 50 100 Tabela 2.1 Página 2 de 2 1 Para tamanhos de mídia aceitáveis para utilizar com o Módulo Duplex, consulte a Tabela 2.3 na página 2-26. 2 ABC = Alimentação de Borda Curta, ABL = Alimentação de Borda Longa. 3 Capacidade máxima usando estoque de 20 lb. (80 g/m 2). Capítulo 2: Abastecimento dos Tipos de Mídia ❖ 2-5 Seleção dos Tipos de Mídia Tabela 2.2 Tamanhos e capacidades de mídia aceitáveis para escaninhos de saída Escaninho com Face para Baixo Escaninho com Face para Cima Caixa Postal de 10 Escaninhos/ Classificador Rematador/ Grampeador de 3 Escaninhos A3 297x420 mm 1 A4 210x297 mm A5 148x210 mm A6 105x148 mm Statement 5,5x8,5 B5-JIS 182x257mm B4-JIS 257x364mm 1 Executivo 7,25x10,5 Carta 8,5x11 Ofício II 8,5x13 1 Ofício I 8,5x14 1 Planilha 11x17 1 A4 210x297 mm Carta 8,5x11 Personalizado 500 200 100/escaninho 667/escaninho Tamanho da Mídia Envelopes COM-10 4,1x9,5 Monarch 3,8x7,5 DL110x220mm C5162x229mm Transparências A4 210x297 mm Carta 8,5x11 Etiquetas Capacidade2 1 A capacidade máxima para estes tamanhos é 333 folhas por escaninho. 2 Capacidade máxima usando estoque de 20 lb. (80 g/m2). 2-6 ❖ Guia do Usuário Armazenamento do Papel Armazenamento do Papel A qualidade de impressão é otimizada quando o papel e outros tipos de mídia são armazenados adequadamente. O armazenamento apropriado garante ótima qualidade de impressão e isenção de problemas nos acessórios opcionais da impressora. Armazene o papel em uma superfície plana, em um ambiente de umidade relativamente baixa. Evite armazenar o papel de modo que fique enrugado, dobrado, encrespado, etc. Desembrulhe o papel somente quando for usá-lo e embrulhe aquele que não estiver sendo usado. Não exponha o papel diretamente à luz solar ou a alta umidade. Capítulo 2: Abastecimento dos Tipos de Mídia ❖ 2-7 Abastecimento de Papel Abastecimento de Papel A impressora aceita papel das seguintes bandejas de entrada: Bandejas 1 (500 folhas) e 2 (500 folhas) na impressora (consulte a página 2-9) Bandeja 3 (500 folhas), a bandeja superior no acessório opcional Alimentador de 2.500 Folhas (consulte a página 2-9) Bandejas 4 (1.000 folhas), a bandeja inferior esquerda, e 5 (1.000 folhas), a bandeja inferior direita, no acessório opcional Alimentador de 2.500 Folhas (consulte a página 2-14) O Alimentador Manual de 50 Folhas na impressora (consulte a página 2-17) O acessório opcional Alimentador de 100 Envelopes (consulte a página 2-23) Durante a impressão, não tente abastecer com papel uma bandeja que esteja sendo usada no momento. Não sobrecarregue as bandejas. Use somente a mídia especificada na Tabela 2.1 na página 2-4 e evite utilizar a mídia relacionada na página 2-2. As múltiplas bandejas da impressora permitem que você designe bandejas específicas para tamanhos e tipos específicos de papel. Por exemplo, se você tiver aplicativos que requerem impressão sobre timbre, você pode dedicar uma das bandejas da impressora para esse estoque de papel. 2-8 ❖ Guia do Usuário Abastecimento de Papel Bandejas 1, 2 e 3 (se instalada) As Bandejas 1 e 2 na impressora, e a Bandeja 3 no acessório opcional Alimentador de 2.500 Folhas, comportam até 500 folhas de papel de 20 lb. (80 g/m2). Consulte a seção Seleção dos Tipos de Mídia (página 2-2) para obter os tamanhos e pesos de papel aceitáveis. 1 Puxe a bandeja para fora (a Bandeja 1 é mostrada) até que pare. 2 Prepare uma pilha de papel, certificando-se de que as partes superiores das folhas estejam alinhadas. 3 Levante suavemente a guia de papel e deslize-a totalmente até que pare. Se você estiver substituindo papel do mesmo tamanho, vá para a Etapa 5 na página 2-10. Capítulo 2: Abastecimento dos Tipos de Mídia ❖ 2-9 Abastecimento de Papel 4 Pressione para baixo a alça cinza e deslize completamente a guia lateral até que pare. 5 Coloque o papel na bandeja, entre as guias (consulte a Figura 2.1 na página 2-12 e a Figura 2.2 na página 2-13 para obter a orientação). Não empilhe papel acima da marca indicada. 2-10 ❖ Guia do Usuário 6 Ajuste a guia lateral ao comprimento do papel. 7 Alinhe as bordas da pilha de papel. Abastecimento de Papel 8 Ajuste a guia lateral à largura do papel. 9 Ao alterar o tamanho do papel, você pode inserir a etiqueta de tamanho de papel correta no slot de tamanho de papel, na parte frontal da bandeja. 10 Certifique-se de que a guia esteja firmemente travada no orifício guia da parte inferior da bandeja, e que as guias lateral e de largura estejam ajustadas corretamente de acordo com o tamanho de papel que está sendo usado. Empurre a bandeja completamente para dentro da impressora até que trave. Capítulo 2: Abastecimento dos Tipos de Mídia ❖ 2-11 Abastecimento de Papel Figura 2.1 Bandejas 1/2/3 orientação do papel (alimentação de borda longa) Vista Superior 1 Impressão duplex (frente e verso) 2 Impressão só frente Abasteça os seguintes tamanhos de papel com a borda longa à esquerda (em direção à impressora): Carta Statement Executivo A4 A5 B5-JIS 2-12 ❖ Guia do Usuário Abastecimento de Papel Figura 2.2 Bandejas 1/2/3 orientação do papel (alimentação de borda curta) Vista Superior 1 Impressão duplex (frente e verso) 2 Impressão só frente Abasteça os seguintes tamanhos de papel com a borda curta à esquerda (em direção à impressora): Ofício I Ofício II Planilha A3 B4-JIS O papel nesta ilustração se parece com o papel Carta ou A4, mas não é. A imagem gráfica é somente uma representação genérica dos tamanhos de papel listados acima. Capítulo 2: Abastecimento dos Tipos de Mídia ❖ 2-13 Abastecimento de Papel Bandejas 4 e 5 no Alimentador de 2.500 Folhas 2-14 ❖ Guia do Usuário As bandejas 4 e 5 no acessório opcional Alimentador de 2.500 Folhas retêm até 1.000 folhas de papel de 20 lb. (80 g/m2) cada uma(somente nos tamanhos A4, Carta e Executivo). O procedimento a seguir usa a Bandeja 4 como um exemplo, mas também pode ser usado para a Bandeja 5. 1 Puxe a bandeja para fora até que pare. 2 Prepare uma pilha de papel, certificando-se de que as partes superiores das folhas estejam alinhadas. Abastecimento de Papel 3 Coloque papel na bandeja, junto ao lado esquerdo (consulte a Figura 2.3 na página 2-16 para obter a orientação). Deslize de volta até que pare. Não empilhe papel acima da marca indicada. 4 Empurre a bandeja de volta para dentro. . Capítulo 2: Abastecimento dos Tipos de Mídia ❖ 2-15 Abastecimento de Papel Figura 2.3 Orientação do papel das bandejas 4 e 5 Vista Superior da Bandeja 4 1 Impressão duplex (frente e verso) 2 Impressão só frente Abasteça os seguintes tamanhos com a borda longa à esquerda (em direção à impressora): Carta Executivo A4 Vista Superior da Bandeja 5 1 Impressão duplex (frente e verso) 2 Impressão só frente Abasteça os seguintes tamanhos com a borda longa à esquerda (em direção à impressora): Carta Executivo A4 2-16 ❖ Guia do Usuário Abastecimento de Papel Alimentador Manual de 50 Folhas O Alimentador Manual de 50 Folhas retém até 50 folhas de papel de 20 lb (80 g/m2). Consulte a seção Seleção dos Tipos de Mídia (página 2-2) para obter os tamanhos e pesos de mídia aceitáveis. 1 Se necessário, puxe a bandeja de extensão para ajustar o comprimento do papel. 2 Coloque o papel no lado direito do Alimentador Manual (consulte a Figura 2.4 na página 2-19 e a Figura 2.5 na página 2-20 para obter a orientação do papel e a Figura 2.6 na página 2-21 para obter a orientação do envelope). 3 Empurre suavemente a guia de papel para tocar a pilha de papel (para garantir contato com o sensor de papel). Capítulo 2: Abastecimento dos Tipos de Mídia ❖ 2-17 Abastecimento de Papel 2-18 ❖ Guia do Usuário 4 Empurre o papel o máximo que puder para dentro da impressora. 5 Quando terminar a impressão a partir do Alimentador Manual, remova da bandeja o papel restante e empurre de volta a bandeja de extensão (se necessário), uma vez que o papel será alimentado pelo Alimentador Manual, se estiver selecionado na seqüência de bandejas. Abastecimento de Papel Figura 2.4 Orientação do papel do Alimentador Manual de 50 Folhas (alimentação de borda longa) Vista Superior 1 Impressão só frente 2 Impressão duplex (frente e verso) Abasteça os seguintes tamanhos de papel com a borda longa em direção à impressora: Carta Statement Executivo A4 A5 Capítulo 2: Abastecimento dos Tipos de Mídia ❖ 2-19 Abastecimento de Papel Figura 2.5 Orientação do papel do Alimentador Manual de 50 Folhas (alimentação de borda curta) Vista Superior 1 Impressão só frente 2 Impressão duplex (frente e verso) Abasteça os seguintes tamanhos de papel com a borda curta em direção à impressora: Ofício I Ofício II Planilha A3 A6 2-20 ❖ Guia do Usuário Abastecimento de Papel Figura 2.6 Orientação do envelope no Alimentador Manual de 50 Folhas1 Vista Superior 1 Envelope Com-10, DL ou Monarch 2 Envelope C5 1 Alguns aplicativos PostScript requerem que os envelopes sejam abastecidos com o canto de remetente no lado direito da pilha e na frente, na direção em que os envelopes vão para a impressora. Teste seu aplicativo quanto à orientação correta. Capítulo 2: Abastecimento dos Tipos de Mídia ❖ 2-21 Abastecimento de Papel Figura 2.7 Orientação da Transparência no Alimentador Manual de 50 Folhas Vista Superior 1 Transparência A faixa deve estar na borda dianteira da transparência. O lado áspero da transparência fica para cima e o lado suave fica para baixo. 2-22 ❖ Guia do Usuário Abastecimento de Papel Alimentador de 100 Envelopes O Alimentador de 100 Envelopes é um dispositivo de manuseio de papel opcional disponível para a impressora. Consulte a Tabela 2.1 na página 2-4 para obter os tamanhos de envelope aceitáveis. 1 Prepare uma pilha de envelopes, certificando-se de que todas as abas estejam fechadas e os envelopes não estejam grudados. 2 Levante o prendedor de envelopes e insira a pilha com o lado da aba para cima e as bordas longas em direção à impressora. 3 Deslize a guia lateral de modo que toque levemente as bordas da pilha de envelopes. Para evitar atolamentos de papel, não empilhe envelopes acima da marca de limite de papel e não tente adicionar envelopes durante a impressão. Capítulo 2: Abastecimento dos Tipos de Mídia ❖ 2-23 Troca Automática de Bandeja Troca Automática de Bandeja A Troca Automática de Bandeja, disponível para os trabalhos PCL e PostScript, permite agrupar duas ou mais bandejas de entrada em uma bandeja lógica e em uma ordem específica, na qual as bandejas serão procuradas para atender um pedido de entrada. A troca de bandeja é útil para: Aumentar a capacidade de papel. Quando a bandeja de papel em uso ficar vazia, a impressora trocará automaticamente para a próxima bandeja da seqüência, contanto que o tamanho e o tipo de papel da próxima bandeja sejam os mesmos que os da bandeja atual. Pesquisar o tamanho e tipo de papel correto. Se o tamanho e o tipo do papel especificado em seu aplicativo do software não corresponder ao tamanho do papel abastecido na bandeja de papel atual, a impressora procurará automaticamente a próxima bandeja na seqüência com o tamanho e o tipo de papel correspondente. Abastecer papel em uma bandeja enquanto se imprime em outra bandeja (preencher uma bandeja vazia durante a impressão). A troca de bandeja é possível através do item Seqüência de Bandejas no menu Bandeja do Painel de Controle. Possibilita o agrupamento das Bandejas 1 e 2 na impressora, no Alimentador Manual de 50 Folhas, e das Bandejas 3, 4 e 5 no Alimentador de 2.500 Folhas (se instalado), em uma série de combinações de seqüências. A troca de bandeja pode também ser desativada. O Alimentador Manual de 50 Folhas será referido como AMFM (Alimentador Manual de Múltiplas Folhas) nas configurações da Seqüência de Bandejas no Painel de Controle. 2-24 ❖ Guia do Usuário Troca Automática de Bandeja Incompatibilidade de Tamanho/Tipo de Papel A incompatibilidade de tamanho/tipo de papel ocorre quando o tamanho requerido não está disponível na impressora. Isto pode ser causado pela falta do papel na bandeja que foi configurada para o papel requerido, ou pela solicitação de um papel que não está configurado na impressora. A impressora ficará off-line sob condições de incompatibilidade de papel. Ela se tornará automaticamente online e continuará a impressão, quando a condição de incompatibilidade de papel for resolvida. Se uma bandeja for configurada para o papel requerido, mas não houver papel na bandeja, o visor solicitará o abastecimento da bandeja apropriada com o papel requerido (tamanho e tipo). Após o abastecimento da bandeja, a impressão continuará. Se for solicitado um papel que não está configurado na impressora, você será solicitado a abastecer a primeira bandeja da configuração Bandejas Múltiplas de Alimentação com o papel solicitado. Se você não quiser abastecer com papel a primeira bandeja da configuração, duas opções estarão disponíveis: Uma das bandejas poderá ser abastecida com o papel de tamanho solicitado e reconfigurada através do menu Bandeja para corresponder ao tipo de papel solicitado. Valor Acima ou Valor Abaixo poderão ser pressionados para rolar através de todas as bandejas, exibindo o tamanho e o tipo de papel em cada bandeja. Se um desses papéis alternativos for aceitável, pressionar Entrar causará a continuação da impressão no novo papel. As bandejas são procuradas na ordem especificada na configuração Seqüência de Bandejas. Capítulo 2: Abastecimento dos Tipos de Mídia ❖ 2-25 Impressão Duplex (Duas Faces) Impressão Duplex (Duas Faces) Uma vez instalado o Módulo Duplex opcional e a impressão frente e verso habilitada no Painel de Controle, você pode imprimir trabalhos em duas faces (duplex). A impressão frente e verso pode também ser habilitada no driver de sua impressora. Use somente o tamanho de papel relacionado na Tabela 2.3 para trabalhos em duas faces. Não use envelopes, cartolinas, transparências ou etiquetas para trabalhos em frente e verso. Tabela 2.3 Tamanhos de papel usados com o Módulo Duplex (Frente e Verso) Tamanho do Papel Peso A3 (297 x 420 mm) 17-28 lb (64-105g/m2) A4 (210 x 297 mm) 17-28 lb (64-105g/m2) A5 (148 x 210 mm) 17-28 lb (64-105/m2) B4-JIS (257 x 364 mm) 17-28 lb (64-105g/m2) B5-JIS (182 x 257 mm) 17-28 lb (64-105g/m2) Statement (5,5 x 8,5 / 140 x 216 mm) 17-28 lb (64-105g/m2) Executivo (7,25 x 10,5 / 216 x 279 mm) 17-28 lb (64-105g/m2) Carta (8,5 x 11 / 216 x 279 mm) 17-28 lb (64-105g/m2) Ofício II (8,5 x 13 / 216 x 330 mm) 17-28 lb (64-105g/m2) Ofício I (8,5 x 14 / 216 x 356 mm) 17-28 lb (64-105g/m2) Planilha (11 x 17 / 279 x 432 mm) 17-28 lb (64-105g/m2) Consulte a Figura 2.1 na página 2-12 e a Figura 2.4 na página 2-19 para obter a orientação apropriada de papel perfurado e de papel timbrado, quando imprimir em frente e verso. 2-26 ❖ Guia do Usuário Impressão 3 o l ut í paC Introdução ........................................................................ 3-2 Utilização dos Drivers de Impressora .................................. 3-3 Instalação dos Drivers de Impressora .............................. 3-4 Configuração dos Drivers de Impressora .......................... 3-4 Utilização dos Recursos do Driver .................................... 3-5 Utilização do Painel de Controle ........................................ 3-9 O Visor ......................................................................... 3-10 Os Indicadores Luminosos ............................................ 3-11 As Teclas ...................................................................... 3-12 Opções de Menu .......................................................... 3-14 Impressão de um Trabalho com Senha ......................... 3-28 Exclusão de um Trabalho com Senha ............................ 3-29 Gerar um Relatório da Impressora ................................ 3-30 Utilização da Caixa Postal de 10 Escaninhos/Classificador . 3-31 Impressão Duplex (Frente e Verso) ................................ 3-32 Utilização do Rematador ................................................. 3-34 Recursos ....................................................................... 3-34 Capacidade do Escaninho ............................................. 3-37 Posições de Grampeamento .......................................... 3-38 Condições de Exceção do Resultado de Impressão ......... 3-43 Capítulo 3: Impressão ❖ 3-1 Introdução Introdução Este capítulo fornece informações sobre: Como usar drivers de impressora para controlar a saída da impressora. Os recursos do Painel de Controle da impressora, e seu uso para gerar relatórios da impressora, tais como a Folha de Configuração. Para obter informações sobre problemas de impressão específicos da rede e sobre o software de gerenciamento da impressora, consulte a documentação no CD-ROM da impressora. 3-2 ❖ Guia do Usuário Utilização dos Drivers de Impressora Utilização dos Drivers de Impressora Sua impressora oferece muitos recursos especiais projetados para produzir impressões em preto e branco da mais alta qualidade e, ao mesmo tempo, fornece a flexibilidade necessária para imprimir diversos tipos de documentos. Estes recursos são acessados através dos drivers de impressora. O modo como estes recursos são acessados depende do driver de impressora e do sistema operacional de seu computador. Sua impressora suporta os drivers de impressora PCL realcionados na Tabela 3.1 e os drivers de impressora PostScript relacionados na Tabela 3.2. Para aproveitar ao máximo todos os recursos da impressora ao imprimir trabalhos PCL ou PostScript, instale o(s) driver(s) de impressora apropriado(s). Tabela 3.1 Drivers de impressora de Emulação PCL Ambiente Windows Driver de impressora Windows 95/98 Windows NT 4.0 Capítulo 3: Impressão ❖ 3-3 Utilização dos Drivers de Impressora Tabela 3.2 Drivers de impressora PostScript Ambiente Windows Driver de Impressora Windows 95/98 Windows NT 3.5.1 Windows NT 4.0 IBM OS/2 OS/2 Versão 2.1 OS/2 WARP Macintosh Sistema 7.x, 8.x UNIX (Sun Solaris, Sun OS, SCO UNIX, IBM AIX, HP-UX, DEC) Sun Solaris 2.5, 2.5.1, 2.6 Sun OS 4.14 IBM AIX 4.2.x, 4.3.x HP-UX 10.x, 11.x Instalação dos Drivers de Impressora Na parte interna da tampa da estojo do CD-ROM do Produto, há um livreto com instruções sobre como carregar os drivers de impressora. Além disso, o Administrador do Sistema pode transferir os drivers diretamente para a sua estação de trabalho. Configuração dos Drivers de Impressora Ao utilizar qualquer de seus drivers de impressora pela primeira vez, certifique-se de configurá-los corretamente para a impressora e seus acessórios opcionais instalados (tais como a Unidade de Disco Rígido e o Alimentador de 2.500 Folhas). Estas configurações são exibidas sob a guia Configuração da Impressora do driver. Se você não souber quais opções são suportadas por sua impressora, poderá verificar isso imprimindo uma Folha de Configuração no Painel de Controle da impressora, conforme descrito na seção Gerar um Relatório da Impressora (página 3-30). 3-4 ❖ Guia do Usuário Utilização dos Drivers de Impressora Utilização dos Recursos do Driver No mínimo, os drivers de sua impressora permitem que você controle os seguintes aspectos de impressão: Selecionar uma bandeja de entrada para puxar papel ou um outro tipo de mídia. Selecionar um escaninho de saída no qual o trabalho de impressão será entregue. Selecionar operação só frente ou duplex (se a opção duplex estiver instalada). Selecionar tamanho do papel, orientação e mídia Selecionar o número de cópias. Selecionar classificação. Selecionar grampeamento para trabalhos enviados para o Rematador. A Tabela 3.3 na página 3-6 fornece uma visão geral dos outros recursos suportados pelos drivers de sua impressora. Observe que alguns recursos podem não ser suportados por alguns drivers. Isso pode ajudá-lo a determinar os drivers a serem instalados e utilizados. Descrições breves destes recursos são fornecidas após a tabela. Para descrições mais completas dos drivers e sua funcionalidade, utilize a ajuda online do driver. As capacidades reais do driver podem ser determinadas invocando-se os drivers específicos. Capítulo 3: Impressão ❖ 3-5 Utilização dos Drivers de Impressora Tabela 3.3 Recursos do driver de impressora Recurso Impressão Privada Impressão de Prova Páginas de Rosto Borda a Borda N-Up Marca dágua Windows 95/98 P P P P P P P P Windows NT 4.0 P P P P P P P P Windows 95/98 P P P P P P N P Windows NT 4.0 P P P P P P N P Windows 95/98 P P P P P P N P Windows NT 4.0 P P P P P P N P MAC PS N N N N N N N N OS/2 PS N N N N N N N N Sun Solaris 2.5, 2.5.1, 2.6 N N N N N N N N Sun OS 4.14 N N N N N N N N IBM AIX, 4.2.x, 4.3.x N N N N N N N N HP-UX 10.x, 11.x N N N N N N N N Driver Duplex Sobre(Frente e posição Verso) PCL 5e PCL 6 PostScript UNIX PS P = Recurso disponível somente com driver personalizado da impressora. N = Recurso não disponível. 3-6 ❖ Guia do Usuário Utilização dos Drivers de Impressora Impressão Privada Utilize este recurso quando sua impressora for utilizada como uma impressora de grupo de trabalho remota e você precisar imprimir um documento confidencial. Este recurso estará disponível somente quando a unidade de disco rígido opcional estiver instalada. Para utilizar este recurso, selecione Impressão Privada e digite uma senha numérica de 4 dígitos, em que cada dígito pode ser qualquer valor numérico entre 0 e 7. Seu trabalho será retido pela impressora até que você digite a senha no Painel de Controle da impressora para liberá-lo. Para obter mais informações, consulte a seção Impressão de um Trabalho com Senha (página 3-28). Você também pode optar por excluir o trabalho sem imprimi-lo, conforme descrito na seção Exclusão de um Trabalho com Senha (página 3-29). Impressão de Prova Utilize este recurso quando tiver um trabalho com múltiplas cópias, mas desejar verificar a primeira cópia antes de continuar com o restante do trabalho. Este recurso estará disponível somente quando a unidade de disco rígido opcional estiver instalada. Para utilizar este recurso, especifique o número de cópias a serem impressas, em seguida selecione Impressão Privada e digite uma senha numérica de 4 dígitos, em que cada dígito pode ser qualquer valor numérico entre 0 e 7. A impressora entregará imediatamente o primeiro conjunto do trabalho, mas reterá os conjuntos restantes até que você digite a senha no Painel de Controle da impressora para liberá-los. Para obter mais informações, consulte a seção Impressão de um Trabalho com Senha (página 3-28). Você também pode optar por excluir o trabalho sem imprimir os conjuntos restantes, conforme descrito na seção Exclusão de um Trabalho com Senha (página 3-29). Capítulo 3: Impressão ❖ 3-7 Utilização dos Drivers de Impressora Páginas de Rosto Utilize este recurso quando desejar que a primeira página de seu documento seja impressa em estoque de papel diferente. Deste modo, você pode especificar o tamanho do papel ou o tipo de mídia a ser utilizado para a capa do documento. Borda a Borda Este recurso permite imprimir texto e imagens na borda física da página. Se não selecionado, a impressora assume como padrão áreas imprimíveis predeterminadas para cada tamanho de papel. (Ao imprimir borda a borda, pode haver perda de dados na borda devido a limitações mecânicas e físicas.) N-Up Este recurso força a impressora a imprimir um número N de páginas em uma única folha física de papel. É útil para pré-visualizar o layout de um documento. Marca d'água e Sobreposição Utilize estes recursos se desejar que a saída contenha texto de fundo (independente daquele fornecido pelo aplicativo de impressão) na primeira página ou em cada página de um documento. O driver permite especificar o texto, sua fonte, tamanho, posição na página e ângulo de rotação, e você pode salvá-lo para ser utilizado em qualquer documento. Duplex (Frente e Verso) Utilize este recurso (disponível somente quando a unidade duplex opcional estiver instalada) para imprimir trabalhos em duas faces. Para obter mais informações sobre impressão duplex (frente e verso), consulte a página 3-32. 3-8 ❖ Guia do Usuário Utilização do Painel de Controle Utilização do Painel de Controle O Painel de Controle: Exibe informações sobre o status da impressora (ou o trabalho em andamento). Fornece os meios para se alterarem configurações e padrões da impressora para controlar seu funcionamento. Permite que você imprima relatórios e páginas protegidas por senha armazenadas na unidade de disco rígido opcional. Conforme mostrado na Figura 3.1, o Painel de Controle de sua impressora terá ícones e texto, ou somente ícones. Figura 3.1 Painel de Controle Painel de Controle da América do Norte 1. Indicadores luminosos 2. Visor de duas linhas de 16 caracteres 3. Teclas de Controle (8) Painel Alternativo Capítulo 3: Impressão ❖ 3-9 Utilização do Painel de Controle O Visor O visor do Painel de Controle executa duas funções. Informa-o sobre as condições de status da impressora, tais como quando houver pouco toner, quando uma bandeja de papel estiver vazia, quando um trabalho estiver em andamento, e assim por diante. Por exemplo, quando você ligar a impressora, o visor mostrará o seguinte após o aquecimento: Pronta Esta mensagem aparecerá sempre que a impressora estiver online e pronta para aceitar trabalhos de impressão. O visor também mostrará: Processando... quando estiver processando dados e: Aguardando quando estiver esperando por mais dados. Apresenta uma hierarquia das opções e configurações de menu para configurar e controlar a impressora. Por exemplo, quando você pressionar Menu Acima ou Menu Abaixo , aparecerá a seguinte mensagem de duas linhas no visor: Menus Item Menu (tal como Menu Sistema ou Menu Trabalho) Consulte Opções de Menu (página 3-14) para obter mais informações sobre indicadores. 3-10 ❖ Guia do Usuário Utilização do Painel de Controle Os Indicadores Luminosos O Painel de Controle contém quatro indicadores luminosos. A Tabela 3.4 descreve a função de cada Indicador Luminoso. Tabela 3.4 Indicadores luminosos e suas funções Luz Online (Verde) Função Acende-se quando a impressora está online. Pisca quando a impressora está comutando do modo online para off-line. Alimentação de Formulário (Verde) Acende-se quando ocorre na impressora a expiração do tempo de espera da alimentação de formulárioou seja, quando um trabalho PCL formatou uma página parcial, a impressora espera por mais dados para poder continuar processando o trabalho, e um tempo limite definido pelo usuário expirou sem que novos dados chegassem no buffer de entrada. Este tempo de espera aplica-se a todas as portas. O valor de tempo de espera pode ser definido como qualquer valor entre 5 e 300 segundos. O valor padrão é 30 segundos. Quando acesa, você pode imprimir uma página parcial entrando no menu Trabalho, deslocando-se para o item Alimentação de Formulário e pressionando Entrar . Quando não está no sistema de menus, uma página parcial pode ser impressa pressionando-se Entrar .O PostScript não imprime páginas parciais e, portanto, a luz de Alimentação de Formulário não se acende. Essa luz se apaga quando um caractere de Alimentação de Formulário é recebido ou quando a função Alimentação de Formulário é chamada pressionando-se Entrar no Menu Trabalho quando o item Alimentação de Formulário é exibido. Falha (Amarelo) Acende-se sempre que a intervenção do operador é requerida para que a impressão possa continuar. Dados (Verde) Pisca para indicar que um trabalho de impressão está sendo processado por PostScript, PCL ou PJL, ou está sendo colocado em spool no disco (por ex.: um trabalho privado ou de prova). Se dados não estiverem sendo processados, ou se PostScript ou PCL estiverem processando um trabalho mas esperando pelos dados (buffer de entrada vazio), esta luz estará apagada. Capítulo 3: Impressão ❖ 3-11 Utilização do Painel de Controle As Teclas O teclado do Painel de Controle consiste em oito teclas, identificadas com símbolos internacionais e/ou legendadas em português. As teclas também são numeradas de 0 a 7. A Tabela 3.5 descreve a função de cada tecla. Tabela 3.5 Teclas do Painel de Controle e suas funções Tecla Online Descrição Se a impressora estiver online e não no sistema de menus, a impressora torna-se off-line. Todas as páginas atualmente no trajeto do papel são impressas e, depois, a impressão é interrompida até que a impressora seja colocada novamente online. Se a impressora estiver online e no sistema de menus, o sistema de menus é abandonado. Se a impressora estiver off-line e não no sistema de menus, a impressora torna-se online. Se a impressora estiver off-line e no sistema de menus, o sistema de menus é abandonado e a impressora torna-se online. Menu Acima Se não estiver no sistema de menus, entra no sistema de menus e exibe o primeiro menu. Se estiver no sistema de menus, o Painel de Controle desloca-se pelos menus, de cima para baixo. Menu Abaixo Se não estiver no sistema de menus, entra no sistema de menus e exibe o primeiro menu. Se estiver no sistema de menus, o Painel de Controle desloca-se pelos menus, de baixo para cima. Item Acima Se estiver no sistema de menus, e um item for exibido, o Painel de Controle desloca-se pelos valores no menu atual, de baixo para cima. Se não estiver no sistema de menus, essa tecla será ignorada. Tabela 3.5 Página 1 de 2 3-12 ❖ Guia do Usuário Utilização do Painel de Controle Tabela 3.5 Teclas do Painel de Controle e suas funções (continuação) Tecla Item Abaixo Descrição Se estiver no sistema de menus, o Painel de Controle desloca-se pelos itens do menu atual, de cima para baixo. Se não estiver no sistema de menus, essa tecla será ignorada. Valor Acima Se estiver no sistema de menus, e um item for exibido, o Painel de Controle desloca-se pelos valores do item atual, de baixo para cima, e exibe o valor padrão para esse item. Na definição de um valor numérico, aumenta o valor pela quantidade escalonada. Está sujeito à repetição automática se pressionado por mais de 1 segundo. Se não estiver no Sistema de menus e não houver uma condição de incompatibilidade de papel, essa tecla será ignorada. Se essa condição existir, desloca-se pelo papel alternativo que pode ser utilizado no lugar do papel solicitado. Valor Abaixo Se estiver no sistema de menus, e um item for exibido, o Painel de Controle desloca-se pelos valores do item atual, de cima para baixo, e exibe o valor padrão para esse item. Na definição de um valor numérico, diminui o valor pela quantidade escalonada. Está sujeito à repetição automática se pressionado por mais de 1 segundo. Se não estiver no Sistema de menus e não houver uma condição de incompatibilidade de papel, essa tecla será ignorada. Se essa condição existir, desloca-se pelo papel alternativo que pode ser utilizado no lugar do papel solicitado. Entrar Se a exibição atual for um valor para um item, esse valor será inserido como o valor padrão para esse item. Se a exibição atual for uma ação a ser chamada (por ex.: Lista de Fontes PCL, Reiniciar Impressora), a ação ocorrerá. Se não estiver no sistema de menus e o LED de Alimentação de Formulário indicar que existe uma página parcial, ocorrerá uma restauração implícita do PCL e a impressão da página parcial. Se houver uma condição de incompatibilidade de papel e for exibida uma solicitação para utilizar um papel alternativo, a impressão ocorrerá no papel atualmente abastecido na bandeja selecionada (Imprimir de Qualquer Maneira). Tabela 3.5 Página 2 de 2 Capítulo 3: Impressão ❖ 3-13 Utilização do Painel de Controle Opções de Menu A Tabela 3.6 na próxima página relaciona as variáveis que podem ser controladas no Painel de Controle da impressora, organizadas por menu, na ordem em que aparecem ao deslocar-se no visor. Como estas variáveis geralmente são utilizadas na configuração de definições padrão da impressoratarefa de um Administrador de Sistemadetalhes específicos dos itens de menu e seus valores podem ser encontrados no Guia do Administrador do Sistema no CD do produto. Além disso, o Guia do Administrador do Sistema relaciona todas as operações associadas às teclas do Painel de Controle e relaciona os processos de teclas específicos que precisam ser executados para definir as variáveis. As configurações de impressora selecionadas em seu aplicativo de driver de impressora anulam as configurações padrão do Painel de Controle quando você submete seus trabalhos para impressão. 3-14 ❖ Guia do Usuário Utilização do Painel de Controle Tabela 3.6 Opções de Menu Menu Menu Trabalho Menu Senha Descrição e Itens Permite que você cancele o trabalho que está sendo processado por PCL ou PostScript ou que force uma alimentação de formulário de um trabalho parcialmente formatado em PCL. Cancelar Trabalho Cancela o trabalho que está sendo impresso. Alimentação de Formulário Faz com que a página parcial de PCL seja ejetada quando o LED de Alimentação de Formulário se acende. Reiniciar Impressora Reinicializa a impressora como se a energia fosse ligada e desligada, mas não executa os diagnósticos de inicialização. Permite que você imprima ou exclua trabalhos de prova ou trabalhos privados. Imprimir Todos os Trabalhos Imprime todos os trabalhos enviados com uma senha específica. Nome do arquivo n Imprimir Imprime um ou mais trabalhos entre os trabalhos enviados com uma senha específica. Excluir Todos os Trabalhos Exclui todos os trabalhos enviados com uma senha específica. Nome do arquivo n Excluir Exclui um ou mais trabalhos entre os trabalhos enviados com uma senha específica. Tabela 3.6 Página 1 de 13 Capítulo 3: Impressão ❖ 3-15 Utilização do Painel de Controle Tabela 3.6 Opções de Menu (continuação) Menu Menu Bandeja Descrição e Itens Permite acessar configurações de bandeja para trabalhos PCL e PostScript. Tamanho do Envelope1 Define o tamanho do envelope abastecido no alimentador de envelopes. Tipo de Envelope1 Define o tipo de envelope abastecido no alimentador de envelopes. Tamanho do AMFM1 Define o tamanho do papel carregado no AMFM. Tipo de AMFM1 Define o tipo de papel abastecido no AMFM. Tipo de Bandeja 1 Define o tipo de papel colocado na Bandeja 1. Tipo de Bandeja 2 Define o tipo de papel colocado na Bandeja 2. Tipo de Bandeja 32 Define o tipo de papel colocado na Bandeja 3. Tipo de Bandeja 42 Define o tipo de papel colocado na Bandeja 4. Tipo de Bandeja 52 Define o tipo de papel colocado na Bandeja 5. Seqüência de Bandejas Define a ordem em que as bandejas serão usadas quando mais de uma delas atender aos requisitos de tamanho e tipo. Tamanho Personalizado Define o tamanho do papel que é utilizado na formatação de páginas impressas a partir do AMFM quando definido no tamanho personalizado (anulando os tamanhos padrão do AMFM). 1 Envelope e AMFM são mutuamente exclusivos porque o Alimentador de Envelopes substitui o Alimentador Manual de Folhas Múltiplas. 2 Aparece somente quando o Alimentador de 2.500 Folhas está instalado. Tabela 3.6 Página 2 de 13 3-16 ❖ Guia do Usuário Utilização do Painel de Controle Tabela 3.6 Opções de Menu (continuação) Menu Menu PCL Descrição e Itens Permite estabelecer a configuração padrão da impressora durante a impressão de trabalhos de emulação PCL. Número da Fonte Configura a fonte padrão em PCL. Pitch Configura o pitch da fonte padrão em PCL quando a fonte padrão já selecionada é uma face de densidade fixa de tipo redimensionável. Tamanho em Pontos Configura o tamanho em pontos da fonte padrão em PCL quando a fonte padrão já selecionada é uma fonte de espaçamento proporcional. Conjunto de Símbolos Configura o conjunto de símbolos da fonte padrão utilizado no PCL. Orientação Configura a orientação padrão (retrato, paisagem) utilizada no PCL. Comprimento da Página Configura o número de linhas padrão por página utilizadas no PCL. Término de Linha Habilita a configuração de uma quebra de linha adicional depois da exibição de cada mudança de linha no texto PCL. Tabela 3.6 Página 3 de 13 Capítulo 3: Impressão ❖ 3-17 Utilização do Painel de Controle Tabela 3.6 Opções de Menu (continuação) Menu Menu Sistema Descrição e Itens Permite definir recursos gerais da impressora. Idioma Configura o idioma utilizado para os relatórios gerados e as mensagens que aparecem no visor do Painel de Controle. Tamanho do Papel Configura o tamanho padrão do papel utilizado em PCL e PostScript. Tipo de Papel Configura o tipo de papel predefinido utilizado em PostScript e PCL. Política de Página Permite que a impressora selecione automaticamente um tamanho e/ou tipo de papel alternativo se o tamanho e/ou tipo solicitados não tiverem sido carregados. Define o tempo de espera da impressora antes de executar a Política de Tempo de Espera ação definida pela configuração do item Política de Página. Quantidade de Impressão Configura várias cópias de cada página (conjuntos não classificados). Duplex (Frente e Verso) Habilita ou desabilita a impressão duplex para trabalhos PostScript e PCL (e aparece somente quando a unidade duplex opcional está instalada). Modo Rascunho Habilita ou desabilita o modo de toner reduzido para impressão de rascunho. Borda a Borda Habilita ou desabilita a impressão borda a borda em PCL. XIE Configura o modo Xerox Image Enhancement (XIE) padrão. Tabela 3.6 Página 4 de 13 3-18 ❖ Guia do Usuário Utilização do Painel de Controle Tabela 3.6 Opções de Menu (continuação) Menu Menu Sistema (continuação) Descrição e Itens Resolução Configura a resolução padrão para trabalhos PCL e Postscript. Tempo de Espera de Saída Determina quantos segundos o sistema aguardará depois que uma bandeja estiver cheia para direcionar a saída para um escaninho alternativo. Deslocamento de Habilita ou desabilita o deslocamento alternado na saída dos trabalhos. Saída Destino de Saída Configura o destino padrão do resultado de impressão para trabalhos PCL e Postscript. Modo Grampeador Seleciona a posição de grampeamento padrão (quando o Rematador está instalado). Erros PS de Impressão Controla a utilização do manipulador ou depurador de erros embutido no PostScript. Economizador de Define um período de inatividade após o qual a impressora entrará no estado de economia de energia. Energia Config Ofício I/B4 Seleciona qual destes tamanhos será reconhecido pelas trocas de tamanho da bandeja. Config Exec/B5 Seleciona qual destes tamanhos será reconhecido pelas trocas de tamanho da bandeja. Padrões Configura o tipo de padrão de fábrica a ser utilizado quando um Padrão de Fábrica é executado. Tabela 3.6 Página 5 de 13 Capítulo 3: Impressão ❖ 3-19 Utilização do Painel de Controle Tabela 3.6 Opções de Menu (continuação) Menu Menu Paralelo Menu Serial Descrição e Itens Permite definir opções para a conexão de porta paralela. Habilitar Porta Habilita ou desabilita a porta paralela. Tempo de Espera da Porta Configura o tempo para determinar quando se deve finalizar um trabalho de impressão incompleto e passar para a próxima porta na seqüência de polling. PDL Paralelo Configura a emulação padrão da Linguagem de Descrição da Impressora para a porta paralela. PS Binário Habilita ou desabilita o modo binário do PostScript para trabalhos recebidos na porta paralela. Bidirecional Habilita ou desabilita as comunicações bidirecionais através da porta paralela. Permite definir opções para a conexão de porta serial (e aparece somente se a porta serial opcional estiver instalada). Habilitar Porta Habilita ou desabilita a porta serial. Tempo de Espera da Porta Configura o tempo para determinar quando se deve finalizar um trabalho de impressão incompleto e passar para a próxima porta na seqüência de polling. PDL Serial Configura a emulação padrão da Linguagem de Descrição da Impressora para a porta serial. Controle de Fluxo Configura os parâmetros de protocolo para a porta serial. Taxa de Transmissão Configura a taxa de transmissão para a porta serial. PS Binário Habilita ou desabilita o modo binário do PostScript para trabalhos recebidos na porta serial. Tabela 3.6 Página 6 de 13 3-20 ❖ Guia do Usuário Utilização do Painel de Controle Tabela 3.6 Opções de Menu (continuação) Menu Menu USB Menu Ethernet Descrição e Itens Permite configurar opções para a conexão da porta USB. Habilitar Porta Habilita ou desabilita a porta USB. Tempo de Espera da Porta Configura o tempo para determinar quando se deve finalizar um trabalho de impressão incompleto e passar para a próxima porta na seqüência de polling. PDL USB Configura a emulação padrão da Linguagem de Descrição da Impressora para a porta USB. PS Binário Habilita ou desabilita o modo binário do PostScript para trabalhos recebidos na porta USB. Permite configurar opções para a conexão da porta Ethernet. Habilitar LPR Habilita ou desabilita o protocolo Ethernet LPR. Bandeira LPR Habilita ou desabilita a folha de rosto LPR. LPR PDL Configura a emulação padrão da Linguagem de Descrição da Impressora para o protocolo Ethernet LPR. PS Binário LPR Habilita ou desabilita o modo binário LPR de PostScript. Habilitar DLC/LLC Habilita ou desabilita o protocolo Ethernet DLC/LLC. DLC/LLC PDL Configura a emulação predefinida para o protocolo Ethernet DLC/LLC. PS Bin DLC/LLC Habilita ou desabilita o modo binário DLC/LLC de PostScript. Habilitar NetBEUI Habilita ou desabilita a interface Ethernet NetBEUI. Tabela 3.6 Página 7 de 13 Capítulo 3: Impressão ❖ 3-21 Utilização do Painel de Controle Tabela 3.6 Opções de Menu (continuação) Menu Menu Ethernet (continuação) Descrição e Itens NetBEUI PDL Configura a emulação padrão para a interface Ethernet NetBEUI. PS Bin NetBEUI Habilita ou desabilita o modo binário NetBEUI de PostScript. Habilitar AppSocket Habilita ou desabilita a interface Ethernet AppSocket. AppSocket PDL Configura a emulação padrão da Linguagem de Descrição da Impressora para a interface Ethernet AppSocket. PS Bin AppSocket Habilita ou desabilita o modo binário AppSocket de PostScript. Habilitar ETalk Habilita ou desabilita o protocolo Ethernet EtherTalk. Habilitar HTTP Habilita ou desabilita o protocolo Ethernet HTTP Server. Res. Endereço IP Configura o método utilizado para resolver (atribuir) o endereço IP, incluindo máscara de sub-rede e gateway padrão. Endereço IP Configura o endereço IP de quatro bytes. Esse item aparece somente se Res. Endereço IP estiver configurado como estático. Máscara de Sub-rede Configura o endereço da Máscara de Sub-rede de quatro bytes. Esse item aparece somente se Res. Endereço IP estiver configurado como estático. Gateway Padrão Configura o endereço do Gateway Padrão de quatro bytes. Tempo de Espera da Porta Configura o tempo para determinar quando se deve finalizar um trabalho de impressão incompleto e passar para a próxima porta na seqüência de polling. Velocidade Configura a velocidade da interface 10/100 Ethernet e se Ethernet é half-duplex ou full-duplex. 10 MB é o padrão. Tabela 3.6 Página 8 de 13 3-22 ❖ Guia do Usuário Utilização do Painel de Controle Tabela 3.6 Opções de Menu (continuação) Menu Descrição e Itens Menu Token Ring Permite configurar opções para a conexão de porta Token Ring (e aparece somente se a interface Token Ring opcional estiver instalada). Habilitar LPR Habilita ou desabilita o protocolo Token Ring LPR. Bandeira LPR Habilita ou desabilita a folha de rosto LPR. LPR PDL Configura a emulação padrão da Linguagem de Descrição da Impressora para o protocolo Token Ring LPR. PS Binário LPR Habilita ou desabilita o modo binário LPR de PostScript. Habilitar DLC/LLC Habilita ou desabilita o protocolo Token Ring DLC/LLC. DLC/LLC PDL Configura a emulação padrão para o protocolo Token Ring DLC/LLC. PS Bin DLC/LLC Habilita ou desabilita o modo binário DLC/LLC de PostScript. Habilitar NetBEUI Habilita ou desabilita a interface Token Ring NetBEUI. NetBEUI PDL Configura a emulação padrão da Linguagem de Descrição da Impressora para a interface Token Ring NetBEUI. PS Bin NetBEUI Habilita ou desabilita o modo binário NetBEUI de PostScript. Hab. AppSocket Habilita ou desabilita a interface Token Ring AppSocket. AppSocket PDL Configura a emulação padrão da Linguagem de Descrição da Impressora para a interface Token Ring AppSocket. PS Bin AppSocket Habilita ou desabilita o modo binário AppSocket de PostScript. Tabela 3.6 Página 9 de 13 Capítulo 3: Impressão ❖ 3-23 Utilização do Painel de Controle Tabela 3.6 Opções de Menu (continuação) Menu Descrição e Itens Menu Token Ring Habilitar TTalk (continuação) Habilitar HTTP Habilita ou desabilita o protocolo Token Ring TokenTalk. Habilita ou desabilita o protocolo Token Ring HTTP Server. Res. Endereço IP Configura o método utilizado para resolver (atribuir) o endereço IP, incluindo máscara de sub-rede e gateway padrão. Endereço IP Configura o endereço IP de quatro bytes. Esse item aparece somente se Res. Endereço IP estiver configurado como estático. Máscara de Sub-rede Configura o endereço da Máscara de Sub-rede de quatro bytes. Esse item aparece somente se Res. Endereço IP estiver configurado como estático. Gateway Padrão Configura o endereço do Gateway Padrão de quatro bytes. Tempo de Espera da Porta Configura o tempo para determinar quando se deve finalizar um trabalho de impressão incompleto e passar para a próxima porta na seqüência de polling. Roteamento da Origem Configura a opção de roteamento da origem. Velocidade Configura a velocidade padrão do anel da interface Token Ring. LAA Configura o Endereço Administrado Localmente de seis bytes. Tabela 3.6 Página 10 de 13 3-24 ❖ Guia do Usuário Utilização do Painel de Controle Tabela 3.6 Opções de Menu (continuação) Menu Menu Novell Descrição e Itens Permite modificar os parâmetros da Novell. Habilitar Novell Habilita ou desabilita o protocolo Novell. Novell PDL Configura a emulação padrão da Linguagem de Descrição da Impressora para o protocolo Novell. PS Binário Novell Habilita ou desabilita o modo binário Novell de PostScript. Modo Novell Configura o modo PServer para o protocolo Novell. Tipo de Estrutura Configura o tipo de estrutura utilizado para o protocolo Novell. Intervalo de Polling Configura o tempo (em segundos) em que o PServer emite solicitações de polling para filas atribuídas. Nome do PServer Configura o nome do PServer nesta impressora. Servidor Primário Configura o nome do servidor de arquivos Primário. Árvore NDS Configura a seqüência de caracteres da Árvore NDS. Contexto NDS Configura a seqüência de contexto NDS. Tabela 3.6 Página 11 de 13 Capítulo 3: Impressão ❖ 3-25 Utilização do Painel de Controle Tabela 3.6 Opções de Menu (continuação) Menu Menu Imprimir Descrição e Itens Permite gerar relatórios da impressora. Folha de Configuração Imprime uma Folha de Configuração que mostra as informações e configurações de menu atuais da impressora. Demo PCL Imprime uma página de amostra que demonstra as capacidades da impressora. Lista de Fontes PCL Imprime uma lista de fontes PCL atualmente carregadas. Lista de Fontes PS Imprime uma lista completa de todas as faces de tipo da linguagem PostScript. Mapa de Menus Imprime uma página que mostra a estrutura da árvore de menus do Painel de Controle. Teste de Impressão Imprime um teste modelo para analisar a qualidade de impressão de toda a página (projetada para ser utilizada pelo atendimento técnico). Diretório de Disco Imprime uma cópia do diretório de disco (e aparece somente se a unidade de disco rígido opcional estiver instalada). Modo Hexadecimal Habilita ou desabilita o modo hex dump, que imprime o fluxo de dados como códigos hexadecimais em vez de interpretá-los como dados de impressão. Reiniciar Impressora Reinicializa a impressora como se a energia fosse ligada e desligada, mas não executa os diagnósticos de inicialização. Tabela 3.6 Página 12 de 13 3-26 ❖ Guia do Usuário Utilização do Painel de Controle Tabela 3.6 Opções de Menu (continuação) Menu Menu Restaurar Descrição e Itens Permite acessar funções de restauração da impressora (e aparece somente quando a impressora for ligada enquanto as teclas Online e Entrar são pressionadas simultaneamente. Padrões de Fábrica Restaura os menus para os padrões de fábrica. Padrões de Rede Restaura os parâmetros nos Menus Ethernet, Token Ring e Novell para os padrões de fábrica. Modo Demo Coloca a impressora no modo de demonstração. Excluir Todos os Trabalhos Exclui todos os trabalhos privados do disco rígido (e aparece somente se a unidade de disco rígido opcional estiver instalada). Inicializar Disco Inicializa o disco rígido (e aparece somente se a unidade de disco rígido opcional estiver instalada). Formatação do Disco Formata o disco rígido (e aparece somente se a unidade de disco rígido opcional estiver instalada). Formatar Flash Formata a memória flash (e aparece somente se o DIMM de ROM Flash opcional estiver instalado). Tabela 3.6 Página 13 de 13 Capítulo 3: Impressão ❖ 3-27 Utilização do Painel de Controle Impressão de um Trabalho com Senha Para imprimir um trabalho com senha enviado para a impressora e armazenado na unidade de disco rígido opcional (tal como um trabalho privado ou trabalho de prova), siga estas etapas: 1 No Painel de Controle, pressione Menu Acima ou Menu Abaixo até que veja: Menus Menu Senha 2 Pressione Item Acima ou Item Abaixo até que veja: Digite a Senha _xxx 3 Digite a senha numérica do trabalho e aparecerá o seguinte: Todos os Trabalhos Imprimir 4 Pressione Entrar para imprimir todos os trabalhos. OU: Pressione Item Acima e Item Abaixo para deslocar-se através dos trabalhos e, em seguida, pressione Entrar quando o trabalho a ser impresso for mostrado. Repita esta etapa conforme necessário para liberar mais de um trabalho. 5 3-28 ❖ Guia do Usuário Quando terminar, pressione Online. Utilização do Painel de Controle Exclusão de um Trabalho com Senha Para excluir um trabalho com senha enviado para a impressora e armazenado na unidade de disco rígido opcional (tal como um trabalho privado ou trabalho de prova), siga estas etapas: 1 No Painel de Controle, pressione Menu Acima ou Menu Abaixo até que veja: Menus Menu Senha 2 Pressione Item Acima ou Item Abaixo até que veja: Digite a Senha _xxx 3 Digite a senha numérica do trabalho e aparecerá o seguinte: Todos os Trabalhos Imprimir 4 Pressione Valor Acima ou Valor Abaixo e você verá: Todos os Trabalhos Excluir 5 Pressione Entrar para excluir todos os trabalhos. OU: Pressione Item Acima e Item Abaixo para deslocar-se através dos trabalhos e, em seguida, pressione Entrar quando o trabalho a ser excluído for mostrado com Excluir na linha abaixo dele. Repita esta etapa conforme necessário para excluir mais de um trabalho. 6 Quando terminar, pressione Online. Capítulo 3: Impressão ❖ 3-29 Utilização do Painel de Controle Gerar um Relatório da Impressora Sua impressora fornece os seguintes relatórios que podem ser impressos: Folha de Configuração Demo PCL Lista de Fontes PCL Lista de Fontes PostScript Mapa de Menus Teste de Impressão Diretório de Disco (se a unidade de disco rígido opcional estiver instalada) Histórico de Falhas Para imprimir um destes relatórios, siga estas etapas: 1 No Painel de Controle, pressione Menu Acima ou Menu Abaixo até que veja: Menus Menu Imprimir 3-30 ❖ Guia do Usuário 2 Pressione Item Acima ou Item Abaixo até que apareça a página que você deseja imprimir (tal como Folha de Configuração). 3 Pressione Entrar para imprimir a página. Utilização do Painel de Controle Utilização da Caixa Postal de 10 Escaninhos/ Classificador A Caixa Postal de 10 Escaninhos/Classificador é um dispositivo opcional de saída disponível para a impressora. Esse dispositivo manuseia todos os tamanhos de papel suportados, exceto A6 e envelopes, nos 10 escaninhos individualmente endereçáveis com até 100 folhas por escaninho. Modos do Classificador de Caixa Postal Há dois modos diferentes do Classificador de Caixa Postal fornecidos pelo Classificador de 10 Escaninhos: Modo Caixa Postal: Cada escaninho da caixa postal pode ser tratado individualmente utilizando-se a funcionalidade de destino do trabalho contida no driver de impressora. Modo Destino do Classificador: A caixa postal funciona como um classificador de copiadora quando vários conjuntos são impressos. Quando até 10 conjuntos são solicitados, o primeiro conjunto é enviado para o Escaninho 1, o segundo conjunto para o Escaninho 2, e assim por diante. Se forem selecionadas mais de 10 cópias, o trabalho inteiro será enviado para o Escaninho de Face para Baixo. Impressão na Caixa Postal/Classificador Para enviar um trabalho para a caixa postal, utilize um driver de impressora para selecionar um escaninho específico como o destino da saída de seu trabalho ou selecione o modo classificador e imprima o seu trabalho. Capítulo 3: Impressão ❖ 3-31 Utilização do Painel de Controle Impressão Duplex (Frente e Verso) Com a unidade duplex opcional instalada, você pode imprimir trabalhos em duas faces (duplex). Utilize somente o tamanho de papel relacionado na Tabela 2.3 na página 2-26. Não utilize envelopes, cartões postais, transparências ou etiquetas para trabalhos duplex (frente e verso). Para imprimir no modo duplex (frente e verso), selecione-o em seu driver de impressora quando configurar as propriedades da impressora (para todos os trabalhos) ou quando imprimir um documento para um trabalho específico. Para garantir que trabalhos em duplex (frente e verso) sejam impressos na orientação apropriada, configure as opções Orientação e Duplex do driver adequadamente, conforme mostrado na Figura 3.2 na página 3-33. Consulte o Capítulo 2 para obter a orientação apropriada de papel perfurado e de papel timbrado, quando imprimir em frente e verso. 3-32 ❖ Guia do Usuário Utilização do Painel de Controle Figura 3.2 Orientação de encadernação duplex (frente e verso) e configurações de menu no Painel de Controle Orientação Retrato: Configure Duplex (Frente e Verso) para Borda Longa. Orientação Retrato: Configure Duplex (Frente e Verso) para Borda Curta. Orientação Paisagem: Configure Duplex (Frente e Verso) para Borda Longa. Orientação Paisagem: Configure Duplex (Frente e Verso) para Borda Curta. Capítulo 3: Impressão ❖ 3-33 Utilização do Rematador Utilização do Rematador Recursos A opção Rematador possui três escaninhos de saída com uma capacidade máxima de 2.000 folhas não grampeadas, até 667 folhas não grampeadas por escaninho. A saída grampeada pode ser enviada para os três escaninhos. Grampeador Embutido O grampeador pode grampear conjuntos de até 50 folhas. Há três modos de grampeamento (Dianteiro para retrato, Traseiro para paisagem e Dual para o modo livreto). A unidade de grampeamento, substituível pelo cliente, contém 5.000 grampos que são empacotados como item de consumo, em jogos de três, para um total de 15.000 grampos por pacote. O Rematador é fornecido com um cartucho de 5.000 grampos. Manuseio da Capacidade O Rematador está programado para assegurar que haja espaço suficiente no escaninho para enviar um trabalho de 2 a 50 páginas. Podem ser grampeadas até 50 folhas. Os conjuntos grampeados são mantidos num escaninho alceador e ejetados após o grampeamento e um conjunto completo. A saída é enviada somente com a face para baixo para os rematadores de escaninho. O rematador tem um elevador que posiciona um dos três escaninhos de saída para receber a saída do escaninho alceador. A posição inicial do rematador é quando a Bandeja 2 recebe a saída do escaninho alceador. A seleção do rematador do escaninho pode ser feita a partir dos drivers de impressora. 3-34 ❖ Guia do Usuário Utilização do Rematador Deslocamento de Trabalhos O rematador suporta o deslocamento de trabalhos impressos nos três escaninhos. Tamanhos de Papel Suportados Todos os tamanhos de papel podem ser enviados ao rematador, exceto A6 e Envelopes. Tamanhos mistos de papel podem ser enviados aos escaninhos do rematador, contanto que todo o papel de um único trabalho seja do mesmo tamanho. Tamanhos mistos de papel dentro do mesmo trabalho não podem ser alceados e grampeados. Consulte a Tabela 3.7 na página 3-37 para saber quais são os tamanhos de papel suportados. Destino de Saída Quando um rematador está instalado, o usuário pode selecionar os seguintes destinos de saída: Escaninho com Face para Baixo, Escaninho com Face para Cima, Rematador do Escaninho 1, Rematador do Escaninho 2 e Rematador do Escaninho 3. O destino de saída também pode ser definido pelo Administrador do Sistema. Detecção do Escaninho de Saída Cada rematador do escaninho detecta não só a altura de cada pilha mas também o número de conjuntos grampeados entregues a cada pilha. Quando o número de conjuntos grampeados entregues ao escaninho atinge 100 para tamanhos de papel de alimentação de borda longa (ABL) ou 50 para tamanhos de papel de alimentação de borda curta (ABC), conforme mostrado na Tabela 3.7 na página 3-37, há uma indicação de que o escaninho está cheio. Capítulo 3: Impressão ❖ 3-35 Utilização do Rematador Sensores de Nível do Escaninho Os sensores do rematador podem detectar as seguintes condições de escaninho: Vazio 50% Cheio Quando um escaninho está cheio e a altura da pilha não permite o envio de conjuntos adicionais, o destino de conjuntos adicionais direcionados para o escaninho cheio é determinado pelo parâmetro do sistema Tempo de Espera de Saída no Menu Sistema da impressora. Limitação de Segurança Quando o Rematador do Escaninho 3 é selecionado, os escaninhos são levantados para a posição mais alta. Como medida de segurança, eles só permanecerão nesta posição por (1) um minuto depois da entrega da última página no Escaninho 3. Após um minuto, os escaninhos são abaixados para alinharem o Escaninho 2 com o trajeto do papel de saída. Botão Descarregar O Botão Descarregar interrompe temporariamente a impressão e coloca o rematador na posição inicial, para permitir que o operador remova a saída. Também sinaliza para a controladora detectar a altura da pilha nos escaninhos e continuar a impressão após a pilha ser removida. A Figura 1.4 na página 1-17 ilustra a posição do botão Descarregar. 3-36 ❖ Guia do Usuário Utilização do Rematador Capacidade do Escaninho Cada Rematador do Escaninho tem capacidade para empilhar até 667 folhas de papel de 20 lb. de tamanhos de alimentação de borda longa (ABL) e 333 folhas para tamanhos de papel de alimentação de borda curta (ABC). A altura máxima da pilha diminui quando os conjuntos grampeados são entregues a cada escaninho pois os conjuntos grampeados afetam a estabilidade da pilha de saída. A Tabela 3.7 relaciona os tamanhos de papel suportados e a capacidade máxima de cada escaninho com base no fato da saída ser grampeada ou não grampeada. Tabela 3.7 Capacidade Máxima Por Escaninho Tamanho do Papel Capacidade para Folhas Não Grampeadas Capacidade para Conjuntos Grampeados Carta (8,5 x 11) ABL 667 100 Statement (5,5 x 8,5) ABL 667 100 Executivo (7,25 x 10,5) ABL 667 100 A4 (210 x 297mm) ABL 667 100 A5 (148 x 210mm) ABL 667 100 B5-JIS (182 x 257 mm)ABL 667 100 Ofício I (8,5 x 14) ABC 333 50 Ofício II (8,5 x 13) ABC 333 50 Planilha (11 x 17) ABC 333 50 A3 (287 x 420 mm) ABC 333 50 B4-JIS (257 x 364 mm) ABC 333 50 Capítulo 3: Impressão ❖ 3-37 Utilização do Rematador Posições de Grampeamento As posições de grampeamento podem ser definidas na Interface do Usuário ou pelo Administrador do Sistema. Papel Carta, Statement, B5-JIS e Executivo A Figura 3.3 ilustra a posição aproximada dos grampos no papel Carta, Statement, B5-JIS e Executivo, nos modos Retrato, Paisagem e Paisagem Inversa, com base na posição de grampeamento indicada na coluna da esquerda. Figura 3.3 Posições de grampeamento para papel Carta, Statement, B5-JIS e Executivo Posição de Grampea mento Retrato Paisagem Inversa Paisagem Posição 1 / A A \ \ A Posição 2 A | A A A A Dual | A | 3-38 ❖ Guia do Usuário | Utilização do Rematador Papel A4 A Figura 3.4 ilustra a posição aproximada dos grampos no papel A4, nos modos Retrato, Paisagem e Paisagem Inversa, com base na posição de grampeamento indicada na coluna da esquerda. Figura 3.4 Posição de Grampea mento Posições de grampeamento para papel A4 Retrato Paisagem Inversa Paisagem Posição 1 / A A \ \ A Posição 2 A / A A A A / \ Dual | A | Capítulo 3: Impressão ❖ 3-39 Utilização do Rematador Papel A5 A Figura 3.5 ilustra a posição aproximada dos grampos para papel A5, nos modos Retrato, Paisagem e Paisagem Inversa, com base na posição de grampeamento indicada na coluna da esquerda. Figura 3.5 Posição de Grampea mento Posições de grampeamento para papel A5 Retrato Paisagem Inversa Paisagem Posição 1 / A A \ \ A Posição 2 \ A A A A / / A Dual | | 3-40 ❖ Guia do Usuário A Utilização do Rematador Papel A3 A Figura 3.6 ilustra a posição aproximada dos grampos para papel A3, nos modos Retrato, Paisagem e Paisagem Inversa, com base nos parâmetros da Interface com o Usuário indicados na coluna da esquerda. Figura 3.6 Posições de grampeamento para papel A3 Posição de Grampe amento Retrato Paisagem Inversa Paisagem Posição 1 \ A A A A A A / / A Posição 2 / \ \ A Dual | | | | A Capítulo 3: Impressão ❖ 3-41 Utilização do Rematador Papel Planilha, Ofício I, B4-JIS e Ofício II A Figura 3.7 ilustra a posição aproximada dos grampos para papel Planilha, Ofício I, B4-JIS e Ofício II, nos modos Retrato, Paisagem e Paisagem Inversa, com base nos parâmetros da Interface com o Usuário indicados na coluna da esquerda. Figura 3.7 Posições de grampeamento para papel Planilha, Ofício I, B4-JIS e Ofício II Posição de Grampeamento Retrato Paisagem Inversa Paisagem Posição 1 \ A A A A A A / / A Posição 2 | A Dual 3-42 ❖ Guia do Usuário | | | | A Utilização do Rematador Condições de Exceção do Resultado de Impressão Se um escaninho não estiver disponível, os conjuntos serão direcionados para um escaninho disponível. O novo escaninho será utilizado até que o rematador do escaninho original solicitado se esvazie. É possível enviar uma combinação de comandos para selecionar um destino de saída ou recurso que não pode ser processado pela impressora. A Tabela 3.8 descreve as operações da impressora quando essas exceções ocorrem. Tabela 3.8 Condições de exceção do resultado de impressão Condição Operação da Impressora O grampeamento está selecionado sem o destino do rematador O destino é ignorado. O grampeamento é ignorado. O grampeamento é selecionado e o trabalho excede 50 páginas. O grampeamento é ignorado. A saída é enviada para o escaninho de destino. O grampeamento é selecionado para um trabalho de uma única página. O grampeamento é ignorado. A saída é enviada para o escaninho de destino. O grampeamento é selecionado mas o cartucho de grampos está vazio ou não está instalado. Aparece a mensagem Sem Grampos e a impressão continua. O rematador do escaninho está cheio Desvia a saída para o rematador do escaninho alternativo após o tempo de espera especificado na opção Tempo de Espera de Saída no Menu Sistema pelo Administrador do Sistema. O destino foi mudado de um ou para um dos rematadores do escaninho que não era o destino para a primeira página do trabalho. Ignora as alterações do destino e continua a entregar as páginas ao destino efetivo para a primeira página do trabalho. Um dos rematadores do escaninho está selecionado como o destino e o modo duplex muda dentro do trabalho. Todas as páginas que estão atualmente no escaninho alceador são ejetadas sem serem grampeadas no rematador do escaninho. O restante do documento é direcionado ao escaninho alceador com o novo modo duplex, até atingir o fim do trabalho, ou até que outra mudança no modo duplex ocorra. Capítulo 3: Impressão ❖ 3-43 Utilização do Rematador 3-44 ❖ Guia do Usuário Manutenção da Impressora 4 o l ut í paC Manutenção Regular da Impressora ................................... 4-2 Limpeza da Impressora .................................................. 4-2 Reposição do Cartucho de Impressão a Laser ..................... 4-3 Configuração Padrão ...................................................... 4-4 Configuração Duplex ...................................................... 4-7 Reposição do Kit de Manutenção ..................................... 4-10 Adição de Grampos no Rematador ................................... 4-11 Capítulo 4: Manutenção da Impressora ❖ 4-1 Manutenção Regular da Impressora Manutenção Regular da Impressora Sua impressora foi projetada de modo a requerer pouca manutenção contínua, além das reposições de produtos de consumo à medida em que alcançam o fim da vida útil. Recomenda-se que os itens de manutenção sejam substituídos quando aparecerem os avisos de fim da vida útil no Painel de Controle, para evitar problemas inoportunos de qualidade de imagem. Contudo, é aconselhável limpar periodicamente o toner solto ou material estranho em sua impressora. Consulte o Guia do Administrador do Sistema no CD-ROM do Produto para obter os procedimentos e cuidados. Para um ótimo desempenho, não deixe a impressora exposta diretamente à luz solar. Isso pode resultar em áreas desbotadas, áreas claras ou faixas escuras. Limpeza da Impressora Para um ótimo desempenho, não coloque a impressora perto de respiradouros ou equipamentos que produzam poeira. As partículas no ar podem entrar na impressora e causar falhas em mecanismos internos. Para melhores resultados, limpe a parte externa da impressora com um pano úmido. Desligue a impressora antes de limpá-la. Não utilize detergentes. Para obter instruções sobre como limpar a parte interna da impressora, consulte o Guia do Administrador do Sistema no CD-ROM do Produto. 4-2 ❖ Guia do Usuário Reposição do Cartucho de Impressão a Laser Reposição do Cartucho de Impressão a Laser Esta seção descreve como substituir o Cartucho de Impressão a Laser na impressora de configuração padrão e na impressora com o Módulo Duplex (Frente e Verso) conectado. Não exponha o Cartucho de Impressão a Laser à luz solar direta ou à luz artificial por mais de 15 minutos. Uma exposição prolongada danificará permanentemente o fotorreceptor. Não abra o obturador do fotorreceptor e nem toque a superfície verde do fotorreceptor de imagem. Certifique-se de agitar o Cartucho de Impressão a Laser conforme instruído para que o toner seja bem distribuído. A qualidade da impressão poderá ser comprometida se o toner não for distribuído uniformemente. Se o toner não for liberado adequadamente ao agitar-se o cartucho, você poderá ouvir um ruído quando ligar a impressora, e o Cartucho de Impressão a Laser poderá ser danificado. Nunca toque a área do Fusor no interior da impressora (onde a etiqueta indica alta temperatura). Se a sua impressora não possuir um Módulo Duplex (Frente e Verso) instalado, vá para a seção Configuração Padrão (página 4-4). Se sua impressora possuir o Módulo Duplex (Frente e Verso) instalado, vá para a seção Configuração Duplex (página 4-7). Capítulo 4: Manutenção da Impressora ❖ 4-3 Reposição do Cartucho de Impressão a Laser Configuração Padrão Siga este procedimento para substituir o Cartucho de Impressão a Laser em uma impressora de configuração padrão. 1 Abra a Porta A. 2 Abra a tampa dianteira (munida de mola; você deverá segurá-la aberta, senão ela se fechará). 3 Remova o Cartucho de Impressão a Laser erguendo a alça amarela e puxando-a cuidadosamente para fora. Embrulhe o Cartucho de Impressão a Laser utilizado em seu pacote original e devolva-o segundo as instruções na embalagem. 4-4 ❖ Guia do Usuário Reposição do Cartucho de Impressão a Laser 4 Remova o novo Cartucho de Impressão a Laser de sua embalagem e retire a folha de papel protetora do obturador do fotorreceptor. 5 Segure o Cartucho de Impressão a Laser horizontalmente e agite-o delicadamente 5 a 6 vezes, a fim de distribuir uniformemente o toner. 6 Segure a alça amarela com uma mão e, delicadamente, empurre o Cartucho de Impressão a Laser completamente para o interior da impressora. Não toque em nenhuma parte no interior da impressora. Assegure-se de que o cartucho esteja encaixado firmemente na impressora. Capítulo 4: Manutenção da Impressora ❖ 4-5 Reposição do Cartucho de Impressão a Laser 7 Cuidadosamente, retire a fita adesiva em linha reta na direção da seta. Se a fita for puxada para fora de forma enviesada, ela poderá romper-se. 8 4-6 ❖ Guia do Usuário Feche a tampa dianteira e a Porta A. Ao fechar a Porta A, siga a instrução da etiqueta na porta quanto ao lugar correto no qual se deve empurrar a porta para fechá-la. Reposição do Cartucho de Impressão a Laser Configuração Duplex Siga este procedimento para substituir o Cartucho de Impressão a Laser na impressora com o Módulo Duplex (Frente e Verso) instalado. 1 Abra o Módulo Duplex (Frente e Verso) puxando a sua trava. 2 Abra a Porta A. 3 Abra a tampa dianteira (munida de mola; você deverá segurá-la aberta, senão ela se fechará). Capítulo 4: Manutenção da Impressora ❖ 4-7 Reposição do Cartucho de Impressão a Laser 4 Remova o Cartucho de Impressão a Laser erguendo a alça amarela e puxando-a cuidadosamente para fora. Embrulhe o Cartucho de Impressão a Laser utilizado em seu pacote original e devolva-o segundo as instruções na embalagem. 5 Remova o novo Cartucho de Impressão a Laser de sua embalagem e retire a folha de papel protetora do obturador do fotorreceptor. 6 Segure o Cartucho de Impressão a Laser horizontalmente e agite-o delicadamente 5 a 6 vezes, a fim de distribuir uniformemente o toner. 7 Segure a alça amarela com uma mão e, delicadamente, empurre o Cartucho de Impressão a Laser completamente para o interior da impressora. Não toque em nenhuma parte no interior da impressora. Assegure-se de que o cartucho esteja encaixado firmemente na impressora. 4-8 ❖ Guia do Usuário Reposição do Cartucho de Impressão a Laser 8 Cuidadosamente, retire a fita adesiva em linha reta na direção da seta. Se a fita for puxada para fora de forma enviesada, ela poderá romper-se. 9 10 Feche a tampa dianteira e a Porta A. Ao fechar a Porta A, siga a instrução da etiqueta na porta quanto ao lugar correto no qual se deve empurrar a porta para fechá-la. Feche o Módulo Duplex (Frente e Verso). Capítulo 4: Manutenção da Impressora ❖ 4-9 Reposição do Kit de Manutenção Reposição do Kit de Manutenção O Kit de Manutenção inclui os seguintes itens: Cartucho do Fusor Rolo Polarizado de Transferência (RPT) 15 rolos de alimentação (três para cada bandeja de entrada de papel) O Cartucho do Fusor, os rolos de alimentação e o RPT possuem uma expectativa de vida útil de 300.000 impressões. A impressão pode continuar além deste ponto. Contudo, para garantir ótima qualidade de impressão, o Kit de Manutenção deve ser substituído assim que possível após 300.000 impressões a contar da instalação anterior do kit. Estas são tarefas complexas que não são executadas rotineiramente. Elas são descritas nas instruções fornecidas com o Kit de Manutenção de reposição. Estas tarefas também são descritas no Capítulo 4 do Guia do Administrador do Sistema em seu CD-ROM do Produto. 4-10 ❖ Guia do Usuário Adição de Grampos no Rematador Adição de Grampos no Rematador A impressora faz uma pausa durante o trabalho de grampeamento quando o cartucho de grampos, no Rematador opcional, se esvazia. Siga estas etapas para colocar um novo cartucho de grampos no Rematador. 1 Abra a porta de acesso na lateral do Rematador. 2 Coloque uma mão embaixo do cartucho. Conforme mostrado, utilize a outra mão para empurrar a trava para baixo e soltar o cartucho do Rematador. 3 Remova a caixa vazia do cartucho pressionando a aba de plástico transparente situada na parte superior traseira do cartucho conforme a mão à direita mostrada na figura. As instruções para reposição de grampos e eliminação de atolamento são também exibidas no painel situado atrás da porta de acesso. Capítulo 4: Manutenção da Impressora ❖ 4-11 Adição de Grampos no Rematador 4 Deslize um novo jogo de grampos no cartucho e puxe a aba para soltar a embalagem. Certifique-se de que as setas no pacote de grampos estejam voltadas para cima. 4-12 ❖ Guia do Usuário 5 Deslize o Cartucho de Grampos inteiro no Rematador até se encaixar no lugar. 6 Feche a porta de acesso. Agora o grampeamento pode continuar. Pesquisa de Defeitos 5 o l ut í paC Antes de Começar a Pesquisa de Defeitos ........................... 5-3 Hardware ....................................................................... 5-4 Software ........................................................................ 5-4 Bandejas e Tampas ........................................................ 5-4 Produtos de Consumo .................................................... 5-4 Mensagens de Erro ............................................................ 5-5 Atolamentos de Papel ........................................................ 5-6 Quais as Causas de um Atolamento do Papel? ................ 5-6 Eliminação de Atolamentos de Papel ............................... 5-6 Desobstrução da Área A (Sem Módulo Duplex) ............. 5-14 Desobstrução da Área A (Com Módulo Duplex) ............. 5-16 Desobstrução da Área B ............................................... 5-18 Desobstrução da Área C ............................................... 5-18 Desobstrução da Área D ............................................... 5-19 Desobstrução da Área E ................................................ 5-20 Desobstrução da Área F ................................................ 5-20 Desobstrução da Área G ............................................... 5-21 Desobstrução da Área H ............................................... 5-21 Desobstrução da Bandeja 5 .......................................... 5-22 Desobstrução do Módulo Duplex (Frente e Verso) .......... 5-24 Capítulo 5: Pesquisa de Defeitos ❖ 5-1 Pesquisa de Defeitos Resolução de Problemas de Impressão .............................. 5-26 Resolução de Problemas na Qualidade de Impressão ........ 5-30 Fontes Adicionais de Assistência à Pesquisa de Defeitos ..... 5-38 5-2 ❖ Guia do Usuário Antes de Começar a Pesquisa de Defeitos Antes de Começar a Pesquisa de Defeitos Se for necessário tomar ações corretivas, observe as seguintes dicas de segurança e, em seguida, comece a pesquisa de defeitos verificando se há possíveis problemas de hardware, software e manutenção de impressora. Não utilize ferramentas ou objetos pontiagudos para eliminar atolamentos de papel, pois isso poderá danificar a impressora. Não toque na superfície do Fotorreceptor da Impressora. O fotorreceptor poderá ser danificado se você tocá-lo. Evite contato com a área do fusor da impressora, que pode estar muito quente. Certifique-se de observar as instruções e recomendações de segurança fornecidas nas Notas de Segurança. Capítulo 5: Pesquisa de Defeitos ❖ 5-3 Antes de Começar a Pesquisa de Defeitos Se a impressora não estiver funcionando adequadamente, certifique-se de que os seguintes problemas de hardware e software foram considerados: Hardware A impressora está conectada à tomada? A impressora está ligada? Software Bandejas e Tampas O driver de impressora correto está instalado e selecionado para a configuração de sua impressora? Uma bandeja mal encaixada ou uma tampa aberta impedirá a impressão. Você pode evitar esses problemas tomando regularmente as seguintes precauções: Insira as bandejas de mídia de modo correto e seguro. Mantenha as tampas firmemente fechadas. Produtos de Consumo Um cartucho de impressão a laser vazio ou um item de manutenção gasto degradará ou impedirá a impressão. Mantenha os produtos de consumo e os itens de manutenção em estoque. Adicione ou substitua quando solicitado pela impressora. Instruções específicas para substituir cada produto de consumo e item de manutenção estão incluídas com os pacotes de reposição individuais. 5-4 ❖ Guia do Usuário Mensagens de Erro Mensagens de Erro Sua impressora exibe mensagens no Painel de Controle quando a intervenção do operador é necessária. Há dois tipos de mensagens que exigem atenção: As mensagens de falha da impressora são aquelas relacionadas ao encerramento da impressora, tal como um atolamento de papel. Uma ação deve ser tomada para se resolver a falha. As mensagens de atenção não resultam no encerramento da impressora, mas advertem quanto a ações que devem ser tomadas para se evitar um encerramento. A exibição em duas linhas do Painel de Controle fornece informações sobre a condição da impressora e o curso da ação sugerida ou solicitada. As mensagens sobre atolamentos de papel são descritas na próxima seção. Para obter uma lista completa de todas as mensagens do Painel de Controle, junto com descrições e instruções detalhadas, consulte o Capítulo 5 do Guia do Administrador do Sistema no CD-ROM da impressora. Capítulo 5: Pesquisa de Defeitos ❖ 5-5 Atolamentos de Papel Atolamentos de Papel Sua impressora foi projetada para proporcionar operações seguras e isenta de problemas. Contudo, você pode se deparar com um ocasional atolamento de papel. Quando a impressora detectar um defeito de alimentação ou um atolamento de papel, o processo de impressão será descontinuado e uma mensagem será exibida no Painel de Controle. Após o atolamento de papel ser eliminado, a impressora retomará a operação para concluir o trabalho de impressão. As páginas no utilitário de impressão serão reimpressas quando o atolamento for eliminado e a impressão for retomada. Quais as Causas de um Atolamento do Papel? Atolamentos de papel ocorrem mais freqüentemente quando: O estoque de papel não atende à especificação. Consulte o Capítulo 2: Abastecimento dos Tipos de Mídia. O estoque de papel está em más condições. A impressora precisa ser limpa. Peças da impressora estão gastas e devem ser substituídas. Eliminação de Atolamentos de Papel A Tabela 5.1 relaciona os tipos de atolamento de papel que podem ocorrer. Se aparecer uma mensagem no Painel de Controle indicando um atolamento de papel, procure a mensagem na coluna da esquerda e execute as etapas que a acompanham para eliminar o atolamento de papel. Cuidado para não tocar os componentes no interior da impressora quando estiver removendo o papel atolado. Eles podem estar muito quentes. 5-6 ❖ Guia do Usuário Atolamentos de Papel Tabela 5.1 Mensagens de Atolamento de Papel Mensagem Descrição/Ação Corretiva Verificar Cartucho de Grampos O Cartucho de Grampos não está colocado. Verifique se Cartucho de Grampos foi instalado e se contém grampos. Limpar Área A Limpar Envelope/ Manual Um atolamento ocorreu na Área A. Desobstrua o Alimentador de Envelopes ou o Alimentador Manual. Em seguida, restaure a Bandeja 1. Ocorreu um atolamento de papel na Área A. Utilize um dos seguintes Limpar Área A Restaurar Bandeja 1 procedimentos para desobstruir a Área A: Desobstrução da Área A (Sem Módulo Duplex) (página 5-14) ou Desobstrução da Área A (Com Módulo Duplex) (página 5-16). Em seguida, restaure a Bandeja 1. Ocorreu um atolamento de papel na Área B. Desobstrua a Área B Limpar Área B Restaurar Bandeja 2 (página 5-18). Em seguida, restaure a Bandeja 2. Ocorreu um atolamento de papel na Área C. Desobstrua a Área C Limpar Área C Restaurar Bandeja 4 (página 5-18). Em seguida, restaure a Bandeja 4. Ocorreu um atolamento de papel nas Áreas A e B. Utilize um dos seguintes Limpar Áreas A, B Restaurar Bandeja 2 procedimentos para desobstruir a Área A: Desobstrução da Área A (Sem Módulo Duplex) (página 5-14) ou Desobstrução da Área A (Com Módulo Duplex) (página 5-16). Em seguida, desobstrua a Área B (página 5-18) e restaure a Bandeja 2. Ocorreu um atolamento de papel na Área C. Desobstrua a Área C Limpar Área C Restaurar Bandeja 5 (página 5-18). Em seguida, restaure a Bandeja 5. Tabela 5.1 Página 1 de 7 Capítulo 5: Pesquisa de Defeitos ❖ 5-7 Atolamentos de Papel Tabela 5.1 Mensagens de Atolamento de Papel (continuação) Mensagem Descrição/Ação Corretiva Ocorreu um atolamento de papel nas Áreas A e B. Utilize um dos seguintes Limpar Áreas A, B Restaurar Bandeja 3 procedimentos para desobstruir a Área A: Desobstrução da Área A (Sem Módulo Duplex) (página 5-14) ou Desobstrução da Área A (Com Módulo Duplex) (página 5-16). Em seguida, desobstrua a Área B (página 5-18) e restaure a Bandeja 3. Limpar Áreas A,B,C Ocorreu um atolamento de papel nas Áreas A, B e C. Utilize um dos seguintes Restaurar Bandeja 4 procedimentos para desobstruir a Área A: Desobstrução da Área A (Sem Módulo Duplex) (página 5-14) ou Desobstrução da Área A (Com Módulo Duplex) (página 5-16). Em seguida, desobstrua as Áreas B e C (página 5-18). Limpar Áreas A,B,C Ocorreu um atolamento de papel nas Áreas A, B e C. Primeiramente, utilize Restaurar Bandeja 5 um dos seguintes procedimentos para desobstruir a Área A: Desobstrução da Área A (Sem Módulo Duplex) (página 5-14) ou Desobstrução da Área A (Com Módulo Duplex) (página 5-16). Em seguida, desobstrua as Áreas B e C (página 5-18). Limpe a Área H A chave de segurança da bandeja alceadora do rematador (Área H) está ligada. Remova o obstáculo da Área H. Feche a Tampa H A tampa do Rematador H não está totalmente fechada ou a chave de segurança da tampa do Alceador está aberta ou a chave da tampa está aberta. Remova o obstáculo desta área e feche a porta. Tabela 5.1 Página 2 de 7 5-8 ❖ Guia do Usuário Atolamentos de Papel Tabela 5.1 Mensagens de Atolamento de Papel (continuação) Mensagem Descrição/Ação Corretiva Feche a Porta E A Porta E está aberta. Feche a Porta E, a Tampa da Porta do rematador. Feche a Porta F A Porta F está aberta. Feche a Porta F, a Tampa de Transporte do rematador. Feche a Porta G A Porta G está aberta. Feche a Porta G, a Tampa Superior do rematador. Feche a Porta do Grampeador A porta do grampeador do rematador está aberta. Feche a porta do grampeador. Falha do Rematador Problema com o elevador do rematador, empilhadeiras ou bandeja alceadora. Desligue a impressora. Em seguida, ligue-a novamente. Desligar/Ligar Falha do Rem H5-81 Problema com o grampo de ejeção do rematador. Desligue a impressora. Em seguida, ligue-a novamente. Desligar/Ligar Falha do Rem H5-82 Problema com o sensor de posição inicial do calcador do rematador. Desligue a impressora. Em seguida, ligue-a novamente. Desligar/Ligar Falha do Rem H5-83 Problema com o sensor de posição inicial do deslocamento da empilhadeira do rematador. Desligue a impressora. Em seguida, ligue-a novamente. Desligar/Ligar Falha do Rem H5-84 Problema com o sensor da bandeja do rematador. Desligue a impressora. Em seguida, ligue-a novamente. Desligar/Ligar Falha do Rem H5-85 Problema com a chave do limite superior da empilhadeira do rematador. Desligue a impressora. Em seguida, ligue-a novamente. Desligar/Ligar Tabela 5.1 Página 3 de 7 Capítulo 5: Pesquisa de Defeitos ❖ 5-9 Atolamentos de Papel Tabela 5.1 Mensagens de Atolamento de Papel (continuação) Mensagem Descrição/Ação Corretiva Falha do Rem H5-86 Problema com a chave do limite inferior da empilhadeira do rematador. Desligue a impressora. Em seguida, ligue-a novamente. Desligar/Ligar Instale o Cartucho de Grampos Não há grampos no rematador. Remova o Cartucho de Grampos vazio e instale um novo. Consulte Adição de Grampos no Rematador (página 4-11). Atolamento Papel Limpar Área A Ocorreu um atolamento de papel na Área A. Utilize um dos seguintes procedimentos: Desobstrução da Área A (Sem Módulo Duplex) (página 5-14) ou Desobstrução da Área A (Com Módulo Duplex) (página 5-16). Atolamento Papel Limpar Áreas A, B Ocorreu um atolamento de papel nas Áreas A e B. Utilize um dos seguintes procedimentos para desobstruir a Área A: Desobstrução da Área A (Sem Módulo Duplex) (página 5-14) ou Desobstrução da Área A (Com Módulo Duplex) (página 5-16). Em seguida, desobstrua a Área B (página 5-18). Atolamento Papel Limpar Áreas A,B,C Ocorreu um atolamento de papel nas Áreas A, B e C. Primeiramente, utilize um dos seguintes procedimentos para desobstruir a Área A: Desobstrução da Área A (Sem Módulo Duplex) (página 5-14) ou Desobstrução da Área A (Com Módulo Duplex) (página 5-16). Em seguida, desobstrua as Áreas B e C (página 5-18). Atolamento Papel Limpar Área B Ocorreu um atolamento de papel na Área B. Desobstrua a Área B (página 5-18). Tabela 5.1 Página 4 de 7 5-10 ❖ Guia do Usuário Atolamentos de Papel Tabela 5.1 Mensagens de Atolamento de Papel (continuação) Mensagem Descrição/Ação Corretiva Atolamento Papel Limpar Áreas B, C Ocorreu um atolamento de papel nas Área B e C. Desobstrua as Áreas B e C (página 5-18). Atolamento Papel Limpar Área C Ocorreu um atolamento de papel na Área C. Desobstrua a Área C (página 5-18). Atolamento Papel Limpar Área D Ocorreu um atolamento de papel na Área D. Desobstrua a Área D (página 5-19). Atolamento Papel Limpar Área E Ocorreu um atolamento de papel na Área E. Desobstrua a Área E (página 5-20). Atolamento Papel Limpar Área F Ocorreu um atolamento de papel na Área F. Desobstrua a Área F (página 5-20). Atolamento Papel Limpar Área G Ocorreu um atolamento de papel na Área G. Desobstrua a Área G (página 5-21). Atolamento Papel Limpar Área H Ocorreu um atolamento de papel na Área H. Desobstrua a Área H (página 5-21). Atolamento Papel Limpar Áreas G, H Ocorreu um atolamento de papel nas Áreas G e H. Desobstrua as Áreas G e H (página 5-21). Atolamento Papel Limpar Unidade Duplex Ocorreu um atolamento de papel no Módulo Duplex (Frente e Verso). Desobstrua o Módulo Duplex (página 5-24). Tabela 5.1 Página 5 de 7 Capítulo 5: Pesquisa de Defeitos ❖ 5-11 Atolamentos de Papel Tabela 5.1 Mensagens de Atolamento de Papel (continuação) Mensagem Descrição/Ação Corretiva Atolamento Papel Limpar Alim Env A impressora não pode ser alimentada a partir do Alimentador de Envelopes. Abra o Alimentador de Envelopes e remova quaisquer envelopes atolados. Atolamento Papel Limpar Bandeja 5 Ocorreu um atolamento de papel na Bandeja 5. Abra a Bandeja 5 e remova o papel atolado. ConsulteEliminação de Atolamentos de Papel (página 5-6) e Desobstrução da Bandeja 5 (página 5-22). Remover Documentos Impressos Rematador do Escaninho 1 O Rematador do Escaninho 1 está cheio. Remova o material impresso do Escaninho 1. Remover Documentos Impressos Rematador do Escaninho 2 O Rematador do Escaninho 2 está cheio. Remova o material impresso do Escaninho 2 Remover Documentos Impressos Rematador do Escaninho 3 O Rematador do Escaninho 3 está cheio. Remova o material impresso do Escaninho 3 Remover Documentos Impressos do Rematador Os três escaninhos do rematador estão cheios. Remova os documentos impressos de todos os três escaninhos. Deslizar o Rematador O trilho guia do rematador não está totalmente posicionado. Deslize o trilho guia para a posição adequada. Assegure-se de que esteja seguramente encaixado no console. Verifique se o parafuso de aperto manual que o conecta ao rematador está bem apertado. Falha Gramp. Falha do Grampeador. DESLIGUE e LIGUE a impressora. Falha Gramp H5-91 Desligar/Ligar A Cabeça do Grampeador não retornou à posição inicial. DESLIGUE e LIGUE a impressora. Tabela 5.1 Página 6 de 7 5-12 ❖ Guia do Usuário Atolamentos de Papel Tabela 5.1 Mensagens de Atolamento de Papel (continuação) Mensagem Descrição/Ação Corretiva Falha Gramp H5-92 Desligar/Ligar A Cabeça do Grampeador não se LIGOU dentro do tempo especificado. DESLIGUE e LIGUE a impressora. Falha Gramp H5-93 Desligar/Ligar O Grampeador Falhou na posição do Canto Dianteiro. DESLIGUE e LIGUE a impressora. Falha Gramp H5-94 Desligar/Ligar O Grampeador Falhou na posição Reta Dianteira. DESLIGUE e LIGUE a impressora. Falha Gramp H5-95 Desligar/Ligar O Grampeador Falhou na posição Reta Traseira. DESLIGUE e LIGUE a impressora. Falha Gramp H5-96 Desligar/Ligar O Sensor de Grampeador Pronto não retornou à posição LIGADO depois que foi reabastecido com grampos, ou o grampeamento foi malsucedido. DESLIGUE e LIGUE a impressora. Falha Gramp H5-97 Desligar/Ligar O Sensor da Parede de Fundo do rematador não foi para LIGADO ou DESLIGADO dentro do tempo especificado. DESLIGUE e LIGUE a impressora. Tabela 5.1 Página 7 de 7 Capítulo 5: Pesquisa de Defeitos ❖ 5-13 Atolamentos de Papel Desobstrução da Área A (Sem Módulo Duplex) 5-14 ❖ Guia do Usuário Siga o procedimento abaixo para eliminar um atolamento de papel da Área A quando o Painel do Controle exibir Limpar Área A e a impressora não tiver o Módulo Duplex (Frente e Verso) instalado. 1 Remova o Escaninho com Face para Cima levantando-o para fora. 2 Abra a Porta A. 3 Remova o papel atolado. A Se a borda de ataque do papel já estiver no Escaninho com Face para Baixo, puxe cuidadosamente o papel até removê-lo completamente. Atolamentos de Papel B Se o papel estiver atolado na área do Fusor, remova-o com cuidado, sem tocar no Fusor. Se for difícil puxar o papel para fora, localize a alavanca verde pressione e gire-a ao mesmo tempo, até que o papel saia adequadamente para fora e seja fácil de puxar. Nunca toque na área do Fusor (onde se encontra uma etiqueta indicando alta temperatura). C Se o papel atolado na Área A estiver abaixo do Fusor, remova-o puxando-o delicadamente da impressora. 4 Feche a Porta A e, em seguida, prenda de volta o Escaninho com Face para Cima. Se a mensagem do Painel de Controle indicar um atolamento na Área B, consulte Desobstrução da Área B (página 5-18). Capítulo 5: Pesquisa de Defeitos ❖ 5-15 Atolamentos de Papel Desobstrução da Área A (Com Módulo Duplex) 5-16 ❖ Guia do Usuário Siga o procedimento abaixo para eliminar um atolamento de papel da Área A quando o Painel do Controle exibir Limpar Área A e houver um Módulo Duplex (Frente e Verso) instalado na impressora. 1 Remova todo o papel da Bandeja de Saída com Face para Cima e abra o Módulo Duplex (Frente e Verso). 2 Abra a Porta A. 3 Remova o papel atolado. A Se a borda de ataque do papel já estiver no Escaninho com Face para Baixo, puxe cuidadosamente o papel até removê-lo completamente. Atolamentos de Papel B Se o papel estiver atolado na área do Fusor, remova-o com cuidado, sem tocar no Fusor. Se for difícil puxar o papel para fora, localize a alavanca verde pressione e gire-a ao mesmo tempo, até que o papel saia adequadamente para fora e seja fácil de puxar. Nunca toque na área do aquecedor (onde há uma etiqueta indicando alta temperatura). C Se o papel atolado na Área A estiver abaixo do Fusor, remova-o puxando-o delicadamente da impressora. 4 Feche a Porta A e, em seguida, feche o Módulo Duplex (Frente e Verso). Se a mensagem do Painel de Controle indicar um atolamento na Área B, consulte Desobstrução da Área B (página 5-18). Capítulo 5: Pesquisa de Defeitos ❖ 5-17 Atolamentos de Papel Desobstrução da Área B Desobstrução da Área C 5-18 ❖ Guia do Usuário Siga o procedimento abaixo para eliminar um atolamento de papel da Área B da impressora quando o visor do Painel do Controle exibir Limpar Área B. 1 Abra a Porta B e remova todo o papel atolado. 2 Feche a Porta B pressionando-a no centro. Para acesso mais fácil à Porta B, você pode dobrar o Alimentador Manual de 50 Folhas (ilustrado à esquerda) ou puxar para fora o Alimentador de Envelopes (se instalado). Se a mensagem do Painel de Controle indicar um atolamento na Área C, continue na seção Desobstrução da Área C abaixo. Siga o procedimento abaixo para eliminar um atolamento de papel da Área C do Alimentador de 2.500 Folhas quando o visor do Painel do Controle exibir Limpar Área C. 1 Abra a Porta C e remova todo o papel atolado. 2 Feche a Porta C pressionando-a no centro. Atolamentos de Papel Desobstrução da Área D Siga o procedimento abaixo para eliminar um atolamento de papel da Área D (Caixa Postal/Classificador) quando o visor do Painel do Controle exibir Limpar Área D. 1 Abra a Porta D. 2 Remova o papel atolado. 3 Feche a Porta D. Capítulo 5: Pesquisa de Defeitos ❖ 5-19 Atolamentos de Papel Desobstrução da Área E Siga o procedimento abaixo quando o visor do Painel de Controle exibir: Atolamento Papel Limpar Área E. 1 Desobstrução da Área F 5-20 ❖ Guia do Usuário Levante a tampa do rolo de plástico situada sob o transporte do papel, utilizando a aba conforme indicado. Remova o papel atolado embaixo da tampa do rolo. Solte a tampa do rolo quando tiver removido o papel. Siga o procedimento abaixo quando o visor do Painel de Controle exibir: Atolamento Papel Limpar Área F. 1 Levante a tampa do Transporte Manual e remova o papel atolado. 2 Abaixe a tampa do transporte quando tiver terminado. Atolamentos de Papel Desobstrução da Área G Desobstrução da Área H Siga o procedimento abaixo quando o visor do Painel de Controle exibir: Atolamento Papel Limpar Área G. 1 Levante a tampa da Porta G e remova o papel atolado. 2 Feche a Porta G quando tiver terminado. Siga o procedimento abaixo quando o visor do Painel de Controle exibir: Atolamento Papel Limpar Área H. 1 Levante o conjunto na Área H e remova o papel atolado. 2 Feche a Porta H quando tiver terminado. Capítulo 5: Pesquisa de Defeitos ❖ 5-21 Atolamentos de Papel Desobstrução da Bandeja 5 5-22 ❖ Guia do Usuário Siga o procedimento abaixo para eliminar um atolamento de papel da Bandeja 5 do Alimentador de 2.500 Folhas quando o visor do Painel de Controle exibir Restaurar Bandeja 5. 1 Abra a Porta C e remova todo o papel atolado. Em seguida, feche a Porta C. 2 Abra e remova a Bandeja 3, levantando-a pela frente. Cuidadosamente, puxe para fora todo o papel atolado. Realinhe o papel, recoloque e feche a Bandeja 3. Atolamentos de Papel 3 Abra as Bandejas 4 e 5. Remova cuidadosamente todo o papel atolado. Encaixe novamente o papel nas bandejas. 4 Levante o transporte da Bandeja 5 e remova cuidadosamente todo papel atolado. Em seguida, feche as Bandejas 4 e 5. Capítulo 5: Pesquisa de Defeitos ❖ 5-23 Atolamentos de Papel Desobstrução do Módulo Duplex (Frente e Verso) 5-24 ❖ Guia do Usuário Siga o procedimento abaixo para eliminar um atolamento de papel do Módulo Duplex (Frente e Verso) quando o visor do Painel de Controle exibir Limpar Unidade Duplex. 1 Abra o Módulo Duplex (Frente e Verso). 2 Abra a tampa interna do Módulo Duplex (Frente e Verso). Atolamentos de Papel 3 Remova todo o papel atolado na direção da seta. 4 Feche a tampa interna e, em seguida, feche o Módulo Duplex (Frente e Verso). Capítulo 5: Pesquisa de Defeitos ❖ 5-25 Resolução de Problemas de Impressão Resolução de Problemas de Impressão Consulte a Tabela 5.2 para obter ações corretivas quando a impressora não imprimir ou quando o resultado impresso não corresponder à sua expectativa. Tabela 5.2 Problemas de operação da impressora Problema A impressora não imprime nada, ou um arquivo enviado do cliente/servidor não imprime. Ação 1. Verifique com o administrador de rede se a impressora está ligada, conectada com a rede e se a rede está em funcionamento. 2. Verifique se há mensagens de Atolamento de Papel, Fechar Tampa, etc. no Painel de Controle. 3. Se a porta (paralela ou de rede) à qual a impressora está conectada estiver desabilitada, habilite-a. Verifique na Folha de Configuração a porta que você está utilizando para ver se o item Habilitar Porta no Menu Interface apropriado está configurado como Ligado. Se estiver configurado como Desligado, configure-o como Ligado e tente novamente. 4. Se a impressora tiver impresso recentemente, faça o seguinte: - Tente imprimir uma Folha de Configuração. Se não imprimir, entre em contato com o Centro de Suporte ao Cliente. - Se a Folha de Configuração for impressa, verifique se a impressora está configurada apropriadamente. - Se a impressora estiver configurada corretamente, verifique a Folha de Configuração para confirmar se o PDL correto foi habilitado para a porta ou protocolo que está sendo utilizado. - Se o PDL correto estiver habilitado e a impressora continuar não imprimindo, entre em contato com o Centro de Suporte ao Cliente. Tabela 5.2 Página 1 de 4 5-26 ❖ Guia do Usuário Resolução de Problemas de Impressão Tabela 5.2 Problemas de operação da impressora Problema Uma página impressa não se apresenta conforme esperado. Ação 1. Certifique-se de que o aplicativo do software que você está utilizando para criar o seu trabalho de impressão esteja configurado apropriadamente. Consulte a sua documentação do software. 2. Certifique-se de que está sendo utilizado o driver correto. 3. Envie um arquivo contendo comandos PCL ou PostScript à impressora. - Se sua página imprimir como deve, a sua impressora e a interface estão funcionando apropriadamente. - Se as informações forem impressas corretamente, mas a apresentação não for boa, pode haver: - Um erro de seu operador/seqüência de comando. - Uma fonte transferida ausente. - Um acessório opcional da impressora incompatível com sua formatação do host. - Erros de comando podem ser identificados examinando-se o seu arquivo de entrada. Pode-se determinar quais fontes estão no sistema imprimindo-se uma Lista de Fontes PCL ou PS. Você pode verificar a configuração de seus dados imprimindo uma Folha de Configuração e verificando a configuração de sua impressora. A fonte requisitada para o trabalho não imprime. Imprima uma Lista de Fontes PCL, ou Lista de Fontes PostScript se o trabalho for PostScript. Se as fontes imprimirem na Lista de Fontes, seu trabalho de impressão pode precisar ser corrigido. Se as fontes não imprimem na Lista de Fontes, recarregue-as e imprima outra Lista de Fontes PCL ou PostScript. Tabela 5.2 Página 2 de 4 Capítulo 5: Pesquisa de Defeitos ❖ 5-27 Resolução de Problemas de Impressão Tabela 5.2 Problemas de operação da impressora Problema Comandos PostScript são impressos ao invés do trabalho PostScript. Ação 1. Certifique-se de que o aplicativo do software que você está utilizando para criar seu trabalho esteja configurado apropriadamente. Consulte a sua documentação do software. 2. Pode ter sido incluído um cabeçalho incorreto no trabalho enviado para a impressora e, portanto, não foi indicado que um trabalho PostScript estava sendo enviado. - Verifique seu software para assegurar-se de que o arquivo com cabeçalho PostScript foi enviado à impressora. 3. Configure o item Erros PS de Impressão no Menu Sistema para Ligado e reenvie o trabalho. - Se uma página de erro for impressa, há um problema na codificação do PostScript. Corrija o problema de codificação e reenvie o trabalho. A solicitação de recursos não disponíveis pode provocar um erro de configuração. - Se o trabalho ainda não imprimir e não for impressa uma página de erro, pode ser que o trabalho precise de memória adicional. Tabela 5.2 Página 3 de 4 5-28 ❖ Guia do Usuário Resolução de Problemas de Impressão Tabela 5.2 Problemas de operação da impressora Problema Um trabalho PostScript ou PCL não é impresso. Ação Para um trabalho PostScript, faça o seguinte. Assegure-se de estar utilizando um driver de impressora PostScript ou PCL. Para um trabalho PostScript, configure o item Erros PS de Impressão no menu Sistema como Ligado e reenvie o trabalho. Se uma página de erro for impressa, há um problema na codificação do PostScript. Corrija o problema de codificação e reenvie o trabalho. A solicitação de recursos não disponíveis pode provocar um erro de configuração. Se o trabalho ainda não imprimir e não for impressa uma página de erro, pode ser que o trabalho precise de memória adicional. Para um trabalho PCL, faça o seguinte: Verifique a saída para detectar erros de PCL. Se houver problema na codificação do PCL, corrija o problema de codificação e reenvie o trabalho. Se não houver mensagem de erro, reenvie o trabalho. Se a mensagem de erro indicar memória insuficiente, o trabalho poderá necessitar de memória adicional. Entre em contato com o seu revendedor para solicitar memória de impressora adicional. Tabela 5.2 Página 4 de 4 Capítulo 5: Pesquisa de Defeitos ❖ 5-29 Resolução de Problemas na Qualidade de Impressão Resolução de Problemas na Qualidade de Impressão A Tabela 5.3 relaciona problemas comuns de qualidade de impressão, a sua possível causa e as ações recomendadas. Os casos relacionados na Tabela 5.3 são apenas causas prováveis e podem não representar todos os casos possíveis que possam ocorrer sob condições reais de operação. Se você tiver um problema que não esteja dentro dos casos relacionados nesta tabela, ou se estiver preocupado com qualquer outro aspecto de operação da impressora, entre em contato com o seu revendedor. Tabela 5.3 Problemas na qualidade de impressão Problema Impressões claras ou fracas A imagem, no geral, aparece mais clara que o normal. Causa(s) Provável(eis) Ação(ões) Corretiva(s) Modo Rascunho. Desabilite o Modo Rascunho. Nível de toner baixo/vazio. Remova o Cartucho de Impressão a Laser com cuidado e agite-o várias vezes, em seguida, reinstale-o. (Isso pode ajudar a redistribuir o toner restante antes de se ter que substituir o cartucho.) Consulte Reposição do Cartucho de Impressão a Laser (página 4-3). Papel úmido. Substitua o estoque de papel. Tabela 5.3 Página 1 de 8 5-30 ❖ Guia do Usuário Resolução de Problemas na Qualidade de Impressão Tabela 5.3 Problemas na qualidade de impressão (continuação) Problema Impressões de folhas em branco Toda a página sai em branco, sem impressão visível. Causa(s) Provável(eis) Ação(ões) Corretiva(s) Se recém-instalado, a inserção (fita) do Cartucho de Impressão a Laser pode estar ainda no lugar. Remova a inserção da fita. Múltiplas folhas estão sendo alimentadas da bandeja de papel ao mesmo tempo. Remova o papel da bandeja e ventile-o. Certifique-se de que o papel esteja carregado corretamente na bandeja, com as bordas sob os cantos de metal. Não foram recebidos dados de impressão do computador. Faça um Teste de Impressão. Se o Teste de Impressão estiver normal, verifique o seguinte: O cabo de interface entre o computador e a impressora O aplicativo de software e a instalação da impressora. Se o Teste de Impressão estiver em branco, entre em contato com o Centro de Suporte ao Cliente. Impressões de folhas pretas A página está totalmente preta. Cartucho de Impressão a Laser com defeito ou com pouco toner. Substitua o Cartucho de Impressão a Laser. Cartucho de Impressão a Laser com defeito, ou o cartucho está no fim de sua vida útil. Substitua o Cartucho de Impressão a Laser. A fonte de alimentação da impressora falhou. Entre em contato com o Centro de Suporte ao Cliente. Tabela 5.3 Página 2 de 8 Capítulo 5: Pesquisa de Defeitos ❖ 5-31 Resolução de Problemas na Qualidade de Impressão Tabela 5.3 Problemas na qualidade de impressão (continuação) Problema Apagamento de pontos Causa(s) Provável(eis) Ação(ões) Corretiva(s) Papel úmido. Substitua o estoque de papel. Cartucho de Impressão a Laser com defeito, ou o cartucho está no fim de sua vida útil. Substitua o Cartucho de Impressão a Laser. Linhas verticais em branco Cartucho de Impressão a Laser não instalado corretamente. Remova e, em seguida, reinstale o Cartucho de Impressão a Laser. Apagamentos de impressão localizados que formam linhas estreitas correndo na direção do movimento do papel. Cartucho de Impressão a Laser com defeito, ou o cartucho está no fim de sua vida útil. Substitua o Cartucho de Impressão a Laser. Áreas da impressão aparecem extremamente claras ou não aparecem. Tabela 5.3 Página 3 de 8 5-32 ❖ Guia do Usuário Resolução de Problemas na Qualidade de Impressão Tabela 5.3 Problemas na qualidade de impressão (continuação) Problema Linhas horizontais em branco Causa(s) Provável(eis) Ação(ões) Corretiva(s) Estoque de papel defeituoso, com rugas, dobras, etc. Substitua o estoque de papel. Cartucho de Impressão a Laser com defeito, ou o cartucho está no fim de sua vida útil. Substitua o Cartucho de Impressão a Laser. Fusor Com Defeito. Substitua o Fusor. Apagamentos de impressão localizados que aparecem como faixas através da página, na direção perpendicular ao movimento do papel. Faixas escuras na vertical Linhas pretas cruzando a impressão paralelamente à direção do movimento do papel. Entre em contato com o Centro de Suporte ao Cliente para obter informações sobre pedidos. Consulte Reposição do Kit de Manutenção (página 4-10) para obter instruções de remoção e instalação. Tabela 5.3 Página 4 de 8 Capítulo 5: Pesquisa de Defeitos ❖ 5-33 Resolução de Problemas na Qualidade de Impressão Tabela 5.3 Problemas na qualidade de impressão (continuação) Problema Raias escuras horizontais repetidas Linhas pretas cruzando a página perpendicularmente à direção do movimento do papel. Pontos ou marcas pretas Causa(s) Provável(eis) Ação(ões) Corretiva(s) Trajeto do papel contaminado. Imprima várias folhas de papel em branco para remover qualquer acúmulo de toner. Cartucho de Impressão a Laser com defeito, ou o cartucho está no fim de sua vida útil. Substitua o Cartucho de Impressão a Laser. Cartucho de Impressão a Laser com defeito. Substitua o Cartucho de Impressão a Laser. Tabela 5.3 Página 5 de 8 5-34 ❖ Guia do Usuário Resolução de Problemas na Qualidade de Impressão Tabela 5.3 Problemas na qualidade de impressão (continuação) Problema Imagem sem fundir ou parcialmente fundida A imagem impressa não está totalmente fundida no papel e sai facilmente ao tocá-la. Impressões enrugadas As impressões aparecem enrugadas, dobradas ou rasgadas. Causa(s) Provável(eis) Ação(ões) Corretiva(s) Papel úmido. Substitua o estoque de papel. Estoque de papel pesado ou incomum. Utilize somente papel/mídia aprovados. Consulte o Guia do Usuário. Fusor Com Defeito. Substitua o Fusor. Entre em contato com o Centro de Suporte ao Cliente para obter informações. Consulte Reposição do Kit de Manutenção (página 4-10) para obter instruções de remoção e instalação. Má condição do papel. Verifique/substitua o estoque de papel. O papel está úmido. Substitua o estoque de papel. O fusor está no fim da sua vida útil Substitua o Fusor. Entre em contato com o Centro de Suporte ao Cliente para obter informações. Consulte Reposição do Kit de Manutenção (página 4-10) para obter instruções de remoção e instalação. Tabela 5.3 Página 6 de 8 Capítulo 5: Pesquisa de Defeitos ❖ 5-35 Resolução de Problemas na Qualidade de Impressão Tabela 5.3 Problemas na qualidade de impressão (continuação) Problema Impressões sem nitidez A imagem está borrada nas bordas. Impressões irregulares Áreas claras e impressões irregulares. Causa(s) Provável(eis) Ação(ões) Corretiva(s) Má condição do papel. Verifique/substitua o estoque de papel. O papel está úmido. Substitua o estoque de papel. Má condição do papel. Verifique/substitua o estoque de papel. O papel está úmido. Substitua o estoque de papel. Tabela 5.3 Página 7 de 8 5-36 ❖ Guia do Usuário Resolução de Problemas na Qualidade de Impressão Tabela 5.3 Problemas na qualidade de impressão (continuação) Problema Imagens Gráficas Granuladas Uma imagem gráfica está áspera ou granulada (como um padrão de tijolo ou tabuleiro de xadrez) e não um meio tom liso e uniforme. Página Interrompida/ Página Muito Complexa Causa(s) Provável(eis) Ação(ões) Corretiva(s) A impressora tentou imprimir uma imagem gráfica complexa com memória inadequada. Consulte o Guia do Usuário para obter os requisitos de memória. A impressora tentou imprimir uma imagem gráfica complexa com memória inadequada. Consulte o Guia do Administrador do Sistema para obter os requisitos de memória. Está faltando toda a impressão de imagem após uma linha reta. Tabela 5.3 Página 8 de 8 Capítulo 5: Pesquisa de Defeitos ❖ 5-37 Fontes Adicionais de Assistência à Pesquisa de Defeitos Fontes Adicionais de Assistência à Pesquisa de Defeitos Se você encontrar uma mensagem de erro, problema ou defeito de impressão que não seja possível corrigir utilizando o Guia do Usuário ou o sistema de Ajuda Online, entre em contato com o Administrador do Sistema ou consulte o Guia do Administrador do Sistema no CD-ROM da impressora. Para obter assistência para problemas mais complicados, entre em contato com o Centro de Suporte ao Cliente. 5-38 ❖ Guia do Usuário Especificações da Impressora Anexo A: Especificações da Impressora A oxenA ❖ A-1 Especificações da Impressora Método de Formação da Imagem Eletrofotografia Sistema de Exposição Varredura por feixe de laser semicondutor (díodo laser) Resolução de Imagem 600 x 600 dpi Qualidade de imagem 1200 x 1200 dpi 300 x 300 (somente PCL5e) Tempo de Pré-aquecimento Menos de 60 segundos após ser ligada Velocidade de Impressão Contínua 32 ppm ou 40 ppm Área Imprimível Área total do papel Processador Ciclo Máximo de Atividade Mensal Tensão Nominal Freqüência Nominal Consumo de Energia Motorola Power PC 603e (266 MHz) Até 150.000 impressões (para impressora de 32 ppm) ou 200.000 impressões (para impressora de 40 ppm) 90 - 132 V ou 198 - 254 V 50/60 Hz Menos de 1180 W (110 V) ou 1243 W (220 V) durante o funcionamento Modo Economizador de Energia operacional após um período especificado sem impressão (15, 30, 60, 90, 120 minutos ou Desligado) Nível de Ruído 69,2 dBA durante impressão de acordo com ISO 7779 (71,8 dBA com Alimentador, Rematador ou Caixa Posta de Alta Capacidade) 42 dBA em prontidão de acordo com ISO 7779 Temperatura Umidade Relativa Dimensões Peso 5 - 35°C (41-95° F) durante funcionamento 15% a 85% durante funcionamento A x L x P: 486 x 642 x 523 mm (19 x 25,3 x 21) Versão 110 V: 45 kg (99 lb.) sem papel Versão 220 V: 48 kg (105 lb.) sem papel Capacidade de Memória A-2 ❖ Guia do Usuário 192 MB Especificações da Impressora Funções Básicas de Fábrica Duas bandejas ajustáveis (500 folhas cada) padrão (configuração de mesa) Alimentador Manual de 50 Folhas Escaninho com Face para Baixo (500 folhas) Escaninho com Face para Cima (200 folhas) Memória DRAM de 32 Mbytes Emulação PCL 5e Emulação PCL 6 PostScript 3 Ethernet 10/100BaseT SNMP Interface Paralela 1284 IEEE Interface USB Software Internet Printing Protocol (IPP) Servidor Web HTTP E-Mail Recebido pela Impressora (Submissão de trabalho) E-Mail Enviado pela Impressora (Notificação de evento) Drivers unidirecionais Windows 3.x e Windows 95/98 Administração de Impressora via Internet com Servidor HTTP Incorporado Software de administração do CentreWare Software de gerenciamento de impressora Printer Map Anexo A: Especificações da Impressora ❖ A-3 Especificações da Impressora Opções Disponíveis Unidade de Disco Rígido DIMMs de DRAM de 16, 32 e 64 Mbytes DIMMs de ROM Flash de 8 Mbytes Alimentador de 2.500 Folhas com uma bandeja de 500 folhas (ajustável) e duas bandejas de 1.000 folhas (somente Carta, Executivo ou A4) Módulo Duplex (Frente e Verso) Caixa Postal de 10 Escaninhos/Classificador Alimentador de 100 Envelopes Rematador/Grampeador Placa de Interface Token Ring Placa de Interface 10Base2 Ethernet Placa de Interface Serial RS-232C Drivers PostScript bidirecionais do Windows 95/98 e Windows NT 4.0 (através do NetWare) A-4 ❖ Guia do Usuário Avisos e Certificações B oxenA Avisos da FCC...EUA ........................................................... B-2 Freqüência de Rádio ....................................................... B-2 Certificações...Canadá ....................................................... B-5 60 HZ, 115V .................................................................. B-5 Mercados Europeus ........................................................... B-6 EN55022 ....................................................................... B-7 Aprovação de Segurança de Tensão Extra Baixa ................. B-8 Anexo B: Avisos e Certificações ❖ B-1 Avisos da FCC...EUA Avisos da FCC...EUA Freqüência de Rádio IMPRESSORA BÁSICA Este equipamento gera, usa e pode irradiar energia de radiofreqüência e, se não for instalado e usado conforme os manuais de instruções, pode causar interferências nas radiocomunicações. Este equipamento foi testado e constatado estar dentro dos limites para um dispositivo digital Classe B de acordo com a Seção 15 das regras FCC. Estes limites foram projetados para fornecer proteção razoável contra interferência, em um ambiente residencial. Este equipamento gera, usa e pode irradiar energia de radiofreqüência e, se não for instalado e usado conforme as instruções, pode causar interferências prejudiciais nas radiocomunicações. Entretanto, não se pode garantir que esse problema não ocorrerá em uma determinada instalação. Caso esse equipamento cause interferência nociva na recepção de rádio ou televisão, o que se pode comprovar ligando-se e desligando-se o equipamento, recomenda-se que o usuário tente corrigir o problema tomando uma ou mais das seguintes providências: Redirecione ou mude a posição da antena receptora. Aumente a distância entre o equipamento e o receptor. Conecte o equipamento em uma tomada de circuito diferente daquele ao qual o receptor está conectado. Consulte o revendedor ou um técnico especializado em rádio/TV se necessitar de ajuda. B-2 ❖ Guia do Usuário Avisos da FCC...EUA As alterações ou modificações não aprovadas especificamente pelo fabricante podem anular a autoridade concedida pela FCC para operação deste equipamento. Esse equipamento requer o uso de cabos revestidos para cumprir com as regulamentações da FCC. IMPRESSORA BÁSICA COM PLACA TOKEN RING OU COM PLACA DE INTERFACE 10BASE2 ETHERNET Esta impressora foi testada e constatada estar dentro dos limites para um dispositivo digital Classe A, de acordo com a Seção 15 das regras FCC. IMPRESSORA BÁSICA COM O ACESSÓRIO OPCIONAL REMATADOR/GRAMPEADOR Esta impressora foi testada e constatada estar dentro dos limites para um dispositivo digital Classe A, de acordo com a Seção 15 das regras FCC. Os limites de Classe da FCC foram projetados para fornecer proteção razoável contra interferência perigosa em uma instalação residencial. Este equipamento gera, usa e pode irradiar energia de radiofreqüência e, se não for instalado e usado conforme as instruções, pode causar interferências prejudiciais nas radiocomunicações. Entretanto, não se pode garantir que esse problema não ocorrerá em uma determinada instalação. Anexo B: Avisos e Certificações ❖ B-3 Avisos da FCC...EUA Caso esse equipamento cause interferência nociva na recepção de rádio ou televisão, o que se pode comprovar ligando-se e desligando-se o equipamento, recomenda-se que o usuário tente corrigir o problema tomando uma ou mais das seguintes providências: Redirecione ou mude a posição da antena receptora. Aumente a distância entre o equipamento e o receptor. Conecte o equipamento em uma tomada de circuito diferente daquele ao qual o receptor está conectado. Consulte seu revendedor ou o representante de serviços para obter sugestões adicionais. O fabricante não é responsável por qualquer interferência de rádio ou televisão que seja causada pela não utilização dos cabos recomendados ou por alterações ou modificações não autorizadas neste equipamento. Alterações ou modificações não autorizadas podem anular a autoridade concedida ao usuário para operação deste equipamento. Para garantir a conformidade com as regulamentações da FCC sobre interferência eletromagnética, use um cabo corretamente blindado e conectado à terra. O uso de um cabo substituto, blindado e conectado à terra inadequadamente, pode resultar em uma violação das regulamentações da FCC. B-4 ❖ Guia do Usuário Certificações...Canadá Certificações...Canadá 60 HZ, 115V O equipamento está registrado pelo Underwriters Laboratories, UL 1950, certificado pela Canadian Standards Association, CSA22.2, No. 950 Anexo B: Avisos e Certificações ❖ B-5 Mercados Europeus Mercados Europeus A marca CE usada neste produto simboliza a Declaração de Conformidade da Xerox com as seguintes Diretivas aplicáveis da União Européia. Diretiva 73/23/CE do Conselho, emendada pela Diretiva 93/68/EC do Conselho, relativa à harmonização da legislação dos Estados Membros no domínio do equipamento destinado a ser utilizado dentro de certos limites de tensão. Diretiva 89/336/CE do Conselho relativa à aproximação das legislações dos Estados Membros relacionadas à compatibilidade eletromagnética. Quando aplicável: Diretiva 99/5/CE, relativa à harmonização das legislações dos Estados Membros no domínio dos equipamentos de rádio e equipamentos terminais de telecomunicações. Pode-se obter uma Declaração integral definindo as Diretivas relevantes e padrões referenciados através de seu representante Xerox Ltd. B-6 ❖ Guia do Usuário Mercados Europeus IMPRESSORA BÁSICA COM PLACA TOKEN RING OU COM PLACA DE INTERFACE 10BASE2 ETHERNET A impressora torna-se um produto Classe A com qualquer um destes acessórios opcionais instalados. IMPRESSORA BÁSICA COM O ACESSÓRIO OPCIONAL REMATADOR/GRAMPEADOR A impressora torna-se um produto Classe A com este acessório opcional instalado. EN55022 Configuração Especificação Impressora Básica EN55022-B Impressora Básica com Token Ring EN55022-B Impressora Básica com 10Base2 Ethernet EN55022-B Anexo B: Avisos e Certificações ❖ B-7 Aprovação de Segurança de Tensão Extra Baixa Aprovação de Segurança de Tensão Extra Baixa O sistema de impressão da impressora está em conformidade com os órgãos governamentais e com as regulamentações de segurança dos Estados Unidos. Todas as portas do sistema atendem aos requisitos de circuitos de Segurança de Tensão Extra Baixa (SELV) para conexão com dispositivos e redes do cliente. As inclusões de acessórios do cliente ou de terceiros conectados ao sistema devem atender ou exceder os requisitos relacionados acima. Como este sistema consiste em vários módulos que exigem conexão externa, deve ser instalado de acordo com o procedimento de instalação do fabricante. B-8 ❖ Guia do Usuário Índice remissivo A Alimentador de envelopes Consulte Alimentador de 100 Envelopes Alimentador de 100 Envelopes Abastecimento de envelopes 2-23 Capacidade 2-4, 2-5 Localização na impressora 1-16 Orientação do envelope 2-21, 2-22 Tamanhos de envelope suportados 2-4 Alimentador de 2.500 Folhas Localização na impressora 1-16 Alimentador de 2.500 folhas Consulte também Bandeja 3, Bandeja 4 e Bandeja 5 XI Alimentador Manual de 50 Folhas Abastecimento 2-17 ➝ 2-21 Capacidade 2-4, 2-5 Localização na impressora 1-15, 1-17 Orientação do papel 2-19 ➝ 2-22 Tamanhos de papel suportados 2-4 Área E Localização na impressora 1-17 Área F Localização na impressora 1-17 Área G Localização na impressora 1-17 Área H Localização na impressora 1-17 Atolamentos de papel 5-6 ➝ 5-25 Causas 5-6 Desobstrução 5-6 ➝ 5-25 Guia do Usuário B Da Área A (com Módulo Duplex) 5-16 ➝ 5-17 Da Área A (sem Módulo Duplex) 5-14 ➝ 5-15 Da Área B 5-18 Da Área C 5-18 Da Área D 5-19 Da Bandeja 5 5-22 Do Módulo Duplex (Frente e Verso) 5-24 Eliminação 5-6 B Bandeja 1 Abastecimento 2-9 ➝ 2-13 Capacidade 2-4, 2-5 Localização na impressora 1-15 Orientação do papel 2-12 ➝ 2-13 Tamanhos de papel suportados 2-4 Bandeja 2 Abastecimento 2-9 ➝ 2-13 Capacidade 2-4, 2-5 Localização na impressora 1-15 Orientação do papel 2-12 ➝ 2-13 Tamanhos de papel suportados 2-4 Bandeja 3 Abastecimento 2-9 ➝ 2-13 Capacidade 2-4, 2-5 Localização na impressora 1-16 Orientação do papel 2-12 ➝ 2-13 Tamanhos de papel suportados 2-4 Bandeja 4 Abastecimento 2-14 ➝ 2-16 Capacidade 2-4, 2-5 Localização na impressora 1-16 Orientação do papel 2-16 Tamanhos de papel suportados 2-4 Bandeja 5 Abastecimento 2-14 ➝ 2-16 Capacidade 2-4, 2-5 Localização na impressora 1-16 Orientação do papel 2-16 Tamanhos de papel suportados 2-4 Bandejas de papel Consulte Bandeja 1, Bandeja 2, Bandeja 3, Bandeja 4, Bandeja 5 Guia do Usuário C Caixa Postal Consulte Caixa Postal de 10 Escaninhos/ Classificador Caixa Postal de 10 Escaninhos/Classificador Capacidade de escaninho 1-5, 2-6, 3-31 Localização na impressora 1-16 Tamanhos de papel suportados 2-6 Utilização 3-31 Cartucho de Impressão a Laser Consulte também Cartucho de Impressão a Laser Reciclagem 4-4, 4-8 Reposição 4-3 ➝ 4-9 Com o Módulo Duplex (Frente e Verso) 4-7 ➝ 4-9 Sem o Módulo Duplex (Frente e Verso) 4-4 ➝ 4-6 Cartucho de Toner Localização na impressora 1-16 Conexões para acessórios opcionais Localização na impressora 1-15 D Drivers Configuração 3-4 Emulação PCL Descrição 3-3 Instalação 3-4 PostScript Descrição 3-4 Utilização Configuração de impressão frente e verso 2-26 Configuração do destino de saída 3-31 Configuração do Modo Rascunho 1-9 Definição de trabalhos privados 1-11 Drivers de impressora Consulte Drivers E Economizador de Energia 1-13 Emulação PCL Drivers Descrição 3-3 F Envelopes Abastecimento do Alimentador de 100 Envelopes 2-23 Abastecimento no Alimentador Manual de 50 Folhas 2-17 Impressão duplex (frente e verso) 2-26 Orientação 2-21, 2-22, 2-23 Tamanhos suportados 2-4 Envelopes Com10 Bandejas/escaninhos suportados 2-5, 2-6 Dimensões 2-5, 2-6 Envelopes C5 Bandejas/escaninhos suportados 2-5, 2-6 Dimensões 2-5, 2-6 Envelopes DL Bandejas/escaninhos suportados 2-5, 2-6 Dimensões 2-5, 2-6 Envelopes Monarch Bandejas/escaninhos suportados 2-5, 2-6 Dimensões 2-5, 2-6 Enviar uma vez, Processar o RIP uma vez, Imprimir vários 1-12 Escaninho com Face para Baixo Capacidade 2-6 Localização na impressora 1-15 Tamanhos de papel suportados 2-6 Escaninho com Face para Cima Capacidade 2-6 Localização na impressora 1-15, 1-16 Tamanhos de papel suportados 2-6 Escaninhos Caixa Postal Consulte Caixa Postal de 10 Escaninhos/ Classificador Escaninho com Face para Baixo Consulte Escaninho com Face para Baixo Escaninho com Face para Cima Consulte Escaninho com Face para Cima Escaninhos de saída Caixa Postal Consulte Caixa Postal de 10 Escaninhos/ Classificador Escaninho com Face para Baixo Consulte Escaninho com Face para Baixo Escaninho com Face para Cima Consulte Escaninho com Face para Cima Escaninhos de saída do rematador Localização na impressora 1-17 Etiquetas Bandejas/Escaninhos Suportados 2-5, 2-6 Tamanhos suportados 2-5, 2-6 F Folha de Configuração Impressão 1-18 Fontes Emulações PCL 1-9 PostScript 3 1-9 Fusor/Cartucho do Fusor Consulte também Kit de Manutenção Localização na impressora 1-16 I Impressão de Prova 1-11 Impressão duplex (frente e verso) Alimentação de borda curta Orientação paisagem 3-33 Orientação retrato 3-33 Alimentação de borda longa Orientação paisagem 3-33 Orientação retrato 3-33 Configurações do Painel de Controle 3-33 Orientação do papel Alimentador Manual de 50 Folhas 2-19, 2-20 Bandejas 1,2 e 3 2-12, 2-13 Bandejas 4 e 5 2-16 Tamanhos de papel suportados 2-26 Impressão frente e verso Consulte também Módulo Duplex (Frente e Verso) Impressão Privada 1-11 Impressora Componentes 1-15 ➝ 1-16 Documentação 1-18, 1-19 Drivers Consulte Drivers Especificações A-2 ➝ A-4 Manutenção 4-1 Consulte também Kit de Manutenção Pesquisa de Defeitos Consulte Pesquisa de Defeitos Recursos 1-4 ➝ 1-11 Guia do Usuário K Interruptor de alimentação Localização na impressora 1-15, 1-17 K Kit de Manutenção Cartucho do Fusor 4-10 Descrição 4-10 Instalação na impressora 4-10 Rolo Polarizado de Transferência 4-10 Rolos de Alimentação 4-10 M Modo Rascunho 1-9 Módulo Duplex (Frente e Verso) Consulte também Impressão frente e verso Localização na impressora 1-16 P Painel de Controle 3-9 ➝ 3-13 Indicadores luminosos Descrição 3-11 Localização na impressora 3-9 Localização na impressora 1-15 Teclas Descrição 3-12 ➝ 3-13 Localização na impressora 3-9 Visor Descrição 3-10 Localização na impressora 3-9 Papel Abastecimento 2-8 ➝ 2-23 Alimentador Manual de 50 Folhas 2-17 ➝ 2-21 Bandeja 1 2-9 ➝ 2-13 Bandeja 2 2-9 ➝ 2-13 Bandeja 3 2-9 ➝ 2-13 Bandeja 4 2-14 ➝ 2-16 Bandeja 5 2-14 ➝ 2-16 Armazenamento 2-7 Atolamentos Consulte Atolamentos de papel Inaceitável para utilização 2-3 Orientação Alimentador Manual de 50 Folhas 2-19 ➝ 2-22 Bandeja 1 2-12 ➝ 2-13 Bandeja 2 2-12 ➝ 2-13 Bandeja 3 2-12 ➝ 2-13 Bandeja 4 2-16 Guia do Usuário Bandeja 5 2-16 Pesos suportados 2-2 Remoção de atolamentos Consulte Atolamentos de papel Seleção para utilização 2-2 Tamanhos suportados Alimentador Manual de 50 Folhas 2-4 Bandeja 1 2-4 Bandeja 2 2-4 Bandeja 3 2-4 Bandeja 4 2-4 Bandeja 5 2-4 Caixa Postal de 10 Escaninhos/ Classificador 2-6 Escaninho com Face para Baixo 2-6 Escaninho com Face para Cima 2-6 Rematador/ Grampeador de 3 Escaninhos 2-6 Papel A3 Bandejas/escaninhos suportados 2-4, 2-6 Dimensões 2-4, 2-6 Papel A4 Bandejas/escaninhos suportados 2-4, 2-6 Dimensões 2-4, 2-6 Papel A5 Bandejas/escaninhos suportados 2-4, 2-6 Dimensões 2-4, 2-6 Papel A6 Bandejas/escaninhos suportados 2-4, 2-6 Dimensões 2-4, 2-6 Papel B4-JIS Bandejas/escaninhos suportados 2-4, 2-6 Dimensões 2-4, 2-6 Papel B5-JIS Bandejas/escaninhos suportados 2-4, 2-6 Dimensões 2-4, 2-6 Papel Carta Bandejas/escaninhos suportados 2-4, 2-6 Dimensões 2-4, 2-6 Papel de tamanho personalizado Bandejas/escaninhos suportados 2-5 Dimensões 2-5 Papel Executivo Bandejas/escaninhos suportados 2-4, 2-6 Dimensões 2-4, 2-6 R Papel Ofício I Bandejas/escaninhos suportados 2-4, 2-6 Dimensões 2-4, 2-6 Rolo Polarizado de Transferência (RPT) Consulte também Kit de Manutenção Localização na impressora 1-16 Papel Ofício II Bandejas/escaninhos suportados 2-4, 2-6 Dimensões 2-4, 2-6 Rolos de Alimentação Consulte também Kit de Manutenção Localização na impressora 1-16 Papel personalizado Bandejas/Escaninhos Suportados 2-6 Tamanhos suportados 2-6 S Papel Planilha Bandejas/escaninhos suportados 2-4, 2-6 Dimensões 2-4, 2-6 Papel Statement Bandejas/escaninhos suportados 2-4, 2-6 Dimensões 2-4, 2-6 Pesquisa de Defeitos Atolamentos de papel 5-6 ➝ 5-25 Problemas de operação da impressora 5-26 ➝ 5-29 Problemas na qualidade de impressão 5-30 ➝ 5-37 Placa da Controladora Localização na impressora 1-15 Porta A Localização na impressora 1-15 Porta B Localização na impressora 1-15 PostScript Drivers Descrição 3-4 Problemas na qualidade de impressão 5-30 ➝ 5-37 Seqüência de Bandejas Consulte também Troca de bandeja T Tampa dianteira Localização na impressora 1-15, 1-17 Toner Redução da utilização de 1-9 Transparências Bandejas/Escaninhos Suportados 2-5, 2-6 Tamanhos suportados 2-5, 2-6 Transporte do Papel Localização na impressora 1-17 Troca de Bandeja Consulte também Seqüência de Bandejas Troca de bandeja Descrição 2-24 ➝ 2-25 Incompatibilidade de tamanho/tipo de papel 2-25 U Unidade de Disco Rígido 1-11 Puxadores Localização na impressora 1-15 R Receptáculo de energia Localização na impressora 1-15 Rematador/ Grampeador de 3 Escaninhos Capacidade de escaninho 2-6 Tamanhos de papel suportados 2-6 Rematador/Grampeador de 3 Escaninhos Adição de Grampos 4-11 ➝ 4-12 Guia do Usuário