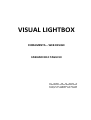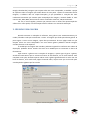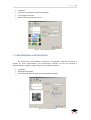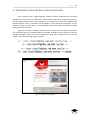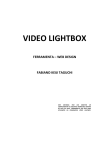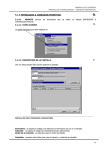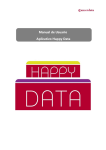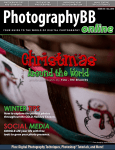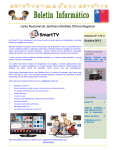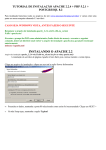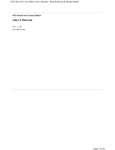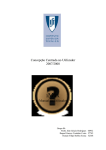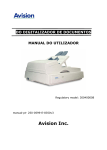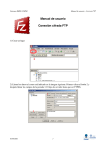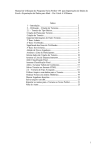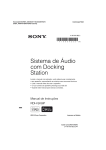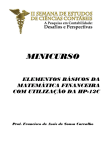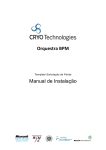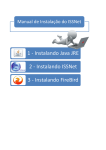Download APOSTILA VISUAL LIGHTBOX
Transcript
VISUAL LIGHTBOX FERRAMENTA – WEB DESIGN FABIANO KEIJI TAGUCHI ESTE MATERIAL TEM UM OBJETIVO DE COMPLEMENTAR OS ASSUNTOS ABORDADOS DENTRO DE SALA DE AULA, TORNANDO-SE UM GUIA PARA UTILIZAÇÃO DA FERRAMENTA VISUAL LIGHTBOX. Página |2 INTRODUÇÃO Trabalhar com imagens em Internet é algo comum, aliás são as imagens que criar efeitos e nos chamam atenção em ambiente Web. Trabalhando paralelamente com os vídeos, temos um software que permite a criação de galerias dinâmicas para trabalhar com imagens, essa ferramenta chamada Visual LightBox permite tal tarefa. Após a criação dessas galerias, podemos facilmente incrementar em nossos projetos, através da inserção dessas galerias em nosso site. 1. VISUAL LIGHTBOX O software é disponibilizado em duas versões, uma paga e outra gratuita, a grande diferença entre as versões, é que a versão free, cria algumas propagandas da ferramenta em nossas criações, mas, nada que pode nos atrapalhar. O download pode ser feito através do seguinte endereço: http://visuallightbox.com Para entendimento da ferramenta, podemos resumir nos seguintes passos a criação de uma galeria: 1. 2. 3. 4. 5. Criação de uma nova galeria; Inserção de imagens; Geração da galeria; Aplicação dos efeitos; Disponibilização no site; Figura 1 - Apresentação Inicial Visual LightBox O software é dividido em quatro menus (Galeria, Imagens, Opções e Ajuda), cada um deles sendo responsável pelas etapas de criação de um Visual LightBox. O primeiro menu, chamado de Galeria permite que façamos a criação das galerias, e das manipulações básicas dessas galerias (Novo, Abrir e Salvar), outra ferramenta encontrada neste menu é a ferramenta Gerar, que veremos mais a frente. No menu Imagens, temos as opções de inserção de imagens em nossas galerias, podemos inserir imagens de três formas: que estejam publicados em algum site (Flickr, Picasa Página |3 Google, Photobucket), imagens que estejam salvas em nosso computador, e também a opção de importar todas as imagens que estão dentro de uma pasta. Quanto às extensões dessas imagens, o software não nós impõe limitações, já que permitidas a inserção das mais tradicionais extensões que existem para manipulação de imagens, variando desde as mais comuns JPG, JPEG, BMP, GIF até outras menos conhecidas como TIFF, DIB, RLE e demais. Por fim, o menu Opções, permite que possam trocar o idioma de apresentação do software e o menu Ajuda, nos informações sobre o software e o manual de utilização. 2. CRIANDO UMA GALERIA Quando iniciamos a utilização do software, uma galeria nova automaticamente já é criada, bastando então que comecemos a inserir as imagens que farão parte desta galeria. O passo agora é inserir essas imagens, sejam eles provenientes de uma página Web ou que estejam salvos em nosso computador. Em uma mesma galeria podemos mesclar imagens oriundas de sites ou de arquivos. À medida que as imagens são inseridas, podemos organizá-las conforme sua ordem de disposição, podendo alterar através das setas UP e DOWN que se encontram na barra de ferramentas. Após montar a galeria com a inserção de imagens, o passo agora é gerar a galeria, através do botão Gerar que se encontra na barra de ferramentas, ou no menu Galeria. Para completar essa ação, devemos apenas indicar onde a galeria gerada deverá ser salva. No seu local de destino, será criada uma página chamada Index, arquivo este que será usado para visualização do LightBox que fora criado. Figura 2 - Gerando uma galeria Página |4 3. ESTRUTURA DE UM DIRETÓRIO CRIADO A PARTIR DO VISUAL LIGHTBOX No momento que geramos uma galeria, ou seja, estamos publicando ela para ser disponibilizada já em um site. A estrutura de um diretório de uma galeria contém um arquivo chamado “favicon” e uma pasta que contém todos os conteúdos que foram utilizados em nossa galeria, tomando como exemplo a criação acima, conterá as imagens que serviram de base para montagem da galeria. Somado a isso tudo, o conteúdo JQuery e os objetos que serão usados no momento da inserção desta galeria em uma página já se criam também. Este arquivo chamado de “favicon” é nada mais que um ícone a ser utilizado na visualização do arquivo index criado na galeria. Uma ressalva é a questão dos navegadores, que devido a incompatibilidades alguns não permitem a visualização. Na hora da execução da página Index, o software cria uma apresentação dessas imagens, trazendo o foco para visualização delas, que fica centralizado na página. 4. SALVANDO UMA GALERIA Atenção, salvar uma galeria é diferente de gerar uma galeria. O processo de geração de uma galeria é na qual, cria-se um diretório e nele os conteúdos necessários para publicação de um LightBox (como visto no tópico acima, a sua estrutura). Salvar uma galeria, vai ser útil na hora da edição, pois, não conseguimos editar uma galeria somente com sua geração, precisamos salva-lá, e sempre que necessária edição, abrir a galeria que for salva para devidas alterações. A extensão de uma galeria criada a partir do software é a VISLB. 5. EDITANDO UMA GALERIA Galeria salva, a qualquer momento podemos fazer alterações, para isso basta que seja aberta através do menu Galeria, e da opção Carregar Galeria. Com isso, é permitido excluir ou inserir imagens. Terminamos a edição devemos salvar a galeria, porém não podemos esquecer de gerar novamente essa galeria alterada, para que a estrutura de diretórios seja atualizada, conseqüentemente o arquivo index gerado também é atualizado. 6. CUSTOMIZANDO THUMBNAILS (TEMPLATE) Thumbnails são imagens que o software extrai das imagens que inserimos em nossa galeria, para utilizar como representação na criação da página HTML, esses thumbnails são utilizados como forma de botão para iniciar a execução da apresentação das imagens. Podemos customizar esses thumbnails, em alguns aspectos como: Página |5 • • • • Template; Tamanho da resolução e formato da imagem; Cor da página de fundo; Número de thumbnails por coluna; Figura 3 - Customizando Thumbnails 7. CUSTOMIZANDO A EXPORTAÇÃO Da mesma forma que podemos customizar os thumbnails, podemos customizar o aspecto da nossa apresentação. Essa customização acontece na hora da execução a apresentação das imagens, vejamos quais aspectos podemos alterar: • • • Template; Resolução da imagem; Cor de sombra para execução da apresentação da imagem; Figura 4 - Customizando Vídeos Página |6 8. ADICIONADO UM LIGHTBOX A UMÁ PÁGINA WEB Com o projeto salvo e a galeria gerada, podemos iniciar a publicação de nossa Visual LightBox em um site, para isso, observamos a figura abaixo, onde temos a opção para procurar em qual página iremos inserir nosso LightBox, e em seguida nos é mostrada a página, onde devemos apenas inserir o conteúdo Visual LightBox no local desejado. Escolhemos o local, clicaremos então no botão Gerar, e as modificações serão feitas automaticamente na página selecionada anteriormente. Depois de inserido o LightBox, podemos notar a criação de duas tags de comentários nos informando que um conteúdo LightBox foi inserido. O detalhe é que se quisermos excluir a LightBox da página, devemos excluir os códigos que estão entre as tags de início e final dos códigos. A escrita dessas tags segue o padrão: Figura 5 – Publicando um LightBox