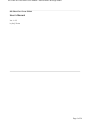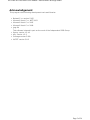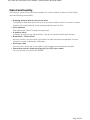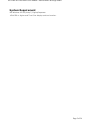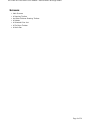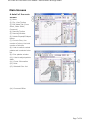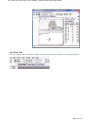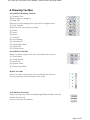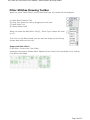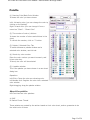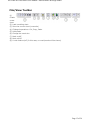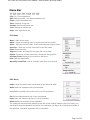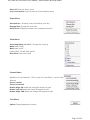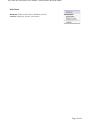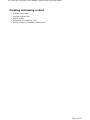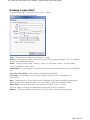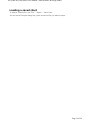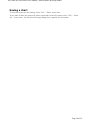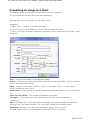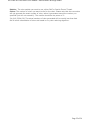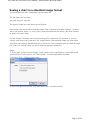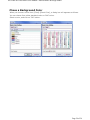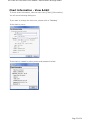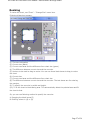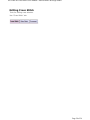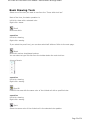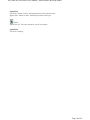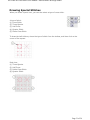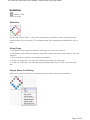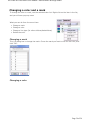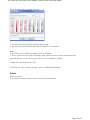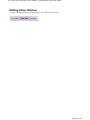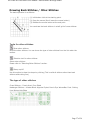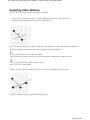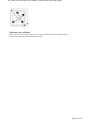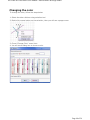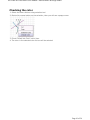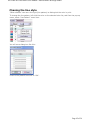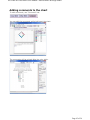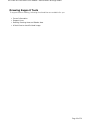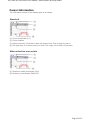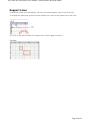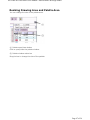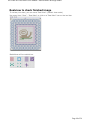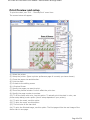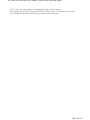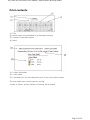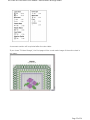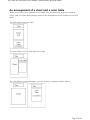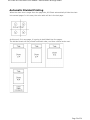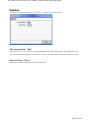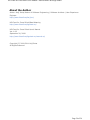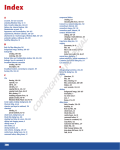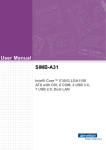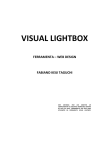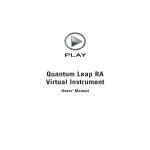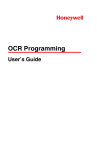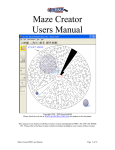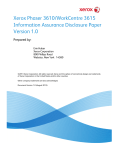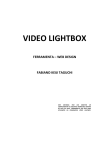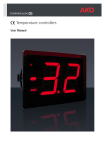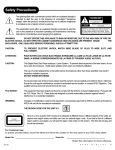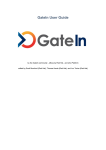Download KG-Chart for Cross Stitch User`s Manual ver 1.09
Transcript
KG-Chart for Cross Stitch User's Manual - Ikuta Software & Design Studio KG-Chart for Cross Stitch User's Manual Ver. 1.09 by Keiji Ikuta Page 1 of 56 KG-Chart for Cross Stitch User's Manual - Ikuta Software & Design Studio Preface KG-Chart for Cross Stitch was developed as a software to draw a chart for Cross Stitch. The chart for Cross Stitch requires special mechanism to be able to draw both pixels and marks in the pixels. Also it would be nice to have a palette which contains colors from thread makers. This type of software wasn't available in Japan when I was thinking to develop the KG-Chart (March, 2000) (There were several software in English, though). Thus, I have decided to develop the Japanese version of cross stitch charting software. I have some important points in my mind when developing this software: 1. The unit is a stitch (pixel) 2. To distinguish the colors, it need to be able to put a mark in the pixel. 3. Provide a palette for threads. 4. Need to be able to draw backstitches - this means, the software need to be able to handle both pixel images and vector graphics. 5. Should be easy to use. I appreciate all the people who helped me to develop the KG-Chart. September 26, 2001 Keiji Ikuta Updated: ver 1.05 January 3, 2002 This version supports more types of stitch, primarily for Hardanger and bead weaving. Updated: ver 1.07 October 14, 2002 This version refined color palettes and supported "mesuhyou" for the bead weaving. Updated: ver 1.07.11 March 14, 2004 Now limited function version available as a free software: KG-Chart LE for Cross Stitch Updated: ver 1.09 December 28, 2008 Bug fix release and some enhancement Online user's guide is now available. Page 2 of 56 KG-Chart for Cross Stitch User's Manual - Ikuta Software & Design Studio Acknowledgement This program uses following development tools and libraries. Borland C++ version 5.02J Microsoft Visual C++ .NET 2003 Microsoft Visual C++ 2005 Microsoft Visual C++ 2008 jpeg-6b This software is based in part on the work of the Independent JPEG Group. libpng: version 1.2.18 zlib: version 1.2.3 CxImage version 5.99c LibTIFF version 3.8.2 Page 3 of 56 KG-Chart for Cross Stitch User's Manual - Ikuta Software & Design Studio Main Functionality KG-Chart for Cross Stitch (KG-Chart hereafter) is a tool to design a chart for Cross Stitch, and has following functionality: Drawing stitches with a color and a mark The ability to draw each stitch with a color and mark makes it easier for users to create a pattern for cross stitching. Usual painting software can't do this. Color palettes DMC and Danish Flower Threads are supported. A quarter stitch A quarter of regular pixel can be drawn. This can be combined with back stitches. Back Stitch - Other Stitch Not only a stitch, but also vector type stitch like back stitches are supported. You can use this to create a Hardanger embroidery. Printing a chart You can print a chart and a color table in which pages are automatically divided. Converting a photo (bmp/png/jpg/gif/ico/tiff) into a chart You can convert your photo into a chart. Page 4 of 56 KG-Chart for Cross Stitch User's Manual - Ikuta Software & Design Studio System Requirement MS-Windows XP SP3/Vista/7, English/Japanese 1024x768 or higher and True Color display card and monitor. Page 5 of 56 KG-Chart for Cross Stitch User's Manual - Ikuta Software & Design Studio Screens Main Screens A Drawing Toolbar An Other Stitches Drawing Toolbar A Palette A Selected Color List A File/View Toolbar A Menu Bar Page 6 of 56 KG-Chart for Cross Stitch User's Manual - Ikuta Software & Design Studio Main Screens A detail of the main screen (1) Menu (2) File, View Toolbar (3) Edit Mode Tab (Cross Stitch, Other Stitch, Comment) (4) Drawing Toolbar (5) Drawing Window (6) Palette Expand/Collapse button (7) Current Color, the number of colors, the total number of stitches (8) A tab to switch a whole palette and a selected color list (9) Color palette window (10) A bat to adjust palette width (11) Cursor Information (12) Ruler (13) Selected Color List (14) Comment Editor Page 7 of 56 KG-Chart for Cross Stitch User's Manual - Ikuta Software & Design Studio Edit Mode Tab You can choose one of the edit modes: Cross Stitches, Other Stitches, or Comment Editing. Page 8 of 56 KG-Chart for Cross Stitch User's Manual - Ikuta Software & Design Studio A Drawing Toolbar Cross Stitch Drawing Toolbar (1) Selection Tool Select a region by dragging (2) Drag Tool Move the view by dragging the view port for a bigger chart. (3) Color Checker Check the color by clicking on a chart (4) Eraser (5) Pencil (6) Brush (7) Flood Fill (8) Line Drawing (9) Rectangle Fill (10) Rectangle Frame (11) Ellipse Fill (12) Ellipse Frame Cross Stitch Tool Bar When you select a pencil tool, then this toolbar will show up. (1) Cross Stitch (2) Three Quarter (3) Half Cross (4) Quarter Stitch (5) Petite Cross Stitch Brush Tool Bar When you select a brush tool, then this toolbar will show up. You can chose the size and shape of the brush. Line Pattern Tool Bar When you select any of the Line/Rectangle/Ellipse toolbar, then this toolbar will show up. You can chose the line pattern. Page 9 of 56 KG-Chart for Cross Stitch User's Manual - Ikuta Software & Design Studio Other Stitches Drawing Toolbar When you chose "Other Stitch" on the "Edit Mode" tab, this toolbar will be displayed. (1) Back Stitch Selection Tool (2) Drag Tool: Move the view by dragging the view port. (3) Back Stitch Tool (4) Stamp Mode on/off When you select the Back Stitch Tool(3), "Stitch Type" toolbar will show up (5). If you turn on the Stamp Mode, you can draw the shape by left clicking (except back stitch and cut line) Supported Back Stitch Cross Stitch: French KnotFour-Sided Hardanger embroidery: Klaster BlockAlgerian EyeletDove's EyeWovenBarPicotCutting LineButton Hole Edge Page 10 of 56 KG-Chart for Cross Stitch User's Manual - Ikuta Software & Design Studio Palette (1) Drawing Color/Back Color Window It shows the color you have chosen. Left: A drawing color (you can change the color by clicking on the palette) Right: A back color (You can change it from a menu bar "Chart" - "Sheet Color" (2) The number of colors / stitches It shows the number of colors and stitches in the chart. To refresh the number, click on "!" button. (3) Palette / Selected Color Tab To switch between a palette window and a selected color window, use this tab. (4) Search by color number Enter the color number you want to search, and hit an enter key. If found, the color will be selected. (5) A palette window This is the palette you have chosen in a new chart dialog box. Operation: Left Click: Chose the color as a drawing color Left double click: Register the color into a selected color window Right dragging: drag the palette window About the palette KG-Chart has two color palettes: A. DMC B. Danish Flower Thread These palette are created by the author based on their color chart, and no guarantee to be the exact color of those. Page 11 of 56 KG-Chart for Cross Stitch User's Manual - Ikuta Software & Design Studio Selected Color List This is a list of selected (used) colors. When you select a color, a mark is automatically assigned. The columns: Color, Mark, Color#, the number of the stitches The number of the stitches: #: # of Cross Stitch # + #: # of Cross Stitch + # of Back Stitches 0 + #: # of Back Stitches Operation: Left Click: Chose the color as a drawing color Right Click: Displays a popup menu to change a color etc. Refer to "Changing a color and a mark" section. You can reorder the list by clicking on the header. Page 12 of 56 KG-Chart for Cross Stitch User's Manual - Ikuta Software & Design Studio File/View Toolbar (1) Create a new chart (2) Load a existing chart (3) Save the current chart (overwrite) (4) Clipboard operations: Cut, Copy, Paste (5) Undo/Redo (6) Change the mesh size (7) Mark on/off (8) Mesh on/off (9) A real mode on/off (In this case, no mesh/marks will be shown) Page 13 of 56 KG-Chart for Cross Stitch User's Manual - Ikuta Software & Design Studio Menu Bar File: File / Print operations Edit: Editing a chart / clip board operation etc. Chart: Chart information etc. View: Chaning a view etc. Format: chart modification etc. Tool: Setting up options etc. Help: User registration etc. File Menu New... Start a new chart Open... Open an existing chart. Current chart will be closed. Save... Save the current chart. It will overwrite the existing chart. Save As... Save the current chart with a new file name. Close Close the chart. Import Convert an image file like jpeg file into a chart. Export Convert a current chart into a image file like jpeg file. Preview/Print Display a print preview, and print. Exit Close the application Recently Used Files A list of recently used files, up to five(5) Edit Menu Undo Cancel the action and revert back to the previous state Redo Redo the operation that you canceled. Undo/Redo operation can be done for up to 25 operations. Cut Cut the selection and put it into a clipboard. Copy Copy the selection and put it into a clipboard. Paste Paste the contents of the clipboard. The image will be temporaly placed on top left of the viewing window. Once it's there, you can drag & drop the selection and move it to wherever you want. By clicking the outside of the selection, the paste operation will be comitted. Page 14 of 56 KG-Chart for Cross Stitch User's Manual - Ikuta Software & Design Studio Clear All Clear the entire chart. Crop to selection Crop the chart to fit the selection area. Chart Menu Information... Displays chart information (size etc) Change Size Change the chart size Sheet Color Change the sheet color (background color) View Menu View Magnitude x1~x10 Change the zooming Mesh Mesh on/off Mark Mark on/off Center Mark" Center Mark on/off Real View Real View on/off Format Menu Operation for the selection. (This is only for Cross Stitch - not for back stitches) Invert vertical Invert horizontal Rotate Right 90 Rotate the image 90 degree to right Rotate Left 90 Rotate the image 90 degree to left Rotate Right 180 Rotate the image 180 degree to right Tool Menu Option Change application options Page 15 of 56 KG-Chart for Cross Stitch User's Manual - Ikuta Software & Design Studio Help Menu Read me Displays aKG-Chart's Readme text file. version Displays a version information Page 16 of 56 KG-Chart for Cross Stitch User's Manual - Ikuta Software & Design Studio Creating and saving a chart Creaing a new chart Loading a saved chart Saving a chart Converting an image to a chart Saving a chart in a standard image format Page 17 of 56 KG-Chart for Cross Stitch User's Manual - Ikuta Software & Design Studio Creaing a new chart To start a new chart, use the file menu "File" - "New..." You will see the following dialog box. Title The title of the chart you are about to create. Author The name of author, which will be printed as a copyright holder. (This is available only for the shareware version) Cloth A type of cloth: either "Aida" or "Linen". If you chose "Linen", you can specify "Linen Threads/one stitch value. Cloth Name If you want to use specific cloth name other than Aida or Linen, use this text box. Linen Th./One Stitch The number of threads for one stitch. Th. Count The thread count. You can chose the unit from linen "threads/cm" or "count/inch". Rect Rectangle Grid: If you want use the rectangle grid (meaning width and height are different size), then check this item. For cross stitch, usually this shouldn't check. Chart Size: The size of the chart. You can specify that by "cm" or "count". The max value is 1000 for the shareware version and 500 for LE version. Palette The color palette you want to use, either DMC or Danish Flower Thread. Page 18 of 56 KG-Chart for Cross Stitch User's Manual - Ikuta Software & Design Studio Loading a saved chart To open a existing file, use "File" - "Open..." menu item. You will see a file open dialog box, there chose the file you want to open. Page 19 of 56 KG-Chart for Cross Stitch User's Manual - Ikuta Software & Design Studio Saving a chart To save the chart you are editing, use a "File" - "Save" menu item. If you want to save the chart with other name than current file name, use a "File" - "Save As..." menu item. You will see a file open dialog box to specify the new name. Page 20 of 56 KG-Chart for Cross Stitch User's Manual - Ikuta Software & Design Studio Converting an image to a chart This functionality it to be used to convert image files into a chart file. You can import the following file types (file extensions): jpg, png, bmp, gif, ico, tiff, tga, pcx, jp2 (Jpeg 2000) Operation: 1. Select "File" - "Import..." from the menu bar. 2. You will see a file open dialog box. Chose a file you want to convert. 3. Then, you will see a "Import" dialog box as follows. This is almost same as a "New" chart dialog box. Title The title of the chart you are about to create. Author The name of author, which will be printed as a copyright holder. (This is available only for the shareware version) Cloth A type of cloth: either "Aida" or "Linen". If you chose "Linen", you can specify "Linen Threads/one stitch value. Cloth Name If you want to use specific cloth name other than Aida or Linen, use this text box. Linen Th./One Stitch The number of threads for one stitch. Th. Count The thread count. You can chose the unit from linen "threads/cm" or "count/inch". Rect Rectangle Grid: If you want use the rectangle grid (meaning width and height are different size), then check this item. For cross stitch, usually this shouldn't check. Chart Size: The size of the chart. You can specify that by "cm" or "count". The max value is 1000 for the shareware version and 500 for LE version. Page 21 of 56 KG-Chart for Cross Stitch User's Manual - Ikuta Software & Design Studio Palette The color palette you want to use, either DMC or Danish Flower Thread. Colors: The number of colors you want to use for the chart. Please note that the conversion will not generate the exact number of color, rather it generates around the number you specified (but will not exceed it). The number should be the power of 2: 2,4,8,16,32,64,128. The actual numbers of color generated will be usually less than that due to some consolidation of colors etc based on my color reducing algorithm. Page 22 of 56 KG-Chart for Cross Stitch User's Manual - Ikuta Software & Design Studio Saving a chart in a standard image format You can export the chart image as a regular image file. The file types you can save: jpg, png, bmp, tif, tga, pcx The type of image you can export are as follows: Raw Image: One stitch will be 2x2 dot image. This is because of quarter stitches. (In other word, one quarter stitch = 1 pixel.) Only cross stitch data will be export. (No back stitches, as those are vector data) Current Image: The exact view you are seeing will be exported. For example, if you are using a view with a real mode and "x4" magnification, the exported image will be a entire chart with that setting. Backstitches will be there too. This is the best way to create a image file of as is of viewing. What you see is what you get as a image file. Steps: 1. If you want to use "Current Image" mode, set the view magnification, real mode on/off, grid on/off etc. If you want to use "Raw Image", no setting will affect the data. 2. Chose a "File" - "Export" menu item. 3. Click "OK" and you will see a file save dialog box, and save the file. Page 23 of 56 KG-Chart for Cross Stitch User's Manual - Ikuta Software & Design Studio Chose a Background Color When you choose a menu item [Chart]-[Sheet Color], a dialog box will appears as follows. You can choose from either standard colors or DMC colors. Select a color, and click on "OK" button. Page 24 of 56 KG-Chart for Cross Stitch User's Manual - Ikuta Software & Design Studio Chart Information - View & Edit To check chart information, select a menu item [Chart]-[Information]. You will see a following dialog box. If you want to change the chart size, please refer to "Resizing" It the chart is yours: If the chart is created by other person and password locked: Page 25 of 56 KG-Chart for Cross Stitch User's Manual - Ikuta Software & Design Studio Confirming the number of colors (1) The total number of colors and stitches (2) To refresh the number, click on this button. (3) The number of stitches by each color: The number of the stitches: #: # of Cross Stitch # + #: # of Cross Stitch + # of Back Stitches 0 + #: # of Back Stitches Page 26 of 56 KG-Chart for Cross Stitch User's Manual - Ikuta Software & Design Studio Resizing To resize the chart, use "Chart" - "Change Size" menu item. Following dialog box appears. (1) The size information (2) Current size (Black) (3) Current used area and the difference from chart size (green) (4) The difference between current size and the new size (5) Anchors to be used to drag to resize: You can use those black boxes to drag to resize the chart. (6) Current size (7) Current used area and the difference from chart size (8) The difference between current size and the new size. The text boxes are for entering the margins. (9) To specify the new size by width and height. (10) To fit the chart to the drawing area. This automatically detect the painted area and fit the chart to that. So, you can use following method to specify the new size: A. Dragging the black boxes(5) B. Entering values in (8) or (9) Page 27 of 56 KG-Chart for Cross Stitch User's Manual - Ikuta Software & Design Studio Editing Cross Stitch Tools for editing cross stitches. Use "Cross Stitch" tab. Page 28 of 56 KG-Chart for Cross Stitch User's Manual - Ikuta Software & Design Studio Basic Drawing Tools Select one of the tool you want to use from the "Cross stitch tool bar" Most of the time, the basic operation is: Left click: draw with a selected color Right click: eraser Pencil Draw one stitch operation Left click: drawing Right click: erasing If you select the pencil tool, you can also select half stitches. Refer to the next page. Brush Draw with various size/shape brushes. You can select a type of brush from the toolbar below the main tool bar. A type of brush: operation Left click: drawing Right click: erasing flood fill Flood fill the area with the same color of the clicked cell with a specified color. operation Left click: drawing Right click: erasing Spoit Select the same color of the clicked cell in the selected color palette. Page 29 of 56 KG-Chart for Cross Stitch User's Manual - Ikuta Software & Design Studio operation Left click: Select a color, and goes back to the previous tool Right click: Select a color, and keep continue doing so Eraser Erase the cell. You can choose a size of the erase. operation Left click: erasing Page 30 of 56 KG-Chart for Cross Stitch User's Manual - Ikuta Software & Design Studio Drawing Special Stitches When you select a pencil tool, you can also select a type of cross stitch. A type of stitch (1) Cross Stitch (2) Three Quarter (3) Half Cross (4) Quarter Stitch (5) Petite Cross Stitch To draw the half stitches, chose the type of stitch from the toolbar, and then click on the corner of the square. Real view: (1) Three Quarter (2) Half Cross (3) Petite Cross Stitch (4) Quarter Stitch Page 31 of 56 KG-Chart for Cross Stitch User's Manual - Ikuta Software & Design Studio Basic Drawing Tools (2) The basic steps to draw is as follows: 1 Left mouse button click at the starting point 2 Draw the mouse while the button pushed 3 Release the button at the end point Use left mouse button to draw, right mouse button to erase (using back color). If you chose tools other than fill tool, you can select the pattern of the line. Line Patters Drawing Tools Line Draw a line Rectangle Fill Draw a filled rectangle Rectangle Frame Draw a non-filled rectangle Ellipse Fill Draw a filled ellipse Ellipse Frame Draw a non-filled ellipse Page 32 of 56 KG-Chart for Cross Stitch User's Manual - Ikuta Software & Design Studio Selection Selection Tool Select an area Selection Use the left mouse button - click at the starting point, drag the mouse, and release the mouse button at the end point. The rectangle area will be selected and dotted line will be there. Move/Copy 1. Left-button click inside the selection, and drag it to move the selection 2. Left-button click inside the selection, and drag it while pushing a control key to copy the selection 3. Click outside the selection to unselect the selection 4. If there is a selection, you can use "Format" tools from the menu bar. 5. If there is a selection, you can use Cut/Copy/Past menu item in "Edit" from the menu bar. Popup Menu for Editing Right-click inside the selection to display a pop-up menu to do some operations. Page 33 of 56 KG-Chart for Cross Stitch User's Manual - Ikuta Software & Design Studio Changing a color and a mark To change the color or mark, use the selected color list. Right-click on the item in the list, and you will see a pop-up menu What you can do from the menu item: Change a mark Change a color Change a line type (for other stitches/backstitches) Delete the color Changing a mark This is a dialog box to change the mark. Chose the mark you want to use for the color, and click "OK". Changing a color Page 34 of 56 KG-Chart for Cross Stitch User's Manual - Ikuta Software & Design Studio This is a dialog box to change the color. 1. The color you have already used are blue boxed 2. The color you are about to change are marked X in red boxed Notes: 1. The color you are about to chagne can't be selected. 2. If you chose the color which is already used, those two color will be merged and the mark will be the one you chose (not the one you are about to chage) Change the color and click on "OK" To change the color of back stitches, refer to "Editing Backstitches" Delete Delete the color. If you delete the color, those color in the char will be deleted. Page 35 of 56 KG-Chart for Cross Stitch User's Manual - Ikuta Software & Design Studio Editing Other Stitches To edit the backstitches (other stitches), use "Other Stitch" tab. Page 36 of 56 KG-Chart for Cross Stitch User's Manual - Ikuta Software & Design Studio Drawing Back Stitches / Other Stitches The basic operation is as follows. (1) Left-button click at the starting point. (2) Drag the mouse (Don't leave the mouse button) (3) Release the mouse button at the end point You can draw the back stitches in a half grid of cross stitches. Tools for other stitches Draw other stitches Draw the other stithces. You can chose the type of other stitches from the list under the toolbar. Selection tool for other stitches Select other stitches Please refer to "Selecting Other Stitches" section. Stamp on/off Use this option to draw the shape by clicking (This is valid all stitches other than back stitches and cutting line.) The type of other stitches Cross Stitches French KnotFour-Sided Hardanger Stitches Klaster BlockAlgerian EyeletDove's EyeWovenBarPicotCutting LineButton Hole Edge Page 37 of 56 KG-Chart for Cross Stitch User's Manual - Ikuta Software & Design Studio Selecting Other Stitches To edit other stitches, use the following methods: 1. Left click the particular stitch. To select additional stitches, use "Shift" key. 2. Drag the area and select all stitches inside the box. [A] Left-click to select the shape. If selected, the shape will have black boxes on both end. Hover the mouse, and the mouse cursor changes the shape like this: Then, you can drag it to change the shape. If you hover the mouse on the line, the mouse cursor changes the shape like this: Then, you can drag the shape to move them. Use "Ctrl" key to copy them. If there are any selected shapes, you can use Cut/Copy/Paste from the menu. B. SHIFT+Button click to select additional shapes Page 38 of 56 KG-Chart for Cross Stitch User's Manual - Ikuta Software & Design Studio Deleting other stitches Once you select the other stitches, you can use "Delete" key to delete those. Drag an area to select all the shapes inside Page 39 of 56 KG-Chart for Cross Stitch User's Manual - Ikuta Software & Design Studio Changing the color To change the color, follow the steps below: 1. Select the other stitches using selection tool 2. Right-click mouse button on the selection, then you will see a popup menu. 3. Chose "Change Color" menu item. 4. You will see a dialog box to chose a color. Page 40 of 56 KG-Chart for Cross Stitch User's Manual - Ikuta Software & Design Studio Checking the color 1. Select the other stitches using selection tool 2. Right-click mouse button on the selection, then you will see a popup menu. 3. Chose "Select the Color" menu item. 4. The color in the selected color list box will be selected Page 41 of 56 KG-Chart for Cross Stitch User's Manual - Ikuta Software & Design Studio Chaning the line style "Other stitches" can use a line type (line pattern) to distinguish the color in print. To change the line pattern, left click the color on the selected color list, and from the pop up menu, select "Line Pattern" menu item You will see a dialog box like this: Chose a line pattern and click on "OK". Page 42 of 56 KG-Chart for Cross Stitch User's Manual - Ikuta Software & Design Studio Adding comments to the chart To edit comments, use "Comment" tab. You can edit the comments while looking at the chart. The comments will be printed after the color table. Page 43 of 56 KG-Chart for Cross Stitch User's Manual - Ikuta Software & Design Studio Drawing Support Tools To support better drawing, following functionalities are available for you. Cursor Information Support Lines Resizing Drawing Area and Palette Area A Real View to check finished image Page 44 of 56 KG-Chart for Cross Stitch User's Manual - Ikuta Software & Design Studio Cursor Information The information shown in the drawing area is as follows: Standard (1) Cursor coordinate (X, Y) (2) Cursor location (3) Support line box: Click this to draw the support line. Click it again to clear it. (4) Sub grid lines. It is shown every five lines. The origin is the center of the chart. When selection area exists (5) Selection's width and height (W,H) (6) Selection's coordinates: Start-End Page 45 of 56 KG-Chart for Cross Stitch User's Manual - Ikuta Software & Design Studio Support Lines To draw the chart more accurately, you can use these support lines of the Grid lines. To change the particular grid line to the support line, click on the green box in the ruler. (1) Click on the box to make it a support line. Click it again to clear it. Example: Page 46 of 56 KG-Chart for Cross Stitch User's Manual - Ikuta Software & Design Studio Resizing Drawing Area and Palette Area You can change the size of the palette area. (1) Palette open/close button Click to open/close the palette window. (2) Palette window resize bar Drag the bar to change the size of the palette. Page 47 of 56 KG-Chart for Cross Stitch User's Manual - Ikuta Software & Design Studio Realview to check finished image To review your chart, you can use a "Real View" (realistic view mode) Use menu item "View" - "Real View" or click on a "Real View" icon on the tool bar. Backtitches will be realistic too. Page 48 of 56 KG-Chart for Cross Stitch User's Manual - Ikuta Software & Design Studio Print Preview and setup To print the chart, use "File" - "Preview/Print" menu item. The screen below will appear. (1) Select the printer (2) Setup the printer. (Open a printer preference page of currently you have chosen) (3) Chose the paper size and direction. (4) Print the chart (5) Go back to the editing screen (6) A Preview Screen (7) Specify the pages you want to print. (8) Zoom the preview window. It won't affect the print size. (9) Specify the page number to preview. (10) To fill the mesh with color, use this option. To actually print the chart in color, use printer setup dialog's color option (How it setup depends on your printer). (11) To print the mesh, use this option. (12) To print the mark, use this option. (13) The unit size of the chart size (14) To print the finished image, use this option. The first page will be the real image of the entire chart in one page. Page 49 of 56 KG-Chart for Cross Stitch User's Manual - Ikuta Software & Design Studio (15) To print the color table in a independent page, use this option. (16) Change the grid size. The value could be 1mm to 4mm. This affect the print size. (17) Calculate and set the mesh size the actual size of the chart. Page 50 of 56 KG-Chart for Cross Stitch User's Manual - Ikuta Software & Design Studio Print contents (1) Title (2) Author name (only available for a shareware version) (3) A center of the chart marker (4) Scale (1) A chart information (2) A color table (3) A finished size: You can change the unit in the print preview screen. The color table uses a stitch type as a sorting. A mark, a color#, and the number of stitches will be output. Page 51 of 56 KG-Chart for Cross Stitch User's Manual - Ikuta Software & Design Studio A comment section will be printed after the color table. If you chose "Finished Image", the first page will be a real mode image of the entire chart in one page. Page 52 of 56 KG-Chart for Cross Stitch User's Manual - Ikuta Software & Design Studio An arrangement of a chart and a color table When printing the chart, depends on the paper size, the chart size, and the number of colors used, KG-Chart automatically determin the arrangement of the location of the color table. The color table under the chart The color table is on the right side of the chart The color table in a separate page. (You can do this by selecting explicit option) Page 53 of 56 KG-Chart for Cross Stitch User's Manual - Ikuta Software & Design Studio Automatic Divided Printing When the chart size is larger than the page size, KG-Chart automatically divide the chart into several pages. In this case, the color table will be in the last page. As this won't fit in one page, it is going to be divided into four pages. The divided charts will be printed horizontal order, and then vertical order next. Page 54 of 56 KG-Chart for Cross Stitch User's Manual - Ikuta Software & Design Studio Options To open a options dialog box, use "Tools" - "Options" file menu item. File association: "Set" KG-Chart's file "*.sth" file will be associated with KG-Chart application. By doing that, you can use a windows explorer to open the *.sth file with KG-Chart by double clicking the file. Recent Files: "Clear" Clear the recently used files from the menu bar. Page 55 of 56 KG-Chart for Cross Stitch User's Manual - Ikuta Software & Design Studio About the Author Author: Keiji Ikuta, Master of Software Engineering / Software Architect / User Experience Engineer http://www.iktsoft.net/keiji-en/ KG-Chart for Cross Stitch/Bead Weaving http://www.iktsoft.net/kgchart-en/ KG-Chart for Cross Stitch User's Manual Ver. 1.09 September 20, 2008 http://www.iktsoft.net/kgchart-en/manual-cs/ Copyright (C) 2000-2011 Keiji Ikuta All Rights Reserved Page 56 of 56