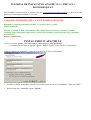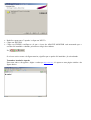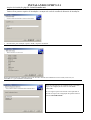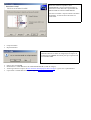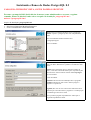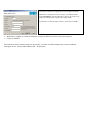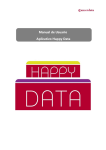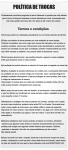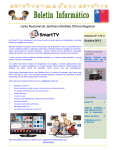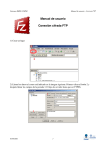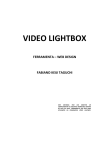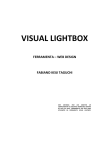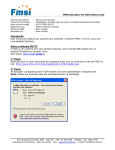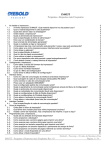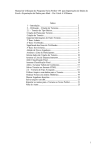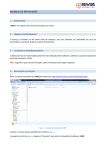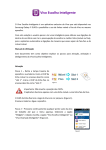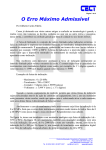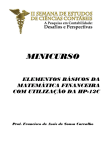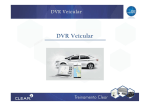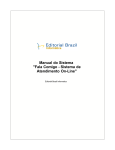Download Manual de Instalação do APACHE, PHP e POSTGRESQL
Transcript
TUTORIAL DE INSTALAÇÃO APACHE 2.2.4 + PHP 5.2.1 + POSTGRESQL 8.2 Para instalação baixemos todos os arquivos do site www.simonsen.br/aulas/servidor/ e vamos criar uma pasta em nossa maquina chamada C:\servidor\ CASO SEJA WINDOWS VISTA, ANTES FAZER O SEGUINTE Renomear o arquivo de instalação apache_2.2.4-win32-x86-no_ssl.msi PARA apache.msi Executar o prompt do DOS como administrador (botão direito do mouse) e executar o seguinte comando, dentro do diretório onde estiver o arquivo de instalação apache.msi, que já foi renomeado anteriormente: msiexec /i apache.msi INSTALANDO O APACHE 2.2 Arquivo de instalação: apache_2.2.4-win32-x86-no_ssl.msi (se for no vista, apache.msi) A instalação do servidor de páginas Apache é bem fácil, pois, iremos instalar a versão típica. Clique no arquivo de instalação e clique em next até a seção Server Information • Preencha os dados, mantenha a porta 80 selecionado como assim foi recomendado. Clique em NEXT > • Na tela Setup type, mantenha a opção Typical • • • Redefina a pasta para C:\apache\ e clique em NEXT > Clique em INSTALL Clique em FINISH, certifique-se de que o ícone do APACHE MONITOR está mostrando que o servidor foi instalado e rodando, próximo ao relógio do windows. Ex: Se o ícone estiver como o da figura anterior, significa que o apache foi instalado e já está rodando. Testando a instalação Apache Para testar abra o navegador e digite o endereço http://127.0.0.1/, irá aparecer uma página similar a da figura abaixo. INSTALANDO O PHP 5.2.1 Arquivo de instalação: php-5.2.1-win32-installer.msi Vamos clicar para no arquivo de instalação e avançar até a tela de escolha de diretorio de instalação. • Escolheremos para instalação a pasta C:\PHP\, cliquemos em NEXT Nesta tela informaremos ao instalador qual tipo de Servidor de Web está rodando em nosso servidor, neste caso, é o APACHE 2.2.x, que instalamos anteriormente. Nesta tela informaremos ao instalador onde se encontra o arquivo de configuração do nosso servidor WEB (APACHE). Se você seguiu os passos de acordo como explicado no tutorial seu arquivo de configuração do apache estará na pasta C:\APACHE\CONF\ Nesta tela você deve expandir o menu EXTENSIONS e clicar no item PostgreSQL, e selecionar no menu POP-UP a opção WILL BE INSTALLED ON LOCAL HARD DRIVE Este item irá instalar o suporte ao Banco de Dados PostgreSQL, servidor de banco de usado em nossas aulas. • • Clique em NEXT Depois INSTALL Nesta tela o instalador devemos clicar em SIM para que o instalador adicione as linhas de configuração no arquivo de configuração do Apache necessárias para que o Apache rode com o módulo PHP. • • • • Iremos clicar em FINISH Restartaremos o APACHE através do APACHE MONITOR (ao lado do relógio) . Vamos agora baixar o arquivo de www.simonsen.br/aulasphp/servidor/teste.php e o gravar em c:\apache\htdocs\ E para testar o módulo PHP no navegador digitares http://127.0.0.1/teste.php Instalando o Banco de Dados PostgreSQL 8.2 CASO SEJA WINDOWS VISTA, ANTES FAZER O SEGUINTE Executar o prompt do DOS (botão direito do mouse) como administrador e executar o seguinte comando, dentro do diretório onde estiver o arquivo de instalação postgresql-8.2.msi : msiexec /i postgresql-8.2.msi Arquivo de instalação: postgresql-8.2.msi • • Selecionar a linguagem Brazilian Portuguese Ir até a tela INSTALLATION OPTIONS Mudaremos a localização do Banco para C:\postgresql\ NOTA: a pasta C:\postgresql\ deve estar completamente vazia Não necessidade de mudar nenhuma outra configuração/opção Clicar em NEXT. Nesta tela escolheremos as opções de criação do serviço de banco de dados. Manteremos o padrão e escolheremos uma senha. NOTA: Está conta/senha, não é a do Super Usuário do banco, e sim uma conta do Windows que é responsável pelo Start do banco. Será criado um usuário chamado postgres em seu windows. Clicar Em NEXT NOTA2: Pode acontecer da instalação fazer 2 perguntas Primeira, informa que não existe o usuário postgres e pergunte se o pode criar. Segunda, Em caso de você colocar uma senha fácil ele irá informar que sua senha é fraca e pergunta se você deseja que o instalador gere uma nova senha. Para a primeira pergunta responderemos SIM e para a Segunda responderemos NÃO. Nesta tela escolheremos configuração iniciais do Banco de dados. Manteremos o padrão para todos o campos, com EXCEÇÃO do campo Encoding no qual escolheremos a opção UTF-8 (que é um padrão de símbolos mais completo que o SQL-ANSI). Escolheremos a senha do Super Usuário e clicaremos em NEXT. • • Manteremos o padrão até o final da instalação. (Clique em NEXT até iniciar a copia dos arquivos) Clique em FINISH Este tutorial foi feito ao mesmo tempo em que instalei o servidor em minha máquina não ocasinou nenhuma mensagem de erro. Estou usando Windows XP – Professional. Alterando arquivos de configurações do PHP. Alteraremos este arquivo para adequar o comportamento do PHP de acordo com o ambiente de aula. Para isso seguiremos os passos: Abrir o arquivo c:\php\php.ini Localizar a linha: short_open_tag = Off Trocar o valor de OFF para ON Esta opção fará com que Servidor reconha <? Como tag de abertura de script PHPs Localizar a linha: register_globals = Off Trocar o Valor de OFF para ON Esta opção explicarei em Sala, quando falarmos de formulários. Localizar a linha: display_errors = Off Trocar de OFF para ON Permite que o Servidor mostre mensagens de Erro e Notices. Salve o arquivo php.ini e faça uma cópia do mesmo para c:\windows\ A instalação foi concluída. Reinicie o computador. Lembrando que para testar seus programas em php eles devem ficar na pasta c:\apache\htdocs Relate problemas de instalação e/ou dúvidas no meu email: [email protected] Grande abraço, Everton M. Machado Obs: No caso de instalação no Windows Vista, testamos a instalação com os comandos passados acima e funcionou.