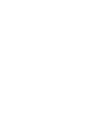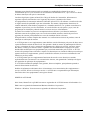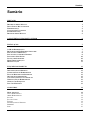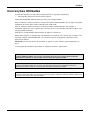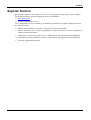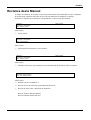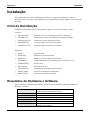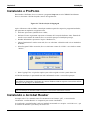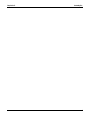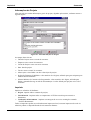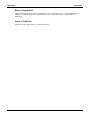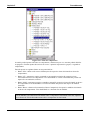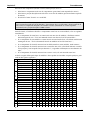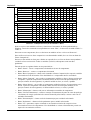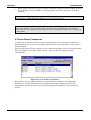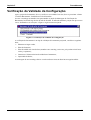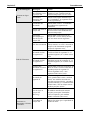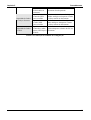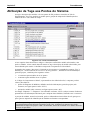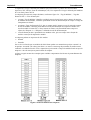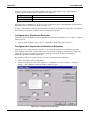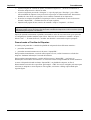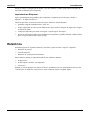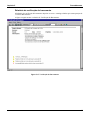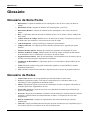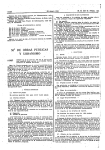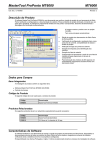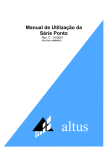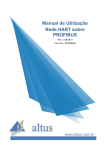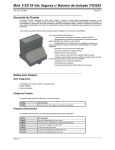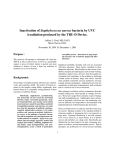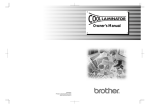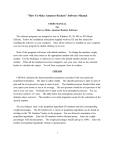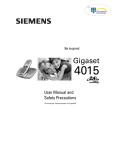Download Manual de Utilização MT6000 MasterTool ProPonto
Transcript
Manual de Utilização MT6000 MasterTool ProPonto Rev. D 04/2010 Cód. Doc: 6299-040.3 altus Condições Gerais de Fornecimento Nenhuma parte deste documento pode ser copiada ou reproduzida de alguma forma sem o consentimento prévio e por escrito da ALTUS Sistemas de Informática S.A., que se reserva o direito de efetuar alterações sem prévio comunicado. Conforme legislação vigente no Brasil, do Código de Defesa do Consumidor, informamos os seguintes aspectos relacionados com a segurança de pessoas e instalações do cliente: Os equipamentos de automação industrial, fabricados pela ALTUS, são robustos e confiáveis devido ao rígido controle de qualidade a que são submetidos. No entanto, equipamentos eletrônicos de controle industrial (controladores programáveis, comandos numéricos, etc.) podem causar danos às máquinas ou processos por eles controlados, no caso de defeito em suas partes e peças, erros de programação ou instalação, podendo inclusive colocar em risco vidas humanas. O usuário deve analisar as possíveis conseqüências destes defeitos e providenciar instalações adicionais externas de segurança que, em caso de necessidade, atuem no sentido de preservar a segurança do sistema, principalmente nos casos da instalação inicial e de testes. É imprescindível a leitura completa dos manuais e/ou características técnicas do produto, antes da instalação ou utilização do mesmo. A ALTUS garante os seus equipamentos contra defeitos reais de fabricação pelo prazo de doze meses a partir da data da emissão da nota fiscal. Esta garantia é dada em termos de manutenção de fábrica, ou seja, o transporte de envio e retorno do equipamento até a fábrica da ALTUS, em Porto Alegre, RS, Brasil, ocorrerá por conta do cliente. A garantia será automaticamente suspensa caso sejam introduzidas modificações nos equipamentos por pessoal não autorizado pela ALTUS. A ALTUS exime-se de quaisquer ônus referentes a reparos ou substituições em virtude de falhas provocadas por agentes externos aos equipamentos, pelo uso indevido dos mesmos, bem como resultantes de caso fortuito ou por força maior. A ALTUS garante que seus equipamentos funcionam de acordo com as descrições contidas explicitamente em seus manuais e/ou características técnicas, não garantindo a satisfação de algum tipo particular de aplicação dos equipamentos. A ALTUS desconsiderará qualquer outra garantia, direta ou implícita, principalmente quando se tratar de fornecimento de terceiros. Pedidos de informações adicionais sobre o fornecimento e/ou características dos equipamentos e serviços ALTUS, devem ser feitos por escrito. A ALTUS não se responsabiliza por informações fornecidas sobre seus equipamentos sem registro formal. DIREITOS AUTORAIS Série Ponto, MasterTool e QUARK são marcas registradas da ALTUS Sistemas de Informática S.A. IBM é marca registrada da International Business Machines Corporation. Windows e Windows Vista são marcas registradas da Microsoft Corporation. i Sumário Sumário PREFÁCIO 1 DESCRIÇÃO DESTE MANUAL DOCUMENTOS RELACIONADOS TERMINOLOGIA CONVENÇÕES UTILIZADAS SUPORTE TÉCNICO REVISÕES DESTE MANUAL 1 1 2 3 4 5 O MASTERTOOL PROPONTO MT6000 6 INSTALAÇÃO 7 O CD DE DISTRIBUIÇÃO REQUISITOS DE HARDWARE E SOFTWARE INSTALANDO O PROPONTO INSTALANDO O ACROBAT READER INICIANDO O PROPONTO LICENÇA DE SOFTWARE MODO DEMONSTRAÇÃO DESINSTALAÇÃO 7 7 8 8 10 10 10 11 FUNÇÕES DO PRODUTO 12 ORGANIZAÇÃO EM PROJETO COMPONENTES DO BARRAMENTO TELA DE DESENHO POR SEGMENTO ÁRVORE DE COMPONENTES VISUALIZAÇÃO DAS CTS E MANUAIS VERIFICAÇÃO DO BARRAMENTO GERAÇÃO DE ETIQUETAS LISTA DE MATERIAL 12 12 12 12 13 13 13 13 COMANDOS 14 MENU ARQUIVO NOVO BARRAMENTO ABRIR BARRAMENTO SALVAR SALVAR COMO FECHAR INFORMAÇÕES DO PROJETO IMPRIMIR SAIR 14 14 14 14 14 14 15 15 16 ii Sumário MENU EDITAR RECORTAR COPIAR COLAR MENU DESENHO INSERIR REMOVER MOVER P/ DIREITA MOVER P/ ESQUERDA TELA DE DESENHO TELA DE COMPONENTES TELA DE DOCUMENTAÇÃO TELA DE PARÂMETROS MENU FERRAMENTAS VERIFICAR BARRAMENTO GERAR ETIQUETAS OPÇÕES MENU AJUDA CONTEÚDO E ÍNDICE INFORMAÇÕES DO COMPONENTE CARACTERÍSTICAS TÉCNICAS MANUAL OUTROS MANUAIS BASES COMPATÍVEIS SOBRE O PROPONTO 16 16 16 16 16 16 16 16 16 16 17 17 17 17 17 17 17 17 17 17 17 17 17 18 18 PROCEDIMENTOS 19 PROJETO DE BARRAMENTO DE FORMA GRÁFICA A TELA DE COMPONENTES A TELA DE DESENHO A TELA DE BASES COMPATÍVEIS PARAMETRIZAÇÃO VERIFICAÇÃO DA VALIDADE DA CONFIGURAÇÃO ATRIBUIÇÃO DE TAGS AOS PONTOS DO SISTEMA GERAÇÃO DE ETIQUETAS DE IDENTIFICAÇÃO DOS MÓDULOS FORMATO DAS ETIQUETAS CHAMANDO A PLANILHA DE ETIQUETAS CONFIGURANDO A PLANILHA DE ETIQUETAS CONFIGURANDO A IMPRESSÃO DA PLANILHA DE ETIQUETAS PREENCHENDO A PLANILHA DE ETIQUETAS IMPRIMINDO AS ETIQUETAS RELATÓRIOS RELATÓRIO DE PROJETO LISTA DE MATERIAIS RELATÓRIO DE VERIFICAÇÃO DE BARRAMENTO 19 19 21 24 25 26 29 30 30 32 33 33 34 36 36 37 39 40 GLOSSÁRIO 41 GLOSSÁRIO DA SÉRIE PONTO GLOSSÁRIO DE REDES GLOSSÁRIO GERAL 41 41 42 iii Prefácio Prefácio A seguir, é apresentado o conteúdo dos capítulos deste manual, das convenções adotadas, bem como uma relação dos manuais de referência relacionados com este software. Descrição deste Manual Este manual descreve o MasterTool ProPonto MT6000, às vezes referido apenas como ProPonto, e está dividido em cinco capítulos e um apêndice. O capítulo 1, O MasterTool ProPonto MT6000, apresenta uma descrição do ProPonto, suas principais características e funções. O capítulo 2, Instalação, descreve o CD de distribuição e a instalação do ProPonto. O capítulo 3, Funções do Produto, apresenta, de forma detalhada, a funcionalidade do ProPonto. O capítulo 4, Comandos, apresenta de maneira seqüencial todos os comandos do menu do ProPonto. O capítulo 5, Procedimentos, descreve os principais procedimentos efetuados com o ProPonto, usando exemplos. O apêndice A, Glossário, relaciona as expressões e abreviaturas utilizadas neste manual. Documentos Relacionados Para obter informações adicionais sobre o ProPonto e sobre a Série Ponto, podem ser consultados outros documentos disponíveis no CD de distribuição deste produto e no site da Altus na Internet, www.altus.com.br Código Denominação MU209000 Manual de Utilização da Série Ponto MU299026 Manual de Utilização da Rede PROFIBUS CT109000 Características Gerais da Série CT109001 Configuração da cabeça PROFIBUS MU209100 Manual de Utilização PO3045 – UCP MU203028 Manual de Utilização MasterTool MT4100 MU203026 Manual de Utilização ProfiTool - AL3865 1 Prefácio Terminologia Neste manual, as palavras “software” e “hardware” são empregadas livremente, por sua generalidade e freqüência de uso. Por este motivo, apesar de serem vocábulos em inglês, aparecerão no texto sem aspas. As seguintes expressões são empregadas com freqüência no texto do manual. Por isso, a necessidade de serem conhecidas para uma melhor compreensão. • CP: Controlador Programável - entendido como um equipamento composto por uma UCP, módulos de entrada e saída e fonte de alimentação • UCP: Unidade Central de Processamento, é o módulo principal do CP, que realiza o processamento dos dados • MasterTool: identifica o programa ALTUS para microcomputador padrão IBM-PC® ou compatível, executável em ambiente WINDOWS®, que permite o desenvolvimento de aplicativos para os CPs das séries Ponto, PICCOLO, AL-2000, AL-3000 e QUARK. Ao longo do manual, este programa será referido pela própria sigla ou como "programador MasterTool" • Browser: Interface de visualização de páginas HTML via protocolo HTTP. Outras expressões podem ser encontradas no apêndice A, Glossário. 2 Prefácio Convenções Utilizadas Os símbolos utilizados ao longo deste manual possuem os seguintes significados: • Este marcador indica uma lista de itens ou tópicos. maiúsculas PEQUENAS indicam nomes de teclas, por exemplo ENTER. TECLA1+TECLA2 é usado para teclas a serem pressionadas simultaneamente. Por exemplo, a digitação simultânea das teclas CTRL e END é indicada como CTRL+END. é usado para teclas a serem pressionadas seqüencialmente. Por exemplo, a mensagem “Digite ALT, F10” significa que a tecla ALT deve ser pressionada e liberada e então a tecla F10 pressionada e liberada. TECLA1, TECLA2 MAIÚSCULAS GRANDES indicam nomes de arquivos e diretórios. Itálico indica palavras e caracteres que são digitados no teclado ou vistos na tela. Por exemplo, se for solicitado a digitar A:MASTERTOOL, estes caracteres devem ser digitados exatamente como aparecem no manual. NEGRITO é usado para nomes de comandos ou opções, ou para enfatizar partes importantes do texto. As mensagens de advertência apresentam os seguintes formatos e significados: PERIGO: O rótulo PERIGO indica que risco de vida, danos pessoais graves ou prejuízos materiais substanciais resultarão se as precauções necessárias não forem tomadas. CUIDADO: O rótulo CUIDADO indica que risco de vida, danos pessoais graves ou prejuízos materiais substanciais podem resultar se as precauções necessárias não forem tomadas. ATENÇÃO: O rótulo ATENÇÃO indica que danos pessoais ou prejuízos materiais mínimos podem resultar se as precauções necessárias não forem tomadas. 3 Prefácio Suporte Técnico Para acessar o Suporte Técnico ligue para (51) 3337-3633 em Porto Alegre, RS, ou para o Suporte Técnico mais próximo conforme a página da Altus na INTERNET: • www.altus.com.br • E-MAIL: [email protected] Caso o equipamento já esteja instalado, é aconselhável providenciar as seguintes informações antes de entrar em contato: • Modelos de equipamentos utilizados e configuração do sistema instalado • Número de série da UCP, revisão do equipamento e versão do software executivo, constantes na etiqueta fixada na sua lateral • Informações do modo de operação da UCP, obtidas através do programador MASTERTOOL • Conteúdo do programa aplicativo (módulos), obtido através do programador MASTERTOOL • Versão do programador utilizado 4 Prefácio Revisões deste Manual O código de referência, da revisão e a data do presente manual estão indicados na capa. A mudança da revisão pode significar alterações da especificação funcional ou melhorias no manual. O histórico a seguir lista as alterações correspondentes a cada revisão deste manual: Revisão: A Aprovação: Luiz Gerbase Autor: Joaquim Souza Data: 10/2001 Observações: • Versão inicial Revisão: B Aprovação: Luiz Gerbase Autor: Luciano Bueno Data: 10/2001 Observações: • Formatação do manual para o novo modelo. Revisão: C Aprovação: Luiz Gerbase Autor: Joaquim Souza Data: 03/2003 Observações: • Incluídas observações para instalação como administrador no Windows 2000 ou superior. Revisão: D Aprovação: Telma Camargo Autor: Luís Felipe Kummer Data: 04/2010 Observações: • Incluído suporte ao Windows 7. • Revisão do uso das marcas de propriedade da Microsoft. • Revisão da seção sobre a instalação do ProPonto. Revisor Técnico: Roberto Martiny Revisor Editorial: Rafael Oliveira 5 Capítulo 1 O MasterTool ProPonto MT6000 O MasterTool ProPonto MT6000 A Série Ponto é um sistema para controladores programáveis, utilizando as redes de campo padrão, tal como o PROFIBUS e DEVICENET. Desta maneira, garante-se a compatibilidade com qualquer UCP que siga estes padrões. A série possui também UCPs de alta capacidade interligadas diretamente ao módulos de E/S. Recomenda-se a leitura da Característica Técnica geral da Série Ponto (CT109000) para mais detalhes. O software MasterTool ProPonto MT6000 é uma ferramenta de auxílio ao projeto de um barramento da Série Ponto. Possui as seguintes funções: • Projeto dos barramentos de módulos de maneira gráfica, através de uma tela de desenho na qual se pode inserir e visualizar os módulos e bases da Série Ponto. Esta tela de desenho do barramento é dividida em quatro segmentos, exatamente igual a um barramento físico. • Verificação da validade da configuração conferindo itens tais como: consumo de corrente, compatibilidade de bases e limites de projeto. Caso ocorra algum tipo de erro (incompatibilidade entre módulo e base, falta de terminador etc.) ele será apresentado em uma tela de mensagens de erros, informando também a posição onde ocorreu o erro para que se possa localizá-lo facilmente e corrigi-lo. • Consulta a toda documentação técnica dos produtos da Série Ponto de uma maneira rápida e integrada (CTs e manuais). • Atribuição de Tags aos pontos do sistema e uso destes tags no MasterTool. • Geração de etiquetas para identificação dos módulos. • Geração de lista de materiais. • Configuração a partir de uma lista de módulos e bases disponíveis na "árvore dos componentes". O software é executável nos sistemas operacionais Windows® 98, Windows® 2000, Windows® XP e Windows® 7, (todos 32bits).,podendo ser operado por mouse e/ou teclado. O software está disponível nas versões português e inglês. 6 Capítulo 2 Instalação Instalação Este capítulo descreve como é distribuído o ProPonto, os requisitos de hardware e software necessários a sua execução, o procedimento para a sua instalação em disco rígido e como iniciar sua execução. O CD de Distribuição O ProPonto é distribuído em um CD contendo os arquivos e diretórios listados a seguir . Arquivos: • INSTALL.EXE : Instalador, deve ser executado para iniciar a instalação • LEIAME.TXT : Informações recentes, não incluídas no manual do produto • CONTRATO.TXT : Contrato de Licença de Software Altus • README.TXT : Versão do arquivo Leiame.txt em Inglês • CONTRACT.TXT : Versão do arquivo Contrato.txt em Inglês Diretórios: • [GSD] : Arquivos GSD • [PUBLICP] : Manuais e CTs da Série Ponto • [PUBLICI] : Manuais e CTs em inglês da Série Ponto • [ACROB95] : Acrobat Reader, deve ser instalado para se visualizar as CTs • [WORDVIEW] : Word Viewer • [PowerPoint] : Power Point Viewer • [Apresentacoes] : Apresentações de produtos da Série Ponto • [MATR_POR] : Arquivos de instalação em português • [MATR_ING] : Arquivos de instalação em inglês Requisitos de Hardware e Software Para a instalação e utilização do ProPonto, são necessários os seguintes requisitos mínimos de hardware e software: Plataforma PC com Windows® 98, Windows® 2000 SP4, Windows® XP SP2 (32bits) ou Windows® 7 (32bits). Processador Pentium 100 MHz (mínimo) Espaço em Disco 50 MB (mínimo) Memória RAM 64 MB (mínimo) Vídeo Super VGA Resolução 800x600 (recomendável) Browser compatível Internet Explorer 3.0 ou superior Netscape 4.6 ou superior 7 Capítulo 2 Instalação Instalando o ProPonto Para instalar o ProPonto, deve-se executar o programa Setup.exe na raiz CDROM. Inicialmente deve-se selecionar o idioma desejado, através da seguinte tela: Figura 2-1 Tela de seleção da linguagem Após o idioma ter sido escolhido, a instalação continua a partir do respectivo programa instalador, que apresenta na seqüência as seguintes telas: • Welcome: apresenta a janela de boas vindas; • Software Licence Agreement: apresenta o Contrato de Licença de Software Altus. Estando de acordo com os termos do contrato, deve-se aceitá-lo para que a instalação prossiga; • Readme Information: apresenta o arquivo “Readme.txt”; • Choose Destination Location: nesta tela, deve-se selecionar o diretório onde vai ser instalado o ProPonto; • Select Program Folder: nesta tela, deve-se selecionar o nome do “folder” a ser criado no menu “Iniciar”; • Start Copying Files: a cópia dos arquivos para o disco rígido se inicia a partir desta tela. Ao final da instalação, é apresentada uma tela confirmando ou não o sucesso da operação. ATENÇÃO: Para instalar ou desinstalar o ProPonto nas versões Windows 2000 ou superior é necessário utilizar um login com privilégios de administrador. ATENÇÃO: Após a instalação no Windows 2000 ou superior é necessário reinicializar o micro. Instalando o Acrobat Reader Os arquivos de CTs e manuais neste CD encontram-se no formato “pdf” , e necessitam do visualizador “Acrobat Reader” ou compatível para serem visualizados. O visualizador “Acrobat Reader” pode ser instalado executando-se o arquivo “Ar32e301.exe” , que se encontra no diretório “[acrob95]” na raiz do CD . 8 Capítulo 2 Instalação 9 Capítulo 2 Instalação Iniciando o ProPonto Após a instalação, o ProPonto pode ser executado a partir do menu "Iniciar \ Programas \ ProPonto". Quando utilizado em conjunto com o MasterTool Programming MT4000 ou MT4100, para a configuração de um barramento de uma CPU da Série Ponto, o ProPonto não deve ser executado a partir do menu Iniciar, e sim a partir do próprio MasterTool, conforme explicado no Manual de Utilização MasterTool MT4100. Licença de Software Ao ser executado pela primeira vez, o ProPonto solicita que o usuário preencha os dados do Contrato de Licença de Software: nome da empresa, número de série e chave de software. O número de série e a chave de software encontram-se no encarte frontal da caixa do CD. A figura a seguir mostra a tela de preenchimento da licença de Software: Figura 2-2 Tela de Licença de Software Após o preenchimento correto destas informações, pode-se utilizar normalmente o programa. Modo Demonstração Pode-se executar o ProPonto em modo demonstração. Neste modo de operação, não é necessário preencher os dados do contrato de licença de software, mas a funcionalidade do produto fica reduzida, pois apenas os três primeiros componentes do segmento zero serão salvos. Para se executar o ProPonto em modo demonstração, deve-se pressionar o botão “Sair” na tela de preenchimento de licença de software, e confirmar a execução neste modo. 10 Capítulo 2 Instalação Desinstalação Para se desinstalar o ProPonto, seguir os seguintes passos: • Fechar todos os programas. • Clicar no botão Iniciar do Windows, apontar para Configurações e, em seguida, clicar em Painel de controle. • Clicar duas vezes no ícone Adicionar/remover programas. • Clicar em “MasterTool ProPonto MT6000” na guia Instalar/desinstalar e, em seguida, em Adicionar/remover. • Seguir as instruções na tela. ATENÇÃO: Para instalar ou desinstalar o ProPonto no Windows 2000 ou superior é necessário utilizar um login com privilégios de administrador. 11 Capítulo 3 Funções do Produto Funções do Produto Este capítulo apresenta as funções do produto. O detalhamento da operação é feito nos capítulos “Comandos” e “Procedimentos” . Organização em Projeto O ProPonto utiliza o conceito de projeto, que estabelece uma relação entre vários arquivos formando um ambiente de trabalho. Um único projeto poderá ser aberto por vez, e suas informações serão salvas em um arquivo com a extensão “.GBL”. Componentes do Barramento Um barramento da Série Ponto é composto de um módulo mestre (UCP ou cabeça remota de rede de campo) e diversos módulos escravos (tipicamente módulos de E/S). Um barramento pode se dividir em até quatro segmentos de barramento. O ProPonto possui os seguintes componentes de um barramento: • Componentes que formam o meio físico: bases, expansores de barramento, cabos de expansão e terminadores • Componentes conectados sobre bases, ou módulos: cabeças remotas, CPUs, módulos de E/S, fontes de alimentação Recomenda-se a leitura da Característica Técnica geral da Série Ponto (CT109000) e do Manual de Utilização da Série Ponto (MU209000) para mais detalhes. Tela de Desenho por Segmento A tela de desenho do ProPonto permite criar um barramento, inserindo-se os componentes (bases e módulos) sobre o barramento, de maneira gráfica. No capítulo Procedimentos é mostrado um exemplo desta tela (figura 5-3), para o segmento zero. É possível selecionar qual dos quatro segmentos (0 a 3) será exibido. Em cada segmento, existem 14 áreas reservadas para posições físicas. Em cada posição física pode se inserir até dois componentes: uma base (área inferior da posição física) e um módulo (área superior da posição física). As duas posições iniciais devem ser utilizadas para cabeças remotas, CPUs e/ou fontes de alimentação. As duas posições finais devem ser utilizadas para expansores de barramento, cabos de expansão de barramento e terminadores. As dez posições centrais devem ser utilizadas apenas para os módulos de E/S e interfaces de rede. Árvore de componentes A área a esquerda da tela mostra uma “árvore de componentes” com pastas que classificam os componentes entre Fontes, CPUs, Cabeças Remotas, Interfaces de Rede, Módulos de E/S, Bases, Expansores, Cabos e Terminador. Esta árvore pode ser expandida até o nível de componente (um módulo ou uma base). Esta organização facilita o trabalho de inserção dos componentes no barramento, pois permite que eles sejam encontrados mais facilmente. O ProPonto possui uma lista das bases compatíveis com cada módulo, facilitando a inserção de bases. O usuário não precisará ficar procurando por uma que seja compatível com o módulo já 12 Capítulo 3 Funções do Produto inserido. Ele poderá simplesmente escolher apenas entre bases que já serão compatíveis com o módulo da mesma posição. Visualização das CTs e Manuais O ProPonto permite a visualização do arquivo de características técnicas (CT) e/ou do manual de qualquer componente de forma bastante simples: basta selecionar o componente e pressionar o botão “CT” ou “MAN”. Os arquivos de CT e os manuais são fornecidos no CDROM ou podem ser obtidos por download na Internet. São distribuídas no formato “.pdf” , e para que possam ser corretamente apresentadas, o respectivo visualizador (Acrobat Reader, disponível no CDROM) precisa estar instalado no micro que estiver executando o ProPonto. O ProPonto permite também que se apresentem informações resumidas sobre estes componentes: código de almoxarifado, código comercial e descrição comercial. Isto facilita a identificação das características do módulo, por exemplo, se é uma entrada ou uma saída, quantos pontos, qual a tensão/corrente de trabalho, etc. Verificação do Barramento O ProPonto permite que se verifique a correção do barramento do ponto de vista da topologia e do balanço de energia. Geração de Etiquetas O ProPonto permite a criação de etiquetas para identificação do módulo e seus pontos de E/S. Cada etiqueta possui de uma a três linhas para identificar o módulo, e diversas linhas para identificar os pontos de E/S. A primeira linha de identificação do módulo é composta de 5 dígitos numéricos: três que identificam o painel elétrico no qual o barramento é montado, e duas que identificam o módulo de forma única no painel. Esta identificação do módulo pode ser utilizada, em conjunto com o número do ponto, nas anilhas da fiação de campo. As linhas de identificação dos pontos de E/S na etiqueta correspondem aos tags dos pontos no campo. ATENÇÃO: Maiores detalhes sobre as etiquetas de identificação de módulos podem ser obtidas no capítulo 5, “Procedimentos” . Lista de Material O ProPonto possibilita a geração da lista de material, contendo todos os componentes ALTUS necessários para a construção do barramento (módulos, bases, cabos, terminadores, expansores, fontes, etc). 13 Capítulo 4 Comandos Comandos Nesta seção descreve-se em detalhes todos os comandos de menu disponíveis no ProPonto. Estão disponíveis os seguintes itens no menu do ProPonto: • Arquivo • Editar: • Desenho • Ferramentas • Ajuda Menu Arquivo Novo Barramento Cria um novo projeto de barramento Ponto. Se houver outro projeto aberto, solicita confirmação para fechar este projeto, e também para salvá-lo, se existirem alterações não salvas. O novo projeto receberá provisoriamente o nome de “NoName.GBL” . Quando o projeto for salvo, um novo nome deverá ser fornecido. Abrir Barramento Abre um projeto existente de barramento Ponto. Solicita o nome do arquivo, com a extensão “. GBL”, e permite definir um caminho, digitando diretamente, ou fazendo um "browse". Se houver outro projeto aberto, solicitar confirmação para fechar este projeto, e também para salvá-lo, se existirem alterações não salvas. Salvar Salva o arquivo de projeto. Se o nome ou o caminho ainda não estão definidos solicita sua definição. O caminho poderá ser definido fazendo um "browse" ou digitando-se manualmente. Salvar Como Salva o projeto solicitando que o usuário confirme o nome de arquivo ou selecione um novo nome para o arquivo de projeto. O caminho poderá ser definido fazendo um "browse" ou digitando-se manualmente. Fechar Fecha o projeto, solicitando confirmação para salvar projeto, se existirem alterações não salvas. 14 Capítulo 4 Comandos Informações do Projeto Abre uma tela que contêm informações gerais do projeto, digitadas pelo usuário, conforme mostra a seguinte figura: Figura 4-1 Tela Informações do Projeto Os campos desta tela são: • Título do Projeto: texto com até 64 caracteres • Empresa: texto com até 64 caracteres • Versão do Projeto: texto com até 8 caracteres • Data: data do projeto • Técnico: texto com até 32 caracteres • Observações: cinco linhas com breve descrição do projeto • Prefixo de Etiquetas de Módulos: valor numérico de 3 dígitos, utilizado para gerar etiquetas para módulos deste barramento • Número Máximo de Caracteres do Programador: valor numérico de 2 dígitos, utilizado para limitar o tamanho dos tags na tela de documentação. O valor default para projetos novos é de 7 caracteres Imprimir Imprime os relatórios do ProPonto: • Projeto: imprime toda a estrutura do projeto; • Lista Material : imprime todos os componentes ALTUS necessários para construir o barramento; • Verificação de Barramento : imprime as mensagens de erro e/ou warning do comando “Verificar Barramento”. Todas as impressões podem ser realizadas numa impressora local, ou numa impressora de rede. Os relatórios podem ser disponibilizados de três maneiras distintas: 15 Capítulo 4 Comandos • na impressora • na tela (apenas visualiza, sem imprimir) • em arquivo Sair Encerra o ProPonto, solicitando confirmação para salvar projeto, se existirem alterações não salvas. Menu Editar Recortar Remove o componente selecionado e o coloca na área de transferência Copiar Copia o componente selecionado para a área de transferência Colar Insere o componente da área de transferência na posição selecionada Menu Desenho Inserir Insere um componente, módulo ou base, na posição selecionada no desenho do barramento. Remover Remove o componente selecionado, módulo ou base. Mover p/ Direita Move todos os componentes, módulos ou bases, de uma posição para a direita, a partir do componente selecionado, dentro da área reservada para módulos (as 10 posições centrais de cada segmento). O último módulo ou base, se existir, é perdido. Mover p/ Esquerda Move todos os componentes, módulos ou bases, de uma posição para a esquerda, a partir do componente selecionado, dentro da área reservada para módulos (as 10 posições centrais de cada segmento). O primeiro módulo ou base, se existir, é perdido. Tela de Desenho Chama a tela de desenho. 16 Capítulo 4 Comandos Tela de Componentes Chama a “tree-view” de componentes. Tela de Documentação Chama a tela de documentação para o módulo selecionado. Tela de Parâmetros Chama a tela de parâmetros para o módulo selecionado. Menu Ferramentas Verificar Barramento Verifica a correção do barramento do ponto de vista da topologia e do balanço de energia (suficiência de corrente fornecida pelas fontes) e mostra a tela com os resultados encontrados. Gerar Etiquetas Chama a planilha Excel utilizada para se gerar e imprimir as etiquetas dos módulos do barramento. Opções Chama a tela de configurações do ProPonto, onde se define os diretórios dos ícones e imagens, o diretório dos arquivos de características técnicas dos componentes e o idioma utilizado pelo software. Menu Ajuda Conteúdo e Índice Apresenta um help resumido sobre o uso do ProPonto, no formato HTML. É necessário um browser tipo Internet Explorer ou Netscape para visualizá-lo. Informações do Componente Mostra informações resumidas sobre o componente selecionado (código comercial, código de almoxarifado e descrição comercial). O componente pode ser selecionado na árvore de componentes ou no desenho do barramento. Características Técnicas Invoca o visualizador para exibir a Característica Técnica do componente selecionado. O componente pode ser selecionado na árvore de componentes ou no desenho do barramento. Manual Invoca o visualizador para exibir o manual do componente selecionado. Outros Manuais Invoca o visualizador para exibir outros manuais genéricos da Série Ponto. 17 Capítulo 4 Comandos Bases Compatíveis Mostra uma lista de todas as bases compatíveis com o componente, caso o componente seja um módulo. O componente pode ser selecionado na árvore de componentes ou no desenho do barramento Sobre o ProPonto Mostra a tela de identificação e versão do software. 18 Capítulo 5 Procedimentos Procedimentos Este capítulo descreve os procedimentos para a utilização do software ProPonto. Projeto de Barramento de Forma Gráfica Para se realizar o projeto de um novo barramento, primeiramente deve-se entrar no menu arquivo e executar a opção Novo Barramento. Dessa forma, será criado um novo barramento, vazio. A Tela de Desenho, e a Tela de Componentes abrem automaticamente. Figura 5-1 Novo Barramento Em seguida devem ser escolhidos na árvore de componentes os componentes de barramento que serão inseridos no projeto. Para isto, deve-se selecionar o componente na árvore de componentes e arrastá-lo para posição desejada na tela de desenho, na qual ele será inserido. Caso o componente não possa ser inserido naquela posição, uma mensagem de erro correspondente será apresentada. Existem algumas restrições quanto a posição que o componente é inserido no barramento. Estas restrições são verificadas em dois instantes distintos: na inserção do componente e na verificação de barramento, descrita adiante. A Tela de Componentes Esta tela possui uma "árvore de componentes" com todos os componentes que podem ser inseridos em um barramento da Série Ponto, conforme mostra a figura abaixo: 19 Capítulo 5 Procedimentos Figura 5-2 A Tela de Componentes O usuário poderá apenas selecionar os componentes, somente um por vez, mas não poderá editá-los ou apagá-los. Existem apenas dois níveis na árvore: o primeiro representa os grupos, o segundo os componentes. Esta tela possui os seguintes botões na sua parte inferior : • Botão "Info": chama a tela com as informações do respectivo item selecionado na árvore de componentes; • Botão "CT": apresenta o arquivo contendo as características técnicas do respectivo item selecionado na árvore de componentes. Fica desabilitado se o item selecionado não possuir um arquivo de características técnicas. • Botão "MAN": apresenta o arquivo contendo o manual do respectivo item selecionado na árvore de componentes. Fica desabilitado se o item selecionado não possuir um arquivo de manual associado. • Botão "Bases": chama a tela contendo as Bases Compatíveis do respectivo módulo selecionado na árvore de componentes. Fica desabilitado se o item não for um módulo. Observar que os botões “Info” , “CT” , “MAN” e “Bases” desta tela possuem botões equivalentes na Tela de Desenho. Os botões desta tela atuam sobre o componente selecionado nesta tela, enquanto que os botões da Tela de Desenho atuam sobre o componente lá selecionado. 20 Capítulo 5 Procedimentos A Tela de Desenho Esta tela representa um barramento da Série Ponto. O barramento é montado de forma gráfica, inserindo-se os componentes (bases e módulos) sobre o barramento, conforme a figura a seguir: Selecionar segmento Posições reservadas p/ módulos Posições reservadas p/ bases Figura 5-3 A Tela de Desenho Esta figura representa um dos quatro segmentos do barramento. Para selecionar o segmento a ser apresentado, deve-se utilizar os botões tipo “guia” , na parte superior esquerda da tela. Em cada segmento, existem 14 posições reservadas para componentes. Em cada posição pode-se inserir um base (área inferior da posição) e um módulo (área superior da posição). A numeração das posições é fixa, será sempre a mesma para cada segmento, e correspondem ao "Código do Componente", mostrados logo abaixo das bases. As posições do segmento zero são definidas como 0A, 0B, 00, 01, ... , 09, 0C e 0D, sempre iniciando com 0. As posições do segmento 1 são 1A, 1B, 10, 11, ... , 19, 1C e 1D, sempre iniciando com 1. As posições dos segmentos dois e três são definidas desta mesma forma. As 10 posições centrais de cada segmento são reservadas para serem utilizadas apenas por Módulos de E/S ou Interfaces de Rede. As duas posições iniciais de cada segmento poderão ser utilizadas por Fontes, CPUs, Cabeças Remotas e Expansores. As duas posições finais de cada segmento poderão ser utilizadas por Expansores, Cabos e pelo Terminador. A definição exata de quais componentes podem ser inseridos em quais posições é feita na tabela 5-1, mais adiante neste mesmo capítulo 21 Capítulo 5 Procedimentos Para inserir um componente (módulo ou base) numa posição, deve-se: • Selecionar o componente na árvore de componentes (pressionar botão esquerdo do mouse) • Selecionar a posição desejada na área de base ou na área de módulo (pressionar botão esquerdo do mouse) • Pressionar o botão "Inserir" ou a tecla INS Outra maneira de realizar inserções é arrastar o módulo ou base desejado da árvore de componentes para a posição desejada na Tela de Desenho. Para arrastar, deve-se pressionar o botão esquerdo do mouse sobre o componente desejado, movimentar o mouse (mantendo-se o botão esquerdo pressionado) até a posição desejada e soltar o botão. Antes de inserir, o ProPonto classifica o componente como base ou como módulo, e faz as seguintes consistências: • Se o componente for uma base e se tenta inserir em uma área de módulo, o ProPonto emitirá uma mensagem de erro: "Você está tentando inserir uma base no local de um módulo" ; • Se o componente for um módulo e se tenta inserir em uma área de base, o ProPonto emitirá uma mensagem de erro: "Você está tentando inserir um módulo no local de uma base " ; • Se o componente for inserido em uma área inválida (nem base, nem módulo), nada acontece ; • Se o componente for inserido em uma área correta mas não vazia, o ProPonto alertará o usuário: "Esta posição já está ocupada. Deseja substituir ?", e aguardar confirmação ou cancelamento da ação ; • Se o componente for inserido em uma área correta e vazia, ele será inserido nesta área . A tabela a seguir define quais tipos de módulos e bases podem ser inseridos em quais posições, para cada um dos quatro segmentos : M Ó D . B A S E M Ó D . B A S E Segmento 0: Fonte CPU Cabeça Remota Interface de Rede Módulo Base Expansor Cabo Terminador 0A 0B 00 01 9 9 - 9 9 - - 9 - - 9 9 - 9 9 9 9 9 9 - - - - 02 9 9 9 - 03 9 9 9 - 04 9 9 9 - 05 9 9 9 - 06 9 9 9 - 07 9 9 9 - 08 9 9 9 - 09 0C 0D 9 9 9 - 9 - 9 - 9 - Segmento 1: Fonte CPU Cabeça Remota Interface de Rede Módulo Base Expansor Cabo Terminador 1A 1B 10 11 - 9 - - - - 9 9 - 9 9 - 9 9 9 - 9 - - - - 12 9 9 9 - 13 9 9 9 - 14 9 9 9 - 15 9 9 9 - 16 9 9 9 - 17 9 9 9 - 18 9 9 9 - 19 1C 1D 9 9 9 - 9 - 9 - 9 - Segmento 2: M Fonte Ó CPU D . 2A 2B 20 21 22 23 24 25 26 27 28 29 2C 2D - 9 - - - - - - - - - - - - - - - - - - 22 Capítulo 5 Procedimentos Cabeça Remota Interface de Rede Módulo B Base A Expansor S Cabo Terminador M Ó D . B A S E Segmento 3: Fonte CPU Cabeça Remota Interface de Rede Módulo Base Expansor Cabo Terminador - 9 9 - - 9 9 9 9 9 9 - - - - 9 9 9 - - 9 9 9 9 9 9 - - - - 9 9 9 - 9 9 9 - - 9 9 9 9 9 9 - - - - 9 9 9 - 3A 3B 30 31 - 9 - - - - 9 9 - 9 9 - 9 9 9 - 9 - - - - 32 9 9 9 - 33 9 9 9 - 35 9 9 9 - 36 9 9 9 - 37 9 9 9 - 39 3C 3D 9 9 9 - 9 - 34 9 9 9 - 38 9 9 9 - 9 9 9 - Tabela 5-1 Validação da Inserção de Módulos e Bases Pode-se copiar e colar módulos ou bases já inseridos no barramento, da forma padronizada no Windows, através dos comandos correspondentes no menu “Edit”, ou das teclas de atalho CTRL-C e CTRL-V. Para remover um componente, deve-se selecionar um módulo ou base e clicar em "Remover". Para verificar ou inserir as bases compatíveis com determinado módulo, deve-se clicar no botão de "Bases Compatíveis". Para mover um módulo ou base para a direita ou esquerda, deve-se clicar no botão correspondente e o módulo ou base será movida. Todos os módulos (ou bases) subsequentes serão movidos igualmente. Esta tela possui os seguintes botões na sua parte inferior : • Botão “Inserir” : insere o componente selecionado na árvore de componentes • Botão “Remover” : remove o componente selecionado • Botão "Bases Compatíveis": chama a tela contendo as Bases Compatíveis do respectivo módulo selecionado na Tela de Desenho. Fica desabilitado se o componente não for um módulo • Botão “Mover Esquerda” : move todos os componentes, módulos ou bases, de uma posição para a esquerda, a partir do componente selecionado, dentro da área reservada para módulos (as 10 posições centrais de cada segmento). O primeiro módulo ou base, se existir, é perdido • Botão “Mover Direita” : move todos os componentes, módulos ou bases, de uma posição para a direita, a partir do componente selecionado, dentro da área reservada para módulos (as 10 posições centrais de cada segmento). O último módulo ou base, se existir, é perdido • Botão "Informações": chama a tela com as informações resumidas do componente • Botão "Verificar Barramento": verifica a correção do barramento do ponto de vista da topologia e do balanço de energia (suficiência de corrente fornecida pelas fontes) e mostra a tela com os resultados encontrados • Botão "Documentação" : chama a tela de documentação para o módulo selecionado • Botão "Parâmetros" : chama a tela de parâmetros para o módulo selecionado • Botão "CT": apresenta o arquivo contendo as características técnicas do respectivo item selecionado na árvore de componentes. Fica desabilitado se o item selecionado não possuir um arquivo de características técnicas. 23 Capítulo 5 Procedimentos • Botão "MAN": apresenta o arquivo contendo o manual do respectivo item selecionado na árvore de componentes. Fica desabilitado se o item selecionado não possuir um arquivo de manual associado. Pode-se executar algumas destas funções relacionadas ao componente de uma maneira mais rápida, pressionando-se o botão direito do mouse sobre o componente desejado. Observar que os botões “Informações” , “CT” , “MAN” e “Bases Compatíveis” desta tela possuem botões equivalentes na Tela de Componentes. Os botões desta tela atuam sobre o componente selecionado nesta tela, enquanto que os botões da Tela de Componentes atuam sobre o componente lá selecionado. A Tela de Bases Compatíveis A tela de Bases Compatíveis proporciona um método alternativo para selecionar uma base para determinada posição, ao invés de selecioná-la a partir da árvore de componentes e arrastá-la para a posição desejada. Esta tela mostra todas as bases compatíveis com o módulo selecionado. Pode-se selecionar uma das bases apresentadas, e pressionar o botão “Inserir” , para que ela seja inserida na posição correspondente. Figura 5-4 A Tela de Bases Compatíveis Recomenda-se que este método alternativo de inserir uma base compatível seja amplamente utilizado, pois o usuário não precisará ficar procurando por bases compatíveis na árvore de componentes, além de não correr o risco de escolher uma base incompatível com o módulo da posição. 24 Capítulo 5 Procedimentos Parametrização Os módulos da Série Ponto necessitam de parâmetros de configuração que definem o seu modo de funcionamento. Por exemplo, determinado módulo analógico pode ser configurado como 4-20 mA ou 0-20 mA, etc. A definição e inserção dos parâmetros é chamada de parametrização. A parametrização dos módulos no ProPonto é feita através da Tela de Parâmetros, chamada a partir do menu ou a partir da Tela de Desenho. A figura a seguir mostra a tela de parâmetros para um módulo PO1112 : Figura 5-5 A Tela de Parâmetros Os módulos possuem parâmetros default, que são atribuídos no momento da inserção. Para se alterar o valor de um parâmetro qualquer, deve-se : • Chamar a Tela de Parâmetros para o módulo desejado • Selecionar o parâmetro desejado na coluna “Parâmetro” • Alterar o valor do parâmetro na coluna “Descrição” Existem duas formas distintas de se informar um novo valor para determinado parâmetro: • por faixa: o valor do parâmetro é informado como um campo numérido • por lista: o valor do parâmetro é informado a partir de uma lista de valores válidos, chamados a partir do ícone do campo sendo editado. A figura a seguir mostra a tela de preenchimento do valor de um parâmetro tipo lista : Figura 5-6 Selecionando o Valor de um Parâmetro 25 Capítulo 5 Procedimentos Verificação da Validade da Configuração Após o projeto do barramento, deve-se verificar a sua validade. Para isto, deve-se pressionar o botão "Verificar Barramento" localizado na Tela de Desenho. Os erros e warnings encontrados são apresentados na janela de Mensagens de Verificação de Barramento, localizada logo abaixo da tela de desenho. É indicado também a posição em que ocorreu o erro, facilitando a sua correção. A figura a seguir mostra esta janela: Figura 5-7 Verificação da Validade da Configuração A verificação de barramento é um tipo de validação do barramento projetado, e analisa os seguintes itens: • Elemento no lugar errado; • Falta de elementos; • Falta de módulo em cima da base (tratados como warning, e não erro, pois podem existir bases vazias p/ expansão); • Consumos e Número máximo de módulos no barramento; • Capacidade de dados; As mensagens de erro/warning relativas a cada um desses itens são descritas na seguinte tabela: 26 Capítulo 5 Procedimentos Tipo da mensagem Elemento no lugar errado Falta de Elementos Consumos no Barramento e Número de Módulos Mensagem Incompatibilidade entre módulo e base na posição XX Encontrados elementos após Terminador Terminador não encontrado Causas quando a base da posição XX NÃO é compatível com o módulo inserido nesta mesma posição, ou vice-versa quando existir algum elemento após um "Terminador", no segmento atual ou no(s) próximo(s); quando NÃO existir o “Terminador" em nenhum dos segmentos do barramento Módulo sem base na quando existir um módulo na posição posição XX XX mas NÃO existir nenhuma base nesta mesma posição Barramento quando NÃO existir uma base na interrompido por posição XX e existir outra(s) base(s) falta de base na após esta neste mesmo segmento posição XX Cabeça Remota ou quando NÃO existir um módulo CPU não encontrada "cabeça remota" ou "CPU" inserido na posição 41 do barramento (segunda posição do segmento zero); Cabo não quando NÃO existir um "Cabo" base encontrado no fim inserido no final do segmento X, e o do segmento X segmento seguinte (X+1) NÃO estiver vazio Expansor não quando NÃO existir um "Expansor" na encontrado no fim penultima posição do segmento X, e o segmento seguinte (X+1) NÃO estiver do segmento X vazio Expansor não quando NÃO existir um "Expansor" ou encontrado no início "Base de Fonte" nas bases inseridas na do segmento X segunda posição do segmento X (exceto segmento zero), e este segmento NÃO estiver vazio Fonte não quando este segmento X NÃO estiver encontrada no vazio, quando NÃO existir o atributo segmento X "Fonte" nos módulos inseridos nas suas duas posições iniciais, e quando o segmento anterior (X-1) também NÃO possuir fonte, CPU ou cabeça remota nas duas posições iniciais Falta de módulo em quando existir uma base e NÃO existir cima da base na um módulo inserido nesta mesma posição XX posição (exceto para Terminador , Cabo ou Expansor, pois nenhum (Warning) módulo é inserido sobre estes) Fonte com excesso Quando o consumo de corrente dos de módulos na módulos for maior que a capacidade de posição XX corrente da fonte 27 Capítulo 5 Procedimentos Capacidade de Dados de Cabeças Remotas Capacidade de Dados de CPUs Excedeu limite de XXX módulos no barramento Capacidade de dados de entrada (XXX bytes) excedida Capacidade de dados de saída (XXX bytes) excedida Quando o limite de módulos de todo o barramento for ultrapassado Quando o número de entradas digitais e entradas analógicas ultrapassar o limite da cabeça remota no barramento quando o número de saídas digitais e saídas analógicas ultrapassar o limite da cabeça remota no barramento Capacidade de dados quando o número de entradas e saídas de entradas e saídas digitais ultrapassar o limite da CPU no digitais (XXX bytes) barramento excedida Tabela 5-2 Verificação da Validade da Configuração 28 Capítulo 5 Procedimentos Atribuição de Tags aos Pontos do Sistema Os tags e descrições dos módulos e de seus pontos de E/S podem ser inseridos na Tela de Documentação. Esse Tags poderão ser usados para a geração de etiquetas de identificação dos módulos de E/S e seus sinais de campo. Figura 5-8 A Tela de Documentação A área superior desta tela mostra o código e a descrição comercial do módulo selecionado, e não pode ser editado. A área central desta tela mostra os tags e descrições do módulo selecionado, para serem editados pelo usuário. Cada linha corresponde a um ponto de E/S do módulo. O tamanho dos campos “Descrição” é limitado em 64 caracteres. O tamanho dos campos “Tag” é limitado por “Número Máximo de Caracteres do Programador”, definido na tela de informações gerais do projeto, e também pelos seguintes valores: • 12 caracteres para módulos de até 16 pontos • 4 caracteres para módulos de até 32 pontos O “Código do Componente no Painel”, apresentado na área inferior da tela, é composto por dois valores, não editáveis: • prefixo de Etiquetas de Módulos, definido na tela de informações gerais do projeto (três caracteres, na figura aparece como “GUS” ) • posição do módulo (dois caracteres, na figura aparece como “00”) Os campos “Etiqueta 1” e “Etiqueta 2” são utilizados em fontes, CPUs e cabeças remotas. Podem ser preenchidos com informações adicionais para a etiqueta destes módulos, limitados em 12 caracteres. A posição do módulo, normal ou invertida, pode ser informada na área inferior da tela, para que se possa gerar as etiquetas de identificação de módulos no formato correspondente. O ProPonto permite que todos os tags e descrições possam ser aproveitados no software programador MasterTool MT4100, a partir da versão 3.00. O MasterTool importa estes dados diretamente do arquivo de projeto ".GBL" do ProPonto, através do comando "Ler" dentro da tela de alocação de operandos. 29 Capítulo 5 Procedimentos Geração de Etiquetas de Identificação dos Módulos Os módulo de E/S possuem etiquetas onde o usuário pode identificar os tags dos sinais de campo. As etiquetas são fornecidas em uma folha microserrilhada própria para impressão em impressoras jato de tinta. O ProPonto permite a criação de etiquetas para os módulos da Série Ponto. As etiquetas são editadas e impressas no Microsoft Excel, com as informações preenchidas na tela de documentação do ProPonto. Para isto, existe o arquivo “ETQ.XLS”, fornecido junto com o ProPonto, que é uma planilha Excel contendo o layout das etiquetas no formato do papel a ser impresso. Neste arquivo, existe a macro “ImportGBL”, que permite ao usuário selecionar quais módulos devem ter suas etiquetas preenchidas, e preenche automaticamente os dados da etiqueta do módulo nas células apropriadas no Excel. Após o preenchimento das etiquetas, pode-se imprimi-las, no próprio Excel. As margens podem variar de impressora para impressora, e devem ser ajustadas antes da impressão. As seções a seguir descrevem estas operações em detalhes. Formato das Etiquetas As etiquetas são inseridas no painel frontal dos módulos e servem para identificar o módulo em questão e seus respectivos pontos de E/S. Existem dois tipos de etiquetas para os diversos módulos da Série Ponto: • etiquetas de 32 tags • etiquetas de 16 tags. Estas etiquetas estão ilustradas na seguinte figura: Figura 5-9 Etiquetas 30 Capítulo 5 Procedimentos A etiqueta de 16 tags é utilizada para módulos que possuem até 16 pontos de E/S ou módulos especiais (CPU, Cabeça, Fonte de Alimentação, etc). Já a etiqueta de 32 tags é utilizada para módulos de 32 ou mais pontos de E/S. As etiquetas possuem três campos distintos, conforme a figura 5-9: “Tag do Módulo”, “Tags dos Pontos de E/S” e “Tira de Remoção”. • o campo “Tag do Módulo” identifica o módulo através de três letras mais o número da posição do módulo no barramento, conforme apresentado na tela de documentação no campo “Código do Componente no Painel”. • os campos “Tags dos Pontos de E/S” são os campos onde é impresso o tag do respectivo ponto de E/S do módulo, conforme preenchido na tela de documentação do respectivo módulo. No caso do módulo ser uma CPU, Cabeça remota ou Fonte, será preenchida nestes campos os valores de “Etiqueta 1” e “Etiqueta 2” definidos na tela de documentação. • a Tira de Remoção não é preenchida com nenhum valor, pois este campo tem a função de auxiliar a remoção da etiqueta do módulo. As etiquetas podem ser impressas de dois modos: • Normal • Invertido Isto se deve ao fato de que os módulos da Série Ponto podem ser montados na posição “normal” ou na posição “invertida” (de cabeça para baixo). A macro se encarrega de preencher invertido ou não conforme a escolha do usuário. Caso a impressão seja invertido o campo do módulo ficará no topo da etiqueta e a tira de remoção na parte inferior da etiqueta. A figura a seguir mostra três exemplos para a melhor compreensão das formas de preenchimento das etiquetas: Figura 5-10 Preenchimento das etiquetas 31 Capítulo 5 Procedimentos Chamando a Planilha de Etiquetas O arquivo “ETQ.XLS”, fornecido junto com o ProPonto, é uma planilha Excel contendo o layout das etiquetas no formato do papel a ser impresso. A partir do menu “Ferramentas \ Gerar Etiquetas” , no ProPonto, faz-se a chamada do Excel, já com este arquivo aberto. A figura a seguir mostra a planilha de 32 tags : Figura 5-11 Planilha de Etiquetas Ajustar margens conforme impressora Selecionar planilha de 16 tags Ajustar largura conforme impressora Selecionar planilha de 32 tags Chamar macro para preencher etiquetas 32 Capítulo 5 Procedimentos O arquivo “ETQ.XLS” possui duas planilhas, uma de 16 e outra para 32 tags, representando respectivamente a folha na qual as etiquetas serão impressas: Código Denominação PO8510 10 Folhas de 14 etiquetas de 16 tags PO8511 10 Folhas de 14 etiquetas de 32 Tags Para selecionar a planilha de 16 ou 32 tags, deve-se utilizar as guias correspondentes no lado inferior esquerdo do Excel, conforme mostrado na figura 5-11. A macro “ImportGBL” preenche automaticamente as células da planilha com dos dados dos módulos selecionados pelo usuário, conforme descrito adiante neste capítulo. Configurando a Planilha de Etiquetas Antes de se preencher qualquer valor na planilha de impressão das etiquetas, deve-se fazer o seguinte ajuste no Excel: • setar no menu “Opções”, guia “Geral”, o tamanho e tipo de fonte para “Arial 10”; Configurando a Impressão da Planilha de Etiquetas Antes de ser feita a impressão pela primeira vez na cartela de etiquetas, recomenda-se que sejam feitas algumas impressões em uma folha branca, para ajustar as margens de impressão e largura da coluna de ajuste, pois as impressoras tem uma pequena variação de acordo com modelos e fabricantes, gerando diferentes impressões. Recomenda-se repetir os seguintes passos até que os ajustes estejam satisfatórios: • Inserir uma folha branca na impressora • Ajustar as margens de impressão “Superior” e “Esquerda”, no menu “Arquivo \ Configurar Página” , guia “Margens, conforme mostra a figura a seguir: Figura 5-12 Configuração das Margens 33 Capítulo 5 Procedimentos • Ajustar a largura da “Coluna de Ajuste”, mostrada na figura 5-11 , de forma a centralizar os textos das etiquetas mais a direita da folha • Ajustar a impressão para modo “Paisagem” e o tipo de papel para “Envelope”, pois a folha microserrilhada de etiquetas é um pouco mais espessa que as folhas tradicionais. Para maiores detalhes de como fazer esta operação, favor consultar o manual de sua impressora. • Preencher as etiquetas da planilha com quaisquer valores, manualmente ou através da macro clicando “ImportGBL” , conforme descrito na seção seguinte; • Imprimir uma página de teste, através do comando “Arquivo \ Imprimir” , do Excel. A planilha “ETQ.XLS” foi preparada para impressoras a jato de tinta da Cannon BJC4000 mas as impressões podem variar de acordo com fabricante e modelo de impressora. Cabe ao usuário ajustar esta planilha para imprimir corretamente. Depois de ajustada corretamente a planilha, recomenda-se salva-la com outro nome, para que todas as configurações ajustadas também sejam salvas. Para isto, deve-se utilizar o comando “Arquivo \ Salvar Como... ”, no menu do Excel, e escolher um diretório e um nome de arquivo quaisquer. Preenchendo a Planilha de Etiquetas O usuário pode preencher o conteúdo da planilha de etiquetas de duas diferentes maneiras : • preencher manualmente • preencher automaticamente através da macro “ImportGBL” Para preencher manualmente, o usuário utiliza apenas o Excel, e edita livremente as células das etiquetas. Nenhuma informação é buscada do ProPonto. Para preencher automaticamente, o usuário utilizar a macro “ImportGBL” , que busca as informações dos módulos selecionados e os coloca nas células correspondentes de forma automática. A macro é disparada clicando no botão “ImportGBL”, na planilha de etiquetas, no Excel. Primeiramente o usuário deve especificar qual arquivo “.GBL” deverá ser carregado pela macro para selecionar as etiquetas a serem impressas. Em seguida, será aberto o diálogo representado pela seguinte figura: 34 Capítulo 5 Procedimentos Figura 5-13 Seleção das etiquetas a serem impressas Nesta tela, o usuário seleciona quais módulos serão utilizados, e os dados do módulo (tags ,código do componente, etiqueta1 e etiqueta 2, preenchidos na tela de documentação) serão automaticamente preenchidos na planilha, quando se pressionar o botão “OK”. O campo “Módulos do Segmento” mostra um subconjunto dos módulos editados no ProPonto. Este subconjunto é apresentado conforme as seguintes seleções feitas pelo usuário: • segmento, selecionado no campo “Segmento do Barramento” • número de tags, 16 ou 32, selecionado no campo “Módulos com” . São apresentados apenas os módulos possuem número de tags compatíveis com a planilha com a qual foi chamada. • posição do módulo, “normal” ou “invertido”, selecionado no campo “Imprimir Módulos”. Para selecionar quais etiquetas devem ser preenchidas, deve-se clicar nos respectivos “check box” dos módulos. Pode-se também utilizar seguintes botões de auxílio de seleção: • “Marcar Segmento” : marca o “check box” de todos os módulos do segmento selecionado • “Limpar Segmento” : desmarca o “check box” de todos os módulos do segmento selecionado • “Selecionar” : marca o “check box” de todos os módulos a partir da posição determinada no campo ao lado esquerdo do botão, no segmento selecionado e nos demais segmentos subsequentes Para fazer a exclusão de uma determinada etiqueta, deve-se remover a marca do “check box” correspondente, ou utilizar o botão “Limpar Segmento”. Ao terminar de selecionar as etiquetas o usuário deve clicar no botão “OK” para efetuar a importação dos dados do ProPonto para a planilha Excel. Será feito o preenchimento automático de no máximo 7 colunas de etiquetas (duas etiquetas por coluna) por vez ou a quantidade de colunas que o usuário 35 Capítulo 5 Procedimentos definir no campo “Configuração da Folha”. Com este artifício o usuário pode reaproveitar parte de uma folha já utilizada para a impressão. Imprimindo as Etiquetas Após o preenchimento da planilha, pode-se imprimir as etiquetas através do menu “Arquivo \ Imprimir” , no Microsoft Excel . Certificar que todos os passos descritos nas seções anteriores foram efetuados: • preencher etiquetas utilizando fonte “Arial 10”; • efetuar impressões de teste em uma folha branca, para ajustar as margens de impressão e largura da coluna de ajuste; • configurar impressão para modo “Paisagem” e tipo de papel “Envelope”; • inserir na impressora a folha microserrilhada correspondente a planilha utilizada (folha PO8510 para 16 tags ou folha PO8511 para 32 tags) . Relatórios O ProPonto possui os seguintes relatórios, acessados a partir do menu “Arquivo \ Imprimir” : • Relatório do projeto; • Lista de materiais; • Relatório da verificação do barramento. Estes relatórios podem ser disponibilizados de três maneiras distintas: • na impressora • na tela (apenas visualiza, sem imprimir) • em arquivo Quando se executa qualquer um destes relatórios, inicialmente ele será apresentado na tela, por um “visualizador” de relatórios, com um novo menu, conforme mostra a seguinte figura: 36 Capítulo 5 Procedimentos Figura 5-14 Visualizador de Relatórios O cabeçalho com o título do relatório e os detalhes do projeto, tais como empresa, versão, data, etc, são mostrados neste figura, e são comuns aos três relatórios. Os detalhes de cada relatório são descritos nas seções a seguir. O visualizador de relatórios mostra uma página por vez. Inicialmente, ele é apresentado na página 1. Para se alterar a página apresentada, deve-se utilizar os comandos “Próxima” e “Anterior” , no menu “Páginas” , ou nos ícones da “toolbar” do visualizador. Para se imprimir o relatório, na impressora ou em arquivo, deve-se utilizar o menu “Arquivo” deste visualizador de relatórios. Relatório de Projeto O Relatório do Projeto mostra toda a estrutura do projeto, os módulos e bases inseridos, suas descrições, um resumo por segmento e alguns dados de totalização. A figura a seguir mostra a página 1 do Relatório de Projeto : 37 Capítulo 5 Procedimentos Figura 5-15 Relatório de Projeto 38 Capítulo 5 Procedimentos Lista de Materiais A Lista de Materiais este relatório faz uma totalização e mostra todos os componentes ALTUS necessários para construir o barramento (módulos, bases, cabos, terminadores, expansores, fontes, etc). A figura a seguir mostra o relatório de Lista de Materiais : Figura 5-16 Relatório de Projeto 39 Capítulo 5 Procedimentos Relatório de verificação de barramento O Relatório da verificação de barramento imprime os erros e warnings obtidos após uma operação de "Verificar Barramento" . A figura a seguir mostra o relatório de Verificação de Barramento: Figura 5-17 Verificação de Barramento 40 Apêndice A Glossário Glossário Glossário da Série Ponto • Barramento: Conjunto de módulos de E/S interligados a uma UCP ou Cabeça de Rede de Campo. • Barramento Local: Conjunto de módulos de E/S interligados a uma UCP. • Barramento Remoto: Conjunto de módulos de E/S interligados a uma cabeça de rede de campo. • Base : Componente onde são inseridos os módulos de E/S, UCPs, fontes e demais módulos da Série Ponto. • Cabeça de Rede de Campo: Módulo escravo de uma rede de campo. É responsável pela troca de dados entre seus módulos e com um mestre de rede de campo. • Cabo de Expansão: Cabo que interliga os expansores de barramento. • Código Comercial: É o código do produto, formado pelas letras PO e seguidos por quatro números. • Expansor de Barramento: Módulo que interliga um segmento de barramento em outro • Interface de Rede de Campo: Módulo mestre de redes de campo, localizado no barramento local destinado a fazer a comunicação com cabeças de rede de campo. • Segmento de barramento: Parte de um barramento. Um barramento local ou remoto pode ser dividido em no máximo quatro segmentos de barramento. • Terminação de Barramento: Componente que deve ser conectado no último módulo de um barramento. • Trilho: Elemento metálico com perfil normalizado segundo a norma DIN50032, também chamado de trilho TS35. • UCP: Unidade Central de Processamento, responsável pela execução do programa aplicativo. Glossário de Redes • Canal serial: Interface de um equipamento que transfere dados no modo serial. • Escravo: Equipamento ligado a uma rede de comunicação que só transmite dados se for solicitado por outro equipamento denominado mestre. • Mestre: Equipamento ligado a uma rede de comunicação de onde se originam solicitações de comandos para outros equipamentos da rede. • Nó ou nodo: Qualquer estação de uma rede com capacidade de comunicação utilizando um protocolo estabelecido. • Protocolo: Regras de procedimentos e formatos convencionais que, mediante sinais de controle, permitem o estabelecimento de uma transmissão de dados e a recuperação de erros entre equipamentos. • Rede de comunicação: Conjunto de equipamentos (nós) interconectados por canais de comunicação. • Time-out: Tempo preestabelecido máximo para que uma comunicação seja completada, que, se for excedido, provoca a ocorrência de um erro de comunicação. 41 Apêndice A Glossário Glossário Geral • Barramento: Conjunto de sinais elétricos agrupados logicamente com a função de transferir informação e controle entre diferentes elementos de um subsistema. • Bit: Unidade básica de informação, podendo estar no estado 0 ou 1. • Byte: Unidade de informação composta por oito bits. • Database: banco de dados. • Default: valor pré-definido para uma variável, utilizado em caso de não haver definição. • Diagnóstico. Procedimento utilizado para detectar e isolar falhas. É também o conjunto de dados usados para tal determinação, que serve para a análise e correção de problemas. • Endereço de módulo: Endereço pelo qual o CP realiza acessos a um determinado módulo de E/S colocado no barramento. • E/S (entrada/saída): Dispositivos de entrada e/ou saída de dados de um sistema. No caso de CPs, correspondem tipicamente a módulos digitais ou analógicos de entrada ou saída, que monitoram ou acionam o dispositivo controlado. • Hardware: Equipamentos físicos usados em processamento de dados, onde normalmente são executados programas (software). • Interface: Dispositivo que adapta elétrica e/ou logicamente a transferência de sinais entre dois equipamentos. • Kbytes: Unidade representativa de quantidade de memória. Representa 1024 bytes. • Menu: Conjunto de opções disponíveis e exibidas no vídeo por um programa, a serem selecionadas pelo usuário a fim de ativar ou executar uma determinada tarefa. • Módulo de E/S: Módulo pertencente ao subsistema de Entradas e Saídas. • Nibble: Unidade de informação composta por quatro bits. • Octeto: Conjunto de oito bits numerados de 0 a 7. • Operandos: Elementos sobre os quais as instruções atuam. Podem representar constantes, variáveis ou conjunto de variáveis. • RAM (Random Access Memory): Memória onde todos os endereços podem ser acessados diretamente de forma aleatória e a mesma velocidade. É volátil, ou seja, seu conteúdo é perdido quando desenergizada, a menos que possua bateria para retenção dos valores. • Software: Programas de computador, procedimentos e regras relacionadas à operação de um sistema de processamento de dados. • Subsistema de E/S: Conjunto de módulos de E/S digitais ou analógicos e interfaces de um Controlador Programável. • Tag: Nome associado a um operando ou a uma lógica que permite uma identificação resumida de seu conteúdo. • Troca a quente: Procedimento de substituição de módulos de um sistema sem a necessidade de desenergização do mesmo. Normalmente utilizado em trocas de módulos de E/S. • UCP: Unidade central de processamento. Controla o fluxo de informações, interpreta e executa as instruções do programa e monitora os dispositivos do sistema. • Word: Unidade de informação composta por dezesseis bits. 42