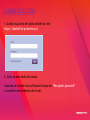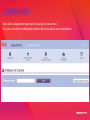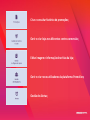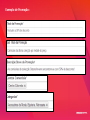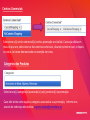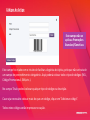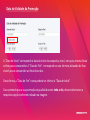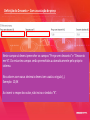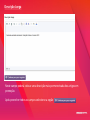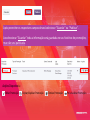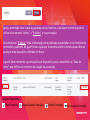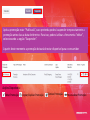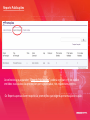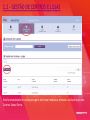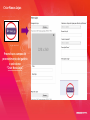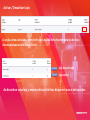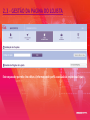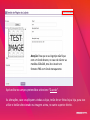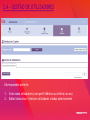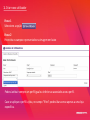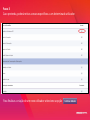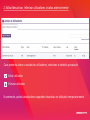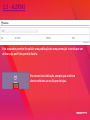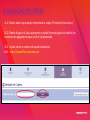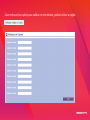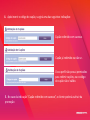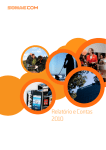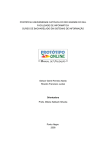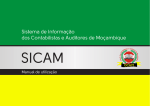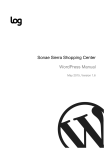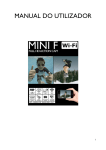Download Manual de Utilização
Transcript
Manual de Utilização - Backoffice ÍNDICE 1. LOGIN DE ACESSO 2. SEPARADORES 2.1 PROMOÇÕES 2.2 GESTÃO DE CENTROS E LOJAS 2.3 GESTÃO DE PÁGINA DO LOJISTA 2.4 GESTÃO DE UTILIZADORES 2.5 ALERTAS 3. VALIDAÇÃO DE CUPÕES Este manual foi criado com o intuito de guiar o utilizador da plataforma PromoFans. Caso surja alguma dúvida contacte-nos através do endereço [email protected] 1.LOGIN DE ACESSO 1. Aceda à sua área de lojista através do link: https://backoffice.promofans.pt 2. Insira os seus dados de acesso. Caso não se recorde da sua Password clique em “Recuperar password” e consulte o seu endereço de e-mail. Alteração de password Caso pretenda alterar a sua password de acesso, siga os passos indicados nas imagens em baixo. Insira a sua nova password de acesso e clique em “Guardar dados” 2.SEPARADORES Estes são os separadores que pode visualizar no seu acesso. Se o seu acesso for condicionado poderá não os visualizar na sua totalidade. Criar e consultar histórico de promoções; Gerir e criar lojas nos diferentes centros comerciais; Editar imagem e informação descritiva da loja; Gerir e criar novos utilizadores da plataforma PromoFans; Gestão de Alertas; 2.1- PROMOÇÕES Este separador permite: 1. 2. Criar novas promoções Consultar histórico de promoções 1. Criar Novas Promoções Passo 1 – Tipo de Promoção Seleccione o tipo de promoção que pretende publicar. • PROMOÇÃO (STANDARD/GENÉRICA) • PROMOÇÃO EXCLUSIVA • LAST MINUTE • FLASH SALES • PROMOÇÃO (STANDARD/GENÉRICA) Não exige cupão para usufruir da promoção. Para aderir à promoção basta deslocar-se à loja. • PROMOÇÃO EXCLUSIVA Promoção exclusiva a clientes PromoFans. Exige cupão para usufruir da promoção. Não está limitada a nível de tempo nem a um nº reduzido de artigos. • LAST MINUTE Promoção exclusiva a clientes PromoFans. Exige cupão para usufruir da promoção. Está limitada a um curto tempo associado (Ex.: 50% das 14h às 15h) • FLASH SALES Promoção exclusiva a clientes PromoFans. Exige cupão para usufruir da promoção. Está limitada a um reduzido nº de artigos associado (Ex.: 50% em 10 LCD) Passo 2 - Detalhe da promoção Insira os detalhes da Promoção que pretende publicar. Os campos assinalados com * são de preenchimento obrigatório pelo que terão de ser preenchidos para que possa guardar/publicar a sua promoção. Exemplo de Promoção: Centros Comerciais Seleccione o(s) centro comercial(is) onde a promoção será válida. Caso seja válida em mais do que um, seleccione os dois centros comerciais, clicando primeiro num, e depois no outro, tal como demonstrado no exemplo em cima. Categorias dos Produtos Seleccione a(s) categoria(s) associada (s) ao(s) produto(s) da promoção. Caso não tenha como opção a categoria associada à sua promoção, informe-nos através do endereço electrónico: [email protected] Códigos do Artigo Este campo não se aplica a Promoções Standard/Genéricas Este campo foi criado com o intuito de facilitar a logística do lojista, pelo que não se trata de um campo de preenchimento obrigatório. Aqui poderá colocar todo o tipo de códigos (SKU, Código Promocional, EAN,etc.). No campo Título poderá colocar qualquer tipo de código ou descrição. Caso seja necessário colocar mais do que um código, clique em “Adicionar código”. Todos estes códigos serão impressos no cupão. Data de Validade da Promoção A “Data de Início” corresponde à data de início da campanha, isto é, em que a mesma ficará online para o consumidor. A “Data de Fim” corresponde ao seu término, deixando de ficar visível para o consumidor ao final desse dia. Desta forma, a “Data de Fim” nunca poderá ser inferior à “Data de Início”. Caso pretenda que a sua promoção seja válida durante todo o dia, deverá seleccionar a respectiva opção conforme indicado na imagem. Dados do Cupão Quantidade Máxima de Artigos por Cupão O número máximo de artigos que o cliente pode adquirir com base no mesmo cupão são 5. Significa que o cliente com o mesmo cupão poderá adquirir até 5 artigos usufruindo do desconto. Quantidade Máxima de Cupões a Emitir Este campo define o número máximo de artigos que poderão ser emitidos na respectiva promoção. O número máximo são 500. A partir do momento em que sejam emitidos o nº de cupões mencionados neste campo, a promoção continuará publicada, contudo não permitirá a emissão de mais cupões. A qualquer momento poderá editar a promoção, e editar o valor associado ao número máximo de cupões a emitir. * Data de Validade do Cupão Nunca poderá ser inferior à “Data de Fim” da promoção, referida no slide anterior. Deverá ser igual à “Data de Fim” ou preferencialmente superior, de modo a permitir a deslocação do cliente à loja em tempo útil. * * Este campo não se aplica a Promoções Standard/Genéricas. Definição do Desconto – Com associação de preço Neste campo só deverá preencher os campos “Preço sem desconto” e “Desconto em %”. Os restantes campos serão preenchidos automaticamente pelo próprio sistema. Nos valores com casas decimais deverá ser usada a virgula (,). Exemplo: 10,5€ Ao inserir o respectivo valor, não insira o símbolo “€”. Definição do Desconto – Sem preço associado Neste campo só deverá preencher um dos campos: “Desconto em %” ou “Desconto absoluto (€)” A opção “Não associar preço” é utilizada quando se trata de um desconto associado a um conjunto alargado de artigos/serviços. OPÇÃO A – Descontos Até Exemplo: “Promoção até 50% de desconto em roupa para homem” OPÇÃO B – Descontos De Exemplo: “Desconto de 20€ em toda a colecção para homem” Atenção: Ao inserir o respectivo valor, não insira o símbolo “%”, nem “€”. Imagem da Campanha / Produto Seleccione “Escolher ficheiro” de modo a fazer o “upload” da imagem da campanha/ produto que irá ficar associada à sua promoção. Caso pretenda poderá inserir mais do que uma imagem. As imagens terão de ter os requisitos mencionados. Requisitos suportados: Peso máximo: 2 MB | Formatos: JPEG, GIF, PNG. Descrição Longa Neste campo poderá colocar uma descrição mais pormenorizada dos artigos em promoção. Após preencher todos os campos seleccione a opção Condições de Adesão Neste campo deverá colocar todas as condicionantes ao usufruto da promoção. Para facilitar todo o processo, esta informação constará no respectivo cupão. Após preencher os respectivos campos deverá selecionar “Guardar” ou “Publicar”. Ao seleccionar “Guardar” toda a informação será guardada no seu histórico de promoções, mas não será publicada. Acções Disponíveis: Editar Promoção Copiar/duplicar Promoção Eliminar Promoção Pré-visualizar Promoção Após a promoção estar criada e guardada no seu histórico, a qualquer momento poderá utilizar a ferramenta “editar”, e “Publicar” a sua promoção. Ao seleccionar “Publicar” toda a informação será publicada e guardada no seu histórico de promoções, podendo de igual forma a qualquer momento aceder à mesma para efectuar qualquer uma das acções referidas em baixo. A partir deste momento a promoção ficará disponível para o consumidor na “Data de Início” que definiu no momento da criação da promoção. Acções Disponíveis: Editar Promoção Copiar/duplicar Promoção Eliminar Promoção Pré-visualizar Promoção Após a promoção estar “Publicada”, caso pretenda poderá suspender temporariamente a promoção antes da sua data de término. Para isso, poderá utilizar a ferramenta “editar” , seleccionando a opção “Suspender”. A partir deste momento a promoção deixará de estar disponível para o consumidor Acções Disponíveis: Editar Promoção Copiar/duplicar Promoção Eliminar Promoção Pré-visualizar Promoção Reports Publicações Ao seleccionar o separador “Reports Publicações” poderá verificar o nº de cupões emitidos e validados das promoções por si publicadas, nos respectivos centros. Os Reports apenas dizem respeito às promoções que exigem apresentação de cupão. Reports Cupões Ao seleccionar o separador “Reports Cupões” poderá consultar o nome dos clientes e os códigos dos respectivos cupões emitidos, nos respectivos centros. 2.2 – GESTÃO DE CENTROS E LOJAS Esta funcionalidade foi criada para gerir de forma imediata a entrada e saída de lojas nos Centros Sonae Sierra. Criar Novas Lojas Preencha os campos de preenchimento obrigatório e seleccione “Criar Nova Loja”. Activar / Desactivar Lojas A opção acima assinalada, permite-lhe gerir a saída ou fechos temporários de lojas dos respectivos centros Sonae Sierra. Loja desactivada Loja activa Ao desactivar uma loja, a mesma deixará de ficar disponível para o consumidor. 2.3 – GESTÃO DA PÁGINA DO LOJISTA Este separador permite-lhe editar a informação de perfil associada às respectivas lojas. Atenção: Para que o seu logotipo não fique com um fundo branco, no caso de não ter as medidas 320x240, terá de o inserir em formato PNG com fundo transparente. Após editar os campos pretendidos seleccione “Guardar”. As alterações, caso se apliquem a todas as lojas, terão de ser feitas loja a loja, para isso utilize o botão seleccionado na imagem acima, no canto superior direito. 2.4 – GESTÃO DE UTILIZADORES Este separador permite: 1. 2. Criar novos utilizadores (com perfil idêntico ou inferior ao seu) Editar/desactivar /eliminar utilizadores criados anteriormente 1. Criar novo utilizador Passo 1 Seleccione a opção Passo 2 Preencha os campos representados na imagem em baixo Poderá atribuir sempre um perfil igual ou inferior ao associado ao seu perfil. Caso se aplique o perfil Lojista, no campo “filtro” poderá dar acesso apenas a uma loja específica. Passo 3 Caso pretenda, poderá retirar acessos específicos a um determinado utilizador. Para finalizar a criação de um novo utilizador seleccione a opção 2. Editar/desactivar /eliminar utilizadores criados anteriormente Caso pretenda alterar o estado dos utilizadores, seleccione o símbolo apropriado: Editar utilizador Eliminar utilizador Se pretender, poderá através deste separador desactivar um utilizador temporariamente. 2.5 – ALERTAS Este separador permite-lhe validar uma publicação de uma promoção inserida por um utilizar cujo perfil não permite fazê-lo. Encontrará esta indicação, sempre que existirem alertas relativos ao seu Grupo de Lojas. 3.VALIDAÇÃO DE CUPÕES 1. O Cliente adere à promoção imprimindo o cupão (Promoções Exclusivas) 2. O Cliente dirige-se à loja e apresenta o cupão (formato papel ou mobile) no momento do pagamento para usufruir da promoção 3. O Lojista insere o número do cupão através do link: https://backoffice.promofans.pt Caso tenha vários cupões para validar em simultâneo, poderá utilizar a opção: 4. Após inserir o código do cupão, surgirá uma das seguintes indicações: Cupão redimido com sucesso. Cupão já redimido ou não se . O seu perfil não possui permissões para redimir cupões, ou o código do cupão não é válido. 5. No caso da indicação “Cupão redimido com sucesso”, o cliente poderá usufruir da promoção O seu shopping com descontos. Data de actualização: 22-11-2012