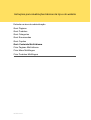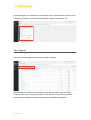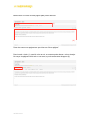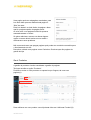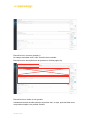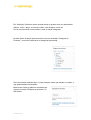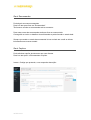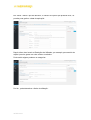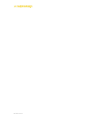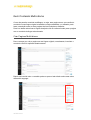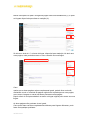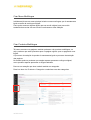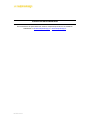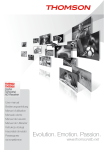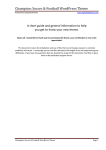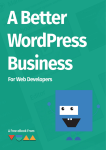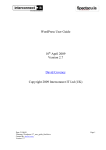Download Manual de Utilização cosythings.com
Transcript
Manual de Utilização cosythings.com 18 Maio 2015 Instruções para atualizações básicas da loja e do website Entrada na área de administração Gerir Páginas Gerir Produtos Gerir Categorias Gerir Encomendas Gerir Cupões Gerir Conteúdo Multi-idioma Criar Paginas Multi-idioma Criar Menu Multilingua Criar Produtos Multilingua 18 Maio 2015 Entrada na área de administração Para aceder a área de administração tem que ir ao link: http://www.cosythings.pt/wp-admin/ Irá ser redirecionado para uma página de login onde poderá inserir os seus dados de utilizador. Inicialmente a sua conta tem os seguintes credenciais: User:cosythings Pass:2015!cercaPorto No entanto poderá alterar essas credenciais. Depois dos seus dados inseridos, entra no painel de administração do seu site. 18 Maio 2015 A primeira pagina é o Dashboard, onde poderá ver as estatísticas do seu site, como o numero de visitas, e numero de encomendas, numero de produtos, etc… Gerir Páginas Para gerir as suas paginas pode clicar na opção “Paginas”. Aqui tem acesso a todas as suas páginas, quer em português, quer em inglês. Pode escolher entre ver paginas apenas de um idioma, ou ver todas as páginas juntas, para isso basta clicar numa das opções assinaladas na imagem. 18 Maio 2015 Basta clicar no nome de uma pagina para poder altera-la. (1) (2) Para criar uma nova pagina tem que clicar em “Nova página”. Deve inserir o titulo (1), que irá criar um url, no entanto pode alterar o url se desejar. No corpo da página insere todo o seu texto, e pode acrescentar imagens (2). 18 Maio 2015 Para acrescentar as imagens basta clicar em “Adicionar Multimédia” que irá abrir uma nova janela. Caso a imagem desejada ainda não tenha sido carregada no sistema, terá que clicar em “Carregar imagem” e inserir a imagem, podendo arrastar a imagem para a janela ou Seleccionar os seus ficheiros normalmente. Caso já tenha inserido previamente a imagem no sistema basta clicar em “Biblioteca Multimédia” e escolher a imagem desejada. 18 Maio 2015 Ao clicar na imagem desejada irá ver que do lado direito da janela irá aparecer a informação relativa aquela imagem. Deverá preencher o campo titulo e texto alternativo em todas imagens com “Palavras chave” para ajudar a indexar as imagens ao google e assim ter mais visualizações. Pode escolher o alinhamento da imagem (esquerda, centro, direita) e também o tamanho dela (Miniatura, Médio e Tamanho Original). Depois basta clicar em “Inserir imagem”. Se quiser alterar alguma das informações das imagens, ou alterar tamanho e alinhamento, basta clicar na própria imagem e irá aparecer um menu, onde deve clicar no símbolo de lápis para editar a imagem. 18 Maio 2015 Uma pagina pode ter subpaginas associadas, para isso deve dizer que uma determinada pagina é “filha” de outra. Para isso basta ir ao lado direito da pagina e dizer qual é a pagina superior da pagina actual. Ao criar uma nova pagina ela não irá aparecer automaticamente no menu. Se quiser adicionar, remover ou alterar alguma opção no menu deverá enviar-nos um email e resolveremos esse problema. Não recomenda-mos que apague paginas pois podem ter conteúdo necessário para o funcionamento do site. Deverá ter cuidado com paginas como Carrinho e Checkout que são paginas de gestão da loja. Gerir Produtos A gestão de produtos é muito semelhante a gestão de paginas. Terá que escolher a opção “Produtos”. Poderá ver todos os seus produtos ou separa-los por línguas, tal como nas paginas(1). (2) (1) Para adicionar um novo produto a sua loja basta clicar em “Adicionar Produto”(2). 18 Maio 2015 Deverá inserir o nome do produto(1). No campo assinalado com X não deverá inserir conteúdo. Deverá inserir a descrição breve do produto no final da pagina (2). (1) (2) Deverá inserir os dados do seu produto. Inicialmente deverá escolher que tipo de produto tem, ou seja, pode escolher entre um produto simples e um produto variável. 18 Maio 2015 Por exemplo uma camisola pode ser um produto simples, mas se tiver a mesma camisola em cores diferentes pode criar um produto variável. Se escolher Produto Simples: (1) (2) (3) Deve preencher a REF é a referencia do produto, ou seja, é o código único do produto que o identifica (1). Deve inserir o preço normal do produto (Se não inserir o valor do produto não irá aparecer o botão de adicionar ao carrinho) (2). Caso queira fazer Saldos ou promoções deve acrescentar um valor inferior no “Preço de Oferta” (3). 18 Maio 2015 (5) Depois deve actualizar o seu stock de produtos, para isso clique em “Inventário” e deve definir se quer que o stock dos seus produtos sejam geridos automaticamente ou não. Se não quiser essa gestão, não active a opção e defina apenas se o produto esta ou não disponível. Se quiser que a cliente compre apenas 1 peça de cada artigo active a opção “Vender Individualmente”. Se quiser que a gestão seja automática; (6) (7) Deve inserir a quantidade em stock (6) e se permite ordens pendentes, ou seja, mesmo que acabe o stock permite a venda (7). Por fim pode ir a Extras e definir que quer acrescentar uma “Etiqueta” para destacar se o produto é novo. 18 Maio 2015 Se escolher “Produto Variável”; Deve definir de igual modo o REF, sendo que existe apenas uma referencia para todas as variações. O inventário funciona tal como em “Produtos Simples”. Depois deve definir os Atributos, ou seja, as variáveis desse produto,por exemplo a cor, o tamanho, tipo de tecido etc.. (8) 18 Maio 2015 Deve escolher qual o atributo em questão e clicar em “Adicionar”(8). (9) (10) Dentro de um atributo pode ter vários valores, e terá que escolher quais os valor disponíveis para o seu produto. Por exemplo dentro do atributo “Size” tem que escolher quais os tamanhos em que aquela peça esta disponível, no caso escolheu-se 1 a 3 meses e 12 meses, ou seja o cliente só tem disponíveis essas duas medidas (9). Deve definir que os atributos devem ficar visíveis na página e que devem ser usados para variações(10). No fim clique em “Salvar atributes”. 18 Maio 2015 Em “Variações” define as varias características do produto com um determinado atributo, como o preço, se esta em saldos, uma imagem, stock, etc. Por fim deve associar o seu produto a uma ou várias categorias. No lado direito da janela pode encontrar um menu chamado “Categoria de Produtos”, onde deve seleccionar as categorias que deseja. Deve acrescentar também tags, ou seja, palavras chave que definam o produto, o que ajuda bastante na pesquisa. Basta inserir todas as palavras separadas por virgula na secção “Etiquetas de produtos” no lado direito. 18 Maio 2015 Pode acrescentar também uma imagem de destaque ao seu produto, e adicionar imagens a sua galeria de produtos. Depois de clicar em “Definir imagem de destaque” ou “Adicionar galeria dee imagens do produto” irá abrir a janela multimédia do produto, onde poderá escolher a imagem que deseja. Pode consultar documentação adicional sobre imagens e galerias de imagens dos produtos na seguinte ligação (em inglês): http://docs.woothemes.com/document/ adding-product-images-and-galleries/ No final de tudo preenchido pode publicar o produto clicando em “Publicar” na secção “Publicar”. Caso tinha editado algum produto tem que clicar em “Actualizar” para salvar todas as suas actualizações. 18 Maio 2015 Gerir Categorias De momento o seu site já tem algumas categorias base criadas, mas pode adicionar mais. Para isso clique em Produtos-> Categorias Deve adicionar o nome da sua categoria e a finalização do url dessa categoria. Se quiser criar uma subcategoria basta ir a opção “Pai” e inserir a categoria superior. 18 Maio 2015 Gerir Encomendas Poderá gerir as suas encomendas. Para isso tem que clicar em “Encomendas”. Terá acesso a todas as encomendas até ao momento. Para entrar numa das encomendas terá que clicar no numero dela. Conseguirá ver todos os detalhes da encomendas e poderá mudar o estado dela. Sempre que mudar o estado da encomenda irá ser enviado um e-mail ao cliente informando esse mesmo estado. Gerir Cupões Pode adicionar cupões de desconto aos seus clientes. Para isso tem que ir a Encomendas->Cupões. Insere o Codigo que pretende, a sua respectiva descrição. 18 Maio 2015 Em “Geral ” define o tipo de desconto, o numero de cupões que pretende criar, se permite porte gratis e a data de expiração. Depois disso deve inserir as Restrições de Utilizador, por exemplo, para usufruir do cupão é preciso gastar um valor mínimo ou máximo. Pode excluir alguns produtos ou categorias. Por fim , pode determinar o limite de utilização . 18 Maio 2015 18 Maio 2015 Gerir Conteúdo Multi-idioma O seu site permite conteúdo multilingua, ou seja, uma pagina tem a sua versão do conteúdo na sua lingua original e também na lingua traduzida, e o utilizador pode fazer a transição entre as duas paginas de forma simples e dinâmica. Para isso basta seleccionar a lingua desejada e irá ser redireccionado para a pagina com o conteúdo da lingua seleccionada. Criar Paginas Multi-idioma Deve começar por criar a pagina na sua língua original, normalmente, inserindo o conteúdo como foi explicado anteriormente. Depois de inserido todo o conteúdo pode ver que no lado direito existe uma caixa chamada Language. 18 Maio 2015 Nessa caixa pode ver qual é a lingua da pagina onde esta actualmente (1), e quais as línguas disponíveis para fazer a tradução (2). 1 2 Se clicar no sinal de “+” a frente da lingua disponível para tradução, irá abrir uma nova pagina, onde poderá escrever o novo conteúdo na nova lingua. Caso queira que as duas paginas sejam complemente iguais, poderá clicar no botão assinalado e todo o conteúdo da pagina original será copiado para a nova pagina, como textos, imagens e outras estruturas presentes nessa pagina. Depois disso só terá que substituir os textos na lingua original pelos textos na nova lingua. As duas paginas não precisam de ser iguais. Caso queira fazer versões completamente distintas para línguas diferentes, pode fazer sem qualquer problema. 18 Maio 2015 Depois disso pode publicar a pagina normalmente. Caso queira altera alguma das paginas, basta ir a Pages, escolher a pagina em questão e alterar normalmente, mas todas as alterações que fizer na pagina original terão que ser inseridas também na pagina com a nova lingua ou vice-versa. Para isso basta clicar no botão de lápis, e inserir as alterações na nova lingua. Pode também criar paginas apenas na lingua original, ou apenas na nova lingua. Para isso deverá ir a Pages e seleccionar a lingua desejada. Depois disso basta clicar em “Add New” e não fazer a tradução dessa pagina. 18 Maio 2015 Criar Menu Multilingua Inicialmente já tem um menu principal criado na sua nova lingua, que é exactamente igual ao menu da sua lingua original. Caso queira remover alguma opção quer na versão original, quer na versão traduzida deve enviar-nos um e-mail e resolveremos essa situação. Criar Produtos Multilingua Tal como acontece nas paginas, também podemos criar produtos multilingua, ou seja, produtos que estão presentes quer na pagina original, quer na pagina da nova lingua. O processo de tradução de produto é exactamente igual ao processo de tradução das paginas. No entanto pode ter produtos que estejam apenas presentes na lingua original, como produtos apenas presentes na lingua traduzida. Deve ter em atenção que deve traduzir também as categorias. Para isso deve ir a Products-> Categories e selecionar uma das categorias. 18 Maio 2015 Dentro da Categoria escolhida pode ver uma caixa onde diz “Language” e se clicar em “Add” poderá criar a tradução para essa categoria. Tal como na versão original, ao criar as suas categorias, esta também a criar o meu menu. Poderá alterar a ordem das suas categorias de forma a organizar o seu menu como achar melhor. Para isso deve escolher qual a lingua do menu que deseja e depois arrasta a categoria para a posição mais adequada. 18 Maio 2015 CONTACTOS RAULPINADESIGN Se necessitarem de ajuda adicional, estamos sempre disponíveis em: 917962079 / 222022037 ou [email protected] / [email protected] 18 Maio 2015