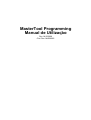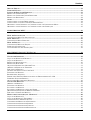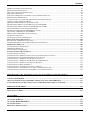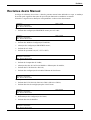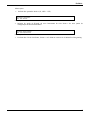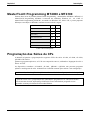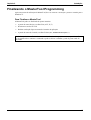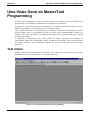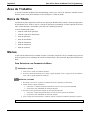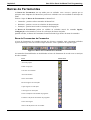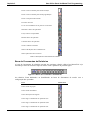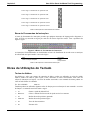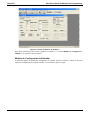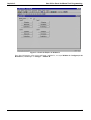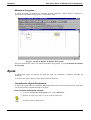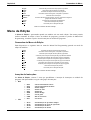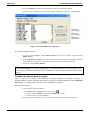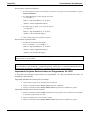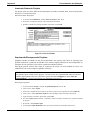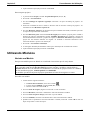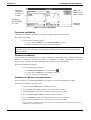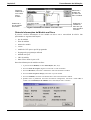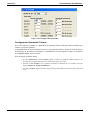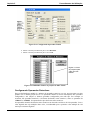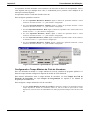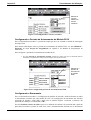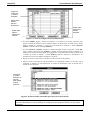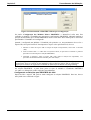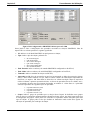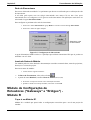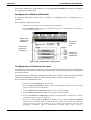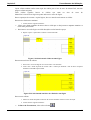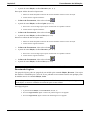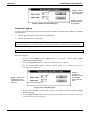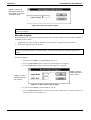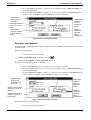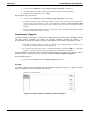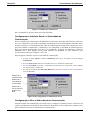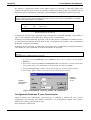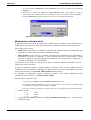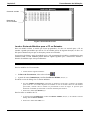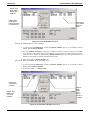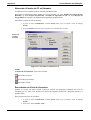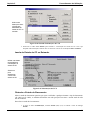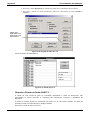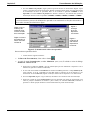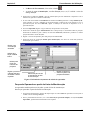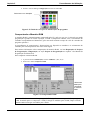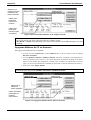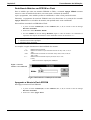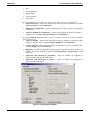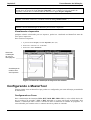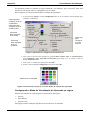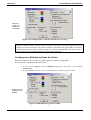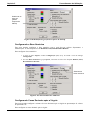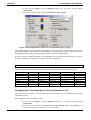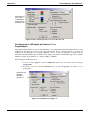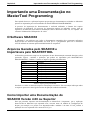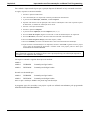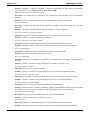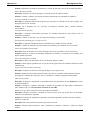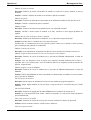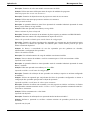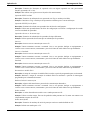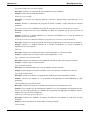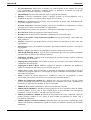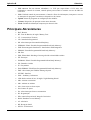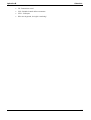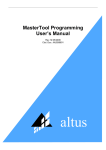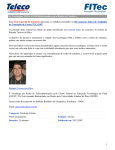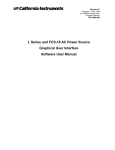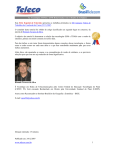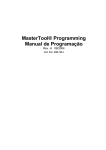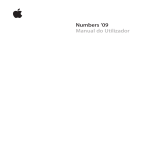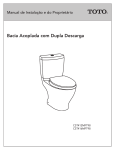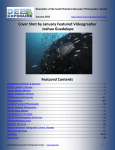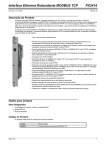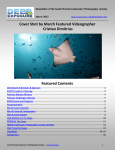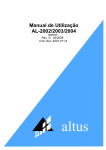Download MasterTool Programming Manual de Utilização
Transcript
MasterTool Programming
Manual de Utilização
Rev. M 05/2009
Cód. Doc: MU299025
Condições Gerais de Fornecimento
Nenhuma parte deste documento pode ser copiada ou reproduzida de alguma forma sem o
consentimento prévio e por escrito da ALTUS S.A., que reserva-se o direito de efetuar alterações sem
prévio comunicado.
Conforme legislação vigente no Brasil, do Código de Defesa do Consumidor, informamos os
seguintes aspectos relacionados com a segurança de pessoas e instalações do cliente:
Os equipamentos de automação industrial, fabricados pela ALTUS, são robustos e confiáveis devido
ao rígido controle de qualidade a que são submetidos. No entanto, equipamentos eletrônicos de
controle industrial (controladores programáveis, comandos numéricos, etc.) podem causar danos às
máquinas ou processos por eles controlados, no caso de defeito em suas partes e peças, erros de
programação ou instalação, podendo inclusive colocar em risco vidas humanas.
O usuário deve analisar as possíveis conseqüências destes defeitos e providenciar instalações
adicionais externas de segurança que, em caso de necessidade, atuem no sentido de preservar a
segurança do sistema, principalmente nos casos da instalação inicial e de testes.
É imprescindível a leitura completa dos manuais e/ou características técnicas do produto, antes da
instalação ou utilização do mesmo.
A ALTUS garante os seus equipamentos contra defeitos reais de fabricação pelo prazo de doze meses
a partir da data da emissão da nota fiscal. Esta garantia é dada em termos de manutenção de fábrica,
ou seja, o transporte de envio e retorno do equipamento até a fábrica da ALTUS, em São Leopoldo,
RS, Brasil, ocorrerá por conta do cliente. A garantia será automaticamente suspensa caso sejam
introduzidas modificações nos equipamentos por pessoal não autorizado pela ALTUS. A ALTUS
exime-se de quaisquer ônus referentes a reparos ou substituições em virtude de falhas provocadas por
agentes externos aos equipamentos, pelo uso indevido dos mesmos, bem como resultantes de caso
fortuito ou por força maior.
A ALTUS garante que seus equipamentos funcionam de acordo com as descrições contidas
explicitamente em seus manuais e/ou características técnicas, não garantindo a satisfação de algum
tipo particular de aplicação dos equipamentos.
A ALTUS desconsiderará qualquer outra garantia, direta ou implícita, principalmente quando se
tratar de fornecimento de terceiros.
Pedidos de informações adicionais sobre o fornecimento e/ou características dos equipamentos e
serviços ALTUS, devem ser feitos por escrito. A ALTUS não se responsabiliza por informações
fornecidas sobre seus equipamentos sem registro formal.
DIREITOS AUTORAIS
Série Ponto, MasterTool e QUARK são marcas registradas da ALTUS S.A.
IBM é marca registrada da International Business Machines Corporation.
i
Sumário
Sumário
PREFÁCIO ...................................................................................................................................................... 1
DESCRIÇÃO DESTE MANUAL ............................................................................................................................ 1
DOCUMENTOS ADICIONAIS .............................................................................................................................. 1
TERMINOLOGIA................................................................................................................................................ 3
CONVENÇÕES UTILIZADAS .............................................................................................................................. 4
SUPORTE TÉCNICO ........................................................................................................................................... 5
REVISÕES DESTE MANUAL ............................................................................................................................... 6
INTRODUÇÃO ............................................................................................................................................... 8
O SOFTWARE MASTERTOOL® PROGRAMMING .............................................................................................. 8
MASTERTOOL® PROGRAMMING MT4000 E MT4100 .................................................................................... 9
PROGRAMAÇÃO DAS SÉRIES DE CPS................................................................................................................ 9
INSTALAÇÃO ...............................................................................................................................................10
CD_ROM DE DISTRIBUIÇÃO ..........................................................................................................................10
REQUISITOS DE HARDWARE E SOFTWARE .....................................................................................................10
INSTALANDO O MASTERTOOL PROGRAMMING..............................................................................................10
PARA INSTALAR O MASTERTOOL NO WINDOWS ................................................................................................10
DESINSTALANDO O MASTERTOOL PROGRAMMING .......................................................................................11
PARA DESINSTALAR O MASTERTOOL NO WINDOWS ..........................................................................................11
INICIANDO O MASTERTOOL PROGRAMMING .................................................................................................11
CHAVE DE PROTEÇÃO .......................................................................................................................................11
CONTRATO DE LICENÇA DE SOFTWARE ALTUS .................................................................................................12
CONEXÕES........................................................................................................................................................13
INICIANDO O MASTERTOOL ..............................................................................................................................14
CONFIGURAÇÃO DO CANAL SERIAL ..................................................................................................................14
FINALIZANDO O MASTERTOOL PROGRAMMING ............................................................................................15
PARA FINALIZAR O MASTERTOOL.....................................................................................................................15
UMA VISÃO GERAL DO MASTERTOOL PROGRAMMING .................................................................16
TELA INICIAL ..................................................................................................................................................16
ÁREA DE TRABALHO .......................................................................................................................................17
BARRA DE TÍTULO ...........................................................................................................................................17
MENUS .............................................................................................................................................................17
PARA SELECIONAR UM COMANDO DO MENU ....................................................................................................17
BARRAS DE FERRAMENTAS .............................................................................................................................18
BARRA DE FERRAMENTAS DE COMANDOS ........................................................................................................18
BARRA DE FERRAMENTAS DE RELATÓRIOS .......................................................................................................19
BARRA DE FERRAMENTAS DE INSTRUÇÕES .......................................................................................................20
DICAS DE UTILIZAÇÃO DO TECLADO ..............................................................................................................20
TECLAS DE ATALHOS ........................................................................................................................................20
LISTA DE OPÇÕES .............................................................................................................................................21
i
Sumário
ÁREA DE EDIÇÃO ............................................................................................................................................21
LINHA DE ESTADO ...........................................................................................................................................21
JANELAS DE EDIÇÃO DE MÓDULOS.................................................................................................................21
MÓDULO DE CONFIGURAÇÃO............................................................................................................................21
MÓDULO DE CONFIGURAÇÃO DE ROTEADOR ....................................................................................................22
MÓDULO DE PROGRAMA...................................................................................................................................24
AJUDA ..............................................................................................................................................................24
CONSULTANDO A AJUDA DIRETAMENTE ...........................................................................................................24
CONSULTANDO A AJUDA A PARTIR DO MASTERTOOL .......................................................................................25
OBTENDO A AJUDA SENSÍVEL AO CONTEXTO PARA UM COMANDO DO MENU ...................................................25
OBTENDO A AJUDA SENSÍVEL AO CONTEXTO PARA UMA INSTRUÇÃO ...............................................................25
COMANDOS DO MENU ...............................................................................................................................26
MENU DE INICIALIZAÇÃO ...............................................................................................................................26
COMANDOS DO MENU DE INICIALIZAÇÃO .........................................................................................................26
MENU PRINCIPAL ............................................................................................................................................26
COMANDOS DO MENU PRINCIPAL .....................................................................................................................26
MENU DE EDIÇÃO ............................................................................................................................................27
COMANDOS DO MENU DE EDIÇÃO.....................................................................................................................27
INSERÇÃO DE INSTRUÇÕES................................................................................................................................27
CAIXA DE DIÁLOGO DAS INSTRUÇÕES ...............................................................................................................28
PROCEDIMENTOS DE UTILIZAÇÃO .......................................................................................................30
UTILIZANDO PROJETOS ..................................................................................................................................30
O QUE É UM MÓDULO DE PROJETO?..................................................................................................................30
O QUE É UM PROJETO ? .....................................................................................................................................30
PROJETO DE PROGRAMAÇÃO .............................................................................................................................30
PROJETO DE ROTEADOR ....................................................................................................................................31
ARQUIVOS GERADOS PELO MASTERTOOL.........................................................................................................31
ABRINDO UM PROJETO JÁ EXISTENTE ...............................................................................................................32
EDITANDO UM PROJETO ....................................................................................................................................32
CRIANDO UM MÓDULO PARA O PROJETO ...........................................................................................................33
FECHANDO UM PROJETO ...................................................................................................................................34
RENOMEANDO ARQUIVOS .................................................................................................................................34
IMPORTANDO PROJETOS DESENVOLVIDOS NO PROGRAMADOR AL-3830...........................................................35
INSERINDO NOTAS DE PROJETO ........................................................................................................................36
ARQUIVANDO/RECUPERANDO PROJETOS ..........................................................................................................36
UTILIZANDO MÓDULOS ..................................................................................................................................37
ABRINDO UM MÓDULO .....................................................................................................................................37
FECHANDO UM MÓDULO ..................................................................................................................................38
SALVANDO UM MÓDULO ..................................................................................................................................38
SALVANDO UM MÓDULO COM OUTRO NOME ....................................................................................................38
OBTENDO INFORMAÇÕES DE MÓDULO EM DISCO ..............................................................................................39
EDITANDO A VERSÃO DO MÓDULO ...................................................................................................................40
MÓDULO DE CONFIGURAÇÃO - MÓDULO C ...................................................................................................40
O QUE É UM MÓDULO C?..................................................................................................................................40
O QUE É UM MÓDULO C ESTENDIDO? ...............................................................................................................40
CONFIGURANDO O MODELO DE UCP ................................................................................................................41
CONVERSOR DE MÓDULOS DE PROGRAMA ........................................................................................................41
CONFIGURANDO OPERANDOS SIMPLES .............................................................................................................42
CONFIGURANDO OPERANDOS TABELAS ............................................................................................................43
CONFIGURANDO OPERANDOS RETENTIVOS .......................................................................................................44
ii
Sumário
CONFIGURANDO O TEMPO MÁXIMO DE CICLO DE VARREDURA.........................................................................45
CONFIGURANDO O PERÍODO DE ACIONAMENTO DO MÓDULO E018...................................................................46
CONFIGURANDO O BARRAMENTO .....................................................................................................................46
CONFIGURANDO REDES ....................................................................................................................................49
REDE ALNET I.................................................................................................................................................50
REDE ALNET II ..............................................................................................................................................50
REDE ETHERNET ...............................................................................................................................................51
REDE PROFIBUS .............................................................................................................................................52
REDE DE SINCRONISMO.....................................................................................................................................56
INSERINDO NOTAS DE MÓDULO ........................................................................................................................56
MÓDULO DE CONFIGURAÇÃO DE ROTEADORES ("GATEWAYS" E "BRIDGES") - MÓDULO R ......................56
O QUE É UM MÓDULO R?..................................................................................................................................56
CONFIGURANDO O MODELO DE ROTEADOR ......................................................................................................57
CONFIGURANDO OS PARÂMETROS DO CANAL ...................................................................................................57
CONFIGURANDO O ROTEAMENTO DO CANAL ....................................................................................................58
CONFIGURANDO A REDUNDÂNCIA DO CANAL ...................................................................................................60
INSERINDO NOTAS DE MÓDULO ........................................................................................................................60
MÓDULO DE PROGRAMA - MÓDULOS E, P E F ...............................................................................................61
O QUE É UM MÓDULO DE PROGRAMA?..............................................................................................................61
MODIFICANDO UM MÓDULO DE PROGRAMA .....................................................................................................61
EDITANDO OS PARÂMETROS DE ENTRADA E SAÍDA DE UM MÓDULO DE FUNÇÃO ..............................................61
BUSCANDO UMA DETERMINADA LÓGICA ..........................................................................................................62
INSERINDO UMA LÓGICA...................................................................................................................................63
RECORTANDO, COPIANDO E INSERINDO CÉLULAS .............................................................................................63
RECORTANDO LÓGICAS ....................................................................................................................................65
COPIANDO LÓGICAS..........................................................................................................................................66
MOVENDO LÓGICAS..........................................................................................................................................67
MOVIMENTANDO-SE PELA LÓGICA....................................................................................................................68
INSERINDO UMA INSTRUÇÃO .............................................................................................................................68
EXCLUINDO UMA INSTRUÇÃO ...........................................................................................................................69
MODIFICANDO UM OPERANDO DA INSTRUÇÃO ..................................................................................................69
BUSCANDO UMA INSTRUÇÃO ............................................................................................................................69
BUSCANDO UM OPERANDO ...............................................................................................................................70
SUBSTITUINDO UM OPERANDO..........................................................................................................................71
INSERINDO NOTAS DE MÓDULO ........................................................................................................................71
INSERINDO TAGS E COMENTÁRIOS DE LÓGICA ..................................................................................................71
INSERINDO TAGS, COMENTÁRIOS E WIRE-INFO DE OPERANDOS ........................................................................72
IMPORTANDO E EXPORTANDO TAGS E DESCRIÇÕES ..........................................................................................73
COMPLETANDO LIGAÇÕES ................................................................................................................................74
ENCERRANDO A MODIFICAÇÃO.........................................................................................................................75
COMUNICANDO COM O CP OU ROTEADOR .....................................................................................................75
CONSIDERAÇÕES SOBRE COMUNICAÇÃO COM OUTROS EQUIPAMENTOS ............................................................75
HABILITANDO OS MODOS DE COMUNICAÇÃO....................................................................................................75
CONFIGURANDO A INTERFACE SERIAL E A VELOCIDADE DE COMUNICAÇÃO .....................................................76
CONFIGURANDO O NÓ E A SUB-REDE PARA A COMUNICAÇÃO ...........................................................................76
CONFIGURANDO ENDEREÇO IP PARA COMUNICAÇÃO .......................................................................................77
MONITORANDO A INTERFACE SERIAL ...............................................................................................................78
LENDO E ENVIANDO MÓDULOS PARA O CP OU ROTEADOR ...............................................................................79
COMPARANDO O PROJETO COM OS MÓDULOS DO CP OU ROTEADOR .................................................................81
ALTERANDO O ESTADO DO CP OU ROTEADOR ..................................................................................................82
EXECUTANDO UM CICLO DE VARREDURA .........................................................................................................82
OBTENDO INFORMAÇÕES DO CP OU ROTEADOR................................................................................................83
JANELA DE ESTADO DO CP OU ROTEADOR ........................................................................................................84
OBTENDO O ESTADO DO BARRAMENTO ............................................................................................................84
OBTENDO O ESTADO DA REDE ALNET II .........................................................................................................85
OBTENDO O ESTADO DOS PONTOS FORÇADOS...................................................................................................86
iii
Sumário
LIBERANDO OPERANDOS FORÇADOS.................................................................................................................87
MONITORANDO OPERANDOS.............................................................................................................................88
EDITANDO A LISTA DE MONITORAÇÃO ..............................................................................................................90
FORÇANDO OPERANDOS ...................................................................................................................................91
FORÇANDO OPERANDOS A PARTIR DA LISTA DE MONITORAÇÃO .......................................................................92
MONITORANDO PROGRAMAS ............................................................................................................................93
CONFIGURANDO AS CORES PARA MONITORAÇÃO DE PROGRAMAS ....................................................................93
COMPACTANDO A MEMÓRIA RAM ...................................................................................................................94
OBTENDO O DIRETÓRIO DO CP OU ROTEADOR ..................................................................................................95
TRANSFERINDO MÓDULOS DE RAM PARA FLASH EPROM ...............................................................................95
TRANSFERINDO MÓDULOS DE FLASH EPROM PARA RAM ...............................................................................96
APAGANDO MÓDULOS DO CP OU ROTEADOR ...................................................................................................97
REABILITANDO MÓDULOS EM EPROM OU FLASH ............................................................................................98
APAGANDO A MEMÓRIA FLASH EPROM ..........................................................................................................98
HABILITANDO E DESABILITANDO AS SAÍDAS ....................................................................................................99
ALTERANDO A SENHA.....................................................................................................................................100
ALTERANDO O NÍVEL DE PROTEÇÃO ...............................................................................................................101
DOCUMENTANDO O PROGRAMA ...................................................................................................................102
REALIZANDO A REFERÊNCIA CRUZADA ..........................................................................................................102
COMPARANDO MÓDULOS DE PROGRAMA DE DOIS PROJETOS ..........................................................................103
IMPRIMINDO MÓDULOS ................................................................................................................................106
CONFIGURANDO A IMPRESSORA......................................................................................................................106
IMPRIMINDO MÓDULOS...................................................................................................................................107
VISUALIZANDO A IMPRESSÃO .........................................................................................................................109
CONFIGURANDO O MASTERTOOL ................................................................................................................109
CONFIGURANDO AS CORES .............................................................................................................................109
CONFIGURANDO O MODO DE VISUALIZAÇÃO DO OPERANDO NA LÓGICA ........................................................110
CONFIGURANDO O TAMANHO MÁXIMO DE NOVOS TAGS ................................................................................111
CONFIGURANDO A EXIBIÇÃO DA GRADE DE CÉLULAS.....................................................................................112
CONFIGURANDO A EXIBIÇÃO DAS BARRAS DE FERRAMENTAS ........................................................................113
CONFIGURANDO A GERAÇÃO DE ARQUIVO BACKUP .......................................................................................113
CONFIGURANDO A BASE NUMÉRICA ...............................................................................................................114
CONFIGURANDO CASAS DECIMAIS APÓS A VÍRGULA.......................................................................................114
CONFIGURANDO A CONFIRMAÇÃO NA TROCA DE ESTADOS DO CP..................................................................115
CONFIGURANDO A UTILIZAÇÃO DO SÍMBOLO % NA PROGRAMAÇÃO ...............................................................116
IMPORTANDO UMA DOCUMENTAÇÃO NO MASTERTOOL PROGRAMMING ............................ 117
O SOFTWARE SDA3830 ................................................................................................................................117
ARQUIVOS GERADOS PELO SDA3830 E IMPORTÁVEIS PELO MASTERTOOL ...........................................117
COMO IMPORTAR UMA DOCUMENTAÇÃO DO SDA3830 VERSÃO 4.00 OU SUPERIOR ..................................117
MENSAGENS DE ERRO ............................................................................................................................ 119
MENSAGENS DE ERRO ...................................................................................................................................119
GLOSSÁRIO ................................................................................................................................................ 131
GLOSSÁRIO DE REDES ...................................................................................................................................131
GLOSSÁRIO REDES PROFIBUS....................................................................................................................132
GLOSSÁRIO GERAL .......................................................................................................................................132
PRINCIPAIS ABREVIATURAS ..........................................................................................................................135
iv
Prefácio
Prefácio
Este manual apresenta a descrição geral, instruções para programação, forma de operação e
comandos do software programador MT4000 ou MT4100. Foi escrito supondo-se familiaridade com
a utilização de microcomputadores padrão IBM-PC® e ambiente operacional Windows™.
O software programador MT4000 ou MT4100, referido a partir deste ponto como MasterTool®
Programming ou simplesmente MasterTool, foi desenvolvido para a programação em linguagem de
relés e blocos das séries de controladores programáveis ALTUS AL-600, AL-2000, AL-3000,
QUARK® e PICCOLO bem como a configuração dos dispositivos roteadores AL-2400/S, AL-2401,
QK2400 e QK2401.
ATENÇÃO:
A partir da versão 4.10, a programação dos controladores programáveis AL-2004, Série Ponto e
Série Grano não são mais suportados pelo MT4100. Estes controladores programáveis são
suportados somente pelo MasterTool Extended Edition.
Descrição deste Manual
Este manual foi divido em seis capítulos e dois apêndices.
O capítulo Introdução, apresenta as características principais do produto.
O capítulo Instalação, descreve os requisitos necessários à utilização, o procedimento de instalação,
execução e finalização do MasterTool Programming.
O capítulo Uma Visão Geral do MasterTool Programming, fornece uma introdução à interface do
MasterTool Programming.
O capítulo Comandos do Menu, aborda todos os comandos presentes nos menus do MasterTool
Programming.
O capítulo Procedimentos de Utilização, descreve a seqüência de comandos para a realização de
cada ação do MasterTool Programming.
O capítulo Importando uma Documentação no MasterTool, descreve a aplicação utilizada para
converter arquivos de documentação no formato do SDA3830 para o MasterTool Programming.
O apêndice A, Mensagens de Erro, fornece uma lista das mensagens de erro utilizadas no
MasterTool Programming.
O apêndice B, Glossário, descreve termos utilizados com muita freqüência neste manual.
Documentos Adicionais
Para obter informações adicionais sobre os demais produtos da Altus podem ser consultados outros
documentos (manuais e características técnicas) além deste. Estes documentos encontram-se
disponíveis em www.altus.com.br
Para maiores informações sobre o MasterTool Programming, as séries de CPs ALTUS, a linguagem
de programação e as redes ALNET I e ALNET II, recomendam-se os seguintes manuais:
•
Manual de Utilização do AL-3830
•
Manual de Programação do MasterTool Programming
•
Manual de Utilização AL-600
1
Prefácio
•
Manual de Utilização AL-2000/MSP
•
Manual de Utilização AL-2002/MSP
•
Manual de Utilização AL-2003
•
Manual de Utilização AL-3000
•
Manual de Utilização dos CPs da Série QUARK
•
Manual de Utilização dos CPs da Série PICCOLO
•
Manual de Utilização ALNET II
•
Manual de Utilização FOCOS
•
Características Técnicas
•
NT-031: PROTOCOLO ALNET I
2
Prefácio
Terminologia
Neste manual, as palavras “software” e “hardware” "mouse", "tag" e "wire-info" são empregadas
livremente, por sua generalidade e freqüência de uso. Por este motivo, apesar de serem vocábulos em
inglês, aparecerão no texto sem aspas.
As seguintes expressões são empregadas com freqüência no texto do manual. Por isso, a necessidade
de serem conhecidas para uma melhor compreensão.
•
CP: Controlador Programável - entendido como um equipamento composto por uma UCP,
módulos de entrada e saída e fonte de alimentação
•
UCP: Unidade Central de Processamento, é o módulo principal do CP, que realiza o
processamento dos dados
•
MasterTool: O nome MasterTool Programming identifica o programa ALTUS para
microcomputador padrão IBM-PC®, executado no ambiente operacional Windows
95/98/ME/NT/2000, que permite o desenvolvimento de aplicativos para os CPs das séries
AL-600, AL-2000, AL-3000, QUARK, PICCOLO e os dispositivos roteadores AL-2400/S,
AL-2401, QK2400 e QK2401. Ao longo do manual, este programa será referido pela própria
sigla ou como "programador MasterTool".
•
Módulo: Quando se referir a hardware, é utilizada para denominar cada um dos componentes de
um equipamento. Quando se referir a software, é utilizada para denominar cada um dos
componentes de um programa aplicativo.
•
MSP: Significa "Multi Station Processor", ou seja, corresponde à capacidade do CP em realizar
processamentos distribuídos em diversas estações.
Outras expressões podem ser encontradas no apêndice A, Glossário.
3
Prefácio
Convenções Utilizadas
Os símbolos utilizados ao longo deste manual possuem os seguintes significados:
•
Este marcador indica uma lista de itens ou tópicos.
maiúsculas PEQUENAS indicam nomes de teclas, por exemplo ENTER.
TECLA1+TECLA2 é usado para teclas a serem pressionadas simultaneamente. Por exemplo, a digitação
simultânea das teclas CTRL e END é indicada como CTRL+END.
é usado para teclas a serem pressionadas seqüencialmente. Por exemplo, a
mensagem “Digite ALT, F10” significa que a tecla ALT deve ser pressionada e liberada e então a tecla
F10 pressionada e liberada.
TECLA1, TECLA2
MAIÚSCULAS GRANDES indicam nomes de arquivos e diretórios.
Itálico indica palavras e caracteres que são digitados no teclado ou vistos na tela. Por exemplo, se for
solicitado a digitar A:MASTERTOOL, estes caracteres devem ser digitados exatamente como
aparecem no manual.
NEGRITO é usado para nomes de comandos ou opções, ou para enfatizar partes importantes do
texto.
As
mensagens
de
advertência
apresentam
os
seguintes
formatos
e
significados:
PERIGO:
O rótulo PERIGO indica que risco de vida, danos pessoais graves ou prejuízos materiais
substanciais resultarão se as precauções necessárias não forem tomadas.
CUIDADO:
O rótulo CUIDADO indica que risco de vida, danos pessoais graves ou prejuízos materiais
substanciais podem resultar se as precauções necessárias não forem tomadas.
ATENÇÃO:
O rótulo ATENÇÃO indica que danos pessoais ou prejuízos materiais mínimos podem resultar se as
precauções necessárias não forem tomadas.
4
Prefácio
Suporte Técnico
Para acessar o Suporte Técnico ligue para (51) 3589-9500 em São Leopoldo, RS, ou para o Suporte
Técnico mais próximo conforme a página da Altus na INTERNET:
•
www.altus.com.br
•
E-MAIL: [email protected]
Caso o equipamento já esteja instalado, é aconselhável providenciar as seguintes informações antes
de entrar em contato:
•
Modelos de equipamentos utilizados e configuração do sistema instalado
•
Número de série da UCP, revisão do equipamento e versão do software executivo, constantes na
etiqueta fixada na sua lateral
•
Informações do modo de operação da UCP, obtidas através do programador MASTERTOOL
•
Conteúdo do programa aplicativo (módulos), obtido através do programador MASTERTOOL
•
Versão do programador utilizado
5
Prefácio
Revisões deste Manual
O código de referência, da revisão e a data do presente manual estão indicados na capa. A mudança
da revisão pode significar alterações da especificação funcional ou melhorias no manual.
O histórico a seguir lista as alterações correspondentes a cada revisão deste manual:
Revisão: E
Aprovação: Luiz Gerbase
Autor: Dimitrius Biroth Rocha
Data: 11/2002
Observações:
•
Inclusão das configurações PROFIBUS mestre para AL-3406;
Revisão: F
Aprovação: Luiz Gerbase
Autor: Dimitrius Biroth Rocha
Data: 12/2002
Observações:
•
Inclusão dos Módulos Configuração Estendidos;
•
Alteração das configurações PROFIBUS mestre;
•
Inclusão do AL-2004;
•
Inclusão do operando real (%F, %TF e %KF).
Revisão: G
Aprovação: Luiz Gerbase
Autor: Dimitrius Biroth Rocha
Data: 11/2003
Observações:
•
Inclusão do Comparador de Ladder;
•
Alteração das telas de Ler Enviar Módulos e Informações de módulo;
•
Inclusão das UCPs PO3042 e PO3142;
•
Inclusão das configurações de módulos Ethernet da Série Ponto.
Revisão: H
Aprovação: Luiz Gerbase
Autor: Dimitrius Biroth Rocha
Data: 02/2004
Observações:
•
Inclusão das UCPs PO3242, PO3342, GR310, GR316 e GR330;
•
Inclusão das telas de configuração para a Série Grano.
Revisão: I
Aprovação: Luiz Gerbase
Autor: Dimitrius Biroth Rocha
Data: 06/2004
Observações:
•
Reformulação das configurações do Grano;
•
Inclusão das telas de hardflex.
Revisão: J
Aprovação: Luiz Gerbase
Autor: Dimitrius Biroth Rocha
Data: 09/2004
6
Prefácio
Observações:
•
Inclusão dos operandos inteiro (%I, %KI e %TI).
Revisão: L
Aprovação: Luiz Gerbase
Autor: Jean Schmith
Data: 02/2005
Observações:
•
Inclusão da janela de Wizard, do novo barramento da série Ponto e da nova janela de
configuração do Mestre PROFIBUS.
Revisão: M
Aprovação: Telma Camargo
Autor: Luís Felipe Kummer
Data: 05/2009
Observações:
•
Exclusão dos CPs da série Ponto, Grano e o AL-2004 na versão 4.10 do MasterTool Programing.
7
Capítulo 1
Introdução
Introdução
O Software MasterTool® Programming
Bem-vindo ao Software MasterTool Programming, o programador para CPs e roteadores ALTUS
para o ambiente Microsoft® Windows™.
O software MasterTool® Programming é executável em microcomputador padrão IBM-PC®,
ambiente operacional Windows™ versão /95/98/ME (MT4000) ou sistema operacional Windows
NT/2000 (MT4100).
Possui um ambiente com funções integradas, contendo todas as ferramentas necessárias à
programação simbólica, visualização, impressão, gravação e monitoração em tempo real dos
programas aplicativos desenvolvidos para controladores programáveis das séries AL-600, AL-2000,
AL-3000, QUARK® e PICCOLO, bem como a edição do módulo de configuração de rede dos
dispositivos roteadores AL-2400/S, AL-2401, QK2400 e QK2401.
O controlador programável é um equipamento que realiza controle sob o comando de um programa
aplicativo escrito em linguagem de relés e blocos. Compõe-se de uma unidade central de
processamento (UCP), fonte de alimentação e estrutura de E/S.
O dispositivo roteador é um equipamento que realiza o roteamento de mensagens através de
diferentes sub-redes, encaminhando as mesma até o seu destino.
O microcomputador é conectado temporariamente ao controlador programável ou roteador, com o
propósito de, através do software programador MasterTool, enviar o programa aplicativo ou módulo
de configuração elaborado.
O MasterTool é utilizado para realizar a edição de programas para os CPs ALTUS, verificar
programas já enviados, modificar programas prontos ou para examinar o estado dinâmico das
variáveis do sistema de controle. É possível acompanhar todos os passos do programa aplicativo em
tempo real, forçando a ocorrência de ações específicas. Se desejável, o microcomputador pode operar
permanentemente conectado ao controlador programável.
8
Capítulo 1
Introdução
MasterTool® Programming MT4000 e MT4100
Existem duas séries de produtos MasterTool® Programming , denominados MT4000 e MT4100. O
MasterTool® Programming MT4000 é executado nos ambientes Windows 95 , 98 e ME. O
MasterTool® Programming MT4100 é executado em Windows NT, 2000 e XP, e possui pequenas
diferenças em relação ao MT4000, conforme mostra a tabela a seguir:
MT4000
MT4100
Compatível com WINDOWS 95/98®
Compatível com WINDOWS NT/2000®
Uso de hardkey
Uso de código de licença
Analisador da serial
Seleção automática de canal serial
Comunicação via Ethernet
Tabela 1-1 Recursos Disponíveis
Programação das Séries de CPs
O MasterTool permite a programação das seguintes UCPs das séries AL-600, AL-2000, AL-3000,
QUARK e PICCOLO.
Quanto ao programa aplicativo, as UCPs são compatíveis entre si, utilizando a linguagem de relés e
blocos ALTUS.
Os dispositivos roteadores AL-2400/S, AL-2401, QK2400 e QK2401 não possuem programa
aplicativo em diagrama de relés. O MasterTool é utilizado somente para realizar a sua configuração.
Os AL-2400/S, AL-2401, QK2400 e QK2401 utilizam módulo de configuração de rede do tipo R.
ATENÇÃO:
A partir da versão 4.10, a programação dos controladores programáveis AL-2004, Série Ponto e
Série Grano não são mais suportados pelo MT4100. Estes controladores programáveis são
suportados somente pelo MasterTool Extended Edition.
9
Capítulo 2
Instalação
Instalação
Este capítulo descreve como é distribuído o MasterTool Programming, os requisitos de hardware e
software necessários à sua execução, o procedimento para a sua instalação em disco rígido a partir
dos CD-ROM de distribuição e como iniciar a execução do MasterTool Programming.
CD_ROM de Distribuição
O MasterTool Programming é distribuído em um conjunto contendo:
•
1 CD_ROM.
•
Contrato de Licença de Software Altus
•
1 Manual de Utilização do MasterTool Programming
•
1 Manual de Programação do MasterTool Programming
O CD-ROM contém uma pasta chamada Mtool que contém o programa CONFIG.EXE. Para maiores
detalhes sobre a instalação ver seção Instalando o MasterTool Programming adiante neste
capítulo.
Antes da instalação do MasterTool Programming, deve ser realizada uma cópia de segurança dos
disquetes originais e guardá-los em local seguro.
Requisitos de Hardware e Software
Para a instalação do MasterTool Programming são necessários os seguintes requisitos mínimos de
hardware e software:
•
Microcomputador IBM-PC ou compatível:
•
•
•
•
•
•
•
UCP Pentiun 200 Mhz ou superior
64 Mbytes de memória RAM
1 unidade de CD-ROM
1 unidade de disco rígido com um mínimo de 50 Mbytes livres
1 interface serial
1 interface paralela
1 placa de rede para Ethernet (no caso de comunicação via rede Ethernet com o MT4100)
•
Windows 95/98/ME ou Windows NT/2000.
•
Microsoft Mouse ou dispositivo compatível (opcional e recomendado).
No Windows NT/2000 a instalação e o uso do MasterTool Programming MT4100 deve ser feita
utilizando-se um login de usuário pertencente ao grupo administradores.
Instalando o MasterTool Programming
Para instalar o MasterTool no Windows
1. Inserir o CD-ROM no drive D: ou conforme a configuração do microcomputador.
2. Automaticamente é exibido um programa auxiliar que pergunta qual produto será instalado.
Selecione o MasterTool Programming e clique em Instalar.
10
Capítulo 2
Instalação
3. Quando iniciar a instalação, seguir os procedimentos exibidos na tela.
Desinstalando o MasterTool Programming
Para desinstalar o MasterTool no Windows
•
Clicar no botão Iniciar, selecionar Programas..., MasterTool, e clicar em Desinstalar
Iniciando o MasterTool Programming
Para iniciar a execução do MasterTool alguns dispositivos devem estar conectados corretamente ao
microcomputador.
Chave de Proteção
A chave de proteção deve estar permanentemente conectado à interface paralela do microcomputador
para a execução do MasterTool.
ATENÇÃO:
Para conectar e desconectar a chave de proteção, o microcomputador deve estar desenergizado.
A chave de proteção não interfere no funcionamento de qualquer periférico que esteja conectado ao
microcomputador. Uma de suas extremidades possui um conector que permite a ligação de qualquer
periférico que utiliza a interface paralela (impressoras, por exemplo).
Caso o microcomputador possua mais de uma interface paralela, pode-se conectar a chave de
proteção a qualquer uma delas.
Caso a chave de proteção não esteja conectado ao microcomputador quando for iniciada a execução
do MasterTool, é exibida a caixa de diálogo a seguir.
Figura 2-1 Chave de proteção não instalada
•
Anular - Encerra a execução do MasterTool.
•
Repetir - Tenta encontrar novamente a chave de proteção. Caso não seja encontrada, o
MasterTool é executado em modo demonstração.
•
Ignorar - Executa o MasterTool em modo demonstração. No modo demonstração, pode-se
utilizar normalmente o MasterTool não sendo possível realizar salvamento dos arquivos, o envio
de módulos para o CP e o forçamento de operandos do CP.
11
Capítulo 2
Instalação
Contrato de Licença de Software Altus
A partir da versão 2.00, a chave de proteção não é mais obrigatória para que o MasterTool seja
executado, pois esta foi substituída pelo contrato de licença de Software Altus.
Figura 2-2 Contrato de licença de Software Altus
Este contrato contém o nome da empresa, o número de série e a chave do produto, que são solicitados
quando se executa o MasterTool pela primeira vez. Após o preenchimento correto destas
informações, pode-se executar normalmente o MasterTool.
Algumas funcionalidades são restringidas de acordo com a versão da chave de software, isto é, se a
chave de software é da mesma versão do MasterTool Programming, então todas as funcionalidades
estarão disponíveis. Porém, se a versão da chave de software é anterior a versão do MasterTool
Programming, ela habilita apenas as funcionalidades lançadas até a versão da chave de software. Para
verificar a versão de uma chave de software, basta, depois de instalado e informado a chave de
software, clicar no menu Ajuda item Sobre MASTERTOOL... Será exibido uma janela, como a
ilustrado a seguir, que contém esta informação, juntamente com a versão do MasterTool
Programming.
Figura 2-3 Janela de Informações do MasterTool Programming
12
Capítulo 2
Instalação
A tabela a seguir informa as funcionalidades habilitadas de acordo com as versões de chave de
software.
Funcionalidade
Comunicação Ethernet
Compatibilidade com a Série Ponto1
Configurações PROFIBUS para barramento AL-2000
Utilização de ponto flutuante (%KF, %F e %TF)
Comparador de ladder
TAGs até 25 caracteres
Visualização de CRC e data e hora de envio
Instruções ECH, LTH e LAH
Compatibilidade com a Série Grano2
Configurações de Módulos Ethernet para Série Ponto
Instalação HardFlex
Utilização do operando Inteiro (%KI, %I e %TI)
Utilização de Wizard
Série Ponto, Grano e AL-2004 não são suportados
Versão de Chave de software
2.10
3.00
3.20
3.30
3.40
3.50
3.60
3.70
3.80
4.10
Conexões
O MasterTool comunica-se com o controlador programável, gateway, bridge ou com o adaptador de
comunicação em rede, através da interface serial tipo RS-232C do microcomputador e, no caso do
MT4100, comunica-se também pelo canal Ethernet.
Caso exista mais de uma interface serial do tipo RS-232C, o MasterTool assume que a comunicação
será realizada pela interface 1 (COM1). É possível no entanto, definir-se outra interface serial para a
realização da comunicação através de comandos do MasterTool (ver seção Configurando a
Interface Serial e a Velocidade de Comunicação no capítulo 5 deste manual).
ATENÇÃO:
A conexão ou desconexão de qualquer periférico (CP, impressora, protetor de software, etc) com o
microcomputador deve ser realizada com os equipamentos desligados da rede elétrica. De outra
forma, corre-se o risco de danificar as interfaces de comunicação.
ATENÇÃO:
É indispensável a existência de aterramento entre os equipamentos periféricos e o microcomputador
antes de realizar qualquer conexão.
A próxima tabela mostra as conexões permitidas entre o microcomputador onde é executado o
MasterTool, e dispositivos periféricos, bem como os cabos ALTUS utilizados para tais conexões.
1
A Seríe Ponto não é mais suportada a partir da versão 4.10 do MasterTool Programming.
2
A Séria Grano não é mais suportada a partir da versão 4.10 do MasterTool Programming.
13
Capítulo 2
Instalação
Interface
Serial
Tipo de Conexão
Cabo Utilizado
MasterTool e
CPs AL-600, AL-600/4, AL-600/8, AL-600/16, AL-2000,
AL-2002/MSP, AL-3003, AL-3004, QK800, QK801 e
QK2000/MSP
gateways AL-2400/S e QK2400
bridges AL-2401 e QK2401
módulo de comunicação serial AL-1402
MasterTool e adaptador de comunicação AL-1413 ou
AL-1414
MasterTool e MODEM padrão RS-232C
AL-1342 ou
AL-1390 *
9 pinos
MasterTool e CPs PL101/T, PL101/R, PL102/T, PL102/R,
PL103/T, PL103/R, PL104/T, PL104/R, PL106/T e
PL106/R
AL-1330
25 pinos
MasterTool e
CPs AL-600, AL-600/4, AL-600/8, AL-600/16, AL-2000,
AL-2002/MSP, AL-3003, AL-3004, QK800, QK801 e
QK2000/MSP
gateways AL-2400/S e QK2400
bridges AL-2401 e QK2401
módulo de comunicação serial QK1402
MasterTool e adaptador de comunicação AL-1413 ou
AL-1414
MasterTool e MODEM padrão RS232C
AL-1343 ou
AL-1383 *
9 pinos
9 pinos
9 pinos
25 pinos
25 pinos
AL-1349
AL-1346
AL-1395
AL-1345
Tabela 2-1 Tipos de Conexões
*Os cabos AL-1342 e AL-1343 permitem a comunicação com CPs configurados para uso de
MODEM "half-duplex", enquanto que os cabos AL-1383 e AL-1390 não permitem. Nas demais
características, são funcionalmente idênticos.
Iniciando o MasterTool
Após a instalação do MasterTool, é criado um novo grupo na barra de tarefas do menu iniciar do
Windows™. O MasterTool pode ser iniciado pelo ícone do MasterTool.
Ícone do MasterTool
O MasterTool também pode ser iniciado como qualquer outro aplicativo Windows™ diretamente a
partir do Gerenciador de Programas, Windonws Explorer ou do Gerenciador de Arquivos. Também
pode ser feito tal ação clicando no botão Iniciar, selecionar Programas..., MasterTool e clicar em
MasterTool Programming.
Configuração do Canal Serial
Após a instalação do MasterTool, durante sua primeira execução, deve ser selecionado o comando de
menu "Opções/Comunicação" para que seja feita a configuração do canal serial que deverá ser
utilizado para a comunicação com o controlador programável.
Caso o mouse pare de funcionar, tem-se que a comunicação com o controlador programável foi
configurada para utilizar o mesmo canal serial que o mouse.
Neste caso deve ser alterada a seleção de canal serial no MasterTool, ou a configuração do canal
serial utilizado pelo mouse e reinicializado o Windows.
14
Capítulo 2
Instalação
Finalizando o MasterTool Programming
Após uma sessão de utilização do MasterTool, deve-se encerrar a execução e passar o controle para o
Windows™.
Para Finalizar o MasterTool
O MasterTool pode ser finalizado de quatro maneiras:
•
A partir do menu Projeto, escolher Fim (ALT, P, F)
•
Pressionar as teclas ALT+F4
•
Realizar um duplo clique no menu de Controle da aplicação
•
A partir do menu de Controle, escolher Fechar (ALT, BARRA DE ESPAÇOS, F)
Na finalização do MasterTool todo o contexto é salvo, isto é, na próxima vez em que o MasterTool
for executado todo o contexto é restaurado e pode-se iniciar o trabalho a partir do ponto onde foi
encerrado.
15
Capítulo 3
Uma Visão Geral do MasterTool Programming
Uma Visão Geral do MasterTool
Programming
O MasterTool Programming é uma aplicação executada no ambiente operacional Windows™
possuindo todas as facilidades e padronizações oferecidas por este ambiente.
Sua operação, como as demais aplicações Windows™, é orientada a comandos de menus e caixas de
diálogos que permitem a realização das tarefas e escolha das opções.
Com o intuito de facilitar os procedimentos mais utilizados no MasterTool Programming, existem
diversos atalhos onde o pressionamento de duas ou mais teclas simultaneamente realizam um
comando, bem como uma Barra de Ferramentas onde basta clicar no botão desejado para a rápida
realização do comando.
O MasterTool Programming possui ainda janelas de edição específicas para Módulo de
Configuração, Módulo de Configuração de Rede e Módulos de Programa. Estas janelas permitem
uma edição eficiente e uma visualização adequada dos diversos componentes de cada módulo
específico.
Tela Inicial
Quando o MasterTool Programming é inicializado, exibe a tela inicial mostrada na figura a seguir
permitindo que sejam executados todos os comandos disponíveis.
Figura 3-1 Tela Inicial do MasterTool Programming
16
Capítulo 3
Uma Visão Geral do MasterTool Programming
Área de Trabalho
A Área de Trabalho do MasterTool Programming é toda a área visível da aplicação contendo a barra
de título, menu, barra de ferramentas, a área de edição e a linha de estado.
Barra de Título
Localizado na parte superior da janela de uma aplicação WindowsTM, contém o nome da aplicação e
do documento ativo. Pode-se mover a janela da aplicação pressionando o botão esquerdo do mouse
sobre a barra de título e arrastando-o pela tela com o botão pressionado.
A barra de título pode conter:
•
menu de controle da aplicação
•
menu de controle do documento
•
nome da aplicação
•
nome do documento
•
botão de maximizar
•
botão de minimizar
•
botão de restaurar
Menus
A operação do MasterTool é orientada a menus. Um menu consiste de vários comandos que possuem
diversas opções para a realização das tarefas no MasterTool e fica localizado logo abaixo da barra de
título.
Para Selecionar um Comando do Menu
Utilizando o mouse
1. Clicar sobre o nome do comando desejado.
2. No menu vertical apresentado, clicar sobre a opção desejada. Caso a opção possua um submenu,
clicar sobre a opção desejada do submenu.
Utilizando o teclado
1. Pressionar a tecla ALT. O primeiro comando do menu é destacado por uma barra.
2. Utilizar um dos seguintes métodos:
• Selecionar o comando desejado utilizando as teclas de setas e pressionar ENTER
• Pressionar a letra sublinhada do comando desejado
3. No menu vertical apresentado, utilizar um dos seguintes métodos:
• Selecionar a opção desejada utilizando as teclas de setas e pressionar ENTER
• Pressionar a letra sublinhada do comando desejado
4. Caso a opção selecionada possua 1 submenu, utilizar o mesmo procedimento utilizado no passo 3.
Os comandos do menu do MasterTool são vistos em detalhes no capítulo 5 deste manual.
17
Capítulo 3
Uma Visão Geral do MasterTool Programming
Barras de Ferramentas
As Barras de Ferramentas são um atalho para ser utilizado com o mouse e permite que as
operações mais freqüentes do MasterTool possam ser realizadas sem a necessidade da utilização do
menu.
Existem 3 tipos de Barras de Ferramentas no MasterTool:
•
Comandos - permite realizar comandos do MasterTool
•
Relatórios - permite o acesso aos relatórios de documentação
•
Instruções - permite inserir todas as instruções da linguagem
As Barras de Ferramentas podem ser exibidas ou ocultadas através do comando Opções,
Configuração e selecionando as caixas de verificação das barras desejadas.
Quando exibidas, as Barras de Ferramentas ficam localizadas logo abaixo do menu de comandos.
Barra de Ferramentas de Comandos
A barra de ferramentas de comandos permite que diversos comandos mais comumente utilizados
sejam acionados por meio de um único clique do mouse. Tem a aparência da seguinte figura.
Figura 3-2 Barra de Ferramentas de Comandos
Os comandos ficam habilitados ou desabilitados na barra de ferramentas de acordo com as restrições
de cada comando.
Para
Clicar sobre
Abrir um projeto
Editar um projeto
Criar um novo módulo
Abrir um módulo
Salvar um módulo
Recortar lógicas ou instruções
Copiar lógicas ou instruções
Colar lógicas ou instruções
Iniciar a edição de um módulo de programa
Finalizar a edição de um módulo de programa
Inserir uma lógica
Obter informações do CP ou roteador
18
Capítulo 3
Uma Visão Geral do MasterTool Programming
Passar o CP ou roteador para modo execução
Passar o CP ou roteador para modo programação
Passar o CP para modo ciclado
Executar um Ciclo
Ler ou enviar módulos do ou para CP ou roteador
Monitorar valores de operandos
Forçar valores em operandos
Realizar busca de operando
Continuar busca de operando
Gerar a referência cruzada
Obter informações sobre o MasterTool
Obter ajuda sensível ao contexto
Tabela 3-1 Descrição barra de ferramentas de comandos
Barra de Ferramentas de Relatórios
A barra de ferramentas de relatórios permite que qualquer relatório editável no MasterTool seja
acionado por meio de um único clique do mouse. Tem a aparência da próxima figura.
Figura 3-3 Barra de Ferramentas de Relatórios
Os relatórios ficam habilitados ou desabilitados na barra de ferramentas de acordo com a
configuração dos operandos.
Para
Clicar sobre
Inserir notas de projeto
Inserir notas de módulos
Inserir descrições das lógicas
Inserir tags e comentários de operandos %A
Inserir tags e comentários de operandos %M
Inserir tags e comentários de operandos %E
19
Capítulo 3
Uma Visão Geral do MasterTool Programming
Inserir tags e comentários de operandos %S
Inserir tags e comentários de operandos %R
Inserir tags e comentários de operandos %D
Inserir tags e comentários de operandos %TM
Inserir tags e comentários de operandos %TD
Tabela 3-2 Descrição barra de ferramentas de comandos
Barra de Ferramentas de Instruções
A barra de ferramentas de instruções permite que qualquer instrução da linguagem de diagramas e
relés ALTUS seja inserida na lógica por meio de um único clique do mouse. Tem a aparência da
figura a seguir.
Figura 3-4 Barra de Ferramentas de Instruções
As instruções ficam habilitadas ou desabilitadas na barra de ferramentas de acordo com as restrições
da célula onde está posicionado o cursor de lógica.
Para
Clicar sobre
Inserir a instrução desejada
o botão
correspondente
Tabela 3-3 Descrição barra de ferramentas de instruções
Dicas de Utilização do Teclado
Teclas de Atalhos
Nos diálogos e telas com campos de entradas de dados, podem ser utilizadas as teclas de atalho
CTRL+C, CTRL+V E CTRL+X, para Copiar, Colar e Recortar os textos selecionados, bem como na
edição de instruções ou lógicas. As teclas de atalho associadas a um comando de menu podem ser
vista no lado direito do comando.
Ex.: Novo Módulo
CTRL+N
Também podem ser utilizadas algumas teclas de função para a aceleração de um comando. As teclas
de função e o comando associado estão a seguir:
•
F1
Chama a ajuda do MasterTool
•
SHIFT+F1
Coloca o MasterTool no modo de ajuda sensível ao contexto
•
F3
Realiza busca do próximo operando
•
CTRL+F3
Realiza busca da próxima lógica
•
F4
Troca de base numérica
•
F5
Executa ciclo
20
Capítulo 3
Uma Visão Geral do MasterTool Programming
Lista de Opções
Em caso do mouse não estar disponível, os campos com lista de opções como a do Modelo de UCP
podem ser preenchidos através dos seguintes comandos:
•
ALT + SETA PARA BAIXO: abre a
caixa, mostrando todas as opções.
•
SETA PARA BAIXO: move cursor
para a opção abaixo.
•
SETA PARA CIMA: move cursor
•
LETRA : seleciona
•
TAB
para a opção acima.
a primeira opção que inicia com esta letra.
: fecha a caixa selecionando a opção onde está o cursor.
Área de Edição
Área onde são editados os documentos do MasterTool. Nesta área são exibidas as janelas de edição
de módulos, analisador da comunicação serial e caixas de diálogos para seleção de opções.
Linha de Estado
Localizada na parte inferior da janela do MasterTool, exibe mensagens de auxílio como descrição de
um comando do menu ou endereço, wire-info ou tag do operando quando em modo edição, a base
numérica atual (DEC, BIN, OCT e HEX) e o tipo de visualização do operando na lógica (TAG,
OPER e WIRE).
Janelas de Edição de Módulos
O MasterTool possui 3 tipos diferentes de janelas de edição, uma para cada tipo de módulo.
Módulo de Configuração
A janela de edição do módulo de configuração permite visualizar e alterar os diversos valores de
configuração do CP, e é mostrada na figura a seguir.
21
Capítulo 3
Uma Visão Geral do MasterTool Programming
Figura 3-5 Janela de Edição de Módulo C
Para obter informações sobre como configurar o módulo C, ver seção Módulo de Configuração Módulo C, no Capítulo 5 deste manual.
Módulo de Configuração de Roteador
A janela de edição do módulo de configuração de roteador permite visualizar e alterar os diversos
valores de configuração de rede do roteador, e é mostrada na figura a seguir.
22
Capítulo 3
Uma Visão Geral do MasterTool Programming
Figura 3-6 Janela de Edição de Módulo R
Para obter informações sobre como configurar o módulo R, ver seção Módulo de Configuração de
Roteadores ("Gateways" e "Bridges" - Módulo R.
23
Capítulo 3
Uma Visão Geral do MasterTool Programming
Módulo de Programa
A janela de edição do módulo de programa permite visualizar e alterar lógicas, instruções e
operandos de um módulo de programa, e é mostrada a seguir.
Figura 3-7 Janela de Edição de Módulo de Programa
Para obter informações sobre como editar um módulo de programa, ver seção Editando um Módulo
de Programa.
Ajuda
O MasterTool possui um arquivo de ajuda que pode ser consultado a qualquer momento da
utilização.
O acesso a este arquivo pode ser feito de três maneiras diferentes:
Consultando a Ajuda Diretamente
O arquivo de ajuda pode ser consultado independentemente da execução do MasterTool mostrando
em sua tela inicial o conteúdo do arquivo de ajuda.
Para Consultar Diretamente a Ajuda
1. A partir do Gerenciador de Programas, abrir o grupo MasterTool.
2. Realizar um duplo clique sobre o ícone da Ajuda do MasterTool.
Ícone da Ajuda do MasterTool
24
Capítulo 3
Uma Visão Geral do MasterTool Programming
Consultando a Ajuda a partir do MasterTool
O arquivo de ajuda pode ser consultado em qualquer momento durante a utilização do MasterTool a
partir do menu principal.
Para Consultar a Ajuda a partir do MasterTool
1. A partir do menu Ajuda, escolher Índice (ALT, D, I).
Obtendo a Ajuda Sensível ao Contexto para um
Comando do Menu
A ajuda do MasterTool também pode ser consultada para um comando específico do menu ou das
barras de ferramentas.
Para obter a Ajuda Sensível ao Contexto para um Comando do Menu:
1. Na Barra de Ferramentas, clicar sobre o botão
2. Selecionar o comando desejado para a ajuda da mesma maneira utilizada para selecionar um
comando do menu ou das barras de ferramentas.
Obtendo a Ajuda Sensível ao Contexto para uma
Instrução
Durante a edição de uma lógica, pode-se consultar a ajuda do MasterTool para uma instrução
específica já editada no módulo de programa.
Para obter a Ajuda Sensível ao Contexto para uma Instrução:
1. Na Barra de Ferramentas, clicar sobre o botão
2. Clicar sobre a instrução desejada.
25
Capítulo 4
Comandos do Menu
Comandos do Menu
Este capítulo descreve em detalhes todos os comandos dos menus disponíveis no MasterTool
Programming.
Durante a execução do MasterTool Programming podem ser utilizados três menus de comandos:
•
Menu de Inicialização - disponível a partir da inicialização do MasterTool e quando não existe
nenhum projeto aberto, possuindo os comandos para a manipulação de arquivos, comunicações,
opções e ajuda
•
Menu Principal - disponível a partir da abertura de um projeto, possuindo os comandos para a
realização de todos os procedimentos exceto a edição de programas e menus de instruções
•
Menu de Edição - disponível somente no modo de edição de lógicas, possuindo comandos de
edição, busca e as instruções da linguagem de relés e blocos ALTUS
Para maiores informações sobre Comandos dos Menus, consultar a ajuda do MasterTool.
Menu de Inicialização
O Menu de Inicialização é apresentado quando não existe projeto aberto. Possibilita a utilização dos
comandos básicos do MasterTool Programming e que não dependam de um projeto aberto.
Neste menu pode-se criar ou abrir projetos, abrir módulos somente para visualização, configurar a
impressora, obter informações de módulos em disco, realizar comunicações com o CP ou roteador,
configurar opções do MasterTool e consultar a ajuda.
Comandos do Menu de Inicialização
Estão disponíveis os seguintes itens no menu de inicialização do MasterTool Programming:
Projeto
comandos de gerenciamento de projeto e impressão
Módulo
comandos de gerenciamento de módulos
Comunicação
Opções
Comandos de comunicação
comandos de configuração do MasterTool
comandos para a utilização da ajuda
Ajuda
Tabela 4-1 Comandos do Menu de Inicialização
Menu Principal
O Menu Principal é apresentado a partir da abertura de um projeto, permitindo a utilização de todos
os procedimentos do MasterTool Programming.
Comandos do Menu Principal
Estão disponíveis os seguintes itens no menu principal do MasterTool Programming:
26
Capítulo 4
Comandos do Menu
Projeto
comandos de gerenciamento de projetos e impressão
Módulo
comandos de gerenciamento de módulos
Edição
comandos de edição de módulos de programa
Busca
comandos de busca de lógicas, instruções e operandos
comandos de comunicação
Comunicação
Relatório
comandos de descrição de projetos, arquivos, operandos e lógicas e
geração da referência cruzada
comandos de configuração do MasterTool
Opções
Janela
comandos de seleção das janelas
Ajuda
comandos para a utilização da ajuda
Tabela 4-2 Comandos do Menu Principal
Menu de Edição
O Menu de Edição é apresentado quando um módulo está em modo edição. Este menu permite
realizar comandos de edição e busca no módulo de programa, gerenciar as janelas do MasterTool
Programming, consultar a ajuda e inserir instruções no módulo de programa.
Comandos do Menu de Edição
Estão disponíveis os seguintes itens no menu do MasterTool Programming quando em modo de
edição de módulos:
Edição
comandos de edição de módulos de programa
Busca
comandos de busca de lógicas, instruções e operandos
Relé
comandos para inserção de instruções do grupo Relé
Mov
comandos para inserção de instruções do grupo Movimentadores
Arit
comandos para inserção de instruções do grupo Aritméticas
Cont
comandos para inserção de instruções do grupo Contadores
Conv
comandos para inserção de instruções do grupo Conversores
comandos para inserção de instruções do grupo Gerais
Gerais
comandos para inserção de instruções do grupo Ligações
Liga
Janela
comandos de seleção das janelas
Ajuda
comandos para a utilização da ajuda
Tabela 4-3 Comandos do Menu Principal
Inserção de Instruções
No Menu de Edição, existem 7 itens que possibilitam a inserção de instruções no módulo de
programa. São apresentados a seguir cada grupo de instruções:
•
•
Relé
•
•
•
•
•
•
•
•
•
RNA
RNF
BOB
SLT
BBL
BBD
PLS
FRM
RM
- contato normalmente aberto
- contato normalmente fechado
- bobina simples
- bobina de salto
- bobina liga
- bobina desliga
- relé de pulso
- fim de relé mestre
- relé mestre
•
•
•
•
MOV
MOP
MOB
MOT
- movimentação de operandos simples
- movimentação de partes de operandos
- movimentação de blocos
- movimentação de tabelas
Mov
27
Capítulo 4
•
•
•
•
•
Comandos do Menu
•
•
•
•
MES
AES
CES
CAB
- movimentação de entradas/saídas
- atualização de entradas/saídas
- conversão de entradas/saídas
- carrega bloco de operandos
•
•
•
•
•
•
•
•
•
•
•
SOM
SUB
MUL
DIV
AND
OR
XOR
CAR
=
<
>
- adição de operandos
- subtração de operandos
- multiplicação de operandos
- divisão de operandos
- "E" binário entre operandos
- "OU" binário entre operandos
- "OU EXCLUSIVO" binário entre operandos
- carrega operandos
- igual
- menor
- maior
•
•
•
•
CON
COB
TEE
TED
- contador simples
- contador bidirecional
- temporizador na energização
- temporizador na desenergização
•
•
•
•
B/D
D/B
A/D
D/A
- conversão binário-decimal
- conversão decimal-binário
- conversão analógico-digital
- conversão digital-analógico
•
•
•
•
•
•
•
•
•
•
•
LDI
TEI
SEQ
CHP
CHF
ECR
LTR
LAI
ECH
LTH
LAH
- liga/desliga indexado
- teste de estado indexado
- seqüenciador
- chama módulo procedimento
- chama módulo função
- escrita de operandos em outro CP
- leitura de operandos de outro CP
- libera atualização de imagens de operandos
- escrita de operandos em outro CP para Ethernet
- leitura de operandos de outro CP para Ethernet
- libera atualização de imagens de operandos
•
•
•
LGH
LGN
LGV
- ligação horizontal
- ligação negada
- ligação vertical
Arit
Cont
Conv
Gerais
Liga
Caixa de Diálogo das Instruções
Para qualquer instrução selecionada para inserção no módulo de programa que utilize operandos, é
apresentada uma caixa de diálogo com a figura da instrução e campos de edição para os operandos.
Para maiores informações sobre o comportamento, operandos utilizados e sinais de entrada e saída
para cada instrução, ver capítulo 3 do Manual de Programação do MasterTool Programming.
A próxima figura apresenta a caixa de diálogo para a instrução MOV e a figura seguinte apresenta a
figura da instrução MOV exibida no Manual de Programação.
28
Capítulo 4
Comandos do Menu
Figura 4-1 Caixa de Diálogo da Instrução MOV
Figura 4-2 Instrução MOV Exibida no Manual de Programação
29
Capítulo 5
Procedimentos de Utilização
Procedimentos de Utilização
Este capítulo descreve os procedimentos necessários à utilização dos recursos que o MasterTool
Programming oferece.
Utilizando Projetos
O que é um Módulo de Projeto?
Um módulo de projeto representa uma parte do programa aplicativo de um CP ou a configuração de
um roteador. Existem 5 tipos de módulos que poder ser utilizados em um projeto:
•
configuração, execução, procedimento e função em um projeto de programação e
•
configuração de roteadores em projetos de roteadores
Para maiores informação sobre os tipos de módulo ver seções Projeto de Programação e Projeto de
Roteador no capítulo 2 Linguagem de Diagramas de Relés no Manual de Programação do
MasterTool Programming.
O que é um Projeto ?
Um projeto é um conjunto de módulos e suas descrições que são utilizados para a realização das
tarefas de um CP (programa aplicativo), ou para a configuração de um dispositivo roteador.
O nome do arquivo de projeto pode possuir até 6 caracteres de comprimento e é finalizado com a
extensão .MTL. Alguns caracteres possuem significado especial para o sistema operacional sendo
considerados caracteres inválidos para a formação do nome do projeto.
Caracteres Inválidos:
,. / \ | ? * " : ; [ ] = + < >
Existem dois tipos de projetos:
Projeto de Programação
Um projeto de programação é utilizado para reunir todos os módulos necessários à execução das
tarefas de um CP, compondo um programa aplicativo.
Neste tipo de projeto é obrigatória a existência de um módulo de configuração e de um módulo de
execução E001. Quando se cria um novo projeto de programação, o módulo de configuração é
automaticamente criado e visualizado na janela de edição de módulo C.
O nome do módulo de configuração é formado pelo tipo do módulo (C-), pelo nome do projeto e pela
extensão .000.
O nome do módulo de execução principal é formado pelo tipo do módulo (E-), por um nome de até 6
caracteres (sugere-se o nome do projeto) e pela extensão .001. O módulo de execução pode ser
criado com o comando Novo Módulo ou pode ser inserido com a opção Inserir Módulo do
comando Editar Projeto.
Podem fazer parte deste tipo de projeto os seguintes módulos: módulo de configuração, módulos de
execução (partida, principal, interrupção), módulos procedimento e módulos função.
30
Capítulo 5
Procedimentos de Utilização
Todos os módulos integrantes do projeto ficam localizados no mesmo subdiretório que é indicado na
criação do projeto. Caso sejam utilizados módulos que estejam em outros subdiretórios, é realizada
automaticamente uma cópia do módulo para o subdiretório do projeto.
Projeto de Roteador
Um projeto de roteador é utilizado para definir a configuração de rede e roteamento que deve ser
realizado pelo dispositivo roteador.
Neste tipo de projeto somente é permitida a utilização de um módulo de configuração de roteamento.
Quando se cria um novo projeto de roteador, o módulo de configuração de roteamento é
automaticamente criado e visualizado na janela de edição de módulo R.
O nome do módulo de configuração de roteamento é formado pelo tipo do módulo (R-), pelo nome
do projeto e pela extensão .000.
Para maiores informações sobre projetos, ver seções Projeto de Roteador e Projeto de
Programação no capítulo 2 do Manual de Programação do MasterTool.
Arquivos Gerados pelo MasterTool
Um arquivo contendo programas aplicativos no MasterTool tem o seguinte formato:
T-XXXXXX.NNN onde,
T
- Tipo (C, E, P, F ou R)
XXXXXX - Nome (caracteres válidos para o Windows)
NNN
- Número
Ex.: E-TESTE.001
Durante sua operação,o MasterTool cria arquivos em que o "-" é substituído por um número. Estes
números indicam arquivos com diferentes finalidades:
•
E2 : arquivo com a descrição das lógicas do módulo.
•
E5 : arquivo com a descrição do módulo.
•
E9 : arquivo com as referências cruzadas existentes no módulo.
•
PRN: arquivo utilizado para impressão de relatórios de módulos C e de relatórios de operandos.
Estes arquivos tem o mesmo nome do arquivo a que estão associados.
Ex.: programa aplicativo
- E-TESTE.001
descrição das lógicas
- E2TESTE.001
descrição do módulo
- E5TESTE.001
referências cruzadas
- E9TESTE.001
Por analogia, podem também existir arquivos P2, P5, P9 ou F2, F5 e F9.
Caso os arquivos com os identificadores 2, 9 e 5 sejam apagados, todas as descrições já realizadas
serão perdidas. Estes arquivos estão no formato binário e não podem ser visualizados ou alterados
fora do MasterTool.
Também são gerados os arquivos utilizados para a impressão de relatórios de módulos C e de
relatórios de operandos. Estes arquivos possuem a extensão .PRN.
Ex.: módulo C
descrição de operandos decimais
MOD_C.PRN
D_.PRN
31
Capítulo 5
Procedimentos de Utilização
Os arquivos com extensão .PRN estão em um formato que permite a sua visualização em um editor
de texto como o bloco de notas do Windows, mas não a alteração do seu conteúdo.
Abrindo um Projeto já Existente
Para realizar a edição de um projeto é necessário que este projeto esteja aberto no MasterTool.
Quando um projeto é aberto no MasterTool e o mesmo já havia sido editado anteriormente, todas as
janelas do projeto voltarão como estavam antes do projeto ter sido fechado, ou seja o MasterTool
guarda a configuração de todo o projeto. Isto também acontece quando o MasterTool é executado,
retornando exatamente da mesma maneira que estava antes do encerramento da última vez em que
foi executado.
Para abrir um projeto já existente:
1. Utilizar um dos seguintes métodos:
• Na Barra de Ferramentas, clicar sobre o botão
• A partir do menu Projeto, escolher Abrir Projeto (ALT, P, A).
2. Na caixa Nome do Arquivo, digitar ou selecionar o nome do arquivo de projeto a ser aberto.
3. Na caixa Diretórios, selecionar o diretório onde está localizado o projeto.
4. Na caixa Listar Arquivos do Tipo, selecionar Projeto (*.MTL, C-*.* ou R-*.*)
5. Na caixa Unidades, selecionar a unidade de disco onde está localizado o projeto.
Digitar ou selecionar nome do módulo
Selecionar o diretório
Selecionar Projeto
(*.MTL)
Selecionar
a unidade
de disco
Figura 5-1 Tela de seleção de um projeto para abri-lo
Editando um Projeto
A edição de um projeto permite que sejam adicionados módulos já existentes em disco ou retirados
módulos que já façam parte do projeto.
Para inserir um módulo no projeto:
1. Utilizar um dos seguintes métodos:
• Na Barra de Ferramentas, clicar sobre o botão
• A partir do menu Projeto, escolher Editar Projeto (ALT, P, E). É exibida a caixa de diálogo
Editar Projeto.
2. Selecionar o botão Inserir Módulo. É exibida a caixa de diálogo Abrir Arquivo.
3. Na caixa Nome do Arquivo, digitar ou selecionar o nome do módulo.
4. Na caixa Diretório, selecionar o diretório onde está localizado o módulo.
5. Na caixa Listar Arquivos do Tipo, selecionar o tipo do módulo: E, P ou F.
32
Capítulo 5
Procedimentos de Utilização
6. Na caixa Unidades, selecionar a unidade de disco onde está localizado o módulo.
7. Quando todos os parâmetros estiverem corretamente configurados, selecionar o botão Fechar.
Figura 5-2 Tela de Edição de um projeto
Para retirar módulos do projeto:
1. A partir do menu Projeto, escolher Editar Projeto (ALT, P, E). É exibida a caixa de diálogo
Editar Projeto.
2. Na caixa Módulos do Projeto, selecionar os módulos a serem retirados. É permitida a seleção de
vários módulos simultâneos, para isto basta selecionar um a um os módulos desejados.
3. Selecionar o botão Retirar Módulo.
Os módulos que estão selecionados no grupo Módulos no Projeto podem ser abertos clicando sobre
o botão Abrir Módulo. Um módulo também pode ser aberto realizando-se um duplo clique em seu
nome. É possível realizar a marcação de vários módulos por meio do clique de mouse ou da barra de
espaços.
Criando um módulo para o projeto
Após a criação de um projeto, vários módulos de programa podem ser inseridos no mesmo. A
primeira maneira é inserir no projeto um módulo já existente, conforme abordado na seção Editando
um Projeto. A segunda maneira é criar um novo módulo para o projeto.
Para criar um módulo:
1. Utilizar um dos seguintes métodos:
.
• Na Barra de Ferramentas, clicar sobre o botão
• A partir do menu Módulo, escolher Novo Módulo (ALT, M, V).
• Utilizar o atalho de teclado CTRL+N.
2. Selecionar o tipo de módulo a ser criado. O nome do módulo é mostrado ao lado do tipo.
33
Capítulo 5
Procedimentos de Utilização
Caso exista no diretório do projeto um módulo com o mesmo nome do módulo sendo criado, é
exibida a mensagem "Módulo já existe. Usar o Anterior?". Se a resposta for positiva, este é inserido
no projeto e aberto em modo edição. Em caso de resposta negativa, um novo módulo é criado para o
projeto e aberto em modo de edição.
Caso não exista nenhum módulo no diretório de projeto com o mesmo nome, um novo módulo é
criado e colocado em modo edição.
Selecionar
o tipo do
módulo a
ser criado
Digitar o
nome do
módulo a
ser criado
Figura 5-3 Tela de Módulo Novo
No caso da escolha ter sido um módulo Configuração estendido deve ser informado o tipo de
configuração contida no respectivo módulo. Só esta disponível as opções válidas para o respectivo
projeto. Para maiores detalhes ver no item O que é um Módulo C Estendido?.
Fechando um Projeto
Após todas as edições no projeto terem sido realizadas, pode-se fechar o projeto corrente permitindo
que um novo projeto possa ser editado.
Toda vez que for solicitado o fechamento de um projeto será apresentada uma mensagem para
confirmação desta operação.
Para fechar um projeto:
1. Utilizar um dos seguintes métodos:
• Realizar um duplo clique no menu de controle do módulo de configuração (canto superior
esquerdo).
• A partir do menu Projeto, escolher Fechar (ALT, P, F).
Renomeando Arquivos
Para renomear os arquivos criados (C, E, F, P) no MasterTool deve-se seguir os seguintes passos:
Para renomear a partir do MasterTool:
1. Abrir o arquivo que se deseja renomear.
2. Selecionar a opção Arquivo, Salvar módulo como.
3. Após especificar o novo nome e diretório onde deve ser salvo o arquivo, clicar o botão OK.
34
Capítulo 5
Procedimentos de Utilização
Para renomear a partir do Windows:
1. No Gerenciador de Arquivos do Windows, selecionar os arquivos a serem renomeados e a opção
Arquivo, Renomear.
2. No campo De: digitar o nome original do arquivo.
<t>?<nome1>.*
onde <t>: tipo do módulo (C, E ,F ou P);
<nome1>: nome original do arquivo.
3. No campo "Para:" digitar o novo nome do arquivo.
<t>?<nome2>.*
onde <t>: tipo do módulo (C, E ,F ou P);
<nome2>: novo nome do arquivo.
4. Clicar o botão "OK" para renomear o arquivo.
Para renomear a partir do DOS:
1. Na linha de comando do DOS, digitar:
ren <t>?<nome1>.* <t>?<nome2>.*
onde <t>: tipo do módulo (C, E ,F ou P);
<nome1>: nome original do arquivo;
<nome2>: novo nome do arquivo.
Ao executar o MasterTool, selecionar a opção Projeto, Editar, excluir os módulos antigos e
reinserir com os novos nomes.
ATENÇÃO:
Caso o módulo C seja renomeado, o arquivo do projeto (.MTL) deve ser também renomeado com o
mesmo nome do módulo C. O módulo C e o Projeto devem possuir o mesmo nome.
Importando Projetos Desenvolvidos no Programador AL-3830
A utilização de programas desenvolvidos no programador AL-3830 pelo MasterTool pode ser
realizada por dois métodos:
Importando Módulos Para um Projeto Já Existente:
1. Copiar todos os arquivos do programa para um diretório.
2. Utilizar o comando de menu Projeto, Abrir para abrir o Módulo C.
3. Utilizar o comando de menu Projeto, Editar, Inserir para incluir os módulos no projeto.
Importando Módulos Para um Novo Projeto:
1. Utilizar o comando de menu Projeto, Novo para criar um projeto com o mesmo nome do módulo
C criado pelo programador AL-3830.
2. Copiar os módulos para o novo diretório criado.
3. Utilizar o comando de menu Projeto, Editar, Inserir para incluir os módulos no projeto.
35
Capítulo 5
Procedimentos de Utilização
Inserindo Notas de Projeto
Um projeto pode ter vários dados de documentação associados contendo datas, nome de projetistas,
descrições e revisões do projeto.
Para inserir notas de projeto:
1. A partir do menu Relatório, escolher Notas de Projeto (ALT, R, P).
2. Preencher os campos de acordo com a informação solicitada.
3. Quando os dados estiverem preenchidos, selecionar o botão OK.
Figura 4-4 Notas de Módulo
Arquivando/Recuperando Projetos
Qualquer trabalho executado em um microcomputador deve possuir uma cópia de segurança que
permita restabelecer o ambiente de trabalho caso aconteça algum problema no microcomputador ou
em algum de seus periféricos que causem a perda do trabalho realizado.
Esta opção permite realizar uma cópia de segurança do projeto em outra unidade de disco e/ou
subdiretório, bem como recuperá-la quando necessário.
ATENÇÃO:
Para garantir cópias confiáveis dos projetos, executar o teste de compatibilidade antes de realizar o
primeiro arquivamento. Para isso, selecionar a partir do botão Configurar a opção Teste de
compatibilidade... até que esta operação seja finalizada com sucesso.
Para arquivar projetos:
1. A partir do menu Projeto, escolher Arquivar/Recuperar (ALT, P, Q).
2. Clicar sobre o botão Copiar.
3. Selecionar a unidade de disco onde se encontra o projeto a ser arquivado na caixa Copiar de.
4. Clicar sobre o botão Selecionar arquivos e dar um duplo-clique no diretório do projeto.
5. Após selecionar o diretório pressionar o botão OK.
6. Na caixa Copiar para selecionar a unidade e indicar o diretório onde deve ser gravado o backup
do projeto.
7. Pressionar o botão Iniciar cópia.
8. A mensagem Cópia finalizada indica que o arquivamento foi concluído com sucesso.
36
Capítulo 5
Procedimentos de Utilização
9. Após finalizada a operação pressionar o botão Sair.
Para recuperar projetos:
1. A partir do menu Projeto, escolher Arquivar/Recuperar (ALT, P, Q).
2. Pressionar o botão Restaurar.
3. Na caixa Catálogo de cópias de segurança: selecionar o arquivo de backup do projeto a ser
restaurado.
4. Selecionar a unidade de disco e indicar o diretório onde se encontra o backup do projeto a ser
restaurado na caixa Restaurar a partir de:.
5. Na caixa Restaurar arquivos: dar um duplo-clique na unidade selecionada, indicando que todos
os arquivos arquivados serão restaurados.
6. Na caixa Restaurar para: selecionar Locais de origem para restaurar o projeto para a unidade e
diretório de onde foi originalmente copiado; Unidades alternativas para restaurar o projeto em
uma unidade diferente de onde o projeto foi copiado ou Diretórios alternativos para restaurar o
projeto em um diretório diferente do original. As unidades e diretórios alternativos serão
solicitados durante o processo de restauração.
7. Pressionar o botão Iniciar restauração.
8. A mensagem "Restauração finalizada" indica que a restauração foi concluída com sucesso.
9. Após finalizada a operação pressionar o botão Sair.
Utilizando Módulos
Abrindo um Módulo
Para que um módulo possa ser editado ou visualizado é necessário que ele esteja aberto.
Ao abrir um módulo que faça parte do projeto corrente ele poderá ser visualizado e editado.
Caso o módulo sendo aberto não faça parte do projeto corrente, é exibida a caixa de diálogo
MasterTool onde deve ser indicado se o módulo deve ser inserido no projeto ou não. Se o módulo
não for inserido no projeto, somente poderá ser visualizado.
Os módulos que não fazem parte do projeto apresentam as barras de energia na cor cinza.
Para abrir um módulo:
1. Utilizar um dos seguintes métodos:
.
• Na Barra de Ferramentas, clicar sobre o botão
• A partir do menu Módulo, escolher Abrir (ALT, M, B).
• Utilizar o atalho de teclado CTRL+L.
2. Na caixa Nome do Arquivo, digitar ou selecionar o nome do módulo.
3. Na caixa Diretórios, selecionar o subdiretório onde está localizado o módulo.
4. Na caixa Listar Arquivos do Tipo, selecionar o tipo do módulo.
5. Na caixa Unidades, selecionar a unidade de disco onde está localizado o módulo.
6. Quando todos os parâmetros estiverem indicando o módulo, selecionar o botão OK ou dar um
duplo clique sobre o nome do arquivo.
37
Capítulo 5
Procedimentos de Utilização
Digitar ou
selecionar
o nome do
módulo
Selecionar o
diretório onde
está o módulo
Selecionar o
tipo do módulo
E, P ou F
Selecionar
a unidade
Figura 5-5 Abrindo um Módulo
Fechando um Módulo
Caso não seja necessário visualizar ou editar um módulo, pode-se fechar o mesmo
Para fechar um módulo:
1. Utilizar um dos seguintes métodos:
• A partir do menu Módulo, escolher Fechar Módulo (ALT, M, C).
• Realizar um duplo clique no menu de controle do módulo.
Caso o módulo que está sendo fechado tenha sofrido alguma alteração e o mesmo ainda não tenha
sido salvo em disco, é exibida uma caixa de diálogo solicitando o salvamento ou não do módulo
antes de fechá-lo.
Salvando um Módulo
Após a edição de um módulo deve-se salvar o mesmo em disco para que as alterações realizadas
possam ser realmente efetivadas. O nome e a localização em disco permanecem as mesmas.
Sugere-se que o arquivo seja salvo freqüentemente, quando estiver sendo editado.
Para salvar um módulo em disco:
1. Utilizar um dos seguintes métodos:
.
• Na Barra de Ferramentas, clicar sobre o botão
• A partir do menu Módulo, escolher Salvar (ALT, M, S).
• Utiliza o atalho de teclado CTRL+S.
Salvando um Módulo com outro Nome
É possível salvar-se um módulo atualmente em edição com um nome diferente do original.
Para salvar um módulo com outro nome:
1. A partir do menu Módulo, escolher Salvar (ALT, M, A).
2. Na caixa Nome do Arquivo, digitar ou selecionar o nome do módulo.
3. Na caixa Diretórios, selecionar o subdiretório onde será salvo o módulo.
4. Na caixa Listar Arquivos do Tipo, selecionar o tipo do módulo.
5. Na caixa Unidades, selecionar a unidade de disco onde será salvo o módulo.
6. Quando todos os parâmetros estiverem corretos, selecionar o botão OK.
7. Caso já exista um módulo salvo com este nome, é solicitada uma confirmação para gravar o
módulo novo no lugar do antigo.
38
Capítulo 5
Procedimentos de Utilização
Digitar ou
selecionar o
novo nome
para o
módulo
Selecionar o
tipo de módulo
a ser salvo
Selecionar o
diretório em
que deve ser
salvo o módulo
Figura 5-6 Salvando um Módulo com outro nome
Selecionar a
unidade de
disco em que
deve ser salvo
o módulo
Obtendo Informações de Módulo em Disco
É possível verificar informações de um módulo em disco sem a necessidade de abri-lo. São
apresentadas as seguintes informações:
•
tipo do módulo
•
nome do módulo
•
número do módulo
•
versão
•
modelo de UCP para o qual foi programado
•
linguagem de programação utilizada
•
tamanho em bytes
•
CRC do módulo
•
Data e Hora de Envio para o CP
Para obter informações de módulo em disco:
1. A partir do menu Módulo, escolher Informações (ALT, M, I).
2. Na caixa Nome do Arquivo, digitar ou selecionar o nome do módulo.
3. Na caixa Diretórios, selecionar o subdiretório onde está localizado o módulo.
4. Na caixa Listar Arquivos do Tipo, selecionar o tipo do módulo.
5. Na caixa Unidades, selecionar a unidade de disco onde está localizado o módulo.
6. Quando todos os parâmetros estiverem corretamente configurados, selecionar o botão OK. É
exibida a caixa Informações do Módulo com as informações sobre o módulo.
39
Capítulo 5
Procedimentos de Utilização
Figura 5-7 Obtendo informações de um Módulo
Editando a Versão do Módulo
Cada módulo do projeto pode ter um número de versão. Um uso comum para o número de versão de
um módulo é relacionar as alterações efetuadas com um número de versão.
Para editar a versão do módulo:
1. A partir do menu Edição, escolher Versão do Módulo (ALT, E, V).
2. Na caixa Versão, digitar a versão para o módulo. A versão deve seguir o formato X.Y, onde X e
Y são números separados por um ponto
Digitar a versão do módulo
Figura 5-8 Obtendo versão de um Módulo
Módulo de Configuração - Módulo C
Módulo C é o módulo que possui todas as configurações necessárias para o uso de um projeto de
programação. Os módulos C são divididos em dois tipos: Módulo C Principal (chamado daqui em
diante de apenas Módulo C) e Módulos C Estendido.
O que é um Módulo C?
O Módulo C principal é criado assim que cria-se um projeto novo. Neste módulo estão as
configurações principais de cada UCP, tais como quantidade de operandos, barramento, redes, etc.
Para maiores informações sobre módulo C, ver seção Projeto de Programação no capítulo 2 do
Manual de Programação do MasterTool.
O que é um Módulo C Estendido?
O Módulo C Estendido comporta configurações especiais determinadas pelo usuário. Ao contrário do
Módulo C Principal, este tipo de módulo não é criado automaticamente quando se inicia um projeto.
Para obter este módulo, deve-se criar um módulo novo (ver seção Criando um módulo para o
projeto). Cada módulo C Estendido criado comporta apenas um tipo de configuração especial,
determinada na criação do módulo.
Para utilizar um Módulo C Estendido, deve-se primeiro criar um módulo, com o tipo de configuração
desejado pelo usuário. Cada uma destas configurações especiais retratadas neste manual, apresentam
o respectivo tipo de módulo C Estendido que deve ser criado para salvar as respectivas
configurações. Depois de criado o módulo, efetuar as devidas configurações. Os módulos C
Estendidos são salvos quando é salvo o Módulo C Principal.
O gerenciamento dos Módulos C Estendidos não é feito pelo MasterTool Programming, isto é,
quando não se desejar mais utilizar um determinado Módulo C Estendido, deve-se retirar o mesmo
do projeto para ser desconsiderado (ver item Editando um Projeto).
A seguir é apresentado uma tabela com os tipos de Módulos C Estendidos na corrente versão do
MasterTool Programming.
40
Capítulo 5
Procedimentos de Utilização
Tipo de Módulo C Estendido
UCPs Compatíveis
Item com a Descrição das Configurações
AL-2003
Rede PROFIBUS
PROFIBUS AL-3406
Tabela 5-1 Tipos de Módulos C Estendidos
Configurando o Modelo de UCP
O modelo de UCP no qual o programa aplicativo será executado deve ser declarado no módulo de
configuração. Todos os módulos pertencentes ao projeto serão identificados com o tipo de UCP
declarado no módulo C.
Para configurar o modelo de UCP:
1. Selecionar como módulo corrente o módulo C.
2. Na caixa Modelo de UCP, selecionar o modelo de UCP a ser utilizado na lista de UCPs
disponíveis.
Selecionar o
modelo de
UCP
Figura 5-9 Selecionando um modelo de UCP
Conversor de Módulos de Programa
Todas as UCPs da Altus utilizam a mesma linguagem de programação. Internamente, entretanto, o
código gerado pelo programa aplicativo não é o mesmo para todas, sendo dividido em dois grupos
conforme a tabela a seguir. Dentro de um mesmo grupo, o código gerado é o mesmo. Entre grupos
distintos, o código gerado para um mesmo programa aplicativo é diferente.
Grupo 1
AL-600
PL104
AL-2000
PL105
AL-2002
PL106
AL-3003
QK600
AL-3004
QK800
PL101
QK801
PL102
QK2000
Grupo 2
AL-2003
PL103
41
Capítulo 5
Procedimentos de Utilização
De forma a manter a compatibilidade, o MasterTool permite que se converta automaticamente um
projeto de UCPs do grupo 1 para qualquer UCP do grupo 2. Esta conversão é unidirecional, ou seja,
após o projeto ter sido convertido para o grupo 2, não é possível desconvertê-lo de volta para o grupo
1. Entre UCPs do mesmo grupo, nenhuma conversão é realizada.
Para se converter um projeto, basta carregá-lo no MasterTool e, em seguida efetuar a mudança do
tipo de UCP declarado no Módulo C. Esta operação, após confirmada, converte todos os módulos do
projeto atual. Os módulos F em Assembly que existirem no projeto serão removidos e devem ser
substituídos manualmente, conforme a nova UCP.
Aconselha-se realizar uma cópia de segurança (backup) antes de se realizar a conversão, visto que,
como observado anteriormente, não é possível desfazer esta operação.
Módulos com tamanho de 32k não são convertidos se o tamanho do novo código ultrapassar o limite
de tamanho dos módulos.
Configurando Operandos Simples
Deve ser declarado no módulo C a quantidade de operandos simples usada pelos demais módulos que
compõe o programa aplicativo.
A quantidade total de memória disponível para os operandos depende do modelo de UCP declarado.
À medida que os operandos são declarados, a quantidade de memória disponível diminui e pode ser
visualizada no item Bytes Livres, abaixo à direita.
Os operandos memória são alocados em blocos de 128 operandos. Caso o valor digitado não seja
múltiplo deste valor, é arredondado para o primeiro valor múltiplo de 128 maior que o número
digitado. Os operandos decimal e real são alocados em blocos de 64 operandos. Caso o valor digitado
não seja múltiplo deste valor, é arredondado para o primeiro valor múltiplo de 64 maior que o
número digitado. Os operandos também podem ser configurados utilizando-se as teclas '+' e '-' que
alocam ou desalocam blocos com 256 bytes como explicado anteriormente.
Para configurar operandos simples:
1. Na caixa Total de Operandos, Memória, digitar o número de operandos memória a serem
utilizados ou utilizar as teclas '+' e '-' para realizar a configuração. O item ao lado mostra
automaticamente os endereços dos operando memória que estão disponíveis para serem
utilizados.
2. Na caixa Total de Operandos, Inteiro, digitar o número de operandos inteiro a serem utilizados.
3. Na caixa Total de Operandos, Decimal, digitar o número de operandos decimal a serem
utilizados.
4. Na caixa Total de Operandos, Real, digitar o número de operandos real a serem utilizados.
42
Capítulo 5
Procedimentos de Utilização
Figura 5-10 Configurando Operandos
Configurando Operandos Tabelas
Deve ser declarado no módulo C a quantidade de operandos tabela usada pelos demais módulos que
compõe o programa aplicativo.
A quantidade total de memória disponível para os operandos depende do modelo de UCP declarado.
À medida que os operandos são declarados, a quantidade de memória disponível pode ser visualizada
no item Bytes Livres, abaixo à direita.
Para configurar operandos tabela:
1. Na caixa Memórias do quadro Tabelas, digitar o número de operandos tabela memória a ser
utilizado pelo programa aplicativo. Este número pode variar de 0 a 255.
2. Escolher o botão Posições, caso o número de tabelas for diferente de 0. É exibida a caixa de
diálogo Posições de Tabelas de Memórias.
3. Na coluna Posições, digitar o número de posições para cada tabela. Este número pode variar de 0
a 255.
43
Capítulo 5
Procedimentos de Utilização
Figura 5-11 Configurando Operandos Tabela
4. Efetuar o mesmo procedimento para a caixa Decimais.
5. Efetuar o mesmo procedimento para a caixa reais.
Digitar o número
de posições para
cada uma das
tabelas
Figura 5-12 Definindo número de posições de uma Tabela
Configurando Operandos Retentivos
Deve ser declarado no módulo C o número de operandos retentivos, ou seja, que não terão seu valor
perdido com a desenergização do CP. Os operandos retentivos são um subconjunto dos operandos
configurados e são sempre os últimos operandos configurados para cada tipo. Por exemplo, se
existirem 256 operandos memória e 128 forem declarados como retentivos, serão os operandos de
%M0127 .a %M0255. Os operandos do tipo tabela são todos retentivos.
Os operandos memória declarados como retentivos são alocados em blocos de 128 operandos. Caso o
valor digitado não seja múltiplo deste valor, é arredondado para o primeiro valor múltiplo de 128
maior que o número digitado.
44
Capítulo 5
Procedimentos de Utilização
Os operandos decimal declarados como retentivos são alocados em blocos de 64 operandos. Caso o
valor digitado não seja múltiplo deste valor, é arredondado para o primeiro valor múltiplo de 64
maior que o número digitado.
Os operandos auxiliar e saída são alocados um a um.
Para configurar operandos retentivos:
1. Na caixa Operandos Retentivos, Memória, digitar o número de operandos memória a serem
retentivos ou utilizar as teclas '+' e '-' para realizar a configuração.
2. Na caixa Operandos Retentivos, Decimal, digitar o número de operandos decimal a serem
retentivos ou utilizar as teclas '+' e '-' para realizar a configuração.
3. Na caixa Operandos Retentivos, Real, digitar o número de operandos real a serem retentivos ou
utilizar as teclas '+' e '-' para realizar a configuração.
4. Na caixa Operandos Retentivos, Inteiro, digitar o número de operandos inteiro a serem
retentivos ou utilizar as teclas '+' e '-' para realizar a configuração.
5. Na caixa Operandos Retentivos, Saída, digitar o número de operandos saída a serem retentivos
ou utilizar as teclas '+' e '-' para realizar a configuração.
6. Na caixa Operandos Retentivos, Auxiliar, digitar o número de operandos auxiliares a serem
retentivos ou utilizar as teclas '+' e '-' para realizar a configuração.
Figura 5-13 Definindo a quantidade de operandos retentivos
Configurando o Tempo Máximo de Ciclo de Varredura
Deve ser declarado no módulo C o tempo máximo do ciclo de varredura do programa aplicativo. O
limite de tempo máximo configurável depende do modelo de UCP declarada.
Para maiores informações sobre o tempo máximo de varredura, ver item Tempos de Ciclo de
Execução do Programa, na seção Projeto de Programação no capítulo 2 do Manual de
Programação do MasterTool.
Para configurar o tempo máximo do ciclo de varredura:
1. Na caixa Tempo Máximo do Ciclo de Varredura, selecionar o tempo a ser utilizado na lista de
tempos disponíveis. Podem ser escolhidos valores de 100 ms a 400 ms para todas as UCPs
disponíveis, exceto as UCPs AL-2002/MSP e AL-2003 que permitem tempos entre 100 ms e 800
ms.
45
Capítulo 5
Procedimentos de Utilização
Selecionar
o tempo
máximo de
ciclo de
varredura
Figura 5-14 Configurando o ciclo de varredura
Configurando o Período de Acionamento do Módulo E018
Deve ser declarado no módulo C o período de tempo que deve ser acionado o módulo de interrupção
de tempo E018.
Para maiores informações sobre o período de acionamento do módulo E018, ver item Módulo E Execução, na seção Projeto de Programação no capítulo 2 do Manual de Programação do
MasterTool.
Para configurar o período de acionamento do módulo E018:
1. Na caixa Período de Acionamento de E018, selecionar o tempo que deve ser utilizado entre as
chamadas ao módulo E018. São possíveis tempos de 0,625 ms a 50 ms.
Selecionar o
período de
acionamento
do módulo
E018
Figura 5-15 Configurando período de acionamento do E018
Configurando o Barramento
Deve ser declarado no módulo C a configuração de módulos de entrada e saída localizados em todos
os barramentos existentes em cada modelo de UCP. Na configuração do barramento são alocados
operandos de entrada e saída (%E e %S) para os módulos digitais e indicado o endereço dos
operandos de endereço no barramento (%R).
Na caixa Primeiro Octeto de Saída é possível a definição do endereço do operando %S a partir do
qual serão reservados os pontos de saída. Este valor é automaticamente alterado com as declarações
46
Capítulo 5
Procedimentos de Utilização
dos módulos de E/S nos barramentos, só precisando ser modificado pelo usuário para reservar
endereços %E para futuras inserções de módulos de entrada.
O grupo Habilitação chaves de troca de barramento permite a habilitação das chaves que
controlam a trocas de módulos com o CP energizado dos barramentos 2 a 9 do CP. Cada barramento
possui uma chave de controle localizada na sua fonte de alimentação. Caso a chave esteja habilitada,
(STBY), ela poderá desativar o seu barramento para a troca de módulos. Se a chave for desabilitada
(RUN) o seu barramento permanecerá sempre ativo, evitando desativações acidentais. Neste último
caso, entretanto, as chaves individuais de controle dos módulos presentes no barramento permanecem
habilitadas, permitindo a troca dos módulos com o CP energizado que possuirem esta característica.
Para configurar o barramento para as séries Quark, Piccolo e AL-600, AL-2000, AL-2003 e
AL-3000:
1. Selecionar o botão Barramento. É exibida a caixa de diálogo Barramento para a configuração
dos barramentos.
2. Na caixa Primeiro Octeto de Saída, digitar o número do primeiro octeto de saída, caso seja
desejado um valor diferente do que é automaticamente configurado, sendo o endereço da última
entrada mais um.
3. Na caixa de verificação Troca de Módulos Energizado, deve-se selecionar o item caso seja
utilizada a troca de módulos com o CP energizado. Este item só existe nas UCPs AL-2002/MSP e
AL-2003.
4. No quadro Habilitação chaves de troca de barramento selecionar quais os barramentos devem
ter sua chave habilitada.
Caso seja
necessário,
digitar o
endereço do
primeiro octeto
de saída
Indicar se deve existir
troca de módulo com
o CP energizado
Habilitar chaves
de troca de
barramento
Selecionar o
barramento
a ser
configurado
-
Figura 5-16 Tela de configuração inicial do Barramento
5. Selecionar o botão do barramento desejado, ex. Barramento 2. É exibida a caixa de diálogo
Barramento 2. Cada linha da tabela corresponde a uma posição no barramento indicado pela
coluna Posição. A coluna PA indica o valor a ser configurado na ponte de ajuste do módulo, se
necessário. Para maiores informações sobre como configurar os módulos, ver o manual da UCP
ou do módulo utilizado, relacionado na seção Manuais Relacionados, no Prefácio deste manual.
47
Capítulo 5
Procedimentos de Utilização
Digitar ou
selecionar
o módulo
desejado
Utilizar para
editar o
próximo
barramento
Utilizar para
selecionar o
módulo
desejado
Utilizar para
editar o
barramento
anterior
Figura 5-17 Tela de configuração de um barramento
6. Na coluna Módulo, digitar o número do módulo a ser inserido ou um espaço em branco para
apagar o módulo já existente. Pode-se também realizar um duplo clique na célula onde se deseja
editar o módulo ou posicionar o cursor na célula desejada e selecionar o botão Adicionar
módulo. É exibida a caixa de diálogo Módulos.
7. Na caixa Selecione o módulo: selecionar o módulo desejado na lista e selecionar o botão OK.
Caso o módulo selecionado seja Nenhum, o módulo existente naquela posição é apagado Se o
módulo for de entrada ou saída digital são configurados os operandos %E ou %S de acordo com
o número de octetos do módulo. A coluna Endereço indica o endereço no barramento a ser
utilizado para acesso aos módulos analógicos e especiais.
8. Repetir os itens 6 e 7 para todos os módulos a serem inseridos no barramento.
9. Repetir o item 5 selecionando cada barramento a ser configurado. Repetir os item 6 e 7 para
configurar os módulos de cada barramento. O número de barramentos varia de acordo com o
modelo de UCP utilizado.
Selecionar
o módulo
desejado ou
nenhum
para apagar
módulo
existente
Figura 5-18 Selecionando um módulo para inserção no barramento
Os botões <<Anterior e Próximo>> podem ser utilizados durante a configuração de um barramento
para exibir diretamente a caixa de diálogo de configuração do barramento anterior ou do próximo
barramento.
48
Capítulo 5
Procedimentos de Utilização
Quando o projeto tem uma CPU Série AL e há expansões de barramento com QUARK, todos os
módulos no barramento QUARK devem ser declarados como módulos da Série AL. De forma
análoga deve ser feito quando se tem uma CPU da Série QUARK e módulos de expansão da Série
AL. Os módulos da Série QUARK correspondem aos módulos da Série AL porém com a troca da
sigla “QK” por “AL-” e vice-versa.
Configurando a Comunicação ASCII
Permite configurar a velocidade de comunicação e uso dos sinais de MODEM a serem utilizados nas
comunicações ASCII.
Para configurar a comunicação ASCII
1. Selecionar o botão Comunicação ASCII, é exibida a caixa de diálogo Comunicação ASCII.
Quando a UCP em uso for AL-2003, o botão chama-se Comunicação Auxiliar.
2. Na caixa de listagem Velocidade, selecionar a velocidade de comunicação a ser utilizada.
3. Selecionar a caixa de verificação Uso dos sinais RTS/CTS, caso seja desejada a utilização dos
sinais de MODEM.
4. Selecionar o botão OK.
Selecionar para a utilização
dos sinais de MODEM
Selecionar a velocidade de comunicação
Figura 5-19 Configuração da comunicação ASCII
Configurando Redes
Os CPs ALTUS podem ser utilizados em conjunto e trocar informações utilizando diversos tipos de
rede. As redes suportadas pelos CPs ALTUS são ALNET I, ALNET II, Ethernet e Sincronismo.
A tabela a seguir, exibe quais redes estão disponíveis para cada tipo de UCP.
49
Capítulo 5
Procedimentos de Utilização
UCP
ALNET I
ALNET II
Ethernet
MODBUS
Mestre
MODBUS
Escravo
PROFIBUS
Mestre
Sincronismo
AL-600
AL-2000
AL-2002
AL-2003
AL-3003
AL-3004
QK600
QK800
QK801
QK2000
PL101
PL102
PL103
PL104
PL105
PL106
Tabela 5-2 Redes Utilizadas pelas UCPs ALTUS
Rede ALNET I
Devem ser declarados no módulo C os parâmetros de rede ALNET I que devem ser utilizados em
comunicações nesta rede.
Para configurar os parâmetros da rede ALNET I:
1. Selecionar o botão COM I..., do quadro Redes. É exibida uma caixa de diálogo para a
configuração dos parâmetros.
Selecionar a
Digitar o
velocidade de
endereço
comunicação
da estação
Selecionar
o tipo de
MODEM
Figura 5-20 Configuração da ALNET I
2. Na caixa Endereço da Estação, digitar o endereço que o CP deve possuir na rede ALNET I. Este
valor pode variar de 0 a 254.
3. Na caixa Velocidade, selecionar a velocidade de comunicação que o CP deve utilizar na rede
ALNET I. São possíveis valores de 300 bps a 9600 bps.
4. No grupo Tipo de MODEM, selecionar o tipo de MODEM utilizado.
Rede ALNET II
Devem ser declarados no módulo C os parâmetros que devem ser utilizados para comunicações
utilizando a rede ALNET II.
Para configurar parâmetros da rede ALNET II:
50
Capítulo 5
Procedimentos de Utilização
1. Selecionar o botão ALNET II do quadro Redes. É exibida uma caixa de diálogo para a
configuração dos parâmetros.
2. Na caixa Nome de Identificação, digitar o nome de identificação da estação. Este nome pode
possuir até 20 caracteres de comprimento.
3. Na caixa Endereço de Nó da Estação, digitar o endereço de nó da estação na rede ALNET II.
Todos os controladores ligados à mesma sub-rede devem possuir necessariamente endereços
diferentes entre 1 e 31.
4. Na caixa Endereço de Sub-rede, digitar o endereço da sub-rede à qual o CP está conectado. O
endereço programado neste item deve ser necessariamente igual para todos os CPs ligados à
mesma sub-rede, podendo assumir valores de 1 a 63.
5. Na caixa Velocidade de Comunicação, selecionar a velocidade a ser utilizada nas comunicações
ALNET II. Pode variar de 64 Kbps a 1000 Kbps.
6. Na caixa Time-out Inter Sub-rede, digitar o tempo de time-out para comunicações realizadas
entre sub-redes distintas. O valor correspondente a décimos de segundo.
7. Na caixa Time-out Intra Sub-rede, digitar o tempo de time-out para comunicações realizadas
dentro da mesma sub-rede. O valor corresponde a décimos de segundo
8. Selecionar o botão Grupos de Multicast. É exibida a caixa de diálogo Grupos de Multicast
onde devem ser selecionados todos os grupos de multicast em que o CP faz parte. Em uma mesma
sub-rede existem 15 grupos de multicast (1 a 15). Quando uma estação da rede envia uma
mensagem em multicast, todos os equipamentos associados àquele grupo recebem a mensagem.
9. No grupo Conexão Física, selecionar o tipo de conexão utilizada. Esta opção só é válida para a
UCP AL-2002/MSP.
10. Na caixa de verificação Habilitada do quadro Redundância, selecionar se existe ou não
redundância. Esta opção só é válida para utilização com a rede FOCOS.
11. Na caixa Período de Teste Conexão Ativa, digitar o período de tempo que deve ser testada a
conexão ativa. O tempo é expresso em segundos. Esta opção só é válida para utilização com a
rede FOCOS.
12. Na caixa Atraso para Comutação, digitar o tempo de espera para realizar comutação de conexão
caso exista alguma falha. O tempo é expresso em segundos. Esta opção só é válida para utilização
com a rede FOCOS.
Selecionar
o tipo de
Digitar endereços
conexão
de nó e sub-rede
Digitar
tempos
Digitar o nome
de
de identificação
time-out
da estação
Selecionar a
velocidade de
comunicação
Configurar
parâmetros de
redundância
Figura 5-21 Configuração da rede ALNET II
Utilizar o
botão
Multicast
para
configurar
os grupos
de
Multicast
Rede Ethernet
Devem ser declarados no módulo C os parâmetros que devem ser utilizados para comunicações
utilizando a rede Ethernet.
51
Capítulo 5
Procedimentos de Utilização
Para configurar parâmetros da rede Ethernet para a Série AL:
1. Selecionar o botão Ethernet do grupo Redes. É exibida a caixa de diálogo Ethernet para a
configuração dos parâmetros.
2. Na caixa Endereço IP, digitar o endereço da estação na rede Ethernet onde está conectado o CP.
O endereço deve seguir formato de endereços IP. Para maiores informações sobre endereço IP ver
Características Técnicas do AL-3405.
3. Na caixa Gateway Default, digitar o endereço do gateway utilizado para o acesso à outras
sub-redes TCP/IP. O endereço deve seguir o formato de endereços IP. Para maiores informações
sobre Gateway Default, ver Características Técnicas do AL-3405.
4. Na caixa Máscara de Sub-rede, digitar a máscara que permite identificar uma sub-rede no
segmento da rede Ethernet, mascarando uma parte do endereço IP deste segmento. Para maiores
informações sobre Máscara de Sub-rede, ver Características Técnicas do AL-3405.
Digitar o endereço
da estação na
rede Ethernet
Digitar a máscara
de sub-rede
Ethernet
Digitar o
endereço
do
gateway
Figura 5-22 Definindo parâmetros Ethernet para a Série AL
Rede PROFIBUS
As configurações PROFIBUS referem-se a um módulo mestre declarado no barramento, no caso um
AL-3406. Estas configurações referentes a rede PROFIBUS deverão ser armazenadas em um Módulo
C Estendido. Ou seja, deve criar um Módulo C Estendido ou ter um com estes tipos definidos. Para
criar este tipo de módulo só é possível se:
•
Haver módulos PROFIBUS Mestre declarados no barramento (AL-3406);
•
Haver módulos C Estendidos disponíveis para criar pelo menos mais um;
•
O Tipo de Módulo C Estendido ser compatível com o projeto atual, ou seja, deve estar utilizando
algumas das UCPs compatíveis com este tipo de configuração.
Para a configuração da rede PROFIBUS é utilizado além do MasterTool Programming outro
software, chamado ProfiTool. Com este software pode-se projetar a rede PROFIBUS, declarando
seus mestres, escravos e os módulos de E/S. O ProfiTool gera um arquivo de configuração da rede
com extensão .PB. Para maiores informações sobre como utlizar o software consultar o seu Manual
de Utilização do ProfiTool.
As configurações referentes a PROFIBUS Mestre são feitas a partir da janela de edição principal do
Módulo C, através do botão PROFIBUS do quadro Redes. Ao clicar no botão indicado, abre-se uma
janela como a apresentada a seguir:
52
Capítulo 5
Procedimentos de Utilização
Figura 5-23 Selecionando o PROFIBUS Mestre para configuração
Na janela “Configuração dos Módulos Mestre PROFIBUS” o MasterTool exibe uma lista
contendo os módulos C Estendidos que possuem as configurações PROFIBUS, indicando também a
posição do barramento que o módulo PROFIBUS mestre se encontra. Desta forma pode-se selecionar
qual Módulo C Estendido será configurado.
Quando é configurado um Módulo C Estendido pela primeira vez, necessariamente deve-se ler o
arquivo PB, salvo pelo ProfiTool. Para importar o arquivo salvo pelo ProfiTool, deve-se:
1. Informar o nome do arquivo .PB no campo de edição correspondente, sem incluir a extensão
(.PB);
2. Clicar no botão “Ler...” e então uma nova janela é aberta, na qual deve-se informar o primeiro
operando a ser alocado para as relações PROFIBUS;
3. Confirmar a operação e então o arquivo .PB é lido, todas as relações são importadas, e os
operandos são automaticamente alocados para cada relação;
Caso a mensagem de erro seja igual a “Erro ao abrir banco de dados. Verificar a configuração
drivers DAO” deve-se verificar se esta instalado os drivers DAO no micro. Eles se encontram a
disposição no diretório de suporte do CD-ROM de distribuição do MasterTool Programming.
Caso a operação tenha ocorrido com sucesso será aberto automaticamente a janela de configuração
das relações PROFIBUS. A partir deste ponto os tipos de Módulo C Estendidos PROFIBUS
AL-3406 e se diferenciam, sendo explicados separadamente.
Configurando as Relações para PROFIBUS AL-3406
Depois de lido o arquivo .PB, pode-se então configurar as relações PROFIBUS. Para isto, abre-se
uma janela como a indicada a seguir:
53
Capítulo 5
Procedimentos de Utilização
Figura 5-24 Configurando o PROFIBUS Mestre para AL-3406
Nesta janela é feita a configuração dos operandos associados as relações PROFIBUS, lidas do
arquivo PB. As colunas possuem o seguinte significado:
•
Nó: indica o nó da Rede PROFIBUS na qual pertence a relação;
•
Tipo: indica o tipo de relação, podendo ser:
•
•
•
•
•
•
IB: Entrada Digital
QB: Saída Digital
IW: Entrada Analógica
QW: Saída Analógica
RE: Entrada Redundante
RS: Saída Redundante
•
End. Entrada: indica o endereço de entrada PROFIBUS configurado no ProfiTool;
•
End. Saída: indica o endereço de saída PROFIBUS configurado no ProfiTool;
•
Tamanho: indica o tamanho da relação em BYTES;
•
Operando no CP: faixa de operandos na qual será armazenado os dados da respectiva relação.
Esta é a única coluna editável, ou seja, todas as outras colunas são informações importadas do
ProfiTool, via arquivo .PB. Para editar as faixas deve-se efetuar um duplo clique na respectiva
célula e informar o primeiro operando da faixa. As faixas de operandos devem ser válidas, isto é,
os operandos deverão estar previamente declarados no módulo C. Além disto só é permitido
faixas de operandos dos seguintes tipos de operandos:
•
•
•
•
•
Operando Memória (%M)
Operando Entrada (%E)
Operando Saída (%S)
Operando Auxiliar (%A)
Grupo: indica o grupo de operandos que se deseja alocar. Depois de definidos estes grupos
pode-se alocar os operandos automaticamente clicando no botão Alocar, que abrirá uma janela para
a configuração dos grupos. Nesta janela são colocados os operandos iniciais desejados para cada
tipo de relação. O grupo pode ser do tipo default ou alternativo tendo assim duas opções de
alocação de operandos para cada tipo de relação.
54
Capítulo 5
Procedimentos de Utilização
Figura 5-25 Alocação automática de operandos.
O número máximo de relações que pode ser alocado é 2000.
Na janela Configuração do Módulo Mestre PROFIBUS, pode-se ainda indicar se deseja-se a opção
de um projeto redundante através do check box “Redundância”, quando marcado o campo de Posição
Redundante é editável. Quando este check box não está marcado o projeto não é redundante portanto
não há como editar a posição redundante.
Para se configurar as faixas de operandos de diagnósticos dos Mestres A e B e Redundante, deve-se
especificar os primeiros operandos da faixa, clicando nos botões respectivos a cada faixa campos da
caixa “Diagnósticos do Mestre”. Nestas faixas somente é permitido operandos do tipo Memória
(%M). Ao clicar em alguns deste botões é exibido uma janela como a mostrada a seguir para
informar o primeiro operando da faixa.
Figura 5-26 Informando faixas de operandos
Há ainda os campos “Posição” e “Posição Redundante”. O primeiro serve para especificar qual a
posição do barramento o AL-3406 esta inserido. Já o segundo campo, se aplica apenas aos mestres
PROFIBUS redundantes. Tem a mesma funcionalidade que o campo da “Posição”, porém deverá ser
informado a posição do barramento local que contem o módulo redundante. Nestes campos são
admitidos apenas valores válidos do barramento, ou seja, valores entre 0 e 4.
Existe ainda a marcação do tempo de atualização PROFIBUS. Este tempo é calculado a partir dos
tipos e quantidades de relações no barramento.
As relações também podem ser exportadas através do botão “Exportar Relações” e importadas
novamente através do botão “Importar Relações”. Estes botões ajudam na criação de backups do
projeto bem como aumentam a segurança e a facilidade de edição das relações.
55
Capítulo 5
Procedimentos de Utilização
Rede de Sincronismo
Devem ser declarados no módulo C os parâmetros que devem ser utilizados para a utilização da rede
de sincronismo.
O AL-2002 pode operar com seu relógio sincronizado com outros CPs ou não. Caso opere
sincronizado, deve-se configurar se o CP gera ou recebe sincronismo. Em aplicações usuais deve ser
selecionada a opção Sem Sincronismo.
Para configurar os parâmetros da rede de sincronismo:
1. Selecionar o botão Sincronismo do grupo Redes. É exibida a caixa de diálogo Sincronismo.
2. Selecionar o botão de opção desejado.
Selecionar o tipo
de sincronismo
Figura 5-27 Configuração do Sincronismo
A opção Sincronismo NMEA refere-se a aplicações que utilizam sincronismo GPS que só podem ser
utilizadas com AL-2003.
Inserindo Notas de Módulo
Um módulo pode ter vários dados de documentação associados contendo datas, nome de projetistas,
descrições e revisões do projeto.
Para inserir notas de módulo:
1. Utilizar um dos seguintes métodos:
•
Na Barra de Ferramentas, clicar sobre o botão
•
A partir do menu Relatório, escolher Notas de Módulo (ALT, R, M).
2. Preencher os campos de acordo com a informação solicitada.
3. Quando os dados estiverem preenchidos, selecionar o botão OK.
Módulo de Configuração de
Roteadores ("Gateways" e "Bridges") Módulo R
O que é um Módulo R?
Módulo R é o módulo que possui todas as configurações necessárias para o uso de um projeto de
roteador.
56
Capítulo 5
Procedimentos de Utilização
Para maiores informações sobre módulo R, ver seção Projeto de Roteador no capítulo 2 do Manual
de Programação do MasterTool.
Configurando o Modelo de Roteador
O modelo do dispositivo roteador onde o módulo de configuração R será carregado deve ser
declarado.
Para configurar o modelo de roteador:
1. Selecionar como módulo corrente o módulo R a ser configurado.
2. Na caixa Modelo de UCP, selecionar o modelo de roteador a ser utilizado, dentre os presentes na
lista de roteadores disponíveis.
Uitilizar para
configurar os
parâmetros
Selecionar o
modelo de
UCP
Utilizar para
configurar o
roteamento
Utilizar para
configurar a
redundância
Figura 5-28 Configuração de um Roteador
Configurando os Parâmetros do Canal
Os roteadores possuem canais comunicação. Cada canal corresponde a um conector do painel frontal
e a um protocolo de comunicação. Para maiores informações, ver documentação sobre o roteador que
está sendo utilizado.
O procedimento para configurar os parâmetros de cada canal é o mesmo, desta forma basta selecionar
o botão de configuração do quadro do canal desejado, Canal 0, Canal 1, Canal 2 ou Canal 3.
Para configurar os parâmetros do canal:
1. Selecionar o botão Parâmetros do canal desejado.
2. Na caixa Nome de Identificação, digitar o nome de identificação da estação. Este nome pode
possuir até 20 caracteres de comprimento.
3. Na caixa Endereço de Nó da Estação, digitar o endereço do nó da estação.
4. Na caixa Endereço de Sub-rede, digitar o endereço de sub-rede da estação
5. Na caixa Velocidade de Comunicação, selecionar a velocidade para a comunicação. A lista de
velocidades depende do Protocolo utilizado.
6. Selecionar o botão Grupos de Multicast. É exibida a caixa de diálogo Grupos de Multicast
onde devem ser selecionados todos os grupos de multicast em que o CP faz parte. Em uma mesma
sub-rede existem 15 grupos de multicast (1 a 15). Quando uma estação da rede envia uma
mensagem em multicast, todos os equipamentos associados àquele grupo recebem a
57
Capítulo 5
Procedimentos de Utilização
mensagem.No grupo Conexão Física, selecionar o tipo de conexão. Este item somente é utilizado
com protocolo ALNET II.
7. No grupo Tipo de MODEM, selecionar o tipo de MODEM ou a não utilização deste. Este item
somente é utilizado com protocolo ALNET I.
8. No grupo Protocolo, selecionar o protocolo utilizado para o canal.
9. Na caixa Time-out intra sub-rede, digitar o valor de time-out para comunicações dentro da
mesma sub-rede.
10. Na caixa Time-out inter sub-rede, digitar o valor de time-out para comunicações entre sub-redes
distintas.
Selecionar a
velocidade de
comunicação
Selecionar
o tipo de
MODEM
Digitar os
tempos de
time-out
Selecionar o
procotocolo
para o canal
Selecionar
o tipo de
conexão
Figura 5-29 Configuração dos parâmetros de um Roteador
Configurando o Roteamento do Canal
Existe uma tabela de roteamento em cada canal que especifica para qual nodo uma mensagem deve
ser enviada, caso esta mensagem seja para uma sub-rede diferente daquela que o canal está
conectado. Esta opção permite a configuração desta tabela.
A tabela contém índices de 1 a 63 correspondendo cada um a uma das 63 sub-redes possíveis. Deve
ser indicado para qual nó, contendo um dispositivo roteador, deve ser enviada a mensagem para que
chegue à sub-rede destino.
O procedimento para configurar os parâmetros de roteamento de cada canal é o mesmo, desta forma
basta selecionar o botão de configuração do quadro do canal desejado, Canal 0, Canal 1, Canal 2 ou
Canal 3.
Para configurar o roteamento do canal:
1. Selecionar o botão Roteamento do canal desejado.
2. Na coluna Nó, digitar o endereço do nó de roteamento para uma mensagem enviada a sub-rede
que tem como endereço o número da linha.
58
Capítulo 5
Procedimentos de Utilização
Digitar o
número do nó
que contém um
roteador para a
mensagem
enviada à
sub-rede igual
ao número da
Figura 5-30 Tabela de Roteamento
Exemplo:
Figura 5-31 Exemplo de Topologia de Rede ALNET II
A figura anterior mostra uma topologia de rede ALNET II possuindo 4 sub-redes. Se uma mensagem
do CP2 da sub-rede 4 deve ser enviada ao CP1 da sub-rede 1 ela deve ser roteada através das outras
sub-redes para chegar ao seu destino.
A mensagem é automaticamente enviada em multicast na sub-rede 4 para o grupo de multicast 15,
destinado a dispositivos roteadores, chegando no nó onde está localizado o AL-2401, que interliga as
sub-redes 3 e 4 (Roteador 1). Para repassar esta mensagem, o roteador 1 examina sua tabela de
roteamento para o canal 0 (sub-rede 3) e verifica o endereço associado à sub-rede destino. Como a
sub-rede destino é a sub-rede 1, a posição 1 da tabela indica para qual nó da sub-rede 3, que contém
um roteador, deve ser enviada a mensagem para que possa chegar ao destino.
A posição 1 da tabela de roteamento deve possuir o valor 30 que indica o endereço do AL-2401 na
sub-rede 3 usado para interligar esta sub-rede à sub-rede 2 (Roteador 2). Portanto, a tabela de
roteamento do canal 0 do AL-2401 que interliga as sub-redes 3 e 4 é configurada como mostrado na
figura a seguir.
59
Capítulo 5
Procedimentos de Utilização
Figura 5-32 Tabela de roteamento exemplo
Configurando a Redundância do Canal
O procedimento para configurar os parâmetros de redundância de cada canal é o mesmo, portanto
basta selecionar o botão de configuração do quadro do canal desejado, Canal 0, Canal 1, Canal 2 ou
Canal 3.
Estes itens somente são válidos para utilização com a rede FOCOS.
Para configurar a redundância do canal:
1. Selecionar o botão Redundância do canal desejado.
2. Na caixa de verificação Redundância Habilitada, selecionar se deve estar ou não habilitada a
redundância.
3. Na caixa Período de Teste Conexão Ativa, digitar o período de tempo que deve ser testada a
conexão ativa. O tempo é expresso em segundos.
4. Na caixa Atraso para Comutação, digitar o tempo de espera para realizar comutação de conexão
caso exista alguma falha. O tempo é expresso em segundos.
Habilitar ou
desabilitar a
redundância
Digitar o
período de
teste da
conexão
Digitar o tempo
de atraso para
comutação
Figura 5-33 Redundância de um canal
Inserindo Notas de Módulo
O procedimento para a inserção de notas de módulo para um módulo R é o mesmo do módulo C.
Para maiores informações sobre Notas de Módulos ver o item Inserindo Notas de Módulo, na seção
Módulo de Configuração - Módulo C neste capítulo.
60
Capítulo 5
Procedimentos de Utilização
Módulo de Programa - Módulos E, P e F
O que é um Módulo de Programa?
Módulo de Programa é um módulo que possui rotinas desenvolvidas para serem executadas em um
CP.
Para maiores informações sobre módulos de programa, ver capítulo 2 do Manual de Programação do
MasterTool.
Modificando um Módulo de Programa
Para modificar um módulo de programa:
1. Selecionar o módulo a ser modificado para a janela ativa.
2. Utilizar um dos seguintes métodos:
•
Na Barra de Ferramentas, clicar sobre o botão
•
A partir do menu Edição, escolher Modificar (ALT, E, M).
•
Realizar um duplo clique em qualquer ponto da Área de Edição.
O menu passa a ser o menu de modificação de módulos possuindo 2 itens com comandos para edição
e busca, e vários itens contendo os grupos de instruções disponíveis.
Quando em modo de edição, pode-se ter acesso à Ajuda de Contexto das instruções, clicando-se no
respectivo botão da barra de ferramentas e em seguida sobre a instrução desejada. Quando em edição
de instrução, pode-se utilizar o botão Ajuda de ajuda existente na caixa de diálogo para obter-se
informações sobre descrição, sintaxe e exemplos.
Editando os Parâmetros de Entrada e Saída de um
Módulo de Função
Um módulo função, diferentemente do que acontece com módulos de execução e procedimento,
permite que sejam utilizados parâmetros de entrada para a função e sejam retornados valores depois
de executada a mesma.
Para editar parâmetros de entrada e saída:
1. A partir do menu Edição, escolher Editar Parâmetros (ALT, E, P).
2. Na caixa Número do grupo Parâmetros de Entrada e/ou do grupo Parâmetros de Saída,
digitar o número de parâmetros de entrada e/ou de saída do módulo.
3. Selecionar o botão Parâmetros do grupo Parâmetros de Entrada e/ou do grupo Parâmetros de
Saída para realizar a edição dos parâmetros de entrada e/ou saída.
61
Capítulo 5
Procedimentos de Utilização
Digitar o número
de parâmetros de
entrada e/ou saída
Utilizar para
realizar a edição
parâmetros de
entrada/saída
Figura 5-34 Edição de parâmetros de Entrada e Saída
4. Na caixa de diálogo Parâmetros de Entrada e/ou Parâmetros de Saída, preencher a coluna
Operando com os operandos que devem ser utilizados como parâmetros de entrada e/ou saída.
Digitar os
operandos
utilizados como
parâmetros de
entrada
Figura 5-35 Parâmetros de Entrada
A edição dos parâmetros de saída é realizada em uma caixa de diálogo semelhante a esta com o título
Parâmetros de Saída.
Buscando uma Determinada Lógica
A edição é feita somente em uma lógica por vez. Para editar uma lógica deve-se buscá-la para a
edição.
Para buscar uma determinada lógica pelo número ou tag:
1. A partir do menu Busca, escolher Lógica (ALT, B, L).
2. Selecionar o botão Lógica / tag e digitar o número da lógica ou o tag na caixa de edição ao lado.
62
Capítulo 5
Procedimentos de Utilização
Digitar o número
ou o tag da lógica
a ser buscada
Ou digitar um
trecho da
descrição da
lógica
Figura 5-36 Procurando uma lógica
Para buscar uma determinada lógica pela descrição:
1. A partir do menu Busca, escolher Lógica (ALT, B, L).
2. Selecionar o botão Descrição e digitar a descrição da lógica na caixa de edição ao lado.
Inserindo uma Lógica
Para inserir uma lógica:
1. Utilizar um dos seguintes métodos:
•
Na Barra de Ferramentas, clicar sobre o botão
•
A partir do menu Edição, escolher Nova Lógica (ALT, E, N).
2. Na caixa Lógica, digitar o número da lógica a ser inserida.
3. Na caixa Tag, digitar o tag para a lógica. Pode possuir até 7 caracteres.
4. Na caixa Descrição, digitar a descrição para a lógica. Pode possuir até 60 caracteres.
5. Na caixa Observações, digitar as observações a respeito da lógica. Pode possuir até 280
caracteres.
Digitar o
número da
lógica a ser
inserida
Digitar o tag
para a lógica
Digitar a
descrição
para a lógica
Digitar as
observações
para a lógica
Figura 5-37 Inserindo nova lógica
Recortando, Copiando e Inserindo Células
Estando em modo edição, é possível recortar, copiar e colar células de um ponto para outro.
O ato de recortar células, apaga as mesmas do módulo e faz uma cópia para área de troca do
MasterTool para posteriormente serem coladas em outras células.
63
Capítulo 5
Procedimentos de Utilização
Copiar células também realiza uma cópia das células para a área de troca do MasterTool, mas não
apaga as células originais.
Colar células significa buscar as células que estão na
MasterTool e inserí-las na lógica no ponto onde está o cursor de lógica.
área
de
troca
do
Para as operações de recortar e copiar lógicas, deve-se antes de tudo marcar as células.
Para marcar células não contínuas:
1. Utilizar um dos seguintes métodos:
•
Clicar com o botão esquerdo do mouse sobre a célula que se deseja marcar enquanto mantém a a
tecla CTRL pressionada .
•
Posicionar o cursor de lógica na célula desejada e teclar barra de espaço.
2. Repetir o passo 1 para todas as células a serem marcadas.
Figura 5-38 Selecionando célula em uma lógica
Para marcar um bloco de células:
1. Posicionar o cursor de lógicas no início do bloco a ser marcado.
2. Clicar com o botão esquerdo do mouse sobre a célula que delimita o fim do bloco enquanto
mantém a tecla SHIFT pressionada.
Figura 5-39 Selecionando um bloco de células de uma lógica
Para recortar células:
1. Marcar as células desejadas conforme um dos dois métodos citados no início da seção.
2. Utilizar um dos seguintes métodos:
•
Na Barra de Ferramentas, clicar sobre o botão
64
Capítulo 5
Procedimentos de Utilização
•
A partir do menu Edição, escolher Recortar (ALT, E, T).
Para copiar células de um local para outro:
1. Marcar as células desejadas conforme um dos dois métodos citados no início da seção.
2. Utilizar um dos seguintes métodos:
•
Na Barra de Ferramentas, clicar sobre o botão
•
A partir do menu Edição, escolher Copiar (ALT, E, C).
3. Posicionar o cursor de lógica para o ponto onde devem ser copiadas as células.
4. Utilizar um dos seguintes métodos:
•
Na Barra de Ferramentas, clicar sobre o botão
•
A partir do menu Edição, escolher Colar (ALT, E, O).
Para mover células de um local para outro:
1. Marcar as células desejadas conforme um dos dois métodos citados no início da seção.
2. Utilizar um dos seguintes métodos:
•
Na Barra de Ferramentas, clicar sobre o botão
•
A partir do menu Edição, escolher Recortar (ALT, E, T).
3. Posicionar o cursor de lógica para o ponto onde devem ser copiadas as células.
4. Utilizar um dos seguintes métodos:
•
Na Barra de Ferramentas, clicar sobre o botão
•
A partir do menu Edição, escolher Colar (ALT, E, O).
O comando Colar é desabilitado caso o limite de tamanho do módulo (32K bytes) seja atingido.
Recortando Lógicas
Um grupo de lógicas pode ser apagado de um módulo pelo comando Edição, Recortar. Uma cópia
das mesmas é transferida para a Área de Troca, podendo ser novamente inserida em qualquer ponto
do módulo através do comando Edição, Colar.
O comando para Recortar Lógicas somente pode ser utilizado em modo visualização de lógicas. No
modo edição, os mesmos comandos são utilizados para recortar células.
Para apagar lógicas:
1. A partir do menu Edição, escolher Recortar (ALT, E, T).
2. Na caixa Lógica Inicial, digitar o número da primeira lógica a ser apagada.
3. Na caixa Lógica Final, digitar o número da última lógica a ser apagada.
65
Capítulo 5
Procedimentos de Utilização
Digitar o número
da primeira lógica
a ser apagada
Figura 5-40 Recortando uma lógica
Digitar o número
da última lógica a
ser apagada
Copiando Lógicas
A cópia de um grupo de lógicas para um outro local do módulo, ou mesmo entre módulos, é realizada
em duas etapas:
•
cópia do grupo de lógicas desejado para a área de troca
•
colagem do grupo no local de destino
Os comandos utilizados para realizar a cópia de lógicas somente podem ser utilizados em modo
visualização de lógicas. No modo edição, os mesmos comandos são utilizados para copiar células.
O comando Colar é desabilitado caso o limite de tamanho do módulo (32K bytes) seja atingido.
Para copiar lógicas:
1. A partir do menu Edição, escolher Copiar (ALT, E, C). É exibida a caixa de diálogo Copiar
Lógicas para a Área de Troca.
2. Na caixa Lógica Inicial, digitar o número da primeira lógica a ser copiada.
3. Na caixa Lógica Final, digitar o número da última lógica a ser copiada para a área de
transferência do MasterTool.
Digitar o
número da
primeira lógica a
ser copiada
para a área de
troca
Digitar o número da
última lógica a ser
copiada para a área
de troca
Figura 5-41 Copiando lógicas
4. A partir do menu Edição, escolher Colar (ALT, E, O). É exibida a caixa de diálogo Colar Lógicas
da Área de Troca.
5. Na caixa Lógica Destino, digitar o número da lógica para onde devem ser copiadas as lógicas que
estão na área de troca do MasterTool.
66
Capítulo 5
Procedimentos de Utilização
Digitar o número da
lógica para onde deve
ser copiado o conteúdo
da área de troca
Figura 5-42 Inserindo cópia de lógica
O comando Colar lógicas da Área de Troca é desabilitado caso o limite de tamanho do módulo (32K
bytes) seja atingido.
Movendo Lógicas
A movimentação de um grupo de lógicas para um outro local do módulo, ou mesmo entre módulos, é
realizada em duas etapas:
•
apagamento do grupo de lógicas desejado, esta ação copia o grupo para a área de troca
•
inserção do grupo no local de destino
Os comandos utilizados para realizar a movimentação de lógicas somente podem ser utilizados em
modo visualização de lógicas. No modo edição, os mesmos comandos são utilizados para mover
células.
Para mover lógicas:
1. A partir do menu Edição, escolher Recortar (ALT, E, T).
2. Na caixa Lógica Inicial, digitar o número da primeira lógica a ser apagada.
3. Na caixa Lógica Final, digitar o número da última lógica a ser apagada.
Digitar o número
da primeira lógica
a ser movida
Digitar o número
da última lógica a
ser movida
Figura 5-43 Recortando cópia de lógica
4. A partir do menu Edição, escolher Colar (ALT, E, O).
5. Na caixa Lógica Destino, digitar o número de lógica para onde devem ser copiadas as lógicas que
estão na área de troca do MasterTool.
67
Capítulo 5
Procedimentos de Utilização
Digitar o número da
lógica para onde o
grupo de lógicas deve
ser movido
Figura 5-44 Inserindo lógicas recortadas
Movimentando-se pela Lógica
Para a inserção de uma instrução é necessário que o cursor de lógica esteja sobre a célula onde a
mesma deve ser inserida. A movimentação do cursor de lógica pode ser feita através do teclado ou do
mouse.
Para movimentar o cursor de lógica:
Utilizando o mouse
1. Posicionar o cursor do mouse sobre a célula desejada e pressionar o botão esquerdo do mouse.
Utilizando o Teclado
Para
Pressionar
Movimentar uma célula para a direita
→
Movimentar uma célula para a esquerda
←
Movimentar uma célula para cima
↑
Movimentar uma célula para baixo
↓
HOME
END
PAGE UP
PAGE DOWN
Movimentar para a primeira célula da linha
Movimentar para a última célula da linha
Movimentar para a primeira célula da coluna
Movimentar para a última célula da coluna
Tabela 5-3 Movimentando-se pela lógica com teclado
Inserindo uma Instrução
O procedimento para a inserção de uma instrução é o mesmo para todas. Para as instruções que
possuem operandos, é apresentada uma caixa de diálogo para a edição dos mesmos. Esta caixa reflete
o desenho da caixa da instrução apresentada no capítulo 3 do Manual de Programação do
MasterTool.
Para inserir uma instrução:
1. Posicionar o cursor de lógica na célula onde deve ser inserida a instrução.
2. Selecionar no menu de instruções o grupo de instruções desejado e selecionar a instrução dentro
do grupo ou selecionar o botão correspondente na barra de ferramentas. É exibida uma caixa de
diálogo com o formato da caixa da instrução. Caso não seja possível inserir uma instrução devido
às restrições da célula, o item de menu e o botão na barra de ferramentas ficam desabilitados.
3. Editar os operandos correspondentes a instrução selecionada indicando o endereço ou tag do
operando. Para maiores informações sobre a caixa de diálogo da instrução e quais operandos
pertencem a sintaxe da instrução, ver capítulo 3 do Manual de Programação do MasterTool
68
Capítulo 5
Procedimentos de Utilização
4. Caso o tag não exista, é exibida a caixa de diálogo Criar Tag. Na caixa Endereço, digitar o
endereço do operando. Se o botão OK estiver desabilitado, o endereço fornecido já está em uso
ou é inválido. Deve-se informar outro endereço. Na caixa Descrição, deve-se digitar a descrição
do operando, que pode possuir até 60 caracteres de tamanho.
Digitar o
endereço
completo do
operando
Digitar a
descrição do
operando
Se o operando já
possuir wire-info,
este é exibido
neste campo
Figura 5-45 Criando Tag
A inserção de uma instrução pode ser acelerada utilizando-se as barras de ferramentas de instruções,
bastando escolher o botão correspondente à instrução desejada e realizar um clique do mouse. Para
maiores detalhes sobre as barras de ferramentas ver seção Barras de Ferramentas no Capítulo 3 Uma
Visão Geral do MasterTool neste manual.
Excluindo uma Instrução
Para excluir uma instrução:
1. Posicionar o cursor de lógica sobre qualquer célula da instrução a ser excluída.
2. Pressionar DEL.
Modificando um Operando da Instrução
Em uma instrução já inserida no módulo pode-se alterar qualquer operando utilizado.
Para modificar um operando em uma instrução já inserida:
1. Posicionar o cursor de lógica na célula onde deve ser alterado o operando.
2. Utilizar um dos seguintes métodos:
•
Realizar um duplo clique no mouse.
•
Pressionar ENTER.
3. Na caixa de diálogo da instrução apresentada, na caixa Tag ou Endereço, digitar o tag ou
endereço do operando.
Buscando uma Instrução
A busca de uma instrução permite a localização rápida de qualquer instrução da linguagem de
diagrama de relés e blocos ALTUS em um módulo de programa.
Para buscar uma instrução:
1. A partir do menu Busca, escolher Instrução (ALT, B, I). É exibida a caixa de diálogo Buscar
Instrução.
2. Na caixa Instrução, selecionar a instrução a ser buscada dentre as presentes na lista.
69
Capítulo 5
Procedimentos de Utilização
3. No grupo Origem, selecionar se a busca deve ser realizada a partir do Início do Módulo ou a
partir da Lógica Atual.
4. No grupo Número de Lógicas, selecionar se a busca deve ser realizada no Programa Inteiro ou
digitar o número de Lógicas a partir da Origem que devem ser pesquisadas.
Selecionar a
instrução a ser
buscada
Utilizar para
realizar a
busca no
programa
inteiro
Utilizar para começar
a busca no início do
módulo
Digitar o
número de
lógicas a
serem
pesquisada
Utilizar para
começar a busca
a partir da lógica
atual
Figura 5-46 Procurando Instrução
Buscando um Operando
A busca de um operando permite a rápida localização de um operando em um módulo de programa
no MasterTool.
Para buscar um operando:
1. Utilizar um dos seguintes métodos:
•
Na Barra de Ferramentas, clicar sobre o botão
•
A partir do menu Busca, escolher Operando (ALT, B, O).
É exibida a caixa de diálogo Buscar Operando.
2. Na caixa Operando, digitar o tag ou endereço do operando a ser buscado.
3. No grupo Origem, selecionar se a busca deve ser realizada a partir do Início do Módulo ou a
partir da Lógica Atual.
4. No grupo Número de Lógicas, selecionar se a busca deve ser realizada no Programa Inteiro ou
digitar o número de Lógicas a partir da Origem que devem ser pesquisadas.
Digitar o tag ou
endereço do
operando a ser
buscado
Utilizar para
realizar a
busca no
programa
inteiro
Utilizar para começar
a busca no início do
módulo
Digitar o
número de
lógicas a
serem
pesquisadas
Utilizar para começar
a busca a partir da
lógica atual
Figura 5-47 Procurando Operando
Para repetir a busca de um operando:
1. Utilizar um dos seguintes métodos:
70
Capítulo 5
Procedimentos de Utilização
•
Na Barra de Ferramentas, clicar sobre o botão
•
A partir do menu Busca, escolher Buscar Próximo (ALT, B, B)
•
Pressionar a tecla F3
Substituindo um Operando
A substituição de um operando por outro pode ser realizada de maneira rápida e eficiente no
MasterTool. Podem ser realizadas substituições de 1 até todas as ocorrências do operando no módulo.
Para substituir operandos:
1. A partir do menu Busca, escolher Substituir (ALT, B, S). É exibida a caixa de diálogo Substituir
Operando.
2. Na caixa Operando atual, digitar o tag ou endereço do operando a ser substituído.
3. Na caixa Operando novo, digitar o tag ou endereço do novo operando.
4. Selecionar a caixa de verificação Solicitar confirmação, caso seja desejado a confirmação de
substituição para cada operando. Caso contrário deixar o item não selecionado.
5. Selecionar a caixa de verificação Substituir todas as ocorrências, caso seja desejado que o
MasterTool substitua todas as ocorrências do operando. Se for desejada apenas a substituição da
primeira ocorrência, deixar o item não selecionado.
6. No grupo Origem, selecionar se a busca deve ser realizada a partir do Início do Módulo ou a
partir da Lógica Atual.
Digitar o tag
ou endereço
do operando
a ser
substituído
Utilizar para o
MASTERTOOL
solicitar confirmação
a cada operando
Digitar o tag
ou endereço
do novo
operando
Utilizar para
substituir todas
as ocorrências
do operando
Utilizar para
começar a
substituição a
partir do início
do módulo
Figura 5-48 Substituindo um Operando
Utilizar para
começar a
substituição
a partir da
lógica atual
Inserindo Notas de Módulo
O procedimento para a inserção de notas de módulo para um módulo de programa é o mesmo do
módulo C. Para maiores informações sobre Notas de Módulos ver o item Inserindo Notas de
Módulo, na seção Módulo de Configuração - Módulo C neste capítulo.
Inserindo Tags e Comentários de Lógica
Cada lógica utilizada pode possuir um tag associado, um comentário descrevendo sucintamente a
função da lógica e um campo de observações para descrever detalhadamente a lógica. O tag e o
comentário da lógica são exibidos na primeira linha da lógica quando um módulo de programa está
sendo visualizado ou editado no MasterTool.
Para inserir Tags e comentários de lógicas:
71
Capítulo 5
Procedimentos de Utilização
1. A partir do menu Relatório, escolher Lógicas (ALT, R, L). É exibida a caixa de diálogo Descrição
de Lógicas.
2. Na coluna Tag digitar o tag da lógica. Pode possuir até 7 caracteres.
3. Na coluna Descrição digitar o comentário da lógica. Pode possuir até 70 caracteres.
Digitar o Tag
da lógica
Digitar o
comentário
da lógica
Utilizar para
editar as
observações
da lógica
Figura 5-49 Descrição de lógicas
4. Na coluna Obs, selecionar o botão Obs. É exibida a caixa de diálogo Observação.
5. Editar o campo de observações. Pode possuir até 280 caracteres. Após o retorno da edição de
observações o botão Obs passa a conter o caractere '*' indicando que o campo de observações foi
preenchido.
Digitar as
observações
da lógica
Figura 5-50 Inserindo observação em uma lógica
Inserindo Tags, Comentários e Wire-info de Operandos
Cada operando e suas subdivisões de ponto e cada tabela e suas posições podem possuir um tag
associado, um comentário e um campo de supervisão.
O tag de cada operando pode possuir até 7, 12 ou 25 caracteres de tamanho e somente podem ser
utilizadas letras e números.
O comentário de cada operando pode possuir até 60 caracteres de tamanho e podem ser utilizados
quaisquer caracteres na sua edição.
O campo de supervisão indica qual o uso do operando. São possíveis 4 valores:
•
(nenhum)
•
leitura
•
escrita
•
leit./esc.
72
Capítulo 5
Procedimentos de Utilização
Wire-info é um rótulo utilizado na fiação de armário para identificar o fio, ou seja, de onde vem e em
qual borneira vai. Desta forma, o ponto de entrada ou saída correspondente pode ser localizado pelo
seu wire-info, do armário elétrico, consultando-se a relação de tags, operandos e wire-info.
O rótulo de wire-info é empregado apenas para documentação do sistema, não podendo ser utilizado
nas operações de forçamento, monitoração ou edição de instruções, embora seja visualizado na
lógica.
A tecla F8 permite que se troque entre tag, Operando ou Wire Info na visualização de lógica. Caso se
selecione tag, o status bar apresenta o operando e o Wire-Info. Caso se selecione wire-info, o status
bar apresenta o operando e o tag e caso se selecione Operando, o status bar apresenta o tag e o wireinfo.
Para inserir tag e comentários de operandos:
1. A partir do menu Relatório, escolher Operandos (ALT, R, O).
2. A partir do menu suspenso de Operandos, escolher o tipo de operando desejado. Somente estão
ativos neste menu os tipos de operandos que já possuem operandos declarados no módulo C. É
exibida uma janela de edição contendo uma tabela
Na primeira coluna são apresentados os operandos disponíveis conforme configuração do módulo C.
Para editar subdivisões de pontos ou posições de tabela, realizar um duplo clique sobre o operando
desejado, abaixo do endereço do operando são apresentadas todas as subdivisões de ponto para o
mesmo ou as posições de tabela.
3. Na coluna Tag, digitar o Tag do operando. Pode possuir até 7, 12 ou 25 caracteres.
4. Na coluna Descrição, digitar o comentário do operando. pode possuir até 60 caracteres.
5. Na coluna Supervisão, selecionar na lista a opção desejada.
6. Em caso de operandos %E, %S ou %R, digitar na coluna Wire-Info a informação de Wire-Info
do ponto.
Digitar a
informação
de wire-info
Selecionar o
tipo de uso
do operando
Digitar o tag
do operando
ou tabela
Digitar a
descrição
do operando
ou tabela
Figura 5-51 Tabela de tags e descrições de operandos
Importando e Exportando Tags e Descrições
O MasterTool possui funções para exportar e importar tags e descrições para dois tipos de arquivos:
formato texto (.TXT) e Arquivo de valores do Excel (.CSV). Tais procedimentos facilitam as
documentações que o usuário deseja fazer sobre o projeto e ainda facilita a edição de tags e
descrição, já que pode-se editá-los no Excel e importar para o MasterTool.
Para Importar Tags e Descrições:
73
Capítulo 5
Procedimentos de Utilização
1. A partir do menu Relatório, escolher Importar Tags e Descrições... (ALT, R, I);
2.
Será aberto uma caixa onde o usuário deve escolher o arquivo que será importado;
3.
Depois de selecionado basta clicar em OK.
Para Exportar Tags e Descrições:
1. A partir do menu Relatório, escolher Exportar Tags e Descrições... (ALT, R, E);
2.
Será aberto uma caixa onde o usuário deve definir o nome e tipo de arquivo que será Exportado.
Pode ser Texto (.TXT) ou Excel (.CSV) e isto é definido na combo box Lista Arquivo do Tipo
Depois de selecionado o tipo de arquivo deve escolher o nome do mesmo e pressionar o botão
Exportar.
3.
Utilizar um programa adequado para abrir o respectivo arquivo. No caso do tipo Excel o usuário
pode utilizar tal software e abrir o arquivo.
Completando Ligações
Ao final da edição de uma lógica, o MasterTool completa com ligações horizontais (LGH) as células
onde não existam instruções, nas linhas que possuam instruções editadas na coluna 7. O
procedimento executado pelo MasterTool para o preenchimento das células é apresentado a seguir.
1. Para cada uma das 4 linhas da lógica que possuir uma instrução editada na coluna 7, são
verificadas as células das colunas 6 até 0, uma por vez.
2. Se a célula verificada estiver vazia, é inserida uma ligação horizontal (LGH) e a verificação
continua. Se a célula verificada possuir uma instrução, o procedimento é encerrado.
Este procedimento é realizado sempre ao final da edição de uma lógica, mas se for desejado, pode-se
utilizá-lo durante a edição da lógica, por meio do comando Edição, Completar Ligações.
Para completar ligações:
1. A partir do menu Edição, escolher Completar Ligações (ALT, E, L).
Exemplo:
A próxima figura mostra uma lógica antes do comando Completar Ligações e a figura posterior
mostra a mesma lógica após a utilização do comando.
Figura 5-52 Lógica antes do comando Completar Ligações
74
Capítulo 5
Procedimentos de Utilização
Figura 5-53 Lógica após o comando Completar Ligações
Encerrando a Modificação
Após todas as alterações necessárias ao módulo houverem sido realizadas, deve-se encerrar a
modificação.
Para encerrar a modificação:
1. Utilizar um dos seguintes métodos:
•
Na Barra de Ferramentas, clicar sobre o botão
•
A partir do menu Edição, escolher Encerrar Modificação (ALT, E, E).
Comunicando com o CP ou Roteador
Considerações sobre Comunicação com outros
Equipamentos
Configuração Utilizada
O MasterTool pode utilizar qualquer uma das interfaces seriais e, no caso do MT4100, pode ser
utilizado um canal Ethernet do microcomputador utilizado para realizar comunicações com diversos
equipamentos. Estas comunicações podem ser utilizadas para ler/enviar módulos de/para CPs e
roteadores, monitorar programas aplicativos, alterar o estado da UCP, entre outras tarefas. Estas
comunicações utilizam sempre o protocolo ALNET I da ALTUS.
Com a utilização de dois modens AL-1413 para comunicação entre o Mastertool e o CP, operando
com sinais de modem (RTS e CTS), ocorrem problemas de comunicação quando o AL-1413 está
configurado para operar sem delay.
Habilitando os Modos de Comunicação
Para selecionar o tipo de canal de comunicação entre o CP ou Roteador com o MT4100, deve-se
acessar o menu Opções\Comunicação.... Irá aparecer uma janela como a mostrado abaixo:
75
Capítulo 5
Procedimentos de Utilização
Figura 5-54 Modos de comunicação
Deve-se habilitar os tipos de canais que seram utilizados.
Configurando a Interface Serial e a Velocidade de
Comunicação
Para a realização das comunicações do MasterTool é necessário selecionar uma interface serial para
uso com o MasterTool, que pode ser qualquer uma disponível no microcomputador utilizado. Nesta
interface serial deve ser conectado um dos cabos de comunicação de acordo com o dispositivo com o
qual será realizada a comunicação. Também deve ser configurada a velocidade de comunicação que
deve ser a mesma do dispositivo com que se vai comunicar e se devem ser utilizados os sinais de
MODEM CTS e RTS, quando estiver sendo utilizado um MODEM ou outro dispositivo que
necessite destes sinais, por exemplo, o AL-1413.
Para configurar a interface serial e a velocidade de comunicação:
1. A partir do menu Opções, escolher Comunicação (ALT, O, C). É exibida a caixa de diálogo
Comunicação.
2. Na caixa Porta Serial, selecionar a interface serial a ser utilizada na comunicação.
3. Na caixa Velocidade, selecionar a velocidade de comunicação. O valor inicial e mais utilizado
nas comunicações é de 9600 bps.
4. Na caixa de verificação Uso dos Sinais RTS/CTS, selecionar se devem ou não ser utilizados os
sinais de MODEM.
Selecionar a
interface serial
Selecionar a
velocidade de
comunicação
Selecionar o
uso ou não dos
sinais CTS e
RTS
Figura 5-55 Configurando a comunicação Serial
Configurando o Nó e a Sub-rede para a Comunicação
Antes de realizar uma comunicação é necessário que se configure os endereços do nó e sub-rede com
o qual a comunicação será realizada. Estes endereços identificam o CP ou dispositivo roteador com o
qual o MasterTool executa a comunicação as comunicações.
76
Capítulo 5
Procedimentos de Utilização
Por omissão, o MasterTool assume como endereço para nó e sub-rede o valor 000, usados para
comunicação ponto-a-ponto com CP ou roteador. Comunicação ponto-a-ponto é a realizada com um
dispositivo que está diretamente conectado no micromputador do MasterTool, através de um cabo.
O endereço 000 para nó e sub-rede não deve ser usado em comunicações de rede, apenas em
ligações ponto-a-ponto, pois determina que todos os CPs na rede ouçam e respondam ao comando
enviado, ocorrendo colisões nas respostas.
A tabela a seguir apresenta os valores possíveis para endereços de nó e sub-rede.
Sub-rede
Nó
000
000
Tipo de Comunicação
000
001 a 255
ALNET I
001 a 063
001 a 031
ALNET II com um nó
ponto-a-ponto
Tabela 5-4 Endereços de Nó e Sub-rede
O endereço de sub-rede igual a 000 indica que a comunicação é realizada utilizando a rede ALNET I
e que o valor contido na opção Nó indica o nó que recebe a comunicação.
O endereço do nó 000 determina que todos o CPs na rede ouçam e respondam ao comando enviado.
A especificação do endereço do nó na faixa de 001 a 254 garante que somente o CP correspondente
identifique e responda ao comando.
O endereço de sub-rede entre os valores 001 e 063 indica que a comunicação é realizada utilizando a
rede ALNET II e que é destinada a um único nó indicado na opção Nó.
A comunicação do MasterTool através da rede ALNET II é possível com a utilização de um
gateway.
Para configurar o endereço de nó e sub-rede:
1. A partir do menu Comunicação, escolher Endereço (ALT, C, E). É exibida a caixa de diálogo
Endereço;
2. Selecionar na combo box Canal para Canal Serial (OBS: Será utilizado o canal de comunicação
entre o MasterTool e o CP ou Roteador o item selecionado na combo box Canal);
3. Na caixa Sub-rede, digitar o endereço da sub-rede a qual o CP ou roteador está conectado;
4. Na caixa Nó, digitar o endereço do nó dentro da sub-rede onde está conectado.
Digitar o
endereço da
sub-rede
Digitar o
endereço
do nó
Figura 5-56 Definindo o endereço ALNET I do equipamento
Configurando Endereço IP para Comunicação
Antes de realizar uma comunicação é necessário que se configure o endereço IP com o qual a
comunicação será realizada. Este endereço identifica o CP ou dispositivo roteador com o qual o
MasterTool executa a comunicação na rede.
Para configurar o endereço IP:
77
Capítulo 5
Procedimentos de Utilização
1. A partir do menu Comunicação, escolher Endereço (ALT, C, E). É exibida a caixa de diálogo
Endereço;
2. Selecionar na combo box Canal para Canal Ethernet (OBS: Será utilizado o canal de
comunicação entre o MasterTool e o CP ou Roteador o item selecionado na combo box Canal);
3. Na caixa Endereço IP, digitar o endereço IP a qual o CP ou roteador está definido;
Figura 5-57 Definindo o endereço IP do equipamento
Monitorando a Interface Serial
O MT4000 possui uma janela que apresenta a monitoração da interface serial utilizada para as
comunicações, permitindo que sejam verificados todos os comandos realizados com o MasterTool.
Esta janela possui 2 modos:
•
Modo Pausa: Neste modo os comandos executados pelo MasterTool não são monitorados pelo
analisador. É o modo inicial da janela do Analisador da Serial.
•
Modo Monitor: Neste modo os comandos executados pelo MasterTool são monitorados e
apresentados na janela do analisador. A cada comando utilizado são apresentadas 2 linhas
contendo o comando enviado pelo MasterTool começando com o prefixo TX e a resposta do CP
ou roteador começando com o prefixo RX.
Em qualquer um dos modos a janela pode ser limpa a qualquer momento, utilizando a letra L Limpa para realizar esta tarefa.
A janela do analisador também é alterada quando é realizada a troca de base, podendo exibir os
comando nas 4 bases numéricas utilizadas pelo MasterTool. Para maiores informações sobre como
trocar a base numérica, ver Trocando a Base Numérica neste capítulo.
Os comandos do MasterTool seguem o protocolo ALNET I. Para maiores informações sobre
comandos da rede ALNET I, ver Norma Técnica NT-031.
Para monitorar a interface serial:
1. A partir do menu Janela, escolher Analisador da Serial (ALT, J, A).
2. É exibida a janela do analisador da serial no modo corrente. Caso a janela do analisador esteja
sendo aberta, seu modo inicial será sempre o de Pausa.
•
•
3. Para trocar o modo do analisador ou limpar a janela deve ser utilizado um dos seguintes métodos:
Utilizar as teclas
•
•
•
LMP-
Limpa
Monitor
Pausa
A partir do menu Janela, selecionar o comando Analisador da Serial, (ALT, J, A). Selecionar o
comando desejado
78
Capítulo 5
Procedimentos de Utilização
Comando enviado
Resposta do
CP ou roteador
Figura 5-58 Analisador Serial
Lendo e Enviando Módulos para o CP ou Roteador
Para um módulo realizar as tarefas que foram programadas, ele deve ser enviado para o CP ou
roteador. Quando um módulo que está no CP ou roteador precisa de alguma alteração, ele deve ser
lido para o MasterTool para que as alterações possam ser realizadas.
Os processos de leitura e envio de módulos para o CP, apagamento de módulos e transferências entre
memória RAM e Flash EPROM podem demorar alguns segundos pois o MasterTool atualiza o
diretório de módulos após estes procedimentos.
Somente podem ser enviados para o CP ou roteador, módulos que façam parte do projeto.
Para ler módulos do CP ou roteador:
1. Utilizar um dos seguintes métodos:
•
Na Barra de Ferramentas, clicar sobre o botão
•
A partir do menu Comunicação, escolher Ler/Enviar Módulo (ALT, C, L).
.
É exibida a caixa de diálogo Ler ou Enviar Módulos.
2. Na caixa Módulos no dispositivo, selecionar os módulos a serem lidos. O número de módulos
pode variar de 1 até o limite disponível de módulos no CP ou roteador. Marca-se cada módulo
para leitura, clicando sobre o módulo ou pressionando a barra de espaço. O processo para
desmarcar um módulo já selecionado é o mesmo utilizado para marcá-lo.
3. Selecionar o botão Ler Módulo (s) <.
Para ler todos os módulos do CP:
1. A partir do menu Comunicação, escolher Ler/Enviar Módulo (ALT, C, L). É exibida a caixa de
diálogo Ler ou Enviar Módulos.
2. Selecionar o botão Ler Todos <<<.
79
Capítulo 5
Procedimentos de Utilização
Utilizar este
botão para a
leitura dos
módulos
Utilizar este
botão para a
leitura de todos
os módulos do
Selecionar
os módulos
a serem
lidos
Figura 5-59 Lendo Módulos da UCP
Para enviar módulos para o CP ou roteador:
1. A partir do menu Comunicação, escolher Ler/Enviar Módulo (ALT, C, L). É exibida a caixa de
diálogo Ler ou Enviar Módulos.
2. Na caixa Módulos no Projeto, selecionar os módulos a serem enviados. O número de módulos
pode variar de 1 até o limite disponível de módulos no projeto. Marca-se cada módulo para envio,
clicando sobre o módulo ou pressionando a BARRA DE ESPAÇO. O processo para desmarcar um
módulo já selecionado é o mesmo utilizado para marcá-lo.
3. Selecionar o botão > Enviar Módulo (s).
Para enviar todos os módulos do projeto para o CP:
1. A partir do menu Comunicação, escolher Ler/Enviar Módulo (ALT, C, L). É exibida a caixa de
diálogo Ler ou Enviar Módulos.
2. Selecionar o botão >>> Enviar Todos.
Selecionar
os módulos
a serem
Utilizar
este
botão
para
enviar
todos os
módulos
Utilizar este
botão para
enviar os
módulos
Figura 5-60 Enviando Módulos para UCP
80
Capítulo 5
Procedimentos de Utilização
Comparando o Projeto com os módulos do CP ou Roteador
Os módulos do projeto podem ser comparados com os módulos do CP ou Roteador. Para isto, devese:
1. A partir do menu Comunicação, escolher Ler/Enviar Módulo (ALT, C, L). É exibida a caixa de
diálogo Ler ou Enviar Módulos.
Coluna Data
de Envio
Coluna CRC
Utilizar este
botão para
comparar em
detalhes os
módulos no
Projeto e os
módulos no
Dispositivo
Figura 5-61 Comparando módulos do Projeto com CP ou Roteador
2. Na coluna CRC é exibido um resumo da comparação dos módulos do CP com o Projeto atual,
com as seguintes indicações:
Símbolo Descrição
“=”
Módulos iguais
“!”
Módulos diferentes
“”
Não há módulo de mesmo nome no projeto atual
3. Na coluna Data Envio é exibida a data de envio do módulo para o CP.
Quando os módulos do CP forem gerados antes da versão 3.40 do MasterTool Programming ou
quando o CP não suporta a funcionalidade de comparação de módulos, as colunas CRC e Data
Envio estarão em branco.
Caso deseja-se detalhar as diferenças de módulos entre o CP ou roteador e o Projeto, deve-se clicar
no botão Comparar Módulos, para iniciar o processo de comparação. Será aberta uma tela semelhante
à comparação de dois projetos quaisquer, com uma indicação do progresso da operação. Para maiores
detalhes das opções de comparação, ver seção Comparando Ladder de dois Projetos de
MasterTool Programming.
81
Capítulo 5
Procedimentos de Utilização
Alterando o Estado do CP ou Roteador
O estado do CP ou roteador pode ser alterado pelo MasterTool.
Para maiores informações sobre estados do CP ou roteador, ver itens Estados de Operação dos
Roteador, na seção Projeto de Roteador e Estados de Operação do CP, na seção Projeto de
Programação no capítulo 2 do Manual de Programação do MasterTool.
Para alterar o estado do CP ou roteador:
1. A partir do menu Comunicação, escolher Estado (ALT, C, S). É exibida a caixa de diálogo
Estado.
2. No grupo Estado, selecionar qual o estado o CP ou roteador deve assumir.
Selecionar
o estado
desejado
Figura 5-62 Trocando o estado da UCP
Atalho
Na Barra de Ferramentas, clicar sobre o botão:
para modo execução
para modo programação
para modo ciclado
Executando um Ciclo de Varredura
Quando o CP está em modo ciclado é possível executar um programa realizando um ciclo de
varredura por vez. Neste ciclo são lidos os valores das entradas, processado o programa aplicativo e
geradas saídas.
Para executar um ciclo de varredura:
1. A partir do menu Comunicação, escolher Estado (ALT, C, S). É exibida a caixa de diálogo
Estado.
2. Selecionar o botão Executar Ciclo.
82
Capítulo 5
Procedimentos de Utilização
Utilizar este
botão para
executar um
ciclo de
varredura
Figura 5-63 Executando um ciclo de varredura
Atalho
Na Barra de Ferramentas, clicar sobre o botão
Obtendo Informações do CP ou Roteador
Durante a execução de um programa aplicativo no CP ou a execução de um roteador pode-se
verificar o status do CP ou roteador em determinado momento. Obtendo informações do CP permite
que sejam verificados itens como o modo atual (programação, execução, ciclado ou erro), mensagens
de erro ou advertência, tempos de ciclo instantâneo, médio, mínimo e máximo entre outros
parâmetros mostrados a seguir na Janela de Estado do CP ou roteador.
Para obter informações do CP ou roteador:
1. Utilizar um dos seguintes métodos:
•
Na Barra de Ferramentas, clicar sobre o botão
•
A partir do menu Comunicação, escolher Estado (ALT, C, S). É exibida a caixa de diálogo
Estado.
2. Selecionar o botão Informações. É exibida uma janela com as informações do CP ou roteador.
83
Capítulo 5
Procedimentos de Utilização
Utilizar este
botão para obter
informações
detalhadas do
estado do CP ou
roteador
Figura 5-64 Obtendo Informações da UCP
3. Selecionar o botão Novo Estado para atualizar a visualização do estado do CP. Caso seja
desejada uma atualização contínua deve-se selecionar a caixa de verificação Leitura Contínua.
Janela de Estado do CP ou Roteador
Utilizar este botão
para atualizar a
visualização do
estado do CP
Selecionar
para
atualização
contínua do
estado do CP
Figura 5-65 Informações da UCP
Obtendo o Estado do Barramento
Obter o estado do barramento permite que sejam verificados a qualquer instante o tipo de barramento
(AL-1000 ou AL-3000), os módulos declarados em cada posição bem como o estado atual de cada
um dos módulos.
Para obter o estado dos barramentos:
1. A partir do menu Comunicação, escolher Estado (ALT, C, S). É exibida a caixa de diálogo
Estado.
84
Capítulo 5
Procedimentos de Utilização
2. Selecionar o botão Barramento. É exibida uma janela com as informações do barramento.
3. Para obter o estado dos outros barramentos podem ser selecionados os botões Próximo e
Anterior.
Utilizar este
botão para obter
informações dos
barramentos
Figura 5-66 Obtendo Estado da UCP
Janela de Estado dos Barramentos:
Figura 5-67 Estado da UCP
Obtendo o Estado da Rede ALNET II
O estado da rede ALNET II pode ser consultado diretamente a partir do MasterTool. São
apresentados os valores referentes às estatísticas das transmissões, recepções e parâmetros do
dispositivo.
O estado da ALNET II pode ser consultado uma única vez ou com leitura contínua. Os dados da
estatística podem ser reinicializados a qualquer instante.
Para obter o estado da rede ALNET II:
85
Capítulo 5
Procedimentos de Utilização
1. A partir do menu Comunicação, escolher Estado (ALT, C, S). É exibida a caixa de diálogo
Estado.
2. Selecionar o botão ALNET II. É exibida a caixa de diálogo Estado ALNET II com as
informações da rede.
3. Selecionar o item Leitura contínua, para realizar a leitura do estado de forma contínua.
4. Selecionar o botão Novo estado, para realizar uma nova leitura do estado, quando não estiver em
modo de Leitura contínua.
5. Selecionar o botão Reinicializar, para zerar todos os valores das estatísticas apresentadas.
Utilizar para
reinicializar os
valores das
estatísticas
apresentadas
Utilizar para
realizar uma
nova leitura do
estado da
ALNET II
Selecionar para
realizar leituras
contínuas do
estado da
ALNET II
Figura 5-68 Estado da rede ALNET II
Obtendo o Estado dos Pontos Forçados
Pode ser consultado o estado dos pontos forçados dos operandos %E e %S. Os valores são
apresentados em um quadro com o nome do operando seguido do estado de cada ponto do operando.
O estado de cada ponto pode ser:
•
1 - ponto forçado para o valor 1
•
0 - ponto forçado para o valor 0
•
_ - ponto não forçado
Para maiores informações sobre forçamento, ver item Depuração de Projetos de Programação,
Forçamento, na seção Projeto de Programação no capítulo 2 do Manual de Programação do
MasterTool.
Para obter o estado dos pontos forçados:
1. A partir do menu Comunicação, escolher Estado (ALT, C, S). É exibida a caixa de diálogo
Estado.
2. Na caixa Pontos Forçados são exibidos os operandos forçados e o valor dos pontos forçados.
86
Capítulo 5
Procedimentos de Utilização
Estado dos
pontos forçados
Figura 5-69 Estado dos pontos forçados
Liberando Operandos Forçados
Os valores forçados para operandos %E e %S podem ser liberados pelo MasterTool.
Para maiores informações sobre forçamento, ver item Depuração de Projetos de Programação,
Forçamento, na seção Projeto de Programação no capítulo 2 do Manual de Programação do
MasterTool.
Para liberar pontos forçados de um operando:
1. A partir do menu Comunicação, escolher Estado (ALT, C, S). É exibida a caixa de diálogo
Estado.
2. Na caixa Pontos Forçados são exibidos os operandos forçados e o valor dos pontos forçados.
3. Na caixa Pontos Forçados, selecionar o operando desejado.
Selecionar o
operando para
a liberação do
forçamento
Utilizar para
liberar todos
os operandos
forçados
Utilizar para
liberar pontos de
um operando
Utilizar para
armazenar os
operandos
forçados em
um arquivo
Figura 5-70 Liberando pontos forçados
Utilizar para
restaurar
operandos
forçados
armazenados
em
arquivoliberar
todos os
operandos
87
Capítulo 5
Procedimentos de Utilização
3. Escolher o botão > Liberar. É apresentada a caixa de diálogo Liberar.
4. Selecionar o item Operando inteiro caso se deseje liberar todos os pontos forçados do operando
ou selecionar o botão de opção Número do bit e digitando o número do ponto do operando a ser
liberado.
Utilizar para liberar
todos os pontos do
operando
Digitar o
número do
ponto a ser
liberado
Figura 5-71 Janela de liberação dos pontos forçados
Monitorando Operandos
A monitoração de operandos consiste em apresentar no MasterTool em tempo real os valores
contidos nos operandos do CP ou roteador.
Os valores dos operandos são apresentados em uma janela de edição que contém uma lista dos
operandos que devem ser monitorados. Podem ser utilizadas várias janelas de monitoração, sendo
permitida uma para cada dispositivo conectado à rede, identificadas pelo endereço de nó e sub-rede
ou pelo endereço IP do mesmo. Na janela da lista de monitoração é permitida a inserção ou remoção
direta de um operando ou uma posição de tabela.
Caso a monitoração seja realizada para um bloco de operandos ou para mais de uma posição de
tabela, para cada bloco de operandos é exibida uma janela de monitoração, não sendo permitida a
edição direta nesta janela.
São apresentadas 2 colunas na janela de monitoração, identificando o Operando monitorado e o seu
Valor.
No título de cada janela de monitoração são exibidos o título da janela, o endereço de nó e o endereço
de sub-rede ou o endereço IP do dispositivo que está sendo monitorado.
Os operandos podem ser inseridos na lista de monitoração de 2 maneiras:
•
pelo comando Comunicação, Monitorar, explicado detalhadamente nos itens Para monitorar
operandos simples e Para monitorar operandos tabela, adiante neste capítulo
•
diretamente na janela de edição do dispositivo correspondente, explicado detalhadamente no
item Editando a lista de monitoração, adiante neste capítulo
Para monitorar operandos simples:
1. Utilizar um dos seguintes métodos:
•
Na Barra de Ferrramentas, clicar sobre o botão
•
A partir do menu Comunicação, escolher Monitorar (ALT, C, M). É exibida a caixa
de diálogo Monitorar Valores do CP.
2. Selecionar na combo box Canal, o tipo de comunicação que esta submetido o dispositivo com o
MasterTool (aplicável somente no MT4100).
3. Se tiver sido selecionado Canal Ethernet na combo box Canal, preencher o campo Endereço IP.
Caso contrário, ou se for o MT4000, na caixa Nó, digitar o endereço de nó do dispositivo a ser
monitorado. Na caixa Sub-rede, digitar o endereço de sub-rede do dispositivo a ser monitorado.
4. Na caixa Operando, digitar o tag ou endereço do operando a ser incluído na lista de monitoração.
88
Capítulo 5
Procedimentos de Utilização
5. Na caixa Número de posições, digitar quantos operandos devem ser monitorados. Digitar 1 para
colocar 1 operando na lista de monitoração. Digitar um número maior que 1 para abrir uma janela
de monitoração de bloco de operandos. Ex.: se for indicado o operando %M0002 no item
Operando e no item Número de posições for editado o número 5, será exibida uma janela de
monitoração de bloco com os operandos %M0002, %M0003, %M0004, %M0005 e %M0006.
☺DICA:
É possível acelerar o processo de definição do operando a ser monitorado ou forçado colocando-se o
cursor sobre ele antes de selecionar a opção.
Digitar o
endereço
de nó do
dispositivo
a monitorar
Digitar o tag ou
endereço do
operando a ser
incluído na lista
de monitoração
Digitar o número
de operandos a
serem incluídos
na lista de
Digitar o
endereço de
sub-rede do
dispositivo a
monitorar
Figura 5-72 Monitorando valores de operandos
Para monitorar operandos tabela:
1. Utilizar um dos seguintes métodos:
•
Na Barra de Ferrramentas, clicar sobre o botão
•
A partir do menu Comunicação, escolher Monitorar (ALT, C, M). É exibida a caixa de diálogo
Monitorar Valores do CP.
2. Selecionar na combo box Canal, o tipo de comunicação que esta submetido o dispositivo com o
MasterTool (aplicável somente no MT4100).
3. Se tiver sido selecionado Canal Ethernet na combo box Canal, preencher o campo Endereço IP.
Caso contrário, ou se for o MT4000, na caixa Nó, digitar o endereço de nó do dispositivo a ser
monitorado. Na caixa Sub-rede, digitar o endereço de sub-rede do dispositivo a ser monitorado.
4. Na caixa Operando, digitar o tag ou endereço da tabela a ser incluída na lista de monitoração.
5. Selecionar o botão de opção Tabela inteira caso seja desejada uma janela de monitoração com
todas as posições declaradas no módulo C para a tabela, ou selecionar Intervalo, indicando a
primeira e a última posição da tabela a serem monitoradas na janela de monitoração.
89
Capítulo 5
Procedimentos de Utilização
Digitar o endereço de
nó do dispositivo a
monitorar
Digitar o
endereço de
sub-rede do
dispositivo a
monitorar
Utilizar para inserir a
tabela inteira na lista
de monitoração
Utilizar para inserir
um intervalo de
posições na lista de
monitoração
Digitar a primeira
posição de tabela a
ser inserida na lista
Digitar o tag
ou endereço
do operando
Digitar a última
posição de
tabela a ser
inserida na lista
Figura 5-73 Monitorando valores de tabelas de operandos
Editando a lista de monitoração
A lista de monitoração para cada dispositivo pode ser editada diretamente para inserir e remover
operandos na mesma.
Para inserir operandos na lista:
1. Posicionar o ponto de inserção (célula com contorno duplo) na linha onde se deseja inserir o novo
operando.
2. Utilizar um dos seguintes métodos:
•
Realizar um duplo clique
•
Pressionar a tecla ENTER
3. Digitar o tag ou endereço do operando desejado. Caso já exista um operando na posição editada, o
mesmo deixa de fazer parte da lista sendo substituído pelo novo.
Para remover operandos da lista:
1. Posicionar o ponto de inserção (célula com contorno duplo) no operando a ser removido.
2. Utilizar um dos seguintes métodos:
•
Realizar um duplo clique
•
Pressionar a tecla ENTER
3. Pressionar a tecla DELETE
Nome do arquivo, nó e
sub-rede monitoradas
Valor monitorado
Operando monitorado
Figura 5-74 Janela de valores das monitorações de operandos
90
Capítulo 5
Procedimentos de Utilização
Forçando Operandos
Os operandos do CP ou roteador podem ter seus valores diretamente alterados a partir do
MasterTool. Este procedimento denominado forçamento, é muito importante na depuração de
projetos,
Para maiores informações sobre forçamento de operandos, ver item Depuração de Projetos,
Forçamento, na seção Projeto de Programação no capítulo 2 do Manual de Programação do
MasterTool.
Para forçar operandos simples:
1. Utilizar um dos seguintes métodos:
•
Na Barra de Ferramentas, clicar sobre o botão
•
A partir do menu Comunicação, escolher Forçar (ALT, C, F). É exibida a caixa de
diálogo Forçar.
2. Selecionar na combo box Canal, o tipo de comunicação que esta submetido o dispositivo com o
MasterTool (aplicável somente no MT4100).
3. Se tiver sido selecionado Canal Ethernet na combo box Canal, preencher o campo Endereço IP.
Caso contrário, ou se for o MT4000, na caixa Nó, digitar o endereço de nó do dispositivo a ter o
operando forçado. Na caixa Sub-rede, digitar o endereço de sub-rede do dispositivo a ter o
operando forçado.
4. Na caixa Operando, digitar o tag ou endereço do operando a ser forçado.
5. Na caixa Número de posições, digitar quantos operandos devem ser forçados. Ex.: se for
indicado o operando %A0002 na caixa Operando e na caixa Número de posições for editado o
número 5, serão forçados os operandos %M0002, %M0003, %M0004, %M0005 e %M0006.
6. Caso a operação de forçamento esteja sendo realizada para 1 operando, digitar o valor a ser
forçado na caixa Valor. Caso esteja sendo realizada para um bloco de operandos, digitar o valor
de forçamento para cada operando na tabela Valor.
7. Selecionar a caixa de verificação Incluir para monitoração, caso o operando deva ser incluído
na lista de monitoração se o valor na caixa Número de Posições for 1, ou se deve ser criada uma
janela de monitoração de bloco para os operandos forçados se o valor na caixa Número de
Posições for maior do que 1.
Digitar os
valores a serem
forçados para
cada operando
Selecionar
para incluir os
operandos na
lista de
Digitar o tag
ou endereço
do operando
Digitar o número
de operandos a
serem forçados
Figura 5-75 Janela de forçamento de operandos
Para forçar operandos tabela:
1. Utilizar um dos seguintes métodos:
91
Capítulo 5
Procedimentos de Utilização
•
Na Barra de Ferramentas, clicar sobre o botão
•
A partir do menu Comunicação, escolher Forçar (ALT, C, F). É exibida a caixa de
diálogo Forçar.
2. Selecionar na combo box Canal, o tipo de comunicação que esta submetido o dispositivo com o
MasterTool (aplicável somente no MT4100).
3. Se tiver sido selecionado Canal Ethernet na combo box Canal, preencher o campo Endereço IP.
Caso contrário, ou se for o MT4000, na caixa Nó, digitar o endereço de nó do dispositivo a ter o
operando forçado. Na caixa Sub-rede, digitar o endereço de sub-rede do dispositivo a ter o
operando forçado.
4. Na caixa Operando, digitar o tag ou endereço do operando a ser forçad0o.
5. Selecionar o botão de opção Tabela inteira caso se deseje forçar o conteúdo de todas as posições
declaradas no módulo C para a tabela, ou selecionar Intervalo, indicando a primeira e a última
posição da tabela a serem forçadas.
6. Digitar o valor de forçamento para cada posição na tabela Valor.
7. Selecionar caixa de verificação Incluir para monitoração, caso deva ser criada uma janela de
monitoração para a tabela.
Digitar o tag
ou endereço
da tabela
Utilizar para
forçar a tabela
inteira
Utilizar para
forçar um
intervalo de
posições
Digitar a primeira e
a última posições
de tabela a serem
forçadas
Selecionar para incluir
os operandos na lista
de monitoração
Digitar os valores a
serem forçados nas
posições de tabela
Figura 5-76 Janela de forçamento de tabela de operandos
Forçando Operandos a partir da Lista de Monitoração
Os operandos também podem ser forçados a partir da lista de monitoração.
Para forçar operandos a partir da lista de monitoração:
1. Na janela de monitoração, realizar um duplo clique na coluna Valor do operando a ser forçado. É
exibida a caixa de diálogo Forçar.
2. Para o preenchimento dos itens, ver o item Para forçar operandos simples, na seção Forçando
Operandos, apresentado anteriormente neste capítulo.
92
Capítulo 5
Procedimentos de Utilização
Realizar um duplo
clique para exibir
a caixa de diálogo
Forçar
Figura 5-77 Forçando operandos a partir da janela de monitoração
Monitorando Programas
A monitoração de programas consiste em apresentar na janela de módulos de programa do
MasterTool, em tempo real, os valores contidos nos operandos do CP.
Os valores dos operandos são apresentados na janela de edição dos módulos de programa, juntamente
com o programa em linguagem de relés e blocos, logo abaixo do tag ou endereço do operando.
Para a monitoração das instruções RNA, RNF, BOB, BBL, BBD e PLS o valor exibido abaixo do
tag ou endereço do operando é LIG ou DSL indicando se o ponto está ligado ou desligado. Para
facilitar a visualização, toda a célula é exibida em uma cor diferente do restante do programa. As
cores utilizadas para contatos ativos e contatos não ativos podem ser alteradas. Para maiores detalhes
sobre como configurar as cores, ver Configurando as Cores para Monitoração de Programas,
adiante neste capítulo.
Se durante a monitoração de programa, for aberta uma janela de forçamento, a monitoração é
suspensa, voltando logo após o fechamento da janela de forçamento.
O MasterTool não permite a monitoração de tabelas que não estejam declaradas no módulo C, do
projeto que aberto no momento. Se não tivermos nenhum projeto aberto, é impossível monitorar
tabelas no MasterTool.
Para monitorar programas:
1. A partir do menu Comunicação, escolher Monitorar Programa.
2. Após a seleção o módulo corrente passa a ser monitorado sendo exibido o valor dos operandos
que estão visíveis na janela.
O sinal √ colocado antes do item Monitorar Programa indica que a monitoração de programa está
ativa.
Configurando as Cores para Monitoração de Programas
Conforme explicado anteriormente, as cores para monitoração de contatos ativos e não ativos podem
ser configuradas.
Para configurar as cores para monitoração:
1. A partir do menu Opções, escolher Configuração (ALT, O, C). É exibida a caixa de diálogo para
configurar o MasterTool.
2. Clicar sobre a caixa do item desejado no grupo Exibir (Contato Ativo ou Contato Inativo) para
editar a cor. É exibida a caixa de diálogo Seleção de Cores.
3. Clicar sobre a cor desejada e selecionar o botão OK.
93
Capítulo 5
Procedimentos de Utilização
4. Fechar a caixa de diálogo Configuração clicando no botão OK.
Selecionar a cor desejada
Figura 5-78 Tabela de cores para as monitorações de programas
Compactando a Memória RAM
A memória RAM é automaticamente compactada pelo CP, cada vez que este é colocado em estado
programação. Quando em estado execução, a RAM é compactada somente com o acionamento do
comando correspondente no MasterTool, pois esta tarefa aumenta o tempo de ciclo de varredura do
programa aplicativo.
O procedimento de compactação é desnecessário nos dispositivos roteadores. O acionamento do
comando para estes dispositivos não causa efeito algum.
Para maiores informações sobre compactação de memória RAM, ver item Depuração de Projetos
de Programação, Compactação, na seção Projeto de Programação no capítulo 2 do Manual de
Programação do MasterTool.
Para compactar a memória RAM:
1. A partir do menu Comunicação, escolher Módulos... (ALT, C, D).
2. Selecionar o botão Compactar RAM.
Utilizar este
botão para
compactar
a memória
RAM
Figura 5-79 Compactando RAM
No MasterTool não existe uma Compactação de Flash, igualmente como possui a Compactação de
RAM. O método para se “compactar” a Flash é carregar os módulos para a RAM, limpar a Flash e
somente então recarregar os módulos para a Flash.
94
Capítulo 5
Procedimentos de Utilização
Obtendo o Diretório do CP ou Roteador
Para obter o diretório do CP ou roteador:
1. A partir do menu Comunicação, escolher Módulos (ALT, C, D). É exibida a caixa de diálogo
Diretório de Módulos.
2. Nas caixas Módulos em RAM e Módulos em Flash são listados os módulos presentes no CP ou
roteador bem como o seu tamanho em bytes.
3. No grupo Memória Livre é exibida a quantidade de bytes livres em cada banco de memória
RAM e Flash.
4. No grupo Memória Ocupada é exibida a quantidade total de bytes ocupados em memória RAM
e Flash, o total de bytes ocupados e o número de módulos.
Diretório de
módulos em
RAM e em
EPROM do CP
ou roteador
Memória
ocupada
em cada
banco de
RAM e de
EPROM
Memória livre
em cada banco
de RAM e de
EPROM
Figura 5-80 Diretório de módulos
Transferindo Módulos de RAM para Flash EPROM
Para transferir módulos em RAM para Flash EPROM:
1. A partir do menu Comunicação, escolher Módulos (ALT, C, D). É exibida a caixa de diálogo
Diretório de Módulos.
2. Na caixa Módulos em RAM, selecionar os módulos a serem transferidos. O número de módulos
pode variar de 1 até o limite disponível de módulos em RAM. Marca-se cada módulo para
transferência, clicando sobre o módulo ou pressionando a barra de espaço. O processo para
desmarcar um módulo já selecionado é o mesmo utilizado para marcá-lo.
3. Selecionar o botão >> RAM --> Flash.
Para transferir todos os módulos em RAM para Flash EPROM:
1. A partir do menu Comunicação, escolher Módulo (ALT, C, D). É exibida a caixa de diálogo
Diretório de Módulos.
2. Selecionar o botão >>> Todos RAM -->> Flash.
95
Capítulo 5
Procedimentos de Utilização
Selecionar os
módulos a serem
transferidos
Utilizar este
botão para
transferir os
módulos
selecionados
Utilizar este
botão para
transferir todos
os módulos
Figura 5-81 Transferindo módulos da RAM para FLASH
☺DICA:
A transferência de módulos da RAM para a FLASH pode demorar vários segundos, de acordo com o
tamanho e quantidade de módulos de programa existentes. Este tempo é necessário para a
atualização das janelas com os diretórios de módulos. Esta operação pode ser acelerada colocando-se
o CP em modo programação.
NOTA:
Caso a UCP em uso seja PL101, PL102 ou PL103, somente o botão Todos RAM ->> Flash estará
habilitado, pois estas UCPs utilizam a Flash EPROM apenas com fins de backup.
Transferindo Módulos de Flash EPROM para RAM
Para transferir um módulo em Flash EPROM para RAM
1. A partir do menu Comunicação, escolher Módulos (ALT, C, D). É exibida ca caixa de diálogo
Diretório de Módulos.
2. Na caixa Módulos em Flash, selecionar os módulos a serem transferidos. O número de módulos
pode variar de 1 até o limite disponível de módulos em Flash EPROM. Marca-se cada módulo
para transferência, clicando sobre o módulo ou pressionando a barra de espaço. O processo para
desmarcar um módulo já selecionado é o mesmo utilizado para marcá-lo.
3. Selecionar o botão RAM <-- Flash <<.
Para transferir todos os módulos em Flash EPROM para RAM
1. A partir do menu Comunicação, escolher Módulo (ALT, C, D). É exibida a caixa de diálogo
Diretório de Módulos.
2. Selecionar o botão RAM <<-- Todos Flash <<<.
96
Capítulo 5
Procedimentos de Utilização
Selecionar os
módulos a serem
transferidos de
Flash para RAM
Utilizar este
botão para
transferir os
módulos
Utilizar este
botão para
transferir todos
os módulos
Figura 5-82 Transferindo módulos da FLASH para RAM
NOTA:
Caso a UCP em uso seja PL101, PL102 ou PL103, somente o botão
Todos RAM ->> Flash estará habilitado, pois estas UCPs utilizam a Flash EPROM apenas com fins
de backup.
Apagando Módulos do CP ou Roteador
Para apagar um módulo do CP ou roteador
1. A partir do menu Comunicação, escolher Módulos (ALT, C, D). É exibida a caixa de diálogo
Diretório de Módulos.
2. Na caixa Módulos em RAM ou Módulos em Flash, selecionar os módulos a serem apagados. O
número de módulos pode variar de 1 até o limite disponível de módulos em RAM ou em Flash.
Marca-se cada módulo para apagamento, clicando sobre o módulo ou pressionando a barra de
espaço. O processo para desmarcar um módulo já selecionado é o mesmo utilizado para marcá-lo.
3. Selecionar o botão Apagar Módulo.
A cada execução do comando Apagar Módulo, somente um quadro pode conter módulos
selecionados para apagamento, Módulos em RAM ou Módulos em Flash.
Selecionar os
módulos a
serem apagados
Utilizar este botão
para apagar os
módulos
selecionados
Figura 5-83 Apagando módulos da FLASH ou da RAM
97
Capítulo 5
Procedimentos de Utilização
Reabilitando Módulos em EPROM ou Flash
Para os módulos que estão em memória EPROM ou Flash, o comando Apagar Módulo somente
remove o nome do módulo do diretório, não removendo-o realmente da memória.
Após o apagamento, estes módulos podem ser reabilitados e voltar a fazer parte do diretório.
Entretanto, o apagamento da memória EPROM com raios ultravioleta ou a execução do comando
Apagar Flash remove os módulos da memória, não podendo mais serem reabilitados.
Para reabilitar um módulo em EPROM ou Flash:
1. A partir do menu Comunicação, escolher Módulos (ALT, C, D). É exibida a caixa de diálogo
Diretório de Módulos.
2. Selecionar o botão Reabilitar Módulo.
3. Na caixa Módulo da caixa de diálogo Reabilita, digitar o nome do módulo a ser reabilitado ou
especificar um conjunto de módulos a serem reabilitados através dos caracteres * e ?.
Os caracteres * e ? funcionam da mesma forma que no WINDOWS:
? - substitui um caractere qualquer
* - substitui vários caracteres
Os exemplos a seguir demonstram a funcionalidade dos mesmos:
*-.*:
Reabilita todos os módulos.
F-.?20:
Reabilita os módulos F cujas extensões terminam em 20 (F-.020, F-.120, F.220).
*-.000:
Reabilita todos os módulos com extensão .000 (C-.000, E-.000, F-.000, R.000, P-.000 ).
E-*.*:
Reabilita todos os módulos do tipo E (E-.000, E-.001, E-.018,
E-.020)
Tabela 5-5 Caracteres especiais para reabilitação
Digitar o nome do
módulo a ser reabilitado
Figura 5-84 Janela de reabilitação de módulos
Apagando a Memória Flash EPROM
Para apagar a memória Flash EPROM:
1. A partir do menu Comunicação, escolher Módulos (ALT, C, D). É exibida a caixa de diálogo
Diretório de Módulos.
2. Selecionar o botão Apagar Flash.
98
Capítulo 5
Procedimentos de Utilização
Utilizar este botão
para apagar a
Flash EPROM
Figura 5-85 Apagando FLASH
Esta operação só é possível com o CP em modo Programação
Habilitando e Desabilitando as Saídas
As saídas habilitadas, determinam que o CP atualize os pontos de saída com os valores da memória
imagem.
As saídas desabilitadas, determinam que o CP desenergize todas as suas saídas digitais. Entretanto,
esta operação não altera os estados dos operandos correspondentes na memória imagem.
ATENÇÃO:
Se o CP for desenergizado, a desabilitação dos pontos de saída é removida. Ou seja, quando o CP for
novamente energizado, o estado dos operandos da memória será normalmente transferido, ao final
de cada varredura, para os pontos de saída.
Para maiores informações sobre o estado das saídas, ver item Depuração de Projetos de
Programação, Desabilitação das Saídas, na seção Projeto de Programação no capítulo 2 do
Manual de Utilização do MasterTool.
Para habilitar ou desabilitar as saídas:
1. A partir do menu Comunicação, escolher Estado (ALT, C, S). É exibida a caixa de diálogo
Estado.
2. No grupo Saídas, selecionar o botão de opção desejado Habilitadas ou Desabilitadas.
99
Capítulo 5
Procedimentos de Utilização
Habilitar ou
desabilitar as
saídas
Figura 5-86 Habilitando/Desabilitando saídas
Alterando a Senha
A senha é utilizada para definir o nível de proteção do controlador. Pode possuir de 1 a 8 caracteres.
Para a alteração da senha é necessário digitar-se a senha atual do CP, e duas vezes a nova senha
desejada.
Ao sair de fábrica, os controladores não possuem senha definida, não sendo necessário a declaração
de senha atual para definir a primeira senha.
Recomenda-se que a senha seja escrita e guardada em lugar seguro. Em caso de perda da senha
programada no CP, entrar em contato com a ALTUS.
Para maiores informações sobre Senha, ver item Níveis de Proteção do CP, na seção Projeto de
Programação no capítulo 2 do Manual de Programação do MasterTool.
Para alterar a senha:
1. A partir do menu Comunicação, escolher Estado (ALT, C, S). É exibida a caixa de diálogo
Estado.
2. Selecionar o botão Senha.
100
Capítulo 5
Procedimentos de Utilização
Utilizar este
botão para
alterar a senha
Figura 5-87 Trocando a senha
3. Na caixa Senha Atual, digitar a atual senha do CP. Durante a digitação da senha nos itens 3, 4 e
5, cada tecla digitada será exibida como um asterisco '*'.
4. Na caixa Nova Senha, digitar a senha que deve substituir a atual.
5. Na caixa Confirmação, digitar novamente a senha que deve substituir a atual para evitar
possíveis erros de digitação.
Digitar a senha atual
Digitar a nova
senha
Figura 5-88 Informando nova senha
Este comando é disponível apenas para os CPs das séries AL-600, AL-2000 e QUARK.
Alterando o Nível de Proteção
O nível de proteção do CP é identificado por um número de 0 a 3. Cada um destes níveis proporciona
um conjunto de comandos que podem ser executados no CP.
No nível de proteção 0 não existe restrição, todos os comandos podem ser executados no CP.
Conforme o nível de proteção aumenta, o conjunto de comandos possíveis diminui.
Para maiores informações sobre níveis de proteção, ver item Níveis de Proteção do CP, na seção
Projeto de Programação no capítulo 2 do Manual de Programação do MasterTool.
Para alterar o nível de proteção do CP:
1. A partir do menu Comunicação, escolher Estado (ALT, C, S). É exibida a caixa de diálogo
Estado.
2. Selecionar o botão Proteção.
101
Capítulo 5
Procedimentos de Utilização
Utilizar este botão
para alterar o nível
de proteção
Figura 5-89 Trocando nível de proteção
3. Na caixa Senha, digitar a atual senha do CP.
4. No grupo Novo Nível de Proteção, selecionar o botão de opção do nível de proteção desejado.
Digitar a senha
atual do CP
Selecionar o novo
nível de proteção
Figura 4-90 Definindo nível de proteção
Documentando o Programa
Realizando a Referência Cruzada
A referência cruzada é realizada para um operando específico. Consiste de uma tabela indicando em
que módulos o operando é utilizado, em quais lógicas e em que instruções.
As subdivisões dos operandos dos tipos '.' e 'h' são consideradas para a referência cruzada. Caso seja
realizada a referência cruzada para o operando %E0001.4, serão exibidas todas as ocorrências deste
operandos, mas não será exibida nenhuma ocorrência de %E0001.
☺DICA:
Ao realizar um duplo clique no operando da referência cruzada o mesmo é exibido na lógica em que
foi selecionado.
Para maiores informações sobre operandos, ver seção Operandos no capítulo 2 do Manual de
Programação do MasterTool.
Para realizar a referência cruzada:
1. Utilizar um dos seguintes métodos:
102
Capítulo 5
Procedimentos de Utilização
•
Na Barra de Ferramentas, clicar sobre o botão
•
A partir do menu Relatório, escolher Referência Cruzada (ALT, R, R).
2. É exibida a caixa de diálogo Referência Cruzada.
Digitar o endereço ou
o tag do operando
Figura 5-91 Referência cruzada
3. Na caixa Operando, digitar o endereço ou tag do operando que se deseja a referência cruzada. É
exibida a janela de referência cruzada contendo todas as ocorrências deste operando no projeto.
Este documento pode ser impresso através do comando Projeto, Imprimir.
Módulos em que o
operando aparece
Lógicas em que o
operando aparece
Instruções em que
operando aparece
Figura 5-92 Resultado da referência cruzada
Comparando Módulos de Programa de dois Projetos
A comparação de módulos de programa de projetos auxilia o controle de alterações dos mesmos.
Para acionar esta funcionalidade:
1. A partir do menu Relatório, escolher Comparador de Ladder (ALT, R, C). Aparecerá a seguinte
janela:
103
Capítulo 5
Procedimentos de Utilização
Figura 5-93 Comparador de Ladder
As opções de comparação são:
•
Comparação entre Projetos;
•
Comparação entre Módulos Execução;
•
Comparação entre Módulos Função;
•
Comparação entre Módulos Procedimento;
Pode ser feito comparação entre diferentes tipos de arquivo, com exceção da comparação de Projetos,
que só pode ser feita entre dois projetos.
2. Selecionar os dois projetos do disco a serem comparados, nos campos Projeto 1 e Projeto 2;
3. Clicar no botão Comparar para obter o resultado da comparação.
Figura 5-94 Resultado de uma comparação
104
Capítulo 5
Procedimentos de Utilização
Os resultados da comparação são feitas para cada módulo existente em cada projeto, com a devida
indicação do resultado, podendo ser:
Resultado
Descrição
Arquivos Iguais
Arquivos exatamente iguais
Arquivos Diferentes
Indica apenas que os arquivos são diferentes,
não contendo maiores detalhes. Isto acontece
para módulos não ladder, tais como
Configuração, Assembly, etc
Ladders Iguais, mas descrições Indica que os ladders são iguais, porém outras
diferentes
informações do arquivo podem ser diferentes,
tais como o nome, data e hora de envio para
CP, Versão de MasterTool Programming que
gerou o módulo, etc
Possui X lógica(s) diferente(s)
Indica que X lógicas são diferentes entre dois
módulos
Só existe no Projeto X
O módulo em questão só existe em um
Projeto (1 ou 2), portanto, não há como
comparar com outro módulo
Para maiores detalhes sobre a comparação, tais como o número de lógicas diferentes e quais lógicas
são diferentes e outras informações, deve-se clicar no botão Detalhes, para aparecer a seguinte tela:
Informações
adicionais de
cada módulo
Número de
lógicas
diferentes
Indicação de
quias lógicas
são
diferentes
Figura 5-95 Detalhes de um resultado de comparação de um módulo
Opções de Comparação de Projetos
Em alguns casos, especialmente quando se envolve comparação de projetos grandes, o resultado da
comparação é muito extenso, podendo tornar difícil a visualização dos resultados de cada módulo.
Para isto podem ser filtrado alguns resultados de tipos de módulos que não se deseja comparar, ou até
mesmo resultados que não interessam na comparação.
Para filtrar resultados de comparação, basta clicar em Opções, para surgir a seguinte tela:
105
Capítulo 5
Procedimentos de Utilização
Figura 5-96 Opções de filtragem de resultados da comparação de projetos
Opção
Descrição
Módulos Configuração (C-*.*)
Inclui na comparação de projetos os módulos C-*.*.
Módulos Execução (E-*.*)
Inclui na comparação de projetos os módulos E-*.*.
Módulos Função (F-*.*)
Inclui na comparação de projetos os módulos F-*.*.
Módulos Procedimento (C-*.*)
Inclui na comparação de projetos os módulos P-*.*.
Exibir arquivos diferentes
Exibir no resultado de comparação de projeto o resultado
de módulos diferentes
Exibir arquivo idênticos
Exibir no resultado de comparação de projeto o resultado
de módulos idênticos
Exibir arquivos que contém Exibir no resultado de comparação de projeto o resultado
somente no projeto 1
de módulos que só existem no projeto 1
Exibir arquivos que contém Exibir no resultado de comparação de projeto o resultado
somente no projeto 2
de módulos que só existem no projeto 2
Exibir diferenças de descrição Exibir no resultado de comparação de projeto o resultado
mas com conteúdos iguais
de módulos que possuem apenas diferenças de descrições,
porém com conteúdos exatamente iguais
Nomes de arquivos são iguais Considera o mesmo nome (para fim de comparação)
se tipo e extensão forem iguais módulos de mesmo tipo e extensões iguais. Exemplo:
E-Motor.000 é considerado o mesmo nome de E-Gusa.000,
assim eles serão comparados entre si.
Imprimindo Módulos
Configurando a Impressora
Para configurar a impressora:
1. A partir do menu Projeto, escolher Configurar Impressão (ALT, P, C). É exibida a caixa de
diálogo Configurar Impressão.
106
Capítulo 5
Procedimentos de Utilização
2. No grupo Impressora, selecionar a impressora a ser utilizada. A impressora padrão é definida no
Painel de Controle do Windows. Caso seja selecionado Impressora específica, deve-se definir
quais das impressoras presentes na lista deve ser utilizada.
3. No grupo Orientação, selecionar se a impressão deve ser feita no formato Retrato ou Paisagem.
4. Na caixa Tamanho do grupo Papel, selecionar o tamanho do papel a ser utilizado dentre os
presentes na lista. Esta lista varia de acordo com a impressora selecionada.
5. Na caixa Origem do grupo Papel, selecionar a origem da alimentação do papel dentre os
presentes na lista. Esta lista varia de acordo com a impressora selecionada.
6. Selecionar o botão Opções. É exibida a caixa de diálogo Opções, com opções específicas para
cada tipo de impressora.
Selecionar
impressora
padrão ou
específica
No caso de
impressora
específica,
selecionar
qual a
impressora
Selecionar
o tamanho
e a origem
do papel
Figura 5-97 Configurando a impressão
Imprimindo Módulos
Para realizar impressões:
1. Utilizar um dos seguintes métodos:
•
A partir do menu Projeto, escolher Imprimir (ALT, P, P).
•
Utilizar o atalho de teclado CTRL+P.
É exibida a caixa de diálogo Impressão.
2. Selecionar o tipo de impressão. A seleção do tipo de impressão é mutuamente exclusiva, ou seja,
somente um tipo pode estar selecionado para cada impressão. Os tipos de impressão estão
distribuídos em 3 grupos: Operandos, Projeto e Módulo de Programa. Existem os seguintes
tipos de relatório referentes a operandos:
•
Lista de Tags e Descrições - produz uma listagem das notas de operandos editadas
no comando Operandos do menu Relatório.
•
Referência Cruzada do Projeto - produz uma listagem contendo para cada
operando, todas as suas ocorrências no projeto indicando módulo, lógica e instrução.
•
Referência Cruzada do Módulo - produz uma listagem contendo para cada
operando, todas as suas ocorrências no módulo indicando lógica e instrução. Esta
opção somente é disponível quando a impressão se tratar de módulo de programa (E,
P ou F).
3. Caso seja selecionado algum relatório no grupo Operandos, deve-se selecionar no grupo Tipos o
botão de opção correspondente ao tipo do operando para o qual deseja-se a impressão.
•
Memória
•
Inteiro
•
Decimal
•
Auxiliar
107
Capítulo 5
Procedimentos de Utilização
•
E/S
•
Tabela Memória
•
Tabela Inteiro
•
Tabela Decimal
•
Tabela Real
4. No grupo Projeto, estão as opções de relatórios referentes ao projeto ativo no MasterTool.
•
Notas de Projeto - produz uma listagem das notas de projeto editadas no comando
Notas de Projeto do menu Relatórios.
•
Módulo de Configuração - produz uma listagem de todas as opções configuradas
no módulo C.
•
Notas do Módulo de Configuração - produz uma listagem das notas do módulo C,
editadas com o comando Notas de Módulo do menu Relatório.
5. No grupo Módulo de Programa, estão as opções de relatórios referentes ao módulo de diagrama
ativo no MasterTool.
•
Notas de Módulo - produz uma listagem das notas de módulo de programa sendo
impresso, editadas com o comando Notas de Módulo do menu Relatório.
•
Lista de Lógicas - produz uma listagem dos comentários de lógicas, editados com o
comando Lógicas do menu Relatório.
•
Diagrama - produz uma listagem em linguagem de diagrama de relés do módulo em
questão. Devem ser digitados os números da Lógica Inicial e Lógica Final a serem
impressas.
•
Impressão com descrição de operandos - inclui no relatório do diagrama as
descrições dos operandos de cada lógica.
•
Impressão com observação de lógicas - inclui no relatório do diagrama as
observações de cada lógica.
Figura 5-98 Imprimindo módulos
108
Capítulo 5
Procedimentos de Utilização
Caso o relatório que se deseja imprimir/visualizar seja referente ao projeto, o módulo C deve ser
ativado antes da selecão da opção Projeto, Imprimir. Caso o relatório seja de um módulo de
programa, o mesmo deve ser ativado antes de selecionar a opção Projeto, Imprimir.
Caso o relatório possa ser impresso para um arquivo, a caixa de verificação Impressão para
Arquivo é habilitada. Neste caso, é exibida a caixa de diálogo Salvar Como.
☺DICA:
Habilitar o uso do Print Manager do Windows para acelerar a impressão.
Visualizando a Impressão
Qualquer relatório selecionado para ser impresso, poderá ser visualizado no MasterTool antes do
envio para a impressora.
Para visualizar a impressão:
1. A partir do menu Projeto, escolher Imprimir (ALT A, P).
2. Selecionar o relatório a ser visualizado.
3. Selecionar o botão Visualizar.
Selecionar
visualização
de uma ou
duas páginas
Visualização do
módulo como
será impresso
Figura 5-99 Janela de visualização de impressão dos módulos
Configurando o MasterTool
Existem alguns itens no MasterTool que podem ser configurados para uma utilização personalizada
do MasterTool.
Configurando as Cores
Para a monitoração das instruções RNA, RNF, BOB, BBL, BBD e PLS o valor exibido abaixo do
tag ou endereço do operando é LIG ou DSL indicando se o ponto está ligado ou desligado. Para
facilitar a visualização toda a célula é exibida em uma cor diferente do restante do programa. As
cores utilizadas para contatos ativos e contatos não ativos podem ser alteradas.
109
Capítulo 5
Procedimentos de Utilização
Os operandos podem ser exibidos na lógica utilizando o seu endereço, tag ou wire-info. Para cada
uma dessas três opções pode ser configurada a cor de edição.
Para configurar as cores para monitoração e exibição dos operandos:
1. A partir do menu Opções, escolher Configuração (ALT, O, C). É exibida a caixa de diálogo para
configurar o MasterTool.
Clicar aqui para
configurar a cor do
contato ativo
Clicar aqui para
configurar a cor do
contato inativo
Clicar aqui
para configurar
a cor do tag
Clicar aqui
para
configurar
a cor do
wire-info
Clicar aqui
para configurar
a cor do
operando
Figura 5-100 Janela de configurações do MasterTool
2. Clicar sobre a caixa do item desejado nos grupos Exibir (Contato Ativo ou Contato Inativo)
e/ou Visualização (TAG, Operando ou Wire-Info) para editar a cor. É exibida a caixa de
diálogo Seleção de Cores.
3. Clicar sobre a cor desejada e selecionar o botão OK.
4. Fechar a caixa de diálogo Configuração clicando no botão OK.
Selecionar a cor desejada
Figura 5-101 Janela de seleção de cores dos modos de exibição dos operandos
Configurando o Modo de Visualização do Operando na Lógica
Existem três maneiras de exibição para um operando em uma lógica:
•
pelo tag
•
pelo endereço
•
pelo wire-info
Esta opção permitir configurar qual destes três modos deve ser utilizado.
110
Capítulo 5
Procedimentos de Utilização
A seleção realizada indica como o operando deve aparecer na lógica, enquanto que na linha de estado
são exibidas as outras duas alternativas. Ex. caso tenha sido configurada a exibição pelo endereço, os
operandos serão exibidos na lógica com o seu endereço e na linha de estado pelo seu tag e wire-info.
Durante a visualização/edição de lógicas, pode-se alternar entre os modos pressionando a tecla F8.
Caso não exista a definição do tag ou do wire-info, é exibido o endereço do operando.
Há ainda uma opção de visualização de operandos no modo de tags no que se refere a bits de
operandos (Tag + bit). Se o Tag + Bit estiver habilitado, o MasterTool permite os operandos sejam
informados e visualizados através do tag do operando inteiro seguido do bit desejado. Por exemplo,
se o tag do operando %M0001 for “MOTOR” , pode-se, no modo Tag + Bit, digitar “MOTOR.3”
para se referir ao operando %M0001.3 . A visualização também é apresentada desta mesma forma.
Para configurar o modo de visualização dos operandos na lógica:
1. A partir do menu Opções, escolher Configuração (ALT, O, C). É exibida a caixa de diálogo
Configuração.
2. No grupo Exibir, Visualização, selecionar o botão de opção desejado: tag, Operando ou Wireinfo.
Selecionar como
o operando deve
ser exibido na
lógica
Figura 5-102 Configurando cores de operandos
Configurando o Tamanho Máximo de Novos Tags
Esta opção determina o tamanho máximo em caracteres para a criação de novos tags de operandos. O
tamanho dos tags existentes não é alterado, mesmo quando se diminui de 25 para 7, por exemplo.
Para configurar o tamanho máximo de novos tags:
1.
2.
A partir do menu Opções, escolher Configuração (ALT, O, C). É exibida a caixa de diálogo
Configuração.
No grupo Criação de TAGS, selecionar a opção desejada.
111
Capítulo 5
Procedimentos de Utilização
Tamanho
máximo na
criação de
novos tags
Figura 5-103 Configurando o Tamanho Máximo de Novos Tags
ATENÇÃO: Apesar de permitir a criação de tags com mais de 7 caracteres, este recurso possui uma
limitação: o MasterTool não visualiza todos os caracteres nas janelas de programa aplicativo porque
a largura das caixas de instruções é fixa e não comporta a apresentação de tags grandes. Caso não se
deseje utilizar este recurso, deve-se deixar a opção “7” caracteres selecionada, o que fará com que o
software tenha o mesmo comportamento que o das versões anteriores.
Configurando a Exibição da Grade de Células
Permite configurar se deve ou não ser exibida a grade de células no modo edição.
Para configurar a visualização da grade células:
1. A partir do menu Opções, escolher Configuração (ALT, O, C). É exibida a caixa de diálogo
Configuração.
2. No grupo Exibir, selecionar a caixa de verificação para a exibição da grade de células.
Selecionar se a
grade deve ser
exibida
Figura 5-104 Definição de grades de células
112
Capítulo 5
Procedimentos de Utilização
Configurando a Exibição das Barras de Ferramentas
Utilizando esta configuração pode-se determinar quais barras de ferramentas devem ser exibidas.
Para configurar a exibição das barras de ferramentas:
1. A partir do menu Opções, escolher Configuração (ALT, O, C). É exibida a caixa de diálogo
Configuração.
2. No grupo Barras de Ferramentas, selecionar as caixas de verificação desejadas para exibir as
barras correspondentes: Relatórios, Instruções e Comandos.
Selecionar
quais as
barras de
ferrramentas
devem ser
utilizadas
Figura 5-105 Definição de visualização das barras de ferramentas
Configurando a Geração de Arquivo Backup
O MasterTool pode gerar backup automaticamente dos arquivos que contém módulos. Esta opção
permite configurar esta propriedade.
Quando esta opção está selecionada o MasterTool salva automaticamente a versão antiga do arquivo
com outro nome utilizando o caractere '~' no lugar do caractere '-' quando for utilizado o comando de
salvamento de módulos.
Ex.: se o arquivo salvo for o arquivo C-TESTE.000, o arquivo de backup chama-se C~TESTE.000.
Para configurar a geração de backup:
1. A partir do menu Opções, escolher Configuração (ALT, O, C). É exibida a caixa de diálogo
Configuração.
2. No grupo Arquivo, selecionar a caixa de verificação Geração de Backup para a geração de
arquivos de backup.
113
Capítulo 5
Procedimentos de Utilização
Selecionar se
deve ser
gerado
arquivos de
bakcup
Figura 5-106 Definição de geração de arquivos de backup
Configurando a Base Numérica
Este item permite configurar a base numérica com a qual deve-se realizar forçamentos e
monitorações. As base disponíveis são Decimal, Octal, Hexadecimal e Binário.
Para configurar a base numérica:
1. A partir do menu Opções, escolher Configuração (ALT, O, C). É exibida a caixa de diálogo
Configuração.
2. Na caixa Base Númerica do grupo Operar, selecionar na lista a base desejada: Binária, Octal,
Hexadecimal ou Decimal.
Selecionar a
base numérica
Figura 5-107 Selecionando base numérica
Configurando Casas Decimais após a Vírgula
Este item permite configurar o número de casas decimais após a vírgula na apresentação de valores
de operandos %F.
Para configurar as casas decimais após a vírgula:
114
Capítulo 5
Procedimentos de Utilização
1. A partir do menu Opções, escolher Configuração (ALT, O, C). É exibida a caixa de diálogo
Configuração.
2. Selecionar a opção desejada no grupo Casas Decimais após a Vírgula.
Figura 5-108 Configurando o Número de Casas Decimais após a Vírgula
Esta configuração merece uma atenção especial pois, como já foi dito, a forma como os valores de
operandos flutuantes monitorados são apresentados são diretamente afetados. O MasterTool faz o
arredondamento dos números quando não é mostrado com sua precisão máxima.
Nos casos em que o número não pode ser representado com a seleção feita pelo usuário, é exibido o
resultado em notação científica, com o número de casas configurado.
O número máximo de algarismos significativos que o MasterTool exibe são 8.
Alguns exemplos de como são mostrados os valores de acordo com a opção feita pelo usuário:
Opção
1 casa
2 casas
3 casas
4 casas
5 casas
6 casas
Notação Científica
7000.123
7000.1
7000.12
7000.123
7000.123
7000.123
7000.123
7.000123e+03
70000.1234
70000.1
70000.123
70000.123
70000.123
70000.123
70000.123
7.0000123e+04
700123.4567
700123.5
700123.46
700123.46
700123.46
700123.46
700123.46
7.0012346e+05
700123456789.0123
7.0e+11
7.00e+11
7.001e+11
7.0012e+11
7.00123e+11
7.001235e+11
7.0012346e+11
0.0012345678
1.2e-03
1.23e-03
0.001
0.0012
0.00123
0.001235
1.2345678e-03
Configurando a Confirmação na Troca de Estados do CP
Este item permite configurar se no momento da troca de estados do CP o MasterTool deve pedir
confirmação ou não.
Para configurar a troca de estados do CP:
1. A partir do menu Opções, escolher Configuração (ALT, O, C). É exibida a caixa de diálogo
Configuração.
2. Selecionar a caixa de verificação Confirmar trocas de estado do CP do grupo Operar para o
MasterTool sempre pedir confirmação nas trocas de estado.
115
Capítulo 5
Procedimentos de Utilização
Selecionar se
deve pedir
confirmação
para troca de
estado do CP
Figura 5-109 Confirmação da troca de estado da UCP
Configurando a Utilização do Símbolo % na
Programação
Esta opção permite definir se será ou não utilizado o % na edição das instruções para indicar se é um
endereço de operando ou um tag. Caso seja selecionada, deve-se sempre colocar o % antes do
endereço de um operando, por exemplo %M0001. Caso o % não seja utilizado, o MasterTool irá
colocá-lo automaticamente após a edição. Nesta opção, não podem ser definidos tags com o mesmo
formato do nome de operandos. Ex.: A0041, M0012, TM0002.
Para configurar a utilização do %:
1. A partir do menu Opções, escolher Configuração (ALT, O, C). É exibida a caixa de diálogo
Configuração.
2. Selecionar a caixa de verificação Utilização de % do grupo Programar para utilizar o % na
programação.
Selecionar se
deve ser
utilizado o
símbolo %
Figura 5-110 Utilização do dígito ¨%¨
116
Capítulo 6
Importando uma Documentação no MasterTool Programming
Importando uma Documentação no
MasterTool Programming
Este capítulo descreve a aplicação Importa que permite que documentações realizadas no SDA3830
possam ser importadas para serem utilizadas no MASTERTOOL PROGRAMMING.
O processo de importação de documentacões é realizado utilizando o formato dos arquivo
exportáveis do SDA3830. No processo de importação podem ser utilizadas versões 4.00 ou
superiores, do SDA3830. Para maiores informações sobre o SDA3830 versão 4.0, ver capítulo 7 do
volume 2 do Manual de Utilização do AL-3830.
O Software SDA3830
O SDA3830 é um software que realiza a documentação automática dos programas aplicativos
desenvolvidos no Software Programador AL-3830 que é o programador para CPs e roteadores
ALTUS utilizado no sistema operacional MS-DOS® ou compatível.
Arquivos Gerados pelo SDA3830 e
Importáveis pelo MASTERTOOL
O SDA3830 gera diversos arquivos de exportação de uma documentação contendo descrições sobre
operandos, lógicas , módulos e aplicação, que podem ser importados pelo MASTERTOOL
PROGRAMMING. A tabela 6-1 mostra os arquivos gerados pelo SDA3830.
Arquivo
Finalidade
xxxxxxxx.A
Descrição de operandos A
xxxxxxxx.M
Descrição de operandos M
xxxxxxxx.ES
Descrição de operandos E/S
xxxxxxxx.R
Descrição de operandos R
xxxxxxxx.D
Descrição de operandos D
xxxxxxxx.TM
Descrição de operandos TM
xxxxxxxx.TD
Descrição de operandos TD
xxxxxxxx.LG
Descrição de lógicas
xxxxxxxx.MD
Descrição de módulos
xxxxxxxx.AL
Descrição da aplicação
Tabela 6-1 Arquivos gerados pelo SDA3830
Na tabela 6-1 todos os nomes de arquivos começam por xxxxxxxx. Esta convenção indica que todos
os arquivos possuem o nome igual ao nome da aplicação sendo documentada.
Como Importar uma Documentação do
SDA3830 Versão 4.00 ou Superior
Para que possamos importar uma documentação no MasterTool é importante que a Aplicação
desenvolvida no SDA3830 seja exportada com o mesmo nome do módulo de Configuração do
Projeto, por exemplo, se o projeto a ser importado tenha o módulo C de nome C-VAZ_2A.000, a
aplicação deve ser exportada com o nome de VAZ_2A.
117
Capítulo 6
Importando uma Documentação no MasterTool Programming
Este cuidado é imprescindível para que a operação Importa do MasterTool seja executada com êxito.
A seguir, os passos a serem executados:
1. Executar o aplicativo SDA3830.
2. Ler a documentação a ser exportada, conforme procedimento do SDA3830.
3. A partir do menu Descrição, Transfere, escolher Exporta.
4. Exportar cada um dos itens da aplicação. Para maiores informações sobre como exportar arquivos
do SDA3830, ver Manual de Utilização do AL-3830.
5. Encerrar a execução do SDA3830.
6. Executar o aplicativo Importa.
7. A partir do menu Aplicação, escolher Importa (ALT, A, I).
8. Na caixa Nome do Arquivo, digitar ou selecionar o nome da documentação a ser importada.
9. Na caixa Diretórios, selecionar o diretório onde está localizado a documentação.
10. Na caixa Listar Arquivos do Tipo, selecionar Projeto (*.MD).
11. Na caixa Unidades, selecionar a unidade de disco onde está localizada a documentação.
12. Após selecionar a documentação a ser importada, escolher o botão OK. É gerado um novo projeto
com o nome da documentação importada e extensão .MTL. Este projeto pode ser aberto pelo
MASTERTOOL PROGRAMMING.
ATENÇÃO:
Não é permitido a presença de endereços físicos sem a presença do tag e/ou a descrição respectiva
no arquivo a ser importado. Por exemplo:
Um arquivo contendo a seguinte descrição será inválido:
A0000.1
A0000.2
LIGBOMB
Comando para ligar bomba.
A0000.3
DESLBOM
Comando para desligar bomba.
devendo ser substituído por:
A0000.2
LIGBOMB
Comando para ligar bomba.
A0000.3
DESLBOM
Comando para desligar bomba.
uma vez que o endereço A0000.1 não possui tag nem descrição.
O programa agora foi associado a um projeto e pode ser utilizado normalmente pelo programador
MASTERTOOL PROGRAMMING.
118
Apêndice A
Mensagens de Erro
Mensagens de Erro
Este apêndice contém todas as mensagens de erro ou advertência que podem ser apresentadas pelo
MASTERTOOL PROGRAMMING fornecendo uma descrição do erro e o procedimento para
solucioná-lo.
As mensagens são referentes a erros na operação do MASTERTOOL PROGRAMMING, na
comunicação com outros equipamentos ou a erros/advertências na operação do CP propriamente dito.
Mensagens de Erro
Apagando Flash EPROM
Descrição: Acionamento de um comando que não pode ser executado enquanto o CP está apagando
a Flash EPROM.
Solução: Aguardar o final do apagamento da Flash EPROM (aproximadamente 10 segundos).
Arquivo Inexistente
Descrição: Tentativa de envio para o CP de um módulo E, P ou F que não foi encontrado em disco.
Solução: Verificar o módulo a ser enviado.
Arquivo DESCRI.MOD não encontrado
Descrição: O arquivo de descrição de módulos DESCRI.MOD não foi encontrado.
Solução: Verificar a existência do arquivo no subdiretório de trabalho do MASTERTOOL.
Atenção! Mudança no tipo da UCP do módulo
Descrição: O módulo de programa (E, P ou F) sendo aberto possuía modelo de UCP diferente do
módulo C do projeto, sendo alterado para o mesmo.
Solução: Caso o modelo de UCP do projeto deva continuar sendo o atual, não existe erro. Caso o
modelo de UCP do projeto deva ser alterado, alterar o modelo de UCP do módulo C do projeto.
Ausência de sinal de sincronismo
Descrição: O CP AL-2002 está configurado como receptor de sincronismo e não está recebendo o
sinal da rede de sincronismo.
Solução: Verificar as conexões do CP com a rede de sincronismo. Verificar se há um único CP na
rede configurado como gerador de sincronismo e suas conexões.
Bateria do CP descarregada
Descrição: A bateria da fonte de alimentação está descarregada ou não está conectada.
Solução: Conectar a bateria ou trocar por uma nova.
Cabeçalho inválido no arquivo XXXX
Descrição: Leitura de um módulo XXXX com cabeçalho inválido, possivelmente módulo fora dos
padrões (não é C, E, P, F ou R).
Solução: Verificar o tipo do módulo.
Célula inválida
Descrição: A consistência da célula na lógica não foi bem sucedida, existindo algum operando
inválida ou algo não permitido para aquela posição.
119
Apêndice A
Mensagens de Erro
Solução: Verificar a lógica.
Chamada de módulo inexistente
Descrição: Alguma instrução CHP ou CHF está tentando executar um módulo inexistente no CP.
Solução: Verificar se as instruções estão chamando os módulos corretos ou enviar os módulos
chamados para o CP.
Coloque FPGRID10.VBX no path
Descrição: O arquivo FPGRID10.VBX não foi encontrado.
Solução: Colocar o arquivo FPGRID10.VBX no subdiretório SYSTEM onde está instalado o
WINDOWSTM.
Confirmação inválida
Descrição: Na alteração da senha, os itens Nova Senha e Confirmação possuem senhas diferentes.
Solução: Realizar novamente o processo de alteração de senha.
CP com proteção ativada
Descrição: Acionamento de um comando que não pode ser executado no nível de proteção atual do
CP.
Solução: Trocar o nível de proteção do CP para um inferior, no qual o comando possa ser executado.
CP em modo Ciclado
Descrição: Tentativa de execução de um comando que não pode ser executado neste modo.
Solução: Consultar o manual para verificar o estado correto do CP para executar o comando.
CP em modo Erro
Descrição: Acionamento de um comando que não pode ser executado quando o CP estiver em modo
Erro.
Solução: Passar o CP para modo programação ou verificar o motivo do erro através da opção
Informações do comando Estado do menu Comunicação.
CP em modo Execução
Descrição: Tentativa de execução de um comando que não pode ser executado neste modo.
Solução: Consultar o manual para verificar o estado correto do CP para executar o comando.
CP em modo Programação
Descrição: Tentativa de execução de um comando que não pode ser executado neste modo.
Solução: Consultar o manual para verificar o estado correto do CP para executar o comando.
CP está carregando módulo
Descrição: Acionamento de algum comando que não pode ser executado enquanto o CP estiver
carregando módulo em RAM ou Flash EPROM.
Solução: Aguardar o final da carga dos módulos, podendo ser verificada através da opção
Informações do comando Estado do menu Comunicação.
CP está compactando RAM
Descrição: O CP não pode realizar operação solicitada enquanto estiver compactando a memória
RAM de programa aplicativo.
Solução: Aguardar o final da compactação, podendo ser verificado através da opção Informações do
comando Estado do menu Comunicação.
CP está lendo módulo
120
Apêndice A
Mensagens de Erro
Descrição: Tentativa de compactação ou apagamento da Flash EPROM enquanto algum módulo de
programa está sendo lido.
Solução: Aguardar o final da leitura do módulo de programa.
CP não está em modo Ciclado
Descrição: Tentativa de realizar um ciclo no CP sem estar em modo Ciclado.
Solução: Passar o CP para modo Ciclado.
CP não está em modo Execução
Descrição: Tentativa de execução de um comando que não pode ser executado no modo atual.
Solução: Passar o CP para modo Execução.
CP não está em modo Programação
Descrição: Tentativa de execução de um comando que não pode ser executado no modo atual.
Solução: Consultar o manual para verificar o estado correto do CP para executar o comando.
CP sem módulo de configuração
Descrição: Não existe módulo de configuração (módulo c) em RAM ou EPROM.
Solução: Enviar para o CP um módulo C.
CP sem módulo de execução E001
Descrição: Não existe módulo E001 em RAM ou EPROM.
Solução: Enviar para o CP um módulo E001.
Diretório de módulos inválido
Descrição: O diretório de módulos do CP contem dados inválidos.
Solução: Reinicializar o CP, desenergizando-o e energizando-o, e executar o comando Módulos do
menu Comunicação. Caso o erro persista, passar para modo programação, apagar todos os módulos
do CP, reinicializá-lo e carregar o programa novamente.
Diretório inválido
Descrição: Tentativa de criação de um novo projeto com nome de diretório inválido para o sistema
operacional.
Solução: Utilizar um nome válido.
Endereçamento do módulo inválido
Descrição: O diretório de módulos do CP contem dados inválidos para o tipo de módulo.
Solução: Reinicializar a execução do CP, desligando e ligando novamente a sua alimentação. Se o
problema persistir, passar para modo programação, apagar todos os módulos de programa e
recarregá-los novamente.
Endereço da sub-rede incompatível com o endereço do nó
Descrição: Os endereços de sub-rede e nó configurados são incompatíveis.
Solução: Configurar endereços compatíveis para endereço de sub-rede e nó. Para maiores
informações sobre endereços de sub-rede e nó, ver item Configurando o Nó e a Sub-rede para a
Comunicação, na seção Comunicando com o CP ou roteador no capítulo 5 deste manual.
Endereço IP inválido
Descrição: O endereço configurado no item Endereço IP dos parâmetros da rede Ethernet está fora
do formato definido.
121
Apêndice A
Mensagens de Erro
Solução: Configurar o endereço utilizando o formato de operandos IP. Para maiores informações
sobre endereço IP, ver Características Técnicas do AL-3405.
Equipamento não possui canal selecionado
Descrição: Foi configurado um canal serial para comunicações não existente no microcomputador
utilizado.
Solução: Verificar os canais existentes no microcomputador e configurar novamente.
Erro de consistência
Descrição: Tentativa de utilização de um operando permitido na instrução com um valor não
permitido.
Solução: Consultar a descrição da instrução para verificar os valores permitidos.
Erro de consistência: operação inválida
Descrição: Tentativa de inserção de uma instrução em uma posição inválida na lógica.
Solução: Verificar as posições válidas para a instrução.
Erro de consistência: operando inválido
Descrição: Tentativa de utilização de um tipo de operando não permitido na instrução.
Solução: Consultar a sintaxe da instrução e verificar quais tipos de operandos são permitidos.
Erro de desmontagem
Descrição: O módulo lido para o MASTERTOOL possui conteúdo inválido.
Solução: Entrar em contato com o suporte da ALTUS.
Erro na configuração
Descrição: Tentativa de fechamento de relatório de operando ativo com algum Tag duplicado ou
inválido.
Solução: Verificar a existência de Tags duplicados ou inválidos e corrigir o erro.
Erro na criação do módulo
Descrição: Houve erro na criação do módulo.
Solução: Verificar a existência de espaço disponível ou de problemas na unidade de disco.
Erro na escrita do arquivo de notas
Descrição: Houve algum erro na gravação do arquivo de notas do projeto ou notas de módulo.
Solução: Verificar a existência de espaço disponível em disco ou de algum problema.
Erro na gravação da Flash EPROM
Descrição: Ocorreu erro na gravação de um módulo na Flash EPROM.
Solução: Transferir todos os módulos para RAM, apagar a Flash EPROM e tentar gravá-los na Flash
novamente. Caso o erro persista, a memória Flash está danificada e deve ser substituída.
Erro na leitura do gravador
Descrição: Ocorreu um erro na comunicação com o gravador de EPROM.
Solução: Verificar as conexões e o estado do gravador.
Erro na sintaxe
Descrição: Tentativa de utilização de um tipo de operando não permitido na instrução.
Solução: Consultar a sintaxe da instrução e verificar quais tipos de operandos são permitidos.
122
Apêndice A
Mensagens de Erro
Erro no acesso ao arquivo DESCRI.MOD! Alterações não serão gravadas
Descrição: Houve erro na gravação do arquivo DESCRI.MOD.
Solução: Verificar a existência de espaço disponível ou de problemas na unidade de disco.
Erro no apagamento da Flash EPROM
Descrição: Ocorreu erro no processo de apagamento da memória Flash EPROM.
Solução: Reinicializar o CP, desligando e ligando novamente a sua alimentação. Passar para modo
Programação e disparar novamente o apagamento da Flash. Caso o erro persista, a memória Flash
está danificada, devendo ser substituída.
Erro no barramento de módulo E/S
Descrição: Ocorreu erro em algum dos barramentos de entrada e saída.
Solução: Verificar qual dos barramentos está com erro através da opção Informações do comando
Estado do menu Comunicação.
Erro no Barramento (0..9)
Descrição: Existem módulos E/S declarados no barramento respectivo e o cabo que liga a UCP aos
módulos não está conectado ou está defeituoso.
Solução: Desligar o CP e verificar as conexões do cabo aos módulos. Caso o problema persista,
deve-se trocar o cabo do barramento.
Erro no checksum
Descrição: Ocorreu erro de checksum na comunicação com o CP.
Solução: Tentar novamente executar o comando. Caso o erro persista, desligar os equipamentos e
verificar a sua correta conexão, aterramento e prováveis fontes de ruído elétrico nas proximidades.
Erro no checksum do módulo
Descrição: Houve erro de consistência do conteúdo de algum módulo de programa aplicativo.
Solução: Caso o erro tenha ocorrido na operação de carga de módulo, deve-se carregá-lo novamente.
Se a mensagem for mostrada na janela de Estado do CP, passar para modo programação e apagar
todos os módulos do programa. Desligar e ligar novamente o CP e recarregar o programa.
Erro no hardware
Descrição: Ocorreu erro em algum componente do circuito de hardware.
Solução: Entrar em contato com o suporte da ALTUS.
Erro no protocolo
Descrição: Houve um erro no protocolo de comunicação.
Solução: Tentar novamente executar o comando. Caso o erro persista, desligar os equipamentos e
verificar a sua correta conexão, aterramento e prováveis fontes de ruído elétrico nas proximidades.
Verificar na janela do analisador da serial se os comandos estão corretos.
Erro no retorno do módulo de programa
Descrição: Houve algum problema na chamada dos módulos do programa aplicativo.
Solução: Passar o CP para modo programação, apagar todos os módulos do programa e recarregá-los
novamente. Caso o erro persista, entrar em contato com o suporte da ALTUS.
Excedido tamanho do programa
Descrição: Foi excedido o tamanho máximo do módulo de programa que é de 32 KB.
Solução: Otimizar rotinas ou dividir o módulo em dois ou mais para diminuir o espaço utilizado.
123
Apêndice A
Mensagens de Erro
Excedido número de lógicas
Descrição: Foi excedido o número máximo de 1000 lógicas por módulo.
Solução: Otimizar rotinas ou dividir o módulo em 2 ou mais para diminuir o espaço utilizado.
Falha na gravação da referência cruzada
Descrição: Houve um erro na gravação da referência cruzada.
Solução: Verificar a existência de espaço disponível ou de problemas na unidade de disco.
Falha na gravação do arquivo
Descrição: Houve um erro na gravação do arquivo.
Solução: Verificar a existência de espaço disponível ou de problemas na unidade de disco.
Falha no coprocessador
Descrição: O coprocessador da UCP não está operando.
Solução: Reinicializar o CP, desenergizando-o e energizando-o novamente. Caso o problema
persista, trocar a UCP.
Forçamento inválido
Descrição: Tentativa de realizar um forçamento de operando inválido.
Solução: Verificar os tipos de operandos possíveis de serem forçados.
Framming
Descrição: Ocorreu erro na comunicação com o CP.
Solução: Tentar novamente executar o comando. Caso o erro persista, desligar os equipamentos e
verificar a sua correta conexão, aterramento e prováveis fontes de ruído elétrico nas proximidades.
Framming e Overrun
Descrição: Ocorreu erro na comunicação com o CP.
Solução: Tentar novamente executar o comando. Caso o erro persista, desligar os equipamentos e
verificar a sua correta conexão, aterramento e prováveis fontes de ruído elétrico nas proximidades.
Framming e Paridade
Descrição: Ocorreu erro na comunicação com o CP.
Solução: Tentar novamente executar o comando. Caso o erro persista, desligar os equipamentos e
verificar a sua correta conexão, aterramento e prováveis fontes de ruído elétrico nas proximidades.
Framming, Paridade e Overrun
Descrição: Ocorreu erro na comunicação com o CP.
Solução: Tentar novamente executar o comando. Caso o erro persista, desligar os equipamentos e
verificar a sua correta conexão, aterramento e prováveis fontes de ruído elétrico nas proximidades.
Gateway IP inválido
Descrição: O endereço configurado no item Gateway IP dos parâmetros da rede Ethernet está fora
do formato definido.
Solução: Configurar o endereço utilizando o formato de operandos IP. Para maiores informações
sobre endereços IP, ver Características Técnicas do AL-3405.
Impossível alterar constantes nas instruções CAB e CHF
Descrição: Tentativa de substituir constantes em instruções que possuem interfaces especiais, onde a
constante está associada ao número de parâmetros ou de valores.
124
Apêndice A
Mensagens de Erro
Solução: Substituir as constantes diretamente na edição da instrução, através do comando Modificar.
Índice da tabela inválido
Descrição: Tentativa de realizar operações com uma posição de tabela inválida.
Solução: Verificar o número de posições da tabela na declaração de operandos do módulo C.
Instrução inválida no programa
Descrição: O programa contém uma instrução que não pode ser utilizada no CP (por exemplo, uma
instrução ECR no CP AL-600).
Solução: Ler o programa do CP e procurar as instruções inválidas para o modelo utilizado,
removendo-as.
Instrução não encontrada
Descrição: A instrução selecionada para busca no comando Instrução do menu Busca, não foi
encontrada no módulo.
Solução: Verificar se não houve erro na seleção da instrução a ser buscada.
Instrução não permitida para este tipo de UCP
Descrição: A instrução editada não pode ser utilizada com o modelo de UCP corrente.
Solução: Verificar as instruções que não podem ser utilizadas para o modelo de UCP corrente.
Limite de chamadas ultrapassado
Descrição: Estão ocorrendo excessos de chamadas sucessivas de módulos P ou F sem retorno.
Solução: Diminuir o número de chamadas aninhadas ou finalizar a execução de um módulo para
depois chamar o próximo.
Limite de forçamentos excedido
Descrição: O número de operandos %E ou %S forçados atingiu o limite.
Solução: Liberar alguns operandos %E ou %S através da opção Libera do comando Estado do menu
Comunicação.
Lógica vazia! Desconsidera alterações
Descrição: Tentativa de encerrar a alteração de lógica com a lógica vazia.
Solução: Quando for encerrada a edição de lógica deve haver no mínimo uma instrução na lógica.
Para apagar o conteúdo de uma lógica, deve ser utilizado o comando Apagar do menu Edição.
Máscara IP inválida
Descrição: O endereço configurado no item Máscara IP dos parâmetros da rede Ethernet está fora
do formato definido.
Solução: Configurar o endereço utilizando o formato de operandos IP. Para maiores informações
sobre endereços IP, ver Características Técnicas do AL-3405.
Memória de operandos utilizada excede capacidade do XXXXXX
Descrição: Tentativa de alterar o modelo de UCP para uma UCP que possui área de operandos
inferior a área utilizada no momento.
Solução: Liberar área de memória de operandos realocando operandos memória, decimal e tabelas.
Memória insuficiente
Descrição: Não existe memória suficiente para realizar a tarefa.
Solução: Finalizar algum aplicativo para a liberação de memória. Finalizar a edição de algum
módulo.
125
Apêndice A
Mensagens de Erro
Modelo de placa já existente
Descrição: Tentativa de inserir um módulo de entrada ou saída com o mesmo modelo de uma já
existente.
Solução: Verificar o modelo do módulo a ser inserida e editá-la novamente.
Modelo inexistente
Descrição: Tentativa de utilização no barramento de um modelo de módulo de E/S que não existe.
Solução: Verificar os modelos de placas existentes.
Módulo inválido
Descrição: Tentativa de leitura de um módulo do CP com cabeçalho inválido.
Solução: Verificar o nome correto do módulo a ser lido. Verificar se existe algum problema no
módulo.
Módulo não faz parte do Projeto. Incluir? Sim/Não
Descrição: Tentativa de abertura de um módulo E, P ou F que não faz parte do Projeto.
Solução: Escolher Sim, se o módulo deve fazer parte do projeto.
Escolher Não, se o módulo não deve fazer parte do projeto. Neste caso o módulo é aberto somente
para visualização não podendo ser modificado.
Módulo recebido com sucesso
Descrição: O procedimento de recepção de módulo do CP ou roteador foi realizado com sucesso.
Módulo ultrapassa limite do banco 0. Troca de banco para enviar módulo?
Descrição: Tentativa de envio de módulo para o gravador de EPROM ultrapassando o limite do
banco 0.
Solução: Caso seja desejada a troca de banco para continuar enviando módulos para o banco 1,
responder Sim. Caso seja desejado o envio de módulos menores até completar a área de memória do
banco 0, responder Não.
Módulo ultrapassa o fim da EPROM
Descrição: Tentativa de envio de módulo para o gravador de EPROM ultrapassando o limite da
EPROM.
Solução: Utilizar uma EPROM de maior capacidade ou redimensionar os módulos a serem enviados
para o gravador de EPROM.
Não há espaço em memória
Descrição: Não há espaço na memória do CP para enviar módulo de programa aplicativo.
Solução: Apagar alguns módulos do CP para fazer a carga de um novo ou transferi-los para a Flash
EPROM.
Não há Flash EPROM
Descrição: Tentativa de apagamento da Flash EPROM sem a existência da mesma no CP.
Solução: Se o CP não possuir Flash, inserir a mesma se desejado. Se o CP possuir Flash, substituí-la
pois está danificada.
Nome com caracteres inválidos
Descrição: Tentativa de criação de um Tag com caractere inválido no relatório de operando.
Solução: Utilizar somente caracteres válidos (letras e números).
Nome de arquivo inválido
126
Apêndice A
Mensagens de Erro
Descrição: Tentativa de salvar um módulo com um nome inválido.
Solução: Utilizar um nome válido para nome de arquivo de módulos de programa.
Nome do projeto deve ter até seis caracteres!
Descrição: Tentativa de edição do nome do projeto com mais de seis caracteres.
Solução: Utilizar um nome que possua no máximo seis caracteres.
Novo operando inválido
Descrição: O operando editado no item Novo Operando do comando Substituir Operando do menu
Busca, possui endereço ou tag inválido.
Solução: Editar um operando com endereço ou tag válido.
Número máximo de placas alcançado
Descrição: Tentativa de inserção de um número de placas superior ao máximo em DESCRI.MOD.
Solução: Entrar em contato com o departamento de suporte da ALTUS.
Número de operandos reduzidos para atender limites de configuração
Descrição: Tentativa de utilizar um número de operandos que ocupam uma área de memória maior
que a disponível. O número de operandos foi reduzido para o maior número possível que possa
utilizar a memória disponível.
Solução: Se houver a necessidade do uso dos operandos que não puderam ser alocados,
redimensionar a configuração dos operandos.
Número do módulo inválido
Descrição: Foi realizada tentativa de carga de módulo com número inválido.
Solução: Trocar o número do módulo e enviá-lo novamente para a UCP com um número válido.
Operando atual inválido
Descrição: O operando editado no item Operando Atual do comando Substituir Operando do menu
Busca, é inválido.
Solução: Editar um operando com endereço ou Tag válido.
Operando inválido: excede limite da configuração
Descrição: Tentativa de utilização de um operando com endereço superior ao máximo configurado
no módulo C.
Solução: Utilizar um operando que esteja dentro da faixa de operandos configurados ou alterar a
configuração dos operandos para permitir a edição do operando.
Operando inválido: excede limite de valores para constantes
Descrição: Tentativa de utilizar uma constante com valor superior ou inferior aos limites. Os limites
para operandos constante memória vão de -32.768 a +32.767 e para operandos constante decimal de 9.999.999 a +9.999.999.
Solução: Utilizar constantes até o valor limite.
Operando não definido
Descrição: Tentativa de utilização de um operando não declarado no módulo C.
Solução: Declarar o operando ou verificar o número máximo de operandos possíveis de serem
declarados.
Operando não forçado
127
Apêndice A
Mensagens de Erro
Descrição: Tentativa de liberação de operando relé sem algum operando ter sido previamente
forçado (operandos %E e %S).
Solução: Não utilizar esta opção sem ter forçado relés anteriormente.
Operando XXXX inválido
Descrição: Tentativa de utilização de um operando com Tag ou endereço inválido.
Solução: Consultar os Tags e endereços de operandos existentes para a correta utilização.
Operando XXXXX fora da faixa!
Descrição: Existência de célula com operando fora da faixa de configuração.
Solução: Utilizar um operando dentro da faixa de configuração ou realizar a configuração de acordo
com a necessidade de operandos.
Operandos devem ser do mesmo tipo
Descrição: Tentativa de substituição de operandos de tipos diferentes.
Solução: Utilizar operandos do mesmo tipo na substituição de operandos.
Overrun
Descrição: Ocorreu erro na comunicação com o CP.
Solução: Tentar novamente executar o comando. Caso o erro persista, desligar os equipamentos e
verificar a sua correta conexão, aterramento e prováveis fontes de ruído elétrico nas proximidades.
Overrun e Paridade
Descrição: Ocorreu erro na comunicação com o CP.
Solução: Tentar novamente executar o comando. Caso o erro persista, desligar os equipamentos e
verificar a sua correta conexão, aterramento e prováveis fontes de ruído elétrico nas proximidades.
Paridade
Descrição: Ocorreu erro na comunicação com o CP.
Solução: Tentar novamente executar o comando. Caso o erro persista, desligar os equipamentos e
verificar a sua correta conexão, aterramento e prováveis fontes de ruído elétrico nas proximidades.
Reentrada no módulo E018
Descrição: O tempo de execução do módulo E018 excedeu o período programado para sua chamada.
Solução: Diminuir o tempo de execução do módulo E018 ou aumentar o período de interrupção
programado para a chamada do mesmo.
Ruído na linha de comunicação
Descrição: Algum ruído interferiu no protocolo de comunicação alterando-o.
Solução: Tentar novamente executar o comando. Caso o erro persista, desligar os equipamentos e
verificar a sua correta conexão, aterramento e prováveis fontes de ruído elétrico nas proximidades.
Senha inválida
Descrição: A senha fornecida não confere com a senha presente no CP.
Solução: Utilizar a senha correta. Em caso de perda da senha presente no CP, entrar em contato com
o departamento suporte da ALTUS.
Senha não definida
Descrição: Tentativa de mudança de nível de proteção sem haver senha definida no CP.
Solução: Definir uma senha para o CP.
128
Apêndice A
Mensagens de Erro
Tag já declarado como operando XXXXX
Descrição: Tentativa de associação de um operando a um tag já definido.
Solução: Utilizar um tag ainda não definido.
Tempo de ciclo excedido
Descrição: A execução do programa aplicativo excedeu o máximo tempo permitido para o CP
utilizado.
Solução: Otimizar a estruturação do programa de forma a atender o tempo máximo de execução
suportado.
Tentativa de enviar para a EPROM um módulo de programa que já está neste tipo de memória
Descrição: Tentativa de enviar para EPROM um modo de programa que já está neste tipo de
memória.
Solução: Verificar se o módulo realmente já se encontra em EPROM ou se o nome do módulo foi
digitado com erro no comando.
Tentativa de enviar para RAM um módulo de programa que já está neste tipo de memória
Descrição: Tentativa de enviar para RAM um modo de programa que já está neste tipo de memória.
Solução: Verificar se o módulo realmente já se encontra em RAM ou se o nome do módulo foi
digitado com erro no comando.
Time-out
Descrição: Tentativa de comunicação entre o microcomputador e o CP mal sucedida.
Solução: Verificar todas as conexões entre o microcomputador e o CP.
Tipo conflitante com o módulo XXXX
Descrição: Tentativa de definição de um módulo de entrada ou saída com um tipo já existente.
Solução: Verificar o tipo correto do módulo.
Tipo do módulo inválido
Descrição: Foi realizada tentativa de carga de módulo com tipo inválido.
Solução: Tentar carregar o módulo novamente. Caso o erro persista, o módulo está com erro.
Tipo do operando inválido
Descrição: Tentativa de utilizar um operando não definido para um determinado comando.
Solução: Verificar nos capítulos 2 e 3 do Manual de Programação do MASTERTOOL os tipos
permitidos.
UCP do módulo de programa inválida
Descrição: Tentativa de carga de um módulo que não pode ser executado nesta UCP.
Solução: Caso o módulo seja de configuração (módulo C) ou seja programado em diagrama de relés,
trocar o tipo de UCP do mesmo. Se o módulo for programado em linguagem de máquina, utilizar o
módulo com o tipo de UCP configurado.
Valor deve estar dentro da faixa de 0 a 15
Descrição: Tentativa de definição do número de saídas de um módulo de saída fora da faixa
permitida.
Solução: Utilizar um número de saídas dentro da faixa permitida.
Valor inválido
129
Apêndice A
Mensagens de Erro
Descrição: Tentativa de utilização de um operando com endereço superior ao máximo configurado
no módulo C.
Solução: Utilizar um operando que esteja dentro da faixa de operandos configurados ou alterar a
configuração
dos
operandos
para
permitir
a
edição
do
operando.
130
Apêndice B
Glossário
Glossário
Glossário de Redes
•
Acesso ao meio: Método utilizado por todos os nós de uma rede de comunicação para
sincronizar as transmissões de dados e resolver possíveis conflitos de transmissões simultâneas.
•
Backoff: Tempo que um nó de uma rede tipo CSMA/CD aguarda antes de voltar a transmitir
dados após a ocorrência de colisão no meio físico.
•
Baud rate: Taxa com que os bits de informação são transmitidos através de uma interface serial
ou rede de comunicação. ( medido em Bits/segundo )
•
Bridge (ponte) : Equipamento para conexão de duas redes de comunicação dentro de um
mesmo protocolo.
•
Broadcast: Disseminação simultânea de informação a todos os nós interligados a uma rede de
comunicação.
•
Canal serial: Interface de um equipamento que transfere dados no modo serial.
•
CSMA/CD. Disciplina de acesso ao meio físico, baseada na colisão de dados, utilizada pelas
redes ETEHRNET.
•
EIA RS-485: Padrão industrial (nível físico) para comunicação de dados.
•
Escravo: Equipamento ligado a uma rede de comunicação que só transmite dados se for
solicitado por outro equipamento denominado mestre.
•
Frame: Uma unidade de informação transmitida na rede.
•
Gateway: Equipamento para a conexão de duas redes de comunicação com diferentes
protocolos.
•
Mestre: Equipamento ligado a uma rede de comunicação de onde se originam solicitações de
comandos para outros equipamentos da rede.
•
Multicast: Disseminação simultânea de informação a um determinado grupo de nós interligados
a uma rede de comunicação.
•
Nó ou nodo: Qualquer estação de uma rede com capacidade de comunicação utilizando um
protocolo estabelecido.
•
Peer to peer: é um tipo de comunicação onde dois parceiros trocam dados e/ou avisos sem
depender de um mestre.
•
Protocolo: Regras de procedimentos e formatos convencionais que, mediante sinais de controle,
permitem o estabelecimento de uma transmissão de dados e a recuperação de erros entre
equipamentos.
•
Rede de comunicação determinística: Rede de comunicação onde a transmissão e recepção de
informações entre os diversos nós é garantida com um tempo máximo conhecido.
•
Rede de comunicação mestre-escravo: Rede de comunicação onde as transferências de
informações são iniciadas somente a partir de um único nó (o mestre da rede) ligado ao
barramento de dados. Os demais nós da rede (escravos) apenas respondem quando solicitados.
•
Rede de comunicação multimestre. Rede de comunicação onde as transferências de
informações são iniciadas por qualquer nó ligado ao barramento de dados.
•
Rede de comunicação: Conjunto de equipamentos (nós) interconectados por canais de
comunicação.
131
Apêndice B
Glossário
•
Sub rede: Segmento de uma rede de comunicação que interliga um grupo de equipamentos
(nós) com o objetivo de isolar o tráfego local ou utilizar diferentes protocolos ou meio físicos.
•
Time-out: Tempo preestabelecido máximo para que uma comunicação seja completada, que, se
for excedido, provoca a ocorrência de um erro de comunicação.
•
Token: é uma marca que indica quem é o mestre do barramento no momento.
Glossário Redes PROFIBUS
•
Auto-clear: parâmetro do PROFIBUS que quando ativado muda o estado do mestre para Clear
ao ocorrer um erro na rede.
•
EN 50170: norma que define a rede de campo PROFIBUS
•
Freeze: estado da rede PROFIBUS quando os dados das entrada são congelados.
•
Mono-master: rede PROFIBUS com apenas um mestre.
•
Multi-master: rede PROFIBUS com mais de um mestre.
•
Sync: modo de operação da rede PROFIBUS que sincroniza as saídas.
Glossário Geral
•
Algoritmo: Seqüência finita de instruções bem definidas objetivando a resolução de problemas.
•
Arrestor: Dispositivo de proteção contra raios carregado com gás inerte.
•
Barramento: Conjunto de sinais elétricos agrupados logicamente com a função de transferir
informação e controle entre diferentes elementos de um subsistema.
•
Bit: Unidade básica de informação, podendo estar no estado 0 ou 1.
•
Byte: Unidade de informação composta por oito bits.
•
Ciclo de varredura: Uma execução completa do programa aplicativo de um controlador
programável.
•
Circuito de cão-de-guarda: Circuito eletrônico destinado a verificar a integridade no
funcionamento de um equipamento.
•
Controlador Programável: Equipamento que realiza controle sob o comando de um programa
aplicativo escrito em linguagem de relés e blocos. Compõe se de uma UCP, fonte de alimentação
e estrutura de entrada/saída.
•
Database: banco de dados.
•
Default: valor pré-definido para uma variável, utilizado em caso de não haver definição.
•
Diagnóstico. Procedimento utilizado para detectar e isolar falhas. É também o conjunto de dados
usados para tal determinação, que serve para a análise e correção de problemas.
•
Download: carga de programa ou configuração nos módulos.
•
Encoder: transdutor para medidas de posição.
•
Endereço de módulo: Endereço pelo qual o CP realiza acessos a um determinado módulo de
E/S colocado no barramento.
•
EPROM (Erasable Programmable Read Only Memory) : Memória somente de leitura,
apagável e programável. Não perde seu conteúdo quando desenergizada.
•
Estação de supervisão: Equipamento ligado a uma rede de CPs ou instrumentação com a
finalidade de monitorar ou controlar variáveis de um processo.
•
E2PROM: Memória não volátil, que pode ser apagada eletricamente.
132
Apêndice B
Glossário
•
E/S (entrada/saída): Dispositivos de entrada e/ou saída de dados de um sistema. No caso de
CPs, correspondem tipicamente a módulos digitais ou analógicos de entrada ou saída, que
monitoram ou acionam o dispositivo controlado.
•
Flash EPROM. Memória não volátil que pode ser apagada eletricamente.
•
Hardkey: Conector normalmente ligado à interface paralela do microcomputador com a
finalidade de impedir a execução de cópias ilegais de um software.
•
Hardware: Equipamentos físicos usados em processamento de dados, onde normalmente são
executados programas (software).
•
IEC Pub. 144 (1963): norma para proteção contra acesso incidentais ao equipamento e vedação
para água, pó ou outros objetos estranhos ao equipamento.
•
IEC 1131: Norma genérica para operação e utilização de Controladores Programáveis.
•
IEC-536-1976: Norma para proteção contra choque elétrico
•
IEC-801-4: norma para testes de imunidade a intefer6encias por trem de pulsos
•
IEEE C37.90.1 (SWC- Surge Withstand Capability): norma para proteção contra ruídos tipo
onda oscilatória.
•
Interface: Dispositivo que adapta elétrica e/ou logicamente a transferência de sinais entre dois
equipamentos.
•
Interrupção: Evento com atendimento prioritário que temporariamente suspende a execução de
um programa.
•
Kbytes: Unidade representativa de quantidade de memória. Representa 1024 bytes.
•
LED (Light Emitting Diode): Tipo de diodo semicondutor que emite luz quando estimulado
por eletricidade. Utilizado como indicador luminoso.
•
Linguagem Assembly: Linguagem de programação do microprocessador, também conhecida
como linguagem de máquina.
•
Linguagem de programação: Um conjunto de regras, de convenções e de sintaxe utilizado para
a elaboração de um programa.
•
Linguagem de Relés e Blocos ALTUS: Conjunto de instruções e operandos que permitem a
edição de um programa aplicativo para ser utilizado em um CP.
•
Lógica: Matriz gráfica onde são inseridas as instruções da linguagem de diagrama de relés que
compõem um programa aplicativo. Um conjunto de lógicas ordenadas sequencialmente constitui
um módulo de programa.
•
Menu: Conjunto de opções disponíveis e exibidas no vídeo por um programa, a serem
selecionadas pelo usuário a fim de ativar ou executar uma determinada tarefa.
•
Módulo de configuração (Módulo C) : Módulo único em um programa de CP que contém
diversos parâmetros necessários ao funcionamento do controlador, tais como a quantidade de
operandos e a disposição dos módulos de E/S no barramento.
•
Módulo de E/S: Módulo pertencente ao subsistema de Entradas e Saídas.
•
Módulo função (Módulo F): Módulo de um programa de CP que é chamado a partir do módulo
principal (módulo E) ou a partir de outro módulo função ou procedimento, com passagem de
parâmetros e retorno de valores, servindo como uma sub-rotina.
•
Módulo procedimento (Módulo P): Módulo de um programa de CP que é chamado a partir do
módulo principal (módulo E) ou a partir de outro módulo procedimento ou função, sem a
passagem de parâmetros.
•
Módulo (quando se referir a hardware): Elemento básico de um sistema completo que possui
funções bem definidas. Normalmente é ligado ao sistema por conectores podendo ser facilmente
substituído.
133
Apêndice B
Glossário
•
Módulo (quando se referir a software): Parte de um programa aplicativo capaz de realizar uma
função específica. Pode ser executado independentemente ou em conjunto com outros módulos
trocando informações através da passagem de parâmetros.
•
Módulos execução (Módulo E): Módulos que contêm o programa aplicativo, podendo ser de
três tipos: E000, E001 e E018. O módulo E000 é executado uma única vez na energização do CP
ou na passagem de programação para execução. O módulo E001 contém o trecho principal do
programa que é executado ciclicamente, enquanto que o módulo E018 é acionado por
interrupção de tempo.
•
Nibble: Unidade de informação composta por quatro bits.
•
Octeto: Conjunto de oito bits numerados de 0 a 7.
•
Operandos: Elementos sobre os quais as instruções atuam. Podem representar constantes,
variáveis ou conjunto de variáveis.
•
PC (Programmable Controller): Abreviatura de Controlador Programável em inglês.
•
Ponte-de-ajuste: Chave de seleção de endereços ou configuração, composta por pinos presentes
na placa do circuito e um pequeno conector removível, utilizado para a seleção.
•
Posta-em-marcha: Procedimento de depuração final do sistema de controle, quando os
programas de todas as estações remotas e UCPs são executados em conjunto, após terem sido
desenvolvidos e verificados individualmente.
•
Programa aplicativo: É o programa carregado em um CP, que determina o funcionamento de
uma máquina ou processo.
•
Programa executivo: Sistema operacional de um controlador programável; controla as funções
básicas do controlador e a execução de programas aplicativos.
•
RAM (Random Access Memory): Memória onde todos os endereços podem ser acessados
diretamente de forma aleatória e a mesma velocidade. É volátil, ou seja, seu conteúdo é perdido
quando desenergizada, a menos que possua bateria para retenção dos valores.
•
Ripple: Ondulação presente em tensão de alimentação contínua.
•
Sistema redundante: Sistema que contém elementos de reserva ou duplicados para executar
determinada tarefa, que podem tolerar determinados tipos de falha sem que execução da tarefa
seja comprometida.
•
Software: Programas de computador, procedimentos e regras relacionadas à operação de um
sistema de processamento de dados.
•
Soquete: Dispositivo no qual se encaixam circuitos integrados ou outros componentes,
facilitando a substituição dos mesmos e simplificando a manutenção.
•
Subsistema de E/S: Conjunto de módulos de E/S digitais ou analógicos e interfaces de um
Controlador Programável.
•
Tag: Nome associado a um operando ou a uma lógica que permite uma identificação resumida
de seu conteúdo.
•
Toggle. Elemento que possui dois estados estáveis, trocados alternadamente a cada ativação.
•
Troca a quente: Procedimento de substituição de módulos de um sistema sem a necessidade de
desenergização do mesmo. Normalmente utilizado em trocas de módulos de E/S.
•
UCP ativa: Em um sistema redundante, é a UCP que realiza o controle do sistema, lendo os
valores dos pontos de entrada, executando o programa aplicativo e acionando os valores das
saídas.
•
UCP inoperante: UCP que não está no estado ativo (controlando o sistema) nem no estado
reserva (supervisionando a UCP ativa), não podendo assumir o controle do sistema.
•
UCP redundante: Corresponde à outra UCP do sistema, em relação à que o texto do manual
está se referindo. Por exemplo, a UCP redundante da UCP 2 é a UCP 1 e vice versa.
134
Apêndice B
Glossário
•
UCP reserva: Em um sistema redundante, é a UCP que supervisiona a UCP ativa, não
realizando o controle do sistema, estando pronta para assumir o controle em caso de falha na
UCP ativa.
•
UCP: Unidade central de processamento. Controla o fluxo de informações, interpreta e executa
as instruções do programa e monitora os dispositivos do sistema.
•
Upload: leitura de programa ou configuração dos módulos.
•
Varistor: Dispositivo de proteção contra surto de tensão.
•
Word: Unidade de informação composta por dezesseis bits.
Principais Abreviaturas
•
BAT: Bateria
•
BT: Teste de Bateria, do inglês "Battery Test"
•
CT: Características Técnicas
•
CP: Controlador Programável
•
DP: Abreviatura para Decentralized Periphery
•
EEPROM: "Eletric Erasable Programmable Read Only Memory"
•
EMI: Electromagnetic Interference. Interferência Eletromagnética
•
EPROM: "Erasable Programmable Read Only Memory"
•
ER: Erro
•
ESD: ElectroStatic Discharge. Descarga devida a eletricidade estática.
•
EX: Execução
•
E2PROM: “Eletric Erasable Programmable Read Only Memory”
•
E/S: Entradas e Saídas
•
FC: Forçamento
•
Flash EPROM: "Flash Erase Programmable Read Only Memory"
•
FMS: Abreviatura para Fieldbus Message System
•
INTERF.: Interface
•
ISOL.: Isolado(s), Isolamento
•
LED: diodo emissor de luz, do inglês "Light Emitting Diode"
•
Máx.: máximo ou máxima
•
Mín.: mínimo ou mínima
•
Obs.: observação ou observações
•
PAs: Pontes de Ajuste
•
PA: Abreviatura para Process Automation
•
PG: Programação
•
PID: controle Proporcional, Integral e Derivativo.
•
RAM: "Random Access Memory"
•
ref.: referência
•
RX: Recepção Serial
•
SELEC.: Selecionável
135
Apêndice B
Glossário
•
TX: Transmissão serial
•
UCP: Unidade Central de Processamento
•
UTIL.: Utilização
•
WD: cão-de-guarda , do inglês "watchdog"
136