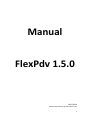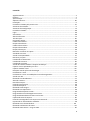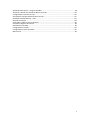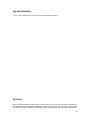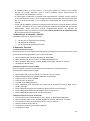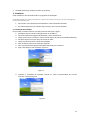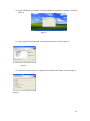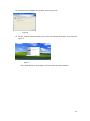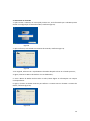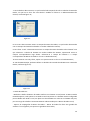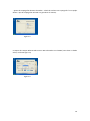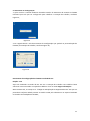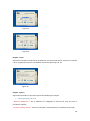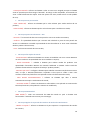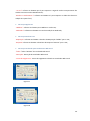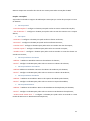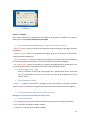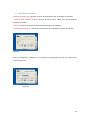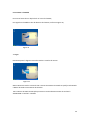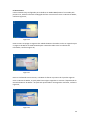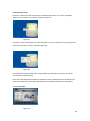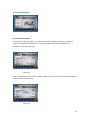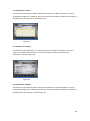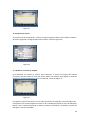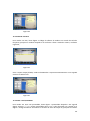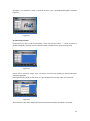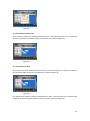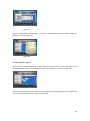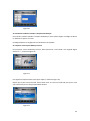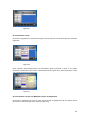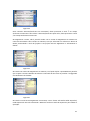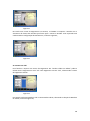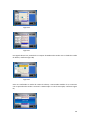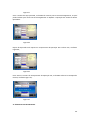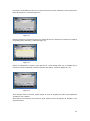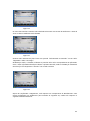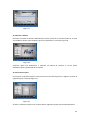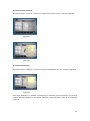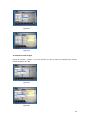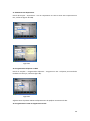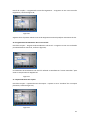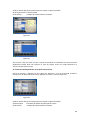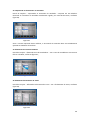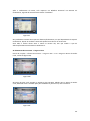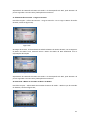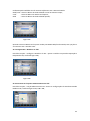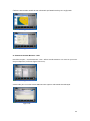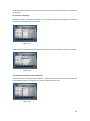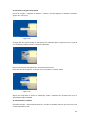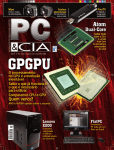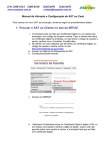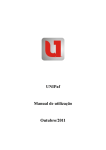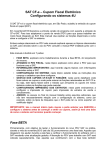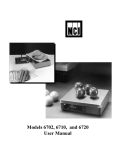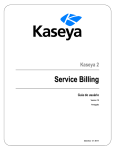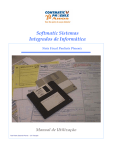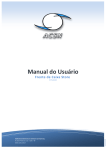Download 1 Liberali Suprimentos de Informática Ltda.
Transcript
Manual FlexPdv 1.5.0 18/07/2014 Liberali Suprimentos de Informática Ltda. 1 Direitos Autorais De acordo com as leis de direitos autorais, a documentação e o software não podem ser copiados, fotocopiados, reproduzidos, traduzidos ou reduzidos para meios eletrônicos ou formatos legíveis por máquina, no todo ou em parte, sem o consentimento por escrito da Liberali Suprimentos de Informática Ltda., exceto da maneira descrita na documentação. A utilização e a cópia deste produto estão sujeitas ao contrato de licença, sendo qualquer outro tipo de uso do produto proibido. A Liberali Suprimentos de Informática Ltda. se reserva o direito de alterar as informações contidas neste Manual do Usuário, de modo a manter constantemente atualizada a documentação do Sistema. Estas alterações constarão das novas Versões do Sistema (Produto). © Copyright Liberali Suprimentos de Informática Ltda. – 2014. Todos os direitos reservados. 2 CONTRATO DE LICENÇA DE USO DO SOFTWARE FlexPDV v1.2.0 PARA 1 COMPUTADOR Este instrumento é um contrato entre V.Sa., usuário final, e a Liberali Suprimentos de Informática Ltda. Ao instalar, copiar ou, de qualquer outra forma, usar o software objeto deste contrato, V.Sa. está concordando em aceitar todos os termos e condições ajustados entre V.Sa. e a Liberali Suprimentos de Informática Ltda. Caso V.Sa. não concorde com estes termos e condições, devolva imediatamente todo o material ao local onde V.Sa. os adquiriu e receba o reembolso do valor pago. 1. Licença de uso - Ao pagar o preço estipulado pelo software, V.Sa. adquiriu o direito não exclusivo e intransferível de utilizar o programa em 1 (um) microcomputador, em um único local, observando o disposto no item 4 - Restrições de Uso - Abaixo. 2. Propriedade - A presente licença não constitui transferência de propriedade; a Liberali Suprimentos de Informática Ltda. não está, de qualquer forma, vendendo este programa de computador, mas, sim, em acordo com a lei, licenciando o seu uso. O software fornecido não se confunde com o meio físico (CD) utilizado para gravá-lo, transportá-lo e permitir sua utilização pela máquina, o qual continua sendo propriedade da Liberali Suprimentos de Informática Ltda., tudo em acordo com a Lei dos Direitos Autorais (Lei 9.610/98) e a Lei do Software (Lei 9.609/98). 3. Reprodução - É expressamente proibida a reprodução, para qualquer finalidade, onerosa ou gratuita, provisória ou permanente, de todo ou parte do material fornecido, bem como do programa objeto do presente contrato. A Liberali Suprimentos de Informática Ltda. poderá entretanto, gerar cópia de segurança que será enviada a pedido de V. Sa.; serão cobrados, neste caso, as despesas de gravação e o frete. Qualquer outra cópia do software, objeto deste contrato, além da cópia autorizada para existir como cópia de segurança (backup), será considerada cópia não autorizada e, sua mera existência, será compreendida como violação aos direitos de propriedade, sujeitando-se o usuário às penalidades previstas na legislação em vigor. 4. Restrições de uso - O programa, objeto do presente contrato, poderá ser transferido fisicamente de um computador para o outro, através da desinstalação e instalação, sob-responsabilidade do usuário, desde que o número de equipamentos que utilizem simultaneamente o programa não ultrapasse o número de licenças conforme disposto no item 1, acima. É vedado modificar, adaptar, traduzir, fazer ou tentar fazer engenharia reversa, desmontar ou criar obras derivadas baseadas no programa. É vedado modificar, adaptar, traduzir ou criar obras derivadas baseadas nos materiais escritos, sem o prévio e expresso por escrito consentimento da Liberali Suprimentos de Informática Ltda. 5. Transferência - É vedado, em qualquer circunstância, transferir, ceder, alugar, doar, arrendar ou vender para outro usuário, pessoa natural ou jurídica, o programa objeto desse contrato, sem o consentimento prévio e expresso da Liberali Suprimentos de Informática Ltda. 6. Vigência - Este contrato permanecerá em vigor por prazo indeterminado. Porém, este contrato estará automaticamente rescindido, independente de notificação, por parte da Liberali Suprimentos de Informática Ltda., no caso de violação por parte de V.Sa., pessoalmente ou na pessoa de seus prepostos e representantes, de qualquer dos seus termos e condições, podendo a Liberali Suprimentos de Informática Ltda., como lhe faculta a lei, requerer judicialmente a cobrança de indenizações por prejuízos e violação de Direitos Autorais. Neste caso, a licença de uso do programa fica automaticamente suspensa, devendo V.Sa. destruir todos os materiais escritos e todas as cópias do programa, incluindo as modificadas, se houver. 3 7. Suporte técnico - A Liberali Suprimentos de Informática Ltda., prestará serviço de suporte técnico mediante o pagamento da taxa de suporte técnico e a partir da data do licenciamento do programa (o prazo de licenciamento é ANUAL), por meio telefônico normal, pela internet (através de e-mail) ou por fax. Este serviço será prestado de segunda à sexta-feira, nos dias úteis do município da sede da Liberali Suprimentos de Informática Ltda., nos seguintes horários: das 8:30 (oito horas e trinta minutos) às 11:30 (onze horas e trinta minutos) e das 13:30 (treze horas e trinta minutos) às 17:30 (dezessete horas e trinta minutos). A Liberali Suprimentos de Informática Ltda. poderá alterar estes horários sem prévio aviso. A Liberali Suprimentos de Informática Ltda. não prestará este serviço "in loco" e não arcará com as despesas de envio, ligações, e materiais de reposição decorrentes do mesmo. 7.1. Não se compreende como suporte técnico e serão cobrados à parte, mediante orçamento prévio, os serviços consistentes em: a) - correções de erros provenientes de operação e uso indevido do software; b) - recuperação de arquivos de dados, quando possível, devido a erros de operação, falhas do equipamento, sistema operacional, instalação elétrica e erros em programas específicos do usuário; c) serviços de consultoria jurídica; d) - serviços de migração e conversão de dados de/para outros equipamentos. 8. Defeitos de programação - O programa está garantido contra defeitos de programação. Esta garantia está limitada à substituição do programa defeituoso por um corrigido. O problema deverá ser relatado até 60 (sessenta) dias após a aquisição do produto. A Liberali Suprimentos de Informática Ltda. não se responsabiliza por eventuais danos causados a V.Sa. ou a terceiros, assim como não responde por defeitos originários de equipamentos, de instalações elétricas ou de programas de terceiros que trabalhem em conjunto com o software da Liberali Suprimentos de Informática Ltda. 9. Defeitos de materiais - Caso o arquivo setup fornecido apresente problemas que impossibilitem a instalação do programa, V.Sa. deverá relatar o fato até 30 (trinta) dias após a aquisição do programa. Após esse prazo, a critério da Liberali Suprimentos de Informática Ltda., poderá ser cobrada uma taxa de reposição do material. 10. Mudanças na legislação - Se no período de vigência do presente contrato, houver mudanças na legislação que exijam alterações no programa, tais alterações serão feitas conforme interpretação da alteração fornecida por escrito pelo usuário e, a critério da Liberali Suprimentos de Informática Ltda., poderá ser cobrada uma taxa de atualização. 11. Responsabilidade - Nem a Liberali Suprimentos de Informática Ltda. nem qualquer outra pessoa que tenha participado na criação, comercialização, produção ou entrega do programa, será responsável por quaisquer danos diretos ou indiretos, lucros cessantes, interrupções de negócios, perda de informação, decorrentes do uso ou da impossibilidade de utilizar este programa, ainda que a Liberali Suprimentos de Informática Ltda. tenha sido alertada. 11.1. A Liberali Suprimentos de Informática Ltda. não se responsabiliza pelo software objeto deste contrato e não garante seu desempenho e seu processamento, em acordo com os manuais, assim como não se compromete a dar continuidade aos serviços de suporte técnico, caso o usuário utilize equipamento/plataforma de software inadequada ou plataforma de hardware de origem inidônea ou fabricado fora das especificações comumente estabelecidas pelos fabricantes, ou fornecidos por fabricantes que não garantam expressamente o produto, ou que não acompanhe a evolução do estado da arte em termos de equipamentos/plataforma de hardware, ou que não atualize seu sistema operacional/plataforma de software ou não acompanhe o lançamento de novas versões do software. 4 12. Tolerância - Toda e qualquer concessão ou tolerância por parte da Liberali Suprimentos de Informática Ltda., relativamente às condições estabelecidas nesta licença, será considerada mera liberalidade, não gerando, para o usuário, direitos e obrigações, em hipótese alguma, no presente ou no futuro. 13. Reconhecimento - V.Sa. (., ao instalar o software aplicativo), reconhece ter lido este contrato de licença de uso e as garantias limitadas e compreende e concorda com todos os seus termos e condições. Este contrato substitui qualquer acordo anteriormente firmado entre as partes, com relação ao programa. 14. Foro - Fica eleito o foro da cidade de Santa Rosa, RS, para dirimir dúvidas a respeito do presente contrato. Liberali Suprimentos de Informática Ltda. 5 Conteúdo Agradecimentos .......................................................................................................................... 3 Prefácio ....................................................................................................................................... 4 Apresentação............................................................................................................................... 5 Aspectos Técnicos...................................................................................................................... 00 Instalação..................................................................................................................................... 6 Iniciando o FlexPDV pela primeira vez....................................................................................... 10 Assistente de Conexão................................................................................................................. 9 Assistente de Configuração........................................................................................................ 12 Iniciando o FlexPDV.................................................................................................................... 00 Login........................................................................................................................................... 00 Sincronismo................................................................................................................................ 00 Abertura do Caixa ...................................................................................................................... 13 Tela Principal.............................................................................................................................. 00 Principais Funções...................................................................................................................... 00 Cadastro de Clientes .................................................................................................................. 14 Pesquisa de Clientes................................................................................................................... 00 Cadastro de Produtos................................................................................................................. 15 Pesquisa de Produtos..................................................................................................................00 Pesquisa de Preços..................................................................................................................... 00 Identificar o Cliente no Cupom .................................................................................................. 21 Vendendo um Item.................................................................................................................... 00 Vender com Quantidade............................................................................................................ 22 Desconto por Item......................................................................................................................23 Cancelando o Último Item......................................................................................................... 00 Cancelando um Item.................................................................................................................. 00 Cancelando o Cupom................................................................................................................. 25 Venda de Produtos Pesados “Etiqueta da Balança”.................................................................. 00 Capturar o Peso pela Balança on-line........................................................................................ 00 Capturar Pedidos ”DAV” ........................................................................................................... 00 Recuperar Venda após Falta de Energia.................................................................................... 00 Fechamento a Vista..................................................................................................................... 4 Fechamento a Prazo com Múltiplas Formas de Pagamento....................................................... 5 Venda com TEF........................................................................................................................... 15 Efetuando um Recebimento...................................................................................................... 12 Abrindo a Gaveta........................................................................................................................ 00 Painel de Funções....................................................................................................................... 00 Fazendo uma Leitura X............................................................................................................... 00 Fazendo Redução Z.................................................................................................................... 00 Efetuando uma Sangria.............................................................................................................. 00 Efetuando um Suprimento......................................................................................................... 00 Programando Alíquotas na ECF.................................................................................................. 00 Programando Forma de Pagamento na ECF.............................................................................. 00 Programando Recebimento não Fiscal na ECF........................................................................... 00 Capturando Itens do Cupom...................................................................................................... 00 Fazendo uma Segunda Via do Cupom em Gerencial.................................................................. 00 Imprimindo as Comissões do Vendedor..................................................................................... 00 Efetuando troca de Vendedores.............................................................................................. 00 Efetuando Fechamento do Caixa............................................................................................... 00 Efetuando Sincronismo - Carga no PDV..................................................................................... 00 6 Efetuando Sincronismo - Carga no Servidor............................................................................... 00 Alterando o Modo de Conexão do Banco de Dados.................................................................. 00 Configurando o Diretório do TEF............................................................................................... 00 Acessando as Funções Administrativas do TEF..........................................................................00 Efetuando Vendas Manuais – PED.............................................................................................00 Gerando o Sintegra.................................................................................................................... 00 Chamando o Suporte Técnico Remoto...................................................................................... 00 Ativando o Registro do Sistema................................................................................................. 00 Atualizando o FlexPDV............................................................................................................... 00 Configurando a Estação............................................................................................................. 00 Configurando o Banco de Dados............................................................................................... 00 Menu Fiscal................................................................................................................................ 00 7 Agradecimentos . Deus - Que nos deu forças e nos forneceu a inspiração necessária Prefácio Diante da necessidade de desenvolver um Frente de Loja para nossos Sistemas de Gestão no qual estão rodando em ambiente Windows e DOS e com, nasceu a Idea de fazer um Frente de Loja flexível no qual pudesse se adaptar tanto com sistemas com Banco de Dados DBF quanto 8 com Outros Bancos de Dados... Iniciava-se ai o desenvolvimento do FlexPDV para uso interno. Porém com o desenvolvimento, veio também à necessidade de acrescentar várias funcionalidades ao projeto, das quais vieram à inclusão de dos Bancos de Dados SQL Server, Firebird, MySQL e Oracle, além do DBF é claro... Juntaram-se aos recursos do FlexPDV a capacidade de se trabalhar com as principais Impressoras de Cupom Fiscal do mercado, a saber: Bematech, Daruma, Elgin, Epson, Sweda, Dataregis. Uma vez que o sistema esteja encorpado de recursos, pensamos... Porque não atender aos Desenvolvedores no qual tinham dificuldades em implantar os recursos já existentes no FlexPDV ou não dispunham de tempo para tal. Assim surgia o FlexPDV v1.0.0 agora já com TEF discado e TEF IP certificado. Neste momento o FlexPDV conta com uma gama de facilidades para integrar aos mais diferentes Sistemas de Gestão do mercado, tal como Assistente de Conexão, Assistente de Configuração, Painel de Funções entre outros. Sendo assim, estamos em constante atualização do FlexPDV a fim de oferecer aos Parceiros e Usuários Finais o que há de mais prático e Moderno em Sistema Frente de Loja. A todos que desejarem maiores informações ou outras dúvidas colocamos a disposição o site do FlexPDV e o e-mail do suporte técnico: www.flexpdv.com [email protected] [email protected] 1. Apresentação 1.1. O FlexPDV O FlexPDV foi desenvolvido com o objetivo de atender as necessidades das Softhouses e consequentemente dos Usuários Finais no qual desejam atender as exigências fiscais bem como estar com um dos mais Flexíveis Sistema de Automação do mercado; 9 O FlexPDV permite ao usuário definir a sua própria política de acessos aos principais recursos do sistema, definindo assim o acesso mediante senhas administrativas ou simplesmente não habilitando o recurso; As informações introduzidas no FlexPDV serão rigorosamente criticadas, on-line, sendo os erros informados aos usuários em mensagens de fácil compreensão. Somente as operações sem erro serão processadas, o que confere alta confiabilidade aos dados fornecidos pelo Sistema; A operação do FlexPDV é totalmente orientada através de menus, teclas de atalho e telas de consultas, tornando-o de fácil e rápida assimilação, podendo ser operado por pessoal não especializado, sendo necessários apenas conhecimentos básicos de operação de equipamentos e do treinamento ministrado pela Liberali Suprimentos de Informática Ltda. ® ou por Representante credenciado. 1.2 Material que acompanha o FlexPDV O FlexPDV é composto do seguinte material: Um CD com os programas de instalação; Um Manual de Instalação Um Certificado de Garantia do Produto. 2. Aspectos Técnicos 2.1 Características Técnicas No desenvolvimento do FlexPDV foram utilizadas as tecnologias mais atuais do mercado, tanto nas ferramentas de programação como no banco de dados. Sistema Operacional: Windows 98, 2000, XP, 2000/2003 Rede: Windows 98, XP, Vista, Seven ou 2000/2003/2008 Server Banco de dados: DBF, Access, FireBird, MySQL, PostGreSQL, SQL-Server e Oracle Abrangência: Multiusuário 2.2 Especificações Técnicas do PDV Para a instalação e perfeito funcionamento do FlexPDV será necessário adotar as especificações recomendadas a seguir: Microcomputador com processador: PC clock de 1 Ghz ou superior Memória RAM: Mínimo de 512MB (1024 MB recomendada) Espaço em disco: mínimo 500MB Placa de rede: 10/100 mbs Unidade de CD-ROM (Opcional) Porta COM/USB para Impressora de Cupom Fiscal: Bematech, Daruma, Elgin, Epson, Sweda, Dataregis Porta COM/USB ou ligação via teclado para Scanner/leitor ótico (Opcional) Porta COM/USB para PIN PAD homologado para TEF (Opcional) Porta COM/UBS para balança de checkout (Opcional) 2.3 Especificações Técnicas do Servidor Sistema Operacional: Windows 98, XP, Vista, Seven ou 2000/2003/2008 Server Banco de Dados: DBF, Access, FireBird, MySQL, PostGreSQL, SQL-Server ou Oracle Processador: Pentium ou equivalente, Clock 2.0 GHZ ou superior Memória: RAM 2 GB ou superior Disco Rígido: HD SCSI ou Ultra DMA 7200 RPM Unidade de CD-Rom 10 Unidade de Back-up: CD-RW, FITA DAT ou Zip Driver 3. Instalação Você recebeu um CD contendo todos os programas de instalação. O FlexPDV foi projetado para controlar, separadamente, os processos do Frente de Caixa da Loja e os processos de Retaguarda. Por este motivo devemos instalar: No servidor: uma cópia do Sistema Gestão e o banco de dados utilizado; Em cada estação (ões) de trabalho do(s) caixa(s): uma cópia do FlexPDV. 3.1 Instalação do FlexPDV Para instalar o FlexPDV execute as etapas conforme descritas a seguir: 1. 2. 3. 4. 5. 6. 7. 8. Certifique-se que o CD de instalação esteja na unidade D; No Gerenciador de Programas do Windows, clique em Executar; Clique em Procurar e localize o arquivo, Setup dentro da pasta D:\Instalador\FlexPDV\; De duplo clique no arquivo Setup ou clique em Abrir; Clique em OK para iniciar o Setup de instalação; Será iniciado o processo de copia dos arquivos; Caso seja apresentada alguma mensagem clique OK para continuar; Após, será aberta a tela conforme a Figura 1: Figura 1 9. Confirme a instalação do FlexPDV clicando no ícone correspondente da tela de contrato, conforme Figura2: Figura 2 11 10. Nesta tela poderá ser alterado o diretório padrão de instalação do FlexPDV, conforme Figura 3: Figura 3 11. Logo a seguir será apresentada a tela de seleção de ECF, conforme Figura 4; Figura 4 12. Clique em Instalar para iniciar o processo de instalação do FlexPDV, conforme Figura 5; Figura 5 12 13. O processo de instalação será iniciado, conforme Figura 6; Figura 6 14. Por fim, clique no botão Finalizar para concluir a Instalação do FlexPDV, como mostra a Figura 7; Figura 7 Obs.: Dependendo do computador, será necessário reiniciar a máquina. 13 4. Assistente de Conexão 1. Após instalar o FlexPDV, ao iniciar pela primeira vez, será informado que o FlexPDV precisa realizar a Configuração do Banco de Dados, conforme Figura 8; Figura 8 2. Após confirmar, será exibido o Assistente de Conexão, conforme Figura 9; Figura 9 3. Em seguida, seleciona-se o Tipo do Banco de Dados desejado e clica-se no botão procurar.; 4. Agora, seleciona o Banco de Dados e clica no botão Abrir; 5. Caso o Banco de Dados tenha usuário e senha, basta digitar as informações nos campos correspondentes. 6. Agora, clicamos no botão Conectar para efetuar a conexão entre o FlexPDV e o Banco de Dados, conforme figura 10; Figura 10 14 7. Será exibida a Aba Estrutura, no qual contém lado esquerdo da tela as Tabelas do Banco de Dados, no qual ao se clicar em uma tabela é exibido os Índices e os Relacionamentos da mesma, conforme figura 11; Figura 11 8. Ao centro Aba Estrutura temos os Campos do Banco de Dados, no qual serão relacionados com os Campos do FlexPDV localizados no Combo Tabelas do Sistema; 9. Para fazer o Link “relacionamento entre os campos do Banco de Dados e do FlexPDV” tem que selecionar a Tabela do FlexPDV no Combo Tabelas do Sistema, aparecendo assim os campos correspondentes logo abaixo. Seleciona-se o campo do FlexPDV e o campo correspondente do Banco de Dados e clica-se no botão Adicionar; 10. Para remover um Link já feito, repete-se o passo anterior e clica-se no botão Remover; 11. Na Aba Manutenção, podemos definir os detalhes da Conexão do FlexPDV com o Banco de Dados, conforme figura 12; Figura 12 7. Sendo dividido em: - Modo de Trabalho do Banco de Dados: Define se o FlexPDV vai Ler/Gravar no Banco Dados Em Rede apenas, Local apenas ou no Rede e Local. Na pratica se o FlexPDV estiver configurado para trabalhar em Rede e Local, em pleno uso do FlexPDV se a rede cair o FlexPDV não para, pois sua carga de trabalho é automaticamente redirecionada para o Banco de Dados Local; - Ajustes de Criptografia do Banco de Dados – Banco de Dados foi feito com gerador de sistemas ?: Essa opção é para quem usa geradores de sistema; 15 - Ajustes de Criptografia do Banco de Dados – Tabela de usuários usa criptografia ?: Essa opção define o Tipo de Criptografia utilizado nos geradores de sistema; Figura 13 9. Depois dos campos Relacionados entre o Banco de Dados e o FlexPDV, basta clicar no botão Salvar, conforme figura 14; Figura 14 16 5. Assistente de Configuração 1. Após concluir a conexão do Banco de Dados através do Assistente de Conexão o FlexPDV informará que terá que ser configurado para trabalhar na estação de trabalho, conforme Figura 15; Figura 15 2. Em seguida abrirá a tela do Assistente de Configuração que ajudará na personalização do FlexPDV para estação de trabalho, conforme Figura 16; Figura 16 O Assistente de Configuração do FlexPDV esta dividido em: Estação – ECF Aqui está localizado os Dados da ECF em uso na estação de Trabalho. Para obtê-los basta selecionar a ECF conectada a estação de trabalho e clicar no botão Pegar Informações... Nesta mesma tela, no campo C.I.E. “Código de Identificação do Equipamento ECF” tem que ser preenchido conforme tabela presente no atalho criado pelo FlexPDV ou no arquivo localizado no diretório de instalação do FlexPDV; 17 Figura 15 Figura 16 Estação – Geral Aqui esta localizado os Dados Gerais da Empresa, tais como Razão Social, Clientes para Vendas a Vista, Logotipo de Empresa, Contabilista responsável pela empresa, etc. Figura 16 Estação - Ajustes Aqui estão localizados os principais Ajustes do FlexPDV para estação No Grupo Ajustes do Caixa . Abertura Obrigatória ?: Diz ao FlexPDV se é obrigatória à abertura do caixa ao iniciar a jornada de trabalho; . TP Abertura/Fechamento : Informa ao FlexPDV o Tipo de Abertura e Fechamento do Caixa; 18 . Limite para Retirada : Informa ao FlexPDV o valor no caixa a ser atingido para que o FlexPDV avise ao operador para fazer Sangria “Retirada”. Ao atingir o valor estipulado, será emitido um aviso a cada fechamento de cupom. Caso não queira esse aviso, então colocar o valor padrão de zero; No Grupo Limite para Vendas . Valor Unitário R$ : Informa ao FlexPDV qual o valor máximo para venda unitária de um produto; . Valor Total R$ : Informa ao FlexPDV qual o valor máximo para o total de uma venda; No Grupo Ajustes Parcelamentos – DIA . Intervalo : É o intervalo de dias entre uma parcela e outra nas vendas em Carteira; . Carência : É a quantidade de dias que o sistema não calculará os juros de uma parcela em atraso no recebimento. Excedido a quantidade de dias da Carência os Juros serão calculados desde o primeiro dia em atraso; . Juros : Valor em Percentual dos Juros ao Dia; No Grupo Informações da Venda . Casas Decimais: Informa ao FlexPDV se o mesmo irá trabalhar com 2 ou 3 Casas Decimais no valor Unitário e na Quantidade dos Itens vendidos no Cupom; . Venda Fracionada ? : Habilita o FlexPDV para realizar vendas de produtos com quantidades fracionadas. Mesmo não estando habilitado o FlexPDV realiza venda de produtos fracionados em etiquetas de balança “produto pesado”; . Desconto por Item ?: Configura o FlexPDV para trabalhar com Desconto/Acréscimo Item a Item, ou seja, o Desconto/Acréscimo é aplicado na hora que se vende o Item. Caso contrario o Desconto/Acréscimo será aplicado na hora do fechamento da venda; . Abrir Gaveta Automaticamente ?: Informa ao FlexPDV que abrir a Gaveta Automaticamente após o Fechamento da Venda; . Desconto Padrão %: Informa ao FlexPDV o Valor Padrão a ser Aplicado no momento do Desconto/Acréscimo, não podendo o mesmo ser modificado; No Grupo ICMS Estadual ICMS Padrão %: Valor em Percentual do ICMS do Estado no qual o FlexPDV esta funcionando. É utilizado entre coisas para o Sintegra; No Grupo Opções de Impressão dos Recibos da Venda e do Recebimento . Recibo no Cupom ?: Informa ao FlexPDV se é para imprimir o comprovante das vendas em carteira; 19 . 2ª Via ?: Informa ao FlexPDV que é para Imprimir a segunda via dos Comprovantes das Vendas em Carteira e dos Recebimentos; . Recebo no Fechamento ?: Informa ao FlexPDV se é para imprimir os dados do cliente no rodapé do cupom fiscal; No Grupo Opções TEF . Habilitar ?: Informa ao FlexPDV para Habilitar o uso do TEF; . Dedicado ?: Informa ao FlexPDV se o TEF é Discado/IP ou Dedicado; No Grupo Diretórios TEF . Requisição : Informa ao FlexPDV o diretório de Requisição “Pedido” para o TEF; . Resposta: Informa ao FlexPDV o diretório de Resposta “Retorno” para o TEF; No Grupo Totalizador para Recebimento Não Fiscal . Índice : Índice “Número” do Totalizado Não Fiscal . Descrição : Descrição do Totalizador Não Fiscal . Forma de Pagamento : Forma de Pagamento utilizada no Totalizador Não Fiscal Figura 17 Figura 18 20 OBS: Os campos em vermelho claro são de uso comum para todas as estações da Rede Estação – Restrições Aqui estão localizadas as opções de Habilitação e Restrições por senha dos principais recursos do FlexPDV No Grupo Geral . Painel de Funções ?: Configura o FlexPDV para pedir senha ao acessar o Painel de Funções; . Sair do Sistema ? : Configura o FlexPDV para pedir senha ao Sair do Sistema com o Cupom Aberto; No Cupom . Acréscimo ?: Configura o FlexPDV para pedir senha ao efetuar Acréscimo; . Desconto ? : Configura o FlexPDV para pedir senha ao efetuar Desconto; . Cancelar Item ?: Configura o FlexPDV para pedir senha ao Cancelar um Item do Cupom; . Cancelar Cupom ? : Configura o FlexPDV para pedir senha ao Cancelar o Cupom; . Exceder Limite ? : Configura o FlexPDV para pedir senha ao Exceder o Limite do Cliente nas Vendas em Carteira; No Grupo Cadastro de Clientes . Habilitar ?: Habilita ou Desabilita o Recurso de Cadastro de Clientes; . Senha ? : Configura o FlexPDV para pedir senha ao acessar o Cadastro de Clientes; No Grupo Cadastro de Produtos . Habilitar Habilita ou Desabilita o Recurso de Cadastro de Produtos pelo FlexPDV; . Senha ? : Configura o FlexPDV para pedir senha ao acessar o Cadastro de Produtos; No Grupo Cadastro de Pedidos . Habilitar ?: Habilitar ou Desabilita o Recurso de Captura de Pedidos pelo FlexPDV; . Senha ? : Configura o FlexPDV para pedir senha ao acessar a Captura de Pedidos; No Grupo Recebimento . Habilitar ?: Habilitar ou Desabilita o Recurso de Recebimento de Duplicatas pelo FlexPDV; . Senha ? : Configura o FlexPDV para pedir senha ao acessar a Recebimento de Duplicatas ; . Senha Excede Limite Desc. ? : Configura o FlexPDV para pedir senha ao Exceder o Limite Padrão de Desconto no Recebimento de Duplicatas; 21 Figura 19 Estação – Hardware Aqui estão localizadas as configurações do Hardware da Estação de Trabalho. Para obtê-los basta clicar no botão Pegar Informações da Estação No Grupo Etiqueta de Código de Barras - Ajuste do Produto na Etiqueta . Dígitos do Código: Informa o Tamanho do Código do Produto na Etiqueta do Código de Barras das Balanças; . Dígitos do Preço: Informa a quantidade de Dígitos do Preço do Produto na Etiqueta do Código de Barras das Balanças; . Com a Quantidade : Informa ao FlexPDV que a Etiqueta do Código de Barras das Balanças vem com a Quantidade do Produto e o Valor do Produto é Calculado pelo FlexPDV; . Com o Valor Total : Informa ao FlexPDV que a Etiqueta do Código de Barras das Balanças vem com o Valor do Produto e a Quantidade do Produto é Calculada pelo FlexPDV; No Grupo Leitor Serial - COM Informa o Número da Porta de Comunicação que o FlexPDV deverá ficar escutando para ler informações da mesma. É utilizado para leitura de Código de Barras em Leitores Serial; No Grupo Balança no PDV . Habilita ? : Habilita ou Desabilita a Pesagem on-line de produtos no FlexPDV, podendo escolher a marca da Balança e configurando os ajustes de comunicação no botão Configurar; No Grupo Mensagem Promocional do Final do Cupom Mensagem a ser Impressa no Rodapé do Cupom Fiscal; Informações da Rede . Grupo: Descrição do Grupo de Trabalho da Rede no qual faz parte a Estação de Trabalho; . Nome : Nome da Estação de Trabalho na Rede; . IP: Endereço IP da Estação de Trabalho na Rede; 22 Informações do Hardware . Número de Série do HD : Número de Série do Disco Rígido “HD” da Estação de Trabalho; . Endereço MAC da Placa de Rede: Número de Série Interno “MAC” da Placa de Rede da Estação de Trabalho; . Fabricante: Fabricante e Modelo da Placa Mãe da Estação de Trabalho; . Número de Série da Bios : Número de Série da Bios da Placa Mãe da Estação de Trabalho; Figura 20 Uma vez configurado, finalizamos o Assistente de Configuração clicando no botão Salvar, conforme Figura 21; Figura 21 23 6. Iniciando o FlexPDV Para iniciar basta dar um duplo click no ícone do FlexPDV; Em seguida será exibida a tela de abertura do FlexPDV, conforme Figura 22; Figura 22 7. Login O Próximo passo é digitar o Nome do Usuário e a Senha de Acesso. Figura 23 OBS: O Nome do Usuário e a Senha são o mesmo do Sistema de Gestão no qual foi Selecionado o Banco de Dados no Assistente de Conexão. Para o Banco de Dados de Exemplo que esta no site do FlexPDV o Nome do Usuário é: SUPERVISOR e a Senha é: FATURE. 24 8. Sincronismo Caso o FlexPDV esteja configurado para trabalhar em Modo REDE/LOCAL e for iniciado pela primeira vez, então é informado à obrigação de fazer o sincronismo entre os Bancos de Dados, conforme Figura 24; Figura 24 O Sincronismo irá apagar os registros das tabelas do Banco de Dados Local e em seguida copiar os registros do Banco de Dados da Rede para o Banco de Dados Local. As tabelas são informadas, conforme Figura 25; Figura 25 Uma vez confirmado o Sincronismo, o FlexPDV irá efetuar o processo de cópia dos registros entre os Bancos de Dados, no qual poderá levar alguns segundos ou minutos “dependendo do tamanho do Banco de Dados”. No qual será apresentada a mensagem de conclusão, conforme Figura 26; Figura 26 25 9. Abertura do Caixa Quando o um determinado Usuário inicia o FlexPDV pela primeira vez no dia, é pedida a abertura do Caixa para esse Usuário, conforme Figura 27; Figura 27 Para abrir o caixa, basta digitar um Valor de Abertura, no qual resultará em uma operação de Suprimento do valor no Caixa, conforme Figura 28; Figura 28 Nos parâmetros, pode-se determinar o tipo de Abertura/Fechamento do Caixa, conforme necessidade de cada empresa. Caso tenha uma Redução Z Pendente o FlexPDV ira emitir a Redução Z antes da Abertura do Caixa. Nos Parâmetros do FlexPDV pode Habilitar ou Desabilitar a Redução Z Automática. 10. Tela Principal Figura 29 26 11. Principais Funções Figura 30 12. Cadastro de Clientes Através da tecla de função Shift + F3 é possível acionar o Cadastro de Clientes. Para isso o Cupom Fiscal deverá estar fechado e o recurso de Cadastro de Clientes habilitado nos parâmetros, conforme Figura 31; Figura 31 Após o cadastramento do Cliente o FlexPDV perguntará se o Cliente será usado para Identificar o Cupom, conforme Figura 32; Figura 32 27 13. Pesquisa de Clientes Através da tecla de função F3 efetua a pesquisa dos Clientes no Banco de Dados, no qual a quantidade de registros é exibida de acordo com o Nº de Ocorrências. Podendo ser utilizado os múltiplos filtros de pesquisa, conforme Figura 33; Figura 33 14. Cadastro de Produtos Através da tecla de função Shift + F6 é possível acionar o Cadastro de Produtos. Para isso o Cupom Fiscal deverá estar fechado e o recurso de Cadastro Produtos habilitado nos parâmetros, conforme Figura 34; Figura 34 15. Pesquisa de Produtos Através da tecla de função F6 efetua a pesquisa dos Produtos no Banco de Dados, no qual a quantidade de registros é exibida de acordo com o Nº de Ocorrências. Podendo ser utilizado os múltiplos filtros de pesquisa, conforme Figura 35; 28 Figura 35 16. Pesquisa de Preços Através da tecla de função Shift + P efetua a pesquisa rápida de Preços dos Produtos no Banco de Dados, digitando o Código de Fábrica do Produto, conforme Figura 36; Figura 36 17. Identificar o Cliente no Cupom Para Identificar um Cliente no Cupom, basta selecionar o mesmo na Pesquisa de Clientes através da tecla de Função F6. Caso não exista cadastro do Cliente, basta digitar os dados do Cliente nos campos de Pesquisa e clicar no botão OK, conforme Figura 37; Figura 37 Em seguida o Cupom será aberto com os dados do Cliente no Cabeçalho, conforme Figura 38; Em algumas ECFs a Identificação do Cliente se da no Rodapé do Cupom ao invés do Cabeçalho. Nestes casos o FlexPDV ira guardar os dados do Cliente na memória e ao finalizar o Cupom ira Identificar o Cliente no Rodapé. 29 Figura 38 18. Vendendo um Item Para vender um item, basta digitar o Código de Fábrica do Produto ou através da tecla de função F6, pesquisar o Produto desejado e ao confirmar é feita a venda do mesmo, conforme Figura 39; Figura 39 Caso o Cupom esteja fechado, então o FlexPDV abre o Cupom Automaticamente e em seguida realiza a venda do Item. Figura 40 19. Vender com Quantidade Para vender um item com quantidade, basta digitar a quantidade desejada e em seguida digitar asterisco “*”, ai o campo quantidade passa a ter o valor desejado. Em seguida é só digitar o Código de Fábrica do Produto ou através da tecla de função F6, pesquisar o Produto 30 desejado e ao confirmar é feita a venda do mesmo com a quantidade desejada, conforme Figura 41; Figura 41 20. Desconto por Item O Desconto por Item se dá pressionando a tecla de sinal de menos “-” antes de passar o produto desejado. Ativando assim o desconto para o próximo Item, conforme Figura 42; Figura 42 Depois que o desconto estiver ativo, ao passar um Item será exibido na tela de Desconto, conforme Figura 43; Nesta mesma tela, pode-se selecionar se o tipo de Desconto será por Valor ou Percentual. Figura 43 Para Cancelar o Desconto Ativo ou Sair da Tela de Desconto basta pressionar a tecla ESC. 31 Figura 44 21. Cancelando o Último Item Para cancelar o Último Item vendido, basta pressionar a tecla de função Shift + F4, no qual será exibida a tela de senha mediante ajuste nos parâmetros, conforme Figura 45; Figura 45 22. Cancelando um Item Para cancelar um Item vendido, basta pressionar a tecla de função F4, no qual será exibida a tela de senha mediante ajuste nos parâmetros, conforme Figura 46; Figura 46 Em seguida será exibida a tela de Cancelamento de Item, no qual poderá ser cancelado pelo Código de Fábrica ou pela Sequência do Item no Cupom, conforme Figura 47; 32 Figura 47 Depois e confirmado o Cancelamento, será feito o cancelamento do Item na ECF e depois no FlexPDV, conforme Figura 48; Figura 48 23. Cancelando o Cupom Para cancelar o Cupom Aberto ou o Último Cupom, basta pressionar a tecla de função F5, no qual será exibida a tela de senha mediante ajuste nos parâmetros, conforme Figura 49; Figura 49 Antes do Cancelamento, será exibida uma mensagem de confirmação para que o Cupom não seja Cancelado Acidentalmente, conforme Figura 50; 33 Figura 50 24. Venda de Produtos Pesados “Etiqueta da Balança” Para vender produtos pesados “Etiqueta de Balança” basta apenas digitar o Código de Barras no FlexPDV ou passar no Leitor. O Código de Barras é configurado nos Parâmetros do FlexPDV. 25. Capturar o Peso pela Balança on-line Para Capturar o Peso da Balança on-line, basta pressionar a tecla de B e em seguida digitar asterisco “*”, conforme Figura 51; Figura 51 Em seguida será apresentada a tela para captura, conforme Figura 52; Depois que o peso estiver Estável, basta teclar Enter ou clicar no botão OK para que o peso seja transferido para o campo Quantidade do PDV. Figura 52 34 Para capturar peso on-line é necessária a Balança esta conectada no computador e devidamente configurada nos parâmetros. 26. Capturar Pedidos ”DAV” Para Capturar os Pedidos/Orçamento “DAV”, basta pressionar a tecla de função F7, conforme Figura 53; Figura 53 Para Filtrar os Pedidos/Orçamento basta digitar os dados do Pedido nos campos de Pesquisa e clicar no botão OK. Também é possível abrir a tela de Captura de Pedidos digitando o a letra P seguido do Código do Vendedor. EX: P01, irá abrir a pesquisa de Pedidos/Orçamento já filtrado pelo Vendedor de Código 01. 27. Recuperar Venda após Falta de Energia A Recuperação de Venda após Falta de Energia, se dá de forma Automática, ou seja, após iniciar o FlexPDV, automaticamente será recuperada a venda e retornará no ponto em que foi interrompido, conforme Figuras 54 e 55; Figura 54 35 Figura 55 28. Fechamento a Vista Para fazer o Pagamento a Vista de um Cupom, basta pressionar a tecla de função F9, conforme Figura 56; Figura 56 Para conceder Desconto/Acréscimo em Percentual, basta pressionar a tecla % no campo Acréscimo ou Desconto. Para voltar o Desconto/Acréscimo para valor, basta pressionar a tecla $ no campo Acréscimo ou Desconto. Figura 57 29. Fechamento a Prazo com Múltiplas Formas de Pagamento Para fazer o Pagamento a Prazo ou com Várias formas de Pagamento de um Cupom, basta pressionar a tecla de função F10, conforme Figura 58; 36 Figura 58 Para conceder Desconto/Acréscimo em Percentual, basta pressionar a tecla % no campo Acréscimo ou Desconto. Para voltar o Desconto/Acréscimo para valor, basta pressionar a tecla $ no campo Acréscimo ou Desconto. No Pagamento a Prazo, não é possível vender com a Forma de Pagamento em Carteira na conta do Consumidor. Para vender em Carteira, tem que selecionar um Cliente no Banco de Dados pressionando a tecla de função F3 na própria tela de Pagamento e selecionando o Cliente. Figura 59 Na venda com Forma de Pagamento em Carteira, você pode definir a quantidade de parcelas que ira para o Contas a Receber do Cliente. O intervalo de dias entre as parcelas é configurado nos Parâmetros do FlexPDV. Figura 60 Na venda com Forma de Pagamento em Carteira, caso o Cliente não tenha Saldo Disponível, então aparecerá uma tela solicitando o Nome do Usuário e Senha de Supervisor para Liberar a operação. 37 Figura 61 Na venda com Forma de Pagamento em Carteira, o FlexPDV irá imprimir o Recibo com a Assinatura do Cliente das Parcelas que foram para o Contas a Receber. Essa impressão esta condicionada a configuração dos Parâmetros, conforme Figura 62; Figura 62 20. Venda com TEF Para finalizar o Cupom com Forma de Pagamento TEF “Cartão Crédito ou Débito” pode-se utilizar tanto o Pagamento a Vista “F9” como Pagamento a Prazo “F10”, selecionando a Forma de Pagamento Cartão. Figura 63 Em seguida será apresentada a tela no Gerenciador Padrão, solicitando a seleção da Bandeira do Cartão, conforme Figura 64; 38 Figura 64 Figura 65 Em seguida deverá ser preenchido os Campos da Bandeira do Cartão com os dados do Cartão do Cliente, conforme Figura 66; Figura 66 Uma vez confirmado os Dados do Cartão do Cliente, o Gerenciador Padrão irá se comunicar com a Operadora de Cartão e retornará a Autorização ou não da Transação, conforme Figura 67; 39 Figura 67 Caso o Cartão não seja aprovado, o FlexPDV irá retornar para a Forma de Pagamento, no qual poderá alterar para outra Forma de Pagamento ou Repedir a operação em Cartão de Outra Operadora. Figura 68 Depois de Aprovado será impresso o Comprovante da Operação TEF em duas vias, conforme Figura 69; Figura 69 Entre uma Via e Outra do Comprovante da Operação TEF, o FlexPDV solicitará o Destaque da mesma, conforme Figura 70; Figura 70 31. Efetuando um Recebimento 40 Para fazer um Recebimento de uma ou mais Parcelas do Contas a Receber, basta pressionar a tecla de função F11, conforme Figura 71; Figura 71 Depois pressionar a tecla de função F3 no campo de Cliente e selecionar o Cliente para efetuar a(s) baixa(s) da(s) Parcela(s), conforme Figura 72; Figura 72 Depois e selecionado o Cliente, basta pressionar a tecla ENTER para que o FlexPDV faça a consulta no Contas a Receber a exiba as Parcelas em Aberto, conforme Figura 73 3 74; Figura 73 Para navegar entre as Parcelas, basta utilizar as setas de direção para Cima e para Baixa do Teclado ou usar o Mouse. Para Marcar ou Desmarcar uma Parcela, pode utilizar a barra de Espaço do Teclado ou um clique do mouse. 41 Figura 74 Os Juros das Parcelas em Atraso são calculados de acordo com os Dias de Carência e a Taxa de Juros ao Dia nos Parâmetros do FlexPDV. Figura 75 Existem duas maneiras de fazer baixa. Por parcela “Selecionando as Parcelas” ou Por Valor “Digitando o Valor a ser Pago”. Na Baixa por Valor, o FlexPDV irá baixar as parcelas até o valor correspondente ao informado. Caso o Valor informado não dê para baixar a próxima Parcela, então o FlexPDV faz a baixa da Parcela e faz um Lançamento “Parcela” com o Valor restante. Figura 76 Depois de confirmado o Pagamento, será impresso um comprovante de Recebimento. Caso esteja configurado nos Parâmetros para emissão de segunda via, então será impresso a segunda via do Recebimento. 42 Figura 77 32. Abrindo a Gaveta Para Abrir a Gaveta de Dinheiro Manualmente, basta pressionar a tecla de função F8, no qual será exibida a tela de senha mediante ajuste nos parâmetros, conforme Figura 78; Figura 78 Conforme Ajuste dos Parâmetros, a Abertura da Gaveta de Dinheiro se dá de forma Automática após a finalização de um Cupom. 33. Painel de Funções Para acessar o Painel de Funções, basta pressionar a tecla de função F12, e digitar o número da opção desejada, conforme Figura 79; Figura 79 Ao abrir o Painel de Funções com o Cupom Aberto, algumas funções não estarão disponíveis. 43 34. Fazendo uma Leitura X Painel de Funções – Leitura X – Emite um relatório de Leitura X na ECF, conforme Figura 81; Figura 80 Figura 81 35. Fazendo Redução Z Painel de Funções – Redução Z – Emite um relatório de Redução Z na ECF, conforme Figura 84; Figura 82 Para emitir Redução Z, o FlexPDV irá perguntar se realmente é para prosseguir. Isso porque uma vez efetuado Redução Z, não poderá mais fazer vendas durante o resto do dia, conforme Figura 83. 44 Figura 83 Figura 84 36. Efetuando uma Sangria Painel de Funções – Sangria – Faz uma retirada no caixa e emite um Comprovante na ECF, conforme figuras 85 e 86; Figura 85 Figura 86 45 37. Efetuando um Suprimento Painel de Funções – Suprimento – Faz um Lançamento no caixa e emite um Comprovante na ECF, conforme figuras 87 e 88; Figura 87 Figura 88 38. Programando Alíquotas na ECF Painel de Funções – Programando Alíquotas – Programa na ECF a Alíquota para Venda de Produtos ou Serviços, conforme figura 89; Figura 89 Algumas ECFs só podem cadastrar Alíquota antes de qualquer movimento do dia. 39. Programando Forma de Pagamento na ECF 46 Painel de Funções – Programando Forma de Pagamento – Programa na ECF uma Forma de Pagamento, conforme figura 90; Figura 90 Algumas ECFs só podem cadastrar Forma de Pagamento antes de qualquer movimento do dia. 40. Programando Recebimento não Fiscal na ECF Painel de Funções – Programando Recebimento não Fiscal – Programa na ECF um Totalizador para Recebimento não Fiscal, conforme figura 91; O Totalizador de Recebimento não Fiscal é utilizado no Recebimento “Contas a Receber” para Emitir o Comprovante de Pagamento. Figura 91 41. Capturando Itens do Cupom Painel de Funções – Capturando Itens do Cupom – Captura os Itens “Produtos” de um Cupom já Emitido, conforme figura 92; Figura 92 47 Pode-se utilizar dois filtros para pesquisar o Cupom no Banco de Dados. Nº do Cupom Fiscal = CCF do Cupom Nº da Venda = Código da Venda no Banco de Dados Figura 93 Figura 94 Esse recurso é útil nos casos em que o Cupom é Cancelado ou Finalizado com uma Forma de Pagamento errada. Para não registrar os itens do Cupom outra vez, então Captura-se os mesmos através deste recurso. 42. Fazendo uma Segunda Via do Cupom em Gerencial Painel de Funções – Segunda Via do Cupom em Gerencial – Faz um Download da MFD e Imprime em um Relatório Gerencial um Espelho do Cupom, conforme figura 95; Figura 95 Pode-se utilizar dois filtros para pesquisar o Cupom no Banco de Dados. COO do Cupom =Contador de Ordem de Operação do Cupom Nº da Venda = Código da Venda no Banco de Dados 48 43. Imprimindo as Comissões do Vendedor Painel de Funções – Imprimindo as Comissões do Vendedor – Imprime em um Relatório Gerencial as Comissões do Vendedor Atualmente Logado, por Intervalo de Datas, conforme figura 96; Figura 96 Para a correta impressão deste relatório, o Percentual de Comissão deve esta devidamente ajustado no Cadastro de Usuários. 44. Efetuando troca de Vendedores Painel de Funções – Efetuando troca de Vendedores – Faz a troca de Vendedores sem Precisar fechar o FlexPDV, conforme figura 97; Figura 97 45. Efetuando Fechamento do Caixa Painel de Funções – Efetuando Fechamento do Caixa – Faz o fechamento do Caixa, conforme figura 99; Figura 98 49 Após o Fechamento do Caixa, será impresso em Relatório Gerencial um Resumo do Fechamento, seguido da Assinatura do Usuário “Vendedor”. Figura 99 Nos parâmetros existem Sete Tipos de Abertura/Fechamento, no qual dependendo do Tipo de Fechamento, depois de Fechado o Caixa não poderá mais abri-lo no mesmo dia. Para Abrir e Fechar várias vezes o Caixa no mesmo dia, tem que mudar o Tipo de Abertura/Fechamento do Caixa nos Parâmetros. 46. Efetuando Sincronismo - Carga no PDV Painel de Funções – Efetua Sincronismo – Carga no PDV – Faz a Carga no Banco de Dados Local, conforme figura 100; Figura 100 Na Carga do PDV, será copiado os Registros das Principais Tabelas para o Banco de Dados Local, deixando assim o FlexPDV apto para trabalhar de forma Local, caso necessário. Figura 101 50 Dependendo do Tamanho do Banco de Dados e do desempenho da Rede, pode demorar de poucos segundos a minutos até a finalização do Sincronismo. 47. Efetuando Sincronismo - Carga no Servidor Painel de Funções – Efetua Sincronismo – Carga no Servidor – Faz a Carga no Banco de Dados da Rede, conforme figura 102; Figura 102 Na Carga do Servidor, será atualizado as Tabelas do Banco de Dados da Rede, com os Registros do Banco de Dados Local, deixando assim o Banco de Dados da Rede Atualizado com as informações da Estação. Figura 103 Dependendo do Tamanho do Banco de Dados e do desempenho da Rede, pode demorar de poucos segundos a minutos até a finalização do Sincronismo. 48. Alterando o Modo de Conexão do Banco de Dados Painel de Funções – Altera Modo de Conexão do Banco de Dados – Muda o Tipo de Conexão do FlexPDV, conforme figura 104; Figura 104 51 O FlexPDV pode trabalhar de três maneiras diferentes com o Banco de Dados: Rede/Local : Grava no Banco de Dados da Rede e Local ao mesmo Tempo; Local : Grava no Banco de Dados Local apenas; Rede : Grava no Banco de Dados da Rede apenas; Figura 105 Quando estiver em Modo Local e quiser mudar para Modo Rede/Local ou Rede, tem que fazer o sincronismo com o Servidor antes. 49. Configurando o Diretório do TEF Painel de Funções – Configura o Diretório do TEF – Ajusta o Path dos arquivos de Requisição e Resposta do TEF, conforme figura 106; Figura 106 50. Acessando as Funções Administrativas do TEF Painel de Funções – Função Administrativa TEF –Acessa as configurações de uma determinada Bandeira TEF, conforme figuras 107, 108 e 109; Figura 107 52 É aberto o Gerenciador Padrão do TEF solicitando qual Bandeira deseja ser configurada. Figura 108 Figura 109 51. Efetuando Vendas Manuais – PED Painel de Funções – Vendas Manuais - PED – Efetua Vendas Manuais nos casos em que o ECF esteja indisponível, conforme figuras 110 e 111; Figura 110 A Permissão para o uso das Vendas Manuais esta sujeito a cada Estado da Federação. Figura 111 53 As Vendas Manuais são as vendas feitas em talão D1. Essas vendas constaram nos registros 61 do Sintegra. 52. Gerando o Sintegra Painel de Funções – Geração do Sintegra – Cria o Arquivo Digital com os Registros do Sintegra Informados, conforme figuras 112 e 113; Figura 112 O Sintegra será gerado diretamente da ECF, sendo assim conterá apenas os registros de Saída. Figura 113 53. Chamando o Suporte Técnico Remoto Painel de Funções – Suporte Técnico Remoto – Chama o programa de Suporte Técnico Remoto para auxilio ao suporte via telefone ou internet, conforme figura 114; Figura 114 54 54. Ativando o Registro do Sistema Painel de Funções – Registro do Sistema – Chama a tela de Registro do FlexPDV, conforme figuras 115, 116 e 117; Figura 115 Será gerada uma Contra-Senha no qual deverá ser repassada para o Suporte Técnico, a fim de ser recebida do Suporte Técnico a Chave de Liberação. Figura 116 Dentro da Chave de Liberação esta o Vencimento do Sistema. Caso saia da tela de Registro, ao entrar outra vez muda-se a Contra-Senha. Figura 117 Depois de confirmado a Chave de Liberação, então o FlexPDV será fechado para que as informações sejam validadas. 55. Atualizando o FlexPDV Painel de Funções – Atualização do Sistema – Atualiza o FlexPDV cada vez que tiver uma nova versão disponível no site. 55 56. Configurando a Estação Painel de Funções – Configura Estação – Recurso utilizado para configuração da Estação no FlexPDV, disponível apenas para o Suporte Técnico. A utilização desde recurso sem o devido conhecimento técnico poderá provocar o mau funcionamento do FlexPDV. 57. Configurando o Banco de Dados Painel de Funções – Configura Banco de Dados – Recurso utilizado para configuração do Banco de Dados no FlexPDV, disponível apenas para o Suporte Técnico. A utilização desde recurso sem o devido conhecimento técnico poderá provocar o mau funcionamento do FlexPDV. 58. Menu Fiscal Para acessar o Menu Fiscal, basta pressionar a tecla de função F2, conforme Figura 118; Figura 118 O Menu Fiscal é utilizado para geração dos arquivos digitais devidamente assinados e dos Relatórios Gerenciais do PAF-ECF. Os arquivos e relatórios são gerados por intervalo de Data, CRZ e COO dependendo do tipo de Documento. 56