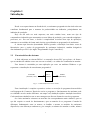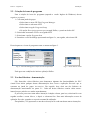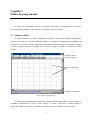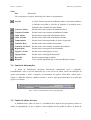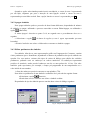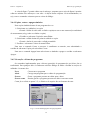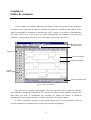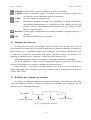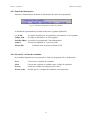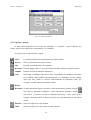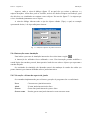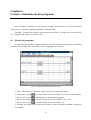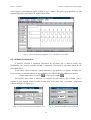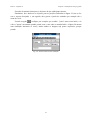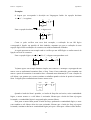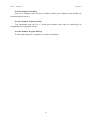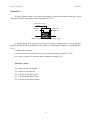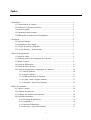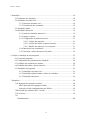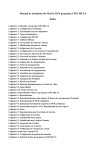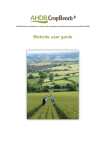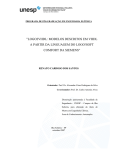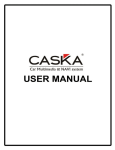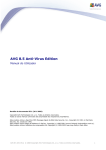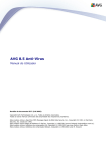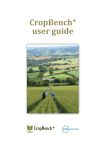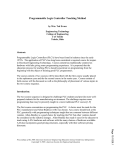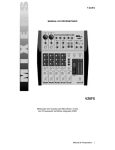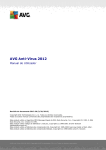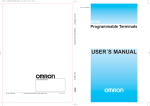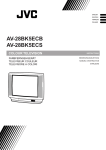Download PlcPro Manual de Utilização
Transcript
Jorge A. Ferreira, José L. Azevedo, J. P. Estima de Oliveira PlcPro auxiliar de programação para autómatos industriais versão C20H_1.0 Manual de Utilização Outubro, 1993 Capítulo 1 Introdução Desde o seu aparecimento na década de 60, os autómatos programáveis têm vindo a dar um contributo fundamental para o aumento de produtividade nas indústrias, principalmente nas indústrias de produção. Hoje em dia cada vez mais empresas, nas mais variadas áreas, usam este tipo de computadores industriais para automatizar as suas linhas de produção, para controlar máquinas e processos, etc.. Por este facto, e devido à complexidade crescente deste tipo de aplicações, aumentou a necessidade de formar mais técnicos especializados na programação de autómatos. O sistema aqui descrito (denominado PlcPro) permite a instalação com baixo custo de laboratórios para o ensino da programação de autómatos industriais, também designáveis abreviadamente por PLCs (do inglês "Programmable Logic Controllers"). 1.1 Características do sistema A ideia subjacente ao sistema PlcPro é a construção de um PLC por software, de forma a que as entradas são obtidas com o rato ou com o teclado, e as saídas são visualizadas no monitor. Este sistema é constituído por uma aplicação que corre em ambiente Windows e que representa a virtualização de um autómato programável. Entradas (teclado, rato) PLC virtual Saídas (monitor) Fig. 1 - Comunicação com o PLC virtual Esta virtualização é completa e permite a escrita e a execução de programas desenvolvidos em Linguagem de Contactos. Depois de escrito o programa, o funcionamento do autómato pode ser simulado em três modos diferentes: em tempo real, simulação rápida e simulação interactiva. Cada uma destas simulações tem as suas vantagens nas diversas formas de teste dos programas. Os vários autómatos existentes no mercado são conceptualmente muito similares, quer no que diz respeito ao modo de funcionamento, quer na maneira de os programar. Contudo há diferenças fundamentais entre as marcas, as famílias e mesmo os modelos de autómatos disponíveis; essas diferenças traduzem-se, por exemplo, no número de entradas e saídas, número 1 PlcPro - Capítulo 1 Introdução máximo de passos de programação e, principalmente, nos endereços físicos atribuídos pelo fabricante aos diferentes componentes que constituem um PLC. Assim, o presente sistema foi desenvolvido tendo como objectivo a simulação do modelo C20H da OMRON. 1.2 Hardware e software necessários A configuração mínima de hardware é constituída por computador pessoal PC AT 386Sx, equipado com disco rígido, 2 MB de RAM e rato. Para correr a aplicação PlcPro são necessários os ficheiros fornecidos e uma versão do Microsoft Windows (3.0 ou 3.1) instalada no computador. 1.3 Interface gráfica A interface gráfica de todo o sistema tem por base a interface fornecida pelo Microsoft Windows. A escolha desta interface justifica-se pelas suas características amigáveis e pela imensa divulgação no mundo dos computadores pessoais; o seu uso permite a novos utilizadores do sistema uma rápida aprendizagem da interface com o utilizador. Minimizar o tempo de aprendizagem da interface é essencial de modo a aproveitar o máximo tempo disponível para o que realmente é importante que, neste caso, é aprender a programar autómatos. O sistema oferece um editor de programação em Linguagem de Contactos, um editor de estímulos de simulação e um editor próprio para a simulação interactiva. 1.4 Organização deste manual Este manual está organizado em sete capítulos, contendo o último quatro apêndices. No capítulo 1 faz-se uma breve introdução de modo a informar qual o âmbito de utilização desta aplicação. No capítulo 2 encontra-se o necessário para a instalação completa da aplicação PlcPro. Nos outros capítulos procede-se a uma análise mais detalhada de todos os componentes da aplicação. Assim, são apresentados nos capítulos 3 e 4 todas as funcionalidades dos editores de programação e de estímulos, respectivamente. No capítulo 5 são apresentados os vários modos oferecidos pelo PlcPro para a simulação de programas. No capítulo 6 são detalhadas as sequências de operações necessárias à criação de um programa com o editor de programação; também neste capítulo se explicita o modus operandi essencial à simulação de programas previamente editados. Os apêndices contemplam uma breve descrição da Linguagem de Contactos usada para programação do PLC virtual (apêndice A), uma análise do autómato real em que se baseia o PLC virtual realizado por esta aplicação (apêndice B), a descrição de um conjunto de exercícios (apêndice C), e a apresentação (apêndice D) de algumas demonstrações das funcionalidades do PlcPro. 2 PlcPro - Capítulo 1 Introdução 1.5 Bibliografia aconselhada para Formadores Hughes, Thomas A., "Programmable Controllers". ISA, 1989. Michel, Gilles, "Programmable logic controllers: architecture and applications". John Wiley & Sons, Chichester, 1990. Swainston, Fred, "A systems approach to programmable controllers". Delmar Publishers, Albany (N. Y.), 1992. OMRON Corporation, "Mini H-type Programmable Controllers - Operation Manual". Tokyo, July 1990. Estima de Oliveira, J. P., J. L. Azevedo, J. A. Ferreira, P. J. Ferreira, "Software Development for Programmable Logic Controllers - a methodology and a system". In: Proceedings of the IFAC Workshop on CIM in Process and Manufacturing Industries. Espoo (Finlândia), Novembro 1992. 3 Capítulo 2 Instalação Este capítulo explica como proceder para a correcta instalação do sistema PlcPro. Nota importante: para a instalação é necessário dispôr de, pelo menos, 1.5 MB livres no disco rígido. Naturalmente que, para desenvolver novos programas, mais espaço em disco deve ser libertado. 2.0 Tipos de ficheiros Os ficheiros necessários são apresentados a seguir: wpp_b3l1.dll livraria wpp_b3l2.dll livraria bwcc.dll livraria plcpro.exe programa executável *.c20 ficheiros de programas - exemplos *.sim ficheiros de estímulos - exemplos *.int exemplos de janelas interactivas dem_vga.rec ficheiros de demonstração (para resolução 640x480) dem_800.rec ficheiros de demonstração (para resolução 800x600) 2.1 Instalação no disco rígido Juntamente com o sistema, é fornecido o programa (install.exe) que permite a instalação automática de todos os ficheiros necessários. A instalação mais correcta corresponde à colocação de todos esses ficheiros no mesmo directório. Deve então proceder da seguinte forma: 1- Criar o directório C20, digitando as seguintes duas linhas: md c:\c20 cd c:\c20 2- Correr o programa install.exe. Inserir a disquete e escrever: a:install Após a instalação e a escolha da resolução do monitor, o ficheiro de demonstração, correspondente à resolução não seleccionada, pode ser apagado. 4 PlcPro - Capítulo 2 Instalação 2.2 Criação do ícone de programa Para a criação do ícone de programa (supondo a versão Inglesa do Windows) devem seguir-se os passos: 1- Criar uma janela de grupo • Seleccionar o menu FILE do Program Manager • Seleccionar o sub-menu NEW • Seleccionar a opção Program Group • Na opção Description escrever por exemplo PlcPro, e premir no botão OK 2- Seleccionar novamente FILE e em seguida NEW 3- Seleccionar a opção Program Item 4- Preencher a caixa de diálogo apresentada na figura 2 e, em seguida, seleccionar OK. Deverá aparecer o ícone de programa como se mostra na figura 3. Fig. 2 - Caixa de diálogo para criação do ícone da aplicação Fig. 3 - Ícone do PLC virtual Está agora em condições de iniciar a aplicação PlcPro. 2.3 Uso dos ficheiros - demonstração São fornecidos vários ficheiros para demonstrar algumas das funcionalidades do PLC virtual. Para iniciar qualquer destas demonstrações deve correr a aplicação Recorder que se encontra na janela do grupo Accessories. Em seguida, deve abrir um dos ficheiros de demonstração mencionados no ponto 2.1. Cada um desses ficheiros contém várias macroinstruções que poderão ser usadas separadamente. O processo para correr uma macro-instrução é simples e basta, para isso, seleccioná-la e em seguida escolher o menu Macro, e depois o sub-menu Run. Para mais informações acerca da aplicação Recorder consultar o respectivo manual de utilização. Em apêndice (7.D) apresenta-se uma breve descrição de cada uma destas macro-instruções. 5 Capítulo 3 Editor de programação O editor de programação permite a escrita de programas em Linguagem de Contactos. Esses programas poderão posteriormente ser simulados pelo PLC virtual. 3.1 Janela do editor O editor encontra-se na janela principal da aplicação e possui uma grelha constituída por células, na qual vão ser colocados símbolos gráficos. A interligação adequada desses símbolos (na horizontal e na vertical), permite representar um programa em Linguagem de Contactos. A figura 4 mostra a janela principal e a grelha. Nesta versão do PlcPro a grelha é composta por 9x50 células. Barra de menus Barra de opções Células da grelha Janela de informações Fig.4 - Editor de programação O editor fornece ferramentas para inserir e apagar símbolos na grelha, e permite utilizar os comandos tradicionais de Copiar, Cortar, Apagar e Colocar. Além disso, permite também a edição dos símbolos, de modo a modificar os parâmetros que os definem ou caracterizam. 6 PlcPro - Capítulo 3 Editor de programação 3.2 Símbolos gráficos da Linguagem de Contactos Estão implementados símbolos para representar contactos, saídas, contadores, temporizadores e registos de deslocamento. Em apêndice (7.A) encontra-se uma análise detalhada de cada um destes símbolos. Os símbolos implementados correspondem às instruções básicas (em diagramas de contactos) utilizadas praticamente por todos os construtores de autómatos. De agora em diante, e por uma questão de facilidade de apresentação, os símbolos gráficos serão divididos em dois grupos: símbolo tipo elemento - os primeiros quatro da tabela 1; e símbolos tipo módulo - os restantes. Contacto normalmente aberto. O endereço do bit (condição lógica) a testar é o único parâmetro necessário para símbolos deste tipo. Contacto normalmente fechado. O endereço é idêntico ao do contacto normalmente aberto. Saída normalmente fechada. O endereço representa também o endereço da saída ou ponto interno. Saída normalmente aberta. O endereço representa também o endereço da saída ou ponto interno. Temporizador com atraso à operação. São dois os parâmetros para este símbolo: o endereço do bit de saída do temporizador, isto é, o bit que sinaliza o fim da temporização; e o valor que representa o tempo pré-programado em milésimos de segundo. Contador descendente. Este símbolo tem duas entradas tipo bit sendo uma a entrada do impulso de contagem (I) e a outra uma entrada de inicialização do contador (R). Existem dois parâmetros a definir para este símbolo: o endereço do bit de saída do contador, isto é, o bit que sinaliza o fim de contagem; e a constante que representa o valor inicial do contador. Contador ascendente/descendente. Este símbolo tem três entradas tipo bit: a entrada de impulso de contagem ascendente (II), a entrada do impulso de contagem descendente (DI) e uma entrada para inicialização do contador (R). Existem dois parâmetros a definir para este símbolo: o endereço do bit de saída do contador, isto é, o bit que sinaliza o fim de contagem; e a constante que representa o valor inicial do contador. Registo de deslocamento. Este símbolo tem três entradas do tipo bit: a entrada a deslocar pelo registo (I), uma entrada para impulso de deslocamento (P) e uma entrada de inicialização do registo (R). Para este símbolo existem dois parâmetros tipo endereço, que indicam o endereço inicial e o endereço final das palavras de 16 bits que vão constituir o registo. Tabela 1 7 PlcPro - Capítulo 3 Editor de programação 3.3 Menus e opções Os menus e as opções permitem dar a funcionalidade desejada à aplicação. A distinção que é feita tem a ver com a aparência de ambos, isto é, os menus apresentam-se de uma forma textual, enquanto que as opções se apresentam de uma forma iconizada. Neste ponto faz-se uma descrição de cada um dos menus e opções: A barra de menus mostra os menus existentes no editor de programação. Cada menu tem um conjunto de sub-menus: Arquivo Novo Abrir Gravar Gravar como Sair Sobre PlcPro Cria um novo programa Carrega um programa para o editor Grava o programa do editor para o disco Grava o programa com um outro nome Abandona a aplicação Informação Editar Cortar Copiar Colocar Apagar Apaga os símbolos seleccionados e copia-os para o clipboard Copia os símbolos seleccionados para o clipboard Coloca os símbolos que estão no clipboard na posição seleccionada Apaga os símbolos seleccionados Opções Grelha Redesenhar Inserir Linha Permite mostrar/esconder a grelha de suporte do editor de programação Permite desenhar o programa presente no editor Permite a inserção de uma nova linha no programa (pelo menos uma célula pertencente à linha, a partir da qual se vai inserir a nova linha, deve estar seleccionada) Bloquear Opção Bloqueia o mecanismo de opções. Se a opção não estiver bloqueada, na sequência de uma qualquer acção na grelha o editor coloca-se num estado inactivo (vide opção Inactiva). Se o mecanismo estiver bloqueado, qualquer opção permanece seleccionada até que nova opção seja escolhida. Na janela de informação existe a informação de bloqueio de opção Editor de Texto Mostra e torna activa a janela do editor de texto Simulação Mostra e torna activa a janela do editor de estímulos 8 PlcPro - Capítulo 3 Editor de programação Sobre Info Informação São as seguintes as opções fornecidas pelo editor de programação: Inactiva A opção Inactiva permite ao utilizador editar e seleccionar símbolos já inseridos na grelha (a selecção de símbolos é necessária para a utilização dos comandos do menu Editar) Contacto Aberto Permite inserir um contacto normalmente aberto Contacto Fechado Permite inserir um contacto normalmente fechado Saída Aberta Permite inserir uma saída normalmente aberta Saída Fechada Permite inserir uma saída normalmente fechada Temporizador Permite inserir um temporizador de atraso à operação Contador Desc. Permite inserir um contador descendente Contador Asc./Desc. Permite inserir um contador ascendente/descendente Registo Desl. Permite inserir um registo de deslocamento Ligação Vertical Permite inserir uma ligação vertical Ligação Horiz. Permite inserir uma ligação horizontal Borracha Permite apagar qualquer símbolo Bloqueio Tem o mesmo significado que o sub-menu Bloquear Opção. 3.4 Janela de informações A janela de informações apresenta informações importantes para o utilizador, nomeadamente: sobre o tipo de interacção que o rato vai ter no editor, através da indicação da opção seleccionada, e sobre o bloqueio do mecanismo de opções. Além disso, indica qual a coluna e a linha da célula de trabalho activada, e fornece uma ajuda automática na escolha das opções e/ou menus. Fig 5 - Janela de informações do editor de programação 3.5 Janela do editor de texto A finalidade deste editor de texto é a visualização dos arquivos dos programas escritos no editor de programação, já que o arquivo é uma tradução fiel da grelha do editor. A forma de 9 PlcPro - Capítulo 3 Editor de programação arquivo dos programas em modo texto permite a escrita dos programas com um simples editor de texto, possibilitando ao utilizador a escrita de programas noutro computador mesmo que não possua o Windows. Este editor é também útil para copiar linhas de outros programas para o programa presente no editor de programação, sem haver a necessidade de carregar o dito programa para o editor de programação; para tal basta abrir o ficheiro de arquivo com o editor de texto, seleccionar da forma tradicional as linhas a copiar e, em seguida, usar o sub-menu "Colocar" na posição desejada do editor de programação. Os comandos deste editor são idênticos aos usados normalmente nos editores de texto. Fig. 6 - Janela do editor de texto com o arquivo de um programa semac20 3.6 Escrita de programas em Linguagem de Contactos Neste ponto serão dadas todas as informações necessárias para o desenvolvimento de programas em Linguagem de Contactos usando o editor de programação, mas pressupondo que o utilizador está familiarizado com a estrutura dessa linguagem. Contudo, algumas regras de construção deste tipo de linguagem são verificadas pelo editor, como por exemplo: - na última coluna do editor somente poderão existir saídas, não permitindo o editor inserir outros símbolos; - as saídas só poderão ser inseridas na última coluna e não em qualquer outra. 3.6.1 Inserir símbolos Para inserir um determinado símbolo na grelha, deve proceder-se da seguinte forma: • Seleccionar a opção que corresponde ao símbolo desejado. • Premir o rato sobre a célula onde se pretende colocar o símbolo. 10 PlcPro - Capítulo 3 Editor de programação Quando a opção seleccionada permite inserir um símbolo, o cursor do rato é representado por um lápis, enquanto que para a inserção de uma ligação vertical o cursor do rato é representado por uma linha vertical. Para a opção Inactiva o cursor é representado por Edit . 3.6.2 Apagar símbolos Para apagar símbolos pode-se proceder de duas formas diferentes, dependendo do número de símbolos a apagar: utilizando o processo associado ao menu Editar/Apagar, ou utilizando a opção (Borracha). O menu Apagar é descrito no ponto 3.6.4; no segundo caso o procedimento deve ser o seguinte: • Seleccionar a opção da barra de opções (o rato é agora representado por uma borracha). • Premir o botão do rato sobre a célula onde se encontra o símbolo a apagar. 3.6.3 Editar parâmetros de símbolos Um símbolo, além de ter uma representação gráfica na Linguagem de Contactos, contém vários parâmetros que o identificam, dependendo o número de parâmetros do tipo de símbolo em questão. Por esse motivo, existem dois tipos de caixas de diálogo para edição dos referidos parâmetros, podendo estes ser endereços ou valores numéricos. Os endereços representam posições de memória, sendo possível endereçar um bit ou uma palavra de 16 bits. Um valor numérico pode representar, por exemplo, o tempo pré-programado de um temporizador ou o valor inicial de um contador. A lista dos endereços possíveis encontra-se em apêndice (7.B). Para editar os parâmetros de um símbolo o utilizador deve proceder da seguinte forma: •Seleccionar a opção (Inactiva). •Premir duas vezes o botão do rato sobre o símbolo a editar. Dependendo do tipo do símbolo aparece uma das duas caixas de diálogo seguintes: Fig. 7 - Edição de um elemento Fig. 8 - Edição de um módulo 11 PlcPro - Capítulo 3 Editor de programação A caixa da figura 7 permite editar um só endereço, enquanto que a caixa da figura 8 permite editar no máximo três endereços e um valor. A edição destas etiquetas é feita normalmente, ou seja, com os comandos existentes para as caixas de diálogo. 3.6.4 Copiar, cortar e apagar símbolos Para copiar símbolos dentro de um programa deve-se: 1- Seleccionar o(s) símbolo(s) a copiar • Premir o botão do rato sobre a célula a copiar(ou usar o rato numa acção tradicional de arrastamento (drag) sobre as células a copiar). • Escolher o sub-menu Copiar do menu Editar. 2- Seleccionar a célula destino do primeiro símbolo a copiar • Premir o botão do rato sobre a célula pretendida. 3- Escolher o sub-menu Colocar do menu Editar. Para usar o comando Cortar o processo é semelhante ao anterior, mas substituindo a escolha do sub-menu Copiar pelo sub-menu Cortar. Para usar o comando Apagar basta seleccionar os símbolos a apagar e escolher o sub-menu Apagar. 3.6.5 Gravação e leitura de programas Os comandos implementados para a leitura (gravação) de programas de (no) disco são os tradicionais. Para qualquer deles é criada uma caixa de diálogo de modo a facilitar as acções do utilizador. Os menus são: Novo Cria um novo programa Abrir Carrega um programa para o editor de programação Gravar Grava o programa presente no editor para o disco Gravar como Permite gravar o programa presente no editor com outro nome Como já se referiu no ponto 3.5, os ficheiros de arquivo são em formato de texto. Fig. 9 - Caixa de diálogo para carregar programas 12 Capítulo 4 Editor de estímulos Como é sabido, um autómato industrial, em função da leitura do estado das suas entradas e de acordo com o programa de controlo residente em memória, comanda as suas saídas. Existe então a necessidade de introduzir as entradas para o PLC virtual e de verificar o comportamento das saídas, por forma a avaliar o bom ou o mau funcionamento do programa. Com base nessa avaliação, o programador procederá, se for caso disso, às necessárias correcções. Barra de menus Barra de opções Endereço Área de estímulos Diagrama temporal Área de endereços Janela de informações Fig. 10 - Editor de estímulos Para fazer face ao problema apresentado, oferece-se um editor para a criação de estímulos que traduzam os estados das entradas do PLC virtual. Este editor constitui também, como se verá mais tarde, um meio de visualização dos resultados de alguns dos modos de simulação implementados, pois permite mostrar os estados das saídas e dos pontos internos. O editor de estímulos encontra-se numa janela própria que pode ser activada por meio do sub-menu Simulação, contido no menu Opções do editor de programação. 13 PlcPro - Capítulo 4 Editor de estímulos 4.1 Opções e menus Na barra de menus, o menu Arquivo contém os sub-menus tradicionais, pelo que apenas os outros são aqui apresentados. Opções Redesenhar Permite redesenhar todo o editor de estímulos. Linha no rato Transforma o cursor do rato numa linha vertical para analisar com maior detalhe as transições no diagrama temporal. Período Este menu permite escolher o período para a simulação em tempo real. Aqui, o período determina a taxa a que cada ciclo do programa é executado. No início de cada execução é lido um conjunto de estímulos de entrada, e no fim de cada execução são gerados os sinais resultantes. 50 ms O período de varrimento de todo o programa é feito com intervalos de 50 milisegundos. 100 ms Idem, 100 milisegundos. ... 500 ms Idem, 500 milisegundos. Interactiva Int_Simul Mostra a janela de simulação interactiva. Na barra de opções encontram-se as seguintes facilidades: Abrir Lê estímulos, pré-gravados no disco, para o editor. Gravar Grava o conteúdo do editor de estímulos para disco. Tempo Permite definir o tempo de simulação (expresso em segundos) até um máximo de 300 segundos. Para inserir o tempo existe uma pequena caixa de diálogo: Fig. 11 - Inserção do tempo de simulação 14 PlcPro - Capítulo 4 Editor de estímulos Ampliação Permite definir o factor de ampliação do editor de estímulos. S. Rápida Executa a simulação rápida, se não houver erros no programa. Havendo erros no programa, eles são sinalizados através de mensagens. S. Real Executa a simulação em tempo real. Stop Interrompe a simulação em tempo real. A simulação em tempo real também é interrompida automaticamente se o utilizador provocar alguma acção que não permita o correcto funcionamento desta simulação como, por exemplo, escolher menus ou mudar de janela. Borracha Permite apagar completamente um estímulo, incluindo o diagrama temporal e o endereço. Sair Esconde a janela do editor de estímulos. 4.2 Definição de endereços Os endereços são escritos, pelo utilizador, na área respectiva (área de endereços), e servem para: identificar as entradas que é necessário definir antes da simulação; identificar as saídas ou os pontos internos que se pretendem visualizar após a simulação. Cada endereço identifica um só bit, ao qual pode corresponder uma entrada, uma saída ou um ponto interno. Em apêndice (7.B) encontra-se informação sobre a memória e o modo de endereçamento do PLC. Para cada entrada deve definir-se o endereço e o diagrama temporal correspondente. No fim da simulação, o editor mostra os diagramas temporais das saídas ou dos pontos internos correspondentes aos endereços definidos na área de endereços. Para posicionar o cursor para escrita dos endereços deve usar-se o rato, enquanto que o deslocamento para outros endereços pode ser feito usando o rato ou o teclado (através das teclas TAB ou SHIFT TAB) 4.3 Definição dos estímulos das entradas A definição do diagrama temporal dos estímulos das entradas é feita utilizando o rato sobre a área de estímulos do editor. Na figura 12 mostra-se um estímulo, que é composto por um endereço e pelo seu diagrama temporal. IR_00000 Endereço da entrada "0" lógico "1" lógico Fig. 12 - Composição de um estímulo 15 Diagrama temporal PlcPro - Capítulo 4 Editor de estímulos O diagrama temporal pode ser traçado ponto a ponto (premindo o botão do rato nas posições adequadas) ou usar o método de arrastamento do rato se se pretende uma definição mais rápida. Para definir um "1" lógico, o cursor do rato deve estar acima da linha média, enquanto que para obter um "0" o cursor deve estar abaixo da linha média. A ampliação (vide 4.4.2) e a escala podem facilitar o desenho dos diagramas temporais. Para apagar completamente um estímulo, deve-se seleccionar a opção e em seguida premir o rato sobre o diagrama temporal do estímulo a apagar. 4.4 Facilidades adicionais Para ajudar o utilizador e tornar o editor mais flexível são fornecidas outras facilidades. 4.4.1 Definição de parâmetros Podem-se definir os seguintes parâmetros: • O tempo de simulação (Tempo) - define o tempo total da simulação. Pode ser modificado pelo utilizador utilizando a opção . • O período do relógio de simulação (Período) - define o instante de cada execução do programa. Pode-se escolher um dos períodos do menu Período. Na janela de informações mostra-se outro parâmetro que é o número máximo de pontos do diagrama temporal (Pontos); é calculado, tendo em conta os dois parâmetros anteriores, através da fórmula Pontos = Tempo / Período. 4.4.2 Ampliação A ampliação pode ser alterada de duas formas. Uma delas faz uso da opção , que cria uma caixa de diálogo onde se pode inserir o factor de ampliação. O factor de ampliação estabelece o número de pixeis usados na representação de um ponto, até um máximo de 60 pixeis. Fig. 13 - Inserção do factor de ampliação A outra forma de modificar o factor de ampliação, obtém-se seleccionando o menu Linha no rato e utilizando o rato para escolher a área a ampliar: premir o rato no início da área e, em seguida, premir novamente o rato no fim da área pretendida. Desta forma consegue-se visualizar a área escolhida em toda a dimensão da janela, modificando assim o factor de ampliação. 16 PlcPro - Capítulo 4 Editor de estímulos 4.4.3 Janela de informações Esta tem a mesma função da janela de informações do editor de programação. Fig. 14 - Janela de informações do editor de estímulos A informação apresentada no exemplo acima tem o seguinte significado: t = 21.80s Tempo-100s Período-200ms Ampl.-1 Pontos-500 A posição actual do rato corresponde a um tempo de 21.80 segundos O tempo de simulação é de 100 segundos O período pré-programado é 200 milisegundos O factor de ampliação é 1 pixel por ponto O número total de pontos a simular é 500 4.4.4 Gravação e leitura de estímulos Os comandos disponíveis para a gravação e leitura de programas são os tradicionais: Novo Abrir Gravar Gravar como Cria um novo conjunto de estímulos Carrega um conjunto de estímulos para o editor de estímulos Grava um conjunto de estímulos para o disco Permite gravar o conjunto de estímulos com outro nome 17 Capítulo 5 Simulação O programa presente no editor de programação pode ser simulado em vários modos, possibilitando um teste alargado ao seu funcionamento. Esses métodos de simulação são aqui designados por "simulação em tempo real", "simulação rápida" e "simulação interactiva". Este capítulo descreve o conjunto de operações a efectuar para a introdução, simulação e visualização de dados em cada um dos modos referidos. 5.1 Parâmetros de simulação Os parâmetros a definir para a simulação são dois e já foram referidos no ponto 4.4.1: o tempo de simulação (Tempo) e o período do relógio da simulação (Período). 5.2 Simulação em tempo real Como o próprio nome indica, esta simulação permite a execução em tempo real do programa, respeitando desta forma os tempos associados aos temporizadores e os instantes exactos em que as entradas mudam de estado. 5.2.1 Janela do autómato real Esta janela aparenta a imagem do autómato real, onde as entradas e as saídas são mostradas usando os tradicionais sinalizadores, mais conhecidos por LED´s. É possível desta forma verificar as mudanças de estado das saídas e das entradas, à medida que o programa vai sendo executado. Fig. 15 - Janela do autómato real 18 PlcPro - Capítulo 5 Simulação 5.2.2 Visualização dos resultados Os resultados podem ser visualizados durante ou no fim da simulação. Durante a simulação a visualização dos resultados é feita sobre a janela do autómato real. Após a simulação, a janela do autómato real é escondida automaticamente, sendo os resultados visualizáveis sobre a janela do editor de estímulos que, entretanto, se torna activa (veja-se a figura 10). Para utilizar o editor de estímulos é necessário definir os endereços de bit das saídas e/ou dos pontos internos que se querem observar no final da simulação. Esses endereços são editados na área de endereços. No final da simulação, os diagramas temporais dos estímulos das entradas, e os resultantes do processo de simulação, podem ser analisados em detalhe utilizando as facilidades de ampliação e de scroll. 5.3 Simulação rápida A simulação rápida permite executar o programa sem pausas, isto é, após um varrimento do programa (o qual corresponde a um ciclo de execução do autómato real) passa-se de imediato para o varrimento seguinte. Este modo de simulação é de extrema utilidade quando se está a testar um programa fortemente dependente do tempo e se pretende observar os resultados rapidamente, continuando a garantir uma excelente precisão na medida. A visualização dos resultados é idêntica à da simulação em tempo real, quando se usa o editor de estímulos. Assim remete-se o leitor para o capítulo 4 onde esse editor é descrito, e para o parágrafo 6.5.1 onde se apresenta um exemplo ilustrativo. 5.4 Simulação interactiva Esta simulação não necessita da definição prévia dos estímulos de entrada através do editor de estímulos. Durante a simulação, os estímulos das entradas são introduzidas pelo utilizador, usando o rato sobre uma janela construída para o efeito. Os resultados são também visualizados nessa janela. 5.4.1 Janela de simulação interactiva Com o menu Interactiva do editor de estímulos é possível criar uma janela interactiva. Esta janela permite a inserção de objectos que representam entradas, saídas ou pontos internos, de acordo com as necessidades de teste. Cada objecto contém um endereço e uma etiqueta, podendo o utilizador escolher a etiqueta ou o endereço para ser visualizado com o objecto. Por exemplo, na figura seguinte, para todas as saídas, só são visualizadas as etiquetas. 19 PlcPro - Capítulo 5 Simulação Fig. 16 - Janela interactiva 5.4.2 Opções e menus O único menu disponível, neste modo de simulação, é o Arquivo, o qual é idêntico aos menus Arquivo dos editores de programação e de estímulos. As opções são as apresentadas a seguir: Abrir Lê uma janela interactiva previamente gravada em disco. Gravar Grava a janela interactiva para o disco. Sair Esconde a janela do editor de estímulos. Borracha Permite apagar objectos, que representam entradas, saídas ou pontos internos. Simular Permite executar a simulação interactiva. Stop Interrompe a simulação interactiva. Esta, à semelhança da simulação em tempo real, também é interrompida automaticamente se o utilizador executar alguma acção que não permita o correcto funcionamento da simulação como, por exemplo, escolher menus ou mudar de janela. Botões Rascunho Só uma destas duas opções está activa em cada momento. Quando a opção está visível é permitido configurar a janela interactiva. Quando a opção está visível, é possível executar a simulação interactiva. Como estas opções ocupam a mesma posição na barra de opções, em cada momento só uma estará visível. Entrada Insere um objecto do tipo entrada. Saída Insere um objecto do tipo saída (ou ponto interno). 20 PlcPro - Capítulo 5 Simulação 5.4.3 Configuração da janela interactiva Como se pode ver na figura 16 oferece-se a possibilidade de colocar os objectos (entradas ou saídas) em qualquer posição na janela; esta pode também ter as dimensões e a localização que o utilizador desejar. Isto permite que, para cada programa, o utilizador coloque as entradas e/ou as saídas nas posições mais adequadas aos seus propósitos de teste. Por exemplo, para um pequeno programa de controlo de semáforos de trânsito, as saídas poder-se-iam organizar como se mostra na figura 16. Para deslocar um objecto de uma posição para outra deve: • Seleccionar a opção / de modo a que fique visível. • "Pegar" o objecto no topo e deslocá-lo para a nova posição, isto é, premir o rato sobre o topo e arrastar o rato com o botão premido até ao local desejado, deixando só então de premir o botão. 5.4.3.1 Criação das entradas A janela interactiva permite no máximo 8 entradas distintas. Para criar uma entrada deve: • Seleccionar a opção • Seleccionar a opção Como resultado, aparece um objecto que representa uma entrada e situado numa determinada posição. O objecto pode, então, ser deslocado como se explicou no ponto anterior. 5.4.3.2 Criação das saídas ou pontos internos A janela interactiva comporta no máximo 22 saídas (ou pontos internos) distintas. Para a criação de uma saída/ponto interno deve: • Seleccionar a opção • Seleccionar a opção Como resultado, aparece um objecto que representa uma saída/ponto interno e situado na posição programada por defeito. Naturalmente que, também é possível reposicionar o objecto. 5.4.3.3 Edição dos endereços e/ou etiquetas Cada um dos objectos, sejam eles do tipo entrada ou do tipo saída, necessitam pelo menos de um endereço para representarem uma entrada ou saída/ponto interno do PLC virtual. Para a edição do endereço ou da etiqueta deve: • Seleccionar a opção • Premir o rato duas vezes seguidas sobre o objecto a editar. 21 PlcPro - Capítulo 5 Simulação Aparece, então, a caixa de diálogo (figura 17) na qual vão ser escritos o endereço e a etiqueta desejados. Além disso pode-se escolher, através dos botões Etiqueta ou Endereço, qual dos dois deve ser visualizado em conjunto com o objecto. No caso da figura 17 é a etiqueta que vai ser visualizada juntamente com o objecto. A caixa de diálogo informa sobre o tipo de objecto editado (Tipo), o qual, no exemplo apresentado abaixo, é do tipo saída/ponto interno. Fig. 17 - Edição de objectos da janela interactiva 5.4.4 Interacção com a simulação Para iniciar o processo de simulação interactiva deve seleccionar a opção . A interacção do utilizador faz-se utilizando o rato. Esta interacção permite modificar o estado lógico das entradas; para tal, basta premir o botão do rato sobre o objecto que representa a entrada desejada. Os resultados da simulação são ilustrados através da mudança de estado das saídas (ou pontos internos) previamente definidas sobre a janela interactiva. 5.4.5 Gravação e leitura do aspecto da janela Os comandos implementados para a leitura e gravação de programas são os tradicionais: Novo Abrir Gravar Gravar como Cria uma nova janela interactiva Lê uma janela interactiva do disco Grava uma janela interactiva para o disco Permite gravar uma janela interactiva com um outro nome 22 Capítulo 6 Criação e simulação de um programa Neste capítulo, e partindo de um pequeno exemplo, descrevem-se as acções necessárias para escrever e simular programas utilizando o sistema PlcPro. Exemplo - Construir um relógio com uma entrada de Início. O relógio deve ter um período de 1 segundo e um tempo de serviço de 50%. 6.1 Escrita do programa O programa apresentado na figura seguinte é uma das soluções possíveis para o problema proposto. Comecemos então, por escrevê-lo em Linguagem de Contactos: Fig. 18 - Editor de simulação (programa clock) • Usar o sub-menu Novo do menu Arquivo para criar um novo programa • Seleccionar a opção • Seleccionar a opção • Seleccionar a opção • Seleccionar a opção • Proceder do mesmo e premir o botão do rato na célula (1,2), isto é, coluna 1-linha 2 (para bloquear o mecanismo de opções) e premir o botão do rato nas células (2,2) e (1,4) e premir o botão do rato na célula (9,2) modo, para inserir todos os outros símbolos, incluindo as ligações horizontais. 23 PlcPro - Capítulo 6 Criação e simulação de um programa Em seguida, há que editar os símbolos para se inserirem os respectivos parâmetros: • Seleccionar a opção • Premir duas vezes o botão do rato sobre a célula (4,2) • Preencher a caixa de diálogo da seguinte forma: Fig. 19 - Edição de módulo (programa clock) • Premir duas vezes o botão do rato sobre a célula (1,2) • Preencher a caixa de diálogo: Para os outros símbolos procede-se de forma idêntica. Finalmente, deve-se gravar o programa, por exemplo sob o nome clock, usando o sub-menu Gravar (ou Gravar Como) do menu Arquivo. 6.2 Configuração dos parâmetros de simulação Os parâmetros para simulação devem ser inicializados com os valores indicados na janela de informações do editor de estímulos (figura 20). Para isso basta seleccionar, através dos menus convenientes, o período de 50ms, o tempo de simulação de 20 segundos e o factor de ampliação de 2. 6.3 Definição dos estímulos de entrada No exemplo proposto existe um só estímulo de entrada (Início), cujo endereço é IR_00000. Para editar o endereço, deve-se premir o botão do rato na posição correspondente e escrever o 24 PlcPro - Capítulo 6 Criação e simulação de um programa endereço. Para definir o diagrama temporal do estímulo utiliza-se o rato, como se fosse um lápis, desenhando o diagrama apresentado na figura 20. Fig. 20 - Editor de estímulos (programa clock - estímulo de entrada de Início - IR_00000) 6.4 Definição das saídas e pontos internos Neste exemplo há duas saídas (IR_00200 e IR_00201) e dois pontos internos (TC_000 e TC_001, que são os bits de saída dos temporizadores). Deve-se escrever, nas posições indicadas na área de endereços, os endereços IR_00200, IR_00201, TC_000 e TC_001, por forma a visualizar os resultados da simulação nessas saídas e nesses pontos internos. 6.5 Simulação do programa 6.5.1 Simulação em tempo real Executando a simulação em tempo real (opção ), verifica-se que a saída 1 (correspondente a IR_00201) do PLC virtual fica activa de forma intermitente com intervalos de 0.5 segundo. 6.5.2 Simulação rápida (usando o editor de estímulos) Com a simulação rápida (opção ) podem avaliar-se os resultados usando o editor de estímulos. Para uma melhor análise temporal deve-se seleccionar o sub-menu Linha no rato do 25 PlcPro - Capítulo 6 Criação e simulação de um programa menu Opções, nomeadamente pode verificar-se que a saída 1 fica activa, pela primeira vez, um segundo depois do sinal Início (IR_00000) ficar activo. Fig. 21 - Janela de estímulos (programa clock - resultados da simulação) 6.5.3 Simulação interactiva É possível executar a simulação interactiva de tal modo que o sinal de Início seja introduzido pelo próprio operador durante a simulação. Seleccione o sub-menu Simul_Int do menu Interactiva. É necessário, agora, construir a janela interactiva, que poderá ter o aspecto da figura 22. Para isso deve-se criar um objecto do tipo entrada e três objectos do tipo saída/ponto interno: • Seleccione uma vez a opção , e três vezes a opção . Em seguida, deve editar o endereço e a etiqueta de cada objecto. Por exemplo, para o objecto do tipo entrada, prima o botão do rato duas vezes sobre este, e preencha a respectiva caixa de diálogo (ver figura 23). Fig. 22 - Janela interactiva para o programa clock Fig. 23 - Edição dos parâmetros para a entrada 26 PlcPro - Capítulo 6 Criação e simulação de um programa Proceder da mesma forma para os objectos do tipo saída/ponto interno. Finalmente, deve deslocar os objectos para as posições indicadas na figura 22 (isto se for esse o aspecto desejado) e, em seguida, deve gravar a janela de estímulos por exemplo sob o nome de clock. Usando a opção , verifique, por exemplo, que a saída 1 "pisca" uma vez no início, e só volta a "piscar" novamente quando premir com o rato sobre a entrada Início. A figura 24 mostra uma simulação interactiva a correr, muito embora a imagem seja pouco expressiva, porque parada. Fig. 24 - Janela interactiva em simulação 27 Capítulo 7 Apêndices 7.A Linguagem de Contactos (Ladder) A partir dos diagramas de relés, os construtores americanos derivaram uma linguagem para programação de autómatos industriais, e que tem a grande vantagem de ser parecida com a lógica tradicional. Esta linguagem é designável, em português, por Linguagem de Contactos ou Linguagem de Diagramas de Escada, ou ainda, sem traduzir, Linguagem Ladder. Neste apêndice, são descritas as instruções ladder utilizadas para a programação do PLC virtual. Breve descrição da Linguagem Ladder Embora não exista um standard que defina todas as instruções para a Linguagem Ladder, a maioria dos fabricantes de autómatos fornece esta linguagem para a programação dos seus autómatos. A Linguagem Ladder consiste numa lista de instruções simbólicas, as quais, quando interligadas entre si de forma apropriada, constituem um programa para autómatos. Um programa escrito em Linguagem Ladder consiste em N degraus, em que cada degrau pode representar graficamente uma equação booleana. A principal função destes degraus é a de permitirem controlar saídas a partir de condições de entrada. Tanto as entradas como as saídas poderão ser físicas ou pontos internos do autómato (posições de memória usadas para armazenar informação com um formato do tipo bit). A figura seguinte mostra a estrutura básica de um degrau. Neste caso, a saída só será actuada quando existir continuidade lógica no degrau, isto é, quando houver pelo menos um caminho fechado desde o início de continuidade lógica até à saída. Início de continuidade Saída Caminho necessário para haver continuidade lógica 28 PlcPro - Capítulo 7 Apêndices As saídas (também apelidadas de bobinas) e os contactos, são os símbolos básicos da lista de instruções da Linguagem Ladder. Os contactos, programados ao longo de um determinado degrau, representam condições que depois de avaliadas determinam o controlo da saída. A programação dos contactos e das saídas consiste na atribuição de endereços que identificam o que está a ser avaliado, e o que está a ser controlado. Cada endereço referencia a localização de um ponto interno da memória, ou identifica uma saída ou uma entrada. Um contacto, independentemente de representar uma entrada, uma saída, ou um ponto interno, pode ser utilizado em qualquer parte do programa, sempre que aquela condição necessite de ser avaliada. A organização dos contactos nos degraus depende do controlo lógico desejado. Assim, os contactos podem ser colocados em série, em paralelo ou em série/paralelo. Instruções ladder implementadas pelo PlcPro Instruções tipo relé Estas instruções permitem examinar o estado (ON/OFF) de um ponto interno ou entrada e controlar o estado de um ponto interno ou de uma saída. Contacto normalmente aberto O endereço referenciado pode ser uma entrada, um ponto interno ou uma saída. Se o estado for ON, quando o contacto está a ser examinado então este fecha-se e assegura a continuidade lógica. Se o estado for OFF, sucede o contrário e o contacto abre-se quebrando a continuidade lógica. Contacto normalmente fechado O funcionamento é idêntico ao anterior, mas ao contrário. Quando o estado for OFF existe continuidade lógica e quando o estado for ON ela é interrompida. Saída normalmente aberta Usada para controlar uma saída ou um ponto interno. Coloca no estado ON, a saída ou o ponto interno, quando existe continuidade lógica, e vice versa. Saída normalmente fechada O seu comportamento é o inverso da saída normalmente aberta. 29 PlcPro - Capítulo 7 Apêndices Exemplos: O degrau que corresponde à descrição em Linguagem Ladder da equação booleana A + B = C , é o seguinte: C A B Para a equação booleana A + B = C , o degrau será: C A B Como se pode verificar com estes dois exemplos, a realização de um OR lógico corresponde à ligação em paralelo de dois símbolos, enquanto que para a realização de uma negação lógica basta a utilização de contactos ou saídas normalmente fechadas. A seguir apresenta-se um exemplo onde se verifica que um AND lógico se realiza através da ligação em série de contactos. Para a equação lógica ( A + B) ⋅ C ⋅ A ⋅ D = Y , o degrau correspondente será: A C A D Y B Vejamos agora um exemplo bastante simples, mas concreto: o arranque e a paragem de um motor com as tradicionais botoneiras Start e Stop. Como é bem conhecido, para comandar um motor a partir de botoneiras é necessário fazer a chamada auto-alimentação. É essa a função do relé Motor, que garante que o motor continue a trabalhar quando se deixa de premir a botoneira Start. O degrau para comandar desta forma o motor seria: Start Stop Motor Motor Quando o botão de Start é premido, e o botão de Stop não está activo, existe continuidade lógica, o motor arranca e o relé Motor é accionado. Mesmo que o botão de Start seja agora levantado, a continuidade lógica é assegurada pelo contacto Motor. Para parar o motor basta premir o botão de Stop, quebrando a continuidade lógica, e neste caso também o relé Motor deixa de estar accionado. Mesmo que o botão de Stop seja agora levantado, continua a não haver continuidade lógica pois quer o Start quer o Motor estão abertos. 30 PlcPro - Capítulo 7 Apêndices Outras instruções Instruções de temporização e contagem São instruções de saída com funções idênticas às fornecidas pelos temporizadores e contadores construídos mecânica ou electronicamente. São geralmente utilizadas para activar ou desactivar um dispositivo ao fim de determinado tempo ou contagem. O seu princípio de funcionamento é idêntico pois ambos podem ser considerados contadores. Um temporizador conta um número de intervalos de tempo fixos, necessário para atingir a duração pretendida, enquanto que um contador regista o número de ocorrências de um determinado evento. As instruções de temporização e contagem necessitam de dois registos: um registo para armazenar o número de contagens já efectuadas e outro registo para armazenar o valor inicial. Atraso à operação TON Usada para providenciar atraso a uma determinada acção, ou para medir a duração da ocorrência de um evento. A temporização é iniciada quando a condição de entrada é verdadeira, sendo o temporizador re-inicializado quando a condição de entrada deixa de o ser. No diagrama temporal, apresentado a seguir, podem-se analisar os sinais da condição de entrada e o sinal de saída do temporizador. Condição de entrada tempo pretendido Saída do temporizador Contador descendente CD A instrução CD decrementa de uma unidade o seu valor acumulado, de cada vez que ocorre um evento de contagem. A contagem é feita desde o valor pré-programado até zero. Quando a entrada de inicialização está inactiva o contador tem um comportamento normal, e uma activação da entrada de inicialização inibe imediatamente a contagem e inicializa o contador com o valor pré-programado. 31 PlcPro - Capítulo 7 Contador ascendente/descendente Apêndices CUD Como o próprio nome indica, o contador ascendente/descendente incrementa ou decrementa o seu valor acumulado, em função da entrada que é activada. Quando a entrada de inicialização está inactiva o contador tem um comportamento normal; uma activação da entrada de inicialização inibe imediatamente a contagem e inicializa o contador com o seu valor préprogramado. Registo de deslocamento SFT Um registo de deslocamento pode deslocar uma entrada ao longo das palavras especificadas, isto é, permite deslocar uma entrada tipo bit na memória do autómato. O número de bits do registo de deslocamento é o número de palavras, que vão da palavra fonte até à palavra destino, vezes 16 bits. Pode-se desta forma construir registos de deslocamento de vários tamanhos. 32 PlcPro - Capítulo 7 Apêndices 7.B Descrição do autómato (PLC virtual) A configuração de memória e as instruções do PLC virtual, usado no sistema PlcPro, são as correspondentes ao autómato C20H da OMRON, o qual será descrito apenas sumariamente, pelo que se recomenda a consulta do manual do fabricante. Configuração do autómato C20H Na sua configuração base, o autómato fornece 12 entradas e 8 saídas; no entanto, o número de entradas e saídas físicas pode ir até um máximo de 48 entradas e 32 saídas, utilizando unidades de expansão. Este autómato contém uma interface RS-232, que pode ser utilizada para comunicação com um terminal ou um computador pessoal. Em termos de Linguagem Ladder a OMRON fornece para este autómato 77 instruções. Configuração de memória Para facilitar a gestão de dados existem diversas áreas de memória (memória para dados), cuja utilização depende do tipo de instruções a executar. Estas diferentes áreas de memória permitem separar os vários tipos de dados existentes num programa. Outra área de memória disponível é a reservada para programas (memória de programa). A tabela seguinte apresenta alguns detalhes das várias áreas de memória existentes para este autómato. Area de memória Internal Relay Designação IR Gama de variação Palavras: 000 --- 246 Bits: 00000 --- 24615 Special Relay SR Palavras: 247 --- 255 Bits: 24700 --- 25515 Auxiliary Relay AR Palavras: 00 --- 27 Bits: 0000 --- 2715 Data Memory DM Holding Relay HR Leitura/Escrita: 0000 --- 0999 Somente Leitura: 1000 - 1999 Palavras: 00 --- 99 Bits: 0000 --- 9915 Timer/Counter TC 000 --- 511 Link Relay LR Temporary Relay TR Palavras: 00 --- 63 Bits: 0000 --- 6315 Bits 00 --- 07 Program Memory UM Depende da Unidade de Memória usada. 33 Função Usada para controlar entradas ou saídas, contadores, temporizadores, e para armazenar dados. Contém os relógios do sistema, flags, bits de controlo, e informação de estado. Contém flags e bits para funções especiais. Guarda o estado durante falha de energia. Usada para armazenamento e manipulação de dados internos. Usada para armazenar dados e para guardar valores de dados quando o PLC é desligado. Usada para definir temporizadores e contadores, e para aceder às flags PV e SV. Disponíveis para uso como bits de trabalho. Usado para, armazenar e ler condições de execução. Contém o programa a ser executado pelo CPU. PlcPro - Capítulo 7 Apêndices Em geral, para aceder a uma determinada posição de memória é utilizada em primeiro lugar a designação, depois o número de palavra e, em seguida, o número do bit (se for caso disso). Área de memória Internal Relay Esta área de memória é acedida ou por bit ou por palavra, e está compreendida entre as palavras 000 e 246. Nesta área encontram-se os bits ou palavras correspondentes às entradas e às saídas físicas, e ainda os bits ou palavras para trabalho. Estes bits ou palavras para trabalho são normalmente usados, ao longo do programa, para armazenamento de informação. Para o autómato C20H a palavra de entrada é IR000, enquanto a palavra de saída é IR002, o que significa que, em termos de bits, as entradas estão compreendidas entre IR00000 e IR00011 e as saídas entre IR00200 e IR00207. Para as unidades de expansão, as palavras de entrada e de saída dependem do número da unidade. Por exemplo, para a primeira unidade de expansão a palavra de entrada é IR010 e a palavra de saída IR012. Área de memória Special Relay Esta área de memória contém flags e bits de controlo usados para monitorar as operações do autómato, aceder aos impulsos do relógio e sinalizar erros. Área de memória Auxiliary Relay A maior parte desta área de memória é dedicada a usos específicos como, por exemplo, flags, bits de controlo, não podendo ser usada para outros fins. Esta área mantém o conteúdo durante interrupções de energia ou quando o autómato entra no modo de programação. Área de memória Data Memory Esta área só pode ser acedida por palavra e não por bit. É utilizada para a escrita ou leitura de dados, particularmente em instruções de tranferência de dados. Outra parte desta memória é usada para guardar parâmetros do sistema. Área de memória Holding Relay É usada para armazenar ou manipular vários tipos de dados e pode ser endereçada quer por bit, quer por palavra. Esta área mantém o seu conteúdo quando o modo de operação do autómato muda ou quando a alimentação é interrompida. Área de memória Timer/Counter É utilizada para a criação de contadores ou temporizadores e contém os bits de saída, os valores iniciais e os valores actuais de todos os temporizadores e contadores. 34 PlcPro - Capítulo 7 Apêndices Área de memória Link Relay Esta área é utilizada como uma área de dados comum, para autómatos desta família que permitem ligações entre si. Área de memória Temporary Relay Tem capacidade para oito bits e é usada para permitir certos tipos de ramificações na programação em Linguagem Ladder. Área de memória Program Memory É usada para armazenar o programa a executar no autómato. 35 PlcPro - Capítulo 7 Apêndices 7.C Exercícios São apresentados seguidamente um conjunto de exercícios que exemplificam problemas eminentemente práticos de situações do mundo real. Os exercícios podem ser utilizados pelo Formador nas suas aulas. Exercício 1 Suponha que pretende controlar o funcionamento do tapete rolante que alimenta uma caixa registadora de um supermercado. O sistema dispõe de um sensor, que indica quando existe algum objecto no extremo adjacente à operadora da caixa. Sempre que esta indicação seja falsa (i. e., não existe objecto), o sistema deverá actuar o motor do tapete rolante. Deve ainda ser prevista uma entrada que permita à operadora avançar manualmente o tapete. Entradas / Saídas: E0 - Sensor de presença de objecto E1 - Avanço manual S0 - Motor que faz rodar o tapete Uma vez realizado este exercício, com a formulação anterior, o aluno deve fazer as alterações que achar convenientes, de forma a que o tapete pare automaticamente ao fim de 5 segundos de funcionamento contínuo. 36 PlcPro - Capítulo 7 Apêndices Exercício 2 A figura seguinte mostra, em termos esquemáticos, um processo industrial em que é usado vapor para aquecer um líquido a uma temperatura de 70 ºC. Entrada de Líquido Sensor de Nível Sensor de Temperatura Saída de Líquido Entrada de Vapor O sistema dispõe de 2 sensores: um de nível, de modo a assegurar que o nível do líquido é mantido constante; um de temperatura, que indica se a temperatura é inferior ou igual/superior a 70 ºC. Condições do problema: a) não é possível retirar líquido do vaso se a sua temperatura for inferior a 70 ºC; b) o vapor é cortado 10 segundos após o líquido ter atingido 70 ºC. Entradas / Saídas: E0 - Sensor de nível de líquido E1 - Sensor de temperatura S0 - Válvula de saída de líquido S1 - Válvula de entrada de vapor S2 - Válvula de entrada de líquido 37 PlcPro - Capítulo 7 Apêndices Exercício 3 O objectivo deste trabalho é simular o funcionamento de um tapete rolante que alimenta uma prensa. Este sistema deve funcionar de forma autónoma, realizando as seguintes operações: a) quando se liga a máquina (entrada E0), o tapete entra em funcionamento (saída S0); b) o sistema dispõe de um sensor (entrada E1) que sinaliza a existência de uma peça na passadeira; c) dez segundos após a entrada E1 ficar activa, o tapete pára e a prensa baixa (saída S1); d) a posição mais baixa da prensa é detectada por um outro sensor (entrada E2) que, uma vez actuado, dá ordem à prensa para levantar e repõe o tapete em funcionamento; e) quando a máquina for desligada (através da entrada E0), o ciclo de funcionamento deve ser executado até ao fim. Entradas / Saídas: E0 - Ligar / desligar a máquina E1 - Sensor de peça no tapete E2 - Sensor que indica prensa em baixo S0 - Saída para ligar / desligar o motor do tapete S1 - Saída para descer / subir a prensa 38 PlcPro - Capítulo 7 Apêndices Exercício 4 O objectivo deste exercício é controlar o funcionamento de um semáforo para peões. O sistema deverá funcionar de acordo com as seguintes regras: a) em situação de repouso, o verde para carros e o vermelho para peões estão activos; b) quando um peão deseja atravessar a rua, pressiona uma botoneira, que desencadeia as seguintes acções: • o sinal de amarelo para veículos é activado durante 3 segundos; findo este tempo, o vermelho para veículos é activado; • de seguida, o verde para peões é actuado, de forma fixa, durante 10 segundos e intermitente durante mais 5 segundos; • no final do tempo de intermitente, o vermelho para peões é activado, bem como o verde para veículos. De modo a garantir a segurança dos peões, devem ser considerados intervalos de segurança de 3 segundos, na passagem a verde do semáforo de peões, e na passagem a verde do semáforo de veículos. Entradas / Saídas: E0 - Botoneira de pedido de verde para peões S0 - Vermelho para peões S1 - Verde para peões S2 - Vermelho para veículos S3 - Amarelo para veículos S4 - Verde para veículos 39 PlcPro - Capítulo 7 Apêndices 7.D Demonstrações Neste apêndice, apresentam-se várias situações ilustradas pelas macro-instruções fornecidas com os ficheiros de demonstração. Estas macro-instruções mostram algumas das funcionalidades do PlcPro, permitindo, deste modo, uma aprendizagem mais rápida do sistema. Nas demonstrações pode visualizar as sequências para: • Carregar programas • Inserir e editar símbolos • Apagar um ou mais símbolos • Copiar símbolos • Inserir novas linhas no programa • Iniciar o editor de estímulos • Definir os parâmetros para simulação (tempo e período) • Definir os endereços para as entradas e para as saídas • Definir os diagramas temporais para as entradas • Executar a simulação rápida e a simulação em tempo real • Verificar os resultados, usando as facilidades de ampliação e scroll • Criar e configurar a janela interactiva • Criar os objectos para as entradas e as saídas • Executar a simulação interactiva • Actualizar o estado das entradas durante a simulação interactiva • Abandonar o PlcPro O processo para correr cada demonstração já foi descrito no ponto 2.3. Cada demonstração tem a solução para um problema, o qual é descrito em seguida para cada Demo fornecido. Demo 1 O problema a resolver por este Demo está descrito no Apêndice A deste manual, e diz respeito ao exemplo do controlo de um motor através de duas botoneiras Start e Stop, e de um relé Motor que acciona o motor. Demo 2 O problema a resolver por este Demo é o descrito no capítulo 6, sendo a sequência de operações a descrita nesse capítulo. Demo 3 Este demo mostra a simulação dum programa, que resolve o problema de controlo de uma passadeira para peões, apresentado no apêndice C. 40 Índice 1 Introdução ................................................................................................................ 1 1.1 Características do sistema ............................................................................. 1 1.2 Hardware e software necessários................................................................... 2 1.3 Interface gráfica ............................................................................................ 2 1.4 Organização deste manual............................................................................. 2 1.5 Bibliografia aconselhada para Formadores..................................................... 3 2 Instalação ................................................................................................................. 4 2.0 Tipos de ficheiros.......................................................................................... 4 2.1 Instalação no disco rígido.............................................................................. 4 2.2 Criação do ícone de programa....................................................................... 5 2.3 Uso dos ficheiros - demonstração.................................................................. 5 3 Editor de programação.............................................................................................. 6 3.1 Janela do editor............................................................................................. 6 3.2 Símbolos gráficos da Linguagem de Contactos.............................................. 7 3.3 Menus e opções ............................................................................................ 8 3.4 Janela de informações ................................................................................... 9 3.5 Janela do editor de texto ............................................................................... 9 3.6 Escrita de programas em Linguagem de Contactos........................................ 10 3.6.1 Inserir símbolos................................................................................. 10 3.6.2 Apagar símbolos ............................................................................... 11 3.6.3 Editar parâmetros de símbolos .......................................................... 11 3.6.4 Copiar, cortar e apagar símbolos ....................................................... 12 3.6.5 Gravação e leitura de programas ....................................................... 12 4 Editor de estímulos ................................................................................................... 13 4.1 Opções e menus ............................................................................................ 14 4.2 Definição de endereços ................................................................................. 15 4.3 Definição dos estímulos das entradas............................................................. 15 4.4 Facilidades adicionais .................................................................................... 16 4.4.1 Definição de parâmetros.................................................................... 16 4.4.2 Ampliação......................................................................................... 16 4.4.3 Janela de informações ....................................................................... 17 4.4.4 Gravação e leitura de estímulos......................................................... 17 i PlcPro - Índice 5 Simulação ................................................................................................................. 18 5.1 Parâmetros de simulação ............................................................................... 18 5.2 Simulação em tempo real .............................................................................. 18 5.2.1 Janela do autómato real..................................................................... 18 5.2.2 Visualização dos resultados............................................................... 19 5.3 Simulação rápida........................................................................................... 19 5.4 Simulação interactiva .................................................................................... 19 5.4.1 Janela de simulação interactiva.......................................................... 19 5.4.2 Opções e menus................................................................................ 20 5.4.3 Configuração da janela interactiva..................................................... 21 5.4.3.1 Criação das entradas ............................................................. 21 5.4.3.2 Criação das saídas ou pontos internos ................................... 21 5.4.3.3 Edição dos endereços e/ou etiquetas ..................................... 21 5.4.4 Interacção com a simulação .............................................................. 22 5.4.5 Gravação e leitura do aspecto da janela ............................................. 22 6 Criação e simulação de um programa ........................................................................ 23 6.1 Escrita do programa...................................................................................... 23 6.2 Configuração dos parâmetros de simulação ................................................... 24 6.3 Definição dos estímulos de entrada................................................................ 24 6.4 Definição das saídas e pontos internos........................................................... 25 6.5 Simulação do programa................................................................................. 25 6.5.1 Simulação em tempo real .................................................................. 25 6.5.2 Simulação rápida (usando o editor de estímulos) ............................... 25 6.5.3 Simulação interactiva ........................................................................ 26 7 Apêndices ................................................................................................................. 28 7.ALinguagem de contactos (Ladder) ................................................................. 28 Breve descrição da Linguagem Ladder ...................................................... 28 Instruções ladder implementadas pelo PlcPro ............................................ 29 7.B Descrição do autómato (PLC virtual) ............................................................ 33 7.C Exercícios ..................................................................................................... 36 7.D Demonstrações ............................................................................................. 40 ii