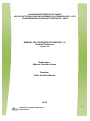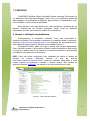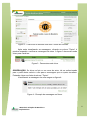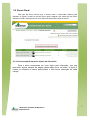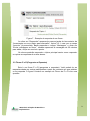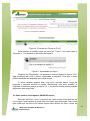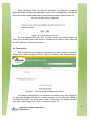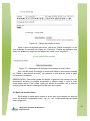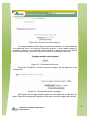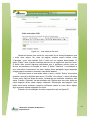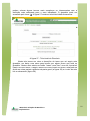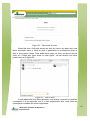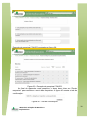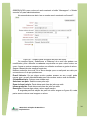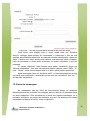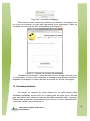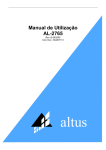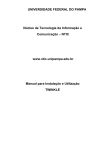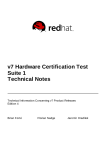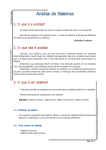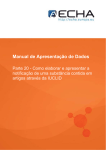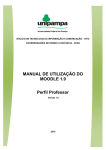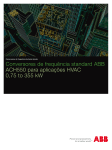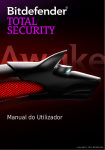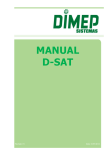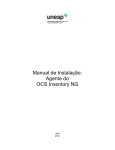Download MANUAL DE UTILIZAÇÃO DO MOODLE 1.9 Perfil Aluno
Transcript
NÚCLEO DE TECNOLOGIA DA INFORMAÇÃO E COMUNICAÇÃO – NTIC COORDENADORIA DE ENSINO A DISTÂNCIA - CEAD MANUAL DE UTILIZAÇÃO DO MOODLE 1.9 Perfil Aluno Versão 1.0 2012 UNIVERSIDADE FEDERAL DO PAMPA NÚCLEO DE TECNOLOGIA DA INFORMAÇÃO E COMUNICAÇÃO – NTIC COORDENADORIA DE ENSINO A DISTÂNCIA - CEAD MANUAL DE UTILIZAÇÃO DO MOODLE 1.9 Perfil do Professor Versão 1.0 Elaboração: Maicon Concatto Isoton Revisão: Patric da Silva Ribeiro 2012 2 Manual de utilização do Moodle 1.9 Perfil do Aluno SUMÁRIO 1. O MOODLE .................................................................................................... 4 2. Acesso e utilização da plataforma .............................................................. 4 3. Forum ............................................................................................................ 5 3.1 Fórum de Notícias ...................................................................................... 5 3.2 Fórum Geral ................................................................................................ 7 3.2.1 Acrescentando um novo tópico de discussão .................................. 7 3.2.2 Responder um Tópico ......................................................................... 8 3.3 Fórum P e R (Perguntas e Repostas) .................................................... 9 3.4 Cada usuário inicia apenas UM NOVO tópico .................................... 10 3.5 Uma única discussão simples ............................................................. 11 4. Entrega de Atividades ................................................................................ 12 4.1 Modalidade avançada de carregamento de arquivos ........................ 13 4.2 Texto online ........................................................................................... 14 4.3 Envio de arquivo único ......................................................................... 15 4.4 Atividade offline .................................................................................... 17 3. Diário ........................................................................................................... 17 4. Wiki .............................................................................................................. 18 5. Glossário ..................................................................................................... 20 6. Chat ............................................................................................................. 24 7. Escolha........................................................................................................ 26 8. Lição ............................................................................................................ 27 9. Pesquisa e Avaliação ................................................................................. 28 10. Questionário ............................................................................................. 31 11. Alterar o perfil ........................................................................................... 33 12. Envio de mensagem ................................................................................. 35 13. Visualização Notas ................................................................................... 36 14. Relatório de Atividades............................................................................ 37 3 Manual de utilização do Moodle 1.9 Perfil do Aluno 1. O MOODLE O MOODLE (Modular Object Oriented Dynamic Learning Environment) é um Ambiente Virtual de Aprendizagem (AVA), isto é, um sistema de gestão de aprendizagem, na modalidade a distância, para auxiliar os educadores a criar, com facilidade, cursos online de qualidade. Este manual é um guia rápido para criar disciplinas e gerencia-las no Moodle. Esboçam-se as funções principais, assim como as decisões importantes que terá que tomar em relação à sua disciplina. 2. Acesso e utilização da plataforma Primeiramente, é necessário conhecer como está estruturada a interface do Moodle. Para acessar o ambiente é necessário digitar o endereço eletrônico http://moodle.unipampa.edu.br no navegador de sua preferência e será exibida a página inicial do Moodle como mostra a Figura 1. Na página exibida, digite seu login e senha nos campos apropriados. Para o primeiro acesso, o aluno deve informar usuário acrescido de sua senha, ou seja, seu usuário será a sua matrícula e a senha enviada por e-mail durante a criação de sua matrícula na Instituição. OBS: Caso não tenha encontrado e/ou lembrado da senha, a função de resgate de senhas (Resgatar Senha), do site de suporte http:///www.unipampa.edu.br/suporte/, pode ser utilizada. Após obter a nova senha, retornar ao ambiente e realizar o acesso normal. Seu usuário no ambiente Moodle: matrícula, sua senha: a que terá recebido por e-mail. Figura 1 - Tela inicial do ambiente 4 Manual de utilização do Moodle 1.9 Perfil do Aluno 3. Fórum É uma ferramenta de interação coletiva assíncrona, que propícia o debate de questões relacionadas aos temas de estudo, ao interesse da turma e à troca de experiências entre os participantes do processo educativo (professores, tutores e alunos). Tipo de Fórum: Sua escolha dependerá da dinâmica a ser realizada e à forma de participação dos alunos. Há cinco formatos: ● ● ● ● ● Fórum de Notícias: É um espaço criado automaticamente na disciplina e não permite que os alunos respondam, somente visualizam as informações. Normalmente destinado à divulgação de avisos e outras informações importantes que os professores ou tutores postam no decorrer do curso. Fórum Geral: É um fórum aberto, onde o aluno pode, além de responder as contribuições dos colegas, também inserir novos tópicos para debate. É a opção mais utilizada (padrão). Fórum P e R (Perguntas e Repostas): É um fórum especial, onde os alunos não tem acesso às contribuições (respostas) de seus colegas, até terem efetivado a sua própria contribuição. Após a sua primeira contribuição ser enviada, o fórum é liberado, passando a funcionar semelhante ao Fórum Geral, que não há limitações de leitura contribuições ou criação de novos tópicos. Cada usuário inicia apenas UM NOVO tópico: Como o nome indica, é um fórum que limita a criação de um único tópico por usuário, seja professor ou aluno. Respostas não são limitadas. Uma única discussão simples: Neste tipo de fórum, não existe mais discussões separadas, apenas uma única grande linha de discussão. 3.1 Fórum de Notícias Está presente no espaço de descrição do curso e pode ser acessado clicando em: que fica na página inicial. A figura 2 mostra a tela inicial do Moodle onde tem o fórum de notícias. 5 Manual de utilização do Moodle 1.9 Perfil do Aluno Figura 2 - Tela inicial do Moodle onde tem o fórum de notícias. Após estar visualizando as mensagens, clicando na coluna “Tópico” é possível expandir e verificar a mensagem de aviso. A figura 3 demonstra onde clicar para visualizar: Figura 3 - Demonstra onde clicar OBSERVAÇÃO: Se clicar na foto ou no nome do autor, irá ser redirecionado para o perfil deste usuário e não para a mensagem que se queria visualizar. Portando clique nos links da coluna “Tópico”. Visualizando a mensagem de aviso segue na figura 4: Figura 4 - Exemplo de mensagem no fórum. 6 Manual de utilização do Moodle 1.9 Perfil do Aluno 3.2 Fórum Geral Este tipo de fórum permite que o alunos criem e respondam tópicos para debates. A figura 5 mostra a tela do fórum geral, reparem que neste tipo de fórum aparece o botão “Acrescentar um novo tópico de discussão” para os alunos. Figura 5 - Tela do fórum geral. 3.2.1 Acrescentando um novo tópico de discussão Para o aluno acrescentar um novo tópico para discussão, tem que preencher alguns campos da página aberta após clicar no botão. A figura 6 mostra os campos a serem preenchidos e uma breve descrição de cada campo: 7 Manual de utilização do Moodle 1.9 Perfil do Aluno Figura 6 - Campos a serem preenchidos. Assunto: Vai ser onde o aluno irá digitar o que na coluna “Tópico” da imagem anterior. Um breve resumo sobre o assunto do tópico. Mensagem: É o campo onde o aluno irá digitar a descrição da discussão do fórum; Assinatura: Se este aluno deseja receber cópia das respostas do tópico citado por e-mail, lembrando que essas cópias vão ser enviadas para o e-mail cadastrado na hora da criação do seu usuário no Moodle. Anexo: Se desejar enviar algum documento ou apresentação junto ao tópico basta clicar no botão “Escolher arquivo” e navegar até o local onde se encontra, selecioná-lo e clicar em “Abrir”. OBSERVAÇÃO: Os itens em vermelho com * do lado devem ser preenchidos. Concluindo o tópico clique em “Enviar mensagem ao fórum”, vai aparecer uma mensagem que o aluno terá 30 minutos para editar o tópico criado, clique em continuar e estará pronto. 3.2.2 Responder um Tópico Para responder ou opinar uma discussão tem que abrir tópico no fórum e clicar em “Responder” como mostra a figura 7: 8 Manual de utilização do Moodle 1.9 Perfil do Aluno Figura 7 - Exemplo de resposta de um fórum. Ao clicar em “Responder” aparecerá a mesma janela do item anterior de “Acrescentar um novo tópico para discussão”, tópico 3.2.1, mas com o campo “Assunto” já preenchido. Basta preencher o campo “Mensagem” e clicar em “Enviar mensagem ao fórum”, também aparecerá à mensagem de 30 minutos para editar, clique em concluir e pronto. Os alunos poderão responder o tópico principal assim como responder ou opinar as respostas de outros alunos. 3.3 Fórum P e R (Perguntas e Repostas) Este é um fórum P e R (perguntas e respostas). Você poderá ler as respostas dadas por outros participantes a partir do momento em que publicar a sua resposta. A figura 8 mostra um exemplo do Fórum de P e R com uma questão. 9 Manual de utilização do Moodle 1.9 Perfil do Aluno Figura 8 - Exemplo de Fórum de P e R Para acessar a questão clique no nome do “Tópico”, que neste caso é “Questão 1”. Vai aparecer a tela como da figura 9: Figura 9 - Acessando um tópico. Clicando em “Responder” vai aparecer à mesma página do tópico 3.2.2, siga os passos até o fim e pronto respondido a pergunta. Com isso o aluno poderá visualizar as respostas dos outros alunos. O aluno também poderá criar uma nova questão nesse fórum de pergunta e resposta clicando no botão “Acrescentar uma nova questão” e seguindo os mesmos passos do tópico 3.2.1. Ao término outros alunos poderão responder suas perguntas. 3.4 Cada usuário inicia apenas UM NOVO tópico Este tipo de fórum, como o nome já diz, cada usuário inicia apenas um novo tópico, cada usuário só pode criar um tópico para discussão. Isso serve para evitar que um aluno crie vários tópicos sem sentido no fórum. Antes de 10 Manual de utilização do Moodle 1.9 Perfil do Aluno criar o tópico o botão com retângulo vermelho ao redor aparecerá, como na figura 10. Figura 10 - Botão para acrescentar um novo tópico. Após ter clicado no botão, aparecerá à mesma tela do tópico 3.2.1, basta seguir até o fim e seu tópico está criado. Lembrando que depois de criado este botão acima não aparecerá para o aluno novamente. Para responder o tópico, selecione-o e clique em responder. A janela que vai ser aberta é a mesma do tópico 3.2.2 apenas com o campo “Assunto já preenchido”. Basta seguir os passos e pronto. 3.5 Uma única discussão simples Este é um fórum diferente, ele não tem a mesma tela inicial dos anteriores. Ao acessar ele já vai direto a um assunto aberto, como a figura 11, impedindo assim a criação de novos tópicos. 11 Manual de utilização do Moodle 1.9 Perfil do Aluno Figura 11 - Exemplo de um fórum de única discussão. Os alunos interagem neste tipo de fórum somente respondendo aquela discussão proposta pelo professor. Para responder é a mesma coisa, basta seguir o tópico 3.2.2 e pronto. O aluno pode responder ou opinar as resposta de outros alunos também. 4. Entrega de Atividades Atividade que permite aos alunos o envio de trabalhos aos professores em formato eletrônico (documento de texto, apresentação do PowerPoint, imagem, vídeo, etc.). Da mesma forma, o professor, pode usar a ferramenta para entrega de notas e comentários da tarefa de forma individualizada e restrita a cada aluno. As tarefas apresentam-se em quatro diferentes possibilidades: ● Modalidade avançada de carregamento de arquivos: É utilizada quando o estudante deve entregar mais de um arquivo, como resposta à Tarefa, isso é definido pelo professor nas configurações da Tarefa. ● Texto online: É utilizada quando a resposta do estudante deve ser entregue diretamente pelo formulário da Tarefa. Nesse caso, ele pode escrevê-la utilizando o recurso do Editor de textos HTML. ● Envio de arquivo único: Difere da primeira opção, por permitir a entrega de somente um arquivo, como resposta à Tarefa. ● Atividade off-line: É usada para registrar uma atividade realizada fora do Ambiente Virtual de Aprendizagem. Nesse caso, o cadastro da Tarefa habilita aos estudantes somente o acesso a sua descrição, enquanto que, para os professores, habilita o registro das notas dessa atividade. O acesso a essas tarefas é feito pelos tópicos com o ícone . 12 Manual de utilização do Moodle 1.9 Perfil do Aluno 4.1 Modalidade avançada de carregamento de arquivos Este tipo de tarefa permite que o aluno entregue vários arquivos ao mesmo tempo. Para realizar a entrega, o professor tem que ter escolhido esta opção. A figura 12 tem a tela que é exibida ao aluno: Figura 12 – Tela da entrega avançada. No campo fica a descrição da atividade onde o professor específica o que deve ser feito e entregue. No próximo campo tem duas datas, uma data é a de quando for disponibilizada para entrega a tarefa e a outra data é o prazo de entrega da tarefa. O “Esboço de documento” vai ficar a lista de arquivos enviados. Para entregar um arquivo clique em “enviar arquivo” vai abrir uma janela onde o aluno navega e seleciona um arquivo a ser entregue, após isso clique em “Enviar arquivo selecionado”, o nome do arquivo enviado vai aparecer no “Esboço do documento”. Neste exemplo foi selecionado o número máximo de arquivos como três, neste caso poderá ser entregue de 1 a 3 arquivos, como na figura 13. Figura 13 - Exemplo de carregamento de vários arquivos. 13 Manual de utilização do Moodle 1.9 Perfil do Aluno Após selecionar todos os arquivos desejados vai aparecer o seguinte botão em baixo “Enviar para avaliação” clique nele e vai aparecer uma janela de confirmação se são esses mesmo que deseja entregar, como a figura 14: Figura 14 - Confirmação de envio. Se tiver certeza clique em “Sim” e pronto, senão tiver certeza clique em “Não” que vai voltar para a tela anterior. Lembre-se que após o envio não será possível alterar ou reenviar os arquivos. 4.2 Texto online Esta modalidade de entrega de atividade serve para quando o professor deseja que o aluno entregue um texto. Figura 15 mostra a tela desta atividade: Figura 15 - Tela inicial da atividade texto online. Os campos desta tarefa é os mesmos da anterior, tem uma descrição, um prazo de entrega, os itens que o aluno entregou e um botão para “Editar o documento enviado”. Ao clicar neste botão vai aparecer um campo de texto para que o aluno digite o seu dever, conforme a figura 16: 14 Manual de utilização do Moodle 1.9 Perfil do Aluno Figura 16 - Campo de edição do texto. Após o aluno ter digitado seu dever, clique em “Salvar mudanças” ou se tiver desistido de escrever ela clique em “Cancelar”. Depois de entregue esta tarefa vai aparecer a seguinte mensagem em verde como a figura 17: Figura 17 – Mensagem de entrega com sucesso do texto online. Até o fim do prazo de entrega o aluno pode editar o documento clicando em “Editar o documento enviado”, vai aparecer à tela anterior, edite e salve novamente a mudança. OBSERVAÇÃO: Para evitar perda de tarefas, sugerimos que escreva em um documento de texto no próprio computador e depois copiar o texto e colar nesta tarefa online. Pois muitas vezes por perda de conexão com a internet quando clicar em salvar mudança pode dar erro de conexão. 4.3 Envio de arquivo único Esta tarefa é usada para quando o aluno tem que entregar um arquivo só ou um arquivo compactado como “.rar” ou “.zip”. A tela desse tipo de tarefa esta na figura 18: 15 Manual de utilização do Moodle 1.9 Perfil do Aluno Figura 18 - Envio de um único arquivo. Os campos destas tarefas são os mesmos da anterior, a única diferença é na parte de envio. Ao clicar em “Escolher arquivo” o aluno pode navegar e escolher o arquivo a ser enviado. Após escolher o arquivo clique em “Enviar arquivo selecionado” e pronto. Figura 19 mostra a confirmação de envio: Figura 19 - Confirmação de envio. Clique em “Continuar” e pronto arquivo entregue, ele vai aparecer como na figura 20: Figura 20 - Exemplo de arquivo entregue. Esta opção de entrega também pode ser reenviada até a data final do prazo. Mas não esqueça que depois de feito isso a versão antiga será perdida. 16 Manual de utilização do Moodle 1.9 Perfil do Aluno OBSERVAÇÃO: Tamanho do arquivo não pode ser superior a 20mb, este tamanho é o padrão definido automático quando se cria uma tarefa, mas pode ser variado. Então preste atenção antes de enviar arquivos leia onde esta escrito “Enviar um arquivo (Tamanho máximo: XXmb)” onde XX é o tamanho definido. 4.4 Atividade off-line Esta atividade é usada quando o professor não necessita que os alunos entreguem algum arquivo ou digitem algum texto, por exemplo, o professor quer que os alunos leiam alguma página de um livro. A tela desta atividade esta na figura 21: Figura 21 - Exemplo de atividade off-line. Nela contém somente a descrição e as datas de quando foi disponibilizado e a data de entrega. Reforçando que nesta atividade não será necessário entregar nada. 3. Diário É um espaço onde os alunos podem registrar seu andamento do curso, ou uma experiência que significou muito para este aluno, promovendo um lugar para que o aluno possa refletir e sendo orientado por um moderador. Essa reflexão não pode ser vista por outros alunos e o professor pode dar um feedback para o aluno. O ícone para identificar esta atividade de diário é este ferramenta esta na figura 22: . A tela desta 17 Manual de utilização do Moodle 1.9 Perfil do Aluno Figura 22 - Tela do diário. Os campos do diário são a descrição da tarefa e um botão “Iniciar ou editar a minha anotação” clicando nele é possível escrever sua resposta. A figura 23 mostra onde escrever as suas reflexões: Figura 23 - Exemplo de onde escrever. Após ter escrito, clique em “Salvar Mudanças” e pronto reflexão entregue. Se você não gostar do que escreveu ou precisar mudar conforme a resposta do professor, clique em “Iniciar ou editar a minha anotação” novamente edite-o e salve. Este tipo de atividade não tem prazo de entrega definido, vai de acordo como foi definido pelo professor. 4. Wiki Wiki é uma ferramenta para trabalho em grupo desenvolvendo um texto online colaborativo. Qualquer aluno pode acessar o wiki através do ícone , os alunos podem inserir editar ou apagar trechos do texto. Mas não se preocupem se algum outro aluno apagou ou modificou o trecho do texto que fez, pois o wiki armazena as versões anteriores de cada aluno que podem ser recuperadas a qualquer momento. A figura 24 mostra a tela inicial de um exemplo de wiki: 18 Manual de utilização do Moodle 1.9 Perfil do Aluno Figura 24 - Tela inicial de um wiki. Nesta tela temos uma caixa em cima onde fica a descrição/assunto que o texto deve seguir. No meio da página existem quatro botões como “Visualizar” onde será exibido todo o texto em um espaço determinado. O botão “Editar” abre a janela mostrada acima com as opções de escrever texto. O botão links mostra algumas referências que o professor colocou para os alunos se basearem na criação do texto. O botão “Histórico” é visualizado o que cada aluno incrementou no texto, abaixo deste parágrafo segue algumas imagens para visualizar e entender cada botão desses. Em baixo temos o local onde editar o texto, o botão “Salvar” serve para guardar o que já foi digitado pelo aluno. O botão “Ver esboço” o aluno visualiza o texto como irá ficar antes de salvar, lembrando que somente visualiza e não salva. O botão “Cancelar” sai da atividade wiki. Repare que tem outro botão no canto superior direito deste espaço chamado “Recarregar esta página”, este botão serve para atualizar a página verificando assim se outro aluno digitou algo enquanto estava redigindo seu texto. Exemplo de visualização de texto cooperativo wiki na figura 25: 19 Manual de utilização do Moodle 1.9 Perfil do Aluno Figura 25 - Mostra a visualização. Exemplo de histórico de texto cooperativo wiki na figura 26: Figura 26 - Histórico de atualizações. OBSERVAÇÃO: Fazer grupos pequenos para trabalhar com wiki, pois muitas pessoas pode prejudicar o desenvolvimento do texto colaborativo, o interessante é trabalhar com no máximo 6 pessoas. 5. Glossário É uma ferramenta que possibilita a estudantes e professores o cadastro de termos e suas respectivas definições, ou ainda, o cadastro das perguntas mais frequentes da disciplina e suas respectivas respostas (FAQ). Podendo ser definido também como um dicionário de termos, onde os alunos e professores 20 Manual de utilização do Moodle 1.9 Perfil do Aluno podem colocar alguns termos mais complexos ou interessantes com a definição mais adequada para o caso trabalhado. O glossário pode ser acessado pelo ícone . A figura 27 mostra a tela inicial desta ferramenta: A figura 27 - Tela inicial do Glossário. Nesta tela temos em cima a descrição do tema que vai seguir este glossário, em baixo uma caixa para buscar por algum termo que está no glossário. Abaixo disto existe um botão “Inserir novo item” com ele é possível inserir um novo termo, a seguir vamos ver como inserir um termo, esta parte se divide em duas partes a primeira da parte geral (a figura 28) e a outro do auto link e salvamento (figura 29): 21 Manual de utilização do Moodle 1.9 Perfil do Aluno Figura 28 - Primeira parte da inserção de um termo. Conceito: este espaço serve para colocar o termo a ser inserido no glossário. Definição: Preencher com a definição do termo inserido no conceito. Categorias: Grupo de tipos de termos. Outras palavras que serão linkadas ao mesmo item: Pode ser inserido sinônimo para este termo. Anexo: Pode ser colocar um documento com uma explicação mais detalhada do termo. Figura 28 - Segunda parte de inserção de um termo. 22 Manual de utilização do Moodle 1.9 Perfil do Aluno Link automático: É possível criar links automáticos aos itens do glossário toda vez que o conceito/título aparecer em textos do mesmo curso Item sensível à distinção entre maiúsculas e minúsculas: Esta opção define se a criação automática de links a estes itens do glossário deve estabelecer uma correspondência exata entre as palavras, considerando as diferenças entre maiúsculas e minúsculas. Criar links apenas a partir de palavras inteiras: Esta opção estabelece que os links criados automaticamente devem ser associados apenas a palavras inteiras. Após o preenchimento conforme o exigido do seu professor clique em “Salvar mudança” para armazenar no glossário o seu termo ou em “Cancelar” para sair da tarefa. Voltando a tela anterior, existem quatro botões de visualização dos termos. O botão “Por ordem alfabética” lista todos os termos pela sua ordem alfabética. A figura 29 mostra o tipo de listagem: Figura 29 - Tipo de listagem por ondem alfabética. Por categoria lista os termos por grupos de categorias definidas pelo professor com antecedência. E na hora de inserção é necessário definir a qual categoria ela pertence no campo “Categoria”. Por data de inserção lista os termos dependendo da ordem que foram colocados no glossário. Por autor lista além do termo o nome de quem inseriu este termo no glossário. A figura 30 demonstra como é a listagem por autor: 23 Manual de utilização do Moodle 1.9 Perfil do Aluno Figura 30 – Exemplo de listagem por autor. Lembrando que em todos os tipos de visualização de termos tem letras do alfabeto de A a Z que podem ser marcadas para visualizar apenas termos de uma determinada letra. Também é bom lembrar que se tiver escrito algo errado é possível excluir e criar um novo termo ou editar o termo inserido com o ícone da mão com um lápis que fica no canto inferior direito desta imagem acima. Ao editar o aluno volta à tela de inserção então se não se lembrar como se faz volte um pouco e leia novamente a parte de inserção de termo. 6. Chat Permite a realização de uma discussão textual, em tempo real, proporcionando um sentido de proximidade e presença, bastante semelhante a uma conversa presencial. O chat pode ser acessado pelo ícone . A figura 31 mostra a tela inicial dele. 24 Manual de utilização do Moodle 1.9 Perfil do Aluno Figura 31 - Tela inicial do chat. Nesta tela tem o link para acesso ao chat em cima e em baixo tem uma breve descrição sobre o tema do chat e geralmente os professores põem a data e hora neste campo. Para poder bater papo no chat, os alunos devem clicar em “Clique aqui para entrar no chat agora”, vai ser aberta uma nova janela como a da figura 32: Figura 32 - Tela do chat O chat apresenta duas áreas distintas: a da direita, contendo os usuários conectados; e a da esquerda, que é o chat propriamente dito, onde todas as mensagens enviadas vão sendo registradas. 25 Manual de utilização do Moodle 1.9 Perfil do Aluno Cada contribuição contém a foto do participante, a hora do envio da mensagem e o texto, o qual pode ser personalizado emoticons entre outros tipos. Para saber mais sobre esta personalização clique no ícone que tem um ponto de interrogação do lado da caixa onde se envia a mensagem. ● Para enviar uma mensagem, basta escrever o texto no retângulo amarelo e apertar a tecla “Enter” em seu teclado. ● Durante uma sessão de chat, caso o ritmo de chegada das mensagens esteja muito rápido, e você não esteja conseguindo ler todas as mensagens, desmarque a opção “Rolagem automática” para dar uma pausa e poder ler com mais calma as mensagens já recebidas. Para voltar ao padrão de rolagem automática, clique novamente no mesmo botão. Lembrando que assim como wiki não é aconselhável fazer um chat com 20 ou mais alunos, pois pode ocasionar perda de conteúdo prejudicando o chat. 7. Escolha A atividade escolha tem a funcionalidade de uma enquete. O professor pode elaborar uma pergunta com diversas opções de respostas. Isso pode ser um modo para escolha de um tema a ser trabalhado, pois cada escolha só pode ter um numero X de votos definidos pelo professor. Um bom exemplo disso, quando o professor propõe cinco temas e pede para que os alunos se dividam em cinco grupos um para cada tema, com isso cada componente do grupo escolhe o tema que desejar não podendo passar do limite X de alunos que o professor especificou. Mas também como enquete pode não conter esse limite X podendo assim ser uma ótima escolha para realizar uma enquete com os alunos. A escolha pode ser acessada pelo ícone . Figura 33 mostra a tela inicial desta atividade: Figura 33 - Tela exemplo de uma atividade de escolha. Nesta tela temos na parte superior um campo de descrição onde o professor põe a pergunta. Abaixo disso temos as opções, que neste caso esta 26 Manual de utilização do Moodle 1.9 Perfil do Aluno na horizontal (uma do lado da outra), mas também podem estar na vertical (uma abaixo da outra). E por fim o botão “Gravar a minha resposta” o qual após o aluno ter selecionado uma das opções basta clicar no botão de gravar e pronto. A sua escolha ficará salva e o aluno poderá ver todas as opções no fim do prazo delimitado pelo professor, por enquanto a tela que o aluno vai ver é igual a da figura 34: Figura 34 – Tela de finalização da escolha. No campo do meio contém a sua escolha e no campo de baixo, após o prazo determinado tem o número de votos de cada aluno, por enquanto aparece que os resultados ainda não podem ser visualizados. 8. Lição Essa ferramenta permite a inserção de conteúdos (textos e imagens estáticas) que pode ser visitados pelos alunos na ordem que eles próprios acharem mais interessante. Para isso é possível, ao final de cada página de conteúdo, apontar dois ou mais caminhos para se continuar a leitura. Esta atividade contém um certo número de páginas, dentro de cada página tem questões e alternativas de resposta. Dependendo da resposta escolhida pelo aluno, ele avança para a lição seguinte ou pode voltar para a anterior. O ícone desta atividade é . A figura 35 mostra a tela inicial das lições: 27 Manual de utilização do Moodle 1.9 Perfil do Aluno Figura 35 - Tela de exemplo de uma lição. Nesta tela tem na primeira caixa o enunciado da questão e em baixo tem as alternativas. O aluno escolhe uma alternativa e clica em “Salvar a resposta selecionada” para verificar se esta certa ou errada. Um exemplo de resposta segue na figura 36: Figura 36 – Exemplo de resposta a uma Lição. Neste caso o aluno acertou a alternativa. A mensagem de “Correto” ou “Errado” é escrita pelo professor. Após isso clique em continuar para ir para a próxima questão. No final da lição poderá ver suas notas. 9. Pesquisa e Avaliação Este tipo de atividade o professor pode criar para realizar um questionário de avaliação do curso. Tem como objetivo desenvolver uma 28 Manual de utilização do Moodle 1.9 Perfil do Aluno avaliação do aprendizado online do aluno. Com os resultados podem identificar as tendências de cada aluno que foi caracterizado pelo processo de aprendizagem no percorrer do curso. Esta atividade tem este ícone . As perguntas geradas são do próprio ambiente e não podem ser editadas. Elas são divididas em três grandes grupos que serão descritos e após isso mostrado os exemplos do tipo de questões com telas, são eles: ● Pesquisa ATTLS: É um grupo de 20 questões referente à aprendizagem e a atitude do estudante. Geralmente utilizada para avaliar o aprendizado online e off-line dos alunos. ● Pesquisa de Incidentes Críticos: Este grupo tem cinco questões que devem ser respondidas por extenso. ● Pesquisa COLLES: A pesquisa COLLES é dividida em três grupos, cada um referente a um tipo de avaliação relacionada à: experiência efetiva; expectativas e experiência efetiva; ou expectativa. Cada pesquisa tem entre 30 e 50 questões de múltipla escolha e uma descritiva. Exemplo de pesquisa ATTLS mostrada na figura 37: Figura 37 - Exemplo da pesquisa ATTLS. Exemplo de pesquisa de incidentes críticos mostrada na figura 38: 29 Manual de utilização do Moodle 1.9 Perfil do Aluno Figura 38 – Exemplo de Incidentes críticos. Exemplo de pesquisa COLLES mostrada na figura 39: Figura 39 - Exemplo de pesquisa COLLES. Ao final de responder cada pesquisa, o aluno deve clicar em “Enviar respostas” para confirmar o envio das respostas. A figura 40 mostra a tela de confirmação: Figura 40 - Tela de confirmação. 30 Manual de utilização do Moodle 1.9 Perfil do Aluno Após isso clique em “Continuar” e pronto o aluno irá voltar à página do curso. 10. Questionário Consiste em um instrumento de composição de questões e de configuração de questionários. As questões são arquivadas por categorias em uma base de dados e podem ser reutilizadas em outros questionários e em outros cursos. O seu ícone de identificação é do questionário: . Figura 41 mostra a tela inicial Figura 41 - Tela inicial do questionário. Nesta tela tem a descrição do questionário na caixa em cima e em baixo disso tem o botão para começar o questionário “Tentar responder o questionário agora”, clicando ai o usuário será redirecionado para o questionário, a figura 42 mostra a tela de exemplo de um questionário: 31 Manual de utilização do Moodle 1.9 Perfil do Aluno Figura 42 mostra a tela de exemplo de um questionário. A imagem acima tem exemplo de duas questões múltipla escolha. O aluno responde cada uma delas e clica em enviar para verificar se esta correta ou errada a resposta. A figura 43 mostra as respostas certas e erradas: Figura 43 - Respostas certas e erradas Após responder cada pergunta o aluno tem que enviar o resultado para o professor, para isso existe três botões no final da página, como na figura 44: Figura 44 – Botões de confirmações. Salvar sem enviar: salva as respostas do questionário para envio futuro. Enviar página: envia todas as respostas, mas fica aberto ainda para possíveis correções. Enviar tudo e terminar: envia todas as questões e termina a sessão. 32 Manual de utilização do Moodle 1.9 Perfil do Aluno Após ter enviado tudo e terminado vai aparecer à tela de revisão, para o aluno verificar onde acertou ou errou e clica em “Terminar revisão”. Com isso o aluno vai ser redirecionado para a página inicial do questionário e agora é possível ver a nota do aluno e o feedback do professor. No final desta página o aluno tem a opção de fazer uma nova tentativa se quiser, isso depende de quantas tentativas o professor combinou com os alunos. 11. Alterar o perfil Seu perfil no Moodle é muito importante para a identificação do professor se o aluno inscrito no curso esta realmente no Moodle ou se tem algum aluno que não deveria estar no curso desse professor. Para o aluno alterar seu perfil é preciso que ele esteja na página do curso, nas laterais tem a caixa “Administração” e dentro dela tem “Perfil”, como na figura 45, clique em perfil: Figura 45 - Painel de administração. Feito isso vai abrir a página do seu perfil do Moodle, nela tem informações do seu perfil como nome, e-mail, cursos inscritos entre outras informações. Mas como queremos editar, no menu que tem no topo clique em “Modificar Perfil” marcado em vermelho na figura 46: Figura 46 - Perfil do aluno. 33 Manual de utilização do Moodle 1.9 Perfil do Aluno OBSERVAÇÃO: para o aluno só será mostrado o botão “Mensagens” o “Mudar a senha” só para administradores. Na nova página que abriu tem o quadro geral, mostrado na figura 47: Figura 47 - Quadro geral de edição do perfil do aluno. Os campos Nome, Sobrenome e Endereço de e-mail não podem ser modificados, pois o Moodle os cadastra na primeira vez que o aluno entrou no curso. Agora os outros campos podem ser editados conforme o gosto do aluno. Segue a descrição dos campos seguintes: Mostrar endereço de e-mail: Se o aluno deseja q seu e-mail pode ser visto por outros alunos ou só por professores. E-mail Ativado: Se por algum motivo perdeu acesso ao seu e-mail, pode marcar que o e-mail esta desativado para não receber mais e-mail do Moodle. Cidade/Município: Coloque sua cidade aqui. Selecione um país: Selecione seu país aqui. Zona de fuso horário: Pode deixar este item do jeito que está. Idioma preferido: Pode deixar este item do jeito que está. Descrição: Escreva algo sobre o aluno neste campo. A segunda parte da edição do perfil do aluno segue na figura 48, nesta parte vamos colocar uma imagem no aluno: 34 Manual de utilização do Moodle 1.9 Perfil do Aluno Figura 48 – Tela da segunda parte da edição do perfil do aluno. Para inserir uma imagem para o aluno, basta clicar em “Escolher arquivo” navegar pelas pastas do computador e selecionar a foto da sua escolha, de preferência para fotos de rosto para melhor identificação, clique em “Abrir” e pronto se o aluno quiser pode colocar uma descrição para a imagem. Lista de interesses o aluno pode preencher se quiser colocando o que lhe interessa. O campo “Opcional” está fechado para poder visualizá-lo clique em “Mostrar avançados”, com isso irão aparecer alguns campos como “MSN”, “Email”, “Skype”, entre outros campos que se o aluno quiser poderá preencher. Após isso basta clicar em “Atualizar perfil” no final desta página e pronto seu perfil esta modificado. Lembrando que os itens em vermelho e com um “*” do lado são obrigatórios. 12. Envio de mensagem As mensagens são um meio de comunicação dentro do ambiente Moodle podendo ser enviadas do professor para os alunos, do professor para um aluno especifico. Para visualizar se o aluno tem alguma mensagem, se o professor configurou no espaço do ambiente do curso, vai aparecer um campo mensagem na página do curso, como na figura 49: 35 Manual de utilização do Moodle 1.9 Perfil do Aluno Figura 49 - Painel de mensagens. Este campo mostra o nome do professor que mandou a mensagem com um ícone de envelope do lado para representar nova mensagem, clique no envelope. A janela que vai abrir é semelhante a da Figura 50: Figura 50 – Mostra um exemplo de mensagem. Na janela vai ser exibido o nome de quem enviou, a data e hora de envio e a mensagem. O aluno pode responder a mensagem enviada pelo professor digitando a mensagem no campo de texto e clicando em “Enviar mensagem”. 13. Visualização Notas Os alunos no decorrer do curso podem ver as notas dadas pelas atividades realizadas, tendo como ver a média geral do curso, pois o Moodle gera automática uma média de todas as atividades realizadas até o momento. Para acessar a parte de notas basta entrar no curso e no menu “Administração” e clicar em “Notas”, como na figura 51: 36 Manual de utilização do Moodle 1.9 Perfil do Aluno Figura 51 - Painel de administração. A nova página aberta mostra a relação de atividades, notas e comentários do professor sobre as atividades realizadas. A figura 52 mostra um pequeno exemplo dessa página: Figura 52 - Exemplo de notas do aluno. Na primeira coluna tem “Item de nota” que é onde ficam as atividades criadas na disciplina durante o curso. A “Nota” é a nota da avaliação do professor fez das atividades entregues. O “Intervalo” é o valor entre a nota mínima e a nota máxima que o aluno poderá tirar. A “Percentagem” é a comparação da nota do aluno com o a nota máxima que ele poderia ter tirado. A “Avaliação” é o retorno do professor para o aluno sobre o que foi avaliado. 14. Relatório de Atividades Esta função é semelhante à de notas, podendo que o aluno visualize seu desempenho. Mas em alguns casos, dependendo o que o professor deixar ativado, é possível ver mais informações das atividades realizadas. Para acessar esse relatório basta acessar seu perfil novamente e clicar em “Relatório de Atividades”. 37 Manual de utilização do Moodle 1.9 Perfil do Aluno