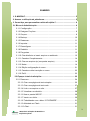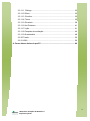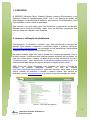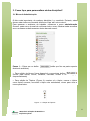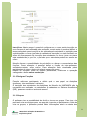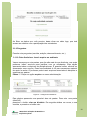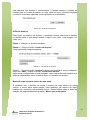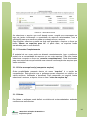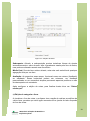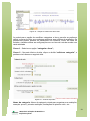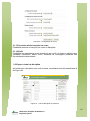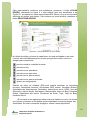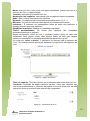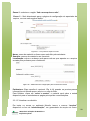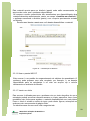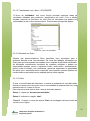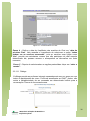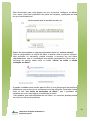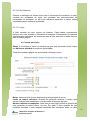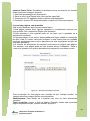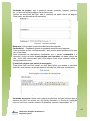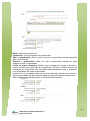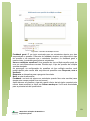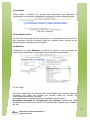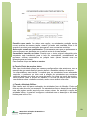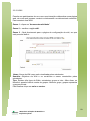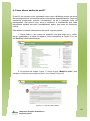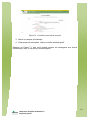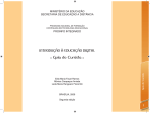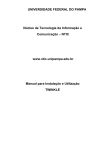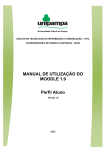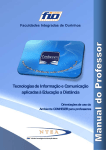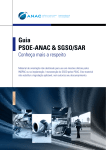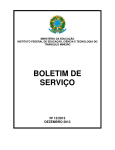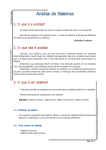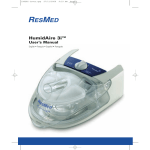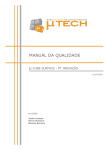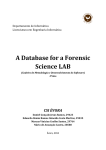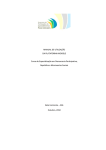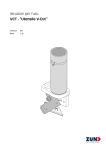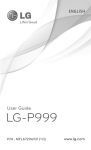Download MANUAL DE UTILIZAÇÃO DO MOODLE 1.9 Perfil Professor
Transcript
NÚCLEO DE TECNOLOGIA DA INFORMAÇÃO E COMUNICAÇÃO – NTIC COORDENADORIA DE ENSINO A DISTÂNCIA - CEAD MANUAL DE UTILIZAÇÃO DO MOODLE 1.9 Perfil Professor Versão 1.0 2010 UNIVERSIDADE FEDERAL DO PAMPA NÚCLEO DE TECNOLOGIA DA INFORMAÇÃO E COMUNICAÇÃO – NTIC COORDENADORIA DE ENSINO A DISTÂNCIA - CEAD MANUAL DE UTILIZAÇÃO DO MOODLE 1.9 Perfil do Professor Versão 1.0 Elaboração: Patric da Silva Ribeiro Revisão: Diego Kreutz Maria Cristina Graeff Wernz 2010 Manual de utilização do Moodle 1.9 Perfil do Professor 2 SUMÁRIO 1. O MOODLE .................................................................................................... 5 2. Acesso e utilização da plataforma .............................................................. 5 3. Como faço para personalizar minha disciplina? ....................................... 6 3.1 Bloco de Administração ............................................................................ 6 3.1.1 Configuração ...................................................................................... 7 3.1.2 Designar Funções ............................................................................... 8 3.1.3 Grupos ................................................................................................ 8 3.1.4 Backup .............................................................................................. 10 3.1.5 Restaurar .......................................................................................... 11 3.1.6 Importar ............................................................................................ 11 3.1.7 Reconfigurar ..................................................................................... 11 3.1.8 Relatório ........................................................................................... 11 3.1.9 Perguntas ......................................................................................... 12 3.1.10 Criar diretórios e inserir arquivo no ambiente ................................. 12 3.1.11 Cancelar Completamente ............................................................... 14 3.1.12 Criar um arquivo zip (compactar arquivo) ....................................... 14 3.1.13 Notas .............................................................................................. 14 3.1.14 Edição configuração do curso ......................................................... 21 3.1.15 Cancelar minha inscrição no curso ................................................. 22 3.1.16 Perfil................................................................................................ 22 3.2 Espaço virtual da disciplina ................................................................. 22 3.2.1 Recursos........................................................................................... 24 3.2.1.2 Criar uma página de texto simples ............................................. 26 3.2.1.3 Criar uma página de texto web ................................................... 27 3.2.1.4 Link a um arquivo ou site ............................................................ 27 3.2.1.5 Visualizar um diretório ................................................................ 28 3.2.1.6 Usar o pacote IMS CP ................................................................ 29 3.2.1.7 Inserir um rótulo .......................................................................... 29 3.2.1.8 Trabalhando com o bloco “ATIVIDADES”................................... 31 3.2.1.9 Atividade em Flash ..................................................................... 31 3.2.1.10 Chat .......................................................................................... 31 Manual de utilização do Moodle 1.9 Perfil do Professor 3 3.2.1.11 Diálogo .................................................................................... 32 3.2.1.12 Diário ........................................................................................ 33 3.2.1.13 Escolha .................................................................................... 35 3.2.1.14 Fórum ....................................................................................... 35 3.2.1.15 Glossário .................................................................................. 38 3.2.1.16 Hot Potatoes ............................................................................. 41 3.2.1.17 Lição ......................................................................................... 41 3.2.1.18 Pesquisa de avaliação: ............................................................. 46 3.2.1.19 Questionário ............................................................................. 48 3.2.20 Tarefa .......................................................................................... 56 3.2.21 WIKI ............................................................................................. 59 4. Como alterar dados do perfil? .................................................................. 60 Manual de utilização do Moodle 1.9 Perfil do Professor 4 1. O MOODLE O MOODLE (Modular Object Oriented Dynamic Learning Environment) é um Ambiente Virtual de Aprendizagem (AVA), isto é, um sistema de gestão de aprendizagem, na modalidade a distância, para auxiliar os educadores a criar, com facilidade, cursos online de qualidade. Este manual é um guia rápido para criar disciplinas e gerencia-las no Moodle. Esboçam-se as funções principais, assim como as decisões importantes que terá que tomar em relação à sua disciplina. 2. Acesso e utilização da plataforma Primeiramente, é necessário conhecer como está estruturada a interface do Moodle. Para acessar o ambiente é necessário digitar o endereço eletrônico http://moodle.unipampa.edu.br no navegador de sua preferência e será exibida a página inicial do Moodle como mostra a Figura 1. Na página exibida, digite seu login e senha nos campos apropriados. Para o primeiro acesso, o professor deve informar usuário acrescido de sua senha, ou seja seu usuário será o mesmo do alias de seu e-mail institucional (usuário: "nomesobrenome", alias intitucional: [email protected]) e a senha enviada pela equipe de suporte durante a criação de seu e-mail. OBS: Caso não tenha encontrado e/ou lembrado da senha, a função de resgate de senhas (Resgatar Senha), do site de suporte http:///www.unipampa.edu.br/suporte/, pode ser utilizada. Após obter a nova senha, retornar ao ambiente e realizar o acesso normal. Seu usuário no ambiente moodle: nomesobrenome, sua senha: a que terá recebido por email. Figura 1 - Tela inicial do ambiente Manual de utilização do Moodle 1.9 Perfil do Professor 5 3. Como faço para personalizar minha disciplina? 3.1 Bloco de Administração O fator mais importante, de qualquer disciplina, é o conteúdo. Portanto, estes devem estar todos em formatos eletrônicos (jpg, pdf, entre outros). Para preparar o ambiente de trabalho, utilizamos o menu administração (figura3, neste menu é possível configurar todo o curso. Mostrar todas as ações que o professor poderá executar dentro daquele curso). Figura 3 — Box da Administração Passo 1 – Clique em no botão direita do ambiente) (botão que fica na parte superior • Para edição de blocos ficara disponível os seguintes botões (mover para direita, mover, atualizar, cancelar, ocultar e nenhum grupo sequencialmente) • Para edição de Tópicos (Figura 4): mostrar só o tópico, marcar o tópico como tópico corrente, esconder o tópico dos estudantes, mover para cima e mover para baixo. Figura 4 — Edição de Tópicos Manual de utilização do Moodle 1.9 Perfil do Professor 6 3.1.1 Configuração Ao iniciar um curso, o professor poderá configurar o modelo do curso. Este menu será habilitado pelo professor ou pelos tutores/coordenadores do curso. Na opção de configuração, é possível mudar as seguintes características: Nome completo: Corresponde ao nome completo da disciplina do curso. Nome Breve: Este nome surge como uma legenda para o curso dentro do Moodle, exemplo: Sala do Professor. Sumário: Nesse campo poderá escrever uma mensagem de boas vindas ou até um pequeno texto introdutório ao curso. Formato: A estrutura do curso pode ser definida em diferentes formatos, os mais usados são: Semanal – O curso é organizado em unidades correspondentes a semana, com datas de início e fim definidas. Em cada semana poderá incluir as suas atividades e/ou recursos. Tópicos – Semelhante ao formato semanal, porém, as unidades lógicas divididas são por temas ou assuntos. Não tem limite temporal pré-definido. Social – Este formato é muito utilizado em contextos de grupos de pesquisa, estudos permanentes, etc. Número de semanas ou tópicos: Este parâmetro reflete nos formatos das semanas ou temas, representa o número de tópicos que utilizará no curso/disciplina, ou seja, representa as janelas que irão configurar na coluna central da página. Mostrar notas e relatórios das atividades: Nestes campos os professores definirão se as notas e os relatórios de atividades serão visualizados ou não para todos os estudantes no curso. Forçar temas: Neste campo o professor pode escolher o tema a ser utilizado no curso. Manual de utilização do Moodle 1.9 Perfil do Professor 7 Figura 5 — Tela das modificações da configuração de curso Inscrições: Neste campo é possível configurar se o curso aceita inscrição ou se a mesma só será efetuada pelo professor, sendo assim é possível definir: o tempo estipulado para inscrição a ser efetuada pelo estudante; a restrição para a participação no curso (período de validade da inscrição) ou será ilimitada; um aviso de encerramento da inscrição dos estudantes no curso (caso um prazo seja estabelecido) e, por fim, o período que o estudante poderá ter acesso ao curso. Moodle oferece a possibilidade de pré-definir ou alterar a nomenclatura das funções. Como exemplo: é possível definir a função de tutor-professor, estudante-cursista, entre outros. Essa alteração será visualizada pelos participantes do curso, dentro do próprio espaço do curso. Depois de escolher todas as opções pretendidas, finaliza-se a operação carregando o botão salvar mudanças. 3.1.2 Designar Funções Permite adicionar participante e definir qual o seu papel na disciplina (professor, tutor estudante e visitante). A inscrição dos estudantes da disciplinas do Moodle da UNIPAMPA não é necessário ser realizado, os estudantes já cadastros no Sistema Acadêmico (SIE), possuem usuário e senha de acesso. 3.1.3 Grupos O professor tem a possibilidade de dividir a turma em grupos. Para isso, ele precisará criar as equipes para, em seguida, importar os participantes. Além de criar os grupos, o professor poderá obter informações sobre os dados dos Manual de utilização do Moodle 1.9 Perfil do Professor 8 estudantes registrados. Os professores são exibidos na lista de participantes, mas com um símbolo de destaque para diferenciá-los dos estudantes. Para criar os grupos: Passo 1 – Clique na opção grupos do box administração visualizará a figura. Figura 6 — Tela de criação de grupos Nome do grupo: Definir o nome atribuído ao grupo Descrição do grupo: Breve descrição do grupo, pode usar também uma imagem se estiver trabalhando com determinado tema. Chave de inscrição: Permite aos usuários inscreverem-se no curso, normalmente existe uma chave para todo o curso definida na configuração do curso. Entretanto, se você definir uma chave de inscrição a um determinado grupo o usuário não só entrará para o curso mas também se tornará automaticamente membro deste grupo. Nova imagem: Permite disponibilizar uma imagem que identifique ou represente o grupo. Ao participar dos fóruns os usuários cadastrados no determinado grupo terá associado a sua postagem a imagem que aqui foi disponibilizada. Passo 2- Para finalizar clique em salvar mudanças. Você acabou de criar o grupo, no entanto é preciso definir quais os participantes de cada grupo: Manual de utilização do Moodle 1.9 Perfil do Professor 9 3.1.4 Backup Permite criar cópias de segurança de todos os elementos integrantes da disciplina. Backup do curso: É um arquivo em formato zip contendo apenas dados do curso com os materiais e informações dos participantes. Ao clicar em Backup você terá acesso à tela mostrada parcialmente acima. Ao rolar a página até o final da tela, é possível configurar os seguintes campos: Usuários: mantenha a opção Curso. Assim serão registrados todos os usuários estudantes do curso. Logs: mantenha a opção Não. Isto permite que os registros de acesso (que ocupam espaço considerável para armazenamento) sejam descartados da cópia de segurança. Arquivos de usuários: mantenha a opção Sim. Aqui você mantém todos os arquivos enviados pelos usuários ao curso. Arquivos do curso: mantenha a opção Sim. Aqui você mantém o material do curso. Fazer backup das atribuições dessas funções: Marque as atribuições que foram determinadas para as funções de modo a fazer backup dessas funções também. Figura 7 — Tela do backup Clique em continuar e você terá acesso à outra página com um resumo de todo o material do curso. Na próxima tela clique novamente em continuar. A depender do material a ser armazenado, esta operação pode demorar alguns minutos. Por fim, você verá a tela que mostra nos arquivos do curso, um arquivo que contém de forma compactada, todas as informações do curso. Manual de utilização do Moodle 1.9 Perfil do Professor 10 3.1.5 Restaurar Permite ao professor a possibilidade de restaurar a última cópia do backup do curso. Por exemplo, no caso de algum item muito importante ser excluído, ele pode ser recuperado uma vez que se tenha feito o backup. Por isso, recomenda-se realizar o backup semanalmente. Para restaurar: Passo 1 - Clique na opção RESTAURAR no bloco de administração. Passo 2 – No menu de arquivos (imagem acima), clique em restaurar no nome do arquivo de backup que pretende restaurar. Passo 3 – Na Próxima tela clique na opção SIM. Passo 4 - Vá até a parte final da página e clique em continuar. 3.1.6 Importar Permite importar um curso que você lecionou ou algum material de outro curso que você construiu sem a necessidade de construí-lo novamente. Cursos que fui docente: aqui você escolhe um curso do qual foi tutor/professor e que, por exemplo, no momento não está sendo ministrado. Escolhido o curso, clique em usar este curso. Na tela seguinte, é preciso marcar os materiais e atividades que desejará importar para seu curso e clique em continuar. Por fim clique novamente em continuar e os materiais e as atividades escolhidas serão importadas para o curso. 3.1.7 Reconfigurar Esta página permite que você esvazie os dados de um curso ou de um usuário, sem apagar as atividades e outras configurações. 3.1.8 Relatório O relatório apresenta qual a participação ou atuação de um ou mais estudantes dentro do curso. O Moodle permite uma filtragem mais abrangente de dados, apresentando os dados que os professores precisam acompanhar dessa atuação. Entre essas opções é possível escolher o curso, os grupos, todos ou apenas um participante, todos ou apenas um dia específico, todas ou algumas atividades específicas, todas ou algumas ações, entre outras opções. Esses dados podem ser apresentados na própria página ou fazer o download em formatos (pdf, ods ou excel). Manual de utilização do Moodle 1.9 Perfil do Professor 11 Figura 8 – Relatórios Ao filtrar os dados que você precisa, basta clicar em obter logs, que terá acesso ao relatório com a participação dos estudantes. 3.1.9 Perguntas Permite criar perguntas (escolha, seleção, desenvolvimento, etc.). 3.1.10 Criar diretórios e inserir arquivo no ambiente Vamos começar por criar pastas, que não são mais do que diretórios, nos quais podemos inserir arquivos para partilhar com os estudantes. Esta opção apresenta todos os arquivos da disciplina/curso. É possível editar, eliminar ou acrescentar novo arquivo. Essa funcionalidade é útil para armazenar material de apoio às aulas. O professor pode inserir arquivos associados à disciplina e organizar por pastas. Passo 1 - Clique na opção arquivo no menu administração. Figura 9 – Listagem dos diretórios Esta página apresenta uma possível área de pastas. Para criar uma pasta (diretório), pressione o botão criar um diretório. Em seguida atribua um nome, a sua escolha, e pressione o botão criar. Manual de utilização do Moodle 1.9 Perfil do Professor 12 Vale destacar que durante a nomenclatura, o Moodle assume o padrão de internet para os nomes de pastas, ou seja, caso um nome contenha espaços ou mesmo caracteres especiais, serão ignorados ou sublinhados. Figura 10 – Criando um diretório a) Enviar Arquivo Para inserir um arquivo no diretório, o professor deverá selecionar o diretório no Moodle para o qual deseja enviar o arquivo (um texto, uma imagem, um vídeo, etc.) . Passo 1 - Marque no diretório desejado Passo 2 – Clique no botão “enviar um arquivo”. Você visualizará a seguinte página: Figura 11 – Enviando um arquivo Passo 3 – Clique no botão “arquivo” e assim que localizar o arquivo desejado, clique em “abrir”, depois no botão “Enviar este arquivo”. Após enviar o arquivo para o local desejado, clique sobre ele para visualizá-lo e exibir as informações, como a data do envio e o tamanho do arquivo. Movendo arquivos para dentro de uma pasta O professor tem o domínio de mudar o arquivo de lugar dentro do menu Arquivo e mover para outras pastas. Para modificar um arquivo de lugar, localize o(s) arquivo(s) que pretende mover. Depois clique sobre a caixa de seleção, em seguida selecione a opção “Mover para outra pasta”. Manual de utilização do Moodle 1.9 Perfil do Professor 13 Figura 12 – Movendo arquivos Ao selecionar o arquivo que você deseja mover, surgirá uma mensagem no topo da janela informando a quantidade de arquivos selecionados, com a solicitação para que escolha a pasta que deseja mover o arquivo. Para finalizar, selecione a pasta na qual será guardado o arquivo e clique no botão “Mover os arquivos para cá”. A partir disto, os arquivos serão transferidos para o novo diretório. 3.1.11 Cancelar Completamente O material de um curso pode ser alterado constantemente, logo o professor poderá ter a necessidade de remover um ou mais arquivos. Para isso, basta selecionar o arquivo e clicar em “cancelar completamente”. Será direcionado para uma nova tela na qual existirá uma caixa de confirmação dos arquivos que serão excluídos. 3.1.12 Criar um arquivo zip (compactar arquivo) Outra possibilidade presente dentro do menu “arquivo” é a opção de compactação. Esta permite que o professor possa comprimir um arquivo ou vários arquivos, facilitando o download. Para compactar um arquivo, basta selecionar o mesmo, e depois, clicar no item “criar um arquivo zip”. Figura 13 – Criando um arquivo zip 3.1.13 Notas Em Notas, o professor pode definir os critérios de notas adaptados, podendo configurar as preferências. Manual de utilização do Moodle 1.9 Perfil do Professor 14 a) Configurar preferências Figura 14 – Minhas preferências para o quadro de notas Visão de agregação: Permite ao professor escolher o modo de visualização do quadro de notas: completo, somente a coluna de atividades agregadas ou somente os itens de avaliação. Resumo de notas: Abre um campo de texto, vinculado a cada célula de nota do relatório, permitindo a edição simultânea. Mostrar Feedback Rápido: Abre um campo de texto para cada célula de nota do boletim, permitindo retorno a muitas notas de uma vez. Estudantes por página: Permite ao professor configurar a quantidade de estudantes a que deseja visualizar por página no livro de notas. Mostrar cálculos: Apresenta ícones da calculadora próximo a cada item de nota. Mostrar ícones: Ativar a exibição de um ícone de exibir/ocultar junto a cada nota, assim controla a visualização da nota e o professor pode definir como a nota a será calculada. Mostrar médias das colunas: Ao ativar, permite mostrar a média para cada coluna. Mostrar grupos: Ao ativar, permite mostrar a média para cada grupo Mostrar imagens do perfil do usuário: Configura o relatório de notas para visualizar a imagem (foto) vinculado ao perfil de cada participante. Mostrar ícones das atividades: Mostrar ícones das atividades próximos aos respectivos nomes. Mostrar intervalos: Mostrar o intervalo de notas para cada coluna em uma linha adicional. Figura 15 – Colunas especiais Modo de exibição do intervalo: Determina como mostrar os intervalos. Caso a herança esteja ativada, será usado o mesmo modo de exibição para cada coluna. Manual de utilização do Moodle 1.9 Perfil do Professor 15 Casas decimais usada nos intervalos: Especifica o número de casas decimais a serem mostradas em cada intervalo. Essa configuração pode ser sobreposta pelos itens de nota. Tipo de exibição das médias das colunas: Especifica como mostrar a média das colunas. Caso a opção “herdar” seja selecionada, será usado o tipo para cada coluna. Número de casas decimais nas colunas de médias: Especifica o número de casas decimais que serão usadas para mostrar cada coluna de média. Se a opção “herdar” for selecionada, o tipo de apresentação de cada coluna será usado. Notas selecionadas para colunas de médias: Células sem nota devem ser incluídas na hora de calcular médias de cada coluna. Mostrar o número de avaliações: Ative para mostrar, entre parênteses, o número de avaliações utilizadas no cálculo da média. Edição dos itens de notas: Ao ativar a edição, o professor poderá definir e editar os itens de notas, que correspondem ao seu critério particular de avaliação. É preciso ressaltar que a cada atividade que o professor insere no Moodle, ele configura a nota, e no 'livro de notas” poderá visualizar em forma de quadro, que chamamos de “gradebook”. Figura 16 – Quadro de notas Ao clicar no ícone terá acesso a seguinte tela de configuração (figura 17): Figura 17 – Tela de configuração Manual de utilização do Moodle 1.9 Perfil do Professor 16 Nome do item: Está vinculado ao nome que o professor atribuiu ao recurso. Ex: Um exemplo tarefa; um exemplo de questionário. Informação do item: Um espaço para adicionar informações sobre o item. O professor poderá utilizar essa opção para critérios de avaliação, exemplo: participação, interação, exploração do conteúdo, entre outros. Tipo de avaliação: Especifica o tipo de nota usado: nenhuma (sem notas), numérico (permite configurações de máximo e mínimo), escala (permite configurações de escala) ou texto (somente feedback). Somente as numéricas e as de escala podem ser agregadas. O tipo de nota para um item de nota baseado em atividades é configurado na página de atualizações das atividades. Escala: Ao usar o tipo de nota em escala, uma escala pode ser escolhida. Escalas para itens de nota baseados em atividade serão visíveis na página de atualização de atividades. Avaliação máxima: Ao usar um tipo numérico de nota, é possível determinar um valor máximo. Esse valor é configurado na pagina de atualizações das atividades e recursos. Nota para passar: Se um item tem uma nota que os usuários precisam igualar ou exceder para passar, você deve defini-la nesse formulário. Tipo de exibição de notas: Especifica como as notas serão mostradas no livro de notas e nos relatórios do usuário. Notas podem ser mostradas na forma numérica, como percentagem (em relação às notas mínimas e máximas) ou como letras. Ocultos: O professor define se as notas são ou não ocultas para os participantes. Isso pode ocorrer geralmente após o término da atividade e no processo de avaliação. Se preferir deixar oculto, pode também definir até que data estará oculto, que o Moodle libera para visualização na data agendada. Travado: O professor define uma data depois da qual o item deixará de ser travado (geralmente depois da divulgação da notas), para que não aceite mudanças nas configurações ou notas vindas dos seus módulos correspondentes. Após finalizar suas configurações basta clicar em “salvar mudanças”. b) Edição de notas relacionadas a cada usuário Além de configurar o item de notas, com a “edição ativada”, é possível configurar e editar a nota relacionada a cada estudante. Ao clicar no ícone vinculado ao nome do estudante, o professor terá a seguinte tela de configuração: Manual de utilização do Moodle 1.9 Perfil do Professor 17 Figura 18 – Edição de Notas Sobreposto: Ativado, a sobreposição previne tentativas futuras de ajustar automaticamente o valor da nota. Isso é geralmente usado pelo livro de notas, mas pode ser alterado usando esse formulário. Média final: Se este item estiver ativado, esta nota será excluída de qualquer agregação feita por um item. Avaliação: Ao preencher esse campo, funcionará como um retorno (feedback) ao estudante. Esses lembretes podem ser extensos, um feedback personalizado ou um comentário simples pontuando aspectos positivos ou não do desempenho do estudante. Após configurar a edição de notas, para finalizar basta clicar em “Salvar mudanças”. c) Edição de categoria e itens A visualizar o livro de notas, o professor tem a opção de realizar as edições de vários itens, perceba que esta opção encontra-se na janela do lado esquerdo do livro de notas. Manual de utilização do Moodle 1.9 Perfil do Professor 18 Figura 19 – Edição de vários itens das notas. Ao selecionar a opção de modificar categorias e itens, permite ao professor definir os itens de nota, que podemos relacionar aos critérios de avaliação. Os professores podem pontuar os estudantes nos módulos, incluir as notas no boletim e também alterar as configurações em um item de nota de acordo com cada atividade Passo 1 - Selecione a opção “categoria e itens”; Passo 2 – Na parte inferior da tela, clique no botão “adicionar categoria”, o professor terá acesso a seguinte tela. Figura 20 – Colunas especiais Nome da categoria: Nome da categoria criada para organizar sua avaliação, exemplo: prova1, primeira avaliação, avaliações do primeiro ciclo, etc... Manual de utilização do Moodle 1.9 Perfil do Professor 19 Agregação: Permite definir a estratégia de agregação utilizada para calcular a média final de cada participante dessa categoria. Ou seja, se o professor deseja visualizar: a média das notas, media ponderada das notas, a maior nota, etc.. Categoria de nota: Esta vinculada a categoria maior que é o curso ou disciplina. Após configurar os outros campos de acordo com a especificidade e necessidade de cada professor, clique em salvar mudanças para finalizar essa configuração. d) Edição de escalas Esta opção, permite ao professor estabelecer seu próprio critério de avaliação qualitativa, com a criação de uma nova escala de medida para a avaliação vinculados a cada atividade. Ex: muito bom, bom, ruim e regular. Passo 1- Selecione a opção “escala”; Passo 2 - Na parte inferior da tela , clique no botão “adicionar nova escala”, o professor terá acesso a seguinte tela. Figura 21 – Edição de escalas de notas Nome: Nome atribuído a escala. Exemplo: avaliação, conhecimento. Escala: Definição dos itens adotados na escala: muito bom, bom, regular, péssimo, ou então, muito bom, regular, pode melhorar. Manual de utilização do Moodle 1.9 Perfil do Professor 20 Descrição: O professor pode descrever quais os critérios utilizado em cada item da escala. Para finalizar clique em “salvar mudanças” e) Edição de letras Permite ao professor estabelecer uma avaliação a partir de valores correspondentes a letras. Figura 22 – Modificar conceitos 3.1.14 Edição configuração do curso Em Configurações do curso o professor pode definir configurações gerais do curso com relação aos itens de nota, relatório geral e notas do usuário; sua visualização, agregação, classificação entre outros. Manual de utilização do Moodle 1.9 Perfil do Professor 21 Figura 23 – Configuração do curso 3.1.15 Cancelar minha inscrição no curso Possibilita cancelar a inscrição no curso ou disciplina. 3.1.16 Perfil Possibilita aos participante terem acesso ao seu perfil, de forma a editá-lo caso considere necessário, assim como, visualizar as mensagens postadas nos fóruns daquele determinado. 3.2 Espaço virtual da disciplina Ao selecionar a disciplina que você leciona, encontrará uma tela semelhante à da Figura 24. Figura 24 - Tela da disciplina do professor Manual de utilização do Moodle 1.9 Perfil do Professor 22 Para personalizá-la conforme sua preferência, pressione o botão ATIVAR EDIÇÃO, destacado na figura 3 e será exibida uma tela semelhante à da Figura 25, que destaca a caixa denominada BOX (Bloco) na qual você poderá adicionar as opções que preferir. Para retornar ao modo anterior, pressione o botão DESATIVAR EDIÇÃO . Figura 25 - Tela da disciplina no modo edição No Modo de edição, próximo de cada bloco, de cada actividade ou de cada recurso, são mostrados pequenos ícones que permitem editar, mover ou apagar esse componente. - permite ocultar o conteúdo da caixa; - permite excluir; - permite mover para baixo; - permite mover para cima; - permite mover para a direita; - permite mover para a esquerda; - alterar as configurações. Através da caixa de utilidade BOX,você poderá adicionar os seguintes recursos: Administrar favoritos, Alimentador RSS remoto, Atividade recente, Calculadora de financiamento, Calendário, descrição do curso, HTML, Itens do Glossário, Links de Seção, Mensagens, Mentorandos, Menu do Blog, Pesquisa Global, Resultados dos testes, Servidores da Rede, Tags, Tags do Blog, Usuários Online. •É normal que não apareçam todos os blocos listados no menu, os blocos que já foram colocados e não podem existir duplicados na mesma página, são escondidos. Se forem removidos da página, voltam a estar disponíveis. Manual de utilização do Moodle 1.9 Perfil do Professor 23 • Pode usar o ícone de configuração para alterar as propriedades do novo bloco. No caso das disciplinas, os blocos podem ser movidos para mudar de posição por meio das setas. 3.2.1 Recursos Os recursos que podem ser acrescentados a um curso no Moodle são descritos a seguir: 3.2.1.1 Criar um Livro O livro é simplesmente um material de estudos com várias páginas, que pode ser dividido em capítulos. Para criar um livro: Passo 1 - clique em “Acrescentar recurso”; Passo 2 - selecione a opção “Livro”; Passo 3 - Será direcionado para a página de configuração do livro, em que será possível definir: Figura 26 – Novo Livro Manual de utilização do Moodle 1.9 Perfil do Professor 24 Nome: nome do livro como será visto pelos estudantes. (pense que aqui é o título do seu livro, a capa principal) Sumário: descrição do conteúdo do livro. Numeração dos capítulos: caso deseje que os capítulos sejam numerados. Nada - Não é feita a numeração dos capítulos. Números - Os capítulos são numerados automaticamente (1,2,3,...). Bolinhas - Ao lado do nome de cada capítulo é colocada uma bolinha. Indentado - É colocado um espaçamento antes do nome dos capítulos, e espaços maiores para sub-capítulos. Desabilitar impressão: Habilitar ou desabilitar impressão. Títulos personalizados: Os títulos dos capítulos são mostrados automaticamente só no sumário. Nessa configuração inicial do livro, o professor poderá definir se este será visualizado entre grupos (neste caso precisa definir se será para grupos visíveis ou separados) ou se deseja disponibilizar para todo o grupo. Ao clicar em “salve e mostre” o professor irá retornar para a estrutura do ‘livro”. No entanto, precisa prosseguir definindo os capítulos e sub-capítulos do livro. Figura 27 – Edição de capítulo Título do capítulo: Título do capítulo que o professor esta construindo no livro. Conteúdo: Conteúdo da página daquele capítulo. Cabe aqui ressaltar que vale a pena dimensionar o conteúdo da página do livro de modo que ela não seja muito maior (na vertical) que uma tela de computador. Figura 28 – Visualização do Livro Manual de utilização do Moodle 1.9 Perfil do Professor 25 Observe ainda no alto direito da página, os botões “atualizar livro” e “desativar edição”. O primeiro permite retornar à tela de configuração, o segundo desativa-se o modo de edição e o livro fica com o aspecto como será visto pelos estudantes. Por padrão, cada capítulo adicionado é um capítulo independente. Mas o professor pode criar sub-capítulos. Ao Adicionar “Novo Capítulo” ou “Modificar um capítulo existente”, marque a caixa [ ] Sub-capítulo. Logo, este capítulo se tornará um sub-capítulo do capítulo acima dele. O nível máximo de sub-capítulos são dois. 3.2.1.2 Criar uma página de texto simples Por ser o Moodle um ambiente baseado na Web, este possui características de um editor HTML, no qual permite escrever um texto simples ou algo mais sofisticado com links para imagens, arquivos, sites. Portanto, para criar uma página de texto simples, basta escolher em qual tópico o professor pretende disponibilizar esse recurso, então: Passo 1 - clique em “Acrescentar recurso”; Passo 2 - selecione a opção “criar uma página de texto simples”; Passo 3 - Será direcionado para a página de configuração da página de texto simples, em que será possível definir: Figura 29 – Acrescenta uma página de texto simples Nome: nome do texto na forma como será visto pelos estudantes. Sumário: resumo do conteúdo do texto na forma como será visto pelos estudantes. Texto completo: Conteúdo do texto. Manual de utilização do Moodle 1.9 Perfil do Professor 26 Figura 30 – Continuação de página de texto simples. O Moodle oferece os seguintes formatos de pagina de texto: Formato automático: Esta é a opção mais indicada para usar formulários WEB e para escrever texto (substitui o editor html). Para tanto, basta escrever o texto como se estivesse a redigir um e-mail. Quando salvar, a formatação será automática e os endereços que utilizar da web. Formato HTML: Esta opção pressupõe que o texto seja editado em HTML. Está é uma opção pretendida quando se usa o editor HTML, para ser visualizado tal como foi escrito. O texto apenas será retocado em caso de interrupções de linhas. Formato TEXT: Esta opção é indicada quando o professor quiser usar código HTML escrito por ele mesmo, ou seja, para ser visualizado exatamente como o escreveu. FORMATO MARKDOWN: Esta opção permite adicionar ênfase (negrito, itálico), estruturas (marcas de pontos e cabeçalhos) e apontadores (para imagens ou outros recursos Web). Após escolher o formato que deseja utilizar, e definir as configurações, basta clicar em “salve e mostre” e será exibido o arquivo conforme foi criado. 3.2.1.3 Criar uma página de texto web Ao escolher o recurso criar uma página Web o professor verá quase a mesma tela que aparece para criar uma página de texto simples, a diferença é que tanto o sumário quanto o conteúdo terá a régua de formatação, para realizá-la no próprio editor do ambiente. 3.2.1.4 Link a um arquivo ou site Este recurso é muito útil para aproveitamento de materiais encontrados na internet ou mesmo para apontar um arquivo já pronto que o professor pode enviar para o ambiente Moodle. Passo 1 - clique em “Acrescentar recurso”; Manual de utilização do Moodle 1.9 Perfil do Professor 27 Passo 2 - selecione a opção “link a um arquivo ou site”; Passo 3 - Será direcionado para a página de configuração do apontador de arquivo, em que será possível definir: Figura 31 – Link para um arquivo ou site Nome: nome do material na forma como será lido pelo estudante. Sumário: resumo do material a ser fornecido. Localização: coloca o endereço web para onde se quer apontar ou o arquivo enviado pelo professor para o ambiente. Figura 32 – Parâmetros de configuração para acrescentar recurso Parâmetros: Essa escolha é opcional. Ela é útil quando se precisa passar informações do Moodle para o arquivo ou sítio da Web. Para finalizar, clique em “salve e mostre” o material será salvo e estará disponível para os estudantes na pagina principal do curso/disciplina. 3.2.1.5 Visualizar um diretório Em todos os cursos no ambiente Moodle, temos o recurso “arquivo” disponível no box de “administração”, um gerenciador de arquivo do curso. Manual de utilização do Moodle 1.9 Perfil do Professor 28 Este material aponta para um diretório (pasta) onde estão armazenados os arquivos do curso, que o professor disponibilizou. Os campos a serem preenchidos são semelhantes aos disponibilizados dos materiais descritos anteriormente, assim, no campo “visualizar um diretório”, o professor escolherá o diretório (pasta), com o arquivo previamente enviado ao Moodle. Escolha aqui dentre a pasta que você deseja disponibilizar o material Figura 33 – Visualização de diretório 3.2.1.6 Usar o pacote IMS CP Este recurso é um padrão de empacotamento de objetos de aprendizado. O professor pode preparar uma aula completa, por exemplo, e, se desejar disponibilizar para os estudantes é só criar um arquivo zip e colocar diretamente no ambiente do Moodle. 3.2.1.7 Inserir um rótulo Este recurso é utilizado para que o professor crie um texto descritivo do que o estudante poderá encontrar naquela semana ou tópico específico, bem como possibilita criar títulos para separar o material disponibilizado em cada tópico Como o rótulo é criado no editor de texto, pode conter figuras, animações ou qualquer outro componente de página Web. Ao escolher esse recurso você verá a seguinte tela: Manual de utilização do Moodle 1.9 Perfil do Professor 29 Figura 34 – Acrescentando um novo rótulo Veja como fica visualizado o rótulo no seu curso no Moodle. Figura 35 – Modelo de disciplina com os rótulos Manual de utilização do Moodle 1.9 Perfil do Professor 30 3.2.1.8 Trabalhando com o bloco “ATIVIDADES” O bloco de “atividades” tem como função principal organizar todas as atividades utilizadas pelo professor, agrupando-a por itens. Com a edição ativada, permitirá ao professor ver uma série de atividades que podem ser adicionadas ao seu curso naquele tópico. Descreveremos algumas abaixo: Figura 36 – Bloco de Atividades 3.2.1.9 Atividade em Flash Permite que desenvolvedores Flash transfiram suas animações para o ambiente Moodle como uma atividade. Ele torna fácil adaptar animações em Flash para que elas possam ser usadas como módulos de atividade no Moodle. As atividades normalmente consistem de questões múltiplas e podem ser respondidas quantas vezes o estudante quiser, pode assim, opcionalmente, gravar notas no boletim, ser reutilizáveis, gravar as respostas e a quantidade de vezes que o estudante tentou responder uma questão, mostrar detalhes ao usuário sobre suas tentativas de resposta dentre outras opções. 3.2.1.10 Chat O chat é uma atividade de bate-papo, e permite a realização de uma discussão textual em tempo real (sincronia), sem a necessidade de esperar tanto por uma resposta como é o caso do fórum. Para criar uma nova sala de chat, siga os seguintes passos: Passo 1 - clique em “Acrescentar atividade”; Passo 2 - selecione a opção “chat”; Passo 3 - Coloque o nome da sala de Chat e a mensagem de boas vindas de acordo com a figura: Manual de utilização do Moodle 1.9 Perfil do Professor 31 Figura 37 – Acrescentando um chat Passo 4 - Defina a data de freqüência das sessões de Chat em “data do próximo Chat”. Vale ressaltar a importância de selecionar a opção “todos podem ver as sessões encerradas”, pois ao escolher essa opção como “sim”, permite aos estudantes mesmo que não participem do chat naquele determinado dia, possam recorrer e acompanhar as discussões em outro momento; Passo 5 - Depois de selecionadas as opções pretendidas clique em “salve e mostre”. 3.2.1.11 Diálogo O diálogo permite ao professor interagir separadamente com um grupo ou com todos os participantes do curso. Funciona semelhante ao CHAT, porém, não existe a obrigatoriedade de ser acessado em determinado horário para a conversação. Ocorre de forma assíncrona. Manual de utilização do Moodle 1.9 Perfil do Professor 32 Figura 38 – Acrescentando um diálogo Depois das configurações preenchidas e salvas, o ambiente Moodle direcionará para outra tela, mostrando quem participará do diálogo. Caso o professor necessite trabalhar com grupos, serão exibidos os componentes relativos a esse grupo. Para iniciar o assunto e a conversa com todos os itens preenchidos, clique em “Iniciar Diálogo”. Figura 39 – Dialogo Após a mensagem ser enviada, o professor verá o status avisando a todos que o diálogo está aguardando a resposta da outra pessoa. Para recomeçar um diálogo, clique no botão “Iniciar um diálogo”, e realize novamente o processo de escolha de usuário, assunto e pergunta. Até que pressione o botão “encerrar”, o diálogo continuará a funcionar. ATENÇÃO: Ao clicar no item “diálogo encerrado”, você terá acesso a todas as conversas realizadas. Caso o estudante ou professor queira fazer uma releitura, basta clicar sobre o nome do usuário. 3.2.1.12 Diário O diário permite que o professor converse separadamente com o estudante e que o mesmo relate suas experiências, reflexões, progressivamente, podendo contar com um retorno do professor. Desse modo, é uma atividade que necessita ser feita constantemente, com intervalos de tempos de acordo com a necessidade da turma e dos professores (dia, semana, quinzena) Para criar os diários dos estudantes, o professor poderá dentro do tópico criado: Passo 1 - clicar na janela “acrescentar atividade”; Passo 2 - selecionar a opção: “diário”; Manual de utilização do Moodle 1.9 Perfil do Professor 33 Será direcionado para outra página em que é possível configurar os diários com: nome, nota (nota qualitativa com base em escalas), quantidade de dias em que ficará disponível. Figura 40 – Acrescentando novo diário Depois de selecionadas as opções pretendidas clique em “salve e mostre”. Após a configuração e a criação do diário, é aberta a tela na qual os usuários, seja professor ou estudante, poderá começar a escrever em seu diário separadamente, sem a visualização dos demais participantes. Para iniciar o processo de escrita, basta clicar no botão “Iniciar ou editar a minha anotação no diário”. Figura 41 – Exemplo de diário A grande novidade nessa versão para o Diário, é que este permite ao professor estabelecer uma troca com os estudantes em suas reflexões. Para tanto, basta clicar no link “ver todas as anotações do diário”, que o professor irá visualizar em uma única página a construção de todos. Vale ressaltar que cada estudante tem um diário, e o conteúdo apenas poderá ser visito por ele e pelo professor. Manual de utilização do Moodle 1.9 Perfil do Professor 34 3.2.1.13 Escolha A atividade “escolha”, tem a funcionalidade de uma enquete. O professor pode elaborar uma pergunta com diversas opções de respostas. Para inserir uma escolha: Passo 1 - clicar na janela “acrescentar atividade”. Passo 2 - selecionar a opção: “escolha”. Ao entrar na opção de escolha, o professor deve, inicialmente, definir um título e o texto de apresentação da atividade. Ao terminar os campos padrão, surgirão os campos de “escolha”. Neles, o professor deve definir as respostas, podendo usar cinco campos definidos pelo ambiente Moodle ou quantos achar necessário. Os espaços em branco não são considerados usados. Perceba que vinculado a cada campo de “escolha”, existe uma lacuna chamada “limitar” . Esse limite pode ser ativado logo em cima dessas opções, e serve para que o professor estabeleça a quantidade de votos para cada opção. Ao atingir o número limite definido pelo professor, aquela determinada opção ficará indisponível para os demais estudantes. Ainda na configuração da escolha, o professor pode definir a data que ficará disponível essa enquete, com o dia em que será aberta, o horário e a data do término. Outras opções esta relacionada a definição da exibição das questões (horizontal ou vertical) , bem como a visualização do resultado pelos estudantes durante o processo ou final da mesma. Ao finalizar as configurações, basta clicar em “salve e mostre”. 3.2.1.14 Fórum No fórum existe a possibilidade de interação e discussão entre os participantes do curso sobre determinado assunto. Os participantes e os professores têm a opção de receber e enviar cópias das novas mensagens via e-mail para todos os que estão inscritos no curso. Para criar o Fórum: Passo 1 – Clique em “acrescentar atividade”, e escolha a opção “fórum”. Passo 2 – Complete os campos, configurando-o de acordo com suas necessidades. Manual de utilização do Moodle 1.9 Perfil do Professor 35 Figura 42 -Acrescenta uma discussão ao fórum Essa configuração pode ser feita através das opções de edição do formulário. Nome do fórum: o professor poderá escolher um nome para o fórum que está sendo criado. Tipo do fórum: Cada usuário inicia apenas UM NOVO tópico– permite que cada participante possa abrir apenas um novo tópico, porém, todos podem responder livremente, sem limites de quantidade. Fórum P e R (perguntas e respostas)– permite ao professor elaborar questionamentos no fórum para discussão. Porém, o estudante só consegue visualizar as respostas dos outros participantes, a partir do momento que este posta a sua própria resposta. Fórum Geral– Por ser um fórum aberto, permite que todos os participantes possam iniciar um novo tópico de discussão quando desejarem. Uma única discussão simples– O tópico do fórum aparece em uma única página. Usado para organizar discussões breves com foco em um tema preciso. Obrigar todos a serem assinantes? Os assinantes são todos os participantes do curso que receberão por e-mail as mensagens postadas no fórum. Essas mensagens são enviadas em até 15 minutos após a redação no fórum. Portanto, é possível escolher como: “não”, “sim para sempre” a assinatura não poderá ser cancelada, “sim inicialmente” os participantes serão inscritos inicialmente mas caso queiram podem cancelar a assinatura posteriormente e “assinaturas não são autorizadas”. Monitorar a leitura desse fórum? O professor pode escolher um tipo de monitoramento no fórum: “Opcional” os participantes poderão escolher se monitorar ou não o fórum a seu critério, “ativar” o monitoramento estará ativo e “desativar” o monitoramento estará sempre desativado. Tamanho máximo do anexo Permite definir a dimensão máxima de arquivos das mensagens que podem ser anexados pelos participantes do fórum. Nota Manual de utilização do Moodle 1.9 Perfil do Professor 36 Na página de configuração do fórum, é possível também atribuir uma “nota” na execução dessa atividade, podendo ser esta uma avaliação qualitativa a partir da criação de escalas. E assim estipular um prazo de tempo para execução e avaliação da atividade. Limite de mensagens para bloqueio O professor poderá bloquear para o limite de postagem de cada estudante. Ou seja, Os estudantes serão impedidos de enviar mensagens depois de atingir um limite no número de mensagens enviadas num dado período. Eles receberão avisos a medida que se aproximarem deste limite. Depois de criado o fórum, podemos visualizar as respostas dadas pelos estudantes ao tema proposto. Assim, tanto para o professor quanto para o estudante, tais respostas podem ser visualizadas: começando pela mais antiga, começando pela mais recente, listar respostas, respostas aninhadas. Figura 43 – Alterando a maneira de visualizar as respostas dos alunos a) Para adicionar um tópico de discussão Passo 1 – Clique em “acrescentar um novo tópico de discussão”. Passo 2 – Adicione um comentário relativo ao tema do fórum Passo 3 – Para finalizar, clique em “enviar mensagem para o fórum”. De imediato surge o registro de intervenção efetuada. Figura 44 – Registro da mensagem enviada ao fórum Passo 4 – Para visualizar o item de Discussão clique no título dado à intervenção do estudante, na coluna de tópicos. Nessa versão, caso aconteça dos estudantes postarem em algum tópico que você considera que estaria mais apropriado em outro fórum, é possível transferir resposta para o tópico apropriado. Basta, clicar no link “interromper” que fica na parte inferior de cada resposta e escolher para qual outro fórum deseja transferir. Manual de utilização do Moodle 1.9 Perfil do Professor 37 Em cada postagem no fórum , é permitido ao professor utilizar os links mostrar principal, editar, interromper, apagar e responder, para eliminar ou dar continuidade à discussão. ATENÇÃO: Quando enviar um comentário para o fórum, e achar pertinente agregar a esse comentário, um arquivo, também pode fazê-lo. No final da página, onde se realiza a postagem da mensagem, na opção anexo, procure o arquivo que deseja anexar. Vale ressaltar que existe um limite de 30 Mb para estes arquivos. 3.2.1.15 Glossário O glossário permite aos participantes do curso criar e manter uma lista de definições como em um dicionário. Ao colocar uma palavra no Glossário, permitirá criar automaticamente link nos textos do curso que levam aos itens definidos no glossário. Para criar um glossário: Passo 1 - clique em “Acrescentar atividade”. Passo 2 - selecione a opção “Glossário”. Passo 3 - Será direcionado para a página de configuração do glossário, em que será possível definir: Figura 45 – Acrescentando um glossário Nome: Nome atribuído ao glossário utilizado naquele curso. Descrição: Breve descrição sobre aquele glossário que está sendo criado. Número de itens mostrados em cada página: Definir o número de itens que desejará trabalhar em cada página do glossário. Tipo de glossário: O sistema de glossários permite que você exporte itens a partir de qualquer glossário secundário para o glossário principal do curso. Para que isto seja possível você deve definir um dos glossários do curso como glossário principal. Cada curso pode ter apenas um glossário principal e somente os professores tem permissão para atualizá-lo. Manual de utilização do Moodle 1.9 Perfil do Professor 38 Fazer o link automático dos itens Qualquer termo que apareça em textos do Moodle e tenha definição no glossário terá automaticamente um link para a sua definição. Por isso sugerimos que deixe essa opção marcada como “não”. No final de todo o processo de configuração do glossário clique em “salve e retorne para o curso” ou “salve e mostre”. a) Para proceder a introdução de termos: No glossário é possível visualizar os significados por: ordem alfabética, categoria, data de inserção e por autor. Para criar uma categoria: Passo 1 – Para criar uma categoria selecione a opção por categorias. Passo 2 - Em seguida a opção editar categoria. Passo 3 - por fim acrescentar categoria. Crie uma nova categoria. Figura 46 – Acrescentando uma categoria Salve as alterações e regresse ao glossário definido clicando no respectivo nome. b) Adicione um novo termo Para adicionar um novo termo: Passo 1 - clique em inserir novo item. Passo 2 - Em seguida acrescente o item e a definição. Por fim salvar mudanças. Manual de utilização do Moodle 1.9 Perfil do Professor 39 Figura 47 – Inserindo um novo item Na página de configuração dos itens inseridos no glossário, é possível definir: Conceito: coloque a palavra que você deseja atribuir um significado. Palavras chave: cada item do glossário pode ser associado a uma lista de palavras chave, que poderá ser utilizada como referência alternativa ao item associado. ATENÇÃO: Vale ressaltar que apenas o professor (tutor) poderá exportar os itens para o glossário principal. E se este marcar a opção aprovação imediata de novos itens como negativo, a medida que os estudantes forem postando os itens o professor precisará autorizar. O estudante faz sua entrada no glossário normalmente. Em seguida, o professor, ao entrar no glossário pode visualizar as novas entradas, classificálas e inserir em comentário. Nesse momento o professor estará permitindo a entrada daquele termo no glossário. Figura 48 – Modelo de Glossário A partir daqui o professor poderá clicar no sinal de visto para que a entrada seja aprovada. Somente após esse processo é que ficará visível para os estudantes. Manual de utilização do Moodle 1.9 Perfil do Professor 40 3.2.1.16 Hot Potatoes Permite a realização de testes online com a tecnologia Hot potatoes, ou seja, consiste em atividades de jogos que precisam ser confeccionadas no computador do professor, ou em outro aplicativo específico e depois serem importadas para o ambiente do Moodle. 3.2.1.17 Lição A lição consiste de certo número de páginas. Cada página normalmente termina com uma questão e alternativa de resposta. Dependendo da resposta escolhida pelo estudante ele prossegue para a lição seguinte ou pode retornar para a mesma página. a) Criando uma lição Passo 1 - Escolhido o tópico ou semana em que será colocada a lição, clique em Adicionar atividade e escolha a opção lição. Será direcionada a página em que poderá configurar a lição: Figura 49 – Criando uma nova lição Nome: Nome da lição (como aparecerá na tela principal do curso). Limite de tempo (minutos): Quando se pretende delimitar o tempo este campo é usado para estabelecer o tempo limite de duração da lição. Número máximo de respostas: Cada tela de uma lição permite a inserção de uma pergunta na parte inferior da tela. Em geral é uma questão do tipo múltiplas escolhas e cada resposta escolhida pelo estudante pode, no caso Manual de utilização do Moodle 1.9 Perfil do Professor 41 geral, conduzi-lo a uma página diferente. Aqui se estabelece, ao mesmo tempo, o número de alternativas de uma resposta e, simultaneamente, o número possível de desvios para outras telas. b) Opção de avaliação Exercício: Uma lição apenas para treinamento não terá sua nota computada no módulo de notas do ambiente. Pontuação personalizada: Esta opção permite que cada resposta a uma questão tenha uma nota diferente. São permitidas notas positivas e negativas. Nota máxima: o valor total da aula (lição) virtual. Estudante pode tentar novamente: Uma lição pode ser assistida uma ou mais vezes. Lidando com novas tentativas: Critério para combinar as notas quando for possível assistir a lição mais de uma vez. Visualizar pontuação corrente: Permite (em caso de Sim) que o estudante vá acompanhando sua evolução na Lição. c) Controle de fluxo Figura 50 – Controle de fluxo da lição Permitir revisão pelo estudante: Esta opção permite (ou não) que os estudantes revejam páginas já visitadas para mudar as respostas dadas. Mostrar o botão de revisão: Esta opção (quando Sim) mostra um botão de revisão, depois que uma resposta é assinalada incorretamente, permitindo ao estudante voltar para tentar responder novamente. Número máximo de tentativas: Este valor determina o número máximo de tentativas que um estudante tem para responder qualquer questão em uma lição. Ação depois da resposta correta: A ação mais comum é seguir a indicação da resposta dada (por exemplo, se correta a resposta seguir para a próxima página). A Lição é construída com uma coleção de páginas com informações e perguntas, sem uma ordem pré-definida. A escolha Mostre uma página não vista permite mostrar ao estudante uma página que ele ainda não visitou sempre que responder à questão da página que está visitando (mesmo que a Manual de utilização do Moodle 1.9 Perfil do Professor 42 resposta não seja correta). A outra opção, Mostrar uma página não respondida permite que o estudante veja uma página já visitada e a cuja pergunta ele respondeu incorreto. Número mínimo de Questões: O valor escolhido estabelece o número mínimo de questões que o estudante deve responder em uma Lição. Não força o estudante a responder todas as questões da Lição. Número de páginas (fichas) a serem mostradas: O valor padrão nesse item é sempre zero. Porém, se este parâmetro for fixado em um valor maior que o número de páginas na lição, então o final da lição é atingido quando todas as páginas tiverem sido mostradas. Após fazer a configuração completa, clique em “salve e mostre”. Você será direcionado para seguinte página. Figura 51 – Modelo de lição d) Inserindo conteúdo na lição Importar questões: Permite importar questões de arquivos externos enviados para o ambiente com o uso de um formulário. Figura 52 – Importando lições Formato do documento: (GIFT) Este formato foi projetado para se constituir em um método fácil de escrever questões em um arquivo texto. Suporta questões do tipo múltipla-escolha, verdadeiro / falso, resposta curta e questões numéricas, além de questões do tipo completar uma frase com uma palavra que está faltando. A lista de formatos é longa e com alternativas variadas. A importação de questões deve ser objeto de pesquisa por parte do professor. Manual de utilização do Moodle 1.9 Perfil do Professor 43 Importar Power Point: Possibilita ao professor enviar um arquivo em formato power point para integrar à sua aula. 1. Abra sua apresentação em Powerpoint; 2. Salve-a como uma Página Web (sem opções especiais); 3. Compacte em ZIP apenas a pasta contendo a apresentação; 4. Encontre o arquivo ZIP da apresentação e clique em Enviar este arquivo. e) Inserindo páginas com questões Vale a pena destacar alguns pontos nesse tópico: 1.Uma página contém texto, figuras, equações e, normalmente, termina com uma questão. Daí a expressão Página com questões. 2.Cada resposta a uma questão pode ter um texto que é mostrado se a resposta for escolhida. 3.A próxima página a ser vista é determinada pela lógica usada na construção da lição. Esta é a ordem vista pelo professor e esta ordem pode ser mudada movendo as páginas para cima ou para baixo na tela de páginas da lição (só vista pelo professor). 4.O número de alternativas de resposta pode variar de página para página. Por exemplo, uma página pode ter uma questão do tipo Verdadeiro / Falso e outra uma questão com quatro alternativas de resposta e uma delas correta. Figura 53 – Questão de Multiplica escolha Para construção de uma página com questão do tipo “múltipla escolha” os campos descritos a seguir devem ser preenchidos: Multiresposta: Para decidir se a questão tem uma ou mais alternativas corretas. Título da página: colocar o título da página. Exemplo: sendo esta a primeira página da primeira seção, poderia colocar “seção001”. Manual de utilização do Moodle 1.9 Perfil do Professor 44 Conteúdo da página: aqui é possível colocar (inclusive imagem, gráficos, etc.), o texto da primeira página, da primeira lição. Quanto ao enunciado da lição, este é colocado na parte inferior da página. Para inserir as alternativas de respostas: Figura 54 – Inserindo respostas Resposta 1: Enunciado da primeira alternativa de resposta. Comentário 1 : Feedback quando o estudante escolher esta resposta. Para questões do tipo “múltipla escolha”, pelo menos duas questões terão que ser construídas. Após preencher as alternativas (lembrando que o campo comentário 1 é opcional), clique no botão inserir página com questões, na parte inferior da tela. Você será direcionado para uma página onde será possível editar e corrigir possíveis erros. f) Inserindo página com painel de navegação Para lições com um fluxo usual, ou seja, para lições que tenham a estrutura descrita, esta página é a tela de abertura da lição (na visão dos estudantes). Figura 55 – Inserindo painel de navegação Conteúdo da página: Neste caso (página de abertura da lição) coloque aqui o objetivo da lição, as seções em que estão divididas e a forma de avaliação (com ou sem nota, número mínimo de questões a serem respondidas, etc.). Manual de utilização do Moodle 1.9 Perfil do Professor 45 Aqui é construído o índice da lição (textos que vão aparecer nos botões de navegação pelas seções da lição). Observe que há dois campos padrão para cada descrição/textos (variando seu número de 1 a 4). Figura 56 – Inserindo painel de navegação continuação Ordenar os botões das seções horizontalmente? Aqui se define se os botões de navegação pelas seções são mostrados alinhados horizontalmente ou na vertical. Mostrar no menu à esquerda?: Novamente, experimente, veja o resultado e volte para alterar se não gostar do que viu. Descrição 1: O nome da seção deve ser colocado aqui. Preferencialmente um nome curto porque este será o texto que aparecerá no botão de navegação. Destinação 1 : Aqui define o nome que será atribuído a primeira página da seção indicada no campo anterior. Como a lição pode estar em seu início de construção (e não há ainda a primeira página da primeira seção) pode-se deixar um nome provisório (por exemplo, próxima página) e voltar a esta página para corrigir a navegação mais tarde. Atenção: Observe que existem duas opções a mais a serem definidas: 3.2.1.18 Pesquisa de avaliação: Permite ao professor criar um questionário de avaliação do curso. O objetivo é desenvolver uma avaliação do percursos de aprendizagem online. Com base nos resultados destes questionários, pode-se identificar os fenômenos sociais e as tendências individuais que caracterizam os processos de aprendizagem ao longo do curso, com o objetivo de avaliar a adequação das práticas adotadas e otimizar estes processos. Passo 1 - clique em “Acrescentar atividade”. Manual de utilização do Moodle 1.9 Perfil do Professor 46 Passo 2 - selecione a opção “pesquisa de avaliação”. As perguntas já são armazenadas no próprio ambiente, não permitindo edição e estão divididas em dois grupos. O professor deve dar um nome para essa pesquisa de avaliação e depois escolher o tipo de pesquisa que será utilizada. a) Pesquisa - ATTLS: Esta pesquisa é utilizada para avaliar o aprendizado online e offline dos estudantes. São vinte questões referentes à aprendizagem e reflexões críticas com relação à postura e atitude do estudante. b) Pesquisa – incidentes críticos: Esta é composta de cinco perguntas que são respondidas por extenso. Figura 57 – Pesquisa – incidentes críticos c) Pesquisa - COLLES: A pesquisa COLLES é dividida em três grupos, cada um referente a um tipo de avaliação relacionada a: experiência efetiva; expectativas e experiência efetiva; ou expectativas. Relevância: Perguntas referentes à aprendizagem do estudante. Reflexão Crítica: Perguntas críticas sobre a forma como se aprende. Interatividade: Perguntas relacionadas à interação do estudante com os companheiros do grupo. Apoio dos tutores: Perguntas simplificadas referentes ao ensino do professor e ao nível de entendimento do estudante. Apoio dos colegas: Perguntas com relação à interação dos demais participantes do curso. Compreensão: Perguntas referentes ao nível de assimilação de conteúdo por parte dos estudantes. Por fim o estudante pode fazer uma estimativa do tempo utilizado para responder o questionário, além de preencher um breve comentário. Manual de utilização do Moodle 1.9 Perfil do Professor 47 Figura 58 – Pesquisa - COLLES 3.2.1.19 Questionário Existem dois tipos de questionário. O Questionário phpESP permite construir questionários (pesquisas) usando uma variedade de tipos de perguntas para reunir dados de usuários. O segundo consiste em um recurso de avaliação no formato de questões. Sua configuração compreende a definição do período de disponibilidade, a apresentação de feedback automático, diversos sistemas de avaliação, entre outros. As questões, que podem ser múltipla escolha, verdadeiro ou falso, resposta breve etc, são arquivadas por categorias em uma base de dados e podem ser reutilizadas em outros questionários e em outros cursos. O professor define uma lista de questões e as alternativas de respostas de cada uma delas. a) Construindo um questionário: Passo 1 - clique em “Acrescentar atividade”. Passo 2 - selecione a opção “questionário”. Passo 3 - Será direcionado para a página de configuração do questionário, em que será possível definir: Manual de utilização do Moodle 1.9 Perfil do Professor 48 Figura 59 – Acrescentando um questionário Nome: Nome do questionário. Introdução: Texto introdutório do questionário. Abrir o questionário: Data a partir da qual o questionário estará disponível para os estudantes. Encerrar o questionário: Data em que o questionário deixará de estar disponível para os estudantes. Limite de tempo (minutos): Realiza uma contagem de tempo, indicando o tempo restante para conclusão do questionário. Quando o tempo terminar as respostas ao questionário são enviadas automaticamente para o ambiente, com as questões até então respondidas. Atenção: Se um estudante tentar enviar suas respostas depois de terminado o tempo (na verdade, até 60 segundos após) a nota será automaticamente zero. Além dessas configurações acima, é possível definir também: Figura 60 – Configurações do questionário Manual de utilização do Moodle 1.9 Perfil do Professor 49 Questões por páginas: Aqui se decide se o estudante verá todo o questionário em uma só tela, com rolamento vertical, ou se as perguntas serão colocadas em várias telas. O número de perguntas por tela é determinado pelo professor. Misturar as perguntas: É possível decidir se a ordem das perguntas são as mesmas para todos os estudantes ou se elas serão apresentadas em uma ordem escolhida pelo sistema para cada estudante. Misturar entre as questões: Quando uma pergunta do questionário tem várias alternativas, essas alternativas podem ser apresentadas aos estudantes sempre na mesma ordem ou em uma ordem determinada pelo sistema. Tentativas permitidas: O professor decide se o estudante pode tentar responder o questionário um número limitado ou ilimitado de vezes. Cada tentativa se baseia na última: Se for permitida mais de uma tentativa, então cada nova tentativa contém o resultado da tentativa anterior. Para mostrar um questionário vazio em cada tentativa, seleciona-se “não” para esta opção. Modo adaptativo: Caso escolha a opção “Sim” para este campo, então o estudante poderá tentar responder a mesma questão mais de uma vez na mesma tentativa de responder o questionário. Se ele respondeu incorreto a uma das questões ele poderá tentar respondê-la novamente com uma penalidade no valor da questão a cada nova tentativa. O valor da penalidade é estabelecido no próximo campo da tela de configuração. Método de avaliação: Ao se permitir mais de uma tentativa, o professor decidirá qual será a nota final: nota mais alta, nota média, primeira tentativa ou última tentativa. Aplicar Penalidades: Caso permita ao estudante corrigir a resposta atribuída a uma questão, com o modo adaptativo, pode-se impor uma penalidade cujo valor será definido para cada questão. Estudantes podem fazer revisão: Permite controlar “se e quando” os estudantes podem rever suas tentativas de respostas a um questionário. Números decimais nas notas: Este campo permite selecionar o número de algarismos decimais que serão apresentados na classificação de cada tentativa. Por exemplo, '0' significa que os números mostrados serão inteiros. Opções de revisão: Esta opção o professor irá configurar quais informações os estudantes podem ver quando eles revisam uma tentativa de resposta do questionário ou verifica os relatórios do questionário: Imediatamente após a tentativa: Dentro de dois minutos após a tentativa ser encerrada pelo usuário clicando 'Enviar tudo e terminar'. Mais tarde, enquanto ainda estiver aberto: Depois deste momento, e antes da data de fechamento do questionário. Depois do questionário ser fechado: Após a data de fechamento do questionário ter passado. Se o questionário não tiver uma data de fechamento este evento nunca ocorrerá. Mostrar o questionário em uma janela segura: A janela segura tenta fornecer alguma segurança aos questionários (tornando cópia e fraude mais difíceis) restringindo algumas ações do navegador usado pelo estudante. Senha necessária: É possível estabelecer uma senha para que o estudante tenha acesso ao questionário. Manual de utilização do Moodle 1.9 Perfil do Professor 50 Tipo de grupo: Caso os estudantes estejam divididos em grupos, aqui se decide a qual grupo destina-se o determinado questionário, assim como se pode definir a nenhum grupo, ou a todos os grupos. Visível: Poderá deixar visível ou invisível, no período em que o professor estiver elaborando o questionário. Feedback geral: É um texto mostrado para o estudante depois que ele terminou, uma tentativa, de responder o questionário. O texto que é mostrado pode depender da nota que o estudante obteve. Por exemplo, se você esta considerando: Limite de notas: 100% Feedback: Muito Bom Limite de notas: 40% Feedback: Por favor, precisa aprofundar mais nos estudos. Após a configuração do questionário, clique em salve e mostre e será conduzido a tela seguinte. Figura 61 – Banco de questões b) Banco de questões: Esta última tela, é a tela de construção das questões e montagem do questionário. Do lado direito esta a região reservada ao banco de questões (em categorias), e, do lado esquerdo as questões que fazem parte do questionário. O professor pode criar categorias de questões por assunto, capítulo, tema, etc. Isto facilita a localização das questões que forem criadas e permite que o banco de questões cresça a medida que for utilizado por outros grupos de estudantes. Para criar uma categoria clique na opção categoria, que está localizada na barra superior da estrutura geral do questionário. Figura 62 – Acrescentando questão Manual de utilização do Moodle 1.9 Perfil do Professor 51 Ao clicar em acrescentar categoria, você adiciona a categoria recém criada ao banco de questões. c) Tipo de questões: O Moodle oferece essas opções de escolha para elaborar suas questões. A seguir iremos trabalhar com a configuração de algumas dessas: Figura 63 – Escolha do tipo de questão d) Múltiplas escolhas Para criar questões do tipo múltiplas escolhas: Passo 1 – Clique no questionário criado. Passo 2 – Escolha o tipo de questão em criar uma nova pergunta Você será direcionado a seguinte tela: Nome da pergunta: De preferência é aconselhável que se utilize um nome fácil de relacionar com a categoria. Texto da pergunta: Atribua o texto de construção da pergunta. Fator de penalidades: Caso o questionário seja do tipo adaptativo, escolha aqui o valor da penalidade a ser aplicada quando o estudante escolher uma alternativa incorreta. Manual de utilização do Moodle 1.9 Perfil do Professor 52 Figura 64 – Questão de Múltipla-escolha Feedback geral: É um texto mostrado para os estudantes depois que eles responderam a questão. Diferente do feedback simples, que depende do tipo de questão e da resposta que o estudante forneceu, no feedback geral o mesmo texto é mostrado para todos os estudantes. Uma ou múltiplas escolhas? Uma questão do tipo múltipla escolha pode ter uma ou mais alternativas corretas. Decida aqui o tipo de questão de múltipla escolha desejado. Ao prosseguir na configuração de questões do tipo múltipla escolha, você poderá definir pelo menos dois conjuntos de questões com Resposta, nota e feedback. Resposta: a alternativa para a pergunta formulada. Nota: a nota da alternativa. Feedback: um texto de retorno ao estudante quando fizer esta escolha (caso deseje este campo poderá ficar em branco). Após elaborar as questões, siga até a parte inferior da tela (após construir pelo menos duas escolhas) e clique em Salvar mudanças. Você será direcionado para a primeira tela do questionário: Manual de utilização do Moodle 1.9 Perfil do Professor 53 Figura 65 – Banco de questões com a questão 01 Foi criada a questão do “questão01”, que será transferida para “questionário” (lado esquerdo da tela). Selecione essa questão (clicando no quadrado branco) e clique em Acrescentar ao questionário. e) Verdadeiro/falso: Para criar uma questão do tipo Verdadeiro/falso: Passo 1 - Escolha este tipo de pergunta em Criar uma nova pergunta. Passo 2 - Insira o enunciado e escolha a alternativa correta (verdadeiro ou falso). Passo 2 - Para finalizar clique em salvar mudanças f) Resposta breve: Para esse tipo de questão a resposta deve ser uma palavra ou frase. Nesse caso podem existir diversas respostas corretas, com valores de avaliação diferentes. A depender do enunciado é possível atribuir valores parcialmente corretos para as respostas; Para construção desse tipo de questões, é preciso preencher/ configurar os seguintes campos: Nome da pergunta: O nome da questão no banco de questão (não se esqueça que é sempre bom um nome curto e fácil de relacionar com a categoria de questões). Texto da pergunta: A frase que deverá ser completada com uma palavra ou frase curta. Considerar diferença entre maiúscula e minúscula: Aqui você decide se a palavra ou frase curta deve ser exatamente grafada ou se pode considerar maiúsculas e minúsculas igualmente. Por fim, os campos Respostas, nota e feedback devem ser configurados com alternativas de respostas. Dependendo do enunciado é possível atribuir valores para respostas parcialmente certas. Ao finalizar clique em “salvar mudanças”. Manual de utilização do Moodle 1.9 Perfil do Professor 54 g) Numérica: Para esse tipo de questão é apresentado, como resposta, um valor numérico. Pode ser prevista uma margem de erro para que as respostas contidas num intervalo sejam aceitas como corretas. Exemplo. Se a resposta for 30 com uma margem de erro 5, então todos os números entre 25 e 35 serão considerados corretos. Nome da pergunta: o nome da pergunta no banco de questões. Texto da Pergunta: o enunciado da pergunta. Resposta: o valor numérico (resposta da questão) correta. Margem de erro: como já explicado anteriormente, a margem numérica de erro admitida. Unidade: a unidade em que deve ser dada a resposta. Para permitir que sejam unidades alternativas na resposta é possível defini-las. Exemplo: Se a resposta da questão for 1 m, é possível decidir aceitar também 100 cm. Nesse caso o campo multiplicador vale 100 e o campo unidade cm. Vale ressaltar que para números não inteiros deve-se usar pontos decimais e não vírgulas. Após preencher toda a configuração clique em salvar mudanças. h) Descrição: A descrição é um texto de um questionário e não um tipo de questão. Nesse caso, o texto será usado como referência para as respostas de um grupo de questões. Vale ressaltar que ao usar uma descrição como enunciado para uma série de questões é importante não escolher a opção misturar perguntas, na configuração do questionário. Após construir a descrição do enunciado de suas questões, basta clicar em “salvar mudanças” para finalizar. i) Administrando um questionário Na régua principal da configuração do questionário é possível visualizar: Figura 66 – Questão de Múltipla-escolha Na régua informação é possível visualizar o enunciado do questionário e a data limite para realização do mesmo, caso o professor defina essa data limite. Manual de utilização do Moodle 1.9 Perfil do Professor 55 j) Resultados: Nesta opção é possível ter acesso aos estudantes que realizaram o questionário com (sinopse, reavaliação, avaliação manual e análise de item). Figura 66 – Resultados l) Visualização prévia: Ao clicar em visualização prévia, é possível ver o questionário como será visto pelo estudante Inclusive podendo testar as questões para verificar se as respostas estão corretamente formuladas. m) Modificar: Finalmente, na régua Modificar é possível ter acesso à tela de edição, de forma, que permita fazer as alterações que considerem necessárias. Figura 67 – Modificando o questionário 3.2.20 Tarefa Consiste na descrição ou enunciado de uma atividade a ser desenvolvida pelo estudante, que pode ser enviada em formato digital ao servidor do curso/disciplina utilizando o Moodle. A atividade tarefa é classificada dentro do Moodle, por três tipos: Modalidade avançada de carregamento de arquivos: Permite que cada estudante envie mais de um arquivo, de qualquer tipo (arquivo texto, imagem, zip. etc). Manual de utilização do Moodle 1.9 Perfil do Professor 56 Atividade offline: Esta atividade pode ser realizada em algum lugar da rede ou mesmo presencial. Os estudantes podem ver a descrição da tarefa, mas não podem enviar arquivos nem outra coisa. Quanto ao processo de avaliação funciona normalmente e os estudantes receberão a notificação de suas notas. Envio de arquivo único: Este tipo de tarefa permite que cada estudante envie um único arquivo, de qualquer tipo. Pode ser um arquivo de texto, uma imagem ou qualquer outro arquivo que você possa solicitar. Texto online: Este tipo de tarefa requer que os usuários editem um texto utilizando recursos habituais de edição. O professor poderá avaliá-las na rede e mesmo incluir comentários ou mudanças. Para construir as tarefas: Passo 1 - clique em “Acrescentar atividade”. Passo 2 – Na opção “tarefas”, selecione a que deseja inserir. Passo 3 - Será direcionado para a página de configuração de tarefas, em que será possível definir: Nome da tarefa: Nome da tarefa como será visto pelos estudantes. Descrição: Descrição da tarefa a ser realizada. Nota: Pode-se usar qualquer valor entre 0 e 100 ou criar uma escala de nota personalizada. Disponível a partir de: Definir a data e hora que a tarefa estará disponível para os estudantes. Data de entrega: Definir data e limite de hora em que a tarefa deverá ser entregue. Após a configuração dos outros campos clique em salvar mudanças. a) Tarefa: texto online Ao selecionar a opção texto online, será direcionado para a seguinte tela, que possibilita ao professor a nota, o período que ficará disponível a atividade, assim como a data de entrega. Ao dar prosseguimento na página é possível fazer a configuração predefinida: Manual de utilização do Moodle 1.9 Perfil do Professor 57 Figura 68 – Acrescentando uma tarefa Permitir novo envio: Ao ativar esta opção, os estudantes poderão enviar novas versões da mesma tarefa, mesmo já tendo sido avaliada. Este é útil quando é previsto uma avaliação processual, com sucessivas revisões. Avisos por e-mail aos professores: É interessante para que os professores e tutores possam ser alertados por e-mail do envio de novas tarefas. Comentário inserido na frase: Permite que o texto original submetido pelo estudante seja transferido para a tela de comentários, possibilitando ao professor colocar comentários no próprio texto (talvez usando uma cor diferente para as fontes). Para finalizar clique em salve e mostre. b) Tarefa: Envio de arquivo único: Este tipo de atividade possui as mesmas configurações das anteriores, com a ressalva de que nesta tarefa é preciso definir o tamanho máximo do arquivo. Ao disponibilizar essa tarefa, à medida que os estudantes forem anexando arquivos, o professor ou tutor verá a relação de estudantes que enviaram arquivos sempre que clicar no nome da tarefa. Ao clicar no nome do arquivo, será possível fazer a leitura do trabalho, e na tela de edição pode colocar comentários sobre o trabalho enviado, assim como atribuir uma nota. c) Tarefa: Atividade Offline: Esta tarefa será útil para realização de atividades fora do Moodle. Pode ser feita em sala de aula, por exemplo. Os estudantes vêem a descrição da tarefa, mas não podem enviar arquivos nem outras coisas. Ao escolher a opção de atividade offline, é possível configurar a atividade com a descrição e as datas limites para início e fim. Manual de utilização do Moodle 1.9 Perfil do Professor 58 3.2.21 WIKI Permite aos participantes de um curso uma interação colaborativa numa página web, de modo que possam construir coletivamente um determinado conteúdo. Para construir uma WIKI: Passo 1 - clique em “Acrescentar atividade”. Passo 2 – escolha a opção wiki. Passo 3 - Será direcionado para a página de configuração da wiki, em que será possível definir: Figura 69 – Acrescentando um wiki Nome: Nome da Wiki como será visualizada pelos estudantes. Sumário: Objetivos da Wiki e os conteúdos a serem construídos pelos estudantes. Tipo: Existem três tipos de Wikis: estudantes, grupos e tutor. Além disso, no Moodle é possível definir modos de grupos: Nenhum grupo, grupos separados e grupos visíveis. Para finalizar clique em salve e mostre. Manual de utilização do Moodle 1.9 Perfil do Professor 59 4. Como alterar dados do perfil? O perfil é um recurso muito importante num curso a distância, sendo um meio dos participantes se conhecerem pelas informações disponibilizadas. Como os momentos presenciais, quando, normalmente, se dá a interação entre os participantes, são poucos num curso a distância, é fundamental que cada participante atualize seu perfil, possibilitando, assim, que todos se conheçam melhor. Para alterar os dados cadastrais de seu perfil, siga os passos: 1. Clique sobre o seu nome em qualquer uma das telas que o exibe, entre o cabeçalho e a barra de rolagem, como exemplifica a Figura 70 ou no link Perfil na caixa Administração; Figura 70 – Indicação do usuário logado 2. Na próxima tela exibida, Figura 71, clique na guia "Modificar perfil", para visualizar o formulário para edição do perfil, como mostra a Figura 72; Figura 71 – Tela do perfil pessoal Manual de utilização do Moodle 1.9 Perfil do Professor 60 Figura 72 - Formulário para edição do perfil 3. Altere os campos que desejar; 4. Para gravar as alterações, clique no botão atualizar perfil. Observe na Figura 71, que você poderá acesso as mensagens dos fóruns iniciados por você, a seu blog e às mensagens. Manual de utilização do Moodle 1.9 Perfil do Professor 61