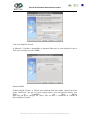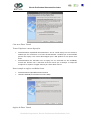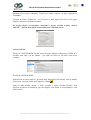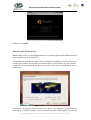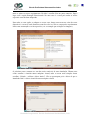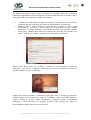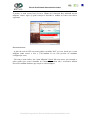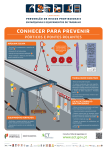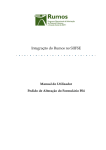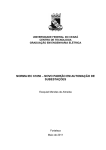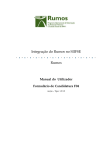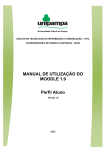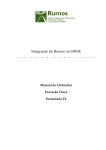Download InstalaçãoUbuntusobreV.boxdaSun
Transcript
Escola Profissional Vasconcellos Lebre INSTALAÇÃO E GESTÃO DE REDES INFORMÁTICAS EFA – NS/NÍVEL III UFCD 5 FORMADOR: PAULO RELVAS Fontes: http://www.formatds.org/instalar-ubuntu-no-virtualbox/ MANUAL DE INSTALAÇÃO – UBUNTU 8.10 SOBRE VBOX DA SUN Usar uma Máquina Virtual é uma boa solução para trabalhar com Ubuntu ( ou qualquer outro SO ) quando não se tem acesso a outra máquina ou não querem criar uma nova partição para o instalar. Assim, com este guia pretendo mostrar como é fácil criar uma Máquina Virtual no VirtualBox para instalar o Ubuntu. Nota: Irei designar “Máquina Virtual” por VM (Virtual Machine), como abreviatura usada internacionalmente. O VBox da SUN é uma aplicação de virtualização onde é possível criar máquinas virtuais para a instalação de diversos Sistemas Operativos, sem afectar o vosso sistema actual. Está disponível para Linux, Mac e Windows e é uma boa alternativa ao VMware e VirtualPC. Vamos começar? (Depois do VirtualBox estar instalado) No VirtualBox, carregar no Botão “Novo” (New), que irá abrir o “Assistente de Criação de Máquina Virtual” para criar uma nova VM. 1- Nome: Iremos dar um nome a nossa VM e o tipo de Sistema Operativo que irá ser instalado: Entidade Proprietária: Escola Profissional da Mealhada, Lda Escola Profissional Vasconcellos Lebre Criar nova Máquina Virtual 2- Memória : Escolher a quantidade de memória Ram que irá estar disponível para a VM, neste exemplo irei usar 384MB. Memória RAM 3- Disco Rígido Virtual : A VM irá estar instalada num disco rígido virtual. Este disco rígido virtual será visto por ti ou pelo sistema nativo como um simples ficheiro, mas dentro do VirtualBox é um Disco Rígido. Para criar um novo, carregue em “Novo” que irá abrir o “Assistente de Criação de Discos Rígidos Virtuais”. Entidade Proprietária: Escola Profissional da Mealhada, Lda Escola Profissional Vasconcellos Lebre Criar novo Disco Virtual Temos 2 hipóteses a nossa disposição Armazenamento Expandido Dinamicamente: Vai ser usado espaço no teu sistema a medida que for necessário. Irá crescer dinamicamente a medida que o SO instalado precisar de espaço. Tem como desvantagem que a VM poderá ser um pouco mais lenta. Armazenamento de Tamanho Fixo: O espaço vai ser reservado na sua totalidade, criando um ficheiro com o tamanho do disco virtual que se desejar. O tempo de criação irá ser superior a opção anterior por causa desta reserva. Neste exemplo as opções escolhidas foram: Armazenamento Expandido Dinamicamente Tamanho 6.00 GB (recomendo no mínimo 4GB) Opções do Disco Virtual Entidade Proprietária: Escola Profissional da Mealhada, Lda Escola Profissional Vasconcellos Lebre Passando estes passos a Máquina Virtual está criada e aparece do lado esquerdo no VirtualBox. Carregar no botão “Definições” vai dar acesso a mais opções da nossa VM. Agora chegou a altura de uns últimos detalhes. Na secção “Geral”, no separador “Avançado” é preciso escolher a opção “Activar PAE/NX” - NOTA: Está opção é necessária para o Ubuntu Server Activar PAE/NX Na secção “CD/DVD-ROM” devem activar a opção “Montar o Dispositivo CD/DVD” e escolher onde está o cd do Ubuntu – que pode ser físico ou um ISO (como neste exemplo) Escolha do CD/DVD-ROM Podem testar as outras opções e procurar mais informações na Internet, mas no âmbito desde Guia, está tudo pronto para instalar o Ubuntu Agora só falta mesmo “Iniciar” a VM e escolher a opção “Instalar Ubuntu”. Será seguirem os passos da Instalação, que são simples, sem afectar a vossa máquina e está pronto a usar. Entidade Proprietária: Escola Profissional da Mealhada, Lda Escola Profissional Vasconcellos Lebre Ubuntu no VirtualBox PROCESSO DE INSTALAÇÂO: FONTE: http://www.revolucaodigital.net/testes-e-opinioes/guia-instalar-ubuntu-intrepidibex-maquina-virtual-virtualbox/5/ O instalador irá então iniciar sendo a nossa localização geográfica a primeira opção que teremos que escolher. Isto permite ao sistema conhecer o fuso horário no qual vivemos e ajustar-se em conformidade. No meu caso escolhi Lisboa que é a opção mais perto de minha casa Carregando em seguinte, somos levados para o passo 3 dos (apenas) 7 que teremos que fazer até ter o Ubuntu instalado. Aqui teremos de escolher a disposição de teclado que Entidade Proprietária: Escola Profissional da Mealhada, Lda Escola Profissional Vasconcellos Lebre mais se ajusta ao nosso equipamento. Devido à escolha feita no passo anterior, fiquei logo com a opção Portugal seleccionada. No meu caso é a certa pois todas as teclas especiais estavam bem mapeadas. Para saber se esta opção se adequa ao vosso caso, basta escreverem na caixa de texto disponível e verem se tudo funciona como deve de ser. Não se esqueça de experimentar letras com acentuação e teclas especiais. (ver o exemplo que coloquei na imagem) O próximo passo costuma ser um dos mais sensíveis de uma instalação Ubuntu mas como estamos a instalar numa máquina virtual, tudo se torna mais simples: basta escolher “Guiado – utilizar o disco inteiro”. Não se preocupem pois o disco de que o instalador fala é o disco virtual da nossa máquina virtual Entidade Proprietária: Escola Profissional da Mealhada, Lda Escola Profissional Vasconcellos Lebre As últimas informações que teremos de indicar ao instalador antes de se iniciar a instalação propriamente dita dizem respeito à conta de administrador do sistema. Aqui é tudo muito claro mas gostaria de salientar dois pontos: A senha que escolher agora permitir-lhe-á entrar no sistema assim como aceder a operações que necessitem de privilégios de administrador. Escolha bem Poderá (e isto é uma novidade do Intrepid Ibex) escolher a opção “login automatically”. Tal como o nome indica, esta opção fará com que, quando iniciarmos o sistema, entremos directamente na conta que estamos a definir neste passo, saltando deste modo por cima do ecrã de login. Se pretende ser o único a utilizar este Ubuntu, esta poderá ser uma opção a considerar. Depois disto, basta clicar em “Avançar”, verificar no ecrã seguinte os dados da instalação, e dar início à instalação. Resta esperar cerca de 20 minutos e teremos o sistema instalado e pronto a funcionar. Quanto tudo estiver concluído, o Ubuntu irá pedir para retirar o CD antes de reiniciar a máquina. Neste passo teremos que voltar ao VirtualBox, clicar em CD/DVD-ROM e passar a utilizar a sua drive física (escolhendo a respectiva opção) ou desmontar totalmente o CD-ROM virtual. De seguida, podemos então carregar em “Enter” na nossa máquina virtual e esperar que esta reinicie. Entidade Proprietária: Escola Profissional da Mealhada, Lda Escola Profissional Vasconcellos Lebre E pronto, se tudo correu bem já tem o Ubuntu 8.10 Intrepid Ibex instalado na sua máquina virtual. Agora já pode começar a descobrir o mundo do Linux com toda a segurança SÓ UMAS NOTAS: - A placa de rede da VM vem como padrão em Modo NAT, por isso, desde que a vossa máquina tenha acesso a Net, a VM também irá ter sem precisar de nenhuma configuração extra; - Tal como o nome indica, isto é uma Máquina Virtual. Não tem acesso, por exemplo, a placa gráfica que estiver instalada no computador. Assim não é necessário instalar drivers de nenhum hardware que esteja na vossa máquina. Entidade Proprietária: Escola Profissional da Mealhada, Lda