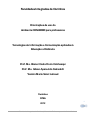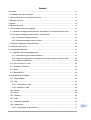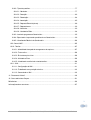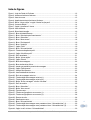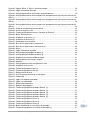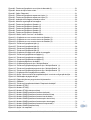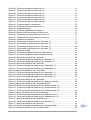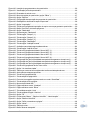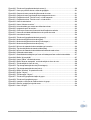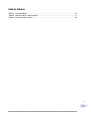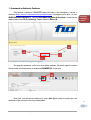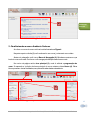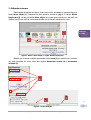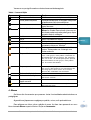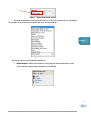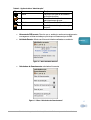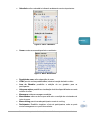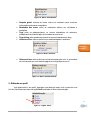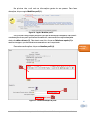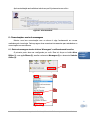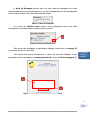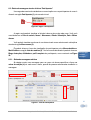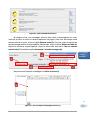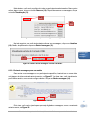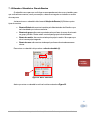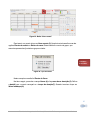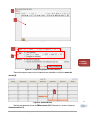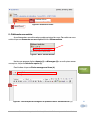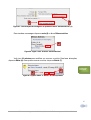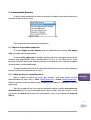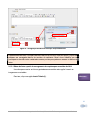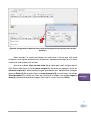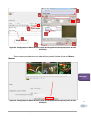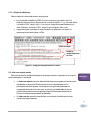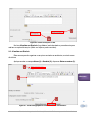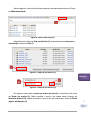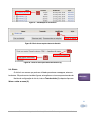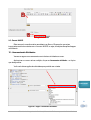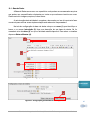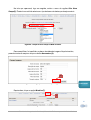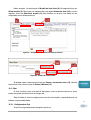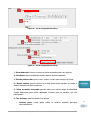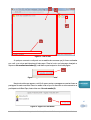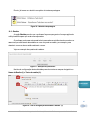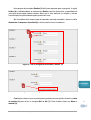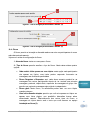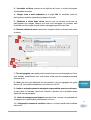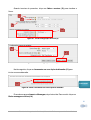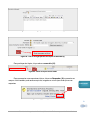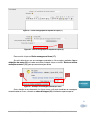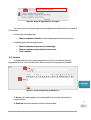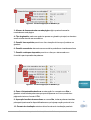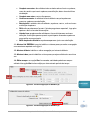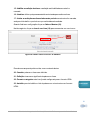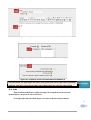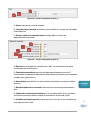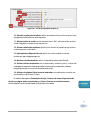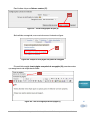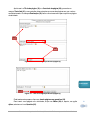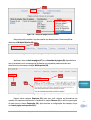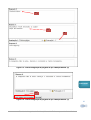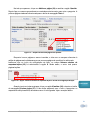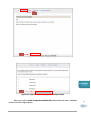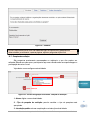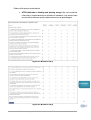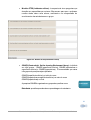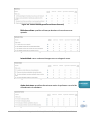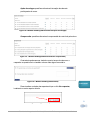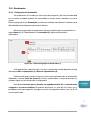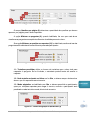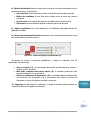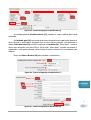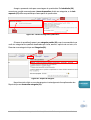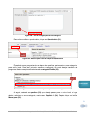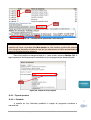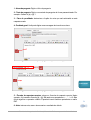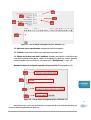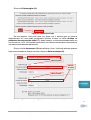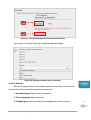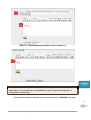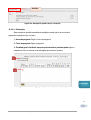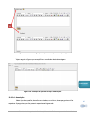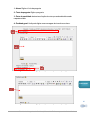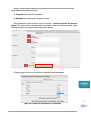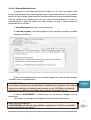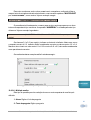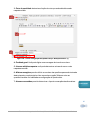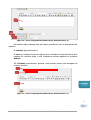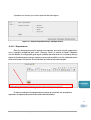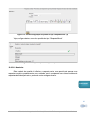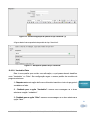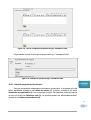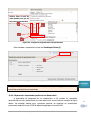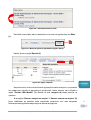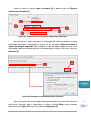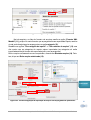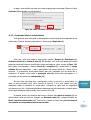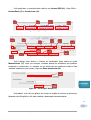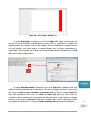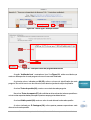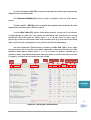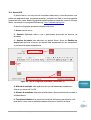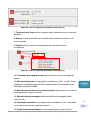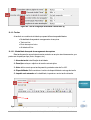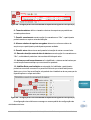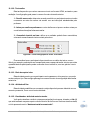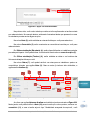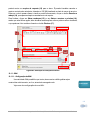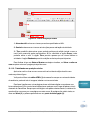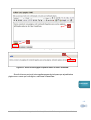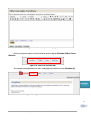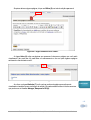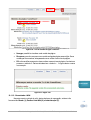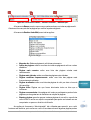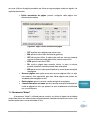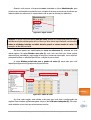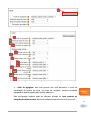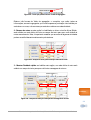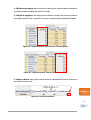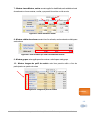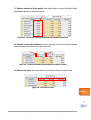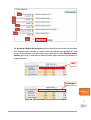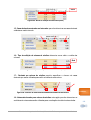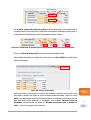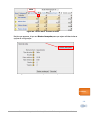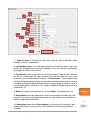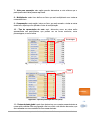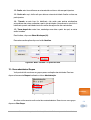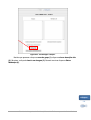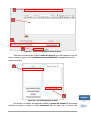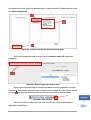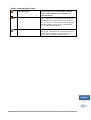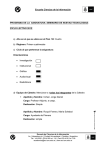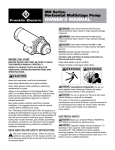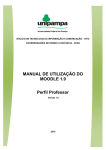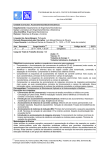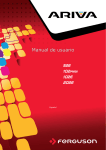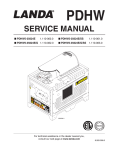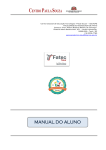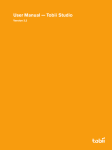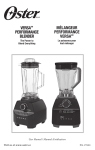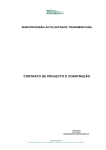Download Guia didático do Ambiente Conhecer para
Transcript
Faculdades Integradas de Ourinhos
Tecnologias de Informação e Comunicação
aplicadas à Educação a Distância
Orientações de uso do
Ambiente CONHECER para professores
0
Faculdades Integradas de Ourinhos | Manual do Professor para o Ambiente Conhecer
Faculdades Integradas de Ourinhos
Orientações de uso do
Ambiente CONHECER para professores
Tecnologias de Informação e Comunicação aplicadas à
Educação a Distância
Prof. Me. Bianor Costa Freire Colchesqui
Prof. Me. Gilson Aparecido Castadelli
Yesmin Marie Soret Lahoud
Ourinhos
NTEA
1
2012
Faculdades Integradas de Ourinhos | Manual do Professor para o Ambiente Conhecer
Sumário
Introdução.............................................................................................................................................11
1 - Acessando o Ambiente Conhecer .................................................................................................12
2 - Familiarizando-se com o Ambiente Conhecer............................................................................... 13
3 - Editando os cursos....................................................................................................................... 14
4 - Blocos.......................................................................................................................................... 15
5 - Editando seu perfil ....................................................................................................................... 19
6 - Comunicação e envio de mensagens............................................................................................ 21
6.1 - Enviando mensagens através do bloco “Mensagens” e verificando usuários online............... 21
6.2 - Enviando mensagens através do bloco “Participantes” .......................................................... 23
6.2.1 – Enviando mensagens coletivas....................................................................................... 23
6.2.2 - Enviando mensagem para um usuário ............................................................................ 25
7 - Utilizando o Calendário e Criando Eventos................................................................................... 26
8 - Publicando uma notícia: ............................................................................................................... 29
9 - Acrescentando Recursos .............................................................................................................. 31
9.1 - Página de texto simples/ página web ..................................................................................... 31
9.1.1 - Álbum de fotos por compartilhamento........................................................................... 31
9.1.2 - Álbum de fotos a partir do carregamento de arquivos para o servidor do AVA ............... 32
9.1.3 - Criação de videotecas..................................................................................................... 35
9.2 - Link a um arquivo ou site....................................................................................................... 35
9.3 - Visualizar um Diretório.......................................................................................................... 36
9.4 - Rótulo ...................................................................................................................................38
9.5 - Pacote IMSCP....................................................................................................................... 39
10 - Acrescentando Atividades.......................................................................................................... 39
10.1 - Base de Dados..................................................................................................................... 40
10.2 - Chat ....................................................................................................................................42
10.2.1 - Configurando o Chat ..................................................................................................... 42
10.2.2 - Entrando no Chat ......................................................................................................... 44
10.3 - Escolha................................................................................................................................ 46
10.4 - Fórum .................................................................................................................................48
10.5 - Glossário ............................................................................................................................. 53
10.6 - Lição ...................................................................................................................................57
10.7 - Pesquisa de avaliação.......................................................................................................... 66
10.8 - Questionário ....................................................................................................................... 71
10.8.1 - Configuração do Questionário ...................................................................................... 71
Faculdades Integradas de Ourinhos | Manual do Professor para o Ambiente Conhecer
2
10.8.2 - Tipos de questões:........................................................................................................ 77
10.8.2.1 - Calculado: .............................................................................................................. 77
10.8.2.2 - Descrição ............................................................................................................... 82
10.8.2.3 - Dissertação ............................................................................................................ 84
10.8.2.4 - Associação ............................................................................................................. 85
10.8.2.5 - Resposta Embutida (cloze) ..................................................................................... 88
10.8.2.7 - Resposta breve ...................................................................................................... 92
10.8.2.8 - Numérica............................................................................................................... 93
10.8.2.9 - Verdadeiro/ Falso ...................................................................................................94
10.8.3 - Inserindo perguntas ao Questionário............................................................................ 95
10.8.4 - Exportando e importando questões de um Questionário .............................................. 96
10.8.5 - Visualizando Relatório do Questionário ...................................................................... 100
10.9 - Scorm/ AICC....................................................................................................................... 105
10.10 - Tarefas............................................................................................................................ 107
10.10.1 - Modalidade Avançada de carregamento de arquivos................................................ 107
10.10.2 - Texto online ............................................................................................................. 109
10.10.3 - Envio de arquivo único: ............................................................................................ 109
10.10.4 - Atividade off line: ..................................................................................................... 109
10.10.5 - Visualizando e atribuindo notas às tarefas................................................................ 109
10.11 - Wiki.................................................................................................................................111
10.11.1 - Configuração da Wiki ................................................................................................ 111
10.11.2 - Trabalhando com produção coletiva......................................................................... 112
10.11.3 - Gerenciando o Wiki ..................................................................................................116
11 - Ferramenta “Notas” ................................................................................................................. 118
12 - Como administrar Grupos ........................................................................................................ 131
Referências..................................................................................................................................... 136
Informações sobre os autores......................................................................................................... 137
3
Faculdades Integradas de Ourinhos | Manual do Professor para o Ambiente Conhecer
Lista de Figuras
Figura 1 - Login do Portal do Professor .............................................................................................. 12
Figura 2 - Acesso ao Ambiente Conhecer .......................................................................................... 12
Figura 3 - Lista de cursos................................................................................................................... 13
Figura 4 - Aparência da tela do Ambiente Conhecer .......................................................................... 13
Figura 5 - Botão “Ativar edição” e opção “Mudar função para” ......................................................... 14
Figura 6 - Ícones de Edição ................................................................................................................ 14
Figura 7 - Opção “Acrescentar” blocos .............................................................................................. 16
Figura 8 - Lista de Blocos................................................................................................................... 16
Figura 9 - Bloco Administração.......................................................................................................... 16
Figura 10 - Bloco Atividade Recente ..................................................................................................17
Figura 11 - Bloco “Calculadora de financiamento” ............................................................................. 17
Figura 12 - Bloco “Calendário” .......................................................................................................... 18
Figura 13 - Bloco “ Meus cursos” ........................................................................................................ 18
Figura 14 - Bloco “Participantes” ....................................................................................................... 19
Figura 15 - Bloco “Usuários” ............................................................................................................. 19
Figura 17 - Opção “Perfil” ................................................................................................................. 19
Figura 16 - Bloco “Últimas Notícias” ..................................................................................................19
Figura 19 - Tela de atualização de perfil ............................................................................................ 20
Figura 18 - Opção “Modificar perfil” ..................................................................................................20
Figura 20 - Perfil atualizado............................................................................................................... 21
Figura 21 - Botão “Ativar edição” ...................................................................................................... 21
Figura 22 - Opção “Blocos”................................................................................................................ 21
Figura 23 - Bloco de mensagens........................................................................................................ 22
Figura 24 - Bloco de Usuários Online.................................................................................................22
Figura 25 - Janela que possibilita a escrita da mensagem ..................................................................22
Figura 26 - Opção “Participantes” ..................................................................................................... 23
Figura 27 - Lista de Participantes....................................................................................................... 23
Figura 28 - Lista Detalhada de Usuários............................................................................................. 24
Figura 29 - Envio de mensagem coletiva............................................................................................ 24
Figura 30 - Tela de edição da mensagem coletiva (1)......................................................................... 24
Figura 31 - Tela de edição da mensagem coletiva (2)......................................................................... 25
Figura 32 - Botão “Enviar mensagem” e botão “Atualizar” ................................................................ 25
Figura 33 - Perfil de usuário .............................................................................................................. 25
Figura 34 - Bloco “Calendário” .......................................................................................................... 26
Figura 35 - Botão “Novo evento” ...................................................................................................... 27
Figura 36 - Tipo de evento ................................................................................................................ 27
Figura 37 - Tela de configuração do novo evento (1) ......................................................................... 28
Figura 38 - Tela de configuração do novo evento (2) ......................................................................... 28
Figura 39 - Eventos do mês ............................................................................................................... 28
Figura 40 - Detalhes do evento ......................................................................................................... 29
Figura 41 - Bloco “Últimas Notícias” ..................................................................................................29
Figura 42 - Tela de edição da mensagem a ser postada no bloco “Últimas Notícias” (1)..................... 29
Figura 43 - Tela de edição da mensagem a ser postada no bloco “Últimas Notícias” (2)..................... 30
Figura 44 - Opção “mais” do bloco “Últimas Notícias” ....................................................................... 30
Faculdades Integradas de Ourinhos | Manual do Professor para o Ambiente Conhecer
4
Figura 45 - Opções “Editar” e “Excluir” da notícia postada ................................................................ 30
Figura 46 - Opção “Acrescentar Recursos” ........................................................................................ 31
Figura 47 - Configuração do álbum de fotos por compartilhamento .................................................. 32
Figura 48 - Configuração do álbum de fotos a partir do carregamento de arquivos para o servidor do
AVA (1) ............................................................................................................................................. 33
Figura 49 - Configuração do álbum de fotos a partir do carregamento de arquivos para o servidor do
AVA (2) ............................................................................................................................................. 34
Figura 50 - Configuração do álbum de fotos a partir do carregamento de arquivos para o servidor do
AVA (3) ............................................................................................................................................. 34
Figura 51 - Código de compartilhamento de vídeos........................................................................... 35
Figura 52 - Link a um arquivo ou site.................................................................................................36
Figura 53 - Tela de configuração do recurso “Visualizar um Diretório” .............................................. 36
Figura 54 - Botão “Editar arquivos” ...................................................................................................37
Figura 55 - Criação de um diretório (1) .............................................................................................. 37
Figura 56 - Criação de um diretório (2) .............................................................................................. 37
Figura 57 - Visualização de um diretório............................................................................................ 38
Figura 58 - Envio de um arquivo dentro do diretório ......................................................................... 38
Figura 59 - Envio de um arquivo dentro do diretório (2) ....................................................................38
Figura 60 - Rótulo ............................................................................................................................. 39
Figura 61 - Opção “Acrescentar atividade” ........................................................................................ 39
Figura 62 - Configuração geral da Base de dados (1).......................................................................... 40
Figura 63 - Configuração geral da Base de dados (2).......................................................................... 40
Figura 64 - Criação de novo campo na Base de dados........................................................................ 41
Figura 65 - Configuração do novo campo “Imagem” .......................................................................... 41
Figura 66 - Modelos .......................................................................................................................... 41
Figura 67 - Configuração de modelo e criação de um item ................................................................ 42
Figura 68 - Criação de um novo item .................................................................................................42
Figura 69 - Tela de configuração do Chat (1) ..................................................................................... 43
Figura 70 - Tela de configuração do Chat (2) ..................................................................................... 43
Figura 71 - Exemplo de link do chat ...................................................................................................44
Figura 72 - Link “Clique aqui para entrar no chat agora”....................................................................44
Figura 73 - Tela do chat ..................................................................................................................... 45
Figura 74 - Opção “Ver sessões encerradas” ..................................................................................... 45
Figura 75 - Opção “Ver esta sessão” ..................................................................................................45
Figura 77 - Exemplo de questionário .................................................................................................46
Figura 76 - Relatório das postagens...................................................................................................46
Figura 78 - Tela de configuração da atividade “Escolha” (1)............................................................... 46
Figura 79 - Tela de configuração da atividade “Escolha” (2)............................................................... 47
Figura 80 - Tela de configuração da atividade “Escolha” (3)............................................................... 47
Figura 81 - Tela de configuração da atividade “Escolha” (4)............................................................... 48
Figura 82 - Tela de configuração da atividade “Escolha” (5)............................................................... 48
Figura 83 - Tela de configuração do Fórum (1) .................................................................................. 49
Figura 84 - Tela de configuração do Fórum (2) .................................................................................. 50
Figura 85 - Tela de configuração do Fórum (3) .................................................................................. 50
Figura 86 - Botão “Acrescentar um novo tópico de discussão” .......................................................... 50
Figura 87 - Tela de configuração do novo tópico de discussão (1)...................................................... 51
Faculdades Integradas de Ourinhos | Manual do Professor para o Ambiente Conhecer
5
Figura 88 - Tela de configuração do novo tópico de discussão (2)...................................................... 51
Figura 89 - Nome do tópico recém criado ......................................................................................... 51
Figura 90 - Opção “Responder” ......................................................................................................... 51
Figura 91 - Tela de configuração da resposta ao tópico (1) ................................................................ 52
Figura 92 - Tela de configuração da resposta ao tópico (2) ................................................................ 52
Figura 93 - Avaliação de mensagem postada por aluno ..................................................................... 52
Figura 94 - Modo de organização de mensagens............................................................................... 53
Figura 95 - Tela de configuração do Glossário (1) .............................................................................. 53
Figura 96 - Tela de configuração do Glossário (2) .............................................................................. 54
Figura 97 - Tela de configuração do Glossário (3) .............................................................................. 54
Figura 98 - Tela de configuração do Glossário (4) .............................................................................. 55
Figura 99 - Tela de configuração do Glossário (5) .............................................................................. 55
Figura 100 - Botão “Inserir novo item” do Glossário .......................................................................... 56
Figura 101 - Criação de um novo conceito dentro do Glossário (1) .................................................... 57
Figura 102 - Criação de um novo conceito dentro do Glossário (2) .................................................... 57
Figura 103 - Criação de um novo conceito dentro do Glossário (3) .................................................... 57
Figura 104 - Tela de configuração da Lição (1) ................................................................................... 58
Figura 105 - Tela de configuração da Lição (2) ................................................................................... 58
Figura 106 - Tela de configuração da Lição (3) ................................................................................... 59
Figura 107 - Tela de configuração da Lição (4) ................................................................................... 60
Figura 108 - Criação de nova página com painel de navegação.......................................................... 60
Figura 109 - Tela de configuração da nova página (1) ........................................................................ 60
Figura 110 - Tela de configuração da nova página (2) ........................................................................ 61
Figura 111 - Tela de configuração da nova página (3) ........................................................................ 61
Figura 112 - Criação de página com atividades.................................................................................. 62
Figura 113 - Criação de pergunta do tipo “ Múltipla Escolha” ............................................................. 62
Figura 114 - Tela de configuração da pergunta do tipo “Múltipla Escolha” (1) ...................................62
Figura 115 - Tela de configuração da pergunta do tipo “Múltipla Escolha” (2) ...................................63
Figura 116 - Tela de configuração da pergunta do tipo “Múltipla Escolha” (3) ...................................63
Figura 117 - Criação de mais uma página com questão ..................................................................... 64
Figura 118 - Opção “Número máximo de respostas/ seções” na tela de configuração da lição ........... 64
Figura 119 - Visualização de página da lição ...................................................................................... 65
Figura 120 - Página da lição com pergunta de múltipla escolha ......................................................... 65
Figura 121 - Feedback ....................................................................................................................... 66
Figura 122 - Tela de configuração da atividade “Pesquisa de Avaliação”............................................ 66
Figura 123 - Modelo ATTLS(1) .......................................................................................................... 67
Figura 124 - Modelo ATTLS(2) .......................................................................................................... 67
Figura 125 - Modelo ATTLS(Incidentes críticos) ................................................................................ 68
Figura 126 - Modelo COLLES(questões referentes relevância) .......................................................... 69
Figura 127 - Modelo COLLES(questões referentes reflexões críticas) ................................................ 69
Figura 128 - Modelo COLLES(questões referentes interatividade) .................................................... 69
Figura 129 - Modelo COLLES(questões referentes apoio dos tutores) ............................................... 69
Figura 130 - Modelo COLLES(questões referentes apoio dos colegas)............................................... 70
Figura 131 - Modelo COLLES(questões referentes a compreensão) .................................................. 70
Figura 132 - Modelo COLLES(questões finais) ................................................................................... 70
Figura 133 - Opção “Ver respostas”...................................................................................................70
Faculdades Integradas de Ourinhos | Manual do Professor para o Ambiente Conhecer
6
Figura 134 - Tela de configuração do Questionário (1) ...................................................................... 71
Figura 135 - Tela de configuração do Questionário (2) ...................................................................... 72
Figura 136 - Tela de configuração do Questionário (3) ...................................................................... 72
Figura 137 - Tela de configuração do Questionário (4) ...................................................................... 72
Figura 138 - Tela de configuração do Questionário (5) ...................................................................... 73
Figura 139 - Tela de configuração do Questionário (6) ...................................................................... 74
Figura 141 - Tela de configuração do Questionário (8) ...................................................................... 74
Figura 142 - Tela de montagem do questionário ............................................................................... 75
Figura 140 - Tela de configuração do Questionário (7) ...................................................................... 74
Figura 143 - Criação de categoria ...................................................................................................... 75
Figura 144 - Tela de configuração da nova categoria ......................................................................... 76
Figura 145 - Retorno para a tela de edição do Questionário .............................................................. 76
Figura 146 - Transferência de questões para outro banco (1) ............................................................ 76
Figura 147 - Transferência de questões para outro banco (2) ............................................................ 77
Figura 148 - Criação de nova pergunta .............................................................................................. 77
Figura 149 - Tela de edição da pergunta do tipo “Calculado” (1) ....................................................... 78
Figura 150 - Tela de edição da pergunta do tipo “Calculado” (2) ....................................................... 78
Figura 151 - Tela de edição da pergunta do tipo “Calculado” (3) ....................................................... 80
Figura 152 - Tela de edição da pergunta do tipo “Calculado” (4) ....................................................... 80
Figura 153 - Caracteres curingas ....................................................................................................... 81
Figura 154 - Tela de configuração dos valores dos parâmetros (1)..................................................... 81
Figura 155 - Tela de configuração dos valores dos parâmetros (2)..................................................... 82
Figura 156 - Exemplo de questão do tipo “Calculado” ....................................................................... 82
Figura 157 - Tela de configuração da questão do tipo “ Descrição” (1) ............................................... 83
Figura 158 - Tela de configuração da questão do tipo “ Descrição” (2) ............................................... 83
Figura 159 - Exemplo de questão do tipo “Descrição” ....................................................................... 84
Figura 160 - Tela de configuração da questão do tipo “ Dissertação” (1) ............................................ 84
Figura 161 - Tela de configuração da questão do tipo “ Dissertação” (2) ............................................ 85
Figura 162 - Exemplo de questão do tipo “Dissertação” ....................................................................85
Figura 163 - Tela de configuração da questão do tipo “ Associação” (1) ............................................. 86
Figura 164 - Tela de configuração da questão do tipo “ Associação” (2) ............................................. 86
Figura 165 - Tela de configuração da questão do tipo “ Associação” (3) ............................................. 87
Figura 166 - Exemplo de questão do tipo “Associação” ..................................................................... 87
Figura 167 - Tela de configuração da questão do tipo “ Resposta embutida”...................................... 88
Figura 168 - Exemplo de questão do tipo “Resposta embutida” ........................................................ 89
Figura 169 - Tela de configuração da questão do tipo “ Múltipla escolha” (1)..................................... 90
Figura 170 - Tela de configuração da questão do tipo “ Múltipla escolha” (2)..................................... 91
Figura 171 - Tela de configuração da questão do tipo “ Múltipla escolha” (3)..................................... 91
Figura 172 - Exemplo de questão do tipo “Múltipla escolha”............................................................. 92
Figura 173 - Tela de configuração da questão do tipo “ Resposta breve” (1)....................................... 92
Figura 174 - Tela de configuração da questão do tipo “ Resposta breve” (2)....................................... 93
Figura 175 - Exemplo de questão do tipo “Resposta breve” .............................................................. 93
Figura 176 - Tela de configuração da questão do tipo “ Numérica” (1) ............................................... 94
Figura 177 - Exemplo de questão do tipo “Numérica” ....................................................................... 94
Figura 178 - Tela de configuração da questão do tipo “ Verdadeiro/ Falso” ......................................... 95
Figura 179 - Exemplo de questão do tipo “Verdadeiro/ Falso” ........................................................... 95
Faculdades Integradas de Ourinhos | Manual do Professor para o Ambiente Conhecer
7
Figura 180 - Inserção de perguntas dentro do questionário .............................................................. 96
Figura 181 - Visualização prévia do questionário ............................................................................... 96
Figura 182 - Duas salas virtuais do curso ........................................................................................... 97
Figura 183 - Menu de opções do questionário (opção “ Editar”)......................................................... 97
Figura 184 - Opção “ Exportar” .......................................................................................................... 97
Figura 185 - Configuração da exportação de perguntas do questionário............................................ 98
Figura 186 - Realização do download do arquivo exportado.............................................................. 98
Figura 187 - Opção “Importação” ...................................................................................................... 99
Figura 188 - Tela de configuração da importação do arquivo com as perguntas do questionário ....... 99
Figura 189 - Botão “Continuar” da lista de perguntas...................................................................... 100
Figura 190 - Opção “Resultados” ..................................................................................................... 100
Figura 191 - Opções da guia “Resultados” ....................................................................................... 101
Figura 192 - Tela da opção “Sinopse” (1) ......................................................................................... 101
Figura 193 - Tela da opção “Sinopse” (2) ......................................................................................... 101
Figura 194 - Tela da opção “Sinopse” (3) ......................................................................................... 102
Figura 195 - Tela da opção “Reavaliação” ........................................................................................ 102
Figura 196 - Tela da opção “Avaliação manual” ............................................................................... 103
Figura 197 - Avaliação manual das perguntas dissertativas ............................................................. 103
Figura 198 - Tela da opção “Análise de item” .................................................................................. 104
Figura 199 - Tela de configuração da atividade “Scorm/ AICC” (1) .................................................... 105
Figura 200 - Tela de configuração da atividade “Scorm/ AICC” (2) .................................................... 106
Figura 201 - Tela de configuração da atividade “Scorm/ AICC” (3) .................................................... 106
Figura 202 - Tela de configuração da atividade “Scorm/ AICC” (4) .................................................... 107
Figura 203 - Configuração da Tarefa: Modalidade avançada de carregamento de arquivos (1) ........ 107
Figura 204 - Configuração da Tarefa: Modalidade avançada de carregamento de arquivos (2) ........ 108
Figura 205 - Configuração da Tarefa: Modalidade avançada de carregamento de arquivos (2) ........ 108
Figura 206 - Tela de configuração da Tarefa: Texto online............................................................... 109
Figura 207 - Opção “Ver tarefas enviadas” ...................................................................................... 110
Figura 208 - Tabela que mostra as informações sobre tarefas enviadas pelos alunos ...................... 110
Figura 209 - Atribuição de notas para as tarefas.............................................................................. 111
Figura 210 - Tela de configuração da Wiki ....................................................................................... 112
Figura 211 - Tela de edição de página Wiki...................................................................................... 113
Figura 212 - Ponto de interrogação na palavra escrita no modo “CamelCase” .................................113
Figura 213 - Tela de edição da nova página ..................................................................................... 114
Figura 214 - Menus da atividade Wiki ............................................................................................. 114
Figura 215 - Página exibida no modo “Visualizar” ............................................................................ 114
Figura 216 - Página exibida no modo “Editar” ................................................................................. 115
Figura 217 - Tela exibida na opção “Links” ...................................................................................... 115
Figura 218 - Tela de exibida na opção “Histórico” ........................................................................... 116
Figura 219 - Opção “ Dif” ................................................................................................................. 116
Figura 220 - Ferramentas “Buscar” , “ Escolher Links Wiki”, “Administração” ....................................117
Figura 221 - Opção “ Escolher Links Wiki” ........................................................................................ 117
Figura 222 - Opção “ Definir marcadores na página” ........................................................................ 118
Figura 223 - Opção “Notas”............................................................................................................. 119
Figura 224 - Tabela de notas ........................................................................................................... 119
Figura 225 - Botão “Mostrar avançados" ......................................................................................... 120
Faculdades Integradas de Ourinhos | Manual do Professor para o Ambiente Conhecer
8
Figura 226 - Tela de configuração da tabela de notas (1) .................................................................120
Figura 227 - Ícone que permite alterar a visão de agregação ........................................................... 121
Figura 228 - Campos de texto para atribuição manual de notas ...................................................... 121
Figura 229 - Campos de texto para inserção de mensagens de retorno ........................................... 121
Figura 230 - Posição da coluna “Total do curso” no lado esquerdo .................................................. 122
Figura 231 - Posição da coluna “Total do curso” no lado direito ...................................................... 122
Figura 232 - Ícone de calculadora....................................................................................................122
Figura 233 - Ícones “ Mostrar e ocultar”........................................................................................... 123
Figura 234 - Linha da tabela que mostra as médias das colunas ...................................................... 123
Figura 235 - Imagens de perfil do usuário........................................................................................ 123
Figura 236 - Coluna que mostra os números de identificação dos usuários ..................................... 124
Figura 237 - Ícones de atividades exibidas dentro do quadro de notas ............................................ 124
Figura 238 - Intervalos de notas ...................................................................................................... 124
Figura 239 - Tela de configuração da tabela de notas (2) .................................................................125
Figura 240 - Modo de exibição dos intervalos (Real)........................................................................ 125
Figura 241 - Modo de exibição dos intervalos (Porcentagem).......................................................... 125
Figura 242 - Modo de exibição dos intervalos (Letra) ...................................................................... 126
Figura 243 - Número de casas decimais mostradas nos intervalos................................................... 126
Figura 244 - Tipo de exibição de colunas de médias (Real) .............................................................. 126
Figura 245 - Número de casas decimais exibidas nas médias de cada coluna...................................126
Figura 246 - Células de notas vazias ................................................................................................ 127
Figura 247 - Quantidade de avaliações que foram utilizadas para fazer o cálculo das médias.......... 127
Figura 248 - Botão “Ativar edição” ..................................................................................................127
Figura 249 - Ícones “ Editar” na tabela de notas............................................................................... 128
Figura 250 - Botão “Mostrar avançados” na tela de edição do item de nota....................................128
Figura 251 - Tela de edição do item de nota.................................................................................... 129
Figura 252 - Tipo de apresentação da nota (Porcentagem).............................................................. 130
Figura 253 - Tipo de apresentação da nota (Letra) .......................................................................... 130
Figura 254 - Botão “Atualizar” no quadro de notas ......................................................................... 131
Figura 255 - Opção “Grupos” .......................................................................................................... 131
Figura 256 - Tela da opção “Grupos” ............................................................................................... 132
Figura 257 - Tela de configuração da criação do grupo ....................................................................133
Figura 258 - Tela de configuração do grupo..................................................................................... 133
Figura 259 - Inserção e remoção de usuários dentro do grupo ........................................................ 134
Figura 260 - Retorno à página principal do curso............................................................................. 134
Figura 261 - Ícone “Grupos” ............................................................................................................ 134
9
Faculdades Integradas de Ourinhos | Manual do Professor para o Ambiente Conhecer
Lista de Tabelas
Tabela 1 - Ícones de Edição ............................................................................................................... 15
Tabela 2 - Opções do bloco “Administração”..................................................................................... 17
Tabela 3 - Ícones da opção “Grupos”............................................................................................... 135
10
Faculdades Integradas de Ourinhos | Manual do Professor para o Ambiente Conhecer
Introdução
Introdução
Olá, caro professor(a)! Seja bem-vindo(a) ao nosso ambiente Conhecer, um espaço
preparado com muito carinho para que você aproveite ao máximo o que temos a oferecer.
O Ambiente Conhecer foi criado utilizando o Moodle, um Ambiente Virtual de
Aprendizagem (AVA) de código livre, muito utilizado em vários países para a elaboração de
cursos a distância, desenvolvido pelo australiano Martin Dougiamas, em 2001. O Moodle se
apoia no modelo pedagógico do Construtivismo Social, ou seja, o desenvolvimento da
inteligência ocorre quando o indivíduo age sobre os estímulos externos para construir e
organizar seus conhecimentos.
Segundo a Lei de Diretrizes e Bases (lei 9394/ 96):
A Educação a distância é uma forma de ensino que possibilita a autoaprendizagem, com a mediação de recursos didáticos sistematicamente
organizados, apresentados em diferentes suportes de informação, utilizados
isoladamente ou combinados, e veiculados pelos diversos meios de
comunicação.
Portanto o ensino a distância é mais flexível, pois permite uma maior autonomia do
aluno no processo de aprendizagem. Diferentemente do ensino presencial, em que há
horário e local determinados, nesta modalidade é o estudante quem define os horários e
locais que lhe sejam mais convenientes para os estudos.
Este manual irá auxiliá-lo na aprendizagem de utilização das ferramentas oferecidas
pelo Moodle, dentro do Ambiente Conhecer.
Visite nosso site para mais informações: http:/ / www.fio.edu.br
11
Faculdades Integradas de Ourinhos | Manual do Professor para o Ambiente Conhecer
1 - Acessando o Ambiente Conhecer
Para acessar o ambiente CONHECER, basta você abrir o seu navegador e colocar o
endereço http:/ / www.fio-educacional.net/ portalprofessor/ . Na página que se abrir, no item
1-Acessando
SELECIONE UMA UNIDADE (1), escolha Faculdades Integradas de Ourinhos e nos próximos
o Ambiente
campos insira o seu ID (2) e senha (3). Depois clique em Entrar (4).
Conhecer
1
2
4
3
Figura 1 - Login do Portal do Professor
Em seguida, aparecerá a tela com seus dados pessoais. Na parte superior existem
vários ícones, entre eles está o do ambiente CONHECER (5), clique nele.
5
Figura 2 - Acesso ao Ambiente Conhecer
Feito isso, você entrará no ambiente e verá a lista (6) de todos os cursos que você
administra. Agora clique no curso que deseja abrir.
Faculdades Integradas de Ourinhos | Manual do Professor para o Ambiente Conhecer
12
6
2-Ambiente
Conhecer
Figura 3 - Lista de cursos
2 - Familiarizando-se com o Ambiente Conhecer
Ao clicar no nome do curso você verá a tela ilustrada na Figura 4.
Na parte superior direita (1) você verá escrito seu nome, juntamente com a data.
Abaixo do cabeçalho você tem a Barra de Navegação (2). Esta barra mostra em que
local do curso você está. Conforme você navega pela disciplina esta barra muda.
No centro da página está a área principal (3), onde é exibida a programação do
curso. À esquerda e à direita da área principal do curso existem vários blocos (4). Estes
blocos possuem várias finalidades, as quais serão abordadas mais adiante.
2
1
3
4
Figura 4 - Aparência da tela do Ambiente Conhecer
Faculdades Integradas de Ourinhos | Manual do Professor para o Ambiente Conhecer
13
3 - Editando os cursos
Para realizar alterações em algum curso como incluir atividades e recursos clique no
botão Ativar edição (1), localizado na parte superior direita da página. O campo Mudar
função para (2), ao lado do botão Ativar edição, serve para que você altere o seu perfil de
usuário, permitindo verificar como determinado tipo de usuário visualizará o curso.
3-Editando
os cursos
1
2
Figura 5 - Botão “Ativar edição” e opção “Mudar função para”
Repare que ao ativar a edição aparecerão vários ícones (3) em cada bloco e também
em cada atividade do curso, além das opções Acrescentar recurso (4) e Acrescentar
atividade (5).
3
5
4
14
Figura 6 - Ícones de Edição
Faculdades Integradas de Ourinhos | Manual do Professor para o Ambiente Conhecer
Vamos ver o que significa cada um destes ícones na tabela seguinte:
Tabela 1 - Ícones de Edição
Figura
Nome
Mover para a direita
Mover para a esquerda
Mover
Mover ‘atividade’
Atualizar
Excluir
Ocultar
Mostrar
Nenhum grupo
Função
Cria uma estrutura de tópicos ou subtópicos
Volta para a esquerda. A seta para a esquerda
só aparece se você criou subtópicos.
Transporta a atividade ou recurso para outro
tópico do curso
Este item aparecerá somente quando o ícone
Mover for clicado. Para colocar o item em um
dos locais predeterminados pela figura, clique
na parte vazia do retângulo.
Edita o conteúdo
Exclui a atividade ou recurso
Oculta o item para os alunos
Se você ocultou um item e deseja mostrá-lo
novamente clique em “Mostrar”
Todos os alunos do curso podem trabalhar
juntos. Todos podem ver e interagir com
todos os alunos.
Grupos visíveis
Os alunos realizam as at ividades apenas
com o seu grupo, m as podem visualizar as
at ividades dos out ros grupos. Por exem plo:
em um fórum , os alunos part icipam apenas
das discussões do seu grupo, m as podem
ver as out ras discussões.
Grupos separados
O aluno part icipa apenas das at ividades de
seu grupo. Não pode ver os est udant es dos
out ros grupos. Seria com o se os out ros
alunos não exist issem na at ividade.
Ocult a t odos os out ros t ópicos do curso
Most ra novam ent e os t ópicos se eles
est iverem ocult os.
Possibilit a dest acar det erm inado t ópico.
Mostra só o tópico ‘n’
Mostrar todos os tópicos
Marque este tópico como
tópico corrente
Ajuda
4-Blocos
Exibe um a t ela com t ext os de aj uda sobre
det erm inado it em .
4 - Blocos
Os blocos são ferramentas que possuem várias funcionalidades administrativas ou
pedagógicas.
Alguns blocos já aparecem na página por padrão, outros, você pode adicionar.
Para adicionar um bloco, ative a edição do curso. Ao fazer isso aparecerá um novo
bloco chamado Blocos na parte inferior. Clique em Acrescentar.
Faculdades Integradas de Ourinhos | Manual do Professor para o Ambiente Conhecer
15
Figura 7 - Opção “Acrescentar” blocos
Em seguida aparecerá uma lista de blocos que você pode acrescentar em sua página.
Clique sobre o nome do bloco desejado para que ele seja inserido.
4-Blocos
Figura 8 - Lista de Blocos
Veja a seguir as funcionalidades de cada bloco:
Administração: Habilita as funções de configurações administrativas do curso.
Veja na tabela a seguir cada uma das funcionalidades:
Figura 9 - Bloco Administração
16
Faculdades Integradas de Ourinhos | Manual do Professor para o Ambiente Conhecer
Tabela 2 - Opções do bloco “Administração”
Figura
Nome
Notas
Grupos
Relatório
Perfil
Função
Permite a correção de atividades e
atribuição de notas.
Permite a distribuição dos
participantes por grupos.
Possibilita a emissão de relatórios
Possibilita a visualização e alteração
do perfil.
Alimentador RSS remoto: Permite que o ambiente receba automaticamente
mensagens e notícias enviadas por portais que utilizam serviços de RSS.
Atividade Recente: Mostra as últimas atividades realizadas no ambiente.
4-Blocos
Figura 10 - Bloco Atividade Recente
Calculadora de financiamento: calculadora financeira
Figura 11 - Bloco “Calculadora de financiamento”
Faculdades Integradas de Ourinhos | Manual do Professor para o Ambiente Conhecer
17
Calendário: exibe o calendário indicando as datas de eventos importantes.
4-Blocos
Figura 12 - Bloco “Calendário”
Cursos: mostra os cursos disponíveis no ambiente.
Figura 13 - Bloco “Meus cursos”
Descrição do curso: exibe a descrição do curso.
HTML: permite muitas possibilidades, inclusive inserção de áudio e vídeo.
Itens do Glossário: possibilita a exibição de um glossário para os
participantes.
Links para seções: possibilita a visualização dos links disponibilizados em cada
módulo do curso.
Mensagens: exibe as mensagens recebidas.
Mentorandos: exibe os alunos que estão sob a condição de orientandos do
tutor do curso.
Menu do blog: permite a cada participante construir um blog.
Participantes: Possibilita visualizar a lista de participantes, onde se pode
enviar mensagens e ver o perfil dos usuários.
Faculdades Integradas de Ourinhos | Manual do Professor para o Ambiente Conhecer
18
Figura 14 - Bloco “Participantes”
Pesquisa global: sistema de busca interna do ambiente para encontrar
informações, palavras ou expressões.
Resultados dos testes: exibe os resultados obtidos em atividades e
avaliações.
Tags: exibe as palavras-chaves, ou termos indexadores do ambiente,
possibilitando sua identificação em buscadores da internet.
Tags do blog: exibe as palavras-chaves ou termos indexadores do blog.
Usuários on-line: exibe os usuários que estão acessando o ambiente.
5-Editando
seu perfil
Figura 15 - Bloco “Usuários”
Últimas notícias: exibe as últimas notícias colocadas pelo tutor. A quantidade
de noticias pode ser controlada na página de configuração do curso.
Figura 16 - Bloco “Últimas Notícias”
5 - Editando seu perfil
Você pode editar o seu perfil, postando uma descrição sobre você e inserindo uma
foto sua. Para fazer isso clique na opção Perfil localizado no bloco Administração.
19
Figura 17 - Opção “Perfil”
Faculdades Integradas de Ourinhos | Manual do Professor para o Ambiente Conhecer
Na próxima tela, você verá as informações gerais de sua pessoa. Para fazer
alterações, clique na guia Modificar perfil (1).
1
Figura 18 - Opção “Modificar perfil”
Um formulário será exibido para que você faça as alterações necessárias. Para inserir
uma descrição de seu perfil profissional e acadêmico, escreva as informações desejadas
dentro do editor de texto (2). Para inserir uma foto, clique em Selecionar arquivo (3) e
escolha a imagem, que deverá estar armazenada em seu computador.
Para salvar as alterações, clique em Atualizar perfil (4).
5-Editando
seu perfil
2
3
4
Figura 19 - Tela de atualização de perfil
Faculdades Integradas de Ourinhos | Manual do Professor para o Ambiente Conhecer
20
Após a atualização será exibida a tela de seu perfil juntamente com a foto.
Figura 20 - Perfil atualizado
6 - Comunicação e envio de mensagens
Manter uma boa comunicação com os alunos é algo fundamental em cursos
mediados pela tecnologia. Conheça agora duas maneiras interessantes para estabelecer a
comunicação com seus alunos.
6.1 - Enviando mensagens através do bloco “Mensagens” e verificando usuários online
O primeiro ponto deve ser configurado por você. Para tal, clique no botão Ativar
Edição (1), e na opção Blocos (2), escolha o elemento Mensagens (3) e o elemento Usuários
Online (4).
6-Comunicação
e envio de
mensagens
1
Figura 21 - Botão “Ativar edição”
2
3
4
Figura 22 - Opção “Blocos”
Faculdades Integradas de Ourinhos | Manual do Professor para o Ambiente Conhecer
21
O bloco de Mensagens permite que você veja todas as mensagens que foram
encaminhadas para você de modo assíncrono, ou seja, mensagens que foram enviadas pelos
alunos mesmo quando você estava desconectado da sala.
Figura 23 - Bloco de mensagens
Já o bloco de Usuários online mostra todos participantes ativos que estão
sincronizados e utilizando a sala ao mesmo tempo que você.
5
Figura 24 - Bloco de Usuários Online
Para enviar uma mensagem ao participante desejado, basta clicar no envelope (5)
que aparece ao lado do nome dele.
Uma janela será aberta possibilitando a escrita do conteúdo desejado a este
participante. Insira a mensagem no campo apropriado (6) e clique em Enviar mensagem (7).
6-Comunicação
e envio de
mensagens
6
7
Figura 25 - Janela que possibilita a escrita da mensagem
22
Faculdades Integradas de Ourinhos | Manual do Professor para o Ambiente Conhecer
6.2 - Enviando mensagens através do bloco “Participantes”
Uma segunda maneira de estabelecer a comunicação com os participantes do curso é
clicando na opção Participantes (1), de sua sala virtual.
1
Figura 26 - Opção “Participantes”
A seguir será possível visualizar a lista de todos os alunos de cada curso. Você verá
uma tabela com a Foto do usuário, Nome / Sobrenome, Cidade / Município, País e Último
Acesso.
Você poderá visualizar os alunos de um determinado curso selecionando a disciplina
através da opção Meus cursos (2).
É possível alterar a forma de visualização de participantes entre Menos detalhes e
Mais Detalhes na opção Lista de usuários (3). Na forma mais detalhada é possível observar
Blogs, Anotações, Atividades e perfil completo do participante, como mostrado na Figura
28.
6-Comunicação
e envio de
mensagens
6.2.1 – Enviando mensagens coletivas
Se desejar enviar uma mensagem para um grupo de alunos específicos, clique nas
caixas de seleção (4) de cada nome. Assim, apenas as pessoas selecionadas receberão a
mensagem.
2
3
4
Figura 27 - Lista de Participantes
Faculdades Integradas de Ourinhos | Manual do Professor para o Ambiente Conhecer
23
Figura 28 - Lista Detalhada de Usuários
Se desejar enviar uma mensagem coletiva para todos os participantes do curso,
verifique primeiro se todos os usuários aparecem na página. Caso você não esteja vendo
todos os alunos do curso, clique na opção Mostrar todos (5). Com isso, todos os nomes dos
estudantes aparecerão na mesma página. Depois disso, clique no botão Selecionar Tudo (6).
Depois de selecionar os participantes, clique na caixa onde está escrito Com os usuários
selecionados (7) e escolha a opção Acrescentar / mandar mensagem (8).
6-Comunicação
e envio de
mensagens
8
6
5
7
Figura 29 - Envio de mensagem coletiva
Na próxima tela, escreva a mensagem no editor de textos (9).
9
24
Figura 30 - Tela de edição da mensagem coletiva (1)
Faculdades Integradas de Ourinhos | Manual do Professor para o Ambiente Conhecer
Mais abaixo, você verá uma lista de todos os participantes selecionados. Caso queira
retirar algum nome, clique no botão Remover (10). Depois de escrever a mensagem, clique
no botão Visualização (11).
11
10
Figura 31 - Tela de edição da mensagem coletiva (2)
Na tela seguinte, se você ainda desejar alterar sua mensagem, clique em Atualizar
(12). Senão, simplesmente clique em Enviar mensagem (13).
12
13
6-Comunicação
e envio de
mensagens
Figura 32 - Botão “Enviar mensagem” e botão “Atualizar”
6.2.2 - Enviando mensagem para um usuário
Para enviar uma mensagem a um participante específico, basta clicar no nome dele
na listagem da tela mostrada anteriormente, na Figura 27. Ao fazer isso, você visualizará o
perfil deste usuário, como mostra a figura abaixo. Clique em Enviar mensagem (14).
14
Figura 33 - Perfil de usuário
Feito isso, você verá a janela para que seja digitada a mensagem, como a mostrada
anteriormente, na Figura 25.
Faculdades Integradas de Ourinhos | Manual do Professor para o Ambiente Conhecer
25
7 - Utilizando o Calendário e Criando Eventos
O calendário serve para que você faça um acompanhamento do curso e também para
que você adicione eventos, como por exemplo, a data de entrega de um trabalho ou a data
de uma prova.
Juntamente com o calendário há a área de Seleção de Eventos (1). Existem quatro
tipos de eventos:
Eventos Globais: são eventos inseridos pelo Administrador do Moodle e que
será visualizado por todos os usuários.
Eventos do grupo: são eventos postados pelo professor do curso direcionado
ao grupo já criado. Podem existir eventos para grupos individualizados.
Evento de usuário: são eventos criados pelo próprio usuário. Serve para que
ele crie a sua própria agenda.
Evento do curso: são eventos criados pelo professor direcionados aos seus
alunos.
Para entrar no calendário clique sobre o mês do calendário (2).
2
7-Calendário
de Atividades
1
Figura 34 - Bloco “Calendário”
Assim que entrar no calendário você verá a tela mostrada na Figura 35:
26
Faculdades Integradas de Ourinhos | Manual do Professor para o Ambiente Conhecer
3
Figura 35 - Botão “Novo evento”
Para inserir um evento clique em Novo evento (3). Na próxima tela escolha uma das
opções: Evento de usuário ou Evento do curso. Existe também o evento de grupo, que
somente aparecerá se já existirem grupos criados.
7-Calendário
de Atividades
Figura 36 - Tipo de evento
Neste exemplo a escolha foi Evento do Curso.
Na tela a seguir, preencha o campo Nome (4) e faça uma breve descrição (5). Defina
a data(6) que o evento começará e o tempo de duração(7). Quando terminar clique em
Salvar mudanças (8).
27
Faculdades Integradas de Ourinhos | Manual do Professor para o Ambiente Conhecer
4
5
Figura 37 - Tela de configuração do novo evento (1)
6
7
7-Calendário
de Atividades
8
Figura 38 - Tela de configuração do novo evento (2)
Para editar algum evento entre novamente no calendário e clique no nome do
evento (9).
9
Figura 39 - Eventos do mês
Na tela que aparecer clique em Editar evento (10). Para excluir o evento clique em
Cancelar evento (11).
Faculdades Integradas de Ourinhos | Manual do Professor para o Ambiente Conhecer
28
10
Cancelar Evento
Figura 40 - Detalhes do evento
9 Editar Evento
8 - Publicando uma notícia:
As notícias podem ser adicionadas na página principal do curso. Para adicionar uma
notícia clique em Acrescentar um novo tópico no bloco Últimas notícias.
Figura 41 - Bloco “Últimas Notícias”
Na tela que aparecer digite o Assunto (1) e a Mensagem (2) e se você quiser anexar
um arquivo, clique em Selecionar arquivo (3).
Para finalizar clique em Enviar mensagem ao fórum (4).
8-Publicando
uma notícia
1
2
Figura 42 - Tela de edição da mensagem a ser postada no bloco “Últimas Notícias” (1)
Faculdades Integradas de Ourinhos | Manual do Professor para o Ambiente Conhecer
29
3
4
Figura 43 - Tela de edição da mensagem a ser postada no bloco “Últimas Notícias” (2)
Para visualizar a mensagem clique em mais (5) no bloco Últimas notícias.
5
Figura 44 - Opção “mais” do bloco “Últimas Notícias”
Você tem 30 minutos para modificar ou remover a notícia. Para fazer alterações,
clique em Editar (6). Caso queira remover a notícia, clique em Excluir (7).
7
8-Publicando
uma notícia
6
Figura 45 - Opções “Editar” e “Excluir” da notícia postada
30
Faculdades Integradas de Ourinhos | Manual do Professor para o Ambiente Conhecer
9 - Acrescentando Recursos
O objetivo das ferramentas do menu de recursos é possibilitar que sejam inseridos os
materiais de estudo dentro curso.
Figura 46 - Opção “Acrescentar Recursos”
Os recursos mais importantes são os seguintes:
9.1 - Página de texto simples/ página web
O recurso Página de texto simples pode ser substituído pelo recurso Criar página
web, que possui várias opções extras.
O recurso Criar página web é utilizado, apenas, para criar uma página, que pode ser
utilizada para disponibilizar avisos, apresentações do tutor ou da estrutura do curso,
ementas, horários, lista de links, lista de endereços e contatos da turma, videoteca e página
de downloads e outras possibilidades.
A criação de álbuns de fotos e de videotecas utilizando este recurso merece destaque
pelo valor que podem acrescentar a um curso.
9.1.1 - Álbum de fotos por compartilhamento
Para a criação de álbuns de fotos, por exemplo, você pode utilizar serviços
disponibilizados na web, como o Flickr (WWW.flickr.com) e Picasa (WWW.picasa.com).
Quando terminar de criar seu álbum copie o endereço que aparece no navegador e cole na
página web.
9-Recursos
Para que a página fique com uma boa aparência estética, escolha uma palavra ou
expressão-chave (1), que ao ser acionada abrirá o álbum criado. Para isso, clique no ícone
em formato de corrente (2) no painel de configuração e cole o link do álbum no campo da
URL(3).
31
Faculdades Integradas de Ourinhos | Manual do Professor para o Ambiente Conhecer
3
2
1
Figura 47 - Configuração do álbum de fotos por compartilhamento
A possibilidade de fazer o compartilhamento das fotos via links é uma boa opção, já que não
precisam ser carregadas dentro do servidor do ambiente. Mas é bom ressaltar que os
participantes deverão estar cadastrados nestes portais para poderem acessar os álbuns de
fotos.
9.1.2 - Álbum de fotos a partir do carregamento de arquivos para o servidor do AVA
Uma dica para manter as fotos organizadas ao se escolher esta opção é inserir as
imagens em uma tabela.
Para isso, clique na opção Inserir Tabela (1).
9-Recursos
32
Faculdades Integradas de Ourinhos | Manual do Professor para o Ambiente Conhecer
1
Figura 48 - Configuração do álbum de fotos a partir do carregamento de arquivos para o servidor
do AVA (1)
Neste exemplo, foi criada uma tabela com duas linhas e três colunas. Você pode
configurar outras opções da tabela como alinhamento, espessura das bordas (se for 0 (zero)
a tabela não terá bordas) e outros itens.
Após criar a tabela, clique em uma célula (2) da tabela para inserir as figura dentro
dela. Depois disso clique no botão Inserir imagem (3). Na janela que aparecer, clique em
selecionar arquivo (4) e então escolha a imagem que deseja inserir. Após escolher a imagem
clique em Enviar (5). Em seguida, clique no nome da imagem (6) que você inseriu. No campo
Texto Alternativo (7), coloque um texto que identifique a imagem. Nos campos largura e
9-Recursos
altura (8), defina as dimensões da imagem. Para concluir o envio, clique em OK (9).
33
Faculdades Integradas de Ourinhos | Manual do Professor para o Ambiente Conhecer
9
7
8
200
150
3
Inserir imagem
6
2
Clique na célula
5
4
Figura 49 - Configuração do álbum de fotos a partir do carregamento de arquivos para o servidor
do AVA (2)
Faça o mesmo procedimento em cada célula e quando finalizar clique em Salvar e
Mostrar.
9-Recursos
Figura 50 - Configuração do álbum de fotos a partir do carregamento de arquivos para o servidor
do AVA (3)
Faculdades Integradas de Ourinhos | Manual do Professor para o Ambiente Conhecer
34
9.1.3 - Criação de videotecas
Para a criação de videotecas existem duas opções:
Uso de tabelas e edição em HTML: Primeiro insere-se uma tabela, como foi
mostrado anteriormente. Depois acione o modo de edição (< >) e, em cada célula
(<td width="50%" valign="top"> </ td>) cole o código de compartilhamento do
vídeo. Exemplo: <td width="50%" valign="top">código do vídeo </ td>.
A segunda opção é carregar os arquivos dentro do ambiente, utilizando os
mesmos procedimentos para o HTML.
Modo de edição
Código de
compartilhamento
do vídeo
Figura 51 - Código de compartilhamento de vídeos
9.2 - Link a um arquivo ou site
Este recurso permite a disponibilização de endereços da web ou apresentar um arquivo
para visualização ou download.
9-Recursos
1 - Link a um arquivo: permite disponibilizar arquivos em qualquer formato para
visualização ou download. É importante levar em consideração que os
participantes deverão possuir os softwares ou plugins adequados para a
visualização destes arquivos, por isso, se houver a probabilidade de que os
usuários não possuam estes programas, disponibilize-os para download ou
forneça os links para que possam ser baixados.
2 - Link a um site: permite disponibilizar um endereço da web para que seja
visitado pelos participantes.
35
Faculdades Integradas de Ourinhos | Manual do Professor para o Ambiente Conhecer
1
2
Figura 52 - Link a um arquivo ou site
No item Visualizar um Diretório (logo Abaixo) será abordado o procedimento para
realizar um upload de arquivo (Subir um arquivo para o servidor).
9.3 - Visualizar um Diretório
Este recurso permite organizar os arquivos enviados ao ambiente, reunindo-os em
diretórios.
Após preencher os campos Nome (1) e Sumário (2), clique em Salvar e mostrar (3).
1
9-Recursos
2
3
36
Figura 53 - Tela de configuração do recurso “Visualizar um Diretório”
Faculdades Integradas de Ourinhos | Manual do Professor para o Ambiente Conhecer
Na tela seguinte, você verá uma lista de arquivos já enviados anteriormente. Clique
em Editar Arquivos (4).
4
Figura 54 - Botão “Editar arquivos”
Na próxima tela, clique em Criar um diretório (5), depois escreva um nome para a
sua pasta (6) e clique em Criar (7).
5
Figura 55 - Criação de um diretório (1)
9-Recursos
7
6
Figura 56 - Criação de um diretório (2)
Em seguida, clique sobre a pasta que acabou de criar (8) e, na próxima tela, clique
em Enviar um arquivo (9). Depois escolha o arquivo que deseja enviar clicando em
Selecionar Arquivo (10). Depois de escolher o arquivo em seu computador, clique em Enviar
arquivo selecionado (11).
Faculdades Integradas de Ourinhos | Manual do Professor para o Ambiente Conhecer
37
8
Figura 57 - Visualização de um diretório
9
Figura 58 - Envio de um arquivo dentro do diretório
10
11
Figura 59 - Envio de um arquivo dentro do diretório (2)
9.4 - Rótulo
O rótulo é um recurso que pode ser utilizado para colocar mensagens, avisos ou
lembretes. Ele pode conter também figuras, animações ou outros componentes da web.
9-Recursos
Na tela de configuração do rótulo, insira o Texto do rótulo (1) e depois clique em
Salvar e voltar ao curso (2).
38
Faculdades Integradas de Ourinhos | Manual do Professor para o Ambiente Conhecer
1
2
Figura 60 - Rótulo
9.5 - Pacote IMS CP
Este recurso é uma alternativa semelhante ao Scorm. Ele permite que sejam
importados conteúdos criados com o formato IMSCP, ou seja, de objetos de aprendizagem
reutilizáveis.
10 - Acrescentando Atividades
Vamos ver agora como acrescentar conteúdos e atividades ao curso.
Após entrar no curso e ativar a edição, clique em Acrescentar atividade... no tópico
que deseja editar.
Você verá várias opções de atividades que poderão ser criadas.
10-Atividades
39
Figura 61 - Opção “Acrescentar atividade”
Faculdades Integradas de Ourinhos | Manual do Professor para o Ambiente Conhecer
10.1 - Base de Dados
A Base de Dados serve como um repositório onde podem ser armazenados arquivos
que podem ser compartilhados e baixados por todos os que estiverem inscritos no curso.
Podem-se incluir imagens, arquivos, links e textos.
A estruturação desta atividade é complexa e demorada, por isso é importante fazer
um estudo para verificar se sua implementação será realmente compensadora.
Na tela de configuração da base de dados coloque um nome (1) que identifique o
banco e no campo Introdução (2) faça uma descrição de sua base de dados. Se for
necessário ative as datas (3) em que a atividade estará disponível. Para salvar e visualizar
clique em Salvar e Mostrar (4).
1
2
3
Figura 62 - Configuração geral da Base de dados (1)
10-Atividades
4
Figura 63 - Configuração geral da Base de dados (2)
Faculdades Integradas de Ourinhos | Manual do Professor para o Ambiente Conhecer
40
Na tela que aparecerá, logo em seguida, existe o menu de opções Criar Novo
Campo(5). É neste item você irá selecionar o tipo de banco de dados que deseja construir.
5
Figura 64 - Criação de novo campo na Base de dados
Para exemplificar, foi escolhido um banco de dados de imagens. Na próxima tela,
preencha todos os campos e clique no botão Acrescentar (6).
6
Figura 65 - Configuração do novo campo “Imagem”
10-Atividades
Depois disso, clique na opção Modelos (7).
7
41
Figura 66 - Modelos
Faculdades Integradas de Ourinhos | Manual do Professor para o Ambiente Conhecer
Neste exemplo, foi selecionado o Modelo de item único (8). Em seguida clique em
Gravar modelo (9). Para inserir as imagens clique na opção Acrescentar Item (10) e na tela
seguinte, clique em Selecionar arquivo (11) para escolher um arquivo que esteja no seu
computador ou em discos externos.
10
8
9
Figura 67 - Configuração de modelo e criação de um item
11
12
13
Figura 68 - Criação de um novo item
Se desejar inserir mais arquivos clique em Gravar e acrescentar outro (12). Quando
terminar de criar o banco clique em Gravar e Mostrar (13).
10-Atividades
10.2 - Chat
O chat funciona como uma sala de bate-papo, onde os alunos inscritos no curso
podem conversar textualmente e em tempo real.
Esta atividade é uma boa opção para troca de informações, compartilhamento de
idéias e outras possibilidades.
10.2.1 - Configurando o Chat
A tela de configuração possui a seguinte estrutura:
Faculdades Integradas de Ourinhos | Manual do Professor para o Ambiente Conhecer
42
1
2
Figura 69 - Tela de configuração do Chat (1)
3
4
5
6
7
8
9
Figura 70 - Tela de configuração do Chat (2)
1 - Nome desta sala: insira um nome que chame a atenção para o seu objetivo.
2 - Introdução: faça uma descrição sobre o assunto que será debatido.
3 - Data do próximo chat: permite inserir a data e o horário para começar a atividade.
4 - Repetir sessões: permite definir se a cada determinado período de tempo o
mesmo chat será utilizado novamente.
10-Atividades
5 - Salvar as sessões encerradas: permite definir por quanto tempo as discussões
ficarão disponíveis para serem acessadas, inclusive para os usuários que não
participaram.
6 - Tipo de Grupo: este item possui três opções:
Nenhum grupo: nesta opção todos os usuários poderão participar
simultaneamente.
Faculdades Integradas de Ourinhos | Manual do Professor para o Ambiente Conhecer
43
Grupos separados: a discussão é feita entre grupos distintos, ou seja, apenas
seus integrantes podem visualizar e participar das discussões.
Grupos visíveis: também trabalha com grupos distintos, mas a diferença é
que um grupo vê a discussão do outro, porém não podem participar.
7 - Visível: se a atividade puder ser imediatamente disponibilizada para os
participantes, deve-se manter a opção mostrar, caso contrário, deve-se escolher a
opção ocultar.
8 - Categoria de nota: este item já está configurado na opção Não Classificados.
Após terminar a configuração clique em Salvar e voltar ao curso (9).
É importante tomar alguns cuidados para que esta atividade seja feita com eficácia.
Recomenda-se que o chat seja realizado entre grupos pequenos, possibilitando que todos
tenham chance de participar. Para que se tenha um bom aproveitamento, é fundamental
também a solicitação de leituras prévias aos participantes.
10.2.2 - Entrando no Chat
Para entrar no chat clique no link dele, como o exemplificado abaixo.
Figura 71 - Exemplo de link do chat
Na próxima tela clique no link indicado na figura abaixo.
Figura 72 - Link “Clique aqui para entrar no chat agora”
10-Atividades
Em seguida, a tela do chat se abrirá. Ela é dividida em duas partes: a da direita (1)
mostra os usuários que estão participando do bate-papo, a do lado esquerdo (2) exibe as
mensagens enviadas por você e pelos outros participantes. Para enviar uma mensagem,
digite-a na caixa de texto (3) e pressione a tecla “Enter”. Se um usuário não estiver
respondendo, você pode chamar a atenção dele, clicando em bip (4), localizado ao lado do
nome dele. Isto faz com que apareça uma mensagem para esta pessoa indicando que você
está chamando a atenção dele.
Faculdades Integradas de Ourinhos | Manual do Professor para o Ambiente Conhecer
44
2
1
4
3
Figura 73 - Tela do chat
A qualquer momento você pode ver as sessões de conversa que já foram realizadas
por você e os outros participantes do bate-papo. Para tal, entre no bate-papo desejado e
clique em Ver sessões encerradas (5), localizado na parte superior direita da página.
5
Figura 74 - Opção “Ver sessões encerradas”
Na primeira tela que aparece, você já vê quem postou mensagens e quantas foram as 10-Atividades
postagens de cada uma delas. Para ter acesso total ao que foi discutido na conversa entre os
participantes do Bate-Papo, basta clicar em: Ver esta sessão (6).
6
45
Figura 75 - Opção “Ver esta sessão”
Faculdades Integradas de Ourinhos | Manual do Professor para o Ambiente Conhecer
Pronto, já temos um relatório completo de todas as postagens.
Figura 76 - Relatório das postagens
10.3 - Escolha
A opção Escolha permite que o professor faça uma pergunta e forneça opções de
múltipla escolha para que os alunos respondam.
O professor pode usar este questionário para saber a opinião dos alunos sobre os
assuntos que estão sendo abordados no curso ou pode ser usado, por exemplo, para
descobrir como os alunos estão avaliando o curso.
Veja um exemplo de questionário abaixo:
Figura 77 - Exemplo de questionário
Na tela de configuração desta atividade preencha todos os campos obrigatórios –
Nome da Escolha (1) e Texto da escolha (2).
1
10-Atividades
2
46
Figura 78 - Tela de configuração da atividade “Escolha” (1)
Faculdades Integradas de Ourinhos | Manual do Professor para o Ambiente Conhecer
Nos campos denominados Escolha (3) defina as respostas para a pergunta. A opção
Limitar (4), localizada abaixo de cada campo Escolha ,permite determinar a quantidade de
votos que aquela opção poderá receber. Assim que o valor definido for atingido, o campo
ficará indisponível para os demais participantes do curso.
São fornecidos cinco campos para as respostas, caso seja necessário, clique no botão
Acrescentar 3 campos ao formulário(5) e utilize quantos forem necessários.
3
4
Figura 79 - Tela de configuração da atividade “Escolha” (2)
5
10-Atividades
Figura 80 - Tela de configuração da atividade “Escolha” (3)
Estabeleça a data em que os participantes poderão dar sua opinião clicando na caixa
de seleção (6) para ativar os campos Abrir e Até (7). Para finalizar clique em Salvar e
mostrar (8).
Faculdades Integradas de Ourinhos | Manual do Professor para o Ambiente Conhecer
47
6
7
Figura 81 - Tela de configuração da atividade “Escolha” (4)
8
Figura 82 - Tela de configuração da atividade “Escolha” (5)
10.4 - Fórum
O fórum permite a interação e discussão assíncrona entre os participantes do curso
sobre determinado assunto.
Veja como é a tela de configuração do fórum:
1 - Nome do fórum: insira um nome para o fórum
2 - Tipo de fórum: permite escolher o tipo de fórum. Nesta caixa existem quatro
opções:
Cada usuário inicia apenas um novo tópico: nesta opção cada participante
cria apenas um tópico, mas todos podem responder livremente as
mensagens, sem limites de quantidades.
Fórum Perguntas e Respostas: aqui, cada aluno somente poderá ler as
mensagens dos outros participantes depois de ter enviado sua primeira
mensagem, podendo, depois disto, responder às mensagens do grupo. Isto 10-Atividades
permite que a primeira mensagem seja original e independente.
Fórum geral: Neste fórum, os estudantes podem abrir um novo tópico
quando quiserem.
Uma única discussão simples: permite que você crie apenas um tópico em
apenas uma única página, que possibilita discussões breves sobre
determinado assunto. Diferentemente dos outros tipos de fórum, a
mensagem do tópico aberto será o texto que você escrever no espaço
48
Introdução ao fórum (3).
Faculdades Integradas de Ourinhos | Manual do Professor para o Ambiente Conhecer
3 - Introdução ao fórum: inserem-se os objetivos do fórum e outras informações
consideradas relevantes.
4 - Obrigar todos a serem assinantes: se a opção Sim for escolhida, todos os
participantes receberão cópias das mensagens via e-mail.
5 - Monitorar a leitura deste fórum: permite que os usuários monitorem as
participações dos colegas. Sempre que uma nova mensagem for postada, será
mostrada uma informação de que existem mensagens que não foram lidas.
6 - Tamanho máximo do anexo: determina o tamanho máximo dos arquivos a serem
enviados.
1
2
3
4
5
6
Figura 83 - Tela de configuração do Fórum (1)
7 - Tipo de agregação: esta opção permite determinar como a participação no fórum
será avaliada, possibilitando que você atribua notas para as mensagens postadas
pelos usuários.
8 - Nota: este item será habilitado se você escolher o tipo de agregação na opção
anterior (7). Você poderá estabelecer uma nota entre 0 a 100.
10-Atividades
9 - Limitar a avaliação apenas às mensagens compreendidas neste arco de tempo:
se esta caixa for marcada, deverá ser indicado o período que a atividade estará
disponível para as postagens.
10 - Limite de mensagens para bloqueio: permite limitar o tempo e a quantidade de
mensagens que o participante poderá postar no fórum.
49
11 - Configurações comuns de módulos: possuem o mesmo padrão das atividades
anteriores.
Faculdades Integradas de Ourinhos | Manual do Professor para o Ambiente Conhecer
Quando terminar de preencher, clique em Salvar e mostrar (12) para visualizar o
fórum.
7
8
9
10
Figura 84 - Tela de configuração do Fórum (2)
11
12
Figura 85 - Tela de configuração do Fórum (3)
Na tela seguinte, clique em Acrescentar um novo tópico de discussão (13) para
iniciar uma nova discussão.
13
10-Atividades
Figura 86 - Botão “Acrescentar um novo tópico de discussão”
Preencha os campos Assunto e Mensagem, da próxima tela. Para concluir clique em
Enviar mensagem ao fórum (14).
50
Faculdades Integradas de Ourinhos | Manual do Professor para o Ambiente Conhecer
Figura 87 - Tela de configuração do novo tópico de discussão (1)
14
Figura 88 - Tela de configuração do novo tópico de discussão (2)
Para participar do tópico, clique sobre o nome dele (15).
15
Figura 89 - Nome do tópico recém criado
Para acrescentar uma resposta ao tópico, clique em Responder (16) e preencha os
campos. Você também pode anexar arquivos, imagens ou outros tipos de arquivos nas
respostas.
10-Atividades
16
Figura 90 - Opção “Responder”
51
Faculdades Integradas de Ourinhos | Manual do Professor para o Ambiente Conhecer
Figura 91 - Tela de configuração da resposta ao tópico (1)
17
Figura 92 - Tela de configuração da resposta ao tópico (2)
Para concluir clique em Enviar mensagem ao fórum (17).
Se você determinar que as mensagens postadas no fórum sejam avaliadas, faça a
atribuição das notas (18) em cada uma delas e depois clique no botão “ Enviar as minhas
avaliações recentes” (19), para que as notas sejam salvas.
19
18
10-Atividades
Figura 93 - Avaliação de mensagem postada por aluno
Outro detalhe a ser observado é a forma como você pode visualizar as mensagens
encaminhadas ao fórum, clicando na caixa de listagem (20), localizada na parte superior.
52
Faculdades Integradas de Ourinhos | Manual do Professor para o Ambiente Conhecer
20
Figura 94 - Modo de organização de mensagens
Com este recurso você pode organizar as mensagens postadas facilitando o acesso às
informações.
As formas de visualização são:
Mostrar respostas aninhadas - mostra as postagens de modo hierárquico;
As demais opções são autoexplicativas:
Mostrar respostas começando pela mais antiga;
Mostrar respostas começando pela mais recente;
Listar respostas.
10.5 - Glossário
O glossário permite que os participantes do curso criem uma lista de termos e
expressões técnicas, como um dicionário. Observe a tela de configuração do Glossário:
1
2
10-Atividades
Figura 95 - Tela de configuração do Glossário (1)
1 - Nome: insira neste espaço o nome do glossário, por exemplo, dicionário ou
termos técnicos.
53
2 - Descrição: escreva quais são os objetivos da atividade.
Faculdades Integradas de Ourinhos | Manual do Professor para o Ambiente Conhecer
3
4
5
6
7
Figura 96 - Tela de configuração do Glossário (2)
3 - Número de itens mostrados em cada página: digite quantos itens serão
mostrados em cada página.
4 - Tipo de glossário: cada curso pode ter apenas um glossário principal, os demais a
serem criados deverão ser secundários.
5 - Permitir itens repetidos: permite ou não a inserção de itens que já existem no
glossário.
6 - Permitir comentários: determina se comentários poderão ser inseridos aos itens.
7 - Permitir versão para impressão: permite ou não que o sistema abra um
formulário para impressão das palavras.
8
9
10
11
12
13
14
Figura 97 - Tela de configuração do Glossário (3)
10-Atividades
8 - Fazer o link automático dos itens: se esta opção for marcada como Sim, o
glossário criará links da palavra sempre que ela aparecer em fóruns, sumários e
páginas de texto em formato HTML.
9 - Aprovação imediata de novos itens: ao marcar Sim, todas as palavras inseridas
pelos participantes serão disponibilizadas sem que haja aprovação previa do tutor.
10 - Formato de visualização: existem vários formatos de visualização possíveis
Faculdades Integradas de Ourinhos | Manual do Professor para o Ambiente Conhecer
54
Completo com autor: são exibidos todos os dados sobre a fonte e a palavra;
nome do usuário que inseriu a palavra, sua definição, data e hora da última
atualização.
Completo sem autor: o autor não aparece.
Contínuo sem autor: é exibida a letra do alfabeto na qual a palavra se
encontra, a palavra e sua definição.
Enciclopédia: é exibida a letra do alfabeto, a palavra, o autor, o dia e a hora e
a definição da palavra.
FAQ: edita as palavras no formato “lista de perguntas e respostas”, logo após
aparece o dia e a hora da última edição.
Lista de itens: as palavras são exibidas em forma de listas sem nenhuma
definição. A definição aparece quando o participante clica sobre a palavra e
surge então uma nova janela.
Estilo simples de dicionário: as palavras aparecem junto com a definição.
11 - Mostrar link 'ESPECIAL’: permite habilitar o sistema para que aceite a navegação
com caracteres especiais como @ e #.
12 - Mostrar alfabeto: habilita ou não a navegação por letras do alfabeto.
13 - Mostrar todos: permite habilitar os itens para que sejam exibidos de uma única
vez.
14 - Editar sempre: se a opção Sim for marcada, a atividade poderá ser sempre
editada. Já a opção Não limita a edição por determinado período de tempo.
15
16
17
10-Atividades
Figura 98 - Tela de configuração do Glossário (4)
18
55
Figura 99 - Tela de configuração do Glossário (5)
Faculdades Integradas de Ourinhos | Manual do Professor para o Ambiente Conhecer
15 - Habilitar a avaliação dos itens: a avaliação será habilitada se a caixa for
marcada.
16 - Usuários: define quais pessoas estarão autorizadas para avaliar os itens.
17 - Limitar as avaliações aos itens criados neste período: se esta caixa for marcada,
será permitido definir o período em que a atividade será avaliada.
Quando finalizar a configuração clique em Salvar e Mostrar (18).
Na tela seguinte, clique em Inserir novo item (19) para acrescentar um novo termo
19
Figura 100 - Botão “Inserir novo item” do Glossário
Preencha os campos da próxima tela, como mostrado abaixo:
20 - Conceito: palavra ou frase a ser definida.
21 - Definição: insere-se o significado da palavra ou frase.
22 - Formato e categorias: este item já está configurado para o formato HTML.
23 - Autolink: permite habilitar o link da palavra em outros textos com formato
HTML.
10-Atividades
56
Faculdades Integradas de Ourinhos | Manual do Professor para o Ambiente Conhecer
20
21
Figura 101 - Criação de um novo conceito dentro do Glossário (1)
22
Figura 102 - Criação de um novo conceito dentro do Glossário (2)
23
Figura 103 - Criação de um novo conceito dentro do Glossário (3)
É recomendável que seja criada uma estrutura simples onde todos os participantes possam
colaborar inserindo novos termos, assim a atividade poderá ser mais bem aproveitada.
10-Atividades
10.6 - Lição
Esta atividade possibilita a criação de perguntas e respostas juntamente com
apresentações e arquivos de vários formatos.
A configuração desta atividade segue o formato mostrado na figura abaixo:
57
Faculdades Integradas de Ourinhos | Manual do Professor para o Ambiente Conhecer
1
2
3
Figura 104 - Tela de configuração da Lição (1)
1 - Nome: inserção do nome da atividade.
2 - Limite de tempo (minutos): se ativado, permite delimitar o tempo que a atividade
ficará disponível.
3 - Número máximo de respostas/ seções: configuração do número de
páginas/ seções da atividade.
4
5
6
7
8
9
Figura 105 - Tela de configuração da Lição (2)
4 - Exercício: se esta opção for marcada como “Não”, as notas obtidas não serão
computadas nas notas do aluno.
5 - Pontuação personalizada: permite que cada resposta possua uma nota. É
recomendado que apenas as respostas corretas recebam pontuação e que as erradas
recebam valor igual a 0(zero).
6 - Nota máxima: será definido um valor máximo para a lição no quadro do módulo
de notas.
10-Atividades
7 - Estudante pode tentar novamente: determina se o estudante poderá refazer a
lição.
8 - Calculando o resultado das tentativas: o tutor poderá permitir que o estudante
confira sua nota e sua média em relação a nota máxima, ao terminar a lição.
9 - Visualizar pontuação corrente: pode-se permitir ou não que o aluno visualize sua
pontuação durante a lição.
Faculdades Integradas de Ourinhos | Manual do Professor para o Ambiente Conhecer
58
10
11
12
13
14
15
16
Figura 106 - Tela de configuração da Lição (3)
10 - Permitir revisão pelo estudante: define se será permitido ou não ao aluno rever
as páginas já feitas e alterar suas respostas.
11 - Mostrar botão de revisão: se for marcado como “Sim”, será permitido ao aluno
tentar responder novamente em caso de erro.
12 - Número máximo de tentativas: determina o número de tentativas que o aluno
terá para concluir a atividade.
13 - Ação após uma Resposta Correta: define se o aluno poderá ou não ser
direcionado para a página seguinte.
14 - Mostrar o feedback padrão: exibe o feedback fornecido pelo Moodle.
15 - Número mínimo de questões: se for selecionado o número 0 (zero), o aluno não
é obrigado a responder todas as questões. Para forçá-lo a responder todas as
perguntas coloque o número de questões existentes.
16 - Número de páginas (fichas) a serem mostradas: o procedimento normal é que
se mantenha o valor como 0 (zero).
O restante das opções (Formatação da lição, Controle de acesso, Dependente de,
Arquivo ou página web em janela pop-up, Outro e Controle de módulos comuns),
recomenda-se mantê-las inalteradas, pois já estão otimizadas.
10-Atividades
59
Faculdades Integradas de Ourinhos | Manual do Professor para o Ambiente Conhecer
Para finalizar clique em Salvar e mostrar (17).
17
Figura 107 - Tela de configuração da Lição (4)
Será exibida, em seguida, uma nova tela como a ilustrada na figura:
18
Figura 108 - Criação de nova página com painel de navegação
Foi escolhida a opção Inserir página com painel de navegação (18) para demonstrar
o prosseguimento da criação da atividade.
19
20
10-Atividades
Figura 109 - Tela de configuração da nova página (1)
Faculdades Integradas de Ourinhos | Manual do Professor para o Ambiente Conhecer
60
Após inserir o Título da página (19) e o Conteúdo da página (20), preencha os
campos Texto link (21), nos quais são determinados os nomes das páginas em que o aluno
será direcionado. Os campos Destinação (22) farão o direcionamento para a próxima página
da atividade.
21
22
Figura 110 - Tela de configuração da nova página (2)
10-Atividades
23
Figura 111 - Tela de configuração da nova página (3)
Finalizados estes passos, clique em Inserir páginas com questões (23).
Para inserir uma página com atividades, clique em Editar (24) e, depois, na opção
Ações, selecione o item Questão (25).
Faculdades Integradas de Ourinhos | Manual do Professor para o Ambiente Conhecer
61
24
25
Figura 112 - Criação de página com atividades
Na próxima tela, escolha o tipo de questão que deseja inserir. Para exemplificar
escolheu-se Múltipla Escolha (26).
26
Figura 113 - Criação de pergunta do tipo “Múltipla Escolha”
Após isso, insira o título da página (27) e no Conteúdo da página (28) disponibilize o
texto juntamente com uma pergunta. Se desejar que a questão possua mais de uma
alternativa correta marque a opção Multireposta (29).
27
29
28
10-Atividades
Figura 114 - Tela de configuração da pergunta do tipo “Múltipla Escolha” (1)
Haverá vários campos Resposta (30) para que você coloque as alternativas da
questão. Em cada uma delas insira o feedback no campo Retorno (31) e defina a pontuação
de cada uma no campo Pontuação (32). Após terminar a configuração dos campos, clique
em Inserir página com questões (33).
Faculdades Integradas de Ourinhos | Manual do Professor para o Ambiente Conhecer
62
30
31
32
Figura 115 - Tela de configuração da pergunta do tipo “Múltipla Escolha” (2)
10-Atividades
33
Figura 116 - Tela de configuração da pergunta do tipo “Múltipla Escolha” (3)
63
Faculdades Integradas de Ourinhos | Manual do Professor para o Ambiente Conhecer
Na tela que aparecer, clique em Adicionar página (34) e escolha a opção Questão.
Depois faça os mesmos procedimentos mostrados anteriormente para criar a pergunta. A
próxima página criada será direcionada para o botão de navegação Texto 1.
34
Figura 117 - Criação de mais uma página com questão
Enquanto houver páginas a serem inseridas, a tela com os campos referentes à
adição de páginas será exibida sempre que uma nova página de questões for adicionada.
Lembre-se que no início da configuração da lição, no campo Número máximo de
respostas/ seções (35) foi selecionada a opção 4. Sendo assim, o autor terá quatro
páginas/ seções.
35
Figura 118 - Opção “Número máximo de respostas/ seções” na tela de configuração da lição
10-Atividades
Quando terminar todas as etapas, clique na opção Visualizar (36) e depois no botão
de navegação Próxima página (37). A tela então aparecerá com o texto, a pergunta e a
resposta de múltipla escolha, da maneira como foi configurada. Veja o exemplo abaixo:
64
Faculdades Integradas de Ourinhos | Manual do Professor para o Ambiente Conhecer
36
37
Figura 119 - Visualização de página da lição
10-Atividades
38
Figura 120 - Página da lição com pergunta de múltipla escolha
Assim que o aluno enviar a resposta escolhida (38), aparecerá a tela com o feedback,
conforme mostra a figura abaixo.
Faculdades Integradas de Ourinhos | Manual do Professor para o Ambiente Conhecer
65
Figura 121 - Feedback
É muito importante que ao criar a atividade de lição, se faça um bom planejamento
determinando, previamente, quantas páginas, seções e perguntas a lição terá.
10.7 - Pesquisa de avaliação
São perguntas previamente armazenadas no ambiente e que não podem ser
editadas. Elas servem para que o participante faça uma reflexão sobre sua aprendizagem e
participação durante o curso.
Veja abaixo como configurar esta atividade:
1
2
10-Atividades
3
Figura 122 - Tela de configuração da atividade “Pesquisa de Avaliação”
1 - Nome: digitar o nome da atividade.
2 - Tipo de pesquisa de avaliação: permite escolher o tipo de pesquisa mais
apropriado.
3 - Introdução padrão: colocar a explicação e as instruções da atividade.
Faculdades Integradas de Ourinhos | Manual do Professor para o Ambiente Conhecer
66
Existem três tipos de questionários:
ATTLS (Attitudes to thinking and learning survey): são vinte questões
referentes a comportamentos e atitudes do estudante, que servem para
que ele reflita sobre seu próprio desenvolvimento na aprendizagem.
Figura 123 - Modelo ATTLS(1)
10-Atividades
67
Figura 124 - Modelo ATTLS(2)
Faculdades Integradas de Ourinhos | Manual do Professor para o Ambiente Conhecer
Modelo ATTLS (Incidentes críticos): é composta de cinco perguntas que
deverão ser respondidas por extenso. Elas servem para que o professor
recolha dados sobre seus alunos, auxiliando-o na compreensão do
envolvimento dos estudantes com o grupo.
Figura 125 - Modelo ATTLS(Incidentes críticos)
COLLES (Constructivist On-line Learning Environment Survey): é dividida
em três grupos - COLLES (experiência efetiva), COLLES (expectativas e
experiência efetiva) e COLLES (expectativas). É recomendado que estes
três grupos de pesquisa sejam aplicados:
COLLES(experiência efetiva) no início do curso
COLLES(expectativas e experiência efetiva) no meio do curso
COLLES(expectativas) no final.
A pesquisa COLLESé organizada em grupos de questões como:
10-Atividades
Relevância: questões que abordam a aprendizagem do estudante.
68
Faculdades Integradas de Ourinhos | Manual do Professor para o Ambiente Conhecer
Figura 126 - Modelo COLLES (questões referentes relevância)
Reflexões críticas: questões críticas que abordam a forma de como se
aprende.
Figura 127 - Modelo COLLES (questões referentes reflexões críticas)
Interatividade: como os alunos interagem com os colegas do curso.
Figura 128 - Modelo COLLES (questões referentes interatividade)
10-Atividades
Apoio dos tutores: questões referentes ao ensino do professor e ao nível de
entendimento do estudante.
69
Figura 129 - Modelo COLLES (questões referentes apoio dos tutores)
Faculdades Integradas de Ourinhos | Manual do Professor para o Ambiente Conhecer
Apoio dos colegas: questões referentes à interação dos demais
participantes do curso.
Figura 130 - Modelo COLLES (questões referentes apoio dos colegas)
Compreensão: questões referentes à compreensão do conteúdo pelo aluno.
Figura 131 - Modelo COLLES (questões referentes a compreensão)
O estudante pode escrever também quanto tempo ele demorou a
responder ao questionário e também colocar mais algum comentário.
Figura 132 - Modelo COLLES (questões finais)
10-Atividades
Para visualizar os dados das respostas clique no link Ver respostas,
localizado no canto superior direito.
70
Figura 133 - Opção “Ver respostas”
Faculdades Integradas de Ourinhos | Manual do Professor para o Ambiente Conhecer
10.8 - Questionário
10.8.1 - Configuração do Questionário
Um questionário é formado por vários tipos de perguntas, que ficam armazenadas
em um banco de dados, podendo ser reutilizadas no mesmo curso e também em outros
cursos.
Exceto a pergunta do tipo Dissertação, que deve ser avaliado manualmente, todas as outras
são avaliadas automaticamente pelo próprio sistema.
Na tela de configuração do questionário coloque a identificação do questionário no
campo Nome (1). Ex: Desmatamento. Na Introdução (2), digite as instruções do
questionário.
1
2
Figura 134 - Tela de configuração do Questionário (1)
Você pode definir a data de início e fim que o questionário estará disponível através
dos campos Abrir o questionário (3) e Encerrar o questionário (4).
Pode-se determinar o tempo limite que o aluno terá para responder ao questionário
habilitando o campo Limite de tempo (5). O aluno poderá saber o tempo através de um
contador digital que se inicia ao abrir o questionário.
Nos campos Intervalo entre a primeira e a segunda tentativa (6) ou Intervalo entre
a segunda e as outras tentativas (7) pode-se determinar um intervalo de tempo que o
participante terá para responder a pergunta a partir da segunda tentativa, que vai de 30
minutos a sete dias.
10-Atividades
71
Faculdades Integradas de Ourinhos | Manual do Professor para o Ambiente Conhecer
3
4
5
6
7
Figura 135 - Tela de configuração do Questionário (2)
O campo Questões por página (8) determina a quantidade de questões que devem
aparecer, por página, para o aluno responder.
A opção Misturar as perguntas (9), quando habilitada, faz com que cada aluno
visualize suas perguntas em sequência diferente da exibida para outro aluno.
Se a opção Misturar as questões ou respostas (10) for habilitada, as alternativas das
perguntas serão exibidas de forma diferente para cada participante.
8
9
10
Figura 136 - Tela de configuração do Questionário (3)
11 - Tentativas permitidas: define o número de tentativas que o aluno terá para
responder à pergunta. Se for ilimitado, o estudante poderá tentar até acertar a
resposta.
12 - Cada tentativa se baseia na última: se for Sim, o sistema sempre lembrará ao
aluno o que foi respondido anteriormente.
13 - Modo adaptativo: se habilitado com Sim, o sistema permitirá ao participante
optar por múltiplas respostas para chegar à correta, contudo o participante será
penalizado a cada tentativa errada, diminuindo sua nota.
10-Atividades
11
12
13
Figura 137 - Tela de configuração do Questionário (4)
Faculdades Integradas de Ourinhos | Manual do Professor para o Ambiente Conhecer
72
14 - Método de avaliação: permite determinar a forma de como será calculada a nota ou
média final do aluno, que pode ser:
Nota mais alta: A nota final será a melhor nota obtida nas diversas tentativas.
Média dos resultados: A nota final será a média entre as notas de todas as
tentativas.
Primeira nota: será considerado apenas o resultado da primeira tentativa.
Última nota: será considerado apenas o resultado da última tentativa.
15 - Aplicar penalidades: se o modo adaptativo for habilitado, essa opção deverá ser
habilitada com Sim.
16 - Número de casas decimais das notas: determina com quantas casas decimais a nota
será considerada e mostrada ao aluno.
14
15
16
Figura 138 - Tela de configuração do Questionário (5)
As opções de revisão e segurança possibilitam o acesso ao resultado final do
questionário de três formas.
Após a tentativa (17): as informações aparecerão automaticamente quando o
usuário enviar a atividade.
Mais tarde, enquanto ainda estiver aberto (18): o resultado poderá ser visto
antes do fechamento do questionário.
Depois do fechamento do questionário (19): o resultado aparecerá após a data
de fechamento do questionário. Se o questionário não possuir uma data de
fechamento o aluno não poderá visualizar o resultado.
20 - Segurança: se esta opção for habilitada, o acesso à atividade poderá apenas ser
realizado através da utilização de uma senha.
10-Atividades
73
Faculdades Integradas de Ourinhos | Manual do Professor para o Ambiente Conhecer
18
19
17
20
Figura 139 - Tela de configuração do Questionário (6)
As configurações de módulos comuns (21) possuem o mesmo padrão das outras
atividades.
No feedback geral (22) você pode determinar comentários que aparecerão quando o
aluno terminar o questionário, de acordo com sua nota. Se por exemplo, você preencher o
campo Limite das notas (23) com 80% e escrever no feedback (24) “Muito bem!” , todos os
alunos que obtiverem nota entre 80% e 100% verão “Muito bem!” quando terminarem o
questionário. Você pode adicionar vários limites de notas e determinar um feedback para
cada um.
Clique em Salvar e Mostrar (25) para visualizar o questionário.
21
Figura 140 - Tela de configuração do Questionário (7)
22
23
10-Atividades
24
25
74
Figura 141 - Tela de configuração do Questionário (8)
Faculdades Integradas de Ourinhos | Manual do Professor para o Ambiente Conhecer
A seguir, aparecerá a tela para a montagem do questionário. Do lado direito (26)
encontra-se a região reservada para o banco de questões, divido em categorias, e, do lado
esquerdo (27) estão as questões que fazem parte do questionário.
26
27
Figura 142 - Tela de montagem do questionário
O banco de questões já possui uma categoria padrão (28), mas é recomendável que
você crie categorias de questões classificados por tema, assunto, capítulo de um texto, etc.
Para criar uma categoria clique em Categorias (29).
29
28
Figura 143 - Criação de categoria
Na próxima tela, digite o nome da categoria e insira algumas informações sobre ela.
Depois clique em Acrescentar categoria (30).
10-Atividades
75
Faculdades Integradas de Ourinhos | Manual do Professor para o Ambiente Conhecer
30
Figura 144 - Tela de configuração da nova categoria
Para voltar a editar o questionário, clique em Questionário (31).
31
Figura 145 - Retorno para a tela de edição do Questionário
É possível mover perguntas de um banco de questões, pertencente a uma categoria,
para outro local. Para isso, primeiro escolha a categoria, de onde deseja transferir as
perguntas. Neste exemplo será selecionada a categoria Padrão (32).
32
10-Atividades
Figura 146 - Transferência de questões para outro banco (1)
A seguir, assinale as questões (33) que deseja passar para o outro local, e logo
abaixo, selecione a nova categoria, neste caso: Capítulo 1 (34). Depois clique no botão
Mover para (35).
76
Faculdades Integradas de Ourinhos | Manual do Professor para o Ambiente Conhecer
33
35
34
Figura 147 - Transferência de questões para outro banco (2)
Neste exemplo, foram selecionadas as questões da categoria padrão do curso; por isso as
questões não foram removidas dela. Mas atenção: se você escolher questões de qualquer
outra categoria, elas serão retiradas do local em que elas estavam e ficarão armazenadas no
banco de questões da outra categoria.
Para criar questões na categoria Capítulo 1, recém criada, clique em Escolher (36). A
seguir aparecerá uma lista para que você escolha o tipo de pergunta que deseja adicionar.
36
10-Atividades
Figura 148 - Criação de nova pergunta
10.8.2 - Tipos de questões:
10.8.2.1 - Calculado:
77
A questão do tipo Calculado possibilita a criação de perguntas numéricas e
matemáticas.
Faculdades Integradas de Ourinhos | Manual do Professor para o Ambiente Conhecer
1 - Nome da pergunta: Digite o título da pergunta
2 - Texto da pergunta: Digite o enunciado da pergunta de forma parametrizada. Por
exemplo: Quanto é {a} + {b} ?.
3 - Fator de penalidade: determina a fração de nota que será subtraída a cada
resposta errada.
4 - Feedback geral: Você pode digitar uma mensagem de incentivo ao aluno.
1
2
Figura 149 - Tela de edição da pergunta do tipo “Calculado” (1)
3
4
10-Atividades
Figura 150 - Tela de edição da pergunta do tipo “Calculado” (2)
5 - Fórmula de respostas corretas: coloque a fórmula da resposta correta. Neste
exemplo, foi inserida a fórmula {a} + {b}. São aceitos os operadores +, - , * , / e %. Este
último significa o operador módulo. É possível inserir também operadores no estilo
PHP.
6 - Nota: insira a nota, caso o aluno acerte o resultado do cálculo.
Faculdades Integradas de Ourinhos | Manual do Professor para o Ambiente Conhecer
78
7 - Tolerância: estabeleça uma tolerância de erro para a resposta fornecida pelo
aluno.
8 – Tipo de tolerância: existem três tipos de tolerância que você pode escolher.
Relativa: aqui, calcula-se o intervalo de tolerância multiplicando o
valor da resposta correta por 0,5. Por exemplo: se a resposta correta
for 100, então será aceito um valor entre 50 e 150, porque 100 x 0,5 =
50.
100 – 50 = 50
Intervalo
100 + 50 = 150
Nominal: este tipo de tolerância é o mais simples. Aqui, se estabelece
uma variação numérica de acordo com a resposta correta. Se por
exemplo, a resposta correta for 100, então será aceito um valor entre
99,5 e 100,5. Isto porque o valor do intervalo e obtido subtraindo-se e
somando-se 0,5 com a resposta correta.
Geométrica: Tomando-se como exemplo o valor 100 como resposta
correta, aqui, o limite superior de tolerância é calculado desta
maneira: 100 + 0,5 * 100. O limite inferior é calculado: 100 / (1 + 0,5).
9 - Mostrar respostas certas: este número representa a quantidade de casas
decimais ou os números significativos, ou seja, esta opção depende do que for
escolhido no item Formato (10). Por exemplo: se o resultado for o número 2,333 e na
opção “Mostrar respostas certas” você escolher o número 2, e na opção “Formato”,
você colocar “decimais”, então o número será exibido com duas casas decimais, ou
seja 2,33. Agora, se no “Formato” a opção for “ Números significativos”, o número
será representado com apenas dois dígitos, então o número será 2,3.
11 - Feedback: mensagem que aparecerá, caso o aluno acerte a questão.
10-Atividades
79
Faculdades Integradas de Ourinhos | Manual do Professor para o Ambiente Conhecer
5
6
7
9
8
10
11
Figura 151 - Tela de edição da pergunta do tipo “Calculado” (3)
12 - Adicionar outra resposta vazia: acrescenta mais uma resposta.
13 - Unidade: insira uma unidade, se a resposta deve possuir uma.
14 - Espaço em branco para mais 2 unidades: clicando neste botão, você adicionará
mais duas unidades alternativas. Assim, se a reposta for dada em metros, pode-se
aceitá-la também em centímetros, colocando-se no “Multiplicador” o valor 100.
Quando terminar de configurar a questão clique no botão Próxima página (15).
12
13
10-Atividades
14
15
Figura 152 - Tela de edição da pergunta do tipo “Calculado” (4)
Na próxima tela, você verá os caracteres curingas (a e b), que serão substituídos por
números aleatórios gerados pelo sistema.
Faculdades Integradas de Ourinhos | Manual do Professor para o Ambiente Conhecer
80
Clique em Próxima página (16).
16
Figura 153 - Caracteres curingas
Na tela seguinte, você pode optar por deixar que o sistema gere os números
aleatoriamente em uma escala previamente definida, clicando no botão Atualizar os
parâmetros dos conjuntos de dados (17). Neste exemplo, os números sorteados estão em
um intervalo de 1 a 10. Você também pode definir os números manualmente, escrevendo-os
nos campos destinados aos parâmetros.
Clique no botão Acrescentar (18) para adicionar o item. Você pode adicionar quantos
itens forem necessários. Quando terminar, clique em Salvar mudanças (19).
17
Número sorteado
Intervalo
de valores
Número sorteado
10-Atividades
Figura 154 - Tela de configuração dos valores dos parâmetros (1)
81
Faculdades Integradas de Ourinhos | Manual do Professor para o Ambiente Conhecer
18
19
Figura 155 - Tela de configuração dos valores dos parâmetros (2)
Veja a seguir um exemplo que ilustra a aparência desta abordagem:
Figura 156 - Exemplo de questão do tipo “Calculado”
10.8.2.2 - Descrição
10-Atividades
Este tipo de pergunta não é uma questão propriamente dita. Ele pode servir como
uma forma de colocar instruções ou figuras ao questionário.
1 - Nome da pergunta: Digite o título da pergunta
2 - Texto da pergunta: Digite a pergunta
3 – Feedback geral: Você pode digitar uma mensagem de incentivo ao aluno.
Faculdades Integradas de Ourinhos | Manual do Professor para o Ambiente Conhecer
82
1
2
Figura 157 - Tela de configuração da questão do tipo “Descrição” (1)
3
Figura 158 - Tela de configuração da questão do tipo “Descrição” (2)
10-Atividades
Quando você for utilizar a questão do tipo “Descrição” para inserir um texto no início do
questionário, é recomendável que você desabilite a opção “Misturar as Perguntas” na
configuração do questionário.
A figura abaixo ilustra um exemplo em que a pergunta do tipo Descrição é utilizada:
83
Faculdades Integradas de Ourinhos | Manual do Professor para o Ambiente Conhecer
Descrição
Figura 159 - Exemplo de questão do tipo “Descrição”
10.8.2.3 - Dissertação
Este modelo de questão necessita de avaliação manual, pois o aluno deverá
responder à pergunta com um texto.
1 - Nome da pergunta: Digite o título da pergunta
2 - Texto da pergunta: Digite a pergunta
3 - Feedback geral e feedback: espaços opcionais onde o professor pode digitar a
resposta do item ou colocar uma mensagem de incentivo ao aluno.
1
2
10-Atividades
Figura 160 - Tela de configuração da questão do tipo “Dissertação” (1)
84
Faculdades Integradas de Ourinhos | Manual do Professor para o Ambiente Conhecer
3
Figura 161 - Tela de configuração da questão do tipo “Dissertação” (2)
Veja a seguir a figura que exemplifica o resultado desta abordagem:
10-Atividades
Figura 162 - Exemplo de questão do tipo “Dissertação”
10.8.2.4 - Associação
Neste tipo de questão, deverão ser criadas, no mínimo, duas perguntas e três
repostas. A pergunta que não possuir resposta será ignorada.
Faculdades Integradas de Ourinhos | Manual do Professor para o Ambiente Conhecer
85
1 - Nome: Digite o título da pergunta
2 - Texto da pergunta: Digite a pergunta
3 - Fator de penalidade: determina a fração de nota que será subtraída a cada
resposta errada.
4 - Feedback geral: Você pode digitar uma mensagem de incentivo ao aluno.
1
2
3
Figura 163 - Tela de configuração da questão do tipo “Associação” (1)
10-Atividades
4
86
Figura 164 - Tela de configuração da questão do tipo “Associação” (2)
Faculdades Integradas de Ourinhos | Manual do Professor para o Ambiente Conhecer
Abaixo, existem alguns espaços para que sejam preenchidos com as alternativas e
suas respectivas respostas corretas.
5 - Pergunta: Preencha com a questão.
6 - Resposta: preencha coma a resposta correta.
Para acrescentar mais questões, clique no botão “3 outros conjuntos de itens em
branco” (7). Assim, serão inseridos mais três questões. Caso não queira preencher todas
as perguntas que foram adicionadas, deixe-as em branco.
5
6
7
Figura 165 - Tela de configuração da questão do tipo “Associação” (3)
A figura a seguir mostra um exemplo do resultado desta abordagem:
10-Atividades
87
Figura 166 - Exemplo de questão do tipo “Associação”
Faculdades Integradas de Ourinhos | Manual do Professor para o Ambiente Conhecer
10.8.2.5 - Resposta Embutida (cloze)
A pergunta do tipo Resposta Embutida consiste em um texto que possui várias
lacunas, as quais deverão ser preenchidas pelo aluno. As lacunas podem ser do tipo múltipla
escolha, em que o usuário deverá escolher uma alternativa dentro de uma caixa de listagem.
Pode ser também uma resposta breve em que o aluno deverá preencher com uma ou
poucas palavras, e pode ser também do tipo numérica, no qual a lacuna deverá ser
preenchida com um número.
1 - Nome da pergunta: coloque o nome da pergunta.
2 - texto da pergunta: você deverá digitar um texto específico para que a questão
apareça corretamente.
Figura 167 - Tela de configuração da questão do tipo “Resposta embutida”
O texto de entrada para se criar uma caixa de listagem com várias alternativas segue
um padrão como o mostrado abaixo:
{1:MULTICHOICE:Digite uma alternativa errada#Digite um feedback para a resposta
errada~Digite outra alternativa errada# Digite um feedback para a resposta errada ~=Digite a
resposta correta# Digite um feedback para a resposta correta ~%50%Digite uma resposta
parcialmente correta# Digite um feedback para a resposta parcialmente correta }
10-Atividades
A palavra “MULTICHOICE” é utilizada para criar as caixas de listagem com as
alternativas.
Veja a seguir, um exemplo de utilização do texto de entrada exibido acima:
88
Quem não tem cão caça com
{1:MULTICHOICE:coelho#Errado~pássaro#Errado~=gato#Correto~%50%outro animal#OK,
mas a resposta poderia ser melhor}
Faculdades Integradas de Ourinhos | Manual do Professor para o Ambiente Conhecer
Para criar uma lacuna, onde o aluno possa inserir uma palavra, você pode utilizar o
mesmo texto de entrada mostrado anteriormente, mas trocando a palavra “MULTICHOICE”
por “SHORTANSWER”, como mostra. Veja um exemplo a seguir:
A união faz a {1:SHORTANSWER:fraqueza#Errado~=força#Correto}
O procedimento é basicamente o mesmo para se criar uma lacuna para que o aluno
insira uma resposta do tipo numérica. A expressão “NUMERICAL” é utilizada para este tipo
de lacuna. Veja um exemplo logo abaixo:
Quanto é 4.2 vezes 1.5 ?{2:NUMERICAL:=6.3:0.1#Correto 6.3~%50%6.3:0.2#A resposta poderia ser
melhor}.
Os números 0.1 e 0.2 (em negrito), indicam os níveis de tolerância. Neste caso, como
a resposta correta é 6.3, também serão considerados corretos os valores entre 6.2 e 6.4.
Mas se o aluno inserir um valor entre 6.1 e 6.19 ou entre 6.41 e 6.5, este serão considerados
como parcialmente corretos.
Os resultados destes exemplos estão ilustrados a seguir:
10-Atividades
Figura 168 - Exemplo de questão do tipo “Resposta embutida”
10.8.2.6 - Múltipla escolha
Este tipo de questão permite a seleção de uma ou mais respostas de uma lista pré
definida.
1 - Nome: Digite o título da pergunta
2 - Texto da pergunta: Digite a pergunta
Faculdades Integradas de Ourinhos | Manual do Professor para o Ambiente Conhecer
89
3 - Fator de penalidade: determina a fração de nota que será subtraída a cada
resposta errada.
1
2
3
Figura 169 - Tela de configuração da questão do tipo “Múltipla escolha” (1)
4 - Feedback geral: Você pode digitar uma mensagem de incentivo ao aluno.
5 - Uma ou múltiplas respostas: você pode determinar se haverá uma ou mais
respostas corretas.
6 - Misturar as opções: permite definir se a ordem das questões aparecerá misturada
aleatoriamente a cada tentativa. Isto ocorrerá se a opção 'Misturar entre as
questões' também for habilitada na configuração do questionário.
7 - Numerar as escolhas: permite determinar o tipo de numeração das alternativas.
10-Atividades
90
Faculdades Integradas de Ourinhos | Manual do Professor para o Ambiente Conhecer
4
5
6
7
Figura 170 - Tela de configuração da questão do tipo “Múltipla escolha” (2)
Há também alguns espaços para que sejam preenchidos com as alternativas das
questões.
8 - resposta: digite a alternativa.
9 - nota: se a resposta for correta, digite o valor utilizando-se números positivos. Se a
resposta for incorreta, digite o valor utilizando-se valores negativos ou a palavra
Nenhum.
10 - Feedback: preenchimento opcional, onde pode-se colocar uma mensagem de
incentivo ao aluno.
8
9
10
10-Atividades
Figura 171 - Tela de configuração da questão do tipo “Múltipla escolha” (3)
91
Faculdades Integradas de Ourinhos | Manual do Professor para o Ambiente Conhecer
Veja abaixo um exemplo que ilustra a aparência desta abordagem:
Figura 172 - Exemplo de questão do tipo “Múltipla escolha”
10.8.2.7 - Resposta breve
Este tipo de pergunta permite apenas uma resposta, que deve coincidir exatamente
com a resposta configurada pelo autor. Exemplo: Qual é a capital do Brasil? Resposta
correta: Brasília. A configuração geral segue o padrão das anteriores com a diferença de que
depois do feedback geral existe um campo em que pode-se habilitar ou não a distinção entre
letras maiúsculas e minúsculas. É recomendado que não se faça esta distinção.
10-Atividades
Figura 173 - Tela de configuração da questão do tipo “Resposta breve” (1)
O sistema mostrará três espaços para que sejam preenchidos com as possíveis
respostas. Os espaços não preenchidos serão desconsiderados.
92
Faculdades Integradas de Ourinhos | Manual do Professor para o Ambiente Conhecer
Figura 174 - Tela de configuração da questão do tipo “Resposta breve” (2)
Veja, na figura abaixo, como é a questão do tipo “ Resposta Breve”.
Figura 175 - Exemplo de questão do tipo “Resposta breve”
10.8.2.8 - Numérica
Este modelo de questão é idêntico a resposta curta, mas permitindo apenas uma
resposta numérica, possivelmente com unidades, que é comparada com vários modelos de
respostas definidos pelo autor, podendo conter margens de erro.
10-Atividades
93
Faculdades Integradas de Ourinhos | Manual do Professor para o Ambiente Conhecer
Figura 176 - Tela de configuração da questão do tipo “Numérica” (1)
A figura abaixo ilustra a aparência da questão do tipo “ Numérica”.
Figura 177 - Exemplo de questão do tipo “Numérica”
10.8.2.9 - Verdadeiro/ Falso
Esta é uma questão que contém uma afirmação, a qual pessoa deverá classificar
como ‘Verdadeiro' ou ‘Falso'. Sua configuração segue o mesmo padrão dos modelos de
pergunta anteriores.
1 - Resposta certa: esta opção define se a afirmativa inserida no texto da pergunta é
verdadeira ou falso.
10-Atividades
2 - Feedback para a opção “Verdadeiro”: escreva uma mensagem se o aluno
selecionar a opção “verdadeiro”.
3 - Feedback para a opção “Falso”: escreva uma mensagem se o aluno selecionar a
opção “ falso”.
94
Faculdades Integradas de Ourinhos | Manual do Professor para o Ambiente Conhecer
Figura 178 - Tela de configuração da questão do tipo “Verdadeiro/ Falso”
A figura abaixo ilustra um exemplo da pergunta do tipo “Verdadeiro/ Falso”.
Figura 179 - Exemplo de questão do tipo “Verdadeiro/ Falso”
10.8.3 - Inserindo perguntas ao Questionário
10-Atividades
Para que as questões criadas sejam inseridas ao questionário, é necessário que elas
sejam assinaladas clicando-se nas caixas de seleção (1) e depois, clicando-se no botão
Acrescentar ao questionário (2), como mostrado na figura. Para assinalar todas as questões
de uma vez clique em Selecionar tudo (3). As questões podem ser adicionadas também,
clicando-se no botão em forma de seta (4).
95
Faculdades Integradas de Ourinhos | Manual do Professor para o Ambiente Conhecer
Pode-se clicar na seta de
cada questão para que ela
faça parte do questionário.
4
1
3
2
Figura 180 - Inserção de perguntas dentro do questionário
Para visualizar o questionário clique em Visualização Prévia (5).
5
Figura 181 - Visualização prévia do questionário
10-Atividades
Atenção: alterações no questionário, como inserção ou remoção de perguntas não serão
permitidas quando já houver tentativas.
10.8.4 - Exportando e importando questões de um Questionário
A exportação de perguntas de um questionário é útil quando for necessário
aproveitá-las em outro questionário de outra sala virtual, como mostra o exemplo da figura
abaixo. Na situação exibida aqui, queremos exportar as questões do questionário
pertencente a sala da turma 31336 de Administração para a turma 31342.
Faculdades Integradas de Ourinhos | Manual do Professor para o Ambiente Conhecer
96
Figura 182 - Duas salas virtuais do curso
Para fazer a exportação, abra o questionário e no menu de opções clique em Editar
(1).
1
Figura 183 - Menu de opções do questionário (opção “Editar”)
Depois, clique na opção Exportar (2).
2
Figura 184 - Opção “Exportar”
10-Atividades
Na próxima tela, você verá uma lista de opções de formatos de arquivo, que poderão
ser usadas para exportar as perguntas do questionário. Neste exemplo, será utilizada a
opção “Formato XML Moodle” (3). Escolha de qual categoria (4) deseja exportar as
questões.
Se as opções “Escrever categoria em arquivo” e “Escrever contexto em arquivo” (5)
forem habilitadas, as questões serão exportadas juntamente com suas categorias.
Desmarque estas opções se desejar exportar apenas as perguntas.
Faculdades Integradas de Ourinhos | Manual do Professor para o Ambiente Conhecer
97
Insira um nome no campo nome do arquivo (6) e depois clique em Exportar
questões em um arquivo (7).
3
4
5
6
7
Figura 185 - Configuração da exportação de perguntas do questionário
Na próxima tela, serão mostrados os enunciados de todas as questões a serem
exportadas. Para fazer o download do arquivo, vá até na opção “Clique para baixar o
arquivo de categoria exportado” (8), localizado no final da página. Assim que você clicar
nesta opção, aparecerá a janela para que você possa baixar o arquivo. Feito isso, clique em
Continuar (9).
9
8
10-Atividades
Figura 186 - Realização do download do arquivo exportado
Agora você pode fazer a importação das perguntas dentro do questionário da outra
sala virtual. Para isso, abra o questionário e clique no botão Editar, como mostrado
anteriormente na Figura 183. Feito isso, clique em Importação (10).
Faculdades Integradas de Ourinhos | Manual do Professor para o Ambiente Conhecer
98
10
Figura 187 - Opção “Importação”
Na tela seguinte, na lista de formato de arquivos escolha a opção “Formato XML
Moodle” (11), porque foi neste formato que as perguntas foram exportadas. Depois, escolha
o local onde deseja importar as perguntas, na opção categoria (12).
Desabilite as opções “Tirar categoria do arquivo” e “Tirar contexto do arquivo” (13) caso
não queira que as categorias do arquivo sejam importadas (as categorias só serão
importadas se elas já tiverem sido exportadas junto com as perguntas).
Envie o arquivo armazenado em seu computador, clicando em Selecionar arquivo (14). Feito
isso, clique em Enviar arquivo selecionado (15).
11
12
13
10-Atividades
14
15
Figura 188 - Tela de configuração da importação do arquivo com as perguntas do questionário
Faculdades Integradas de Ourinhos | Manual do Professor para o Ambiente Conhecer
99
A seguir, será exibida uma lista com todas as perguntas importadas. Clique no botão
Continuar (16) localizado no final da página.
16
Figura 189 - Botão “Continuar” da lista de perguntas
10.8.5 - Visualizando Relatório do Questionário
Você pode ter uma visão geral do desempenho dos alunos após eles responderem ao
questionário. Para ter acesso a esse relatório, clique na guia Resultados (1).
1
Figura 190 - Opção “Resultados”
Feito isso, você terá acesso a mais quatro opções: Sinopse (2), Reavaliação (3),
Avaliação manual (4) e Análise de item (5). Em Sinopse, você verá uma tabela que mostra
todas as tentativas feitas ao questionário pelos participantes, como mostra a Figura 192.
Este quadro indica quando o usuário iniciou (6) e completou (7) o questionário, o tempo
utilizado (8) para respondê-lo – caso o participante não tenha clicado em “Enviar tudo e
terminar”, o questionário ainda estará aberto para ele, indicando que ele ainda não o
completou. O quadro ainda exibe a pontuação total (9) obtida pelo participante e a
pontuação que ele obteve em cada questão (10).
Se você clicar nas datas que o participante iniciou ou concluiu o questionário, ou
clicar na sua pontuação total, como mostra os itens 6, 7 e 9, será exibida uma tela 10-Atividades
mostrando todas as questões do questionário, indicando se cada uma foi respondida
corretamente ou não. Você poderá visualizar cada pergunta individualmente, clicando sobre
a pontuação obtida em cada questão, como mostra o item 10.
É possível excluir as tentativas dos alunos, clicando nas caixas de seleção (11) ou
selecionando todos de uma vez, clicando em Selecionar tudo (12), e depois clicando em
Excluir tentativas selecionadas (13). Tome muito cuidado ao fazer isso, pois as tentativas
não poderão ser recuperadas se elas forem excluídas.
Faculdades Integradas de Ourinhos | Manual do Professor para o Ambiente Conhecer
100
Você pode fazer o download deste relatório em formato ODS (14) - Open Office –
formato Excel (15) ou formato texto (16).
2
4
3
5
Figura 191 - Opções da guia “Resultados”
11
6
8
9
10
7
13
15
16
14
12
Figura 192 - Tela da opção “Sinopse” (1)
Você também pode alterar o formato de visualização desta tabela na opção
Mostrar/ baixar (17), como por exemplo, visualizar apenas os estudantes que possuem
tentativas no questionário, ou visualizar os que ainda não tem nenhuma tentativa. Para
visualizar a tabela no novo formato, clique em Salvar preferências (18).
17
18
10-Atividades
Figura 193 - Tela da opção “Sinopse” (2)
Mais abaixo, você verá um gráfico que mostra a relação do número de alunos por
faixas de nota. Este gráfico é útil para visualizar o desempenho dos estudantes.
101
Faculdades Integradas de Ourinhos | Manual do Professor para o Ambiente Conhecer
Figura 194 - Tela da opção “Sinopse” (3)
A opção Reavaliação, mostrado no item 3 da Figura 191, exibe as tentativas que
tiveram as notas alteradas automaticamente, após você ter modificado a resposta de
alguma questão. Por exemplo: se você, por engano, indicou erradamente a resposta correta
de uma questão, você pode alterar a resposta depois que os alunos responderam o
questionário. As tentativas, que tiveram as notas alteradas estarão indicadas com um link
(19), como mostra a figura abaixo.
19
Figura 195 - Tela da opção “Reavaliação”
10-Atividades
A opção Avaliação manual, indicada no item 4 da Figura 191, possibilita que você
avalie as questões dissertativas de cada aluno. Para abrir a pergunta e atribuir uma nota a
ela, clique na data em que o estudante a respondeu (20), ou clique na opção Nota (21).
Feito isso, aparecerá a tela com um editor de textos (22) para que você poste um
comentário sobre resposta que o estudante deu para pergunta, e logo abaixo um espaço
para que você coloque a nota (23). Neste caso, a questão vale 1 ponto, então aqui poderá
ser inserida uma nota de 0 a 1. Clique em Salvar mudanças (24) para salvar as alterações.
Faculdades Integradas de Ourinhos | Manual do Professor para o Ambiente Conhecer
102
20
21
Figura 196 - Tela da opção “Avaliação manual”
22
23
24
Figura 197 - Avaliação manual das perguntas dissertativas
A opção “Análise de item”, mostrada no item 5 na Figura 191, exibe uma tabela que
mostra o desempenho de cada pergunta de uma forma mais detalhada.
A primeira coluna, indicada por Q# (25), exibe o número de identificação de cada
10-Atividades
pergunta. Se você clicar em um dos números, será aberta a janela de edição da questão.
A coluna Texto da questão (26), mostra o enunciado de cada pergunta.
Na coluna Texto da resposta (27) são exibidas as alternativas de todas as questões e
os textos das respostas dadas pelos participantes nas perguntas dissertativas.
A coluna Crédito parcial (28) mostra o valor de cada alternativa de cada questão.
A coluna indicada por R. Contagens (29), exibe quantas pessoas responderam cada
alternativa de cada questão.
Faculdades Integradas de Ourinhos | Manual do Professor para o Ambiente Conhecer
103
A coluna indicada por R.% (30), mostra a porcentagem de usuários que responderam
cada alternativa de cada questão.
Em %Corretas Facilidade (31) indica o quanto a pergunta é fácil ou difícil para os
alunos.
O Desvio padrão – SD (32) mostra a variação das respostas dos estudantes. Se todos
responderem a mesma coisa, o SD terá o valor 0.
A coluna Disc. Índice (33), indica o índice discriminatório, ou seja, ele é um indicador
de desempenho de cada item, que separa os estudantes mais proficientes dos menos
proficientes. Este índice pode ter valores entre -1 e +1. Se este valor for menor que 0,
significa que os alunos mais fracos foram melhores neste item do que os mais fortes. Sendo
assim, estes itens são considerados ruins e, portanto deverão ser descartados.
Na coluna Coeficiente Discriminatório, indicado por Disc. Coef. (34), é outro índice
que serve para medir a força de uma questão, separando os alunos fortes dos fracos. Este
parâmetro pode assumir valores entre -1 e +1. Se o número for positivo, significa que a
questão é melhor respondida pelos alunos mais proficientes, o contrário acontece se o valor
for negativo, indicando que a questão deve ser evitada.
25
26
27
28
29
30
31
32
33
34
10-Atividades
104
Figura 198 - Tela da opção “Análise de item”
Faculdades Integradas de Ourinhos | Manual do Professor para o Ambiente Conhecer
10.9 - Scorm/ AICC
O pacote Scorm é um conjunto de conteúdos criados sob a forma de pacotes, que
podem ser páginas da web, programas javascript, conteúdos em flash e outros programas
compatíveis com a web. Existem programas específicos para a criação de cursos no formato
Scorm, um exemplo é o programa ExeLearning - http:/ / exelearning.org/ wiki .
A tela de configuração apresenta a seguinte estrutura:
1 - Nome: tema do curso
2 - Sumário: Explicação sobre o que o participante encontrará no decorrer da
atividade.
3 - Arquivo do pacote: para adicionar um pacote Scorm, clique em Escolha um
arquivo para procurar o pacote, que deverá estar armazenado em seu computador
ou no banco de dados da plataforma.
1
2
3
Figura 199 - Tela de configuração da atividade “Scorm/ AICC” (1)
10-Atividades
4 - Método de avaliação: esta opção permite que a atividade seja avaliada com
valores que variam de 0 a 100.
5 - Número de tentativas: determina quantas vezes o aluno poderá tentar o acesso à
atividade Scorm.
6 - Tentativas avaliadas: se for permitido tentativas múltiplas ao participante, você
pode definir como usar os resultados dessas tentativas no relatório de notas.
Faculdades Integradas de Ourinhos | Manual do Professor para o Ambiente Conhecer
105
4
5
6
Figura 200 - Tela de configuração da atividade “Scorm/ AICC” (2)
7 - Tamanho da tela/ frame: define a largura e a altura da janela em que o conteúdo
aparecerá.
8 - Mostrar: o autor pode definir se a atividade será visualizada na mesma ou em
uma nova janela.
9 - Opções: permite configurar as opções para que a atividade funcione
corretamente.
7
8
9
Figura 201 - Tela de configuração da atividade “Scorm/ AICC” (3)
10 - O estudante salta a página de menu: determina como o aluno vai acessar as
páginas.
11 - Esconder botão prévia: se esta opção for marcada como “Sim”, o botão “Prévia”
na página de visualização do pacote Scorm será escondido. É recomendado deixar
esta opção marcada como Não.
10-Atividades
12 - Esconder estrutura do curso na janela de execução: determina como o índice do
curso aparecerá no “player” do Scorm.
13 - Esconder botões de navegação: define se os botões de navegação ficarão
ocultos ou não.
106
14 - Continuação automática: se esta opção estiver marcada com “Sim”, a atividade
continuará sempre de onde o participante parou.
15 - Frequência de auto-atualização: é recomendável marcar a opção “Nunca”.
Faculdades Integradas de Ourinhos | Manual do Professor para o Ambiente Conhecer
10
11
12
13
14
15
Figura 202 - Tela de configuração da atividade “Scorm/ AICC” (4)
10.10 - Tarefas
A tarefa é um modelo de atividade que possui diferentes possibilidades
Modalidade Avançada de carregamento de arquivos
Texto on line
Envio de arquivo único
Atividade off line
10.10.1 - Modalidade Avançada de carregamento de arquivos
Esta tarefa permite ao participante enviar mais de um arquivo simultaneamente, que
podem ser de qualquer tipo (texto, imagem, etc.).
1 - Nome da tarefa: identificação da atividade.
2 - Descrição: coloque o objetivo da tarefa e as instruções.
3 - Nota: define a nota que a tarefa possuirá, podendo variar de 0 a 100.
4 - Disponibilidade: Define a data e o horário de disponibilidade e entrega da tarefa.
5 - Impedir envio atrasado: se for habilitado, impede-se o envio tardio da tarefa.
1
10-Atividades
2
107
Figura 203 - Configuração da Tarefa: Modalidade avançada de carregamento de arquivos (1)
Faculdades Integradas de Ourinhos | Manual do Professor para o Ambiente Conhecer
3
4
5
Figura 204 - Configuração da Tarefa: Modalidade avançada de carregamento de arquivos (2)
6 - Tamanho máximo: define o tamanho máximo dos arquivos que poderão ser
enviados pelos alunos.
7 - Permitir cancelamento: se esta opção for marcada como “Sim”, o participante
poderá cancelar o arquivo antes da avaliação.
8 - Número máximo de arquivos carregados: determina o número máximo de
arquivos que o participante poderá postar para ser avaliado.
9 - Permitir notas: determina se será possível a inserção de notas e comentários.
10 - Esconder descrição antes da data de abertura: se esta opção for marcada como
“Sim”, a atividade só poderá ser vista na data definida pelo autor.
11 - Avisos por email aos professores: se for habilitado, o sistema enviará avisos por
e-mail aos professores sempre que uma tarefa for postada.
12 - Habilitar Envio para Avaliação: se esta opção for habilitada, o participante
poderá se comunicar com seu tutor para informá-lo de que a tarefa está pronta.
Assim que o tutor fizer a verificação, ele poderá dar o feedback ao aluno para que ele
faça alterações ou refaça sua tarefa.
6
7
10-Atividades
8
9
10
11
12
Figura 205 - Configuração da Tarefa: Modalidade avançada de carregamento de arquivos (2)
A configuração dos módulos comuns segue o mesmo padrão de configuração das
atividades anteriores.
Faculdades Integradas de Ourinhos | Manual do Professor para o Ambiente Conhecer
108
10.10.2 - Texto online
Esta tarefa permite que o aluno escreva um texto no formato HTML, enviando-o para
avaliação. A configuração geral possui o mesmo formato da tarefa anterior.
1 - Permitir novo envio: determina se será permitido ao participante enviar a tarefa
novamente se esta não estiver de acordo com as instruções estabelecidas pelo
professor.
2 - Avisos por email aos professores: o autor define se vai querer receber avisos por
e-mail sobre alterações feitas nas tarefas.
3 - Comentário inserido na frase: define se o avaliador poderá fazer comentários,
colocando-os nas frases do texto enviado pelo aluno.
1
2
3
Figura 206 - Tela de configuração da Tarefa: Texto online
É recomendável que o participante faça a tarefa em um editor de textos, como o
Word, por exemplo, para depois ser transportado para o espaço da tarefa. Isto porque existe
a possibilidade do participante perder a conexão com a internet e, com isso, perder o texto
digitado.
10.10.3 - Envio de arquivo único:
Esta atividade permite que o participante envie apenas um único arquivo, que pode
ser de qualquer tipo. Sua configuração segue o mesmo formato de configuração das tarefas
anteriores.
10.10.4 - Atividade off line:
10-Atividades
Esta atividade possibilita que um assunto esteja disponível para ser debatido em um
encontro presencial, fórum ou em outra atividade.
10.10.5 - Visualizando e atribuindo notas às tarefas
Você pode visualizar e atribuir notas para as tarefas já entregues, clicando no link (1)
que está localizado na parte superior direita da tela. Se não houver nenhuma tarefa enviada,
no link aparecerá escrito “Nenhuma tentativa nessa tarefa”.
Faculdades Integradas de Ourinhos | Manual do Professor para o Ambiente Conhecer
109
1
Figura 207 - Opção “Ver tarefas enviadas”
Na próxima tela, você verá a tabela que exibe as informações sobre a tarefa enviada
por cada estudante. No exemplo abaixo, está sendo ilustrada a tabela que aparecerá no caso
do estudante precisar enviar algum arquivo.
Na coluna Nota (2), serão exibidas as notas atribuídas por você para cada aluno.
Na coluna Comentário (3), serão mostrados os comentários inseridos por você para
cada estudante.
Em Última atualização (Estudante) (4), serão disponibilizados os trabalhos postados
por cada participante. Você poderá fazer o download clicando sobre o nome do arquivo (5).
Em Última atualização (Teacher) (6), serão exibidas as datas e os horários das
últimas atualizações feitas por você.
Na coluna Status (7), você poderá atribuir as notas para os trabalhos e postar os
comentários, clicando nas opções Nota (8). Caso as notas já tenham sido atribuídas, a
opções serão Atualizar (9).
3
4
2
7
6
8
5
10-Atividades
9
Figura 208 - Tabela que mostra as informações sobre tarefas enviadas pelos alunos
Ao clicar nas opções Notas ou Atualizar será exibida a janela mostrada na Figura 209.
Nesta janela, você poderá definir a Nota (10) para a tarefa que o aluno postou, escrever um
comentário (11), e caso a tarefa seja do tipo “Modalidade avançada de arquivos”, você
Faculdades Integradas de Ourinhos | Manual do Professor para o Ambiente Conhecer
110
poderá enviar um arquivo de resposta (12) para o aluno. É possível também cancelar o
arquivo enviado pelo estudante, clicando no “X” (13) localizado ao lado do nome do arquivo.
Para que o aluno possa refazer a tarefa e postá-la novamente, clique no botão Reverter a
esboço (14), que aparecerá após o cancelamento do arquivo.
Para finalizar, clique em Salvar mudanças (15) ou em Salvar e mostrar o próximo (16),
sendo que esta última opção, além de salvar as alterações, exibe o próximo aluno da tabela,
o que pode ser feito também clicando no botão Próximo (17).
10
11
16
17
15
12
13
14
Figura 209 - Atribuição de notas para as tarefas
10.11 - Wiki
10.11.1 - Configuração da Wiki
Uma atividade Wiki possibilita que textos, documentos e bibliografias sejam
construídos coletivamente, on-line, através do navegador web.
10-Atividades
Veja como é a configuração de uma Wiki:
111
Faculdades Integradas de Ourinhos | Manual do Professor para o Ambiente Conhecer
1
2
3
Figura 210 - Tela de configuração da Wiki
1 - Nome da wiki: coloca-se o tema que será compartilhado na Wiki.
2 - Sumário: descreve-se o tema e as instruções para a realização da atividade.
3 - Tipo: possibilita determinar quem poderá participar da edição textual e como o
texto será construído pelos participantes. Se for escolhida a opção Grupo, todos
poderão editar a wiki. A opção Tutor permite apenas que os tutores editem a
atividade. A opção Estudantes permite a edição exclusiva pelos participantes.
Para finalizar clique em Salvar e Mostrar se desejar visualizar, ou Salvar e voltar ao
curso se quiser retornar à pagina principal do curso.
10.11.2 - Trabalhando com produção coletiva
Após criar a wiki e clicar em seu nome você verá a tela de edição da wiki como
mostra a próxima figura.
Você pode utilizar este editor HTML (1) da mesma forma que em outras atividades
do ambiente, podendo incluir imagens, tabelas e outros conteúdos.
Para fazer ligações com outras páginas de seu wiki basta digitar uma palavra com
letra maiúscula no início e outra letra maiúscula em qualquer outro lugar da palavra, isto é
chamado de CamelCase. Sempre que você digitar uma palavra desta maneira, o sistema irá
reconhecê-la e procurar por uma página com este nome. Se a página não existir ainda, ao
clicar em Salvar (2), a palavra aparecerá com um ponto de interrogação (3).
10-Atividades
112
Faculdades Integradas de Ourinhos | Manual do Professor para o Ambiente Conhecer
1
2
Figura 211 - Tela de edição de página Wiki
3
Figura 212 - Ponto de interrogação na palavra escrita no modo “CamelCase”
Se você clicar no ponto de interrogação aparecerá a tela para que seja editada a
página com o nome que você digitou, neste caso é CamelCase.
10-Atividades
113
Faculdades Integradas de Ourinhos | Manual do Professor para o Ambiente Conhecer
Figura 213 - Tela de edição da nova página
Note que na parte superior da tela existem quatro réguas: Visualizar, Editar, Links e
Histórico.
Figura 214 - Menus da atividade Wiki
Ao navegar pelas páginas de um wiki, cada página é exibida no modo Visualizar (4).
4
10-Atividades
Figura 215 - Página exibida no modo “Visualizar”
114
Faculdades Integradas de Ourinhos | Manual do Professor para o Ambiente Conhecer
Se quiser alterar alguma página, clique em Editar (5) e a tela de edição aparecerá.
5
Figura 216 - Página exibida no modo “Editar”
A régua Links (6) exibe as páginas que possuem links para a página que você está
visualizando. Isto pode ser útil para fazer um rastreamento e ver em quais lugares a página
está sendo referenciada na wiki.
6
Figura 217 - Tela exibida na opção “Links”
Ao clicar na régua Histórico (7) você verá as versões da página que está sendo
visualizada e também quem participou da edição. Em cada versão existem três ferramentas
que podem ser utilizadas: Navegar, Recuperar e Dif (8).
10-Atividades
115
Faculdades Integradas de Ourinhos | Manual do Professor para o Ambiente Conhecer
7
8
Figura 218 - Tela de exibida na opção “Histórico”
Navegar: possibilita visualizar cada versão da página.
Recuperar: permite recuperar uma versão antiga da página para edição. Se as
mudanças forem salvas, esta passará a ser a versão mais nova da página.
Dif: exibe as diferenças entre duas versões consecutivas da página. Acréscimos
possuem o símbolo +. Partes retiradas tem o símbolo - . A figura abaixo mostra
um exemplo.
10-Atividades
Figura 219 - Opção “Dif”
10.11.3 - Gerenciando o Wiki
Na parte superior da tela do wiki, abaixo da barra de navegação, existem três
ferramentas: Buscar (1), Escolher Links Wiki (2) e Administração (3).
Faculdades Integradas de Ourinhos | Manual do Professor para o Ambiente Conhecer
116
1
2
3
Figura 220 - Ferramentas “Buscar”, “Escolher Links Wiki”, “Administração”
A ferramenta Buscar permite a procura por palavras chave em todas as páginas wiki.
O sistema informa quais são as páginas que contém a palavra digitada.
A ferramenta Escolher Links Wiki possui várias opções:
Figura 221 - Opção “Escolher Links Wiki”
Mapa do site: Exibe as páginas do wiki hierarquicamente.
Índice das páginas: mostra uma lista de todas as páginas da wiki em ordem
alfabética.
Páginas mais recentes: exibe uma lista das páginas criadas mais
recentemente.
Páginas mais visitadas: exibe uma lista das páginas mais visitadas.
Páginas modificas frequentemente: exibe uma lista das páginas mais
frequentemente editadas.
Páginas atualizadas: exibe uma lista das páginas do wiki por data e hora da
10-Atividades
última edição.
Páginas órfãs: Páginas em que foram eliminados todos os links que a
indicavam.
Páginas encomendadas: Uma página wiki onde os participantes podem listar
páginas que eles gostariam de visualizar na coleção de páginas.
Exportar páginas: permite agrupar todas as páginas de um wiki e exportá-las
como HTML ou então um arquivo compactado para poder ser baixado em seu
117
computador ou para um diretório do Moodle.
As opções da ferramenta “Administração” são utilizadas para permitir que a wiki
funcione sem defeitos, pois conforme o wiki vai se desenvolvendo algumas páginas podem
Faculdades Integradas de Ourinhos | Manual do Professor para o Ambiente Conhecer
se tornar órfãs ou alterações precisarão ser feitas em alguma página criada por alguém. As
opções presentes são:
Definir marcadores da página: permite configurar cada página com
diferentes permissões:
Figura 222 - Opção “Definir marcadores na página”
o TXT: significa que a página pode conter texto;
o BIN: permite conter arquivos binários (gráficos);
o OFF: altera para offline. A página não pode ser vista por pessoas
que não tenham permissão para editar, mas ela continua lá;
o HTM: permite conteúdo HTML;
o RO: muda a página para somente leitura, ou seja, os alunos
poderão visualizar, mas não poderão fazer alterações;
o WR: permite que todos os participantes do curso façam alterações
nas páginas.
Remover páginas: esta opção serve para remover páginas órfãs, ou seja,
não possuem links apontando para elas. Estas páginas não podem ser
acessadas pela navegação do wiki.
Excluir páginas: permite remover versões antigas de uma página.
Cancelar alterações em massa: permite cancelar alterações realizadas em 10-Atividades
todas as páginas do wiki que possam ter sido erradamente modificadas
por um participante.
11 - Ferramenta “Notas”
A ferramenta “Notas” é utilizada para se construir um diário de classe. As atividades
construídas dentro do ambiente são automaticamente inseridas na planilha de notas. Você
também pode inserir outras atividades off line.
Faculdades Integradas de Ourinhos | Manual do Professor para o Ambiente Conhecer
118
Quando você acionar a ferramenta notas, localizada no bloco Administração, pela
primeira vez, será exibida uma planilha com a relação de alunos, as notas que ele obteve em
cada atividade que valha nota, e a quantidade total de pontos obtidos por cada aluno.
Figura 223 - Opção “Notas”
Atenção: a última coluna da tabela (total do curso) poderá ser configurada para que sejam
exibidas as médias obtidas pelos alunos. Para que este cálculo seja realizado corretamente
todas as atividades incluídas na tabela deverão possuir a mesma escala de notas. Por
exemplo: de 0 a 100, de 0 a 10.
Os alunos podem ser classificados por nome ou sobrenome (1), clicando em uma
destas opções. Na opção Escolher uma ação (2), você verá uma lista com várias opções
disponíveis de visualização, importação de arquivos, formas de exportação, como exportar
para planilha Excel ou planilha Open Office, e edição de outros itens.
A opção Minhas preferências para o quadro de notas (3) serve para que você
especifique algumas configurações de sua preferência.
2
3
1
11-Notas
Figura 224 - Tabela de notas
Ao clicar nesta opção, será exibida a tela para que você faça a configuração das
opções. Para visualizar opções avançadas, clique no botão Mostrar Avançados (4). Feito isso,
serão exibidos outros itens que antes estavam ocultos
Faculdades Integradas de Ourinhos | Manual do Professor para o Ambiente Conhecer
119
4
Figura 225 - Botão “Mostrar avançados"
1
2
3
4
5
6
7
8
9
10
11
12
13
Figura 226 - Tela de configuração da tabela de notas (1)
1 - Visão de agregação: este item permite que você determine o modo de
visualização do quadro de notas, que pode ser completo, somente atividades
agregadas ou apenas a pontuação total de cada aluno.
11-Notas
Esta configuração também pode ser alterada, clicando no ícone presente no
cabeçalho da tabela de notas. Este ícone muda de forma conforme você clica nele.
120
Faculdades Integradas de Ourinhos | Manual do Professor para o Ambiente Conhecer
Figura 227 - Ícone que permite alterar a visão de agregação
Existem três formas de Visão de agregação: o completo, que exibe todas as
informações; somente agregados, que mostra apenas a pontuação total obtida por
cada aluno no curso; e só as notas que cada aluno obteve em cada atividade.
2 - Resumo de notas: se esta opção for habilitada, ao clicar no botão Ativar Edição,
será exibido em cada célula de nota um campo de texto para que você atribua as
notas manualmente. Mas, é importante ressaltar que as notas de algumas atividades
podem ser atribuídas automaticamente pelo sistema.
Figura 228 - Campos de texto para atribuição manual de notas
3 - Mostrar Feedback rápido: ao habilitar esta opção, em cada célula de nota será
exibido um campo de texto para que você insira mensagens de retorno.
11-Notas
Figura 229 - Campos de texto para inserção de mensagens de retorno
121
Faculdades Integradas de Ourinhos | Manual do Professor para o Ambiente Conhecer
4 - Estudantes por página: este item permite determinar a quantidade de estudantes
que serão listados na página do quadro de notas.
5 - Posição de agregação: esta opção permite alterar a posição da coluna que exibe a
pontuação total do curso, que pode ficar antes ou depois das colunas das atividades.
Figura 230 - Posição da coluna “Total do curso” no lado esquerdo
Figura 231 - Posição da coluna “Total do curso” no lado direito
6 - Mostrar cálculos: esta opção mostra ícones de calculadora na coluna referente a
pontuação total do curso.
11-Notas
Figura 232 - Ícone de calculadora
122
Faculdades Integradas de Ourinhos | Manual do Professor para o Ambiente Conhecer
7 - Mostrar ícones Mostrar, ocultar: se esta opção for habilitada, será exibida ao lado
de cada nota o ícone mostrar, ocultar, que permitirá ocultar ou não a nota.
Figura 233 - Ícones “Mostrar e ocultar”
8 - Mostrar médias das colunas: se este item for ativado, será mostrada a média para
cada coluna.
Figura 234 - Linha da tabela que mostra as médias das colunas
9 - Mostrar grupos: esta opção permite mostrar a média para cada grupo.
10 - Mostrar imagens do perfil de usuário: este item permite exibir a foto do
participante no quadro de notas.
Figura 235 - Imagens de perfil do usuário
11-Notas
123
Faculdades Integradas de Ourinhos | Manual do Professor para o Ambiente Conhecer
11 - Mostrar número de id do usuário: esta opção exibe o número de identificação
de cada participante no quadro de notas.
Figura 236 - Coluna que mostra os números de identificação dos usuários
12 - Mostrar ícones das atividades: este item permite que os ícones das atividades
sejam exibidas ou não dentro do quadro de notas.
Figura 237 - Ícones de atividades exibidas dentro do quadro de notas
13 - Mostrar intervalos: este item exibe um intervalo de notas em cada coluna.
Figura 238 - Intervalos de notas
11-Notas
124
Faculdades Integradas de Ourinhos | Manual do Professor para o Ambiente Conhecer
14
15
16
17
18
19
20
Figura 239 - Tela de configuração da tabela de notas (2)
14 - Modo de exibição dos intervalos: permite determinar como exibir os intervalos.
Se a herança estiver ativada, o mesmo modo de exibição será adotado em cada
coluna. É recomendado que esta opção fique habilitada no modo Relatório padrão
(Herdar), para que os intervalos de cada atividade sejam exibidos corretamente no
quadro de notas.
Real
Figura 240 - Modo de exibição dos intervalos (Real)
Porcentagem
11-Notas
Figura 241 - Modo de exibição dos intervalos (Porcentagem)
125
Faculdades Integradas de Ourinhos | Manual do Professor para o Ambiente Conhecer
Letra
Figura 242 - Modo de exibição dos intervalos (Letra)
15 - Casas decimais mostradas nos intervalos: permite determinar as casas decimais
exibidas em cada intervalo.
Figura 243 - Número de casas decimais mostradas nos intervalos
16 - Tipo de exibição de colunas de médias: determina como exibir a média das
colunas.
Real
Figura 244 - Tipo de exibição de colunas de médias (Real)
17 - Decimais em colunas de médias: permite especificar o número de casas
decimais que serão utilizadas para exibir a média de cada coluna.
Figura 245 - Número de casas decimais exibidas nas médias de cada coluna
18 - Notas selecionadas para colunas de médias: esta opção permite determinar se
as células de notas vazias serão utilizadas para a realização dos cálculos das médias.
Faculdades Integradas de Ourinhos | Manual do Professor para o Ambiente Conhecer
11-Notas
126
Figura 246 - Células de notas vazias
19 - Mostrar número de notas nas médias: ao ativar esta opção, será exibida dentro
dos parênteses, na última linha da tabela de notas onde é mostrada a média geral, a
quantidade de avaliações que foram utilizadas para fazer o cálculo.
Figura 247 - Quantidade de avaliações que foram utilizadas para fazer o cálculo das médias
Clique em Salvar Mudanças (20) para que as alterações sejam feitas.
Para realizar alterações na tabela de notas clique em Ativar Edição e então faça a
edição que desejar.
Figura 248 - Botão “Ativar edição”
Você pode definir seus próprios critérios de avaliação, editando os itens de nota.
Para fazer a edição dos itens de nota de determinada atividade, clique no ícone
editar, correspondente a tarefa que deseja fazer a configuração. Lembre-se de que
para que estes ícones apareçam, é necessário que a opção “Mostrar ícones de
atividades” esteja ativado no menu de “Minhas preferências para o quadro de
notas”, como foi mostrado anteriormente.
Faculdades Integradas de Ourinhos | Manual do Professor para o Ambiente Conhecer
11-Notas
127
editar
Figura 249 - Ícones “Editar” na tabela de notas
Na tela que aparecer, clique em Mostrar Avançados para que sejam exibidas todas as
opções de configuração.
Figura 250 - Botão “Mostrar avançados” na tela de edição do item de nota
11-Notas
128
Faculdades Integradas de Ourinhos | Manual do Professor para o Ambiente Conhecer
1
2
3
4
5
6
7
8
9
10
11
12
13
14
15
16
Figura 251 - Tela de edição do item de nota
1 - Nome do item: é referente ao nome que você deu para a atividade. Neste
exemplo, o nome é “Questionário”
2 - Informação do item: é um local para se adicionar informações sobre o item, que
podem ser utilizadas para critérios de avaliação, como por exemplo: participação,
abordagem da matéria, entre outros.
3 - Tipo de nota: este item especifica o tipo de nota usado. O tipo de nota é definido
na tela de configuração de cada atividade. Este aspecto deve ser muito bem
observado, pois a última coluna da tabela – “Total do curso” – fará os cálculos das
médias obtidas pelos alunos. E para que eles sejam realizados corretamente, todas as
atividades incluídas na tabela deverão possuir a mesma escala de notas, ou seja, se
uma atividade possuir escala de 0 a 10, todas as demais atividades deverão ter uma
escala de 0 a 10.
4 - Escala: se o tipo de nota escolhido for do tipo “Escala”, você poderá defini-la.
5 - Nota máxima: este item depende do tipo de nota atribuído à atividade. Se o tipo
de nota for numérico, será possível determinar um valor máximo, que é definido na
tela de configuração da atividade.
6 - Nota mínima: assim como a Nota máxima, se o tipo de nota for numérico, será
possível determinar um valor mínimo, que é definido na tela de configuração da
atividade.
Faculdades Integradas de Ourinhos | Manual do Professor para o Ambiente Conhecer
11-Notas
129
7 - Nota para aprovação: esta opção permite determinar a nota mínima que o
participante deve obter para ser aprovado.
8 - Multiplicador: neste item defina um fator que será multiplicado com todas as
notas deste item.
9 - Compensação: nesta opção, insira um fator que será somado a todas as notas
deste item, depois que for aplicado o fator de multiplicação.
10 - Tipo de apresentação da nota: aqui, determine como as notas serão
apresentadas aos participantes, que podem ser na forma numérica, como
porcentagens, ou como letras.
Porcentagem
Figura 252 - Tipo de apresentação da nota (Porcentagem)
Letra
11-Notas
Figura 253 - Tipo de apresentação da nota (Letra)
130
11 - Pontos decimais global: neste item determine com quantas casas decimais as
notas serão exibidas. Esta configuração não tem efeito nos cálculos das notas, que
são realizadas com uma exatidão de cinco casas decimais.
Faculdades Integradas de Ourinhos | Manual do Professor para o Ambiente Conhecer
12 - Oculto: este item define se as notas estarão ocultas ou não aos participantes.
13 - Oculto até: aqui, defina até que data as notas da atividade ficarão ocultas aos
participantes.
14 - Travado: se este item for habilitado, não serão mais aceitas atualizações
automáticas das notas, realizadas a partir das atividades. Normalmente, este item é
habilitado quando a atividade termina e então alterações não são mais aceitas.
15 - Travar depois de: neste item, estabeleça uma data a partir da qual, as notas
serão travadas.
Para finalizar, clique em Salvar Mudanças (16).
Para salvar as alterações clique no botão Atualizar.
Figura 254 - Botão “Atualizar” no quadro de notas
12 - Como administrar Grupos
Você pode dividir os alunos em grupos para a realização das atividades. Para isso
clique na ferramenta Grupos localizado no bloco Administração.
11-Notas
Figura 255 - Opção “Grupos”
Ao clicar na ferramenta você verá a tela mostrada abaixo. Para criar um novo grupo
clique em Criar Grupo.
Faculdades Integradas de Ourinhos | Manual do Professor para o Ambiente Conhecer
131
Figura 256 - Tela da opção “Grupos”
Na tela que aparecer coloque o nome do grupo (1) e faça uma breve descrição dele
(2). Se quiser, você pode inserir uma imagem (3). Quando terminar clique em Salvar
Mudanças (4).
12-Grupos
132
Faculdades Integradas de Ourinhos | Manual do Professor para o Ambiente Conhecer
1
2
3
4
Figura 257 - Tela de configuração da criação do grupo
Feito isso, na próxima tela, clique no nome do grupo (5) que você acabou de criar. Ao
clicar no nome do grupo, o botão Adicionar/ remover usuários (6) ficará habilitado e você
poderá clicar nele.
5
6
12-Grupos
Figura 258 - Tela de configuração do grupo
Em seguida, no quadro da esquerda, escolha os nomes das pessoas (7) que deseja
adicionar ao grupo e clique no botão Acrescentar (8). Ao fazer isso, os nomes dos
Faculdades Integradas de Ourinhos | Manual do Professor para o Ambiente Conhecer
133
participantes que você selecionou passarão para o quadro da direita. Quando concluir clique
em Voltar aos grupos (9).
8
7
9
Figura 259 - Inserção e remoção de usuários dentro do grupo
Para voltar à página principal do curso clique no nome do curso (10) na barra de
navegação.
10
Figura 260 - Retorno à página principal do curso
Agora, as configurações de grupo de cada atividade ou recurso passarão a ter efeito.
Para fazer a configuração, primeiramente, você deve ativar a edição do curso. Depois, repare
no ícone
que aparece juntamente com os outros ícones ao lado de cada atividade.
12-Grupos
Figura 261 - Ícone “Grupos”
Este ícone se altera a cada clique que você der sobre ele. Veja na tabela abaixo o
significado de cada figura.
Faculdades Integradas de Ourinhos | Manual do Professor para o Ambiente Conhecer
134
Tabela 3 - Ícones da opção “Grupos”
Nenhum grupo
Todos os alunos do curso podem trabalhar
juntos. Todos podem ver e interagir com
todos os alunos.
Grupos visíveis
Os alunos realizam as at ividades apenas
com o seu grupo, m as podem visualizar as
at ividades dos out ros grupos. Por exem plo:
em um fórum , os alunos part icipam apenas
das discussões do seu grupo, m as podem
ver as out ras discussões.
Grupos separados
O aluno part icipa apenas das at ividades de
seu grupo. Não pode ver os est udant es dos
out ros grupos. Seria com o se os out ros
alunos não exist issem na at ividade.
12-Grupos
135
Faculdades Integradas de Ourinhos | Manual do Professor para o Ambiente Conhecer
Referências
CEFET-BG.
Manual
Moodle para Autores e Tutores.
Disponível
em:
<http:/ / bento.ifrs.edu.br/ acessibilidade/ pdf/ manual_professor.pdf>. Acesso em 08 mar.
2012.
FILHO, Athail Rangel Paulino. Moodle, Um Sistema de Gerenciamento de Cursos.
Departamento de Engenharia Civil e Ambiental. Universidade de Brasília, 2012
SFM. Moodle para Professores. Disponível em: <http:/ / www.sfm.pt/ moodle/ manualmoodle.php>. Acesso em 08 mar. 2012.
SILVA, Robson Santos. Moodle para Autores e Tutores. São Paulo: Novatec, 2011.
UFRGS. Manual de Introdução ao uso do Moodle para Professores e Tutores. Disponível
em: <http:/ / www6.ufrgs.br/ cursopgdr/ Tutoriais/ manualMoodle2.pdf>. Acesso em: 08 mar.
2012.
FTEC. Moodle FTEC Versão 2.0, Manual do Usuário. Disponível em:
<http:/ / graduacao.ftec.com.br/ public/ _modulos/ _arquivos/ _documentos/ manualProfessor
Moodle2012.pdf>. Acesso em 08 mar. 2012.
12-Grupos
136
Faculdades Integradas de Ourinhos | Manual do Professor para o Ambiente Conhecer
Informações sobre os autores
Prof. Me. Bianor Costa Freire Colchesqui
Possui graduação em licenciatura em física pela Universidade Federal de Mato Grosso do Sul
(1988) e mestrado em Física pela Universidade de São Paulo (1990). Atualmente é diretor Faculdades Integradas de Ourinhos. Atua no ensino superior privado desde 1990. Esteve na Vicediretoria, 1994-1997, da Escola de Engenharia de Lins. Na Diretoria da Escola de Engenharia de Lins
de 1998-2002. No ano de 2001 a Escola de Engenharia de Lins passou para ser o Centro
Universitário de Lins. Tem experiência na área de Ciência da Exatas.Tem experiência em diversas
disciplinas na área de engenharia e sistemas de informação. Nos últimos orientei diversos
trabalhos de conclusão de curso e participei de bancas.
Endereço para acessar Currículo Lattes: http:/ / lattes.cnpq.br/ 6614600915418533
Prof. Me. Gilson Aparecido Castadelli
Mestre em Tecnologia da Informação e Comunicação na Formação em Educação a Distância Universidade Federal do Ceará em Parceria com Universidade Norte do Paraná - 2007-2009;
Coordenador do NTEA - Núcleo Tecnológico de Educação Aberta das Faculdades Integradas de
Ourinhos - FIO; Coordenador Geral dos Cursos de Pós-Graduação e Cursos de Extensão das
Faculdades Integradas de Ourinhos - FIO; Professor Universitário nas Faculdades Integradas de
Ourinhos - FIO - SP; Ex-Coordenador Geral do NEaD - Núcleo de Educação a Distância do Inbrape Londrina-PR; Pós-Graduação em Metodologias Inovadoras Aplicadas à Educação: Especificidade
Educação a Distância - Facinter- PR - 2005; Pós-graduação em Desenvolvimento de Softwares para
Web-FEMA/ UFsCar - SP - 2003; Graduado pela Fundação Educacional do Município de Assis - FEMA
em Tecnologia em Processamento de Dados - 1993; Experiência na área de Educação, com ênfase
em EDUCAÇÃO A DISTÂNCIA, atuando principalmente nos seguintes temas: Educomunicação,
Ambientes Alternativos de Aprendizagem, Inovação e Gestão do Conhecimento, Metodologias
Inovadoras aplicadas à Educação - Foco: Ergonomia Cognitiva, EaD e Gestão Estratégica aplicada
em Ambientes Virtuais de Aprendizagem
Endereço para acessar Currículo Lattes: http:/ / lattes.cnpq.br/ 9796443241272608
Yesmin Marie Soret Lahoud
Graduada em Sistemas de Informação - Faculdades Integradas de Ourinhos (2011). Atualmente é
designer e roteirista do Núcleo Tecnológico de Educação Aberta das Faculdades Integradas de
Ourinhos - NTEA FIO. Tem experiência na área de Ciência da Computação, com ênfase em Sistemas
de Computação, atuando principalmente nos seguintes temas: Educação a Distância e Softwares
Educativos.
Endereço para acessar Currículo Lattes: http:/ / lattes.cnpq.br/ 9004580701308142
137
Faculdades Integradas de Ourinhos | Manual do Professor para o Ambiente Conhecer