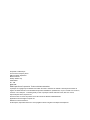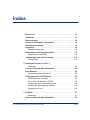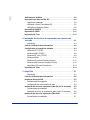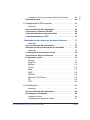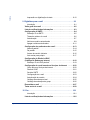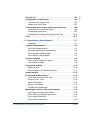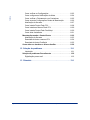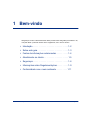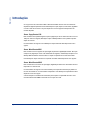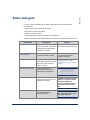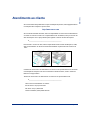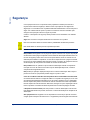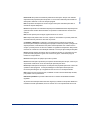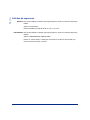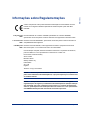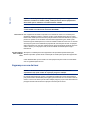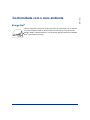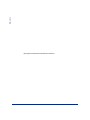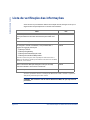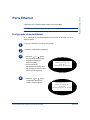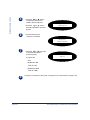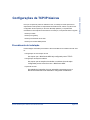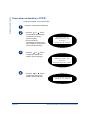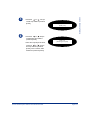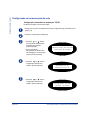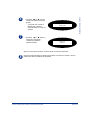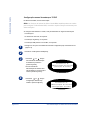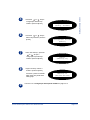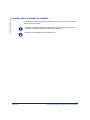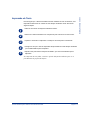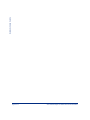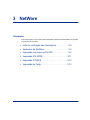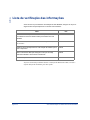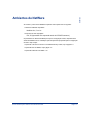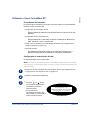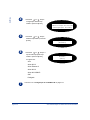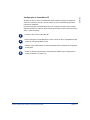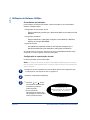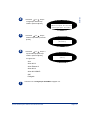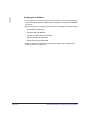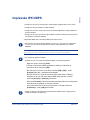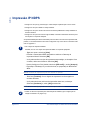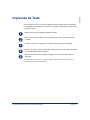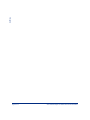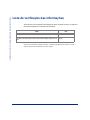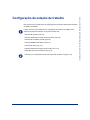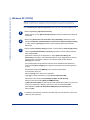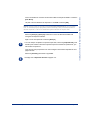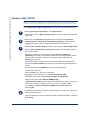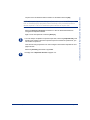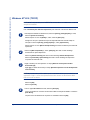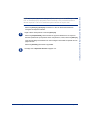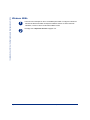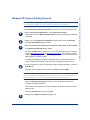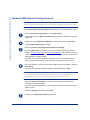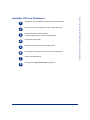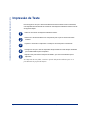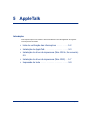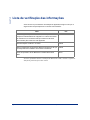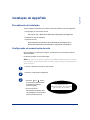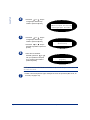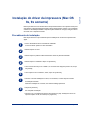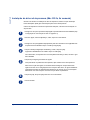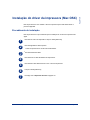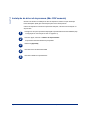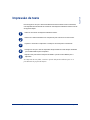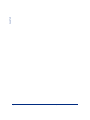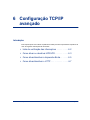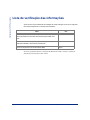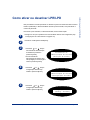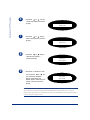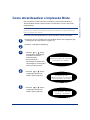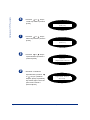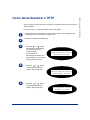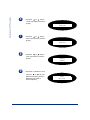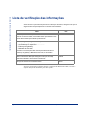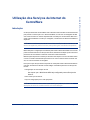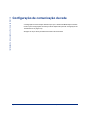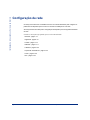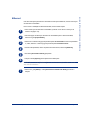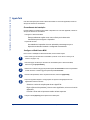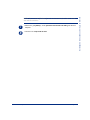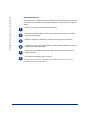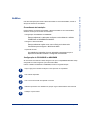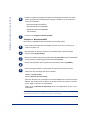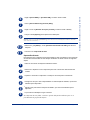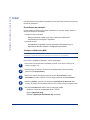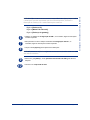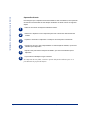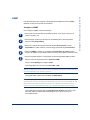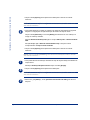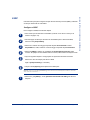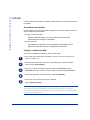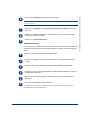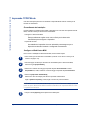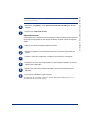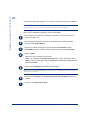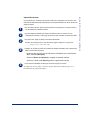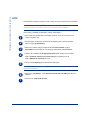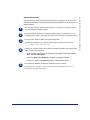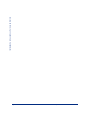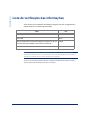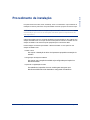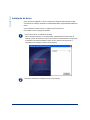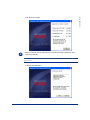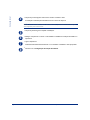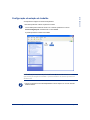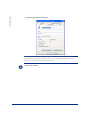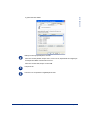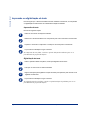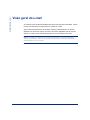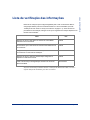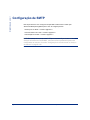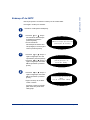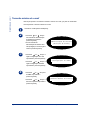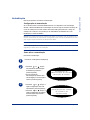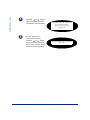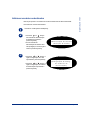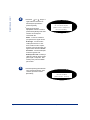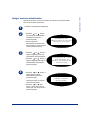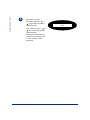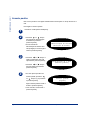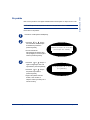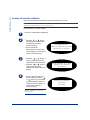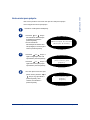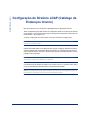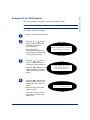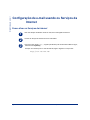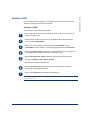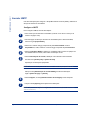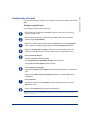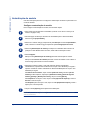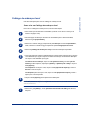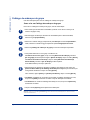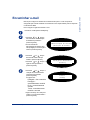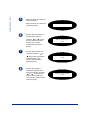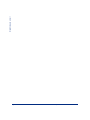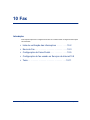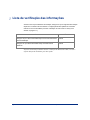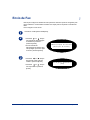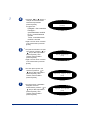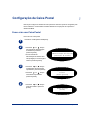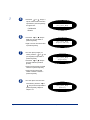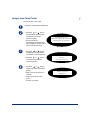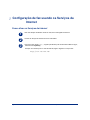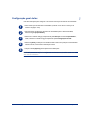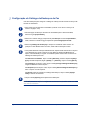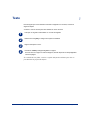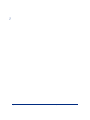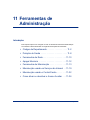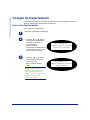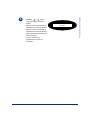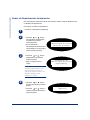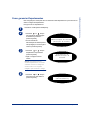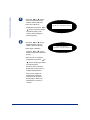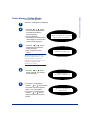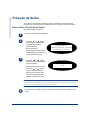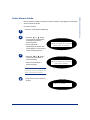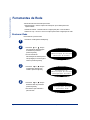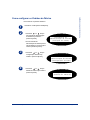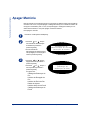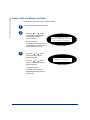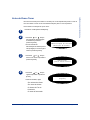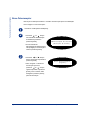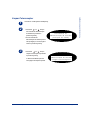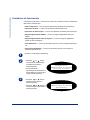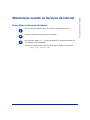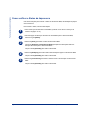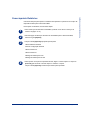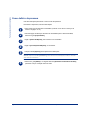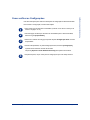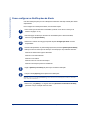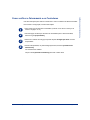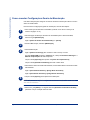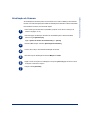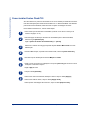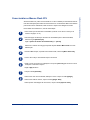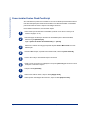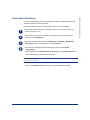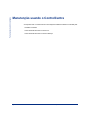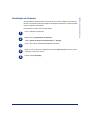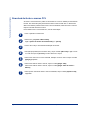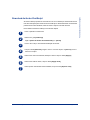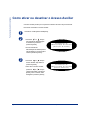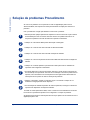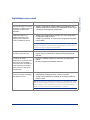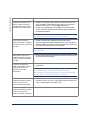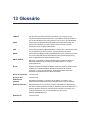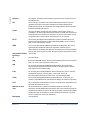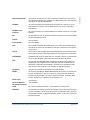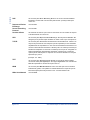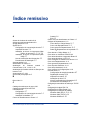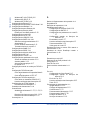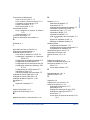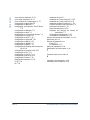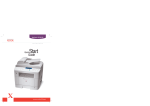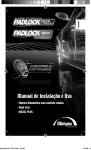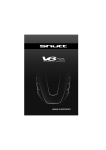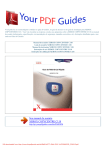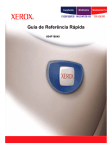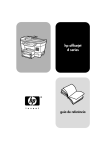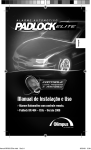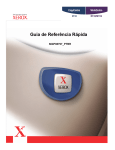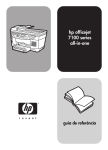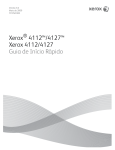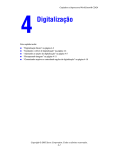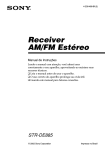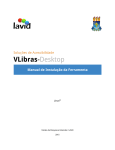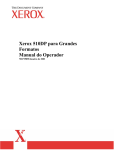Download 3 - Xerox
Transcript
Guia de Administração do Sistema WorkCentre M20i 538E09950-PTBR Fevereiro de 2004 Preparado e traduzido por: The Document Company Xerox GKLS European Operations Bessemer Road Welwyn Garden City Hertfordshire AL7 1HE ENGLAND ©2004 pela Xerox Corporation. Todos os direitos reservados. A proteção do copyright aqui reclamada inclui todas as formas e assuntos de material e informação suscetíveis de registro de direitos autorais como tal atualmente previstos estatutária ou juridicamente, ou que o venham a ser no futuro, incluindo - sem restrições - o material gerado por todo e qualquer software indicado na tela, tais como ícones, representações de tela, aspectos etc. Xerox® e todos os nomes de produtos Xerox são marcas da XEROX CORPORATION. AppleTalk é marca da Apple Computer Inc. Netware é marca da Novell Inc. As alterações, imprecisões técnicas e erros tipográficos serão corrigidos nas edições subseqüentes. Índice Índice 1 Bem-vindo . . . . . . . . . . . . . . . . . . . . . . . . . . . . . . . . . . . . . . . . 1-1 Introdução . . . . . . . . . . . . . . . . . . . . . . . . . . . . . . . . . . . . . . . . . . . . .1-2 Sobre este guia . . . . . . . . . . . . . . . . . . . . . . . . . . . . . . . . . . . . . . . . .1-3 Fontes de informações relacionadas . . . . . . . . . . . . . . . . . . . . . . .1-4 Atendimento ao cliente . . . . . . . . . . . . . . . . . . . . . . . . . . . . . . . . . .1-5 Segurança . . . . . . . . . . . . . . . . . . . . . . . . . . . . . . . . . . . . . . . . . . . . .1-6 Padrões de segurança . . . . . . . . . . . . . . . . . . . . . . . . . . . . . . . . .1-8 Informações sobre Regulamentações . . . . . . . . . . . . . . . . . . . . . .1-9 Segurança no uso do laser . . . . . . . . . . . . . . . . . . . . . . . . . . . . .1-10 Conformidade com o meio ambiente . . . . . . . . . . . . . . . . . . . . . .1-11 Energy Star® . . . . . . . . . . . . . . . . . . . . . . . . . . . . . . . . . . . . . . . .1-11 2 Instalação básica da rede 2-1 Introdução . . . . . . . . . . . . . . . . . . . . . . . . . . . . . . . . . . . . . . . . . . .2-1 Lista de verificação das informações . . . . . . . . . . . . . . . . . . . . . . .2-2 Porta Ethernet . . . . . . . . . . . . . . . . . . . . . . . . . . . . . . . . . . . . . . . . . .2-3 Configuração da porta Ethernet . . . . . . . . . . . . . . . . . . . . . . . . . .2-3 Configurações de TCP/IP básicas . . . . . . . . . . . . . . . . . . . . . . . . . .2-5 Procedimento de instalação . . . . . . . . . . . . . . . . . . . . . . . . . . . . .2-5 Como ativar ou desativar o TCP/IP . . . . . . . . . . . . . . . . . . . . . . . .2-6 Configuração de comunicação da rede . . . . . . . . . . . . . . . . . . . . .2-8 Configuração da estação de trabalho . . . . . . . . . . . . . . . . . . . . .2-12 Impressão de Teste . . . . . . . . . . . . . . . . . . . . . . . . . . . . . . . . . . .2-13 3 NetWare . . . . . . . . . . . . . . . . . . . . . . . . . . . . . . . . . . . . . . . . . . 3-1 Introdução . . . . . . . . . . . . . . . . . . . . . . . . . . . . . . . . . . . . . . . . . . .3-1 Lista de verificação das informações . . . . . . . . . . . . . . . . . . . . . . .3-2 Guia de Administração do Sistema Xerox WorkCentre M20i Página i Índice Ambientes de NetWare . . . . . . . . . . . . . . . . . . . . . . . . . . . . . . . . . . .3-3 Impressão com base na Fila IPX . . . . . . . . . . . . . . . . . . . . . . . . . . .3-4 Opções de instalação . . . . . . . . . . . . . . . . . . . . . . . . . . . . . . . . . .3-4 Utilizando o Xerox CentreWare DP . . . . . . . . . . . . . . . . . . . . . . . .3-5 Utilização do Netware Utilities . . . . . . . . . . . . . . . . . . . . . . . . . . . .3-8 Impressão IPX NDPS . . . . . . . . . . . . . . . . . . . . . . . . . . . . . . . . . . .3-11 Impressão IP NDPS . . . . . . . . . . . . . . . . . . . . . . . . . . . . . . . . . . . . .3-12 Impressão de Teste . . . . . . . . . . . . . . . . . . . . . . . . . . . . . . . . . . . .3-13 4 Instalação de um driver de impressão para impressoras em rede . . . . . . . . . . . . . . . . . . . . . . . . . . . . . . . . . . . . . . . . . 4-1 Introdução . . . . . . . . . . . . . . . . . . . . . . . . . . . . . . . . . . . . . . . . . . .4-1 Lista de verificação das informações . . . . . . . . . . . . . . . . . . . . . . .4-2 Configuração da estação de trabalho . . . . . . . . . . . . . . . . . . . . . . .4-3 Windows XP (TCP/IP) . . . . . . . . . . . . . . . . . . . . . . . . . . . . . . . . . .4-4 Windows 2000 (TCP/IP) . . . . . . . . . . . . . . . . . . . . . . . . . . . . . . . .4-6 Windows NT V4.0 (TCP/IP) . . . . . . . . . . . . . . . . . . . . . . . . . . . . . .4-8 Windows 98/Me . . . . . . . . . . . . . . . . . . . . . . . . . . . . . . . . . . . . . .4-10 Windows XP (Internet Printing Protocol) . . . . . . . . . . . . . . . . . . .4-11 Windows 2000 (Internet Printing Protocol) . . . . . . . . . . . . . . . . .4-12 Apple Mac OSX com Rendezvous . . . . . . . . . . . . . . . . . . . . . . .4-13 Impressão de Teste . . . . . . . . . . . . . . . . . . . . . . . . . . . . . . . . . . . .4-14 5 AppleTalk . . . . . . . . . . . . . . . . . . . . . . . . . . . . . . . . . . . . . . . . 5-1 Introdução . . . . . . . . . . . . . . . . . . . . . . . . . . . . . . . . . . . . . . . . . . .5-1 Lista de verificação das informações . . . . . . . . . . . . . . . . . . . . . . .5-2 Instalação de AppleTalk . . . . . . . . . . . . . . . . . . . . . . . . . . . . . . . . . .5-3 Procedimento de instalação . . . . . . . . . . . . . . . . . . . . . . . . . . . . .5-3 Configuração de comunicação da rede . . . . . . . . . . . . . . . . . . . . .5-3 Instalação do driver da impressora (Mac OS 8x, 9x somente) . . .5-5 Procedimento de instalação . . . . . . . . . . . . . . . . . . . . . . . . . . . . .5-5 Instalação do driver da impressora (Mac OS 8x, 9x somente) . . .5-6 Instalação do driver da impressora (Mac OSX) . . . . . . . . . . . . . . .5-7 Procedimento de instalação . . . . . . . . . . . . . . . . . . . . . . . . . . . . .5-7 Página ii Guia de Administração do Sistema Xerox WorkCentre M20i 6 Configuração TCP/IP avançado . . . . . . . . . . . . . . . . . . . . . . 6-1 Introdução . . . . . . . . . . . . . . . . . . . . . . . . . . . . . . . . . . . . . . . . . . .6-1 Lista de verificação das informações . . . . . . . . . . . . . . . . . . . . . . .6-2 Como ativar ou desativar LPR/LPD . . . . . . . . . . . . . . . . . . . . . . . . .6-3 Como ativar/desativar a Impressão Bruta . . . . . . . . . . . . . . . . . . .6-5 Como ativar/desativar o HTTP . . . . . . . . . . . . . . . . . . . . . . . . . . . . .6-7 7Instalação da rede usando os Serviços da Internet . . . . . . . 7-1 Introdução . . . . . . . . . . . . . . . . . . . . . . . . . . . . . . . . . . . . . . . . . . .7-1 Lista de verificação das informações . . . . . . . . . . . . . . . . . . . . . . .7-2 Utilização dos Serviços da Internet do CentreWare . . . . . . . . . . .7-3 Introdução . . . . . . . . . . . . . . . . . . . . . . . . . . . . . . . . . . . . . . . . . . .7-3 Configuração de comunicação da rede . . . . . . . . . . . . . . . . . . . . .7-4 Como ativar os Serviços da Internet . . . . . . . . . . . . . . . . . . . . . . . .7-5 Configuração da rede . . . . . . . . . . . . . . . . . . . . . . . . . . . . . . . . . . . .7-6 Ethernet . . . . . . . . . . . . . . . . . . . . . . . . . . . . . . . . . . . . . . . . . . . . .7-7 AppleTalk . . . . . . . . . . . . . . . . . . . . . . . . . . . . . . . . . . . . . . . . . . .7-8 NetWare . . . . . . . . . . . . . . . . . . . . . . . . . . . . . . . . . . . . . . . . . . .7-11 TCP/IP . . . . . . . . . . . . . . . . . . . . . . . . . . . . . . . . . . . . . . . . . . . . .7-14 SNMP . . . . . . . . . . . . . . . . . . . . . . . . . . . . . . . . . . . . . . . . . . . . .7-17 SSDP . . . . . . . . . . . . . . . . . . . . . . . . . . . . . . . . . . . . . . . . . . . . . .7-19 LPR/LPD . . . . . . . . . . . . . . . . . . . . . . . . . . . . . . . . . . . . . . . . . . .7-20 Impressão TCP/IP Bruta . . . . . . . . . . . . . . . . . . . . . . . . . . . . . . .7-22 IPP . . . . . . . . . . . . . . . . . . . . . . . . . . . . . . . . . . . . . . . . . . . . . . . .7-24 HTTP . . . . . . . . . . . . . . . . . . . . . . . . . . . . . . . . . . . . . . . . . . . . . .7-26 8 Conexão local . . . . . . . . . . . . . . . . . . . . . . . . . . . . . . . . . . . . . 8-1 Introdução . . . . . . . . . . . . . . . . . . . . . . . . . . . . . . . . . . . . . . . . . . .8-1 Lista de verificação das informações . . . . . . . . . . . . . . . . . . . . . . .8-2 Procedimento de instalação . . . . . . . . . . . . . . . . . . . . . . . . . . . . . .8-3 Instalação do driver . . . . . . . . . . . . . . . . . . . . . . . . . . . . . . . . . . . .8-4 Configuração da estação de trabalho . . . . . . . . . . . . . . . . . . . . . .8-7 Guia de Administração do Sistema Xerox WorkCentre M20i Página iii Índice Instalação do driver da impressora (Mac OSX somente) . . . . . . .5-8 Impressão de teste . . . . . . . . . . . . . . . . . . . . . . . . . . . . . . . . . . . . . .5-9 Índice Impressão ou digitalização de teste . . . . . . . . . . . . . . . . . . . . . .8-10 9 Digitalizar para e-mail . . . . . . . . . . . . . . . . . . . . . . . . . . . . . . 9-1 Introdução . . . . . . . . . . . . . . . . . . . . . . . . . . . . . . . . . . . . . . . . . . .9-1 Visão geral do e-mail . . . . . . . . . . . . . . . . . . . . . . . . . . . . . . . . . . . .9-2 Lista de verificação das informações . . . . . . . . . . . . . . . . . . . . . . .9-3 Configuração de SMTP . . . . . . . . . . . . . . . . . . . . . . . . . . . . . . . . . . .9-4 Endereço IP do SMTP . . . . . . . . . . . . . . . . . . . . . . . . . . . . . . . . . .9-5 Tamanho máximo do e-mail . . . . . . . . . . . . . . . . . . . . . . . . . . . . .9-6 Autenticação . . . . . . . . . . . . . . . . . . . . . . . . . . . . . . . . . . . . . . . . .9-7 Adicionar usuários autenticados . . . . . . . . . . . . . . . . . . . . . . . . . .9-9 Apagar usuários autenticados . . . . . . . . . . . . . . . . . . . . . . . . . . .9-11 Configuração dos parâmetros de e-mail . . . . . . . . . . . . . . . . . . .9-13 Assunto padrão . . . . . . . . . . . . . . . . . . . . . . . . . . . . . . . . . . . . . .9-14 De padrão . . . . . . . . . . . . . . . . . . . . . . . . . . . . . . . . . . . . . . . . . .9-15 Acesso de usuário visitante . . . . . . . . . . . . . . . . . . . . . . . . . . . . .9-16 Auto-enviar para próprio . . . . . . . . . . . . . . . . . . . . . . . . . . . . . . .9-17 Configuração do Diretório LDAP (Catálogo de Endereços Interno) . . . . . . . . . . . . . . . . . . . . . . . . .9-18 Endereço IP de LDAP primário . . . . . . . . . . . . . . . . . . . . . . . . . .9-19 Configuração de e-mail usando os Serviços da Internet . . . . . .9-20 Como ativar os Serviços da Internet . . . . . . . . . . . . . . . . . . . . . .9-20 Diretório LDAP . . . . . . . . . . . . . . . . . . . . . . . . . . . . . . . . . . . . . .9-21 Servidor SMTP . . . . . . . . . . . . . . . . . . . . . . . . . . . . . . . . . . . . . .9-22 Configuração do e-mail . . . . . . . . . . . . . . . . . . . . . . . . . . . . . . . .9-23 Autenticação do usuário . . . . . . . . . . . . . . . . . . . . . . . . . . . . . . .9-24 Catálogo de endereços local . . . . . . . . . . . . . . . . . . . . . . . . . . . .9-25 Catálogo de endereços de grupo . . . . . . . . . . . . . . . . . . . . . . . .9-26 Encaminhar e-mail . . . . . . . . . . . . . . . . . . . . . . . . . . . . . . . . . . . . .9-27 Testar envio de e-mail . . . . . . . . . . . . . . . . . . . . . . . . . . . . . . . . . .9-29 10 Fax . . . . . . . . . . . . . . . . . . . . . . . . . . . . . . . . . . . . . . . . . . . . 10-1 Introdução . . . . . . . . . . . . . . . . . . . . . . . . . . . . . . . . . . . . . . . . . .10-1 Lista de verificação das informações . . . . . . . . . . . . . . . . . . . . . .10-2 Página iv Guia de Administração do Sistema Xerox WorkCentre M20i 11 Ferramentas de Administração . . . . . . . . . . . . . . . . . . . . . 11-1 Introdução . . . . . . . . . . . . . . . . . . . . . . . . . . . . . . . . . . . . . . . . . .11-1 Códigos de Departamento . . . . . . . . . . . . . . . . . . . . . . . . . . . . . . .11-2 Como criar Departamentos . . . . . . . . . . . . . . . . . . . . . . . . . . . . .11-2 Dados do Departamento de Impressão . . . . . . . . . . . . . . . . . . . .11-4 Como gerenciar Departamentos . . . . . . . . . . . . . . . . . . . . . . . . .11-5 Como alterar o Código Mestre . . . . . . . . . . . . . . . . . . . . . . . . . .11-7 Proteção de Senha . . . . . . . . . . . . . . . . . . . . . . . . . . . . . . . . . . . . .11-8 Como ativar a Proteção de Senha . . . . . . . . . . . . . . . . . . . . . . .11-8 Como alterar a Senha . . . . . . . . . . . . . . . . . . . . . . . . . . . . . . . . .11-9 Ferramentas de Rede . . . . . . . . . . . . . . . . . . . . . . . . . . . . . . . . . .11-10 Restaurar Rede . . . . . . . . . . . . . . . . . . . . . . . . . . . . . . . . . . . . .11-10 Como configurar os Padrões de Fábrica . . . . . . . . . . . . . . . . . .11-11 Apagar Memória . . . . . . . . . . . . . . . . . . . . . . . . . . . . . . . . . . . . . .11-12 Ferramentas de Manutenção . . . . . . . . . . . . . . . . . . . . . . . . . . . .11-13 Como verificar o Número de Série . . . . . . . . . . . . . . . . . . . . . .11-14 Aviso de Pouco Toner . . . . . . . . . . . . . . . . . . . . . . . . . . . . . . . .11-15 Novo Fotorreceptor . . . . . . . . . . . . . . . . . . . . . . . . . . . . . . . . . .11-16 Limpar Fotorreceptor . . . . . . . . . . . . . . . . . . . . . . . . . . . . . . . . .11-17 Contadores de faturamento . . . . . . . . . . . . . . . . . . . . . . . . . . . .11-18 Manutenção usando os Serviços da Internet . . . . . . . . . . . . . . .11-19 Como ativar os Serviços da Internet . . . . . . . . . . . . . . . . . . . . .11-19 Como verificar o Status da Impressora . . . . . . . . . . . . . . . . . . .11-20 Como imprimir Relatórios . . . . . . . . . . . . . . . . . . . . . . . . . . . . .11-21 Como definir a Impressora . . . . . . . . . . . . . . . . . . . . . . . . . . . .11-22 Guia de Administração do Sistema Xerox WorkCentre M20i Página v Índice Envio de Fax . . . . . . . . . . . . . . . . . . . . . . . . . . . . . . . . . . . . . . . . . .10-3 Configuração da Caixa Postal . . . . . . . . . . . . . . . . . . . . . . . . . . . .10-5 Como criar uma Caixa Postal . . . . . . . . . . . . . . . . . . . . . . . . . . .10-5 Apagar uma Caixa Postal . . . . . . . . . . . . . . . . . . . . . . . . . . . . . .10-7 Configuração de fax usando os Serviços da Internet . . . . . . . . .10-8 Como ativar os Serviços da Internet . . . . . . . . . . . . . . . . . . . . . .10-8 Configuração geral de fax . . . . . . . . . . . . . . . . . . . . . . . . . . . . . .10-9 Configuração do Catálogo de Endereços de Fax . . . . . . . . . . .10-10 Teste . . . . . . . . . . . . . . . . . . . . . . . . . . . . . . . . . . . . . . . . . . . . . . . .10-11 Índice Como verificar as Configurações . . . . . . . . . . . . . . . . . . . . . . . Como configurar as Notificações de Alerta . . . . . . . . . . . . . . . Como verificar o Faturamento e os Contadores . . . . . . . . . . . Como executar Configurações Gerais de Manutenção . . . . . . Atualização do firmware . . . . . . . . . . . . . . . . . . . . . . . . . . . . . . Como instalar Fontes Flash PCL . . . . . . . . . . . . . . . . . . . . . . . Como instalar as Macros Flash PCL . . . . . . . . . . . . . . . . . . . . Como instalar Fontes Flash PostScript . . . . . . . . . . . . . . . . . . Como obter Assistência . . . . . . . . . . . . . . . . . . . . . . . . . . . . . . Manutenção usando o ControlCentre . . . . . . . . . . . . . . . . . . . . Atualização do firmware . . . . . . . . . . . . . . . . . . . . . . . . . . . . . Download de fontes e macros PCL . . . . . . . . . . . . . . . . . . . . . Download de fontes PostScript . . . . . . . . . . . . . . . . . . . . . . . . Como ativar ou desativar o Acesso Auxiliar . . . . . . . . . . . . . . . 11-23 11-24 11-25 11-26 11-27 11-28 11-29 11-30 11-31 11-32 11-33 11-34 11-35 11-36 12 Solução de problemas . . . . . . . . . . . . . . . . . . . . . . . . . . . . 12-1 Introdução . . . . . . . . . . . . . . . . . . . . . . . . . . . . . . . . . . . . . . . . . 12-1 Solução de problemas Procedimento . . . . . . . . . . . . . . . . . . . . . 12-2 Digitalização para e-mail . . . . . . . . . . . . . . . . . . . . . . . . . . . . . . 12-3 13 Glossário . . . . . . . . . . . . . . . . . . . . . . . . . . . . . . . . . . . . . . . 13-1 Página vi Guia de Administração do Sistema Xerox WorkCentre M20i 1 Bem-vindo Obrigado por escolher o WorkCentre M20i. Estes produtos foram designados para facilitar o uso, mas para utilizar o potencial máximo de seu equipamento, leia o Guia do Usuário. ¾ Introdução . . . . . . . . . . . . . . . . . . . . . . . . . . . . . . . 1-2 ¾ Sobre este guia . . . . . . . . . . . . . . . . . . . . . . . . . . . 1-3 ¾ Fontes de informações relacionadas. . . . . . . . . . . 1-4 ¾ Atendimento ao cliente . . . . . . . . . . . . . . . . . . . . . 1-5 ¾ Segurança . . . . . . . . . . . . . . . . . . . . . . . . . . . . . . . 1-6 ¾ Informações sobre Regulamentações. . . . . . . . . . 1-9 ¾ Conformidade com o meio ambiente. . . . . . . . . . 1-11 Guia de Administração do Sistema Xerox WorkCentre M20i Página 1-1 Bem-vindo Introdução Os CopyCentre C20, WorkCentre M20 e WorkCentre M20i da Xerox são uma família de dispositivos digitais capazes de serem utilizados para copiar, imprimir, enviar faxes, digitalizar e enviar e-mail. Os recursos e funções disponíveis em seu equipamento dependem do modelo adquirido: Xerox CopyCentre C20 Este modelo é uma copiadora digital e copia 21 páginas por minuto. Ele é fornecido com uma Tampa do Vidro de Originais, Bandeja do Papel e Bandeja Manual como padrão e produz cópias em 2 faces. Um Alimentador de Originais e uma Bandeja do Papel adicional estão disponíveis como opções. Xerox WorkCentre M20 Este modelo fornece as opções de cópia digital, impressão e digitalização diretas. Ele copia e imprime 21 páginas por minuto. Um Alimentador de Originais, uma Bandeja do Papel e uma Bandeja Manual também são fornecidos e a cópia e impressão em 2 faces são aceitas. Uma Bandeja do Papel adicional e a Impressão em Rede estão disponíveis como opções. Xerox WorkCentre M20i Este modelo fornece recursos de cópia digital, digitalização direta e fax. Ele também fornece impressão e e-mail em rede. Um Alimentador de Originais e uma única Bandeja do Papel são fornecidos por padrão e o recurso de executar em 2 Faces também é suportado. Uma Bandeja do Papel adicional está disponível como uma opção. A documentação e o software são fornecidos para suportar a capacidade de rede e uma memória adicional de 32MB é fornecida com a função de e-mail. Página 1-2 Guia de Administração do Sistema Xerox WorkCentre M20i Por todo o Guia de Administração do Sistema alguns termos são usados de forma intercambiável: ¾ Papel é sinônimo de material de impressão. ¾ Documento é sinônimo de original. ¾ Página é sinônimo de folha. ¾ WorkCentre M20i é sinônimo de máquina ou equipamento. A tabela a seguir oferece informações adicionais sobre as convenções usadas neste Guia. CONVENÇÃO DESCRIÇÃO EXEMPLO Estilo de fonte Itálico Usado para enfatizar uma palavra CopyCentre C20, WorkCentre ou frase. Além disso, referências a M20 e WorkCentre M20i da Xerox. outras publicações são exibidas no estilo de fonte Itálico. Estilo de fonte de texto entre colchetes Usado para enfatizar a seleção de ¾ Selecione a origem do papel um modo de função ou botão. requerida pressionando [Origem do Papel]. Notas Localizadas nas margens e usadas para fornecer informações adicionais ou úteis sobre uma função ou recurso. Nota de especificação Fornece informações de especificações mais precisas, relacionadas ao equipamento. Cuidado Cuidados são enunciados que sugerem danos mecânicos como resultado de uma ação. Aviso Usado para alertar os usuários sobre a possibilidade de ferimentos pessoais. Guia de Administração do Sistema Xerox WorkCentre M20i z Para obter instruções sobre como alimentar o papel, consulte "Alimentação do papel" no Guia do Usuário. L Para obter especificações mais completas sobre o papel, consulte "Especificações do papel" no Guia do Usuário. CUIDADO: NÃO use solventes orgânicos ou químicos fortes, produtos de limpeza em aerossol nem despeje fluidos diretamente sobre qualquer área. AVISO: Este produto deve estar conectado a um circuito de proteção aterrado. Página 1-3 Bem-vindo Sobre este guia Bem-vindo Fontes de informações relacionadas As informações disponíveis para os produtos consistem: - Neste Guia de Administração do Sistema - No Guia de Inicialização Rápida - Nas Folhas de Instalação Rápida - No Guia do Usuário - No site da Xerox na web: www.xerox.com Página 1-4 Guia de Administração do Sistema Xerox WorkCentre M20i Se você necessitar de ajuda durante ou após a instalação do produto, visite a página da Xerox na web para obter soluções e suporte online: http://www.xerox.com Se você ainda necessitar de auxílio, chame os especialistas no Centro Xerox de Atendimento ao Cliente ou entre em contato com o representante local. Ao telefonar, forneça o número de série da máquina. Use o espaço abaixo para registrar o número de série da máquina: # ____________________________________________ Para acessar o número de série, abra a tampa lateral usando a trava de liberação e, então, abra a porta dianteira. O número de série está localizado no painel acima do Cartucho de Toner. O telefone do Centro Xerox de Atendimento ao Cliente ou do representante local é fornecido na instalação da máquina. Para sua conveniência e referência futura, anote o número do telefone no espaço abaixo: Telefone do Centro Xerox de Atendimento ao Cliente ou do representante local: # ____________________________________________ Centro Xerox de Atendimento ao Cliente: Rio de Janeiro: 0xx(21) 2516-3769 São Paulo: 0xx(11) 5632-3769 Outras localidades: (DDG) 0800-99-3769 Guia de Administração do Sistema Xerox WorkCentre M20i Página 1-5 Bem-vindo Atendimento ao cliente Bem-vindo Segurança O seu equipamento Xerox e suprimentos foram projetados e testados para atender a requerimentos estritos de segurança. Estes incluem a aprovação de uma Agência de Segurança e a concordância com os padrões ambientais estabelecidos. Leia as instruções a seguir com cuidado antes de operar o produto e consulte-as conforme necessário para assegurar uma operação contínua e segura do produto. O teste e o desempenho de segurança deste produto só foram verificados com materiais XEROX. Siga todos os avisos e instruções destacados ou fornecidos com o produto. Esta marca de AVISO alerta os usuários sobre a possibilidade de ferimentos pessoais. Este AVISO alerta os usuários para as superfícies aquecidas. AVISO: Este produto deve estar conectado a um circuito de proteção aterrado. Este produto está equipado com um plugue de 3 pinos, fornecido com um pino de proteção de aterramento. Este plugue se adpatará a uma tomada de alimentação aterrada. Este é um recurso de segurança. Para evitar o risco de choques elétricos, entre em contato com um eletricista para substituir o receptáculo, se você não for capaz de inserir o plugue na tomada. Nunca use um plugue adaptador aterrado para conectar o produto a um receptáculo de fonte de alimentação, que não possua um terminal de conexão de aterramento. Este produto deve ser operado no tipo de fonte de alimentação indicado na etiqueta de marcação. Se você não estiver certo sobre o tipo de alimentação disponível, consulte a companhia de energia elétrica local. Não permita que qualquer objeto permaneça sobre o cabo de alimentação. Não coloque o produto em locais em que pessoas possam tropeçar ou pisar no cabo. O uso de um cabo de extensão com este produto não é recomendado nem autorizado. Os usuários devem verificar os códigos do edifício e os requisitos de segurança, se um cabo de extensão adequadamente aterrado tiver que ser usado. Assegure-se que a quantidade total de ampères dos produtos conectados ao cabo de extensão não exceda a quantidade total de ampères do cabo de extensão. Além disso, assegure-se que a amperagem total de todos os produtos conectados às saídas da parede não exceda a amperagem de saída. O Dispositivo de Desconexão para este produto é o cabo de alimentação. Para remover toda alimentação elétrica do produto, desconecte o cabo de alimentação do receptáculo de alimentação. Seu equipamento está equipado com um dispositivo de economia que permite conservar energia quando a máquina não está em uso. O equipamento pode ficar ligado continuamente. Página 1-6 Guia de Administração do Sistema Xerox WorkCentre M20i Não use produtos de limpeza em aerossol. Siga as instruções neste Guia para obter os métodos de limpeza adequados. Nunca use suprimentos ou materiais de limpeza para finalidades diferentes daquelas para as quais eles foram criados. Mantenha todos os suprimentos e materiais fora do alcance de crianças. Não use este produto perto de água, lugares úmidos ou ao ar livre. Não coloque este produto sobre um carro, suporte ou mesa instável. O produto poderá cair, causando ferimento pessoal ou dano sério ao produto Os Entalhes e Aberturas no gabinete e nas partes traseira e laterais do produto são fornecidos para ventilação. Para assegurar a operação confiável do produto e protegê-lo de superaquecimento, essas aberturas não podem estar bloqueadas nem cobertas. Nunca coloque o produto próximo ou sobre um radiador ou regulador de temperatura. Este produto não deve ser colocado em uma instalação embutida, a menos que haja ventilação adequada. Nunca introduza objetos de qualquer tipo nos entalhes do produto, já que podem tocar em pontos de tensão perigosos ou gerar curto-circuitos em peças, ocasionando perigo de incêndio ou choque elétrico. Nunca derrame líquido de qualquer tipo sobre o produto. Nunca remova tampas ou protetores que requeiram ferramentas para remoção, a menos que seja instruído a fazê-lo em um kit de manutenção aprovado pela Xerox. Nunca tapeie interruptores de bloqueio. As máquinas são projetadas para evitar o acesso do operador a áreas perigosas. As tampas, blindagens e interruptores de bloqueio são fornecidos para assegurar que o equipamento não funcione com as tampas abertas. Não coloque as mãos na área do fusor, localizada no interior da área da bandeja de saída, pois poderão ocorrer queimaduras. Padrões de qualidade: O produto é fabricado sob um sistema de Qualidade ISO9002 registrado. Se precisar de informações adicionais sobre segurança, relativas a este produto XEROX ou materiais fornecidos pela XEROX, entre em contato com o seu representante Xerox local. Guia de Administração do Sistema Xerox WorkCentre M20i Página 1-7 Bem-vindo Desconecte este produto da tomada da parede antes de limpá-lo. Sempre use materiais especificamente projetados para este produto. O uso de outros materiais pode resultar em desempenho deficiente e criar uma situação perigosa. Bem-vindo Padrões de segurança EUROPA Este produto XEROX é certificado pela seguinte agência, usando os Padrões de Segurança listados. Agência: TUV Rheinland Padrão: IEC60950 3ª Edição Emendas A1, A2, A3, A4 e A11. EUA/CANADÁ Este produto XEROX é certificado pela seguinte agência, usando os Padrões de Segurança listados. Agência: UNDERWRITERS LABORATORIES Padrão: UL 1950 3ª Edição. A certificação é baseada nos acordos de reciprocidade, que incluem requerimentos para o Canadá. Página 1-8 Guia de Administração do Sistema Xerox WorkCentre M20i A marca CE presente neste produto simboliza a Declaração de Conformidade da Xerox Limited com as seguintes Diretrizes aplicáveis da União Européia a partir das datas indicadas: 1º de janeiro de Emenda à Diretriz do Conselho 73/23/EEC pela Diretriz do Conselho 93/68/EEC, 1995: aproximando as leis dos países membros referentes aos equipamentos de baixa tensão. 1º de Janeiro de Diretriz do Conselho 89/336/EEC, aproximando as leis dos países membros referentes à 1996: compatibilidade eletromagnética. 9 de Março de Diretriz do Conselho 99/5/EC, sobre equipamento de rádio e equipamento terminal de 1999: telecomunicações e o reconhecimento mútuo da conformidade. Uma declaração completa, definindo as diretrizes relevantes e os padrões de referência, pode ser obtida com o seu representante ou entrando em contato com: Environment, Health and Safety Xerox Limited Bessemer Road Welwyn Garden City Hertfordshire AL7 1HE England Telefone: +44 (0) 1707 353434 AVISO: Este é um produto de Classe A. No ambiente doméstico, este produto pode causar interferência de radiofreqüência, o que pode requerer que o usuário tome as medidas cabíveis. AVISO: Este produto foi fabricado e testado em conformidade com rígidas regulamentações de segurança e interferência de radiofreqüência. Qualquer alteração não autorizada, que inclua a adição de novas funções ou a conexão de dispositivos externos, pode impactar esta certificação. Entre em contato com o seu representante local XEROX Limited para obter uma lista de acessórios aprovados. Guia de Administração do Sistema Xerox WorkCentre M20i Página 1-9 Bem-vindo Informações sobre Regulamentações Bem-vindo AVISO: A fim de permitir que este equipamento opere próximo a equipamentos industriais, científicos ou médicos (ISM), a radiação externa desses equipamentos talvez tenha que ser limitada ou consideravelmente reduzida. AVISO: Cabos blindados têm que ser usados com este equipamento para manter a conformidade com a Diretriz do Conselho 89/336/EEC. FCC Parte 15 Este equipamento foi testado e aprovado como estando de acordo com os limites para dispositivos digitais de Classe A, segundo a Parte 15 dos Regulamentos da FCC. Esses limites foram criados para fornecer uma proteção razoável contra tal interferência, quando o produto for operado em um ambiente comercial. Este equipamento gera, utiliza e pode irradiar energia de radiofreqüência e, se não for instalado e usado de acordo com os manuais de instruções, pode causar interferência prejudicial às comunicações de rádio. A operação deste equipamento em uma área residencial pode causar interferência prejudicial, devendo então o usuário, por sua própria conta, tomar as medidas necessárias para corrigir a interferência. Consulte CFR 47 Alterações ou modificações a este equipamento não aprovadas especificamente pela Parte 15 Seção XEROX Corporation podem anular a autorização do usuário para operar este equipamento. 15.21 Cabos blindados têm que ser usados com este equipamento para manter a conformidade com as regulamentações da FCC. Segurança no uso do laser AVISO: O uso de controles ou ajustes ou procedimentos diferentes dos especificados aqui pode resultar em exposição perigosa à radiação. Em relação especificamente ao laser, o equipamento satisfaz às normas de desempenho para produtos laser estabelecidas pelos órgãos governamentais como um Produto Laser de Classe 1. Essa é uma classe que não emite radiação perigosa, já que o feixe está totalmente protegido durante todas as fases de operação e manutenção do cliente. Página 1-10 Guia de Administração do Sistema Xerox WorkCentre M20i Bem-vindo Conformidade com o meio ambiente Energy Star® A XEROX Corporation projetou este produto para estar em conformidade com as diretrizes do programa ENERGY STAR® da Environmental Protection Agency. Como parceira da ENERGY STAR® , a XEROX determinou que este produto atende às diretrizes da ENERGY STAR® para eficiência de energia. Guia de Administração do Sistema Xerox WorkCentre M20i Página 1-11 Bem-vindo Esta página foi deixada intencionalmente em branco Página 1-12 Guia de Administração do Sistema Xerox WorkCentre M20i 2 Instalação básica da rede Introdução Este capítulo explica como fazer as configurações básicas para instalar o WorkCentre M20i em uma rede. A conexão física é Ethernet e os protocolos de endereçamento são fornecidos pelo TCP/IP. As seguintes informações são fornecidas: ¾ Lista de verificação das informações . . . . . . . . . . 2-2 ¾ Porta Ethernet . . . . . . . . . . . . . . . . . . . . . . . . . . . . 2-3 ¾ Configurações de TCP/IP básicas. . . . . . . . . . . . . 2-5 Guia de Administração do Sistema Xerox WorkCentre M20i Página 2-1 Instalação básica da rede Lista de verificação das informações Antes de iniciar os procedimentos básicos de instalação da rede, assegure-se de que os seguintes itens estejam disponíveis ou tenham sido executados: Item Por Uma rede operacional existente utilizando o TCP/IP é requerida; estes procedimentos não foram desenvolvidos para instalar uma rede. Cliente Um cabo de rede apropriado. Cliente Ao configurar o TCP/IP manualmente, você precisará obter e registrar as seguintes informações: Cliente • Endereço TCP/IP: • Endereço de gateway: • Endereço da máscara de sub-rede: • Endereço do servidor DNS primário: Consulte o Glossário para obter informações adicionais sobre o Endereço de Gateway, Endereço da Máscara de Sub-rede e do DNS Primário, se necessário. Teste o WorkCentre M20i para assegurar-se de que ele esteja totalmente instalado e funcionando corretamente. Cliente Drivers de impressão e fax do WorkCentre M20i. Xerox Se houver problemas durante a instalação do WorkCentre M20i, consulte o capítulo de Solução de problemas para obter auxílio. CUIDADO: Não conecte o cabo de rede ao WorkCentre M20i, até que seja instruído para fazê-lo. Página 2-2 Guia de Administração do Sistema Xerox WorkCentre M20i Instalação básica da rede Porta Ethernet A porta Ethernet é a interface padrão usada no WorkCentre M20i. NOTA: A porta Ethernet não pode ser desativada. Configuração da porta Ethernet Se a configuração de velocidade da porta Ethernet precisar ser alterada, execute as seguintes etapas: 1 ¾ Conecte o dispositivo à tomada ou cabo da rede. 2 ¾ Pressione o botão [Status da Máquina]. 3 ¾ Pressione ou até que Ferramentas de Administração do Sistema seja exibido e pressione [Entrar]. ¾ Se Ferramentas de Administração do Sistema tiver sido protegido por senha, digite a senha e pressione [Entrar]. 4 ou até que Configuração da Rede seja exibido e pressione [Entrar]. Ferramentas de Administração do Sistema [Proteção de Senha] ¾ Pressione Guia de Administração do Sistema Xerox WorkCentre M20i Ferramentas de Administração do Sistema [Configuração da Rede] Página 2-3 Instalação básica da rede 5 ¾ Pressione ou até que Configuração da Rede seja exibido e pressione [Entrar]. ¾ Pressione ou até que Ethernet seja exibido e pressione [Entrar]. 6 Config. da Rede [Ethernet] ¾ Pressione [Entrar] para configurar a velocidade. Ethernet [Velocidade] 7 ¾ Pressione ou para exibir a velocidade apropriada e pressione [Entrar]. As opções são: Velocidade [Auto] Auto Metade de 10M Total de 10M Metade de 100M Total de 100M 8 Página 2-4 ¾ Configure os endereços TCP/IP (veja “Configurações de TCP/IP básicas” na página 2-5). Guia de Administração do Sistema Xerox WorkCentre M20i Para que a impressora possa ser utilizada na rede, os endereços TCP/IP precisam ser especificados. Estes podem ser especificados automaticamente, usando o Dynamic Host Configuration Protocol (DHCP) ou Protocolo Bootstrap (BOOTP), ou especificados manualmente. Para especificar manualmente os endereços, você precisará obter o seguinte: ¾ Endereço TCP/IP ¾ Endereço de gateway ¾ Endereço da máscara de sub-rede ¾ Endereço do servidor DNS primário Procedimento de instalação Há três estágios necessários para instalar o WorkCentre M20i em um ambiente de rede TCP/ IP: ¾ Configuração de comunicação da rede Isso requer que o WorkCentre M20i seja configurado para o TCP/IP. ¾ Configuração da estação de trabalho Isso requer que as estações de trabalho no ambiente de rede sejam configuradas para se comunicar com o WorkCentre M20i. ¾ Impressão de teste Um trabalho de impressão deve ser submetido para assegurar que o WorkCentre M20i tenha sido instalado e configurado corretamente. Guia de Administração do Sistema Xerox WorkCentre M20i Página 2-5 Instalação básica da rede Configurações de TCP/IP básicas Instalação básica da rede Como ativar ou desativar o TCP/IP No WorkCentre M20i, execute estas etapas: 1 2 ¾ Pressione o botão [Status da Máquina]. ¾ Pressione ou até que Ferramentas de Administração do Sistema seja exibido e pressione [Entrar]. ¾ Se Ferramentas de Administração do Sistema tiver sido protegido por senha, digite a senha e pressione [Entrar]. 3 4 Página 2-6 ou até que Configuração da Rede seja exibido e pressione [Entrar]. Ferramentas de Administração do Sistema [Proteção de Senha] ¾ Pressione ou até que Configuração da Rede seja exibido e pressione [Entrar]. Ferramentas de Administração do Sistema [Configuração da Rede] ¾ Pressione Configuração da Rede [Config. da Rede] Guia de Administração do Sistema Xerox WorkCentre M20i 6 ou , até que TCP/IP seja exibido e pressione [Entrar]. Instalação básica da rede 5 ¾ Pressione ou até que Configuração seja exibido e pressione [Entrar]. Configuração da Rede [TCP/IP] ¾ Pressione ¾ Para ativar a proteção de senha, TCP/IP [Configuração] pressione ou até que Sim seja exibido e pressione [Entrar]. Caso contrário, exiba Desativar e pressione [Entrar]. Guia de Administração do Sistema Xerox WorkCentre M20i Página 2-7 Instalação básica da rede Configuração de comunicação da rede Configuração automática de endereços TCP/IP No WorkCentre M20i, execute estas etapas: 1 ¾ Assegure-se de que a Porta Ethernet tenha sido configurada (veja “Porta Ethernet” na 2 ¾ Pressione o botão [Status da Máquina]. 3 página 2-3). ¾ Pressione ou até que Ferramentas de Administração do Sistema seja exibido e pressione [Entrar]. ¾ Se Ferramentas de Administração do Sistema tiver sido protegido por senha, digite a senha e pressione [Entrar]. 4 5 Página 2-8 ou até que Configuração da Rede seja exibido e pressione [Entrar]. Ferramentas de Administração do Sistema [Proteção de Senha] ¾ Pressione ou até que Configuração da Rede seja exibido e pressione [Entrar]. Ferramentas de Administração do ¾ Pressione Configuração da Rede [Config. da Rede] Guia de Administração do Sistema Xerox WorkCentre M20i 7 ou , até que TCP/IP seja exibido e pressione [Entrar]. Você pode usar o DHCP ou BOOTP para configurar automaticamente o TCP/IP na máquina. Instalação básica da rede 6 ¾ Pressione ou até que o método de configuração requerido seja exibido e pressione [Entrar]. Configuração da Rede [TCP/IP] ¾ Pressione TCP/IP [DHCP] Após um curto período de tempo, a rede irá alocar os endereços requeridos. 8 Imprima uma folha de dados do sistema para verificar os endereços (consulte o Guia do Usuário para obter os relatórios de impressão). Guia de Administração do Sistema Xerox WorkCentre M20i Página 2-9 Instalação básica da rede Configuração manual de endereços TCP/IP No WorkCentre M20i, execute estas etapas: DICA: Os Serviços da Internet do Xerox CentreWare também podem ser usados para configurar o WorkCentre M20i, consulte o capítulo Serviços da Internet para obter instruções. Ao configurar manualmente o TCP/IP, você precisará saber as seguintes informações: ¾ O endereço IP. ¾ A máscara de sub-rede, se requerido. ¾ O endereço de gateway, se requerido. ¾ O endereço DNS primário e secundário, se requerido. 1 ¾ Assegure-se de que a Porta Ethernet tenha sido configurada (veja “Porta Ethernet” na 2 ¾ Pressione o botão [Status da Máquina]. 3 página 2-3). ¾ Pressione ou até que Ferramentas de Administração do Sistema seja exibido e pressione [Entrar]. ¾ Se Ferramentas de Administração do Sistema tiver sido protegido por senha, digite a senha e pressione [Entrar]. 4 Página 2-10 ou até que Configuração da Rede seja exibido e pressione [Entrar]. Ferramentas de Administração do Sistema [Proteção de Senha] ¾ Pressione Ferramentas de Administração do Sistema [Configuração da Rede] Guia de Administração do Sistema Xerox WorkCentre M20i 6 7 8 ou até que Configuração da Rede seja exibido e pressione [Entrar]. ¾ Pressione ou até que Manual seja exibido e pressione [Entrar]. Configuração da Rede [Config. da Rede] ¾ Pressione Configuração da Rede [Manual] ¾ Para cada endereço, pressione ou até que a configuração requerida seja exibida e pressione [Entrar]. Manual [Endereço IP] ¾ Digite o endereço usando o teclado e pressione [Entrar]. Pressione o ponto no teclado para inserir um ponto entre cada grupo. 9 Instalação básica da rede 5 Endereço IP [xxx.xxx.xxx.xxx] ¾ Continue com a Configuração da Estação de Trabalho na página 2-12. Guia de Administração do Sistema Xerox WorkCentre M20i Página 2-11 Instalação básica da rede Configuração da estação de trabalho Para habilitar o ambiente da estação de trabalho a se comunicar com o WorkCentre M20i, execute as seguintes etapas: Página 2-12 1 ¾ Na estação de trabalho do cliente, instale os drivers de impressão e mapeie-os para a 2 ¾ Continue com a Impressão de Teste na página 2-13. impressora (consulte Configuração da estação de trabalho4-3). Guia de Administração do Sistema Xerox WorkCentre M20i Para assegurar que o WorkCentre M20i tenha sido instalado na rede corretamente, uma impressão de teste deve ser enviada de uma estação de trabalho cliente. Execute as seguintes etapas: 1 ¾ Abra um documento na estação de trabalho do cliente. 2 ¾ Selecione o WorkCentre M20i como a impressora para onde enviar os documentos. 3 ¾ Imprima o documento no dispositivo e verifique se ele foi impresso corretamente. 4 ¾ Assegure-se de que o driver de impressão esteja instalado em cada estação de trabalho 5 ¾ Repita o teste para todas as estações de trabalho, que irão enviar trabalhos para o que enviará trabalhos para o dispositivo. dispositivo. Se a impressão de teste falhar, consulte o capítulo Solução de Problemas para ver os procedimentos de pesquisa de defeitos. Guia de Administração do Sistema Xerox WorkCentre M20i Página 2-13 Instalação básica da rede Impressão de Teste Instalação básica da rede Página 2-14 Guia de Administração do Sistema Xerox WorkCentre M20i 3 NetWare Introdução Este capítulo explica como instalar o WorkCentre M20i nas diversas redes NetWare. As seguintes informações são fornecidas: ¾ Lista de verificação das informações . . . . . . . . . . 3-2 ¾ Ambientes de NetWare . . . . . . . . . . . . . . . . . . . . . 3-3 ¾ Impressão com base na Fila IPX. . . . . . . . . . . . . . 3-4 ¾ Impressão IPX NDPS . . . . . . . . . . . . . . . . . . . . . 3-11 ¾ Impressão IP NDPS . . . . . . . . . . . . . . . . . . . . . . 3-12 ¾ Impressão de Teste . . . . . . . . . . . . . . . . . . . . . . . 3-13 Guia de Administração do Sistema Xerox WorkCentre M20i Página 3-1 NetWare Lista de verificação das informações Antes de iniciar os procedimentos de instalação da rede NetWare, assegure-se de que os seguintes itens estejam disponíveis ou tenham sido executados: Item Por Uma rede NetWare operacional existente é requerida; estes procedimentos não foram desenvolvidos para instalar uma rede NetWare. Cliente Cliente NetWare, servidor e software do sistema operacional, versão 4.x, 5.x e 6.x. Cliente Instale os drivers de impressora em cada estação de trabalho que for usar a impressora. Cliente Teste o WorkCentre M20i para assegurar-se de que ele esteja totalmente instalado e funcionando corretamente. Cliente Drivers de impressão e fax do WorkCentre M20i. Xerox Se forem encontrados problemas durante a instalação do WorkCentre M20i, consulte o capítulo Solução de Problemas para obter ajuda. Página 3-2 Guia de Administração do Sistema Xerox WorkCentre M20i NetWare Ambientes de NetWare As versões e protocolos do NetWare suportados neste capítulo são os seguintes: ¾ Versões do NetWare suportados: NetWare 4.x, 5.x e 6.x ¾ Protocolos de rede suportados: IPX, IP (impressão IP é suportada através de LPR/LPD somente) Os parâmetros do WorkCentre M20i que requerem configuração variam, dependendo da versão do NetWare em uso. Identifique quais instruções são apropriadas para a configuração da rede e veja a seção: ¾ Impressão com base na Fila IPX nos ambientes Bindery e NDS, veja a página 3-4. ¾ Impressão IPX com NDPS, veja a página 3-11. ¾ Impressão LPR/LPD com NDPS 3-12. Guia de Administração do Sistema Xerox WorkCentre M20i Página 3-3 NetWare Impressão com base na Fila IPX Opções de instalação Há dois métodos principais, que podem ser usados para completar a instalação da rede para o ambiente IPX. São eles: ¾ Utilizando o Xerox CentreWare DP Para usar este método de instalação, consulte a página 3-5. ¾ Utilização do NetWare Utilities Este método requer o uso do NetWare Utilities, por exemplo o NWADMIN para configurar a rede. Este dispositivo irá requerer a configuração, utilizando a interface do usuário do WorkCentre M20i ou os Serviços da Internet do CentreWare. Para usar este método de instalação, consulte a página 3-8. Página 3-4 Guia de Administração do Sistema Xerox WorkCentre M20i NetWare Utilizando o Xerox CentreWare DP Procedimento de instalação Há quatro estágios necessários para instalar o WorkCentre M20i em uma rede NetWare, utilizando o Xerox CentreWare DP: ¾ Configuração de comunicação da rede Este procedimento habilitará o WorkCentre M20i a se comunicar na rede NetWare. ¾ Configuração do Xerox CentreWare DP Este procedimento é usado para completar a instalação do WorkCentre M20i, utilizando o Xerox CentreWare DP. ¾ Instale o driver de impressora em cada estação de trabalho (veja “Configuração da estação de trabalho” na página 4-3) ¾ Impressão de Teste Um trabalho de impressão deverá ser enviado para assegurar que o WorkCentre M20i tenha sido instalado e configurado corretamente. Configuração de comunicação da rede No WorkCentre M20i, execute estas etapas: DICA: Os Serviços da Internet do Xerox CentreWare também podem ser usados para configurar o WorkCentre M20i, consulte o capítulo Serviços da Internet para obter instruções. 1 ¾ Assegure-se de que os parâmetros do TCP/IP Básico tenham sido configurados (veja 2 ¾ Pressione o botão [Status da Máquina]. 3 ¾ “Configuração de comunicação da rede” na página 2-8). ¾ Pressione ou até que Ferramentas de Administração do Sistema seja exibido e pressione [Entrar]. ¾ Se Ferramentas de Administração do Sistema tiver sido protegido por senha, digite a senha e pressione [Entrar]. Guia de Administração do Sistema Xerox WorkCentre M20i Ferramentas de Administração do Sistema [Proteção de Senha] Página 3-5 NetWare 4 5 6 ¾ Pressione ou até que Configuração da Rede seja exibido e pressione [Entrar]. ou até que Netware seja exibido e pressione [Entrar]. Ferramentas de Administração do Sistema [Configuração da Rede] ¾ Pressione ou até que o tipo de frame apropriado seja exibido e pressione [Entrar]. Configuração da Rede [NetWare] ¾ Pressione As opções são: NetWare [Auto] Auto Ativar 802.3 Ativar Ethernet 2 Ativar 802.2 Ativar 802.2 SNAP SAP Desligado 7 Página 3-6 ¾ Continue com a Configuração do CentreWare DP na página 3-7. Guia de Administração do Sistema Xerox WorkCentre M20i Assegure-se de que o Xerox CentreWare DP esteja instalado na estação de trabalho do cliente. Se necessário, consulte o Guia do Usuário do Xerox CentreWare DP para obter instruções de instalação. Para obter instruções mais detalhadas sobre como configurar uma rede, acesse a Ajuda eletrônica sensível ao contexto de todas as telas dos Serviços da Internet e dos Serviços de Admin e caixas de diálogo. 1 ¾ Localize e abra o Xerox CentreWare DP. 2 ¾ Siga as instruções na seção Netware do Guia do Usuário do Xerox CentreWare DP para 3 ¾ Desligue e ligue a alimentação no WorkCentre M20i, assim as seleções da configuração 4 ¾ Instale um driver de impressão para cada estação de trabalho (veja “Configuração da configurar o WorkCentre M20i na rede. ficarão ativas. estação de trabalho” na página 4-3). Guia de Administração do Sistema Xerox WorkCentre M20i Página 3-7 NetWare Configuração do CentreWare DP NetWare Utilização do Netware Utilities Procedimento de instalação Há três estágios necessários para instalar o WorkCentre M20i em uma rede NetWare utilizando o NetWare utilities: ¾ Configuração de comunicação da rede Este procedimento permitirá que o WorkCentre M20i se comunique na rede NetWare. ¾ Configuração da NetWare Este procedimento é usado para configurar a rede utilizando o NetWare Utilities, por exemplo NWADMIN. ¾ Impressão de Teste Um trabalho de impressão deverá ser enviado para assegurar que o WorkCentre M20i tenha sido instalado e configurado corretamente. Se o NLSP estiver em execução, assegure-se de que a compatibilidade RIP/SAP esteja configurada no mesmo segmento que o WorkCentre M20i. Configuração de comunicação da rede No WorkCentre M20i, execute estas etapas: DICA: Os Serviços da Internet do Xerox CentreWare também podem ser usados para configurar o WorkCentre M20i, consulte o capítulo Serviços da Internet para obter instruções. 1 ¾ Assegure-se de que os parâmetros do TCP/IP Básico tenham sido configurados (veja 2 ¾ Pressione o botão [Status da Máquina]. 3 ¾ “Configuração de comunicação da rede” na página 2-8). ¾ Pressione ou até que Ferramentas de Administração do Sistema seja exibido e pressione [Entrar]. ¾ Se Ferramentas de Administração do Sistema tiver sido protegido por senha, digite a senha e pressione [Entrar]. Página 3-8 Ferramentas de Administração do Sistema [Proteção de Senha] Guia de Administração do Sistema Xerox WorkCentre M20i 5 6 ou até que Configuração da Rede seja exibido e pressione [Entrar]. NetWare 4 ¾ Pressione ou até que Netware seja exibido e pressione [Entrar]. Ferramentas de Administração do Sistema [Configuração da Rede] ¾ Pressione ou até que o tipo de frame apropriado seja exibido e pressione [Entrar]. Configuração da Rede [NetWare] ¾ Pressione As opções são: NetWare [Auto] Auto Ativar 802.3 Ativar Ethernet 2 Ativar 802.2 Ativar 802.2 SNAP SAP Desligado 7 ¾ Continue com a Configuração da NetWare na página 3-10. Guia de Administração do Sistema Xerox WorkCentre M20i Página 3-9 NetWare Configuração do NetWare ¾ Crie e configure um servidor de impressão, uma impressora e uma fila de impressão para o WorkCentre M20i, utilizando o utilitário Netware apropriado, PCONSOLE ou NWADMIN por exemplo. ¾ Registre as seguintes informações para uso durante a configuração no WorkCentre M20i: - Árvore NDS (não Bindery): - Contexto NDS (não Bindery): - Servidor de arquivo (Bindery somente): - Nome do servidor de impressão: - Senha do servidor de impressão: ¾ Instale um driver de impressão para cada estação de trabalho (veja “Configuração da estação de trabalho” na página 4-3). Página 3-10 Guia de Administração do Sistema Xerox WorkCentre M20i NetWare Impressão IPX NDPS ¾ Assegure-se de que o(s) servidor(es) e o NDS estejam repartidos para o nível correto. ¾ Assegure-se de que o NDPS 2.0 esteja instalado. ¾ Assegure-se de que a versão mais recente do Gateway NDPS Xerox esteja instalado no servidor relevante. ¾ Assegure-se de que você tenha um login de NDS, com direitos suficientes de acesso para criar objetos no recipiente desejado. A impressão NDPS para o WorkCentre M20i pode usar IPX ou IP. 1 WorkCentre M20i deve ser configurado com um nome de servidor de impressora e Netware Utiliy apropriado, por exemplo NWAdmin. ¾ Antes de criar uma nova impressora NDPS, o NOTA: A árvore correta e o contexto não são requeridos, mas é necessário inserir algum texto em cada um para salvar o nome do servidor de impressão. 2 ¾ Crie o objeto de impressora NDPS: No NDS, crie um novo objeto de impressora NDPS no recipiente apropriado: - Digite um nome e selecione [Criar]. - Escolha o Gerenciador NDPS apropriado e selecione o Gateway da Impressora Xerox. Selecione [OK]. - Em Selecionar um Protocolo de Rede, escolha [IPX] e [OK] e, então, [Avançar] para abrir o Assistente de Instalação. - Na lista, selecione o nome do servidor de impressão criado na Etapa 1. Assegure-se de que Criar Auto Objetos NDS esteja marcado e, então, selecione [Avançar] e [Avançar] novamente. - Selecione [Terminar]. O WorkCentre M20i será restaurado e o novo Agente de Impressora será carregado no servidor relevante. - Você pode selecionar os drivers de impressão, se desejar. Selecione [Continuar] e, então, [OK] para terminar. 3 ¾ Instale um driver de impressão para cada estação de trabalho (veja “Configuração da estação de trabalho” na página 4-3). Guia de Administração do Sistema Xerox WorkCentre M20i Página 3-11 NetWare Impressão IP NDPS ¾ Assegure-se de que o(s) servidor(es) e o NDS estejam repartidos para o nível correto. ¾ Assegure-se de que o NDPS 2.0 esteja instalado. ¾ Assegure-se de que a versão mais recente do Gateway NDPS Xerox esteja instalado no servidor relevante. ¾ Assegure-se de que você tenha um login de NDS, com direitos suficientes de acesso para criar objetos no recipiente desejado. A impressão NDPS para o WorkCentre M20i pode usar IPX ou IP. Este usa a impressão LPR, portanto, o Line Printer Daemon deve estar configurado. Veja “Como ativar ou desativar LPR/ LPD” na página 6-3. 1 ¾ Crie o objeto de impressora NDPS: No NDS, crie um novo objeto de Impressora NDPS no recipiente apropriado. - Digite um nome e selecione [Criar]. - Escolha o Gerenciador NDPS apropriado e selecione o Gateway de Impressora Novell. Selecione [OK]. - Você pode escolher um tipo de impressora neste estágio, se desejado. Caso contrário, deixe como Nenhum. Selecione [OK]. - Na tela Configurar o Port Handler, selecione [LPR em IP] e, então, [Avançar]. - Especifique o Endereço IP (ou nome do host, se apropriado) do WorkCentre M20i. NOTA: O Nome da impressora pode ser deixado no padrão. - Selecione [Terminar]. O novo Agente de Impressora será carregado no servidor relevante. - Você pode selecionar os drivers de impressão nesta hora, se desejar. Selecione [Continuar] e, então, [OK] para terminar. NOTA: As duas configurações descritas acima podem coexistir. 2 Página 3-12 ¾ Instale um driver de impressão para cada estação de trabalho (veja “Configuração da estação de trabalho” na página 4-3). Guia de Administração do Sistema Xerox WorkCentre M20i NetWare Impressão de Teste Para assegurar-se de que o WorkCentre M20i tenha sido instalado na rede corretamente, uma impressão de teste deverá ser enviada de uma estação de trabalho do cliente. Execute as seguintes etapas: 1 ¾ Abra um documento na estação de trabalho do cliente. 2 ¾ Selecione o WorkCentre M20i como a impressora para a qual os documentos serão 3 ¾ Imprima o documento no dispositivo e verifique se ele foi impresso corretamente. 4 ¾ Assegure-se de que o driver de impressão esteja instalado em cada estação de trabalho 5 ¾ Repita o teste para todas as estações de trabalho, que irão enviar trabalhos para o enviados. que enviará trabalhos para o dispositivo. dispositivo. Se a impressão de teste falhar, consulte o capítulo Solução de Problemas para ver os procedimentos de pesquisa de defeitos. Guia de Administração do Sistema Xerox WorkCentre M20i Página 3-13 NetWare Página 3-14 Guia de Administração do Sistema Xerox WorkCentre M20i 4 Instalação de um driver de impressão para impressoras em rede Introdução Este capítulo explica como instalar drivers de impressão para impressoras em rede. As seguintes informações são fornecidas: ¾ Lista de verificação das informações . . . . . . . . . . 4-2 ¾ Configuração da estação de trabalho . . . . . . . . . . 4-3 Guia de Administração do Sistema Xerox WorkCentre M20i Página 4-1 Instalação de um driver de impressão para impressoras em rede Lista de verificação das informações Antes de iniciar os procedimentos de instalação do driver, assegure-se de que os seguintes itens estejam disponíveis ou tenham sido executados: Item Por A impressora tenha sido instalada na rede Cliente Os drivers de impressão do WorkCentre M20i estejam disponíveis no CD. Xerox Se forem encontrados problemas durante a instalação do WorkCentre M20i, consulte o capítulo Solução de Problemas para obter ajuda. Página 4-2 Guia de Administração do Sistema Xerox WorkCentre M20i Esta seção inclui os procedimentos de configuração para os diversos ambientes de estações de trabalho do Windows. 1 Localize e execute os procedimentos de configuração das estações de trabalho para o ambiente de estação de trabalho. As opções de escolha são: ¾ Windows XP (TCP/IP) (veja 4-4). ¾ Windows 2000 Internet Printing Protocol (TCP/IP) (veja 4-6). ¾ Windows NT V4.0/2000 (TCP/IP) (veja 4-8). ¾ Windows 98/Millennium Edition (veja 4-10). ¾ Windows XP (IPP) (veja 4-11). ¾ Windows 2000 Internet Printing Protocol (IPP) (veja 4-12). ¾ Apple Mac OSX com Rendezvous (veja 4-13). 2 ¾ Continue com a Impressão de Teste (veja “Impressão de Teste” na página 4-14). Guia de Administração do Sistema Xerox WorkCentre M20i Página 4-3 Instalação de um driver de impressão para impressoras em rede Configuração da estação de trabalho Instalação de um driver de impressão para impressoras em rede Windows XP (TCP/IP) NOTA: O Windows XP suporta a impressão através do TCP/IP como padrão, quando TCP/IP estiver instalado em uma estação de trabalho do Windows XP. Use o Assistente para Adicionar Impressora para adicionar o WorkCentre M20i à rede. 1 ¾ Selecione [Iniciar] e [Impressoras e Faxes]. 2 ¾ Selecione a [Impressora local associada a este computador], desmarque a caixa 3 ¾ Selecione [Criar uma Nova Porta] para exibir a caixa de diálogo Portas da Impressora. Dê dois cliques no ícone [Adicionar Impressora] para exibir o Assistente para Adicionar Impressora. denominada [Detectar automaticamente e instalar minha impressora Plug and Play] e, então, selecione [Avançar] para exibir a caixa de diálogo relacionando as portas disponíveis. Selecione [Porta TCP/IP Padrão] e [Avançar] para exibir a caixa de diálogo Adicionar Porta TCP/IP Padrão. Especifique o Endereço IP da impressora no campo [Nome ou Endereço da Impressora] (como opção, você poderá especificar um nome amigável para a porta da impressora que está criando ou utilizar o nome padrão criado). Então, selecione [Avançar] para continuar. Se as configurações da impressora de rede não forem detectadas automaticamente, clique no botão [Personalizado] para configurar os parâmetros da porta da impressora de rede. Recomendamos selecionar [BRUTO] como o protocolo de impressão. Se você preferir usar LPR: Selecione [LPR] como o protocolo de impressão. Digite [lp] (em letras minúsculas) no campo [Fila de Impressão LPR]. Desmarque a caixa denominada [Contagem de Bytes de LPR Ativada]. Marque a caixa denominada [Status do SNMP Ativado]. O [Nome da Comunidade] normalmente deverá ser definido para “público” (a menos que você tenha configurado o dispositivo para ter um nome de comunidade SNMP personalizado) e o [Índice do Dispositivo SNMP] deverá ser definido para 1. Selecione [OK]. 4 Página 4-4 ¾ O Assistente para Adicionar Impressora irá então pedir que você selecione o driver a ser usado por esta impressora. Guia de Administração do Sistema Xerox WorkCentre M20i 'Vá para o driver do Windows XP requerido no CD-ROM e selecione [OK]. NOTA: O driver será encontrado na pasta Drivers>Impressão do CD na pasta PCL ou PostScript (PS) apropriada. Para PostScript, você precisará escolher o idioma requerido. O driver é identificado pela extensão de arquivo .inf. Selecione [Avançar] e [Avançar] novamente e o driver do WorkCentre M20i será carregado na estação de trabalho. Digite o nome da impressora e selecione [Avançar]. 5 ¾ Se você desejar compartilhar a impressora pela rede, selecione [Compartilhado]. Você também pode instalar os drivers de impressora para outros sistemas operacionais, que irão acessar a impressora. Uma caixa de diálogo aparecerá com uma mensagem relacionada à impressão de uma página de teste. Selecione [Terminar] para aceitar a opção Sim. 6 ¾ Prossiga com a Impressão de Teste na página 4-14. Guia de Administração do Sistema Xerox WorkCentre M20i Página 4-5 Instalação de um driver de impressão para impressoras em rede Insira o CD-ROM com os drivers do WorkCentre M20i na estação de trabalho e selecione [Com Disco]. Instalação de um driver de impressão para impressoras em rede Windows 2000 (TCP/IP) NOTA: O Windows 2000 suporta a impressão através de TCP/IP como padrão, quando TCP/IP estiver instalado em uma estação de trabalho do Windows 2000. Use o Assistente para Adicionar Impressora para adicionar o WorkCentre M20i à rede. 1 ¾ Selecione [Iniciar], [Configurações] e, então, [Impressoras]. 2 ¾ Selecione a caixa [Impressora Loca], desmarque a caixa denominada [Detectar 3 ¾ Selecione [Criar uma Nova Porta] para exibir a caixa de diálogo Portas da Impressora. Dê dois cliques no ícone [Adicionar Impressora] para exibir o Assistente para Adicionar Impressora. automaticamente e instalar minha impressora Plug and Play] e, então, selecione [Avançar] para exibir a caixa de diálogo relacionando as portas disponíveis. Selecione [Porta TCP/IP Padrão] e [Avançar] para exibir a caixa de diálogo Adicionar Porta TCP/IP Padrão. Especifique o Endereço IP da impressora no campo [Nome ou Endereço da Impressora] (como opção, você poderá especificar um nome amigável para a porta da impressora que está criando ou utilizar o nome padrão criado). Então, selecione [Avançar] para continuar. Se as configurações da impressora de rede não forem detectadas automaticamente, clique no botão [Personalizado] para configurar os parâmetros da porta da impressora de rede. Recomendamos selecionar [BRUTO] como o protocolo de impressão. Se você preferir usar LPR: Selecione [LPR] como o protocolo de impressão. Digite [lp] (em letras minúsculas) no campo [Fila de Impressão LPR]. Desmarque a caixa denominada [Contagem de Bytes de LPR Ativada]. Marque a caixa denominada [Status do SNMP Ativado]. O [Nome da Comunidade] normalmente deverá ser definido para “público” (a menos que você tenha configurado o dispositivo para ter um nome de comunidade SNMP personalizado) e o [Índice do Dispositivo SNMP] deverá ser definido para 1. Selecione [OK]. 4 ¾ O Assistente para Adicionar Impressora irá então pedir que você selecione o driver a ser usado por esta impressora. Insira o CD-ROM com os drivers do WorkCentre M20i na estação de trabalho e selecione [Com Disco]. Página 4-6 Guia de Administração do Sistema Xerox WorkCentre M20i NOTA: O driver será encontrado na pasta Drivers>Impressão do CD na pasta PCL ou PostScript (PS) apropriada. Para PostScript, você precisará escolher o idioma requerido. O driver é identificado pela extensão de arquivo .inf. Selecione [Avançar] e [Avançar] novamente e o driver do WorkCentre M20i será carregado na estação de trabalho. Digite o nome da impressora e selecione [Avançar]. 5 ¾ Se você desejar compartilhar a impressora pela rede, selecione [Compartilhado]. Você também pode instalar os drivers de impressora para outros sistemas operacionais, que irão acessar a impressora. Uma caixa de diálogo aparecerá com uma mensagem relacionada à impressão de uma página de teste. Selecione [Terminar] para aceitar a opção Sim. 6 ¾ Prossiga com a Impressão de Teste na página 4-14. Guia de Administração do Sistema Xerox WorkCentre M20i Página 4-7 Instalação de um driver de impressão para impressoras em rede Vá para o driver do Windows 2000 necessário no CD-ROM e selecione [OK]. Instalação de um driver de impressão para impressoras em rede Windows NT V4.0 (TCP/IP) NOTA: Os Serviços de Impressão TCP/IP devem ser instalados e executados na estação de trabalho. Use o Assistente para Adicionar Impressora para adicionar o WorkCentre M20i à rede. 1 ¾ Na estação de trabalho do Windows NT, selecione [Iniciar], [Configurações] e, então, selecione [Painel de Controle]. Dê dois cliques no ícone de [Rede] e, então, selecione [Serviços]. Assegure-se de que o aplicativo Serviços de Impressão Microsoft TCP/IP esteja em execução e selecione [Iniciar], [Configurações] e, então, [Impressoras]. Dê dois cliques no ícone [Adicionar Impressora] para exibir o Assistente para Adicionar Impressora. 2 ¾ Selecione [Meu Computador] e, então, [Avançar] para exibir a caixa de diálogo relacionando as portas disponíveis. Selecione [Adicionar Porta] para exibir a caixa de diálogo Portas da Impressora. Selecione [Porta LPR] e [Nova Porta] para exibir a caixa de diálogo da impressora compatível de Adicionar LPR. 3 ¾ Digite o Endereço IP da impressora no campo [Nome ou endereço do servidor fornecendo lpd]. Digite [lp] (em letras minúsculas) no campo [Nome da impressora ou fila de impressão neste servidor]. NOTA: lp deve ser especificado, independente do nome da impressora ou fila de impressão. O lp é o nome da impressora/servidor remoto no WorkCentre M20i. Este nome não se altera. Selecione [OK]. Selecione [Fechar]. 4 ¾ Com a opção Nova Porta marcada, selecione [Avançar]. Insira o CD-ROM com os drivers do WorkCentre M20i na estação de trabalho e selecione [Com Disco]. Vá para o driver do Windows NT requerido no CD-ROM e selecione [OK]. Página 4-8 Guia de Administração do Sistema Xerox WorkCentre M20i Selecione [Avançar] e [Avançar] novamente e o driver do WorkCentre M20i será carregado na estação de trabalho. 5 ¾ Digite o Nome da Impressora e selecione [Avançar]. Selecione [Compartilhado], selecione todas as opções do Windows NT V4.0 para os sistemas operacionais que requeiram acesso à impressora e, então, selecione [Avançar]. Uma caixa de diálogo será exibida com uma mensagem relacionada à impressão de uma página de teste. Selecione [Terminar] para aceitar a opção Sim. 6 ¾ Prossiga com a Impressão de Teste na página 4-14. Guia de Administração do Sistema Xerox WorkCentre M20i Página 4-9 Instalação de um driver de impressão para impressoras em rede NOTA: O driver será encontrado na pasta Drivers>Impressão do CD na pasta PCL ou PostScript (PS) apropriada. Para PostScript, você precisará escolher o idioma requerido. O driver é identificado pela extensão de arquivo .inf. Instalação de um driver de impressão para impressoras em rede Windows 98/Me Página 4-10 1 ¾ Consulte a Documentação do Xerox CentreWare para instalar e configurar os drivers do 2 ¾ Prossiga com a Impressão de Teste na página 4-14. Windows do WorkCentre M20i na estação de trabalho. Quando os drivers estiverem instalados, conecte um driver ao WorkCentre M20i na rede. Guia de Administração do Sistema Xerox WorkCentre M20i NOTA: O Windows XP suporta a impressão através de IPP como padrão, quando TCP/IP estiver instalado em uma estação de trabalho do Windows XP. Use o Assistente para Adicionar Impressora para adicionar o WorkCentre M20i à rede. 1 ¾ Selecione [Iniciar], [Configurações] e, então, [Impressoras e faxes]. 2 ¾ Verifique se a opção [Impressora de Rede] está selecionada e clique em [Avançar]. 3 ¾ Selecione [Conectar a uma impressora na Internet ou rede caseira ou de escritório]. Dê dois cliques no ícone [Adicionar Impressora] para exibir o Assistente para Adicionar Impressora. A tela [Localizar Impressora] será exibida. A tela [Especificar Impressora] será exibida. No campo do [URL], digite o endereço IP ou o nome do host da impressora no seguinte formato: “http://aaa.bbb.ccc.ddd” ou “http://printer-host-name”, onde “aaa.bbb.ccc.ddd” é o endereço IP do WorkCentre M20i e “printer-host-name” é o nome do host do WorkCentre M20i registrado no servidor de DNS. O Assistente para Adicionar Impressora perguntará então se você deseja instalar um driver local para esta impressora. Você deverá clicar em [OK] para instalar o driver. 4 ¾ Insira o CD-ROM com os drivers do WorkCentre M20i na estação de trabalho e selecione [Com Disco]. 'Vá para o driver do Windows XP requerido no CD-ROM e selecione [OK]. NOTA: O driver será encontrado na pasta Drivers>Impressão do CD na pasta PCL ou PostScript (PS) apropriada. Para PostScript, você precisará escolher o idioma requerido. O driver é identificado pela extensão de arquivo .inf. Selecione [Avançar] e [Avançar] novamente e o driver do WorkCentre M20i será carregado na estação de trabalho. Uma caixa de diálogo aparecerá com uma mensagem relacionada à impressão de uma página de teste. Selecione [Terminar] para aceitar a opção Sim. 5 ¾ Prossiga com a Impressão de Teste na página 4-14. Guia de Administração do Sistema Xerox WorkCentre M20i Página 4-11 Instalação de um driver de impressão para impressoras em rede Windows XP (Internet Printing Protocol) Instalação de um driver de impressão para impressoras em rede Windows 2000 (Internet Printing Protocol) NOTA: O Windows 2000 suporta a impressão através de IPP como padrão, quando TCP/IP estiver instalado em uma estação de trabalho do Windows 2000. Use o Assistente para Adicionar Impressora para adicionar o WorkCentre M20i à rede. 1 ¾ Selecione [Iniciar], [Configurações] e, então, [Impressoras]. 2 ¾ Verifique se a opção [Impressora de Rede] está selecionada e clique em [Avançar]. 3 ¾ Selecione [Conectar a uma impressora na Internet ou Intranet]. Dê dois cliques no ícone [Adicionar Impressora] para exibir o Assistente para Adicionar Impressora. A tela [Localizar Impressora] será exibida. No campo [URL], digite o endereço IP ou o nome do host da impressora no seguinte formato: “http://aaa.bbb.ccc.ddd” ou “http://printer-host-name”, onde “aaa.bbb.ccc.ddd” é o endereço IP do WorkCentre M20i e “printer-host-name” é o nome do host do WorkCentre M20i registrado no servidor de DNS. O Assistente para Adicionar Impressora perguntará então se você deseja instalar um driver local para esta impressora. Você deverá clicar em [OK] para instalar o driver. 4 ¾ Insira o CD-ROM com os drivers do WorkCentre M20i na estação de trabalho e selecione [Com Disco]. Vá para o driver do Windows 2000 necessário no CD-ROM e selecione [OK]. NOTA: O driver será encontrado na pasta Drivers>Impressão do CD na pasta PCL ou PostScript (PS) apropriada. Para PostScript, você precisará escolher o idioma requerido. O driver é identificado pela extensão de arquivo .inf. Selecione [Avançar] e [Avançar] novamente e o driver do WorkCentre M20i será carregado na estação de trabalho. Uma caixa de diálogo aparecerá com uma mensagem relacionada à impressão de uma página de teste. Selecione [Terminar] para aceitar a opção Sim. 5 Página 4-12 ¾ Prossiga com a Impressão de Teste na página 4-14. Guia de Administração do Sistema Xerox WorkCentre M20i 1 ¾ Assegure-se de que LPR/LPD esteja ativado em WorkCentre M20i. 2 ¾ Escolha um Centro de Impressão e clique no botão [Adicionar]. 3 ¾ Escolha Rendezvous na lista suspensa. 4 ¾ Escolha WorkCentre M20i 5 ¾ Escolha Xerox na lista de Modelos de Impressoras. 6 ¾ Escolha Xerox WC M20 Series PS como o driver de impressora. 7 ¾ Clique no botão [Adicionar]. 8 ¾ Prossiga com a Impressão de Teste na página 5-9. Instalação de um driver de impressão para impressoras em rede Apple Mac OSX com Rendezvous Todas as impressoras IP na sub-rede serão listadas. Guia de Administração do Sistema Xerox WorkCentre M20i Página 4-13 Instalação de um driver de impressão para impressoras em rede Impressão de Teste Para assegurar-se de que o WorkCentre M20i tenha sido instalado na rede corretamente, uma impressão de teste deverá ser enviada de uma estação de trabalho do cliente. Execute as seguintes etapas: 1 ¾ Abra um documento na estação de trabalho do cliente. 2 ¾ Selecione o WorkCentre M20i como a impressora para a qual os documentos serão 3 ¾ Imprima o documento no dispositivo e verifique se ele foi impresso corretamente. 4 ¾ Assegure-se de que o driver de impressão esteja instalado em cada estação de trabalho 5 ¾ Repita o teste para todas as estações de trabalho, que irão enviar trabalhos para o enviados. que enviará trabalhos para o dispositivo. dispositivo. Se a impressão de teste falhar, consulte o capítulo Solução de Problemas para ver os procedimentos de pesquisa de defeitos. Página 4-14 Guia de Administração do Sistema Xerox WorkCentre M20i 5 AppleTalk Introdução Este capítulo explica como instalar o WorkCentre M20i em uma rede AppleTalk. As seguintes informações são fornecidas: ¾ Lista de verificação das informações . . . . . . . . . . 5-2 ¾ Instalação de AppleTalk. . . . . . . . . . . . . . . . . . . . . 5-3 ¾ Instalação do driver da impressora (Mac OS 8x, 9x somente) 5-5 ¾ Instalação do driver da impressora (Mac OSX). . . 5-7 ¾ Impressão de teste . . . . . . . . . . . . . . . . . . . . . . . . 5-9 Guia de Administração do Sistema Xerox WorkCentre M20i Página 5-1 AppleTalk Lista de verificação das informações Antes de iniciar os procedimentos de instalação de AppleTalk, assegure-se de que os seguintes itens estejam disponíveis ou tenham sido executados: Item Por Uma rede AppleTalk operacional existente, com computadores de estações de trabalho Macintosh equipados com cartões de interface de rede Ethernet, é necessária. Estes procedimentos não foram desenvolvidos para instalar uma rede AppleTalk. Cliente Macintosh System versão 8.x. / 9.x/OSX Cliente Teste a copiadora/fax do WorkCentre M20i para assegurar-se de que ela esteja totalmente instalada e funcionando corretamente. Cliente Driver de impressão e fax do Macintosh ou PPD do WorkCentre M20i. Xerox Se houver problemas durante a instalação do WorkCentre M20i, consulte o capítulo de Solução de problemas para obter auxílio. Página 5-2 Guia de Administração do Sistema Xerox WorkCentre M20i AppleTalk Instalação de AppleTalk Procedimento de instalação Há dois estágios necessários para instalar o WorkCentre M20i em uma rede AppleTalk: ¾ Configuração de comunicação da rede Isso requer que o WorkCentre M20i seja configurado para AppleTalk. ¾ Instalação do driver de impressão ¾ Impressão de teste Uma impressão de teste deve ser submetida para assegurar que o WorkCentre M20i tenha sido instalado e configurado corretamente. Configuração de comunicação da rede Este procedimento é usado para configurar os parâmetros de comunicação da rede do WorkCentre M20i. No WorkCentre M20i, execute estas etapas: DICA: Os Serviços da Internet do Xerox CentreWare também podem ser usados para configurar o WorkCentre M20i, consulte o capítulo Serviços da Internet para obter instruções. 1 ¾ Conecte o dispositivo à tomada ou cabo da rede. 2 ¾ Pressione o botão [Status da Máquina]. 3 ¾ Pressione ou até que Ferramentas de Administração do Sistema seja exibido e pressione [Entrar]. ¾ Se Ferramentas de Ferramentas de Administração do Sistema [Proteção de Senha] Administração do Sistema tiver sido protegido por senha, digite a senha e pressione [Entrar]. Guia de Administração do Sistema Xerox WorkCentre M20i Página 5-3 AppleTalk 4 5 ¾ Pressione ou até que Configuração da Rede seja exibido e pressione [Entrar]. ou até que Configuração da Rede seja exibido e pressione [Entrar]. ¾ Pressione ¾ Pressione ou até que Ethertalk seja exibido e pressione [Entrar]. 6 Ferramentas de Administração do Sistema [Configuração da Rede] Configuração da Rede [Ethertalk] ¾ Para ativar ou desativar Ethertalk, pressione ou , até que o parâmetro desejado, [Lig.] ou [Desl.] seja exibido e pressione [Entrar]. Ethertalk [Ligado] NOTA: O WorkCentre M20i se associará à zona padrão do segmento local, onde ele está conectado. 7 Página 5-4 ¾ Instale o driver da impressora (veja “Instalação do driver da impressora (Mac OS 8x, 9x somente)” na página 5-5). Guia de Administração do Sistema Xerox WorkCentre M20i Esta seção descreve como instalar o driver de impressora Adobe e como ajustar o driver para esta máquina. Há duas etapas para instalar o driver da impressora. Primeiro, use o instalador enviado no CD-ROM para instalar a impressora para o Macintosh. A seguir, configure o driver de acordo com a impressora usada. Procedimento de instalação Esta seção descreve os procedimentos para a instalação de um driver de impressora da Apple. 1 ¾ Insira o CD-ROM do driver na unidade de CD-ROM. 2 ¾ Dê dois cliques no ícone. 3 ¾ Dê dois clique na pasta do WorkCentre M20i e então na pasta do instalador. 4 ¾ Dê dois clique no instalador e clique em [Continuar]. 5 ¾ Leia o acordo de licença com cuidado e, se você não tiver objeções quanto a ele, clique 6 ¾ Leia o arquivo Leia-me exibido e, então, clique em [Continuar]. 7 ¾ Confirme o local da instalação e mude-o, se necessário, e então clique em Instalar. O ícone do driver aparece na área de trabalho. em [Aceitar]. A instalação é iniciada. Quando a instalação for concluída, uma caixa de diálogo aparecerá. 8 ¾ Clique em [Terminar] Isto completa a instalação. ¾ Continue com a "Configuração do driver de impressora" (veja “Instalação do driver da impressora (Mac OS 8x, 9x somente)” na página 5-6). Guia de Administração do Sistema Xerox WorkCentre M20i Página 5-5 AppleTalk Instalação do driver da impressora (Mac OS 8x, 9x somente) AppleTalk Instalação do driver da impressora (Mac OS 8x, 9x somente) Quando você terminar a instalação do driver da impressora, defina o arquivo PostScript Printer Description (PPD) para esta máquina para o driver da impressora. O driver da impressora controla as funções desta máquina, com base nas informações no arquivo PPD. 1 ¾ Assegure-se de que a impressora esteja ligada e que Ethertalk tenha sido habilitado (veja 2 ¾ No menu Apple, selecione [Seletor] e, então, clique em Laser Writer 8. 3 ¾ Assegure-se de que Appletalk esteja ajustado para Ativa. Escolha a zona Appletalk onde 4 ¾ Clique no botão [Configuração Automática] e, então, clique em [OK]. “Configuração de comunicação da rede” na página 5-3). a impressora será instalada e clique no botão [Configuração]. O ppd Xerox WCM20 deve ser exibido. Clique no botão [OK]. Como alternativa, você poderá clicar no botão [Selecionar PPD] e, então, escolher o ppd Xerox WCM20. 5 ¾ Clique em [Configurar] para definir as opções. Você pode alterar os parâmetros de impressão, após instalar o driver da impressora. Para usar a função das opções, é necessário definir Configurar. Sempre defina esta opção de acordo com a configuração de sua máquina. Além disso, as opções instaláveis normalmente deverão ser definidas automaticamente, de acordo com as comunicações bidirecionais com esta máquina. Você não tem que alterar os parâmetros. Página 5-6 6 ¾ Clique em [OK]. Clique em [OK] mais uma vez na tela exibida. 7 ¾ Feche o Seletor. Guia de Administração do Sistema Xerox WorkCentre M20i Esta seção descreve como instalar o driver de impressora para o Mac OSX usando o protocolo Appletalk. Procedimento de instalação Esta seção descreve os procedimentos para a instalação de um driver de impressora da Apple. 1 ¾ Escolha um Centro de Impressão e clique no botão [Adicionar]. 2 ¾ Escolha Appletalk na lista suspensa. 3 ¾ Escolha WorkCentre M20i 4 ¾ Escolha Xerox na lista de Modelos de Impressoras. 5 ¾ Escolha Xerox WC M20 Series PS como o driver de impressora. 6 ¾ Clique no botão [Adicionar]. 7 ¾ Prossiga com a Impressão de Teste na página 5-9. Todas as impressoras IP na sub-rede serão listadas. Guia de Administração do Sistema Xerox WorkCentre M20i Página 5-7 AppleTalk Instalação do driver da impressora (Mac OSX) AppleTalk Instalação do driver da impressora (Mac OSX somente) Quando você terminar a instalação do driver da impressora, defina o arquivo PostScript Printer Description (PPD) para esta máquina para o driver da impressora. O driver da impressora controla as funções desta máquina, com base nas informações no arquivo PPD. Página 5-8 1 ¾ Assegure-se de que a impressora esteja ligada e que Ethertalk tenha sido habilitado (veja 2 ¾ No menu Apple, selecione o utilitário de impressão Mac. 3 ¾ Selecione [Appletalk]. 4 ¾ Escolha o driver do WorkCentre M20i 5 ¾ Escolha o utilitário de impressão Mac. “Configuração de comunicação da rede” na página 5-3). A impressora será automaticamente pesquisada. Guia de Administração do Sistema Xerox WorkCentre M20i AppleTalk Impressão de teste Para assegurar-se de que o WorkCentre M20i tenha sido instalado na rede corretamente, uma impressão de teste deverá ser enviada de uma estação de trabalho do cliente. Execute as seguintes etapas: 1 ¾ Abra um documento na estação de trabalho do cliente. 2 ¾ Selecione o WorkCentre M20i como a impressora para onde enviar os documentos. 3 ¾ Imprima o documento no dispositivo e verifique se ele foi impresso corretamente. 4 ¾ Assegure-se de que o driver de impressão esteja instalado em cada estação de trabalho 5 ¾ Repita o teste para todas as estações de trabalho que irão enviar trabalhos para o que enviará trabalhos para o dispositivo. dispositivo. Se a impressão de teste falhar, consulte o capítulo Solução de Problemas para ver os procedimentos de pesquisa de defeitos. Guia de Administração do Sistema Xerox WorkCentre M20i Página 5-9 AppleTalk Página 5-10 Guia de Administração do Sistema Xerox WorkCentre M20i 6 Configuração TCP/IP avançado Introdução Este capítulo explica como alterar os parâmetros TCP/IP para seus requerimentos específicos da rede. As seguintes informações são fornecidas: ¾ Lista de verificação das informações . . . . . . . . . . 6-2 ¾ Como ativar ou desativar LPR/LPD. . . . . . . . . . . . 6-3 ¾ Como ativar/desativar a Impressão Bruta . . . . . . . 6-5 ¾ Como ativar/desativar o HTTP . . . . . . . . . . . . . . . 6-7 Guia de Administração do Sistema Xerox WorkCentre M20i Página 6-1 Configuração TCP/IP avançado Lista de verificação das informações Antes de iniciar os procedimentos de instalação do TCP/IP, assegure-se de que os seguintes itens estejam disponíveis ou tenham sido executados: Item Por Uma rede operacional existente utilizando o TCP/IP é requerida, estes procedimentos não foram desenvolvidos para instalar uma rede. Cliente Teste o WorkCentre M20i para assegurar-se de que ele esteja totalmente instalado e funcionando corretamente. Cliente Drivers de impressão e fax do WorkCentre M20i. Xerox Se houver problemas durante a instalação do WorkCentre M20i, consulte o capítulo de Solução de problemas para obter auxílio. Página 6-2 Guia de Administração do Sistema Xerox WorkCentre M20i Este procedimento é usado para ativar ou desativar a porta Line Printer Remote/Line Printer Daemon (LPR/LPD) no WorkCentre M20i. Quando a porta é ativada, você pode alterar o número da porta LPR. Para ativar a porta LPR/LPD, no WorkCentre M20i, execute estas etapas: 1 ¾ Assegure-se de que os parâmetros do TCP/IP Básico tenham sido configurados (veja 2 ¾ Pressione o botão [Status da Máquina]. 3 “Configurações de TCP/IP básicas” na página 2-5). ¾ Pressione ou até que Ferramentas de Administração do Sistema seja exibido e pressione [Entrar]. ¾ Se Ferramentas de Ferramentas de Administração do Sistema [Proteção de Senha] Administração do Sistema tiver sido protegido por senha, digite a senha e pressione [Entrar]. 4 5 ¾ Pressione ou até que Configuração da Rede seja exibido e pressione [Entrar]. ou até que Configuração da Rede seja exibido e pressione [Entrar]. Ferramentas de Administração do Sistema [Configuração da Rede] ¾ Pressione Guia de Administração do Sistema Xerox WorkCentre M20i Configuração da Rede [Config. da Rede] Página 6-3 Configuração TCP/IP avançado Como ativar ou desativar LPR/LPD Configuração TCP/IP avançado 6 7 8 9 ¾ Pressione ou , até que TCP/IP seja exibido e pressione [Entrar]. ou até que Manual seja exibido e pressione [Entrar]. Configuração da Rede [TCP/IP] ¾ Pressione ou até que LPD/LPD seja exibido e pressione [Entrar]. TCP/IP [Manual] ¾ Pressione Manual [LPD/LPD] ¾ Para ativar ou desativar o LPD/ LPD, pressione ou , até que o parâmetro desejado, [Ativar] ou [Destivar], seja exibido, digite o número da porta usando o teclado e pressione [Entrar]. LPD/LPD [Ativar] NOTA: Recomenda-se que você mude com muito cuidado o número da porta na qual o WorkCentre M20i irá aceitar os trabalhos de impressão LPR, já que a maioria dos spoolers LPR é definido para enviar os trabalhos de impressão para o número da porta padrão, 515. Página 6-4 Guia de Administração do Sistema Xerox WorkCentre M20i Este procedimento é usado para ativar ou desativar a porta da Impressão Bruta no WorkCentre M20i. Quando a porta é ativada, você pode alterar o número da porta da Impressão Bruta. NOTA: Recomenda-se que você use a porta padrão 9100 ao mudar o número da porta na qual o WorkCentre M20i irá aceitar os trabalhos de impressão BRUTA. . Este é o padrão da indústria. Para ativar a porta da Impressão Bruta no WorkCentre M20i, execute estas etapas: 1 ¾ Assegure-se de que os parâmetros do TCP/IP Básico tenham sido configurados (veja 2 ¾ Pressione o botão [Status da Máquina]. 3 “Configurações de TCP/IP básicas” na página 2-5). ¾ Pressione ou até que Ferramentas de Administração do Sistema seja exibido e pressione [Entrar]. ¾ Se Ferramentas de Administração do Sistema tiver sido protegido por senha, digite a senha e pressione [Entrar]. 4 5 ou até que Configuração da Rede seja exibido e pressione [Entrar]. Ferramentas de Administração do Sistema [Proteção de Senha] ¾ Pressione ou até que Configuração da Rede seja exibido e pressione [Entrar]. Ferramentas de Administração do Sistema [Configuração da Rede] ¾ Pressione Guia de Administração do Sistema Xerox WorkCentre M20i Configuração da Rede [Config. da Rede] Página 6-5 Configuração TCP/IP avançado Como ativar/desativar a Impressão Bruta Configuração TCP/IP avançado 6 7 8 9 ¾ Pressione ou até que TCP/IP seja exibido e pressione [Entrar]. ou até que Manual seja exibido e pressione [Entrar]. Configuração da Rede [TCP/IP] ¾ Pressione ou até que Impressão Bruta seja exibida e pressione [Entrar]. TCP/IP [Manual] ¾ Pressione Manual [Impressão Bruta] ¾ Para ativar ou desativar a Impressão Bruta, pressione ou até que o parâmetro desejado, [Ativar] ou [Desativar], seja exibido, digite o número da porta usando o teclado e pressione [Entrar]. Página 6-6 Impressão Bruta [Ativar] Guia de Administração do Sistema Xerox WorkCentre M20i Este procedimento é usado para ativar ou desativar o Hypertext Transfer Protocol (HTTP) no WorkCentre M20i. Para ativar o HTTP, no WorkCentre M20i, execute estas etapas: 1 ¾ Assegure-se de que os parâmetros do TCP/IP Básico tenham sido configurados (veja 2 ¾ Pressione o botão [Status da Máquina]. 3 “Configurações de TCP/IP básicas” na página 2-5). ¾ Pressione ou até que Ferramentas de Administração do Sistema seja exibido e pressione [Entrar]. ¾ Se Ferramentas de Administração do Sistema tiver sido protegido por senha, digite a senha e pressione [Entrar]. 4 5 ou até que Configuração da Rede seja exibido e pressione [Entrar]. Ferramentas de Administração do Sistema [Proteção de Senha] ¾ Pressione ou até que Configuração da Rede seja exibido e pressione [Entrar]. Ferramentas de Administração do Sistema [Configuração da Rede] ¾ Pressione Guia de Administração do Sistema Xerox WorkCentre M20i Configuração da Rede [Config. da Rede] Página 6-7 Configuração TCP/IP avançado Como ativar/desativar o HTTP Configuração TCP/IP avançado 6 7 8 9 ¾ Pressione ou até que TCP/IP seja exibido e pressione [Entrar]. ou até que Manual seja exibido e pressione [Entrar]. ¾ Pressione ou até que HTTP seja exibido e pressione [Entrar]. TCP/IP [Manual] ¾ Pressione Manual [HTTP] ¾ Para ativar ou desativar o HTTP, pressione ou até que o parâmetro desejado, [Ativar] ou [Desativar] seja exibido e pressione [Entrar]. Página 6-8 Configuração da Rede [TCP/IP] HTTP [Ativar] Guia de Administração do Sistema Xerox WorkCentre M20i 7 Instalação da rede usando os Serviços da Internet Introdução Este capítulo explica como ativar e usar os Serviços da Internet para instalar o WorkCentre M20i na rede. As seguintes informações são fornecidas: ¾ Lista de verificação das informações . . . . . . . . . . 7-2 ¾ Utilização dos Serviços da Internet do CentreWare7-3 ¾ Como ativar os Serviços da Internet . . . . . . . . . . . 7-5 ¾ Configuração da rede . . . . . . . . . . . . . . . . . . . . . . 7-6 Guia de Administração do Sistema Xerox WorkCentre M20i Página 7-1 Instalação da rede usando os Serviços da Internet Lista de verificação das informações Antes de iniciar o procedimento para ativar os Serviços da Internet, assegure-se de que os seguintes itens estejam disponíveis ou tenham sido executados: Item Por Uma estação de trabalho operacional existente, com acesso à Internet ou Intranet TCP/IP, é necessária. Estes procedimentos não foram desenvolvidos para instalar a pilha TCP/IP. Cliente Obtenha e registre as seguintes informações: Cliente • Um Endereço IP específico: ................... • Endereço de gateway: • Máscara de sub-rede: Consulte o Glossário para obter informações adicionais sobre o Endereço de gateway e Máscara de sub-rede, se necessário. Teste o WorkCentre M20i para assegurar-se de que ele esteja totalmente instalado e funcionando corretamente. Cliente Serviços da Internet do CentreWare Xerox Xerox Se forem encontrados problemas durante a instalação do WorkCentre M20i, consulte o capítulo Solução de Problemas para obter ajuda. Página 7-2 Guia de Administração do Sistema Xerox WorkCentre M20i Introdução Os Serviços da Internet do CentreWare usam o Servidor HTTP embutido no WorkCentre M20i para permitir a comunicação com o WorkCentre M20i, se você tiver um Navegador da Web com acesso à Internet ou Intranet. Especificando o Endereço IP do WorkCentre M20i como a URL (Universal Resource Locator) no navegador, o acesso direto ao WorkCentre M20i fica disponível. NOTA: A versão 4.x ou superior do Microsoft Internet Explorer deverá ser usada. Outros navegadores podem funcionar, mas podem gerar resultados inesperados. Muitas seleções e configurações necessárias para instalar o WorkCentre M20i em uma rede podem ser feitas usando-se os Serviços da Internet, eliminando as etapas que de outra forma precisariam ser executadas no Painel de Controle do WorkCentre M20i. Muitas funções disponíveis nos Serviços da Internet irão requerer um nome de usuário admin e senha. O usuário será solicitado para fornecer um nome e senha do admin somente uma vez, em uma única sessão do navegador. Para que a função Serviços da Internet possa ser usada para instalar o WorkCentre M20i em uma rede, ela deverá ser ativada. Há dois estágios necessários para ativar os Serviços da Internet: ¾ Configuração de comunicação da rede Isso requer que o WorkCentre M20i seja configurado para os Serviços da Internet. ¾ Ative os Serviços da Internet ¾ Faça as configurações para a rede apropriada NOTA: Ao fazer mais de uma mudança de configuração, complete todas as alterações de uma vez e então execute uma reinicialização. Guia de Administração do Sistema Xerox WorkCentre M20i Página 7-3 Instalação da rede usando os Serviços da Internet Utilização dos Serviços da Internet do CentreWare Instalação da rede usando os Serviços da Internet Configuração de comunicação da rede A Configuração de Comunicação da Rede requer que o WorkCentre M20i esteja conectado à rede e que as configurações do endereço TCP/IP sejam feitas (consulte “Configurações de TCP/IP básicas” na página 2-5). Assegure-se de que estes procedimentos tenham sido executados. Página 7-4 Guia de Administração do Sistema Xerox WorkCentre M20i 1 ¾ Em uma estação de trabalho cliente na rede, inicie o Navegador da Internet. 2 ¾ Acesse os Serviços da Internet do Xerox CentreWare. 3 ¾ No campo URL, digite http:// seguido pelo endereço IP do WorkCentre M20i. A seguir selecione a tecla [Entrar]. Exemplo: Se o Endereço IP for 192.168.100.100, digite o seguinte no campo URL: http://192.168.100.100 Guia de Administração do Sistema Xerox WorkCentre M20i Página 7-5 Instalação da rede usando os Serviços da Internet Como ativar os Serviços da Internet Instalação da rede usando os Serviços da Internet Configuração da rede Os Serviços da Internet do CentreWare fornecem um método alternativo para configurar os parâmetros do dispositivo para concluir com sucesso a instalação em uma rede. As instruções são fornecidas para a configuração do dispositivo para os seguintes ambientes de rede. Consulte as instruções apropriadas para a rede sendo utilizada: ¾ Ethernet - página 7-7 ¾ AppleTalk - página 7-8 ¾ TCP/IP - página 7-14 ¾ NetWare - página 7-11 ¾ LPR/LPD - página 7-20 ¾ Impressão TCP/IP Bruta - página 7-22 ¾ HTTP - página 7-26 ¾ IPP - página 7-24 Página 7-6 Guia de Administração do Sistema Xerox WorkCentre M20i Use estas instruções para definir a velocidade nominal para a Ethernet, usando os Serviços da Internet do CentreWare: Para concluir a instalação do WorkCentre M20i, execute estas etapas: 1 ¾ Ative os Serviços da Internet do CentreWare (consulte “Como ativar os Serviços da 2 ¾ Na Home page dos Serviços da Internet do CentreWare para o WorkCentre M20i, 3 ¾ Selecione o símbolo mais [+] à esquerda da pasta Conectividade no frame Propriedades 4 ¾ No frame Propriedades, dentro da pasta Conexões Físicas, selecione [Ethernet]. 5 ¾ Escolha a [Velocidade nominal] apropriada. 6 ¾ Clique no botão [Aplicar] para implementar as alterações. 7 ¾ Selecione a guia [Status] e então [Restaurar Controladora de Rede] para ativar a Internet” na página 7-5). selecione a guia [Propriedades]. e, então, selecione o símbolo [+] à esquerda da pasta Conexões Físicas. NOTA: Clique no botão [Desfazer] para cancelar as alterações feitas e retornar aos valores anteriores. seleção. Guia de Administração do Sistema Xerox WorkCentre M20i Página 7-7 Instalação da rede usando os Serviços da Internet Ethernet Instalação da rede usando os Serviços da Internet AppleTalk Use estas instruções para instalar o WorkCentre M20i em uma rede AppleTalk, usando os Serviços da Internet do CentreWare. Procedimento de instalação Há dois estágios necessários para instalar o dispositivo em uma rede AppleTalk, usando os Serviços da Internet do CentreWare: ¾ Configure o WorkCentre M20i Este procedimento explica como usar os Serviços da Internet do CentreWare para configurar o dispositivo. ¾ Impressão de teste Um trabalho de impressão deve ser submetido para assegurar que o dispositivo tenha sido instalado e configurado corretamente. Configure o WorkCentre M20i Para concluir a instalação do WorkCentre M20i, execute estas etapas: 1 ¾ Ative os Serviços da Internet do CentreWare (consulte “Como ativar os Serviços da 2 ¾ Na Home page dos Serviços da Internet do CentreWare para o WorkCentre M20i, 3 ¾ Selecione o símbolo mais [+] à esquerda da pasta Conectividade no frame Propriedades 4 ¾ No frame Propriedades, dentro da pasta Protocolos, selecione [AppleTalk]. 5 ¾ Faça as seguintes seleções e configurações na seção de Configuração física da Internet” na página 7-5). selecione a guia [Propriedades]. e então selecione o símbolo [+] à esquerda da pasta Protocolos. AppleTalk do frame Protocolos: Selecione a caixa de seleção para ativar a AppleTalk. Digite o [Nome da impressora]. Use um nome significativo, tal como o local do dispositivo. Escolha a Zona onde a impressora reside na lista suspensa. 6 Página 7-8 ¾ Clique no botão [Aplicar] para implementar as alterações. Guia de Administração do Sistema Xerox WorkCentre M20i 7 ¾ Selecione a guia [Status] e, então, [Restaurar Controladora de Rede] para ativar as 8 ¾ Continue com a Impressão de teste. seleções. Guia de Administração do Sistema Xerox WorkCentre M20i Página 7-9 Instalação da rede usando os Serviços da Internet NOTA: Clique no botão [Desfazer] para cancelar as alterações feitas e retornar aos valores anteriores. Instalação da rede usando os Serviços da Internet Impressão de teste Para assegurar que o dispositivo tenha sido instalado na rede corretamente, uma impressão de teste deve ser submetida de uma estação de trabalho do cliente. Execute as seguintes etapas: Página 7-10 1 ¾ Abra um documento na estação de trabalho do cliente. 2 ¾ Selecione o WorkCentre M20i no Seletor como a impressora para onde o documento 3 ¾ Imprima o documento no dispositivo e verifique se ele foi impresso corretamente. 4 ¾ Assegure-se de que o driver esteja instalado em cada estação de trabalho, que enviará 5 ¾ Repita o teste para todas as estações de trabalho, que irão enviar trabalhos para o 6 ¾ O processo de instalação foi agora concluído. selecionado será enviado. trabalhos para o WorkCentre M20i. WorkCentre M20i. Se a impressão de teste falhar, consulte o capítulo Solução de Problemas para ver os procedimentos de pesquisa de defeitos. Guia de Administração do Sistema Xerox WorkCentre M20i Use estas instruções para instalar o WorkCentre M20i em uma rede NetWare, usando os Serviços da Internet do CentreWare. Procedimento de instalação Há três estágios necessários para instalar o WorkCentre M20i em uma rede NetWare, utilizando os Serviços da Internet do CentreWare: ¾ Configuração do PCONSOLE ou NWADMIN Este procedimento é usado para configurar a rede utilizando o utilitário PCONSOLE ou NWADMIN da NetWare. ¾ Configure o WorkCentre M20i Este procedimento explica como usar os Serviços da Internet do CentreWare para configurar o WorkCentre M20i. ¾ Impressão de teste Um trabalho de impressão deve ser submetido para assegurar que o dispositivo tenha sido instalado e configurado corretamente. Configuração do PCONSOLE ou NWADMIN Se você estiver executando o NLSP, assegure-se de que a compatibilidade RIP/SAP esteja configurada no mesmo segmento que o WorkCentre M20i. Usando o utilitário PCONSOLE ou NWADMIN, execute as seguintes etapas: 1 ¾ Faça o login para o Servidor de Arquivo como supervisor ou equivalente. 2 ¾ Crie a fila de impressão. 3 ¾ Crie o nome do servidor de impressão e a senha. 4 ¾ Defina a impressora como Definida em qualquer lugar ou Remota/Outra desconhecida. 5 ¾ Verifique o tipo do frame. Guia de Administração do Sistema Xerox WorkCentre M20i Página 7-11 Instalação da rede usando os Serviços da Internet NetWare Instalação da rede usando os Serviços da Internet 6 ¾ Obtenha e registre as seguintes informações da configuração que acabou de concluir. Estas informações são necessárias para configurar o dispositivo com os Serviços da Internet do CentreWare: Nome do servidor de arquivos Nome do servidor de impressão Senha do servidor de impressão Tipo de frame 7 ¾ Continue com Configure o WorkCentre M20i. Configure o WorkCentre M20i Para concluir a instalação do WorkCentre M20i, execute estas etapas: 1 ¾ Ative os Serviços da Internet do CentreWare (consulte “Como ativar os Serviços da 2 ¾ Na Home page dos Serviços da Internet do CentreWare para o WorkCentre M20i, 3 ¾ Selecione o símbolo mais [+] à esquerda da pasta Conectividade no frame Propriedades 4 ¾ No frame Propriedades, dentro da pasta Conexões Físicas, selecione [NetWare]. 5 ¾ Faça as seguintes seleções e configurações na seção Geral do frame Protocolos: Internet” na página 7-5). selecione a guia [Propriedades]. e então selecione o símbolo [+] à esquerda da pasta Protocolos. Selecione a caixa de seleção para ativar a NetWare. Verifique o [Tipo do frame]. Defina o [Intervalo de busca da fila]. Este valor determina com que freqüência o WorkCentre M20i busca o servidor de arquivo NetWare, para verificar se há um arquivo no servidor que deva ser impresso ou enviado por fax. Digite um valor de 10 a 240 segundos. Digite o nome do [Servidor de impressão]. Use um nome significativo, tal como o local do dispositivo. NOTA: O Nome do Servidor de Impressão deve corresponder ao nome especificado usando-se o utilitário PConsole ou NWAdmin. Página 7-12 Guia de Administração do Sistema Xerox WorkCentre M20i 7 ¾ Ative o [Service Advertising Protocol (SAP)]. 8 ¾ Digite o nome do [Servidor de arquivo primário], se estiver usando o Bindery. 9 ¾ Clique no botão [Aplicar] para implementar as alterações. NOTA: Clique no botão [Desfazer] para cancelar as alterações feitas e retornar aos valores anteriores. 10 ¾ Selecione a guia [Status] e, então, [Restaurar Controladora de Rede] para ativar as 11 ¾ Continue com a Impressão de teste. seleções. Impressão de teste Para assegurar que o dispositivo tenha sido instalado na rede corretamente, uma impressão de teste deve ser submetida de uma estação de trabalho do cliente. Execute as seguintes etapas: 1 ¾ Abra um documento na estação de trabalho do cliente. 2 ¾ Selecione o dispositivo como a impressora para onde o documento selecionado será 3 ¾ Imprima o documento no dispositivo e verifique se ele foi impresso corretamente. 4 ¾ Assegure-se de que o driver esteja instalado em cada estação de trabalho, que enviará 5 ¾ Repita o teste para todas as estações de trabalho, que irão enviar trabalhos para o 6 ¾ O processo de instalação foi agora concluído. enviado. trabalhos para o dispositivo. dispositivo. Se a impressão de teste falhar, consulte o capítulo Solução de Problemas para ver os procedimentos de pesquisa de defeitos. Guia de Administração do Sistema Xerox WorkCentre M20i Página 7-13 Instalação da rede usando os Serviços da Internet 6 ¾ Digite a [Árvore NDS] e o [Contexto NDS], se estiver usando o NDS. Instalação da rede usando os Serviços da Internet TCP/IP Use estas instruções para instalar o dispositivo em uma rede TCP/IP, usando os Serviços da Internet do CentreWare. Procedimento de instalação Há dois estágios necessários para instalar o dispositivo em uma rede TCP/IP, usando os Serviços da Internet do CentreWare: ¾ Configure o WorkCentre M20i Este procedimento explica como usar os Serviços da Internet do CentreWare para configurar o dispositivo. ¾ Impressão de teste Um trabalho de impressão deve ser submetido para assegurar que o dispositivo tenha sido instalado e configurado corretamente. Configure o WorkCentre M20i NOTA: Os parâmetros TCP/IP para o dispositivo terão que ser configurados ao completar a seção Ativação dos Serviços da Internet do CentreWare. Para concluir a instalação do dispositivo, execute estas etapas: 1 ¾ Ative os Serviços da Internet do CentreWare (consulte “Como ativar os Serviços da 2 ¾ Na Home page dos Serviços da Internet do CentreWare para o WorkCentre M20i, 3 ¾ Selecione o símbolo de mais [+] à esquerda da pasta Conectividade no frame 4 ¾ Selecione [TCP/IP] e verifique se os detalhes da Configuração do Protocolo estão 5 ¾ No campo Conexão física, Ethernet será a configuração padrão. Internet” na página 7-5). selecione a guia [Propriedades]. Propriedades e, então, selecione o símbolo de [+] à esquerda da pasta Protocolos. corretos. Se qualquer um dos detalhes estiver incorreto, insira então a informação correta. Selecione a caixa de seleção para ativar o TCP/IP. Digite o [Nome do host]. Escolha a [Resolução do endereço IP] necessário. Página 7-14 Guia de Administração do Sistema Xerox WorkCentre M20i Digite o [Endereço IP]. Digite a [Máscara de sub-rede]. Digite o [Endereço de gateway]. 6 ¾ Verifique os detalhes da Configuração de DNS e, se necessário, digite as informações 7 ¾ Role para baixo na tela e verifique os detalhes da Configuração de SLP e, se 8 ¾ Clique no botão [Aplicar] para implementar as alterações. 9 ¾ Selecione a guia [Status] e, então, [Restaurar Controladora de Rede] para ativar as 10 corretas requeridas. necessário, digite as informações corretas requeridas. NOTA: Clique no botão [Desfazer] para cancelar as alterações feitas e retornar aos valores anteriores. seleções. ¾ Continue com a Impressão de teste. Guia de Administração do Sistema Xerox WorkCentre M20i Página 7-15 Instalação da rede usando os Serviços da Internet NOTA: DHCP atribui automaticamente endereços IP e é a configuração padrão. Se o endereço IP precisar ser editado mas não estiver disponível, selecione a Resolução do endereço IP e então Estático para continuar. Instalação da rede usando os Serviços da Internet Impressão de teste Para assegurar que o dispositivo tenha sido instalado na rede corretamente, uma impressão de teste deve ser submetida de uma estação de trabalho do cliente. Execute as seguintes etapas: Página 7-16 1 ¾ Abra um documento na estação de trabalho do cliente. 2 ¾ Selecione o dispositivo como a impressora para onde o documento selecionado será 3 ¾ Imprima o documento no dispositivo e verifique se ele foi impresso corretamente. 4 ¾ Assegure-se de que o driver esteja instalado em cada estação de trabalho, que enviará 5 ¾ Repita o teste para todas as estações de trabalho, que irão enviar trabalhos para o 6 ¾ O processo de instalação foi agora concluído. enviado. trabalhos para o dispositivo. dispositivo. Se a impressão de teste falhar, consulte o capítulo Solução de Problemas para ver os procedimentos de pesquisa de defeitos. Guia de Administração do Sistema Xerox WorkCentre M20i Use estas instruções para configurar o Simple Network Management Protocol (SNMP), utilizando os Serviços da Internet do CentreWare. Configure o SNMP Para configurar o SNMP, execute estas etapas: 1 ¾ Ative os Serviços da Internet do CentreWare (consulte “Como ativar os Serviços da 2 ¾ Na Home page dos Serviços da Internet do CentreWare para o WorkCentre M20i, 3 ¾ Selecione o símbolo de mais [+] à esquerda da pasta Conectividade no frame 4 ¾ Selecione [SNMP] e verifique se os detalhes da Configuração do protocolo estão 5 ¾ Faça as seguintes seleções e configurações na seção Propriedades SNMP do frame: Internet” na página 7-5). selecione o link [Propriedades]. Propriedades e, então, selecione o símbolo de [+] à esquerda da pasta Protocolos. corretos. Se qualquer um dos detalhes estiver incorreto, insira então a informação correta. Marque a caixa de seleção para ativar o Protocolo SNMP. Clique no botão [Editar] para configurar SNMP. Você poderá alterar os nomes de comunidade GET e SET. NOTA: As alterações feitas nestes nomes requererão alterações correspondentes para cada aplicativo que utilize o protocolo. Você poderá definir o Nome de Comunidade do TRAP Padrão. NOTA: Este especifica o nome de comunidade de trap padrão para todos os traps gerados pela máquina e poderá ser substituído pelo nome de comunidade do trap especificado para cada endereço de destino de TRAP. Ele talvez não tenha o mesmo nome de comunidade de trap que o especificado para outro endereço. Você poderá Ativar a autenticação dos Traps Genéricos de Falha para gerar um trap para cada pedido de SNMP recebido pela máquina que contenha um nome de comunidade inválido. Guia de Administração do Sistema Xerox WorkCentre M20i Página 7-17 Instalação da rede usando os Serviços da Internet SNMP Instalação da rede usando os Serviços da Internet ¾ Clique no botão [Aplicar] para implementar as alterações e retornar aos valores anteriores. NOTA: Clique no botão [Desfazer] para cancelar as alterações feitas e retornar aos valores anteriores. 6 ¾ Você poderá Adicionar ou Editar um endereço de destino de trap fazendo as seguintes seleções e configurações na seção Endereços de Destino de Traps do frame: Clique no botão [Adicionar] ou no botão [Editar] para adicionar um novo endereço ou corrigir um endereço existente. Na seção Destino do Endereço IP, digite ou corrija o Endereço IP e o Número da Porta UDP. Na seção Traps, digite o Nome de Comunidade de Trap e marque as caixas correspondentes de Traps a serem recebidos. ¾ Clique no botão [Aplicar] para implementar as alterações e retornar aos valores anteriores. NOTA: Clique no botão [Desfazer] para cancelar as alterações feitas e retornar aos valores anteriores. 7 ¾ Você poderá Excluir um Endereço de Destino de Trap da seção Endereços de Destino de Trap do frame: Destaque o Endereço/Soquete ou Porta e clique no botão [Apagar]. Página 7-18 8 ¾ Clique no botão [Aplicar] para implementar as alterações. 9 ¾ Selecione a guia [Status] e, então, [Restaurar Controladora de Rede] para ativar as NOTA: Clique no botão [Desfazer] para cancelar as alterações feitas e retornar aos valores anteriores. seleções. Guia de Administração do Sistema Xerox WorkCentre M20i Use estas instruções para configurar o Simple Service Discovery Protocol (SSDP), utilizando os Serviços da Internet do CentreWare. Configure o SSDP Para configurar o SSDP, execute estas etapas: 1 ¾ Ative os Serviços da Internet do CentreWare (consulte “Como ativar os Serviços da 2 ¾ Na Home page dos Serviços da Internet do CentreWare para o WorkCentre M20i, 3 ¾ Selecione o símbolo de mais [+] à esquerda da pasta Conectividade no frame 4 ¾ Selecione [SSPD] e verifique se os detalhes da Configuração do protocolo estão 5 ¾ Faça as seguintes seleções e configurações na seção Geral do frame Protocolos: Internet” na página 7-5). selecione o link [Propriedades]. Propriedades e, então, selecione o símbolo de [+] à esquerda da pasta Protocolos. corretos. Se qualquer um dos detalhes estiver incorreto, insira então a informação correta. Selecione a caixa de seleção para ativar o SSDP. Digite o [Tempo restante] (1 a 60 saltos). 6 ¾ Clique no botão [Aplicar] para implementar as alterações. 7 ¾ Selecione a guia [Status] e, então, [Restaurar Controladora de Rede] para ativar as NOTA: Clique no botão [Desfazer] para cancelar as alterações feitas e retornar aos valores anteriores. seleções. Guia de Administração do Sistema Xerox WorkCentre M20i Página 7-19 Instalação da rede usando os Serviços da Internet SSDP Instalação da rede usando os Serviços da Internet LPR/LPD Use estas instruções para ativar ou desativar o LPR/LPD usando os Serviços da Internet do CentreWare. Procedimento de instalação Há dois estágios necessários para instalar o dispositivo em uma rede LPR/LPD, usando os Serviços da Internet do CentreWare: ¾ Configure o WorkCentre M20i Este procedimento explica como usar os Serviços da Internet do CentreWare para configurar o dispositivo. ¾ Impressão de teste Um trabalho de impressão deve ser submetido para assegurar que o dispositivo tenha sido instalado e configurado corretamente. Configure o WorkCentre M20i Para concluir a instalação do dispositivo, execute estas etapas: 1 ¾ Ative os Serviços da Internet do CentreWare (consulte “Como ativar os Serviços da 2 ¾ Na Home page dos Serviços da Internet do CentreWare para o WorkCentre M20i, 3 ¾ Selecione o símbolo de mais [+] à esquerda da pasta Conectividade no frame 4 ¾ No frame Propriedades, na pasta Protocolos, selecione [LPR/LPD]. 5 ¾ Selecione a caixa de seleção para ativar o LPR/LPD. Internet” na página 7-5). selecione a guia [Propriedades]. Propriedades e, então, selecione o símbolo de [+] à esquerda da pasta Protocolos. Digite o [Número da porta]. NOTA: Recomenda-se que você mude com muito cuidado o número da porta na qual o WorkCentre M20i irá aceitar os trabalhos de impressão LPR, já que a maioria dos spoolers LPR é definida para enviar os trabalhos de impressão para o número de porta padrão, 515. Página 7-20 Guia de Administração do Sistema Xerox WorkCentre M20i 7 ¾ Selecione a guia [Status] e, então, [Restaurar Controladora de Rede] para ativar as 8 ¾ Usando o procedimento localizado na documentação do Xerox CentreWare, instale o 9 ¾ Continue com a Impressão de teste. NOTA:Clique no botão [Desfazer] para cancelar as alterações feitas e retornar aos valores anteriores. seleções. driver para a estação de trabalho. Impressão de teste Para assegurar que o dispositivo tenha sido instalado na rede corretamente, uma impressão de teste deve ser submetida de uma estação de trabalho do cliente. Execute as seguintes etapas: 1 ¾ Abra um documento na estação de trabalho do cliente. 2 ¾ Selecione o dispositivo como a impressora para onde o documento selecionado será 3 ¾ Imprima o documento no dispositivo e verifique se ele foi impresso corretamente. 4 ¾ Assegure-se de que o driver esteja instalado em cada estação de trabalho, que enviará 5 ¾ Repita o teste para todas as estações de trabalho, que irão enviar trabalhos para o 6 ¾ O processo de instalação foi agora concluído. enviado. trabalhos para o dispositivo. dispositivo. Se a impressão de teste falhar, consulte o capítulo Solução de Problemas para ver os procedimentos de pesquisa de defeitos. Guia de Administração do Sistema Xerox WorkCentre M20i Página 7-21 Instalação da rede usando os Serviços da Internet 6 ¾ Clique no botão [Aplicar] para implementar as alterações. Instalação da rede usando os Serviços da Internet Impressão TCP/IP Bruta Use estas instruções para ativar ou desativar a Impressão Bruta usando os Serviços da Internet do CentreWare. Procedimento de instalação Há dois estágios necessários para instalar o dispositivo em uma rede de impressão TCP/IP Bruta, usando os Serviços da Internet do CentreWare: ¾ Configure o WorkCentre M20i Este procedimento explica como usar os Serviços da Internet do CentreWare para configurar o dispositivo. ¾ Impressão de teste Um trabalho de impressão deve ser submetido para assegurar que o dispositivo tenha sido instalado e configurado corretamente. Configure o WorkCentre M20i Para concluir a instalação do WorkCentre M20i, execute estas etapas: 1 ¾ Ative os Serviços da Internet do CentreWare (consulte “Como ativar os Serviços da 2 ¾ Na Home page dos Serviços da Internet do CentreWare para o WorkCentre M20i, 3 ¾ Selecione o símbolo de mais [+] à esquerda da pasta Conectividade no frame 4 ¾ Selecione [Impressão TCP/IP Bruta]. Internet” na página 7-5). selecione a guia [Propriedades]. Propriedades e, então, selecione o símbolo de [+] à esquerda da pasta Protocolos. Selecione a caixa de seleção para ativar a impressão TCP/IP Bruta. Digite o [Número da porta] e, então, digite o número de porta necessário. NOTA: Recomenda-se que você use a porta padrão 9100 ao mudar o número da porta na qual o WorkCentre M20i aceitará os trabalhos de impressão BRUTA. Este é o padrão da indústria. 5 Página 7-22 ¾ Clique no botão [Aplicar] para implementar as alterações. Guia de Administração do Sistema Xerox WorkCentre M20i 6 ¾ Selecione a guia [Status] e, então, [Restaurar Controladora de Rede] para ativar as 7 ¾ Continue com a Impressão de teste. seleções. Impressão de teste Para assegurar que o dispositivo tenha sido instalado na rede corretamente, uma impressão de teste deve ser submetida de uma estação de trabalho do cliente. Execute as seguintes etapas: 1 ¾ Abra um documento na estação de trabalho do cliente. 2 ¾ Selecione o dispositivo como a impressora para onde o documento selecionado será 3 ¾ Imprima o documento no dispositivo e verifique se ele foi impresso corretamente. 4 ¾ Assegure-se de que o driver esteja instalado em cada estação de trabalho, que enviará 5 ¾ Repita o teste para todas as estações de trabalho, que irão enviar trabalhos para o 6 ¾ O processo de instalação foi agora concluído. enviado. trabalhos para o dispositivo. dispositivo. Se a impressão de teste falhar, consulte o capítulo Solução de Problemas para ver os procedimentos de pesquisa de defeitos. Guia de Administração do Sistema Xerox WorkCentre M20i Página 7-23 Instalação da rede usando os Serviços da Internet NOTA: Clique no botão [Desfazer] para cancelar as alterações feitas e retornar aos valores anteriores. Instalação da rede usando os Serviços da Internet IPP Use estas instruções para configurar o IPP, usando os Serviços da Internet do CentreWare. NOTA: Os parâmetros do HTTP para o dispositivo terão que ser configurados ao concluir a seção Como ativar os Serviços da Internet do CentreWare. Para concluir a instalação do dispositivo, execute estas etapas: 1 ¾ Ative os Serviços da Internet do CentreWare (consulte “Como ativar os Serviços da 2 ¾ Na Home page dos Serviços da Internet do CentreWare para o WorkCentre M20i, 3 ¾ Selecione o símbolo de mais [+] à esquerda da pasta Conectividade no frame 4 ¾ Selecione [IPP]. Internet” na página 7-5). selecione a guia [Propriedades]. Propriedades e, então, selecione o símbolo de [+] à esquerda da pasta Protocolos. Selecione a caixa de seleção para ativar IPP. Verifique se os detalhes da Configuração do IPP estão corretos. Se qualquer um dos detalhes estiver incorreto, digite então os detalhes de configuração necessários nas caixas apropriadas. Página 7-24 5 ¾ Clique no botão [Aplicar] para implementar as alterações. 6 ¾ Selecione a guia [Status] e, então, [Restaurar Controladora de Rede] para ativar as 7 ¾ Continue com a Impressão de teste. NOTA: Clique no botão [Desfazer] para cancelar as alterações feitas e retornar aos valores anteriores. seleções. Guia de Administração do Sistema Xerox WorkCentre M20i Para assegurar que os Serviços da Internet tenham sido configurados com sucesso, uma impressão de teste deverá ser submetida de uma estação de trabalho do cliente. Execute as seguintes etapas: 1 ¾ Crie um arquivo de texto pronto para impressão em PostScript, PCL ou ASCII e salve-o 2 ¾ De uma estação de trabalho que esteja conectada à Internet ou Intranet, use um 3 ¾ No campo URL, digite o Endereço IP do WorkCentre M20i. em uma estação de trabalho do cliente. navegador para acessar a home page do servidor HTTP embutido do WorkCentre M20i. Exemplo: Se o Endereço IP for 192.168.100.100, digite o seguinte no campo URL: http://192.168.100.100 4 ¾ Verifique se os arquivos podem ser enviados da estação de trabalho para o WorkCentre M20i e se eles foram impressos. Na Home page dos Serviços da Internet do CentreWare para o WorkCentre M20i, selecione [Serviços]. Selecione [Envio de trabalhos] e complete os detalhes exibidos. Selecione o botão verde [Iniciar] exibido na parte inferior da tela. 5 ¾ O processo de instalação dos Serviços da Internet foi agora concluído. Se a impressão de teste falhar, consulte o capítulo Solução de Problemas para ver os procedimentos de pesquisa de defeitos. Guia de Administração do Sistema Xerox WorkCentre M20i Página 7-25 Instalação da rede usando os Serviços da Internet Impressão de teste Instalação da rede usando os Serviços da Internet HTTP Use estas instruções para configurar o HTTP, usando os Serviços da Internet do CentreWare. NOTA: Os parâmetros do HTTP para o dispositivo terão que ser configurados ao concluir a seção Como ativar os Serviços da Internet do CentreWare. Para concluir a instalação do dispositivo, execute estas etapas: 1 ¾ Ative os Serviços da Internet do CentreWare (consulte “Como ativar os Serviços da 2 ¾ Na Home page dos Serviços da Internet do CentreWare para o WorkCentre M20i, 3 ¾ Selecione o símbolo mais [+] à esquerda da pasta Conectividade no frame 4 ¾ Verifique se os detalhes da Configuração de HTTP estão corretos. Se necessário. Internet” na página 7-5). selecione a guia [Propriedades]. Propriedades e então selecione o símbolo [+] à esquerda da pasta Protocolos. Digite o [Tempo de espera para continuar ativo] em segundos de 5 a 99. Digite o [Máximo de conexões] de 5 a 32. Página 7-26 5 ¾ Clique no botão [Aplicar] para implementar as alterações. 6 ¾ Selecione a guia [Status] e, então, [Restaurar Controladora de Rede] para ativar as 7 ¾ Continue com a Impressão de teste. NOTA: Clique no botão [Desfazer] para cancelar as alterações feitas e retornar aos valores anteriores. seleções. Guia de Administração do Sistema Xerox WorkCentre M20i Para assegurar que os Serviços da Internet tenham sido configurados com sucesso, uma impressão de teste deverá ser submetida de uma estação de trabalho do cliente. Execute as seguintes etapas: 1 ¾ Crie um arquivo de texto pronto para impressão em PostScript, PCL ou ASCII e salve-o 2 ¾ De uma estação de trabalho que esteja conectada à Internet ou uma Intranet, use um 3 ¾ No campo URL, digite o Endereço IP do WorkCentre M20i. em uma estação de trabalho do cliente. navegador para acessar a home page do servidor HTTP embutido do WorkCentre M20i. Exemplo: Se o Endereço IP for 192.168.100.100, digite o seguinte no campo URL: http://192.168.100.100 4 ¾ Verifique se os arquivos podem ser enviados da estação de trabalho para o WorkCentre M20i e se eles foram impressos. Na Home page dos Serviços da Internet do CentreWare para o WorkCentre M20i, selecione [Serviços]. Selecione [Envio de trabalhos] e complete os detalhes exibidos. Selecione o botão verde [Iniciar] exibido na parte inferior da tela. 5 ¾ O processo de instalação dos Serviços da Internet foi agora concluído. Se a impressão de teste falhar, consulte o capítulo Solução de Problemas para ver os procedimentos de pesquisa de defeitos. Guia de Administração do Sistema Xerox WorkCentre M20i Página 7-27 Instalação da rede usando os Serviços da Internet Impressão de teste Instalação da rede usando os Serviços da Internet Página 7-28 Guia de Administração do Sistema Xerox WorkCentre M20i 8 Conexão local Introdução Este capítulo explica como instalar os drivers das estações de trabalho para a conexão local do WorkCentre M20i. As seguintes informações são fornecidas: ¾ Lista de verificação das informações . . . . . . . . . . 8-2 ¾ Procedimento de instalação . . . . . . . . . . . . . . . . . 8-3 Guia de Administração do Sistema Xerox WorkCentre M20i Página 8-1 Conexão local Lista de verificação das informações Antes de iniciar os procedimentos de instalação, assegure-se de que os seguintes itens estejam disponíveis ou tenham sido executados: Item Por Cabo da porta paralela IEEE 1284C Cliente Cabo USB Xerox Teste a copiadora/fax do WorkCentre M20i para assegurar-se de que ela esteja totalmente instalada e funcionando corretamente. Cliente Drivers do WorkCentre M20i. Xerox NOTA: Os procedimentos de instalação irão instalar o WorkCentre M20i na estação de trabalho host. O procedimento não foi desenvolvido para conectar a estação de trabalho host a outras estações de trabalho. Se forem encontrados problemas durante a instalação do WorkCentre M20i, consulte o capítulo Solução de Problemas para obter assistência. Página 8-2 Guia de Administração do Sistema Xerox WorkCentre M20i Há quatro drivers fornecidos, PCL5, PostScript, Twain e ControlCentre. O procedimento de instalação é o mesmo para todos. Você pode instalar os drivers que quiser ao mesmo tempo. NOTA: Os drivers serão instalados para a porta local. Para conexões de rede, recomenda-se que você use as instruções relevantes para os requerimentos de rede específicos. O WorkCentre M20i pode ser conectado diretamente à porta paralela ou cabo USB de uma estação de trabalho host. Um arquivo de documentos pode ser enviado ou recebido de uma estação de trabalho host através da porta apropriada para o WorkCentre M20i. Há três estágios necessários para instalar o WorkCentre M20i em uma porta em uma estação de trabalho local: ¾ Instale o driver. Isso requer a instalação do driver de impressora apropriado na estação de trabalho. ¾ Configuração da estação de trabalho Isso requer que a estação de trabalho seja configurada para imprimir no WorkCentre M20i. ¾ Impressão ou digitalização de teste Um trabalho de impressão deve ser enviado para assegurar que o WorkCentre M20i tenha sido instalado e configurado corretamente. Guia de Administração do Sistema Xerox WorkCentre M20i Página 8-3 Conexão local Procedimento de instalação Conexão local Instalação do driver Antes de imprimir, digitalizar ou usar o ControlCentre, através da porta paralela ou USB conectada entre a estação de trabalho e o WorkCentre M20i, você precisará instalar um driver. O procedimento irá instalar o driver e configurá-lo para a porta local. Para instalar o driver na estação de trabalho. Página 8-4 1 ¾ Insira o CD do driver na unidade de CD-ROM. 2 ¾ Escolha o idioma para a instalação e clique em [Continuar]. Dentro de alguns segundos, o CD deverá iniciar automaticamente e exibir a tela de abertura. Se isso não acontecer, vá para o menu Iniciar, escolha Executar e navegue para a unidade do CD. Selecione Instalar e clique em OK. Clique em OK para iniciar o procedimento de instalação e exibir a tela de abertura. Guia de Administração do Sistema Xerox WorkCentre M20i 3 Conexão local A tela do driver é exibida. ¾ Marque a caixa do driver de impressora que você deseja instalar, PostScript ou PCL, e clique em [Continuar]. NOTA: Você pode escolher instalar quantos drivers quiser, marcando as caixas apropriadas. A seleção será confirmada. Guia de Administração do Sistema Xerox WorkCentre M20i Página 8-5 Conexão local 4 ¾ Clique em [Continuar] para confirmar sua escolha e instalar o driver. A instalação continuará pela transferência de um número de arquivos. NOTA: Se você escolher instalar diversos drivers, o procedimento de instalação será repetido para cada driver. Página 8-6 5 ¾ Clique em [Terminar] para completar a instalação. 6 ¾ Desligue a impressora e conecte o cabo Paralelo ou USB entre a estação de trabalho e a 7 ¾ Ligue a impressora. 8 ¾ Continue com a Configuração da estação de trabalho . impressora. O Windows detectará automaticamente o novo hardware e instalará o driver apropriado. Guia de Administração do Sistema Xerox WorkCentre M20i Conexão local Configuração da estação de trabalho Você precisará configurar os drivers da impressora. 1 ¾ Escolha Impressoras e faxes no painel de controle. O local desta janela variará de acordo com o sistema operacional: no menu Iniciar>Configurações ou diretamente no menu Iniciar. A janela Impressoras e faxes será exibida. NOTA: Esta janela terá uma aparência diferente, de acordo com o sistema operacional da estação de trabalho. A janela exibida é do sistema operacional Windows XP. 2 ¾ Clique na impressora e escolha Propriedades no menu Arquivo ou no menu da tecla direita do mouse. Guia de Administração do Sistema Xerox WorkCentre M20i Página 8-7 Conexão local A janela de propriedades será exibida. NOTA: Esta janela terá uma aparência diferente, de acordo com o sistema operacional da estação de trabalho e com o tipo de driver instalado. A janela exibida é do sistema operacional Windows XP. 3 Página 8-8 ¾ Clique na guia Portas. Guia de Administração do Sistema Xerox WorkCentre M20i 4 Conexão local A guia Portas será exibida. ¾ Marque a caixa apropriada para a conexão. Para uma conexão paralela, marque LPT1, LPT2 ou LPT3, dependendo da configuração da estação de trabalho. Geralmente ela é LPT1. Para uma conexão USB, marque a caixa USB. 5 ¾ Clique em OK. 6 ¾ Continue com a Impressão ou digitalização de teste. Guia de Administração do Sistema Xerox WorkCentre M20i Página 8-9 Conexão local Impressão ou digitalização de teste Para assegurar que o WorkCentre M20i tenha sido instalado corretamente, uma impressão ou digitalização de teste deverá ser submetida da estação de trabalho. Impressão de teste Execute as seguintes etapas: 1 ¾ Abra um documento na estação de trabalho. 2 ¾ Selecione o WorkCentre M20i como a impressora para onde o documento será enviado. 3 ¾ Imprima o documento no dispositivo e verifique se ele foi impresso corretamente. 4 ¾ O processo de instalação foi agora concluído. Se a impressão de teste falhar, consulte o capítulo Solução de Problemas para ver os procedimentos de pesquisa de defeitos. Digitalização de teste Página 8-10 1 ¾ Abra o aplicativo TWAIN compatível, usado para digitalizar documentos. 2 ¾ Coloque um documento no WorkCentre M20i. 3 ¾ Siga as instruções para digitalizar na Ajuda fornecida pelo aplicativo para verificar se ele 4 ¾ O processo de instalação foi agora concluído. digitaliza corretamente. Se a digitalização de teste falhar, consulte o capítulo Solução de problemas para ver os procedimentos de pesquisa de defeitos. Guia de Administração do Sistema Xerox WorkCentre M20i 9 Digitalizar para e-mail Introdução Este capítulo explica como configurar e ativar a função E-mail do WorkCentre M20i. As seguintes informações são fornecidas: ¾ Visão geral do e-mail . . . . . . . . . . . . . . . . . . . . . . . 9-2 ¾ Lista de verificação das informações . . . . . . . . . . 9-3 ¾ Configuração de SMTP . . . . . . . . . . . . . . . . . . . . . 9-4 ¾ Configuração dos parâmetros de e-mail . . . . . . . 9-13 ¾ ConfiguraçãodoDiretórioLDAP(CatálogodeEndereçosInterno) 9-18 ¾ Configuração de e-mail usando os Serviços da Internet9-20 ¾ Encaminhar e-mail. . . . . . . . . . . . . . . . . . . . . . . . 9-27 ¾ Testar envio de e-mail . . . . . . . . . . . . . . . . . . . . . 9-29 Guia de Administração do Sistema Xerox WorkCentre M20i Página 9-1 Digitalizar para e-mail Visão geral do e-mail Ao combinar o poder do WorkCentre M20i e dos Serviços da Internet do CentreWare , a Xerox fornece uma solução de e-mail para todos os usuários de e-mails. Após o WorkCentre M20i Xerox ser instalado, a função e-mail permite que os usuários digitalizem um documento original, convertam o documento digitalizado para um formato eletrônico e, então, enviem as informações para um ou mais endereços de e-mail. NOTA: Ao digitar um endereço de e-mail manualmente no WorkCentre M20i, ambos os caracteres ASCII e os caracteres acentuados (caracteres ISO8859-1) estarão disponíveis no teclado. Página 9-2 Guia de Administração do Sistema Xerox WorkCentre M20i Estas são as instruções para configurar Digitalizar para e-mail no WorkCentre M20i. A configuração também pode ser executada usando-se o Xerox CentreWare (Consulte “Instalação da rede usando os Serviços da Internet” na página 7-1). Antes de iniciar os procedimentos de instalação, assegure-se de que os seguintes itens estejam disponíveis ou tenham sido executados: Item Por Assegure-se de que a rede tenha um Servidor de e-mail SMTP totalmente em funcionamento. Cliente Recomenda-se que a rede tenha um Servidor LDAP totalmente em funcionamento Cliente Assegure-se de que o WorkCentre M20i esteja totalmente em funcionamento na rede antes da instalação. Cliente Assegure-se de que o protocolo TCP/IP esteja configurado no dispositivo e totalmente funcional. Cliente Instale o kit de Serviços de Digitalização da Rede e de E-mail do WorkCentre M20i. Xerox/Cliente Se forem encontrados problemas durante a instalação do WorkCentre M20i, consulte o capítulo Solução de Problemas para obter assistência. Guia de Administração do Sistema Xerox WorkCentre M20i Página 9-3 Digitalizar para e-mail Lista de verificação das informações Digitalizar para e-mail Configuração de SMTP Esta seção descreve como configurar o Simple Mail Transfer Protocol usado pelo WorkCentre M20i para digitalizar para e-mail. As configurações são: ¾ Endereço IP do SMTP - consulte a página 9-5. ¾ Tamanho máximo do e-mail - consulte a página 9-6. ¾ Autenticação do usuário - consulte a página 9-7. NOTA:Todos os parâmetros para o SMTP podem ser configurados usando os Serviços da Internet do CentreWare, mas nem todos os parâmetros podem ser configurados na máquina. Consulte “Configuração de e-mail usando os Serviços da Internet” na página 9-20. Página 9-4 Guia de Administração do Sistema Xerox WorkCentre M20i Digitalizar para e-mail Endereço IP do SMTP Esta função permite a você definir o endereço IP do servidor SMTP. Para digitar o endereço IP do SMTP: 1 2 ¾ Pressione o botão [Status da Máquina]. ¾ Pressione ou até que Ferramentas de Administração do Sistema seja exibido e pressione [Entrar]. ¾ Se Ferramentas de Administração do Sistema tiver sido protegido por senha, digite a senha e pressione [Entrar]. 3 ou até que a opção Configuração de e-mail seja exibida e pressione [Entrar]. ¾ Pressione ¾ Pressione ou até que a opção Configuração do Servidor SMTP seja exibida e pressione [Entrar]. 4 Ferramentas de Administração do Sistema [Proteção de Senha] ou até que a opção Configuração do Servidor SMTP seja exibida e pressione [Entrar]. Configuração de e-mail [Configuração de Servidor SMTP] ¾ Pressione ¾ Digite o endereço IP do SMTP Configuração de servidor SMTP [IP do Servidor SMTP] usando o teclado. Pressione o ponto no teclado para inserir um ponto entre cada grupo. Guia de Administração do Sistema Xerox WorkCentre M20i Página 9-5 Digitalizar para e-mail Tamanho máximo do e-mail Esta função permite a você definir o tamanho máximo do e-mail, que pode ser transmitido. Para especificar o tamanho máximo do e-mail: 1 2 ¾ Pressione o botão [Status da Máquina]. ¾ Pressione ou até que Ferramentas de Administração do Sistema seja exibido e pressione [Entrar]. ¾ Se Ferramentas de Administração do Sistema tiver sido protegido por senha, digite a senha e pressione [Entrar]. 3 ou até que a opção Configuração de e-mail seja exibida e pressione [Entrar]. ¾ Pressione ¾ Pressione ou até que a opção Configuração de SMTP seja exibida e pressione [Entrar]. 4 ou até que IP do SMTP seja exibido e pressione [Entrar]. Configuração de e-mail [Configuração de SMTP] ¾ Pressione ¾ Pressione ou até que o tamanho requerido seja exibido e pressione [Entrar]. Página 9-6 Ferramentas de Administração do Sistema [Proteção de Senha] Configuração de SMTP [Tamanho Máximo do E-mail] Guia de Administração do Sistema Xerox WorkCentre M20i Esta função permite a você ativar a autenticação. Configuração de autenticação Se um usuário estiver conectado satisfatoriamente a um dispositivo com Autenticação ativada, o WorkCentre M20i fará a combinação do nome de login do usuário ao endereço de e-mail. O endereço de e-mail do usuário será então usado para preencher o campo de endereço de e-mail "De". Isso permite que os destinatários dos trabalhos de e-mail identifiquem o criador do trabalho. NOTA: Os usuários não serão capazes de alterar o endereço "De" do usuário, se o Acesso autenticado de rede estiver configurado. Isso evita que trabalhos de e-mail sem origem sejam enviados do WorkCentre M20i. NOTA:A Xerox recomenda a ativação da Autenticação do Usuário por razões de segurança, assim como de utilização. Como ativar a autenticação Para ativar a autenticação: 1 2 ¾ Pressione o botão [Status da Máquina]. ¾ Pressione ou até que Ferramentas de Administração do Sistema seja exibido e pressione [Entrar]. ¾ Se Ferramentas de Administração do Sistema tiver sido protegido por senha, digite a senha e pressione [Entrar]. 3 ou até que a opção Configuração de E-mail seja exibida e pressione [Entrar]. Ferramentas de Administração do Sistema [Proteção de Senha] ¾ Pressione ¾ Pressione ou até que a opção Configuração de Usuários de Autenticação seja exibida e pressione [Entrar]. Guia de Administração do Sistema Xerox WorkCentre M20i Configuração de e-mail [Configuração da config. de usuários de autenticação] Página 9-7 Digitalizar para e-mail Autenticação Digitalizar para e-mail 4 5 ¾ Pressione ou até que a opção Atenticação do Usuário seja exibida e pressione [Entrar]. ¾ Se você quiser ativar a Autenticação do Usuário, pressione ou até que Ativar seja exibido e pressione [Entrar]. Caso contrário, escolha Desativar e pressione [Entrar]. Página 9-8 Configuração de usuários de autenticação [Autenticação de usuários] Autenticação de usuários [Ativar] Guia de Administração do Sistema Xerox WorkCentre M20i Esta função permite a você adicionar usuários autenticados do WorkCentre M20i. Para adicionar usuários autenticados: 1 2 ¾ Pressione o botão [Status da Máquina]. ¾ Pressione ou até que Ferramentas de Administração do Sistema seja exibido e pressione [Entrar]. ¾ Se Ferramentas de Administração do Sistema tiver sido protegido por senha, digite a senha e pressione [Entrar]. 3 ou até que a opção Configuração de e-mail seja exibida e pressione [Entrar]. Ferramentas de Administração do Sistema [Proteção de Senha] ¾ Pressione ¾ Pressione ou até que a opção Configuração de Usuários de Autenticação seja exibida e pressione [Entrar]. Guia de Administração do Sistema Xerox WorkCentre M20i Configuração de e-mail [Configuração da config. de usuários de autenticação] Página 9-9 Digitalizar para e-mail Adicionar usuários autenticados Digitalizar para e-mail 4 ¾ Pressione ou até que a opção Adicionar Usuários de Autenticação seja exibida e pressione [Entrar]. ¾ Digite as informações apropriadas usando o teclado e pressionando [Entrar] insira cada entrada. As informações necessárias são: Configuração de usuários de autenticação [Adicionar usuários autenticados] Nome - o nome do remetente que aparecerá na opção E-mail. ID de login - a ID de usuário usada para acessar o e-mail tente mantê-la curta e simples, de modo que você não tenha que digitar muitos caracteres. Senha do usuário - a senha usada para acessar a opção E-mail. Endereço de e-mail: O endereço válido de e-mail do usuário usado para ocupar o campo De:. Este endereço não pode ser editado pelo usuário. 5 Página 9-10 ¾ Pressione [Entrar] para adicionar outro usuário autenticado. Caso contrário, pressione o botão [Menu/Sair]. Adicionar usuários autenticados [Adicionar outro] Guia de Administração do Sistema Xerox WorkCentre M20i Digitalizar para e-mail Apagar usuários autenticados Esta função permite a você excluir usuários autenticados do WorkCentre M20i. Para excluir usuários autenticados: 1 2 ¾ Pressione o botão [Status da Máquina]. ¾ Pressione ou até que Ferramentas de Administração do Sistema seja exibido e pressione [Entrar]. ¾ Se Ferramentas de Administração do Sistema tiver sido protegido por senha, digite a senha e pressione [Entrar]. 3 ou até que a opção Configuração de E-mail seja exibida e pressione [Entrar]. ¾ Pressione ¾ Pressione ou até que a opção Configuração de Usuários de Autenticação seja exibida e pressione [Entrar]. 4 3 Ferramentas de Administração do Sistema [Proteção de Senha] ou até que a opção Apagar Usuários Autenticados seja exibida e pressione [Entrar]. Configuração de e-mail [Configuração da config. de usuários de autenticação] ¾ Pressione Uma lista de todos os usuários autenticados é exibida. Configuração de e-mail [Apagar usuários autenticados] ¾ Pressione ou para mover o cursor para o lado do usuário que você deseja excluir e pressione [Entrar]. Guia de Administração do Sistema Xerox WorkCentre M20i Página 9-11 Digitalizar para e-mail 5 ¾ Para excluir um Usuário Autenticado, pressione ou até que Sim seja exibido e pressione [Entrar]. Apagar [Sim] Caso contrário, pressione ou até que Não seja exibido e pressione [Entrar]. ¾ Repita este procedimento para cada usuário que desejar excluir e, então, pressione o botão [Menu/Sair]. Página 9-12 Guia de Administração do Sistema Xerox WorkCentre M20i Esta seção descreve como configurar ou definir os seguintes recursos de e-mail: ¾ Texto do assunto padrão - consulte a página 9-14. ¾ Endereço De padrão - consulte a página 9-15. ¾ Acesso de Usuário Visitante - consulte a página 9-16. ¾ Auto-enviar para próprio - consulte a página 9-17. ¾ Configuração de E-mail usando os Serviços da Internet - consulte a página 9-20. ¾ Encaminhar E-mail - consulte a página 9-27. Guia de Administração do Sistema Xerox WorkCentre M20i Página 9-13 Digitalizar para e-mail Configuração dos parâmetros de e-mail Digitalizar para e-mail Assunto padrão Este recurso permite a você digitar automaticamente informações no campo Assunto do email. Para digitar um assunto padrão: 1 2 ¾ Pressione o botão [Status da Máquina]. ¾ Pressione ou até que Ferramentas de Administração do Sistema seja exibido e pressione [Entrar]. ¾ Se Ferramentas de Administração do Sistema tiver sido protegido por senha, digite a senha e pressione [Entrar]. 3 ou até que a opção Configuração de E-mail seja exibida e pressione [Entrar]. ¾ Pressione ¾ Pressione ou até que Assunto Padrão seja exibido e pressione [Entrar]. 4 Ferramentas de Administração do Sistema [Proteção de Senha] Configuração de e-mail [Assunto padrão] ¾ Se você quiser especificar um assunto padrão, pressione ou até que Lig. seja exibido e pressione [Entrar]. Assunto padrão [Ligado] Digite o assunto padrão usando o teclado e pressione [Entrar]. ¾ Caso contrário, escolha Desl. e pressione [Entrar]. Página 9-14 Guia de Administração do Sistema Xerox WorkCentre M20i Este recurso permite a você digitar automaticamente informações no campo De do e-mail. NOTA: O De padrão tem que conter um endereço de e-mail válido. Para inserir um de padrão: 1 2 ¾ Pressione o botão [Status da Máquina]. ¾ Pressione ou até que Ferramentas de Administração do Sistema seja exibido e pressione [Entrar]. ¾ Se Ferramentas de Ferramentas de Administração do Sistema [Proteção de Senha] Administração do Sistema tiver sido protegido por senha, digite a senha e pressione [Entrar]. 3 ¾ Pressione ou até que a opção Configuração de E-mail seja exibida e pressione [Entrar]. ¾ Pressione ou até que De padrão seja exibido e pressione [Entrar]. Configuração de e-mail [De padrão] ¾ Digite o De padrão usando o teclado, caso contrário, a máquina usará o [Endereço de email do usuário]. Guia de Administração do Sistema Xerox WorkCentre M20i Página 9-15 Digitalizar para e-mail De padrão Digitalizar para e-mail Acesso de usuário visitante Este recurso permite que você deixe um usuário visitante enviar um e-mail. NOTA: Para este recurso ser ativado, um endereço De padrão válido tem que ser digitado e Autenticação tem que estar ativada. Para especificar um usuário visitante: 1 2 ¾ Pressione o botão [Status da Máquina]. ¾ Pressione ou até que Ferramentas de Administração do Sistema seja exibido e pressione [Entrar]. ¾ Se Ferramentas de Administração do Sistema tiver sido protegido por senha, digite a senha e pressione [Entrar]. 3 ou até que a opção Configuração de E-mail seja exibida e pressione [Entrar]. ¾ Pressione ¾ Pressione ou até que a opção Acesso de Usuário Visitante seja exibida e pressione [Entrar]. 4 Ferramentas de Administração do Sistema [Proteção de Senha] Configuração de e-mail [Acesso de usuário visitante] ¾ Se você quiser especificar um usuário visitante, pressione ou até que Lig. seja exibido e pressione [Entrar]. Digite a ID de login do usuário visitante e a senha usando o teclado e pressione [Entrar]. Acesso de usuário visitante [Ligado] NOTA: "Visitante" é a ID de login padrão. Página 9-16 Guia de Administração do Sistema Xerox WorkCentre M20i Digitalizar para e-mail Auto-enviar para próprio Este recurso permite a você enviar uma cópia do e-mail para si próprio. Para configurar auto-enviar para próprio: 1 2 ¾ Pressione o botão [Status da Máquina]. ¾ Pressione ou até que Ferramentas de Administração do Sistema seja exibido e pressione [Entrar]. ¾ Se Ferramentas de Administração do Sistema tiver sido protegido por senha, digite a senha e pressione [Entrar]. 3 ou até que a opção Configuração de E-mail seja exibida e pressione [Entrar]. ¾ Pressione ¾ Pressione ou até que a opção Auto-enviar para próprio seja exibida e pressione [Entrar]. 4 Ferramentas de Administração do Sistema [Proteção de Senha] Configuração de e-mail [Auto-enviar para próprio] ¾ Se você quiser enviar uma cópia para si mesmo, pressione ou até que Lig. seja exibido e pressione [Entrar]. Caso contrário, escolha Desl. e pressione [Entrar]. Guia de Administração do Sistema Xerox WorkCentre M20i Auto-enviar para próprio [Ligado] Página 9-17 Digitalizar para e-mail Configuração do Diretório LDAP (Catálogo de Endereços Interno) Esta seção descreve como configurar o Lightweight Directory Application Protocol. Todos os parâmetros para LDAP podem ser configurados usando-se os Serviços da Internet do CentreWare; o único parâmetro que pode ser configurado na máquina é o Endereço IP de LDAP primário - veja a página 9-19. Consulte “Configuração de e-mail usando os Serviços da Internet” na página 9-20. NOTA: A configuração dos parâmetros do diretório LDAP requer que a rede suporte os serviços LDAP. O WorkCentre M20i exibirá os resultados da procura para o Catálogo de Endereços Interno, conforme definido pela configuração LDAP. Por exemplo, um servidor LDAP pode retornar uma consulta de procura "And" como "Andrew Smith", quando o resultado "Andrews, James" poderia ter sido o esperado. NOTA: As strings de procura para nomes comuns são limitadas aos caracteres acentuados (caracteres ISO8859-1) somente. O comportamento de exibição de <último nome, primeiro nome> ou,<primeiro nome, último nome> é controlado pelo servidor LDAP e não pelo WorkCentre M20i. NOTA: A configuração LDAP pode também retornar outros resultados de procura, por exemplo "AndrewS" para a mesma consulta de procura. Página 9-18 Guia de Administração do Sistema Xerox WorkCentre M20i Digitalizar para e-mail Endereço IP de LDAP primário Este recurso permite a você definir o endereço IP primário para LDAP. NOTA: A porta padrão é o padrão da indústria 389. Para digitar o endereço IP de LDAP: 1 2 ¾ Pressione o botão [Status da Máquina]. ¾ Pressione ou até que Ferramentas de Administração do Sistema seja exibido e pressione [Entrar]. ¾ Se Ferramentas de Administração do Sistema tiver sido protegido por senha, digite a senha e pressione [Entrar]. 3 ou até que a opção Configuração de E-mail seja exibida e pressione [Entrar]. ¾ Pressione ¾ Pressione ou até que a opção Configuração do Servidor LDAP seja exibida e pressione [Entrar]. 4 Ferramentas de Administração do Sistema [Proteção de Senha] ou até que IP de LDAP Primário ou (Alt IP de LDAP) seja exibido e pressione [Entrar]. Configuração de e-mail [Configuração de Servidor LDAP] ¾ Pressione ¾ Digite o endereço IP de LDAP Configuração de LDAP [IP de LDAP Primário] usando o teclado. Pressione o ponto no teclado para inserir um ponto entre cada grupo. Guia de Administração do Sistema Xerox WorkCentre M20i Página 9-19 Digitalizar para e-mail Configuração de e-mail usando os Serviços da Internet Como ativar os Serviços da Internet 1 ¾ Em uma estação de trabalho cliente na rede, inicie o Navegador da Internet. 2 ¾ Acesse os Serviços da Internet do Xerox CentreWare. 3 ¾ No campo URL, digite http:// seguido pelo Endereço IP do WorkCentre M20i. A seguir, selecione a tecla [Entrar]. Exemplo: Se o Endereço IP for 192.168.100.100, digite o seguinte no campo URL: http://192.168.100.100 Página 9-20 Guia de Administração do Sistema Xerox WorkCentre M20i Use estas instruções para configurar o Light Weight Directory Access Protocol (LDAP), utilizando os Serviços da Internet do CentreWare. Configure o LDAP Para configurar o LDAP, execute estas etapas: 1 ¾ Ative os Serviços da Internet do CentreWare (consulte “Como ativar os Serviços da 2 ¾ Na Home page dos Serviços da Internet do CentreWare para o WorkCentre M20i, 3 ¾ Selecione o símbolo mais [+] à esquerda da pasta Conectividade no frame 4 ¾ Selecione [Diretório LDAP] e verifique se os detalhes estão corretos. Se qualquer um 5 ¾ Na área Informações do servidor, identifique onde o diretório será encontrado: Internet” na página 9-20). selecione a guia [Propriedades]. Propriedades e, então, selecione o símbolo de [+] à esquerda da pasta Protocolos. dos detalhes estiver incorreto, insira então a informação correta. Escolha usar [Endereço IP] ou [Nome do Host]. Especifique as informações apropriadas. 6 ¾ Na área Informações opcionais, identifique onde o diretório será encontrado: 7 ¾ Clique no botão [Aplicar] para implementar as alterações. Especifique as informações requeridas. NOTA: Clique no botão [Desfazer] para cancelar as alterações e retornar aos valores anteriores. Guia de Administração do Sistema Xerox WorkCentre M20i Página 9-21 Digitalizar para e-mail Diretório LDAP Digitalizar para e-mail Servidor SMTP Use estas instruções para configurar o Simple Mail Transfer Protocol (SMTP), utilizando os Serviços da Internet do CentreWare. Configure o SMTP Para configurar o SMTP, execute estas etapas: 1 ¾ Ative os Serviços da Internet do CentreWare (consulte “Como ativar os Serviços da 2 ¾ Na Home page dos Serviços da Internet do CentreWare para o WorkCentre M20i, 3 ¾ Selecione o símbolo mais [+] à esquerda da pasta Conectividade no frame 4 ¾ Selecione [Diretório SMTP] e verifique se os detalhes estão corretos. Se qualquer um 5 ¾ Na área Informações do servidor, identifique onde o diretório será encontrado: Internet” na página 9-20). selecione a guia [Propriedades]. Propriedades e, então, selecione o símbolo de [+] à esquerda da pasta Protocolos. dos detalhes estiver incorreto, insira então a informação correta. Escolha usar o [Endereço IP] ou [Nome do Host]. Especifique as informações apropriadas. NOTA: Recomenda-se que você não altere o número da porta padrão de 25. Marque a caixa [Autenticação do servidor SMTP] para ativar Autenticação. Digite o [Nome de login] e a [Senha]. Página 9-22 6 ¾ Na área Opções, escolha [Tamanho máximo da mensagem] na lista suspensa. 7 ¾ Clique no botão [Aplicar] para implementar as alterações. NOTA: Clique no botão [Desfazer] para cancelar as alterações e retornar aos valores anteriores. Guia de Administração do Sistema Xerox WorkCentre M20i Use estas instruções para configurar como a opção E-mail será manuseada no WorkCentre M20i. Configure a opção E-mail Para configurar E-mail, execute estas etapas: 1 ¾ Ative os Serviços da Internet do CentreWare (consulte “Como ativar os Serviços da 2 ¾ Na Home page dos Serviços da Internet do CentreWare para o WorkCentre M20i, 3 ¾ Selecione o símbolo mais [+] à esquerda da pasta Serviços no frame Propriedades e, 4 ¾ Selecione [Configuração de e-mail] e verifique se os detalhes estão corretos. Se 5 ¾ Na área Anexo de imagem: Internet” na página 9-20). selecione a guia [Propriedades]. então, selecione o símbolo de [+] à esquerda da pasta Configurações de e-mail. qualquer um dos detalhes estiver incorreto, entre então com a informação correta. Escolha usar [Preto e branco] ou [Cor]. Escolha [Resolução de digitalização padrão] na lista suspensa. Escolha [Tipo de anexo padrão] na lista suspensa. 6 ¾ Na área Opções do campo De: Especifique o [Endereço "De" padrão] que será usado para preencher o campo De do email. Marque a caixa [Auto-enviar para próprio] para adicionar o endereço De à lista de destinatários. 7 ¾ Na área Assunto: 8 ¾ Clique no botão [Aplicar] para implementar as alterações. Especifique o texto do assunto [Padrão], que será usado para preencher o campo Assunto do e-mail. NOTA: Clique no botão [Desfazer] para cancelar as alterações e retornar aos valores anteriores. Guia de Administração do Sistema Xerox WorkCentre M20i Página 9-23 Digitalizar para e-mail Configuração do e-mail Digitalizar para e-mail Autenticação do usuário Use estas instruções para ativar e configurar a Autenticação do Usuário e para ativar uma Conta de Visitante. Configure a autenticação do usuário Para configurar a Autenticação do usuário, execute estas etapas: 1 ¾ Ative os Serviços da Internet do CentreWare (consulte “Como ativar os Serviços da 2 ¾ Na Home page dos Serviços da Internet do CentreWare para o WorkCentre M20i, 3 ¾ Selecione o símbolo mais [+] à esquerda da pasta Serviços no frame Propriedades e, 4 ¾ Selecione [Autenticação do usuário] e verifique se os detalhes estão corretos. Se 5 ¾ Na área Opções: Internet” na página 9-20). selecione a guia [Propriedades]. então, selecione o símbolo de [+] à esquerda da pasta Configurações de e-mail. qualquer um dos detalhes estiver incorreto, insira então a informação correta. Marque a caixa [Autenticação do usuário] para ativar Autenticação do usuário. Marque a caixa Acesso de visitante para ativar a Conta de visitante. Insira o Nome e senha de login para acessar a Conta de visitante. 6 ¾ Na área de contas do usuário você pode adicionar usuários autenticados individualmente, importar estes usuários de um arquivo .CSV delimitado por vírgula e exportar os dados do usuário autenticado do WorkCentre M20i para um arquivo .CSV delimitado por vírgula. Para Adicionar um usuário, clique no botão [Adicionar novo]; escolha o [No. do usuário] na lista suspensa; especifique o [Nome do usuário], [Nome de login do usuário], [Senha] e [Endereço de e-mail] e clique no botão [Aplicar]. Para Importar de um arquivo .CSV, clique no botão [Importar do arquivo] e insira ou Procure o local do arquivo. Para Exportar para um arquivo .CSV, clique no botão [Exportar do arquivo] e salve o arquivo para o local requerido. 7 Página 9-24 ¾ Clique no botão [Aplicar] para implementar as alterações. NOTA: Clique no botão [Desfazer] para cancelar as alterações e retornar aos valores anteriores. Guia de Administração do Sistema Xerox WorkCentre M20i Use estas instruções para criar um catálogo de endereços local. Como criar um Catálogo de endereços local Para criar um catálogo de endereços local, execute estas etapas: 1 ¾ Ative os Serviços da Internet do CentreWare (consulte “Como ativar os Serviços da 2 ¾ Na Home page dos Serviços da Internet do CentreWare para o WorkCentre M20i, 3 ¾ Selecione o símbolo mais [+] à esquerda da pasta Serviços no frame Propriedades e, 4 ¾ Selecione [Catálogo de Endereços Local] e insira as informações requeridas. 5 ¾ Você pode adicionar endereços individualmente; importar estes endereços de um arquivo Internet” na página 9-20). selecione a guia [Propriedades]. então, selecione o símbolo de [+] à esquerda da pasta Configurações de e-mail. .CSV delimitado por vírgula e exportar os dados do endereço do WorkCentre M20i para um arquivo .CSV delimitado por vírgula. Para Adicionar um endereço, clique no botão [Adicionar novo]; escolha o [No. do usuário] na lista suspensa; especifique o [Nome] e o [Endereço de e-mail] e clique no botão [Aplicar]. Para Importar de um arquivo .CSV, clique no botão [Importar do arquivo] e insira ou Procure o local do arquivo. Para Exportar para um arquivo .CSV, clique no botão [Exportar do arquivo] e salve o arquivo para o local requerido. 6 ¾ Clique no botão [Aplicar] para implementar as alterações. 7 ¾ Selecione a guia [Status] e, então, [Restaurar Controladora de Rede] para ativar as NOTA: Clique no botão [Desfazer] para cancelar as alterações e retornar aos valores anteriores. seleções. Guia de Administração do Sistema Xerox WorkCentre M20i Página 9-25 Digitalizar para e-mail Catálogo de endereços local Digitalizar para e-mail Catálogo de endereços de grupo Use estas instruções para criar um catálogo de endereços de grupo. Como criar um Catálogo de endereços de grupo Para criar um catálogo de endereços de grupo, execute estas etapas: 1 ¾ Ative os Serviços da Internet do CentreWare (consulte “Como ativar os Serviços da 2 ¾ Na Home page dos Serviços da Internet do CentreWare para o WorkCentre M20i, 3 ¾ Selecione o símbolo mais [+] à esquerda da pasta Serviços no frame Propriedades e, 4 ¾ Selecione [Catálogo de endereços de grupo] e insira as informações requeridas. 5 ¾ Você poderá adicionar um novo grupo e usuários a ele. Internet” na página 9-20). selecione a guia [Propriedades]. então, selecione o símbolo de [+] à esquerda da pasta Configurações de e-mail. Para Adicionar um novo grupo, clique no botão [Adicionar Novo Grupo]; escolha o [No. do grupo] na lista suspensa e digite o [Nome do Grupo]. Clique no botão [Salvar]. Para Adicionar Usuário a um Grupo, clique no botão [Adicionar Novo Endereço Personalizado] e escolha o [No. do Grupo] na lista suspensa. A tela Editar Endereço do Grupo aparecerá. 6 ¾ Para Adicionar um Usuário que já esteja no Catálogo de Endereços Local, clique em [Adicionar Novo Endereço do Catálogo de Endereços Local]. Marque os usuários que você gostaria de adicionar e clique no botão [Aplicar]. Caso contrário, digite o [Nome] e o [Endereço de E-mail] e clique no botão [Aplicar]. 7 ¾ Para Editar os detalhes de um Usuário que já esteja no Catálogo de Endereços Local, clique no link [Editar] relacionado ao usuário e faça as alterações necessárias. ¾ Para Remover um usuário do Catálogo de Endereços Local, clique no link [Remover] relacionado ao usuário. 8 Página 9-26 ¾ Clique no botão [Aplicar] para implementar as alterações. NOTA: Clique no botão [Desfazer] para cancelar as alterações e retornar aos valores anteriores. Guia de Administração do Sistema Xerox WorkCentre M20i Esta função configura os detalhes de encaminhamento para o e-mail. Ela pode ser configurada para e-mails recebidos ou transmitidos e uma cópia também pode ser impressa no WorkCentre M20i. Para configurar a opção Encaminhar e-mail: 1 2 ¾ Pressione o botão [Status da Máquina]. ¾ Pressione ou até que Ferramentas de Administração do Sistema seja exibido e pressione [Entrar]. ¾ Se Ferramentas de Administração do Sistema tiver sido protegido por senha, digite a senha e pressione [Entrar]. 3 ou até que Encaminhar Fax/E-mail seja exibido e pressione [Entrar]. ¾ Pressione ¾ Pressione ou até que a opção E-mail seja exibida e pressione [Entrar]. 4 Ferramentas de Administração do Sistema [Proteção de Senha] ou até que a condição de encaminhamento necessária seja exibida e pressione [Entrar]. As opções são: Configurar Encaminhar [E-mail] ¾ Pressione E-mail [Todos] Desligado - não encaminha Recepção encaminhamento recebido Envio - encaminhamento enviado Todos - encaminhamento recebido e enviado ¾ Digite o endereço de e-mail para receber o e-mail encaminhado e pressione [Entrar]. Guia de Administração do Sistema Xerox WorkCentre M20i Página 9-27 Digitalizar para e-mail Encaminhar e-mail Digitalizar para e-mail 5 ¾ ¾ Digite o endereço de e-mail De e pressione [Entrar]. ¾ Digite o endereço de e-mail Para De: e pressione [Entrar]. 6 ¾ ¾ Se você quiser encaminhar o e- mail para outro endereço, pressione ou até que Sim seja exibido e pressione [Entrar]. Caso contrário, selecione Não e pressione [Entrar]. 7 ¾ Se você quiser imprimir uma cópia local, pressione ou até que Sim seja exibido e pressione [Entrar]. Caso contrário, selecione Não e pressione [Entrar]. 8 Página 9-28 Outro Endereço [Sim] Imprimir Cópia Local [Sim] ¾ Se você quiser apagar o destinatário designado dos emails encaminhados, pressione ou até que Sim seja exibido e pressione [Entrar]. Caso contrário, selecione Não e pressione [Entrar]. Apagar designado [Sim] Guia de Administração do Sistema Xerox WorkCentre M20i Para assegurar-se de que o e-mail tenha sido configurado com sucesso, siga as seguintes etapas: Consulte o Guia do Usuário para obter detalhes completos sobre o envio de e-mails. 1 ¾ Coloque um original no Alimentador ou no Vidro de Originais. 2 ¾ Selecione a tecla [E-mail] e configure os recursos necessários. 3 ¾ Siga as instruções no visor. 4 ¾ Pressione o botão [Iniciar] para digitalizar o original. Se você colocou o original no Vidro de Originais, deverá responder se deseja digitalizar uma outra página. Se o trabalho de teste falhar, consulte o capítulo Solução de Problemas para obter os procedimentos de pesquisa de defeitos. Guia de Administração do Sistema Xerox WorkCentre M20i Página 9-29 Digitalizar para e-mail Testar envio de e-mail Digitalizar para e-mail Página 9-30 Guia de Administração do Sistema Xerox WorkCentre M20i 10 Fax Introdução Este capítulo explica como configurar Envios de Fax e Caixas Postais. As seguintes informações são fornecidas: ¾ Lista de verificação das informações . . . . . . . . . 10-2 ¾ Envio de Fax . . . . . . . . . . . . . . . . . . . . . . . . . . . . 10-3 ¾ Configuração da Caixa Postal . . . . . . . . . . . . . . . 10-5 ¾ Configuração de fax usando os Serviços da Internet10-8 ¾ Teste . . . . . . . . . . . . . . . . . . . . . . . . . . . . . . . . . 10-11 Guia de Administração do Sistema Xerox WorkCentre M20i Página 10-1 Fax Lista de verificação das informações Antes de iniciar os procedimentos de instalação, assegure-se que os seguintes itens estejam disponíveis ou tenham sido executados: A configuração também poderá ser executada usando-se o Xerox CentreWare (Consulte “Instalação da rede usando os Serviços da Internet” na página 7-1). Item Por Assegure-se que o WorkCentre M20i esteja funcionando inteiramente antes da instalação. Cliente Assegure-se que o WorkCentre M20i esteja conectado à linha telefônica. Cliente Se forem encontrados problemas durante a instalação do WorkCentre M20i, consulte o capítulo Solução de Problemas para obter ajuda. Página 10-2 Guia de Administração do Sistema Xerox WorkCentre M20i Fax Envio de Fax Esta função configura os detalhes do envio para faxes. Este item pode ser configurado para faxes recebidos e ou transmitidos e também uma cópia pode ser impressa no WorkCentre M20i. Para configurar o envio de fax: 1 2 3 ¾ Pressione o botão [Status da Máquina]. ¾ Pressione ou até que Ferramentas de Administração do Sistema seja exibido e pressione [Entrar]. ¾ Se Ferramentas de Administração do Sistema tiver sido protegido por senha, digite a senha e pressione [Entrar]. ou até que Encaminhar Fax/E-mail seja exibido e pressione [Entrar]. Ferramentas de Administração do Sistema [Proteção de Senha] ¾ Pressione ¾ Pressione ou até que Fax seja exibido e pressione [Entrar]. Guia de Administração do Sistema Xerox WorkCentre M20i Configurar Encaminhar [Fax] Página 10-3 Fax 4 ¾ Pressione ou até que a condição de encaminhamento necessária seja exibida e pressione [Entrar]. As opções são: Fax [Todos] Desligado - não encaminha Recepção encaminhamento recebido Envio - encaminhamento enviado Todos - encaminhamento recebido e enviado ¾ Digite o número do fax a receber o fax encaminhado e pressione [Entrar]. 5 6 7 Página 10-4 ¾ ¾ Se quiser encaminhar o Fax para outro número, pressione ou até que Sim seja exibido e pressione [Entrar]. Caso contrário, selecione Não e pressione [Entrar]. ¾ Digite o número do fax a receber o fax encaminhado e pressione [Entrar]. Outro Endereço [Sim] ¾ Se você quiser imprimir uma cópia local, pressione ou até que Sim seja exibido e pressione [Entrar]. Caso contrário, selecione Não e pressione [Entrar]. Imprimir Cópia Local [Sim] ¾ Se quiser excluir o destinatário designado dos faxes encaminhados, pressione ou até que Sim seja exibido e pressione [Entrar]. Caso contrário, selecione Não e pressione [Entrar]. Apagar designado [Sim] Guia de Administração do Sistema Xerox WorkCentre M20i Fax Configuração da Caixa Postal Esta função configura os detalhes do envio para faxes. Este item pode ser configurado para faxes recebidos e ou transmitidos e também também uma cópia pode ser impressa no WorkCentre M20i. Como criar uma Caixa Postal Para criar uma caixa postal: 1 2 ¾ Pressione o botão [Status da Máquina]. ¾ Pressione ou até que Ferramentas de Administração do Sistema seja exibido e pressione [Entrar]. ¾ Se Ferramentas de Administração do Sistema tiver sido protegido por senha, digite a senha e pressione [Entrar]. 3 ou até que Configuração da Caixa Postal seja exibido e pressione [Entrar]. ¾ Pressione ¾ Pressione ou até que Caixa Postal seja exibido e pressione [Entrar]. 4 Ferramentas de Administração do Sistema [Proteção de Senha] ou até que Criar seja exibido e pressione [Entrar]. Configuração da Caixa Postal [Caixa postal] ¾ Pressione Guia de Administração do Sistema Xerox WorkCentre M20i Caixa postal [Criar] Página 10-5 Fax 5 ¾ Pressione ou até que o Tipo de Caixa Postal necessário seja exibido e pressione [Entrar]. As opções são: Criar [Set_Conf_Mbx] Confidencial Boletim 6 ¾ Pressione ou até que Digite núm cx seja exibido e pressione [Entrar]. ¾ Digite o número da Caixa Postal [Set_Conf_Mbx] [Digite núm cx] e pressione [Entrar]. 7 ¾ Se você quiser proteger por senha, pressione ou até que Segurança seja exibido e pressione [Entrar]. ¾ Pressione ou até que Sim seja exibido e pressione [Entrar]. [Set_Conf_Mbx] [Segurança] ¾ Digite a senha usando o teclado numérico e pressione [Entrar]. ¾ Digite a ID da Caixa Postal usando o teclado numérico e pressione [Entrar]. 8 ¾ Se você quiser criar uma outra Caixa Postal, pressione ou até que Outra seja exibido e pressione [Entrar]. Repita as etapas 5 e 6. Página 10-6 [Set_Conf_Mbx] [Outra?] Guia de Administração do Sistema Xerox WorkCentre M20i Fax Apagar uma Caixa Postal Para excluir uma caixa postal: 1 2 ¾ Pressione o botão [Status da Máquina]. ¾ Pressione ou até que Ferramentas de Administração do Sistema seja exibido e pressione [Entrar]. ¾ Se Ferramentas de Administração do Sistema tiver sido protegido por senha, digite a senha e pressione [Entrar]. 3 ou até que Configuração da Caixa Postal seja exibido e pressione [Entrar]. ¾ Pressione ¾ Pressione ou até que Caixa Postal seja exibido e pressione [Entrar]. 4 Ferramentas de Administração do Sistema [Proteção de Senha] ou até que Apagar seja exibido e pressione [Entrar]. Configuração da Caixa Postal [Caixa postal] ¾ Pressione ¾ Digite o número da caixa a ser excluída. Caixa postal [Apagar] ¾ Digite a senha para a caixa postal. ¾ Confirme a exclusão. Guia de Administração do Sistema Xerox WorkCentre M20i Página 10-7 Fax Configuração de fax usando os Serviços da Internet Como ativar os Serviços da Internet 1 ¾ Em uma estação de trabalho cliente na rede, inicie o Navegador da Internet. 2 ¾ Acesse os Serviços da Internet do Xerox CentreWare. 3 ¾ No campo URL, digite http:// seguido pelo Endereço IP do WorkCentre M20i. A seguir, selecione a tecla [Entrar]. Exemplo: Se o Endereço IP for 192.168.100.100, digite o seguinte no campo URL: http://192.168.100.100 Página 10-8 Guia de Administração do Sistema Xerox WorkCentre M20i Fax Configuração geral de fax Use estas instruções para configurar o fax usando os Serviços da Internet do CentreWare. 1 ¾ Ative os Serviços da Internet do CentreWare (consulte “Como ativar os Serviços da 2 ¾ Na Home page dos Serviços da Internet do CentreWare para o WorkCentre M20i, 3 ¾ Selecione o símbolo mais [+] à esquerda da pasta Serviços no frame Propriedades e, 4 ¾ Selecione [Geral] e verifique se os detalhes estão corretos. Se qualquer um dos detalhes 5 ¾ Clique no botão [Aplicar] para implementar as alterações. Internet” na página 10-8). selecione a guia [Propriedades]. então, selecione o símbolo de [+] à esquerda da pasta Configurações de Fax. estiver incorreto, insira então a informação correta. NOTA: Clique no botão [Desfazer] para cancelar as alterações feitas e retornar aos valores anteriores. Guia de Administração do Sistema Xerox WorkCentre M20i Página 10-9 Fax Configuração do Catálogo de Endereços de Fax Use estas instruções para configurar o catálogo de endereços de fax usando os Serviços da Internet do CentreWare. 1 ¾ Ative os Serviços da Internet do CentreWare (consulte “Como ativar os Serviços da 2 ¾ Na Home page dos Serviços da Internet do CentreWare para o WorkCentre M20i, 3 ¾ Selecione o símbolo mais [+] à esquerda da pasta Serviços no frame Propriedades e, 4 ¾ Selecione [Catálogo de Endereços] e verifique se os detalhes estão corretos. Se 5 ¾ Você poderá adicionar endereços individualmente; importar estes números de um arquivo Internet” na página 10-8). selecione a guia [Propriedades]. então, selecione o símbolo de [+] à esquerda da pasta Configurações de Fax. qualquer um dos detalhes estiver incorreto, insira então a informação correta. .CSV delimitado por vírgula e exportar os seus dados do WorkCentre M20i para um arquivo .CSV delimitado por vírgula. Você também poderá excluir todos os números do Catálogo de Endereços de Fax. Para Adicionar um Número, clique no botão [Adicionar], escolha a seqüência [Não] e [Tipo] nas listas suspensas; digite o [Nome] e o [Telefone] e clique no botão [Aplicar]. Para Importar de um arquivo .CSV, clique no botão [Carregar Catálogo de Endereços] e digite ou Procure o local do arquivo. Para Exportar para um arquivo .CSV, clique no botão [Salvar Catálogo de Endereços] e salve o arquivo no local requerido. Para Excluir todas as entradas no Catálogo de Endereços, clique no botão [Apagar Tudo] e confirme as exclusões. 6 Página 10-10 ¾ Clique no botão [Aplicar] para implementar as alterações. NOTA: Clique no botão [Desfazer] para cancelar as alterações feitas e retornar aos valores anteriores. Guia de Administração do Sistema Xerox WorkCentre M20i Fax Teste Para assegurar que Fax do Servidor tenha sido configurado com sucesso, execute as seguintes etapas: Consulte o Guia do Usuário para obter detalhes do envio de Faxes. 1 ¾ Coloque um original no Alimentador ou no Vidro de Originais. 2 ¾ Selecione a tecla [Fax] e configure as funções necessárias. 3 ¾ Siga as instruções no visor. 4 ¾ Pressione o botão [Iniciar] para digitalizar o original. Se você colocou o original no Vidro de Originais, deverá responder se deseja digitalizar uma outra página. Se o trabalho de teste falhar, consulte o capítulo Solução de Problemas para obter os procedimentos de pesquisa de defeitos. Guia de Administração do Sistema Xerox WorkCentre M20i Página 10-11 Fax Página 10-12 Guia de Administração do Sistema Xerox WorkCentre M20i 11 Ferramentas de Administração Introdução Este capítulo explica como configurar ou usar as diversas ferramentas de administração encontradas no WorkCentre M20i. As seguintes informações são fornecidas: ¾ Códigos de Departamento. . . . . . . . . . . . . . . . . . 11-2 ¾ Proteção de Senha . . . . . . . . . . . . . . . . . . . . . . . 11-8 ¾ Ferramentas de Rede . . . . . . . . . . . . . . . . . . . . 11-10 ¾ Apagar Memória . . . . . . . . . . . . . . . . . . . . . . . . 11-12 ¾ Ferramentas de Manutenção . . . . . . . . . . . . . . 11-13 ¾ Manutenção usando os Serviços da Internet . . 11-19 ¾ Manutenção usando o ControlCentre . . . . . . . . 11-32 ¾ Como ativar ou desativar o Acesso Auxiliar . . . 11-36 Guia de Administração do Sistema Xerox WorkCentre M20i Página 11-1 Ferramentas de Administração Códigos de Departamento Os Códigos de Departamento permitem ao Administrador limitarr a utilização e registrar os dados de utilização para departamentos especificados. Como criar Departamentos Para configurar os departamentos: 1 2 3 ¾ Pressione o botão [Status da Máquina]. ¾ Pressione ou até que Ferramentas de Administração do Sistema seja exibido e pressione [Entrar]. ¾ Se Ferramentas de Administração do Sistema já tiver sido protegido por senha, digite a senha e pressione [Entrar]. ou até que Departamento seja exibido e pressione [Entrar]. ¾ Digite o código de acesso mestre. Ferramentas de Administração do Sistema [Proteção de Senha] ¾ Pressione Ferramentas de Administração do Sistema [Departamento] NOTA: Na primeira vez que acessar Departamento, você será solicitado a inserir um código de acesso mestre e em seguida redigitá-lo para confirmar o código. Página 11-2 Guia de Administração do Sistema Xerox WorkCentre M20i ou até que Progr seja exibido e pressione [Entrar]. Ferramentas de Administração 4 ¾ Pressione ¾ Digite um número para identificar o Departamento [Progr] departamento e pressione [Entrar]. ¾ Digite um nome para identificar o departamento e pressione [Entrar]. ¾ Digite a senha esse departamento e pressione [Entrar]. ¾ Continue a adicionar os departamentos conforme for necessário. Guia de Administração do Sistema Xerox WorkCentre M20i Página 11-3 Ferramentas de Administração Dados do Departamento de Impressão Esta configuração é usada para imprimir dois relatórios, relatório Código de Departamento e um Relatório de Departamento. Para imprimir os dados do departamento: 1 2 ¾ Pressione o botão [Status da Máquina]. ¾ Pressione ou até que Ferramentas de Administração do Sistema seja exibido e pressione [Entrar]. ¾ Se Ferramentas de Administração do Sistema já tiver sido protegido por senha, digite a senha e pressione [Entrar]. 3 ou até que Departamento seja exibido e pressione [Entrar]. Ferramentas de Administração do Sistema [Proteção de Senha] ¾ Pressione ¾ Digite o código de acesso mestre. Ferramentas de Administração do Sistema [Departamento] NOTA: Na primeira vez que acessar Departamento, você será solicitado a inserir um código de acesso mestre e em seguida redigitá-lo para confirmar o código. 4 ¾ Pressione ou até que Imprimir seja exibido e pressione [Entrar]. ¾ Pressione ou até que o relatório requerido seja exibido e pressione [Entrar]. Página 11-4 Departamento [Imprimir] Guia de Administração do Sistema Xerox WorkCentre M20i Esta configuração é usada para ativar ou desativar o Modo Departamento e para cancelar os dados e códigos de Departamento. Para gerenciar os departamentos: 1 2 ¾ Pressione o botão [Status da Máquina]. ¾ Pressione ou até que Ferramentas de Administração do Sistema seja exibido e pressione [Entrar]. ¾ Se Ferramentas de Administração do Sistema já tiver sido protegido por senha, digite a senha e pressione [Entrar]. 3 ou até que Departamento seja exibido e pressione [Entrar]. Ferramentas de Administração do Sistema [Proteção de Senha] ¾ Pressione ¾ Digite o código de acesso mestre. Ferramentas de Administração do Sistema NOTA: Na primeira vez que acessar Departamento, você será solicitado a inserir um código de acesso mestre e em seguida redigitá-lo para confirmar o código. 4 ¾ Pressione ou até que Gerenciamento seja exibido e pressione [Entrar]. Guia de Administração do Sistema Xerox WorkCentre M20i Departamento [Gerenciamento] Página 11-5 Ferramentas de Administração Como gerenciar Departamentos Ferramentas de Administração 5 ¾ Pressione ou até que Modo de Departamento seja exibido e pressione [Entrar]. ¾ Para ativar o Modo de Departamento, pressione Gerenciamento [Modo de Departamento] ou até que Ligado seja exibido e pressione [Entrar]. Caso contrário, exiba Desligado e pressione [Entrar]. 6 ¾ Pressione ou até que Apagar Departamento seja exibido e pressione [Entrar]. ¾ Para apagar o Relatório, Gerenciamento [Apagar Departamento] pressione ou até que Relatório seja exibido e pressione [Entrar]. ¾ Para remover um Código de Departamento, pressione ou até que Código seja exibido e pressione [Entrar]. Selecione Todos e pressione [Entrar] para remover todos os Códigos de Departamento. Para remover Códigos de Departamento individuais, selecione Cada, pressione [Entrar], digite o Número de Departamento e confirme a remoção. Página 11-6 Guia de Administração do Sistema Xerox WorkCentre M20i Como alterar o Código Mestre 1 2 3 ¾ Pressione o botão [Status da Máquina]. ¾ Pressione ou até que Ferramentas de Administração do Sistema seja exibido e pressione [Entrar]. ¾ Se Ferramentas de Administração do Sistema já tiver sido protegido por senha, digite a senha e pressione [Entrar]. ou até que Departamento seja exibido e pressione [Entrar]. ¾ Digite o código de acesso mestre. Ferramentas de Administração do Sistema [Proteção de Senha] ¾ Pressione Ferramentas de Administração do NOTA: Na primeira vez que acessar Departamento, você será solicitado a inserir um código de acesso mestre e em seguida redigitá-lo para confirmar o código. 4 5 ¾ Pressione ou até que Alterar Código M. seja exibido e pressione [Entrar]. Departamento [Alterar Código M] ¾ Para alterar o Código Mestre, pressione ou até que Alterar seja exibido e pressione [Entrar]. Digite o novo Código Mestre ¾ Para remover o Código Mestre, pressione ou até que Apagar seja exibido e pressione [Entrar]. Guia de Administração do Sistema Xerox WorkCentre M20i Alterar Código M [Alterar] Página 11-7 Ferramentas de Administração Como alterar o Código Mestre Ferramentas de Administração Proteção de Senha As funções de Administração do Sistema podem ser limitadas a usuários individuais requerendo-se que uma senha seja digitada antes de se conceder o acesso às funções. Como ativar a Proteção de Senha Para ativar a proteção de senha: 1 2 ¾ Pressione o botão [Status da Máquina]. ¾ Pressione ou até que Ferramentas de Administração do Sistema seja exibido e pressione [Entrar]. ¾ Se Ferramentas de Administração do Sistema já tiver sido protegido por senha, digite a senha e pressione [Entrar]. 3 ou até que Proteção de Senha seja exibido e pressione [Entrar]. Ferramentas de Administração do Sistema [Proteção de Senha] ¾ Pressione ¾ Para ativar a proteção de senha, Proteção de Senha [Sim] pressione ou até que Sim seja exibido e pressione [Entrar]. Caso contrário, exiba Não e pressione [Entrar] para desativar a proteção de senha. NOTA: A senha permanece em branco na instalação inicial da máquina. Se você escolher Sim, a digitação de uma senha será solicitada. Simplesmente pressione [Entrar] quando a digitação da senha for solicitada. 4 Página 11-8 ¾ Se você Ativou a proteção de senha continue com Alterar a Senha para digitar a nova senha. Guia de Administração do Sistema Xerox WorkCentre M20i Este procedimento é usado para alterar uma senha existente ou para digitar uma senha após ativar a Proteção de Senha. Para alterar a senha: 1 2 ¾ Pressione o botão [Status da Máquina]. ¾ Pressione ou até que Ferramentas de Administração do Sistema seja exibido e pressione [Entrar]. ¾ Se Ferramentas de Administração do Sistema tiver sido protegido por senha, digite a senha e pressione [Entrar]. 3 ou até que alterar Senha seja exibido e pressione [Entrar]. Ferramentas de Administração do Sistema [Proteção de Senha] ¾ Pressione ¾ Digite a senha existente e pressione [Entrar]. Ferramentas de Administração do Sistema [Alterar Senha] NOTA:Este item estará em branco se você tiver acabado de ativar a Proteção de Senha 4 ¾ Digite a nova senha e pressione [Entrar]. Digite a senha: Guia de Administração do Sistema Xerox WorkCentre M20i Página 11-9 Ferramentas de Administração Como alterar a Senha Ferramentas de Administração Ferramentas de Rede Três ferramentas são fornecidas para a rede: ¾ Restaurar Rede - restaura a placa de rede depois que as alterações forem implementadas. ¾ Padrão de Fábrica - restaura todas as configurações para o valor de fábrica. ¾ Dados sist. imp. - fornece a você uma cópia impressa das configurações de rede. Restaurar Rede Para restaurar a placa de rede: 1 2 ¾ Pressione o botão [Status da Máquina]. ¾ Pressione ou até que Ferramentas de Administração do Sistema seja exibido e pressione [Entrar]. ¾ Se Ferramentas de Administração do Sistema já tiver sido protegido por senha, digite a senha e pressione [Entrar]. 3 4 ou até que Configuração da Rede seja exibido e pressione [Entrar]. Ferramentas de Administração do Sistema [Proteção de Senha] ¾ Pressione ou até que Restaurar Rede seja exibido e pressione [Entrar]. Ferramentas de Administração do Sistema [Configuração da Rede] ¾ Pressione ¾ Escolha Sim para restaurar a Configuração da Rede Restaurar Rede placa da rede. Página 11-10 Guia de Administração do Sistema Xerox WorkCentre M20i Para restaurar os padrões de fábrica: 1 2 ¾ Pressione o botão [Status da Máquina]. ¾ Pressione ou até que Ferramentas de Administração do Sistema seja exibido e pressione [Entrar]. ¾ Se Ferramentas de Ferramentas de Administração do Sistema [Proteção de Senha] Administração do Sistema já tiver sido protegido por senha, digite a senha e pressione [Entrar]. 3 4 ¾ Pressione ou até que Configuração da Rede seja exibido e pressione [Entrar]. ou até que Padrão de Fábrica seja exibido e pressione [Entrar]. Ferramentas de Administração do Sistema [Configuração da Rede] ¾ Pressione Guia de Administração do Sistema Xerox WorkCentre M20i Configuração da Rede [Padrões de Fábrica] Página 11-11 Ferramentas de Administração Como configurar os Padrões de Fábrica Ferramentas de Administração Apagar Memória Esta ferramenta é fornecida para permitir a você apagar os dados de áreas selecionadas da memória. Para o Fax, você pode apagar o catálogo de endereços e os dados do histórico de recepção e transmissão; para o e-mail, você pode apagar o catálogo de endereços e os dados de transmissão; e você pode apagar os dados do sistema. Para apagar a memória: 1 2 ¾ Pressione o botão [Status da Máquina]. ¾ Pressione ou até que Ferramentas de Administração do Sistema seja exibido e pressione [Entrar]. ¾ Se Ferramentas de Administração do Sistema já tiver sido protegido por senha, digite a senha e pressione [Entrar]. 3 ou até que Apagar Memória seja exibido e pressione [Entrar]. Ferramentas de Administração do Sistema [Proteção de Senha] ¾ Pressione ¾ Pressione ou até que o item requerido seja exibido e pressione [Entrar]. Apagar Memória [Catálogo de Endereços do Fax] As opções são: Catálogo de Endereços do Fax Histórico de Recepção do Fax Histórico de Envio de Fax Dados do sistema Histórico de Envio de E-mail Catálogo de Endereços do E-mail Página 11-12 Guia de Administração do Sistema Xerox WorkCentre M20i Um número de ferramentas de manutenção é fornecido. Essas ferramentas também podem ser acessadas usando-se o Xerox CentreWare. As ferramentas são: ¾ Número de Série - exibe o número de série do WorkCentre M20i - página 11-14. ¾ Aviso Pouco Toner - envia um e-mail para você quando houver pouco toner - página 11- 15. O Endereço de e-mail é digitado usando-se os Serviços da Internet do Xerox CentreWare (consulte “Como configurar as Notificações de Alerta” na página 11-24). ¾ Novo Fotorreceptor - usado para restaurar a utilização do fotorreceptor após a substituição - página 11-16. ¾ Limpar Fotorreceptor - imprime uma limpeza especial do fotorreceptor - página 11-17. ¾ Contadores de Faturamento - usado para verificar os contadores de faturamento (veja a página 11-18). Guia de Administração do Sistema Xerox WorkCentre M20i Página 11-13 Ferramentas de Administração Ferramentas de Manutenção Ferramentas de Administração Como verificar o Número de Série Para verificar o número de série do WorkCentre M20i. 1 2 ¾ Pressione o botão [Status da Máquina]. ¾ Pressione ou até que Ferramentas de Administração do Sistema seja exibido e pressione [Entrar]. ¾ Se Ferramentas de Ferramentas de Administração do Sistema [Proteção de Senha] Administração do Sistema já tiver sido protegido por senha, digite a senha e pressione [Entrar]. 3 ¾ Pressione ou até que Manutenção seja exibido e pressione [Entrar]. ¾ Pressione ou até que Número de Série seja exibido e pressione [Entrar]. Manutenção [Número de série] O número de série do WorkCentre M20i é exibido. ¾ Pressione [Menu/Sair] para sair desta função. Página 11-14 Guia de Administração do Sistema Xerox WorkCentre M20i Esse item será usado para notificar um endereço de e-mail especificado quando o nível de toner ficar baixo e enviar um fax automaticamente para pedir um novo suprimento. Para notificar uma situação de pouco toner: 1 2 ¾ Pressione o botão [Status da Máquina]. ¾ Pressione ou até que Ferramentas de Administração do Sistema seja exibido e pressione [Entrar]. ¾ Se Ferramentas de Administração do Sistema já tiver sido protegido por senha, digite a senha e pressione [Entrar]. 3 4 ou até que Aviso Pouco Toner seja exibido e pressione [Entrar]. Ferramentas de Administração do Sistema [Proteção de Senha] ¾ Pressione ou até que Ligado seja exibido e pressione [Entrar]. Manutenção [Aviso Pouco Toner] ¾ Pressione ¾ Quando solicitado, digite: Aviso Pouco Toner [Ligado] Seu número de cliente Seu nome de cliente O número de Fax do fornecedor O nome do fornecedor Guia de Administração do Sistema Xerox WorkCentre M20i Página 11-15 Ferramentas de Administração Aviso de Pouco Toner Ferramentas de Administração Novo Fotorreceptor Esta função é usada para restaurar o contador do fotorreceptor após sua substituição. Para configurar o novo fotorreceptor: 1 2 ¾ Pressione o botão [Status da Máquina]. ¾ Pressione ou até que Ferramentas de Administração do Sistema seja exibido e pressione [Entrar]. ¾ Se Ferramentas de Ferramentas de Administração do Sistema [Proteção de Senha] Administração do Sistema já tiver sido protegido por senha, digite a senha e pressione [Entrar]. 3 ¾ Pressione ou até que Novo Fotorreceptor seja exibido e pressione [Entrar]. ¾ Para configurar o contador do Novo Fotorreceptor [Ligado] fotorreceptor para zero, pressione ou até que Ligado seja exibido e pressione [Entrar]. Caso contrário, exiba Desligado e pressione [Entrar] para sair da seleção. Página 11-16 Guia de Administração do Sistema Xerox WorkCentre M20i 1 2 ¾ Pressione o botão [Status da Máquina]. ¾ Pressione ou até que Ferramentas de Administração do Sistema seja exibido e pressione [Entrar]. ¾ Se Ferramentas de Ferramentas de Administração do Sistema [Proteção de Senha] Administração do Sistema já tiver sido protegido por senha, digite a senha e pressione [Entrar]. 3 ¾ Pressione ou até que Limpar Fotorreceptor seja exibido e pressione [Entrar]. O WorkCentre M20i imprimirá uma página de limpeza especial. Guia de Administração do Sistema Xerox WorkCentre M20i Ferramentas de Administração do Sistema [Limpar Fotorreceptor] Página 11-17 Ferramentas de Administração Limpar Fotorreceptor Ferramentas de Administração Contadores de faturamento O faturamento pode exibir o conteúdo de um número de contadores usados no WorkCentre M20i. Esses contadores são: ¾ Total de Impressões - o número total de impressões produzidas pelo equipamento. ¾ Impressões de Toner - o número de impressões produzidas pelo toner. ¾ Impressões do Fotorreceptor - o número de impressões produzidas pelo fotorreceptor. ¾ Páginas Digitalizadas do AAOFV - o número de originais digitalizados através do AAOFV. ¾ Páginas Digitalizadas do Vidro de Originais - o número de originais digitalizados através do Vidro de Originais. ¾ Toner Substituído - o número de impressões quando o toner foi substituído pela última vez. ¾ Fotorreceptor Substituído - o número de impressões quando o fotorreceptor foi substituído pela última vez. 1 2 ¾ Pressione o botão [Status da Máquina]. ¾ Pressione ou até que Ferramentas de Administração do Sistema seja exibido e pressione [Entrar]. ¾ Se Ferramentas de Administração do Sistema já tiver sido protegido por senha, digite a senha e pressione [Entrar]. 3 ou até que Faturamento seja exibido e pressione [Entrar]. ¾ Pressione ¾ Pressione ou até que o contador requerido seja exibido e pressione [Entrar]. Página 11-18 Ferramentas de Administração do Sistema [Proteção de Senha] Ferramentas de Administração do Sistema [Faturamento] Guia de Administração do Sistema Xerox WorkCentre M20i Como ativar os Serviços da Internet 1 ¾ Em uma estação de trabalho cliente na rede, inicie o Navegador da Internet. 2 ¾ Acesse os Serviços da Internet do Xerox CentreWare. 3 ¾ No campo URL, digite http:// seguido pelo Endereço IP do WorkCentre M20i. Em seguida selecione a tecla [Entrar]. Exemplo: Se o Endereço IP for 192.168.100.100, digite o seguinte no campo URL: http://192.168.100.100 Guia de Administração do Sistema Xerox WorkCentre M20i Página 11-19 Ferramentas de Administração Manutenção usando os Serviços da Internet Ferramentas de Administração Como verificar o Status da Impressora Use essas instruções para verificar o status do WorkCentre M20i, das bandejas do papel e dos consumíveis. Para verificar o status, execute estas etapas: 1 ¾ Ative os Serviços da Internet do CentreWare (consulte “Como ativar os Serviços da 2 ¾ Na Home page dos Serviços da Internet do CentreWare para o WorkCentre M20i, 3 ¾ Selecione [Geral] para exibir o status do WorkCentre M20i. Internet” na página 11-19). selecione a guia [Status]. Clique em [Restaurar Controladora de Rede] para aplicar as alterações feitas nos Serviços da Internet para o WorkCentre M20i. Clique no botão [Atualizar] para exibir o status atual. 4 ¾ Selecione [Bandejas] para exibir o status das bandejas do papel no WorkCentre M20i. 5 ¾ Selecione [Consumíveis] para exibir o status do toner e fotorreceptor no WorkCentre Clique no botão [Atualizar] para exibir o status atual. M20i. Clique no botão [Atualizar] para exibir o status atual. Página 11-20 Guia de Administração do Sistema Xerox WorkCentre M20i Use estas instruções para imprimir os relatórios da impressora ou para enviar um arquivo de impressão de teste para o WorkCentre M20i. Para imprimir os relatórios, execute estas etapas: 1 ¾ Ative os Serviços da Internet do CentreWare (consulte “Como ativar os Serviços da 2 ¾ Na Home page dos Serviços da Internet do CentreWare para o WorkCentre M20i, 3 ¾ Clique no botão [Imprimir] apropriado para imprimir: Internet” na página 11-19). selecione a guia [Imprimir]. Lista de Dados do Sistema Folha de Configuração da Rede Lista de Fontes PCL Lista de Fontes PS Catálogo de Endereços do Fax Catálogo de Endereços do E-mail 4 ¾ Para imprimir um arquivo de impressão de teste, digite o nome do arquivo ou clique em [Procurar] para encontrar o local do arquivo e selecione o arquivo. Clique no botão [Imprimir] na área Arquivo Pronto para Impressão. Guia de Administração do Sistema Xerox WorkCentre M20i Página 11-21 Ferramentas de Administração Como imprimir Relatórios Ferramentas de Administração Como definir a Impressora Use estas instruções para alterar o nome e local da impressora. Para definir a impressora, execute estas etapas: Página 11-22 1 ¾ Ative os Serviços da Internet do CentreWare (consulte “Como ativar os Serviços da 2 ¾ Na Home page dos Serviços da Internet do CentreWare para o WorkCentre M20i, 3 ¾ Digite o [Nome da Máquina], mas somente se for necessário. 4 ¾ Digite a [Localização da Máquina], se necessário. 5 ¾ Clique no botão [Aplicar] para implementar as alterações. 6 ¾ Selecione a guia [Status] e em seguida selecione [Restaurar Controladora de Rede] Internet” na página 11-19). selecione a guia [Propriedades]. NOTA: Clique no botão [Desfazer] para cancelar as alterações feitas e retornar aos valores anteriores. para fazer com que a seleção entre em efeito. Guia de Administração do Sistema Xerox WorkCentre M20i Use estas instruções para verificar as definições de configuração do WorkCentre M20i. Para verificar a configuração, execute estas etapas: 1 ¾ Ative os Serviços da Internet do CentreWare (consulte “Como ativar os Serviços da 2 ¾ Na Home page dos Serviços da Internet do CentreWare para o WorkCentre M20i, 3 ¾ Selecione o símbolo de mais [+] à esquerda da pasta Configuração Geral no frame 4 ¾ No frame Propriedades, na pasta Configuração Geral, selecione [Configuração]. Internet” na página 11-19). selecione a guia [Propriedades]. Propriedades. O painel inferior exibirá as versões do firmware. Clique em [Imprimir Lista de Dados do Sistema] para imprimir este relatório. 5 ¾ No painel superior, clique no link para as configurações que você deseja verificar. Guia de Administração do Sistema Xerox WorkCentre M20i Página 11-23 Ferramentas de Administração Como verificar as Configurações Ferramentas de Administração Como configurar as Notificações de Alerta Use estas instruções para que uma notificação de alerta de E-mail seja enviada para alertas especificados. Para configurar as notificações de alerta, execute estas etapas: 1 ¾ Ative os Serviços da Internet do CentreWare (consulte “Como ativar os Serviços da 2 ¾ Na Home page dos Serviços da Internet do CentreWare para o WorkCentre M20i, 3 ¾ Selecione o símbolo de mais [+] à esquerda da pasta Configuração Geral no frame 4 ¾ No frame Propriedades, na pasta Configuração Geral, selecione [Notificação de Alerta]. Internet” na página 11-19). selecione a guia [Propriedades]. Propriedades. ¾ Marque a caixa ao lado do tipo de alerta que você deseja que seja notificado. São eles: Quando um atolamento do papel é detectado. Quando o toner está acabando. Quando o toner acabou. Quando ocorre um aviso do fotorreceptor. Quando o fotorreceptor precisa ser substituído. Página 11-24 5 ¾ Digite o [Endereço de E-mail] da pessoa que receberá a notificação. 6 ¾ Clique no botão [Aplicar] para implementar as alterações. 7 ¾ Selecione a guia [Status] e em seguida selecione [Restaurar Controladora de Rede] NOTA: Clique no botão [Desfazer] para cancelar as alterações feitas e retornar aos valores anteriores. para fazer com que a seleção entre em efeito. Guia de Administração do Sistema Xerox WorkCentre M20i Use estas instruções para verificar o faturamento e outros contadores do WorkCentre M20i. Para verificar a configuração, execute estas etapas: 1 ¾ Ative os Serviços da Internet do CentreWare (consulte “Como ativar os Serviços da 2 ¾ Na Home page dos Serviços da Internet do CentreWare para o WorkCentre M20i, 3 ¾ Selecione o símbolo de mais [+] à esquerda da pasta Configuração Geral no frame 4 ¾ No frame Propriedades, na pasta Configuração Geral, selecione [Contadores de Internet” na página 11-19). selecione a guia [Propriedades]. Propriedades. Faturamento]. Os contadores são exibidos. Clique no botão [Atualizar Contadores] para exibir o status atual. Guia de Administração do Sistema Xerox WorkCentre M20i Página 11-25 Ferramentas de Administração Como verificar o Faturamento e os Contadores Ferramentas de Administração Como executar Configurações Gerais de Manutenção Use estas instruções para configurar um número de itens de manutenção e alterar o nome e senha do usuário admin. Para executar as configurações gerais de manutenção, execute estas etapas: 1 ¾ Ative os Serviços da Internet do CentreWare (consulte “Como ativar os Serviços da 2 ¾ Na Home page dos Serviços da Internet do CentreWare para o WorkCentre M20i, Internet” na página 11-19). selecione a guia [Manutenção]. Digite o [Nome de Usuário de Administrador] e a [Senha]. 3 ¾ No frame Manutenção, selecione [Manutenção]. 4 ¾ Na área Manutenção: Digite o [Número do Serviço] para o telefone a obter o serviço ou aviso. Escolha o Modo USB necessário, o Idioma da IU, o tempo de Economia de Energia e o Modo de Temporização nas listas suspensas. Clique no botão [Imprimir] para imprimir uma [Folha de Limpeza Interna]. Clique no botão [Atualizar Contadores] para exibir o status atual. 5 ¾ Para alterar a Senha do Usuário Administrador, na área Alterar Nome e Senha do Usuário Administrador: Digite o [Novo Nome de Usuário] e [Antigo Nome de Usuário]. Digite a [Nova Senha de Usuário] e [Antiga Senha de Usuário]. Página 11-26 6 ¾ Clique no botão [Aplicar] para implementar as alterações. 7 ¾ Selecione a guia [Status] e em seguida selecione [Restaurar Controladora de Rede] NOTA: Clique no botão [Desfazer] para cancelar as alterações feitas e retornar aos valores anteriores. para fazer com que a seleção entre em efeito. Guia de Administração do Sistema Xerox WorkCentre M20i As atualizações do firmware podem ser fornecidas em um CD ou obtidas por download da Internet. Use estas instruções para instalar as atualizações do firmware no WorkCentre M20i. Para atualizar o firmware, execute estas etapas: 1 ¾ Ative os Serviços da Internet do CentreWare (consulte “Como ativar os Serviços da 2 ¾ Na Home page dos Serviços da Internet do CentreWare para o WorkCentre M20i, Internet” na página 11-19). selecione a guia [Manutenção]. Digite o [Nome de Usuário de Administrador] e a [Senha]. 3 ¾ No frame Manutenção, selecione [Atualização do Firmware]. 4 ¾ Insira o CD ou faça o download da atualização na Internet. 5 ¾ Escolha o tipo de atualização do firmware Máquina ou Rede. 6 ¾ Digite o nome do arquivo e a localização ou clique em [Procurar] para encontrar o local 7 ¾ Clique no botão [Atualizar] . do arquivo e selecione o arquivo. Guia de Administração do Sistema Xerox WorkCentre M20i Página 11-27 Ferramentas de Administração Atualização do firmware Ferramentas de Administração Como instalar Fontes Flash PCL As Fontes Flash PCL podem ser fornecidas em um CD ou obtidas por download na Internet. Use estas instruções para instalar as fontes flash PCL no WorkCentre M20i. Você também pode excluir fontes individuais, todas as fontes e imprimir uma listagem de fontes. Para instalar fontes flash PCL, execute estas etapas: 1 ¾ Ative os Serviços da Internet do CentreWare (consulte “Como ativar os Serviços da 2 ¾ Na Home page dos Serviços da Internet do CentreWare para o WorkCentre M20i, Internet” na página 11-19). selecione a guia [Manutenção]. Digite o [Nome de Usuário de Administrador] e a [Senha]. 3 Selecione o símbolo de mais [+] à esquerda da pasta Fonte e Macro Flash no frame Manutenção. 4 ¾ No frame Manutenção, na pasta Fonte e Macro Flash, selecione [Fonte Flash PCL]. 5 ¾ Escolha o tipo de atualização do firmware Máquina ou Rede. 6 ¾ Digite o nome do arquivo e a localização ou clique em [Procurar] para encontrar o local do arquivo e selecione o arquivo. ¾ Digite a [ID] da Fonte. 7 ¾ Clique no botão [Atualizar] . 8 ¾ Para excluir uma fonte individual, destaque a fonte e clique no botão [Apagar]. ¾ Para excluir todas as fontes, clique no botão [Apagar Tudo]. ¾ Para imprimir uma listagem de fontes PCL, clique no botão [Imprimir Lista] . Página 11-28 Guia de Administração do Sistema Xerox WorkCentre M20i As Macros Flash PCL podem ser fornecidas em um CD ou obtidas por download da Internet. Use estas instruções para instalar as macros flash PCL no WorkCentre M20i. Você também pode excluir macros individuais, todas as macros e imprimir uma listagem de fontes. Para instalar macros flash PCL, execute estas etapas: 1 ¾ Ative os Serviços da Internet do CentreWare (consulte “Como ativar os Serviços da 2 ¾ Na Home page dos Serviços da Internet do CentreWare para o WorkCentre M20i, Internet” na página 11-19). selecione a guia [Manutenção]. Digite o [Nome de Usuário de Administrador] e a [Senha]. 3 Selecione o símbolo de mais [+] à esquerda da pasta Fonte e Macro Flash no frame Manutenção. 4 ¾ No frame Manutenção, na pasta Fonte e Macro Flash, selecione [Macro Flash PCL]. 5 ¾ Insira o CD ou faça o download do arquivo na Internet. 6 ¾ Digite o nome do arquivo e a localização ou clique em [Procurar] para encontrar o local do arquivo e selecione o arquivo. ¾ Digite a [ID] da Macro. 7 ¾ Clique no botão [Atualizar] . 8 ¾ Para excluir uma macro individual, destaque a macro e clique no botão [Apagar]. ¾ Para excluir todas as macros, clique no botão [Apagar Tudo]. ¾ Para imprimir uma listagem de macros PCL, clique no botão [Imprimir Lista] . Guia de Administração do Sistema Xerox WorkCentre M20i Página 11-29 Ferramentas de Administração Como instalar as Macros Flash PCL Ferramentas de Administração Como instalar Fontes Flash PostScript As Fontes Flash PS podem ser fornecidas em um CD ou obtidas por download da Internet. Use estas instruções para instalar as fontes flash PS no WorkCentre M20i. Você também pode excluir todas as fontes e imprimir uma listagem de fontes. Para instalar fontes flash PS, execute estas etapas: 1 ¾ Ative os Serviços da Internet do CentreWare (consulte “Como ativar os Serviços da 2 ¾ Na Home page dos Serviços da Internet do CentreWare para o WorkCentre M20i, Internet” na página 11-19). selecione a guia [Manutenção]. Digite o [Nome de Usuário de Administrador] e a [Senha]. 3 Página 11-30 Selecione o símbolo de mais [+] à esquerda da pasta Fonte e Macro Flash no frame Manutenção. 4 ¾ No frame Manutenção, na pasta Fonte e Macro Flash, selecione [Fonte Flash PS]. 5 ¾ Insira o CD ou faça o download do arquivo na Internet. 6 ¾ Digite o nome do arquivo e a localização ou clique em [Procurar] para encontrar o local 7 ¾ Clique no botão [Atualizar] . 8 ¾ Para excluir todas as fontes, clique no botão [Apagar Tudo]. do arquivo e selecione o arquivo. ¾ Para imprimir uma listagem de fontes PCL, clique no botão [Imprimir Lista] . Guia de Administração do Sistema Xerox WorkCentre M20i Use estas instruções para obter obter assistência na Internet e registrar informações de assistência local para o WorkCentre M20i. Para obter assistência e editar as configurações locais, execute estas etapas: 1 ¾ Ative os Serviços da Internet do CentreWare (consulte “Como ativar os Serviços da 2 ¾ Na Home page dos Serviços da Internet do CentreWare para o WorkCentre M20i, 3 ¾ Para obter assistência na Internet para [Atualização de Software] e [Software de 4 ¾ Para editar as configurações para assistência local, clique no botão [Editar Internet” na página 11-19). selecione a guia [Assistência]. Navegador], clique no link apropriado no frame Assistência. configurações]. Digite os detalhes para o [Administrador do Sistema] local e o [Suporte Xerox] local. Clique no botão [Aplicar] para aplicar as alterações. NOTA: Clique no botão [Desfazer] para cancelar as alterações feitas e retornar aos valores anteriores. Clique no botão [Retornar] para retornar para a página Assistência Principal. Guia de Administração do Sistema Xerox WorkCentre M20i Página 11-31 Ferramentas de Administração Como obter Assistência Ferramentas de Administração Manutenção usando o ControlCentre Você poderá usar o ControlCentre em uma estação de trabalho localmente conectada para: ¾ Atualizar o firmware ¾ Fazer download de fontes e macros PCL ¾ Fazer download de fontes e macros PostScript Página 11-32 Guia de Administração do Sistema Xerox WorkCentre M20i As atualizações do firmware podem ser fornecidas em um CD ou obtidas por download da Internet. Use estas instruções para instalar as atualizações do firmware no WorkCentre M20i usando o aplicativo ControlCentre. Para atualizar o firmware, execute estas etapas: 1 ¾ Inicie o aplicativo ControlCentre. 2 ¾ Selecione a guia [Atualização de Firmware]. 3 ¾ Insira o CD ou faça o download da atualização na Internet. 4 ¾ Digite o nome do arquivo e a localização ou clique em [Procurar] para encontrar o local 5 ¾ Clique no botão [Atualizar] . Digite o [Nome de Usuário de Administrador] e a [Senha]. do arquivo e selecione o arquivo. Guia de Administração do Sistema Xerox WorkCentre M20i Página 11-33 Ferramentas de Administração Atualização do firmware Ferramentas de Administração Download de fontes e macros PCL As fontes e macros flash PCL podem ser fornecidas em um CD ou obtidas por download da Internet. Use estas instruções para instalar as fontes e macros flash PCL no WorkCentre M20i. Você também poderá excluir fontes e macros individuais, todas as fontes e macros e imprimir uma lista de fontes e macros. Para instalar fontes e macros flash PCL, execute estas etapas: Página 11-34 1 ¾ Inicie o aplicativo ControlCentre. 2 ¾ Selecione a guia [Fonte e Macro Flash]. 3 ¾ Insira o CD ou faça o download da atualização na Internet. 4 ¾ Na seção apropriada (Fonte ou Macro PCL), clique no botão [Adicionar] e digite o nome 5 ¾ Para excluir uma fonte ou macro individual, destaque a fonte ou macro e clique no botão 6 ¾ Para excluir todas as fontes e macros, clique no botão [Apagar Tudo]. 7 ¾ Para imprimir uma lista de fontes e macros instaladas, clique no botão [Imprimir Lista] Digite o [Nome de Usuário de Administrador] e a [Senha]. e o local do arquivo ou [Procure] o local e selecione o arquivo. [Apagar] apropriado. Para excluir todas as fontes e macros, clique no botão [Apagar Todas as Fontes e Macros]. apropriado. Guia de Administração do Sistema Xerox WorkCentre M20i As fontes PostScript podem ser fornecidas em um CD ou obtidas por download da Internet. Use estas instruções para instalar as fontes PostScript no WorkCentre M20i. Você também poderá excluir fontes individuais, todas as fontes e imprimir uma lista de fontes. Para instalar fontes flash PostScript, execute estas etapas: 1 ¾ Inicie o aplicativo ControlCentre. 2 ¾ Selecione a guia [PostScript]. 3 ¾ Insira o CD ou faça o download da atualização na Internet. 4 ¾ Clique no botão [Adicionar] e digite o nome e o local do arquivo ou [Procure] o local e 5 ¾ Para excluir uma fonte individual, destaque a fonte e clique no botão [Apagar]. 6 ¾ Para excluir todas as fontes, clique no botão [Apagar Tudo]. 7 ¾ Para imprimir uma lista das fontes instaladas, clique no botão [Imprimir Lista]. Digite o [Nome de Usuário de Administrador] e a [Senha]. selecione o arquivo. Guia de Administração do Sistema Xerox WorkCentre M20i Página 11-35 Ferramentas de Administração Download de fontes PostScript Ferramentas de Administração Como ativar ou desativar o Acesso Auxiliar O Acesso Auxiliar permite que uma placa de interface não Xerox seja reconhecida. Para ativar ou desativar o Acesso Auxiliar: 1 2 ¾ Pressione o botão [Status da Máquina]. ¾ Pressione ou até que Ferramentas de Administração do Sistema seja exibido e pressione [Entrar]. ¾ Se Ferramentas de Ferramentas de Administração do Sistema [Proteção de Senha] Administração do Sistema já tiver sido protegido por senha, digite a senha e pressione [Entrar]. 3 ¾ Pressione ou até que Acesso Auxiliar seja exibido e pressione [Entrar]. ¾ Para ativar o Acesso Auxiliar, pressione ou até que Ligado seja exibido e pressione [Entrar]. Caso contrário, exiba Desligado e pressione [Entrar]. Página 11-36 Ferramentas de Administração do Sistema [Acesso Auxiliar] Guia de Administração do Sistema Xerox WorkCentre M20i 12 Solução de problemas Introdução Este capítulo explica o procedimento de solução de problemas e como obter mais assistência. ¾ Solução de problemas Procedimento . . . . . . . . . 12-2 Guia de Administração do Sistema Xerox WorkCentre M20i Página 12-1 Solução de problemas Solução de problemas Procedimento Se ocorrer um problema com a impressão em rede ou digitalização para E-mail no WorkCentre M20i, este capítulo será usado para identificar as etapas para solucionar o problema. Use o procedimento a seguir para identificar e solucionar o problema: 1 ¾ Resolva primeiro qualquer problema da copiadora ou fax local. Execute a ação corretiva 2 ¾ Verifique se o WorkCentre M20i possui alimentação e está ligado. 3 ¾ Verifique se o cabo de rede está conectado ao WorkCentre M20i. 4 ¾ Verifique se o cabo de rede está conectado à estação de trabalho. 5 ¾ Verifique se o driver de impressão do WorkCentre M20i está selecionado na estação de 6 ¾ Verifique se o software aplicativo que está sendo usado para enviar os trabalhos de 7 ¾ Se estiver disponível no driver de impressão, selecione a opção Imprimir Informação de 8 ¾ Desligue o dispositivo, aguarde 15 segundos, ligue-o novamente e verifique se um 9 ¾ Se uma estação de trabalho específica não estiver imprimindo, recarregue os drivers de recomendada pelo Guia do Usuário. Não tente resolver um problema de rede se as funções de copiadora e fax local não estiverem operando corretamente. trabalho. impressão está configurado corretamente. Erro PostScript ou a equivalente. Se houver erro PostScript, o documento poderá não ser impresso, mas uma folha de erro será impressa se esta opção estiver selecionada. As informações de erro podem ser úteis na resolução do problema. relatório de configuração está sendo impresso. impressora do dispositivo na estação de trabalho. Se todas as outras apresentarem falha, chame o Centro Xerox de Atendimento ao Cliente local onde um representante ajudará você no diagnóstico e solução do problema. As tabelas a seguir oferecem informações sobre erros que podem ser encontrados ao usar a digitalização para e-mail. Página 12-2 Guia de Administração do Sistema Xerox WorkCentre M20i Problema Ação Corretiva O E-mail não chega no endereço de destino. O relatório de Erro de E-mail não é impresso pelo dispositivo. • Verifique a entrada de endereço SMTP para assegurar que o trabalho esteja sendo enviado para o destinatário correto e que o endereço esteja digitado corretamente. O dispositivo imprime um relatório de Erro de E-mail depois de uma tentativa de enviar um trabalho de E-mail. • Verifique se as definições do servidor de E-mail configuradas no dispositivo estão corretas. • Verifique se o servidor de correio está configurado para aceitar correio SMTP. NOTA: Nem todos os servidores de correio são configurados para aceitar E-mail SMTP. O WorkCentre M20i requer um servidor de correio que seja configurado para SMTP. Não é possível alterar a entrada do endereço "De" do e-mail. • Se o usuário acessar o dispositivo usando uma senha com a função Acesso de Visitante, o endereço De não poderá ser alterado. O endereço de E-mail “Responder a” recebe uma nota de correio do servidor SMTP informando que a mensagem de correio não pode ser entregue devido o anexo ou arquivo ser grande demais. • Reenvie o trabalho usando uma resolução de digitalização inferior. • Divida os originais em trabalhos menores. Não é possível encontrar a entrada necessária no Catálogo de Endereços Interno. • Tente digitar a primeira letra da entrada e em seguida rolar manualmente a lista para obter o nome necessário. • Verifique se as entradas no catálogo de endereços estão na ordem correta. NOTA: A ordem do Catálogo de Endereços é definida pela ordem das entradas contidas no arquivo .CSV transferido por download. Se os arquivos .CSV contiverem a ordem errada de entradas, então a ordem incorreta será exibida para o usuário. Guia de Administração do Sistema Xerox WorkCentre M20i Página 12-3 Solução de problemas Digitalização para e-mail Solução de problemas Problema O Catálogo de Endereços não exibe o formato de endereço nome@domínio.com para uma entrada de nome selecionada. Ação Corretiva • Verifique se o arquivo .CSV contém um valor de nome e um valor de endereço separado por uma vírgula, por exemplo o formato "Smith, John" - [email protected]. • Verifique se o mapeamento do catálogo de endereços está correto, conforme definido na tela Importar arquivo CSV na Ui da Web do dispositivo. NOTA: O WorkCentre M20i aceitará arquivos .CSV da maioria dos aplicativos clientes de editor de texto ou correio. Não é possível encontrar a entrada necessária no Catálogo de Endereços Interno disponível via LDAP. • Verifique novamente a digitação do nome necessário. • Tente perquisar somente a primeira letra do nome. Em geral o ambiente LDAP pesquisará na ordem Sobrenome / Nome, mas isso pode variar, de acordo com o ambiente. NOTA: Os Administradores do Sistema podem alterar o local da pesquisa LDAP. Não é possível procurar um Catálogo de Endereços Interno LDAP em servidor configurado com SSL. • O WorkCentre M20i suporta somente conexão a servidor LDAP em uma porta não protegida. A tentativa de pesquisa de Catálogo de Endereços Interno LDAP resulta em um erro "Entradas em excesso encontradas". • Tente digitar mais letras para o nome que está sendo pesquisado. A tentativa de pesquisa de Catálogo de Endereços Interno LDAP resulta em um erro "Árvore de Pesquisa Inválida". • Verifique a sintaxe da entrada do Diretório LDAP. Ela deve ter o formato ou=nome, o=nome , mas poderá variar de acordo com o tipo e configuração do servidor LDAP. A tentativa de pesquisa de Catálogo de Endereços Interno LDAP resulta em um erro "Nenhum resultado encontrado". • Verifique a digitação do nome que você está pesquisando. Página 12-4 NOTA: O número de resultados da pesquisa pode ser limitado pelo Administrador do Sistema do Dispositivo ou pelo Administrador do Sistema para evitar que o servidor LDAP seja sobrecarregado com consultas demais de pesquisa. Guia de Administração do Sistema Xerox WorkCentre M20i 13 Glossário 10BaseT Um cabo usado para rede. Também é denominado “par trançado” porque compreende dois fios isolados trançados. O cabo 10BaseT pode ser blindado ou não. O cabo blindado fornece mais proteção a ruído do que o cabo não blindado. ASCII Um acrônimo para American Standard Code for Information Interchange. Um esquema de codificação que atribui valores numéricos a letras, números, pontuação e outros caracteres determinados. CSV Um acrônimo para Comma Separated Value. O arquivo CSV normalmente é criado por um aplicativo de E-mail de terceiros, por exemplo Microsoft Outlook. DHCP Um acrônimo para Dynamic Host Configuration Protocol. Um protocolo que permite que os principais parâmetros de dispositivos de rede (incluindo Endereços IP) sejam configurados pelos servidores DHCP centrais. DHCP AUTOIP Disponível com Win2000. O Dynamic Host Configuration Protocol AutoIP se atribuirá automaticamente um endereço IP na faixa 169.254.x.x durante a configuração do PC. Driver Software carregado na estação de trabalho cliente que prepara os dados a serem enviados para o WorkCentre M20i. Também é denominado de “driver de impressão” ou “driver de impressão/fax”. Os WorkCentre M20i drivers são designados especificamente para o WorkCentre M20i. Driver de impressão Consulte Driver. Driver do Fax Consulte Driver. Endereço de gateway O Endereço de Gateway é o Endereço IP do gateway, ou roteador, que o WorkCentre M20i usará para acessar os dispositivos em outras em subredes. Endereço Ethernet O Endereço Ethernet é um endereço exclusivo que identifica um dispositivo em uma rede. O Endereço Ethernet é criado no dispositivo quando ele é fabricado. O Endereço Ethernet consiste em seis bytes de informações e é expresso como números hexadecimais com os bytes separados por dois pontos. (Exemplo: 00:00:08:D4:05:14) Endereço IP Consulte TCP/IP Guia de Administração do Sistema Xerox WorkCentre M20i Página 13-1 Glossário Ethernet Tecnologia de transporte de rede usada em geral para enviar os dados de um nó de rede para outro. Fila Um local em que os trabalhos são armazenados temporariamente, enquanto aguardam para serem processados. Uma fila de impressão reterá diversos trabalhos de impressão. Uma impressora que esteja anexada à fila de impressão imprimirá um trabalho de cada vez. Frame Um grupo de dados enviados pela rede. Também é denominado “pacote” ou “mensagem”. Há diversos tipos diferentes de frames. Os dados são arrumados de formas diferentes nos diversos tipos de frames. Os nós em uma rede têm que ser configurados para o mesmo Tipo de Frame para que se comuniquem. HTTP Um acrônimo para Hyper Text Transfer Protocol. Este é o padrão Internet que suporta a troca de informações na World Wide Web (WWW). O HTTP é a base para o acesso transparente à Internet. IEEE Um acrônimo para Institute of Electrical and Electronics Engineers. Esta é uma organização de profissionais notáveis de engenharia e eletrõnica para o desenvolvimento de padrões IEEE 802 para camadas físicas e de link de dados de redes de área local, seguindo o modelo ISO Open Systems Interconnection (OSI). Internetwork Packet Exchange Consulte IPX. IP Consulte TCP/IP IPX Internetwork Packet Exchange. IPX faz parte do NetWare. Ele direciona os pacotes para o nó correto e para o processo correto no nó. ISO Um acrônimo para International Standards Organization. Uma organização internacional que especifica os padrões de rede. A ISO desenvolveu o modelo Open Systems Interconnection (OSI). LAN Um acrônimo para Local Area Network. Esta é uma rede que serve a uma área relativamente pequena, como um prédio, e não requer serviços de telecomunicações para alcançar todos os nós. Consulte também WAN. LDAP Um acrônimo para Lightweight Directory Access Protocol. Um protocolo que permite o compartilhamento de informações de catálogo de endereços corporativo. LPD Um acrônimo para line printer daemon. Este é um programa de gerenciamento de impressão executado em um host. Máscara de subrede Há aproximadamente 4,3 bilhões de endereços diferentes no intervalo de Endereço IP de 000.000.000.000 a 255.255.255.255. Esses endereços podem ser divididos em subredes menores e muito mais gerenciáveis. A Máscara de Subrede identifica que parte do Endereço IP contém o Endereço de Subrede e que parte contém o endereço do host (ou do dispositivo). Mensagem Consulte Frame. Página 13-2 Guia de Administração do Sistema Xerox WorkCentre M20i Um ambiente de rede em que os nós se comunicam diretamente com os outros nós. Windows for Workgroups, NetWare Lite e Macintosh System 7 são exemplos de produtos de rede não-hierarquizada. NetWare Um sistema operacional de rede da Novell. Os clientes se conectam em um ou mais servidores de arquivo, que fornecem serviços como correio, impressão e arquivamento. NetWare Core Protocol Um protocolo usado por um cliente NetWare para solicitar serviços de um servidor NetWare. Nó Um dispositivo em rede que possui um endereço e pode enviar e/ou receber dados de outros dispositivos na rede. Pacote Consulte Frame. Par trançado Consulte 10BaseT. PCL Um acrônimo para Printer Control Language, que é usado pela Hewlett-Packard. Trata-se de um conjunto de comandos que informam à impressora como imprimir um documento. PCL5e Uma Printer Control Language (PCL) da Hewlett-Packard que é a primeira versão de PCL para suportar a comunicação bidirecional entre impressora e computador. PCONSOLE O NetWare Utility pode ser usado para criar, configurar, monitorar e gerenciar filas em um servidor NetWare e para anexar servidores de impressão às filas. PDL Um acrônimo para Page-Description Language. Isso refere-se à linguagem de programação, como PostScript, que é usada para descrever a saída para uma impressora ou dispositivo de visualização, que então usa as instruções do PDL para construir textos e gráficos e criar a imagem de página necessária. Protocolo As regras que controlam a transmissão e recepção de dados. RARP Um acrônimo para Reverse Address Resolution Protocol. Este é um método para fornecer os Endereços IP aos nós em uma rede. Quando um nó é ativado, ele transmite um pacote RARP que contém o Endereço Ethernet. O servidor RARP recebe o pacote e envia o Endereço IP de volta para o nó. Rede Local Consulte LAN. Reverse Address Resolution Protocol Consulte RARP. RJ45 Um conector usado para conectar um cabo 10BaseT a um dispositivo. Roteador Um dispositivo que direciona pacotes da rede para o segmento da rede para o qual o pacote é destinado e exclui os pacotes que não são destinados para o segmento. Os roteadores reduzem o tráfego desnecessário da rede e controlam o acesso aos segmentos da rede. Guia de Administração do Sistema Xerox WorkCentre M20i Página 13-3 Glossário Não-hierarquizada Glossário SAP Um acrônimo para Server Advertising Protocol. Os nós em uma rede NetWare transmitem “pacotes SAP” em intervalos para informar a presença deles para outros nós. Sequenced Packet Exchange Consulte SPX. Server Advertising Protocol Consulte SAP. Servidor Cliente Um ambiente de rede em que os nós se comunicam com um servidor de arquivos e não diretamente com outros nós. SPX Um acrônimo para Sequenced Packet Exchange. SPX faz parte do NetWare. Ele assegura que os pacotes sejam recebidos na ordem correta e que não haja erros. TCP/IP Um acrônimo para Transmission Control Protocol / Internet Protocol. TCP/IP é um conjunto de protocolos de comunicações que são suportados por uma variedade de plataformas de computadores. O TCP controla a transferência dos dados e o IP controla o direcionamento dos dados. O Endereço IP é um endereço exclusivo que identifica um dispositivo em uma rede. O Endereço IP tem que ser configurado no WorkCentre M20i pelo Administrador do Sistema. O Endereço IP consiste em quatro bytes de informações e é expresso como números decimais com os bytes separados por pontos. (Exemplo: 13.1.188.2) TIFF Um acrônimo para Tagged Image File Format. Um formato de arquivo padrão comumente usado para digitalização. As imagens digitalizadas com o WorkCentre M20i são capturadas no formato de arquivo TIFF 6.0. WAN Um acrônimo para Wide Area Network. Esta é uma rede que serve a uma área relativamente grande, como prédios em cidades diferentes e requer serviços de telecomunicações para alcançar todos os nós. Consulte também LAN. Wide Area Network Consulte WAN. Página 13-4 Guia de Administração do Sistema Xerox WorkCentre M20i A Acesso de visitante do usuário 9-16 Adicionar usuários autenticados 9-9 Apagar Memória 11-12 AppleTalk 5-1 Configuração de comunicação da rede 5-3 Impressão de teste 5-9 Instalação do driver da impressora (Mac OS 8x, 9x somente) 5-5, 5-6, 5-8 Instalação do driver da impressora (Mac OSX) 5-7 Lista de verificação das informações 5-2 Procedimento de instalação 5-3 Assunto padrão 9-14 Atendimento ao cliente 1-5 Atualização do firmware usando o ControlCentre 11-33, 11-34, 11-35 Atualização do firmware usando os Serviços da Internet 11-27 Autenticação 9-7, 9-24 Auto-enviar para próprio 9-17 B Bem-vindo 1-2 C Catálogo de endereços de grupo 9-26 Catálogo de endereços local 9-25 CentreWare DP Configuração 3-7 Configuração de comunicação da rede 3-5 Instalação da NetWare 3-5 Centro de Atendimento ao Cliente 1-5 Guia de Administração do Sistema Xerox WorkCentre M20i Índice remissivo Índice remissivo Canadá 1-6 EUA 1-5 Centro Xerox de Atendimento ao Cliente 1-5 Códigos de Departamento 11-2 Como alterar o Código Mestre 11-7 Como criar Departamentos 11-2 Como gerenciar Departamentos 11-5 Dados do Departamento de Impressão 11- 4 Como alterar o Código Mestre 11-7 Como ativar ou desativar LPR/LPD 6-3 Como ativar/desativar a Impressão Bruta 6-5 Como ativar/desativar o HTTP 6-7 Como configurar os Padrões de Fábrica 11-11 Como criar Departamentos 11-2 Como gerenciar Departamentos 11-5 Como imprimir Relatórios 11-21 Como obter Assistência 11-31 Como verificar as Configurações 11-23 Conexão local 8-1 Configuração da estação de trabalho 8-7 Digitalização de teste 8-10 Impressão de teste 8-10 Instalação do driver 8-4 Lista de verificação das informações 8-2 Procedimento de instalação 8-3 Configuração automática de endereços TCP/IP 2-8 Configuração da AppleTalk 7-8 Configuração da Caixa Postal 10-5 Configuração da estação de trabalho Windows 2000 (IPP) 4-12, 4-13 Windows 2000 (TCP/IP) 4-6 Windows 95/98/me 4-10 Índice -i Índice remissivo Windows NT V4.0 (TCP/IP) 4-8 Windows XP (IPP) 4-11 Windows XP (TCP/IP) 4-4 Configuração da Ethernet 7-7 Configuração da Impressão TCP/IP Bruta 7-22 Configuração da NetWare 7-11 Configuração da porta Ethernet 2-3 Configuração de diretório LDAP Endereço IP de LDAP primário 9-19 Configuração de e-mail 9-23 Configuração de HTTP 7-26 Configuração de LPR/LPD 7-20 Configuração de SMTP 9-4, 9-22 Adicionar usuários autenticados 9-9 Autenticação 9-7 Excluir usuários autenticados 9-11 Tamanho máximo do e-mail 9-6 Configuração de SNMP 7-17 Configuração de SSDP 7-19 Configuração do diretório LDAP 9-21 Configuração do IIP 7-24 Configuração do TCP/IP 7-14 Configuração dos parâmetros de e-mail Acesso de visitante do usuário 9-16 Assunto padrão 9-14 Auto-enviar para próprio 9-17 De padrão 9-15 Configuração manual de endereços TCP/IP 210 Configuração TCP/IP Avançado Como ativar/desativar a Impressão Bruta 6- 5 Como ativar/desativar o HTTP 6-7 Configuração TCP/IP avançado 6-1 Como ativar ou desativar LPR/LPD 6-3 Lista de verificação das informações 6-2 Configurações de TCP/IP básicas Procedimento de instalação 2-5 Contadores de faturamento 11-18 ControlCentre Atualização do firmware 11-33, 11-34, 11- 35 Download de fontes e macros PCL 11-34 Download de fontes PostScript 11-35 Convenções 1-3 Índice -ii D Dados do Departamento de Impressão 11-4 De padrão 9-15 Definição da Impressora 11-22 Digitalizar para e-mail 9-1 Configuração de diretório LDAP 9-18 Configuração de SMTP 9-4 Configuração dos parâmetros de e-mail 13 9- Configuração usando os Serviços da Internet 9-20 Encaminhar e-mail 9-27 Lista de verificação das informações 9-3 Testar transmissão 9-29 Visão geral de e-mail 9-2 Download de fontes e macros PCL usando o ControlCentre 11-34 Download de fontes PostScript usando o ControlCentre 11-35 E Encaminhar e-mail 9-27 Endereço IP de LDAP primário 9-19 Energy Star 1-11 Envio de Fax 10-3 Excluir usuários autenticados 9-11 F Fax 10-1 Configuração da Caixa Postal 10-5 Configuração usando os Serviços da Internet 10-8 Envio de Fax 10-3 Lista de verificação das informações 10-2 Teste 10-11 Ferramentas de Administração 11-1 Apagar Memória 11-12 Códigos de Departamento 11-2 ControlCentre 11-32 Ferramentas de Manutenção 11-13 Ferramentas de Rede 11-10 Proteção de Senha 11-8 Serviços da Internet 11-19 Guia de Administração do Sistema Xerox WorkCentre M20i 11-11 Restaurar Rede 11-10 Fontes de informação 1-4 Fontes de informação relacionadas 1-4 G Glossário 13-1 I Impressão com base na Fila IPX 3-4 Informações regulamentárias 1-9 Instalação básica da rede 2-1 Como ativar ou desativar o TCP/IP 2-6 Configuração automática de endereços TCP/IP 2-8 Configuração da estação de trabalho 2-12 Configuração da porta Ethernet 2-3 Configuração de comunicação da rede 2-8 Configuração manual de endereços TCP/ IP 2-10 Configurações de TCP/IP básicas 2-5 Impressão de Teste 2-13 Lista de verificação das informações 2-2 Instalação de Fontes Flash PCL 11-28 Instalação de Fontes Flash PS 11-30 Instalação de Macro Flash PCL 11-29 Introdução 1-2 IPX Opções de instalação 3-4 L Limpar Fotorreceptor 11-17 Limpeza do Fotorreceptor 11-17 M Manutenção usando o ControlCentre 11-32 Guia de Administração do Sistema Xerox WorkCentre M20i N NetWare 3-1, 4-1 Ambientes da NetWare 3-3 CentreWare DP 3-5 Configuração da estação de trabalho 4-3 Impressão com base na Fila IPX 3-4 Impressão de Teste 3-13, 4-14 Impressão IP NDPS 3-12 Impressão IPX NDPS 3-11 Lista de verificação das informações 3-2, 4-2 Opções de instalação de IPX 3-4 Utilização do NetWare Utilities 3-8 NetWare Utilities Configuração da NetWare 3-10 Configuração de comunicação da rede 3-8 Procedimento de instalação 3-8 Notificação de pouco toner 11-15 Notificações de Alerta 11-24 Número de série 1-5, 11-14 P Padrões de segurança 1-8 Pedido de atendimento técnico 1-5 Proteção de Senha 11-2, 11-8 Ativar 11-8 Como alterar a Senha 11-9 R Regulamentações 1-6, 1-9 Restaurar Rede 11-10 S Segurança 1-6 Segurança no uso do laser 1-10 Serviços da Internet 7-1, 9-2 Atualização do firmware 11-27 Autenticação 9-24 Catálogo de endereços de grupo 9-26 Catálogo de endereços local 9-25 Como ativar 7-5 Como ativar os Serviços da Internet 9-20, 10-8 Índice -iii Índice remissivo Ferramentas de Manutenção Aviso de Pouco Toner 11-15 Como verificar o Número de Série 11-14 Contadores de faturamento 11-18 Limpar Fotorreceptor 11-17 Novo Fotorreceptor 11-16 Ferramentas de Rede Como configurar os Padrões de Fábrica Índice remissivo Como imprimir Relatórios 11-21 Como obter Assistência 11-31 Como verificar as Configurações 11-23 Configuração da AppleTalk 7-8 Configuração da Ethernet 7-7 Configuração da Impressão TCP/IP Bruta 7-22 Configuração da NetWare 7-11 Configuração da rede 7-6 Configuração de comunicação da rede 7-4 Configuração de e-mail 9-23 Configuração de HTTP 7-26 Configuração de LPR/LPD 7-20 Configuração de SMTP 9-22 Configuração de SNMP 7-17 Configuração de SSDP 7-19 Configuração do Catálogo de Endereços de Fax 10-10 Configuração do diretório LDAP 9-21 Configuração do IIP 7-24 Configuração do TCP/IP 7-14 Configuração geral de fax 10-9 Configurações Gerais 11-26 Definição da Impressora 11-22 HTTP 7-26 IIP 7-24 Índice -iv Instalação da rede 7-1 Instalação de Fontes Flash PCL 11-28 Instalação de Fontes Flash PS 11-30 Instalação de Macro Flash PCL 11-29 Lista de verificação das informações 7-2 Notificações de Alerta 11-24 Status da impressora 11-20 Utilização dos Serviços da Internet do CentreWare 7-3 Verificação do faturamento 11-25 Verificação dos Contadores 11-25 Serviços da Internet do CentreWare 7-1, 9-2 Sobre este guia 1-3 Solução de problemas 12-1 E-mail 12-3 Procedimento 12-2 Status da impressora 11-20 Substituição do Fotorreceptor 11-16 T Tamanho máximo do e-mail 9-6 V Verificação do faturamento 11-25 Verificação dos Contadores 11-25 Guia de Administração do Sistema Xerox WorkCentre M20i OBSERVAÇÃO IMPORTANTE A legislação brasileira proíbe a reprodução de livros e obras protegidas sem a permissão do autor. Os infratores estão sujeitos às punições nos termos do Art. 184 do Código Penal, que prevê pena de reclusão, além de multa e apreensão das reproduções fraudulentas.