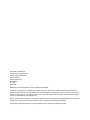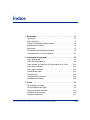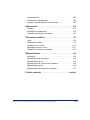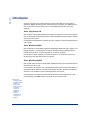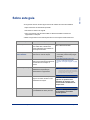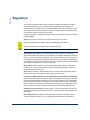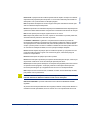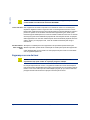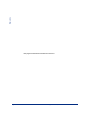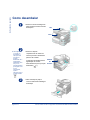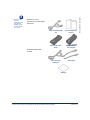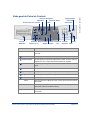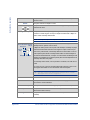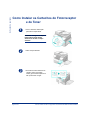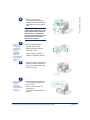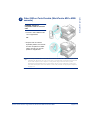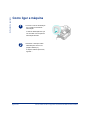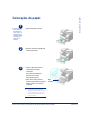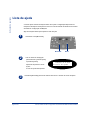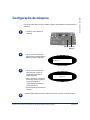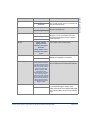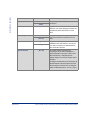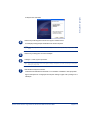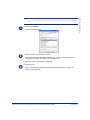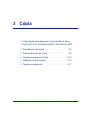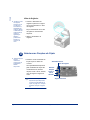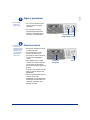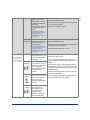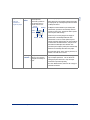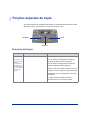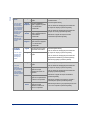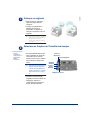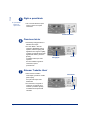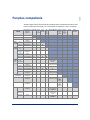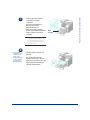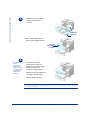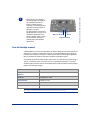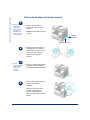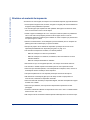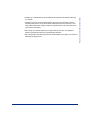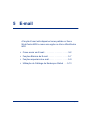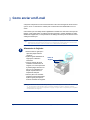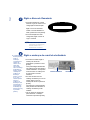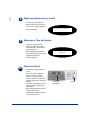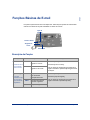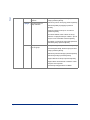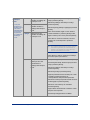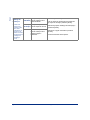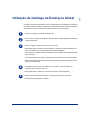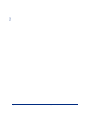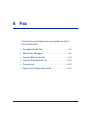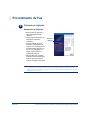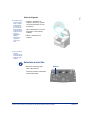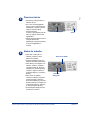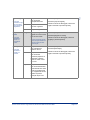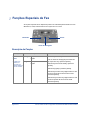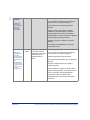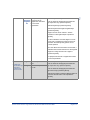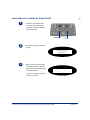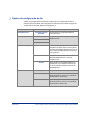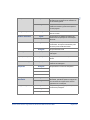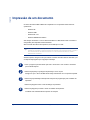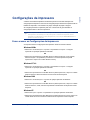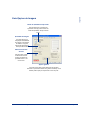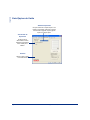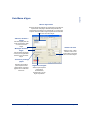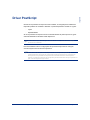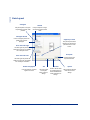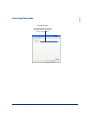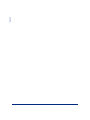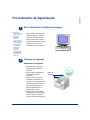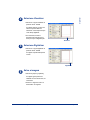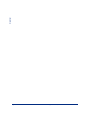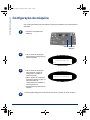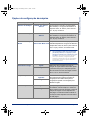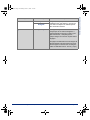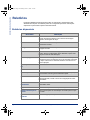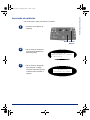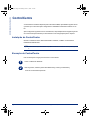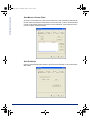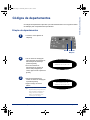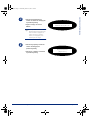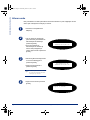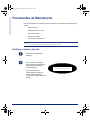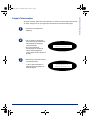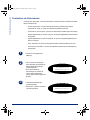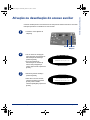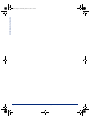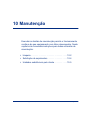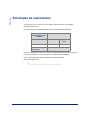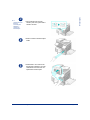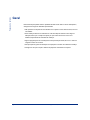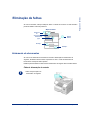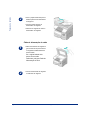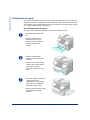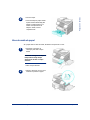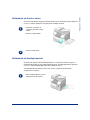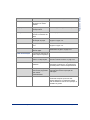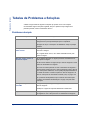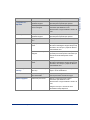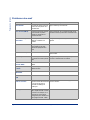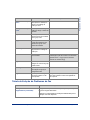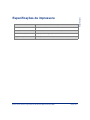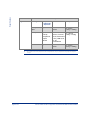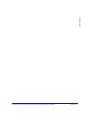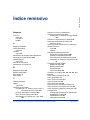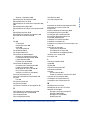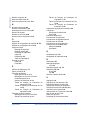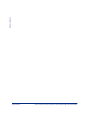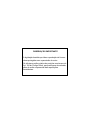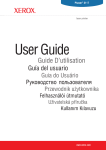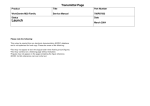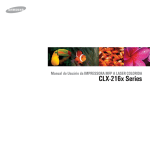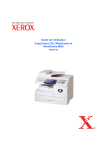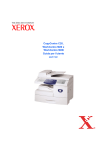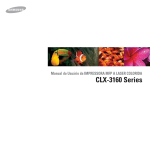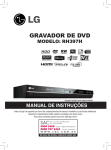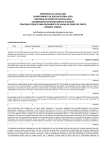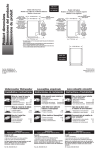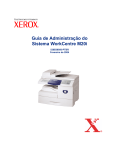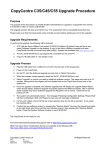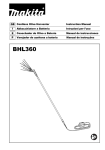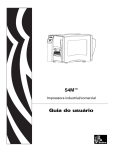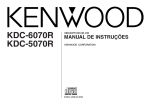Download Guia do Usuário do CopyCentre C20, WorkCentre M20 e
Transcript
Guia do Usuário do CopyCentre C20, WorkCentre M20 e WorkCentre M20i 604E08020 Preparado e traduzido por: The Document Company Xerox GKLS European Operations Bessemer Road Welwyn Garden City Hertfordshire AL7 1HE ENGLAND ©2004 by Xerox Corporation. Todos os direitos reservados. A proteção do copyright aqui reclamada inclui todas as formas e assuntos de material e informação sucestíveis de registro de direitos autorais como tal atualmente previstos estatutária ou juridicamente, ou que o venham a ser no futuro, incluindo - sem restrições - o material gerado por todo e qualquer software indicado na tela, tal como estilos, padrões, ícones, representações de tela, aspectos, etc. Xerox®, The Document Company®, o X® e todos os produtos Xerox mencionados nesta publicação são marcas da Xerox Corporation. Os nomes e marcas de produtos de outras companhias são também reconhecidos. As alterações, imprecisões técnicas ou erros tipográficos serão corrigidos nas próximas edições. Índice 1 Bem-vindo. . . . . . . . . . . . . . . . . . . . . . . . . . . . . . . . . . . . . . 1-1 Introdução . . . . . . . . . . . . . . . . . . . . . . . . . . . . . . . . . . . . . . . . . . 1-2 Sobre este guia . . . . . . . . . . . . . . . . . . . . . . . . . . . . . . . . . . . . . . 1-3 Fontes de Informações Relacionadas . . . . . . . . . . . . . . . . . . . . . 1-4 Atendimento ao Cliente . . . . . . . . . . . . . . . . . . . . . . . . . . . . . . . . 1-5 Segurança . . . . . . . . . . . . . . . . . . . . . . . . . . . . . . . . . . . . . . . . . . 1-6 Informações sobre Regulamentações . . . . . . . . . . . . . . . . . . . . . 1-9 Conformidade com o meio ambiente . . . . . . . . . . . . . . . . . . . . 1-11 2 Instruções de operação . . . . . . . . . . . . . . . . . . . . . . . . . . 2-1 Como desembalar . . . . . . . . . . . . . . . . . . . . . . . . . . . . . . . . . . . . 2-2 Visão Geral da Máquina . . . . . . . . . . . . . . . . . . . . . . . . . . . . . . . 2-4 Como Instalar os Cartuchos do Fotorreceptor e de Toner . . . . 2-10 Como fazer conexões . . . . . . . . . . . . . . . . . . . . . . . . . . . . . . . . 2-12 Como ligar a máquina . . . . . . . . . . . . . . . . . . . . . . . . . . . . . . . . 2-14 Colocação do papel . . . . . . . . . . . . . . . . . . . . . . . . . . . . . . . . . . 2-15 Lista de ajuda . . . . . . . . . . . . . . . . . . . . . . . . . . . . . . . . . . . . . . 2-18 Configuração da máquina . . . . . . . . . . . . . . . . . . . . . . . . . . . . . 2-19 Instalação do software . . . . . . . . . . . . . . . . . . . . . . . . . . . . . . . 2-23 3 Cópia . . . . . . . . . . . . . . . . . . . . . . . . . . . . . . . . . . . . . . . . . 3-1 Procedimento de Cópia . . . . . . . . . . . . . . . . . . . . . . . . . . . . . . . . 3-2 Funções Básicas de Cópia . . . . . . . . . . . . . . . . . . . . . . . . . . . . . 3-6 Funções especiais de cópia . . . . . . . . . . . . . . . . . . . . . . . . . . . 3-10 Utilização de Interromper . . . . . . . . . . . . . . . . . . . . . . . . . . . . . 3-14 Funções compatíveis . . . . . . . . . . . . . . . . . . . . . . . . . . . . . . . . 3-17 Guia do usuário do Xerox CopyCentre C20, WorkCentre M20 e WorkCentre M20i Página i 4 Papel e outros materiais de impressão . . . . . . . . . . . . . 4-1 Colocação do papel . . . . . . . . . . . . . . . . . . . . . . . . . . . . . . . . . . . 4-2 Ajuste do tamanho do papel . . . . . . . . . . . . . . . . . . . . . . . . . . . . 4-8 Especificações do material de impressão . . . . . . . . . . . . . . . . . . 4-9 5 E-mail . . . . . . . . . . . . . . . . . . . . . . . . . . . . . . . . . . . . . . . . . 5-1 Como enviar um E-mail . . . . . . . . . . . . . . . . . . . . . . . . . . . . . . . . 5-2 Funções Básicas de E-mail . . . . . . . . . . . . . . . . . . . . . . . . . . . . . 5-7 Funções especiais de e-mail . . . . . . . . . . . . . . . . . . . . . . . . . . . . 5-9 Utilização do Catálogo de Endereços Global . . . . . . . . . . . . . . 5-13 6 Fax . . . . . . . . . . . . . . . . . . . . . . . . . . . . . . . . . . . . . . . . . . . 6-1 Procedimento de Fax . . . . . . . . . . . . . . . . . . . . . . . . . . . . . . . . . 6-2 Métodos de Discagem . . . . . . . . . . . . . . . . . . . . . . . . . . . . . . . . . 6-6 Funções Básicas de Fax . . . . . . . . . . . . . . . . . . . . . . . . . . . . . . . 6-8 Funções Especiais de Fax . . . . . . . . . . . . . . . . . . . . . . . . . . . . 6-10 Caixa postal . . . . . . . . . . . . . . . . . . . . . . . . . . . . . . . . . . . . . . . . 6-14 Opções de configuração de fax . . . . . . . . . . . . . . . . . . . . . . . . . 6-19 7 Imprimir . . . . . . . . . . . . . . . . . . . . . . . . . . . . . . . . . . . . . . . 7-1 Impressão de um documento . . . . . . . . . . . . . . . . . . . . . . . . . . . 7-2 Configurações da impressora . . . . . . . . . . . . . . . . . . . . . . . . . . . 7-3 Driver PCL . . . . . . . . . . . . . . . . . . . . . . . . . . . . . . . . . . . . . . . . . . 7-4 Driver PostScript . . . . . . . . . . . . . . . . . . . . . . . . . . . . . . . . . . . . 7-11 8 Digitalizar . . . . . . . . . . . . . . . . . . . . . . . . . . . . . . . . . . . . . . 8-1 Programa do Scanner TWAIN . . . . . . . . . . . . . . . . . . . . . . . . . . . 8-2 Procedimento de digitalização . . . . . . . . . . . . . . . . . . . . . . . . . . 8-3 9 Administração da máquina . . . . . . . . . . . . . . . . . . . . . . . 9-1 Configuração da máquina . . . . . . . . . . . . . . . . . . . . . . . . . . . . . . 9-2 Relatórios . . . . . . . . . . . . . . . . . . . . . . . . . . . . . . . . . . . . . . . . . . 9-6 ControlCentre . . . . . . . . . . . . . . . . . . . . . . . . . . . . . . . . . . . . . . . 9-8 Códigos de departamentos . . . . . . . . . . . . . . . . . . . . . . . . . . . . 9-15 Proteção por Senha . . . . . . . . . . . . . . . . . . . . . . . . . . . . . . . . . 9-21 Página ii Guia do usuário do Xerox CopyCentre C20, WorkCentre M20 e WorkCentre M20i Limpar Memória . . . . . . . . . . . . . . . . . . . . . . . . . . . . . . . . . . . . 9-23 Ferramentas de Manutenção . . . . . . . . . . . . . . . . . . . . . . . . . . 9-24 Ativação ou desativação do acesso auxiliar . . . . . . . . . . . . . . . 9-29 10 Manutenção . . . . . . . . . . . . . . . . . . . . . . . . . . . . . . . . . . . 10-1 Limpeza . . . . . . . . . . . . . . . . . . . . . . . . . . . . . . . . . . . . . . . . . . . 10-2 Solicitação de suprimentos . . . . . . . . . . . . . . . . . . . . . . . . . . . . 10-4 Unidades substituíveis pelo cliente . . . . . . . . . . . . . . . . . . . . . . 10-5 11 Pesquisa de defeitos . . . . . . . . . . . . . . . . . . . . . . . . . . . 11-1 Geral . . . . . . . . . . . . . . . . . . . . . . . . . . . . . . . . . . . . . . . . . . . . . 11-2 Eliminação de falhas . . . . . . . . . . . . . . . . . . . . . . . . . . . . . . . . . 11-3 Atendimento ao Cliente . . . . . . . . . . . . . . . . . . . . . . . . . . . . . . 11-10 Mensagens de erro do visor . . . . . . . . . . . . . . . . . . . . . . . . . . 11-11 Tabelas de Problemas e Soluções . . . . . . . . . . . . . . . . . . . . . 11-14 12 Especificações . . . . . . . . . . . . . . . . . . . . . . . . . . . . . . . . 12-1 Introdução . . . . . . . . . . . . . . . . . . . . . . . . . . . . . . . . . . . . . . . . . Especificações da impressora . . . . . . . . . . . . . . . . . . . . . . . . . . Especificações do fax . . . . . . . . . . . . . . . . . . . . . . . . . . . . . . . . Especificações do scanner e da copiadora . . . . . . . . . . . . . . . . Especificações gerais . . . . . . . . . . . . . . . . . . . . . . . . . . . . . . . . Especificações do material de impressão . . . . . . . . . . . . . . . . . 12-2 12-3 12-4 12-5 12-6 12-7 13 Índice remissivo . . . . . . . . . . . . . . . . . . . . . . . . . . . . Índice-1 Guia do usuário do Xerox CopyCentre C20, WorkCentre M20 e WorkCentre M20i Página iii Página iv Guia do usuário do Xerox CopyCentre C20, WorkCentre M20 e WorkCentre M20i Guia do usuário do Xerox CopyCentre C20, WorkCentre M20 e WorkCentre M20i Página v 1 Bem-vindo Agradecemos a você por escolher o Xerox CopyCentre C20, WorkCentre M20 ou WorkCentre M20i. Esses produtos foram projetados para serem fáceis de usar, mas para aproveitar ao máximo o potencial do seu equipamento, tire alguns minutos para ler o Guia do Usuário. ¾ Introdução . . . . . . . . . . . . . . . . . . . . . . . . . . . . . . . 1-2 ¾ Sobre este guia . . . . . . . . . . . . . . . . . . . . . . . . . . . 1-3 ¾ Fontes de Informações Relacionadas . . . . . . . . . . 1-4 ¾ Atendimento ao Cliente . . . . . . . . . . . . . . . . . . . . . 1-5 ¾ Segurança . . . . . . . . . . . . . . . . . . . . . . . . . . . . . . . 1-6 ¾ Informações sobre Regulamentações. . . . . . . . . . 1-9 ¾ Conformidade com o meio ambiente. . . . . . . . . . 1-11 Guia do usuário do Xerox CopyCentre C20, WorkCentre M20 e WorkCentre M20i Página 1-1 Bem-vindo Introdução Os Xerox CopyCentre C20, WorkCentre M20 ou WorkCentre M20i são uma família de dispositivos digitais capazes de serem usados para cópia, impressão, fax, digitalização e email. Os recursos e funções disponíveis em seu equipamento dependem do modelo adquirido: Xerox CopyCentre C20 Este modelo é uma copiadora digital que faz cópias a 21 páginas por minuto. Ele é entregue com um Alimentador de Originais, Bandeja do Papel e Bandeja Manual por padrão e também oferece cópia em 2 Faces. Uma Bandeja do Papel adicional, Interface não Xerox, Gabinete e Carrinho estão disponíveis como opções. Xerox WorkCentre M20 Este modelo fornece cópia digital, impressão e digitalização diretas. Ele copia e imprime a 21 páginas por minuto. Um Alimentador de Originais, Bandeja do Papel e Bandeja Manual também são fornecidos e a cópia e impressão em 2 Faces é suportada. Uma Bandeja do Papel adicional, uma Interface não Xerox, um Gabinete e Carrinho e a Impressão em rede estão disponíveis como opções. Xerox WorkCentre M20i Este modelo possui recursos de cópia digital, digitalização direta e fax. Ele também fornece impressão em rede e e-mail. Um Alimentador de Originais e uma única Bandeja do Papel são fornecidos como padrão e a capacidade 2 faces também é suportada. Uma Bandeja do Papel adicional, uma Interface não Xerox e um Gabinete e Carrinho estão disponíveis como opções. A documentação e o software são fornecidos para suportar a capacidade de rede e uma memória adicional de 32MB também é fornecida com a função de e-mail. z Para obter instruções sobre como desembalar e deixar o equipamento pronto para uso, consulte as Folhas de Instalação Rápida, ou consulte “Instruções de operação” on page 2-1. Página 1-2 Guia do usuário do Xerox CopyCentre C20, WorkCentre M20 e WorkCentre M20i Ao longo deste Guia do Usuário alguns termos são usados de forma intercambiável: ¾ Papel é sinônimo de material de impressão. ¾ Documento é sinônimo de original. ¾ Xerox CopyCentre C20, WorkCentre M20 ou WorkCentre M20i é sinônimo de equipamento ou máquina. A tabela a seguir oferece mais informações sobre as convenções usadas neste Guia. CONVENÇÃO DESCRIÇÃO EXEMPLO Face de tipos em itálico Usado para enfatizar uma palavra ou Xerox CopyCentre C20, WorkCentre M20 ou WorkCentre M20i. frase. Além disso, referências a outras publicações são exibidas em face de tipos em itálico. Face de tipos de texto entre colchetes Usado para enfatizar a seleção de uma tecla ou modo de função. ¾ Selecione a origem do papel Notas Localizadas nas margens e usadas para fornecer informações adicionais ou úteis sobre uma função ou recurso. z Para obter instruções sobre como Nota de especificação Fornece mais informações detalhadas de especificação relacionadas ao equipamento. Cuidado Cuidados são enunciados que sugerem um dano mecânico como resultado de uma ação. Aviso Usado para alertar os usuários sobre AVISO: Este produto tem que a possibilidade de danos pessoais. ser conectado a um circuito aterrado protetor. Guia do usuário do Xerox CopyCentre C20, WorkCentre M20 e WorkCentre M20i necessária pressionando [Origem do Papel]. colocar o material de impressão, consulte “Colocação do papel” on page 4-2. L Para obter as especificações completas de material de impressão, consulte “Especificações do material de impressão” on page 12-7. CUIDADO: NÃO use solventes orgânicos ou químicos nem limpadores em aerossol, nem derrame fluidos diretamente em qualquer área. Página 1-3 Bem-vindo Sobre este guia Bem-vindo Fontes de Informações Relacionadas As informações disponíveis para os produtos consistem em: - Este Guia do Usuário - O Guia de Inicialização Rápida - As Folhas de Instalação Rápida - O Guia de Administração do Sistema - O site na web da Xerox http://www.xerox.com Página 1-4 Guia do usuário do Xerox CopyCentre C20, WorkCentre M20 e WorkCentre M20i Se precisar de assistência durante ou após a instalação do produto, visite o site na web da Xerox para obter soluções e suporte online: http://www.xerox.com Se precisar de mais assistência, chame nossos especialistas no Centro Xerox de Atendimento ao Cliente, ou entre em contato com o seu representante local. Ao telefonar, forneça o número de série do equipamento. Use o espaço abaixo para anotar o número de série: # ____________________________________________ Para acessar o número de série, abra a tampa lateral usando a trava de liberação e, então, abra a porta dianteira. O número de série está localizado no painel acima do Cartucho de Toner. O telefone do Centro Xerox de Atendimento ao Cliente ou do representante local é fornecido na instalação da máquina. Para sua conveniência e referência futura, anote o número do telefone no espaço abaixo: Telefone do Centro Xerox de Atendimento ao Cliente ou do representante local: # ____________________________________________ Centro Xerox de Atendimento ao Cliente Rio de Janeiro: 0xx(21) 2516-3769 São Paulo: 0xx(11) 5632-3769 Outras localidades: (DDG) 0800-99-3769 Guia do usuário do Xerox CopyCentre C20, WorkCentre M20 e WorkCentre M20i Página 1-5 Bem-vindo Atendimento ao Cliente Bem-vindo Segurança Os produtos e suprimentos Xerox foram projetados e testados para atenderem a rígidos requisitos de segurança. Aqui se incluem a aprovação da Agência de Segurança e a conformidade com os padrões de meio ambiente estabelecidos. Leia as instruções a seguir com cuidado antes de operar o produto e consulte-as conforme necessário para assegurar uma operação contínua e segura de seu produto. O teste de segurança e o desempenho deste produto foram verificados usando-se somente materiais XEROX. Siga todos os avisos e instruções marcados ou fornecidos com o produto. Esta marca AVISO alerta os usuários sobre a possibilidade de dano pessoal. Esta marca AVISO alerta os usuários sobre superfícies quentes. AVISO: Este produto tem que ser conectado a um circuito aterrado protetor. Este produto está equipado com um plugue do tipo 3 fios, fornecido com um pino de aterramento protetor. Este plugue só se encaixará em uma saída de alimentação aterrada. Este é um recurso de segurança. Para evitar o risco de choque elétrico, entre em contato com o seu eletricista para substituir o receptáculo, se não puder inserir o plugue na tomada. Nunca use um plugue adaptador para conectar o produto a um receptáculo de fonte de alimentação que não tenha um terminal de conexão de aterramento. Este produto deve ser operado no tipo de fonte de alimentação indicado na etiqueta de sinalização. Se não tiver certeza quanto ao tipo de alimentação disponível, consulte sua empresa de energia elétrica local. Não permita que qualquer objeto permaneça sobre o cabo de alimentação. Não coloque o produto em locais em que pessoas possam tropeçar ou pisar no cabo. O uso de um cabo de extensão com este produto não é recomendado nem autorizado. Os usuários devem verificar os códigos do prédio e os requisitos de segurança, se um cabo de extensão adequadamente aterrado tiver que ser usado. Assegure-se que a quantidade total de ampères dos produtos conectados ao cabo de extensão não exceda a quantidade total de ampères do cabo de extensão. Além disso, assegure-se que a amperagem total de todos os produtos conectados às saídas da parede não exceda a amperagem de saída. O Dispositivo de Desconexão para este produto é o cabo de alimentação. Para remover toda alimentação elétrica do produto, desconecte o cabo de alimentação do receptáculo de alimentação. Seu equipamento está equipado com um dispositivo que permite economizar energia quando a máquina não está em uso. O equipamento pode ficar ligado continuamente. Página 1-6 Guia do usuário do Xerox CopyCentre C20, WorkCentre M20 e WorkCentre M20i Não use produtos de limpeza em aerossol. Siga as instruções neste Guia do Usuário para obter os métodos de limpeza adequados. Nunca use suprimentos ou materiais de limpeza para finalidades diferentes daquelas para as quais foram criados. Mantenha todos os suprimentos e materiais fora do alcance de crianças. Não use este produto perto de água, lugares úmidos ou ao ar livre. Não coloque este produto sobre um carro, suporte ou mesa instável. O produto poderá cair, causando ferimento pessoal ou dano sério ao produto Os Entalhes e Aberturas no gabinete e nas partes traseira e laterais do produto são fornecidos para ventilação. Para assegurar uma operação confiável do produto e protegê-lo de superaquecimento, essas aberturas não podem ser bloqueadas nem cobertas. Nunca coloque o produto próximo ou sobre um radiador ou medidor de calor. Este produto não deve ser colocado em instalação embutida, a menos que haja ventilação adequada. Nunca introduza objetos de qualquer tipo nos entalhes do produto, já que podem tocar em pontos de tensão perigosos ou gerar curto-circuitos em peças, ocasionando perigo de incêndio ou choque elétrico. Nunca derrame líquido de qualquer tipo sobre o produto. Nunca remova tampas ou protetores que requeiram ferramentas para remoção, a menos que seja instruído a fazê-lo em um kit de manutenção aprovado pela Xerox. Nunca tapeie os interruptores de bloqueio. As máquinas são projetadas para evitar o acesso do operador a áreas perigosas. As tampas, protetores e interruptores de bloqueio são fornecidos para assegurar que o equipamento não funcione com as tampas abertas. Não coloque as mãos na área do fusor, localizada no interior da área da bandeja de saída, pois poderão ocorrer queimaduras. CUIDADO: Há risco de explosão, caso a bateria seja substituída por uma de um tipo incorreto. Descarte as baterias usadas de acordo com as instruções. Padrões de Qualidade: O produto é fabricado sob um sistema de Qualidade ISO9002 registrado. Se precisar de informações adicionais sobre segurança relativas a este produto XEROX ou materiais fornecidos pela XEROX, entre em contato com o seu representante Xerox local. Guia do usuário do Xerox CopyCentre C20, WorkCentre M20 e WorkCentre M20i Página 1-7 Bem-vindo Desconecte o equipamento da tomada de parede antes de limpá-lo. Sempre use materiais especificamente projetados para este produto. O uso de outros materiais pode resultar em desempenho ruim e pode acarretar em situação perigosa. Bem-vindo Padrões de Segurança EUROPA Este produto XEROX é certificado pela seguinte Agência, usando os Padrões de Segurança listados. Agência: TUV Rheinland Padrão: IEC60950 3ª Edição Emendas A1, A2, A3, A4 e A11. EUA/CANADÁ Este produto XEROX é certificado pela seguinte Agência, usando os Padrões de Segurança listados. Agência: UNDERWRITERS LABORATORIES Padrão: UL60950 3a. Edição. A certificação é baseada nos acordos de reciprocidade, que incluem requisitos para o Canadá. Página 1-8 Guia do usuário do Xerox CopyCentre C20, WorkCentre M20 e WorkCentre M20i A marca CE presente neste produto simboliza a Declaração de Conformidade da Xerox Limited com as seguintes Diretrizes aplicáveis da União Européia a partir das datas indicadas: 1º de Janeiro de Emenda à Diretriz do Conselho 73/23/EEC pela Diretriz do Conselho 93/68/EEC, 1995: aproximando as leis dos países membros referentes aos equipamentos de baixa tensão. 1º de Janeiro de Diretriz do Conselho 89/336/EEC, aproximando as leis dos países membros referentes à 1996: compatibilidade eletromagnética. 9 de Março de Diretriz do Conselho 99/5/EC, sobre equipamento de rádio e equipamento terminal de 1999: telecomunicações e o reconhecimento mútuo da conformidade. Uma declaração completa, definindo as diretrizes relevantes e os padrões de referência, pode ser obtida com o seu representante ou entrando em contato com: Environment, Health and Safety Xerox Limited Bessemer Road Welwyn Garden City Hertfordshire AL7 1HE England Telefone: +44 (0) 1707 353434 AVISO: Este é um produto de Classe A. No ambiente doméstico, este produto pode causar interferência de radiofreqüência, o que pode requerer ao usuário tomar as medidas cabíveis. AVISO: Este produto foi fabricado e testado em conformidade com rígidas regulamentações de segurança e interferência de radiofreqüência. Qualquer alteração não autorizada que inclua a adição de novas funções ou a conexão de dispositivos externos pode impactar esta certificação. Entre em contato com o seu representante XEROX local para obter uma lista de acessórios aprovados. AVISO: Para permitir que este equipamento opere próximo a equipamentos industriais, científicos ou médicos (ISM), a radiação externa desses equipamentos talvez tenha que ser limitada ou consideravelmente reduzida. Guia do usuário do Xerox CopyCentre C20, WorkCentre M20 e WorkCentre M20i Página 1-9 Bem-vindo Informações sobre Regulamentações Bem-vindo AVISO: Cabos blindados têm que ser usados com este equipamento para manter a conformidade com a Diretriz do Conselho 89/336/EEC. Parte 15 da FCC Este equipamento foi testado e aprovado como estando de acordo com os limites para dispositivos digitais de Classe A segundo a Parte 15 dos Regulamentos da FCC. Esses limites foram criados para fornecer uma proteção razoável contra tal interferência, quando o produto for operado em um ambiente comercial. Este equipamento gera, utiliza e pode irradiar energia de radiofreqüência e, se não for instalado e usado de acordo com os manuais de instruções, pode causar interferência prejudicial às comunicações de rádio. A operação deste equipamento em uma área residencial pode causar interferência prejudicial, devendo então o usuário, por sua própria conta, tomar as medidas necessárias para corrigir a interferência. Consulte CFR 47 Alterações ou modificações a este equipamento não aprovadas especificamente pela Parte 15 Seção XEROX Corporation podem anular a autorização do usuário para operar este equipamento. 15.21 Cabos blindados têm que ser usados com este equipamento para manter a conformidade com as regulamentações FCC. Segurança no uso do laser AVISO: O uso de controles ou ajustes ou procedimentos diferentes dos especificados aqui pode resultar em exposição perigosa à radiação. Em relação especificamente ao laser, o equipamento satisfaz às normas de desempenho para produtos laser estabelecidas pelos órgãos governamentais como um Produto Laser de Classe 1. Essa é uma classe que não emite radiação perigosa, já que o feixe é totalmente protegido durante todas as fases de operação e manutenção do cliente. Página 1-10 Guia do usuário do Xerox CopyCentre C20, WorkCentre M20 e WorkCentre M20i Bem-vindo Conformidade com o meio ambiente Energy Star® A XEROX Corporation projetou este produto para estar em conformidade com as diretrizes do programa ENERGY STAR® da Environmental Protection Agency. Como parceira da ENERGY STAR® , a XEROX determinou que este produto atende às diretrizes da ENERGY STAR® para eficiência de energia. Guia do usuário do Xerox CopyCentre C20, WorkCentre M20 e WorkCentre M20i Página 1-11 Bem-vindo Esta página foi deixada intencionalmente em branco Página 1-12 Guia do usuário do Xerox CopyCentre C20, WorkCentre M20 e WorkCentre M20i 2 Instruções de operação Antes de começar a usar seu equipamento, há um número de tarefas a serem executadas. Usando as intruções fornecidas neste capítulo, desembale e instale a máquina a fim de deixála pronta para uso. ¾ Como desembalar . . . . . . . . . . . . . . . . . . . . . . . . 2-14 ¾ Visão Geral da Máquina . . . . . . . . . . . . . . . . . . . 2-16 ¾ Como Instalar os Cartuchos do Fotorreceptor e de Toner222 ¾ Como fazer conexões . . . . . . . . . . . . . . . . . . . . . 2-24 ¾ Como ligar a máquina . . . . . . . . . . . . . . . . . . . . . 2-26 ¾ Colocação do papel. . . . . . . . . . . . . . . . . . . . . . . 2-27 ¾ Lista de ajuda . . . . . . . . . . . . . . . . . . . . . . . . . . . 2-30 ¾ Configuração da máquina . . . . . . . . . . . . . . . . . . 2-31 ¾ Instalação do software. . . . . . . . . . . . . . . . . . . . . 2-35 Guia do usuário do Xerox CopyCentre C20, WorkCentre M20 e WorkCentre M20i Página 2-13 Instruções de operação Como desembalar 1 ¾ Remova a fita de embalagem da parte dianteira, traseira e laterais da máquina. Fita Visor 2 z Para digitalizar ou copiar um documento, o interruptor tem que ficar na posição destravada. Se o equipamento permanecer sem uso por um período de tempo prolongado ou se for ser transportado, ajuste o interruptor para a posição travada ( ). 3 Página 2-14 ¾ Remova a etiqueta completamente do módulo do scanner puxando-a diretamente para fora da unidade. O interruptor de desbloqueio da digitalização se moverá automaticamente para a posição destravada ( ). Módulo do Scanner ¾ Abra a bandeja do papel e remova o material de embalagem da bandeja. Guia do usuário do Xerox CopyCentre C20, WorkCentre M20 e WorkCentre M20i cabo de alimentação e do cabo da linha telefônica pode variar de acordo com o País. ¾ Assegure-se que os componentes a seguir estejam disponíveis: Cabo de Alimentação AC Cartucho de Toner Inicial Documentação do usuário Cartucho doCartucho fotorreceptor do fotorreceptor WorkCentre M20 e M20i somente: Cabo USB Cabo da Linha Telefônica Software Guia do usuário do Xerox CopyCentre C20, WorkCentre M20 e WorkCentre M20i Página 2-15 Instruções de operação 4 z O aspecto do Instruções de operação Visão Geral da Máquina Modelos e Opções CopyCentre C20 WorkCentre M20 WorkCentre M20i Alimentador de Originais Padrão Padrão Padrão Bandeja do Papel 1 & Bandeja Manual Padrão Padrão Padrão Cópia Digital Padrão Padrão Padrão Impressão Direta - Padrão Opção Impressão em Rede - Opção Padrão Digitalização Direta - Padrão Padrão Fax - - Padrão E-mail - Opção Padrão Bandeja do Papel 2 Opção Opção Opção Gabinete e Carrinho Opção Opção Opção Interface não Xerox Opção Opção Opção Página 2-16 Guia do usuário do Xerox CopyCentre C20, WorkCentre M20 e WorkCentre M20i Vista Dianteira: Alimentador de Originais Painel de Controle Guias de Originais Bandeja de Entrada do Original Bandeja de Guias do Papel Saída do Documento Bandeja manual Módulo do Scanner Bandeja do Papel 1 Tampa Lateral Alavanca de Liberação Tampa dianteira Bandeja do Papel 2 NOTA: Os componentes variam para cada modelo; esta ilustração representa o WorkCentre M20i com a Bandeja do Papel 2 opcional. Guia do usuário do Xerox CopyCentre C20, WorkCentre M20 e WorkCentre M20i Página 2-17 Instruções de operação Localização dos Componentes Instruções de operação Vista Traseira: Conector do Alimentador de Originais Alimentador de Originais Vidro de Originais Conexões Telefônicas Bandeja do papel Conector do Cabo de Alimentação AC Conector Paralelo Interruptor de Alimentação Extensão de Saída do Papel Conector USB NOTA: Os componentes variam em cada modelo; esta ilustração representa a configuração padrão do WorkCentre M20i. Página 2-18 Guia do usuário do Xerox CopyCentre C20, WorkCentre M20 e WorkCentre M20i Teclas de Navegação Menu/Sair Teclas Copiar, Fax e E-mail Teclas de Status Visor Apagar/Apagar Todas (AC) Interromper 1 2 Teclado Alfabético 3 5 4 6 7 Teclas de Mapa de Status Entrar Funções de Teclado Numérico Funções (1 - 7) Fax Origem do Papel ITEM Teclado Alfabético Iniciar Parar DESCRIÇÃO Utilize para digitar caracteres alfabéticos e símbolos para as funções Email e Fax. 1 Clarear/Escurecer Use para ajustar o nível de contraste para melhorar a qualidade da saída. 2 Reduzir/Ampliar Use para ajustar o tamanho da cópia de 25% a 400% ao usar o Vidro de Originais e de 25% a 100% usando o Alimentador de Originais. 3 Frente/Verso Use para digitalizar originais em 2 Faces ou produzir uma saída em 2 Faces. 4 Alceado Use para produzir uma saída alceada. 5 Tipo de Original Usado para selecionar o tipo de original que está sendo digitalizado. 6 Original em Cores Use esta opção ao digitalizar um original em cores. 7 Resolução Copiar Fax E-mail Use para ajustar a resolução de digitalização. Selecione para ativar o Modo de Cópia. A tecla Copiar se ilumina quando selecionada. Selecione para ativar o modo de Fax. A tecla Fax se ilumina quando selecionada. (WorkCentre M20i somente) Selecione para ativar o modo de E-mail. A tecla E-mail se ilumina quando selecionada. Guia do usuário do Xerox CopyCentre C20, WorkCentre M20 e WorkCentre M20i Página 2-19 Instruções de operação Visão geral do Painel de Controle Instruções de operação Menu/Sair Entrar Use para acessar as funções do menu e também para se mover pelos níveis do menu. Use para confirmar a seleção no visor. Teclas de Navegação Use para rolar através dos itens de menu e das opções disponíveis para cada item de menu. Origem do Papel Use para selecionar um tipo de papel e origem. Toda vez que você pressionar o botão Origem do Papel a seleção será alterada. O Mapa do Status indica a bandeja selecionada. NOTA: A Bandeja do Papel 2 está disponível como opção. Mapa de Status Erro do Alimentador Bandeja Manual de Originais Atol. de papel Bandeja 1 Bandeja 2 O Mapa de Status identifica que bandeja está selecionada, quando há uma bandeja vazia ou quando ocorrem erros. O Mapa de Status possui uma luz para cada bandeja. A bandeja do papel poderá ser selecionada usando a tecla Origem do Papel. Cada vez que uma tecla é pressionada, uma bandeja diferente é selecionada e uma luz verde aparece para indicar a bandeja selecionada. Se duas bandejas se iluminarem simultaneamente, a função Troca Automática de Bandejas será ativada. Isso permitirá que a máquina passe para uma bandeja diferente se a bandeja atual ficar sem papel. Se a bandeja estiver vazia, uma luz piscará e se ativada, um sinal de erro soará. Se ocorrer um erro, uma luz vermelha aparecerá indicando o local e uma mensagem será exibida no visor fornecendo mais informações. ) Visor Exibe o status atual e os avisos de comando do menu e seleções. Status do trabalho Utilize para exibir o status do trabalho atual, adicionar páginas ao trabalho na memória e excluir trabalhos. Status da Máquina Utilize para acessar menus de configuração e personalizar a máquina. Grupo Manual Use para inserir manualmente vários destinos para um trabalho de fax. (WorkCentre M20i somente) Discagem Manual Página 2-20 Para obter uma descrição detalhada das mensagens de erro, consulte “Mensagens de erro do visor” on page 11-11. Use para discar um número de fax manualmente. (WorkCentre M20i somente) Guia do usuário do Xerox CopyCentre C20, WorkCentre M20 e WorkCentre M20i Use para discar números de fax e enviar faxes inserindo um número de Discagem Rápida que tenha sido anteriormente configurado e armazenado no Diretório de Discagem da máquina. (WorkCentre M20i somente) Pausa/Rediscagem Use para rediscar o último número de telefone chamado ou para adicionar uma pausa ao armazenar um número no diretório de discagem. (WorkCentre M20i somente) Teclado Numérico Use para inserir caracteres alfanuméricos. Interromper Use para interromper o trabalho de cópia atual e executar um trabalho mais urgente. Iniciar Use para ativar um trabalho. Parar Use para parar uma operação em qualquer momento. Apagar/Apagar Todas (AC) Pressione uma vez para cancelar a entrada atual, p.ex. um número ou uma entrada de caractere incorretos. Pressione duas vezes para cancelar todas as configurações programadas; o visor solicita confirmação. Guia do usuário do Xerox CopyCentre C20, WorkCentre M20 e WorkCentre M20i Página 2-21 Instruções de operação Discagem rápida Instruções de operação Como Instalar os Cartuchos do Fotorreceptor e de Toner 1 ¾ Puxe a alavanca de liberação para abrir a tampa lateral. CUIDADO: Assegure-se de que a tampa lateral esteja sempre aberta antes de abrir a tampa dianteira. Página 2-22 2 ¾ Abra a tampa dianteira. 3 ¾ Se a alavanca de travamento do cartucho estiver na posição inferior, gire a alavanca para cima até que ela trave no lugar. Guia do usuário do Xerox CopyCentre C20, WorkCentre M20 e WorkCentre M20i Instruções de operação 4 ¾ Remova o cartucho do fotorreceptor da embalagem e deslize-o para dentro da máquina firmemente até que ele trave no lugar. CUIDADO: Não exponha o fotorreceptor verde à luz por um longo período. Nunca exponha o fotorreceptor à luz solar direta nem toque na sua superfície. Isso poderá causar dano ou baixa qualidade de imagem. z A Xerox 5 incluiu um Cartucho de Toner Inicial. Cartuchos de toner de substituição comprados produzirão aproximadamente duas vezes o número de cópias. 6 7 z Uma mensagem será exibida quando o cartucho do fotorreceptor ou de toner tiverem que ser substituídos. ¾ Remova da embalagem o cartucho de toner inicial. ¾ Agite suavemente o cartucho para soltar o toner. Agitar o cartucho assegura o máximo de cópias por cartucho. ¾ Deslize o cartucho de toner para dentro da máquina, alinhando-o para a esquerda do entalhe, até que trave no lugar. ¾ Gire a alavanca de travamento do toner para baixo até que ela trave no lugar. ¾ Feche a tampa dianteira e a tampa lateral. O produto retorna ao modo Em Espera. Guia do usuário do Xerox CopyCentre C20, WorkCentre M20 e WorkCentre M20i Página 2-23 Instruções de operação Como fazer conexões 1 Alimentador de Originais ¾ Conecte o cabo de alimentação do Alimentador de Originais à porta mostrada e aperte os parafusos laterais. 2 z Você deve usar o cabo de linha telefônica fornecido com o equipamento. Se você substituí-lo por um cabo de outro fabricante, deverá usar um do tipo AWG #26 ou um cabo de alimentação de telecomunicações maior. Linha Telefônica (WorkCentre M20i somente) ¾ Conecte o cabo da linha telefônica fornecido ao jaque LINE e a outra extremidade ao jaque da parede. Se quiser usar seu equipamento para receber chamadas de fax e voz, você terá que conectar um telefone e/ou secretária eletrônica. ¾ Se necessário, conecte o cabo de seu telefone de extensão ao jaque EXT. Página 2-24 Guia do usuário do Xerox CopyCentre C20, WorkCentre M20 e WorkCentre M20i Cabo USB ou Porta Paralela (WorkCentre M20 e M20i somente) CUIDADO: Desligue o computador antes de conectar o cabo. ¾ Conecte o Cabo USB fornecido com o equipamento. OU ¾ Se quiser usar um cabo de impressão paralelo, use somente um cabo compatível com IEEE1284 e conecte-o ao conector paralelo no equipamento. ) Conecte apenas um dos cabos acima. Se estiver usando um cabo USB, você terá que executar o Windows 98, Me, 2000, XP ou NT 4.0. Ao usar a conexão USB, sua máquina fornecerá dois modos USB; Rápido e Lento. Rápido é o modo padrão. Alguns usuários de PC podem experimentar funcionalidade ruim no modo padrão. Se isto ocorrer, selecione o modo Lento. Para obter informações sobre como alterar o modo USB, consulte “Configuração da máquina” on page 2-31. Guia do usuário do Xerox CopyCentre C20, WorkCentre M20 e WorkCentre M20i Página 2-25 Instruções de operação 3 Instruções de operação Como ligar a máquina 1 ¾ Conecte o Cabo de Alimentação AC à máquina e à saída de alimentação. O cabo de alimentação tem que ser conectado a um soquete de alimentação aterrado. 2 ¾ Pressione o interruptor LIGA/ DESLIGA para colocá-lo na posição LIGADO ( I ). A máquina exibirá ’Aquecendo; aguarde...’. Página 2-26 Guia do usuário do Xerox CopyCentre C20, WorkCentre M20 e WorkCentre M20i 1 z Uma Bandeja do Papel adicional está disponível como opção. As instruções para abastecer ambas as bandejas do papel são as mesmas. Instruções de operação Colocação do papel ¾ Retire a Bandeja do Papel. 2 ¾ Empurre a placa de pressão até 3 ¾ Ajuste a guia traseira para o travá-la na posição. comprimento do papel necessário. Ela vem posicionada para tamanho A4 ou Carta, dependendo do país. ¾ Para colocar outro tamanho, levante a guia traseira da posição atual e coloque-a na posição requerida. L Guia Traseira As bandejas do papel podem acomodar até 550 folhas de 75 g/ m2 de papel comum. Você só pode usar papel de tamanho A4, Carta ou Ofício I. Guia do usuário do Xerox CopyCentre C20, WorkCentre M20 e WorkCentre M20i Página 2-27 Instruções de operação 4 z Se você tiver problemas com a alimentação do papel, vire o papel ao contrário e, se o problema persistir, use a Bandeja Manual. 5 ¾ Ventile o papel e coloque-o na bandeja. Se colocar papel timbrado, assegure-se de que o desenho fique com a face para cima e que a borda superior da folha seja colocada no lado direito. ¾ Assegure-se de que o papel esteja posicionado sob os retentores. Retentores de canto ¾ Não coloque papel acima da linha de preenchimento máximo. Linha de preenchimento máximo Página 2-28 Guia do usuário do Xerox CopyCentre C20, WorkCentre M20 e WorkCentre M20i um PC, assegure-se de selecionar a Origem do Papel e o tamanho de papel correto no aplicativo de software. Instruções de operação 6 z Ao imprimir eM ¾ Posicione a guia lateral pressionando a alavanca e deslizando-a em direção à pilha do papel até que toque levemente na lateral da pilha. Não permita que a guia pressione com força a borda do papel. ¾ Feche a Bandeja do Papel. ) Consulte “Configuração da máquina” starting on page 2-31 para definir o tamanho correto da Bandeja do Papel. Para obter informações mais detalhadas sobre Origem do Papel, consulte o Capítulo “Papel e outros materiais de impressão” starting on page 4-1. Guia do usuário do Xerox CopyCentre C20, WorkCentre M20 e WorkCentre M20i Página 2-29 Instruções de operação Lista de ajuda A Lista de Ajuda contém informações sobre as funções e configurações disponíveis na máquina. É útil imprimir a lista para se usar como uma ferramenta de referência ao executar as tarefas de Configuração da Máquina. Siga as instruções abaixo para imprimir a Lista de Ajuda. 1 ¾ Pressione a tecla [Menu/Sair]. Menu/Sair 2 Entrar ¾ Use as Teclas de Navegação para selecionar a [Lista de Ajuda] e pressione [Entrar]. Aparecerá Imprimindo Lista de Ajuda.... Funções de E-mail Æ Lista de ajuda A Lista de Ajuda será impressa. 3 Página 2-30 ¾ Pressione [Menu/Sair] para sair de cada nível do menu e retornar ao modo de espera. Guia do usuário do Xerox CopyCentre C20, WorkCentre M20 e WorkCentre M20i Use as instruções abaixo para personalizar a máquina para satisfazer seus requerimentos individuais. 1 ¾ Pressione a tecla [Status da Máquina]. Entrar Status da Máquina 2 3 ¾ Use as Teclas de Navegação para selecionar [Configuração da Máquina] e pressione [Entrar]. Æ Configuração da máquina ¾ Use as Teclas de Navegação para selecionar a opção de configuração necessária e pressione [Entrar]. ¾ Utilize “Opções de configuração Configuração da máquina da máquina” starting on page 232 para personalizar as configurações para satisfazer seus requerimentos. ¾ Pressione [Entrar] para salvar as seleções. 4 ¾ Pressione [Menu/Sair] para sair de cada nível do menu e retornar ao modo de espera. Guia do usuário do Xerox CopyCentre C20, WorkCentre M20 e WorkCentre M20i Página 2-31 Instruções de operação Configuração da máquina Instruções de operação Opções de configuração da máquina OPÇÃO CONFIGURAÇÕES DESCRIÇÃO Tamanho da Bandeja 1 CARTA / A4 / Ofício I / Ofício II Use para definir o tamanho do papel padrão para a Bandeja 1. As opções de Tamanho do Papel são Carta, A4, Ofício I (216 x 356 mm / 8,5 x 14 pol.) ou Ofício II. Tamanho da Bandeja 2 CARTA / A4 / Ofício I / Ofício II Use para definir o tamanho do papel padrão para a Bandeja 2. As opções de Tamanho do Papel são Carta, A4, Ofício I (216 x 356 mm / 8,5 x 14 pol.) ou Ofício II. Tamanho da Bandeja Manual CARTA / A4 / Ofício I / Use para definir o tamanho do papel padrão Ofício II / A5 / Meio Carta para a Bandeja Manual. As opções de Tamanho do Papel são Carta, A4, Ofício I (216 x 356 mm / 8,5 x 14 pol.), Ofício II, A5 ou Meio Carta. Se você alimentar materiais com tamanho inferior a A4/Carta na bandeja manual, a configuração poderá permanecer no tamanho A4, Carta ou Ofício I. Ao copiar em papel de tamanho menor que A4/Carta, a imagem impressa poderá ficar deslocada e não ser reproduzida corretamente, mesmo com Ajuste Automático selecionado. Economia de energia Ligado Desligado Tempo de espera 15 / 30 / 60 / 180 segundos Desligado Encaminhar para fax Ligado Desligado Página 2-32 Utilize para ativar a função Economia de Energia. Se Ligado estiver selecionado, ajuste o período de tempo que a máquina esperará antes de ativar Economia de Energia. Escolha entre 5, 10, 15, 30 ou 45 minutos. Define o número de segundos que a máquina permanecerá inativa antes de restaurar as configurações do trabalho atual para as configurações padrão. Use Desligado para desativar a opção. Ajuste para Ligado para ativar as informações do remetente, a ID da máquina, o número da página, a data e a hora de recepção e a taxa de redução de imagem a ser impressa em cada página de cada transmissão recebida. As informações serão impressas na borda inferior de cada página. Guia do usuário do Xerox CopyCentre C20, WorkCentre M20 e WorkCentre M20i Sinal de aviso CONFIGURAÇÕES DESCRIÇÃO Ligado Ajuste para Ligado para ativar um sinal de aviso, quando ocorrer um erro ou no término de uma comunicação de fax. Desligado Som de teclas Ligado Desligado Controle do alto-falante Ligado Desligado Com Idioma Localização Inglês, Francês, Alemão, Italiano, Espanhol, Português, Holandês, Dinamarquês, Sueco, Filandês, Norueguês, Russo Pol. mm Selecionar país Modo USB Ajuste para Ligado para ativar um som ao pressionar qualquer tecla. O alto-falante pode ser ajustado para Ligado, Desligado ou Com. Com permite que o altofalante permaneça ligado até que a máquina remota responda. O visor utiliza o idioma selecionado. Use para definir se as medidas serão exibidas e digitadas em polegadas ou milímetros. Reino Unido, Grécia, Turquia, Ucrânia, Eslovênia, Rússia, Iugoslávia, Austrália, Hong Kong, Nova Zelândia, África do Sul, Israel, Coréia, K.Xerox, China, Índia, Asia_STD, Malásia, Cingapura, EUA/ Canadá, Brasil, Chile, Colômbia, México, Argentina, Peru, Alemanha, França, Áustria, Suíça, Itália, Espanha, Portugal, Noruega, Finlândia, Suécia, Holanda, Dinamarca, Bélgica, Hungria, Polônia, República Checa, Romênia, Bulgária, Irlanda. Ajustar a opção País ajusta as configurações de comunicação de fax corretas para cada país. Rápido Use para configurar a velocidade USB. Rápido é o modo padrão. Alguns usuários de PC podem experimentar uma implementação USB ruim no modo padrão. Se isto ocorrer, selecione Lento. Lento Guia do usuário do Xerox CopyCentre C20, WorkCentre M20 e WorkCentre M20i Página 2-33 Instruções de operação OPÇÃO Instruções de operação OPÇÃO ID da máquina CONFIGURAÇÕES DESCRIÇÃO Fax Use para especificar o número do fax e o nome da máquina. Nome Digite a data e a hora atuais usando o Teclado Numérico. Use o Modo Relógio para definir se o equipamento usará o sistema de 12 ou 24 horas. Data e hora Modo relógio 12 horas 24 horas Economia de toner Ligado Desligado Ignorar tamanho [00 - 30] O equipamento pode ser configurado para exibir a hora usando o formato de 12 ou 24 horas. Se Ligado, a máquina produzirá uma saída com qualidade inferior para reduzir o consumo de toner. Útil se a máquina for utilizada apenas para documentos internos. Se a opção Redução Automática em Configuração do Fax estiver Desligada e o original recebido for tão longo ou maior que o papel selecionado, a máquina ignorará qualquer imagem em excesso na parte inferior da página. Se a página recebida estiver fora da margem de descarte definida, ela será impressa em duas folhas de papel no tamanho real. As margens podem ser definidas entre 0 - 30 mm (1,2 pol.). Página 2-34 Guia do usuário do Xerox CopyCentre C20, WorkCentre M20 e WorkCentre M20i Instruções de operação Instalação do software Quatro drivers são fornecidos: - PCL5 - PostScript - Twain - ControlCentre O procedimento de instalação é igual para todos eles. Você poderá instalar todos os drivers simultaneamente ou os que precisar. ) Estas instruções destinam-se à instalação da impressão e digitalização diretas usando uma porta USB ou paralela. Para as conexões de rede do Xerox WorkCentre M20i, recomendamos contatar o Administrador do Sistema ou consultar o Guia de Administração do Sistema. Os Xerox WorkCentre M20 e M20i podem ser conectados diretamente a uma Porta USB ou Paralela de uma estação de trabalho host. Um arquivo de documento pode ser recebido ou enviado na estação de trabalho host para o Xerox WorkCentre M20 ou M20i, usando a porta apropriada. Antes de instalar os drivers, assegure-se de que a conexão da Porta USB ou Paralela tenha sido estabelecida entre o Xerox WorkCentre M20 ou M20i e a estação de trabalho. ) Para obter instruções sobre conexão a uma Porta Paralela ou USB, consulte “Como fazer conexões” starting on page 2-24. Três etapas são necessárias para instalar a máquina em uma porta em uma estação de trabalho local: ¾ Instalação do driver. Requer a instalação do driver de impressão apropriado na estação de trabalho. ¾ Configuração da estação de trabalho Requer a configuração da estação de trabalho para imprimir no WorkCentre M20i. ¾ Impressão ou digitalização de teste Um trabalho de impressão deverá ser enviado para garantir que WorkCentre M20i tenha sido instalado e configurado corretamente. Guia do usuário do Xerox CopyCentre C20, WorkCentre M20 e WorkCentre M20i Página 2-35 Instruções de operação Instalação do driver Para imprimir e digitalizar diretamente ou usar o ControlCentre através da Porta Paralela ou USB, você precisará instalar um driver. O procedimento instalará o driver e o configurará para a porta local. Para instalar o driver em uma estação de trabalho. 1 ¾ Insira o CD do Driver na unidade de CD. 2 ¾ Selecione o idioma para a instalação e selecione [Continuar]. 3 ¾ Marque as caixas para os drivers requeridos, PostScript, PCL, PC Scan e ControlCentre. Em alguns segundos, o CD deverá se iniciar automaticamente e disponibilizará a tela de abertura. Se isso não acontecer, vá para o menu Iniciar, selecione [Executar] e vá para a unidade de CD. Selecione [Instalação] e clique em [OK]. Clique em [OK] para iniciar o procedimento de instalação. A tela do driver aparecerá. ¾ Selecione [Continuar]. ) Página 2-36 Você poderá instalar os drivers necessários marcando as caixas apropriadas. Guia do usuário do Xerox CopyCentre C20, WorkCentre M20 e WorkCentre M20i 4 ¾ Selecione [Continuar] para confirmar sua opção e instalar o driver. A instalação prosseguirá pela transferência de diversos arquivos. ) Se você optar por instalar diversos drivers, o processo de instalação se repetirá para cada driver. 5 ¾ Selecione [Concluir] para concluir a instalação. 6 ¾ Desligue e, então, ligue a impressora. 7 Instruções de operação A seleção será confirmada. ) Para obter instruções sobre como ligar e desligar a máquina, consulte “Como ligar a máquina” starting on page 2-26. ¾ Reinicialize a estação de trabalho. O Windows automaticamente detectará o novo hardware e instalará o driver apropriado. Siga as instruções em “Configuração da máquina” starting on page 2-38 e prossiga com a instalação. Guia do usuário do Xerox CopyCentre C20, WorkCentre M20 e WorkCentre M20i Página 2-37 Instruções de operação Configuração da máquina Você precisará configurar os drivers de impressora. 1 ¾ Na estação de trabalho, selecione [Impressoras e Faxes] no Painel de Controle. ) O local desta janela variará de acordo com o sistema operacional: no menu Iniciar>Configurações ou diretamente no menu Iniciar. A janela Impressoras e Faxes aparecerá. ) 2 Esta janela terá uma aparência diferente de acordo com o sistema operacional da estação de trabalho. A janela exibida é para um sistema operacional Windows XP. ¾ Clique em Impressora e selecione [Propriedades] no menu Arquivo ou no menu do botão direito do mouse. A janela de propriedades será exibida. Página 2-38 Guia do usuário do Xerox CopyCentre C20, WorkCentre M20 e WorkCentre M20i Esta janela terá uma aparência diferente de acordo com o sistema operacional da estação de trabalho e o tipo de driver instalado. A janela exibida é para um sistema operacional Windows XP. 3 ¾ Clique na guia [Portas]. 4 ¾ Marque a caixa apropriada para a conexão. A guia Portas será exibida. Para uma conexão de porta paralela, marque LPT1, LPT2 ou LPT3 dependendo da configuração da estação de trabalho. Normalmente é LPT1. Para uma conexão USB, marque a caixa USB. 5 ¾ Clique em [OK]. Siga as instruções em “Impressão ou digitalização de teste” starting on page 2-40 e prossiga com a instalação. Guia do usuário do Xerox CopyCentre C20, WorkCentre M20 e WorkCentre M20i Página 2-39 Instruções de operação ) Instruções de operação Impressão ou digitalização de teste Para assegurar-se de que o Xerox WorkCentre M20 ou M20i tenha sido corretamente instalado, você deverá enviar uma impressão ou digitalização de teste da estação de trabalho. Impressão de teste Execute as seguites etapas: 1 ¾ Abra um documento na estação de trabalho. 2 ¾ Selecione Xerox WC M20 Series como a impressora para a qual o documento será 3 ¾ Imprima o documento selecionado no dispositivo e assegure-se de que ele seja impresso enviado. corretamente. Agora o processo de instalação está completo. Digitalização de teste 1 ¾ Abra o aplicativo compatível com Twain em uso para digitalizar os documentos. 2 ¾ Siga as instruções fornecidas em “Digitalizar” starting on page 8-1 para digitalizar o documento e verifique se ele é digitalizado corretamente. Agora o processo de instalação está completo. Página 2-40 Guia do usuário do Xerox CopyCentre C20, WorkCentre M20 e WorkCentre M20i 3 Cópia A cópia digital está disponível como padrão no Xerox CopyCentre C20, WorkCentre M20 e WorkCentre M20i. ¾ Procedimento de Cópia . . . . . . . . . . . . . . . . . . . . . 3-2 ¾ Funções Básicas de Cópia . . . . . . . . . . . . . . . . . . 3-6 ¾ Funções especiais de cópia . . . . . . . . . . . . . . . . 3-10 ¾ Utilização de Interromper . . . . . . . . . . . . . . . . . . 3-14 ¾ Funções compatíveis. . . . . . . . . . . . . . . . . . . . . . 3-17 Guia do usuário do Xerox CopyCentre C20, WorkCentre M20 e WorkCentre M20i Página 3-1 Cópia Procedimento de Cópia 1 Selecione o Modo de Cópia ¾ Assegure-se de que Pronto para Copiar esteja exibido. Pronto para Copiar 100% 001 Configuração de Reduzir/Ampliar Atual ¾ Se necessário, pressione o botão Número de Cópias Tecla Copiar [Copiar] para passar ao modo de Cópia. A tecla Copiar permanece iluminada quando selecionada. 2 Selecione a Origem do Papel z Para obter instruções sobre como colocar o material de impressão, consulte “Colocação do papel” on page 42. Para obter as especificações completas do material de impressão, consulte “Especificações do material de impressão” on page 12-7. Página 3-2 ¾ Para selecionar uma bandeja, pressione [Origem do Papel] até que a bandeja requerida se ilumine no Mapa de Status. A Bandeja 1 e a Bandeja Manual estão disponíveis por padrão. A Bandeja 2 é opcional. Se duas bandejas se iluminarem simultaneamente, a função Troca Automática de Bandejas será ativada. Quando acabar o papel em uma bandeja, a máquina passará para a outra bandeja selecionada. Mapa de Status Origem do Papel Guia do usuário do Xerox CopyCentre C20, WorkCentre M20 e WorkCentre M20i Ao copiar em tamanho de papel menor que A4/Carta, a imagem impressa poderá ficar deslocada e não ser reproduzida corretamente, mesmo quando Ajuste Automático estiver selecionado. ¾ Se a Bandeja Manual for selecionada, a opção Tipo de Papel aparecerá. Use as Teclas de Navegação para selecionar o Tipo de Papel necessário e pressione [Entrar]. Se você utilizar Manual, lembrese de carregar o material necessário. 3 Teclas de Navegação Entrar Coloque os originais Alimentador de Originais: ¾ Remova todos os grampos e clipes dos papéis antes de colocá-los. ¾ Ajuste as guias deslizantes do original para o tamanho necessário. ¾ Insira os originais de forma ordenada no Alimentador de Originais, com a face para cima. A primeira página deve ficar no topo com os cabeçalhos em direção à parte traseira ou esquerda da máquina. ¾ Alinhe a pilha com as bordas esquerda e traseira da bandeja. Ajuste as guias para apenas tocarem as bordas dos originais. L Guias do Original Pode-se colocar até 50 folhas de 75 g/m2 de papel comum. As gramaturas variam de 45 a 105 g/ m2. Os tamanhos variam de B5 a Ofício I (176mm x 250mm a 216mm x 355mm). Consulte “Especificações do scanner e da copiadora” on page 12-5 para obter as especificações completas do Alimentador de Originais. Guia do usuário do Xerox CopyCentre C20, WorkCentre M20 e WorkCentre M20i Página 3-3 Cópia ) Cópia Vidro de Originais: z Ao utilizar o Vidro de Originais, assegure-se de que não haja documentos no Alimentador de Originais. Deixar o Alimentador de Originais aberto durante a digitalização afetará a qualidade de imagem e o consumo de toner. 4 z Somente aquelas funções relevantes à configuração do equipamento estarão disponíveis. ¾ Levante o Alimentador de Originais e posicione o original com a face para baixo no Vidro de Originais. Faça o alinhamento com a seta de registro no canto traseiro esquerdo. ¾ Abaixe o Alimentador de Originais. Selecione as Funções de Cópia ¾ Pressione a tecla necessária da função Copiar no Painel de Controle. As funções Básicas disponíveis para os trabalhos de Cópia são Clarear/Escurecer, Reduzir/ Ampliar, Frente e Verso, Alceado, Tipo de Original e Original em Cores. ) Página 3-4 Para obter informações sobre as funções de Cópia disponíveis, consulte “Funções Básicas de Cópia” on page 3-6 e “Funções especiais de cópia” on page 310. Clarear/Escurecer Tipo de Original Reduzir/ Ampliar Frente e Verso Alceado Original em Cores Guia do usuário do Xerox CopyCentre C20, WorkCentre M20 e WorkCentre M20i z A quantidade máxima de cópias é 999. Digite a quantidade Cópia 5 ¾ Use o Teclado Numérico para inserir o número de cópias necessário. ¾ Se necessário, pressione [Apagar/Apagar Todas] para cancelar a quantidade atual e insirir uma nova quantidade. Teclado Numérico Apagar/Apagar Todas 6 z Você poderá cancelar um trabalho de cópia enquanto estiver copiando. Para isso, pressione o botão [Parar] duas vezes. Pressione Iniciar ¾ Pressione [Iniciar] para começar o trabalho de cópia. ¾ Se Alceado estiver Ligado, quando o documento for alimentado do Vidro de Originais, o visor mostrará [Digitalizar Outra?]. ¾ Para digitalizar outro original, coloque o documento seguinte e use as Teclas de Navegação para selecionar [Sim] e pressione [Entrar]. Continue o procedimento até que todos os originais tenham sido digitalizados. ¾ Selecione [Não] quando todos os originais tiverem sido digitalizados e pressione [Entrar]. Comentários de impressão e as cópias são fornecidos para a Bandeja de Saída. Teclas de Navegação Guia do usuário do Xerox CopyCentre C20, WorkCentre M20 e WorkCentre M20i Iniciar Página 3-5 Cópia Funções Básicas de Cópia Há sete funções básicas de Cópia disponíveis. Essas funções podem ser selecionadas usando-se as teclas de funções localizadas no Painel de Controle. Clarear/Escurecer Tipo de Original Reduzir/ Ampliar Frente e Verso Alceado Original em Cores Descrição da Função FUNÇÃO Clarear/ Escurecer z Use para ajustar o contraste para um documento que contenha imagens tênues ou escuras. OPÇÕES 5 Configurações de Contraste INSTRUÇÕES ¾ Pressione [Copiar]. ¾ Pressione [Clarear/Escurecer]. ¾ Usando as Teclas de Navegação selecione uma configuração de contraste. Toda vez que o botão for pressionado o bloco de seleção no visor se moverá para a esquerda ou direita. Quando o bloco de seleção se mover para a direita, o contraste se tornará mais escuro. ¾ Pressione [Entrar] para salvar a seleção. 25 - 400% Reduza/Amplie em 25 a ¾ Pressione [Copiar]. 400% usando o Vidro de ¾ Pressione [Reduzir/Ampliar]. ou ampliar uma Originais, e em 25 a ¾ Insira a porcentagem necessária usando o imagem em 25% a 100% usando o Teclado Numérico. O número selecionado 400%, de acordo Alimentador de Originais. aparecerá no visor. com a área de entrada usada. ¾ Pressione [Entrar] para salvar a seleção. Reduzir/Ampliar z Use para reduzir Página 3-6 Guia do usuário do Xerox CopyCentre C20, WorkCentre M20 e WorkCentre M20i ¾ Pressione [Copiar]. ¾ Pressione [Reduzir/Ampliar]. folha de papel. O número ¾ Usando as Teclas de Navegação, selecione [Várias de imagens produzidas é em 1] e pressione [Entrar]. determinado automaticamente com base Várias em 1 aparecerá no visor. no tamanho da imagem original. z Somente disponível ao usar o Vidro de Originais; assegure-se que o Alimentador de Originais esteja vazio. Use para reduzir ou ampliar ¾ Pressione [Copiar]. Ajuste Automáti- a imagem para se encaixar ¾ Pressione [Reduzir/Ampliar]. no tamanho do papel co automaticamente. z Somente disponível ao usar o Vidro de Originais; assegure-se que o Alimentador de Originais esteja vazio. Frente e Verso z Use para produzir uma cópia em 2 faces de originais em 1 ou 2 faces. ¾ Usando as Teclas de Navegação, selecione [Ajuste Automático] e pressione [Entrar]. Ajuste Automático aparecerá no visor. 1-1 Face ¾ Pressione [Copiar]. Use quando os originais forem impressos em 1 face ¾ Pressione [Frente e Verso]. e cópias em 1 face forem ¾ Use as Teclas de Navegação para selecionar a necessárias. opção necessária e pressione [Entrar] para salvar a 1-2 Faces Use quando os originais seleção. Longas forem impressos em 1 face somente e as cópias em 2 ¾ Se necessário, utilize a opção [Digitalizar Face 2] para digitalizar a face 2. Posicione a face 2 no Vidro faces, com o layout de Originais e selecione [Sim] e, então, [Entrar] para convencional "cabeçalho digitalizar a face 2. contra cabeçalho" requerido. Continue o procedimento até que todos os originais tenham sido digitalizados. 1-2 Faces Use quando os originais Curtas forem impressos em 1 face ¾ Selecione [Não] quando todos os originais tiverem somente e as cópias em 2 faces, com o layout "cabeçalho contra rodapé" requerido. 2-1 Face Longa sido digitalizados e pressione [Entrar]. Use quando os originais forem impressos em ambas as faces com o layout convencional "cabeçalho contra cabeçalho" e cópias em 1 face forem requeridas. Guia do usuário do Xerox CopyCentre C20, WorkCentre M20 e WorkCentre M20i Página 3-7 Cópia Várias em Use para imprimir várias imagens em uma única 1 Cópia 2-1 Face Curta Use quando os originais forem impressos em ambas as faces com o layout "cabeçalho contra rodapé" e cópias em 1 face forem requeridas. 2-2 Faces Use quando os originais forem impressos em 2 faces e forem necessárias cópias em 2 faces. Alceado Ligado z Use para produzir jogos de cópia alceados. Tipo de Original Texto z Use para selecionar o tipo de documento que está sendo digitalizado. Misto Foto Original em Cores z Use ao digitalizar um original em cores. Página 3-8 Ligado ¾ Pressione [Copiar]. Use para produzir uma saída alceada, p. ex. 2 ¾ Pressione [Alceado]. cópias de um trabalho de 3 ¾ Use as Teclas de Navegação para selecionar páginas imprimirá um [Ligado] e pressione [Entrar]. documento completo, seguido pelo segundo documento completo. Use para documentos que ¾ Pressione [Copiar]. contenham principalmente ¾ Pressione [Tipo de Original]. texto. ¾ Use as Teclas de Navegação para selecionar a Use para documentos com opção necessária e pressione [Entrar]. texto e gráficos. Use para fotografias. Use ao digitalizar originais em cores. ¾ Pressione [Copiar]. ¾ Pressione [Original em Cores]. ¾ Use as Teclas de Navegação para selecionar [Ligado] e pressione [Entrar]. Guia do usuário do Xerox CopyCentre C20, WorkCentre M20 e WorkCentre M20i z Use para selecionar a origem do papel. O Mapa de Status identifica ¾ Pressione [Copiar]. que bandeja está ¾ Para selecionar uma bandeja, pressione [Origem selecionada, quando há do Papel] até que a bandeja requerida se ilumine uma bandeja vazia ou quando ocorrem erros. no Mapa de Status. Erro do Alimentador Bandeja Atolam ento de Bandeja Bandeja O Mapa de Status identifica que bandeja está selecionada, quando há uma bandeja vazia ou quando ocorrem erros. O Mapa de Status possui uma luz para cada bandeja. Cada vez que o botão [Origem do Papel] for pressionado, uma bandeja diferente será selecionada e uma luz verde aparecerá para indicar a bandeja selecionada. Se duas bandejas se iluminarem simultaneamente, a função Troca Automática de Bandejas será ativada. Isso permitirá que a máquina passe para uma bandeja diferente se a bandeja atual ficar sem papel. Se a bandeja estiver vazia, uma luz piscará e, se ativado, um sinal de erro soará. Bandeja Manual Utilize para informar à máquina o tipo de papel carregado na Bandeja do Papel. ¾ Se a Bandeja Manual for selecionada, a opção Tipo de Papel aparecerá. Use as Teclas de Navegação para selecionar o Tipo de Papel necessário e pressione [Entrar]. Se você utilizar Manual, lembre-se de carregar o material necessário. Guia do usuário do Xerox CopyCentre C20, WorkCentre M20 e WorkCentre M20i Página 3-9 Cópia Origem do Papel Mapa de Status Cópia Funções especiais de cópia As funções especiais de Cópia disponíveis podem ser acessadas pressionando-se o botão Menu/Sair e, então, selecionando-se as Funções de Cópia no visor. Menu/Sair Entrar Teclas de Descrição da Função FUNÇÃO OPÇÕES Cópia Cartão ID - z Use para copiar ambas as faces de um documento de identificação, p. ex. uma carteira de motorista, em uma face do papel. PARA SELECIONAR ¾ Pressione [Menu/Sair]. ¾ Use as Teclas de Navegação para selecionar [Funções de Cópia] e pressione [Entrar]. ¾ Use as Teclas de Navegação para selecionar [Cópia Cartão ID] e pressione [Entrar]. ¾ [Press. Iniciar E.1] é exibido. Coloque a Face 1 do original no Vidro de Originais e pressione [Iniciar]. ¾ Repita para a Face 2 quando [Press. Iniciar E.2] for exibido. A máquina imprimirá ambas as faces do documento de ID em uma face do papel. Página 3-10 Guia do usuário do Xerox CopyCentre C20, WorkCentre M20 e WorkCentre M20i z Use para ’limpar’ as Bordas margens de um Orig Peq original, p.ex. se ele estiver desgastado ou Furos de tiver marcas de furo ou grampo. Encaderna ção Marg Central/ Borda Use para apagar 6 mm (0.25") da borda do documento. ¾ Pressione [Menu/Sair]. ¾ Use as Teclas de Navegação para selecionar [Funções de Cópia] e pressione [Entrar]. ¾ Use as Teclas de Navegação para selecionar [Apagar Margem] e pressione [Entrar]. Use para apagar 24 mm ¾ Selecione a opção Apagar Margem necessária e (1.0") da borda esquerda pressione [Entrar] para salvar a seleção. do documento. Use para apagar 6 mm (0.25") da borda esquerda e direita do documento. Em torno Use para criar uma borda da Borda em torno de todas as margens do documento. Deslocamento de Margem Desligado Use para desativar a função. z Use para criar Centraliza Use para centralizar a imagem no papel. ção automátic a uma borda de encadernação para o documento. Margem Use para inserir a Esquerda quantidade de deslocamento para a margem esquerda. Margem Direita Use para inserir a quantidade de deslocamento para a margem direita. ¾ Pressione [Menu/Sair]. ¾ Use as Teclas de Navegação para selecionar [Funções de Cópia] e pressione [Entrar]. ¾ Use as Teclas de Navegação para selecionar [Deslocamento de margem] e pressione [Entrar]. ¾ Selecione a opção de Deslocamento de margem necessária e pressione [Entrar]. ¾ Se necessário, digite a quantidade de deslocamento usando o Teclado Numérico e pressione [Entrar]. Margem Use para inserir a Superior quantidade de deslocamento para a margem superior. Margem Inferior Use para inserir a quantidade de deslocamento para a margem inferior. Guia do usuário do Xerox CopyCentre C20, WorkCentre M20 e WorkCentre M20i Página 3-11 Cópia Apagar Margem Desligado Use para desativar a função. Cópia Cópia de Livreto z Use ao copiar Desligado Use para desativar a função. Página documentos Esquerda encadernados. Se o documento tiver espessura grossa demais, levante a tampa Página até que suas Direita dobradiças sejam capturadas pelo batente e em seguida feche a Ambas as tampa. Páginas Supressão Automática z Use ao copiar originais que requeiram a remoção do fundo. Ligado ¾ Use o Vidro de Originais ao copiar documentos encadernados. ¾ Pressione [Menu/Sair]. Use para digitalizar e copiar a página esquerda ¾ Use as Teclas de Navegação para selecionar de um documento [Funções de Cópia] e pressione [Entrar]. encadernado. ¾ Use as Teclas de Navegação para selecionar Use para digitalizar e [Cópia de Livreto] e pressione [Entrar]. copiar a página direita de ¾ Selecione a opção de Cópia de Livreto um documento necessária e pressione [Entrar]. encadernado. Use para digitalizar e copiar ambas as páginas de um documento encadernado. Use para ativar a função ’Supressão Automática’. Desligado Use para desativar a função. ¾ Pressione [Menu/Sair]. ¾ Use as Teclas de Navegação para selecionar [Funções de Cópia] e pressione [Entrar]. ¾ Use as Teclas de Navegação para selecionar [Supressão Automática] e pressione [Entrar]. ¾ Selecione [Ligado] e pressione [Entrar]. Capas z Use para adicionar automaticamente capas ao seu jogo copiado, usando material retirado de outra bandeja. Página 3-12 Desligado Use para desativar a função. Frente Use para adicionar às cópias uma capa dianteira em branco ou impressa. ¾ Pressione [Menu/Sair]. ¾ Use as Teclas de Navegação para selecionar [Funções de Cópia] e pressione [Entrar]. ¾ Use as Teclas de Navegação para selecionar [Capas] e pressione [Entrar]. ¾ Selecione a opção de Capas necessária e Use para adicionar às pressione [Entrar]. cópias uma capa traseira em branco ou impressa. ¾ Selecione a Bandeja do Papel que contém o material para capas e pressione [Entrar]. Frente & Use para adicionar às ¾ Selecione [Em branco] ou [Impresso] de acordo cópias uma capa Verso com o seu requisito e pressione [Entrar]. dianteira e traseira em branco ou impressa. Verso Guia do usuário do Xerox CopyCentre C20, WorkCentre M20 e WorkCentre M20i z Use para criar um único jogo de transparências com separadores em branco ou impressos. Bandeja Manual ¾ Pressione [Menu/Sair]. ¾ Use as Teclas de Navegação para selecionar [Funções de Cópia] e pressione [Entrar]. Use para criar um único jogo de transparências ¾ Use as Teclas de Navegação para selecionar com um separador em [Transparências] e pressione [Entrar]. branco ou impresso entre ¾ Use as Teclas de Navegação para selecionar cada transparência. [Bandeja Manual] e pressione [Entrar]. ¾ Use as Teclas de Navegação para selecionar [Desligado], [Impresso] ou [Em branco] para os separadores e pressione [Entrar]. ¾ Selecione a Bandeja do Papel para os separadores e pressione [Entrar]. Criar Livreto Ligado z Use para copiar Use para ativar a função ’Criar Livreto’. um documento Desligado Use para desativar a como um função. trabalho em 2 Faces e organizar as páginas para produzirem um livreto quando forem dobradas. Várias em uma z Use para imprimir 2 ou 4 imagens originais reduzidas em uma página. Desligado Use para desativar a função. 2 em 1 4 em 1 ¾ Pressione [Menu/Sair]. ¾ Use as Teclas de Navegação para selecionar [Funções de Cópia] e pressione [Entrar]. ¾ Use as Teclas de Navegação para selecionar [Criar Livreto] e pressione [Entrar]. ¾ Selecione [Ligado] e pressione [Entrar]. ¾ Pressione [Menu/Sair]. ¾ Use as Teclas de Navegação para selecionar [Funções de Cópia] e pressione [Entrar]. Use para imprimir as imagens de 2 originais em ¾ Use as Teclas de Navegação para selecionar uma página. [Várias em uma] e pressione [Entrar]. Use para imprimir as ¾ Selecione a opção de Várias em uma necessária imagens de 4 originais em e pressione [Entrar]. uma página. Guia do usuário do Xerox CopyCentre C20, WorkCentre M20 e WorkCentre M20i Página 3-13 Cópia Transparências Desligado Use para desativar a função. Cópia Utilização de Interromper O botão Interromper é usado para temporariamente pausar o trabalho que está sendo atualmente copiado para executar um trabalho mais urgente. Esta função é útil para a impressão de trabalhos grandes, pois ainda permite o acesso ao Modo de Cópia para a execução de trabalhos rápidos ou pequenos. 1 Selecione o Modo de Cópia ¾ A opção Interromper só está Tecla Copiar disponível no modo de Cópia. Selecione [Copiar] para ativar o modo de Cópia. 2 Selecione Interromper ¾ Para interromper o trabalho de Cópia atual, pressione a tecla [Interromper]. ¾ A máquina ativa a função Interromper e a tecla Interromper permanece iluminada. O trabalho será pausado após a impressão da folha ou da digitalização do original atual. ) Página 3-14 Interromper Se o trabalho atual não puder ser interrompido, aparecerá uma mensagem. Guia do usuário do Xerox CopyCentre C20, WorkCentre M20 e WorkCentre M20i 3 Coloque os originais Cópia . ¾ Remova todos os grampos e clipes dos papéis antes de colocá-los. ¾ Coloque os originais para o trabalho Interromper no Alimentador de Originais ou coloque os originais no Vidro de Originais. ) 4 Para obter instruções completas sobre como colocar o material de impressão, consulte “Coloque os originais” starting on page 3-3. Selecione as funções do Trabalho Interromper z Somente aquelas funções relevantes à configuração do equipamento estarão disponíveis. ¾ As funções Básicas disponíveis para os trabalhos de Cópia são Clarear/Escurecer, Reduzir/ Ampliar, Frente e Verso, Alceado, Tipo de Original e Original em Cores. ) Para obter informações sobre as funções de Cópia disponíveis, consulte “Funções Básicas de Cópia” on page 3-6 e “Funções especiais de cópia” on page 310. Clarear/ Escurecer Tipo de Original Reduzir/ Ampliar Frente e Verso Alceado Original em Cores ¾ Pressione a tecla de função requerida e usando as Teclas de Navegação, selecione a configuração requerida para a função. Pressione [Entrar]. Guia do usuário do Xerox CopyCentre C20, WorkCentre M20 e WorkCentre M20i Página 3-15 Cópia 5 z A quantidade máxima de cópias é 999. Digite a quantidade ¾ Use o Teclado Numérico para inserir o número de cópias necessário. Teclado Numérico 6 Pressione Iniciar ¾ Pressione [Iniciar] para ativar o trabalho Interromper. ¾ Se você utilizar o Vidro de Originais e [Digitalizar Outro?] aparecer, selecione [Sim] para digitalizar outro original ou [Não] se todos os originais tiverem sido digitalizados. Então, pressione [Entrar]. O trabalho Interromper será impresso. Se outro trabalho urgente for necessário, repita o procedimento. 7 Teclas de Navegação Iniciar Retomar Trabalho Atual ¾ Para retomar o trabalho interrompido, pressione o botão [Interromper]. A função Interromper será desativada. Interromper ¾ Se necessário, reorganize e recoloque os originais como instruído e pressione [Iniciar]. O trabalho interrompido será retomado. Página 3-16 Iniciar Guia do usuário do Xerox CopyCentre C20, WorkCentre M20 e WorkCentre M20i Cópia Funções compatíveis A tabela a seguir indica as funções que são compatíveis entre si. Ela também mostra que área pode ser usada para uma função, p.ex. o Alimentador de Originais ou o Vidro de Originais. FUNÇÃO DE CÓPIA Cópia ID Alimentador ou Cópia ID Cópia Criar Vidro de de Livreto Originais Livreto Várias em uma Vidro X Criar Livreto Alimentador de Originais X X 2 em 1 Vidro / Alimentador de Originais X X O 4 em 1 Alimentador de Originais X X X Vidro X X X X X X X O X O X X Em torno da Vidro / Alimentador Borda de Originais X X O O Vidro Desloca Centralização mento automática de Margem Esquerda Vidro / Alimentador X X X X X O X X Vidro / Alimentador de Originais X O X X Vidro / Alimentador de Originais X O X X Vidro / Alimentador de Originais X O X X Supressão Automática Vidro / Alimentador de Originais X O O O Capas Vidro / Alimentador de Originais X O X X Vidro / Alimentador de Originais X O X X Vidro / Alimentador de Originais X O X X Ajuste Automático Vidro X X X X Várias em 1 Vidro X O X X Apagar Bordas Orig Peq Margem Furos de Vidro / Alimentador Encadernade Originais ção Marg Central/ Borda Vidro de Originais Direita Superior Inferior Transparências R/A % Capas Transparências Vidro Cópia de Livreto Várias em uma Apagar Margem Desloca Supresmento são de AutomáMargem tica O Original Pequeno Somente O Sem Marg Central/Bordas O Sem Marg Central/Bordas O Sem Marg Central/Bordas O Sem Marg Central/Bordas O O O O O O O X O X O O O O X O X O O X O X O Sem Marg Central/Bordas O Furos de encadernação e em torno da borda somente Original Pequeno Somente Original Pequeno Somente Guia do usuário do Xerox CopyCentre C20, WorkCentre M20 e WorkCentre M20i Sem Centralização Automática Sem Centralização Automática Página 3-17 Cópia Alceado Vidro / Alimentador de Originais Tecla: O = X = Página 3-18 X X X X O Sem Marg Central/Bordas O O O X Compatível Incompatível Guia do usuário do Xerox CopyCentre C20, WorkCentre M20 e WorkCentre M20i 4 Papel e outros materiais de impressão Há uma Bandeja do papel e uma Bandeja manual padrão no Xerox CopyCentre C20, WorkCentre M20 e WorkCentre M20i. Uma segunda Bandeja do papel está disponível para compra como opcional. ¾ Colocação do papel. . . . . . . . . . . . . . . . . . . . . . . . 4-2 ¾ Ajuste do tamanho do papel . . . . . . . . . . . . . . . . . 4-8 ¾ Especificações do material de impressão . . . . . . . 4-9 Guia do usuário do Xerox CopyCentre C20, WorkCentre M20 e WorkCentre M20i Página 4-1 Papel e outros materiais de impressão Colocação do papel Preparação do papel para colocação Antes de colocar o papel nas Bandejas do papel, ventile suas bordas. Este procedimento separa as folhas coladas e reduz a possibilidade de atolamentos. ) Para evitar atolamentos do papel e problemas de alimentação desnecessários, não remova o papel de sua embalagem até que seja necessário. Uso das bandejas do papel Colocação de papel nas bandejas Seguindo as instruções fornecidas, coloque papel na máquina. Até duas Bandejas do Papel estão disponíveis, dependendo da configuração da máquina. As Bandejas do Papel podem comportar até 550 folhas de 75 g/m2 no máximo de papel comum. Página 4-2 1 ¾ Para colocar o papel, abra a 2 ¾ Empurre a placa de pressão até bandeja. travá-la na posição. Guia do usuário do Xerox CopyCentre C20, WorkCentre M20 e WorkCentre M20i ¾ Ajuste a guia traseira para o comprimento do papel necessário. Ela vem posicionada para tamanho A4 ou Carta, dependendo do país. ¾ Para colocar outro tamanho, levante a guia traseira da posição atual e coloque-a na posição requerida. L 4 z Se você tiver problemas com a alimentação do papel, vire o papel ao contrário e, se o problema persistir, use a Bandeja Manual. Papel e outros materiais de impressão 3 Guia Traseira As bandejas do papel podem acomodar até 550 folhas de 75 g/ m2 de papel comum. Você só pode usar papel de tamanho A4, Carta ou Ofício I. ¾ Ventile o papel e coloque-o na bandeja. Se colocar papel timbrado, assegure-se de que o desenho fique com a face para cima e que a borda superior da folha seja colocada no lado direito. Guia do usuário do Xerox CopyCentre C20, WorkCentre M20 e WorkCentre M20i Página 4-3 Papel e outros materiais de impressão 5 ¾ Assegure-se de que o papel esteja posicionado sob os retentores. Retentores de canto ¾ Não coloque papel acima da linha de preenchimento máximo. Linha de preenchimento máximo 6 z Ao imprimir em um PC, assegure-se de selecionar a Origem do Papel e o tamanho de papel corretos no aplicativo de software. ¾ Posicione a guia lateral pressionando a alavanca e deslizando-a em direção à pilha do papel até que toque levemente na lateral da pilha. Não permita que a guia pressione com força a borda do papel. ¾ Feche a Bandeja do Papel. ) Página 4-4 Use as instruções “Ajuste do tamanho do papel” on page 4-8 para definir o tamanho correto da Bandeja do Papel. Guia do usuário do Xerox CopyCentre C20, WorkCentre M20 e WorkCentre M20i Papel e outros materiais de impressão 7 ¾ Para selecionar uma bandeja, pressione [Origem do Papel] até que a bandeja requerida se ilumine no Mapa de Status. A Bandeja 1 e a Bandeja Manual estão disponíveis por padrão. A Bandeja 2 é opcional. Se duas bandejas se iluminarem simultaneamente, a função Troca Automática de Bandejas será ativada. Quando acabar o papel em uma bandeja, a máquina passará para a outra bandeja selecionada. Mapa de Status Entrar Origem do Papel Uso da bandeja manual A Bandeja Manual encontra-se no lado direito da máquina. Ela pode ser fechada quando não está em uso, tornando o produto mais compacto. Use a Bandeja Manual para imprimir em transparências, etiquetas, envelopes ou cartões postais, além de fazer tiragens rápidas de tipos ou tamanhos de papel que não estão colocados na bandeja do papel. Os materiais de impressão aceitáveis são papel comum, com tamanhos que variam de 98 x 148 mm, ao tamanho Ofício I (216 x 356 mm) e com gramatura entre 60 g/m2 e 160 g/m2. A tabela a seguir mostra um resumo dos materiais de impressão aprovados e a altura máxima da pilha para cada tipo de papel. TIPO DO PAPEL ALTURA MÁXIMA DA PILHA Papel Comum/Colorido e Préimpresso 100 folhas ou 9 mm Envelope 10 envelopes ou 9 mm Transparências 30 folhas ou 9 mm Etiqueta 10 folhas ou 9 mm Cartolina 10 folhas ou 9 mm L A altura é medida com a pilha de folhas colocada em uma superfície plana. Guia do usuário do Xerox CopyCentre C20, WorkCentre M20 e WorkCentre M20i Página 4-5 Papel e outros materiais de impressão Colocação de papel na bandeja manual z Remova as 1 curvaturas existentes em cartões postais, envelopes e etiquetas antes de colocá-los na bandeja manual. ¾ Abaixe a Bandeja Manual, encontrada no lado direito da máquina. ¾ Desdobre a extensão do suporte do papel. Suporte do papel Bandeja manual 2 z Segure 3 as transparências pelas bordas e evite tocar no lado de impressão. 4 3 ¾ Prepare uma pilha do papel ou envelopes para ser colocada, flexionando ou ventilando-a para frente e para trás. Ajeite as bordas em uma superfície nivelada. ¾ Coloque o material com o lado de impressão voltado para baixo e contra a borda direita da bandeja. ¾ Ajuste a guia do papel à largura da pilha do material de impressão. Certifique-se de não colocar material de impressão em excesso. A pilha deve ficar abaixo da linha de preenchimento máximo. Página 4-6 Guia do usuário do Xerox CopyCentre C20, WorkCentre M20 e WorkCentre M20i Papel e outros materiais de impressão 5 ¾ Para selecionar a Bandeja Manual, pressione [Origem do Papel] até que a Bandeja Manual se ilumine no Mapa de Status. ¾ Se a Bandeja Manual for selecionada, a opção Tipo de Papel aparecerá. Use as Teclas de Navegação para selecionar o Tipo de Papel necessário e pressione [Entrar]. ) Mapa de Status Entrar Origem do Papel Use as instruções em “Ajuste do tamanho do papel” on page 4-8 para definir o tamanho correto da Bandeja Manual. Guia do usuário do Xerox CopyCentre C20, WorkCentre M20 e WorkCentre M20i Página 4-7 Papel e outros materiais de impressão Ajuste do tamanho do papel Após colocar o papel nas Bandejas do Papel, você terá que ajustar o Tamanho do Papel. Siga as instruções abaixo para definir o Tamanho do Papel para cada bandeja. 1 ¾ Pressione o botão [Status da Máquina] no Painel de Controle. 2 ¾ Use as Teclas de Navegação para selecionar [Configuração da Máquina] e pressione [Entrar]. O visor exibirá [Tam. Bandeja 1] na linha inferior. ¾ Pressione [Entrar]. 3 1 ¾ Use as Teclas de Navegação para selecionar o Tamanho do Papel necessário e pressione [Entrar] para salvar a seleção. ¾ Repita o procedimento para o [Tamanho da Bandeja 2] se disponível e o [Tamanho Manual]. 4 Página 4-8 ¾ Pressione [Menu/Sair] para sair de cada nível do menu e retornar ao modo de espera. Guia do usuário do Xerox CopyCentre C20, WorkCentre M20 e WorkCentre M20i Tamanhos e tipos do material de impressão A tabela abaixo identifica os tamanhos de material de impressão que podem ser utilizados na Bandeja do papel e na Bandeja manual, e as quantidades que podem ser colocadas. TAMANHO DO MATERIAL DE IMPRESSÃO CAPACIDADE DA ORIGEM DA ENTRADAa Bandeja do papel Bandeja manual Papel comum Carta (8,5 x 11 pol.) Ofício II (8,5 x 13 pol.) Ofício I (8,5 x 14 pol.) Executivo (7,25 x 10,5 pol.) A4 (210 x 297 mm) B5 (182 x 257 mm) A5 (148 x 210 mm) SIM SIM SIM NÃO SIM NÃO NÃO 550 550 550 0 550 0 0 SIM SIM SIM SIM SIM SIM SIM 100 100 100 100 100 100 100 Envelopes No. 10 (8,5 x 14 pol.) C5 (6,38 x 9,37 pol.) DL (110 x 220 mm) Monarca (3,87 x 7,5 pol.) B5 (176 x 250 mm) NÃO NÃO NÃO NÃO NÃO 0 0 0 0 0 SIM SIM SIM SIM SIM 10 10 10 10 10 Carta (8,5 x 11 pol.) A4 (210 x 297 mm) NÃO NÃO 0 0 SIM SIM 10 10 Transparênciab Carta (8,5 x 11 pol.) A4 (210 x 297 mm) NÃO NÃO 0 0 SIM SIM 30 30 NÃO NÃO NÃO 0 0 0 SIM SIM SIM 10 10 10 Etiquetasb Cartolinasb A6 (105 x 148,5) Cartão postal (4 x 6 pol.) Hagaki (5,83 x 8,27 pol.) L a. Dependendo da espessura do papel, a capacidade máxima pode ser reduzida. b.Coloque uma folha de cada vez na Bandeja Manual, se ocorrer atolamento. Guia do usuário do Xerox CopyCentre C20, WorkCentre M20 e WorkCentre M20i Página 4-9 Papel e outros materiais de impressão Especificações do material de impressão Papel e outros materiais de impressão Diretrizes do material de impressão Ao selecionar ou colocar papel, envelopes ou outros materiais especiais, siga estas diretrizes: ¾ Tentar imprimir em papel úmido, enrolado, enrugado ou rasgado pode causar atolamentos de papel e baixa qualidade de impressão. ¾ Use somente papel para copiadora de alta qualidade. Evite papel com letras em relevo, furos ou textura muito suave ou muito áspera. ¾ Guarde o papel na embalagem até o uso. Coloque as caixas em paletes ou prateleiras e não no chão. Não coloque objetos pesados no alto do papel, dentro ou fora da embalagem. Mantenha o papel longe de umidade ou outras condições que possam fazer com que enrugue ou ondule. ¾ Durante o armazenamento, use embalagem à prova de umidade (saco ou recipiente de plástico) para evitar contaminação por poeira e umidade. ¾ Sempre use papel e outros materiais de impressão que estejam de acordo com as especificações detalhadas nas “Especificações gerais” on page 12-6. ¾ Use somente envelopes bem montados, com dobras perfeitas: - NÃO use envelopes com fechos e prendedores. - NÃO use envelopes com molduras, revestimento, selos auto-adesivos ou outros materiais sintéticos. - NÃO use envelopes danificados ou malfeitos. ¾ Recomenda-se que, ao usar papéis especiais, você coloque uma folha de cada vez. ¾ Use somente o material especial recomendado para uso com impressoras a laser. ¾ Para evitar que materiais especiais, como transparências e etiquetas, colem, remova-os da bandeja de saída à medida que forem impressos. ¾ Coloque transparências em uma superfície plana após removê-las da máquina. ¾ Não deixe filme na bandeja do papel por muito tempo. Poeira e sujeira podem se acumular nele, resultando em impressão manchada. ¾ Para evitar manchas causadas por impressões digitais, manuseie transparências e papel revestido com cuidado. ¾ Para evitar que desbotem, não exponha as transparências impressas à luz solar prolongada. ¾ Armazene material não utilizado em temperaturas entre 15oC e 30oC. A umidade relativa deve ficar entre 10% e 70%. ¾ Não coloque mais de 10 folhas de material especial na Bandeja manual ao mesmo tempo. Página 4-10 Guia do usuário do Xerox CopyCentre C20, WorkCentre M20 e WorkCentre M20i 0,1 segundo. ¾ Certifique-se de que não haja material adesivo exposto entre as etiquetas. As áreas expostas podem fazer com que as etiquetas descasquem durante a impressão, o que pode causar atolamentos do papel. O adesivo exposto também pode causar danos aos componentes da máquina. ¾ Não coloque uma folha de etiquetas na máquina mais de uma vez. O revestimento adesivo é projetado para apenas uma passada pela máquina. ¾ Não use etiquetas cuja folha de revestimento esteja soltando ou enrugada, com bolhas ou danificada de alguma forma. Guia do usuário do Xerox CopyCentre C20, WorkCentre M20 e WorkCentre M20i Página 4-11 Papel e outros materiais de impressão ¾ Verifique se o material adesivo das etiquetas tolera temperatura de fusão de 200oC por Papel e outros materiais de impressão Página 4-12 Guia do usuário do Xerox CopyCentre C20, WorkCentre M20 e WorkCentre M20i 5 E-mail A função E-mail está disponível como padrão no Xerox WorkCentre M20i e como uma opção no Xerox WorkCentre M20. ¾ Como enviar um E-mail . . . . . . . . . . . . . . . . . . . . . 5-2 ¾ Funções Básicas de E-mail . . . . . . . . . . . . . . . . . . 5-7 ¾ Funções especiais de e-mail . . . . . . . . . . . . . . . . . 5-9 ¾ Utilização do Catálogo de Endereços Global . . . 5-13 Guia do usuário do Xerox CopyCentre C20, WorkCentre M20 e WorkCentre M20i Página 5-1 E-mail Como enviar um E-mail A função E-mail permite a você enviar documentos como uma mensagem de E-mail sem ter que ir a um PC. O documento é enviado para a caixa de E-mail do destinatário como um anexo. O documento que você deseja enviar é digitalizado e anexado ao E-mail como um arquivo de imagem. Você poderá inserir os endereços de E-mail usando o Teclado Alfabético na parte dianteira do equipamento, ou recuperando-os do catálogo de endereços local usando a tecla Catálogo de Endereços. ) 1 Para usar esta função, as configurações de rede e e-mail têm que ser definidas. Um Guia de Administração do Sistema é fornecido com as instruções de configuração para o E-mail. Para obter mais informações, entre em contato com o Administrador do Sistema. Alimentador de Originais: ¾ Remova todos os grampos e clipes dos papéis antes de colocá-los. ¾ Ajuste as guias deslizantes do original para o tamanho necessário. ¾ Insira os originais de forma ordenada no Alimentador de Originais, com a face para cima. A primeira página deve ficar no topo com os cabeçalhos em direção à parte traseira ou esquerda da máquina. ¾ Alinhe a pilha com as bordas esquerda e traseira da bandeja. Ajuste as guias para apenas tocarem as bordas dos originais. L Página 5-2 Guias do Original Pode-se colocar até 50 folhas de 75 g/m2 de papel comum. As gramaturas variam de 45 a 105 g/ m2. Os tamanhos variam de B5 a Ofício I (176mm x 250mm a 216mm x 355mm). Consulte “Especificações do scanner e da copiadora” on page 12-5 para obter as especificações completas do Alimentador de Originais. Guia do usuário do Xerox CopyCentre C20, WorkCentre M20 e WorkCentre M20i z Ao utilizar o Vidro de Originais, assegure-se de que não haja documentos no Alimentador de Originais. Deixar o Alimentador de Originais aberto durante a digitalização afetará a qualidade de imagem. 2 E-mail Vidro de Originais: ¾ Levante o Alimentador de Originais e posicione o original com a face para baixo no Vidro de Originais. Faça o alinhamento com a seta de registro no canto traseiro esquerdo. ¾ Abaixe o Alimentador de Originais. Selecione a tecla e as funções de E-mail z Somente aquelas funções relevantes à configuração do equipamento estarão disponíveis. ¾ Pressione a tecla [E-mail] no Painel de Controle. ¾ Pressione a tecla necessária da função E-mail no Painel de Controle. ¾ As funções básicas disponíveis para trabalhos de E-mail são Frente e Verso, Tipo de Original, Original em Cores e Resolução. ) Para obter mais informações sobre as funções de E-mail disponíveis, consulte “Funções Básicas de E-mail” on page 5-7 e “Funções especiais de e-mail” on page 5-9. Tipo de Original Tecla E-mail Frente e Verso Original em Cores Resolução ¾ Use as Teclas de Navegação para selecionar a configuração necessária para a função e pressione [Entrar]. Guia do usuário do Xerox CopyCentre C20, WorkCentre M20 e WorkCentre M20i Página 5-3 E-mail 3 Digite o Nome do Remetente ¾ A tela E-mail exibe De ou Meu Nome de Login, de acordo com a configuração de autenticação. De: Digite o nome do remetente usando o Teclado Alfabético e, então, pressione a tecla [Entrar]. ¾ Se a autenticação tiver sido configurada, digite o Nome de Login e a Senha. ) 4 z O Catálogo de Endereços Global exibe os endereços recuperados do servidor do sistema. Para obter mais informações sobre o Catálogo de Endereços Global, consulte “Utilização do Catálogo de Endereços Global” on page 5-13. Você também poderá acessar o Catálogo de Endereços Local pressionando a tecla [Catálogo de Endereços]. Selecione [Local] e pressione [Entrar]. Página 5-4 Para obter informações sobre a configuração da autenticação, entre em contato com o Administrador do Sistema. Digite o endereço de e-mail do destinatário ¾ A tela Para é exibida. Digite o endereço de E-mail do destinatário e pressione a tecla [Entrar]. Você poderá digitar diretamente um endereço de E-mail usando o Teclado Alfabético. Você poderá incluir números no endereço de E-mail usando o Teclado Numérico. ¾ Se você escolheu usar um Catálogo de Endereços Local ou Global, digite o início do endereço de E-mail e pressione [Entrar]. Os endereços correspondentes mais próximos armazenados no Catálogo de Endereços são exibidos. ¾ Use as Teclas de Navegação para selecionar o endereço necessário e pressione [Entrar]. Teclado Alfabético Tecla Entrar Guia do usuário do Xerox CopyCentre C20, WorkCentre M20 e WorkCentre M20i Digitação de vários destinatários Após digitar o primeiro destinatário, Outro Endereço? aparecerá. ¾ Selecione [Adicionar] para adicionar outro endereço ou [Concluído] para continuar. O número máximo de endereços que você pode digitar são 10. ¾ Pressione [Entrar]. ¾ Repita o procedimento até que todos os endereços tenham sido digitados. 6 E-mail 5 Outro Endereço? [Concluído] Enviar para próprio Enviar para próprio? aparecerá. ¾ Selecione [Sim] para enviar uma cópia do e-mail para a sua própria conta de e-mail. ¾ Selecione [Não] se não precisar Enviar para próprio? [Sim] de uma cópia. ¾ Pressione [Entrar]. 7 Rever Endereços Rever Endereços? aparecerá. ¾ Selecione [Sim] para rever os endereços digitados e, se necessário, faça as alterações. ¾ Se não precisar revê-los, Rever Endereços? [Não] selecione [Não]. ¾ Pressione [Entrar]. Guia do usuário do Xerox CopyCentre C20, WorkCentre M20 e WorkCentre M20i Página 5-5 E-mail 8 Digite um assunto para o e-mail Assunto do e-mail aparecerá. ¾ Digite o assunto para a nota de e- mail usando o Teclado Numérico. ¾ Pressione [Entrar]. 9 Assunto do e-mail: Selecione o Tipo de Arquivo Selecionar Tipo de Arquivo aparecerá. Utilize esta opção para selecionar o tipo de arquivo que deseja enviar. ¾ Selecione [PDF] para Portable Document Format ou [TIFF] para Tagged Image Format. Selecionar Tipo de Arquivo ¾ Pressione [Entrar]. 10 Pressione Iniciar ¾ Pressione [Iniciar] para enviar o e-mail. ¾ Se o visor mostrar [Digitalizar Outro?], coloque o próximo original no Vidro de Originais, utilize as Teclas de Navegação e selecione [Sim]. Então, pressione [Entrar]. Continue o procedimento até que todos os originais tenham sido digitalizados. ¾ Selecione [Não] quando todos os originais tiverem sido digitalizados e pressione [Entrar]. O e-mail será enviado. Página 5-6 Teclas de Navegação Iniciar Guia do usuário do Xerox CopyCentre C20, WorkCentre M20 e WorkCentre M20i E-mail Funções Básicas de E-mail Há quatro funções básicas de E-mail disponíveis. Essas funções podem ser selecionadas usando-se as teclas de funções localizadas no Painel de Controle. Tipo de Original Frente e Verso Original em Cores Resolução Descrição da Função FUNÇÃO Frente e Verso OPÇÕES Sim z Selecione se os seus originais forem 2 Faces. Não Tipo de Original Texto z Use para selecionar o tipo de documento que está sendo digitalizado. Selecione se o seu original for 2 Faces. Selecione se o seu original for Só Frente. Use para documentos que contenham principalmente texto. Misto Use para documentos com texto e gráficos. Foto Use para fotografias. INSTRUÇÕES ¾ Pressione [E-mail]. ¾ Pressione [Frente e Verso]. ¾ Use as Teclas de Navegação para selecionar a opção necessária e pressione [Entrar] para salvar a seleção. ¾ Pressione [E-mail]. ¾ Pressione [Tipo de Original]. ¾ Use as Teclas de Navegação para selecionar a opção necessária e pressione [Entrar]. Guia do usuário do Xerox CopyCentre C20, WorkCentre M20 e WorkCentre M20i Página 5-7 E-mail Original em Cores Ligado z Use para digitalizar e enviar um original em cores. Resolução que ter recursos para receber um e-mail em cores. 100 dpi ¾ Pressione [E-mail]. Digitaliza usando uma resolução de 100 x 100 ¾ Pressione [Resolução]. dpi. Produz uma imagem de baixa qualidade que ¾ Use as Teclas de Navegação para selecionar a pode ser rapidamente opção necessária e pressione [Entrar]. processada. 200 dpi Digitaliza usando uma resolução de 200 x 200 dpi. A configuração padrão que produz uma imagem de boa qualidade da maioria dos originais de texto. 300 dpi Digitaliza usando uma resolução de 300 x 300 dpi. Utilize esta configuração para produzir uma imagem de qualidade melhor se mais definição for necessária. 400 dpi Digitaliza usando uma resolução de 400 x 400 dpi. Produz uma saída de alta qualidade ideal para gráficos e fotos. Pode demorar mais para processar. z Use para aumentar a nitidez e a clareza. Página 5-8 ¾ Pressione [E-mail]. Use para digitalizar um original em cores e enviar ¾ Pressione [Original em Cores]. para o destinatário. ¾ Use as Teclas de Navegação para selecionar z O destinatário remoto tem [Ligado] e pressione [Entrar]. Guia do usuário do Xerox CopyCentre C20, WorkCentre M20 e WorkCentre M20i E-mail Funções especiais de e-mail As funções especiais de E-mail disponíveis poderão ser acessadas pressionando-se a tecla Menu/Sair e, então, selecionando-se Funções de E-mail no visor. Menu/Sair Entrar Teclas de Navegação Descrição da Função FUNÇÃO Correio de Grupo z Você pode armazenar diversos endereços de email em um grupo específico. OPÇÕES Novo Use para criar um novo Grupo. PARA SELECIONAR ¾ Pressione [Menu/Sair]. Selecione [Funções de E- mail] e pressione [Entrar]. ¾ Selecione [Correio de Grupo] e pressione [Entrar]. ¾ Selecione [Novo] e pressione [Entrar]. ¾ Digite o Nome do Grupo usando o Teclado Alfabético e pressione [Entrar]. Se não inserir o Nome do Grupo, o Número do Grupo aparecerá. ¾ Digite o endereço de e-mail a ser incluído no Grupo usando o Teclado Alfabético e pressione [Entrar]. Você poderá incluir números no endereço de e-mail usando o Teclado Numérico. Pressione [Entrar]. ¾ Quando o visor exibir [Outro endereço?], selecione [Adicionar] e pressione [Entrar]. ¾ Continue adicionando endereços até que todos os destinatários tenham sido adicionados ao Grupo e selecione [Concluído]. Então, pressione Entrar. Guia do usuário do Xerox CopyCentre C20, WorkCentre M20 e WorkCentre M20i Página 5-9 E-mail Editar Apagar Use para editar um Grupo ¾ Pressione [Menu/Sair]. Selecione [Funções de Eexistente. mail] e pressione [Entrar]. Use para excluir um Grupo existente. ¾ Selecione [Correio de Grupo] e pressione [Entrar]. ¾ Selecione [Editar] ou [Apagar] e pressione [Entrar]. ¾ Digite um Número de Grupo ou um Nome e pressione [Entrar]. ¾ Se estiver editando, altere o Nome do Grupo, Adicione ou Apague endereços e altere o Tipo de Arquivo como necessário. Pressione [Entrar]. ¾ Se apagar, uma janela de confirmação aparecerá. Selecione [Sim] e pressione [Entrar]. Enviar Utilize para enviar e-mails ¾ Coloque os originais e pressione a tecla [E-mail]. para um grupo. ¾ Pressione [Menu/Sair]. Selecione [Funções de Email] e pressione [Entrar]. ¾ Selecione [Correio de Grupo] e pressione [Entrar]. ¾ Selecione [Enviar] e pressione [Entrar]. ¾ Digite o Número do Grupo e pressione [Entrar]. ¾ Digite o Nome do Remetente e selecione outras funções como requerido. ¾ Pressione [Iniciar] para ativar o trabalho. Página 5-10 Guia do usuário do Xerox CopyCentre C20, WorkCentre M20 e WorkCentre M20i Novo z Você pode Editar armazenar os endereços de email usados freqüentemente na memória do equipamento, no Catálogo de Endereços Local. Apagar Utilize para adicionar entradas ao Catálogo de Endereços Local. Utilize para editar as entradas contidas no Catálogo de Endereços Local. Utilize para excluir entradas do Catálogo de Endereços Local. ¾ Pressione [Menu/Sair]. Selecione [Funções de E- mail] e pressione [Entrar]. ¾ Selecione [Catálogo de Endereços Local] e pressione [Entrar]. ¾ Selecione [Novo], [Editar] ou [Apagar] e pressione [Entrar]. ¾ Para novas entradas, digite o nome usando o Teclado Alfabético e pressione [Entrar]. Então, digite o endereço de e-mail e pressione [Entrar]. ¾ Para editar ou excluir uma entrada, role até o endereço de e-mail requerido e pressione [Entrar]. ) Se o endereço selecionado for um dos usuários autorizados registrados pelo administrador do sistema ou um endereço do correio de Grupo, “Entrada Não Editável” será exibido. ¾ Para adicionar, editar ou excluir outro endereço de e-mail, repita o procedimento. Enviar Utilize para enviar endereços de e-mail armazenados no Catálogo de Endereços Local. ¾ Coloque os originais e pressione a tecla [E-mail]. ¾ Pressione [Menu/Sair]. Selecione [Funções de E- mail] e pressione [Entrar]. ¾ Selecione [Catálogo de Endereços Local] e pressione [Entrar]. ¾ Selecione [Enviar] e pressione [Entrar]. ¾ Digite as primeiras letras do endereço de e-mail requerido e pressione [Entrar]. Os correspondentes mais próximos aparecerão. Selecione o endereço requerido usando as Teclas de Navegação e pressione [Entrar]. ¾ Selecione outro endereço se necessário. Pressione [Entrar]. ¾ Digite o Nome do Remetente e selecione outras funções como requerido. ¾ Pressione [Iniciar] para ativar o trabalho. Guia do usuário do Xerox CopyCentre C20, WorkCentre M20 e WorkCentre M20i Página 5-11 E-mail Católogo de Endereços Local E-mail Imprimir Catálogo de Endereços z Utilize esta função para imprimir a lista de e-mails indivíduais, de grupos ou de todos os e-mails armazenados no Catálogo de Endereços Local. Página 5-12 Endereço Utilize para imprimir a Individual lista de endereços de emails individuais. ¾ Pressione [Menu/Sair]. ¾ Use as Teclas de Navegação para selecionar [Funções de E-mail] e pressione [Entrar]. Endereço Utilize para imprimir a ¾ Selecione [Imprimir Catálogo de Endereços] e de Grupo lista de Grupos de E-mail. pressione [Entrar]. Todos Utilize para imprimir a lista de endereços de emails de grupos e individuais. ¾ Selecione a opção necessária e pressione [Entrar]. A lista selecionada será impressa. Guia do usuário do Xerox CopyCentre C20, WorkCentre M20 e WorkCentre M20i O Catálogo de Endereços Global tem que ser configurado para a recuperação de endereços de e-mail do LDAP. O Catálogo de Endereços Global funciona de forma similar ao Catálogo de Endereços Local, mas você não pode adicionar, editar ou excluir usuários. 1 ¾ Coloque os originais e pressione a tecla [E-mail]. 2 ¾ Para acessar o Catálogo de Endereços Global pressione a tecla [Catálogo de Endereços] 3 ¾ Comece a digitar o Endereço de E-mail no campo Para:. e selecione [Global]. ¾ Após digitar alguns caracteres, pressione [Entrar]. A máquina procurará endereços de e- mail no servidor LDAP que correspondam aos caracteres digitados. Se você não tiver digitado caracteres suficientes, uma mensagem será exibida solicitando mais caracteres. A lista de endereços de e-mail que correspondem aos caracteres inseridos será exibida. ¾ Use as Teclas de Navegação para rolar a lista de endereços e localize o endereço correto. Então, pressione [Entrar]. 4 ¾ Use [Adicionar] para inserir outro endereço, se necessário; o número máximo de endereços que você pode inserir é 10. ¾ Após digitar todos os endereços, selecione [Concluído] e pressione [Entrar]. 5 ¾ Digite o Nome do Remetente e selecione outras funções conforme necessário. ¾ Pressione [Iniciar] para ativar o trabalho. Guia do usuário do Xerox CopyCentre C20, WorkCentre M20 e WorkCentre M20i Página 5-13 E-mail Utilização do Catálogo de Endereços Global E-mail Página 5-14 Guia do usuário do Xerox CopyCentre C20, WorkCentre M20 e WorkCentre M20i 6 Fax A função Fax está disponível como padrão no Xerox WorkCentre M20i. ¾ Procedimento de Fax . . . . . . . . . . . . . . . . . . . . . . 6-2 ¾ Métodos de Discagem. . . . . . . . . . . . . . . . . . . . . . 6-6 ¾ Funções Básicas de Fax . . . . . . . . . . . . . . . . . . . . 6-8 ¾ Funções Especiais de Fax . . . . . . . . . . . . . . . . . 6-10 ¾ Caixa postal. . . . . . . . . . . . . . . . . . . . . . . . . . . . . 6-14 ¾ Opções de configuração de fax. . . . . . . . . . . . . . 6-19 Guia do usuário do Xerox CopyCentre C20, WorkCentre M20 e WorkCentre M20i Página 6-1 Fax Procedimento de Fax 1 Coloque os originais Alimentador de Originais: ¾ Remova todos os grampos e clipes dos papéis antes de colocá-los. ¾ Ajuste as guias deslizantes do original para o tamanho necessário. ¾ Insira os originais de forma ordenada no Alimentador de Originais, com a face para cima. A primeira página deve ficar no topo com os cabeçalhos em direção à parte traseira ou esquerda da máquina. ¾ Alinhe a pilha com as bordas esquerda e traseira da bandeja. Ajuste as guias para apenas tocarem as bordas dos originais. L Página 6-2 Guias do Original Pode-se colocar até 50 folhas de 75 g/m2 de papel comum. As gramaturas variam de 45 a 105 g/ m2. Os tamanhos variam de B5 a Ofício I (176mm x 250mm a 216mm x 355mm). Consulte “Especificações do scanner e da copiadora” on page 12-5 para obter as especificações completas do Alimentador de Originais. Guia do usuário do Xerox CopyCentre C20, WorkCentre M20 e WorkCentre M20i z Assegure-se que nenhum original esteja colocado no Alimentador de Originais ao usar o Vidro de Originais. Deixar o Alimentador de Originais aberto durante a digitalização afetará a qualidade de imagem e o consumo de toner. Fax Vidro de Originais: ¾ Levante o Alimentador de Originais e posicione o original com a face para baixo no Vidro de Originais. Faça o alinhamento com a seta de registro no canto traseiro esquerdo. ¾ Abaixe o Alimentador de Originais. z Na conclusão do trabalho, assegure-se que o Alimentador de Originais esteja fechado. 2 Selecione a tecla Fax ¾ Selecione a tecla [Fax] para Tecla Fax ativar o Modo de Fax. A tecla Fax permanece iluminada quando selecionada. Guia do usuário do Xerox CopyCentre C20, WorkCentre M20 e WorkCentre M20i Página 6-3 Fax 3 Selecione Funções de Fax z Para obter mais informações sobre as funções de Fax disponíveis, consulte “Funções Básicas de Fax” on page 6-8 e “Funções Especiais de Fax” on page 6-10. ¾ Pressione o botão de funções de Fax necessário no Painel de Controle. As funções Básicas disponíveis para trabalhos de Fax são Clarear/Escurecer, Frente e Verso, Tipo de Original, Original em Cores e Resolução. ) Para obter informações sobre as funções de Fax disponíveis, consulte “Funções Básicas de Fax” on page 6-8 e “Funções Especiais de Fax” on page 6-10. Clarear/ Escurecer Tipo de Original Frente e Verso Original em Cores Resolução ¾ Use as Teclas de Navegação para selecionar a configuração necessária para a função e pressione [Entrar]. 4 z Há vários métodos disponíveis para inserir o número de fax remoto; para obter mais informações consulte “Métodos de Discagem” on page 6-6. Página 6-4 Digite o Número de Fax ¾ Use o Teclado Numérico para inserir o número de telefone do equipamento de fax remoto. ¾ Se um número incorreto for inserido, use as Teclas de Navegação para selecionar o número incorreto e em seguida pressione o número correto. Pressionar a tecla [Apagar/ Apagar Todas] excluirá o número de fax inteiro inserido. Teclado Numérico Apagar/Apagar Todas Guia do usuário do Xerox CopyCentre C20, WorkCentre M20 e WorkCentre M20i Fax 5 Pressione Iniciar ¾ Pressione [Iniciar] para ativar o trabalho de Fax. ¾ Se o visor mostrar [Digitalizar Outro?] e outro original requerer digitalização, coloque o próximo original e selecione [Sim]. Pressione [Entrar]. Continue o procedimento até que todos os originais tenham sido digitalizados. ¾ Selecione [Não] quando todos os originais tiverem sido digitalizados e pressione [Entrar]. O Fax será digitalizado e enviado. 6 Teclas de Navegação Iniciar Status do trabalho ¾ Para exibir o status de um ¾ ¾ ¾ ¾ trabalho, pressione a tecla [Status do Trabalho]. A lista de trabalhos atuais e os detalhes do trabalho aparecerão. Para adicionar uma página a um trabalho, selecione o trabalho requerido usando as Teclas de Navegação e pressione [Entrar]. Coloque o original e selecione [Adicionar Página?] e pressione [Entrar]. Para excluir um trabalho, selecione o trabalho requerido e pressione [Entrar]. Selecione [Cancelar Trabalho?] e pressione [Entrar]. Quando a mensagem de confirmação aparecer, selecione [1:Sim] e pressione [Entrar]. Pressione [Menu/Sair] para sair de Status do Trabalho. Status do Trabalho Entrar Teclas de Navegação Guia do usuário do Xerox CopyCentre C20, WorkCentre M20 e WorkCentre M20i Página 6-5 Fax Métodos de Discagem Há diversos métodos disponíveis para dar entrada a um número de fax ou ao número de fax de um grupo. A tabela a seguir identifica e explica todos os métodos de discagem disponíveis. MÉTODO DE DISCAGEM INSTRUÇÕES Discagem do teclado ¾ Coloque os originais e selecione a tecla [Fax]. z Use ao inserir o número do fax ¾ Use o Teclado Numérico para inserir o número de telefone do equipamento de fax remoto. remoto usando o Teclado Numérico. ¾ Pressione [Iniciar] para enviar o fax. ¾ Coloque os originais e selecione a tecla [Fax]. Discagem rápida z Utilize para acessar o número de fax ¾ previamente armazenado na memória da máquina. Programe as funções necessárias para o trabalho. ¾ Pressione [Discagem Rápida] e digite o número (1-200) de Discagem Rápida. O nome aparecerá e o original será digitalizado para a memória pronta para envio. ¾ Se o original for colocado no Vidro de Originais, o visor perguntará a você se deseja enviar outra página. Selecione [Sim] para adicionar mais originais ou [Não] para iniciar a transmissão. Pressione [Entrar]. O número de fax armazenado no local da discagem rápida será discado automaticamente e o fax será enviado. Discagem de Grupo ¾ Coloque os originais e selecione a tecla [Fax]. z Utilize para acessar um grupo de ¾ Programe as funções necessárias para o trabalho. números previamente armazenado na memória da máquina. ¾ Pressione [Discagem de Grupo] e digite o número (1-200) de Discagem de Grupo . ¾ Quando o número requerido aparecer, pressione [Entrar]. O documento será digitalizado na memória. ¾ Se o original for colocado no Vidro de Originais, o visor perguntará a você se deseja enviar outra página. Selecione [Sim] para adicionar mais originais ou [Não] para iniciar a transmissão. Pressione [Entrar]. A máquina enviará o fax automaticamente para cada número no Grupo. Página 6-6 Guia do usuário do Xerox CopyCentre C20, WorkCentre M20 e WorkCentre M20i ¾ Coloque os originais e selecione [Fax]. z Use para programar manualmente ¾ Pressione [Grupo Manual]. um envio de difusão a vários destinos. Fax Discagem de grupo manual O visor solicita um número de fax de destino. ¾ Digite o primeiro número de fax e pressione [Entrar]. ¾ ’Outro número.?’ é exibido. Selecione [Sim] para adicionar outro número e pressione [Entrar]. ¾ Repita o procedimento até que todos os números tenham sido digitados. Em seguida selecione [Não] e pressione [Entrar]. Os originais são digitlizados e enviados por fax aos destinos inseridos. Discagem Manual ¾ Coloque os originais e selecione [Fax]. z Use para discar um número de fax ¾ Pressione [Discagem Manual]. com a linha telefônica aberta. O tom de discagem é audível e o visor exibe ’Telefone’. ¾ Disque o número do fax. Quando o tom do fax for ouvido, pressione [Iniciar] para começar a transmissão do fax. Rediscagem ¾ Coloque os originais e selecione [Fax]. z Os números que já tiverem sido ¾ Pressione [Pausa/Rediscagem]. inseridos recentemente podem ser acessados rapidamente usando-se a função Rediscagem. O último número é discado automaticamente e os originais são digitalizados e enviados por fax. ¾ Coloque os originais e selecione [Fax]. ¾ Pressione [Pausa/Rediscagem] por aproximadamente 2 segundos. A Memória de Rediscagem no equipamento retém os últimos 10 números discados. ¾ Usando as Teclas de Navegação, selecione o número necessário e pressione [Entrar]. ¾ Pressione [Iniciar] para discar o número. O fax será digitalizado e enviado automaticamente. Guia do usuário do Xerox CopyCentre C20, WorkCentre M20 e WorkCentre M20i Página 6-7 Fax Funções Básicas de Fax Há cinco funções de Fax padrão disponíveis. Essas funções podem ser selecionadas usando-se as teclas de funções localizadas no Painel de Controle. Tipo de Original Clarear/Escurecer Frente e Verso Original em Cores Resolução Descrição da Função FUNÇÃO Clarear/ Escurecer OPÇÕES 5 Configurações de Contraste INSTRUÇÕES ¾ Pressione [Fax]. ¾ Pressione [Clarear/Escurecer]. z Use para ajustar ¾ Usando as Teclas de Navegação selecione uma o contraste para um documento que contenha imagens tênues ou escuras. configuração de contraste. Toda vez que o botão for pressionado o bloco de seleção no visor se moverá para a esquerda ou direita. Quando o bloco de seleção se mover para a direita, o contraste se tornará mais escuro. ¾ Pressione [Entrar] para salvar a seleção. Frente e Verso Sim Selecione se o seu original for 2 Faces. Não Selecione se o seu original for Só Frente. z Selecione se os seus originais forem 2 Faces. Página 6-8 ¾ Pressione [Fax]. ¾ Pressione [Frente e Verso]. ¾ Usando as Teclas de Navegação, selecione a opção necessária e pressione [Entrar]. Guia do usuário do Xerox CopyCentre C20, WorkCentre M20 e WorkCentre M20i Texto z Use para selecionar o tipo de documento que está sendo digitalizado. Original em Cores Misto Use para documentos com texto e gráficos. Foto Use para fotografias. Ligado z Use para digitalizar e enviar um original em cores. Resolução ¾ Pressione [Fax]. ¾ Pressione [Tipo de Original]. ¾ Usando as Teclas de Navegação, selecione a opção necessária e pressione [Entrar]. Utilize para digitalizar um ¾ Pressione [Fax]. original em cores e enviar ¾ Pressione [Original em Cores]. para um fax remoto. ¾ Usando as Teclas de Navegação, selecione z O fax remoto tem que ter [Ligado] e pressione [Entrar]. recursos para receber um fax em cores para usar esta função. Padrão z Use para aumentar a nitidez e a clareza. Use para documentos que contenham principalmente texto. Fax Tipo de Original Fina Use para documentos com caracteres de tamanho normal. Use para documentos que contenham caracteres pequenos ou linhas finas. Também usado ao enviar um fax em cores. ¾ Pressione [Fax]. ¾ Pressione [Resolução]. ¾ Usando as Teclas de Navegação, selecione a opção necessária e pressione [Entrar]. Superfina Use para documentos que contenham detalhes extremamente finos. Esta opção só fica disponível se o equipamento remoto também suportar a resolução Super Fina . Guia do usuário do Xerox CopyCentre C20, WorkCentre M20 e WorkCentre M20i Página 6-9 Fax Funções Especiais de Fax As funções especiais de Fax disponíveis podem ser acessadas pressionando-se a tecla Menu/Sair e, então, selecionando-se as Funções de Fax no visor. Menu/Sair Entrar Teclas de Navegação Descrição da Função FUNÇÃO Economia de Tarifa z Utilize para definir um período com baixa tarifa para enviar os faxes. OPÇÕES Desligado Use para desativar a função. Ligado Utilize para ativar a função. INSTRUÇÕES ¾ Pressione [Menu/Sair]. ¾ Use as Teclas de Navegação para selecionar [Funções de Fax] e pressione [Entrar]. ¾ Selecione [Economia de Tarifa] e pressione [Entrar]. ¾ Selecione [Ligado] e pressione [Entrar]. ¾ Selecione [Hora de Início] e digite a data e a hora de início do período de Economia de Tarifa. Pressione [Entrar]. ¾ Selecione a [Hora de Fim] e digite a data e a hora de fim do período de Economia de Tarifa. Pressione [Entrar]. Página 6-10 Guia do usuário do Xerox CopyCentre C20, WorkCentre M20 e WorkCentre M20i z Utilize para enviar um fax da memória. N. Usado para digitar o número de fax para um equipamento remoto. Fax Fax da Memória ¾ Pressione [Menu/Sair]. ¾ Use as Teclas de Navegação para selecionar [Funções de Fax] e pressione [Entrar]. ¾ Selecione [Fax da Memória] e pressione [Entrar]. ¾ Digite o número do fax para o equipamento remoto. Pressione [Entrar]. ¾ Outro N.? aparecerá; se necessário, digite outro número e pressione [Entrar]. ¾ Quando todos os números tiverem sido digitados, os originais serão digitalizados e armazenados na memória. O fax será então enviado da memória. Fax Programado z Utilize para definir um horário específico para enviar seu fax. - ¾ Pressione [Menu/Sair]. ¾ Use as Teclas de Navegação para selecionar [Funções de Fax] e pressione [Entrar]. ¾ Selecione [Fax Programado] e pressione [Entrar]. ¾ Digite o número do fax usando o Teclado Numérico ou Discagem Rápida e pressione [Entrar]. Digite outro número se necessário. Quando todos os números tiverem sido digitados, selecione [Não] e pressione [Entrar]. ¾ Digite um nome para o trabalho e pressione [Entrar]. ¾ O visor mostra a hora atual; digite uma hora para o fax programado e pressione [Entrar]. Se você definir uma hora anterior à hora atual, o trabalho será enviado nessa hora no dia seguinte. Os originais serão digitalizados na memória prontos para enviar. Guia do usuário do Xerox CopyCentre C20, WorkCentre M20 e WorkCentre M20i Página 6-11 Fax ¾ Pressione [Menu/Sair]. Fax de Prioridade ¾ Use as Teclas de Navegação para selecionar [Funções de Fax] e pressione [Entrar]. z Utilize esta opção para enviar seu fax antes de operações reservadas. ¾ Selecione [Fax de Prioridade] e pressione [Entrar]. ¾ Digite o número do fax usando o Teclado Numérico ou Discagem Rápida e pressione [Entrar]. Digite outro número se necessário. Quando todos os números tiverem sido digitados, selecione [Não] e pressione [Entrar]. ¾ Digite um nome para o trabalho e pressione [Entrar]. Os originais serão digitalizados na memória prontos para enviar. Busca z A Busca é utilizada para recuperar documentos de equipamentos remotos de fax. Os equipamentos remotos de fax também podem efetuar buscas no seu equipamento. Busca envio ¾ Pressione [Menu/Sair]. Utilize para armazenar um documento em um ¾ Use as Teclas de Navegação para selecionar equipamento pronto para [Funções de Fax] e pressione [Entrar]. ser buscado por um equipamento de fax ¾ Selecione [Busca] e pressione [Entrar]. remoto. ¾ Em seguida selecione [Busca Envio] e pressione [Entrar]. ¾ Digite um Código de Busca de 4 dígitos e pressione [Entrar]. ¾ Para armazenar os originais no Bulletin Board (BBS), selecione [Ligado]. Se um Bulletin Board não for necessário, selecione [Desligado]. ¾ Pressione [Iniciar]. Os originais serão digitalizados na memória prontos para serem buscados. Página 6-12 Guia do usuário do Xerox CopyCentre C20, WorkCentre M20 e WorkCentre M20i Utilize para recuperar um ¾ Pressione [Menu/Sair]. documento de um ¾ Use as Teclas de Navegação para selecionar equipamento remoto de [Funções de Fax] e pressione [Entrar]. fax no horário especificado. ¾ Selecione [Busca] e pressione [Entrar]. ¾ Selecione [Busca Recepção Programada] e pressione [Entrar]. ¾ Digite o número do fax usando o Teclado Numérico ou Discagem Rápida e pressione [Entrar]. ¾ O visor mostrará a hora atual; digite a hora de início para o equipamento remoto de fax a ser buscado. Pressione [Entrar] quando a hora correta aparecer. Se você definir uma hora anterior à hora atual, o trabalho será enviado nessa hora no dia seguinte. ¾ Digite um Código de Busca de 4 dígitos e pressione [Entrar]. O equipamento buscará o equipamento remoto na hora especificada. Envio de Lote z Utilize para Ligado Ativa a função Envio de Lote. enviar faxes que Desligado Desativa a função Envio irão para o de Lote. mesmo local, em um só lote. ¾ Pressione [Menu/Sair]. ¾ Use as Teclas de Navegação para selecionar [Funções de Fax] e pressione [Entrar]. ¾ Use as Teclas de Navegação para selecionar [Envio de Lote] e pressione [Entrar]. ¾ Selecione [Ligado] e pressione [Entrar]. Digite um Intervalo de Lote entre 0 e 99 e pressione [Entrar]. Guia do usuário do Xerox CopyCentre C20, WorkCentre M20 e WorkCentre M20i Página 6-13 Fax Busca Recepção Programa da Fax Caixa postal Esta função permite fazer uma busca em uma caixa postal e também armazenar, excluir e imprimir um documento na caixa postal. As caixas postais são configuradas pelo Administrador do Sistema. ) Você encontrará instruções para configurar Caixas Postais no Guia de Administração do Sistema fornecido com o Xerox WorkCentre M20i. Armazenamento de documentos em uma Caixa Postal 1 ¾ Coloque os originais que deseja armazenar na caixa postal. ¾ Pressione a tecla [Menu/Sair]. Menu/Sair 2 Entrar ¾ Use as Teclas de Navegação para selecionar [Caixa Postal] e pressione [Entrar]. ¾ Selecione [Armazenar] e Funções de Fax Æ Caixa postal pressione [Entrar]. 3 ¾ Digite o número da caixa postal necessária e pressione [Entrar]. Os originais serão digitalizados e armazenados na caixa postal. O visor mostra o número de páginas armazenado. Página 6-14 N. da Caixa Postal: Guia do usuário do Xerox CopyCentre C20, WorkCentre M20 e WorkCentre M20i 1 Fax Impressão do conteúdo da Caixa Postal ¾ Pressione a tecla [Menu/Sair]. ¾ Use as Teclas de Navegação para selecionar [Caixa Postal] e pressione [Entrar]. Menu/Sair 2 Entrar ¾ Selecione [Imprimir] e pressione [Entrar]. Caixa postal [Imprimir] 3 ¾ Digite o número da caixa postal necessária e pressione [Entrar]. ¾ Digite a senha para a caixa postal N. da Caixa Postal: e pressione [Entrar]. O conteúdo da caixa postal será impresso e excluído. Guia do usuário do Xerox CopyCentre C20, WorkCentre M20 e WorkCentre M20i Página 6-15 Fax Exclusão do conteúdo de uma Caixa Postal 1 ¾ Pressione a tecla [Menu/Sair]. ¾ Use as Teclas de Navegação para selecionar [Caixa Postal] e pressione [Entrar]. Menu/Sair 2 Entrar ¾ Selecione [Apagar] e pressione [Entrar]. Caixa postal [Apagar] 3 ¾ Digite o número da caixa postal necessária e pressione [Entrar]. ¾ Digite a senha para a caixa postal N. da Caixa Postal: e pressione [Entrar]. O conteúdo da caixa postal será excluído. Página 6-16 Guia do usuário do Xerox CopyCentre C20, WorkCentre M20 e WorkCentre M20i 1 Fax Busca de uma Caixa Postal ¾ Pressione a tecla [Menu/Sair]. ¾ Use as Teclas de Navegação para selecionar [Caixa Postal] e pressione [Entrar]. Menu/Sair 2 Entrar ¾ Selecione [Busca de] e pressione [Entrar]. Caixa postal [Busca de] 3 ¾ Digite o número da caixa a ser buscada e pressione [Entrar]. ¾ Digite a senha para a caixa postal N. da Caixa Postal: e pressione [Entrar]. 4 ¾ Digite um número de fax remoto e pressione [Entrar]. ¾ O visor mostrará a hora atual. Digite a hora de início para a busca na caixa postal e pressione [Entrar]. Se você definir uma hora anterior à hora atual, os originais serão recuperados nessa hora no dia seguinte. A caixa postal será buscada na hora especificada. Guia do usuário do Xerox CopyCentre C20, WorkCentre M20 e WorkCentre M20i Página 6-17 Fax Envio para uma Caixa Postal 1 ¾ Pressione a tecla [Menu/Sair]. ¾ Use as Teclas de Navegação para selecionar [Caixa Postal] e pressione [Entrar]. Menu/Sair 2 Entrar ¾ Selecione [Enviar] e pressione [Entrar]. Caixa postal [Enviar] 3 ¾ Digite o número da caixa para onde os originais serão enviados e pressione [Entrar]. N. da Caixa Postal: ¾ Digite a senha para a caixa postal e pressione [Entrar]. 4 ¾ Digite um número de fax remoto e pressione [Entrar]. ¾ O visor mostrará a hora atual. Digite a hora de início para o envio dos originais e pressione [Entrar]. Se você definir uma hora anterior à hora atual, o trabalho será enviado nessa hora no dia seguinte. Os originais serão enviados à caixa postal no horário especificado. Página 6-18 Guia do usuário do Xerox CopyCentre C20, WorkCentre M20 e WorkCentre M20i Fax Opções de configuração de fax Alteração das opções de configuração de fax 1 ¾ Pressione a tecla [Status da Máquina]. Entrar Status da Máquina 2 3 ¾ Usando as Teclas de Navegação selecione [Configuração do Fax] e pressione [Entrar]. Configuração da Máquina Æ Configuração do Fax ¾ Use as Teclas de Navegação para selecionar a opção de configuração necessária e pressione [Entrar]. ¾ Utilize “Opções de configuração Configuração do Fax [Clarear/Escurecer] do fax” starting on page 6-20 para personalizar as configurações e atender a seus requerimentos. ¾ Pressione [Entrar] para salvar as seleções. 4 ¾ Pressione [Menu/Sair] para sair de cada nível do menu e retornar ao modo de espera. Guia do usuário do Xerox CopyCentre C20, WorkCentre M20 e WorkCentre M20i Página 6-19 Fax Opções de configuração do fax A tabela a seguir lista todas as opções de Configuração do Fax disponíveis e oferece instruções para personalizar cada configuração. As instruções para acessar as opções de Configuração do Fax estão disponíveis na página 6-19. OPÇÃO Clarear/Escurecer Resolução CONFIGURAÇÕES 5 Configurações de Contraste Padrão Fina DESCRIÇÃO Use para definir a configuração padrão de Clarear/Escurecer. Use para configurar a resolução padrão para trabalhos de fax. Superfina Modo de recepção Fax em frente e verso Página 6-20 Tel. Use para operar no modo manual. Quando uma chamada for recebida, retire o fone do gancho ou pressione [Discagem Manual]. Se um tom de fax for ouvido, pressione [Iniciar] e recoloque o fone no gancho. Fax O equipamento atende a chamada de entrada e alterna imediatamente para o modo de recepção de fax. Sec/Fax Use se acoplar uma secretária eletrônica ao equipamento. Se o equipamento detectar um tom de fax, ele alternará para o modo de fax automaticamente. Desligado Use para desativar o Fax em frente e verso. Borda longa Use para configurar os trabalhos de fax para serem impressos em 2 faces, com a borda de encadernação na borda longa. Borda curta Use para configurar os trabalhos de fax para serem impressos em 2 faces, com a borda de encadernação na borda curta. Guia do usuário do Xerox CopyCentre C20, WorkCentre M20 e WorkCentre M20i Nova ¾ Digite um número de discagem rápida usando o Teclado Numérico e pressione [Entrar]. Se já houver um número armazenado no local, uma mensagem aparecerá. Digite um número de Discagem Rápida diferente. ¾ Digite o número de fax que deseja armazenar usando o Teclado Numérico e pressione [Entrar]. Para inserir uma pausa, pressione a tecla [Pausa/Rediscagem] e um ’P’ será exibido no visor. ¾ Para atribuir um nome, digite o nome requerido usando o Teclado Numérico. Se você não precisar de um nome, deixe o campo vazio e pressione [Entrar]. Para armazenar mais números de Discagem Rápida, repita o procedimento. Editar Apagar ¾ Se quiser excluir um número específico de Discagem Rápida do grupo, pressione a tecla [Discagem Rápida] e digite o número. O visor mostrará [Apagar]. Para adicionar um novo número, pressione a tecla [Discagem Rápida], o visor exibirá [Adicionar]. ¾ Pressione [Entrar]. Repita o procedimento até que toda edição tenha sido concluída. ¾ Pressione a tecla [Menu/Sair] quando terminar de editar. O nome aparecerá na linha superior do visor. Altere o nome se necessário e pressione [Entrar]. Guia do usuário do Xerox CopyCentre C20, WorkCentre M20 e WorkCentre M20i Página 6-21 Fax Discagens Rápidas Fax Discagens de Grupo Nova ¾ Digite um número de Grupo entre 1 e 200 usando o Teclado Numérico e, então, pressione [Entrar]. Se já houver um número armazenado no local, uma mensagem aparecerá. ¾ O visor solicitará que você digite um número de Discagem Rápida para ser adicionado ao grupo. Digite o número e pressione [Entrar]. ¾ Continue digitando os números de Discagem Rápida até que todos os membros do grupo tenham sido adicionados. Pressione a tecla [Menu/Sair] quando terminar de digitar os números. ¾ Para atribuir um nome ao Grupo, digite o nome necessário. Se um nome não for necessário, Pressione [Entrar]. ¾ Para excluir outro Grupo, repita o procedimento. Editar Apagar ¾ Se quiser excluir um número específico de Discagem Rápida do grupo, pressione a tecla [Discagem Rápida]. O visor mostrará [Apagar]. Para adicionar um número novo, pressione a tecla [Discagem Rápida], o visor mostrará [Adicionar]. ¾ Pressione [Entrar]. Repita o procedimento até que toda edição tenha sido concluída. ¾ Pressione a tecla [Menu/Sair] quando terminar de editar. O nome aparecerá na linha superior do visor. Altere o nome se necessário e pressione [Entrar]. Confirmar mensagem Ligado Desligado Em erro Página 6-22 Configura o equipamento para imprimir um relatório de transmissão para cada transmissão de fax. Desativa a impressão de um relatório de transmissão. Configura o equipamento para imprimir um relatório de transmissão somente se ocorrer um erro. Guia do usuário do Xerox CopyCentre C20, WorkCentre M20 e WorkCentre M20i Ligado Use para ativar a execução de redução automática pelo equipamento de trabalhos de fax de tamanho grande. Desligado Use para desativar a redução automática. Os trabalhos de tamanho grande são impressos em duas páginas. Discagem de prefixo Até 5 dígitos Relatório Automático Ligado Desligado Modo ECM Ligado Desligado O número inserido será adicionado ao início de cada fax enviado. Use para ativar os detalhes da listagem de relatórios das 50 operações de comunicação anteriores. Use para ativar ECM para todas as transmissões. O tempo de transmissão pode aumentar quando ECM está ativado. Use para desativar ECM. Rediscagens [0 - 13] Use para definir o número de tentativas de rediscagens. Toques para responder [1 - 7] Use para definir o número de toques antes de atender. Prazo de Rediscagem [1 - 15] Use para definir o número de minutos entre as tentativas de rediscagens. Campainha Desligado Use para definir o volume da campainha. Baixa Média Alta Configuração de Fax Descartável Recepção segura Ligado Desligado Ligado Desligado Use para evitar a recepção de correio descartável, permitindo apenas a recepção de faxes recebidos de equipamentos remotos registrados em sua máquina. Use para configurar a opção padrão para receber faxes protegidos. Imprimir Guia do usuário do Xerox CopyCentre C20, WorkCentre M20 e WorkCentre M20i Página 6-23 Fax Redução Automática Fax Bandeja de Fax Automático Bandeja 1 Bandeja 1 & Bandeja 2 Seleciona a bandeja do papel padrão para trabalhos de fax. Todos Modo de Discagem Tom Seleciona o modo de discagem padrão. Pulso Página 6-24 Guia do usuário do Xerox CopyCentre C20, WorkCentre M20 e WorkCentre M20i 7 Imprimir A Impressão Direta usando uma conexão através da Porta USB ou Paralela está disponível como padrão no Xerox WorkCentre M20 e como uma opção no Xerox WorkCentre M20i. A Impressão em Rede está disponível como padrão no Xerox WorkCentre M20i e é opcional no Xerox WorkCentre M20. ¾ Impressão de um documento . . . . . . . . . . . . . . . . 7-2 ¾ Configurações da impressora . . . . . . . . . . . . . . . . 7-3 ¾ Driver PCL . . . . . . . . . . . . . . . . . . . . . . . . . . . . . . . 7-4 ¾ Driver PostScript . . . . . . . . . . . . . . . . . . . . . . . . . 7-11 Guia do usuário do Xerox CopyCentre C20, WorkCentre M20 e WorkCentre M20i Página 7-1 Imprimir Impressão de um documento Os Xerox WorkCentre M20 e M20i são compatíveis com a impressão nestes sistemas operacionais: - Windows XP - Windows 2000 - Windows NT V4.0 - Windows 98/Millennium Edition Sua estação de trabalho e o Xerox WorkCentre M20 ou o M20i devem estar conectados e configurados para impressão nestes ambientes. São fornecidos dois drivers de impressora, um PostScript e um PCL. ) As instruções sobre como carregar os drivers e conectar a máquina usando uma Porta USB ou Paralela são fornecidas no capítulo Instruções de operação. Para conexões em rede, consulte o Guia do Administrador do Sistema fornecido com o Xerox WorkCentre M20i ou contate o Administrador do Sistema. Antes de imprimir, assegure-se de que todas as conexões relevantes tenham sido feitas, que a máquina esteja ligada e que haja papel na bandeja. 1 ¾ Inicie o programa que está usando para criar o documento e crie ou abra o documento 2 ¾ Selecione [Imprimir] ou [Configurar Impressão] no menu Arquivo. 3 ¾ Selecione [Propriedades] se desejar fazer seleções de programação para o trabalho de que necessita imprimir. Assegure-se que o Xerox WC M20 Series esteja selecionado como a impressora padrão. impressão. ¾ Selecione [OK] para fechar a caixa de diálogo Propriedades. 4 Página 7-2 ¾ Selecione [OK] para processar e enviar um trabalho de impressão. O trabalho será automaticamente impresso na máquina. Guia do usuário do Xerox CopyCentre C20, WorkCentre M20 e WorkCentre M20i A maioria dos softwares aplicativos do Windows permite a você fazer alterações nas configurações da impressora. Isso inclui as configurações que determinam a aparência de um trabalho de impressão, como tamanho do papel, orientação do papel e margens. As configurações feitas no aplicativo para criar o documento em geral anularão as configurações feitas no driver de impressora. ) Você não precisará usar nenhuma tecla do painel de controle para usar o equipamento como uma impressora. Por exemplo, se você quiser ajustar o contraste da impressão, deverá selecionar as configurações no driver de impressora, e não a função Clarear/Escurecer no painel de controle da máquina. Como acessar as Configurações da Impressora Você pode acessar as configurações da impressora usando um desses métodos. Windows 98/Me ¾ Selecione o comando Arquivo > Imprimir > Propriedades ou Arquivo > Configurar Impressão em qualquer aplicativo do Windows. OU ¾ Selecione a impressora Xerox WC M20 Series na pasta Impressoras e, em seguida, selecione Arquivo > Propriedades (ou selecione o ícone da impressora na pasta Impressoras e clique com o botão direito do mouse). Windows NT 4.0 ¾ Selecione o comando Arquivo > Imprimir > Propriedades ou Arquivo > Configurar Impressão em qualquer aplicativo do Windows. OU ¾ Selecione a impressora Xerox WC M20 Series na pasta Impressoras, clique com o botão direito do mouse e selecione Padrões do Documento na lista suspensa. Windows 2000 ¾ Selecione o comando Arquivo > Imprimir em qualquer aplicativo do Windows. OU ¾ Selecione a impressora Xerox WC M20 Series na pasta Impressoras, clique com o botão direito do mouse e, então, selecione Propriedades e Preferências de Impressão na lista suspensa. Windows XP ¾ Selecione Arquivo > Imprimir > Propriedades em qualquer aplicativo do Windows. ¾ Selecione a impressora Xerox WC M20 Series na pasta Impressoras e Faxes, clique com o botão direito do mouse e selecione Preferências de Impressão na lista suspensa. Guia do usuário do Xerox CopyCentre C20, WorkCentre M20 e WorkCentre M20i Página 7-3 Imprimir Configurações da impressora Imprimir Driver PCL Quando as Propriedades da Impressora forem exibidas, as configurações do trabalho de impressão poderão ser revisadas e alteradas. A janela Propriedades consiste em 5 guias: - Layout - Papel - Opções de Imagem - Opções de Saída - Marca d’água - Sobre Se as Propriedades da Impressora forem acessadas através da pasta Impressoras, guias adicionais baseadas no Windows ficarão disponíveis. ) Para obter informações sobre as guias baseadas no Windows, consulte a documentação fornecida com o Windows. Para obter informações detalhadas sobre as configurações da impressora disponíveis em cada guia, consulte a Ajuda online no driver de impressora. ) Página 7-4 Se você acessar as Propriedades da Impressora através da pasta Impressoras, as configurações feitas se tornarão as configurações padrão da impressora. As configurações feitas quando as Propriedades da Impressora são acessadas através do menu Arquivo e Imprimir ou Configurar Impressão de um aplicativo permanecerão ativas até que o aplicativo no qual você está imprimindo seja fechado. Guia do usuário do Xerox CopyCentre C20, WorkCentre M20 e WorkCentre M20i Imprimir Guia Layout Paisagem Retrato Use para imprimir ao longo do comprimento do papel, estilo planilha. Use para imprimir ao longo da largura da página, estilo carta. Girar 180 graus Favoritos Use para girar as imagens em 180 graus. Use esta opção para armazenar suas seleções para um determinado trabalho. Após fazer as seleções, digite o título do trabalho em uma janela e selecione [Salvar]. Borda longa Use esta opção se precisar de saída em 2 faces em um trabalho com orientação Livreto. Ajuda Use para acessar o sistema de Ajuda, o qual fornece informações detalhadas sobre todas as funções do Driver de Impressão. Borda curta Use esta opção se precisar de saída em 2 Faces em um trabalho com orientação Calendário. Mais Opções de Layout OK Cancelar Aplicar Fornece acesso para funções adicionais de layout como várias páginas por face, pôster, impressão de livreto, ajustar à página e reduzir/ampliar. Use para aceitar as seleções feitas e fechar o diálogo. Fecha e retorna todas as configurações aos valores estabelecidos antes da abertura do diálogo. Salva todas as seleções feitas sem fechar o diálogo. Guia do usuário do Xerox CopyCentre C20, WorkCentre M20 e WorkCentre M20i Página 7-5 Imprimir Guia Papel Tamanho Personalizado Use para selecionar o tamanho do papel requerido no menu suspenso. Quantidade de Impressão Use para selecionar o número de impressões necessárias. Use para digitar o tamanho do papel personalizado. Tipo Use para selecionar o tipo de papel requerido. Página de Capa Origem Use para selecionar a origem do papel necessária para a página de capa. Use para selecionar a origem do papel necessária para o trabalho. Folha de Identificação Use para selecionar se deseja uma folha de identificação. Página 7-6 Guia do usuário do Xerox CopyCentre C20, WorkCentre M20 e WorkCentre M20i Imprimir Guia Opções de Imagem Modo de Qualidade de Impressão Use para selecionar a resolução da impressão. 1200 dpi produz a saída com a mais alta qualidade, 300 dpi é a mais baixa. Qualidade de Imagem Use para selecionar a configuração de Qualidade de Imagem a ser aplicada ao trabalho. As opções disponíveis dependem da resolução selecionada. Modo de economia de toner Use para ativar o Modo de Economia de Toner. Produz uma saída com qualidade inferior e usa menos toner. Opções gráficas Fornecem acesso para opções adicionais que permitem selecionar a impressão da saída como gráficos ou bitmaps. Você também poderá optar por imprimir todo o texto em preto. Guia do usuário do Xerox CopyCentre C20, WorkCentre M20 e WorkCentre M20i Página 7-7 Imprimir Guia Opções de Saída Ordem de Impressão Use para selecionar a seqüência para o seu trabalho de impressão. Selecione se deseja inverter todas as páginas, imprimir páginas ímpares ou páginas pares. Usar Fontes da Impressora Se esta opção for selecionada, as fontes residentes na impressora serão usadas para o trabalho. Alceado Selecione para produzir uma saída alceada. Página 7-8 Guia do usuário do Xerox CopyCentre C20, WorkCentre M20 e WorkCentre M20i Imprimir Guia Marca d'água Marcas d'água atuais As marcas d'água são imagens em segundo plano que podem ser impressas em cada página. Elas são úteis para adicionar informações como Rascunho ou Confidencial ou o nome da sua empresa. Selecione a Marca d'água requerida na lista mostrada ou crie uma nova marca d'água. Adicionar, Atualizar e Apagar Use estas opções para criar novas marcas d'água, editar ou excluir uma marca d'água. Atributos da fonte Mensagem da marca d'água Selecione o tipo, o estilo, o tamanho e os tons de cinza da fonte a ser usada para a sua Marca d'água. Use esta janela para digitar o texto que você gostaria de adicionar como uma marca d'água. Somente na primeira página Selecione esta opção se quiser imprimir a marca d'água apenas na primeira página e não no restante do documento. Ângulo da mensagem Selecione para imprimir a marca d'água horizontalmente, verticalmente ou em um ângulo especificado. Guia do usuário do Xerox CopyCentre C20, WorkCentre M20 e WorkCentre M20i Página 7-9 Imprimir Guia Sobre A guia Sobre fornece informações sobre o driver de impressora. Ela fornece o número da versão do programa e informações de copyright relacionadas ao driver de impressora. Clicar nesta página conectará você ao site da Xerox na web, caso tenha acesso à Internet. Página 7-10 Guia do usuário do Xerox CopyCentre C20, WorkCentre M20 e WorkCentre M20i Imprimir Driver PostScript Quando as Propriedades da Impressora forem exibidas, as configurações do trabalho de impressão poderão ser revisadas e alteradas. A janela Propriedades consiste em 2 guias: - Layout - Papel/Qualidade Se as Propriedades da Impressora forem acessadas através da pasta Impressoras, guias adicionais baseadas no Windows ficarão disponíveis. ) Para obter informações sobre as guias baseadas no Windows, consulte a documentação fornecida com o Windows. Para obter detalhes sobre as configurações da impressora disponíveis em cada guia, consulte a Ajuda online do driver de impressora. ) Se você acessar as Propriedades da Impressora através da pasta Impressoras, as configurações feitas se tornarão as configurações padrão da impressora. As configurações feitas quando as Propriedades da Impressora são acessadas através do menu Arquivo e Imprimir ou Configurar Impressão de um aplicativo permanecerão ativas até que o aplicativo no qual você está imprimindo seja fechado. Guia do usuário do Xerox CopyCentre C20, WorkCentre M20 e WorkCentre M20i Página 7-11 Imprimir Guia Layout Paisagem Retrato Use para imprimir ao longo do comprimento do papel, estilo planilha. Use para imprimir ao longo da largura da página, estilo carta. Paisagem Girada Use se a imagem precisar ser girada para o formato paisagem. Páginas por folha Use para imprimir várias imagens em uma folha ou para selecionar o modo Livreto. Virar na borda longa Use esta opção se precisar de saída em 2 Faces em um trabalho com orientação Livreto. Avançado Virar na borda curta Fornece acesso para funções adicionais. Use esta opção se precisar de saída em 2 Faces em um trabalho com orientação Calendário. Página 7-12 Ordem das páginas OK Cancelar Aplicar Use para imprimir na ordem regular ou inversa. Use para aceitar as seleções feitas e fechar o diálogo. Fecha e retorna todas as configurações aos valores estabelecidos antes da abertura do diálogo. Salva todas as seleções feitas sem fechar o diálogo. Guia do usuário do Xerox CopyCentre C20, WorkCentre M20 e WorkCentre M20i Imprimir Guia Papel/Qualidade Origem do Papel Use para selecionar a origem do papel para o trabalho de impressão em um menu suspenso. Guia do usuário do Xerox CopyCentre C20, WorkCentre M20 e WorkCentre M20i Página 7-13 Imprimir Página 7-14 Guia do usuário do Xerox CopyCentre C20, WorkCentre M20 e WorkCentre M20i 8 Digitalizar A Digitalização direta usando uma conexão através da Porta USB ou Paralela está disponível como padrão no Xerox WorkCentre M20 e WorkCentre M20i. Um scanner em cores é fornecido como padrão. ¾ Programa do Scanner TWAIN . . . . . . . . . . . . . . . . 8-2 ¾ Procedimento de digitalização. . . . . . . . . . . . . . . . 8-3 Guia do usuário do Xerox CopyCentre C20, WorkCentre M20 e WorkCentre M20i Página 8-1 Digitalizar Programa do Scanner TWAIN O programa do Scanner TWAIN do Xerox WorkCentre M20 e M20i é usado para digitalizar imagens, gráficos, fotografias e texto impresso. Os documentos podem ser alimentados a partir do Alimentador de Originais ou colocados no Vidro de Originais. O driver TWAIN é um programa para impressão em PC, compatível com os ambientes Windows 98, Windows NT4.0, Windows 2000, Windows ME e Windows XP. Usar um protocolo independente e uma porta paralela ou USB permite que o driver TWAIN converta a imagem digitalizada em um formato padrão editável. Página 8-2 Guia do usuário do Xerox CopyCentre C20, WorkCentre M20 e WorkCentre M20i 1 Digitalizar Procedimento de digitalização Abra o Aplicativo de Edição de Imagem z Para obter instruções sobre como colocar o material de impressão, consulte “Colocação do papel” on page 42. Para obter as especificações completas de material de impressão, consulte “Especificações do material de impressão” on page 12-7. 2 3 ¾ Abra o aplicativo de edição de imagem e obtenha o Scanner TWAIN do WorkCentre M20. Esta função permite converter imagens impressas em imagens eletrônicas que podem ser usadas em outros documentos. Coloque os originais Alimentador de Originais: ¾ Remova todos os grampos e clipes dos papéis antes de colocá-los. ¾ Ajuste as guias deslizantes do original para o tamanho necessário. Guias do Original ¾ Insira os originais de forma ordenada no Alimentador de Originais, com a face para cima. A primeira página deve ficar no topo com os cabeçalhos em direção à parte traseira ou esquerda da máquina. ¾ Alinhe a pilha com as bordas esquerda e traseira da bandeja. Ajuste as guias para apenas tocarem as bordas dos originais. Guia do usuário do Xerox CopyCentre C20, WorkCentre M20 e WorkCentre M20i Página 8-3 Digitalizar z Ao utilizar o Vidro de Originais, assegure-se de que não haja documentos no Alimentador de Originais. Deixar o Alimentador de Originais aberto durante a digitalização afetará a qualidade de imagem. L Pode-se colocar até 50 folhas de 75 g/m2 de papel comum. As gramaturas variam de 45 a 105 g/ m2. Os tamanhos variam de B5 a Ofício I (176mm x 250mm a 216mm x 355mm). Consulte “Especificações do scanner e da copiadora” on page 12-5 para obter as especificações completas do Alimentador de Originais. Vidro de Originais: ¾ Levante o Alimentador de Originais e posicione o original com a face para baixo no Vidro de Originais. Faça o alinhamento com a seta de registro no canto traseiro esquerdo. ¾ Abaixe o Alimentador de Originais. 3 Selecione Funções de Digitalização z Para obter as especificações do Scanner, consulte “Especificações do scanner e da copiadora” on page 12-5. Página 8-4 ¾ Selecione [Nova Digitalização] no seu aplicativo para acessar as opções do driver TWAIN. ¾ Personalize as configurações disponíveis no driver TWAIN para o trabalho; por exemplo, Imagem de Entrada, Resolução e Reduzir/ Ampliar. Guia do usuário do Xerox CopyCentre C20, WorkCentre M20 e WorkCentre M20i Selecione Visualizar Digitalizar 4 ¾ Selecione a opção Visualizar na janela do driver TWAIN. A imagem aparece na tela. Isso oferece a oportunidade de selecionar a área específica que você deseja digitalizar. ¾ Se necessário, arraste a ferramenta de seleção para a área que requer a digitalização. Visualizar 5 Selecione Digitalizar ¾ Selecione a opção Digitalizar na janela do driver TWAIN. A imagem especificada aparece na tela. Digitalizar 6 Salve a imagem ¾ Selecione [Arquivo] e [Salvar]. A imagem agora poderá ser utilizada em outro documento, se necessário. ¾ Remova o original do Vidro ou Alimentador de Originais. Guia do usuário do Xerox CopyCentre C20, WorkCentre M20 e WorkCentre M20i Página 8-5 Digitalizar Página 8-6 Guia do usuário do Xerox CopyCentre C20, WorkCentre M20 e WorkCentre M20i Setups.fm Page 1 Wednesday, March 17, 2004 1:47 PM 9 Administração da máquina O Xerox CopyCentre C20, WorkCentre M20 ou WorkCentre M20i pode ser personalizado para atender a requerimentos individuais. ! Configuração da máquina . . . . . . . . . . . . . . . . . . . 9-2 ! Relatórios . . . . . . . . . . . . . . . . . . . . . . . . . . . . . . . 9-6 ! ControlCentre . . . . . . . . . . . . . . . . . . . . . . . . . . . . 9-8 ! Códigos de departamentos . . . . . . . . . . . . . . . . . 9-15 ! Proteção por Senha. . . . . . . . . . . . . . . . . . . . . . . 9-21 ! Limpar Memória. . . . . . . . . . . . . . . . . . . . . . . . . . 9-23 ! Ferramentas de Manutenção . . . . . . . . . . . . . . . 9-24 ! Ativação ou desativação do acesso auxiliar . . . . 9-29 Guia do usuário do Xerox CopyCentre C20, WorkCentre M20 e WorkCentre M20i Página 9-1 Administração da máquina Setups.fm Page 2 Wednesday, March 17, 2004 1:47 PM Configuração da máquina Use as instruções abaixo para personalizar a máquina para satisfazer a seus requerimentos individuais. 1 ! Pressione a tecla [Status da Máquina]. Entrar Status da Máquina 2 3 4 Página 9-2 ! Use as Teclas de Navegação para selecionar [Config. Equip.] e pressione [Entrar]. " Config. Equip. Configuração do Fax ! Use as Teclas de Navegação para selecionar a opção de configuração necessária e pressione [Entrar]. ! Utilize “Opções de configuração da máquina” starting on page 9-3 para personalizar as configurações para satisfazer a seus requerimentos. ! Pressione [Entrar] para salvar as seleções. Config. Equip. [Tamanho da Bandeja 1] ! Pressione [Menu/Sair] para sair de cada nível do menu e retornar ao modo de espera. Guia do usuário do Xerox CopyCentre C20, WorkCentre M20 e WorkCentre M20i Opções de configuração da máquina OPÇÃO CONFIGURAÇÕES DESCRIÇÃO Tamanho da Bandeja 1 CARTA / A4 / Ofício I / Ofício II Use para definir o tamanho do papel padrão para a Bandeja 1. As opções de Tamanho do Papel são Carta, A4, Ofício I (216 x 356 mm / 8,5 x 14 pol.) ou Ofício II. Tamanho da Bandeja 2 CARTA / A4 / Ofício I / Ofício II Use para definir o tamanho do papel padrão para a Bandeja 2. As opções de Tamanho do Papel são Carta, A4, Ofício I (216 x 356 mm / 8,5 x 14 pol.) ou Ofício II. Tamanho da Bandeja Manual CARTA / A4 / Ofício I / Use para definir o tamanho do papel padrão Ofício II / A5 / Meio Carta para a Bandeja Manual. As opções de Tamanho do Papel são Carta, A4, Ofício I (216 x 356 mm / 8,5 x 14 pol.), Ofício II, A5 ou Meio Carta. ! Economia de energia Ligado Desligado Tempo de espera 15 / 30 / 60 / 180 segundos Desligado Encaminhar para fax Ligado Desligado Se você alimentar papel menor que A4/Carta pela Bandeja Manual, a configuração poderá permanecer ajustada para o tamanho A4, Carta ou Ofício I. Ao copiar em tamanho de papel menor que A4/Carta, a imagem impressa poderá ficar deslocada e não ser reproduzida corretamente, mesmo se Ajuste Automático estiver selecionado. Utilize para ativar a função Economia de Energia. Se Ligado estiver selecionado, ajuste o período de tempo que a máquina esperará antes de ativar Economia de Energia. Escolha entre 5, 10, 15, 30 ou 45 minutos. Define o número de segundos que a máquina permanecerá inativa antes de restaurar as configurações do trabalho atual para as configurações padrão. Use Desligado para desativar a opção. Ajuste para Ligado para ativar as informações do remetente, a ID da máquina, o número da página, a data e a hora de recepção e a taxa de redução de imagem a serem impressas em cada página a cada transmissão recebida. As informações serão impressas na borda inferior de cada página. Guia do usuário do Xerox CopyCentre C20, WorkCentre M20 e WorkCentre M20i Página 9-3 Administração da máquina Setups.fm Page 3 Wednesday, March 17, 2004 1:47 PM Administração da máquina Setups.fm Page 4 Wednesday, March 17, 2004 1:47 PM OPÇÃO Sinal de Aviso CONFIGURAÇÕES DESCRIÇÃO Ligado Ajuste para Ligado para ativar um sinal de aviso, quando ocorrer um erro ou no término de uma comunicação de fax. Desligado Som de teclas Ligado Desligado Controle do alto-falante Ligado Desligado Com Idioma Localização Inglês, Francês, Alemão, Italiano, Espanhol, Português, Holandês, Dinamarquês, Sueco, Filandês, Norueguês, Russo Pol. mm Ajuste para Ligado para ativar um som de teclas, ao pressionar qualquer tecla. O alto-falante poderá ser ajustado para Ligado, Desligado ou Com. Com permite que o altofalante permaneça ligado até que a máquina remota responda. O visor utiliza o idioma selecionado. Use para definir se as medidas serão exibidas e digitadas em polegadas ou milímetros. Selec. país Reino Unido, Grécia, Alemanha, França, Áustria, Suíça, Itália, Espanha, Portugal, Noruega, Finlândia, Suécia, Holanda, Dinamarca, Bélgica, Irlanda. Ajustar a opção País ajusta as configurações de comunicação de fax corretas para cada país. Modo USB Rápido Use para configurar a velocidade USB. Rápido é o modo padrão. Alguns usuários de PC podem experimentar uma implementação USB ruim no modo padrão. Se isto ocorrer, selecione Lento. Lento ID da máquina Fax Nome Digite a data e a hora atuais usando o Teclado Numérico. Use o Modo Relógio para definir se o equipamento usa o sistema de 12 ou 24 horas. Data e hora Modo relógio 12 horas 24 horas Página 9-4 Use para especificar o número do fax e o nome da máquina. O equipamento pode ser configurado para exibir a hora usando o formato de 12 ou 24 horas. Guia do usuário do Xerox CopyCentre C20, WorkCentre M20 e WorkCentre M20i OPÇÃO Economia de toner CONFIGURAÇÕES DESCRIÇÃO Ligado Se Ligado, a máquina produzirá uma saída com qualidade inferior para reduzir o consumo de toner. Útil se a máquina for utilizada apenas para documentos internos. Desligado Ignorar tamanho [00 - 30] Se a opção Redução Automática de Configuração do Fax estiver Desligada e o original recebido for tão longo ou maior que o papel selecionado, a máquina ignorará qualquer imagem em excesso na parte inferior da página. Se a página recebida estiver fora da margem de descarte definida, ela será impressa em duas folhas de papel no tamanho real. As margens podem ser definidas entre 0 - 30 mm (1,2 pol.). Guia do usuário do Xerox CopyCentre C20, WorkCentre M20 e WorkCentre M20i Página 9-5 Administração da máquina Setups.fm Page 5 Wednesday, March 17, 2004 1:47 PM Administração da máquina Setups.fm Page 6 Wednesday, March 17, 2004 1:47 PM Relatórios Há diversos Relatórios disponíveis para ajudar na confirmação e monitoramento das atividades da máquina. Os relatórios podem ser configurados para incluir informações específicas ou para serem impressos automaticamente. Relatórios disponíveis RELATÓRIO DESCRIÇÃO Diretório de faxes Esta lista contém todos os números atualmente armazenados no diretório de faxes da máquina como números de Discagem Rápida e de Discagem de Grupo. Envio de fax Este relatório contém informações sobre as atividades de transmissão recentes. Recepção de fax Este relatório contém informações sobre as atividades de recepção recentes. Dados do sistema Este relatório exibe o status das opções selecionáveis pelo usuário. Após as configurações serem alteradas, imprima esta lista para confirmar suas alterações. Trabalhos programados Esta lista identifica os originais atualmente armazenados para operações de Envio Programado, Envio de Prioridade, Discagem de Grupo e Busca Envio . Esta lista mostra a hora de início e o tipo de operação. Confirmação de envio de fax Esta lista exibe uma lista das transmissões de fax confirmadas. Relatório de envio de e-mail Este relatório exibe o status das transmissões de e-mail. Esta lista exibe as funções e comandos básicos da máquina para serem usados como um guia de referência rápida. Lista de ajuda Lista de faxes descartados Esta lista exibe os números de faxes definidos como números de faxes descartados, usando o menu de Configuração de Faxes Descartados. Página 9-6 Contadores de Faturamento Este relatório relaciona os contadores de faturamento e suas quantidades atuais. Página de conexão Fornece informações de conexão para a função de E-mail. Lista de autenticação do usuário Fornece informações de Autenticação do Usuário para a função de E-mail. Imprimir todos os relatórios Utilize esta opção para imprimir todos os relatórios disponíveis. Guia do usuário do Xerox CopyCentre C20, WorkCentre M20 e WorkCentre M20i Setups.fm Page 7 Wednesday, March 17, 2004 1:47 PM Administração da máquina Impressão de relatórios Use as instruções a seguir para imprimir um relatório. 1 ! Pressione a tecla [Status da Máquina]. Entrar Status da Máquina 2 3 ! Use as Teclas de Navegação para selecionar [Relatórios] e pressione [Entrar]. Ferramentas de administração do sistema " Relatórios ! Use as Teclas de Navegação para selecionar o relatório necessário e pressione [Entrar]. O relatório será processado e impresso. Relatórios [Diretório de faxes] Guia do usuário do Xerox CopyCentre C20, WorkCentre M20 e WorkCentre M20i Página 9-7 Administração da máquina Setups.fm Page 8 Wednesday, March 17, 2004 1:47 PM ControlCentre ControlCentre é o software disponível para o WorkCentre M20i, que habilita as opções de Fax e permite que os recursos sejam configurados e visualizados remotamente usando-se um PC. Após configurar as opções de Fax ou criar diretórios, clique simplesmente em [Aplicar] na tela do ControlCentre para transferir por download as novas configurações para a máquina. Instalação do ControlCentre Quando o software do Xerox WorkCentre M20i é instalado, o utilitário ControlCentre é instalado automaticamente. # Para obter informações sobre a instalação, consulte “Ferramentas de Manutenção” on page 924. Execução do ControlCentre Use as informações a seguir para executar o ControlCentre: Página 9-8 1 ! Inicie o software do Windows. 2 1 ! Em Programas, selecione [Xerox WC M20 Series] e, então, [ControlCentre]. A tela do ControlCentre aparecerá. Guia do usuário do Xerox CopyCentre C20, WorkCentre M20 e WorkCentre M20i Setups.fm Page 9 Wednesday, March 17, 2004 1:47 PM Administração da máquina Utilização do ControlCentre O software ControlCentre fornece cinco guias: - Configurações - Avançado - Diretório telefônico - Informações - Atualização do firmware - Impressora - PCL - Macros e fontes flash - PostScript Para sair do ControlCentre, clique no botão [Sair] na parte inferior de cada tela das guias. Para obter detalhes adicionais, clique no botão [Ajuda] na parte inferior de cada tela das guias. # Quando as configurações no ControlCentre forem alteradas ou quando o ControlCentre estiver sendo executado, as configurações na máquina e no ControlCentre serão automaticamente atualizadas para as configurações mais recentes feitas na máquina ou no ControlCentre. Guia do usuário do Xerox CopyCentre C20, WorkCentre M20 e WorkCentre M20i Página 9-9 Setups.fm Page 10 Wednesday, March 17, 2004 1:47 PM Administração da máquina Guia Configurações Clique na guia [Configurações] para definir as configurações do Fax . Lê as configurações atuais no WorkCentre M20i e, então, atualiza o ControlCentre com as configurações atuais da máquina. Transfere por download as configurações feitas no ControlCentre para o WorkCentre M20i. Guia Avançado Clique na guia [Avançado] para alterar as opções de Config. Equip. aplicáveis ao Fax. Página 9-10 Guia do usuário do Xerox CopyCentre C20, WorkCentre M20 e WorkCentre M20i Guia Diretório Clique na guia [Diretório] para criar e editar as entradas dos diretórios para usar com o Fax. Recupera as entradas do diretório do Xerox WorkCentre M20i para o ControlCentre Entradas de diretórios Permite que as entradas de diretórios sejam transferidas por download para o Xerox WorkCentre M20i Permite que uma entrada de diretório selecionada seja editada em uma caixa de diálogo Editar separada Exclui uma entrada de diretório selecionada Exclui todas as entradas do diretório Guia do usuário do Xerox CopyCentre C20, WorkCentre M20 e WorkCentre M20i Página 9-11 Administração da máquina Setups.fm Page 11 Wednesday, March 17, 2004 1:47 PM Administração da máquina Setups.fm Page 12 Wednesday, March 17, 2004 1:47 PM Guia Informações Clique na guia [Informações] para visualizar a informação da versão do software e os diversos contadores. Os contadores exibem quantas digitalizações e impressões foram feitas e quantos atolamentos ocorreram na máquina. Número de digitalizações usando o Alimentador de Originais Número de impressões executadas pela máquina Número de digitalizações do Vidro de Originais Número de atolamentos no Alimentador de Originais Número de atolamentos durante a impressão Número de cartuchos de toner substituídos Guia Atualização do Firmware Clique na guia [Atualização do Firmware] para atualizar o firmware da máquina. $ Esta função deve ser usada somente pelo Administrador do Sistema. Para obter informações, consulte o Guia de Administração do Sistema. Página 9-12 Guia do usuário do Xerox CopyCentre C20, WorkCentre M20 e WorkCentre M20i Setups.fm Page 13 Wednesday, March 17, 2004 1:47 PM Administração da máquina Guia Impressoras Clique na guia [Impressoras] para definir as opções de impressão padrão. Guia PCL Clique na guia [PCL] para definir as opções da impressão PCL. Guia do usuário do Xerox CopyCentre C20, WorkCentre M20 e WorkCentre M20i Página 9-13 Setups.fm Page 14 Wednesday, March 17, 2004 1:47 PM Administração da máquina Guia Macros e Fontes Flash As fontes e macros Flash PCL podem ser fornecidas em um CD ou obtidas por download da Internet. Utilize esta guia para instalar fontes e macros Flash PCL no Xerox WorkCentre M20 ou M20i. Você também poderá excluir fontes e macros individuais, excluir todas as fontes e macros e imprimir uma lista de fontes. Guia PostScript Clique na guia [PostScript] para instalar e gerenciar fontes PostScript no Xerox WorkCentre M20 e M20i. Página 9-14 Guia do usuário do Xerox CopyCentre C20, WorkCentre M20 e WorkCentre M20i Códigos de departamentos Os Códigos de Departamentos permitem que o Administrador limite o uso e registre os dados de utilização para os departamentos especificados. Criação de departamentos 1 ! Pressione a tecla [Status da Máquina]. Entrar Status da Máquina 2 3 ! Use as Teclas de Navegação para selecionar [Ferramentas de Administração do Sistema] e pressione [Entrar]. ! Se as Ferramentas de Administração do Sistema já tiverem sido protegidas por senha, digite a senha e pressione [Entrar]. Ferramentas de Administração do ! Selecione [Departamento] usando as Teclas de Navegação e pressione [Entrar]. ! Digite o Código de Acesso Mestre. # Ferramentas de Administração do Assim que você acessar o Departamento pela primeira vez, será solicitada a digitação do código de acesso mestre e, então, sua redigitação para confirmação do código. Guia do usuário do Xerox CopyCentre C20, WorkCentre M20 e WorkCentre M20i Página 9-15 Administração da máquina Setups.fm Page 15 Wednesday, March 17, 2004 1:47 PM Administração da máquina Setups.fm Page 16 Wednesday, March 17, 2004 1:47 PM 4 ! Selecione [Definir] usando as ! ! ! ! Teclas de Navegação e pressione [Entrar]. Digite um número para identificar o departamento e pressione [Entrar]. Digite um nome para identificar o departamento e pressione [Entrar]. Digite a senha para o departamento e pressione [Entrar]. Continue a adicionar departamentos conforme necessário. Departamento [Definir] Impressão de dados do departamento Esta configuração é usada para imprimir dois relatórios, um do Código do Departamento e um do Registro do Departamento. 1 ! Pressione a tecla [Status da 2 ! Use as Teclas de Navegação Máquina]. para selecionar [Ferramentas de Administração do Sistema] e pressione [Entrar]. Ferramentas de Administração do ! Se as Ferramentas de Administração do Sistema já tiverem sido protegidas por senha, digite a senha e pressione [Entrar]. Página 9-16 Guia do usuário do Xerox CopyCentre C20, WorkCentre M20 e WorkCentre M20i 3 Administração da máquina Setups.fm Page 17 Wednesday, March 17, 2004 1:47 PM ! Selecione [Departamento] usando as Teclas de Navegação e pressione [Entrar]. ! Digite o Código de Acesso Ferramentas de Administração do Mestre. # 4 Assim que você acessar o Departamento pela primeira vez, será solicitada a digitação do código de acesso mestre e, então, sua redigitação para confirmação do código. ! Selecione [Imprimir] usando as Teclas de Navegação e pressione [Entrar]. ! Selecione o relatório necessário Departamento [Imprimir] e pressione [Entrar]. Guia do usuário do Xerox CopyCentre C20, WorkCentre M20 e WorkCentre M20i Página 9-17 Administração da máquina Setups.fm Page 18 Wednesday, March 17, 2004 1:47 PM Gerenciamento de departamentos Esta configuração é utilizada para ativar ou desativar o Modo de Departamento e para eliminar dados e códigos de um Departamento. 1 2 ! Pressione a tecla [Status da Máquina]. ! Use as Teclas de Navegação para selecionar [Ferramentas de Administração do Sistema] e pressione [Entrar]. ! Se as Ferramentas de Ferramentas de Administração do Administração do Sistema já tiverem sido protegidas por senha, digite a senha e pressione [Entrar]. 3 ! Selecione [Departamento] usando as Teclas de Navegação exibidas e pressione [Entrar]. ! Digite o Código de Acesso Ferramentas de Administração do Mestre. # 4 Página 9-18 Assim que você acessar o Departamento pela primeira vez, será solicitada a digitação do código de acesso mestre e, então, sua redigitação para confirmação do código. ! Selecione [Gerenciamento] usando as Teclas de Navegação e pressione [Entrar]. Departamento [Gerenciamento] Guia do usuário do Xerox CopyCentre C20, WorkCentre M20 e WorkCentre M20i 5 Administração da máquina Setups.fm Page 19 Wednesday, March 17, 2004 1:47 PM ! Selecione [Modo de Departamento] usando as Teclas de Navegação e pressione [Entrar]. Gerenciamento [Modo de ! Para ativar o Modo de Departamento, selecione [Ligado] e pressione [Entrar]. 6 ! Selecione [Remover Departamento] usando as Teclas de Navegação e pressione [Entrar]. ! Para remover o Registro, selecione [Registro] e pressione [Entrar]. ! Para remover um Código de Departamento, selecione [Código] e pressione [Entrar]. Para remover todos os Códigos de Departamentos selecione [Todos] e pressione [Entrar]. Para remover Códigos de Departamento individuais, selecione [Cada], pressione [Entrar], digite o Número do Departamento e confirme a remoção. Guia do usuário do Xerox CopyCentre C20, WorkCentre M20 e WorkCentre M20i Gerenciamento [Remover Página 9-19 Administração da máquina Setups.fm Page 20 Wednesday, March 17, 2004 1:47 PM Alteração do Código Mestre 1 ! Pressione a tecla [Status da 2 ! Use as Teclas de Navegação 3 Máquina]. para selecionar [Ferramentas de Administração do Sistema] e pressione [Entrar]. ! Se as Ferramentas de Administração do Sistema já tiverem sido protegidas por senha, digite a senha e pressione [Entrar]. ! Selecione [Departamento] usando as Teclas de Navegação e pressione [Entrar]. ! Digite o Código de Acesso Mestre. # 4 Ferramentas de Administração do Ferramentas de Administração do Assim que você acessar os departamentos pela primeira vez, será solicitada a digitação do código de acesso mestre e, então, sua redigitação para confirmação do código. ! Selecione [Alterar Código M] e pressione [Entrar]. Departamento [Alterar Código M] 5 Página 9-20 ! Para alterar o Código Mestre, selecione [Alterar] e pressione [Entrar]. Digite o novo Código Mestre. ! Para remover o Código Mestre, selecione [Apagar] e pressione [Entrar]. Alterar Código M [Alterar] Guia do usuário do Xerox CopyCentre C20, WorkCentre M20 e WorkCentre M20i Proteção por Senha As funções de Administração do Sistema podem ser limitadas a usuários individuais pela exigência da digitação de uma senha para a concessão de acesso a estas funções. Ativar Proteção por Senha 1 ! Pressione a tecla [Status da 2 ! Use as Teclas de Navegação 3 Máquina]. para selecionar [Ferramentas de Administração do Sistema] e pressione [Entrar]. ! Se as Ferramentas de Administração do Sistema já tiverem sido protegidas por senha, digite a senha e pressione [Entrar]. Ferramentas de Administração do ! Selecione [Proteção por Senha] usando as Teclas de Navegação e pressione [Entrar]. ! Para ativar a Proteção por Proteção por Senha [Sim] Senha, selecione [Sim] e pressione [Entrar]. Caso contrário, selecione [Não] e pressione [Entrar] para desativar a Proteção por Senha. # 4 Quando a máquina for instalada, a senha estará em branco. Se você escolher Sim, será solicitada a digitação de uma senha. Você só terá que pressionar [Entrar] quando solicitado a digitar a senha. ! Se você ativar a Proteção por Senha, consulte “Alterar senha” starting on page 9-22 para digitar uma nova senha. Guia do usuário do Xerox CopyCentre C20, WorkCentre M20 e WorkCentre M20i Página 9-21 Administração da máquina Setups.fm Page 21 Wednesday, March 17, 2004 1:47 PM Administração da máquina Setups.fm Page 22 Wednesday, March 17, 2004 1:47 PM Alterar senha Este procedimento é usado para alterar uma senha existente ou para a digitação de uma senha após a ativação de Proteção por Senha. 1 ! Pressione a tecla [Status da 2 ! Use as Teclas de Navegação 3 Máquina]. para selecionar [Ferramentas de Administração do Sistema] e pressione [Entrar]. ! Se as Ferramentas de Administração do Sistema já tiverem sido protegidas por senha, digite a senha e pressione [Entrar]. Ferramentas de Administração do ! Selecione [Alterar Senha] usando as Teclas de Navegação e pressione [Entrar]. ! Digite a senha existente e Ferramentas de Administração do pressione [Entrar]. # 4 Este campo estará em branco se você tiver acabado de ativar a Proteção por Senha. ! Digite a nova senha e pressione [Entrar]. Digite a Senha: Página 9-22 Guia do usuário do Xerox CopyCentre C20, WorkCentre M20 e WorkCentre M20i Limpar Memória Esta ferramenta é fornecida para permitir que você remova os dados de áreas selecionadas da memória. Para Fax, você poderá remover o diretório telefônico e dados de históricos de recepção e envio; para E-mail, você poderá remover o catálogo de endereços e dados de envio; você também poderá remover os dados do sistema. Limpeza da memória 1 ! Pressione a tecla [Status da 2 ! Use as Teclas de Navegação para Máquina]. selecionar [Ferramentas de Administração do Sistema] e pressione [Entrar]. Ferramentas de Administração do ! Se as Ferramentas de Administração do Sistema já tiverem sido protegidas por senha, digite a senha e pressione [Entrar]. 3 ! Selecione [Limpar Memória] usando as Teclas de Navegação e pressione [Entrar]. ! Selecione a opção necessária e Limpar Memória [Catálogo de pressione [Entrar]. As opções são: Catálogo de Endereços de Fax Histórico de recepção de faxes Histórico de envio de faxes Dados do sistema Histórico de envio de e-mails Catálogo de Endereços de Email Guia do usuário do Xerox CopyCentre C20, WorkCentre M20 e WorkCentre M20i Página 9-23 Administração da máquina Setups.fm Page 23 Wednesday, March 17, 2004 1:47 PM Administração da máquina Setups.fm Page 24 Wednesday, March 17, 2004 1:47 PM Ferramentas de Manutenção Diversas ferramentas de manutenção são fornecidas em Ferramentas de Administração do Sistema: - Número de série - Notificação de Pouco Toner - Novo Fotorreceptor - Limpar Fotorreceptor - Contadores de Faturamento # Estas ferramentas também poderão ser acessadas usando-se o Xerox CentreWare. Consulte o Guia de Administração do Sistema para obter mais informações. Verifique o número de série 1 ! Pressione a tecla [Status da 2 ! Use as Teclas de Navegação Máquina]. para selecionar [Ferramentas de Administração do Sistema] e pressione [Entrar]. Ferramentas de Administração do ! Se as Ferramentas de Administração do Sistema já tiverem sido protegidas por senha, digite a senha e pressione [Entrar]. Página 9-24 Guia do usuário do Xerox CopyCentre C20, WorkCentre M20 e WorkCentre M20i 3 Administração da máquina Setups.fm Page 25 Wednesday, March 17, 2004 1:47 PM ! Selecione [Manutenção] e pressione [Entrar]. ! Selecione [Número de Série] e Manutenção [Número de Série] pressione [Entrar]. O número de série do Xerox WorkCentre M20 ou M20i aparecerá. ! Pressione [Menu/Sair] para sair desta função. Notificação de Pouco Toner Se a opção Aviso de Toner estiver ajustada para Ligado, quando o cartucho de toner tiver que ser substituído, o equipamento automaticamente enviará um fax ao serviço de atendimento ao cliente ou ao revendedor para notificá-lo de que a máquina precisa de um novo cartucho de toner. Essa função ficará ativada somente quando o número de telefone do serviço de atendimento ao cliente ou do revendedor estiver armazenado na memória da máquina. 1 ! Pressione a tecla [Status da 2 ! Use as Teclas de Navegação 3 Máquina]. para selecionar [Ferramentas de Administração do Sistema] e pressione [Entrar]. ! Se as Ferramentas de Administração do Sistema já tiverem sido protegidas por senha, digite a senha e pressione [Entrar]. Ferramentas de Administração do ! Selecione [Aviso Pouco Toner] e pressione [Entrar]. Manutenção [Aviso Pouco Toner] Guia do usuário do Xerox CopyCentre C20, WorkCentre M20 e WorkCentre M20i Página 9-25 Administração da máquina Setups.fm Page 26 Wednesday, March 17, 2004 1:47 PM 4 ! Selecione [Ligado] e pressione [Entrar]. ! Quando selecionado, digite: Seu número de cliente Aviso Pouco Toner [Ligado] Seu nome de cliente O número do fax do fornecedor Os nomes dos fornecedores Novo Fotorreceptor Esta função é usada para restaurar o contador do fotorreceptor após sua substituição. 1 ! Pressione a tecla [Status da 2 ! Use as Teclas de Navegação 3 Máquina]. para selecionar [Ferramentas de Administração do Sistema] e pressione [Entrar]. ! Se as Ferramentas de Administração do Sistema já tiverem sido protegidas por senha, digite a senha e pressione [Entrar]. ! Selecione [Novo Fotorreceptor] e pressione [Entrar]. ! Para ajustar o contador do fotorreceptor para zero, selecione [Ligado] e pressione [Entrar]. Caso contrário, selecione [Desligado] e pressione [Entrar] para sair da seleção. Página 9-26 Ferramentas de Administração do Novo Fotorreceptor [Ligado] Guia do usuário do Xerox CopyCentre C20, WorkCentre M20 e WorkCentre M20i Limpar Fotorreceptor Se faixas ou pontos aparecerem nas impressões, o cartucho do fotorreceptor talvez precise ser limpo. Assegure-se de que o papel seja colocado antes da seleção desta opção. 1 ! Pressione a tecla [Status da 2 ! Use as Teclas de Navegação 3 Máquina]. para selecionar [Ferramentas de Administração do Sistema] e pressione [Entrar]. ! Se as Ferramentas de Administração do Sistema já tiverem sido protegidas por senha, digite a senha e pressione [Entrar]. Ferramentas de Administração do ! Selecione [Limpar Fotorreceptor] e pressione [Entrar]. O Xerox WorkCentre M20 ou M20i imprimirá uma página de limpeza especial. Guia do usuário do Xerox CopyCentre C20, WorkCentre M20 e WorkCentre M20i Ferramentas de Administração do Página 9-27 Administração da máquina Setups.fm Page 27 Wednesday, March 17, 2004 1:47 PM Administração da máquina Setups.fm Page 28 Wednesday, March 17, 2004 1:47 PM Contadores de Faturamento O Faturamento pode exibir o conteúdo de diversos contadores usados no WorkCentre M20i. Estes contadores são: - Total de Impressões: O número total de impressões produzido pela máquina. - Impressões do Toner: O número de impressões produzido pelo toner. - Impressões do Fotorreceptor: O número de impressões produzido pelo fotorreceptor. - Páginas Digitalizadas do AAOFV: O número de originais digitalizados do Alimentador de Originais. - Páginas Digitalizadas do Vidro de Originais: O número de originais digitalizados do Vidro de Originais. - Toner Substituído: O número de impressões desde a última substituição do toner. - Fotorreceptor Substituído: O número de impressões desde a última substituição do fotorreceptor. 1 ! Pressione a tecla [Status da 2 ! Use as Teclas de Navegação 3 Máquina]. para selecionar [Ferramentas de Administração do Sistema] e pressione [Entrar]. ! Se as Ferramentas de Administração do Sistema já tiverem sido protegidas por senha, digite a senha e pressione [Entrar]. ! Selecione [Faturamento] e pressione [Entrar]. ! Selecione o Contador necessário e pressione [Entrar]. Página 9-28 Ferramentas de Administração do Ferramentas de Administração do Guia do usuário do Xerox CopyCentre C20, WorkCentre M20 e WorkCentre M20i Ativação ou desativação do acesso auxiliar O Acesso Auxiliar permite o reconhecimento de uma placa de interface não Xerox. Use estas instruções para ativar ou desativar o Acesso Auxiliar: 1 ! Pressione a tecla [Status da Máquina]. Entrar Status da Máquina 2 3 ! Use as Teclas de Navegação para selecionar [Ferramentas de Administração do Sistema] e pressione [Entrar]. ! Se as Ferramentas de Administração do Sistema já tiverem sido protegidas por senha, digite a senha e pressione [Entrar]. Ferramentas de Administração do ! Selecione [Acesso Auxiliar] e pressione [Entrar]. ! Para ativar o Acesso Auxiliar, selecione [Ligado] e pressione [Entrar]. Caso contrário, selecione [Desligado] e pressione [Entrar]. Guia do usuário do Xerox CopyCentre C20, WorkCentre M20 e WorkCentre M20i Ferramentas de Administração do Página 9-29 Administração da máquina Setups.fm Page 29 Wednesday, March 17, 2004 1:47 PM Administração da máquina Setups.fm Page 30 Wednesday, March 17, 2004 1:47 PM Página 9-30 Guia do usuário do Xerox CopyCentre C20, WorkCentre M20 e WorkCentre M20i 10 Manutenção Executar as tarefas de manutenção permite o funcionamento contínuo de seu equipamento com ótimo desempenho. Neste capítulo são fornecidas instruções para todas as tarefas de manutenção. ¾ Limpeza . . . . . . . . . . . . . . . . . . . . . . . . . . . . . . . . 10-2 ¾ Solicitação de suprimentos . . . . . . . . . . . . . . . . . 10-4 ¾ Unidades substituíveis pelo cliente . . . . . . . . . . . 10-5 Guia do usuário do Xerox CopyCentre C20, WorkCentre M20 e WorkCentre M20i Página 10-1 Manutenção Limpeza Limpeza do Vidro de Originais e do Vidro do Transporte de Velocidade Constante (TVC) Manter o Vidro de Originais limpo ajuda a garantir a melhor saída possível. Recomenda-se que o Vidro de Originais seja limpo no início de cada dia e durante o dia, conforme necessário. O vidro do Transporte de Velocidade Constante (TVC) é uma tira de vidro localizada à esquerda do Vidro de Originais e é usado para digitalizar originais alimentados através do Alimentador de Originais. O vidro do TVC também requer limpeza. CUIDADO: NÃO use solventes orgânicos ou químicos nem limpadores em aerossol, nem derrame fluidos diretamente em qualquer área. Use suprimentos e materiais de limpeza somente conforme instruído nesta documentação. Mantenha todos os materiais de limpeza fora do alcance de crianças. AVISO: NÃO remova tampas ou protetores aparafusados nem tente efetuar qualquer procedimento de manutenção que não tenha sido especificamente descrito nesta documentação. ¾ Umedeça ligeiramente com água um pano macio sem fiapos ou uma toalha de papel. ¾ Abra o Alimentador de Originais. Vidro do TVC ¾ Seque a superfície do Vidro de Originais e o Vidro do TVC. ¾ Seque a parte de baixo do Alimentador de Originais. ¾ Feche o Alimentador de Originais. Página 10-2 Guia do usuário do Xerox CopyCentre C20, WorkCentre M20 e WorkCentre M20i A limpeza regular mantém o Painel de controle e o LCD livres de poeira e sujeira. Para remover impressões digitais e manchas, limpe o Painel de controle e a tela do LCD com um pano macio, sem fiapos, ligeiramente umedecido com água. Áreas externas do equipamento Use um pano umedecido com água para limpar as áreas externas do equipamento. Guia do usuário do Xerox CopyCentre C20, WorkCentre M20 e WorkCentre M20i Página 10-3 Manutenção Painel de controle e LCD Manutenção Solicitação de suprimentos O Cartucho de toner e o Cartucho do fotorreceptor estão disponíveis como unidades substituíveis pelo cliente. Os códigos de peça das unidades substituíveis pelo cliente estão listados abaixo: UNIDADE SUBSTITUÍVEL PELO CLIENTE Cartucho de toner Cartucho do fotorreceptor CÓDIGO DO PRODUTO Europa EUA e Canadá e Brasil 106R01048 106R01047 113R00671 Para obter os suprimentos, entre em contato com o representante Xerox local, fornecendo o nome de sua empresa, o número do produto e o número de série da máquina. Use o espaço abaixo para manter um registro do número de telefone. Telefone de suprimentos: # ____________________________________________ Página 10-4 Guia do usuário do Xerox CopyCentre C20, WorkCentre M20 e WorkCentre M20i Manutenção Unidades substituíveis pelo cliente Cartucho de toner Duração esperada do cartucho A duração do cartucho de toner depende da quantidade de toner usada em cada impressão. Por exemplo, ao imprimir uma carta comercial típica com cerca de 5% de cobertura de página, a duração do cartucho de toner esperada é de aproximadamente 8.000 páginas (4.000 páginas somente para o cartucho de toner que acompanha o equipamento). O número real pode variar de acordo com a densidade de impressão das páginas que estão sendo impressas. Se for imprimir vários gráficos, o cartucho pode requerer uma troca mais freqüente. Modo de economia de toner A duração do cartucho de toner pode ser estendida com o uso do modo Economia de toner. O modo Economia de toner usa menos toner do que a impressão normal. A imagem impressa é muito mais clara e é adequada para impressão de rascunho ou provas. ) Para obter instruções sobre como configurar o modo Economia de Toner, consulte “Configuração da máquina” on page 2-19. Substituição do cartucho de toner Quando o cartucho de toner está perto do fim, aparecem listras brancas ou alterações de tons. O LCD exibe a mensagem de aviso 'Pouco Toner'. Quando a mensagem 'Pouco Toner' for exibida, remova o cartucho de toner e agite-o cuidadosamente para restabelecer temporariamente a qualidade de impressão. Agitar o cartucho redistribui o toner restante no cartucho. Este procedimento somente pode ser executado uma vez antes da troca do Cartucho de Toner. 1 ¾ Puxe a alavanca de liberação para abrir a tampa lateral. CUIDADO: Assegure-se de que a tampa lateral esteja sempre aberta antes de abrir a tampa dianteira. Guia do usuário do Xerox CopyCentre C20, WorkCentre M20 e WorkCentre M20i Página 10-5 Manutenção z Se o 2 ¾ Abra a tampa dianteira. 3 ¾ Gire a alavanca de trava do 4 toner cair na roupa, limpe-o com um pano seco e lave a roupa com água fria. Água quente fixará o toner no tecido. cartucho para cima, para soltar o cartucho de toner. Para redistribuir o toner: ¾ Retire o cartucho de toner e agite-o gentilmente para distribuir o toner uniformemente dentro do cartucho. ¾ Reinstale o cartucho de toner e, em seguida, trave a alavanca. ¾ Feche a tampa dianteira e a tampa lateral. ¾ O visor exibe [Novo toner?], selecione [Não] e pressione [Entrar]. O equipamento retorna ao modo Em Espera. Página 10-6 Guia do usuário do Xerox CopyCentre C20, WorkCentre M20 e WorkCentre M20i Manutenção 5 Substituição do cartucho de toner: ¾ Agite o novo cartucho de toner ¾ ¾ ¾ ¾ horizontalmente quatro ou cinco vezes. Deslize o novo cartucho de toner até travar no lugar. Gire a alavanca de travamento do toner para baixo até que ela trave no lugar. Feche a tampa dianteira e a tampa lateral. O visor exibe [Novo toner?], selecione [Sim] e pressione [Entrar]. O equipamento retorna ao modo Em Espera. Configuração do produto para enviar a informação de pouco toner Se a opção de menu Aviso de Toner estiver definida para Sim, quando o cartucho de toner tiver que ser substituído, o equipamento enviará automaticamente um fax ao serviço de atendimento ao cliente ou ao revendedor para notificá-lo de que a máquina precisa de um novo cartucho de toner. Essa função ficará ativada somente quando o número de telefone do serviço de atendimento ao cliente ou do revendedor estiver armazenado na memória da máquina. ) Para obter instruções sobre como configurar o envio de informações de Pouco Toner para Ligado, consulte “Ferramentas de Manutenção” on page 9-24. Guia do usuário do Xerox CopyCentre C20, WorkCentre M20 e WorkCentre M20i Página 10-7 Manutenção Cartucho do fotorreceptor O Cartucho do Fotorreceptor requer substituição quando é exibido o aviso de duração do cartucho após 18000 cópias aproximadamente. Se as impressões mostrarem listras ou pontos, há a opção de limpeza do fotorreceptor. ) Para obter instruções sobre como limpar o fotorreceptor, consulte “Ferramentas de Manutenção” on page 9-24. CUIDADO: Não exponha o fotorreceptor verde à luz por um longo período. Nunca exponha o fotorreceptor à luz solar direta nem toque na sua superfície. Isso poderá causar dano ou baixa qualidade de imagem. Substituição do cartucho do fotorreceptor A vida útil do cartucho do fotorreceptor é de aproximadamente 20.000 cópias/impressões. Uma alta taxa de cópia/impressão em duas faces reduz a duração total do fotorreceptor. O equipamento exibe a mensagem 'Aviso do fotorreceptor' quando o fotorreceptor estiver perto do fim da vida útil. Podem ser feitas aproximadamente mais 1.000 cópias/impressões, mas o cartucho de substituição deve estar disponível. Substitua o cartucho do fotorreceptor quando a qualidade de cópia/impressão ficar ruim. 1 ¾ Puxe a alavanca de liberação para abrir a tampa lateral. CUIDADO: Assegure-se de que a tampa lateral esteja sempre aberta antes de abrir a tampa dianteira. 2 Página 10-8 ¾ Abra a tampa dianteira. Guia do usuário do Xerox CopyCentre C20, WorkCentre M20 e WorkCentre M20i 3 cartucho de toner deve ser removido para substituir o cartucho do fotorreceptor. Manutenção z O ¾ Gire a alavanca de trava do cartucho para cima, para soltar o cartucho de toner. 4 ¾ Retire o cartucho do fotorreceptor 5 ¾ Desembale o novo cartucho do usado. fotorreceptor e deslize-o no lugar, certificando-se de não tocar na superfície do fotorreceptor. Guia do usuário do Xerox CopyCentre C20, WorkCentre M20 e WorkCentre M20i Página 10-9 Manutenção 6 ¾ Reinstale o cartucho de toner e, em seguida, trave a alavanca. ¾ Feche a tampa dianteira e a tampa lateral. ¾ O visor mostra [Novo fotorreceptor?] Selecione [Sim] e pressione [Entrar]. O equipamento retorna ao modo Em Espera. ) Página 10-10 Se o contador não for restaurado, a mensagem 'Aviso do fotorreceptor' poderá ser exibida antes do novo fotorreceptor alcançar sua vida útil máxima. Para restaurar o contador manualmente, consulte “Ferramentas de Manutenção” on page 9-24. Guia do usuário do Xerox CopyCentre C20, WorkCentre M20 e WorkCentre M20i 11 Pesquisa de defeitos Se ocorrer um problema em sua máquina, as instruções neste capítulo permitirão a você identificar e eliminar a falha ou localizar auxílio adicional. ¾ Geral . . . . . . . . . . . . . . . . . . . . . . . . . . . . . . . . . . 11-2 ¾ Eliminação de falhas . . . . . . . . . . . . . . . . . . . . . . 11-3 ¾ Atendimento ao Cliente . . . . . . . . . . . . . . . . . . . 11-10 ¾ Mensagens de erro do visor . . . . . . . . . . . . . . . 11-11 ¾ Tabelas de Problemas e Soluções . . . . . . . . . . 11-14 Guia do usuário do Xerox CopyCentre C20, WorkCentre M20 e WorkCentre M20i Página 11-1 Pesquisa de defeitos Geral Diversas situações podem afetar a qualidade da saída. Para obter um ótimo desempenho, assegure-se de seguir as diretrizes apresentadas: ¾ Não posicione a máquina sob a luz direta do sol ou próximo a uma fonte de calor, tal como um radiador. ¾ Evite mudanças bruscas no ambiente em volta da máquina. Quando houver alguma alteração, deixe que a máquina se ajuste por pelo menos duas horas a seu novo ambiente, dependendo da extensão da mudança. ¾ Siga as programações de manutenção de rotina para limpar áreas, tais como o Vidro de Originais e Painel de Controle. ¾ Sempre ajuste as guias nas Bandejas do Papel para o tamanho do material na bandeja. ¾ Assegure-se de que os clipes e detritos de papel não contaminem a máquina. Página 11-2 Guia do usuário do Xerox CopyCentre C20, WorkCentre M20 e WorkCentre M20i Se ocorrer uma falha, verifique o Mapa de Status no Painel de Controle. Um LED vermelho piscando identifica a área do problema: Mapa de Status Atolamento de documentos Atolamento do papel Bandeja Manual Bandeja 1 Bandeja 2 Atolamento de documentos Se ocorrer um atolamento de documentos durante a alimentação do Alimentador de Originais, ‘Atolamento de Documento’ aparecerá no visor e o LED de Atolamento de Documentos no Mapa de Status piscará. Detalhes para desobstruir as três áreas do Alimentador de Originais são fornecidos abaixo. Falha de alimentação de entrada 1 ¾ Abra a tampa superior do Alimentador de Originais. Guia do usuário do Xerox CopyCentre C20, WorkCentre M20 e WorkCentre M20i Página 11-3 Pesquisa de defeitos Eliminação de falhas Pesquisa de defeitos 2 ¾ Puxe o papel suavemente para a direita e para fora do Alimentador de Originais. ¾ Feche a tampa superior do Alimentador de Originais. ¾ Alimente os originais de volta no Alimentador de Originais. Falha de alimentação de saída 1 ¾ Abra o Alimentador de Originais e gire o botão do rolo para remover os originais mal alimentados da área de saída. Se o original atolado não puder ser removido facilmente, pule para Falha de Alimentação do Rolo. 2 Página 11-4 ¾ Feche o Alimentador de Originais e realimente os originais. Guia do usuário do Xerox CopyCentre C20, WorkCentre M20 e WorkCentre M20i Pesquisa de defeitos Falha de alimentação do rolo 1 ¾ Abra o Alimentador de Originais. ¾ Gire o botão de liberação para permitir a remoção fácil do papel mal alimentado da área de saída. Puxe cuidadosamente o original para a direita, usando ambas as mãos. 2 ¾ Feche o Alimentador de Originais e realimente os originais. Guia do usuário do Xerox CopyCentre C20, WorkCentre M20 e WorkCentre M20i Página 11-5 Pesquisa de defeitos Atolamentos do papel Se ocorrerem atolamentos do papel, ‘Atolamento do Papel' aparecerá no visor e o LED de Atolamento do Papel ou da Bandeja do Papel no Mapa de Status piscará para indicar a área com problema. Siga as etapas abaixo para eliminar o atolamento. Para evitar rasgar o papel, puxe o papel atolado devagar e suavemente. Área de alimentação do papel Se o papel atola na área de alimentação, "Atolamento 0" aparece no visor. 1 ¾ Puxe a Bandeja do Papel para fora. ¾ Quando a bandeja estiver totalmente para fora, erga levemente a parte dianteira da bandeja para liberá-la da máquina. 2 ¾ Remova o papel atolado, puxando-o suavemente direto para fora. ¾ Quando você remover o papel atolado, abra a tampa lateral e feche-a para cancelar a mensagem "Atolamento 0" do visor. 3 ¾ Se houver qualquer resistência e o papel não se mover imediatamente ao ser puxado, puxe a alavanca de liberação para abrir a tampa lateral. ¾ Remova cuidadosamente o papel mal alimentado na direção indicada. Página 11-6 Guia do usuário do Xerox CopyCentre C20, WorkCentre M20 e WorkCentre M20i ¾ Feche a tampa. Pesquisa de defeitos 4 ¾ Insira a bandeja do papel. Abaixe a parte traseira da bandeja para alinhar a borda traseira com o entalhe correspondente da máquina. Então, insira-a completamente. Área de saída do papel Se o papel atolar na área de saída, 'Atolamento 2' aparecerá no visor. 1 ¾ Pressione a Alavança de Liberação para abrir a tampa lateral. CUIDADO: Assegure-se de que a tampa lateral esteja sempre aberta antes de abrir a tampa dianteira. ¾ Abra a tampa dianteira. 2 ¾ Abaixe a Alavanca do Fusor. Isso irá liberar a pressão no papel. Guia do usuário do Xerox CopyCentre C20, WorkCentre M20 e WorkCentre M20i Página 11-7 Pesquisa de defeitos 3 ¾ Vire a Alavanca de Remoção do Atolamento na direção da seta para mover o papel para a área de saída. ¾ Puxe suavemente o papel para fora, através da área de saída. 4 ¾ Empurre a Alavanca do Fusor 5 ¾ Vire a Alavanca de Remoção do para cima. Atolamento de volta à posição original. ¾ Feche a tampa dianteira e a tampa lateral. Página 11-8 Guia do usuário do Xerox CopyCentre C20, WorkCentre M20 e WorkCentre M20i Se ocorrer um atolamento de papel no Módulo Frente e Verso, ’Atolamento Duplex’ aparecerá no visor e o LED de Atolamento do Papel piscará no Mapa de Status. 1 ¾ Pressione a Alavança de Liberação para abrir a tampa lateral. ¾ Remova o papel atolado. 2 ¾ Feche a tampa lateral. Atolamento da bandeja manual Se você tentar imprimir usando a Bandeja Manual e a máquina não detectar o papel em virtude da falta de papel ou de sua alimentação imprópria, "Atol. Bandeja Manual" aparecerá no visor e o LED da Bandeja Manual piscará no Mapa de Status. "Atol. Bandeja Manual" também pode ocorrer, quando o papel não for alimentado corretamente na máquina. 1 ¾ Abra a Bandeja Manual e puxe o papel para fora da máquina. Guia do usuário do Xerox CopyCentre C20, WorkCentre M20 e WorkCentre M20i Página 11-9 Pesquisa de defeitos Atolamento de frente e verso Pesquisa de defeitos Atendimento ao Cliente Se uma falha não puder ser eliminada seguindo as instruções do LCD, verifique as tabelas de pesquisa de defeitos na próxima seção - elas podem ajudar a solucionar o problema rapidamente. Se você necessitar de auxílio ou informações adicionais, visite a página da Xerox na Internet para obter soluções e suporte online: http://www.xerox.com Se o problema persistir, entre em contato com Centro Xerox de Atendimento ao Cliente ou com o seu representante Xerox local. O número de série da máquina será necessário, junto com os códigos de erro relevantes. ) Para obter informações sobre como localizar o número de série, consulte o “Atendimento ao Cliente” on page 1-5. # ____________________________________________ Para acessar o número de série, abra a tampa lateral usando a trava de liberação e, então, abra a porta dianteira. O número de série está localizado no painel acima do Cartucho de Toner. O telefone do Centro Xerox de Atendimento ao Cliente ou do representante local é fornecido na instalação da máquina. Para sua conveniência e referência futura, anote o número do telefone no espaço abaixo: Telefone do Centro Xerox de Atendimento ao Cliente ou do representante local: # ____________________________________________ Centro Xerox de Atendimento ao Cliente: Rio de Janeiro: 0xx(21) 2516-3769 São Paulo: 0xx(11) 5632-3769 Outras localidades: (DDG) 0800-99-3769 Página 11-10 Guia do usuário do Xerox CopyCentre C20, WorkCentre M20 e WorkCentre M20i Se uma condição anormal surgir na máquina ou uma operação incorreta for executada, uma mensagem indicando a natureza do erro será exibida. Se isso acontecer, execute a ação corretiva relacionada na tabela a seguir. VISOR Atol. bandeja manual SIGNIFICADO A máquina não detecta alimentação da bandeja manual. SOLUÇÃO Abra a tampa lateral e remova o papel atolado. Alimente o papel na bandeja manual. Erro de comunicação A máquina possui um Tente reenviar o fax. problema na comunicação. Atolamento de documentos O papel alimentado atolou no Alimentador de Originais. Elimine o atolamento de papel. Consulte “Atolamento de documentos” on page 11-3. Porta aberta A tampa lateral não está travada firmemente. Feche a tampa lateral, até que ela trave no lugar. Aviso do fotorreceptor O cartucho do fotorreceptor Assegure-se de que haja um cartucho para está próximo do fim de sua substituição no estoque. Substitua o cartucho do fotorreceptor, quando a qualidade de cópia/ vida útil. impressão estiver ruim. Ela pode aparecer como marcas escuras na borda da página. Consulte “Cartucho do fotorreceptor” on page 10-8. Atolamento duplex O papel atolou no meio da impressão em frente e verso. Sem fotorreceptor O cartucho do fotorreceptor Substitua o cartucho do fotorreceptor. Consulte “Cartucho do fotorreceptor” on page 10-8. está vazio Erro do fusor, erro calefator aberto, erro aquecimento e superaquecimento Há um problema na unidade do fusor. Desconecte o cabo de alimentação e conecte-o de volta. Se o problema persistir, chame o atendimento técnico. Grupo não disponível Você tentou selecionar um grupo. Tente novamente. Verifique o local do grupo. Incompatível A instalação remota de terceiros não possui o recurso necessário, como busca. Elimine o atolamento. Consulte “Atolamento de frente e verso” on page 11-9. Guia do usuário do Xerox CopyCentre C20, WorkCentre M20 e WorkCentre M20i Página 11-11 Pesquisa de defeitos Mensagens de erro do visor Pesquisa de defeitos VISOR Cartucho de toner de outros fabricantes SIGNIFICADO SOLUÇÃO Você usou um cartucho de Você deve usar um cartucho aprovado pela Xerox. toner não aprovado. Operação não atribuída A máquina não possui nenhum trabalho para executar. Linha ocupada O fax remoto não atendeu. Tente novamente. Contate o destinatário para assegurar-se de que a máquina remota esteja funcionando corretamente. Erro de linha Sua máquina não pôde se conectar com a máquina remota ou perdeu o contato, por causa de um problema com a linha telefônica. Tente novamente. Se o problema persistir, espere uma hora ou mais para a linha desocupar e então tente novamente. Erro LSU Um problema ocorreu na LSU (Unidade do Laser). Tente desligar/ligar a máquina. Consulte “Como ligar a máquina” starting on page 2-14. Se o problema persistir, chame o atendimento técnico. Memória cheia A memória está cheia Exclua os documentos desnecessários, retransmita-os depois que mais memória ficar disponível ou divida a transmissão em mais de uma operação. Sem resposta A máquina de fax remoto Tente novamente. Contate o destinatário para não atendeu, após diversas assegurar-se de que a máquina remota esteja tentativas de rediscagem. funcionando corretamente. Erro cód. busca Você usou um código de busca incorreto. Erro de busca A máquina de fax remoto que deseja buscar não está pronta para responder sua busca. O operador remoto deverá saber com antencedência que você está fazendo uma busca e deve alimentar a máquina de fax com o documento original. Ou, ao configurar para buscar outra máquina de fax, você usou um código de busca incorreto. Digite o código de busca correto. O cartucho de toner não está instalado. Instale o cartucho de toner. Consulte “Cartucho de toner” on page 10-5. Sem cartucho do revelador Página 11-12 Ou, ligue o modo ECM. Consulte “Opções de configuração de fax” on page 6-19 para obter mais informações. Guia do usuário do Xerox CopyCentre C20, WorkCentre M20 e WorkCentre M20i SIGNIFICADO SOLUÇÃO No. não atribuído O local de discagem rápida não possui um número atribuído. Sem papel O papel de registro na bandeja acabou. Alimente o papel de registro na bandeja. Bandeja rec. cheia Há papel empilhado em excesso no escaninho de saída. Remova o papel. Atolamento 0 O papel atolou na área de alimentação do papel. Elimine o atolamento. Consulte “Atolamentos do papel” on page 11-6. Atolamento 1 O papel atolou na área do fusor. Elimine o atolamento. Consulte “Atolamentos do papel” on page 11-6. Atolamento 2 O papel atolou na área de saída do papel. Elimine o atolamento. Consulte a página “Atolamentos do papel” on page 11-6. Falha de alimentação A memória da máquina não possui cópia de segurança. Sem toner O cartucho de toner acabou. A máquina pára. Substitua por um novo cartucho de toner. Consulte “Cartucho de toner” on page 10-5. Pouco toner O toner está quase acabando. Retire o cartucho de toner e agite-o suavemente. Fazendo isso, as operações de impressão podem continuar temporariamente. Rediscar novamente? A máquina está esperando Pressione [Iniciar] para rediscar imediatamente pelo intervalo programado ou [Parar] para cancelar a operação de rediscagem. para rediscar automaticamente. Função cheia A memória está cheia. Exclua os documentos desnecessários ou retransmita-os depois que houver mais memória disponível. A transmissão também pode ser dividida em mais de uma operação, se o trabalho for grande. Guia do usuário do Xerox CopyCentre C20, WorkCentre M20 e WorkCentre M20i Página 11-13 Pesquisa de defeitos VISOR Pesquisa de defeitos Tabelas de Problemas e Soluções A tabela a seguir relaciona algumas condições que podem ocorrer e as soluções recomendadas. Siga as soluções sugeridas, até que o problema seja corrigido. Se o problema persistir, chame o atendimento técnico. Problemas de cópia CONDIÇÃO O LCD não acende SOLUÇÃO SUGERIDA Verifique se o produto está conectado em um receptáculo elétrico e assegure-se de que haja alimentação para o receptáculo. Assegure-se de que o interruptor de LIGA/DESL. esteja na posição LIGADA. As cópias estão muito claras ou Se o original estiver claro, use o botão Clarear/Escurecer para muito escuras escurecer a imagem. Se o original estiver escuro, use o botão Clarear/Escurecer para clarear a imagem. Manchas, linhas, marcas ou pontos nas cópias Se os defeitos estiverem no original, pressione Clarear/Escurecer para ajustar a imagem. Se não houver defeitos no original, limpe o Vidro de Originais e o lado inferior do Alimentador de Originais. Se houver uma linha presente ao usar o Alimentador de Originais e ela não estiver presente ao usar o Vidro de Originais, limpe o vidro do TVC. Para pontos resistentes, use um pedaço de papel amassado ou um cartão de crédito. Consulte “Limpeza do Vidro de Originais e do Vidro do Transporte de Velocidade Constante (TVC)” on page 10-2. Se o problema ainda persistir, limpe o Cartucho do Fotorreceptor. Consulte “Ferramentas de Manutenção” on page 9-24 para obter instruções. A imagem da cópia está enviesada Assegure-se de que o original esteja posicionado corretamente no Vidro de Originais. Verifique se o papel de cópia está alimentado corretamente. Cópias em branco Página 11-14 Assegure-se de que o original esteja com a face para baixo no Vidro de Originais ou com a face para cima no Alimentador de Originais. Guia do usuário do Xerox CopyCentre C20, WorkCentre M20 e WorkCentre M20i A imagem sai facilmente ao esfregar a cópia Atolamentos freqüentes do papel de cópia SOLUÇÃO SUGERIDA Substitua o papel na bandeja por papel de uma nova resma. Em áreas de umidade alta, não deixe o papel no produto por longos períodos de tempo. Ventile a pilha de papel e então vire-a na bandeja. Substitua o papel na bandeja por papel novo. Verifique/ajuste as guias do papel. Assegure-se de que o papel comum de gramatura apropriada de 75 g/m2 esteja em uso, como recomendado. Verifique se há papel de cópia ou pedaços de papel de cópia restantes no produto, após o atolamento ter sido eliminado. A vida útil do toner é menor que O toner pode estar depositado no cartucho. Remova o cartucho de o esperado e a mensagem toner. Agite o cartucho de toner e dê batidas leves na parte superior POUCO TONER aparece no LCD do cartucho sobre um depósito de lixo. Tome cuidado para não tocar o toner exposto no lado esquerdo do cartucho. Menos cópias do Cartucho de Toner que o esperado Os originais contêm imagens, sólidos ou linhas pesadas. Os originais são formulários, boletins, livros etc. O produto está sendo ligado e desligado com freqüência. O Alimentador de Originais está sendo deixado aberto, enquanto as cópias estão sendo feitas. Guia do usuário do Xerox CopyCentre C20, WorkCentre M20 e WorkCentre M20i Página 11-15 Pesquisa de defeitos CONDIÇÃO Pesquisa de defeitos Problemas de impressão PROBLEMA CAUSA PROVÁVEL O produto não imprime O cabo paralelo IEEE-1284 ou cabo USB não está conectado de forma apropriada. O cabo paralelo IEEE-1284 ou cabo USB possui um defeito. SOLUÇÃO SUGERIDA Verifique a conexão do cabo. Verifique o cabo com um computador e impressora que funcionem. Se a impressão ainda não for possível, substitua o cabo. A configuração da porta está Verifique as configurações da impressora no incorreta. Painel de Controle do Windows para assegurarse de que o trabalho de impressão esteja sendo enviado para a porta correta. (Por exemplo: LPT1). Os cartuchos de toner e do Verifique se os cartuchos de toner e do fotorreceptor não estão fotorreceptor estão instalados instalados apropriadamente. apropriadamente. O driver de impressora pode Reinstale o software. não estar instalado apropriadamente. As especificações do cabo da Use um cabo de porta paralela em porta paralela podem não conformidade com o padrão IEEE-1284. estar corretas. Metade da página está em branco O layout da página é muito complexo. Reduza a configuração de resolução de 600 dpi para 300 dpi. Instale mais RAM no computador. A orientação da página pode Mude a orientação da página no diálogo de estar incorreta. configuração da impressora. A impressão está muito A porta paralela do lenta computador pode não estar configurada para comunicações de alta velocidade. Página 11-16 Se o computador estiver equipado com uma porta paralela ECP, habilite este modo de operação. Consulte a seção Como habilitar as comunicações de alta velocidade da impressora no guia do usuário do PC. O computador pode não ter memória suficiente (RAM). Instale mais RAM no computador. O trabalho de impressão é muito grande Reduza a resolução de 600 dpi para 300 dpi. Guia do usuário do Xerox CopyCentre C20, WorkCentre M20 e WorkCentre M20i CAUSA PROVÁVEL Amostragens apagadas Há um problema de e irregulares da qualidade do papel. impressão O toner pode estar distribuído de forma irregular. SOLUÇÃO SUGERIDA Use somente papel que atenda às especificações requeridas pelo produto. Remova o cartucho de toner e agite-o suavemente para distribuir o toner uniformemente. A seguir reinstale o cartucho de toner. Manchas pretas Há um problema de qualidade do papel. Use somente papel que atenda às especificações requeridas pelo produto. Lacunas de caracteres O papel pode estar muito seco. Tente imprimir com um lote diferente de papel. Dispersão do fundo O papel pode estar muito úmido. Tente imprimir com um lote diferente de papel. Não abra as embalagens de papel até que seja necessário, de modo que o papel não absorva muita umidade do ar. Impressão sobre superfícies desiguais. Ao imprimir em envelopes, mude o layout da impressão para evitar imprimir sobre áreas que possuam emendas sobrepostas no lado inverso. Caracteres faltando O papel pode estar muito úmido. Tente imprimir com um lote diferente de papel. Não abra as embalagens de papel até que seja necessário, de modo que o papel não absorva muita umidade do ar. Verso da impressão está sujo O rolo de transferência pode Imprima algumas páginas em branco para estar sujo. limpar o rolo de transferência. Fontes incorretas As fontes TrueType podem estar desativadas. Use a caixa de diálogo das fontes no Painel de Controle para ativar as fontes TrueType. Gráficos apagados Pode haver pouco toner. Remova o cartucho de toner e agite-o suavemente para distribuir o toner uniformemente. A seguir reinstale o cartucho de toner. Assegure-se de que o cartucho de toner sobressalente esteja disponível. Guia do usuário do Xerox CopyCentre C20, WorkCentre M20 e WorkCentre M20i Página 11-17 Pesquisa de defeitos PROBLEMA Pesquisa de defeitos Problemas de e-mail PROBLEMA CAUSA PROVÁVEL SOLUÇÃO SUGERIDA Não atribuído O Correio de Grupo que você tentou usar não possui um email atribuído. Digite o endereço manualmente. Erro de envio (SMTP) A máquina não pode conectar- Tente novamente. Se o problema persistir, tente se ao servidor ou perdeu novamente assim que solucionar a falha de rede. contato em virtude de um problema de rede. Falha de endereço do destinatário O endereço do destinatário não Assegure-se de que o endereço correto seja pôde ser contatado ou é digitado. inválido. Falha de conexão Qualquer tipo de falha de comunicação ou de rede durante as operações de email. Tente novamente. Falha de autenticação Senha ou conta inválida Assegure-se de que a senha e a conta corretas sejam usadas. Autenticação necessária A Autenticação está desativada Assegure-se de que a Autenticação esteja ativada. e o servidor de correio precisa Consulte o Administrador do Sistema. dela. Falha de conexão do Servidor SMTP Falha de conexão do servidor SMTP. N. de porta ou servidor inválido. Número de porta ou servidor SMTP incorreto. Falha de conexão de SMTP DNS. Falha de conexão de DNS. Erro de domínio SMTP DNS Erro no domínio SMTP DNS. O e-mail associado não pode ser excluído Esta mensagem aparece Remover associação de correio de grupo antes de quando uma entrada associada excluir a entrada. a um correio de grupo é excluída do Catálogo de Endereços. E-mail grande demais Aparece quando a máquina não é capaz de dividir o e-mail e enviá-lo. Por exemplo, se o tamanho do correio estiver configurado para 1.0MB e uma única página exceder 1.0MB Página 11-18 Guia do usuário do Xerox CopyCentre C20, WorkCentre M20 e WorkCentre M20i CAUSA PROVÁVEL SOLUÇÃO SUGERIDA Catálogo de Endereços Vazio Aparece quando uma tentativa de recuperar um endereço é feita em um Catálogo de Endereços vazio. Catálogo de Endereços Cheio Exibido quando o Catálogo de Endereços atingir o máximo de entradas. Grupo Vazio Exibido quando uma tentativa é feita para excluir uma entrada de um grupo vazio. O grupo está cheio Exibido quando uma tentativa for feita para adicionar uma entrada a um grupo com o máximo de entradas. A entrada já existe Exibido ao digitar uma entrada que já existe no Catálogo de Endereços. ID de e-mail inválida Exibido quando a ID de um email é inválida. Digite novamente Aparece quando uma tentativa de digitar um número de grupo inválido é feita. Já configurado Aparece quando uma tentativa de configurar um grupo já configurado é feita. Login inválido Aparece quando um Login e/ou Assegure-se de que a senha e as informações de senha são inválidos ou não login sejam válidas e tenham sido digitadas de correspondem. forma precisa. Assegure-se de que o endereço de e-mail não tenha espaços, que não comece com caracteres especiais como + ou @ e que a ID somente contenha um símbolo de @. Tabela de Solução de Problemas de Fax PROBLEMA Os originais são alimentados diagonalmente (enviesados) SOLUÇÃO SUGERIDA Assegure-se de que as Guias do Papel estejam ajustadas para a largura do original alimentado. Verifique se o papel atende às condições estabelecidas para a utilização com este dispositivo. Guia do usuário do Xerox CopyCentre C20, WorkCentre M20 e WorkCentre M20i Página 11-19 Pesquisa de defeitos PROBLEMA Pesquisa de defeitos PROBLEMA SOLUÇÃO SUGERIDA O original não está sendo impresso Assegure-se de que os originais tenham sido colocados com a no papel do fax remoto, mesmo que face para cima no Alimentador de Originais ou para baixo no Vidro ele esteja sendo enviado de Originais. Verifique se o fax remoto é compatível com a máquina. Esta Os originais não estão sendo enviados, mesmo que as operações máquina suporta as comunicações G3, mas não as G4. estejam sendo executadas normalmente Assegure-se de que a campainha toque, antes de atender o Os originais não podem ser recebidos, mesmo que [Iniciar] seja aparelho. pressionado Assegure-se de que o aparelho telefônico não seja recolocado no gancho, antes de pressionar [Iniciar]. Ao atender uma chamada usando o aparelho telefônico e quando um fax estiver sendo recebido, não recoloque o aparelho no gancho até que [Iniciar] seja pressionado e a linha telefônica alterne para a máquina. Verifique se o cabo telefônico não foi desconectado. Verifique se o plugue de alimentação não foi desconectado da tomada de alimentação. Verifique com o fornecedor, que está tentando enviar o original, se não há problemas com o fax remoto. O papel não está alceado Assegure-se de que a máquina tenha papel. Verifique se ocorreu um atolamento do papel. Verifique com o fornecedor, que está enviando o original, se ele é O original recebido está com a impressão escura e ilegível ou tiras uma cópia em branco. pretas são impressas no original Verifique com o fornecedor, que está enviando o original, se o problema não é devido a uma falha ou erro do operador no fax remoto. Por exemplo, vidro de digitalização sujo ou lâmpada de digitalização suja. Se o problema ocorre, mesmo quando as cópias são feitas na máquina, limpe o fotorreceptor. Consulte “Ferramentas de Manutenção” on page 9-24 para obter instruções. O papel está alceado, mas não impresso. Página 11-20 Assegure-se de que haja toner suficiente. Verifique com o fornecedor, que está enviando o fax, se o original foi colocado corretamente quando digitalizado no fax remoto. Guia do usuário do Xerox CopyCentre C20, WorkCentre M20 e WorkCentre M20i 6 12 Especificações Use este capítulo para identificar as especificações de cada função de sua máquina. ¾ Introdução . . . . . . . . . . . . . . . . . . . . . . . . . . . . . . 12-2 ¾ Especificações da impressora. . . . . . . . . . . . . . . 12-3 ¾ Especificações do fax . . . . . . . . . . . . . . . . . . . . . 12-4 ¾ Especificações do scanner e da copiadora . . . . . 12-5 ¾ Especificações gerais . . . . . . . . . . . . . . . . . . . . . 12-6 ¾ Especificações do material de impressão . . . . . . 12-7 Guia do usuário do Xerox CopyCentre C20, WorkCentre M20 e WorkCentre M20i Página 12-1 Especificações Introdução O Xerox CopyCentre C20, WorkCentre M20 e WorkCentre M20i segue especificações, aprovações e certificações rígidas. Essas certificações são definidas para oferecer segurança aos usuários e garantir que o equipamento funcione de modo totalmente operacional. Use as especificações listadas neste capítulo para identificar rapidamente os recursos da máquina. z Se você precisar de informações adicionais sobre especificações, consulte o site www.xerox.com. Página 12-2 Guia do usuário do Xerox CopyCentre C20, WorkCentre M20 e WorkCentre M20i ITEM Especificações Especificações da impressora DESCRIÇÃO Emulação PCL6 Resolução 600 x 600 dpi verdadeiro, classe de 1200 dpi Velocidade de impressão 21 ppm para A4 / 22 ppm para Carta Largura de impressão eficaz 208 mm para Carta / Ofício I (216 x 356 mm) e 202 mm para A4 Guia do usuário do Xerox CopyCentre C20, WorkCentre M20 e WorkCentre M20i Página 12-3 Especificações Especificações do fax ITEM DESCRIÇÃO Linha aplicável G3 PSTN (Public Switched Telephone Network, rede pública de telefonia comutada) Padrão de comunicação ITU G3, Super G3 Resoluções Padrão: Fina: Superfina (Foto Fina): Superfina: Superfina: Meio-tom (Difusão de Erro) Resoluções de recepção 203 x 98 dpi, 203 x 196 dpi, 300 x 300 dpi, 203 x 392 dpi, 406 x 394 dpi Codificação de dados MH/MR/MMR/JBIG/JPEG (Transmissão de Cor) Velocidade máxima do modem 33,6 kbps Velocidade de transmissão <3,5 segundos (Resolução padrão, MMR, 33,6 kbps) Fax da Memória 16 MB Velocidade de impressão 21 ppm (para A4), 22 ppm (para Carta) Largura de digitalização eficaz 208 mm Largura de impressão eficaz 208 mm para Carta / Ofício I (216 x 356 mm) 202 mm para A4 Largura e gramatura do documento Alimentador de Originais:176 ~ 216 mm 45 ~ 105 g/m2 Vidro de Originais: Capacidade de entrada da bandeja do papel Alimentador de Originais Ofício I máximo (216 x 356 mm) Bandejas 1 e 2: (opcional): 550 folhas de 75 g/m2 Bandeja Manual: 100 folhas de 75 g/m2 Alimentador de Originais:Até 50 páginas de 75 g/m2 Vidro de Originais: Página 12-4 203 x 98 dpi 203 x 196 dpi 300 x 300 dpi 203 x 392 dpi 406 x 394 dpi 1 página Guia do usuário do Xerox CopyCentre C20, WorkCentre M20 e WorkCentre M20i ITEM DESCRIÇÃO Método de digitalização CCD, de mesa Velocidade de cópia 21 (A4) / 22 (Carta) cópias por minuto Velocidade da digitalização 2,5 ms/linha MONO Resolução da digitalização 600 x 600 dpi, classe de 1200 dpi Modo de digitalização Cores verdadeiras, 250 cinza, preto e branco Modo de cópia Preto e branco Largura de digitalização eficaz 208 mm Largura máxima do documento 216 mm Intervalo de várias cópias 1 ~ 999 Redução e ampliação 25% ~ 400% em incrementos de 1% (do Vidro de Originais) 25% ~ 100% em incrementos de 1% (do Alimentador de Originais) Margem máxima da borda de impressão Superior, Inferior, 4mm em cada lado Tempo de saída da primeira cópia Abaixo de 8 segundos (Normal - Pronto) 33 segundos (da Economia de energia) Guia do usuário do Xerox CopyCentre C20, WorkCentre M20 e WorkCentre M20i Página 12-5 Especificações Especificações do scanner e da copiadora Especificações Especificações gerais ITEM Capacidade de entrada da bandeja do papel DESCRIÇÃO Bandejas 1 e 2: (opcional): 550 folhas de 75 g/m2 Bandeja Manual: 100 folhas de 75 g/m2 Capacidade da bandeja de saída 250 folhas de 75 g/m2, face voltada para baixo Duração do cartucho de toner 8.000 páginas (4.000 páginas para o Cartucho Inicial) com cobertura de 5% Duração do fotorreceptor 20000 páginas (cobertura de 5%) Ambiente operacional Temperatura: 10 - 32° C (20 ~ 80% HR) Tamanho e gramatura do papel Bandejas 1 e 2: A4, Carta, Ofício II, Ofício I (216 x 356 mm) 60 ~ 90 g/m2 Bandeja manual: A6 ~ Ofício I (216 x 356 mm) 60 ~ 160 g/m2 Frente e Verso: A4, Carta, Ofício II, Ofício I (216 x 356 mm) 75 ~ 90 g/m2 Largura e gramatura do documento original Alimentador de Originais:176 ~ 216 mm 45 ~ 105 g/m2 Vidro de Originais: Ofício I máximo (216 x 356 mm) Capacidade do Alimentador de Originais 50 folhas de 75 g/m2 Amperagem de alimentação AC110 ~ 127V (EUA, Canadá), 50/60 Hz e 6,0 A Consumo de energia 35 W no Modo de Economia de Energia 115 W no Modo de Espera 430 W / 420 W em operação Peso 32 kg (com cartuchos do fotorreceptor e toner) Dimensões (LxPxA) 540 x 441 x 488 mm sem a Bandeja 2 540 x 441 x 619 mm com a Bandeja 2 Tamanho da memória Página 12-6 C20 = 32MB, M20 = 32MB, M20i = 80MB Guia do usuário do Xerox CopyCentre C20, WorkCentre M20 e WorkCentre M20i ITEM DESCRIÇÃO Tipos de papel disponíveis Papel comum, filme OHP, etiqueta, envelope, cartão, cartão postal Tipo do papel Tamanhos de papel L x A (mm) L x A (polegadas) Carta 215,9 x 279 8,5 x 11 Ofício I 215,9 x 355,6 8,5 x 14 JIS B5 182 x 257 7,17 x 10,12 A4 210 x 297 8,27 x 11,69 Executivo 184,2 x 266,7 7,25 x 10,5 A5 148,5 x 210 5,85 x 8,27 cartão A6 105 x 148,5 4,13 x 5,85 Cartão postal 4x6 101,6 x 152,4 4x6 HagaKi 100 x 148 3,94 x 5,83 Envelope 7-3/4 98,4 x 190,5 3,88 x 7,5 Envelope Com N.10 105 x 241 4,12 x 9,5 Envelope DL 110 x 220 4,33 x 8,66 Envelope C5 162 x 229 6,38 x 9,02 Personalizado 98 x 148 ~ 215,9 x 355,6 3,86 x 5,83 ~ 8,5 x 14 Guia do usuário do Xerox CopyCentre C20, WorkCentre M20 e WorkCentre M20i Página 12-7 Especificações Especificações do material de impressão Especificações ITEM DESCRIÇÃO Origem da entrada Origem Bandeja do papel L Página 12-8 Tipos de material de impressão Papel comum Tamanhos A4, Carta, Ofício I, Ofício II Espessura 60 ~ 90 g/m2 (7,26kg ~ 10,89kg) Bandeja manual Papel comum, envelope, transparência, etiqueta, cartolina A4, Carta, Ofício I, 60 ~ 160 g/m2 Ofício II, Executivo, (7,26Kg ~ 19,5Kg) A5, B5, A6, Monarca (7 3/4), COM10, #9, C5, DL, Personalizado Frente e verso A4, Carta, Ofício II, Ofício I Papel comum 75 ~ 90 g/m2 (9,07kg ~ 10,89kg) B5 significa JIS e ISO; Espessura da Transparência: 150 µm; Espessura do papel de etiqueta: 140 µm Guia do usuário do Xerox CopyCentre C20, WorkCentre M20 e WorkCentre M20i Especificações Guia do usuário do Xerox CopyCentre C20, WorkCentre M20 e WorkCentre M20i Página 12-9 Numerics 2 Faces cópia 3-7 E-mail 5-7 fax 6-8 A Adição de Papel 27 Ajuste Automático cópia 3-7 Alceado cópia 3-8 Alimentador de Originais 3-3, 5-2, 6-2, 8-3 Alteração do Código Mestre 9-20 Apagar Margem cópia 3-11 Assunto do e-mail 5-6 Atendimento ao cliente 1-5 B Bandeja do papel 4-2 Bandeja manual 4-5 Bem-vindo 1-2 Busca 6-12 C Caixa postal 6-14 Capas cópia 3-12 Cartucho de toner 10-5 Configuração do produto para enviar a informação de pouco toner 10-7 Duração esperada do cartucho 10-5 Modo de economia de toner 10-5 Substituição do Cartucho de Toner 10-5, 10-7 Índice remissivo Índice remissivo Cartucho de Toner, instalação 22 Cartucho do fotorreceptor 10-8 Substituição do cartucho do fotorreceptor 10-8 Cartucho do Fotorreceptor, instalação 22 Centro de Atendimento ao Cliente 1-5 EUA 1-5, 11-10 Centro Xerox de Atendimento ao Cliente 1-5 Clarear/Escurecer cópia 3-6 fax 6-8 Códigos de departamentos 9-15 Alteração do Código Mestre 9-20 Criação de departamentos 9-15 Gerenciamento de departamentos 9-18 Impressão de dados do departamento 916 Colocação do papel 27, 4-2 Bandeja do papel 4-2 Bandeja manual 4-5 Preparação 4-2 Tipos de material 4-9 Colocando os originais 3-3, 3-4, 5-2, 6-2, 6-3, 8-3, 8-4 Como chamar o atendimento 1-5 Como desembalar 14 Como enviar um E-mail 5-2 Como enviar um fax 6-2 Como fazer conexões 24 Como selecionar a Origem do Papel 3-2 Como selecionar as funções de E-mail 5-3 Como selecionar o Modo de Cópia 3-2, 3-14 Conexão local Configuração da estação de trabalho 38 Digitalização de teste 40 Impressão de teste 40 Instalação do driver 36 Guia do usuário do Xerox CopyCentre C20, WorkCentre M20 e WorkCentre M20i Página Índice-1 Índice remissivo Conexões 24 Conexões Externas 24 Configuração da máquina 31, 32, 9-3 ControlCentre 9-8 Instalação do ControlCentre 5.0 9-8 Visão geral da configuração 9-2 Configuração do produto para enviar a informação de pouco toner 10-7 Configuração do sistema Instalação do ControlCentre 9-8 Configurações Visão geral 9-2 Contadores de Faturamento 9-28 Contagem de impressões 9-12 ControlCentre 9-8 Execução do ControlCentre 9-8 Guia Atualização do Firmware 9-12 Guia Avançado 9-10 Guia Configurações 9-10 Guia Diretório 9-11 Guia Informações 9-12 Instalação 9-8 Utilização do ControlCentre 9-9 Convenções 1-3 Cópia 3-6 1-2 Faces 3-7 Ajuste Automático 3-7 alceado 3-8 Apagar Margem 3-11 Capas 3-12 Clarear/Escurecer 3-6 Cópia Cartão ID 3-10 Cópia de Livreto 3-12 Criar Livreto 3-13 Deslocamento de Margem 3-11 iniciar 3-5, 3-16 Origem do Papel 3-9 Original em Cores 3-8 Redução/Ampliação 3-6 Supressão Automática 3-12 Tipo de Original 3-8 Transparências 3-13 Várias em 1 3-7 Várias em uma 3-13 Cópia Cartão ID Página Índice-2 cópia 3-10 Cópia de Livreto cópia 3-12 Correio de Grupo 5-9 Criação de departamentos 9-15 Criar Livreto cópia 3-13 D Desligado 26 Desligando 26 Deslocamento de Margem cópia 3-11 Digitalizar 8-3 Digite a quantidade 3-5, 3-16 Digite o Número de Fax 6-4 Discagem de grupo manual 6-7 Discagem Manual 6-7 Discagem no teclado 6-6 Duração esperada do cartucho de toner 10-5 E Economia de Tarifa 6-10 Eliminação de falhas 11-3 E-mail 5-2, 5-8 2 Faces 5-7 Original em cores 5-8 Tipo de Original 5-7 E-mail, Assunto do e-mail 5-6 E-mail, Enviar para próprio 5-5 E-mail, Iniciar 5-6 E-mail, Nome do Remetente 5-4 E-mail, Nome dos destinatários 5-4 E-mail, senviando um e-mail 5-2 E-mail, Tipo de Arquivo 5-6 E-mail, Vários destinatários 5-5 Energy Star 1-11 Enviar para próprio 5-5 Envio de Lote 6-13 Especificações Fax 12-4 Geral 12-6 Impressora 12-3 Papel 12-7 Guia do usuário do Xerox CopyCentre C20, WorkCentre M20 e WorkCentre M20i F Fax 6-9 2 Faces 6-8 Clarear/Escurecer 6-8 iniciar 6-5 Tipo de Original 6-9 Fax da Memória 6-11 Fax Programado 6-11 Ferramentas de Administração Códigos de departamentos 9-15 Ferramentas de Manutenção 9-24 Limpar Memória 9-23 Proteção por Senha 9-21 Ferramentas de Manutenção Contadores de Faturamento 9-28 Limpar Fotorreceptor 9-27 Notificação de Pouco Toner 9-25 Novo Fotorreceptor 9-26 Verifique o número de série 9-24 Fontes de Informações 1-4 Fontes de Informações Relacionadas 1-4 Funções Fax 6-8 Funções de Cópia 3-6 Funções de Fax 6-8 Funções do Trabalho de Interrupção 3-15 G Gerenciamento de departamentos 9-18 Guia Atualização do Firmware 9-12 Guia Avançado 9-10 Guia Configurações 9-10 Guia Diretório 9-11 Guia Informações 9-12 I Impressão de dados do departamento 9-16 Impressão de um documento 7-2 Imprimir 7-2 Imprimir Catálogo de Endereços 5-12 Informação de pouco toner 10-7 Informações dos contadores 9-12 Informações Regulamentárias 1-9 Iniciar 3-5, 3-16, 5-6, 6-5 Instalação do ControlCentre 9-8 Instalação do software 35 Instalando os Cartuchos do Fotorreceptor e de Toner 22 Instruções de operação Colocação do papel 4-2 Procedimento de Cópia 3-2 Procedimento de digitalização 8-3 Interface com o usuário 19 Introdução 1-2 L Leituras do medidor 9-12 Ligado 26 Ligando 26 Limpar Fotorreceptor 9-27 Limpar Memória 9-23 Limpeza Áreas externas 10-3 Painel de controle e Visor do LCD 10-3 Limpeza do Fotorreceptor 9-27 Localização de Componentes 17 Localização dos Componentes 17 M Mensagem de erro 11-11 Mensagens de erro do LCD 11-11 Métodos de Discagem Discagem de grupo manual 6-7 Discagem Manual 6-7 Discagem no teclado 6-6 Rediscagem 6-7 Guia do usuário do Xerox CopyCentre C20, WorkCentre M20 e WorkCentre M20i Página Índice-3 Índice remissivo Scanner e Copiadora 12-5 Especificações da impressora 12-3 Especificações do fax 12-4 Especificações do material de impressão 4-9, 12-7 Especificações do papel 12-7 Especificações do scanner e da copiadora 125 Especificações gerais 12-6 Especificações, material de impressão 4-9 Execução do ControlCentre 9-8 Índice remissivo Modelos e Opções 16 Modo de Cópia 3-2, 3-14 Modo de economia de toner 10-5 N Nome do Remetente 5-4 Nome dos destinatários 5-4 Notificação de Pouco Toner 9-25 Número de fax 6-4 Número de série 1-5, 9-24 Número total de impressões 9-12 O Opções 16 Opções de configuração da máquina 32, 9-3 Opções de configuração de fax 6-19 Origem do Papel Bandeja do papel 4-2 Bandeja manual 4-5 Colocação do papel 4-2 cópia 3-9 Preparação 4-2 Tipos de material 4-9 Original em Cores cópia 3-8 E-mail 5-8 P Padrões de Segurança 1-8 Papel, colocando 27 Pesquisa de defeitos Eliminação de falhas 11-3 Mensagens de erro do LCD 11-11 Problemas gerais 11-2 Solução de problemas 11-14 Tabela de Solução de Problemas da Copiadora 11-14 Tabela de Solução de Problemas de Fax 11-19 Tabela de Solução de Problemas de Impressão 11-16 Pesquisa de defeitos básica Mensagens de erro do LCD 11-11 Solução de problemas 11-14 Página Índice-4 Tabela de Solução de Problemas da Copiadora 11-14 Tabela de Solução de Problemas de Fax 11-19 Tabela de Solução de Problemas de Impressão 11-16 Preparação do papel para colocação 4-2 Problemas Eliminação de falhas 11-3 Geral 11-2 Problemas gerais 11-2 Procedimento de Cópia 3-2 Procedimento de digitalização 8-3 Procedimento de Fax 6-2 Procedimento de impressão 7-2 Proteção por Senha 9-15, 9-21 Alterar senha 9-22 Ativar 9-21 Q Quantidade 3-5, 3-16 Quantidade de cópias 3-5, 3-16 R Rediscagem 6-7 Redução/Ampliação cópia 3-6 Regulamentações 1-6, 1-9 Resolução 5-8, 6-9 E-mail 5-8 Fax 6-9 Retomar Trabalho Atual 3-16 S Segurança 1-6 Segurança no uso do laser 1-10 Seleção da Origem do Papel 3-2 Seleção das Funções de Cópia 3-4 Seleção de Iniciar 3-5, 3-16, 5-6, 6-5 Seleção de Interromper 3-14 Selecionando as Funções de Cópia 3-4 Site na web da Xerox 1-5 Sobre este guia 1-3 Solicitação de consumíveis 10-4 Guia do usuário do Xerox CopyCentre C20, WorkCentre M20 e WorkCentre M20i Vários destinatários 5-5 Vidro de Originais 3-4, 6-3, 8-4 Visão Geral da Máquina 16 Visão geral do Painel Controle 19 Índice remissivo Solução de problemas 11-14 Soluções, problemas da copiadora 11-14 Soluções, problemas de fax 11-19 Soluções, problemas de impressão 11-16 Status do trabalho 6-5 Substituição do Cartucho de Toner 10-5, 10-7 Substituição do cartucho do fotorreceptor 10-8 Substituição do Fotorreceptor 9-26 Supressão Automática cópia 3-12 T Tabela de Solução de Problemas da Copiadora 11-14 Tabela de Solução de Problemas de Fax 11-19 Tabela de Solução de Problemas de Impressão 11-16 Tecla E-mail 5-3 Tipo de Arquivo 5-6 Tipo de Original cópia 3-8 E-mail 5-7 fax 6-9 Tipos de material 4-9 Transparências cópia 3-13 U Unidades substituíveis pelo cliente 10-5 Cartucho de toner 10-5 Cartucho do fotorreceptor 10-8 Usando o Alimentador de Originais 3-3 Usando o alimentador de originais 5-2, 6-2, 8-3 Usando o Vidro de Originais 3-4 Usando o vidro de originais 6-3, 8-4 Utilização do Catálogo de Endereços Global 513 Utilização do ControlCentre 9-9 V Várias em 1 cópia 3-7 Várias em uma cópia 3-13 Guia do usuário do Xerox CopyCentre C20, WorkCentre M20 e WorkCentre M20i Página Índice-5 Índice remissivo Página Índice-6 Guia do usuário do Xerox CopyCentre C20, WorkCentre M20 e WorkCentre M20i OBSERVAÇÃO IMPORTANTE A legislação brasileira proíbe a reprodução de livros e obras protegidas sem a permissão do autor. Os infratores estão sujeitos às punições nos termos do Art. 184 do Código Penal, que prevê pena de reclusão, além de multa e apreensão das reproduções fraudulentas.