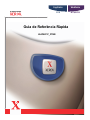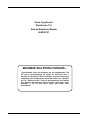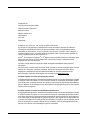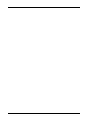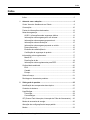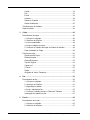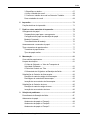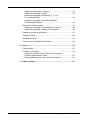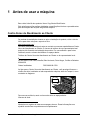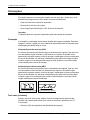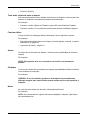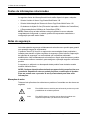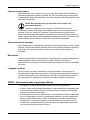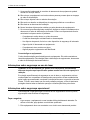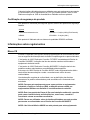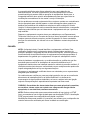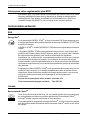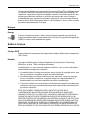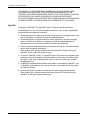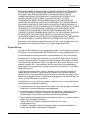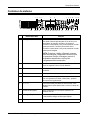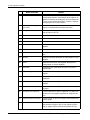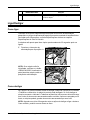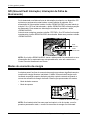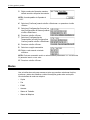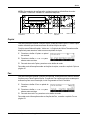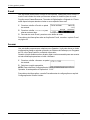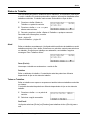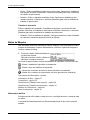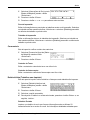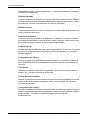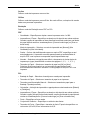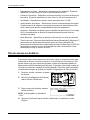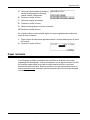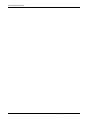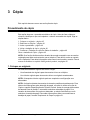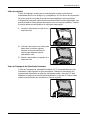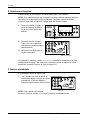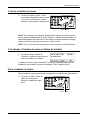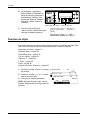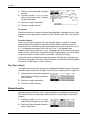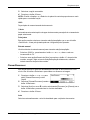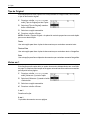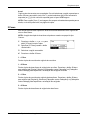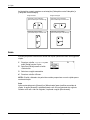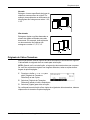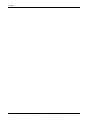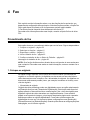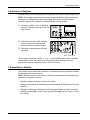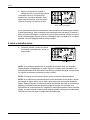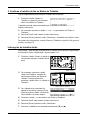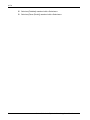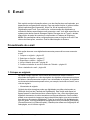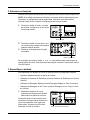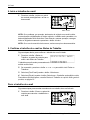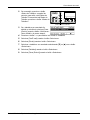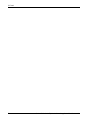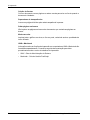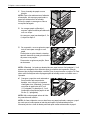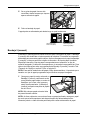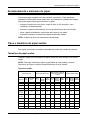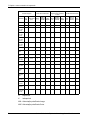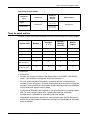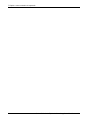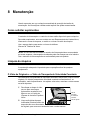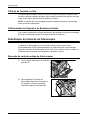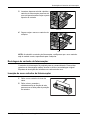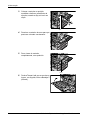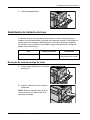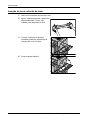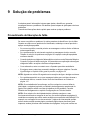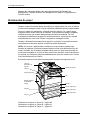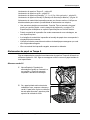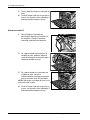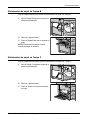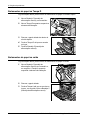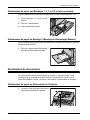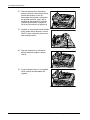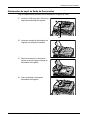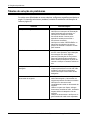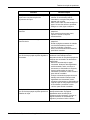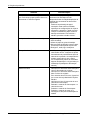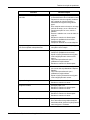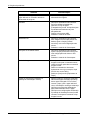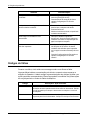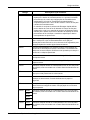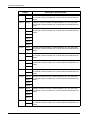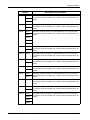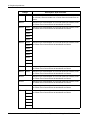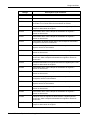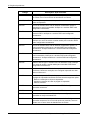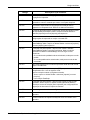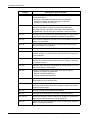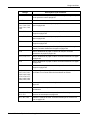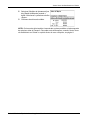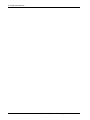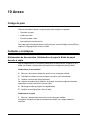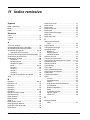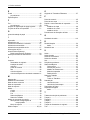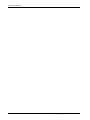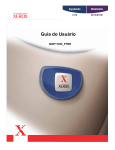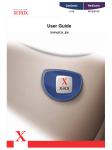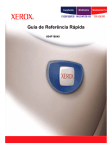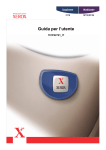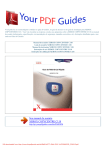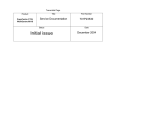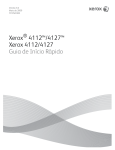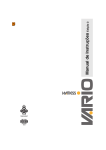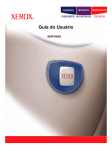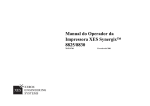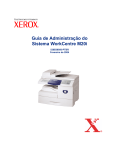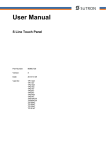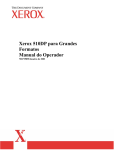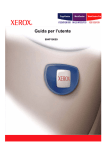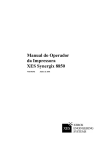Download Guia de Referência Rápida
Transcript
CopyCentre WorkCentre C118 M118/M118i Guia de Referência Rápida 604P08797_PTBR Xerox CopyCentre/ WorkCentre 118 Guia de Referência Rápida 604P08797 MAXIMIZE SUA PRODUTIVIDADE... ...aproveitando todas as vantagens de seu equipamento. Um CD com a documentação do cliente foi fornecido com o produto. O CD oferece o Guia do Usuário, incluindo instruções completas para configurações opcionais como, por exemplo, de Fax. Também inclui o Guia de Administração do Sistema que descreve as instruções para conectar a máquina à rede. Carregue o CD em seu disco rígido para obter mais informações. 2 Preparado por: The Document Company Xerox GKLS European Operations Bessemer Road Welwyn Garden City Hertfordshire AL7 1HE ENGLAND © 2004 por Fuji Xerox Co., Ltd. Todos os direitos reservados. A proteção de copyright aqui reclamada inclui todas as formas e assuntos de material e informações suscetíveis de registro de direitos autorais e como tal atualmente previstos estatutária ou juridicamente, ou que o venham a ser no futuro, incluindo - sem restrições - o material gerado por todo e qualquer software indicado na tela, tal como estilos, padrões de ícones, representações de tela, aspectos etc. Xerox®, The Document Company®, o X® digital e todos os produtos Xerox mencionados nesta publicação são marcas da Xerox Corporation. Nomes de produtos e marcas de outras empresas são aqui reconhecidos. Consulte a seção Sobre a licença para obter informações detalhadas sobre produtos licenciados. As informações contidas neste documento estão corretas no momento da publicação. A Xerox reserva-se o direito de, a qualquer momento, alterar as informações sem aviso prévio. Alterações e atualizações técnicas serão adicionadas em edições subseqüentes da documentação. Para obter informações mais recentes, visite www.xerox.com. Produtos sujeitos a normas de exportação comuns A exportação deste produto é estritamente limitada de acordo com as leis referentes ao câmbio e comércio exterior do Japão e/ou as normas de controle de exportação dos Estados Unidos. Você deve obter, se desejar exportar este produto, uma licença de exportação apropriada do governo japonês ou de sua agência e/ou aprovação de reexportação do governo dos Estados Unidos ou de sua agência. Produtos sujeitos a normas de exportação suplementares A exportação deste produto é estritamente limitada de acordo com as leis referentes ao câmbio e comércio exterior do Japão e/ou as normas de controle de exportação dos Estados Unidos. Você deve obter uma licença de exportação apropriada do governo japonês ou de sua agência, e/ou a aprovação de reexportação do governo dos EUA, caso seja do seu conhecimento que o produto será usado ou foi usado para desenvolvimento, produção ou uso de qualquer tipo de arma de destruição em massa, incluindo armas nucleares, químicas e biológicas devido às licenças e ao contrato e às informações legais do importador. 3 4 Índice Índice Índice........................................................................................................5 1 Antes de usar a máquina.......................................................................9 Centro Xerox de Atendimento ao Cliente.................................................9 Convenções ...........................................................................................10 Fontes de informações relacionadas .....................................................12 Notas de segurança ...............................................................................12 AVISO - Informações sobre segurança elétrica ................................13 Informações sobre segurança no uso do laser..................................14 Informações sobre segurança operacional........................................14 Informações sobre manutenção ........................................................15 Informações sobre segurança quanto ao ozônio...............................16 Para consumíveis ..............................................................................16 Emissões de radiofreqüência ............................................................16 Certificação de segurança do produto...............................................17 Informações sobre regulamentos...........................................................17 Marca CE...........................................................................................17 Para função de fax.............................................................................18 Informações sobre regulamentos para RFID.....................................20 Conformidade ambiental ........................................................................20 EUA ...................................................................................................20 Canadá ..............................................................................................20 Europa ...............................................................................................21 Sobre a licença.......................................................................................21 Reciclagem e descarte de produtos.......................................................24 2 Visão geral do produto ........................................................................25 Identificação dos componentes da máquina ..........................................25 Controles do sistema..............................................................................27 Ligar/Desligar .........................................................................................29 Como ligar .........................................................................................29 Como desligar....................................................................................29 GFI (Ground Fault Interrupter, Interruptor de Falha de Aterramento) ....30 Modos de economia de energia .............................................................30 Alteração das configurações de tempo padrão......................................31 Modos.....................................................................................................32 Guia de Referência Rápida do Xerox CopyCentre/WorkCentre 118 5 Copiar ................................................................................................33 Fax.....................................................................................................33 E-mail ................................................................................................34 Acessar..............................................................................................34 Status do Trabalho ............................................................................35 Status da Máquina.............................................................................36 Tela de acesso ao Auditron ...................................................................42 Papel reciclado.......................................................................................43 3 Cópia .....................................................................................................45 Procedimento de cópia ..........................................................................45 1. Coloque os originais ......................................................................45 2. Selecione as funções ....................................................................48 3. Insira a quantidade ........................................................................48 4. Iniciar o trabalho de cópia .............................................................49 5. Confirmar o Trabalho de cópia em Status do trabalho..................49 Parar o trabalho de Cópia .................................................................49 Funções de cópia...................................................................................50 Suprimento de Papel .........................................................................51 Reduzir/Ampliar .................................................................................52 Clarear/Escurecer..............................................................................53 Tipo de Original .................................................................................54 Várias em 1 .......................................................................................54 2 Faces..............................................................................................55 Saída .................................................................................................56 Originais de Vários Tamanhos ..........................................................57 4 Fax .........................................................................................................59 Procedimento de fax ..............................................................................59 1. Coloque os originais ......................................................................59 2. Selecione as funções ....................................................................61 3. Especifique o destino ....................................................................61 4. Inicie o trabalho de fax ..................................................................62 5. Confirme o trabalho de fax no Status do Trabalho........................63 Interrupção do trabalho de fax...........................................................63 5 E-mail ....................................................................................................65 Procedimento de e-mail .........................................................................65 1. Coloque os originais ......................................................................65 2. Selecione as funções ....................................................................67 6 Guia de Referência Rápida do Xerox CopyCentre/WorkCentre 118 Índice 3. Especifique o destino.....................................................................67 4. Inicie o trabalho de e-mail..............................................................68 5. Confirme o trabalho de e-mail no Status do Trabalho ...................68 Parar o trabalho de e-mail .................................................................68 6 Impressão .............................................................................................71 Funções do driver de impressão ............................................................71 7 Papéis e outros materiais de impressão............................................73 Carregamento do papel..........................................................................73 Preparação do papel para o carregamento .......................................73 Carregamento do papel nas bandejas do papel................................73 Bandeja 5 (manual) ...........................................................................75 Troca automática de bandeja ............................................................76 Armazenamento e manuseio do papel...................................................77 Tipos e tamanhos de papel aceitos........................................................77 Tamanhos de papel aceitos...............................................................77 Tipos de papel aceitos.......................................................................79 8 Manutenção ..........................................................................................81 Como solicitar suprimentos ....................................................................81 Limpeza da máquina ..............................................................................81 O Vidro de Originais e o Vidro de Transporte de Velocidade Constante........................................................................81 O Painel de Controle e a Tela ...........................................................82 O Alimentador de Originais e as Bandejas de Saída ........................82 Substituição do Cartucho do fotorreceptor.............................................82 Remoção do cartucho antigo do fotorreceptor ..................................82 Reciclagem do cartucho do fotorreceptor..........................................83 Inserção do novo cartucho do fotorreceptor ......................................83 Substituição do Cartucho de toner .........................................................85 Remoção do cartucho antigo de toner...............................................85 Inserção do novo cartucho do toner ..................................................86 9 Solução de problemas .........................................................................87 Procedimento de liberação de falha.......................................................87 Atolamentos de papel.............................................................................88 Atolamentos de papel na Tampa A ...................................................89 Atolamentos de papel na Tampa B ...................................................91 Atolamentos de papel na Tampa C ...................................................91 Guia de Referência Rápida do Xerox CopyCentre/WorkCentre 118 7 Atolamentos de papel na Tampa D ...................................................92 Atolamentos de papel na saída .........................................................92 Atolamentos de papel nas Bandejas 1, 2, 3 e 4 (2 a 4 são opcionais) .........................................................................93 Atolamentos de papel na Bandeja 5 (Bandeja de Alimentação Manual)....................................................................93 Atolamentos de documentos..................................................................93 Atolamentos de papel no Alimentador de Originais ..........................93 Atolamentos de papel na Saída de Documentos ..............................95 Tabelas de solução de problemas .........................................................96 Códigos de falhas ................................................................................ 102 Qualidade da saída .............................................................................. 112 Centro Xerox de Atendimento ao Cliente............................................. 112 10 Anexo .................................................................................................. 115 Código do país ..................................................................................... 115 Cuidados e Limitações......................................................................... 115 Atolamentos de documentos, Atolamentos de papel e Saída de papel durante a cópia....................................................... 115 Dados registrados como, por exemplo, formulários ........................ 116 11 Índice remissivo ................................................................................. 117 8 Guia de Referência Rápida do Xerox CopyCentre/WorkCentre 118 1 Antes de usar a máquina Bem-vindo à família dos produtos Xerox CopyCentre/WorkCentre. Este guia fornece informações detalhadas, especificações técnicas e procedimentos para a utilização das funções integrais da máquina. Centro Xerox de Atendimento ao Cliente Se precisar de assistência durante ou após a instalação do produto, visite o site da Xerox para obter soluções e suporte on-line. http://www.xerox.com/ Para obter assistência adicional, entre em contato com nossos especialistas no Centro Xerox de Atendimento ao Cliente. O número de telefone de um representante local pode ter sido fornecido na instalação do produto. Por conveniência e para futura referência, anote o número de telefone no espaço abaixo. Telefone do Centro Xerox de Atendimento ao Cliente ou do representante local: # Rio de Janeiro, São Paulo, Brasília, Belo Horizonte, Porto Alegre, Curitiba e Salvador: 4004-4050 Outras localidades: DDG 0800-99-3769 Ao ligar para o Centro Xerox de Atendimento ao Cliente, você precisará fornecer o número de série, localizado no lado esquerdo da máquina, atrás da Tampa A, como mostrado no diagrama. Para sua conveniência, anote o número de série no espaço abaixo. Número de série: Mantenha um registro de todas as mensagens de erro. Essas informações nos ajudarão a solucionar os problemas mais rapidamente. Guia de Referência Rápida do Xerox CopyCentre/WorkCentre 118 9 1 Antes de usar a máquina Convenções Esta seção descreve as convenções usadas em todo este guia. Neste guia, você perceberá que alguns termos são usados de forma intercambiável: • Papel é sinônimo de material de impressão. • Documento é sinônimo de original. • Xerox CopyCentre/WorkCentre 118 é sinônimo de máquina. Operador O operador descreve a pessoa responsável pela manutenção do hardware. Orientação A orientação é usada para demonstrar a direção das imagens na página. Quando a imagem é vertical, o papel (ou outro material de impressão) pode ser colocado para alimentação pela borda longa ou curta. Alimentação pela borda longa (ABL) Ao colocar documentos pela borda longa no alimentador de originais, faça isso com uma das bordas longas inseridas no alimentador de originais. As bordas curtas aparecerão nas partes superior e inferior do papel, viradas para a frente e para a parte de trás do alimentador. Ao alimentar a bandeja de papel pela borda longa do papel, coloque o papel com uma das bordas longas no lado esquerdo e uma das bordas curtas viradas para a frente da bandeja. Alimentação pela borda curta (ABC) Ao colocar documentos pela borda curta no alimentador de originais, faça isso com uma das bordas curtas inseridas no alimentador de originais. As bordas longas aparecerão nas partes superior e inferior do papel, viradas para a frente e para a parte de trás do alimentador. Ao alimentar a bandeja de papel pela borda curta do papel, coloque o papel com uma das bordas curtas no lado esquerdo e uma das bordas longas viradas para a frente da bandeja. Orientação ABL Orientação ABC Direção da alimentação do papel Direção da alimentação do papel Texto entre [colchetes] Indicam nomes de telas, guias, botões, funções e categorias de opção na tela. Também são usados para referência a nomes de arquivos e pastas em um PC. Por exemplo: • Selecione [Tipo de original] na tela [Qualidade da imagem]. 10 Guia de Referência Rápida do Xerox CopyCentre/WorkCentre 118 Convenções • Selecione [Salvar]. Texto entre <sinais de maior e menor> Indica nomes de botões físicos, botões numéricos ou de símbolos, luzes no painel de controle ou símbolos na etiqueta do interruptor de alimentação. Por exemplo: • Pressione o botão <Status do Trabalho> para exibir a tela Status do Trabalho. • Pressione o botão <C> no painel de controle para cancelar o trabalho suspenso. Fonte em itálico A fonte em itálico é usada para indicar referências a outros capítulos e seções. Por exemplo: • Para obter informações sobre como limpar o vidro de originais, consulte o capítulo Manutenção na página 81. • Suprimento de Papel – página 51. Avisos Os avisos são enunciados que alertam o usuário para a possibilidade de ferimento corporal. Por exemplo: AVISO: Este produto deve ser conectado a um circuito com aterramento protetor. Cuidados Os avisos de cuidado são enunciados que sugerem a possibilidade de dano mecânico como resultado de uma ação. Por exemplo: CUIDADO: O uso de controles, ajustes ou desempenho de procedimentos diferente daqueles aqui especificados podem resultar em risco de exposição à radiação. Notas As notas são enunciados que fornecem informações adicionais. Por exemplo: NOTA: Se o alimentador de originais não estiver adaptado à máquina, esta função não estará disponível. Guia de Referência Rápida do Xerox CopyCentre/WorkCentre 118 11 1 Antes de usar a máquina Fontes de informações relacionadas As seguintes fontes de informações adicionais estão disponíveis para a máquina. • Guia do Usuário do Xerox CopyCentre/WorkCentre 118 • Guia de Administração do Sistema do Xerox CopyCentre/WorkCentre 118 • Os sistemas de Ajuda On-line (Drivers de Impressão e Utilitários do CentreWare) • A Documentação dos Utilitários do CentreWare (HTML) NOTA: Observe que as telas exibidas neste guia aplicam-se a uma máquina completamente configurada e, portanto, podem não representar exatamente a configuração que está sendo usada. Notas de segurança Leia estas notas de segurança cuidadosamente antes de usar o produto para garantir uma operação segura do equipamento. O produtos Xerox/Fuji Xerox e os suprimentos recomendados foram projetados e testados para atender a rígidos requisitos de segurança. Estes incluem a aprovação de agências de segurança e a conformidade com os padrões ambientais estabelecidos. Leia cuidadosamente as instruções a seguir antes de operar o produto e consulte-as conforme necessário, para assegurar a operação segura e contínua do produto. A segurança, o ambiente e o desempenho deste produto foram testados usando somente materiais Xerox. AVISO: Qualquer alteração não autorizada que possa incluir novas funções ou a conexão de dispositivos externos poderá prejudicar a certificação do produto. Entre em contato com o provedor de serviços autorizado para obter mais informações. Marcações de aviso Todas as instruções de aviso existentes no produto ou fornecidas com ele devem ser seguidas. 12 Aviso Este AVISO alerta os usuários para as áreas do produto em que há possibilidade de acidentes pessoais. Aviso Este AVISO alerta os usuários para as áreas do produto com superfícies aquecidas, que não devem ser tocadas. Guia de Referência Rápida do Xerox CopyCentre/WorkCentre 118 Notas de segurança Fonte de energia elétrica Este produto deve ser operado com o tipo de fonte de energia elétrica indicado na etiqueta da plaqueta de dados do produto. Se não tiver certeza de que sua fonte de energia elétrica atende aos requisitos, consulte a companhia de energia elétrica local para obter informações. AVISO: Este produto deve ser conectado a um circuito com aterramento protetor. O produto é equipado com um plugue, fornecido com um pino de aterramento protetor. Esse plugue se encaixará somente em uma tomada elétrica aterrada. Este é um recurso de segurança. Para evitar risco de choque elétrico, procure seu eletricista para substituir a tomada elétrica se não conseguir encaixar o plugue nela. Nunca use um plugue adaptador aterrado para conectar o produto a uma tomada elétrica que não tenha um terminal de conexão de aterramento. Áreas acessíveis do operador Este equipamento foi projetado para restringir o acesso do operador somente a áreas seguras. O acesso do operador às áreas de risco está restrito a tampas ou proteções, que exigem uma ferramenta para remoção. Nunca remova essas tampas ou proteções. Manutenção Qualquer procedimento de manutenção de um produto pelo operador será descrito na documentação do cliente fornecida com o produto. Não execute nenhum procedimento de manutenção neste produto que não esteja descrito na documentação do cliente. Limpando o produto Antes de limpar o produto, desconecte-o da tomada elétrica. Utilize sempre os materiais especificados para este produto. O uso de outros materiais pode resultar em um baixo desempenho e criar situações de risco. Não use limpadores em aerossol, pois eles podem ser explosivos e inflamáveis sob determinadas circunstâncias. AVISO - Informações sobre segurança elétrica Z Use apenas o cabo de alimentação fornecido com este equipamento. Z Conecte o cabo de alimentação diretamente a uma tomada elétrica aterrada de fácil acesso. Não use extensão. Se não tiver certeza de que a tomada está aterrada, consulte um eletricista qualificado. Z Este equipamento deve ser usado em um circuito derivado com maior capacidade do que a amperagem nominal e a tensão desta máquina. Consulte a plaqueta de dados no painel traseiro para verificar a amperagem nominal e a tensão deste equipamento. Se a máquina precisar ser movida para um outro local, entre em contato com um Representante Técnico da Xerox, um representante autorizado local ou uma empresa de suporte técnico. Guia de Referência Rápida do Xerox CopyCentre/WorkCentre 118 13 1 Antes de usar a máquina Z Uma conexão inadequada do condutor de aterramento do equipamento poderá resultar em choque elétrico. X Não coloque o equipamento em locais onde as pessoas possam pisar ou tropeçar no cabo de alimentação. X Não coloque objetos sobre o cabo de alimentação. X Não anule ou desative os dispositivos de segurança elétricos ou mecânicos. X Não obstrua as aberturas de ventilação. X Nunca introduza objetos pelos entalhes ou pelas aberturas do equipamento. Z Se ocorrer alguma das seguintes condições, desligue a máquina imediatamente e desconecte o cabo de alimentação da tomada. Chame um representante técnico autorizado local para resolver o problema. – O equipamento emite odores ou ruídos incomuns. – O cabo de alimentação está danificado ou desencapado. – Um disjuntor de parede, fusível ou outro dispositivo de segurança foi acionado. – Algum líquido foi derramado no equipamento. – O equipamento teve contato com água. – Alguma peça do equipamento está danificada. Como desligar o equipamento O cabo de alimentação permite desligar este equipamento. Ele está conectado na lateral do equipamento. Para desligar toda a alimentação do equipamento, desconecte o cabo de alimentação da tomada elétrica. Informações sobre segurança no uso do laser CUIDADO: O uso de controles, os ajustes ou a execução de procedimentos diferente daqueles aqui especificados podem resultar em risco de exposição à radiação. Em relação especificamente à segurança no uso do laser, o equipamento está em conformidade com os padrões de desempenho para produtos a laser estabelecidos pelos órgãos governamentais, nacionais e internacionais como um produto a laser de Classe 1. Essa é uma classe que não emite radiação perigosa; o feixe é totalmente protegido durante todas as fases de operação e manutenção feitas pelo cliente. Informações sobre segurança operacional Para assegurar a operação segura contínua do seu equipamento Xerox/Fuji Xerox, siga sempre estas diretrizes de segurança. Faça o seguinte: • Ligue sempre o equipamento a uma tomada elétrica devidamente aterrada. Se estiver em dúvida, peça ajuda a um eletricista qualificado. Z Este equipamento deve ser conectado a um circuito com aterramento protetor. 14 Guia de Referência Rápida do Xerox CopyCentre/WorkCentre 118 Notas de segurança O equipamento é equipado com um plugue, fornecido com um pino de aterramento protetor. Esse plugue se encaixará somente em uma tomada elétrica aterrada. Este é um recurso de segurança. Para evitar risco de choque elétrico, procure seu eletricista para substituir a tomada elétrica se não conseguir encaixar o plugue nela. Nunca use um plugue que não tenha um terminal de conexão de aterramento para ligar o produto a uma tomada elétrica. • Siga sempre todos os avisos e instruções indicados ou fornecidos com o equipamento. • Sempre tome cuidado ao mover ou transferir o equipamento. Entre em contato com o Departamento de serviço local da Xerox/Fuji Xerox ou a empresa de suporte local para organizar a transferência do produto para um local fora do edifício. • Sempre coloque o equipamento em uma área com ventilação adequada e espaço para atendimento técnico. Consulte as instruções de instalação para obter as dimensões mínimas. • Utilize sempre materiais e suprimentos projetados especificamente para o seu equipamento Xerox/Fuji Xerox. O uso de materiais incompatíveis pode prejudicar o desempenho do equipamento. • Desconecte sempre o equipamento da tomada elétrica antes de limpá-lo. Não faça o seguinte: • Nunca use um plugue que não tenha um terminal de conexão de aterramento para ligar o produto a uma tomada elétrica. • Nunca tente executar qualquer procedimento de manutenção que não esteja especificamente descrito na documentação do cliente. • Este equipamento não deve ser colocado em uma instalação embutida a menos que haja ventilação adequada. Entre em contato com o fornecedor local autorizado para obter mais informações. • Nunca remova tampas ou proteções presas com parafusos. Nenhuma área por trás dessas tampas é passível de manutenção pelo operador. • Nunca coloque o equipamento perto de um radiador ou de qualquer outra fonte de calor. • Nunca introduza objetos de nenhum tipo nas aberturas de ventilação. • Nunca anule ou "tapeie" qualquer dispositivo de bloqueio elétrico ou mecânico. • Nunca opere o equipamento se perceber odores ou ruídos incomuns. Desconecte o cabo de alimentação da tomada elétrica e entre em contato imediatamente com o Representante Técnico local ou com o provedor de serviços da Xerox/Fuji Xerox. Informações sobre manutenção Não tente executar nenhum procedimento de manutenção que não esteja especificamente descrito na documentação do cliente fornecida com a máquina. • Não use produtos de limpeza em aerossol. O uso de limpadores não aprovados pode prejudicar o desempenho do equipamento e criar uma condição perigosa. Guia de Referência Rápida do Xerox CopyCentre/WorkCentre 118 15 1 Antes de usar a máquina • Use os suprimentos e materiais de limpeza somente conforme instruído na documentação do cliente. Mantenha todos os materiais fora do alcance de crianças. • Não retire tampas ou proteções presas com parafusos. Por trás dessas tampas, não há peças passíveis de manutenção ou serviço. • Não execute quaisquer procedimentos de manutenção, a não ser que tenha sido treinado por um fornecedor local autorizado, ou que o procedimento esteja especificamente descrito na documentação do cliente. Informações sobre segurança quanto ao ozônio Durante a operação normal, este produto produzirá ozônio. O ozônio produzido é mais pesado do que o ar e depende do volume de cópias. A conformidade com as condições ambientais adequadas, conforme especificado nas instruções de instalação da Xerox, garantirá que os níveis de concentração estejam de acordo com os limites de segurança. Se precisar de informações adicionais sobre o ozônio, entre em contato com o Centro Xerox de Atendimento ao Cliente. Em outros mercados, entre em contato com seu provedor de serviços. Para consumíveis Armazene todos os consumíveis de acordo com as instruções fornecidas no pacote ou no recipiente. Z Mantenha todos os consumíveis longe do alcance de crianças. Z Nunca jogue toners, cartuchos de toner ou recipientes de toner em um local aberto em chamas. Emissões de radiofreqüência Estados Unidos, Canadá, Europa, Austrália/Nova Zelândia NOTA: Este equipamento foi testado e mostrou-se compatível com os limites para um dispositivo digital de classe A, no âmbito da Parte 15 das Regras da FCC. Estes limites destinam-se a fornecer proteção razoável contra interferência indesejável quando o equipamento é operado em uma instalação comercial. Este equipamento gera, usa e pode irradiar energia de radiofreqüência e, se não for instalado e usado conforme a documentação do cliente, poderá causar interferências indesejadas nas radiocomunicações. A operação desse equipamento em uma área residencial provavelmente provocará interferências danosas. Nesse caso, o usuário deverá se responsabilizar pelas despesas para corrigir o problema. Alterações e modificações neste equipamento que não tenham sido expressamente aprovadas pela Xerox/Fuji Xerox podem anular a autorização do usuário para operar este equipamento. 16 Guia de Referência Rápida do Xerox CopyCentre/WorkCentre 118 Informações sobre regulamentos Cabos de interface blindados devem ser utilizados com este equipamento para manter a conformidade com os regulamentos da FCC nos Estados Unidos e com a Lei de Radiocomunicação de 1992 da Austrália/Nova Zelândia conforme aplicável. Certificação de segurança do produto Este produto foi certificado pela seguinte agência, através dos padrões de segurança listados. Agência Padrão Underwriters Laboratories Inc. UL60950-1 1ª edição (2003) (EUA/Canadá) NEMKO IEC60950-1 1ª edição (2001) Este produto foi fabricado sob um sistema de qualidade ISO9002 certificado. Informações sobre regulamentos Marca CE A marca CE aplicada a este produto simboliza a declaração de conformidade da Xerox com as seguintes diretivas aplicáveis da União Européia segundo os prazos indicados: 1º de janeiro de 1995: Diretiva do Conselho 72/73/EEC emendada pela Diretiva do Conselho 93/68/EEC, indicação das leis dos estados membros relacionadas a equipamento de baixa tensão. 1º de janeiro de 1996: Diretiva do Conselho 89/336/EEC, indicação das leis dos estados membros relacionadas a compatibilidade eletromagnética. 9 de março de 1999: Diretiva do Conselho 99/5/EC sobre equipamentos de rádio e terminais de telecomunicações e sobre o reconhecimento mútuo de suas conformidades. Uma declaração completa da conformidade, com as definições das diretivas relevantes e os padrões referenciados, pode ser obtida com o fornecedor local autorizado. AVISO: Para que este equipamento possa operar próximo a equipamentos industriais, científicos e médicos (ISM), a radiação externa emitida por equipamentos ISM deve ser limitada ou consideravelmente reduzida. AVISO: Este é um produto de Classe A. Em uma instalação residencial, o produto pode causar interferência de radiofreqüência e, nesse caso, o usuário é incentivado a tomar as medidas necessárias. AVISO: Devem ser utilizados cabos de interface blindados com este produto para manter a conformidade com a Diretiva do Conselho 89/336/EEC. AVISO: Use linha telefônica AWG26 ou mais potente para este equipamento. Guia de Referência Rápida do Xerox CopyCentre/WorkCentre 118 17 1 Antes de usar a máquina Para função de fax EUA Requisitos do cabeçalho de envio de fax: Os regulamentos da Comissão Federal de Comunicações (FCC - Federal Communications Commission) tornou ilegal o uso de um computador ou outro dispositivo eletrônico, inclusive máquinas de fax, para enviar qualquer mensagem, a menos que tal mensagem contenha, em uma margem na parte superior ou inferior de cada página transmitida ou na primeira página da transmissão, a data e a hora do envio, uma identificação da empresa ou da entidade física ou jurídica que enviou a mensagem e o número de telefone da máquina, da empresa ou da entidade física ou jurídica. Para programar essas informações na máquina, consulte a documentação do cliente e siga as etapas fornecidas. Informação do acoplador de dados: Este equipamento está em conformidade com a Parte 68 das regras da FCC. No painel traseiro do equipamento, há uma etiqueta que contém, entre outras informações, o número de registro da FCC e o número de equivalência de toque (REN - Ringer Equivalence Number). Se necessário, forneça estas informações à companhia telefônica. Este equipamento é projetado para ser conectado à rede telefônica ou cabeamento local usando um jaque modular compatível que atende aos regulamentos da Parte 68. Um cabo telefônico e um plugue modular compatíveis são fornecidos com este produto. Ele foi projetado para ser conectado a um jaque modular, também compatível. Veja as instruções de instalação para obter detalhes. É possível conectar a máquina com segurança ao seguinte jaque modular padrão: USOC RJ-11C, utilizando o cabo telefônico compatível (com plugues modulares) fornecido com o kit de instalação. Veja as instruções de instalação para obter detalhes. O número de equivalência de toque (REN - Ringer Equivalence Number) é útil para determinar a quantidade de dispositivos que podem ser conectados a uma linha telefônica. RENs em excesso em uma linha telefônica podem resultar em dispositivos que não tocam em resposta a uma chamada. Na maioria das áreas, mas não em todas, o número de RENs não deve exceder a quantidade de cinco (5.0). Para ter certeza do número de dispositivos que é possível conectar à sua linha telefônica, tal como determinado pelo REN, você deve perguntar à sua companhia telefônica local sobre esta informação para a sua área. Para os produtos anteriores, o REN aparece separadamente na etiqueta. Se este equipamento Xerox causar danos à rede telefônica, a companhia telefônica irá informá-lo, sempre que possível, quando necessitar desligar temporariamente a sua linha telefônica. Entretanto, se a ação for necessária e cabível, mas não for prático avisá-lo antecipadamente, a companhia poderá ainda assim desligar a sua linha telefônica. Além disso, você será informado de seus direitos de apresentar queixa à FCC, se necessário. 18 Guia de Referência Rápida do Xerox CopyCentre/WorkCentre 118 Informações sobre regulamentos A companhia telefônica pode efetuar alterações em suas instalações de telecomunicações, em seus equipamentos, em suas operações ou em seus procedimentos que possam afetar a operação do equipamento. Neste caso, a companhia telefônica deve avisá-lo antecipadamente para que sejam feitas as modificações necessárias a fim de manter o serviço ininterrupto. Se tiver problemas com este equipamento Xerox, entre em contato com o atendimento técnico apropriado para solicitar reparos ou obter informações sobre garantia; os detalhes dos problemas são exibidos na máquina ou estão contidos no Guia do Usuário. Se este equipamento estiver causando danos à rede telefônica, a companhia telefônica poderá solicitar que você desconecte o equipamento até que o problema seja resolvido. Reparos no equipamento somente devem ser realizados por um Representante Técnico da Xerox ou por um Provedor de Serviços Xerox autorizado. Isso se aplica a qualquer momento durante ou após o período da garantia. Se forem executados serviços não autorizados, isto tornará nulo e sem validade o restante do período de garantia. CANADÁ NOTA: A etiqueta Industry Canada identifica o equipamento certificado. Esta certificação significa que o equipamento atende a determinados requisitos de proteção, operação e segurança da rede de telecomunicações, conforme prescrito nos documentos de requisitos técnicos de equipamentos terminais apropriados. O departamento não garante que o equipamento irá operar à satisfação do usuário. Antes de instalarem o equipamento, os usuários deverão se certificar de que têm permissão para conectá-lo às instalações da companhia telefônica local. O equipamento também deve ser instalado usando um método de conexão aceitável. O cliente deve estar ciente de que a conformidade com as condições acima podem não impedir a degradação do serviço em algumas situações. Os reparos no equipamento certificado devem ser orientados por um representante designado pelo fornecedor. Os usuários devem certificar-se, para sua própria proteção, de que as conexões de aterramento da instalação elétrica, as linhas telefônicas e os sistemas de encanamento de água metálicos embutidos, se houver, estejam todos em ligação conjunta. Essa precaução é especialmente importante nas áreas rurais. CUIDADO: Os usuários não devem tentar fazer por conta própria tais conexões; em vez disso, devem entrar em contato com a empresa de energia elétrica apropriada, ou um eletricista, conforme necessário. NOTA: Embora este produto possa causar desconexão do loop (pulso) ou DTMF (tom), recomenda-se que ele seja ajustado para usar sinalização DTMF. A sinalização DTMF proporcionará uma configuração mais rápida e confiável. Modificações feitas neste produto ou a conexão a um software ou a um dispositivo de controle externo não autorizado pela Xerox invalidará sua certificação. Guia de Referência Rápida do Xerox CopyCentre/WorkCentre 118 19 1 Antes de usar a máquina Informações sobre regulamentos para RFID Este produto gera 13,56 MHz usando um sistema de loop indutivo como RFID (radio frequency identification system device, dispositivo de sistema de identificação de radiofreqüência). Esse sistema é certificado em conformidade com a Diretiva do Conselho Europeu 89/336/EEC e leis ou normas locais, conforme aplicável. Conformidade ambiental EUA Energy Star® Como parceira da ENERGY STAR®, a Xerox Corporation/Fuji Xerox determinou que a configuração básica deste produto obedeça às diretrizes da ENERGY STAR® para economia de energia. A ENERGY STAR® e a MARCA ENERGY STAR são marcas registradas nos Estados Unidos. O Programa ENERGY STAR® para equipamento de escritório é uma iniciativa dos governos dos Estados Unidos, União Européia e Japão, em conjunto com a indústria de equipamentos de escritório, para incentivar a fabricação de copiadoras, impressoras, fax, multifuncionais, computadores pessoais e monitores que cumpram com requisitos de economia de energia. Com a redução do consumo de energia nesses produtos, há a diminuição da poluição do ar, de chuvas ácidas e das alterações climáticas ao longo dos anos, pois as emissões resultantes da geração de eletricidade são reduzidas. O equipamento Xerox ENERGY STAR® é pré-ajustado de fábrica para entrar em um estado de "baixo consumo" e/ou desligar completamente após um período de uso especificado. Essas funções de economia de energia podem reduzir o consumo de energia do produto pela metade em comparação ao uso do equipamento convencional. Tempos de recuperação do modo de baixo consumo: 25 s Tipos recomendados de papel reciclado: Tipo 3R91165 Canadá Environmental ChoiceM Terra Choice Environmental Services, Inc. do Canadá certifica que este produto está em conformidade com todos os requisitos aplicáveis do Environmental ChoiceM EcoLogoM quanto a impacto minimizado ao meio ambiente. Como participante do programa Environmental ChoiceM, a Xerox Corporation declara que este produto atende às diretrizes da Environmental ChoiceM quanto ao uso eficaz de energia. 20 Guia de Referência Rápida do Xerox CopyCentre/WorkCentre 118 Sobre a licença O Environment Canada criou o programa Environmental ChoiceM em 1988 para ajudar os clientes a identificar os produtos e serviços com responsabilidade ambiental. As copiadoras, impressoras, impressoras digitais e também os produtos de fax têm que atender aos critérios de emissões e uso eficaz de energia, bem como divulgar a compatibilidade com suprimentos reciclados. Atualmente, o Environmental ChoiceM possui mais de 1600 produtos aprovados e 140 licenciados. A Xerox é líder na oferta de produtos aprovados pelo EcoLogoM. Europa Energy A Xerox Corporation projetou e testou este produto para atender às restrições de energia necessárias para a conformidade com o Group for Energy Efficient Appliances (GEEA) e notificou as autoridades de registro. Sobre a licença Código JPEG Nosso software de impressora utiliza alguns dos códigos definidos pelo Independent JPEG Group. Heimdal Copyright © 2000 Kungliga Tekniska Högskolan (Royal Institute of Technology, Estocolmo, Suécia). Todos os direitos reservados. A redistribuição e o uso em formato original e eletrônico, com ou sem modificações, são permitidos nas seguintes condições: 1. As redistribuições do código-fonte devem manter o aviso de copyright acima, esta lista de condições e a seguinte isenção de responsabilidade. 2. As redistribuições em formato eletrônico devem reproduzir o aviso de copyright acima, esta lista de condições e a seguinte isenção de responsabilidade na documentação e/ou nos outros materiais fornecidos na distribuição. 3. O nome do Instituto e os nomes de seus contribuintes não poderão ser usados para endossar ou promover os produtos derivados deste software sem permissão prévia, por escrito, específica. ESTE SOFTWARE É FORNECIDO PELO INSTITUTO E POR SEUS CONTRIBUINTES NO ESTADO EM QUE SE ENCONTRAM E QUALQUER GARANTIA, EXPLÍCITA OU IMPLÍCITA, INCLUINDO, MAS NÃO SE LIMITANDO A GARANTIAS IMPLÍCITAS DE COMERCIALIZAÇÃO E DE ADEQUAÇÃO A UM PROPÓSITO ESPECÍFICO É NEGADA. EM HIPÓTESE ALGUMA O INSTITUTO OU SEUS CONTRIBUINTES SERÃO RESPONSABILIZADOS POR DANOS DIRETOS, INDIRETOS, INCIDENTAIS, ESPECIAIS, EXEMPLARES OU CONSEQÜENCIAIS (INCLUINDO, MAS NÃO SE LIMITANDO À AQUISIÇÃO DE MERCADORIAS OU SERVIÇOS SUBSTITUTOS; PRIVAÇÃO DE USO, PERDA DE DADOS OU LUCROS Guia de Referência Rápida do Xerox CopyCentre/WorkCentre 118 21 1 Antes de usar a máquina CESSANTES; OU INTERRUPÇÕES COMERCIAIS) DE QUALQUER FORMA CAUSADO E EM QUALQUER TEORIA DE RESPONSABILIDADE, SE EM CONTRATO, EM RESPONSABILIDADE OBJETIVA OU PROCESSUAL (PASSÍVEL DE PROCESSO, INCLUINDO NEGLIGÊNCIA OU NÃO) LEVANTADA DE QUALQUER FORMA PELO USO DESTE SOFTWARE, MESMO QUE TENHAM SIDO AVISADOS SOBRE A POSSIBILIDADE DE OCORRÊNCIA DE TAIS DANOS. OpenSSL Copyright © 1998-2003 The OpenSSL Project. Todos os direitos reservados. A redistribuição e o uso em formato original e eletrônico, com ou sem modificações, são permitidos nas seguintes condições: 1. As redistribuições do código-fonte devem manter o aviso de copyright acima, esta lista de condições e a seguinte isenção de responsabilidade. 2. As redistribuições em formato eletrônico devem reproduzir o aviso de copyright acima, esta lista de condições e a seguinte isenção de responsabilidade na documentação e/ou nos outros materiais fornecidos na distribuição. 3. Todos os materiais de publicidade que mencionem funções ou o uso deste software devem exibir a seguinte declaração: “Este produto inclui software desenvolvido pelo OpenSSL Project para uso no OpenSSL Toolkit. (http://www.openssl.org/)” 4. Os nomes “OpenSSL Toolkit” e “OpenSSL Project” não devem ser utilizados para endossar ou promover produtos derivados deste software sem permissão prévia, por escrito. Para obter a permissão por escrito, entre em contato com [email protected]. 5. Os produtos derivados deste software não podem ser chamados "OpenSSL” nem o “OpenSSL” pode aparecer em seus nomes sem a permissão prévia, por escrito, do OpenSSL Project. 6. As redistribuições em qualquer formato devem conter a seguinte declaração: “Este produto inclui software desenvolvido pelo OpenSSL Project para uso no OpenSSL Toolkit (http://www.openssl.org/)” 22 Guia de Referência Rápida do Xerox CopyCentre/WorkCentre 118 Sobre a licença ESTE SOFTWARE É FORNECIDO PELO OpenSSL PROJECT NO ESTADO EM QUE SE ENCONTRAM E QUALQUER GARANTIA, EXPLÍCITA OU IMPLÍCITA, INCLUINDO, MAS NÃO SE LIMITANDO A GARANTIAS IMPLÍCITAS DE COMERCIALIZAÇÃO E DE ADEQUAÇÃO A UM PROPÓSITO ESPECÍFICO É NEGADA. EM HIPÓTESE ALGUMA O OpenSSL PROJECT OU SEUS CONTRIBUINTES SERÃO RESPONSABILIZADOS POR DANOS DIRETOS, INDIRETOS, INCIDENTAIS, ESPECIAIS, EXEMPLARES OU CONSEQÜENCIAIS (INCLUINDO, MAS NÃO SE LIMITANDO À AQUISIÇÃO DE MERCADORIAS OU SERVIÇOS SUBSTITUTOS; PRIVAÇÃO DE USO, PERDA DE DADOS OU LUCROS CESSANTES; OU INTERRUPÇÕES COMERCIAIS) DE QUALQUER FORMA CAUSADO E EM QUALQUER TEORIA DE RESPONSABILIDADE, SE EM CONTRATO, EM RESPONSABILIDADE OBJETIVA OU PROCESSUAL (PASSÍVEL DE PROCESSO, INCLUINDO NEGLIGÊNCIA OU NÃO) LEVANTADA DE QUALQUER FORMA PELO USO DESTE SOFTWARE, MESMO QUE TENHAM SIDO AVISADOS SOBRE A POSSIBILIDADE DE OCORRÊNCIA DE TAIS DANOS. Este produto inclui software criptográfico escrito por Eric Young ([email protected]). Este produto inclui software escrito por Tim Hudson ([email protected]). Original SSLeay Copyright © 1995-1998 Eric Young ([email protected]) Todos os direitos reservados. Este pacote é uma implementação SSL escrita por Eric Young ([email protected]). A implementação foi escrita para manter a conformidade com o SSL do Netscape. Essa biblioteca é livre para uso comercial e não comercial, desde que as seguintes condições sejam atendidas. As seguintes condições aplicam-se a todos os códigos encontrados nesta distribuição, sejam os códigos RC4, RSA, lhash, DES etc.; e não somente o código SSL. A documentação do SSL incluída com esta distribuição é coberta pelos mesmos termos de copyright, exceto que o proprietário é Tim Hudson ([email protected]). O copyright permanece de Eric Young e, portanto, nenhum aviso de copyright no código deve ser removido. Se este pacote for utilizado em um produto, deve ser atribuída a Eric Young a autoria das partes da biblioteca utilizada. Isso pode ser em formato de mensagem de texto na inicialização do programa ou na documentação (online ou em texto) fornecida com o pacote. A redistribuição e o uso em formato original e eletrônico, com ou sem modificações, são permitidos nas seguintes condições: 1. As redistribuições do código-fonte devem manter o aviso de copyright, esta lista de condições e a seguinte isenção de responsabilidade. 2. As redistribuições em formato eletrônico devem reproduzir o aviso de copyright acima, esta lista de condições e a seguinte isenção de responsabilidade na documentação e/ou nos outros materiais fornecidos na distribuição. 3. Todos os materiais de publicidade que mencionem funções ou o uso deste software devem exibir a seguinte declaração: "Este produto inclui software criptográfico escrito por Eric Young ([email protected])" A palavra "criptográfico" pode ser deixada de lado se as rotinas da biblioteca usadas não estiverem relacionadas à criptografia. Guia de Referência Rápida do Xerox CopyCentre/WorkCentre 118 23 1 Antes de usar a máquina 4. Se for incluído um código específico do Windows (ou um derivativo do mesmo) a partir do diretório apps (código de aplicativo), você deverá incluir a declaração: “Este produto inclui software escrito por Tim Hudson ([email protected])" ESTE SOFTWARE É FORNECIDO POR ERIC YOUNG NO ESTADO EM QUE SE ENCONTRAM E QUALQUER GARANTIA, EXPLÍCITA OU IMPLÍCITA, INCLUINDO, MAS NÃO SE LIMITANDO A GARANTIAS IMPLÍCITAS DE COMERCIALIZAÇÃO E DE ADEQUAÇÃO A UM PROPÓSITO ESPECÍFICO É NEGADA. EM HIPÓTESE ALGUMA O AUTOR OU SEUS CONTRIBUINTES SERÃO RESPONSABILIZADOS POR DANOS DIRETOS, INDIRETOS, INCIDENTAIS, ESPECIAIS, EXEMPLARES OU CONSEQÜENCIAIS (INCLUINDO, MAS NÃO SE LIMITANDO À AQUISIÇÃO DE MERCADORIAS OU SERVIÇOS SUBSTITUTOS; PRIVAÇÃO DE USO, PERDA DE DADOS OU LUCROS CESSANTES; OU INTERRUPÇÕES COMERCIAIS) DE QUALQUER FORMA CAUSADO E EM QUALQUER TEORIA DE RESPONSABILIDADE, SE EM CONTRATO, EM RESPONSABILIDADE OBJETIVA OU PROCESSUAL (PASSÍVEL DE PROCESSO, INCLUINDO NEGLIGÊNCIA OU NÃO) LEVANTADA DE QUALQUER FORMA PELO USO DESTE SOFTWARE, MESMO QUE TENHAM SIDO AVISADOS SOBRE A POSSIBILIDADE DE OCORRÊNCIA DE TAIS DANOS. Os termos de licença e distribuição para qualquer versão disponível ou publicamente ou derivada deste código não podem ser alterados, isto é, este código não pode simplesmente ser copiado e colocado em outra licença de distribuição (incluindo a Licença Pública GNU). Reciclagem e descarte de produtos A Xerox promove programas de reciclagem em todo o mundo. Entre em contato com a Xerox (Rio de Janeiro, São Paulo, Brasília, Belo Horizonte, Porto Alegre, Curitiba e Salvador: 4004-4050; outras localidades: DDG 0800-99-3769) para saber se este produto Xerox está incluído nesse programa. Para obter mais informações sobre os programas ambientais da Xerox, visite www.xerox.com/environment.html. Se o seu produto não está incluído no programa da Xerox e você está administrando os descartes, lembre-se de que ele pode conter chumbo e outros materiais cujo descarte deve ser controlado devido às considerações ambientais envolvidas. A presença de chumbo está totalmente de acordo com os regulamentos globais no momento da comercialização do produto. Para obter informações sobre reciclagem e descarte, entre em contato com as autoridades competentes locais. 24 Guia de Referência Rápida do Xerox CopyCentre/WorkCentre 118 2 Visão geral do produto Esta máquina não é simplesmente uma copiadora convencional, mas um dispositivo digital capaz de copiar, enviar e receber fax, imprimir e digitalizar, dependendo da configuração. A aparência da tela em sua máquina pode diferir ligeiramente, dependendo do modelo e da configuração. Entretanto, as descrições das funções e dos recursos feitas aqui permanecem iguais. Para obter informações sobre as opções disponíveis não descritas aqui, visite o site da Xerox ou entre em contato com a Xerox (Rio de Janeiro, São Paulo, Brasília, Belo Horizonte, Porto Alegre, Curitiba e Salvador: 4004-4050 e outras localidades DDG 0800-99-3769). Identificação dos componentes da máquina O diagrama a seguir mostra os componentes padrão e opcionais da máquina. A configuração poderá variar dependendo do modelo. Alimentador de originais Vidro de originais (sob o Alimentador de Originais) Painel de controle Tela Bandeja de saída central Módulo Duplex (Opcional) Interruptor liga/desliga A Conector (LINE) D Bandeja 5 (Manual) Conector (TEL) Bandeja 1 Bandeja 2 (opcional) Bandeja 3 (opcional) Bandeja 4 (opcional) B C Tampa dianteira NOTA: Dependendo da configuração, a tampa do Vidro de originais estará conectada, em vez do Alimentador de originais. Pode-se acoplar no máximo três bandejas de papel opcionais. Guia de Referência Rápida do Xerox CopyCentre/WorkCentre 118 25 2 Visão geral do produto Conector (LINE) Localizado no lado direito da máquina. Conecte uma linha telefônica a este jaque. Em seguida, conecte a outra extremidade ao jaque da parede. Conector (TEL) Localizado no lado direito da máquina. Conecte um telefone a este jaque, se necessário. Alimentador de originais Há dois tipos de alimentadores de originais para a máquina. Um é o AAO (Alimentador Automático de Originais), que fornece digitalização em uma face; o outro é o AAOFV (Alimentador Automático de Originais em Frente e Verso), que permite a digitalização automática de ambas as faces do documento. Módulo Duplex Permite fazer cópias em frente e verso. Para obter mais informações sobre como fazer cópias em frente e verso, consulte 2 Faces no capítulo Cópia na página 55. Bandeja 1 a 4 A Bandeja 1 é um equipamento padrão e pode comportar no máximo 250 folhas de papel de 75 g/m2. As bandejas 2, 3 e 4 são opcionais e semelhantes à Bandeja 1. Elas podem comportar no máximo 500 folhas de papel de 75 g/m2. A Bandeja 2 é necessária para a instalação das Bandejas 3 e 4. Bandeja de saída central Entrega as impressões com a face voltada para baixo nesta bandeja. Bandeja 5 (Bandeja manual) Permite carregar papel de tamanho personalizado, além de papel padrão. Coloque também outros tipos de papel nesta bandeja, como transparências e etiquetas que não podem ser colocadas na Bandeja 1. Para carregar o papel manualmente, abra a Bandeja 5 (manual). 26 Guia de Referência Rápida do Xerox CopyCentre/WorkCentre 118 Controles do sistema Controles do sistema 1 2 29 3 4 28 27 26 5 <Discagem Manual> 7 25 24 23 22 21 20 19 Botão/Indicador 1 6 18 8 9 10 17 16 15 11 12 14 13 Função Permite enviar e receber documentos manualmente. Este botão funciona apenas para envio de fax com o alimentador de originais; quando o documento é colocado no alimentador, você pode pressionar o botão apenas para envio. Quando o documento não é colocado no alimentador, você pode pressionar o botão apenas para recepção. NOTA: Pressione o botão <Discagem manual> antes de configurar o destinatário ou as funções. Ao pressionar o botão <Discagem manual> o destinatário especificado e as funções configuradas serão restauradas. 2 <Envio Direto> Permite usar o recurso de envio direto. Consulte Envio Direto no capítulo Fax no Guia do Usuário. 3 <Transmissão de fax> Indica que os dados estão sendo transmitidos ou recebidos. 4 <Trabalhos na memória> Indica que há dados armazenados na máquina. 5 <Selecionar> Permite selecionar opções exibidas na tela. Cada vez que você pressionar o botão <Selecionar>, passará para uma nova opção acima. 6 <I><J> Use esses botões para alternar entre as telas. Você também pode usá-los para mover o cursor no campo de entrada. 7 <Pausa na discagem> Insere uma pausa em um número telefônico ao transmitir um fax. 8 <Discagem Rápida> Permite especificar o número de fax ou o endereço de e-mail usando códigos de Discagem Rápida. 9 <Idioma> Altera o idioma exibido na tela. Guia de Referência Rápida do Xerox CopyCentre/WorkCentre 118 27 2 Visão geral do produto Botão/Indicador 28 Função 10 <Acessar> Permite acessar a máquina como Operador e alterar as configurações padrão. Você também pode registrar um destino no Caderno de Endereços, em um Programa de Fax ou em um boletim informativo. Consulte o capítulo Configurações no Guia do Usuário. 11 <Economia de energia> (luz verde) Indica se a máquina está no modo de economia de energia. Permite também cancelar este modo. 12 <Limpar tudo> Restaura as configurações padrão e retoma a primeira tela de Cópia ou de Fax. 13 <Parar> Interrompe temporariamente um trabalho. 14 <Erro> Indica a ocorrência de um erro. 15 <Iniciar> Inicia ou retoma um trabalho. 16 <C> Exclui um valor numérico ou a última letra e símbolo digitado. 17 <# (sinal numérico)> Indica os símbolos. 18 <*(asterisco)> Usado quando você alterna a máquina para o modo de tom. 19 <Entrar> Determina qualquer alteração de configuração ou valor digitado. 20 <Sair> Retorna à tela anterior sem registrar alterações de configuração ou valores digitados. 21 <Alceado> Proporciona um modo rápido de usar o recurso de classificação. 22 <Tipo de Original> Proporciona um modo rápido de selecionar o tipo de original. 23 <Ampliar> Proporciona um modo rápido de especificar a taxa de ampliação. 24 <Reduzir> Proporciona um modo rápido de especificar a taxa de redução. 25 <Suprimento de Papel> Proporciona um modo rápido de selecionar a bandeja de papel. 26 <Caderno de Endereços> Permite selecionar o destino registrado no Caderno de Endereços ou o programa registrado no Programa de Fax. 27 <Inserir/Próximo Endereço> Permite enviar um fax ou e-mail para vários destinos ao mesmo tempo. 28 Painéis de um toque Exibe o número de botões de Um Toque. Vire o painel para acessar a página 1 (001 a 018), página 2 (019 a 036) ou página 3 (p01 a p18 para Programa de Fax). Guia de Referência Rápida do Xerox CopyCentre/WorkCentre 118 Ligar/Desligar Botão/Indicador 29 Botões de Um Toque Função Especifica Discagem Rápida ou Programa de Fax em um único toque. Ligar/Desligar Como ligar Certifique-se de que a máquina esteja conectada a uma fonte de alimentação adequada e o plugue de alimentação esteja firmemente conectado à tomada elétrica. Para obter mais informações, consulte Especificações eletricas no capítulo Especificações do Guia do Usuário. A máquina está pronta para fazer cópias aproximadamente 25 segundos após ser ligada. 1. Pressione o interruptor de alimentação para a posição <I>. NOTA: Se a máquina não for inicializada, verifique se o botão <REINICIALIZAR> localizado na parte lateral da máquina está na posição de reinicialização. Como desligar Se a opção Fax estiver instalada, antes de desligar a máquina verifique se o indicador <Trabalhos na Memória> do painel de controle está desligado. Se você desligar a máquina enquanto o indicador <Trabalhos na Memória> estiver aceso há mais de uma hora, todos os documentos armazenados serão excluídos. Após ser carregada por 30 horas, a máquina poderá guardar documentos armazenados por uma hora. NOTA: Aguarde no mínimo 20 segundos entre as ações de desligar e ligar o sistema. Caso contrário, poderão ocorrer danos ao disco. Guia de Referência Rápida do Xerox CopyCentre/WorkCentre 118 29 2 Visão geral do produto GFI (Ground Fault Interrupter, Interruptor de Falha de Aterramento) Se for detectada uma falha na fonte de alimentação da máquina, um dispositivo GFI existente no equipamento cortará toda a corrente elétrica da máquina. Se a alimentação for interrompida, localize o botão <REINICIALIZAR> na parte lateral da máquina. Se o GFI tiver sido acionado, o botão <REINICIALIZAR> estará na posição de desarmado. Para restaurar a alimentação da máquina, pressione o botão <REINICIALIZAR>. Antes de usar a máquina, pressione o botão <TESTAR>. Se o GFI estiver funcionando corretamente, o botão <REINICIALIZAR> deverá saltar. Neste caso, pressione o botão <REINICIALIZAR>. Botão <TESTAR> Botão <REINICIALIZAR> NOTA: Se o botão <REINICIALIZAR> tornar a saltar quando for pressionado ou se a alimentação não for restaurada com este procedimento, entre em contato com o Centro Xerox de Atendimento ao Cliente. Modos de economia de energia A máquina possui funções de economia de energia que reduzem significativamente o consumo de energia durante a inatividade. O botão <Economia de Energia> está localizado na posição superior direita do painel de controle e acende-se quando o recurso de economia de energia é ativado. Essa função opera nestes dois modos. • Modo de baixo consumo • Modo de repouso Luz/botão de <Economia de Energia> NOTA: Se a bandeja ativa ficar sem papel ao imprimir e não for tocada, ou se for puxada e permanecer assim, o recurso de economia de energia não funcionará. 30 Guia de Referência Rápida do Xerox CopyCentre/WorkCentre 118 Alteração das configurações de tempo padrão Modo de baixo consumo A máquina alterna automaticamente para o Modo de baixo consumo após um determinado período desde a última operação de cópia, fax, digitalização ou impressão. Neste modo, a tela é desligada e a luz de Economia de Energia acendese. O Modo de baixo consumo é cancelado quando o botão <Economia de Energia> é pressionado no painel de controle ou quando um fax ou trabalho de impressão é recebido pela máquina. A configuração padrão da fábrica de 14 minutos pode ser alterada pelo cliente no intervalo de 1 a 60 minutos. Para obter mais informações, consulte Economia de Energia no capítulo Configurações do Guia do Usuário. Modo de repouso A máquina alterna automaticamente para o Modo de repouso após o Modo de baixo consumo permanecer ativado durante um período especificado. O Modo de repouso tem um consumo de energia reduzido em comparação ao Modo de baixo consumo. Neste modo, a tela é desligada e a luz de Economia de Energia acende-se. O Modo de repouso é cancelado quando o botão <Economia de Energia> é pressionado ou quando um fax ou um trabalho de impressão é recebido pela máquina. A configuração padrão da fábrica de 1 minuto pode ser alterada pelo cliente no intervalo de 1 a 239 minutos. Para obter mais informações, consulte Economia de Energia no capítulo Configurações do Guia do Usuário. Alteração das configurações de tempo padrão Esta seção descreve como alterar as configurações de tempo padrão tais como Limpar Auto, Economia de Energia e Temporizador de Digitalização. Para obter mais informações, consulte Configurações do Temporizador, no capítulo Configurações do Guia do Usuário. 1. Pressione o botão <Acessar> no painel de controle. Botão <Acessar> 2. Selecione [Configurações do Sistema] usando o botão <Selecionar>. Guia de Referência Rápida do Xerox CopyCentre/WorkCentre 118 31 2 Visão geral do produto 3. Digite a senha do Operador usando o teclado numérico do painel de controle. NOTA: A senha padrão do Operador é “11111”. 4. Selecione [Confirmar] usando o botão <Selecionar> ou pressione o botão <Entrar>. 5. Selecione [Configurações Comuns] na tela [Configurações do Sistema] usando o botão <Selecionar>. 6. Pressione o botão <Entrar>. 7. Selecione [Configurações do Temporizador] na tela [Configurações Comuns] usando o botão <Selecionar>. 8. Pressione o botão <Entrar>. 9. Selecione a opção necessária. 10. Digite o valor usando o teclado numérico. NOTA: Pode ser necessário excluir o valor existente (escolhendo <C> no Painel da IU) antes de inserir o novo valor. 11. Pressione o botão <Entrar>. Modos Use os botões de modo para acessar as telas que permitem selecionar funções, monitorar o status dos trabalhos e obter informações gerais sobre a máquina. Há seis botões de modo na máquina: • Copiar • Fax • E-Mail • Acessar • Status do Trabalho • Status da Máquina 32 Guia de Referência Rápida do Xerox CopyCentre/WorkCentre 118 Modos NOTA: Dependendo da configuração, a máquina pode ter três botões de modo: < Acessar>, <Status do Trabalho> e <Status da Máquina>. Botão <Status Botão <E-mail> do trabalho> Botão <Fax> Botão <Copiar> Botão <Status da máquina> Botão <Acessar> Copiar Use este botão para acessar a função Copiar, usada para fazer cópias. O modo Copiar contém três telas que fornecem acesso às várias funções de cópia. Funções como Reduzir/Ampliar, Várias em 1 e Originais de Vários Tamanhos estão disponíveis para atender a todos os seus requisitos de cópia. 1. Pressione o botão <Copiar> no painel de controle. 2. Pressione o botão <I> ou <J> para alternar entre as telas. 3. Para sair do modo Copiar, pressione outro botão de modo. Para obter mais informações sobre as funções de cópia, consulte o capítulo Cópia na página 45. Fax Use este botão para acessar a função Fax opcional, usada para enviar faxes e acessar funções como Caixa Postal e Busca. O modo de Fax contém sete telas usadas para acessar funções como Resolução, Início Programado e Envio Prioritário. 1. Pressione o botão <Fax> no painel de controle. 2. Pressione o botão <I> ou <J> para alternar entre as telas. 3. Para sair do modo Fax, pressione outro botão de modo. Para obter mais informações sobre as funções de Fax, consulte o capítulo Fax na página 59. Guia de Referência Rápida do Xerox CopyCentre/WorkCentre 118 33 2 Visão geral do produto E-mail Use este botão para acessar a função E-mail opcional, usada para enviar e-mails. O modo E-mail contém três telas que fornecem acesso às várias funções de e-mail. Funções como Clarear/Escurecer, Tamanho de Digitalização e Originais de 2 Faces estão disponíveis para atender a todos os seus requisitos de e-mail. 1. Pressione o botão <E-mail> no painel de controle. 2. Pressione o botão <I> ou <J> para alternar entre as telas. 3. Para sair do modo E-mail, pressione outro botão de modo. Para obter mais informações sobre as funções de E-mail, consulte o capítulo E-mail na página 65. Acessar Use este botão para acessar a máquina como Operador. Você pode alterar as várias configurações padrão e registrar um destino no Caderno de Endereços, um Programa de Fax, uma Caixa Postal ou um Boletim Informativo. Quando a função Auditron estiver ativada, digite a senha necessária para usar a conta na tela exibida após pressionar o botão <Acessar>. 1. Pressione o botão <Acessar> no painel de controle. 2. Selecione a opção necessária. NOTA: Para selecionar Configurações do Sistema, é necessária a senha do Operador. A senha padrão do Operador é “11111”. Para obter mais informações, consulte Procedimentos de configurações no capítulo Configurações do Guia do Usuário. 34 Guia de Referência Rápida do Xerox CopyCentre/WorkCentre 118 Modos Status do Trabalho Use este botão para exibir o andamento de um trabalho e, se necessário, interromper e excluir o trabalho. Ele também pode exibir o registro e informações detalhadas sobre trabalhos concluídos. O trabalho mais recente será exibido no topo da lista. 1. Pressione o botão <Status do Trabalho> no painel de controle. 2. Pressione o botão <I> ou <J> para alternar entre as telas. 3. Para sair, pressione o botão <Status do Trabalho> a qualquer momento. Para obter mais informações, consulte: Atual – página 36 Todos os trabalhos – página 36 Atual Exibe os trabalhos em andamento. Você pode exibir os atributos do trabalho ou excluir trabalhos nesta tela. Use o botão <Selecionar> no painel de controle para selecionar um trabalho. Se não houver trabalhos em andamento, será exibida a seguinte mensagem "Sem Trabalhos Ativos". Parar (Excluir) Interrompe o trabalho em andamento e o exclui da fila. Detalhes Exibe os atributos do trabalho. O conteúdo de cada tela poderá ser diferente dependendo do tipo ou do status do trabalho. Todos os Trabalhos Exibe os trabalhos em espera ou suspensos e também todos os trabalhos concluídos no sistema. O conteúdo de cada tela poderá ser diferente dependendo do tipo ou do status do trabalho. 1. Pressione o botão <J> no painel de controle. 2. Selecione a opção necessária. Fax/E-mail Você pode selecionar [Enviar] ou [Receber] para trabalhos de fax e [Enviar] para email. Guia de Referência Rápida do Xerox CopyCentre/WorkCentre 118 35 2 Visão geral do produto • Enviar – Exibe os trabalhos enviados de fax e de e-mail. Selecione um trabalho na lista usando os botões <Selecionar> e selecione [Detalhes] para exibir os atributos do trabalho na próxima tela. • Receber – Exibe os trabalhos recebidos de fax. Selecione um trabalho na lista usando os botões <Selecionar> e selecione [Detalhes] para exibir os atributos do trabalho na próxima tela. Trabalho de Impressão Exibe os trabalhos de impressão. Os trabalhos suspensos e concluídos não são exibidos. Selecione um trabalho na lista usando os botões <Selecionar> e selecione [Detalhes] para exibir os atributos do trabalho na próxima tela. • Detalhes – Exibe os atributos do trabalho. Você pode cancelar ou ejetar o trabalho em cada tela, usando as opções [Cancelar] ou [Ejetar]. Status da Máquina Use este botão para exibir informações sobre a máquina. Este botão permite exibir o medidor de faturamento, imprimir listas/relatórios, verificar o suprimento do papel e verificar o status de falhas. 1. Pressione o botão <Status da Máquina> no painel de controle. Para sair, pressione o botão <Status da Máquina> a qualquer momento. Os ícones a seguir mostram o status de trabalhos de impressão ou de consumíveis. – Mostra o trabalho de impressão em andamento. – Mostra o erro nos trabalhos de impressão. – Mostra que o cartucho de toner em breve precisará ser substituído. – Mostra que o cartucho do fotorreceptor em breve precisará ser substituído. Para obter mais informações, consulte: Informações de Erro – página 37 Consumíveis – página 38 Relatório/Lista (Trabalhos sem Imprimir) – página 38 Relatório/Lista (Trabalhos de Impressão) – página 39 Medidor de Faturamento – página 41 Modo de Impressão – página 41 Informações de Erro Esta tela permite exibir a data e a hora dos erros, os códigos de erro e o status de cada um deles. O conteúdo de cada tela poderá ser diferente dependendo do tipo ou do status do trabalho. 36 Guia de Referência Rápida do Xerox CopyCentre/WorkCentre 118 Modos 1. Selecione [Informações de Erro] na tela [Status da Máquina] usando o botão <Selecionar>. 2. Pressione o botão <Entrar>. 3. Pressione o botão <I> ou <J> para alternar entre as telas. Fora de Impressão Exibe a informação de erro para todos os trabalhos exceto os de impressão. Selecione um trabalho na lista usando os botões <Selecionar> e selecione [Detalhes] para exibir os atributos do trabalho na próxima tela. Trabalho de Impressão Exibe as informações de erro de trabalhos de impressão. Selecione um trabalho na lista usando os botões <Selecionar> e selecione [Detalhes] para exibir os atributos do trabalho na próxima tela. Consumíveis Esta tela permite verificar o status dos cartuchos. 1. Selecione [Consumíveis] na tela [Status da Máquina] usando o botão <Selecionar>. 2. Pressione o botão <Entrar>. Cartucho de Toner Exibe o restante do cartucho de toner com três níveis. Cartucho do fotorreceptor Exibe o restante do cartucho do fotorreceptor com três níveis. Relatório/Lista (Trabalhos sem Imprimir) Esta tela permite imprimir vários relatórios e listas para cada trabalho não impresso. 1. Selecione [Relatório/Lista] na tela [Status da Máquina] usando o botão <Selecionar>. 2. Pressione o botão <Entrar>. 3. Selecione a opção necessária. 4. Para imprimir o relatório ou a lista selecionada, pressione o botão <Entrar> e, em seguida, <Iniciar>. Relatório Enviado Imprime um relatório de envio que fornece informações sobre as últimas 50 transmissões de fax e envios de e-mail. As informações detalhadas relatadas para Guia de Referência Rápida do Xerox CopyCentre/WorkCentre 118 37 2 Visão geral do produto cada trabalho incluem: o nome do destinatário, o horário da transmissão, os modos e o resultado da transmissão. Relatório Recebido Imprime um relatório de recepção que fornece informações sobre os últimos 50 faxes recebidos. As informações detalhadas relatadas para cada trabalho incluem: o nome do remetente, o horário de recebimento, os modos e o resultado. Medidor de Cópia Confirme os dados da conta, como o nome da conta, o limite definido para a conta e o total de cópias de cada conta. Caderno de Endereços Confirme o conteúdo do Caderno de Endereços. O conteúdo é impresso como lista com nomes de destinatários, números de fax e código F para fax, endereços de e-mail para e-mail em ordem numérica do código de Discagem Rápida. Programa de Fax Imprime informações detalhadas para cada Programa de Fax. A lista inclui o nome do programa, a configuração para cada função, o nome do destinatário e o código de Discagem Rápida. Configurações do Sistema Confirme o status de configurações da máquina. Imprime o conteúdo do número de série, detalhes do Auditron e configurações de Cópia/Fax/E-mail como relatório de uma lista. Caixa Postal Confirme uma lista de caixas postais registradas. Imprime os nomes das caixas e o código F etc. na ordem numérica da caixa postal. Lista do Boletim Informativo Imprime um relatório no formato de lista de boletins informativos registrados. Essa lista mostra títulos de documentos registrados, data e hora do registro etc., na ordem numérica dos boletins. Configurações do Código F Imprime um relatório que detalha informações sobre as configurações de recepção do Código F relativas às caixas postais registradas. A lista inclui informações de recepção como o Código F ou senha, ou ainda informações sobre o destino de encaminhamento. 38 Guia de Referência Rápida do Xerox CopyCentre/WorkCentre 118 Modos Relatório/Lista (Trabalhos de Impressão) Esta tela permite imprimir vários relatórios e listas para trabalhos de impressão. 1. Selecione [Relatório/Lista] na tela [Status da Máquina] usando o botão <Selecionar>. 2. Pressione o botão <Entrar>. 3. Pressione o botão <J> para exibir a tela Trabalhos de Impressão. 4. Selecione a opção necessária escolhendo [T] ou [S] com o botão <Selecionar>. 5. Para imprimir o relatório ou a lista selecionada, pressione o botão <Entrar> e, em seguida, <Iniciar>. Relatório do Histórico de Trabalhos Imprime informações sobre resultados de impressão como, por exemplo, se os dados do PC foram impressos corretamente. Pode ser impresso o status de 50 trabalhos, no máximo. A descrição de trabalhos com erros é impressa na coluna [Status do Trabalho]. Para obter detalhes sobre as informações de erro, consulte Códigos de falhas no capítulo Solução de problemas na página 102. Relatório do Histórico de Erros Imprime informações sobre até os 50 erros mais recentes ocorridos na máquina. Para Código de erro, consulte Códigos de falhas no capítulo Solução de problemas na página 102. Medidor de Impressão Imprime informações sobre os totais de páginas impressas e de folhas usadas na máquina de acordo com diferentes PCs ou proprietários de trabalhos. O [Medidor de Impressão] conta páginas a partir do ponto onde os dados foram inicializados. Configurações do Sistema Imprime o status da máquina como, por exemplo, configuração de hardware e informações da rede. Imprima este relatório para verificar se acessórios opcionais foram corretamente instalados. Lista de Fontes Imprime uma lista de fontes que podem ser usadas na máquina. Lista de Fontes PS Imprime uma lista de fontes PostScript que podem ser usadas na máquina quando o Kit PostScript está instalado. Guia de Referência Rápida do Xerox CopyCentre/WorkCentre 118 39 2 Visão geral do produto Linguagem de Impressão Permite imprimir um relatório ou uma lista das seguintes informações sobre a linguagem de impressão. Pressione o botão <Entrar> e, em seguida, escolha a opção necessária selecionando [T] ou [S] com o botão <Selecionar>. • Lista de Formulários PCL – Imprime uma lista do formulário PCL registrado. • Lógica PS – Imprime uma lista de impressoras criadas em Postscript quando o kit Postscript foi instalado. Permite verificar as configurações de até 10 impressoras lógicas registradas. • Configurações PDF – Imprime um relatório que fornece as várias configurações no modo de impressão PDF. • Configurações PCL – Imprime um relatório que fornece as várias configurações no modo de impressão PCL. Medidor de Faturamento Permite exibir o total de impressões feitas na máquina. Também é possível ver o Número de Série da máquina. 1. Selecione [Medidor de Faturamento] na tela [Status da Máquina] usando o botão <Selecionar>. 2. Pressione o botão <Entrar>. Nº de Série Exibe o Número de Série da máquina. Total Indica o total de impressões feitas na máquina. Trabalhos de Impressão Indica o total de páginas usadas para trabalhos de impressão. Trabalhos sem Imprimir Indica o total de páginas usadas para todos os trabalhos, exceto os de impressão. Modo de Impressão Permite alterar o modo padrão e as configurações de idioma da impressora. 1. Selecione [Modo de Impressão] na tela [Status da Máquina] usando o botão <Selecionar>. 2. Pressione o botão <Entrar>. 40 Guia de Referência Rápida do Xerox CopyCentre/WorkCentre 118 Modos On-line Define o modo da impressora como on-line. Off-line Define o modo da impressora como off-line. No modo off-line, a máquina não recebe dados nem processa impressões. Emulação Define o modo de Emulação como PDF ou PCL. PDF • Quantidade – Especifique as cópias a serem impressas entre 1 e 999. • Impressão em 2 Faces – Especifique se deseja ou não imprimir em ambas as faces. Quando a opção de impressão em duas faces estiver ativada, selecione qual borda do papel deverá receber a encadernação em [Virar na borda longa] ou [Virar na borda curta]. • Modo de Impressão – Selecione o modo de impressão em [Normal], [Alta Qualidade] ou [Alta Velocidade]. • Senha – Se tiver sido definida senha para um arquivo PDF, especifique-a aqui antecipadamente. A impressão ocorrerá apenas quando a senha definida no arquivo PDF a ser impresso corresponder àquela especificada aqui. • Alceado – Selecione esta opção para definir o alceamento de várias cópias do impresso por jogos (classificados na ordem das páginas 1, 2, 3, ... 1, 2, 3...). • Tamanho do Papel – Selecione o tamanho do papel em [A4] ou [Auto]. Selecione [Auto] para imprimir em um tamanho de papel determinado automaticamente conforme o tamanho e a configuração do arquivo PDF a ser impresso. PCL • Bandeja de Papel – Selecione a bandeja a ser usada para impressão. • Tamanho do Papel – Selecione o tamanho do papel a ser impresso. • Tamanho para Alimentação Manual – Selecione o tamanho do papel para a Bandeja 5 (bandeja manual). • Orientação – A direção de impressão no papel pode ser selecionada entre [Retrato] e [Paisagem]. • Impressão em 2 Faces – Especifique se deseja ou não imprimir em ambas as faces. Quando a opção [Ativado] estiver selecionada, escolha qual borda do papel deverá receber a encadernação em [Virar na borda longa] ou [Virar na borda curta]. • Fonte – Especifique a fonte usada. • Conjunto de Símbolos – Especifique os símbolos das fontes. • Tamanho da Fonte – Especifique o tamanho da fonte. É possível especificar um valor entre 4,00 e 50,00 em incrementos de 0,25. Guia de Referência Rápida do Xerox CopyCentre/WorkCentre 118 41 2 Visão geral do produto • Espaçamento da Fonte – Especifique o espaçamento de caracteres. É possível especificar um valor entre 6,00 e 24,00 em incrementos de 0,01. • Linhas de Formulários – Especifique a linha do formulário (o número de linhas por formulário). É possível especificar um valor entre 5 e 128 em incrementos de 1. • Quantidade – Especifique as cópias a serem impressas entre 1 e 999. • Aprimoramento da Imagem – Selecione se ocorrerá o aprimoramento da imagem. O aprimoramento da imagem é uma função que suaviza a linha limitadora entre preto e branco para diminuir irregularidades a aprimorar a aparência. • HexDump – Especifique se deseja imprimir os dados enviados de um PC no código ASCII, correspondendo ao formato de notação hexadecimal para verificar o conteúdo dos dados. • Modo Rascunho – Especifique se deseja ou não imprimir em modo de rascunho. • Término de Linha – Selecione a terminação de linha em [Desativado], [Adicionar LF] (acrescenta uma alimentação de linha ao retorno do carro), [Adicionar CR] (acrescenta um retorno de carro à alimentação de linha e de formulário) ou [CR-XX] (acrescenta um retorno de carro à alimentação de linha e de formulário e uma alimentação de linha ao retorno de carro). Tela de acesso ao Auditron Esta função registra eletronicamente o número de cópias ou impressões feitas para cada conta de usuário e controla o acesso e o uso da máquina. Para ativá-la, você deverá efetuar login com acesso de Operador e mudar a configuração padrão de [Modo Auditron] de [Desativado] para [Ativado]. O Operador pode mudar a senha ou os limites de contas em trabalhos de cópia/impressão. Para obter mais informações, consulte Administração do Auditron no capítulo Configurações do Guia do Usuário. 1. Pressione o botão <Acessar> no painel de controle. 2. Selecione [Configurações do Sistema] usando o botão <Selecionar>. Botão <Acessar> 3. Digite a senha do Operador usando o teclado numérico. NOTA: A senha padrão do Operador é “11111”. 4. Selecione [Confirmar] usando o botão <Selecionar> ou pressione o botão <Entrar>. 42 Guia de Referência Rápida do Xerox CopyCentre/WorkCentre 118 Papel reciclado 5. Selecione [Administração do Auditron] na tela [Configurações do Sistema] usando o botão <Selecionar>. 6. Pressione o botão <Entrar>. 7. Selecione a opção necessária. 8. Pressione o botão <Entrar>. 9. Altere as configurações conforme necessário. 10. Pressione o botão <Entrar>. Se a função Auditron estiver ativada, digite uma senha registrada para cada conta antes de usar a máquina. 1. Digite a senha de cada conta registrada usando o teclado alfanumérico no painel de controle. 2. Pressione o botão <Entrar>. Papel reciclado O uso de papel reciclado na máquina traz benefícios ao ambiente, sem causar degradação ao desempenho. A Xerox recomenda o uso de papel reciclado com 20% de conteúdo reaproveitado, que pode ser obtido através da Xerox e de outros fornecedores para escritórios. Entre em contato com o seu representante Xerox ou acesse www.xerox.com para obter mais informações sobre os outros tipos de papel reciclado. Guia de Referência Rápida do Xerox CopyCentre/WorkCentre 118 43 2 Visão geral do produto 44 Guia de Referência Rápida do Xerox CopyCentre/WorkCentre 118 3 Cópia Este capítulo descreve como usar as funções de cópia. Procedimento de cópia Esta seção descreve o procedimento básico de cópia. Antes de fazer cópias na máquina, identifique o que será copiado e o número necessário de cópias. Siga as etapas abaixo. 1. Coloque os originais – página 45 2. Selecione as funções – página 48 3. Insira a quantidade – página 48 4. Iniciar o trabalho de cópia – página 49 5. Confirmar o Trabalho de cópia em Status do trabalho – página 49 Parar o trabalho de Cópia – página 49 NOTA: Se a função Auditron estiver ativada, talvez seja necessário usar uma senha registrada para cada conta antes de usar a máquina. Para obtê-la, entre em contato com o Operador. Para obter informações sobre como inserir senhas, consulte Tela de acesso ao Auditron no capítulo Visão geral do produto, na página 42. 1. Coloque os originais As áreas de entrada de originais são como a seguir. • Um alimentador de originais para documentos únicos ou múltiplos. • Um vidro de originais para documentos únicos ou originais encadernados. NOTA: A tampa do vidro de originais pode ser acoplada na configuração sem alimentador. NOTA: A máquina detecta documentos de tamanho padrão automaticamente. Para obter mais informações sobre detecção de papel, consulte Ao utilizar a função de Cópia no capítulo Especificações do Guia do Usuário. Antes de carregar documentos de tamanho fora do padrão, é necessário selecionar a bandeja do papel. Se o tamanho do documento não puder ser detectado, a máquina solicitará que você selecione a bandeja de papel. Para obter informações sobre como selecionar a bandeja de papel, consulte Suprimento de Papel na página 51. Guia de Referência Rápida do Xerox CopyCentre/WorkCentre 118 45 3 Cópia Alimentador de originais Há dois tipos de alimentadores de originais para a máquina. Um deles é o Alimentador Automático de Originais (AAO), usado para digitalização em uma face; o outro é o Alimentador Automático de Originais em Frente e Verso (AAOFV), capaz de digitalizar ambas as faces de um documento automaticamente. O alimentador de originais comporta até 50 folhas de papel de 81,4 g/m2. NOTA: O alimentador de originais (AAO/AAOFV) é opcional. Os tamanhos de documentos disponíveis são: AAO:128 (L) × 100 mm a 307 × 1000 mm AAOFV:128 (L) × 140 mm a 307 × 1000 mm ou 307 × 432 mm no modo de duas faces O alimentador de originais pode digitalizar documentos de tamanhos diferentes em seqüência. Alinhe os documentos com o canto interno do alimentador de originais. Esta função está disponível apenas quando os documentos tiverem tamanhos padrão com a mesma largura e comprimentos diferentes. Quando os documentos tiverem tamanhos não-padrão ou tiverem os tamanhos padrão com larguras diferentes, esta função não estará disponível; use o vidro de originais no lugar do alimentador de originais. NOTA: Para reduzir o risco de atolamentos no alimentador de originais, use o vidro de originais para copiar papéis dobrados ou amassados. Substitua os documentos dobrados e amassados por uma nova cópia. Para obter mais informações sobre como fazer cópias de originais de vários tamanhos usando o alimentador de originais, consulte Originais de Vários Tamanhos na página 57. 1. Antes de colocar os documentos no alimentador de originais, certifique-se de que eles estejam em boas condições e remova todos os grampos e clipes de papel. 2. Insira os documentos de modo ordenado no alimentador de originais, virados para cima. A primeira página deve ficar por cima, com os cabeçalhos em direção à parte de trás ou esquerda da máquina. 3. Coloque a pilha no meio das guias, alinhando a borda esquerda ao alimentador de originais e posicione as guias para tocarem a borda dos documentos. Quando a opção [Suprimento de Papel] for definida como [Auto], a máquina selecionará automaticamente uma bandeja apropriada de acordo com o tamanho e com a orientação do documento. Se não houver uma bandeja apropriada, ocorrerá um erro. Para obter mais informações sobre a seleção de bandejas, consulte Suprimento de Papel na página 51. 46 Guia de Referência Rápida do Xerox CopyCentre/WorkCentre 118 Procedimento de cópia Vidro de originais O vidro de originais é usado para uma única página ou para um documento encadernado de 301 mm de largura (11 polegadas) e 15 a 431,8 mm de comprimento. Se houver mais de uma pilha de documentos para digitalizar, selecione [Alterar Configurações] enquanto a pilha de documentos atual estiver sendo digitalizada. Isso permite a cópia de vários tipos de documentos como um conjunto de dados. Também é possível alterar as configurações de cópia para cada página. 1. Levante o alimentador de originais ou a tampa do vidro. 2. Coloque o documento com a face para baixo sobre o vidro de originais, alinhado com a ponta da seta de registro perto da parte superior esquerda do vidro. 3. Abaixe o alimentador de originais ou a tampa do vidro. Vidro de Transporte de Velocidade Constante O vidro de Transporte de Velocidade Constante (CVT) é a estreita faixa de vidro localizada no lado esquerdo do vidro de originais. Quando os documentos são inseridos pelo alimentador de originais, eles passam sobre o vidro de CVT para digitalizar as imagens na memória automaticamente. O vidro de CVT não é usado quando os documentos são colocados no vidro de originais. Vidro de Transporte de Velocidade Constante Guia de Referência Rápida do Xerox CopyCentre/WorkCentre 118 47 3 Cópia 2. Selecione as funções Várias funções de cópia podem ser selecionadas para o seu trabalho. NOTA: Se a máquina permanecer ociosa por um tempo definido (determinado pelo Operador), as configurações serão restauradas. Para obter mais informações, consulte Limpar Auto no capítulo Configurações do Guia do Usuário. 1. Pressione o botão <Copiar> no painel de controle. Certifiquese de que a tela Copiar seja exibida. Botão <Copiar> 2. Pressione o botão <Limpar Tudo> uma vez no painel de controle para cancelar qualquer seleção anterior. 3. Selecione uma opção para a função necessária. Botão <Limpar tudo> Se necessário, pressione o botão <I> ou <J> para alternar entre telas e faça as configurações de cópia. Para obter mais informações sobre as funções de cópia disponíveis, consulte Funções de cópia na página 50. 3. Insira a quantidade A quantidade máxima de cópias é 99. 1. Use o teclado numérico do painel de controle para digitar o número de cópias necessárias. O número digitado é exibido no canto superior direito da tela. Botão <C> NOTA: Para cancelar uma entrada incorreta, pressione o botão <C> (Limpar) e digite a quantidade correta. 48 Guia de Referência Rápida do Xerox CopyCentre/WorkCentre 118 Procedimento de cópia 4. Iniciar o trabalho de cópia 1. Pressione o botão <Iniciar>. Cada documento é digitalizado somente uma vez. O número restante de cópias é exibido no canto superior direito da tela. Botão <Iniciar> NOTA: Se o problema, por exemplo, atolamento de originais ou memória cheia, ocorrer durante a digitalização de vários originais, o trabalho será cancelado e os dados digitalizados serão excluídos. Para retomar a mesma operação, carregue todos os originais novamente e pressione o botão <Iniciar>. NOTA: Se o erro de memória cheia ocorrer, exclua os arquivos desnecessários. 5. Confirmar o Trabalho de cópia em Status do trabalho 1. Pressione o botão <Status do Trabalho> no painel de controle para exibir a tela Status do Trabalho. O trabalho de cópia na fila será exibido. Se não houver trabalhos de cópia em andamento, será exibida a seguinte mensagem: "Sem Trabalhos Ativos". Parar o trabalho de Cópia Siga as etapas a seguir para cancelar manualmente um trabalho de cópia ativado. 1. Pressione o botão <Parar> no painel de controle para cancelar o trabalho de cópia atual. Botão <Parar> Guia de Referência Rápida do Xerox CopyCentre/WorkCentre 118 49 3 Cópia 2. Se necessário, pressione o botão <Status do Trabalho> no painel de controle, para exibir a tela Status do Trabalho. Para sair da tela Status do Trabalho, pressione o botão <Status do Trabalho>. Botão <Status do Trabalho> Botão <Selecionar> 3. Selecione [Parar (Excluir)] usando o botão <Selecionar> para cancelar o trabalho suspenso. Funções de cópia Esta seção descreve as várias funções disponíveis para um trabalho de cópia. Para obter mais informações sobre as funções disponíveis, consulte o seguinte. Suprimento de Papel – página 51 Reduzir/Ampliar – página 52 Clarear/Escurecer – página 53 Tipo de Original – página 54 Várias em 1 – página 54 2 Faces – página 55 Saída – página 56 Originais de Vários Tamanhos – página 57 1. Pressione o botão <Copiar > no painel de controle. 2. Pressione o botão <I> ou <J> para alternar entre as telas. 3. Selecione as funções desejadas. NOTA: Algumas funções podem não ser exibidas, dependendo da configuração da máquina. 50 Guia de Referência Rápida do Xerox CopyCentre/WorkCentre 118 Funções de cópia Suprimento de Papel Use esta função para selecionar a bandeja de papel que contém o papel necessário ao trabalho. As bandejas de papel disponíveis são exibidas na tela juntamente com o tamanho do material e o pré-ajuste de orientação para cada bandeja. Após a seleção da bandeja de papel, o tipo de papel da bandeja é exibido na tela. Ao mudar o tipo de material nas bandejas 2, 3 ou 4, ela deve ser reprogramada pelo Operador para corresponder ao material que está sendo carregado. Para obter mais informações sobre reprogramação de bandejas, entre em contato com o Operador ou consulte o capítulo Tipo do Papel no Guia do Usuário. Para obter informações sobre os tamanhos e os tipos de materiais compatíveis com a máquina, consulte Tipos e tamanhos de papel aceitos no capítulo Papéis e outros materiais de impressão, na página 77. 1. Pressione o botão <I> ou <J> para exibir [Suprimento de Papel] na tela Copiar. 2. Selecione [Suprimento de Papel] usando o botão <Selecionar>. 3. Selecione a opção necessária. 4. Pressione o botão <Entrar>. NOTA: O botão <Suprimento de Papel> do painel de controle proporciona um meio rápido para o uso desta função. Auto Seleciona automaticamente uma bandeja apropriada de acordo com o tamanho do documento e a taxa de redução ou ampliação. Pré-ajustes Selecione uma bandeja de papel, de 1 a 5, dependendo da disponibilidade de bandejas na máquina. Quando a Bandeja 5 (bandeja manual) é selecionada, a tela [Tamanho do Papel] é exibida. Após a seleção do tamanho do papel, a tela [Tipo de Papel] é exibida. Tela [Tamanho do Papel] Esta tela é exibida automaticamente quando o papel é carregado na Bandeja 5 (bandeja manual). Use-a para selecionar um tamanho do papel para a Bandeja 5 (bandeja manual). Também é possível digitar um tamanho de papel personalizado usando a tela [Tamanho Variável]. Você pode alterar a ordem das telas entre a tela da série AB, que inclui o tamanho A4, e a tela Polegadas, que inclui o tamanho Carta. Para obter mais informações, consulte Configurações Comuns no capítulo Configurações no Guia do Usuário. Guia de Referência Rápida do Xerox CopyCentre/WorkCentre 118 51 3 Cópia 1. Defina o papel na Bandeja 5 (bandeja manual). 2. Pressione o botão <I> ou <J> para alternar entre telas e exibir o tamanho de papel necessário. 3. Selecione a opção necessária. 4. Pressione o botão <Entrar>. Pré-ajustes Permitem selecionar um tamanho de papel para a Bandeja 5 (bandeja manual). Após selecionar um dos pré-ajustes, pressione o botão <Entrar> para exibir a tela [Tipo de Papel]. Tamanho Variável Exibe a tela [Tamanho Variável]. Use esta tela para digitar um tamanho de papel personalizado para a Bandeja 5 (bandeja manual) usando o teclado numérico no painel de controle. Os tamanhos podem ser digitados no intervalo de 89 a 297 mm (3,5 a 11,7 polegadas) para largura e 98 a 432 mm (3,9 a 17,0 polegadas) para comprimento em incrementos de 1 mm (0,1 polegada). Se você selecionar [Avançar] usando o botão <Selecionar>, poderá alternar [X] e [Y] para digitar o valor. Após digitar os valores, pressione o botão <Entrar> para exibir a tela [Tipo de Papel]. Você pode alterar a unidade de tamanho do papel na tela [Tamanho Variável] entre milímetros e polegadas. Para obter mais informações, consulte Milímetros/Polegadas no capítulo Configurações no Guia do Usuário. Tela [Tipo de Papel] Use-a para selecionar um tipo de papel para a Bandeja 5 (bandeja manual). Para obter mais informações sobre tipos de papel, consulte Tipos de papel aceitos na página 79. 1. Após selecionar o tamanho do papel na tela [Tamanho do Papel], pressione o botão <Entrar>. 2. Selecione a opção necessária. 3. Pressione o botão <Entrar>. Reduzir/Ampliar Além das cópias de tamanho 100%, cópias reduzidas ou ampliadas no intervalo de 50% a 200% podem ser produzidas selecionando-se uma das opções de [Reduzir/ Ampliar]. 1. Pressione o botão <I> ou <J> para exibir [Reduzir/Ampliar] na tela Copiar. 2. Selecione [Reduzir/Ampliar] usando o botão <Selecionar>. 52 Guia de Referência Rápida do Xerox CopyCentre/WorkCentre 118 Funções de cópia 3. Selecione a opção necessária. 4. Pressione o botão <Entrar>. NOTA: O botão <Ampliar> ou <Reduzir> do painel de controle proporciona um meio rápido para o uso desta função. 100% Faça cópias do mesmo tamanho do documento. % Auto Automaticamente reduz/amplia a imagem do documento para ajustá-lo no tamanho do papel selecionado. Pré-ajustes Esta opção permite selecionar a taxa de redução/ampliação com o uso do botão <Selecionar>. A taxa pré-ajustada pode ser configurada pelo Operador. Entrada manual Há dois métodos de entrada manual para a taxa de redução/ampliação. • Selecione [100%] e, pressionando o botão <I> ou <J>, altere o valor em incrementos de 1%. • Selecione uma opção diferente de [Auto] e pressione o botão <C> do painel de controle; a seguir, digite a taxa de redução/ampliação diretamente, usando o teclado numérico do painel de controle. Clarear/Escurecer Esta função permite o ajuste de densidade para a cópia de documentos em cinco níveis. Use os botões <Selecionar> para clarear ou escurecer a imagem. 1. Pressione o botão <I> ou <J> para exibir [Clarear/Escurecer] na tela Copiar. 2. Selecione [Clarear/Escurecer] usando o botão <Selecionar>. 3. Selecione [Auto] ou mova T na tela, selecionando [Escurecer] ou [Clarear] com o botão <Selecionar> para selecionar o nível de densidade. 4. Pressione o botão <Entrar>. Auto Seleciona automaticamente o nível de densidade para a cópia de documentos. Guia de Referência Rápida do Xerox CopyCentre/WorkCentre 118 53 3 Cópia Tipo de Original Esta função permite fazer cópias com uma qualidade de imagem ideal, selecionando o tipo de documento original. 1. Pressione o botão <I> ou <J> para exibir [Tipo de Original] na tela Copiar. 2. Selecione [Tipo de Original] usando o botão <Selecionar>. 3. Selecione a opção necessária. 4. Pressione o botão <Entrar>. NOTA: O botão <Tipo de Original > do painel de controle proporciona um meio rápido para o uso desta função. Texto Use esta opção para fazer cópias de documentos que contenham somente texto. Texto e Foto Use esta opção para fazer cópias de documentos que contenham texto e fotografias. Foto Use esta opção para fazer cópias de documentos que contenham somente fotografias. Várias em 1 Esta função permite copiar dois ou quatro documentos independentes em uma folha de papel. A máquina reduz/amplia as imagens automaticamente conforme necessário para imprimi-las na página. 1. Pressione o botão <I> ou <J> para exibir [Várias em 1] na tela Copiar. 2. Selecione [Várias em 1] usando o botão <Selecionar>. 3. Selecione a opção necessária. 4. Pressione o botão <Entrar>. 1 em 1 Desativa a função. 2 em 1 Copia dois documentos em uma página. 54 Guia de Referência Rápida do Xerox CopyCentre/WorkCentre 118 Funções de cópia 4 em 1 Copia quatro documentos em uma página. Se você selecionar a opção e pressionar o botão <Entrar> para exibir a tela 4 em 1, poderá selecionar [ ] (Início horizontal à esquerda) ou [ ] (Início vertical à esquerda) para o layout das imagens. NOTA: Para a opção [2 em 1], as imagens são sempre colocadas da esquerda para a direita, ou de cima para baixo, na página de cópia. 2 Faces Esta função permite fazer cópias em duas faces automaticamente com originais de uma ou duas faces. NOTA: A opção de cópia de duas faces só pode ser usada com papel do tipo Comum. 1. Pressione o botão <I> ou <J> para exibir [2 Faces] na tela Copiar. 2. Selecione [2 Faces] usando o botão <Selecionar>. 3. Selecione a opção necessária. 4. Pressione o botão <Entrar>. 1J 1 Face Produz cópias de uma face de originais de uma face. 1J 2 Faces Produz cópias de duas faces de originais de uma face. Pressione o botão <Entrar> para exibir a tela [Cópias]. Selecione [Cabeçalho contra Cabeçalho] ou [Cabeçalho contra Rodapé] para especificar a orientação das imagens de saída. 2J 1 Face Produz cópias de uma face de originais de duas faces. Pressione o botão <Entrar> para exibir a tela [Originais]. Selecione [Cabeçalho contra Cabeçalho] ou [Cabeçalho contra Rodapé] para especificar a orientação dos originais. 2J 2 Faces Produz cópias de duas faces de originais de duas faces. Guia de Referência Rápida do Xerox CopyCentre/WorkCentre 118 55 3 Cópia As ilustrações a seguir mostram as orientações [Cabeçalho contra Cabeçalho] e [Cabeçalho contra Rodapé]. Imagens Retrato Imagens Paisagem Cabeçalho contra Cabeçalho para encadernação na borda longa Cabeçalho contra Cabeçalho para encadernação na borda curta Cabeçalho contra Rodapé para encadernação na borda curta Cabeçalho contra Rodapé para encadernação na borda longa Saída Esta função permite classificar as saídas das cópias quando são feitos vários jogos de cópias. 1. Pressione o botão <I> ou <J> para exibir [Saída] na tela Copiar. 2. Selecione [Saída] usando o botão <Selecionar>. 3. Selecione a opção necessária. 4. Pressione o botão <Entrar>. NOTA: O botão <Alceado> do painel de controle proporciona um meio rápido para o uso desta função. Auto Aplica automaticamente [Alceado] ou [Não alceado] para classificar as saídas de cópias. A opção [Alceado] é aplicada quando você usa o alimentador de originais. Quando você usa o vidro de originais, é aplicada a opção [Não-alceado]. 56 Guia de Referência Rápida do Xerox CopyCentre/WorkCentre 118 Funções de cópia Alceado Entrega o número especificado de jogos de cópias na mesma ordem do original. Por exemplo, duas cópias de um documento de três páginas são entregues na ordem 1-2-3, 1-2-3. Não-alceado Entrega as cópias em pilhas baseadas no número de cópias solicitadas para cada documento. Por exemplo, duas cópias de um documento de três páginas são entregues na ordem 1-1, 2-2, 3-3. Originais de Vários Tamanhos Esta função permite colocar originais de vários tamanhos no alimentador de originais. O alimentador de originais deve ser usado para esta função. NOTA: Quando você usa esta função, a largura dos documentos deve ser a mesma. Se você fizer cópias dos originais com larguras diferentes, todas as cópias terão a largura da primeira página. 1. Pressione o botão <I> ou <J> para exibir [Originais de Tamanhos Diferentes] na tela Copiar. 2. Selecione [Originais de Tamanhos Diferentes] usando o botão <Selecionar>. 3. Selecione [Ligado] para ativar a função. Se você desativar esta função e fizer cópias de originais de vários tamanhos, todas as cópias serão do tamanho da primeira página. Guia de Referência Rápida do Xerox CopyCentre/WorkCentre 118 57 3 Cópia 58 Guia de Referência Rápida do Xerox CopyCentre/WorkCentre 118 4 Fax Este capítulo contém informações sobre o uso das funções de fax opcionais, que dependem da configuração da sua máquina. Além das funções normais, a função Fax Direto está disponível quando o Kit da Impressora opcional está instalado. O Fax Direto permite transmitir faxes diretamente do cliente PC. Para obter mais informações sobre essa função, consulte a Ajuda On-line do driver PCL. Procedimento de fax Esta seção descreve o procedimento básico para enviar faxes. Siga as etapas abaixo. 1. Coloque os originais – página 59 2. Selecione as funções – página 61 3. Especifique o destino – página 61 4. Inicie o trabalho de fax – página 62 5. Confirme o trabalho de fax no Status do Trabalho – página 63 Interrupção do trabalho de fax – página 63 NOTA: Se a função Auditron estiver ativada, talvez você precise de uma senha para usar a máquina. Para obter uma senha ou mais informações, entre em contato com o Operador. 1. Coloque os originais As etapas a seguir explicam como colocar documentos usando o alimentador de originais ou o vidro de originais. Ao digitalizar um documento na forma de folha ou vários documentos como uma pilha, use o alimentador de originais. Ao digitalizar um documento relativamente pesado (como, por exemplo, brochuras ou livretos), use o vidro de originais. • Alimentador de originais Originais de vários tamanhos podem ser digitalizados como uma pilha selecionandose [Detecção Auto] na tela [Tamanho da Digitalização]. Esta função está disponível apenas quando os documentos têm a mesma largura. Use o vidro de originais para digitalizar originais de vários tamanhos com larguras diferentes. Caso contrário, poderá ocorrer perda de imagem, pois a largura da primeira página será o tamanho definido para todos os originais digitalizados. Como todos os documentos são digitalizados de uma vez, não é possível alterar configurações como [Resolução], [Clarear/Escurecer] ou [Reduzir/Ampliar]. Quando quiser alterar as configurações para cada página, use o vidro de originais. Guia de Referência Rápida do Xerox CopyCentre/WorkCentre 118 59 4 Fax • Vidro de originais Se você tiver mais de uma pilha de documentos para digitalizar, selecione [Alterar Configurações] usando o botão <Selecionar> enquanto a pilha atual está sendo digitalizada. Isso lhe permitirá transmitir vários documentos ou documentos de vários tamanhos como um único conjunto de dados. Você poderá também alterar as configurações para cada página. 1. Coloque os documentos com a face para cima no alimentador de originais ou com a face para baixo no vidro de originais. Para obter mais informações sobre como colocar os documentos, consulte 1. Coloque os originais no Cópia, na página 45. Digitalize os documentos Há dois métodos de digitalização dos documentos. • Detecção Auto Documentos de tamanho padrão podem ser detectados automaticamente. Se o tamanho do documento não for o padrão ou não puder ser detectado, a máquina selecionará automaticamente o tamanho a fim de evitar perda de imagem. Para obter mais informações sobre detecção ou substituição automática de papel, consulte Ao utilizar a função de Cópia no capítulo Especificações do Guia do Usuário. • Seleção do tamanho da digitalização Você pode selecionar o tamanho da digitalização usando os tamanhos pré-ajustados. Para obter mais informações sobre como selecionar o tamanho da digitalização, consulte Tamanho da Digitalização no Guia do Usuário. NOTA: A função de digitalização de página grande está disponível apenas quando o alimentador de originais é usado. Essa função permite digitalizar até 1.000 mm (39,4 polegadas) de comprimento em modo só frente e 432 mm (17,0 polegadas) em modo frente e verso. Durante a recepção, o Operador pode optar por cortar ou reduzir a imagem. Os intervalos são 0 a 24 mm (0,0 a 0,9 polegadas) para corte e 60 a 100% para redução. Se o comprimento do documento não puder ser reduzido ou cortado, a imagem será dividida automaticamente. Para obter mais informações, consulte Originais Longos no capítulo Configurações, no Guia do Usuário. 60 Guia de Referência Rápida do Xerox CopyCentre/WorkCentre 118 Procedimento de fax 2. Selecione as funções Somente as funções relevantes para a configuração da máquina estarão disponíveis. NOTA: Se a máquina permanecer ociosa por um tempo definido (determinado pelo Operador), as configurações serão restauradas. Para obter mais informações, consulte Limpar Auto no capítulo Configurações do Guia do Usuário. 1. Pressione o botão <Fax> no painel de controle. Certifique-se de que a tela Fax seja exibida. Botão <Fax> 2. Pressione uma vez o botão <Limpar Tudo> no painel de controle para cancelar qualquer seleção anterior. 3. Selecione uma opção para a função requerida. Botão <Limpar Tudo> Se necessário, pressione o botão <I> ou <J> para alternar entre telas e defina as configurações de fax. Para obter mais informações sobre as funções de Fax disponíveis, consulte Funções de Fax no Guia do Usuário. 3. Especifique o destino Veja a seguir como especificar um destino. A máquina fornece os seguintes métodos de discagem para números de fax. NOTA: Antes de enviar um documento, verifique as entradas para ter certeza de que especificou os destinos corretos. • Usando o teclado numérico no painel de controle • Utilização do Caderno de Endereços (consulte Caderno de Endereços no Guia do Usuário). • Utilização da Discagem Rápida (consulte Discagem Rápida no Guia do Usuário). • Utilização da Discagem de Um Toque (consulte Discagem de Um Toque no Guia do Usuário). Guia de Referência Rápida do Xerox CopyCentre/WorkCentre 118 61 4 Fax 1. Digite o número de fax usando o teclado numérico no painel de controle. Você pode enviar um fax para vários destinos em uma única operação. Para obter mais informações, consulte Inserir/ Próximo Endereço no Guia do Usuário. Botão <Pausa na Discagem> Se um caractere for discado normalmente antes do número do telefone (por exemplo, 9 para linha externa), será necessária uma pausa após esse caractere. Pressione o botão <Pausa na Discagem> no painel de controle para continuar a digitar o número de fax. Para discagem manual, a Pausa na Discagem não é necessária; em vez disso, aguarde o tom de discagem externo para prosseguir. 4. Inicie o trabalho de fax 1. Pressione o botão <Iniciar> no painel de controle para digitalizar e enviar os documentos. Botão <Iniciar> NOTA: Se o problema (atolamento de originais ou memória cheia, por exemplo) ocorrer durante a digitalização de vários originais, o trabalho será cancelado e os dados digitalizados serão excluídos. Para retomar a mesma operação, coloque todos os originais novamente e pressione o botão <Iniciar>. NOTA: Se ocorrer erro de memória cheia, exclua os arquivos desnecessários. NOTA: Se a máquina for reiniciada durante uma transmissão de fax devido a queda de energia ou algum defeito, ela enviará o documento todo novamente quando for ligada. Todas as páginas do documento serão transmitidas seja qual for o número de páginas já enviadas ao destino antes da queda de energia. Por exemplo, se a transmissão de um documento de 7 páginas for interrompida quando estiver na sexta página, a máquina enviará todas as sete páginas quando a energia for restabelecida, incluindo as cinco primeiras enviadas antes da interrupção. 62 Guia de Referência Rápida do Xerox CopyCentre/WorkCentre 118 Procedimento de fax 5. Confirme o trabalho de fax no Status do Trabalho Siga as etapas abaixo para confirmar o trabalho de fax iniciado. 1. Pressione o botão <Status do Trabalho> no painel de controle para exibir a tela Status do Trabalho. O trabalho que está sendo processado será exibido na tela Atual. 2. Se necessário, pressione o botão <I> ou <J> para exibir a tela Todos os Trabalhos. 3. Selecione [Fax/E-mail] usando o botão <Selecionar>. 4. Selecione [Enviar] usando o botão <Selecionar>. O trabalho será exibido na tela. Para obter mais informações, consulte Status do Trabalho no capítulo Visão geral do produto, na página 35. Interrupção do trabalho de fax Siga a etapa 1 para cancelar manualmente um trabalho de fax durante a digitalização do documento. Após a digitalização, siga as etapas 2 a 3. 1. Pressione o botão <Parar> no painel de controle para cancelar o trabalho de fax atual. Botão <Parar> 2. Se necessário, pressione o botão <Status do Trabalho> no painel de controle para exibir a tela Status do Trabalho. Para sair dessa tela, pressione o botão <Sair> ou <Status do Trabalho>. Botão <Status do Trabalho> 3. Se o trabalho a ser cancelado for exibido na tela Atual, selecione [Parar (Excluir)] usando o botão <Selecionar>. Caso contrário, vá para a etapa 4. 4. Pressione o botão <J> para exibir a tela Todos os Trabalhos. 5. Selecione [Fax/E-mail] usando o botão <Selecionar>. 6. Selecione [Enviar] usando o botão <Selecionar>. 7. Selecione o trabalho a ser cancelado selecionando [T] ou [S]. Guia de Referência Rápida do Xerox CopyCentre/WorkCentre 118 63 4 Fax 8. Selecione [Detalhes] usando o botão <Selecionar>. 9. Selecione [Parar (Excluir)] usando o botão <Selecionar>. 64 Guia de Referência Rápida do Xerox CopyCentre/WorkCentre 118 5 E-mail Este capítulo contém informações sobre o uso das funções de e-mail opcionais, que dependem da configuração da máquina. Para usar essas funções, é preciso instalar Memória adicional (para impressão), Kit de Fax, Kit da Impressora e Kit de Digitalização para E-mail. Com esta função, os documentos são digitalizados e enviados a destinos especificados como anexos de e-mail. Você pode especificar os endereços de destino usando Discagem Rápida, Discagem de um Toque, o teclado alfanumérico do painel de controle ou selecionando no Caderno de Endereços. NOTA: São necessárias várias configurações para usar as funções de E-mail. Para obter mais informações, consulte o Guia de Administração do Sistema. Procedimento de e-mail Esta seção descreve como digitalizar documentos para enviá-los como anexos de e-mail. 1. Coloque os originais – página 65 2. Selecione as funções – página 67 3. Especifique o destino – página 67 4. Inicie o trabalho de e-mail – página 68 5. Confirme o trabalho de e-mail no Status do Trabalho – página 68 Parar o trabalho de e-mail – página 68 1. Coloque os originais As etapas a seguir explicam como colocar documentos na máquina usando o alimentador de originais ou o vidro de originais. Ao digitalizar um documento na forma de folha ou vários documentos em pilha, use o alimentador de originais. Ao digitalizar um documento relativamente pesado como, por exemplo, brochuras ou livretos, use o vidro de originais. • Alimentador de originais Originais de vários tamanhos podem ser digitalizados em pilha selecionando-se [Detecção Auto] na tela [Tamanho da Digitalização]. Esta função está disponível apenas quando os documentos têm a mesma largura. Use o vidro de originais para digitalizar documentos de vários tamanhos com larguras diferentes. Caso contrário, poderá ocorrer perda de imagem na largura da primeira página, que será o tamanho para todos os documentos digitalizados. Todos os documentos são digitalizados de uma vez; assim, você não pode alterar configurações como, por exemplo, [Resolução], [Clarear/Escurecer] ou [Reduzir/Ampliar]. Quando quiser alterar as configurações de cada página, use o vidro de originais. Guia de Referência Rápida do Xerox CopyCentre/WorkCentre 118 65 5 E-mail • Vidro de originais Se tiver mais de uma pilha de documentos para digitalizar, selecione [Alterar Configurações] usando o botão <Selecionar> enquanto a pilha atual de documentos estiver sendo digitalizada. Isto permite digitalizar vários documentos ou documentos de vários tamanhos como um conjunto de dados. Você também pode alterar as configurações de digitalização para cada página. 1. Coloque os documentos com a face para cima no alimentador de originais ou com a face para baixo no vidro de originais. Para obter mais informações sobre como colocar os documentos, consulte 1. Coloque os originais no capítulo Cópia, na página 45. Digitalização de documentos Há dois métodos de digitalização dos documentos. • Detecção Auto Documentos de tamanho padrão podem ser detectados automaticamente. Se o documento não for de um tamanho padrão ou se o tamanho não puder ser detectado, a máquina irá automaticamente escolher o tamanho padrão para evitar perda de imagem. Para obter mais informações sobre detecção ou substituição automática de tamanhos, consulte Ao utilizar a função de Cópia no capítulo Especificações do Guia do Usuário. NOTA: O vidro de originais não consegue detectar automaticamente larguras de documentos inferiores a A4 ABC (202 mm), como cartão postal e A5 ABC. Quando você colocar um documento de largura inferior a A4 ABC, selecione um tamanho próximo ao do documento antes de digitalizá-lo. Para obter mais informações sobre como selecionar o tamanho da digitalização, consulte Tamanho da Digitalização no Guia do Usuário. • Selecione o tamanho da digitalização Você pode selecionar o tamanho da digitalização usando os tamanhos pré-ajustados. Para obter mais informações sobre como selecionar o tamanho da digitalização, consulte Tamanho da Digitalização no Guia do Usuário. 66 Guia de Referência Rápida do Xerox CopyCentre/WorkCentre 118 Procedimento de e-mail 2. Selecione as funções Somente as funções relevantes para a configuração da máquina estarão disponíveis. NOTA: Se a máquina permanecer ociosa por um tempo definido (determinado pelo Operador), as configurações serão restauradas. Para obter mais informações, consulte Limpar Auto no capítulo Configurações do Guia do Usuário. 1. Pressione o botão <E-mail> no painel de controle. Certifique-se de que a tela E-mail seja exibida. Botão <E-mail> 2. Pressione o botão <Limpar tudo> uma vez no painel de controle para cancelar qualquer seleção anterior. 3. Selecione uma opção para a função necessária. Botão <Limpar tudo> Se necessário, pressione o botão <I> ou <J> para alternar entre telas e fazer as configurações de e-mail. Para obter mais informações, consulte Funções de E-mail no Guia do Usuário. 3. Especifique o destino Para especificar um destino de e-mail, a máquina oferece os seguintes métodos: • Usando o teclado numérico no painel de controle • Utilização do Caderno de Endereços (consulte Caderno de Endereços no Guia do Usuário). • Utilização da Discagem Rápida (consulte Discagem Rápida no Guia do Usuário). • Utilização da Discagem de Um Toque (consulte Discagem de Um Toque no Guia do Usuário). 1. Especifique destinos de e-mail inserindo os endereços pelo teclado alfanumérico do painel de controle. Você pode enviar um documento como anexo de e-mail para vários destinos em uma única operação. Para obter mais informações, consulte Inserir/Próximo Endereço no Guia do Usuário. Botão <Inserir/Próximo Endereço> Guia de Referência Rápida do Xerox CopyCentre/WorkCentre 118 67 5 E-mail 4. Inicie o trabalho de e-mail 1. Pressione o botão <Iniciar> no painel de controle para digitalizar e enviar os documentos. Botão <Iniciar> NOTA: Se o problema, por exemplo, atolamento de originais ou memória cheia, ocorrer durante a digitalização de vários originais, o trabalho será cancelado e os dados digitalizados serão excluídos. Para retomar a mesma operação, carregue todos os originais novamente e pressione o botão <Iniciar>. NOTA: Se o erro de memória cheia ocorrer, exclua os arquivos desnecessários. 5. Confirme o trabalho de e-mail no Status do Trabalho Siga as etapas abaixo para confirmar o trabalho de e-mail iniciado. 1. Pressione o botão <Status do Trabalho> no painel de controle para exibir a tela Status do Trabalho. O trabalho que está sendo processado será exibido na tela Atual. 2. Se necessário, pressione o botão <I> ou <J> para exibir a tela Todos os Trabalhos. 3. Selecione [Fax/E-mail] usando o botão <Selecionar>. 4. Selecione [Enviar] usando o botão <Selecionar>. O trabalho será exibido na tela. Para obter mais informações, consulte Status do Trabalho no capítulo Visão geral do produto, na página 35. Parar o trabalho de e-mail Siga estas etapas para cancelar manualmente um trabalho de e-mail ativado. 1. Pressione o botão <Parar> no painel de controle para cancelar o trabalho de email atual. Botão <Parar> 68 Guia de Referência Rápida do Xerox CopyCentre/WorkCentre 118 Procedimento de e-mail 2. Se necessário, pressione o botão <Status do Trabalho> no painel de controle, para exibir a tela Status do Trabalho. Para sair da tela Status do Trabalho, pressione o botão <Status do Trabalho>. Botão <Status do Trabalho> 3. Se o trabalho a ser cancelado for exibido na tela Atual, selecione [Parar (Excluir)] usando o botão <Selecionar>. Caso contrário, vá para a etapa 4. 4. Pressione o botão <J> para exibir a tela Todos os Trabalhos. 5. Selecione [Fax/E-mail] usando o botão <Selecionar>. 6. Selecione [Enviar] usando o botão <Selecionar>. 7. Selecione o trabalho a ser cancelado selecionando [T] ou [S] com o botão <Selecionar> . 8. Selecione [Detalhes] usando o botão <Selecionar>. 9. Selecione [Parar (Excluir)] usando o botão <Selecionar>. Guia de Referência Rápida do Xerox CopyCentre/WorkCentre 118 69 5 E-mail 70 Guia de Referência Rápida do Xerox CopyCentre/WorkCentre 118 6 Impressão Este capítulo contém informações sobre o uso das funções de impressão opcionais, de acordo com a configuração da máquina. Com esta função você envia trabalhos impressos de um computador diretamente para a máquina. Você também pode enviar um arquivo PDF diretamente à máquina, para impressão sem usar o driver. Isto é chamado de "Impressão direta de PDF”. A Impressão direta de PDF fica disponível quando você instala o Kit PostScript. Para obter mais informações sobre Impressão direta de PDF, consulte a documentação no CD-ROM da Biblioteca do Driver PostScript. Funções do driver de impressão Para imprimir pelo computador, você deve instalar um driver de impressão nele. Se tiver instalado uma versão anterior do driver de impressora, desinstale-o antes de instalar uma nova versão. Para obter instruções sobre a instalação do driver de impressão, consulte a documentação no CD-ROM do CentreWare. Ao selecionar a máquina como impressora, a tela de impressão associada é exibida no computador. Selecione o menu [Imprimir] na barra de ferramentas para exibir a tela de impressão. Para obter mais informações, consulte a Ajuda On-line do driver PCL NOTA: Somente as funções relevantes para a configuração da máquina estarão disponíveis. Tipo do trabalho • FAX - Selecione para enviar faxes do computador pela máquina. Você pode especificar o destino. • Normal - Selecione para impressão normal. Várias em 1 Imprime dois, quatro ou oito documentos independentes em uma folha de papel. A máquina reduz/amplia as imagens automaticamente, conforme necessário, para imprimi-las na página. Pôster Divide e amplia um documento, e imprime cada parte dividida em várias folhas de papel. Você pode colá-las todas juntas para fazer um grande pôster. Guia de Referência Rápida do Xerox CopyCentre/WorkCentre 118 71 6 Impressão Criação de livretos Cria um documento com as páginas na ordem correta para criar um livreto quando o documento é dobrado. Separadores de transparências Insere uma página divisória após cada transparência impressa. Saltar páginas em branco Não imprime as páginas em branco de documentos que contenham páginas em branco. Modo rascunho Imprime texto e gráficos em cinza, e não em preto, reduzindo assim a quantidade de toner utilizada. UNIX e Macintosh Informações sobre as funções de impressão em computadores UNIX e Macintosh são fornecidas separadamente. Consulte a seguinte documentação para obter procedimentos sobre o envio de trabalhos de impressão. • UNIX - Guia de Administração do Sistema • Macintosh - Guia do Usuário PostScript 72 Guia de Referência Rápida do Xerox CopyCentre/WorkCentre 118 7 Papéis e outros materiais de impressão A máquina foi projetada para utilizar vários tipos de papel e outros materiais de impressão. Este capítulo fornece informações sobre o carregamento de papel e outros tipos de materiais de impressão na máquina. Carregamento do papel Esta seção fornece informações sobre como carregar papel em bandejas. NOTA: Certifique-se de que as guias laterais e traseira do papel estejam posicionadas corretamente nas bandejas para corresponder ao tamanho do papel carregado. Se houver um vácuo entre a pilha de papel e as guias, o papel pode não ser alimentado corretamente na máquina, ou pode ocorrer atolamentos de papel. Para obter informações sobre tamanhos de papel configuráveis e tipos de materiais de impressão para cada bandeja, consulte Tamanhos de papel aceitos na página 77 e Tipos de papel aceitos na página 79. Para obter informações sobre os papéis aceitos e sobre a capacidade de cada bandeja, consulte Suprimento de Papel no capítulo Especificações do Guia do Usuário. Preparação do papel para o carregamento Antes de carregar o papel nas bandejas de papel, ventile as bordas. Esse procedimento separa as folhas de papel que estejam grudadas umas nas outras e reduz a possibilidade de atolamentos de papel. NOTA: Para evitar atolamentos de papel e falhas de alimentação, não remova o papel da embalagem até que seja necessário. Carregamento do papel nas bandejas do papel Dependendo da configuração da máquina, até quatro bandejas estarão disponíveis, com exceção da Bandeja 5 (manual). NOTA: Se a máquina estiver processando um trabalho, não abra a bandeja de papel ativa. Guia de Referência Rápida do Xerox CopyCentre/WorkCentre 118 73 7 Papéis e outros materiais de impressão 1. Puxe a bandeja de papel em sua direção. NOTA: Para evitar atolamentos e falhas de alimentação, não carregue papel sobre o papel que ainda estiver na bandeja. Remova o papel e recarregue-o sobre a nova pilha carregada. 2. Ao carregar papel na Bandeja 1, empurre a placa metálica para baixo até ouvir um clique. Ao carregar o papel nas bandejas 2, 3 e 4, vá para a etapa 3. 3. Se necessário, mova as guias do papel mais à frente para carregar o novo papel. Para ajustar as guias laterais e traseira, aperte a alavanca de cada guia e deslizeas para a nova posição. Para manter as guias na posição, libere as alavancas. NOTA: A Bandeja 1 só pode ser abastecida com papel comum. As bandejas 2, 3 e 4 podem ser carregadas com diferentes tipos de materiais de impressão. Quando alterar o tipo de papel na bandeja, consulte Tipos de papel aceitos na página 79. Para obter mais informações sobre reprogramação da bandeja, entre em contato com o Operador. 4. Carregue o papel de modo ordenado e firme contra o lado esquerdo da bandeja, com a face a ser impressa virada para cima. A Bandeja 1 comporta uma pilha de papéis de até 27 mm (1,1 polegada). As bandejas 2, 3 ou 4 comportam uma pilha de papéis de até 54 mm (2,1 polegadas). NOTA: Não coloque papel acima da linha de preenchimento máximo. NOTA: Ao fazer cópias de uma ou duas faces em papel perfurado, carregue o papel de modo que a borda oposta ao lado da perfuração seja alimentada primeiro. Alimentar primeiro o lado da borda perfurada pode causar atolamentos de papel. 74 Guia de Referência Rápida do Xerox CopyCentre/WorkCentre 118 Carregamento do papel 5. Se as guias do papel tiverem sido removidas, deslize-as para que toquem apenas a borda do papel. 6. Feche a bandeja de papel. O papel pode ser alimentado pela borda longa ou pela borda curta. Alimentação pela borda curta (ABC) Alimentação pela borda longa (ABL) Bandeja 5 (manual) A Bandeja 5 (manual) permite utilizar diversos tipos e tamanhos de papel. A Bandeja 5 (manual) está localizada no lado esquerdo da máquina. É fornecida uma extensão de bandeja para acomodar papéis maiores. Após o carregamento do papel na Bandeja 5 (manual), a tela que permite a seleção do tamanho e do tipo do papel é exibida. Especifique tamanho e tipo de papel correspondentes ao tamanho e ao tipo do material carregado. Se elas não corresponderem, é necessário reprogramá-las. Para obter mais informações sobre a programação da Bandeja 5 (manual), consulte Tela [Tamanho do Papel] no capítulo Cópia, na página 51. NOTA: Para reduzir atolamentos de papel e fusor desnecessários, é importante que o tamanho e o tipo de papel programado sejam idênticos ao papel carregado. 1. Carregue o papel de modo ordenado na Bandeja 5 (manual), certificando-se de que a pilha de papel esteja no centro da bandeja e que a face a ser impressa esteja virada para baixo. A Bandeja 5 (manual) comporta uma pilha de papéis de até 10 mm. NOTA: Não coloque papel acima da linha de preenchimento máximo. NOTA: Ao fazer cópias de uma ou duas faces em papel perfurado, carregue o papel de modo que a borda oposta ao lado da perfuração seja alimentada primeiro. Alimentar primeiro o lado da borda perfurada pode causar atolamentos de papel. Guia de Referência Rápida do Xerox CopyCentre/WorkCentre 118 75 7 Papéis e outros materiais de impressão NOTA: Ao fazer cópias ou impressões em papel pesado que não consiga ser alimentado com sucesso na máquina, incline a borda de ataque do papel conforme mostra a figura à direita. Observe, entretanto, que se você inclinar ou dobrar o papel excessivamente, podem ocorrer atolamentos. NOTA: Ao carregar envelopes, assegure-se de que as abas estejam fechadas e que os envelopes estejam orientados para a bandeja de modo que essas abas entrem primeiro na máquina. Entretanto, ao carregar envelopes de tamanho C5, defina LEF para que a borda com as abas esteja com a face virada para você. 2. Deslize as guias laterais em direção ao papel, até que apenas encostem na borda da pilha. Troca automática de bandeja A máquina alterna automaticamente entre uma bandeja e outra sob as seguintes condições: • quando, ao imprimir, a bandeja ativa estiver sem papel. • quando o tamanho de papel detectado é diferente do tamanho determinado anteriormente. • quando a alimentação de papel inicia e a bandeja selecionada está aberta. • quando a alimentação de papel inicia e a bandeja selecionada não funciona. Quando a opção [Suprimento de Papel] não estiver definida como [Auto], ou nenhuma outra bandeja de destino contiver o mesmo tamanho, tipo e orientação de papel, a máquina interromperá a impressão e a mensagem “Bandeja X está sem papel” será exibida. NOTA: A Bandeja 5 (manual) não pode ser usada com Troca Automática de Bandejas. NOTA: O acesso do Operador deve ser definido como [Ativado] para [Troca Automática de Bandejas] e devem ser especificadas bandejas de destino e prioridades. Para obter mais informações, consulte Troca Automática de Bandejas e Bandeja Prioritária no capítulo Configurações do Guia do Usuário. Quando não estiverem em uso, as bandejas de papel poderão ser abertas e carregadas enquanto a máquina estiver em operação. Entretanto, não abra a bandeja ativa. Isso fará com que a máquina pare. 76 Guia de Referência Rápida do Xerox CopyCentre/WorkCentre 118 Armazenamento e manuseio do papel Armazenamento e manuseio do papel Use sempre papel xerográfico de alta qualidade na máquina. Papel danificado, ondulado ou úmido pode causar atolamentos e problemas de qualidade de imagem. Siga estas regras simples para armazenar o papel: • armazene o papel em locais secos, longe do calor ou frio excessivo, como radiadores ou janelas abertas. • armazene o papel horizontalmente em uma prateleira acima do nível do chão. • deixe o papel embrulhado e encaixotado até a hora de ser usado. • embrulhe novamente os pacotes de papel parcialmente usados. NOTA: O papel não deve ser armazenado nas bandejas. Tipos e tamanhos de papel aceitos Esta seção lista os tipos e tamanhos de papel que podem ser usados na máquina. Tamanhos de papel aceitos A tabela a seguir lista os tamanhos de papel aceitos em cada bandeja e no módulo duplex. NOTA: Para obter informações sobre a capacidade de cada bandeja, consulte Suprimento do Papel no capítulo Especificações do Guia do Usuário. Tamanhos padrão Tamanho do papel Países latino-americanos Países europeus, países da região central e próximos ao leste Canadá e Estados Unidos Larg. (mm) Comprimento (mm) Band. 1–4 Band. 5 (Bandeja manual) Mód. Duplex Band. 1–4 Band. 5 (Bandeja manual) Mód. Duplex Band. 1–4 Band. 5 (Bandeja manual) Mód. Duplex A6 ABC 105 148 X O X X O X X O X A6 ABL 148 105 X O X X O X X O X B6 ABC 128.5 182 X O X X O X X O X 5,5 × 8,5 pol. ABC 139.7 215.9 X O O X O O O O O 5,5 × 8,5 pol. ABL 215.9 139.7 X O X X O X X O X A5 ABC 148 210 O O O O O O X O O A5 ABL 210 148 X O X X O X X O X B5 ABC 182 257 O O O O O O O O O B5 ABL 257 182 X O O X O O X O O Tamanho Guia de Referência Rápida do Xerox CopyCentre/WorkCentre 118 77 7 Papéis e outros materiais de impressão Tamanho do papel Países latino-americanos Países europeus, países da região central e próximos ao leste Canadá e Estados Unidos Larg. (mm) Comprimento (mm) Band. 1–4 Band. 5 (Bandeja manual) Mód. Duplex Band. 1–4 Band. 5 (Bandeja manual) Mód. Duplex Band. 1–4 Band. 5 (Bandeja manual) Mód. Duplex A4 ABC 210 297 O O O O O O O O O A4 ABL 297 210 O O O O O O O O O 8,5×11 pol. ABC (Carta) 215.9 279.4 O O O O O O O O O 8,5 × 11 pol. ABL (Carta) 279.4 215.9 O O O O O O O O O 8,5 ×13 pol. ABC (Ofício) 215.9 330.2 O O O O O O O O O 8,5 ×14 pol. ABC (Ofício) 215.9 355.6 O O O O O O O O O B4 ABC 257 364 O O O O O O O O O Executivo ABC 184.2 266.7 X O X X O X X O X Executivo ABL 266.7 184.2 O O O O O O O O O 11 × 17 pol. ABC 279.4 431.8 O O O O O O O O O A3 ABC 297 420 O O O O O O O O O 3,5 × 5,5 pol. ABC 88.9 139.7 X O X X O X X O X Cartão postal ABL 152.4 101.6 X O X X O X X O X Envelope Monarca ABL 190.5 98.4 X O X X O X X O X Envelope DL ABL 220 110 X O X X O X X O X Envelope C4 ABC 229 324 X O X X O X X O X Envelope C5 ABL 229 162 X O X X O X X O X Envelope comercial 10 ABL 241.3 104.8 X O X X O X X O X Tamanho O: Disponível X: Indisponível ABL: Alimentação pela Borda Longa ABC: Alimentação pela Borda Curta 78 Guia de Referência Rápida do Xerox CopyCentre/WorkCentre 118 Tipos e tamanhos de papel aceitos Tamanhos fora do padrão Tamanho do papel Largura Comprimento Bandeja 5 (Bandeja manual) Bandeja 1–4 Indisponível Módulo Duplex 89 a 297 mm 3,5 a 11,7 pol. Indisponível 98 a 432 mm 3,9 a 17,0 pol. Tipos de papel aceitos A tabela a seguir lista os tipos de papel aceitos em cada bandeja e no módulo duplex. Bandeja 1 Bandejas 2, 3, 4 Bandeja 5 (Bandeja manual) Módulo Duplex Comum O O O O Transparência X O O X Etiqueta X O O X Baixa Gramatura X O O X Alta Gramatura 1 (90–169 g/m2) X O O X Alta Gramatura 2 (170–216 g/m2) X O O X Tipo de papel O: Disponível X: Indisponível • Quando Arjo Wiggins Conqueror High Speed Laser Laid CON90F (64010283) é usado, o tipo de papel é configurado como Alta Gramatura 1. • Se você selecionar [Baixa Gramatura], a máquina reduzirá a temperatura da unidade do fusor ao imprimir. Selecione esta opção quando ocorrerem ondulações de papel e outros problemas de impressão devido à alta temperatura na unidade do fusor quando este distribui toner no papel. • Ao selecionar [Etiqueta], [Alta Gramatura 1] ou [Alta Gramatura 2], carregue papel ABL. Se você carregar o papel ABL, o papel poderá não ser alimentado corretamente e a qualidade de impressão poderá ser afetada. • Dependendo do ambiente operacional, certos tipos de papel de Alta Gramatura 2 podem não ser alimentados corretamente na máquina ou a qualidade da impressão pode ser afetada. Guia de Referência Rápida do Xerox CopyCentre/WorkCentre 118 79 7 Papéis e outros materiais de impressão 80 Guia de Referência Rápida do Xerox CopyCentre/WorkCentre 118 8 Manutenção Haverá momentos em que a máquina necessitará da execução de tarefas de manutenção. As informações contidas neste capítulo irão ajudar nessas tarefas. Como solicitar suprimentos O cartucho do fotorreceptor e o cartucho de toner estão disponíveis para a máquina. Para obter suprimentos, entre em contato com seu Representante de Vendas Xerox, informando o nome da empresa, o modelo e o número de série da máquina. Use o espaço abaixo para anotar o número de telefone. Número de Telefone da Xerox: # NOTA: Se você não estiver usando o cartucho do fotorreceptor/toner recomendado por nossa empresa, o desempenho da máquina pode não alcançar seu nível máximo. Use o cartucho do fotorreceptor/toner recomendado para este produto. Limpeza da máquina A manutenção adequada é importante para a operação estável de qualquer equipamento. O Vidro de Originais e o Vidro de Transporte de Velocidade Constante Para assegurar uma qualidade de impressão otimizada o tempo todo, limpe o vidro de originais e o vidro de transporte de velocidade constante mensalmente ou, se necessário, mais freqüentemente. Isto ajuda a evitar raias, manchas e outras marcas na saída impressa. 1. Para limpar as áreas do vidro, use um pano sem fiapos, ligeiramente umedecido com água ou com o Líquido de Limpeza de Lentes e Espelhos Xerox. 2. Limpe as lingüetas brancas, Vidro de Transporte de Velocidade Constante Vidro de originais localizadas na lateral inferior da tampa do vidro e no alimentador de originais, para remover manchas de toner e outras marcas. Guia de Referência Rápida do Xerox CopyCentre/WorkCentre 118 81 8 Manutenção O Painel de Controle e a Tela A limpeza regular mantém a tela e o painel de controle livres de pó e sujeira. Para remover manchas e marcas de dedos, limpe o painel de controle e a tela com um pano macio e sem fiapos, ligeiramente umedecido com água. NOTA: A máquina deve ser desligada antes da limpeza do painel de controle para evitar operações indesejadas. O Alimentador de Originais e as Bandejas de Saída Use um pano umedecido com água para limpar o alimentador de originais, as bandejas de saída, as bandejas de papel e as áreas externas da máquina. Substituição do Cartucho do fotorreceptor O cartucho do fotorreceptor é uma unidade substituível pelo cliente. Após aproximadamente 55.000 cópias/impressões, a máquina exibirá uma mensagem antes de o cartucho do fotorreceptor atingir o fim de sua vida útil. Peça um cartucho substituto neste momento, para assegurar a operação contínua. Remoção do cartucho antigo do fotorreceptor 1. Puxe a tampa dianteira em sua direção para abri-la. A D 2. Abra a Bandeja 5 (bandeja de alimentação manual) se necessário e, em seguida, a Tampa A enquanto suspende a alavanca de liberação. 82 Guia de Referência Rápida do Xerox CopyCentre/WorkCentre 118 Substituição do Cartucho do fotorreceptor 3. Levante a alavanca colorida e deslize o cartucho do fotorreceptor para fora até que você possa levantar a alça na parte superior do cartucho. C Alavanca 4. Segure a alça e remova o cartucho da máquina. C Alça NOTA: Ao substituir o cartucho do fotorreceptor, certifique-se que o novo cartucho seja do modelo correto, especificado para a máquina. Reciclagem do cartucho do fotorreceptor O cartucho do fotorreceptor foi projetado para ser remanufaturado. Para reciclar cartuchos do fotorreceptor usados, devolva-os à Xerox na embalagem original. Etiquetas de devolução são incluídas com cada cartucho novo. Inserção do novo cartucho do fotorreceptor 1. Retire o novo cartucho de toner da caixa. 2. Retire o lacre, puxando-o cuidadosamente na direção da seta, para remover a folha preta de proteção do cartucho. Guia de Referência Rápida do Xerox CopyCentre/WorkCentre 118 83 8 Manutenção 3. Coloque o cartucho na posição mostrada e deslize-o para dentro da máquina, usando a alça, até ouvir um clique. C Alça 4. Pressione o cartucho de novo para que possa ser colocado corretamente. 5. Puxe o lacre do cartucho completamente, sem quebrá-lo. C Lacre 6. Feche a Tampa A até que se encaixe no lugar e, em seguida, feche a Bandeja 5 (manual). C 84 Guia de Referência Rápida do Xerox CopyCentre/WorkCentre 118 Substituição do Cartucho de toner 7. Feche a tampa dianteira. A D Substituição do Cartucho de toner O cartucho de toner é uma unidade substituível pelo cliente. Quando o número restante de cópias/impressões que podem ser impressas alcançar 1.000 páginas, a tela irá exibir uma mensagem declarando que o cartucho precisa ser substituído. Ao solicitar um novo cartucho, use a tabela a seguir para determinar o código de pedido correto da máquina. País Código do produto Comentários Todos os países 6R1179 Somente para contratos de manutenção com a Xerox Remoção do cartucho antigo de toner 1. Puxe a tampa dianteira em sua direção para abri-la. A D 2. Segure o cartucho de toner e puxe-o lentamente. NOTA: Segure o cartucho vazio longe de você, para evitar que algum resíduo de toner seja entornado. Guia de Referência Rápida do Xerox CopyCentre/WorkCentre 118 A D 85 8 Manutenção Inserção do novo cartucho do toner 1. Retire o novo cartucho de toner da caixa. 2. Agite o cartucho para cima e para baixo aproximadamente 5 vezes, com cuidado, para desprender o toner. 3. Coloque o cartucho na posição mostrada e deslize-o para dentro da máquina até ouvir um clique. A D 4. Feche a tampa dianteira. A D 86 Guia de Referência Rápida do Xerox CopyCentre/WorkCentre 118 9 Solução de problemas A máquina possui informações internas para ajudar a identificar e gerenciar mensagens de erro e problemas. Ela também possui etapas de ajuda para solucionar problemas. Consulte as informações deste capítulo para resolver qualquer problema. Procedimento de liberação de falha Se ocorrer uma falha ou problema, há várias maneiras de identificar o tipo de falha. Quando uma falha ou um problema for identificado, estabeleça a causa provável e aplique a solução apropriada. • Se ocorrer uma falha, consulte primeiro as mensagens na tela e elimine a falha na ordem especificada. • Se o problema não for solucionado seguindo as mensagens da tela, consulte Tabelas de solução de problemas na página 96 e aplique a solução apropriada conforme descrito. • Consulte também os códigos de falha exibidos na tela no modo Status da Máquina. Consulte Códigos de falhas na página 102 para obter uma explicação sobre alguns códigos de falha e as ações corretivas correspondentes. • Como alternativa, entre em contato com o Operador para obter assistência. • Em alguns casos, poderá ser necessário desligar e religar a máquina. Consulte Ligar/Desligar no capítulo Visão geral do produto, na página 29. NOTA: Aguarde no mínimo 20 segundos entre as ações de ligar e desligar o sistema. • Se o problema persistir ou se uma mensagem indicar que você deve chamar o atendimento técnico, consulte Centro Xerox de Atendimento ao Cliente na página 112. NOTA: Se os trabalhos de fax estiverem em fila na máquina e ocorrer falha de eletricidade, a máquina imprimirá um Relatório de desligamento quando esta for ligada. Este relatório exibirá uma lista de trabalhos de fax perdidos. Consulte Relatório de Desligamento no capítulo Configurações no Guia do Usuário. NOTA: Se a máquina for reinicializada devido a falta de energia ou a mau funcionamento durante a recepção de um fax, não serão impressas as páginas já recebidas nem aquela que estiver sendo recebida no momento da reinicialização. Por exemplo, se a recepção de um documento de 7 páginas for interrompida quando estiver sendo recebida a sexta página, nenhuma página desse documento será impressa, embora já tenham sido recebidas cinco páginas. Você pode verificar as Guia de Referência Rápida do Xerox CopyCentre/WorkCentre 118 87 9 Solução de problemas páginas não impressas devido a tais interrupções através do Relatório de desligamento. Consulte Relatório de Desligamento no capítulo Configurações no Guia do Usuário. Atolamentos de papel Quando o papel fica atolado dentro da máquina, a máquina pára, faz soar um alarme e exibe uma mensagem na tela. Siga as instruções exibidas e remova o papel atolado. Remova o papel com delicadeza, cuidando para não rasgá-lo. Se o papel rasgar enquanto estiver sendo removido da máquina, remova todos os pedaços rasgados, certificando-se de que nenhum deles permaneça dentro da máquina. Se uma mensagem de atolamento de papel for exibida novamente, é provável que o papel esteja atolado em outro local. Elimine-o seguindo a mensagem da tela. Quando a eliminação do atolamento do papel for concluída, a impressão retornará automaticamente ao ponto anterior à ocorrência desse atolamento. NOTA: Ao remover o papel atolado, certifique-se de que nenhum pedaço seja deixado na máquina, pois esses pedaços poderão causar mais atolamentos ou até mesmo incêndio. Se um pedaço de papel estiver preso em uma área escondida ou envolvendo a unidade ou os rolos do fusor, não force a remoção; você poderá ferir-se ou queimar-se. Desligue a máquina imediatamente e entre em contato com o Centro Xerox de Atendimento ao Cliente. Esta seção descreve como eliminar atolamentos de papel nos seguintes locais. Tampa do alimentador de originais Saída de documentos Tampa A Tampa D (Opcional) A Sair D Bandeja 5 (Bandeja de alimentação manual) Bandeja 1 Bandeja 2 (Opcional) Tampa B B Bandeja 3 (Opcional) C Bandeja 4 (Opcional) Tampa C Atolamentos de papel na Tampa A – página 89 Atolamentos de papel na Tampa B – página 91 Atolamentos de papel na Tampa C – página 91 88 Guia de Referência Rápida do Xerox CopyCentre/WorkCentre 118 Atolamentos de papel Atolamentos de papel na Tampa D – página 92 Atolamentos de papel na saída – página 92 Atolamentos de papel nas Bandejas 1, 2, 3 e 4 (2 a 4 são opcionais) – página 93 Atolamentos de papel na Bandeja 5 (Bandeja de Alimentação Manual) – página 93 Atolamentos de material de impressão ocorrem por diversos motivos. Verifique as diretrizes abaixo para reduzir a possibilidade de atolamentos na máquina. • Use somente materiais recomendados. Consulte Tipos e tamanhos de papel aceitos no capítulo Papéis e outros materiais de impressão, na página 77 e Especificações da Máquina no capítulo Especificações no Guia do Usuário. • Proteja o material de impressão não usado armazenando-o na embalagem, em uma superfície plana. • A orientação do material de impressão na bandeja de papel deve corresponder à orientação dos documentos. • Verifique a linha de preenchimento máximo da bandeja para assegurar que a ela não esteja sobrecarregada. • Não use material de impressão rasgado, amassado ou dobrado. Atolamentos de papel na Tampa A Siga as etapas abaixo para eliminar atolamentos de papel na Tampa A utilizando as alavancas verdes A1 e A2. Siga as mensagens na tela e remova o papel atolado do local especificado. Alavanca verde A1 1. Abra a Bandeja 5 (bandeja de alimentação manual) se necessário e, em seguida, a Tampa A enquanto suspende a alavanca de liberação. 2. Se o papel atolado estiver dentro da unidade do fusor, empurre a alavanca verde A1 para baixo e gire-a na direção da seta para alimentar o papel na parte superior da unidade do fusor. Guia de Referência Rápida do Xerox CopyCentre/WorkCentre 118 89 9 Solução de problemas 3. Puxe o papel da máquina na direção da seta. 4. Feche a Tampa A até que se encaixe no lugar e, em seguida, feche a Bandeja 5 (bandeja de alimentação manual). Alavanca verde A2 1. Abra a Bandeja 5 (bandeja de alimentação manual) se necessário e, em seguida, a Tampa A enquanto suspende a alavanca de liberação. 2. Se o papel atolado estiver dentro da unidade do fusor, abaixe a alavanca verde A2 na direção da seta para abrir a tampa da unidade do fusor. 3. Se o papel atolado for encontrado na unidade do fusor, remova-o cuidadosamente da máquina enquanto puxa a alavanca verde A2 para baixo. NOTA: Não toque na unidade do fusor, pois esta pode estar quente. 4. Feche a Tampa A até que se encaixe no lugar e, em seguida, feche a Bandeja 5 (bandeja de alimentação manual). 90 Guia de Referência Rápida do Xerox CopyCentre/WorkCentre 118 Atolamentos de papel Atolamentos de papel na Tampa B Siga as etapas abaixo para retificar os atolamentos de papel na Tampa B. 1. Abra a Tampa B enquanto suspende a alavanca de liberação. 2. Remova o papel atolado. 3. Feche a Tampa B até que se encaixe no lugar. NOTA: Pressione firmemente a parte central da tampa ao fechá-la. Atolamentos de papel na Tampa C Siga as etapas abaixo para eliminar os atolamentos de papel na Tampa C. 1. Abra a Tampa C enquanto suspende a alavanca de liberação. 2. Remova o papel atolado. 3. Feche a Tampa C até que se encaixe no lugar. Guia de Referência Rápida do Xerox CopyCentre/WorkCentre 118 91 9 Solução de problemas Atolamentos de papel na Tampa D Siga as etapas abaixo para eliminar os atolamentos de papel no módulo duplex. 1. Abra a Bandeja 5 (bandeja de alimentação manual), se necessário. 2. Abra a Tampa D enquanto suspende a alavanca de liberação. 3. Remova o papel atolado de dentro do módulo duplex. 4. Feche a Tampa D até que se encaixe no lugar. 5. Feche a Bandeja 5 (bandeja de alimentação manual). Atolamentos de papel na saída Siga as etapas abaixo para eliminar os atolamentos de papel na saída. 1. Abra a Bandeja 5 (bandeja de alimentação manual) se necessário e, em seguida, a Tampa A enquanto suspende a alavanca de liberação. 2. Remova o papel atolado. 3. Feche a Tampa A até que se encaixe no lugar e, em seguida, feche a Bandeja 5 (bandeja de alimentação manual). 92 Guia de Referência Rápida do Xerox CopyCentre/WorkCentre 118 Atolamentos de documentos Atolamentos de papel nas Bandejas 1, 2, 3 e 4 (2 a 4 são opcionais) Siga as etapas abaixo para eliminar atolamentos de papel nas bandejas de 1 a 4. 1. Puxe a Bandeja 1, 2, 3 ou 4 em sua direção. A D 2. Remova o papel atolado. 3. Feche a bandeja do papel. Atolamentos de papel na Bandeja 5 (Bandeja de Alimentação Manual) Siga as etapas abaixo para eliminar os atolamentos de papel na Bandeja 5 (bandeja de alimentação manual). 1. Remova o papel atolado da Bandeja 5 (bandeja de alimentação manual). D Atolamentos de documentos Se um documento atolar no alimentador de originais, a máquina parará e uma mensagem de erro aparecerá na tela. Elimine o atolamento de acordo com as instruções exibidas e, então, recoloque o documento no alimentador de originais. Atolamentos de papel no Alimentador de Originais 1. Levante o botão para abrir totalmente a tampa do alimentador de originais. Botão Guia de Referência Rápida do Xerox CopyCentre/WorkCentre 118 93 9 Solução de problemas 2. Remova lentamente o documento atolado. Quando o documento estiver atolado firmemente no rolo do alimentador de originais e não puder ser puxado para fora, faça-o sob a bandeja do alimentador de originais. Consulte Atolamentos de papel na Saída de Documentos na página 95. 3. Quando um documento estiver atolado sob a tampa interna durante o uso do AAOFV, puxe a alavanca para cima a abra a tampa interna. Alavanca 4. Remova lentamente o documento atolado enquanto segura a tampa interna. 5. Feche a tampa interna e, em seguida, feche a tampa do alimentador de originais. 94 Guia de Referência Rápida do Xerox CopyCentre/WorkCentre 118 Atolamentos de documentos Atolamentos de papel na Saída de Documentos Siga as etapas abaixo para eliminar os atolamentos de papel na saída. 1. Levante o botão para abrir totalmente a tampa do alimentador de originais. Botão 2. Levante a bandeja do alimentador de originais nas direções mostradas. 3. Remova lentamente o documento atolado enquanto segura a tampa do alimentador de originais. 4. Feche a bandeja e a tampa do alimentador de originais. Guia de Referência Rápida do Xerox CopyCentre/WorkCentre 118 95 9 Solução de problemas Tabelas de solução de problemas Se estiver com dificuldades ao usar a máquina, verifique as sugestões nas tabelas a seguir. Se isso não solucionar o problema, consulte Procedimento de liberação de falha na página 87. Sintoma 96 Recomendação A máquina não liga. • Verifique o cabo de alimentação. • Verifique se o interruptor de alimentação está pressionado para a posição <I>. • Verifique se a tomada de CA está fornecendo tensão. Conecte outro aparelho à tomada para verificar o fornecimento de tensão. • Verifique se o botão <RESTAURAR> no lado direito da máquina não está na posição de acionado. Pressione o botão para restaurar. O indicador de erro acende-se. • Verifique se uma mensagem é exibida na tela. Em caso afirmativo, siga a instrução da mensagem. Em caso negativo, selecione [Informações de erro] na tela [Status da máquina] após pressionar o botão <Status da máquina> no painel de controle e verifique o conteúdo exibido na tela. A máquina faz um ruído alto depois de ser desligada. • Entre 3 e 5 minutos após ser desligada, a máquina poderá fazer um ruído alto. Não se alarme, pois vários componentes internos da máquina ainda estão sendo desligados. O documento não é alimentado através do alimentador de originais. • Verifique se o alimentador de originais não está sobrecarregado. O alimentador de originais suporta até 50 folhas no máximo. • Verifique se o documento está completamente inserido no alimentador de originais. • Usando um pano sem fiapos, esfregue levemente a almofada do vidro, localizada na parte inferior da tampa do vidro de originais. • Coloque os documentos e verifique se as guias laterais não estão muito apertadas. Guia de Referência Rápida do Xerox CopyCentre/WorkCentre 118 Tabelas de solução de problemas Sintoma Recomendação A máquina não exibe uma das bandejas do papel como uma das seleções de Suprimento de Papel. • Verifique se as bandejas de papel estão abertas. Se uma bandeja estiver entreaberta, a máquina não poderá detectar sua conexão. • Abra e feche cada uma das bandejas de papel. Se isso não retificar o problema, desligue e, então, ligue a máquina. A máquina não aceita documentos na memória. • Consulte o Operador sobre a memória disponível. • Se a memória estiver quase cheia, imprima e exclua os arquivos desnecessários. A máquina exibe uma mensagem de erro de memória cheia. • Consulte o Operador sobre a memória disponível. • Divida as páginas restantes do trabalho em diversos trabalhos pequenos e execute o trabalho novamente. • Exclua os documentos desnecessários para liberar memória. A máquina exibe uma mensagem solicitando que você coloque papel enquanto digitaliza o documento. Os tamanhos de papel carregados atualmente nas bandejas não são adequados à taxa de redução/ampliação da máquina nem ao tamanho do documento especificado. • Selecione uma bandeja de papel necessária. Qualquer dado digitalizado será descartado; assim, recoloque o documento no alimentador de originais, faça as configurações de cópia se necessário e pressione o botão <Iniciar> para reiniciar o trabalho. • Coloque o tamanho de papel correto na bandeja selecionada. Qualquer dado digitalizado será descartado; assim, recoloque o documento no alimentador de originais, faça as configurações de cópia se necessário e pressione o botão <Iniciar> para reiniciar o trabalho. A máquina exibe uma mensagem solicitando que você coloque papel enquanto produz um trabalho de cópia. Coloque o tamanho de papel correto na bandeja selecionada. As páginas digitalizadas antes da exibição da mensagem serão impressas. Coloque as páginas restantes no alimentador de originais e pressione o botão <Iniciar>. Guia de Referência Rápida do Xerox CopyCentre/WorkCentre 118 97 9 Solução de problemas 98 Sintoma Recomendação A máquina exibe uma mensagem solicitando que você coloque papel quando colocar um documento no vidro de originais. Os tamanhos de papel carregados atualmente nas bandejas não são adequados à taxa de redução/ampliação da máquina nem ao tamanho do documento especificado. • Selecione uma bandeja de papel necessária. Para reiniciar o trabalho, especifique as configurações de cópia se necessário e pressione o botão <Iniciar>. • Coloque o tamanho de papel correto na bandeja selecionada. Para reiniciar o trabalho, pressione o botão <Iniciar>. A máquina exibe uma falha na bandeja. • Siga as etapas abaixo 1. Abra a bandeja. 2. Afaste do papel as guias da bandeja. 3. Mova as guias da bandeja contra o papel, de forma que elas apenas toquem nele. 4. Desligue e, então, ligue a máquina. Transparências deformadas • Verifique se a opção [Transparências] está selecionada na tela. A máquina se ajusta automaticamente para diferentes tipos de material de impressão. As transparências toleram menos calor do que o papel. • As Transparências podem ser colocadas apenas nas bandejas 2 a 4 (opcionais) ou na Bandeja 5 (bandeja de alimentação manual). Saída em branco • Verifique se o documento está virado para cima no alimentador de originais. • Verifique se o documento está virado para baixo no vidro de originais. • Se o cartucho de toner for novo, é possível que o toner não seja distribuído. Repita o trabalho. • Verifique se o lacre foi removido do novo cartucho do fotorreceptor. • Reinstale o cartucho do fotorreceptor e o cartucho de toner. • Substitua o cartucho do fotorreceptor. • Substitua o cartucho de toner se a mensagem de tela para a substituição for exibida. Guia de Referência Rápida do Xerox CopyCentre/WorkCentre 118 Tabelas de solução de problemas Sintoma Recomendação Listras, linhas sólidas ou pontilhadas ou manchas • Limpe o vidro de originais, o vidro de CVT (a estreita faixa de vidro localizada no lado esquerdo do vidro de originais), as áreas sob a tampa do vidro de originais, o alimentador de originais e as guias do papel. • Se a máquina estiver ociosa por um longo período de tempo, ou se o cartucho de toner/fotorreceptor for novo, reinicie o trabalho. • Execute o trabalho com o uso do vidro de originais. • Substitua o cartucho do fotorreceptor. • Verifique a qualidade do documento. • Carregue papel novo. • Verifique a umidade no local da máquina. O papel entregue em uma bandeja de saída não está empilhado adequadamente. • Vire a pilha de papel na bandeja ou gire-a cabeçalho contra rodapé. A saída está muito clara ou muito escura • Carregue papel novo. • Verifique a qualidade do documento. • Ajuste a função [Clarear/escurecer] para uma configuração mais clara ou mais escura. • Faça mais impressões até que a qualidade da cópia melhore. • Substitua o cartucho do fotorreceptor. A saída é suave demais. • Se o cartucho de toner for novo, é possível que o toner não seja distribuído. Repita o trabalho. • Faça mais impressões até que a qualidade da cópia melhore. • Ajuste a função [Clarear/escurecer] para uma configuração mais escura. Impressão irregular • Substitua o cartucho do fotorreceptor. • Substitua o cartucho de toner. Imagens borradas • Carregue papel novo. • Substitua o cartucho do fotorreceptor. • Substitua o cartucho de toner. Caracteres ausentes • Carregue papel novo. • Substitua o cartucho do fotorreceptor. • Substitua o cartucho de toner. Variações de brilho (cunhagem) • Verifique a qualidade dos documentos. • Se o documento tiver grandes áreas de densidade sólida, ajuste a função [Clarear/ escurecer] para o contraste. Guia de Referência Rápida do Xerox CopyCentre/WorkCentre 118 99 9 Solução de problemas Sintoma 100 Recomendação Cópias claras ao digitalizar documentos em papel brilhante ou revestido através do alimentador de originais • Use o vidro de originais em vez do alimentador de originais. Sombras • Verifique a qualidade dos documentos. • Se forem usadas transparências, selecione um tipo de papel [Transparência] na tela. A máquina ajusta a qualidade automaticamente para transparências. • Coloque o documento ABC. • Substitua o cartucho de toner. Desbotamento • Verifique a qualidade dos documentos. • Se a imagem for mais clara próximo às bordas, ajuste a função [Clarear/ escurecer] com uma configuração mais escura. • Substitua o cartucho do fotorreceptor. Variações de densidade sólida • Verifique a qualidade dos documentos. • Ajuste a função [Clarear/escurecer] para uma configuração mais clara ou mais escura. • Substitua o cartucho do fotorreceptor. Perda de imagem • Ao copiar um documento de um tamanho de papel maior para um tamanho menor, reduza a imagem para caber no tamanho de papel menor. • Defina um tamanho de documento ligeiramente menor (por exemplo, cópia em 90% em vez de 100%). • Selecione [Auto] na tela [Suprimento de Papel]. Falhas de alimentação na Bandeja 5 (bandeja de alimentação manual) • Remova o papel e recarregue a bandeja. Não adicione papel à bandeja quando já houver papel carregado. Em vez disso, remova o papel, junte o papel adicional com o da bandeja e recarregue a bandeja. • Verifique se as guias das bandejas de papel estão travadas contra o papel. • Verifique se as configurações da Bandeja 5 (bandeja de alimentação manual) estão corretas e corresponda o tamanho e tipo do papel na tela. Guia de Referência Rápida do Xerox CopyCentre/WorkCentre 118 Tabelas de solução de problemas Sintoma Recomendação Atolamentos no alimentador de originais • Abra o alimentador de originais e verifique se não há papel ou outros objetos no seu interior. • Verifique se a tampa do alimentador de originais está fechada firmemente. • Consulte Atolamentos de documentos na página 93 para obter procedimentos. Atolamentos de papel. • Verifique se o papel está carregado corretamente. Vire o papel na bandeja de papel. • Verifique se as guias das bandejas de papel estão travadas na posição correta. • Não use material de impressão rasgado, amassado ou dobrado. • Carregue papel novo. • Consulte Atolamentos de papel na página 88 para obter procedimentos. Ondulações no papel • Verifique se o papel está carregado corretamente. Carregue o papel nas Bandejas 1, 2, 3 e 4 com o lado da emenda para cima. • Coloque papel na Bandeja 5 (bandeja de alimentação manual) com o lado da emenda virado para baixo. • Coloque o material de impressão personalizado na Bandeja 5 (bandeja de alimentação manual). • Consulte o capítulo Papéis e outros materiais de impressão. para obter procedimentos. O papel entregue em uma bandeja de saída não está empilhado adequadamente. • Vire a pilha de papel na bandeja ou gire-a cabeçalho contra rodapé. Atolamentos de envelopes. • Consulte Atolamentos de papel na página 88 para obter procedimentos. • O envelope pode ser colocado apenas na Bandeja 5 (bandeja de alimentação manual). Não é possível armazenar um documento ao usar a opção [Documento para busca] porque a memória está cheia. • Cancele a operação e tente novamente quando houver memória adicional disponível com a exclusão ou impressão do trabalho armazenado. A comunicação de fax termina com uma mensagem de erro. • Pressione o botão <Status da Máquina> e selecione [Informações de erro]; verifique o status do erro. • Consulte Códigos de falhas na página 102. Guia de Referência Rápida do Xerox CopyCentre/WorkCentre 118 101 9 Solução de problemas Sintoma Recomendação A máquina não atende as ligações recebidas. • Selecione [Recepção Auto] na tela do modo de [Recepção de fax]. • Consulte Modo de recepção de fax no capítulo Configurações do Guia do Usuário. A máquina atende as ligações, mas não aceita os dados recebidos. • Se o trabalho contiver vários diagramas, é possível que a máquina não tenha memória suficiente. • Adicione memória excluindo e imprimindo os dados armazenados. Uma imagem é reduzida em uma transmissão. • Verifique o tamanho original dos documentos. Os documentos podem ser reduzidos com base na especificação do papel na máquina receptora. Os documentos de relatório e fax recebidos não são impressos. • Verifique as Configurações de recepção nas funções de fac-símile. Os dados recebidos são definidos para impressão em um papel colocado na bandeja fora de uso. • Consulte Configurações de Recepção no capítulo Configurações do Guia do Usuário. Códigos de falhas Durante uma falha, a tela exibe uma mensagem sobre como liberar a falha. Algumas falhas indicam a manutenção pelo cliente, enquanto outras requerem a atenção do Operador. A tabela a seguir representa alguns dos códigos de falha e as ações corretivas correspondentes. Esses itens podem ser exibidos nas [Informações de erro] disponíveis no modo de Status da Máquina. Código 102 Descrição e Ação Corretiva 00xxxx Ao recolocar e reenviar o documento, a máquina remota enviou uma solicitação de busca quando deveria ter enviado um documento. Solicite ao outro operador que coloque o documento na máquina e o envie à sua máquina. 01xxxx O documento colocado no alimentador de originais é muito pequeno ou foi puxado para fora do alimentador. Verifique e recoloque o documento. Guia de Referência Rápida do Xerox CopyCentre/WorkCentre 118 Códigos de falhas Código Descrição e Ação Corretiva 02FFFF • O endereço de e-mail está especificado como o número de Discagem rápida para o destino de encaminhamento ou o número foi alterado para endereço de e-mail, nas configurações de Transferência do administrador. A função de Transferência do administrador é compatível apenas com o envio de fax. Defina o número de fax para o destino de encaminhamento. • O conteúdo do conjunto de números de Discagem rápida definido para o destino de envio de fax foi alterado de número de fax para endereço de e-mail, ou o conteúdo do número de Discagem rápida definido para o destino de E-mail foi alterado de endereço de e-mail para número de fax. Verifique o conteúdo e especifique o destino correspondente ao tipo de envio . 02xxxx Os caracteres digitados (* e #) não são suportados para discagem por pulso. Verifique se o tipo de linha está definido como [PB] em Informações do terminal local ou se os números de fax registrados para discagem rápida não contêm algum destes caracteres. 09xxxx Erros de incompatibilidade. Por exemplo, quando você recupera um documento de uma máquina remota, o documento a ser buscado não está pronto na outra máquina. Solicite ao outro operador que coloque o documento na máquina para busca. 10xxxx Ocorreu um erro durante a transmissão do Código F. Verifique o status da máquina remota. 11xxxx Ocorreu um erro durante a recepção do Código F. Verifique o status da máquina remota. 33xxxx Verifique a máquina remota ou a linha telefônica. Se um erro não puder ser resolvido, entre em contato com o Centro Xerox de Atendimento ao Cliente. 45xxxx A memória da máquina está cheia. Exclua os dados desnecessários e peça que a outra pessoa reenvie o documento. 46xxxx Ocorreu um atolamento de documento. Remova o documento atolado e recoloque os documentos. Consulte Atolamentos de papel na página 88. 47xxxx A máquina ficou sem papel ou uma tampa esquerda da máquina está aberta durante a recepção de dados. Coloque papel novo ou feche a tampa esquerda. 70xxxx 700002 700005 Verifique a máquina remota ou a linha telefônica. Se o erro não puder ser resolvido, entre em contato com o Centro Xerox de Atendimento ao Cliente. 700008 7001xx 71xxxx 7101xx 7103xx Verifique a máquina remota ou a linha telefônica. Se o erro não puder ser resolvido, entre em contato com o Centro Xerox de Atendimento ao Cliente. Guia de Referência Rápida do Xerox CopyCentre/WorkCentre 118 103 9 Solução de problemas Código 72xxxx 7201xx 7203xx Descrição e Ação Corretiva Verifique a máquina remota ou a linha telefônica. Se o erro não puder ser resolvido, entre em contato com o Centro Xerox de Atendimento ao Cliente. 74xxxx 7403xx Verifique a máquina remota ou a linha telefônica. Se o erro não puder ser resolvido, entre em contato com o Centro Xerox de Atendimento ao Cliente. 76xxxx 7603xx Verifique a máquina remota ou a linha telefônica. Se o erro não puder ser resolvido, entre em contato com o Centro Xerox de Atendimento ao Cliente. 7604xx 7605xx 7607xx 7608xx 7609xx 77xxxx 7704xx 7705xx 78xxxx 7804xx 7805xx 79xxxx 7904xx 7905xx Verifique a máquina remota ou a linha telefônica. Se o erro não puder ser resolvido, entre em contato com o Centro Xerox de Atendimento ao Cliente. Verifique a máquina remota ou a linha telefônica. Se o erro não puder ser resolvido, entre em contato com o Centro Xerox de Atendimento ao Cliente. Verifique a máquina remota ou a linha telefônica. Se o erro não puder ser resolvido, entre em contato com o Centro Xerox de Atendimento ao Cliente. 790Bxx 7Axxxx 7A04xx 7A05xx 7Cxxxx 7C01xx 7C03xx Verifique a máquina remota ou a linha telefônica. Se o erro não puder ser resolvido, entre em contato com o Centro Xerox de Atendimento ao Cliente. Verifique a máquina remota ou a linha telefônica. Se o erro não puder ser resolvido, entre em contato com o Centro Xerox de Atendimento ao Cliente. 7C04xx 7C05xx 7Dxxxx 7D01xx 7D03xx Verifique a máquina remota ou a linha telefônica. Se o erro não puder ser resolvido, entre em contato com o Centro Xerox de Atendimento ao Cliente. 7D04xx 7D05xx 7Fxxxx 7F01xx 7F03xx 104 Verifique a máquina remota ou a linha telefônica. Se o erro não puder ser resolvido, entre em contato com o Centro Xerox de Atendimento ao Cliente. Guia de Referência Rápida do Xerox CopyCentre/WorkCentre 118 Códigos de falhas Código 8Fxxxx 8F04xx 8F05xx Descrição e Ação Corretiva Verifique a máquina remota ou a linha telefônica. Se o erro não puder ser resolvido, entre em contato com o Centro Xerox de Atendimento ao Cliente. 8F0Bxx 91xxxx 9102xx 9107xx 92xxxx 9201xx 9202xx Verifique a máquina remota ou a linha telefônica. Se o erro não puder ser resolvido, entre em contato com o Centro Xerox de Atendimento ao Cliente. Verifique a máquina remota ou a linha telefônica. Se o erro não puder ser resolvido, entre em contato com o Centro Xerox de Atendimento ao Cliente. 9207xx 9208xx 9209xx 95xxxx 9508xx 9509xx Verifique a máquina remota ou a linha telefônica. Se o erro não puder ser resolvido, entre em contato com o Centro Xerox de Atendimento ao Cliente. 96xxxx 9608xx Verifique a máquina remota ou a linha telefônica. Se o erro não puder ser resolvido, entre em contato com o Centro Xerox de Atendimento ao Cliente. 97xxxx 9708xx Verifique a máquina remota ou a linha telefônica. Se o erro não puder ser resolvido, entre em contato com o Centro Xerox de Atendimento ao Cliente. 9709xx 98xxxx 9808xx 9809xx 99xxxx 9908xx 9909xx 9Axxxx Verifique a máquina remota ou a linha telefônica. Se o erro não puder ser resolvido, entre em contato com o Centro Xerox de Atendimento ao Cliente. Verifique a máquina remota ou a linha telefônica. Se o erro não puder ser resolvido, entre em contato com o Centro Xerox de Atendimento ao Cliente. 9A09xx Verifique a máquina remota ou a linha telefônica. Se o erro não puder ser resolvido, entre em contato com o Centro Xerox de Atendimento ao Cliente. 9Cxxxx 9C02xx Verifique a máquina remota ou a linha telefônica. Se o erro não puder ser resolvido, entre em contato com o Centro Xerox de Atendimento ao Cliente. 9C07xx 9Dxxxx 9D02xx 9D07xx Verifique a máquina remota ou a linha telefônica. Se o erro não puder ser resolvido, entre em contato com o Centro Xerox de Atendimento ao Cliente. 9D08xx 9D09xx Guia de Referência Rápida do Xerox CopyCentre/WorkCentre 118 105 9 Solução de problemas Código 9Fxxxx 9F09xx B0xxxx B2xxxx Descrição e Ação Corretiva Verifique a máquina remota ou a linha telefônica. Se o erro não puder ser resolvido, entre em contato com o Centro Xerox de Atendimento ao Cliente. Desligue e ligue a alimentação. Se o erro não puder ser resolvido, entre em contato com o Centro Xerox de Atendimento ao Cliente. B202xx B203xx Desligue e ligue a alimentação. Se o erro não puder ser resolvido, entre em contato com o Centro Xerox de Atendimento ao Cliente. B204xx B205xx B207xx B4xxxx B401xx B402xx Desligue e ligue a alimentação. Se o erro não puder ser resolvido, entre em contato com o Centro Xerox de Atendimento ao Cliente. B403xx B404xx B405xx B407xx B408xx B409xx B5xxxx B501xx Desligue e ligue a alimentação. Se o erro não puder ser resolvido, entre em contato com o Centro Xerox de Atendimento ao Cliente. B6xxxx B602xx Desligue e ligue a alimentação. Se o erro não puder ser resolvido, entre em contato com o Centro Xerox de Atendimento ao Cliente. B7xxxx Desligue e ligue a alimentação. Se o erro não puder ser resolvido, entre em contato com o Centro Xerox de Atendimento ao Cliente. E1xxxx Desligue e ligue a alimentação. Se o erro não puder ser resolvido, entre em contato com o Centro Xerox de Atendimento ao Cliente. E2xxxx Desligue e ligue a alimentação. Se o erro não puder ser resolvido, entre em contato com o Centro Xerox de Atendimento ao Cliente. EPxxxx EP0000 Desligue e ligue a alimentação. Se o erro não puder ser resolvido, entre em contato com o Centro Xerox de Atendimento ao Cliente. EP0001 EP0002 EP0003 EP0004 EP0005 106 Guia de Referência Rápida do Xerox CopyCentre/WorkCentre 118 Códigos de falhas Código Descrição e Ação Corretiva FFF0xx Trabalho concluído com êxito. FFFCxx Falha do trabalho. S10000 Desligue e ligue a alimentação. Se o erro não puder ser resolvido, entre em contato com o Centro Xerox de Atendimento ao Cliente. S10001 A tampa do alimentador de originais abriu durante a digitalização. Feche a tampa do alimentador de originais. S10010 O documento atolou. Abra a tampa do alimentador de originais e remova os documentos. S10011 O documento atolou. Abra a tampa do alimentador de originais e remova os documentos. S10012 O documento de páginas longas atolou. Abra a tampa do alimentador de originais e remova os documentos. S10013 O documento de páginas curtas atolou. Abra a tampa do alimentador de originais, remova os documentos. S10014 O documento atolou. Abra a tampa do alimentador de originais e remova os documentos. S10015 A tampa do vidro de originais foi aberta durante a digitalização dos documentos. Abra a tampa do alimentador de originais e remova os documentos. S10016 A tampa do alimentador de originais abriu durante a digitalização. Feche a tampa do alimentador de originais. S10020 O documento atolou. Abra a tampa do alimentador de originais e remova os documentos. S10021 O documento atolou. Abra a tampa do alimentador de originais e remova os documentos. S10022 O documento de páginas longas atolou. Abra a tampa do alimentador de originais, remova os documentos. S10023 O documento de páginas curtas atolou. Abra a tampa do alimentador de originais, remova os documentos. S10024 O documento atolou. Abra a tampa do alimentador de originais e remova os documentos. S10025 O documento atolou. Abra a tampa do alimentador de originais e remova os documentos. S10026 A tampa do vidro de originais foi aberta durante a digitalização dos documentos. Abra a tampa do alimentador de originais e remova os documentos. S10027 A tampa do alimentador de originais abriu durante a digitalização. Feche a tampa do alimentador de originais. Guia de Referência Rápida do Xerox CopyCentre/WorkCentre 118 107 9 Solução de problemas Código 108 Descrição e Ação Corretiva Z-10 Desligue e ligue a alimentação. Se o erro não puder ser resolvido, entre em contato com o Centro Xerox de Atendimento ao Cliente. 003-747, 016-799 A combinação de parâmetros de impressão está incorreta. Verifique os dados da impressão. 016-500 O nome do servidor SMTP não foi definido corretamente quando a resposta de e-mail foi transmitida. Verifique se o servidor SMTP está configurado corretamente. 016-501 O nome do servidor POP3 não foi definido corretamente ao usar o protocolo POP3. Verifique se o servidor POP3 está configurado corretamente. 016-502 Falha ao efetuar login no servidor POP3 ao usar o protocolo POP3. Verifique se o nome de usuário e senha usados para o servidor POP3 foram configurados corretamente. 016-503 O nome do servidor SMTP não foi definido corretamente quando o email foi transmitido. Verifique se o servidor SMTP está configurado corretamente. Verifique também se o servidor DNS está configurado corretamente. 016-504 O nome do servidor POP3 não foi definido corretamente quando o email foi transmitido. Verifique se o servidor POP3 está configurado corretamente. Verifique também se o servidor DNS está configurado corretamente. 016-505 Falha ao efetuar login no servidor POP3 ao transmitir e-mail. Verifique se o nome de usuário e senha usados para o servidor POP3 foram configurados corretamente. 016-701 Os dados de impressão PCL não foram processados devido à memória insuficiente. Diminua a resolução, sem configurar impressão em duas faces ou Várias em 1. 016-702 Os dados de impressão PCL não foram processados devido ao buffer de página de impressão insuficiente. Execute uma das seguintes ações: • Diminua a resolução no driver de impressora. • Aumente o tamanho do buffer de página de impressão. • Adicione memória. 016-709 Ocorreu erro durante o processamento de ART EX. Configure a impressão novamente. 016-719 Memória insuficiente usada para formulário PCL. Aumente a memória. 016-720 Ocorreu um erro de comando PCL. Verifique as configurações de impressão ou corrija o comando PCL. 016-721 Ocorreu um erro durante a impressão de um trabalho. Configure a impressão novamente. Se um erro não puder ser resolvido, entre em contato com o Centro Xerox de Atendimento ao Cliente. Guia de Referência Rápida do Xerox CopyCentre/WorkCentre 118 Códigos de falhas Código Descrição e Ação Corretiva 016-726 Não foi possível selecionar a linguagem de impressão. Selecione a linguagem de impressão. 016-730 Um comando não suportado foi detectado. Verifique os dados de impressão e exclua o comando que causou o erro para reimprimir 016-732 O formulário especificado na configuração de emulação não foi registrado no computador host. Reenvie os dados do formulário. 016-744 A máquina não pôde imprimir o arquivo PDF porque ele contém funções não suportadas pela máquina. Abra o arquivo no Adobe Reader e selecione [Imprimir] no menu [Arquivo] para imprimi-lo. 016-749 Ocorreu um erro na sintaxe de comando PJL. Verifique as configurações de impressão ou corrija o comando PJL. 016-751 A máquina não pôde imprimir o arquivo PDF usando o Utilitário ContentsBridge. Abra o arquivo no Adobe Reader e selecione [Imprimir] no menu [Arquivo] para imprimi-lo. 016-752 A máquina não pôde imprimir o arquivo PDF usando o Utilitário ContentsBridge devido à memória insuficiente. Mude o modo de impressão no Utilitário ContentsBridge como se segue e tente novamente. • Se o modo de alta qualidade estiver selecionado, mude para o modo padrão. • Se o modo padrão estiver selecionado, mude para o modo de alta velocidade. 016-753 Uma senha digitada para o modo de impressão direta não está correta. Digite-a corretamente. 016-754 A máquina não pôde imprimir o arquivo PDF porque ele contém objetos compactados com o uso do algoritmo LZW. Imprima o arquivo usando os seguintes métodos: • Abra o arquivo no Adobe Reader e selecione [Imprimir] no menu [Arquivo]. • Use a função PostScript. 016-755 A máquina não pôde imprimir o arquivo PDF porque ele não permite impressão. Abra o arquivo no Adobe Acrobat (não Adobe Reader), desmarque a caixa de seleção [Sem impressão] nas configurações de segurança do documento e imprima novamente. 016-757 A senha digitada não está correta. Digite-a corretamente. 016-758 A conta não está autorizada para cópia. Entre em contato com o Operador. 016-759 O número máximo de cópias foi alcançado. Entre em contato com o Operador. Guia de Referência Rápida do Xerox CopyCentre/WorkCentre 118 109 9 Solução de problemas Código 110 Descrição e Ação Corretiva 016-760 Ocorreu um erro durante o processamento de PostScript. Execute uma das seguintes ações: • Defina para velocidade otimizada no driver de impressão. • Aumente o tamanho do buffer de página de impressão. • Aumente a memória de PostScript. 016-761 Ocorreu um erro durante o processamento de imagens. Defina para velocidade otimizada e configure a máquina para impressão novamente. Se isso não retificar a impressão, defina para maior compatibilidade a fim de assegurar a impressão e tente novamente. 016-762 Uma linguagem de impressão não aceita pela máquina foi especificada. Especifique a linguagem de impressão em [Modo de impressão]. 016-764 Não foi possível estabelecer conexão com o servidor SMTP. Entre em contato com o Operador. 016-765 Não foi possível enviar e-mail porque o servidor SMTP estava cheio. Entre em contato com o Operador. 016-766 Ocorreu um erro no servidor SMTP. Entre em contato com o Operador. 016-767 Não foi possível enviar o e-mail porque o endereço de e-mail estava incorreto. Verifique se o endereço de e-mail está correto e tente enviar o e-mail novamente. 016-768 Não foi possível estabelecer conexão com o servidor SMTP porque o endereço de e-mail da máquina estava incorreto. Verifique o endereço de e-mail da máquina. 016-769 O servidor SMTP não aceita confirmação de entrega (DSN). Envie o email sem configurar a confirmação. 016-790 Memória insuficiente para E-mail. Nesse caso, faça o seguinte. • Reduza a resolução de digitalização. • Diminua a área de digitalização. • Adicione memória da impressora. 081-702 Um parâmetro de transmissão de fax está incorreto. Verifique as configurações do driver de impressão. 081-703 Memória insuficiente durante a transmissão de um fax. Divida o documento a ser enviado, diminua a resolução ou exclua da memória os dados desnecessários. 081-704 O usuário cancela o processamento do trabalho. 081-705 Esta opção não está disponível. Verifique o status da máquina. 081-706,707 Ocorreu erro durante o uso da função de fax. Desligue a alimentação e religue-a após a tela do painel de controle apagar-se. 081-709 Ocorreu erro de transmissão durante o uso da função de fax. Verifique o telefone e reenvie o documento. Guia de Referência Rápida do Xerox CopyCentre/WorkCentre 118 Códigos de falhas Código Descrição e Ação Corretiva 081-720,722 Ocorreu um erro na máquina. Desligue a alimentação e religue-a após a tela do painel de controle apagar-se. 081-721 O usuário cancela o processamento do trabalho. C1-3, C2-2, C2-3, C3-1, C3-2, C3-3, C4-0, C4-1, C4-2, C4-3 Ocorreu atolamento na bandeja de papel. Consulte Atolamentos de papel na página 88. C6-1, C6-2 Um atolamento de papel ocorreu no kit duplex. Consulte Atolamentos de papel na página 88. C8-2, C8-3, C8-4 Ocorreu atolamento na bandeja de papel. Consulte Atolamentos de papel na página 88. C8-6 Um atolamento de papel ocorreu no kit duplex. Consulte Atolamentos de papel na página 88. C9-3 Ocorreu atolamento de papel na Bandeja 5 (bandeja de alimentação manual). Consulte Atolamentos de papel na página 88. E1-6 Ocorreu atolamento de papel no interior da máquina. Consulte Atolamentos de papel na página 88. E3-1, E1-2, E1-1 Ocorreu atolamento de papel na saída. Consulte Atolamentos de papel na página 88. E3-6 Ocorreu atolamento de papel na saída. Consulte Atolamentos de papel na página 88. E8-2 Um atolamento de papel ocorreu no kit duplex. Consulte Atolamentos de papel na página 88. H1-2, H1-3, H1-4, H2-7, H3-1, H4-1, H4-2, H4-3, H4-4, H7-3, H7-4, H7-7, H8-1, H8-2, H8-3, H8-4, H9-3, H9-4 Desligue e ligue a alimentação. Se o erro não puder ser resolvido, entre em contato com o Centro Xerox de Atendimento ao Cliente. J1-2 O toner acabou. Consulte Substituição do Cartucho de toner na página 85. J3-1 O cartucho do fotorreceptor não está instalado corretamente. Instale-o corretamente. J4-1, J6-1, J7-1, J7-2, J7-3 Substitua o cartucho do fotorreceptor. Consulte Substituição do Cartucho do fotorreceptor na página 82. J8-1, J8-2, J8-3 Substitua o cartucho de toner. Consulte Substituição do Cartucho de toner na página 85. Guia de Referência Rápida do Xerox CopyCentre/WorkCentre 118 111 9 Solução de problemas Código Descrição e Ação Corretiva U0-1, U0-2, U1-1, U3-5, U4-1, U4-2, U4-3, U4-9, U5-1, U6-2, U6-3, U6-4, U6-5, U6-6 Desligue e ligue a alimentação. Se o erro não puder ser resolvido, entre em contato com o Centro Xerox de Atendimento ao Cliente. Qualidade da saída Várias situações podem afetar a qualidade da saída. Verifique as condições a seguir para assegurar um desempenho de cópia otimizado. Se você ainda não puder resolver o problema, entre em contato com o Operador. • Não coloque a máquina em contato direto com a luz solar ou perto de um radiador. • Siga horários de manutenção regulares para a limpeza de áreas como o vidro de originais, o vidro TVC e as bandejas de saída. Consulte o capítulo Manutenção na página 81. Centro Xerox de Atendimento ao Cliente Se precisar de ajuda adicional para utilizar a copiadora CopyCentre ou a copiadora/ impressora WorkCentre, você pode: 1) Consultar este guia 2) Entrar em contato com o Operador 3) Visitar o site da Xerox na Web em www.xerox.com ou entrar em contato com o Centro Xerox de Atendimento ao Cliente. Tenha em mãos o número de série da máquina ao entrar em contato com a Xerox. O Centro Xerox de Atendimento ao Cliente solicitará as seguintes informações: a natureza do problema, o número de série da máquina, o código da falha (se houver), assim como o nome e o local de sua empresa. Siga as etapas abaixo para procurar o número de série da máquina. 1. Pressione o botão <Status da máquina> no painel de controle. Botão <Status da máquina> 112 Guia de Referência Rápida do Xerox CopyCentre/WorkCentre 118 Centro Xerox de Atendimento ao Cliente 2. Selecione [Medidor de faturamento] na tela [Status da Máquina] usando o botão <Selecionar> e pressione o botão <Enter>. 3. O Número de série será exibido. NOTA: O número de série também é encontrado na placa metálica no lado esquerdo da máquina, atrás da Tampa A. Para obter mais informações, consulte Centro Xerox de Atendimento ao Cliente no capítulo Antes de usar a máquina, na página 9. Guia de Referência Rápida do Xerox CopyCentre/WorkCentre 118 113 9 Solução de problemas 114 Guia de Referência Rápida do Xerox CopyCentre/WorkCentre 118 10 Anexo Código do país Pode ser necessário alterar o código do país para configurar o seguinte: • Tamanho do papel • Horário de verão • Formato de data e hora • Aprovações de conexão de fax Para obter mais informações sobre o código do país, consulte Código do país (ISO) no capítulo Configurações do Guia do Usuário. Cuidados e Limitações Atolamentos de documentos, Atolamentos de papel e Saída de papel durante a cópia Siga as etapas abaixo se ocorrerem atolamentos de documentos, de papel ou se o papel sair durante a cópia quando [Alceado] estiver configurado para a [Saída]. Atolamentos de documentos 1. Remova o documento atolado de acordo com a mensagem exibida. 2. Classifique a saída e remova os papéis em branco caso eles existam. 3. Verifique o número da última impressão. Se o número de saída estiver faltando, recarregue somente as páginas relevantes, especifique o número de saída e inicie a cópia. 4. Recarregue todas as páginas não-digitalizadas. 5. Verifique as configurações e inicie a cópia. Atolamentos de papel 1. Remova o papel atolado de acordo com a mensagem exibida. A máquina começará a copiar automaticamente assim que o papel atolado for removido. 115 10 Anexo Saída de papel 1. Alimente os papéis de acordo com a mensagem exibida. A máquina começa a copiar automaticamente quando o papel é alimentado. Dados registrados como, por exemplo, formulários Dados registrados como, por exemplo, formulários, são armazenados em memória volátil. Portanto, os dados serão perdidos se o fornecimento de energia da máquina for interrompido. 116 11 Índice remissivo Symbols Botão *(asterisco) ...............................................28 Botão I ..............................................................27 Botão J ..............................................................27 Numerics 2 em 1 .................................................................54 2 Faces ...............................................................55 4 em 1 .................................................................55 A Acesso ao Auditron .............................................42 Alimentação pela borda curta (ABC) ..................75 Alimentação pela borda longa (ABL) ..................75 Alimentador de originais .............................. 25, 26 colocação dos documentos ..........................46 Alteração das configurações de tempo padrão ..31 Atolamentos de documentos ..............................93 Atolamentos de papel .........................................88 bandeja 5 ......................................................93 bandeja manual ............................................93 bandejas de papel ........................................93 saída ...................................................... 92, 95 Tampa A .......................................................89 Tampa B .......................................................91 Tampa C .......................................................91 Tampa D .......................................................92 Tampa do alimentador de originais ..............93 Atual ....................................................................35 B Bandeja 1 ..................................................... 25, 26 Bandeja 1 a 4 ......................................................26 Bandeja 2 ............................................................25 Bandeja 3 ............................................................25 Bandeja 4 ..................................................... 25, 26 Bandeja 5 ............................................................25 Bandeja de saída central ....................................25 Bandeja manual ..................................................25 Botão Acessar ....................................................28 Botão Alceado ....................................................28 Botão C ...............................................................28 Botão de Um Toque ............................................29 Botão Discagem Manual .....................................27 Botão Economia de energia ...............................28 Botão Entrar ........................................................28 Botão Envio Direto ............................................. 27 Botão Idioma ...................................................... 27 Botão Iniciar ....................................................... 28 Botão Limpar tudo .............................................. 28 Botão Parar ........................................................ 28 Botão Pausa na discagem ................................. 27 Botão Sair .......................................................... 28 Botão Selecionar ................................................ 27 C caderno de endereços botão ............................................................ 28 Capa dianteira .................................................... 25 Carregamento do papel ..................................... 73 carregando papel Bandeja 5 ..................................................... 75 bandeja manual ........................................... 75 bandejas do papel ....................................... 73 Cartucho de toner .............................................. 85 Cartucho do fotorreceptor .................................. 82 Centro Xerox de Atendimento ao Cliente .....9, 112 Clarear/Escurecer .............................................. 53 Códigos de falhas ............................................ 102 Como desligar .................................................... 29 Como ligar .......................................................... 29 Como solicitar suprimentos ................................ 81 Componentes da máquina ................................. 25 Consumíveis ...................................................... 37 Controles do sistema ......................................... 27 Cópia .................................................................. 45 2 Faces ........................................................ 55 Clarear/Escurecer ........................................ 53 funções ........................................................ 50 Originais de tamanhos diferentes ................ 57 Procedimento ............................................... 45 Redução/Ampliação ..................................... 52 Saída ........................................................... 56 suprimento de papel .................................... 51 Tipo de original ............................................ 54 Várias em 1 .................................................. 54 D Discagem Rápida botão ............................................................ 27 Guia de Referência Rápida do Xerox CopyCentre/WorkCentre 118 117 11 Índice remissivo E O E-mail .................................................................65 procedimento ...............................................65 Especificações ..................................................115 Originais de Tamanhos Diferentes .................... 57 F Painel de controle .............................................. 25 Painel de um toque ............................................ 28 Papéis e outros materiais de impressão ............ 73 Parar trabalhos de cópia ....................................... 49 trabalhos de e-mail ...................................... 68 trabalhos de fax ........................................... 63 Procedimento de liberação de falha .................. 87 Fax ......................................................................59 procedimento ...............................................59 funções de digitalização de página grande ........60 Funções do driver de impressão ........................71 G guias da bandeja do papel .................................74 I Q Qualidade da saída .......................................... 112 Impressão ...........................................................71 Indicador de erro ................................................28 Indicador de trabalhos na memória ....................27 Indicador de transmissão ...................................27 Indicador de transmissão de fax .........................27 Informações de Erro ...........................................36 Inserir/Próximo Endereço Botão Inserir/Próximo Endereço ..................28 Interruptor de falha de aterramento ....................30 L Limpeza alimentador de originais ...............................82 bandejas de saída ........................................82 máquina .......................................................81 painel de controle .........................................82 tela ...............................................................82 vidro de originais ..........................................81 vidro de transporte de velocidade constante 81 M Manutenção ........................................................81 Medidor de Faturamento ....................................40 Modo de baixo consumo ....................................31 Modo de Impressão ............................................40 Modo de repouso ................................................31 Modos .................................................................32 Copiar ...........................................................33 E-mail ...........................................................34 Fax ...............................................................33 Status da Máquina .......................................36 Status do Trabalho .......................................35 Modos de economia de energia .........................30 Alteração das configurações de tempo padrão ..................................31 Modo de repouso .........................................31 Módulo Duplex ............................................. 25, 26 118 P R Reduzir/Ampliar ................................................. 52 botão ............................................................ 28 Relatório/Lista .................................................... 37 S Saída .................................................................. 56 Saída alceada .................................................... 57 Saída de documentos ........................................ 88 Saída não alceada ............................................. 57 Sair ..................................................................... 88 Solução de problemas ....................................... 87 Status da Máquina ............................................. 36 Consumíveis ................................................ 37 Informações de Erro .................................... 36 Medidor de Faturamento ............................. 40 Modo de Impressão ..................................... 40 Relatório/Lista .............................................. 37 Status do Trabalho Atual ............................................................ 35 Todos os Trabalhos ..................................... 35 Substituição cartucho de toner ......................................... 85 cartucho do fotorreceptor ............................ 82 Suprimento de Papel ......................................... 51 suprimento de papel botão ............................................................ 28 T Tabelas de solução de problemas ..................... 96 Tampa A ............................................................ 88 Tampa B ............................................................ 88 Tampa C ............................................................ 88 Tampa D ............................................................ 88 Tampa do alimentador de originais .................... 88 Tela .................................................................... 25 Guia de Referência Rápida do Xerox CopyCentre/WorkCentre 118 Tela Tamanho do Papel .....................................51 Tela Tipo de Papel ..............................................52 Tipo de Original ..................................................54 botão ............................................................28 Todos os Trabalhos ............................................35 Troca Automática de Bandejas ...........................76 V Várias em 1 .........................................................54 Vidro de originais ......................................... 25, 47 colocação dos documentos ..........................47 Guia de Referência Rápida do Xerox CopyCentre/WorkCentre 118 119 11 Índice remissivo 120 Guia de Referência Rápida do Xerox CopyCentre/WorkCentre 118