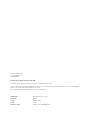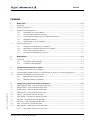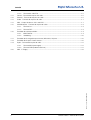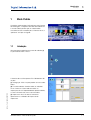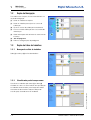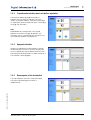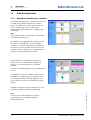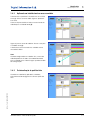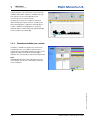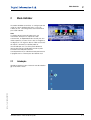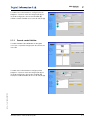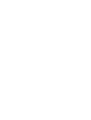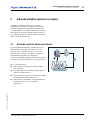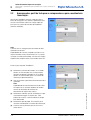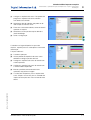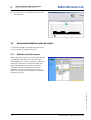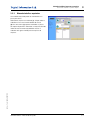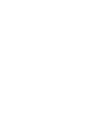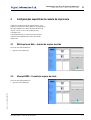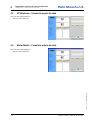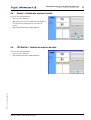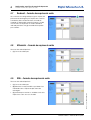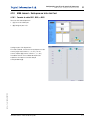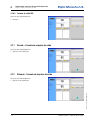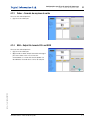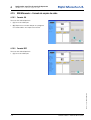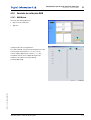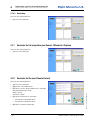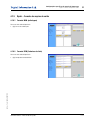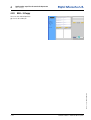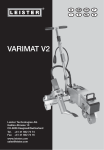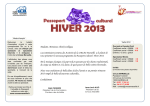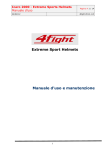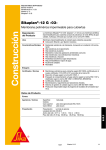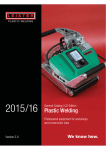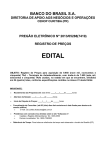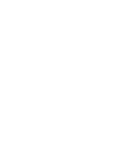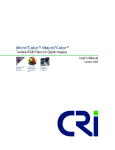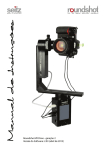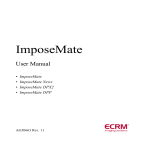Download 1 - Digital Information
Transcript
InkZone Perfect Manual de instruções Digital Information Ltd. Technoparkstrasse 1 CH-8005 Zürich © Copyright by Digital Information Ltd. 2006 Os direitos autorais desta documentação técnica são de Digital Information Ltd. Todos os direitos, de reprodução, distribuição e tradução, são reservados.Nenhuma parte deste documento pode ser reproduzida, impressa ou copiada, sem prévia autorização por escrito. O uso indevido deste material acarretará em punições previstas na lei. Identificador Manual de intruções - POR Grupo alvo Usuário Prodto InkZone Perfect Versião V2.10 Código do artigo InkZone Perfect HB04-009 POR Conteúdo Conteúdo 1 Modo Padrão.............................................................................................................. 1-1 1.1 Introdução........................................................................................................................................ 1-1 1.2 Seção de Navigação ........................................................................................................................ 1-2 1.3 Seção de listas de trabalhos ............................................................................................................ 1-2 InkZone Perfect HB04-009 POR 1.4 1.3.1 Navegando na lista de trabalhos....................................................................................... 1-2 1.3.2 Classificando por data ou por nome ................................................................................. 1-2 1.3.3 Trocando entre trabalhos atuais e trabalhos arquivados.................................................... 1-3 1.3.4 Apagando trabalhos ......................................................................................................... 1-3 1.3.5 Recarregando a lista de trabalhos..................................................................................... 1-3 Área das impressoras....................................................................................................................... 1-4 1.4.1 Alocando um trabalho para as unidades........................................................................... 1-4 1.4.2 Aplicando um trabalho frente e verso na unidade ............................................................. 1-5 1.4.3 Pré visualização do perfil de tinta ...................................................................................... 1-5 1.4.4 Enviando um trabalho para o console............................................................................... 1-6 2 Modo Hotfolder ........................................................................................................... 2-1 2.1 Introdução........................................................................................................................................ 2-1 2.1.1 Activando o modo Hotfolder ............................................................................................. 2-2 2.1.2 Parando o modo Hotfolder ............................................................................................... 2-3 3 Salvando trabalhos impressos no arquivo ........................................................................... 3-1 3.1 Salvando o perfil de tinta de um trabalho ......................................................................................... 3-1 3.2 Armazenando o perfil de tinta para as reimpressões ou para o assistente de linearização. .............. 3-2 3.3 Gerenciando trabalhos a partir do arquivo........................................................................................ 3-4 3.3.1 Mudando a pasta dos arquivos......................................................................................... 3-4 3.3.2 Movendo trabalhos arquivados......................................................................................... 3-5 4 Configurações específicas do console da impressora .............................................................. 4-1 4.1 KBA Logotronic Web – formato de arquivo de saída ........................................................................ 4-1 4.2 Monigraf MDS – Formato do arquivo de saída ................................................................................. 4-1 4.3 AP Maschinen – Formato do arquivo de saída ................................................................................. 4-2 4.4 Muller Martini – Formato do arquivo de saída ................................................................................... 4-2 4.5 Komori – Formato dos arquivos de saída ......................................................................................... 4-3 4.6 TGC Grafitel – Formato dos arquivos de saída ................................................................................. 4-3 4.7 Rockwell – Formato dos arquivos de saída ...................................................................................... 4-4 4.8 Mitsubishi – Formato de arquivos de saída....................................................................................... 4-4 4.9 XML – Formato dos arquivos de saída ............................................................................................. 4-4 4.10 MAN Jobcard – Saída para um leitor Job Card ................................................................................ 4-5 4.10.1 Formato de saída RCI1, RCI2, e RCI3 .............................................................................. 4-5 InkZone Perfect – Manual de intruções I Conteúdo 4.10.2 Formato de saída EPS ...................................................................................................... 4-6 4.11 Perreta – Formato de arquivos de saída ........................................................................................... 4-6 4.12 Eltromat – Formato de arquivos de saída ......................................................................................... 4-6 4.13 Caber – Formato de arquivos de saída............................................................................................. 4-7 4.14 KBA – Output file formats COL and GRO......................................................................................... 4-7 4.15 GMI Microcolor – Formato de arquivo de saída ................................................................................ 4-8 4.16 4.15.1 Formato J0L ..................................................................................................................... 4-8 4.15.2 Formato REP .................................................................................................................... 4-8 Emulador de cartão para MAN......................................................................................................... 4-9 4.16.1 MAN Roland ..................................................................................................................... 4-9 4.16.2 Heidelberg ...................................................................................................................... 4-10 4.17 Emulador de fita magnética para Komori, Mitsubishi, Akiyama....................................................... 4-10 4.18 Emulador de fita para Planeta Varimat............................................................................................ 4-10 4.19 Ryobi – Formato de arquivo de saída ............................................................................................. 4-11 Formato MCN (entintagem)............................................................................................. 4-11 4.19.2 Formato DEM (Cobertura de tinta) .................................................................................. 4-11 KBA – E-Floppy.............................................................................................................................. 4-12 InkZone Perfect HB04-009 POR 4.20 4.19.1 II InkZone Perfect – Manual de intruções Modo Padrão Introdução 1 1 Modo Padrão Quando o modo padrão é utilizado para o pré-acerto de entintagem, a sequência de cores do trabalho e a curva de calibração têm que ser selecionados manualmente. Se o trabalho possui frente e verso, o “perfector” terá que ser ligado.. 1.1 Introdução Abra o programa pelo ícone na area de trabalho (1) ou por meio do menu “Iniciar”. 1 A interface do usuário aparece. Ela é divided em três seções: 1 1 1 (1) Navegação: Várias funções podem ser acessadas daqui. InkZone Perfect HB04-009 POR (2) Lista de trabalhos: Contém todos os trabalhos atuais. Cada um é mostrado com todas as separações de cor. Dependendo do tipo de trabalho, as cores da frente e/ou verso são mostradas. (3) Impressora virtual: As barras horizontais representam as unidades de impressão da impressora. InkZone Perfect – Manual de intruções 1-1 1 1.2 Modo Padrão Seção de Navigação Seção de Navigação Para rodar estas funções, click no menu de items na seção de navegação. 1 (1) Salve um trabalho no arquivo 1 (1) Salve um trabalho para ajustar as curvas de calibração 1 (2) Ajuste as curves de calibração manualmente 1 (3) Criar a curva de calibração com o assistente de linearização 1 (4) Obter informações do software tais como versão e licença 1 (5) Sair do programa (6) Definir as configurações do probgrama 1.3 Seção de listas de trabalhos 1.3.1 Navegando na lista de trabalhos Suba (1) ou desça (2) na lista de trabalhos. 1 1 1.3.2 Classificando por data ou por nome 1 1 InkZone Perfect HB04-009 POR Classificar os trabalhos por nome (1) ou data (2) clicando nas setas. As setas indicam em qual direção os trabalhos estão listados, mesmo que em ordem crescente ou decrascente. Troque a direção de classificação, clicando outra vez no botão. 1-2 InkZone Perfect – Manual de intruções Modo Padrão Seção de listas de trabalhos 1.3.3 Trocando entre trabalhos atuais e trabalhos arquivados Comute estes botões (1) e (2) entre todos os trabalhos atuais e todos os trabalhos. Nos dois modos, o nome do trabalho, a data da criaçãio (3), e as separações de cores disponíveis para a frente (4) e verso (5) são mostradas. Nota Dependendo das configurações, uma grande, pequena ou nenhuma imagem de preview será mostrada. Com o uso de duplo click do mouse uma nova janela de grande escala aparecerá. 1.3.4 1 1 1 1 1 1 Apagando trabalhos Apague um trabalho da lista de trabalhos clicando neste botão (1). Para fazer isso não se esqueça de ativar o trabalho que se quer deletar primeiro. Então pressione este botão (1). Todos os dados referentes a este trabalhos serão apagados. 1 1.3.5 Recarregando a lista de trabalhos A lista de trabalhos se atualiza automáticamente. Pressione este botão (1) para atualizá-la imediatamente. InkZone Perfect HB04-009 POR 1 InkZone Perfect – Manual de intruções 1-3 1 Modo Padrão Área das impressoras 1.4 Área das impressoras 1.4.1 Alocando um trabalho para as unidades Estas barras (1) representam a impressora virtual com as respectivas unidades de impressão. Clique e arraste um trabalho da lista de trabalhos para esta área. A seqüência de cores será organizada automaticamente de acordo com a seqüência préselecionada. 1 1 Nota Cores especiais devem ser aplicadas manualmente nas unidades de impressão. Se a impressora for equipada com “perfector”, uma linha cinza ou verde (2) entre as duas unidades simboliza isto. A linha verde indica que o “perfector” está ativo e a linha cinza indica que está inativo. No exemplo ao lado, o “perfector”está montado entre a quinta e sexta unidade de impressão (2). Neste exemplo, um trabalho foi movido para a impressora virtual. Cada unidade de impressão mostra a sua informação de cor e o nome do trabalho. Pressione este botão (1) para mostrar o perfil de tinta em uso. Para apagar as cores das unidades, selecione este botão.(2). Para apagar somente o nome da cor de uma unidade selecione [ No Color ] (4) da lista de cores, clique e arraste para a unidade que se quer apagar. 1 1 1 1 Quando a sequência de cores padrão for ser usada no próximo trabalho, selecione este botão (3). 1-4 InkZone Perfect HB04-009 POR Nota Cada cor de um trabalho pode ser clicada e arrastada para uma unidade de impressão independentemente. InkZone Perfect – Manual de intruções Modo Padrão 1 Área das impressoras 1.4.2 Aplicando um trabalho frente e verso na unidade Primeiro ative o “perfector” clicando uma vez na linha cinza (1). A linha se torna verde. Agora o “perfector” está ativo. 1 Como na impressão de um lado, arraste a frente do trabalho para a unidade frente (2). 1 Agora vá para o verso do trabalho. Arraste a cor para a unidade verso (3). A frente/verso está mostrado nas unidades como mostrado à direita. Nota Quando configurando um trabalho 4X4, o verso do trabalho pode ser clicado e arrastado diretamente para a unidade verso. Não há regras quando a ordem de configurações. 1.4.3 1 Pré visualização do perfil de tinta Quando um trabalho foi aplicado às unidades, pressione este botão (1) para visualizar os perfis de tinta. InkZone Perfect HB04-009 POR 1 InkZone Perfect – Manual de intruções 1-5 1 Modo Padrão Área das impressoras A janela de perfis de visualização mostra o perfil da unidade selecionada. Troque as unidades aqui. (1). Dois cliques nesta miniatura (2) abre a pré visualização em um tamanho maior. No perfil de visualização, a cobertura de tinta é representada pelas barras verticais. O pedaço de barra preta (3) indica a cobertura calculada para a chapa. O pedaço cinza (4) indica as mudanças aplicadas pela curva de calibração selecionada (5). 1 1 1 1 Feche a janela com o botão (6). 1 1.4.4 1 Enviando um trabalho para o console Quando as unidades da impressora virtual foram configuradas com um trabalho, continue com a seleção da curva de calibração desta lista (1). Então exporte o trabalho clicando neste botão (2). O trabalho sera armazenado no console da impressora. Nota Dependendo do formato de saída da impressora, varias opções tem que ser selecionadas antes de salvar o trabalho. 1 InkZone Perfect HB04-009 POR 1 1-6 InkZone Perfect – Manual de intruções Modo Hotfolder 2 2 Modo Hotfolder No modo Hotfolder automático, as configurações de saída tais como seqüência de cores, curvas de calibração, etc. são configuradas automáticamente para cada trabalho. Nota Os dados de pré-acerto da impressora são transferidos ainda por um arquivo de saída convencional, ou dependendo do console, por uma mídia específica, tal como “flash card, fita magnética, fita digital, etc. Em algumas destas mídias e formatos de arquivo, somente um trabalho pode ser armazenado por vez. Esta limitação é devido ao formato do arquivo utilizado pelo console ou pelo emulador acessado pelo software. Consequentemente, o trabalho enviado previamente é apagado com as informações do trabalho atual. 2.1 Introdução Abrindo o programa com o ícone da area de trabalho (1) ou do menu “Iniciar”. InkZone Perfect HB04-009 POR 1 InkZone Perfect – Manual de intruções 2-1 2 Modo Hotfolder Introdução A interface do usuário aparece como mostrado à direita. 2.1.1 Activando o modo Hotfolder 1 Quando o programa for aberto, o modo hotfolder é imediatamente ativado, o qual é indicado pela barra azul (1) que se move da esquerda para a direita. Todos os botões (3) acessíveis no modo padRao são desabilitados. 1 1 1 O nome do software é visível na barra de tarefas (1). InkZone Perfect HB04-009 POR 1 1 2-2 InkZone Perfect – Manual de intruções Modo Hotfolder Introdução O modo ativo é selecionado nas configurações do programa. Vá para o menu de configurações (1) na seção de navegação e abra o item hotfolder (2). Habilite o modo Hotfolder nesta caixa de seleção (3). 2 1 1 1 2.1.2 Parando o modo Hotfolder O modo Hotfolder é desabiliditado ou desligado assim que a seção de configurações do software for acessada. O modo ativo é selecionado na configuração do programa. Vá para o menu de configurações (1) na seção de navegação e abra o item Hotfolder (2). Deslique o modo Hotfolder desta lista de seleção (3). 1 1 InkZone Perfect HB04-009 POR 1 InkZone Perfect – Manual de intruções 2-3 Salvando trabalhos impressos no arquivo Salvando o perfil de tinta de um trabalho 3 3 Salvando trabalhos impressos no arquivo Quando um trabalho foi impresso, o software é habilitado para armazenar os dados em um arquivo, de onde, ele poderá ser utilizado para reimpressões. Os dados podem ser também usados pelo assistente de linearização. Quando salvando, diga ao software se o trabalho deverá ser salvo no arquivo ou utilizado pelo assistete de linearização.. 3.1 Salvando o perfil de tinta de um trabalho No ciclo padrão de produção, o programa envia os dados de pré-acerto para o console. O console iguala as cores da impressora com as cores da prova, ou de um padrão. Quando isto acontece o trabalho pode agora entrar em produção. Armazene o perfil de regulagem do tinteiro desta folha aprovada no arquivo do software assim que possível. 1 1 1 1 (1) PC com programa (2) dados de pré-acerto de entintagem enviados para o console 1 (3) Console/impressora é recebe os dados de préacerto e a produção inicia. (4) Cor do trabalho é acertada,. Armazene os dados do perfil de tinta da folha aprovada. InkZone Perfect HB04-009 POR (5) Perfil de tinta é arquivado e sera reutilizado para reimpressões ou para o assistente de linearização. InkZone Perfect – Manual de intruções 3-1 Salvando trabalhos impressos no arquivo 3 3.2 Armazenando o perfil de tinta para as reimpressões ou para o assistente de linearização. Armazenando o perfil de tinta para as reimpressões ou para o assistente de linearização. Abra o item ReadBack (retornar medições) (1) na barra de navegação. Um submenu aparecerá o qual mostra o formato de saída atual. Clique sobre ele para acessar o painel de controle de ReadBack” (retornar medições). 1 Nota Primeiro salve as configurações do tinteiro da folha aprovada no console! Dependendo do console, isto pode ser feito em um arquivo da rede, cartão, disco flexivel, etc. Ou entào, salve ele no hardware emulador, tal como o E-Floppy, TapeEmulator, StripEmulator, FlashCardEmulator, etc. Então vá para o painel “ReadBack”: 1 1 (1) Selecione a partir de dois botões; se os dados devem ser armazenados em um arquivo para reimpressão (botão esquerdo) ou se os dados devem ser armazenados para o assistente de linearização (botão da direita). (2) Acesse primeiro o perfil de entintamento da folha aprovada. Nota Dependendo do console e do formato de saída da impressão, o software recebe estes dados através do emulador de hardware ou diretamente do arquivo do sistema. 1 1 1 InkZone Perfect HB04-009 POR (3) Selecione o trabalho, que foi utilizado para o préacerto de entintagem na impressora. Pelo padrão do sistema, o ultimo trabalho é sempre pré selecionado (4) Selecione o tipo de papel. Esta informação é somente utilizada pelo assistente de linearização. (5) Continue com o próxiomo passo. Uma nova janela abrirá. 3-2 InkZone Perfect – Manual de intruções Salvando trabalhos impressos no arquivo Armazenando o perfil de tinta para as reimpressões ou para o assistente de linearização. 3 (1) configure a sequência de cores. Pelo padrão do programa a seqüência do ultimo trabalho transferido será utilizada. 1 (2) Selecione o tipo de trabalho, que pode ser de lado simples ou frente e verso. (3) Entre com o nome do trabalho, como ele deverá aparecer no arquivo. (4) Selecione a localização do arquivo abrindo a janela de diálogo. 1 (5) Salve a configuração. 1 1 1 O trabalho está agora disponível na pasta de arquivos, e pronto para ser usado pelo assistente de linearização. 1 Funções adicionais: (1) Cancele a operação (2) Ative o padrão de seqüência de cores como definido na configuração do software. (3) Configure a sequência de cores de acordo com a folha aprovada. (4) Configure a sequência de cores de acordo com o ultimo trabalho exportado. 1 1 1 1 1 (5) Mostre o perfil de entintamento da folha aprovada, veja próxima imagem. InkZone Perfect HB04-009 POR (6) Lista de cores disponíveis para a sequência de cores. Clique e arraste elas para as unidades de impressão da impressora virtual no lado da mão direita. InkZone Perfect – Manual de intruções 3-3 3 Salvando trabalhos impressos no arquivo Gerenciando trabalhos a partir do arquivo (1) Esta janela faz um mapa dos perfis de tinta da folha aprovada. 1 3.3 Gerenciando trabalhos a partir do arquivo O arquivo é baseado na principal pasta de arquivos com um número ilimitado de sub-pastas. 3.3.1 Mudando a pasta dos arquivos. 1 1 InkZone Perfect HB04-009 POR Mude a pasta dos arquivos clicando neste botão (1) com o botão direito do mouse. Um novo menu aparece (2) que lista todos os arquivos e subpastas disponíveis. Selecione um arquivo clicando com o botão esquerdo do mouse. Agora os trabalhos arquivados nesta pasta aparecerão na lista de trabalhos. Envie um trabalho desta pasta para a impressora clicando e arrastando para as unidades da impressora virtual. 3-4 InkZone Perfect – Manual de intruções Salvando trabalhos impressos no arquivo Gerenciando trabalhos a partir do arquivo 3.3.2 3 Movendo trabalhos arquivados Um trabalho arquivado pode ser movido de uma pasta para outra. 1 1 1 InkZone Perfect HB04-009 POR Selecione o arquivo com o botão (1). Clique sobre o trabalho na lista com o botào direito do mouse (2).Um novo menu (3) aparece contendo as pastas de arquivo disponíveis. Selecione um arquivo clicando sobre ele com o botão esquerdo do mouse. O trabalho será agora movido para esta pasta de arquivos. InkZone Perfect – Manual de intruções 3-5 Configurações específicas do console da impressora KBA Logotronic Web – formato de arquivo de saída 4 4 Configurações específicas do console da impressora Cada formato de console de impressão tem suas próprias características para gerenciar os parâmetros de cada trabalho, tais como tamanho do nome do arquivo, como as curvas de calibração são calculadas, etc. Consequentemente, a janela de funcionamento aparece forma diferente para cada console de impressora. 4.1 KBA Logotronic Web – formato de arquivo de saída Recursos de saída disponíveis: • (1) Curvas de calibração 1 4.2 Monigraf MDS – Formato do arquivo de saída Recursos de saída disponíveis: InkZone Perfect HB04-009 POR • (1) Curvas de calibração 1 InkZone Perfect – Manual de intruções 4-1 4 4.3 Configurações específicas do console da impressora AP Maschinen – Formato do arquivo de saída AP Maschinen – Formato do arquivo de saída Recursos de saída disponíveis: • (1) Curvas de calibração 1 4.4 Muller Martini – Formato do arquivo de saída Recursos de saída disponíveis: • (1) Curvas de calibração InkZone Perfect HB04-009 POR 1 4-2 InkZone Perfect – Manual de intruções Configurações específicas do console da impressora Komori – Formato dos arquivos de saída 4.5 4 Komori – Formato dos arquivos de saída Recursos de saída disponíveis: • (1) Curvas de calibração • (2) Formato PQ0 versão 2 pode ser selecionado o qual é o formato padrão para os consoles da Komori • (3) Campo do nome do trabalho editável. 1 1 1 4.6 TGC Grafitel – Formato dos arquivos de saída Recursos de saída disponíveis: • (1) Curvas de calibração • (3) Campo do nome do trabalho editável. InkZone Perfect HB04-009 POR 1 InkZone Perfect – Manual de intruções 4-3 4 4.7 Configurações específicas do console da impressora Rockwell – Formato dos arquivos de saída Rockwell – Formato dos arquivos de saída 1 Se o software for configurado para gerar arquivos de pré-acerto de entintagem para impressoras rotativas controladas pelo console Rockwell, o modo de Hotfolder é selecionado automáticamente. O modo manual não está disponível. O modo Hotfolder é indicado pela barra azul (1) movendo da esquerda para a direita. 4.8 Mitsubishi – Formato de arquivos de saída Recursos de saída disponíveis: • (1) Curvas de calibração 1 4.9 XML – Formato dos arquivos de saída Recursos de saída disponíveis: • (1) Curvas de calibração • (3) selecione para encher as unidades vazias das impressoras com uma cor simulada 1 1 1 4-4 InkZone Perfect – Manual de intruções InkZone Perfect HB04-009 POR • (2) Selecione um arquivo XML o qual deverá ser melhorado com o arquivo de pré acerto de entintagem. Configurações específicas do console da impressora 4 MAN Jobcard – Saída para um leitor Job Card 4.10 MAN Jobcard – Saída para um leitor Job Card 4.10.1 Formato de saída RCI1, RCI2, e RCI3 Recursos de saída disponíveis: • (1) Curvas de calibração • (2) Configurações LCS 1 1 Configurações LCS disponíveis: Em cada unidade, LCS é ativo em qualquer uma das chaves (1) (chave número 2, 4, 6, etc.), ou nas chaves ímpares (2) (chaves número 1, 3, 5, etc) 1 1 1 InkZone Perfect HB04-009 POR Desabilite LCS em uma unidade de impressão específica clicando na caixa de seleção correspondente (3). InkZone Perfect – Manual de intruções 4-5 4 Configurações específicas do console da impressora Perreta – Formato de arquivos de saída 4.10.2 Formato de saída EPS Recursos de saída disponíveis: • Nenhum 4.11 Perreta – Formato de arquivos de saída Recursos de saída disponíveis: • (1) Curvas de calibração 1 4.12 Eltromat – Formato de arquivos de saída Recursos de saída disponíveis: 1 4-6 InkZone Perfect – Manual de intruções InkZone Perfect HB04-009 POR • (1) Curvas de calibração Configurações específicas do console da impressora 4 Caber – Formato de arquivos de saída 4.13 Caber – Formato de arquivos de saída Recursos de saída disponíveis: • (1) Curvas de calibração 1 4.14 KBA – Output file formats COL and GRO Recursos de saída disponíveis: • (1) Curvas de calibração • (2) Quando os dados de pré-acerto de entintagem possuem valores nulos nas chaves das extremidades, as chaves do console podem ser desabilitadas clicando nestas caixas de seleção. 1 InkZone Perfect HB04-009 POR 1 InkZone Perfect – Manual de intruções 4-7 4 4.15 Configurações específicas do console da impressora GMI Microcolor – Formato de arquivo de saída GMI Microcolor – Formato de arquivo de saída 4.15.1 Formato J0L Recursos de saída disponíveis: • (1) Curvas de calibração • (2) Clique nesta caixa de seleção se o programa está conectado a uma impressora rotativa. 1 1 4.15.2 Formato REP Recursos de saída disponíveis: • (1) Curvas de calibração InkZone Perfect HB04-009 POR 1 4-8 InkZone Perfect – Manual de intruções Configurações específicas do console da impressora 4 Emulador de cartão para MAN 4.16 Emulador de cartão para MAN 4.16.1 MAN Roland Recursos de saída disponíveis: • (1) Curvas de calibração • (2) LCS 1 1 Configurações de LCS disponíveis: Em cada unidade, LCS é ativo em qualquer uma das chaves (1) (chave número 2, 4, 6, etc.), ou nas chaves ímpares (2) (chaves número 1, 3, 5, etc) 1 1 1 InkZone Perfect HB04-009 POR Desabilite LCS em uma unidade de impressão específica clicando na caixa de seleção correspondente (3). InkZone Perfect – Manual de intruções 4-9 Configurações específicas do console da impressora 4 Emulador de fita magnética para Komori, Mitsubishi, Akiyama 4.16.2 Heidelberg Recursos de saída disponíveis: • (1) Curvas de calibração 1 4.17 Emulador de fita magnética para Komori, Mitsubishi, Akiyama Recursos de saída disponíveis: • (1) Curvas de calibração 1 4.18 Emulador de fita para Planeta Varimat Recursos de saída disponíveis: • (1) Curvas de calibração • (3) Checa o estatus do emulador de fita, mostrado pelo indicador próximo a ele: Verde = online Vermelho = offline • (4) Comunicação entre as conexões: – console para o emulador de fita – console para o periférico de fita 1 1 1 1 1 • (5) Indica a conexão selecionada 4-10 InkZone Perfect – Manual de intruções InkZone Perfect HB04-009 POR • (2) Reiniciar o emulador de fita Configurações específicas do console da impressora Ryobi – Formato de arquivo de saída 4.19 4 Ryobi – Formato de arquivo de saída 4.19.1 Formato MCN (entintagem) Recursos de saída disponíveis: • (1) Curvas de calibração 1 4.19.2 Formato DEM (Cobertura de tinta) Recursos de saída disponíveis: • (1) Campo do nome editável InkZone Perfect HB04-009 POR 1 InkZone Perfect – Manual de intruções 4-11 4 4.20 Configurações específicas do console da impressora KBA – E-Floppy KBA – E-Floppy Recursos de saída disponíveis: (1) Curvas de calibração InkZone Perfect HB04-009 POR 1 4-12 InkZone Perfect – Manual de intruções