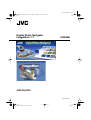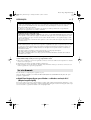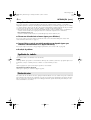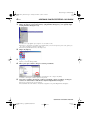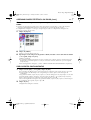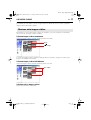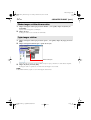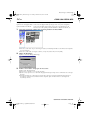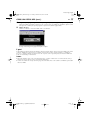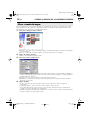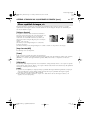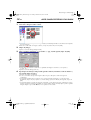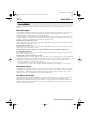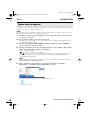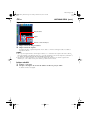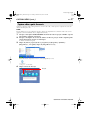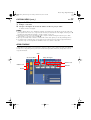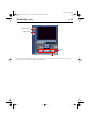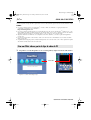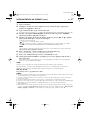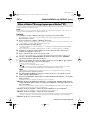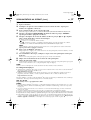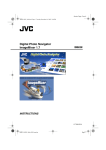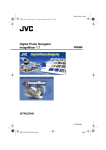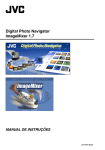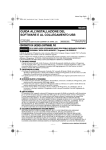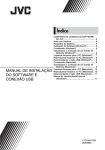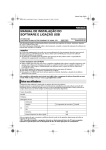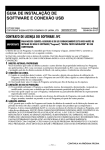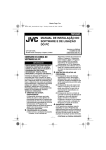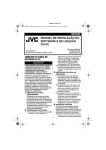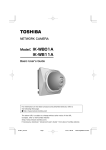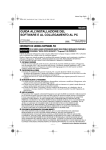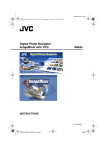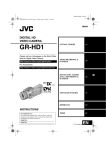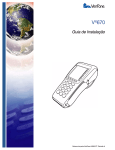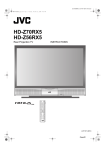Download Digital Photo Navigator ImageMixer 1.7
Transcript
Master Page: Cover1 M4D3+DSC_Soft.book Page 1 Tuesday, December 16, 2003 3:14 PM Digital Photo Navigator ImageMixer 1.7 PORTUGUÊS INSTRUÇÕES LYT1282-018A M4D3+DSC_Soft_01Cover.fm Page 1 Master Page: Left-Heading0 M4D3+DSC_Soft.book Page 2 Tuesday, December 16, 2003 3:14 PM 2 PT ÍNDICE INTRODUÇÃO ...........................................................................................................................................3 Ler este documento ........................................................................................................ 3 Significado dos símbolos ................................................................................................ 4 Direitos de autor ............................................................................................................ 4 Digital Photo Navigator ................................................................. 5 DIGITAL PHOTO NAVIGATOR (apenas para Windows®) ...............................................................................5 Capacidades .................................................................................................................. 5 ADICIONAR IMAGENS ESTÁTICAS A UM ÁLBUM .........................................................................................6 SAIR DO DIGITAL PHOTO NAVIGATOR .......................................................................................................7 CARREGAR UM ÁLBUM .............................................................................................................................8 VISUALIZAR IMAGENS ESTÁTICAS .............................................................................................................9 ORGANIZAR ÁLBUNS ..............................................................................................................................11 Seleccionar várias imagens estáticas ............................................................................ 11 Eliminar imagens estáticas desnecessárias .................................................................... 12 Copiar imagens estáticas .............................................................................................. 12 ENVIAR IMAGENS POR CORREIO ELECTRÓNICO A PARTIR DE UM ÁLBUM .................................................13 CRIAR UMA PÁGINA WEB .......................................................................................................................14 ALTERAR O TAMANHO OU A QUALIDADE DA IMAGEM ..............................................................................16 Alterar o tamanho da imagem ...................................................................................... 16 Alterar a qualidade da imagem, etc. ............................................................................. 17 OBTER IMAGENS ESTÁTICAS DE UM ÁLBUM .............................................................................................18 CRIAR UMA LISTA DE IMAGENS ESTÁTICAS ..............................................................................................19 CRIAR UMA APRESENTAÇÃO DE DIAPOSITIVOS OU UMA ANIMAÇÃO ........................................................21 ImageMixer 1.7 ............................................................................22 IMAGEMIXER 1.7 ....................................................................................................................................22 Funcionalidades ........................................................................................................... 22 Ajuda ........................................................................................................................... 23 Centro de assistência ao utilizador do PIXELA .............................................................. 23 CAPTURAR VÍDEO ...................................................................................................................................24 Capturar vídeo em tempo real ...................................................................................... 24 Capturar vídeo a partir da cassete ................................................................................ 27 GERIR FICHEIROS ....................................................................................................................................29 EDITAR VÍDEO ........................................................................................................................................30 CRIAR UM CD DE VÍDEO ..........................................................................................................................32 Criar um CD de vídeo a partir de clips de vídeo do PC ................................................ 32 Criar um CD de vídeo a partir de uma cassete (apenas para o Windows®) ................... 34 Anexo .........................................................................................36 VIDEOCONFERÊNCIA NA INTERNET ..........................................................................................................36 Utilizar o Windows® NetMeeting ® (apenas para o Windows®) ...................................... 36 Utilizar o Windows® Messenger (apenas para o Windows® XP) .................................... 38 CARREGAR FICHEIROS A PARTIR DE UM CARTÃO DE MEMÓRIA COM UM ADAPTADOR .............................40 RESOLUÇÃO DE PROBLEMAS ...................................................................................................................41 Master Page: Right-Heading0 M4D3+DSC_Soft.book Page 3 Tuesday, December 16, 2003 3:14 PM INTRODUÇÃO PT 3 AVISO: ● Utilize este equipamento de acordo com os procedimentos de funcionamento descritos neste manual. ● Utilize apenas o CD-ROM fornecido. Nunca utilize outro CD-ROM para executar este software. ● Não tente modificar este software. ● As alterações ou modificações efectuadas sem aprovação da JVC podem anular a capacidade de utilização do equipamento concedida ao utilizador. ATENÇÃO: Quando ligar um cabo USB ou DV ao PC ● (Apenas para modelos equipados com D.S.C.) Não active o modo VIDEO/MEMORY (DSC) da câmara de vídeo quando o cabo USB estiver ligado. A câmara de vídeo pode não ser reconhecida pelo PC. Se tal ocorrer, certifique-se de que o PC não está a aceder à câmara de vídeo e, em seguida, desligue o cabo USB e volte a ligá-lo. ● Não ligue nem desligue a câmara de vídeo quando o cabo USB ou DV estiver ligado. Tal pode resultar em avarias no PC. Como manusear um CD-ROM ● Tenha cuidado para não sujar nem riscar a superfície espelhada (lado oposto à superfície impressa). Não escreva nem coloque uma etiqueta autocolante na superfície frontal nem na superfície posterior. Se o CD-ROM ficar sujo, limpe-o cuidadosamente com um pano macio a partir do orifício central até à extremidade externa. ● Não utilize agentes de limpeza convencionais para discos nem sprays de limpeza. ● Não dobre nem toque na superfície espelhada do CD-ROM. ● Não guarde o CD-ROM num local com pó, quente ou húmido. Mantenha-o afastado da incidência directa dos raios solares. Pode consultar as informações mais actuais (em inglês) sobre o programa de software fornecido no nosso servidor WEB em http://www.jvc-victor.co.jp/english/index-e.html ● Microsoft® e Windows® são marcas registadas ou marcas comerciais da Microsoft Corporation nos Estados Unidos e/ou noutros países. ● Macintosh é uma marca registada da Apple Computer, Inc. ● Outros produtos e nomes de empresas incluídos neste manual de instruções são marcas comerciais e/ou marcas registadas dos respectivos proprietários. Ler este documento Este documento é composto pelas seguintes secções. Antes de utilizar o aparelho, leia “MANUAL DE INSTALAÇÃO DO SOFTWARE E LIGAÇÃO USB” para preparar o equipamento. 䡲 Digital Photo Navigator (Apenas para o Windows® e utilizadores com funções D.S.C. (Máquina fotográfica digital)) Esta secção explica como deve carregar imagens estáticas para o álbum do Digital Photo Navigator e como processar imagens estáticas utilizando o software Digital Photo Navigator. Pode enviar imagens estáticas por correio electrónico e guardar um álbum como uma página Web. Master Page: Left M4D3+DSC_Soft.book Page 4 Tuesday, December 16, 2003 3:14 PM 4 PT INTRODUÇÃO (cont.) 䡲 ImageMixer 1.7 Esta secção apresenta o software ImageMixer. Para além de capturar imagens estáticas e criar álbuns, o ImageMixer permite a utilização de uma grande variedade de funções, incluindo a regulação de cor e brilho, e a captura de vídeos através de um cabo USB ou DV. O ImageMixer é também utilizado na edição de vídeo e na criação de um CD de vídeo.* Para mais detalhes, consulte a ajuda do ImageMixer. * Para criar um CD de vídeo, necessita de uma unidade CD-R. Se estiver a utilizar um PC com Windows ®, consulte o Web site indicado a seguir para obter um controlador compatível com o Windows ®: http://www.imagemixer.com Se estiver a utilizar um Macintosh, necessitará da aplicação ToastTM da Roxio, Inc. 䡲 Efectuar uma videoconferência na Internet (apenas para o Windows®) Esta secção explica como deve utilizar a câmara de vídeo como uma câmara Web para efectuar uma videoconferência na Internet. (墌 pág. 36) 䡲 Carregar ficheiros a partir de um cartão de memória com um adaptador (apenas para utilizadores com funcionalidades D.S.C. (Digital Still Camera)) Esta secção explica como deve carregar imagens para um PC sem conector USB. (墌 pág. 40) 䡲 Resolução de problemas Significado dos símbolos Os símbolos abaixo são utilizados neste documento. NOTA: Indica problemas que podem ocorrer durante a utilização dos softwares, fenómenos que podem parecer ser problemas, restrições à utilização destes softwares ou outras informações úteis. 墌 Indica as páginas nas quais as informações podem ser encontradas. CONTINUA NA PÁGINA SEGUINTE Indica que a explicação continua na página seguinte. Direitos de autor Nos termos das leis de direitos de autor, qualquer material editado com este software não pode ser utilizado para qualquer outro fim que não a utilização pessoal sem a permissão do proprietário dos direitos de autor. Não se esqueça que esta restrição aplica-se à dobragem de faixas a partir de um CD para utilização como música de fundo nos seus filmes. Master Page: Right-Heading0 M4D3+DSC_Soft.book Page 5 Tuesday, December 16, 2003 3:14 PM Digital Photo Navigator DIGITAL PHOTO NAVIGATOR (apenas para Windows®) PT 5 Esta secção destina-se apenas aos utilizadores com funções D.S.C. (Máquina fotográfica digital). Capacidades Envie os seus vídeos e imagens favoritas por correio electrónico Todas as pessoas têm cassetes de vídeo e cartões de memória com vídeos e imagens que nunca conseguiram mostrar. Independentemente de serem espantosas, os únicos que conseguem vê-las são os familiares e convidados porque não existia uma forma cómoda de as mostrar a não ser no televisor em sua casa. Os amigos e familiares que vivem longe não têm forma de as ver. Também não quer eliminar estas cassetes de vídeos nem os cartões de memória porque contêm lembranças preciosas. Agora, pode resolver todos estes problemas com um PC. Se utilizar um cabo USB para ligar uma câmara de vídeo a um PC, pode copiar os clips de vídeo da câmara de vídeo para o PC. Assim, pode enviar os ficheiros a qualquer pessoa através de um anexo de correio electrónico. Carregar imagens estáticas O software Digital Photo Navigator permite-lhe armazenar e visualizar imagens estáticas num formato de álbum fotográfico. Reproduzir e processar imagens Pode enviar ficheiros de imagens estáticas como anexos de correio electrónico e armazená-los como um álbum numa página Web. Criar um álbum virtual Se tiver diversos ficheiros de imagens com nomes semelhantes, pode ter dificuldades em identificar o ficheiro que contém uma imagem específica. Pode utilizar este software para visualizar estas imagens no PC como se as tivesse colado num álbum fotográfico. Como pode percorrer estas imagens tal como se estivesse a virar as páginas de um álbum fotográfico, pode encontrar rapidamente a imagem específica que pretende enviar por correio electrónico. M4D3+DSC_Soft_04PhotoNavi.fm Page 5 Master Page: Left-Heading0 M4D3+DSC_Soft.book Page 6 Tuesday, December 16, 2003 3:14 PM 6 PT ADICIONAR IMAGENS ESTÁTICAS A UM ÁLBUM Pode utilizar o Digital Photo Navigator para criar um álbum que contém uma colecção de imagens estáticas. 1 Clique em [Iniciar], vá para [Programas] – [Digital Photo Navigator] e, em seguida, clique em [Digital Photo Navigator 1.0]. O Digital Photo Navigator é iniciado. ● Feche todos os programas que estejam a ser executados no PC. ● Desactive os programas executados em segundo plano, tal como uma protecção de ecrã, aplicações de correio electrónico, antivírus, agendas, etc. ● Desactive a partilha de ficheiros e de impressoras. 2 Clique em [Import]. 3 Clique em [Image]. Aparece a caixa de diálogo [Abrir]. 4 Abra a pasta que contém as imagens estáticas pretendidas. ● Seleccione a pasta das imagens estáticas copiadas para o PC e clique em [Abrir]. Os ficheiros de imagens estáticas aparecem na janela. 5 Seleccione os ficheiros de imagens estáticas pretendidas e clique em [Abrir]. As imagens estáticas são adicionadas ao lado direito da janela Digital Photo Navigator. ● Pode seleccionar mais do que um ficheiro. ● Pode também adicionar ficheiros arrastando e largando-os na janela Digital Photo Navigator. CONTINUA NA PÁGINA SEGUINTE M4D3+DSC_Soft_04PhotoNavi.fm Page 6 Master Page: Right-Heading0 M4D3+DSC_Soft.book Page 7 Tuesday, December 16, 2003 3:14 PM ADICIONAR IMAGENS ESTÁTICAS A UM ÁLBUM (cont.) PT 7 6 Adicione outras imagens estáticas repetindo os passos 3 – 5. NOTAS: ● Quando carregar imagens a partir de um cartão de memória, nunca desligue o cabo USB enquanto a mensagem [ACCESSING FILES] permanecer visualizada no ecrã LCD da câmara de vídeo. ● O Digital Photo Navigator só consegue carregar imagens estáticas. O Digital Photo Navigator não consegue carregar clips de vídeo. 7 Clique em [Export]. 8 Clique em [Album]. Aparece a caixa de diálogo [Save As]. 9 Especifique o local onde pretende guardar o álbum, introduza o nome de ficheiro do álbum e, em seguida, clique em [Save]. O álbum é guardado. ● Se guardar um álbum pela primeira vez após a instalação do software, aparece uma mensagem que lhe pergunta se pretende registar a associação do nome de extensão do ficheiro “jia”. Em seguida, clique em [Yes]. ● Para sair Digital Photo Navigator, consulte “SAIR DO DIGITAL PHOTO NAVIGATOR” (Veja abaixo). SAIR DO DIGITAL PHOTO NAVIGATOR 1 Clique no menu [File] e, em seguida, clique em [Exit]. ● Se já guardou um álbum, aparece uma mensagem de confirmação. Em seguida, vá para o passo 2. ● Se não guardou um álbum depois de carregar imagens estáticas, aparece uma mensagem de confirmação. Para guardar um álbum, clique em [Yes]. Aparece a caixa de diálogo [Save As]. Especifique o local onde pretende guardar o álbum, introduza o nome de ficheiro do álbum e, em seguida, clique em [Save]. Aparece uma mensagem de confirmação. Em seguida, vá para o passo 2. Para sair do Digital Photo Navigator sem guardar um álbum, clique em [No]. Aparece uma mensagem de confirmação. Em seguida, vá para o passo 2. 2 Clique em [Yes]. O Digital Photo Navigator é fechado. M4D3+DSC_Soft_04PhotoNavi.fm Page 7 Master Page: Left-Heading0 M4D3+DSC_Soft.book Page 8 Tuesday, December 16, 2003 3:14 PM 8 PT CARREGAR UM ÁLBUM 1 Inicie o Digital Photo Navigator. (墌 pág. 6) 2 Clique em [Import]. 3 Clique em [Album]. Aparece a caixa de diálogo [Abrir]. 4 Abra a pasta onde criou o álbum. 5 Clique no ficheiro de álbum pretendido e, em seguida, clique em [Abrir]. O conteúdo do álbum é apresentado no lado direito da janela Digital Photo Navigator. 6 Clique em [Export]. NOTAS: ● Pode também abrir o ficheiro de álbum arrastando e largando-o na janela Digital Photo Navigator. ● Se já existir um álbum aberto, aparece uma mensagem de confirmação. • Se pretender abrir o álbum recém seleccionado em vez do optar pelo álbum que já está aberto, clique em [Yes]. Se ainda não guardou o álbum aberto, aparece uma mensagem de confirmação. Se pretender guardar o álbum, clique em [Yes]. Se não pretender guardar o álbum, clique em [No]. • Se pretender adicionar as imagens estáticas do álbum recém seleccionado ao álbum aberto, clique em [No]. M4D3+DSC_Soft_04PhotoNavi.fm Page 8 Master Page: Right-Heading0 M4D3+DSC_Soft.book Page 9 Tuesday, December 16, 2003 3:14 PM VISUALIZAR IMAGENS ESTÁTICAS PT 9 Visualizar uma imagem estática seleccionada Pode seleccionar para visualização qualquer uma das imagens estáticas apresentadas no lado direito da janela Digital Photo Navigator. 1 Faça duplo clique na imagem estática a visualizar. Aparece a janela [Image Viewer] e a imagem seleccionada. Visualizar um conjunto de imagens Para visualizar um conjunto de imagens como uma “apresentação de diapositivos”, clique no botão na janela [Image Viewer]. Pode também movimentar-se manualmente nas imagens em qualquer direcção, clicando nos botões e . Parar a apresentação de diapositivos Iniciar a apresentação de diapositivos Primeira imagem Imagem anterior Última imagem Imagem seguinte Para regular a velocidade da apresentação de diapositivos, clique com o botão direito do rato na janela [Image Viewer] e, em seguida, no menu visualizado, clique em [Slide show] – [Setting Interval Time]. Defina a duração do intervalo (em segundos) e, em seguida, clique em [OK]. NOTA: O intervalo de uma apresentação de diapositivos é um pouco maior do que a definição devido ao tempo de processamento da visualização. M4D3+DSC_Soft_04PhotoNavi.fm Page 9 Master Page: Left M4D3+DSC_Soft.book Page 10 Tuesday, December 16, 2003 3:14 PM 10 PT VISUALIZAR IMAGENS ESTÁTICAS (cont.) Ampliar e reduzir imagens O procedimento abaixo descreve como pode alterar o tamanho de visualização de uma imagem estática. 1 Arraste o canto da janela [Image Viewer] para alterar o tamanho da janela para o tamanho de visualização pretendido. 2 Clique com o botão direito do rato na janela [Image Viewer] e, em seguida, no menu que aparece, clique em [Zoom] – [Auto]. Ampliação de visualização O tamanho da imagem estática é ampliado ou reduzido automaticamente para se ajustar à janela e a ampliação de visualização (percentagem de ampliação/redução) indicada na barra de título da janela também muda. Outras funções de ampliação/redução Para além de ajustar o tamanho da imagem ao tamanho da janela, o tamanho de visualização de uma imagem estática pode também ser alterado através dos métodos descritos abaixo. Cada uma destas funções pode ser seleccionada clicando com o botão direito do rato na janela [Image Viewer]. ● [Zoom] – [Real Size]: visualiza a imagem no tamanho original (ampliação de visualização de 100%). ● [Zoom] – [Zoom In]: visualiza a imagem com o dobro da ampliação de visualização actual (até 400%). ● [Zoom] – [Zoom Out]: visualiza a imagem com metade da ampliação de visualização actual (até 20%). M4D3+DSC_Soft_04PhotoNavi.fm Page 10 Master Page: Right-Heading0 M4D3+DSC_Soft.book Page 11 Tuesday, December 16, 2003 3:14 PM ORGANIZAR ÁLBUNS PT 11 Sempre que for necessário, pode eliminar ou copiar imagens estáticas adicionadas a um álbum. O procedimento descrito abaixo só afecta a imagem estática no álbum. Não afecta o ficheiro original da imagem estática adicionada ao álbum. Seleccionar várias imagens estáticas Para eliminar ou copiar várias imagens estáticas em simultâneo, seleccione-as primeiro. Pode também seleccionar todas as imagens estáticas no álbum. Seleccionar imagens estáticas continuamente Clique nas imagens estáticas enquanto mantém premida a tecla Shift. Clique Shift + Clique Se clicar numa imagem estática enquanto mantém premida a tecla Shift, as imagens dos números mais pequenos são também seleccionadas. Seleccionar imagens estáticas individualmente Clique nas imagens estáticas enquanto mantém premida a tecla Ctrl. Ctrl + Clique Seleccionar todas as imagens estáticas Clique em [Select All] no menu [Edit]. M4D3+DSC_Soft_04PhotoNavi.fm Page 11 Master Page: Left M4D3+DSC_Soft.book Page 12 Tuesday, December 16, 2003 3:14 PM 12 PT ORGANIZAR ÁLBUNS (cont.) Eliminar imagens estáticas desnecessárias 1 Clique na imagem estática que pretende eliminar e, em seguida, clique em [Delete] no menu [Edit]. Aparece uma mensagem de confirmação. 2 Clique em [Yes]. As imagens estáticas seleccionadas são eliminadas. Copiar imagens estáticas 1 Clique na imagem estática que pretende copiar e, em seguida, clique em [Copy] no menu [Edit]. 2 Clique na imagem localizada após o ponto de inserção. Ponto de inserção ● Para adicionar as imagens ao fim do álbum, clique no espaço em branco no lado direito da janela. 3 Clique em [Paste] no menu [Edit]. As imagens estáticas copiadas são inseridas antes da imagem seleccionada. NOTA: Pode também eliminar, copiar ou colar uma imagem clicando nela. M4D3+DSC_Soft_04PhotoNavi.fm Page 12 Master Page: Right-Heading0 M4D3+DSC_Soft.book Page 13 Tuesday, December 16, 2003 3:14 PM ENVIAR IMAGENS POR CORREIO ELECTRÓNICO A PARTIR DE UM ÁLBUM PT 13 As imagens estáticas de um álbum podem ser enviadas como anexos de correio electrónico. Preparação: Antes de utilizar a função [E-Mail] Se utilizar o Internet Explorer, certifique-se de que está a utilizar a versão 5.5 ou posterior. Quando instalar o Internet Explorer, seleccione o conjunto típico de componentes. 1 Clique na imagem estática que pretende enviar e, em seguida, clique em [E-Mail]. A janela de mensagem nova aparece no programa de correio electrónico e o ficheiro de imagem estática é registado como anexo. NOTAS: ● Dependendo do software de correio electrónico, pode não ser aberta uma janela de mensagem nova quando clica no botão [E-Mail]. ● Dependendo do software de correio electrónico, definições como “Set as MAPI client” ou “Used by MAPI application” são necessárias. ● Três é o número máximo de mensagens que pode criar em simultâneo. M4D3+DSC_Soft_04PhotoNavi.fm Page 13 Master Page: Left-Heading0 M4D3+DSC_Soft.book Page 14 Tuesday, December 16, 2003 3:14 PM 14 PT CRIAR UMA PÁGINA WEB Pode guardar o conteúdo de um álbum em formato HTML. Isto pode ser útil nos seguintes casos: Quando cria uma página Web: Pode criar uma página Web que integre uma colecção de fotografias. Quando distribui um álbum: Pode criar um álbum num formato que pode ser visualizado por um browser. Isto é útil quando pretende distribuir o álbum num CD-R, etc. 1 Seleccione as imagens estáticas que pretende guardar no formato HTML. ● Para seleccionar mais do que uma imagem estática, mantenha premida a tecla Shift ou Ctrl enquanto clica nas imagens. ● Para seleccionar todas as imagens estáticas, clique em [Select All] no menu [Edit]. 2 Clique em [Web Page]. Aparece a caixa de diálogo [Web Page]. 3 Defina os itens abaixo sempre que for necessário. ● [Title]: título da página Web. ● [Font Color]: especifica a cor do texto do título. ● [Back Color]: especifica a cor de fundo da página Web. (Especifique uma cor diferente da cor do tipo de letra.) ● [Limit horizontal size of the images]: permite-lhe especificar a largura máxima da imagem para a visualização num browser. (Defina o número de pixels para um valor inferior ao da largura de visualização do PC.) CONTINUA NA PÁGINA SEGUINTE M4D3+DSC_Soft_04PhotoNavi.fm Page 14 Master Page: Right M4D3+DSC_Soft.book Page 15 Tuesday, December 16, 2003 3:14 PM CRIAR UMA PÁGINA WEB (cont.) PT 15 4 Clique em [OK], especifique a localização de gravação e, em seguida, clique em [Save]. O ficheiro HTML é guardado e uma pasta com o mesmo nome é guardada em simultâneo. Aparece uma mensagem de confirmação que lhe pergunta se pretende visualizar a página Web. 5 Clique em [Yes]. O browser é aberto e o ficheiro HTML criado é visualizado. ● Clique numa imagem na página Web para a ampliar. E agora? Pode também visualizar um ficheiro HTML no browser fazendo duplo clique no ficheiro HTML. Pode enviar o ficheiro HTML para a home page ou guardá-lo num CD-R ou noutro suporte magnético e distribuí-lo. Processe os ficheiros HTML e as pastas como um conjunto. Sem a respectiva pasta, um ficheiro HTML não pode ser visualizado por um browser. NOTAS: ● Para mais detalhes sobre como criar uma home page, consulte o Web site do seu fornecedor de serviços Internet ou um dos diversos livros de referência disponíveis. ● Utilize um software de criação de home pages de outro fabricante ou um software semelhantes para editar ficheiros HTML. M4D3+DSC_Soft_04PhotoNavi.fm Page 15 Master Page: Left-Heading0 M4D3+DSC_Soft.book Page 16 Tuesday, December 16, 2003 3:14 PM 16 PT ALTERAR O TAMANHO OU A QUALIDADE DA IMAGEM Alterar o tamanho da imagem Este procedimento descreve o método de alteração do tamanho de uma imagem carregada para o Digital Photo Navigator. Este procedimento é utilizado para reduzir o tamanho de uma imagem anexada a uma mensagem de correio electrónico ou guardada num álbum. 1 Seleccione a imagem estática a alterar. ● Para seleccionar mais do que uma imagem estática, mantenha premida a tecla Shift ou Ctrl enquanto clica nas imagens. ● Para seleccionar todas as imagens estáticas, clique em [Select All] no menu [Edit]. 2 Clique em [Change Format]. Aparece a caixa de diálogo [Image Format]. 3 Seleccione um dos seguintes itens: ● [Expansion/Reduction]: defina o tamanho de imagem pretendido nos campos [Width] e [Height]. Se a caixa de verificação [Keep aspect ratio] não estiver seleccionada (desactivada), os campos [Width] e [Height] podem ser alterados. ● [Generic Size]: seleccione o tamanho na lista de tamanhos genéricos. ● [PDA Size]: é um tamanho de imagem (160 x 160) que pode ser visualizado na maioria dos PDA disponíveis no mercado. 4 Clique em [OK]. ● Se seleccionar mais do que uma imagem estática no passo 1, aparece uma mensagem de confirmação. •Se pretender aplicar o mesmo formato a todas as imagens, clique em [Yes]. •Se não pretender aplicar o mesmo formato, clique em [No]. A primeira imagem é guardada. Em seguida, seleccione o tamanho para cada imagem. O tamanho de imagem é alterado para o tamanho seleccionado. Se alterou a relação vertical/horizontal, os espaços em branco são apresentados a preto. M4D3+DSC_Soft_04PhotoNavi.fm Page 16 Master Page: Right M4D3+DSC_Soft.book Page 17 Tuesday, December 16, 2003 3:14 PM ALTERAR O TAMANHO OU A QUALIDADE DA IMAGEM (cont.) PT 17 Alterar a qualidade da imagem, etc. Para além de alterar o tamanho de uma imagem, pode também rodar as imagens, alterar ou corrigir a qualidade de uma imagem e alterar o formato de ficheiro de uma imagem. A função de cada definição é descrita em detalhe a seguir. [90 degrees Rotation] Se segurar a câmara de vídeo na transversal durante a gravação de uma imagem, pode criar uma imagem com uma altura superior à largura. Como esta imagem estática irá ser visualizada na transversal, utilize esta função para rodar a imagem 90 graus para a orientação vertical. [None]: sem correcção [Clockwise]: roda a imagem 90 graus no sentido dos ponteiros do relógio. [Counterclockwise]: roda a imagem 90 graus no sentido contrário ao dos ponteiros do relógio. [Image Correction (DV)] Esta definição não está disponível. [Format] Pode seleccionar o formato de ficheiro de uma imagem. [JPEG]: formato utilizado normalmente na Internet. Este formato tem um tamanho de ficheiro mais pequeno. [BITMAP]: é o formato de imagem Windows® padrão (BMP). Este formato é compatível com diversas aplicações. [JPEG Quality] Esta definição está disponível quando selecciona JPEG no campo [Format]. Mover o cursor para a esquerda torna o ficheiro mais pequeno. Mover o cursor para a direita resulta numa menor deterioração da qualidade da imagem. A definição inicial é de 75. NOTAS: ● Quando selecciona [JPEG] no campo [Format], a qualidade da imagem diminui ligeiramente sempre que clicar em [OK] para a caixa de diálogo [Image Format]. Para repor a qualidade da imagem original, recarregue o ficheiro da imagem estática original. ● Para confirmar o tamanho do ficheiro, clique com o botão direito do rato na imagem estática e, em seguida, seleccione [Properties]. M4D3+DSC_Soft_04PhotoNavi.fm Page 17 Master Page: Left-Heading0 M4D3+DSC_Soft.book Page 18 Tuesday, December 16, 2003 3:14 PM 18 PT OBTER IMAGENS ESTÁTICAS DE UM ÁLBUM Pode obter imagens estáticas de um álbum e guardá-las como um ficheiro. 1 Seleccione a imagem estática a obter. ● Para seleccionar mais do que uma imagem estática, mantenha premida a tecla Shift ou Ctrl enquanto clica nas imagens. ● Para seleccionar todas as imagens estáticas, clique em [Select All] no menu [Edit]. 2 Clique em [Image]. Aparece a caixa de diálogo [Image Format]. 3 Altere o formato de imagem, se o pretender. (墌 pág. 16) Em seguida, clique em [OK]. ● Nesta altura, pode alterar o tamanho e a qualidade da imagem conforme as seus requisitos. (墌 pág. 16) Aparece a caixa de diálogo [Save As]. 4 Especifique a localização onde pretende guardar o ficheiro, introduza o nome de ficheiro e, em seguida, clique em [Save]. O ficheiro de imagem é guardado. ● Se seleccionar mais do que uma imagem estática no passo 1, aparece uma mensagem de confirmação. •Se pretender guardar todas as imagens com o mesmo formato de imagem e o respectivo nome predefinido, clique em [Yes]. Aparece a caixa de diálogo [Auto Save Result]. Em seguida, clique em [OK]. •Se pretender definir o formato de imagem e introduzir o nome de ficheiro para cada imagem, clique em [No]. A primeira imagem é guardada. A caixa de diálogo [Image Format] aparece para a segunda imagem. Repita os passos 3 e 4 tantas vezes quantas as necessárias. M4D3+DSC_Soft_04PhotoNavi.fm Page 18 Master Page: Right-Heading0 M4D3+DSC_Soft.book Page 19 Tuesday, December 16, 2003 3:14 PM CRIAR UMA LISTA DE IMAGENS ESTÁTICAS PT 19 Pode dispor várias imagens estáticas e guardá-las num ficheiro de imagens estáticas. 1 Mantenha a tecla Shift ou Ctrl premida para seleccionar as imagens estáticas a adicionar à lista. 2 Clique em [Multi Image]. Aparece a caixa de diálogo [Multi Image]. 3 Seleccione o número de partições. ● Pode seleccionar 4, 9 ou 16 partições. 4 Clique em [Back Color], seleccione a cor do fundo global e, em seguida, clique em [OK]. 5 Altere as posições das imagens estáticas conforme pretendido. ● Eliminar uma imagem: clique com o botão direito do rato na imagem estática e, em seguida, seleccione [Delete]. ● Adicionar uma imagem: arraste uma imagem do lado direito da janela Digital Photo Navigator para a caixa de diálogo [Multi Image]. M4D3+DSC_Soft_04PhotoNavi.fm Page 19 Master Page: Left M4D3+DSC_Soft.book Page 20 Tuesday, December 16, 2003 3:14 PM 20 PT CRIAR UMA LISTA DE IMAGENS ESTÁTICAS (cont.) 6 Clique em [Save]. Aparece a caixa de diálogo [Image Format]. 7 Altere o formato da imagem conforme pretendido. (墌 pág. 16) Em seguida, clique em [OK]. ● Nesta altura, pode alterar o tamanho e a qualidade da imagem conforme as seus requisitos. (墌 pág. 16) Aparece a caixa de diálogo [Save As]. 8 Especifique a localização onde pretende guardar o ficheiro, introduza o nome de ficheiro e, em seguida, clique em [Save]. O ficheiro da lista de imagens estáticas é guardado. M4D3+DSC_Soft_04PhotoNavi.fm Page 20 Master Page: Right-Heading0 M4D3+DSC_Soft.book Page 21 Tuesday, December 16, 2003 3:14 PM CRIAR UMA APRESENTAÇÃO DE DIAPOSITIVOS OU UMA ANIMAÇÃO PT 21 Pode criar uma apresentação de diapositivos ou uma animação na qual um conjunto de imagens estáticas é apresentado e, em seguida, guardar essas imagens como um ficheiro de filme (extensão “.avi”). [Slide Show]: as imagens estáticas são apresentadas durante alguns segundos, uma de cada vez. [Animation]: várias imagens estáticas são apresentadas por segundo. Recomendamos que seleccione um conjunto de imagens estáticas que criem a sensação de movimento contínuo. Este modo é também adequado à reprodução de imagens estáticas gravadas com a função Disparo com intervalos (apenas para modelos equipados com D.S.C.). 1 Mantenha a tecla Shift ou Ctrl premida para seleccionar várias imagens estáticas. 2 Clique em [Movie]. Aparece a caixa de diálogo [Movie Settings]. 3 Seleccione [Slide Show] ou [Animation], conforme o mais adequado. ● Para uma apresentação de diapositivos, defina a duração do intervalo (em segundos). ● Para uma animação, defina o número de fotogramas (imagens) apresentados por segundo. 4 Defina os itens abaixo sempre que for necessário. ● [Image Size]: seleccione o tamanho do ficheiro de filme. ● [Compressor]: seleccione o tipo de compressor. ● [Back Color]: este item é utilizado quando a relação de aspecto das imagens não é 4:3. 5 Clique em [OK]. Aparece a caixa de diálogo [Save As]. 6 Especifique a localização onde pretende guardar o ficheiro, introduza o nome de ficheiro e, em seguida, clique em [Save]. ● O nome de ficheiro pode ser alterado. O ficheiro de filme é guardado e aparece uma mensagem de confirmação que lhe pergunta se pretende reproduzir o filme. 7 Clique em [Yes]. O ficheiro de filme é reproduzido. NOTAS: ● Se alterar o item [Compressor], certifique-se de que o sistema de reprodução suporta esse tipo de compressor. ● Consoante o tipo seleccionado para [Compressor], pode não ser possível criar um ficheiro de filme. ● Em determinados casos, as definições na caixa de diálogo [Video Compression] são inválidas. M4D3+DSC_Soft_04PhotoNavi.fm Page 21 Master Page: Left-Heading0 M4D3+DSC_Soft.book Page 22 Tuesday, December 16, 2003 3:14 PM 22 PT Image Mix er 1.7 IMAGEMIXER 1.7 Funcionalidades O software ImageMixer integra uma grande diversidade de funções. As aplicações principais são descritas abaixo. Editar filmes originais O ImageMixer permite-lhe capturar vídeo a partir de uma câmara de vídeo, reorganizar as cenas, adicionar efeitos especiais à mudança de cenas, inserir imagens estáticas e editar livremente os seus filmes. O ImageMixer permite ainda adicionar áudio e música de fundo. Os filmes editados são armazenados em formato MPEG1 para que possa usufruir de um tamanho de ficheiros comparativamente mais pequeno. Desta forma, pode distribuir facilmente os filmes pelos seus amigos, por exemplo, e ampliar as possibilidades de utilização da câmara de vídeo. Capturar vídeo a partir de uma cassete* Ligue a câmara de vídeo ao PC com um cabo USB. O ImageMixer pode converter o vídeo da cassete para o formato MPEG1 e armazená-lo no PC. Capturar vídeo em tempo real* Ligue a câmara de vídeo ao PC com um cabo USB. O ImageMixer pode então efectuar a gravação no disco rígido do PC em vez de gravar na cassete. Carregar imagens estáticas a partir de um cartão de memória (Apenas para modelos equipados com D.S.C.(Digital Still Camera)) Ligue a câmara de vídeo ao PC com um cabo USB. O ImageMixer pode então carregar as imagens estáticas a partir de um cartão de memória. Capturar áudio a partir de um microfone ou CD O ImageMixer pode gravar áudio a partir do microfone do PC. Como a gravação pode ser efectuada durante a reprodução do vídeo, torna-se simples adicionar áudio sincronizado com o vídeo gravado anteriormente. O ImageMixer pode também adicionar música a partir de um CD como música de fundo para o filme. *Estas funcionalidades não estão disponíveis quando ... … a câmara de vídeo e um PC com o Windows® 98 estão ligados com um cabo USB … a câmara de vídeo e um PC com o Windows® 98/98SE ou Macintosh estão ligados com um cabo DV Editar imagens estáticas O ImageMixer pode regular o brilho e o contraste de imagens estáticas e extrair apenas as partes necessárias. O ImageMixer inclui também diversas funções de correcção dos tons de cor de olhos demasiado vermelhos. Para além disto, o ImageMixer permite-lhe dispor livremente imagens estáticas, fotografias, texto e outros elementos para criar os seus próprios postais, etiquetas de CD-R, etc. Gerir ficheiros do disco rígido O ImageMixer pode gerir elementos utilizados na edição de filmes (vídeo, imagens estáticas, áudio) como álbuns. Para além de permitir a visualização dos ficheiros em formato de lista ou como diapositivos, o ImageMixer pode também efectuar operações de ficheiro como pesquisar, mover, duplicar e eliminar. Para além de simplificarem a edição de filmes, estas funções são também úteis para a classificação e gestão de imagens com a câmara de vídeo. CONTINUA NA PÁGINA SEGUINTE Master Page: Right M4D3+DSC_Soft.book Page 23 Tuesday, December 16, 2003 3:14 PM IMAGEMIXER 1.7 (cont.) PT 23 Criar um CD de vídeo Depois de carregar e editar os clips de vídeo no PC, pode criar um CD de vídeo* (墌 pág. 32). Pode também criar um CD de vídeo directamente a partir da cassete da câmara de vídeo (apenas para o Windows®). Como pode gravar até 64 minutos de vídeo num CD de 650 MB, pode utilizar facilmente um CD de vídeo para enviar ficheiros demasiado grandes para serem adicionados a um anexo de correio electrónico. Os CD de vídeo podem também ser reproduzidos na maior parte dos leitores de DVD pelo que podem ser úteis quando pretende enviar vídeo a uma pessoa que não tem um PC. * Para criar um CD de vídeo, necessita de uma unidade CD-R. Se estiver a utilizar um PC com Windows ®, consulte o Web site indicado a seguir para obter um controlador compatível com o Windows ®: http://www.imagemixer.com Se estiver a utilizar um Macintosh, necessitará da aplicação ToastTM da Roxio, Inc.. Adicionar uma câmara ao PC Pode transformar a câmara de vídeo num periférico do PC. Por exemplo, quando está a filmar um vídeo, pode efectuar a gravação no PC em vez de gravar numa cassete. Pode utilizar também o Windows® NetMeeting® ou o Windows® Messenger (apenas para o Windows® XP) (ou software semelhante) juntamente com este software para efectuar uma videoconferência na Internet. (Para efectuar uma videoconferência na Internet com o Windows® NetMeeting® ou o Windows ® Messenger, tem de se registar no MSN Messenger e no Microsoft HotMail.) IMPORTANTE: Diferenças em relação ao Digital Photo Navigator Ao contrário do Digital Photo Navigator, o ImageMixer só regista a localização de um ficheiro de imagem e a respectiva miniatura nos álbuns. Quando as imagens são processadas pelo ImageMixer, o ficheiro original é afectado pela operação. Por exemplo, se uma imagem for eliminada do álbum, o ficheiro original é eliminado. Se um ficheiro for movido, o ImageMixer perde o controlo do local do ficheiro. Consequentemente, as operações de ficheiro devem ser efectuadas com cuidado. Ajuda Este manual só fornece uma perspectiva geral do ImageMixer. Para obter mais detalhes, consulte a ajuda. Para visualizar a ajuda, clique no botão [?] localizado no canto superior direito do ecrã ImageMixer. Clicar neste botão inicia o browser e visualiza a ajuda. Centro de assistência ao utilizador do PIXELA Para mais detalhes sobre a utilização do ImageMixer, contacte o centro de assistência ao utilizador abaixo. Estados Unidos da América (Los Angeles) Telefone: +1-213-341-0163 Europa (Reino Unido) Telefone: +44-1489-564-764 Ásia (Filipinas) Telefone: +63-2-438-0090 Master Page: Left-Heading0 M4D3+DSC_Soft.book Page 24 Tuesday, December 16, 2003 3:14 PM 24 PT CAPTURAR VÍDEO Capturar vídeo em tempo real Quando uma câmara de vídeo está ligada ao PC através de um cabo USB, o vídeo da câmara de vídeo pode ser gravado no disco rígido do PC em vez de numa cassete ou num cartão de memória (apenas para modelos equipados com D.S.C.) — captura em tempo real. NOTA: Existem diferenças nos procedimentos descritos abaixo que dependem de a câmara de vídeo estar ou não equipada com funcionalidades D.S.C. (Digital Still Camera). 1 Certifique-se de que não existe nenhuma cassete na câmara de vídeo. (Apenas para modelos não equipados com D.S.C.) 2 Ligue a câmara de vídeo ao PC com um cabo USB. ● Consulte “Ligações (Windows ®)” ou “Ligações (Macintosh)” no “MANUAL DE INSTALAÇÃO DO SOFTWARE E LIGAÇÃO USB”. 3 Coloque o interruptor VIDEO/MEMORY da câmara de vídeo na posição “MEMORY”. (Apenas para modelos equipados com D.S.C.) 4 Coloque o interruptor de corrente da câmara de vídeo na posição “A” ou “M” enquanto prime o botão de bloqueio existente no interruptor. A câmara de vídeo fica ligada. “ ” aparece no ecrã LCD da câmara de vídeo. ● Se “ ” não aparecer, instale o [USB Video Streaming driver]. Consulte “Instalação do software (Windows ®)” e “Instalação do software (Macintosh)” em “MANUAL DE INSTALAÇÃO DO SOFTWARE E LIGAÇÃO USB”. NOTA: O procedimento é diferente quando efectua a leitura ou a escrita a partir de um cartão de memória. (Apenas para modelos equipados com D.S.C.) 5 Clique em [Iniciar], vá para [Todos os programas] ou [Programas] – [PIXELA] – [ImageMixer] e, em seguida, clique em [ImageMixer Ver.1.7]. ● Para Macintosh, clique duas vezes no ícone [ImageMixer] no PC. O ImageMixer é iniciado. CONTINUA NA PÁGINA SEGUINTE Master Page: Right M4D3+DSC_Soft.book Page 25 Tuesday, December 16, 2003 3:14 PM CAPTURAR VÍDEO (cont.) PT 25 6 Clique no botão de inserção. Inserção Aparece o ecrã do modo de inserção. 7 Clique no botão de inserção de imagens USB (USB). Inserção de imagens USB (USB) Captura Vídeo Painel do ecrã de informações Aparece o ecrã do modo de inserção de imagens USB. 8 Clique no botão de vídeo. O volume de espaço de armazenamento disponível é apresentado no painel do ecrã de informações. 9 Clique no botão de captura. É iniciada a operação de captura. 10 Volte a clicar no botão de captura. Concluída a conversão, o ficheiro de vídeo (MPEG1) é registado no álbum. NOTA: Se não for possível converter os ficheiros MPEG1 para ficheiros MPEG4 com o ImageMixer, instale o Windows MediaTM Player (versão 7 ou posterior). O Windows MediaTM Player pode ser transferido a partir do Web site da Microsoft: http://www.microsoft.com/ CONTINUA NA PÁGINA SEGUINTE Master Page: Left M4D3+DSC_Soft.book Page 26 Tuesday, December 16, 2003 3:14 PM 26 PT CAPTURAR VÍDEO (cont.) Capturar imagens estáticas Imagem estática Captura Painel do ecrã de informações 1 Clique no botão de imagem estática. 2 Clique no botão de captura. A imagem de vídeo é capturada quando clica no botão e o ficheiro de imagem estática resultante é registado no álbum. NOTAS: ● Não é possível capturar vídeos nem imagens estáticas se o controlador de sequência de vídeo USB não tiver sido instalado correctamente. Neste caso, consulte “Actualizar o [Gestor de dispositivos] (Windows ®)” no “MANUAL DE INSTALAÇÃO DO SOFTWARE E LIGAÇÃO USB”. ● No painel do ecrã de informações ou na caixa de diálogo de informações do ficheiro, algumas das informações, como a data de criação do ficheiro, podem estar incorrectas. Desligar o cabo USB 1 Desligue o cabo USB. 2 Coloque o interruptor de corrente da câmara de vídeo na posição “OFF”. A câmara de vídeo é desligada. Master Page: Right M4D3+DSC_Soft.book Page 27 Tuesday, December 16, 2003 3:14 PM CAPTURAR VÍDEO (cont.) PT 27 Capturar vídeo a partir da cassete Quando a câmara de vídeo está ligada ao PC com um cabo USB, o vídeo pode ser copiado da cassete da câmara de vídeo para o PC. NOTA: Existem diferenças nos procedimentos descritos abaixo que dependem de a câmara de vídeo estar ou não equipada com funcionalidades D.S.C. (Digital Still Camera). 1 Coloque o interruptor VIDEO/MEMORY da câmara de vídeo na posição “VIDEO”. (Apenas para modelos equipados com D.S.C.) 2 Coloque o interruptor de corrente da câmara de vídeo na posição “PLAY” enquanto prime o botão de bloqueio existente no interruptor. A câmara de vídeo fica ligada. 3 Clique em [Iniciar], vá para [Todos os programas] ou [Programas] – [PIXELA] – [ImageMixer] e, em seguida, clique em [ImageMixer Ver.1.7]. ● Para Macintosh, clique duas vezes no ícone [ImageMixer] no PC. O ImageMixer é iniciado. 4 Clique no botão de inserção. Inserção Aparece o ecrã do modo de inserção. CONTINUA NA PÁGINA SEGUINTE Master Page: Left M4D3+DSC_Soft.book Page 28 Tuesday, December 16, 2003 3:14 PM 28 PT CAPTURAR VÍDEO (cont.) 5 Clique no botão de inserção de imagens USB (USB). Inserção de imagens USB (USB) Aparece o ecrã do modo de inserção de imagens USB. Decorrido algum tempo, aparece um ecrã azul. Copiar vídeos Reproduzir Captura Vídeo Painel do ecrã de informações 1 Clique no botão de vídeo. O volume de espaço de armazenamento disponível é apresentado no painel do ecrã de informações. 2 Clique no botão de reprodução. A câmara de vídeo inicia a reprodução do vídeo e a mesma imagem aparece no ecrã do PC. 3 Clique no botão de captura. É iniciada a operação de captura. 4 Volte a clicar no botão de captura. Concluída a conversão, o ficheiro de vídeo (MPEG1) é registado no álbum. NOTA: Se não for possível converter os ficheiros MPEG1 para ficheiros MPEG4 com o ImageMixer, instale o Windows MediaTM Player (versão 7 ou posterior). O Windows MediaTM Player pode ser transferido a partir do Web site da Microsoft: http://www.microsoft.com/ CONTINUA NA PÁGINA SEGUINTE Master Page: Right-Heading0 M4D3+DSC_Soft.book Page 29 Tuesday, December 16, 2003 3:14 PM CAPTURAR VÍDEO (cont.) PT 29 Desligar o cabo USB 1 Desligue o cabo USB. 2 Coloque o interruptor de corrente da câmara de vídeo na posição “OFF”. A câmara de vídeo é desligada. NOTAS: ● Se está a utilizar um PC com o Windows ® instalado, pode utilizar um cabo DV em vez de um cabo USB para capturar vídeo. Neste caso, clique no botão de inserção da câmara de vídeo digital (1394) no passo 5 na página 28. Para obter mais detalhes, consulte a ajuda. (墌 pág. 23) ● Para copiar um vídeo como uma imagem estática, clique no botão de imagem estática no passo 1 de “Copiar vídeos” e efectue os passos de 2 a 4. ● Não é possível editar vídeo e manter o formato DV. Utilize outras aplicações de edição DV disponíveis. ● Se capturar vídeo a partir de uma cassete através de um cabo DV opcional, podem surgir interferências consoante o tipo ou o desempenho do hardware. Neste caso, utilize o cabo USB. GERIR FICHEIROS O ImageMixer pode agrupar e procurar ficheiros (imagens estáticas, vídeo e áudio) registados num álbum, de acordo com os objectivos para os quais foram criados. Para reproduzir um ficheiro, clique duas vezes na respectiva miniatura. Menu Seleccionar álbum Edição de imagem Mudar de ecrã Mudar de ecrã Procurar Miniatura Master Page: Left-Heading0 M4D3+DSC_Soft.book Page 30 Tuesday, December 16, 2003 3:14 PM 30 PT EDITAR VÍDEO O ImageMixer pode editar ficheiros de vídeo registados num álbum. O ImageMixer pode também inserir imagens estáticas e adicionar áudio. Seleccionar edição de vídeo Seleccionar material Criar vídeo Editar Pré-visualizar Miniatura Dispor miniaturas Aplicar efeitos de alteração de cena Dispor áudio Clicar duas vezes numa das miniaturas (vídeo ou imagem estática) dispostas na parte inferior do ecrã faz com que a janela de edição apareça. O início/fim dos vídeos podem ser eliminados e o volume pode ser regulado. A hora de visualização das imagens estáticas pode ser regulada. CONTINUA NA PÁGINA SEGUINTE Master Page: Right M4D3+DSC_Soft.book Page 31 Tuesday, December 16, 2003 3:14 PM EDITAR VÍDEO (cont.) PT 31 Edição de recorte Edição de som Recorte OK Para verificar os resultados da edição, clique no botão de pré-visualização. Concluída a edição, clique no botão de criação de vídeo para guardar o produto final. Master Page: Left-Heading0 M4D3+DSC_Soft.book Page 32 Tuesday, December 16, 2003 3:14 PM 32 PT CRIAR UM CD DE VÍDEO Se o computador estiver equipado com uma unidade de CD-R, pode utilizar o ImageMixer para criar um CD de vídeo a partir de clips de vídeo capturados no PC ou directamente a partir da cassete da câmara de vídeo. NOTAS: ● Se estiver a utilizar um PC com Windows ®, consulte o Web site indicado a seguir para obter um controlador compatível com o Windows®: http://www.imagemixer.com ● Se estiver a utilizar um Macintosh, necessitará da aplicação de criação de CD ToastTM da Roxio, Inc. e de uma unidade de CD-R compatível para criar um CD de vídeo. Siga os passos abaixo para criar um ficheiro de imagem de CD de vídeo e, em seguida, abra-o com o ToastTM e crie o CD de vídeo. ● Algumas unidades de CD-R não são compatíveis. Para mais detalhes, consulte a ajuda do ImageMixer. (墌 pág. 23) ● Só é possível reproduzir o CD de vídeo criado com um leitor em conformidade com a norma de CD de vídeo, versão 2.0. ● A qualidade da imagem pode ficar deteriorada quando cria o CD de vídeo com o vídeo capturado a partir da câmara de vídeo através de um cabo USB. Criar um CD de vídeo a partir de clips de vídeo do PC 1 No primeiro ecrã do ImageMixer ou no ecrã ImageMixer, clique no botão de CD de vídeo. Video CD Aparece o ecrã de menu/disposição. CONTINUA NA PÁGINA SEGUINTE Master Page: Right M4D3+DSC_Soft.book Page 33 Tuesday, December 16, 2003 3:14 PM CRIAR UM CD DE VÍDEO (cont.) PT 33 2 Depois de registar os clips de vídeo e introduzir o título e o nome do botão, clique no botão de pré-visualização/criação. Definições do botão Definições do estilo Definições do título Especificar o estilo do ecrã de menu Pré-visualizar/ Criar Introduzir o título Especificar fundo e música Mover o botão de filme (clips de vídeo registados) Introduzir o nome do botão Aparece o ecrã de pré-visualização/criação. 3 Introduza um disco CD-R em branco na unidade de CD-R e clique no botão de criação para criar um CD de vídeo. Configurar Pré-visualizar Criar Master Page: Left M4D3+DSC_Soft.book Page 34 Tuesday, December 16, 2003 3:14 PM 34 PT CRIAR UM CD DE VÍDEO (cont.) Criar um CD de vídeo a partir de uma cassete (apenas para o Windows®) Utilizar o ImageMixer Video CD Creation permite-lhe criar facilmente o CD de vídeo a partir da cassete da câmara de vídeo ligada com um cabo USB. NOTA: Existem diferenças nos procedimentos descritos abaixo que dependem de a câmara de vídeo estar ou não equipada com funcionalidades D.S.C. (Digital Still Camera). 1 Ligue a câmara de vídeo ao PC com um cabo USB. ● Consulte “Ligações (Windows®)” no “MANUAL DE INSTALAÇÃO DO SOFTWARE E LIGAÇÃO USB”. 2 Introduza um disco CD-R em branco na unidade de CD-R. 3 Coloque o interruptor VIDEO/MEMORY da câmara de vídeo na posição “VIDEO”. (Apenas para modelos equipados com D.S.C.) 4 Coloque o interruptor de corrente da câmara de vídeo na posição “PLAY” enquanto prime o botão de bloqueio existente no interruptor. A câmara de vídeo fica ligada. 5 No ecrã ImageMixer, clique no botão de iniciar Video CD Creation. Iniciar Video CD Creation Aparece o ecrã Video CD Creation. 6 Seleccione a unidade e a velocidade de escrita no disco. ● Não se esqueça de definir a velocidade de escrita para o valor recomendado pelo fabricante da unidade. Clique para seleccionar a unidade. Clique para seleccionar a velocidade de escrita. Opção Iniciar CONTINUA NA PÁGINA SEGUINTE Master Page: Right M4D3+DSC_Soft.book Page 35 Tuesday, December 16, 2003 3:14 PM CRIAR UM CD DE VÍDEO (cont.) PT 35 7 Clique em [Option]. Especifique uma pasta de trabalho na qual pretende guardar os ficheiros de vídeo transferidos. ● Se não existir espaço livre suficiente no disco, as operações podem não ser efectuadas correctamente. Seleccione um disco rígido com o máximo de espaço livre possível. 8 Clique em [Start]. O processo de transferência do vídeo a partir da cassete da câmara de vídeo é iniciado automaticamente. 9 Clique em [Stop]. Parar É iniciado o processo de escrita. Quando o processo de escrita termina, aparece um ecrã de confirmação. 10 Clique em [Quit] para sair de Video CD Creation. NOTA: Pode utilizar um cabo DV em vez de um cabo USB para criar um CD de vídeo, clicando no botão de inserção da câmara de vídeo digital (1394) antes de efectuar o passo 5 na página 34. No entanto, a captura pára de 20 em 20 minutos durante o processo de escrita com um cabo DV. Estas pausas criam partes em branco de curta duração no CD de vídeo. Master Page: Left-Heading0 M4D3+DSC_Soft.book Page 36 Tuesday, December 16, 2003 3:14 PM 36 PT Ane xo VIDEOCONFERÊNCIA NA INTERNET Utilizar o Windows® NetMeeting® (apenas para o Windows®) Pode utilizar o Windows® NetMeeting® para efectuar videoconferências na Internet utilizando uma câmara de vídeo. NOTA: Existem diferenças nos procedimentos descritos abaixo que dependem de a câmara de vídeo estar ou não equipada com funcionalidades D.S.C. (Digital Still Camera). Preparação 1 Certifique-se de que o Windows® NetMeeting® 3.0 ou posterior e o MSN Messenger Service estão instalados. ● Pode transferir a versão mais recente do Windows® NetMeeting® ou do MSN Messenger Service a partir do Web site da Microsoft: http://www.microsoft.com/ 2 Instale [USB Video Streaming driver]. ● Consulte “Instalação do software (Windows ®)” no “MANUAL DE INSTALAÇÃO DO SOFTWARE E LIGAÇÃO USB”. ● Se a instalação do [USB Video Streaming driver] já estiver concluída, vá para o passo 3 ou 4. 3 Certifique-se de que não existe nenhuma cassete na câmara de vídeo. (Apenas para modelos não equipados com D.S.C.) 4 Ligue a câmara de vídeo ao PC com um cabo USB. ● Consulte “Ligações (Windows®)” no “MANUAL DE INSTALAÇÃO DO SOFTWARE E LIGAÇÃO USB”. 5 Coloque o interruptor VIDEO/MEMORY da câmara de vídeo na posição “MEMORY”. (Apenas para modelos equipados com D.S.C.) 6 Coloque o interruptor de corrente da câmara de vídeo na posição “A” ou “M” enquanto prime o botão de bloqueio existente no interruptor. A câmara de vídeo fica ligada. “ ” aparece no ecrã LCD da câmara de vídeo. ● Se “ ” não aparecer, instale o [USB Video Streaming driver]. Consulte “Instalação do software (Windows ®)” no “MANUAL DE INSTALAÇÃO DO SOFTWARE E LIGAÇÃO USB”. NOTA: O procedimento é diferente quando efectua a leitura ou a escrita a partir de um cartão de memória. (Apenas para modelos equipados com D.S.C.) 7 Clique em [Iniciar], vá para [Definições] – [Painel de controlo] e, em seguida, clique duas vezes no ícone [Multimédia]. 8 Seleccione o separador [Áudio] e clique em [JVC PIX-MCV Audio Capture] ou [JVC PIXMC10 Audio Capture] na caixa [Dispositivo preferencial]. 9 Inicie o NetMeeting® e configure o programa como indicado no ecrã. ● Necessitará de um ambiente com ligação à Internet e um endereço de correio electrónico. ● Seleccione [JVC PIX-MCV Audio Capture] ou [JVC PIX-MC10 Audio Capture] como dispositivo de gravação no assistente [Ajuste de áudio]. 10 No menu [Conference], clique em [Directory]. Aparece a caixa de diálogo [Find Other Party]. 11 Registe-se no HotMail como indicado no ecrã. 12 Configure o MSN Messenger como indicado no ecrã. ● Se a configuração foi efectuada anteriormente, aparece a janela de início de sessão do MSN Messenger Service. 13 Saia do NetMeeting® e do MSN Messenger Service. CONTINUA NA PÁGINA SEGUINTE Master Page: Right M4D3+DSC_Soft.book Page 37 Tuesday, December 16, 2003 3:14 PM VIDEOCONFERÊNCIA NA INTERNET (cont.) PT 37 Videoconferência 1 Ligue-se à Internet. 2 Certifique-se de que não existe nenhuma cassete na câmara de vídeo. (Apenas para modelos não equipados com D.S.C.) 3 Ligue a câmara de vídeo ao PC com um cabo USB. ● Consulte “Ligações (Windows®)” no “MANUAL DE INSTALAÇÃO DO SOFTWARE E LIGAÇÃO USB”. 4 Coloque o interruptor VIDEO/MEMORY da câmara de vídeo na posição “MEMORY”. (Apenas para modelos equipados com D.S.C.) 5 Coloque o interruptor de corrente da câmara de vídeo na posição “A” ou “M” enquanto prime o botão de bloqueio existente no interruptor. A câmara de vídeo fica ligada. “ ” aparece no ecrã LCD da câmara de vídeo. ● Se “ ” não aparecer, instale o [USB Video Streaming driver]. Consulte “Instalação do software (Windows ®)” no “MANUAL DE INSTALAÇÃO DO SOFTWARE E LIGAÇÃO USB”. NOTA: O procedimento é diferente quando efectua a leitura ou a escrita a partir de um cartão de memória. (Apenas para modelos equipados com D.S.C.) 6 Inicie o NetMeeting® e clique em [Directory] no menu [Conference]. Aparece a janela de início de sessão do MSN Messenger Service. 7 Inicie sessão no MSN Messenger Service como indicado no ecrã. 8 Na lista [Current Friends Online], especifique a pessoa com a qual pretende efectuar a videoconferência. Agora, pode iniciar a videoconferência caso o outro participante responda. Todos os participantes devem ter o mesmo ambiente de trabalho. NOTA: Nunca accione o interruptor de corrente da câmara de vídeo durante a videoconferência. Para mais detalhes, consulte a ajuda do MSN Messenger Service e do NetMeeting®. As informações detalhadas sobre a utilização do NetMeeting® devem estar disponíveis no Web site da JVC. Web site da JVC: http://www.jvc-victor.co.jp/english/index-e.html NOTAS: ● Se estiver a utilizar o Windows ® 98, não pode utilizar o microfone da câmara de vídeo. Ligue um microfone de outro fabricante ao PC ou utilize o microfone do PC. ● Se estiver a utilizar um router de acesso telefónico ou um router de banda larga, consulte o manual de instruções do router. ● Se estiver a utilizar uma firewall ou um router, não conseguirá ligar correctamente à Internet. ● Contacte o fornecedor de serviços Internet para obter mais informações sobre a utilização do NetMeeting ®. ● Dependendo da condição da linha, a qualidade da imagem ou do som pode diferir durante a videoconferência. ● Pode também enviar o vídeo de uma cassete que está a ser reproduzido pela câmara de vídeo. Neste caso, coloque o interruptor VIDEO/MEMORY da câmara de vídeo na posição “VIDEO” no passo 4 (apenas para modelos equipados com D.S.C.) e o interruptor de corrente na posição “PLAY” no passo 5. Master Page: Left M4D3+DSC_Soft.book Page 38 Tuesday, December 16, 2003 3:14 PM 38 PT VIDEOCONFERÊNCIA NA INTERNET (cont.) Utilizar o Windows® Messenger (apenas para o Windows® XP) Se estiver a utilizar o Windows® XP, pode utilizar o Windows® Messenger para efectuar videoconferências na Internet utilizando uma câmara de vídeo. NOTA: Existem diferenças nos procedimentos descritos abaixo que dependem de a câmara de vídeo estar ou não equipada com funcionalidades D.S.C. (Digital Still Camera). Preparação 1 Certifique-se de que o Windows® Messenger 4.6 ou posterior está instalado. ● Pode transferir a versão mais recente do Windows® Messenger a partir do Web site da Microsoft: http://www.microsoft.com/ 2 Ligue-se à Internet e configure o Windows® Messenger. ● Inicie o Windows ® Messenger e registe o endereço de correio electrónico e outras informações. Para mais detalhes, consulte a ajuda do Windows ® Messenger. 3 Instale [USB Video Streaming driver]. ● Consulte “Instalação do software (Windows ®)” no “MANUAL DE INSTALAÇÃO DO SOFTWARE E LIGAÇÃO USB”. ● Se a instalação do [USB Video Streaming driver] já estiver concluída, vá para o passo 4 ou 5. 4 Certifique-se de que não existe nenhuma cassete na câmara de vídeo. (Apenas para modelos não equipados com D.S.C.) 5 Ligue a câmara de vídeo ao PC com um cabo USB. ● Consulte “Ligações (Windows®)” no “MANUAL DE INSTALAÇÃO DO SOFTWARE E LIGAÇÃO USB”. 6 Coloque o interruptor VIDEO/MEMORY da câmara de vídeo na posição “MEMORY”. (Apenas para modelos equipados com D.S.C.) 7 Coloque o interruptor de corrente da câmara de vídeo na posição “A” ou “M” enquanto prime o botão de bloqueio existente no interruptor. A câmara de vídeo fica ligada. “ ” aparece no ecrã LCD da câmara de vídeo. ● Se “ ” não aparecer, instale o [USB Video Streaming driver]. Consulte “Instalação do software (Windows ®)” no “MANUAL DE INSTALAÇÃO DO SOFTWARE E LIGAÇÃO USB”. NOTA: O procedimento é diferente quando efectua a leitura ou a escrita a partir de um cartão de memória. (Apenas para modelos equipados com D.S.C.) 8 No ecrã principal do Windows® Messenger, clique em [Tools] e, em seguida, seleccione 9 [Audio and Video Tuning Wizard…]. Seleccione [JVC PIX-MCV Video Capture] ou [JVC PIX-MC10 Video Capture] e, em seguida, clique em [Next]. ● Certifique-se de que a imagem da câmara de vídeo é visualizada. 10 Clique em [Next]. Na definição de microfone, especifique [JVC PIX-MCV Audio Capture] ou [JVC PIX-MC10 Audio Capture]. Na definição de altifalante, especifique a placa de som que está a utilizar. ● Se especificar [JVC PIX-MCV Audio Capture] ou [JVC PIX-MC10 Audio Capture] para a definição de microfone, não pode seleccionar [Use headphones]. 11 Clique em [Next]. Verifique o volume de som do altifalante ou dos auscultadores. ● Clique em [Test] e verifique o som dos altifalantes ou dos auscultadores. 12 Clique em [Next]. Verifique o volume de som do microfone. ● O volume de som do microfone é ajustado automaticamente. Fale na direcção do microfone da câmara de vídeo e verifique o nível de volume do microfone até a barra verde atingir o intervalo amarelo. 13 Clique em [Next] e saia do assistente. CONTINUA NA PÁGINA SEGUINTE Master Page: Right M4D3+DSC_Soft.book Page 39 Tuesday, December 16, 2003 3:14 PM VIDEOCONFERÊNCIA NA INTERNET (cont.) PT 39 Videoconferência 1 Ligue-se à Internet. 2 Certifique-se de que não existe nenhuma cassete na câmara de vídeo. (Apenas para modelos não equipados com D.S.C.) 3 Ligue a câmara de vídeo ao PC com um cabo USB. ● Consulte “Ligações (Windows®)” no “MANUAL DE INSTALAÇÃO DO SOFTWARE E LIGAÇÃO USB”. 4 Coloque o interruptor VIDEO/MEMORY da câmara de vídeo na posição “MEMORY”. (Apenas para modelos equipados com D.S.C.) 5 Coloque o interruptor de corrente da câmara de vídeo na posição “A” ou “M” enquanto prime o botão de bloqueio existente no interruptor. A câmara de vídeo fica ligada. “ ” aparece no ecrã LCD da câmara de vídeo. ● Se “ ” não aparecer, instale o [USB Video Streaming driver]. Consulte “Instalação do software (Windows ®)” no “MANUAL DE INSTALAÇÃO DO SOFTWARE E LIGAÇÃO USB”. NOTA: O procedimento é diferente quando efectua a leitura ou a escrita a partir de um cartão de memória. (Apenas para modelos equipados com D.S.C.) 6 Inicie sessão no Windows® Messenger. ● Registe primeiro o endereço de correio electrónico do outro participante. Para mais detalhes, consulte a ajuda do Windows® Messenger. 7 No ecrã Windows® Messenger, certifique-se de que existe outro participante on-line para além de si. ● Deve existir outro participante on-line para que possa efectuar uma chamada. 8 Clique com o botão direito do rato no nome do outro participante. 9 Clique em [Start Video Chat]. O ecrã da videoconferência aparece enquanto aguarda pela resposta do outro participante. Agora, pode iniciar a videoconferência caso o outro participante clique em [Agree]. NOTA: Nunca accione o interruptor de corrente da câmara de vídeo durante a videoconferência. Se a imagem não aparecer ● Actualize para o Windows® Messenger 4.6 ou posterior. Pode transferir a versão mais recente do Windows ® Messenger a partir do Web site da Microsoft: http://www.microsoft.com/ ● Actualize a versão do Windows ® XP. Clique em [Iniciar] e seleccione [Windows Update] em [Todos os programas]. Para mais detalhes, consulte a ajuda do Windows ® XP ou o Web site da Microsoft: http://www.microsoft.com/ Para mais detalhes, consulte a ajuda do Windows® Messenger. As informações detalhadas sobre a utilização do Windows® Messenger devem estar disponíveis no Web site da JVC. Web site da JVC: http://www.jvc-victor.co.jp/english/index-e.html NOTAS: ● Quando utiliza o Windows® Messenger, o outro participante deve utilizar a mesma aplicação. Se o outro participante utilizar o Windows ® NetMeeting®, utilize o Windows® NetMeeting®, versão 3.0 ou posterior. (墌 pág. 36) ● Se estiver a utilizar um router de acesso telefónico ou um router de banda larga, consulte o manual de instruções do router. ● Se estiver a utilizar uma firewall ou um router, não conseguirá ligar correctamente à Internet. ● Contacte o fornecedor de serviços Internet para obter mais informações sobre a utilização do Windows® Messenger. ● Dependendo da condição da linha, a qualidade da imagem ou do som pode diferir durante a videoconferência. ● Pode também enviar o vídeo de uma cassete que está a ser reproduzido pela câmara de vídeo. Neste caso, coloque o interruptor VIDEO/MEMORY da câmara de vídeo na posição “VIDEO” no passo 4 (apenas para modelos equipados com D.S.C.) e o interruptor de corrente na posição “PLAY” no passo 5. Master Page: Left-Heading0 M4D3+DSC_Soft.book Page 40 Tuesday, December 16, 2003 3:14 PM 40 PT CARREGAR FICHEIROS A PARTIR DE UM CARTÃO DE MEMÓRIA COM UM ADAPTADOR Esta secção destina-se apenas aos utilizadores com funções D.S.C. (Máquina fotográfica digital). Pode ler e escrever ficheiros num cartão de memória utilizando um adaptador (fornecido em separado). Adaptador de disquete (CU-VFSD50) : Para um PC sem conector USB ou com o Windows® 95/NT instalado Adaptador de PC Card (CU-VPSD60) : Para um PC com uma entrada para PC Card Dispositivo de leitura/ escrita USB (CU-VUSD70) : Para aplicações que utilizam vários cartões de memória A descrição abaixo assume que está a utilizar um adaptador de disquete. Para mais detalhes sobre a utilização de um tipo específico de adaptador, consulte as instruções fornecidas com esse adaptador. 1 2 3 4 Retire o cartão de memória da câmara de vídeo. Introduza o cartão de memória no adaptador de disquete. Introduza o adaptador de disquete na unidade de disquetes do PC. Copie os ficheiros necessários da disquete para o disco rígido. Master Page: Right-Heading0 M4D3+DSC_Soft.book Page 41 Tuesday, December 16, 2003 3:14 PM RESOLUÇÃO DE PROBLEMAS PT 41 Windows® SINTOMA ACÇÃO DE CORRECÇÃO Apesar de o cabo USB estar ligado, o • Certifique-se de que o adaptador CA está ligado à câmara de vídeo e sistema operativo do PC não à corrente eléctrica. reconhece o cartão de memória nem • Certifique-se de que o cabo USB está ligado correctamente. (墌 a câmara de vídeo. “MANUAL DE INSTALAÇÃO DO SOFTWARE E LIGAÇÃO USB”) • Utilize um hub USB com uma fonte de alimentação própria ou ligue o cabo USB directamente ao conector USB do PC. • O Windows® pode não estar a reconhecer o conector USB. Certifique-se de que o controlador USB (Universal Serial Bus) indicado no [Gestor de dispositivos] está a ser utilizado. Não é possível copiar nem guardar ficheiros. • Certifique-se de que existe espaço suficiente na unidade na qual está a tentar guardar ou copiar um ficheiro. • Certifique-se de que a unidade na qual está a tentar guardar ou copiar o ficheiro não está protegida contra escrita. • Certifique-se de que não existe um ficheiro com um nome igual no local para o qual pretende copiar ou guardar um ficheiro. • Utilize um hub USB com uma fonte de alimentação própria ou ligue o cabo USB directamente ao conector USB do PC. Não é possível carregar imagens estáticas para Digital Photo Navigator. • Por vezes, o formato dos dados das imagens estáticas impede o carregamento para Digital Photo Navigator. Utilize outro software de desenho ou processamento de gráficos para converter o ficheiro para formato de mapa de bits ou JPEG. • Certifique-se de que existe espaço livre suficiente na unidade onde instalou o Digital Photo Navigator. As imagens estáticas têm um aspecto • Quando uma imagem pequena é carregada e ampliada, assume um em mosaico. aspecto em mosaico. (墌 pág. 10) • Se uma imagem for guardada com uma qualidade JPEG inferior ou se o formato da imagem for alterado, assume um aspecto em mosaico. (墌 pág. 17) As cores visualizadas no PC têm um • As imagens não são visualizadas correctamente se o ecrã estiver aspecto estranho. definido para 256 cores (ou menos). O áudio ou vídeo não aparece • Verifique e altere as definições do Windows® e do ImageMixer. Se durante a utilização do ImageMixer. isto não resolver o problema, actualize os controladores de hardware do Windows® XP. Pode transferir a versão mais recente dos controladores a partir do Web site do fabricante do PC. Aparece o ecrã [Assistente de novo hardware encontrado]. (Windows® XP) • Desligue o cabo e, em seguida, ligue o cabo utilizado durante a instalação do controlador. A data de criação do ficheiro não • A data de criação não aparece correctamente quando a data não aparece correctamente no painel do está definida na câmara de vídeo. ecrã de informações. NOTA: Quando utiliza um PC portátil, a operação pode ser interrompida por um aviso quando a bateria está praticamente gasta. ● Se existir um software que controla o estado da bateria e é executado a partir da pasta [Arranque]... Feche a aplicação ou elimine/mova o ícone correspondente da pasta [Arranque] e reinicie o PC. ● Se estiver a utilizar a função de gestão de energia do PC... Clique com o botão direito do rato no ícone [O meu computador] e, em seguida, seleccione [Propriedades]–[Propriedades do sistema]–[Gestor de dispositivos]–[Dispositivos do sistema]–[Suporte à gestão avançada da alimentação]. Desactive a função de gestão de energia. Master Page: Left M4D3+DSC_Soft.book Page 42 Tuesday, December 16, 2003 3:14 PM 42 PT RESOLUÇÃO DE PROBLEMAS (cont.) Macintosh SINTOMA ACÇÃO DE CORRECÇÃO Apesar de o cabo USB estar ligado, o • Certifique-se de que o adaptador CA está ligado à câmara de vídeo e sistema operativo do PC não à corrente eléctrica. reconhece o cartão de memória nem • Certifique-se de que o cabo USB está ligado correctamente. (墌 a câmara de vídeo. “MANUAL DE INSTALAÇÃO DO SOFTWARE E LIGAÇÃO USB”) • Utilize um hub USB com uma fonte de alimentação própria ou ligue o cabo USB directamente ao conector USB do PC. Não é possível copiar nem guardar ficheiros. • Certifique-se de que existe espaço suficiente na unidade na qual está a tentar guardar ou copiar um ficheiro. • Certifique-se de que a unidade na qual está a tentar guardar ou copiar o ficheiro não está protegida contra escrita. • Certifique-se de que não existe um ficheiro com um nome igual no local para o qual pretende copiar ou guardar um ficheiro. • Utilize um hub USB com uma fonte de alimentação própria ou ligue o cabo USB directamente ao conector USB do PC. A data de criação do ficheiro não • A data de criação não aparece correctamente quando a data não aparece correctamente no painel do está definida na câmara de vídeo. ecrã de informações. Master Page: Cover4 M4D3+DSC_Soft.book Page 43 Tuesday, December 16, 2003 3:14 PM Digital Photo Navigator ImageMixer 1.7 COPYRIGHT© 2004 VICTOR COMPANY OF JAPAN, LTD. M4D3+DSC_Soft_07Cover4.fm M4D3/D2 1203HOH-ID Page 43