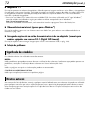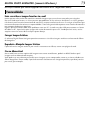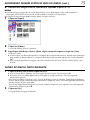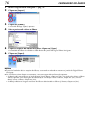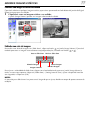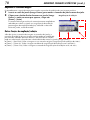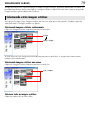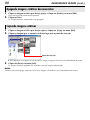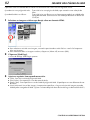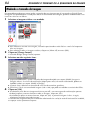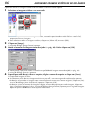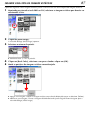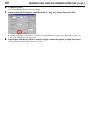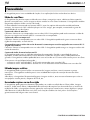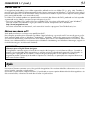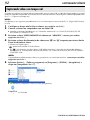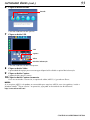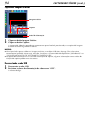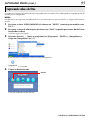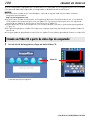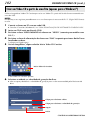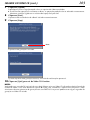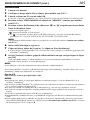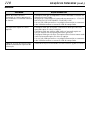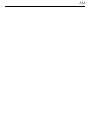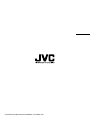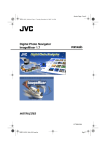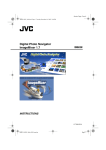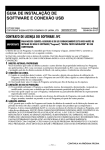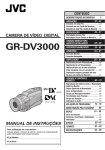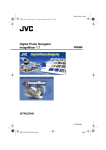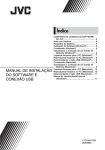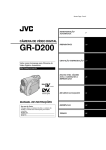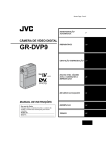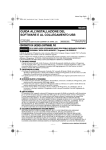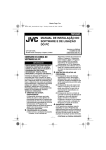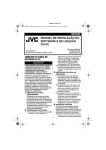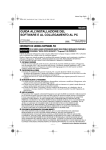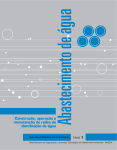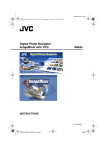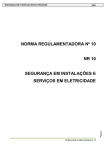Download download
Transcript
Digital Photo Navigator ImageMixer 1.7 MANUAL DE INSTRUÇÕES LYT1297-003A 70 ÍNDICE INTRODUÇÃO .........................................................................................................................................71 Leitura deste documento .............................................................................................. 71 Significado dos símbolos .............................................................................................. 72 Direitos autorais ........................................................................................................... 72 Digital Photo Navigator ................................................................73 DIGITAL PHOTO NAVIGATOR (somente Windows®) .................................................................................73 Funcionalidades ........................................................................................................... 73 ADICIONANDO IMAGENS ESTÁTICAS PARA UM ÁLBUM ............................................................................74 SAINDO DO DIGITAL PHOTO NAVIGATOR ................................................................................................75 CARREGANDO UM ÁLBUM .......................................................................................................................76 EXIBINDO IMAGENS ESTÁTICAS ...............................................................................................................77 ORGANIZANDO ÁLBUNS .........................................................................................................................79 Selecionando várias imagens estáticas ......................................................................... 79 Apagando imagens estáticas desnecessárias ................................................................. 80 Copiando imagens estáticas ......................................................................................... 80 ENVIANDO IMAGENS DE UM ÁLBUM VIA E-MAIL .....................................................................................81 CRIANDO UMA PÁGINA DA WEB .............................................................................................................82 MUDANDO O TAMANHO OU A QUALIDADE DA IMAGEM ...........................................................................84 Mudando o tamanho da imagem ................................................................................. 84 Mudando a qualidade da imagem, etc. ........................................................................ 85 ACESSANDO IMAGENS ESTÁTICAS DE UM ÁLBUM .....................................................................................86 CRIANDO UMA LISTA DE IMAGENS ESTÁTICAS .........................................................................................87 CRIANDO UM SLIDE SHOW OU ANIMAÇÃO ..............................................................................................89 ImageMixer 1.7 ............................................................................90 IMAGEMIXER 1.7 ....................................................................................................................................90 Funcionalidades ........................................................................................................... 90 Ajuda ........................................................................................................................... 91 CAPTURANDO VÍDEOS ............................................................................................................................92 Capturando vídeos em tempo real ................................................................................ 92 Capturando vídeos de fitas ........................................................................................... 95 GERENCIANDO OS ARQUIVOS .................................................................................................................97 EDITANDO VÍDEOS ..................................................................................................................................98 CRIANDO UM VIDEO CD ........................................................................................................................100 Criando um Video CD a partir de video clips do computador .................................... 100 Criar um Video CD a partir de uma fita (apenas para o Windows®) ........................... 102 Apêndice ...................................................................................104 VIDEOCONFERÊNCIA NA INTERNET ........................................................................................................104 Utilizando o Windows® NetMeeting® com o MSN Messenger (apenas para o Windows®) .. 104 Usando o Windows® Messenger (somente Windows® XP) ........................................ 106 CARREGANDO ARQUIVOS DE UM CARTÃO DE MEMÓRIA ........................................................................108 SOLUÇÃO DE PROBLEMAS .....................................................................................................................109 INTRODUÇÃO 71 AVISO: ● Opere este equipamento de acordo com os procedimentos operacionais descritos neste manual. ● Use somente o CD-ROM fornecido. Nunca use qualquer outro CD-ROM para operar este software. ● Não tente modificar este software. ● Mudanças ou modificações não aprovadas pela JVC podem anular a autoridade do usuário para operar o equipamento. ATENÇÃO: Quando conectar um cabo USB ou DV no PC ● (Somente para os modelos equipados com D.S.C. (tomada fotográfica)). Não troque o modo VIDEO/ MEMORY (DSC) da câmera quando o cabo USB estiver conectado. A câmera pode não ser reconhecida pelo PC. Se isto ocorrer, certifique-se de que o PC não está reconhecendo a câmera e, em seguida, desconecte o cabo USB e volte a conectá-lo. ● Não ligue nem desligue a câmera quando o cabo USB ou DV estiver conectado. Isto pode causar mau funcionamento do PC. Como manusear um CD-ROM ● Tome cuidado em não sujar ou arranhar a superfície espelhada (oposta à superfície impressa). Não escreva ou cole adesivos nas superfícies frontal ou traseira. Se o CD-ROM sujar, limpe suavemente com um pano macio em movimentos circulares a partir do centro. ● Não usar limpadores de discos convencionais ou spray limpador. ● Não dobre o CD-ROM ou toque sua superfície espelhada. ● Não armazene o CD-ROM em um ambiente empoeirado, quente ou úmido. Mantenha-o longe da luz solar direta. Você pode achar as últimas informações (em Inglês) sobre o software fornecido no seguinte endereço da web em http://www.jvc-victor.co.jp/english/index-e.html ● Microsoft® e Windows® são marcas registradas pela Microsoft Corporation nos EUA e/ou outros países. ● Macintosh é uma marca registrada da Apple Computer, Inc. ● Outros produtos e nomes de companhias incluídos neste manual de instruções são registros ou marcas registradas dos seus respectivos proprietários. Leitura deste documento Antes de utilizar o aparelho, leia o “GUIA DE INSTALAÇÃO DE SOFTWARE E CONEXÃO USB” para preparar o equipamento. 䡲 Digital Photo Navigator (somente Windows® e para usuários equipados com recursos D.S.C. (Digital Still Camera)) Esta seção explica como carregar imagens estáticas para o álbum do software Digital Photo Navigator e como manipular imagens estáticas usando o software Digital Photo Navigator. É possível enviar imagens estáticas por e-mail e armazenar em álbum, como uma página da web. 72 INTRODUÇÃO (cont.) 䡲 ImageMixer 1.7 Esta seção apresenta o software ImageMixer. Além de capturar imagens estáticas e criar álbuns, o ImageMixer é usado para várias outras funções, incluindo ajuste de cor e brilho e captura de vídeo via cabo USB ou DV. O ImageMixer também é utilizado para edição de vídeos e criação de Video CDs.* Para mais detalhes, consulte a ajuda do ImageMixer. * Para criar um Video CD, é necessário uma unidade CD-R. Se estiver utilizando um PC com Windows®, consulte o Web site indicado a seguir para obter um driver compatível com o Windows®: http://www.imagemixer.com Se estiver utilizando um Macintosh, será necessário instalar o programa ToastTM da Roxio, Inc. 䡲 Videoconferência na internet (apenas para o Windows®) Esta seção explica como usar sua câmera como uma Web Cam, para efetuar uma videoconferência na Internet (墌 pág. 104). 䡲 Carregando arquivos de um cartão de memória através de um adaptador (somente para usuários equipados com recursos D.S.C. (Digital Still Camera)) Esta seção explica como carregar imagens para um PC sem conector USB (墌 pág. 108). 䡲 Solução de problemas Significado dos símbolos Os símbolos abaixo são utilizados neste documento. NOTA: Indica problemas que podem ocorrer durante a utilização dos softwares, fenômenos que podem parecer ser problemas, restrições à utilização destes softwares ou outras informações úteis. 墌 Indica as páginas nas quais as informações podem ser encontradas. CONTINUA NA PRÓXIMA PÁGINA Indica que a explicação continua na próxima página. Direitos autorais Nos termos das leis de direitos autorais, qualquer material editado com este software não pode ser utilizado para qualquer outro fim que não a utilização pessoal sem a permissão do proprietário dos direitos autorais. Não se esqueça que esta restrição aplica-se à cópia de faixas de um CD para utilização como música de fundo nos seus filmes. Digital Photo Navigator DIGITAL PHOTO NAVIGATOR (somente Windows®) 73 Esta seção é somente para usuários equipados com recursos D.S.C. (Digital Still Camera)). Funcionalidades Envie seus vídeos e imagens favoritas via e-mail Muitas pessoas têm cartões de memória contendo imagens que nunca foram mostradas para ninguém. Por mais lindas que fossem, as únicas pessoas que poderiam vê-las seriam os familiares e as visitas, porque não haveria outra maneira conveniente de mostrá-las, exceto no televisor da casa. Os amigos e familiares que morassem distantes não teriam essa oportunidade. E você não gostaria de emprestar estes cartões de memória por conterem lembranças preciosas. Agora é possível resolver todos estes problemas com um PC. Usando um cabo USB para conectar a câmera de vídeo ao PC, é possível copiar imagens do cartão de memória para o PC. Sendo possível assim, enviar arquivos como um anexo de e-mail para quem desejar. Carregar Imagens Estáticas O software Digital Photo Navigator permite armazenar e visualizar imagens estáticas em formato de álbum de fotografias. Reproduzir e Manipular Imagens Estáticas É possível enviar imagens estáticas por e-mail e armazenar em álbum, como uma página da web. Crie um álbum virtual No caso de haver muitos arquivos de imagem com nomes semelhantes, poderá ser difícil lembrar qual imagem está em determinado arquivo. Você pode usar este software para exibir essas imagens no seu computador, como se as tivesse colado num álbum fotográfico. Desse modo, é possível encontrar facilmente uma imagem específica, que deseja enviar por e-mail, por exemplo. 74 ADICIONANDO IMAGENS ESTÁTICAS PARA UM ÁLBUM Use o Digital Photo Navigator para criar um álbum que contenha uma coleção de imagens estáticas. 1 Selecione [Iniciar] - [Programas] – [Digital Photo Navigator] – [Digital Photo Navigator 1.0]. O Digital Photo Navigator inicia. ● Feche os outros programas abertos no PC. ● Desabilite os programas que operam em segundo plano, como proteção de tela, aplicativos de e-mail, antivírus, agendadores, etc. ● Desligue o compartilhamento de arquivos e impressoras. 2 Clique em [Import]. 3 Clique em [Image]. A caixa de diálogo [Open] aparece.. 4 Abra a pasta que contém as imagens estáticas desejadas. ● Selecione a pasta das imagens estáticas copiadas para o PC e clique em [Open]. Os arquivos de imagem estática aparecem na janela. 5 Selecione os arquivos desejados de imagens estáticas e clique em [Open]. As imagens estáticas são adicionadas no lado direito da janela do Digital Photo Navigator. ● É possível selecionar mais de um arquivo. ● Também é possível adicionar arquivos arrastando e soltando os mesmos na janela do Digital Photo Navigator. CONTINUA NA PRÓXIMA PÁGINA ADICIONANDO IMAGENS ESTÁTICAS PARA UM ÁLBUM (cont.) 75 6 Adicione mais imagens estáticas como desejar, repetindo os passos 3 – 5. NOTAS ● Quando carregar imagens de um cartão de memória, nunca desconecte o cabo USB, enquanto a mensagem [ACCESSING FILES] estiver sendo exibida no monitor LCD da câmera. ● O Digital Photo Navigator pode carregar apenas imagens estáticas. 7 Clique em [Export]. 8 Clique em [Album]. A caixa de diálogo [Save As] aparece. 9 Especifique onde deseja salvar o álbum, digite o nome do arquivo e clique em [Save]. O álbum é salvo. ● Se você salvar um álbum pela primeira vez depois da instalação do software, aparece uma mensagem perguntando se deseja registrar a associação da extensão do nome do arquivo "jia". Então clique em [Yes]. ● Para sair do Digital Photo Navigator, consulte “SAINDO DO DIGITAL PHOTO NAVIGATOR” (veja abaixo). SAINDO DO DIGITAL PHOTO NAVIGATOR 1 Clique no menu [File] e então clique em [Exit]. ● Se já salvou o álbum, aparece uma mensagem de confirmação. Vá para o passo 2. ● Se não foi salvo um álbum depois de ter carregado as imagens estáticas, uma mensagem de confirmação aparece. Para salvar um álbum, clique em [Yes]. A caixa de diálogo [Save As] aparece. Especifique onde deseja salvar o álbum, digite o nome do arquivo do álbum e clique em [Save]. Uma mensagem de confirmação aparece. Então, vá para o passo 2. Para sair do Digital Photo Navigator sem salvar o álbum, clique em [No]. Aparece uma mensagem de confirmação, Vá para o passo 2. 2 Clique em [Yes]. O Digital Photo Navigator é fechado. 76 CARREGANDO UM ÁLBUM 1 Inicie o Digital Photo Navigator 墌 pág. 74 2 Clique em [Import]. 3 Clique em [Album]. A caixa de diálogo [Open] aparece. 4 Abra a pasta onde salvou o álbum. 5 Clique no arquivo do álbum desejado e clique em [Open]. O conteúdo do álbum é exibido no lado direito da janela do Digital Photo Navigator. 6 Clique em [Export]. NOTAS ● É possível também abrir o arquivo do álbum, arrastando e soltando o mesmo na janela do Digital Photo Navigator. ● Se um álbum estiver aberto no momento, uma mensagem de confirmação aparece. • Se deseja abrir outro álbum ao invés do que já está aberto, clique em [Yes]. Se ainda não salvou o álbum aberto, aparece uma mensagem de confirmação. Se desejar salvar o álbum, clique em [Yes]. Se não deseja salvar o álbum, clique em [No]. • Se deseja adicionar imagens estáticas do álbum selecionado ao álbum já aberto, clique em [No]. 77 EXIBINDO IMAGENS ESTÁTICAS Exibindo uma imagen estática selecionada É possível selecionar qualquer imagem estática, que estiver aparecendo no lado direito da janela do Digital Photo Navigator para ser exibida. 1 Clique duas vezes na imagem estática a ser exibida. A janela [Image Viewer] aparece e a imagem selecionada é exibida. Exibindo uma série de imagens Para exibir uma série de imagens em "slide show", clique no botão na janela [Image Viewer]. É possível também percorrer as imagens manualmente em qualquer direção, clicando nos botões e . Parar o slide show Iniciar o slide show Primeira imagem Imagem anterior Última imagem Próxima imagem Para ajustar a velocidade do slide show, clique com o botão direito do mouse na janela [Image Viewer] e então, no menu que aparece, clique em [Slide show] – [Setting Interval Time]. Ajuste o tempo de intervalo (em segundos) e clique em [OK]. NOTA: O intervalo para slide show é um pouco mais longo do que o ajuste, devido ao tempo de processamento da exibição. 78 EXIBINDO IMAGENS ESTÁTICAS (cont.) Ampliando e reduzindo imagens O procedimento a seguir descreve como mudar o tamanho da exibição de uma imagem estática. 1 Arraste o canto da janela [Image Viewer] para mudar o tamanho da janela como desejado. 2 Clique com o botão direito do mouse na janela [Image Magnificação da exibição Viewer] e então no menu que aparece, clique em [Zoom] - [Auto]. O tamanho da imagen estática é automaticamente ampliado ou reduzido para caber na janela e a magnificação da exibição (porcentagem de ampliação/redução), indicada na barra de títulos da janela, muda de acordo. Outras funções de ampliação/redução Além de ajustar o tamanho da imagem ao tamanho da janela, o tamanho da exibição de uma imagem estática pode ser modificado por meio dos métodos descritos abaixo. Cada uma dessas funções pode ser selecionada, clicando com o botão direito do mouse na janela [Image Viewer]. ● [Zoom] – [Real Size]: Exibe a imagem no seu tamanho original (magnificação da exibição de 100%). ● [Zoom] – [Zoom In]: Exibe a imagem no dobro da magnificação da exibição atual (até 400%). ● [Zoom] – [Zoom Out]: Exibe a imagem na metade da magnificação da exibição atual (até 20%). 79 ORGANIZANDO ÁLBUNS Sempre que necessário, é possível apagar ou copiar imagens estáticas, que foram adicionadas ao álbum. O procedimento descrito abaixo afeta apenas a imagem estática no álbum. Ele não afeta o arquivo original da imagem estática, que foi adicionada ao álbum. Selecionando várias imagens estáticas Para apagar ou copiar várias imagens estáticas de uma vez, selecione-as de antemão. Também é possível selecionar todas as imagens estáticas no álbum. Selecionando imagens estáticas continuamente Clique nas imagens estáticas enquanto pressiona a tecla Shift. Clique Shift + Clique Se você clicar em uma imagem estática enquanto pressiona a tecla Shift, as imagens de número menor também serão selecionadas. Selecionando imagens estáticas uma a uma Clique nas imagens estáticas enquanto pressiona a tecla Ctrl. Ctrl + Clique Selecionar todas as imagens estáticas Clique em [Select All] no menu [Edit]. 80 ORGANIZANDO ÁLBUNS (cont.) Apagando imagens estáticas desnecessárias 1 Clique na imagem estática que deseja apagar e clique em [Delete] no menu [Edit]. Uma mensagem de confirmação aparece. 2 Clique em [Yes]. As imagens estáticas selecionadas são apagadas. Copiando imagens estáticas 1 Clique na imagem estática que deseja copiar e clique em [Copy] no menu [Edit]. 2 Clique na imagem que se encontra à direita logo após o ponto de inserção. Ponto de inserção ● Para adicionar as imagens no fim do álbum, clique no espaço em branco no lado direito da janela. 3 Clique em [Paste] no menu [Edit]. As imagens estáticas copiadas são inseridas antes da imagem selecionada. NOTA: Também é possível apagar, copiar ou colar uma imagem, clicando-a com o botão direito do mouse. ENVIANDO IMAGENS DE UM ÁLBUM VIA E-MAIL 81 As imagens estáticas de um álbum podem ser enviadas como arquivo anexo de um e-mail. Preparação: Antes de usar a função [E-Mail] Se usar o Internet Explorer, certifique-se de usar a versão 5.5 ou a mais recente. Quando instalar o Internet Explorer, selecione um conjunto típico de componentes. 1 Clique na imagem estática que deseja enviar e clique em [E-Mail]. A janela de mensagem nova do seu programa de e-mail aparece, e o arquivo da imagem estática é registrado como um anexo.. NOTAS ● Dependendo do software de e-mail, a janela de mensagem nova pode não aparecer quando clicar em [EMail]. ● Dependendo do software de e-mail, são necessárias configurações como "Ajuste como cliente MAPI" ou "Usado para aplicativo MAPI". ● Podem ser criadas no máximo três mensagens de cada vez. 82 CRIANDO UMA PÁGINA DA WEB É possível salvar o conteúdo de um álbum no formato HTML. Isto é útil nos seguintes casos: Quando criar uma página da web: Quando distribuir um álbum: É possível criar uma página da Web, que contenha uma coleção de fotos. É possível criar um álbum em um formato que poderá ser exibido pelo navegador da Web. Este recurso é útil se desejar distribuir o álbum em CD-R,etc. 1 Selecione as imagens estáticas que deseja salvar no formato HTML. ● Para selecionar mais de uma imagem, mantenha pressionada a tecla Shift ou a tecla Ctrl enquanto clica nas imagens. ● Para selecionar todas as imagens estáticas, clique em [Select All] no menu [Edit]. 2 Clique em [Web Page]. A caixa de diálogo [Web Page] aparece. 3 Ajuste os seguintes itens quando necessário. ● [Title]: Este será o título da página da Web. ● [Font Color]: Este especifica a cor do texto do título. ● [Back Color]: Este especifica a cor de fundo da página da Web. (Especifique uma cor diferente da cor da fonte.) ● [Limit horizontal size of the images]: Isto permite especificar a largura máxima da imagem, quando exibida pelo navegador da Web. (Ajuste o número de pixels bem abaixo da largura do monitor do PC). CONTINUA NA PRÓXIMA PÁGINA CRIANDO UMA PÁGINA DA WEB (cont.) 83 4 Clique em [OK], especifique onde salvar e clique [Save]. O arquivo HTML é salvo e uma pasta com o mesmo nome também é salva ao mesmo tempo. A seguir aparece uma mensagem de confirmação, solicitando se deseja exibir a página da Web. 5 Clique em [Yes]. O navegador da Web é aberto e o arquivo HTML que foi criado é exibido. ● Clique em uma imagem da página da Web para ampliá-la. E agora? Também é possível visualizar um arquivo HTML, através do navegador da Web, clicando duas vezes no arquivo HTML. Pode-se enviar o arquivo HTML para sua home page, salvá-lo num CD-R ou em outra mídia digital para distribuir. Sempre manipule as pastas e arquivos HTML como um conjunto. Um arquivo HTML não pode ser visualizado pelo navegador da Web sem a sua pasta. NOTAS ● Para maiores detalhes sobre como criar uma home page, consulte o site da web do seu provedor de acesso à Internet ou um dos vários livros de referência disponíveis. ● Use software para criação de home pages de terceiros ou software similar para editar arquivos HTML. 84 MUDANDO O TAMANHO OU A QUALIDADE DA IMAGEM Mudando o tamanho da imagem Este procedimento descreve como mudar o tamanho de uma imagem que foi carregada no Digital Photo Navigator. Este procedimento é usado para reduzir o tamanho de uma imagem, que está sendo anexada a um e-mail ou salva em um álbum. 1 Selecione a imagem estática a ser mudada. ● Para selecionar mais de uma imagem, mantenha pressionada a tecla Shift ou a tecla Ctrl enquanto clica nas imagens. ● Para selecionar todas as imagens estáticas, clique em [Select All] no menu [Edit]. 2 Clique em [Change Format]. A caixa de diálogo [Image Format] aparece. 3 Selecione um dos seguintes itens: ● [Expansion/Reduction]: Ajuste o tamanho da imagem desejada nos campos [Width] (Largura) e [Height] (Altura). Se a caixa de verificação [Keep aspect ratio] não estiver selecionada, podem ser mudados ambos os campos [Width] e [Height]. ● [Generic Size]: Selecione o tamanho de uma lista de tamanhos genéricos. ● [PDA Size]: Este é um tamanho de imagem (160 x 160), que pode ser exibido na maioria dos PDAs. 4 Clique em [OK]. ● Se selecionar mais de uma imagem estática no passo 1, uma mensagem de confirmação aparece. • Se deseja aplicar o mesmo formato a todas as imagens, clique em [Yes]. • Se não deseja aplicar o mesmo formato, clique em [No]. A primeira imagem é salva. A seguir, selecione o tamanho para cada imagem. O tamanho da imagem muda para o tamanho selecionado. Se a relação vertical-horizontal foi mudada, os espaços vazios aparecem em preto. MUDANDO O TAMANHO OU A QUALIDADE DA IMAGEM (cont.) 85 Mudando a qualidade da imagem, etc. Além de mudar o tamanho de uma imagem, também é possível girar a imagem, alterar ou corrigir a sua qualidade e ainda mudar o formato de arquivo da imagem. O papel de cada ajuste é descrito abaixo em maiores detalhes. Rotação de 90 graus (90 degrees Rotation) Se segurar a câmera de vídeo inclinada quando estiver gravando uma imagem, é possível criar uma imagem que tem mais altura do que largura. Uma vez que esta imagem estática será exibida horizontalmente, use esta função para girar a imagem 90 graus na orientação de retrato. [None]: Nenhuma correção [Clockwise]: Gira a imagem 90 graus no sentido horário. [Counterclockwise]: Gira a imagem 90 graus no sentido anti-horário. Correção de imagem-DV (Image Correction-DV) Este ajuste não está disponível. Formato de arquivo (Format) É possível selecionar o formato de arquivo de uma imagem. [JPEG]: Este é o formato normalmente utilizado na Internet. Este formato tem um tamanho menor de arquivo. [BITMAP]: Este é o formato padrão de imagem em Windows® (BMP). Muitos aplicativos podem usar este formato. Qualidade JPEG (JPEG Quality) Este ajuste está disponível quando JPEG foi selecionado no campo [Format]. Movendo a barra para a esquerda diminui o tamanho do arquivo. Movendo a barra para a direita resulta em menos deterioração na qualidade da imagem. O ajuste inicial é 75. NOTAS ● Quando [JPEG] é selecionado no campo [Format], a qualidade da imagem é levemente deteriorada cada vez que se clicar em [OK] para a caixa de diálogo [Image Format]. Para restabelecer a qualidade original da imagem, recarregue o arquivo original da imagem estática. ● Para confirmar o tamanho do arquivo, clique com o botão direito do mouse na imagem estática e selecione [Properties]. 86 ACESSANDO IMAGENS ESTÁTICAS DE UM ÁLBUM É possível acessar as imagens estáticas de um álbum e salvá-las como arquivo. 1 Selecione a imagem estática a ser acessada. ● Para selecionar mais de uma imagem estática, mantenha pressionada a tecla Shift ou a tecla Ctrl, enquanto clica nas imagens. ● Para selecionar todas as imagens estáticas, clique em [Select All] no menu [Edit]. 2 Clique em [Image]. A caixa de diálogo [Image Format] aparece. 3 Mude o formato da imagem como desejado (墌 pág. 84). Então clique em [OK]. ● Neste ponto, é possível mudar o tamanho e qualidade da imagem como desejado (墌 pág. 84). A caixa de diálogo [Save As] aparece. 4 Especifique onde deseja salvar o arquivo, digite o nome do arquivo e clique em [Save]. O arquivo de imagem é salvo. ● Se selecionar mais de uma imagem estática no passo 1, uma mensagem de confirmação aparece. • Se desejar salvar todas as imagens com o mesmo formato e com seus nomes originais, clique em [Yes]. A caixa de diálogo [Auto Save Result] aparece. Clique em [OK]. • Se desejar ajustar o formato da imagem e digitar o nome do arquivo para cada imagem, clique em [No]. A primeira imagem é salva. A caixa de diálogo [Image Format] aparece para a segunda imagem. Repita os passos 3 e 4 tantas vezes quanto necessário. CRIANDO UMA LISTA DE IMAGENS ESTÁTICAS 87 É possível organizar várias imagens estáticas juntas e salvá-las em um único arquivo de imagens estáticas. 1 Mantendo pressionada a tecla Shift ou Ctrl, selecione as imagens estáticas que deverão ser adicionadas à lista. 2 Clique em [Multi Image]. A caixa de diálogo [Multi Image] aparece. 3 Selecione o número de painéis. ● Selecione entre 4, 9 ou 16 painéis. 4 Clique em [Back Color], selecione a cor para o fundo e clique em [OK]. 5 Mude as posições das imagens estáticas como desejado. ● Apagar uma imagem: Clique na imagem estática com o botão direito do mouse e selecione [Delete]. ● Adicionar uma imagem: Arraste a imagem do lado direito da janela Digital Photo Navigator para a caixa de diálogo [Multi Image]. 88 CRIANDO UMA LISTA DE IMAGENS ESTÁTICAS (cont.) 6 Clique em [Save]. A caixa de diálogo [Image Format] aparece. 7 Mude o formato da imagem, como desejado (墌 pág. 84). Então clique em [OK]. ● Neste ponto, é possível mudar o tamanho e a qualidade da imagem como desejado (墌 pág. 84). A caixa de diálogo [Save As] aparece. 8 Especifique onde deseja salvar o arquivo, digite o nome do arquivo e clique em [Save]. O arquivo da lista de imagens estáticas é salvo. CRIANDO UM SLIDE SHOW OU ANIMAÇÃO 89 É possível criar um slide show ou animação na qual uma série de imagens estáticas é exibida e depois salvar essas imagens como um arquivo de filme (extensão ".avi"). [Slide Show]: Cada uma das imagens estáticas é exibida por alguns segundos, uma de cada vez. [Animation]: Várias imagens estáticas são exibidas por segundo. É recomendável selecionar uma série de imagens estáticas, que criem a aparência de movimento contínuo. Este modo também é adequado para reprodução de imagens estáticas gravadas com a função Tomada Fotográfica em Intervalos (somente para modelos com D.S.C.). 1 Mantenha pressionada a tecla Shift ou Ctrl e selecione várias imagens estáticas. 2 Clique em [Movie]. A caixa de diálogo [Movie Settings] aparece. 3 Selecione [Slide Show] ou [Animation], como desejado. ● Para um slide show, determine a duração do intervalo (em segundos). ● Para animação, determine o número de quadros (imagens) exibidos por segundo. 4 Ajuste os seguintes itens quando necessário. ● [Image Size]: Selecione o tamanho do arquivo de filme. ● [Compressor]: Selecione o tipo de compressor. ● [Back Color]: Cor de fundo (este item é usado se a proporção da aparência da imagem não for de 4:3). 5 Clique em [OK]. A caixa de diálogo [Save As] aparece. 6 Especifique onde deseja salvar o arquivo, digite o nome do arquivo e clique em [Save]. ● O nome do arquivo pode ser mudado. O arquivo de filme é salvo e uma confirmação da mensagem que pergunta se deseja reproduzir o filme, imediatamente aparece. 7 Clique em [Yes]. O arquivo de filme é reproduzido. NOTAS ● Se mudar o item [Compressor], certifique-se que o sistema de reprodução é compatível com o tipo de compressor. ● Dependendo do tipo selecionado para [Compressor], um arquivo de filme não pode ser criado. ● Em alguns casos, os ajustes da caixa de diálogo [Video Compression] são inválidos. 90 ImageMixer 1.7 IMAGEMIXER 1.7 Funcionalidades O ImageMixer possui uma variedade de funções. Suas aplicações básicas estão descritas abaixo. Edição dos seus filmes O ImageMixer lhe permite capturar vídeo de uma câmera, reorganizar cenas, adicionar efeitos especiais durante a troca de cenas, inserir imagens estáticas e editar os seus filmes livremente. O ImageMixer também lhe permite adicionar áudio e música de fundo. O filme editado é armazenado em formato MPEG1, que são arquivos de tamanho consideravelmente menores. Isto torna mais fácil a distribuição para os seus amigos, por exemplo, aumentando a gama de possibilidades de uso da câmera. Capturando vídeo de uma fita* Conecte a câmera em um computador com um cabo USB. O ImageMixer pode então converter o vídeo da fita para um arquivo no formato MPEG1 e armazená-lo no computador. Capturando vídeo em tempo real* Conecte a câmera no computador com um cabo USB. O ImageMixer pode então gravar a cena no disco rígido do computador, ao invés da fita. Carregando imagens estáticas do cartão de memória (somente para usuários equipados com recursos D.S.C. (Digital Still Camera)) Conecte a câmera no computador com um cabo USB. O ImageMixer pode carregar as imagens estáticas do cartão de memória. Capturando áudio de um microfone ou CD O ImageMixer pode gravar o áudio do microfone do computador. Devido a capacidade de gravar e reproduzir o vídeo simultaneamente, é fácil adicionar o áudio em sincronia com o vídeo previamente gravado. O ImageMixer também pode adicionar uma música de um CD como trilha sonora para o seu filme. *Este recurso não está disponível quando ... … a câmera e um PC com Windows® 98 PC estão conectados com um cabo USB … a câmera e um PC com Windows® 98/98SE PC ou um Macintosh estão conectados com um cabo DV Editando imagens estáticas O ImageMixer pode ajustar o brilho e o contraste das imagens estáticas e extrair somente as partes necessárias. O ImageMixer também possui uma variedade de funções de correção do tom dos olhos vermelhos. Além disso, o ImageMixer lhe permite diagramar imagens estáticas, texto e outros elementos para criar os seus próprios cartões postais, etiquetas de CD-R, etc. Gerenciando arquivos em um disco rígido O ImageMixer pode gerenciar elementos que podem ser usados na edição de um filme (vídeo, imagens estáticas, áudio) como álbuns. Independente da verificação de arquivos em formato de lista ou através de exibição de slides, o ImageMixer executa operações com arquivos como buscar, mover, duplicar e apagar. Além de tornar a edição de filmes mais fácil, estas funções também são úteis para a classificação e gerenciamento de imagens com uma câmera. CONTINUA NA PRÓXIMA PÁGINA IMAGEMIXER 1.7 (cont.) 91 Criar um Video CD O ImageMixer pode editar o seu vídeo capturado e editado e criar um Video CD* (墌 pág. 100). Também é possível criar um Video CD diretamente da fita da câmera (apenas para o Windows®). É possível gravar até 64 minutos de vídeo num CD de 650 MB e utilizar facilmente um Video CD para enviar arquivos muito grandes para serem adicionados a um anexo de e-mail. Os Video CDs também podem ser reproduzidos na maioria dos leitores de DVD, podendo ser úteis quando se pretende enviar vídeo a uma pessoa que não possui um PC. * Para criar um Video CD, é necessário uma unidade CD-R. Se estiver utilizando um PC com Windows®, consulte o Web site indicado a seguir para obter um driver compatível com o Windows®: http://www.imagemixer.com Se estiver utilizando um Macintosh, será necessário instalar o programa ToastTM da Roxio, Inc. Adicionar uma câmera ao PC Você pode transformar a câmera num periférico do PC. Por exemplo, quando estiver filmando um vídeo, é possível efetuar a gravação no PC em vez de gravar na fita. Você também pode utilizar o Windows® NetMeeting®, Windows® Messenger (apenas para o Windows® XP) (ou software semelhante) juntamente com este software para efetuar uma videoconferência na Internet. (Para efetuar uma videoconferência na Internet com o Windows® NetMeeting® ou Windows® Messenger, registre-se no MSN Messenger e no Microsoft HotMail). IMPORTANTE: Diferenças para o Digital Photo Navigator O ImageMixer somente registra o local de um arquivo de imagem e sua minifoto em álbuns. Quando as imagens são manipuladas pelo ImageMixer, o arquivo original é afetado pela operação. Por exemplo, se uma imagem é apagada de um álbum, o arquivo original é apagado. Se um arquivo é movido, o ImageMixer perde a informação de onde o arquivo está. Portanto, as operações com arquivos devem ser feitas com muito cuidado. Ajuda Este manual fornece somente uma visão geral do ImageMixer. Para maiores detalhes sobre como usar as suas várias funções, consulte a ajuda online. Para exibir a ajuda online, clique no botão [?] localizado no canto superior direito da tela do ImageMixer. Ao clicar neste botão, o browser da web abre e exibe a ajuda online. 92 CAPTURANDO VÍDEOS Capturando vídeos em tempo real Quando uma câmera está conectada no computador com um cabo USB, o vídeo da câmera pode ser gravado no disco rígido do computador ao invés da fita ou cartão de memória (somente para modelos equipados com D.S.C.) — captura em tempo real. NOTA: Há diferenças nos seguintes procedimentos se a sua câmera possuir recursos de D.S.C. (Digital Still Camera) ou não. 1 Certifique-se de que não há fita na câmera (para modelos sem D.S.C.). 2 Conecte a câmera no computador com um cabo USB. ● Consulte “Conexões (Windows®)” ou “Conexões (Macintosh)” no “GUIA DE INSTALAÇÃO DE SOFTWARE E CONEXÃO USB”. 3 Posicione a chave VIDEO/MEMORY da câmera em “MEMORY” (somente para modelos equipados com D.S.C.). 4 Posicione a chave de alimentação da câmera em “A” ou “M” enquanto pressiona o Botão Travar localizado na chave. A câmera está ligada agora. “ ” aparece no monitor LCD da câmera. ● Se “ ” não aparecer, instale o driver [USB Video Streaming]. Consulte “Instalação do software (Windows®)” e “Instalação do software (Macintosh)” no “GUIA DE INSTALAÇÃO DE SOFTWARE E CONEXÃO USB”. NOTA: O procedimento é diferente para leitura e gravação em um cartão de memória. (somente para modelos equipados com D.S.C.). 5 Selecione [Iniciar] – [Todos os programas] ou [Programas] – [PIXELA] – [ImageMixer] e clique em [ImageMixer Ver.1.7]. ● No Macintosh, clique duas vezes no ícone [ImageMixer]. O ImageMixer é iniciado. CONTINUA NA PRÓXIMA PÁGINA 93 CAPTURANDO VÍDEOS (cont.) 6 Clique no botão Entrada. Entrada A tela do modo de entrada aparece. 7 Clique no botão USB. USB Captura Vídeo Painel de informação A tela do modo de entrada USB aparece. 8 Clique no botão Vídeo. A quantidade de espaço para armazenagem disponível é exibida no painel de informação. 9 Clique no botão Captura. A operação de captura começa. 10 Clique no botão Captura novamente. Uma vez terminada a conversão, o arquivo de vídeo (MPEG1) é gravado no álbum. NOTA: Se os arquivos MPEG1 não podem ser convertidos para arquivos MPEG4 com o ImageMixer, instale o Windows MediaTM Player (versão 7 ou posterior), que pode ser baixado do site da Microsoft: http://www.microsoft.com/ CONTINUA NA PRÓXIMA PÁGINA 94 CAPTURANDO VÍDEOS (cont.) Capturando imagens estáticas Imagem estática Captura Painel de informação 1 Clique no botão Imagem Estática. 2 Clique no botão Captura. A imagem de vídeo é capturada no momento em que o botão é pressionado, e o arquivo de imagem estática resultante é gravado no álbum. NOTAS: ● Não é possível capturar vídeos ou imagens estáticas se o driver USB Mass Storage Class não estiver corretamente instalado. Neste caso, consulte “Atualizar o [Gerenciador de dispositivos] (Windows®)” no “GUIA DE INSTALAÇÃO DE SOFTWARE E CONEXÃO USB”. ● No painel de informação ou na caixa de informação de arquivo, algumas informações como a data de criação do arquivo podem estar incorretas. Desconectando o cabo USB 1 Desconecte o cabo USB. 2 Posicione a chave de alimentação da câmera em “OFF”. A câmera desliga. 95 CAPTURANDO VÍDEOS (cont.) Capturando vídeos de fitas Quando uma câmera está conectada no computador com um cabo USB, o vídeo pode ser copiado da fita da câmera para o computador. NOTA: Há diferenças nos seguintes procedimentos se a sua câmera possuir recursos de D.S.C. (Digital Still Camera) ou não. 1 Posicione a chave VIDEO/MEMORY da câmera em “VIDEO” (somente para modelos com D.S.C.). 2 Posicione a chave de alimentação da câmera em “PLAY” enquanto pressiona o Botão Travar localizado na chave. A câmera agora está ligada. 3 Selecione [Iniciar] – [Todos os programas] ou [Programas] – [PIXELA] – [ImageMixer] e clique em [ImageMixer Ver.1.7]. ● No Macintosh, clique duas vezes no ícone [ImageMixer]. O ImageMixer é iniciado. 4 Clique no botão Entrada. Entrada A tela do modo de entrada aparece. CONTINUA NA PRÓXIMA PÁGINA 96 5 CAPTURANDO VÍDEOS (cont.) Clique no botão USB. USB A tela do modo de entrada USB aparece. Em seguida, aparecerá uma tela azul. Copiando vídeo Reproduzir Captura Vídeo Painel de informação 1 Clique no botão Vídeo. A quantidade de espaço para armazenagem disponível é exibida no painel de informação. 2 Clique no botão Reproduzir. A câmera começa a reprodução do vídeo e a mesma imagem aparece na tela do computador. 3 Clique no botão Captura. A operação de captura começa. 4 Clique no botão Captura novamente. Uma vez terminada a conversão, o arquivo de vídeo (MPEG1) é gravado no álbum. NOTA: Se os arquivos MPEG1 não podem ser convertidos para arquivos MPEG4 com o ImageMixer, instale o Windows MediaTM Player (versão 7 ou posterior), que pode ser baixado do site da Microsoft: http://www.microsoft.com/ CONTINUA NA PRÓXIMA PÁGINA 97 CAPTURANDO VÍDEOS (cont.) Desconectando o cabo USB 1 Desconecte o cabo USB. 2 Posicione a chave de alimentação da câmera em “OFF”. A câmera desliga. NOTAS: ● Se você estiver usando um PC com Windows®, você pode usar um cabo DV ao invés do cabo USB para capturar vídeo. Neste caso, clique no botão Entrada de Câmera de Vídeo Digital (1394) no passo 5 na página 96. Para maiores detalhes, consulte a ajuda online (墌 pág. 91). ● Para copiar um vídeo como uma imagem estática, clique no botão Imagem Estática no passo 1 de “Copiando vídeo” e execute os passos 2 – 4. ● Não é possível capturar vídeo mantendo o formato DV. Utilize outro aplicativo de captura DV disponível. ● Se você capturar vídeo de uma fita através de um cabo DV opcional, poderá aparecer ruídos dependendo do tipo ou da performance do hardware. Neste caso, use o cabo USB. GERENCIANDO OS ARQUIVOS O ImageMixer pode agrupar e procurar por arquivos (imagens estáticas, vídeo e áudio) gravados em um álbum, de acordo com a sua preferência. Para reproduzir um arquivo, clique duas vezes em sua minifoto. Menu Selecionar álbum Botões de visualização Busca Edição de imagem Botões de visualização Minifoto 98 EDITANDO VÍDEOS O ImageMixer pode editar arquivos de vídeo gravados em um álbum. Além de inserir imagens estáticas e adicionar áudio. Selecionar edição de vídeo Seleção de material Criar vídeo Editar Pré-visualizar Minifoto Organizar minifotos Aplicar efeitos de mudança de cena Organizar áudio Clicar duas vezes em uma das minifotos (vídeo ou imagem estática) situadas na base da tela faz com que a tela de edição apareça. O início/fim dos vídeos pode ser apagado e o volume pode ser ajustado. O tempo de exibição para as imagens estáticas pode ser ajustado. CONTINUA NA PRÓXIMA PÁGINA 99 EDITANDO VÍDEOS (cont.) Edição de corte Edição de som Corte OK Para verificar os resultados da edição, clique uma vez no botão Pré-visualizar. Uma vez terminada a edição, clique no botão Criar vídeo para salvar o produto final. 100 CRIANDO UM VIDEO CD Se o seu computador é equipado com um drive de CD-R, você pode usar o ImageMixer para criar um Video CD a partir de video clips capturados no computador ou diretamente da fita da câmera. NOTAS: ● Se você estiver usando um PC com Windows®, consulte o seguinte web site para obter um driver compatível com Windows®: http://www.imagemixer.com ● Se você estiver usando um Macintosh, o CD aplicação de autoria ToastTM da Roxio, Inc. e um drive de CD-R também são necessários para criar um Video CD. Siga o passos abaixo para criar um arquivo de imagem de um Video CD, abrí-lo com o ToastTM e criar o Video CD. ● Alguns drives de CD-R são incompatíveis. Para maiores detalhes, consulte a ajuda online do ImageMixer (墌 pág. 91). ● Só é possível reproduzir o Video CD criado com um player que esteja de acordo com o padrão Video CD Versão 2.0. ● A imagem pode ser prejudicada se você criar um Video CD com vídeo capturado da câmera via cabo USB. Criando um Video CD a partir de video clips do computador 1 Na tela inicial do ImageMixer, clique no botão Video CD. Video CD A tela de menu/layout aparece. CONTINUA NA PRÓXIMA PÁGINA 101 CRIANDO UM VIDEO CD (cont.) 2 Após registrar os video clips e digitar o título e o nome do botão, clique no botão Prévisualizar/Criar. Ajustes de botão Ajustes de estilo Ajustes de título Especifique o estilo de tela do menu Pré-visualizar/ Criar Digite o título Mova o botão de filme (video clips registrados) Especifique o plano de fundo e a música Digite o nome do botão A tela Pré-visualizar/Criar aparece. 3 Insira um CD-R vazio no drive de CD-R e clique no botão Criar para criar um Video CD. Ajustes Pré-visualizar Criar 102 CRIANDO UM VIDEO CD (cont.) Criar um Video CD a partir de uma fita (apenas para o Windows®) Utilize o ImageMixer Video CD Creation para criar um Video CD a partir da fita da câmera conectada com um cabo USB. NOTA: Há diferenças nos seguintes procedimentos se a sua câmera possuir recursos de D.S.C. (Digital Still Camera) ou não. 1 Conecte a câmera no PC com um cabo USB. ● Consulte “Conexões (Windows®)” no “GUIA DE INSTALAÇÃO DE SOFTWARE E CONEXÃO USB”. 2 Insira um CD-R vazio no drive de CD-R. 3 Posicione a chave VIDEO/MEMORY da câmera em “VIDEO” (somente para modelos com D.S.C.). 4 Posicione a chave de alimentação da câmera em “PLAY” enquanto pressiona o Botão Travar localizado na chave. A câmera está ligada agora. 5 Na tela ImageMixer, clique no botão Iniciar Video CD Creation. Iniciar Video CD Creation A tela Video CD Creation aparece. 6 Selecione a unidade e a velocidade de gravação do disco. ● Não se esqueça de definir a velocidade de gravação para o valor recomendado pelo fabricante do drive. Clique para selecionar o drive. Clique para selecionar a velocidade de gravação. Opção Iniciar CONTINUA NA PRÓXIMA PÁGINA 103 CRIANDO UM VIDEO CD (cont.) 7 Clique em [Option]. Especifique a pasta na qual pretende salvar os arquivos de vídeo transferidos. ● Se não houver espaço livre suficiente no disco, as operações poderão não ser efetuadas corretamente. Selecione um disco rígido com o máximo de espaço livre possível. 8 Clique em [Start]. O processo de transferência do vídeo é iniciado automaticamente. 9 Clique em [Stop]. Parar O processo de gravação é iniciado . Quando o processo de gravação terminar, uma tela de confirmação aparecerá. 10 Clique em [Quit] para sair de Video CD Creation. NOTA: Você pode usar um cabo DV ao invés de um cabo USB para criar um Video CD clicando no botão Entrada da câmera de vídeo (1394) antes de efetuar o passo 5 na pág. 102. Entretanto, a captura entra em pausa a cada 20 minutos durante o processo de gravação com um cabo DV. Essas pausas podem cortar alguns segundos da gravação no Video CD criado. 104 Apêndice VIDEOCONFERÊNCIA NA INTERNET Utilizando o Windows® NetMeeting® com o MSN Messenger (apenas para o Windows®) Você pode usar o Windows® NetMeeting® para conduzir videoconferências através da Internet, usando uma câmera. NOTAS: ● Há diferenças nos seguintes procedimentos se a sua câmera possuir recursos de D.S.C. (Digital Still Camera) ou não. ● Os menus indicados por “[ ]” podem ser diferentes dependendo da versão do sistema operacional nas pág. 104 e 105. Preparação 1 Certifique-se de que o Windows® NetMeeting® 3.0 ou posterior e a última versão do MSN Messenger estejam instalados. ● Você pode baixar a última versão do MSN Messenger no site da Microsoft: http://www.microsoft.com/ 2 Instale o driver [USB Video Streaming]. ● Consulte “Instalação do software (Windows®)” no “GUIA DE INSTALAÇÃO DE SOFTWARE E CONEXÃO USB”. ● Se a instalação do driver [USB Video Streaming] já foi completada, vá para o passo 3 ou 4. 3 Certifique-se de que não há fita na câmera (para modelos sem D.S.C.). 4 Conecte a câmera no PC com um cabo USB. ● Consulte “Conexões (Windows®)” no “GUIA DE INSTALAÇÃO DE SOFTWARE E CONEXÃO USB”. 5 Posicione a chave VIDEO/MEMORY da câmera em “MEMORY” (somente para modelos com D.S.C.). 6 Posicione a chave de alimentação da câmera em “A” ou “M” enquanto pressiona o Botão Travar localizado na chave. A câmera está ligada agora. “ ” aparece no monitor LCD da câmera. ● Se “ ” não aparecer, instale o driver [USB Video Streaming]. Consulte “Instalação do software (Windows®)” no “GUIA DE INSTALAÇÃO DE SOFTWARE E CONEXÃO USB”. NOTA: O procedimento é diferente para leitura e gravação em um cartão de memória (somente para modelos com D.S.C.). 7 Clique em [Iniciar] – [Configurações] – [Painel de controle] e clique duas vezes no ícone [Som e dispositivos de áudio]. 8 Selecione a guia [Áudio] e clique em [JVC PIX-MCV Audio Capture] ou [JVC PIX-MC10 Audio Capture] na caixa [Dispositivo padrão]. 9 Inicie o NetMeeting® e configure o programa conforme as instruções da tela. ● Uma conexão à Internet e um endereço de e-mail também são necessários. ● Selecione [JVC PIX-MCV Audio Capture] ou [JVC PIX-MC10 Audio Capture] como dispositivo de gravação no assistente [Ajuste de áudio]. ● Uma advertência poderá aparecer na tela. Ignore a mensagem e siga para o próximo passo. 10 Registre-se no HotMail conforme as instruções da tela. 11 Configure o MSN Messenger conforme as instruções da tela. ● Registre seu endereço de e-mail e de um convidado. Para maiores detalhes, consulte a ajuda do MSN Messenger. 12 Saia do NetMeeting® e do MSN Messenger. CONTINUA NA PRÓXIMA PÁGINA VIDEOCONFERÊNCIA NA INTERNET (cont.) 105 Videoconferência 1 Conecte-se à Internet. 2 Certifique-se de que não há fita na câmera (para modelos sem D.S.C.). 3 Conecte a câmera no PC com um cabo USB. ● Consulte “Conexões (Windows®)” no “GUIA DE INSTALAÇÃO DE SOFTWARE E CONEXÃO USB”. 4 Posicione a chave VIDEO/MEMORY da câmera em “MEMORY” (somente para modelos com D.S.C.). 5 Posicione a chave de alimentação da câmera em “A” ou “M” enquanto pressiona o Botão Travar localizado na chave. A câmera está ligada agora. “ ” aparece no monitor LCD da câmera. ● Se “ ” não aparecer, instale o driver [USB Video Streaming]. Consulte “Instalação do software (Windows®)” no “GUIA DE INSTALAÇÃO DE SOFTWARE E CONEXÃO USB”. NOTA: O procedimento é diferente para leitura e gravação em um cartão de memória (somente para modelos com D.S.C.). 6 Inicie o MSN Messenger e registre-se. 7 Clique em [More] abaixo de [I want to...] e clique em [Start NetMeeting]. ● Se você estiver usando o Windows® XP, não é possível realizar este passo. Solicite ao grupo que inicie o Windows® NetMeeting®. 8 Na lista [Contacts] escolha o grupo de videoconferência em que você participará e clique em [OK]. Você agora pode começar a videoconferência se os outros participantes responderem. O mesmo ambiente é necessário para os outros participantes. NOTA: Nunca desligue a chave de alimentação da câmera durante a videoconferência. Para maiores detalhes, consulte a ajuda do MSN Messenger e do NetMeeting®. Detalhes sobre como usar o NetMeeting® podem estar disponíveis no site da JVC. Site da JVC: http://www.jvc-victor.co.jp/english/index-e.html NOTAS: ● Atualmente (Jan. 2004), a função para Webcam no MSN Messenger 6.1 não está disponível. Use o Windows® NetMeeting®. ● Se você está usando o Windows® 98, não é possível usar o microfone na câmera. Conecte um microfone no PC ou utilize o próprio microfone do PC. ● Se você está usando um roteador dial-up ou de banda larga, consulte seus respectivos manuais. ● Se você está usando um firewall ou roteador, poderão ocorrer alguns problemas de ajustes para acessar a Internet. ● Consulte seu provedor de Internet antes de usar o NetMeeting®. ● Dependendo das condições da linha, a qualidade da imagem ou som durante a videoconferência pode variar. ● Você também pode enviar o vídeo de uma fita que a câmera está reproduzindo. Neste caso, posicione a chave VIDEO/MEMORY da câmera em “VIDEO” no passo 4 (somente para modelos com D.S.C.) e a chave de alimentação em “PLAY” no passo 5. 106 VIDEOCONFERÊNCIA NA INTERNET (cont.) Usando o Windows® Messenger (somente Windows® XP) Se você está usando o Windows® XP, você pode usar o Windows® Messenger para conduzir videoconferências pela Internet, utilizando uma câmera. Se o seu grupo estiver usando uma versão do Windows® diferente do Windows® XP, a videoconferência utilizando o Windows® Messenger não é possível. Use o Windows® NetMeeting® 3.0 ou posterior (墌 pág. 104). NOTA: Há diferenças nos seguintes procedimentos se a sua câmera possuir recursos de D.S.C. (Digital Still Camera) ou não. Preparação 1 Verifique se o Windows® Messenger 4.6 ou posterior está instalado. ● Você pode baixar a última versão do Windows® Messenger do site da Microsoft: http://www.microsoft.com/ 2 Conecte-se à Internet e abra o Windows® Messenger. ● Inicie o Windows® Messenger registre seu endereço de e-mail e de um convidado. Para maiores detalhes, consulte a ajuda do Windows® Messenger. 3 Instale o driver [USB Video Streaming]. ● Consulte “Instalação do software (Windows®)” no “GUIA DE INSTALAÇÃO DE SOFTWARE E CONEXÃO USB”. ● Se a instalação do driver [USB Video Streaming] já foi completada, vá para o passo 4 ou 5. 4 Certifique-se de que não há fita na câmera (para modelos sem D.S.C.). 5 Conecte a câmera no PC com um cabo USB. ● Consulte “Conexões (Windows®)” no “GUIA DE INSTALAÇÃO DE SOFTWARE E CONEXÃO USB”. 6 Posicione a chave VIDEO/MEMORY da câmera em “MEMORY” (somente para modelos com D.S.C.). 7 Posicione a chave de alimentação da câmera em “A” ou “M” enquanto pressiona o Botão Travar localizado na chave. A câmera está ligada agora. “ ” aparece no monitor LCD da câmera. ● Se “ ” não aparecer, instale o driver [USB Video Streaming]. Consulte “Conexões (Windows®)” no “GUIA DE INSTALAÇÃO DE SOFTWARE E CONEXÃO USB”. NOTA: O procedimento é diferente para leitura e gravação em um cartão de memória (somente para modelos com D.S.C.). 8 Na tela principal do Windows® Messenger , clique em [Tools] e selecione [Audio and Video Tuning Wizard…]. 9 Selecione [JVC PIX-MCV Video Capture] ou [JVC PIX-MC10 Video Capture] e clique em [Next]. ● Certifique-se de que a imagem da câmera é exibida. 10 Clique em [Next]. No ajuste do microfone, especifique [JVC PIX-MCV Audio Capture] ou [JVC PIX-MC10 Audio Capture]. No ajuste dos alto-falantes, especifique a placa de som que você está usando. 11 Clique em [Next]. Verifique o volume do alto-falante ou fones de ouvido. ● Clique em [Test] e verifique o som dos alto-falantes ou fones de ouvido. 12 Clique em [Next]. Verifique o volume do microfone. ● O volume do microfone é automaticamente ajustado. Fale no microfone da câmera e verifique o nível de volume do microfone até que a barra verde se extenda até a faixa amarela. 13 Clique em [Next] e saia do assistente. 14 Saia do Windows® Messenger. CONTINUA NA PRÓXIMA PÁGINA VIDEOCONFERÊNCIA NA INTERNET (cont.) 107 Videoconferência 1 Conecte-se à Internet. 2 Certifique-se de que não há fita na câmera (para modelos sem D.S.C.). 3 Conecte a câmera no PC com um cabo USB. ● Consulte “Conexões (Windows®)” no “GUIA DE INSTALAÇÃO DE SOFTWARE E CONEXÃO USB”. 4 Posicione a chave VIDEO/MEMORY da câmera em “MEMORY” (somente para modelos com D.S.C.). 5 Posicione a chave de alimentação da câmera em “A” ou “M” enquanto pressiona o Botão Travar localizado na chave. A câmera está ligada agora. “ ” aparece no monitor LCD da câmera. ● Se “ ” não aparecer, instale o driver [USB Video Streaming]. Consulte “Instalação do software (Windows®)” no “GUIA DE INSTALAÇÃO DE SOFTWARE E CONEXÃO USB”. NOTA: O procedimento é diferente para leitura e gravação em um cartão de memória (somente para modelos com D.S.C.). 6 Faça o logon no Windows® Messenger. 7 Na tela do Windows® Messenger, certifique-se de que há alguém online além de você. ● Deve existir outro participante online para que você possa fazer a chamada. 8 Clique com o botão direito no nome do outro participante. 9 Clique em [Start a Video Conversation]. A tela de videoconferência aparece enquanto você aguarda a resposta do outro participante. A videoconferência irá iniciar se o outro participante clicar em [Agree]. NOTA: Nunca desligue a chave de alimentação da câmera durante a videoconferência. Se a imagem não aparecer ● Faça o upgrade do Windows® Messenger 4.6 ou posterior. Você pode baixar a última versão do Windows® Messenger do site da Microsoft: http://www.microsoft.com/ ● Atualize o seu Windows® XP. Clique em [Iniciar] e selecione [Windows Update] em [Todos os programas]. Para maiores detalhes, consulte a ajuda do Windows® XP ou o site da Microsoft: http://www.microsoft.com/ Para maiores detalhes, consulte a ajuda do Windows® Messenger. Detalhes sobre como usar o Windows® Messenger podem estar disponíveis no site da JVC. Site da JVC: http://www.jvc-victor.co.jp/english/index-e.html NOTAS: ● Se você usar o Windows® Messenger, o outro participante deve usar o mesmo aplicativo. Se o outro participante utilizar o Windows® NetMeeting®, use o Windows® NetMeeting® versão 3.0 ou posterior (墌 pág. 104). ● Se você está usando um roteador dial-up ou de banda larga, consulte seus respectivos manuais. ● Se você está usando um firewall ou roteador, poderão ocorrer alguns problemas de ajustes para acessar a Internet. ● Consulte seu provedor de Internet para detalhes antes de usar o Windows® Messenger. ● Dependendo das condições da linha, a qualidade da imagem ou som durante a videoconferência pode variar. ● Você também pode enviar o vídeo de uma fita que a câmera está reproduzindo. Neste caso, posicione a chave VIDEO/MEMORY da câmera em “VIDEO” no passo 4 (somente para modelos com D.S.C.) e a chave de alimentação em “PLAY” no passo 5. 108 CARREGANDO ARQUIVOS DE UM CARTÃO DE MEMÓRIA Esta seção é somente para usuários equipados com recursos D.S.C. (Digital Still Camera). É possível ler e gravar arquivos em um cartão de memória utilizando um adaptador (vendido separadamente). Adaptador de disco flexível (CU-VFSD50) : Para PCs que não possuem um conector USB, ou estão rodando sob Windows® 95/NT Adaptador PC card (CU-VPSD60) : Para PCs com um slot PC card Leitor/gravador USB (CU-VUSD70) : Para aplicativos que utilizam vários cartões de memória A seguinte descrição assume que um adaptador de disco flexível está sendo usado. Para detalhes sobre como usar cada tipo específico de adaptador, consulte as instruções fornecidas com o adaptador. 1 2 3 4 Remova o cartão de memória da câmera. Insira o cartão de memória no adaptador de disco flexível. Insira o adaptador de disco flexível no drive de disco flexível do computador. Copie os arquivos necessários do disco flexível para o disco rígido. 109 SOLUÇÃO DE PROBLEMAS Windows® SINTOMA AÇÃO CORRETIVA • Certifique-se de que o Adaptador CA está conectado na câmera e a Apesar do cabo USB estar alimentação está ligada. conectado, o sistema operacional não reconhece o cartão de memória • Verifique se o cabo USB está conectado corretamente (墌 “GUIA DE INSTALAÇÃO DE SOFTWARE E CONEXÃO USB”). na câmera. • Use um hub USB que tenha a sua própria alimentação ou conecte o cabo USB diretamente no conector USB do PC. • O Windows® pode não estar reconhecendo o conector USB. Certifique-se que o controlador Universal Serial Bus está ativado na guia [Gerenciador de dispositivos] no [Painel de Controle]. Não é possível copiar ou salvar arquivos. • Certifique-se de que há espaço suficiente no drive que você está tentando copiar ou salvar o arquivo. • Certifique-se de que o drive onde você está tentando copiar ou salvar o arquivo não está protegido contra gravação. • Certifique-se de que não haja um arquivo com o mesmo nome onde você está tentando copiar ou salvar o arquivo. • Use um hub USB que tenha a sua própria alimentação ou conecte o cabo USB diretamente no conector USB do PC. Não é possível carregar imagens • Às vezes o formato de dados da imagem estática previne que ela estáticas no Digital Photo Navigator. seja carregada no Digital Photo Navigator. Use outro software de desenhos gráficos ou processamento para converter o arquivo no formato bitmap ou JPEG. • Certifique-se que haja espaço livre suficiente na unidade, onde o Digital Photo Navigator está instalado. As imagens estáticas têm aparência de mosaico. • Quando uma imagem pequena é carregada e ampliada, ela terá uma aparência de mosaico (墌 pág. 78). • Se uma imagem for salva com menor qualidade que JPEG ou se o formato da imagem for mudado, ela terá uma aparência de mosaico (墌 pág. 85). As cores exibidas no PC estão estranhas. • As imagens não serão exibidas corretamente se o monitor está ajustado para 256 cores (ou menos). Sem áudio ou vídeo durante as operações do ImageMixer. • Verifique e altere os ajustes do Windows® e ImageMixer. Se não funcionar, atualize os drivers de hardware para o Windows® XP. Você pode baixar a última versão dos drivers no site dos fabricantes de hardware. A tela do Assistente para Adicionar Hardware aparece (Windows® XP). • Desconecte o cabo e então conecte o cabo usado para a instalação do driver. A data de criação do arquivo não é exibida corretamente no painel de informação. • A data de criação não é exibida se a data não está ligada na câmera. NOTA: Quando estiver usando um laptop, a operação pode ser interrompida por uma advertência se a carga da bateria estiver se esgotando. ● Se houver um software que monitora o status da bateria sendo executado na pasta [Inicializar]... Feche o aplicativo ou apague/mova seu ícone da pasta [Inicializar] e reinicie seu PC. ● Se você estiver usando a função de gerenciamento de energia... Clique com o botão direito do mouse no ícone [Meu computador] e selecione [Propriedades]– [Propriedades do sistema]–[Gerenciador de dispositivos]–[Dispositivos do sistema]–[Suporte ao gerenciamento avançado de energia]. Desative a função de gerenciamento de energia. 110 SOLUÇÃO DE PROBLEMAS (cont.) Macintosh SINTOMA AÇÃO CORRETIVA • Certifique-se de que o Adaptador CA está conectado na câmera e a Apesar do cabo USB estar alimentação está ligada. conectado, o sistema operacional não reconhece o cartão de memória • Verifique se o cabo USB está conectado corretamente (墌 “GUIA DE INSTALAÇÃO DE SOFTWARE E CONEXÃO USB”) na câmera. • Use um hub USB que tenha a sua própria alimentação ou conecte o cabo USB diretamente no conector USB do computador. Não é possível copiar ou salvar arquivos. • Certifique-se de que há espaço suficiente no drive que você está tentando copiar ou salvar o arquivo. • Certifique-se de que o drive onde você está tentando copiar ou salvar o arquivo não está protegido contra gravação. • Certifique-se de que não haja um arquivo com o mesmo nome onde você está tentando copiar ou salvar o arquivo. • Use um hub USB que tenha a sua própria alimentação ou conecte o cabo USB diretamente no conector USB do computador. A data de criação do arquivo não é exibida corretamente no painel de informação. • A data de criação não é exibida se a data não está ligada na câmera. 111 COPYRIGHT© 2004 VICTOR COMPANY OF JAPAN, LTD.