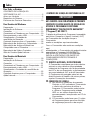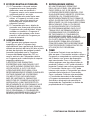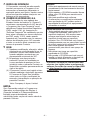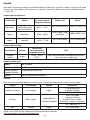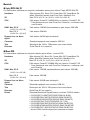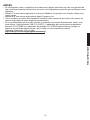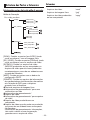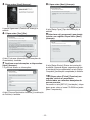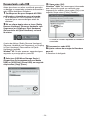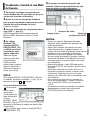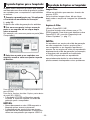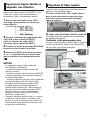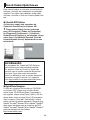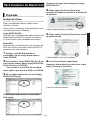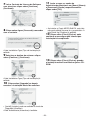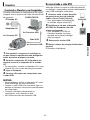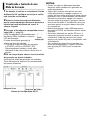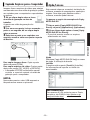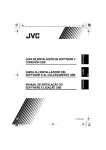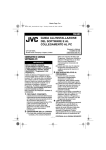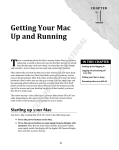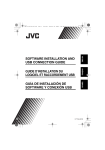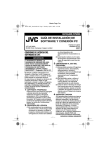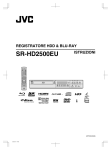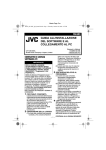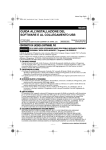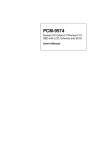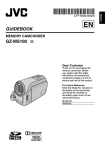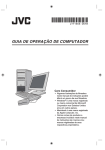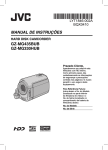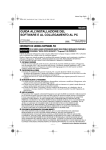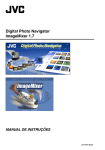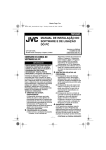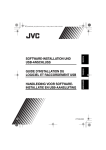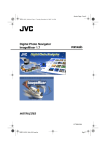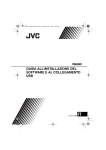Download download
Transcript
PORTUGUÊS GUIA DE INSTALAÇÃO DO SOFTWARE E CONEXÃO USB LYT1634-001A For All Users Índice Para Todos os Usuários CONTRATO DE LICENÇA DO SOFTWARE DA JVC .........................................2 Aviso aos Usuários ...........................................5 Requisitos do Sistema .......................................7 Estrutura das Pastas e Extensões .................10 Para Usuários de Windows® Preparação ......................................................11 Instalação do Software ....................................11 Conexões .......................................................13 Conectando a Filmadora a um Computador ...13 Desconectando o cabo USB ...........................14 Visualizando o Conteúdo de uma Mídia de Gravação ..................................15 Copiando Arquivos para o Computador ..........16 Reprodução de Arquivos no Computador .......16 Reprodução de Arquivos Editados no Computador com a Filmadora .........................17 Reprodução de Vídeos Copiados ....................17 Guia do Usuário/Ajuda/Leia-me ......................18 Para Usuários de Macintosh Preparação ......................................................19 Instalação do Software ....................................19 Conexões .......................................................21 Conectando a Filmadora a um Computador ...21 Desconectando o cabo USB ...........................21 Visualizando o Conteúdo de uma Mídia de Gravação .........................................................22 Copiando Arquivos para o Computador ..........23 Ajuda/Leia-me .................................................23 CONTRATO DE LICENÇA DO SOFTWARE DA JVC IMPORTANTE AOS CLIENTES: LEIA COM ATENÇÃO O PRESENTE CONTRATO DE LICENÇA ANTES DE INSTALAR OU UTILIZAR O PROGRAMA DE SOFTWARE DENOMINADO “DIGITAL PHOTO NAVIGATOR” (“Programa”) NO SEU PC. O direito de utilização do Programa é concedido pela Victor Company of Japan, Limited (“JVC”) ao Consumidor na condição de que o Consumidor aceite as condições aqui mencionadas. Caso o Consumidor não aceite as condições aqui estabelecidas, o Consumidor não poderá instalar nem utilizar o Programa. NO ENTANTO, INSTALAR OU UTILIZAR O PROGRAMA INDICA A ACEITAÇÃO POR PARTE DO CONSUMIDOR DESTES TERMOS E CONDIÇÕES. 1 DIREITOS AUTORAIS; DE PROPRIEDADE O Consumidor reconhece que todos direitos autorais e outros direitos de propriedade intelectual do Programa são de propriedade da JVC e do seu licenciador, e permanecem em propriedade da JVC e de tal licenciador. O Programa está protegido pelas leis de direito autorais do Japão e de outros países, e pelas Convenções associadas. 2 CONCESSÃO DE LICENÇA (1) Nos termos e condições do presente Contrato, a JVC concede ao Consumidor o direito não exclusivo de utilizar o Programa. O Consumidor pode instalar e utilizar o Programa numa unidade HDD ou em outros dispositivos de armazenamento incorporados no PC do Consumidor. (2) O Consumidor pode fazer uma (1) cópia do Programa apenas para fins de cópia de segurança pessoal ou de arquivo. -2- 5 RESPONSABILIDADE LIMITADA (1) O Consumidor não pode realizar engenharia inversa, descompilar, desmontar, rever ou modificar o Programa, exceto se for expressamente autorizado pela lei em vigor. (2) O Consumidor não pode copiar nem utilizar o Programa, no todo ou em parte, para outros fins que não os expressamente especificados no presente Contrato. (3) O Consumidor não tem o direito de conceder uma licença de utilização do Programa e não pode distribuir, alugar, arrendar ou transferir o Programa a terceiros ou de qualquer outra forma permitir a utilização do Programa por parte de terceiros. 4 GARANTIA LIMITADA A JVC garante que qualquer suporte magnético no qual o Programa seja disponibilizado tem a garantia de fabricação durante um período de trinta (30) dias a partir da data de aquisição de qualquer produto fornecido juntamente com o Programa. A responsabilidade integral da JVC e o recurso exclusivo do Consumidor relativo ao Programa será a substituição do suporte magnético defeituoso. À EXCEÇÃO DAS GARANTIAS EXPRESSAS AQUI INDICADAS E ATÉ AO LIMITE MÁXIMO PERMITIDO PELA LEI EM VIGOR, A JVC E OS SEUS LICENCIADORES EXCLUEM A SUA RESPONSABILIDADE SOBRE QUAISQUER OUTRAS GARANTIAS, EXPRESSAS OU IMPLÍCITAS, INCLUINDO MAS NÃO SE LIMITANDO A GARANTIAS IMPLÍCITAS DE COMERCIALIZAÇÃO E ADEQUAÇÃO A UM FIM ESPECÍFICO RELATIVAMENTE AO PROGRAMA E AOS MATERIAIS IMPRESSOS. CASO SURJA ALGUM PROBLEMA COM OU CAUSADO PELO PROGRAMA, O CONSUMIDOR DEVERÁ INCORRER NOS CUSTOS DE RESOLUÇÃO DE TAL PROGRAMA. NO LIMITE MÁXIMO PERMITIDO PELA LEI APLICÁVEL, EM NENHUM CASO SERÁ A JVC E OS SEUS LICENCIADORES RESPONSÁVEL POR QUALQUER DANO INDIRETO, ESPECIAL, ACIDENTAL OU CONSEQUENCIAL, INDEPENDENTEMENTE DA FORMA DE AÇÃO, QUER EM CONTRATO, PREJUÍZO, RESULTANTE OU DE QUALQUER FORMA RELACIONADO COM A UTILIZAÇÃO OU INCAPACIDADE DE UTILIZAÇÃO DO PROGRAMA MESMO QUE A JVC TENHA SIDO INFORMADA SOBRE A POSSIBILIDADE DE OCORRÊNCIA DE TAIS DANOS. O CONSUMIDOR INDENIZARÁ E ISENTARÁ A JVC DE QUALQUER PERDA, RESPONSABILIDADE OU CUSTO RESULTANTE OU DE QUALQUER FORMA RELACIONADO COM RECLAMAÇÕES APRESENTADAS POR TERCEIROS E RESULTANTES DA UTILIZAÇÃO DO PROGRAMA. 6 TERMO O presente Contrato torna-se efetivo na data em que o Consumidor instala e utiliza o Programa no computador e continua efetivo até o término nos termos da disposição aqui mencionada. Caso o Consumidor infrinja qualquer uma das disposições do presente Contrato, a JVC pode rescindir o presente Contrato sem avisar previamente o Consumidor. Neste caso, a JVC pode interpor ação contra o Consumidor por danos causados pela infração do Consumidor. Caso o presente Contrato seja rescindido, o Consumidor deve destruir de imediato o Programa armazenado no computador (incluindo a eliminação da memória do computador do Consumidor) e abdicar da propriedade de tal Programa. CONTINUA NA PÁGINA SEGUINTE -3- Windows®/Macintosh 3 RESTRIÇÃO RELATIVA AO PROGRAMA 7 CONTROLE DE EXPORTAÇÃO AVISO: O Consumidor concorda em não expedir, transferir ou exportar o Programa ou as informações e tecnologia subjacentes a quaisquer países aos quais o Japão e outros países em questão tenham interposto um embargo a tais mercadorias. • Utilize este equipamento de acordo com os procedimentos de funcionamento descritos neste manual. • Utilize apenas o CD-ROM fornecido. Nunca utilize outro CD-ROM para executar este software. • Não tente modificar este software. • As alterações ou modificações efetuadas sem aprovação da JVC podem anular a capacidade de utilização do equipamento concedida ao usuário. 8 USUÁRIO DO GOVERNO DOS E.U.A. Se o Consumidor for uma agência dos Estados Unidos da América (o “Governo”), reconhece a representação da JVC de que o Programa é um “Item Comercial” como definido em Federal Acquisition Regulation (FAR), seção 2.101 (g), composto por “Software Comercial” na medida em que tais itens sejam utilizados nos termos dispostos em FAR, seção 12.212, sendo apenas licenciado ao Consumidor com os mesmos direitos de utilização que a JVC concede a todos os usuários finais comerciais nos termos do presente Contrato. 9 GERAL (1) Nenhuma modificação, alteração, adição, eliminação ou outra alteração do ou ao presente Contrato será válida exceto quando redigida e assinada por um representante autorizado da JVC. (2) Se qualquer uma das partes do presente Contrato for invalidada por ou em resultado de qualquer lei com jurisdição sobre o presente Contrato, as disposições restantes permanecerão em vigor e em efeito. (3) O presente Contrato será regido e interpretado mediante a legislação japonesa. A Comarca de Tóquio tem jurisdição sobre todos os litígios resultantes da execução, interpretação e aplicação do presente Contrato. Victor Company of Japan, Limited NOTA: Se o Consumidor adquirir o Programa na Alemanha, as disposições das Seções 4 (Garantia limitada) e 5 (Responsabilidade limitada) supra mencionadas, serão substituídas pelas seções da versão alemã do presente Contrato. -4- Como manusear um CD-ROM • Tenha cuidado para não sujar nem riscar a superfície espelhada (lado oposto à superfície impressa). Não escreva nem coloque uma etiqueta autocolante na superfície frontal nem na superfície posterior. Se o CD-ROM ficar sujo, limpe-o cuidadosamente com um pano macio a partir do orifício central até à extremidade externa. • Não utilize agentes de limpeza convencionais para discos nem sprays de limpeza. • Não dobre nem toque na superfície espelhada do CD-ROM. • Não guarde o CD-ROM num local com pó, quente ou úmido. Mantenha-o afastado da incidência direta dos raios solares. É possível consultar as informações mais recentes (em inglês) sobre o programa de software fornecido no nosso servidor WEB em http://www.jvc-victor.co.jp/english/ global-e.html Aviso aos usuários A utilização deste software é autorizada nos termos da licença de software. JVC Quando entrar em contato com a central de atendimento da JVC mais próximos ou o distribuidor da JVC no seu país, sobre problemas relativos ao software (consulte a JVC Worldwide Service Network em http://www.jvc-victor.co.jp/english/worldmap/index-e.html), preencha os campos abaixo para sempre ter as informações necessárias disponíveis. Nome do produto Modelo Problema Mensagem de erro Fabricante Modelo Desktop Notebook PC SO Memória MB Espaço livre no disco rígido MB Observe que, dependendo do problema descrito, será necessário esperar algum tempo até obter as respostas de que necessita. A JVC não pode responder a perguntas sobre o funcionamento básico do PC nem sobre as especificações ou desempenho do sistema operacional, de outros aplicativos ou dos aplicativos. CONTINUA NA PÁGINA SEGUINTE -5- Windows®/Macintosh CPU CyberLink Para obter informações sobre a assistência técnica CyberLink, consulte o arquivo “Leia-me” de cada software ou a lista abaixo. Para acessar o “Leia-me”, consulte o Manual do Usuário/Ajuda/Leia-me” ( pág. 18). Suporte por fax/telefone Localização Idioma Horário de Funcionamento (Segunda a Sexta) Alemanha Inglês/Alemão/ Francês/Espanhol/ Italiano/Holandês 9:00 - 17:00 Taiwan Mandarin 9:00 – 18:00 Japão Japonês 10:00 – 17:00 Telefone Nº Fax Nº +49-700-462-92375 +49-241-70525-25 +886-2-8667-1298 ramal 333 +886-2-8667-1300 +81-3-3516-9555 +81-3-3516-9559 Suporte de Voz Pago Localização Idioma Horário de Funcionamento (Segunda a Sexta) URL Estados Unidos Inglês 13:00 – 22:00 (CST) http://www.cyberlink.com/english/cs/support/ new_site/voice_support.jsp Suporte web/e-mail Idioma URL / e-mail Inglês http://www.cyberlink.com/english/cs/support/new_site/support_index.html Alemão/Francês/ Espanhol/Italiano [email protected] Japonês http://jp.cyberlink.com/support/ PIXELA Para consultas técnicas, entre em contato com o Centro de Suporte ao Usuário de sua região. Região América do Norte Localização Los Angeles Idioma Telefone Nº Inglês +1-800-458-4029 (Ligação Gratuita) +1-213-341-0163 Europa Reino Unido Inglês/Alemão/ Francês/Espanhol Ásia Filipinas Inglês +800-1532-4865 (Ligação Gratuita) Somente Reino Unido, Alemanha, França e Espanha +44-1489-564-76 Visite o site PIXELA para download e informações mais recentes http://www.pixela.co.jp/oem/jvc/e/index.html -6- +63-2-438-0090 Requisitos do Sistema Windows® Digital Photo Navigator SO Windows® 2000 Professional SP4 [2000] (pré-instalado), Windows® XP Home Edition [XP] (pré-instalado), ou Windows® XP Professional [XP] (pré-instalado) CPU Intel® Pentium® III, mínimo de 700 MHz RAM Mínimo de 128 MB Espaço Livre no Disco Rígido Mínimo de 10 MB para instalação, recomendado mínimo de 500 MB Conector Conector USB 2.0 Tela Resolução 800 x 600 pontos com cores de 16 bits. Diversos Internet Explorer 5.5 ou superior CyberLink DVD Solution O sistema deve satisfazer os requisitos indicados abaixo para utilizar o CyberLink DVD Solution: SO Windows® 2000 Professional SP4 [2000] (pré-instalado), Windows® XP Home Edition [XP] (pré-instalado), ou Windows® XP Professional [XP] (pré-instalado) CPU Intel® Pentium® III, mínimo de 700 MHz (Intel Pentium ® 4, recomendamos no mínimo 2 GHZ) RAM Mínimo de 128 MB (recomendamos pelo menos 256 MB) Espaço Livre no Disco Rígido Mínimo de 350 MB para instalação, Para criação de DVD de Vídeo, recomendamos pelo menos 10 GB Para criação de VCD, recomendamos pelo menos 1GB Conector Conector USB 2.0 Tela Resolução 1024 x 600 pontos Diversos Internet Explorer 5.5 ou superior DirectX 9.0 ou superior DirectX é necessário para que o CyberLink DVD Solution opere adequadamente e seja instalado automaticamente durante a instalação do Cyberlink DVD Solution Tipos de Mídia DVD de Vídeo: DVD-R/-RW, DVD+R/+RW DVD-VR: DVD-RW, DVD-RAM DVD+VR: DVD+RW CD de Vídeo: CD-R/RW Para informações sobre DVD burners compatíveis, consulte o site CyberLink: http://www.cyberlink.com/english/products/powerproducer/3/ comp_dvd_drives.jsp CONTINUA NA PÁGINA SEGUINTE -7- Windows®/Macintosh Para conectar a câmera a um PC e utilizar o Digital Photo Navigator, o sistema deve satisfazer os requisitos indicados abaixo: Macintosh Capty MPEG Edit EX O sistema deve satisfazer os requisitos indicados abaixo para utilizar Capty MPEG Edit EX. Hardware iMac (exceto G3), iBook G4, Power Mac G5, PowerBook G4, eMac, Mac Mini (exceto Intel Core Solo), MacBook Pro SO Mac OS X (v10.3.1 a v10.3.9, v10.4.2 a v10.4.5) CPU Pelo menos PowerPC G4/800 MHz ou superior, PowerPC G5 * Para Macintosh com Intel Core Duo Processor, o software roda com Rosetta. RAM Mac OS X (v10.3.1 a v10.3.9) Pelo menos 128 MB (recomendamos pelo menos 256 MB) Mac OS X (v10.4.2 a v10.4.5) Pelo menos 256 MB Espaço livre no disco rígido Pelo menos 30 MB para instalação Conector Standard equipado com conector USB 2.0 Tela Resolução de 1024 x 768 pontos com cores cheias Diversos QuickTime 6.5 ou superior Mono DVD O sistema deve satisfazer os requisitos abaixo para utilizar o mono DVD Hardware iMac (exceto G3), iBook G4, Power Mac G5, PowerBook G4, eMac, Mac Mini (exceto Intel Core Solo), MacBook Pro SO Mac OS X (v10.3.1 a v10.3.9, v10.4.2 a v10.4.5) CPU Pelo menos PowerPC G4/800 MHz ou superior, PowerPC G5 * Para Macintosh com Intel Core Duo Processor, o software roda com Rosetta. RAM Mac OS X (v10.3.1 a v10.3.9) Pelo menos 128 MB (recomendamos pelo menos 256 MB) Mac OS X (v10.4.2 a v10.4.5) Pelo menos 256 MB Espaço livre no disco rígido Pelo menos 50 MB para instalação Conector Standard equipado com conector USB 2.0 Tela Resolução de 1024 x 768 pontos com cores cheias Diversos QuickTime 6.5 ou superior Drives Standard Macintosh SuperDrives e os drives PIXELA abaixo: • PIX-SLRR/F1H (MATSHITA/DVD-RAM UJ-815A) • PIX-DVRR/FW4 (MATSHITA/DVD-RAM SW-9572) • PIX-DVRR/AT4M (MATSHITA/DVD-RAM SW-9572) • PIX-DVPR/FW5 (PLEXTOR/DVDR PX-712A) • PIX-DVRR/FW6 (MATSHITA/DVD-RAM SW-9573S) • PIX-DVRR/AT6M (MATSHITA/DVD-RAM SW-9573S) • PIX-DVRR/FW7 (MATSHITA/DVD-RAM SW-9574S) * drives PIXELA estão disponíveis somente no Japão. -8- NOTAS: Windows®/Macintosh • As informações sobre os requisitos de sistema nas páginas anteriores não são uma garantia de que o software fornecido irá funcionar em todos os computadores pessoais que satisfaçam esses requisitos. • Windows® é uma marca registrada ou marca da Windows Corporation nos Estados Unidos e/ou outros países. • Macintosh é uma marca registrada da Apple Computer, Inc. • Outros produtos e nomes de companhias incluídos neste manual de instruções são marcas ou marcas registradas de seus respectivos proprietários. • Se o seu computador pessoal não satisfaz os requisitos de sistema mencionados acima, você pode utilizar o leitor/gravador USB CU-VUSD70, o adaptador de cartões para computadores pessoais CU-VPSD60 ou o adaptador de disquete CU-VFSD50 opcionais para carregar os arquivos do cartão de memória para o disco rígido do seu computador pessoal. (Consulte “Acessórios JVC” no site: http://www.jvc-victor.co.jp/english/accessory/) -9- Estrutura das Pastas e Extensões Estrutura das pastas dentro da mídia de gravação Mídia de Gravação Recording medium [100JVCS O] [101JVCS O] [102JVCS O] [S D_ VIDE O] [MG R _ INFO] [PR G 001] [PR G 001.PG I] [MOV001.MOD] [MOV001.MOI] Arquivos de vídeo: “.mod” Arquivos de imagens fixas “.jpg” Arquivos de vídeo produzidos em um computador “.mpg” … … [DCIM] Extensões … [PR G 002] [PR G 003] [E XTMOV] … MOV_ 0001.MPG MOV_ 0002.MPG MOV_ 0001. MOD [DCIM]: Contém as pastas [xxxJVCSO] (onde xxx é um número ) com as imagens fixas. [SD_VIDEO]: Contém as pastas [PRGxxx] (onde xxx é um número) com os arquivos de vídeo. [EXTMOV]: Contém os arquivos de vídeo (MPEG2) produzidos em um computador ou arquivos de vídeo que não foram produzidos corretamente por causa de um acidente como a queda da filmadora. [MISC]: Contém as pastas com os dados de configuração DPOF. [PRIVATE]: Contém os arquivos de informações dos gerenciadores de informações de eventos e/ou criação de DVD para os arquivos gravados com a filmadora. Pasta de arquivos de imagens fixas Informações de gerenciamento* para uma mídia como um todo Informações de gerenciamento* Arquivo de vídeo Informações de gerenciamento* para arquivos de vídeo Arquivo de vídeo produzido em um computador Arquivo de vídeo que não pode ser produzido por causa de um acidente como uma queda da filmadora. * Informações de gerenciamento: Informações, tais como a data e a hora da gravação, gravadas com o arquivo de vídeo. - 10 - 1 Insira o CD-ROM fornecido no Para Usuários de Windows® computador. Após alguns segundos a tela [SETUP] (Instalação) é exibida. • É possível instalar o software desejado a partir da tela [SETUP] (Instalação). • Se a tela [SETUP] (Instalação) não for exibida, clique duas vezes sobre o ícone CD-ROM na janela [Meu Computador]. Preparação: Instalação do Software 2 Clique sobre [Install] (Instalar) no Siga o procedimento descrito abaixo para instalar o software. A partir da tela [SETUP] (Instalação) no passo 2, é possível instalar os drivers abaixo ou o software. Antes de iniciar a instalação feche os outros softwares que estiver utilizando. (Certifique-se de que não há nenhum ícone de aplicativo na barra de status). lado direito do software desejado e siga as instruções da tela para completar a instalação. A instalação do software selecionado é iniciada. O procedimento é diferente dependendo do software. Digital Photo Navigator 1.5 Windows® Este aplicativo é utilizado para organizar as imagens fixas e converter as mesmas para diversos formatos. CyberLink DVD Solution PowerProducer 3 NE PowerProducer 3 NE é um software para criação de discos de vídeo incorporando não só o vídeo mas também exibição de slides. Este software utiliza um formato de wizard simples para criar uma ampla variedade de formatos diferentes de discos. Também é possível editar vídeo importado. É possível importar um vídeo da câmera, editar o mesmo e, em seguida, criar uma exibição de slides a partir de imagens fixas. É possível criar um menu personalizado para o vídeo ou exibição de slides e gravar os conteúdos em um DVD ou outra mídia. Os passos abaixo são o exemplo do CyberLink DVD Solution. 3 Clique sobre [Install] (Instalar) no lado direito de [CyberLink DVD Solution] na tela [SETUP] (Instalar). A tela [Choose Setup Language] (Selecionar idioma de instalação) é exibida. 4 Selecione o idioma desejado e clique sobre [OK]. PowerDirector Express NE PowerDirector Express NE é um software para editar facilmente arquivos MPEG, AVI e outros arquivos de vídeo, imagens fixas e outros conteúdos para criar um filme. Este software possui uma interface que permite editar no modo “storyboard” (seqüência de quadros) ou “timeline” (seqüência cronológica), mantém qualidade superior, utiliza SVRT para produção de alta velocidade e possui um host (adaptador) de outros recursos de edição avançados. PowerDVD 5 NE A tela [CyberLink DVD Solution Setup] (Instalação do CyberLink DVD Solution) No passo 5 é exibida. • Se a tela [Information] (informações) para Windows Messenger for exibida, consulte a página 13. PowerDVD 5 NE é um software para reproduzir DVD de vídeo e outros arquivos de vídeo. CONTINUA NA PÁGINA SEGUINTE - 11 - 5 Clique sobre [Next] (Avançar). 8 Clique sobre [Next] (Avançar). License Agreement (Contrato de licença) é exibido. A tela [Setup Type] (Tipo de Instalação) é exibida. 6 9 Selecione o(s) programa(s) que deseja instalar, em seguida, clique sobre [Next] (Avançar). Clique sobre [Yes] (Sim). A tela [Costumer Information] (Informações do Consumidor) é exibida. 7 Confirme suas informações e clique sobre [Next] (Avançar). • É possível alterar as informações. A tela [Setup Status] (Status da instalação) é exibida. Aguarde alguns segundos até que a instalação seja completada e a tela [Setup Complete] (Instalação completada) é exibida. 10 Clique sobre [Finish] (Terminar) em seguida, reinicie o computador. Instale todos os softwares desejados da mesma maneira. Para exibir a tela [SETUP] (Instalação), clique duas vezes sobre o ícone CD-ROM na janela [Meu Computador]. A tela [Choose Destination Location] (Localização do Destino) é exibida. - 12 - NOTAS: • Se o PowerDirector/PowerProducer/PowerDVD já estiverem instalados no computador, desinstale os mesmos antes de instalar o software fornecido. Os arquivos de vídeo gravados com esta filmadora só podem ser manipulados com software fornecido. Instale e utilize o software fornecido (PowerDirector Express NE, PowerProducer 3 NE, PowerDVD 5 NE). • Se efetuar a instalação de um software que já estiver instalado, a desinstalação será iniciada. Neste caso, após o final da desinstalação, instale o software novamente. • O Windows Messenger tem que ser fechado durante a instalação do CyberLink DVD Solution. Se o Windows Messenger estiver rodando durante a instalação, a tela [Information] (Informações) será exibida. Conexões Conectando a Filmadora a um Computador Conecte a filmadora ao computador para copiar imagens fixas e arquivos de vídeo em uma mídia de gravação. COMPUTADOR À Tomada AC Adaptador AC Ao Conector USB Ao Conector DC Cabo USB Para fechar o Windows Messenger: 1) Mantendo pressionadas as teclas [Ctrl + Alt], pressione [Delete] (Apagar) para que [Task Manager] (Gerenciador de Tarefas) seja exibido. 2) Clique sobre a guia [Processes] (Processos) e selecione [msmsgs.exe]. 3) Clique sobre [End process] (Finalizar processo). 4) Selecione [Yes] (Sim). Filmadora 1 Para garantir a segurança, certifique-se de que todos os aparelhos estão desligados antes de efetuar qualquer conexão. 2 Conecte o adaptador AC à filmadora; em seguida, conecte o adaptador AC à tomada AC. • Se necessário, conecte o adaptador AC a uma tomada AC com o cabo de energia fornecido. 3 Ligue a filmadora. 4 Conecte a filmadora ao computador com o cabo USB. NOTAS: • Recomendamos utilizar o adaptador AC como fonte de energia ao invés da bateria. • Quando o cabo USB está conectado, ligar ou desligar a filmadora causa mau funcionamento no computador. • Conecte a filmadora diretamente ao computador, e não através do hub. • Não utilize um cabo de extensão USB. CONTINUA NA PÁGINA SEGUINTE - 13 - Windows® Ao Conector USB Desconectando o cabo USB Antes de colocar ou retirar a mídia de gravação ou desligar o computador, primeiro desconecte o cabo USB e desligue a filmadora. 1 Certifique-se de que a lâmpada ACCESS na filmadora não está acesa ou piscando. • Se a lâmpada ACCESS acender ou piscar, aguarde que a mesma desligue antes de continuar. 4 Clique sobre [OK]. Windows® 2000: Se a mensagem informando que o dispositivo pode ser removido com segurança for exibida, clique sobre [OK] e, em seguida, clique sobre [Close] (Fechar). 2 Dê um clique duplo sobre o ícone [Safely Remove Hardware] (Remover Hardware com Segurança) ou [Unplug or Eject Hardware] (Desconectar ou Ejetar Hardware) na barra de status. A caixa de diálogo [Safely Remove Hardware] (Remover Hardware com Segurança) ou [Unplug or Eject Hardware] (Desconectar ou Ejetar Hardware) é exibida. Window® XP: Se não aparecer, aguarde alguns segundos e prossiga para o passo 5. * O nome do modelo depende da filmadora conectada. 5 Desconecte o cabo USB. 6 Ajuste a chave da energia da filmadora para off. A filmadora é desligada. 3 Selecione [USB Mass Storage Device] (Dispositivo de Armazenamento em Massa USB) ou [USB Disk] (Disco USB), em seguida clique sobre [Stop] (Parar). - 14 - Visualizando o Conteúdo de uma Mídia de Gravação 5 As pastas na mídia de gravação são exibidas. Tipos de arquivos diferentes são armazenados em pastas diferentes. 1 Se desejar visualizar os conteúdos do Cartão de Memória SD, certifique-se de que o cartão está inserido na filmadora. 2 Ajuste a chave de energia da filmadora para o modo reprodução enquanto pressiona o botão da trava localizado na chave. A câmera é ligada. 4 Ao utilizar Windows® XP: A janela [EVERIO_ HDD]/[EVERIO_SD] é exibida na tela do computador após alguns segundos. Selecione [Open folders to view files using Windows Explorer] (Abrir pastas para visualizar arquivos utilizando o Windows Explorer) e clique sobre [OK]. NOTA: Se a janela [EVERIO_HDD]/[EVERIO_SD] não for exibida, confirme a conexão ( pág. 13) ou execute os passos 1 e 2 a seguir: Ao utilizar Windows® 2000: 1 Dê um clique duplo sobre o ícone [Meu Computador] na área de trabalho. O ícone [EVERIO_HDD]/ [EVERIO_SD] que representa a mídia de gravação na filmadora é exibido na janela [Meu Computador]. 2 Dê um clique duplo sobre o ícone [EVERIO_ HDD]/[EVERIO_SD]. Arquivos de vídeo Dados da Imagens fixas configuração DPOF NOTAS: • Pastas ou arquivos diferentes daqueles descritos acima também são gravados na mídia de gravação. • Salvar tipos errados de arquivos em uma mídia de gravação ou apagar arquivos ou pastas de uma mídia de gravação pode causar problemas com a operação da filmadora. Quando for necessário apagar um arquivo de uma mídia de gravação, apague o mesmo através da filmadora. E também não mova ou renomeie pastas e arquivos dentro da mídia no computador. • Nunca desconecte o cabo USB enquanto a lâmpada ACCESS na filmadora estiver acesa ou piscar. • Se estiver utilizando um cartão SD novo, é necessário primeiro formatar o mesmo com a filmadora. Pode não ser possível copiar arquivos do cartão SD para o computador sem a formatação. • Se o arquivo de vídeo não for gravado ou salvo apropriadamente, o arquivo é movido para a pasta [EXTMOV] com a extensão “.mod”. • A extensão do arquivo pode não ser exibida dependendo da opção da configuração [FOLDER] (Pasta) do Windows. - 15 - Windows® 3 Conecte a filmadora ao computador com o cabo USB. ( pág. 13). [USB Storage Mass] (Armazenamento em Massa USB) é exibido no monitor LCD da filmadora. Copiando Arquivos para o Computador Imagens fixas e arquivos de vídeos que estejam armazenados em uma mídia de gravação podem ser copiadas para o computador e reproduzidas no mesmo. 1 Execute o procedimento em “Visualizando o Conteúdo de uma Mídia de Gravação” ( pág. 15). As pastas na mídia de gravação são exibidas. 2 Crie uma nova pasta, insira o nome da pasta e, em seguida, dê um clique duplo sobre a mesma. Por exemplo, crie uma nova pasta na pasta [Meu Computador]. Reprodução de Arquivos no Computador Imagens Fixas Utilize um aplicativo que execute o formato de arquivo JPEG. Para visualizar imagens fixas, dê um clique duplo sobre o arquivo de imagem fixa (extensão “.jpg”). Arquivos de Vídeo Utilize o PowerDVD 5 NE. É possível instalar este software com o CDROM fornecido. Para obter mais detalhes sobre PowerDVD 5 NE, consulte “Reprodução de Vídeos Copiados” ( pág. 17). NOTA: Ao reproduzir um arquivo da mídia de gravação em seu computador, copie o arquivo para o seu computador e, em seguida, reproduza o mesmo. Se um arquivo de vídeo for reproduzido diretamente da mídia de gravação (por exemplo, a filmadora está conectada ao computador via USB), ele pode não ser reproduzido apropriadamente devido às velocidades de processamento inadequadas outros problemas. 3 Selecione a pasta a ser copiada e, em seguida, arraste e solte essa pasta na pasta de destino. Para copiar imagens fixas: Copie a pasta dentro da pasta [DCIM]. Para copiar arquivos de vídeo: Copie a pasta dentro da pasta [SD_VIDEO]. • A lâmpada ACCESS na filmadora acende ou pisca e a pasta é copiada da mídia de gravação para o computador. NOTAS: • Nunca desconecte o cabo USB enquanto a lâmpada estiver acesa ou piscando. • A transferência de arquivos leva um tempo considerável em computadores. É necessário utilizar um computador que suporte USB 2.0. - 16 - Reprodução de Arquivos Editados no Computador com a Filmadora Reprodução de Vídeos Copiados Criando listas de reprodução utilizando diversos arquivos e visualizando vídeos. Para utilizar a filmadora para reproduzir os arquivos de vídeo (arquivos de MPEG2, com a extensão “.mpg”) que foram editados no computador, siga o procedimento abaixo. 1 Inicie o Power DVD 5 NE e clique sobre a parte inferior do painel de operações para criar uma lista de reprodução utilizando diversos arquivos. 1 Mude o nome do arquivo para “MOV_ xxxx.mpg” (xxxx deve ser um número de quatro dígitos). (Exemplo de nome de arquivo) 2 Clique sobre [File Mode] (Modo de Arquivo). Os arquivos de vídeo podem ser selecionados em unidades de pastas. 2 Conecte a filmadora ao computador com cabo USB e abra a pasta [EXTMOV]. Copie os arquivos de vídeo (“MOV_ xxxx.mpg”) para a pasta [EXTMOV]. Visualizando o vídeo para um arquivo único. 4 Depois que [MPG] for exibido, pressione / / / para selecionar o arquivo que deseja reproduzir; em seguida, pressione . NOTAS: • Os seguintes arquivos não podem ser reproduzidos na filmadora: ... arquivos que não possuam nomes de arquivos corretos ... arquivos que não sejam do formato MPEG2. ...arquivos gravados com aplicativo diferente do software fornecido. ... arquivos editados que não foram produzidos em uma Filmadora com HD Interno JVC. • Certifique-se de desligar a função SVRT ao editar arquivos de vídeo utilizando o PowerDirector Express NE. (Não examine a caixa de verificação [Utilize a função SVRT para economizar o tempo de execução]). • Apague os arquivos na pasta [EXTMOV] utilizando o computador. • O arquivo Defaultxx.mpg é criado, e o arquivo de dados do título é salvo. Certifique-se de lembrar o nome e localização do arquivo. Os dados podem ser gravados de volta na mídia de gravação na filmadora. - 17 - Windows® 3 Pressione o botão de gravação REC/SNAP enquanto a tela de índice for exibida. Arraste e solte um arquivo MOD sobre o ícone de atalho do PowerDVD, sobre a tela PowerDVD 5 NE ou sobre o painel de operações. Guia do Usuário/Ajuda/Leia-me Este manual refere-se somente à instalação do software, conexão do computador e operações simples. Para obter mais detalhes sobre cada software, consulte o Guia do Usuário/Ajuda/Leiame. CyberLink DVD Solution Os passos a seguir são exemplos do CyberLink PowerDirector Express NE. 1 Clique sobre [Start] (Iniciar), prossiga para [All Programs] (Todos os Programas) ou [Programs] (Programas) – [CyberLink PowerDirector Express] e, em seguida, clique sobre User’s Guide/Help/ Readme (Guia do Usuário/Ajuda/Leia-me) dependendo da sua preferência. INFORMAÇÃO: Os programas no CyberLink DVD Solution são versões com funcionalidade limitada. Os arquivos Guia do Usuário e Ajuda são escritos para a versão comercial disponível nas lojas. Para obter mais informações sobre as diferenças com a versão comercial, consulte o arquivo Leia-me ou o seguinte site: http://www2.cli.co.jp/products/ne/ para o respectivo programa. Digital Photo Navigator O Guia do Usuário está incluído no CD-ROM no formato PDF. Clique com o botão direito sobre ícone CD-ROM em [Meu Computador]; em seguida, clique sobre [Open] (Abrir). Dê um clique duplo sobre a pasta [Docs] (Documentos. Abra o arquivo “Start.pdf” (Iniciar.pdf) e clique sobre o botão do idioma desejado. Observe que Adobe® Acrobat® ReaderTM ou Adobe® Reader® deve estar instalado para ler arquivos de PDF. Adobe® Acrobat® ReaderTM ou Adobe® Reader® pode ser baixado do site Adobe: http://www.adobe.com/ - 18 - Para Usuários de Macintosh Os passos a seguir são exemplos do Capty MPEG Edit EX. 4 Clique sobre [Continue] (Continuar) quando solicitado para continuar a instalação do software. Preparação: Instalação do Software Siga o procedimento descrito abaixo para instalar o software. Antes iniciar a instalação, feche quaisquer outros softwares que estiver utilizando. Capty MPEG Edit EX Este aplicativo é utilizado para editar arquivos de vídeo (Formato MPEG-2) e gravar os mesmos no QuickTime e numa variedade de formatos. A tela de apresentação é exibida. 5 Clique sobre [Continue] (Continuar) na tela de apresentação. 1 Coloque o CD-ROM fornecido no computador. Dê um clique duplo sobre o ícone CD-ROM. Windows® Mono DVD Este aplicativo é utilizado para criar um disco de DVD com arquivos de vídeo (formato MPEG-2) gravados com uma filmadora. A tela ReadMe (Leia-me) é exibida. 2 Para instalar o Capty MPEG Edit EX, dê um clique duplo sobre a pasta [Capty MPEG Edit EX for Everio] no CD-ROM. Para instalar o mono DVD, dê um clique duplo sobre a pasta [mono DVD] no CD-ROM. 6 Leia as Informações Importantes (Important Information) com atenção e clique sobre [Continue] (Continuar). 3 Dê um clique duplo sobre o ícone [Capty MPEG Edit EX.pkg]. A tela da licença é exibida. Dê um clique duplo sobre o ícone [mono DVD.mpkg]. - 19 - 7 Leia o Contrato de Licença do Software com atenção e clique sobre [Continue] (Continuar). 11 Insira o nome e a senha do 8 Clique sobre Agree (Concordo) concordar • Ao instalar o Capty MPEG Edit EX, esta tela não será exibida se voce for o proprietário. A tela Finish Up (Finalizar) é exibida. Administrador Macintosh em [Name] (Nome) e [Password] (Senha) respectivamente e clique sobre [OK]. com o contrato. 12 Clique sobre [Close] (Fechar) após confirmar a mensagem que informa que instalação foi completada. A tela Installation Type (Tipo de Instalação) é exibida. 9 Selecione o destino do volume e clique sobre [Continue] (Continuar). 13 Clique sobre [Close] (Fechar) quando a instalação estiver terminada e ejete o CDROM. A tela Installation Type (Tipo de Instalação) é exibida. 10 Clique sobre [Upgrade] se deseja executar a instalação básica do software. • [Install] (Instalar) pode ser exibida ao invés de [Upgrade] (Atualizar). A tela Authenticate (Autenticar) é exibida. - 20 - Desconectando o cabo USB Conexões Conectando a Filmadora a um Computador Conecte a filmadora ao computador para copiar imagens fixas e arquivos de vídeo em uma mídia de gravação. COMPUTADOR À Tomada AC Antes de colocar ou retirar a mídia de gravação ou desligar o computador, primeiro desconecte o cabo USB e desligue a filmadora. 1 Arraste e solte o ícone da mídia de gravação na área de trabalho sobre o ícone [Trash] (Lixeira). • Se a mensagem de confirmação for exibida, clique sobre [OK]. 2 Certifique-se de que a lâmpada ACCESS na filmadora não está acesa ou piscando. • Se a lâmpada ACCESS na filmadora acender ou piscar, aguarde até a mesma desligar para prosseguir. Adaptador AC Ao Conector USB Ao Conector DC Cabo USB Ao Conector USB para off. A filmadora é desligada. Filmadora 1 Para garantir a segurança, certifique-se de que todos os aparelhos estão desligados antes de efetuar qualquer conexão. 2 Conecte o adaptador AC à filmadora; em seguida, conecte o adaptador AC à tomada AC. • Se necessário, conecte o adaptador AC a uma tomada AC com o cabo de energia fornecido. 3 Ligue a filmadora. 4 Conecte a filmadora ao computador com o cabo USB. NOTAS: • Recomendamos utilizar o adaptador AC como fonte de energia ao invés da bateria. • Quando o cabo USB está conectado, ligar ou desligar a filmadora causa mau funcionamento no computador. • Conecte a filmadora diretamente ao computador, e não através do hub. • Não utilize um cabo de extensão USB. - 21 - Macintosh 3 Desconecte o cabo USB. 4 Ajuste a chave da energia da filmadora NOTAS: Visualizando o Conteúdo de uma Mídia de Gravação • Pastas ou arquivos diferentes daquelas descritas acima também são gravadas na mídia de gravação. 1 Se desejar visualizar o conteúdo do Cartão • Salvar tipos errados de arquivos em uma mídia de gravação ou apagar arquivos ou de Memória SD, certifique-se de que o cartão pastas de uma mídia de gravação pode causar está inserido na filmadora. problemas com o funcionamento da filmadora. Quando for necessário apagar um arquivo 2 Ajuste a chave de energia da filmadora de uma mídia de gravação, apague o mesmo para o modo reprodução enquanto pressiona através da filmadora. E também não mova ou o botão da trava localizado na chave. A renomeie pastas e arquivos dentro da mídia no computador. câmera é ligada. • Nunca desconecte o cabo USB enquanto a 3 Conecte a filmadora ao computador com o lâmpada ACCESS na filmadora estiver acesa ou piscar. cabo USB. ( pág. 21). • Se estiver utilizando um cartão SD novo, é [USB Storage Mass] (Armazenamento necessário primeiro formatar o mesmo com em Massa USB) é exibido no monitor a filmadora. Pode não ser possível copiar LCD da filmadora. arquivos do cartão SD para o computador sem O ícone da mídia de gravação é a formatação. exibido na área de trabalho. • Se o arquivo de vídeo não for gravado ou • O nome do ícone da mídia de gravação salvo apropriadamente, o arquivo é movido é [EVERIO_HDD] ou [EVERIO_SD]. para a pasta [EXTMOV] com a extensão Recomendamos nomear o ícone para “.mod”. diferenciá-lo de outros discos removíveis ou pastas. 4 Dê um clique duplo sobre o ícone da mídia de gravação na tela de trabalho. As pastas da mídia de gravação são exibidas. Tipos diferentes de arquivos são armazenados em pastas diferentes. Imagens fixas Arquivos de Vídeo Dados da Configuração DPOF - 22 - Copiando Arquivos para o Computador Ajuda/Leia-me Imagens fixas e arquivos de vídeos que estejam armazenados em uma mídia de gravação podem ser copiados para o computador e reproduzidos no mesmo. 1 Dê um clique duplo sobre o ícone da mídia de gravação na área de trabalho. As pastas na mídia de gravação são exibidas. 2 Crie uma nova pasta, insira o nome da pasta e, em seguida, dê um clique duplo sobre a mesma. Os passos a seguir são exemplos do Capty MPEG Edit EX. 1 Abra a pasta [Capty MPEG Edit EX for Everio] na pasta [Applications] (Aplicativos). 2 Dê um clique duplo sobre o ícone [Capty MPEG Edit EX for Everio]. • É possível arrastar e soltar os arquivos selecionados no ícone. Macintosh 3 Selecione a pasta a ser copiada e, em seguida, arraste e solte essa pasta na pasta de destino. Este manual refere-se somente à instalação do software, conexão do computador e operações simples. Para obter mais detalhes sobre o software, consulte Ajuda/Leia-me. Para copiar imagens fixas: Copie a pasta dentro da pasta [DCIM]. Para copiar arquivos de vídeo: Copie a pasta dentro das pastas [SD_VIDEO] e [EXTMOV] . • A lâmpada ACCESS na filmadora acende ou pisca e a pasta é copiada da mídia de gravação para o computador. Ajuda Selecione Capty MPEG Edit EX Help] no menu da ajuda. A utilização é descrita. Leia-Me O arquivo está na pasta [ReadMe] (Leia-Me). As informações de suporte e o limite são mencionados. NOTA: Nunca desconecte o cabo USB enquanto a lâmpada estiver acesa ou piscando. INFORMAÇÃO: Para acessar a URL exclusiva para o Everio, consulte o site PIXELA: http://pixela.co.jp/ oem/jvc/e/index.html - 23 - GZ-MG505U