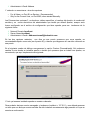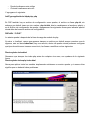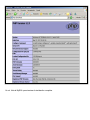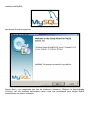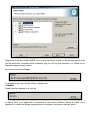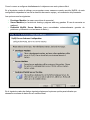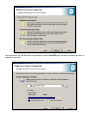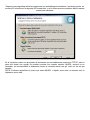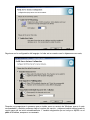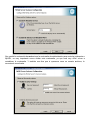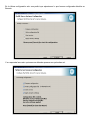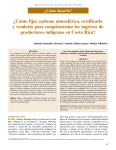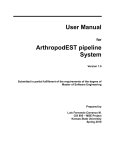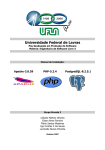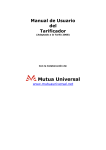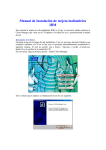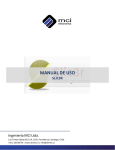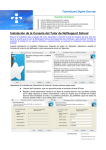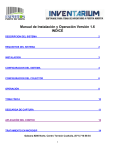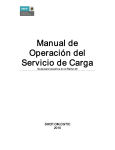Download Instalacion de Apache,PHP y MySQL
Transcript
Alumno: Diana Cortez Ortiz Equipo: Edgar Antonio Jiménez Marco Antonio Torres Carranco Cirilo Lara Mora Grado: 3ºA Carrera: Tic-si Asignatura: Desarrollo de Aplicaciones Web Maestro: José Raymundo Ceja Tema: Instalacion de Apache,PHP y MySQL Instalacion de Apache,PHP y MySQL Ente es un manual explicando cómo Instalar algunos programas que al juntarlos son muy unidos ya que se van a necesitar uno de otro los programas a instalar son los siguientes: Apache PHP MySQL Estos programas se pueden descargar desde sus páginas de producto las cuales podrás adquirirlos para que puedan instalarlo en sus PC las cuales son las siguientes: Apache se baja desde www.apache.org PHP se baja desde www.php.net MySQL se baja desde www.mysql.com Ahora vamos ha instalando Apache: La instalación es básicamente darle siguiente, hasta llegar a la licencia y la aceptaremos, luego nos muestra unas notas sobre Apache, y después de leerlas, nos aparecerá un cuadro de dialogo con algunas opciones, las cuales se muestran así: Network Domain Server Name Administrator`s Email Address Y además se encontraran otras dos opciones o For all Users, on Port 80, as Service – Recommended o Only for the Current User, on Port 8080, when started Manually. Las Primeras tres opciones 3 es donde se deben especificar, el nombre del dominio, el nombre del servidor y un correo electrónico del administrador que tendrá por default Apache, aunque sería bueno configurarlo en el archivo de configuración que tiene apache, para eso tendremos de la siguiente forma: Network Domain=localhost Server Name=localhost Administrator`s Email= [email protected] En las dos opciones restantes, nos dice en que puerto queremos que corra apache, es recomendable dejarlo como esta (en el puerto 80), a menos que tengamos otro servidor corriendo en ese puerto. En el siguiente cuadro de diálogo escogeremos la opción Custom (Personalizada), Ahí podremos cambiar la ruta donde se instalara apache o decidir qué queremos que se instale con apache, se recomienda, que aquí simplemente dar siguiente. Y Listo ya tenemos instalado apache en nuestro ordenador Para probarlo abrimos nuestro navegador y tecleamos localhost o 127.0.0.1 y nos deberá aparecer un texto que nos dirá que nuestro servidor ha sido instalado correctamente algo parecido a lo que se muestra a continuación: Instalación de PHP: Para empezar a instalar, PHP deben de bajar el paquete, desde la pagina web de PHP, lo que deben de bajar será el archivo Zip, NO EL INSTALADOR, ya que no se instala bien si usamos apache como servidor. Extraemos el archivo Zip, y lo colocamos en una carpeta con un nombre significativo como PHP, y con esto debemos tener algo parecido a esto: Procederemos a configurarlo. Vamos al directorio C:\PHP,que es donde acabamos de extraer anteriormente, y vemos varios tipos de archivos, primero elegiremos todos los archivos, que son de tipo DLL, los copiamos a la carpeta siguiente: C:\WINDOWS\system32 Abrimos nuestro archivo httpd.conf que se encuentra en: C:\Archivos de programa\Apache Software Foundation\Apache2.2\conf. Algo muy importante, lo que vimos cuando terminamos de instalar apache, fue un archivo HTML, el cual se encuentra en: C:\Archivos de programa\Apache Software Foundation\Apache2.2\htdocs todo esto está por default y a estos se le conoce como DocumentRoot , que es el directorio al que se accederá si entramos por el puerto 80 en la dirección IP 127.0.0.1 estando en nuestro ordenador y si estamos en una red los demás usuarios tendrán que ingresar a nuestra dirección IP como: 192.168.20.x o 192.168.x.x por a si decir un ejemplo. Si queramos modificar la configuración del archivo httpd.conf, es necesario hacer un respaldo, porque puede suceder que lo configuremos mal y no podremos volver a arrancar el servidor Apache. Para empezar hay que ver que todo el archivo de configuración siempre hay algo que se repite constantemente, y es el símbolo #, con este símbolo le indicaremos a Apache que se trata de un comentario y que no lo tome en cuenta Hay que localizar las líneas donde se cargan los módulos, en donde localicemos las siguientes líneas: #Example: #LoadModulefoo_modulemodules/mod_foo.so #LoadModule actions_module modules/mod_actions.so Agregaremos el modulo correspondiente de la siguiente forma: LoadModule php5_module “C:/PHP/php5apache2_2.dll Agregaremos otra línea la cual es la siguiente en la sección de los módulos mimes, esta sección la podemos identificar de dos formas: o o Donde localicemos este código Ó donde localicemos este otro Y agregamos lo siguiente: AddType application/x-httpd-php .php En PHP también hay un archivo de configuración como apache, el archivo se llama php.ini, sin embargo por default viene con otro nombre, php.ini-dist, bien le cambiaremos el nombre a php.ini y en el archivo de configuración de apache, agregaremos las siguientes líneas para indicarle apache donde debe de buscar le archivo de configuración. PHPIniDir “C:/PHP” Lo anterior puede ir después de la línea de carga de modulo de php. Al entrar a localhost, vemos que aparece siempre un archivo por default aunque nosotros nuca le digamos, este se llama index.html; hay una sección, dentro de apache donde podemos configurar que tipos de archivos se tomaran como inicio, las líneas a modificar son las siguientes: DirectoryIndex index.html Queremos que siempre lea index.php antes de cualquier otra cosa, nos quedara de la siguiente forma. DirectoryIndex index.php index.html Ahora para aplicar todos los cambios simplemente reiniciamos a nuestro apache y si arranca bien significa que no debe de haber problemas. Si hay algún error significa que no seguimos el procedimiento correctamente, recuerden que tanto en Apache como PHP, las letras mayúsculas y las minúsculas no son iguales por ejemplo: a no es iguala A Para corregir un error debe regresarse a las instrucciones anteriores y seguirlas paso a paso, también tomen en cuenta que después de cada cambio deben de reiniciar al servidor Apache. Ahora veremos cómo comprobar que efectivamente puede interpretar scripts escritos en php. Abrimos un bloc de notas y escribimos el siguiente código: [Php] <?php phpinfo(); ?> [/Php] Y lo guardamos con el nombre de “index.php” en nuestro DocumentRoot o ya sea en C:\Archivos de programa\Apache Software Foundation\Apache2.2\htdocs, y ahora tecleamos en nuestro navegador localhost y listo Con esto ya tenemos corriendo apache y PHP juntos. Lo que tenemos que ver al entrar a localhost debe de ser lo que a continuación se muestra: Ya sol falta el MySQL para terminar la instalación completa. Instalación de MySQL: ejecutamos el archivo mysql.exe: Damos Next y nos preguntara que tipo de instalación deseamos, Elegimos la personalizada, (Custom), con ello podemos personalizar varias cosas que necesitamos para instalar MySQL correctamente en nuestro ordenador. Elegiremos donde se instalara MySQL, esto es muy importante ya que nos servirá para hacerlo más fácil de referenciar, recuerden donde instalamos php, por ello hay que cambiarlo, a lo demás no es importante hacerle ningún cambio. En la sección que dice change. Lo cambiamos por una ruta más fácil por ejemplo esta: C:\MySQL\ Nuestra sección cambiara y se verá así: Le damos Next, y nos aparecerá un resumen de lo que vamos a instalar y damos en install. Y nos aparecerá un cuadro de dialogo preguntándonos si queremos configurar el servidor ahora: Le damos en finish y listo, ya tenemos MySQL instalado. En la sección de configuración primero nos informa lo que vamos hacer, por ello simplemente damos Next. En este paso nos pregunta, por el tipo de configuración vamos a realizar, si una configuración estándar o detallada. Como lo vamos a configurar detalladamente lo dejamos como esta y damos Next. En el siguiente cuadro de dialogo nos preguntara como usaremos nuestro servidor MySQL, de esta configuración dependerá el uso de la memoria de nuestro equipo y el rendimiento del procesador. Las opciones son las siguientes: Developer Machine (se usara un mínimo de memoria ) Server Machine (un servidor de hosting o páginas web muy grandes. El uso de memoria es mediano) Dedicated MySQL Server Machine (para necesidades extremadamente grandes de peticiones y interacción con las bases de datos.) En el siguiente cuadro de dialogo siguiente elegiremos la primera opción para indicarle que deseamos una base de datos de uso multifuncional: Nos aparecerá en qué dirección se guardara el archivo InnoDB para el archivo de base de datos, lo dejamos como esta. Después nos preguntara sobre las conexiones que probablemente tendremos, la primera opción, no muestra 20 conexiones, la segunda 500 conexiones, y en la última nosotros podemos definir cuantas conexiones usaremos. En el siguiente cuadro nos preguntara si deseamos que se establezcan conexiones TCP/IP, esto es para que desde otro equipo se puedan conectar con nuestro servidor MySQL, aunque no es necesario, es recomendable si deseamos checar la conexión desde otra pc, como en un red por ejemplo. NOTA: Podemos especificar el puerto que usara MySQL, o dejarlo como esta, en nuestro caso lo dejaremos como esta. Seguimos con la configuración del lenguaje ó el char set en nuestro caso lo dejaremos como esta, Después nos preguntara si queremos que se instale como un servicio de Windows, que es lo más recomendable, y también podemos elegir el nombre del servicio, y dejamos también seleccionada la opción para que se inicie automáticamente. Y también elegiremos que se incluya a MySQL en el path de Windows, aunque no es necesario. Nos pedirá la contraseña de root esta es la contraseña de administrador para controlar totalmente a MySQL, es muy importante nunca olvidar esta contraseña, ya que será muy difícil volver a restablecer la contraseña. Y también nos dice que si queremos crear un usuario anónimo, le recomiendo no activarla. En la última configuración solo nos pedirá que ejecutemos lo que hemos configurado dándole en Execute. Y en respuesta las cuatro opciones nos deberán aparecer con palomitas así: Por ultimo finish y ya tenemos instalado MySQL. Para terminar abrimos el archivo PHP.INI. Y buscamos la siguiente línea: DynamicExtensions; Y ahora activaremos MySQL, para activarlo simplemente quitaremos el punto y coma (;) de la siguiente línea: ;extension=php_mysql.dll Y nos quedara así: extension=php_mysql.dll También es necesario, configurarle a php donde buscara las extensiones. Para ello buscaremos las siguientes líneas:; Directory in which the loadable extensions (modules) reside. ;extension_dir = “./” Y la cambiamos, por la siguiente línea: ; Directory in which the loadable extensions (modules) reside. ;extension_dir = “./” extension_dir =”C:/PHP/ext” Recordemos que a php lo instalamos en c:/PHP y la carpeta se llama ext. Reiniciamos el apache y ya tenemos todo instalado solo falta hacer un archivo de prueba para verificar que efectivamente está bien instalado. Creamos un archivo conexión.php y agregamos lo siguiente: [Php] < ?php echo $link=mysql_pconnect("localhost","root","password"); ?> [/Php] Y nos deberá aparecer lo siguiente. Resource id #2 Que nos indicara que ya estamos conectados a lo mejor el numero que les aparezca sea distinto sin embargo eso no importa mucho. Y con esto, finalizamos la instalación de Apache, PHP y MySQL. Referencia Web: http://www.ajaxman.net/apache-manual-de-instalacion-y-configuracion-de-apache-con-windows.html