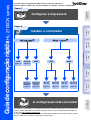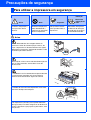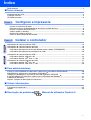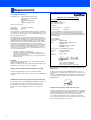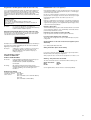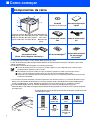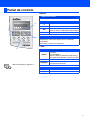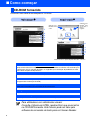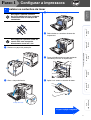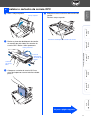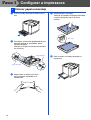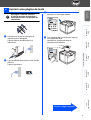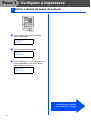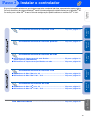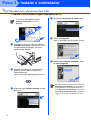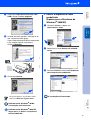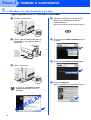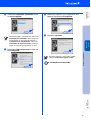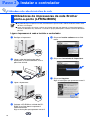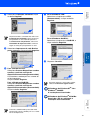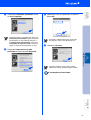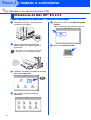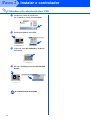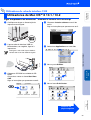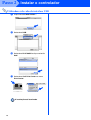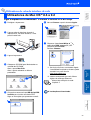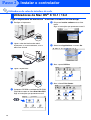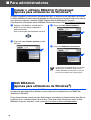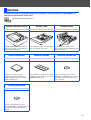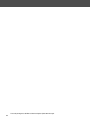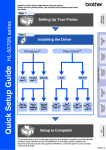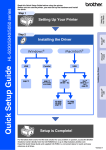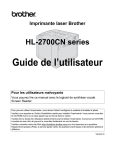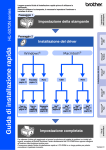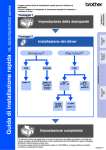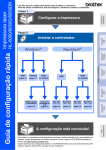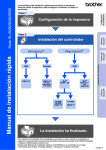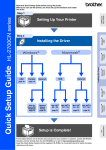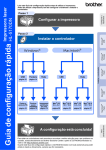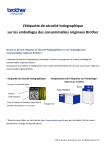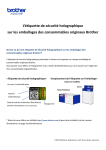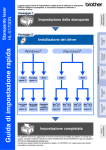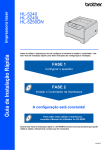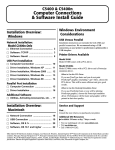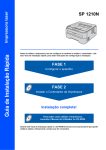Download Transferir
Transcript
Configurar a impressora Passo 1 Configurar a impressora Passo 2 Paralela página 16 Rede USB Rede Impressora partilhada em rede página 20 Mac OS ® 8.6 – 9.2 Mac OS ® X 10.1 / 10.2 Mac OS® 8.6 – 9.2 Mac OS® X 10.1 / 10.2 página 22 página 25 página 27 página 28 A configuração está concluída! Para obter os controladores mais recentes e encontrar a melhor solução para o seu problema ou questão, aceda directamente ao Brother Solutions Center a partir do CD-ROM/Controlador ou visite o site http://solutions.brother.com Guarde esta Guia de configuração rápida e o CD-ROM fornecido num local acessível para poder utilizá-lo rápida e eficazmente, sempre que for necessário. Para administradores Ponto-aponto (LPR/ NetBIOS) página 18 Macintosh® Rede Macintosh® USB USB página 14 Windows® Rede Windows® Paralela Windows® USB Instalar o controlador Instalar o controlador Guia de configuração rápida HL-2700CN series Leia este Guia de configuração rápida antes de utilizar a impressora. Antes de utilizar a impressora, tem de configurar o hardware e instalar o controlador. Precauções de segurança Para utilizar a impressora em segurança Manual de utilização Aviso Indica os avisos a que tem de ter atenção para evitar possíveis danos pessoais. Nota Indica as precauções a que tem de ter atenção para utilizar devidamente a impressora ou para evitar danos na impressora. Aviso Existem eléctrodos de alta voltagem dentro da impressora. Antes de substituir peças internas, de limpar a impressora ou de tentar desencravar papel, DESLIGUE a impressora, desligando também o cabo de alimentação CA da tomada. Não manipule a ficha nem o cabo de alimentação CA com as mãos molhadas. Corre sérios riscos de electrocussão. A unidade do fusor fica extremamente quente durante o funcionamento. Aguarde, pois, que arrefeça o suficiente antes de substituir algum consumível. A unidade do fusor tem uma etiqueta de aviso. NÃO retire nem danifique esta etiqueta. Esta impressora é pesada; pesa aproximadamente 30,5 kg (67,3 lb). Para evitar magoar-se ao deslocar ou levantar a impressora, peça ajuda a, pelo menos, mais uma pessoa. Sugestão Indica notas e sugestões úteis que deve ter em conta quando utilizar a impressora. Manual de utilização da rede Indica a referência ao Manual de utilização ou ao Manual de utilização da rede que se encontra no CD-ROM fornecido. Índice Regulamentos ...........................................................................................................................................2 ■Como começar Componentes da caixa ..............................................................................................................................4 Painel de controlo ......................................................................................................................................5 CD-ROM fornecido ....................................................................................................................................6 Passo 1 Configurar a impressora Instalar os cartuchos de toner .............................................................................................................7 Remover os pinos de desbloqueio da tensão da unidade do fusor .....................................................8 Instalar o cartucho da correia OPC .....................................................................................................9 Colocar papel na bandeja ..................................................................................................................10 Imprimir uma página de teste ............................................................................................................11 Definir o idioma do painel de controlo ...............................................................................................12 Passo 2 Instalar o controlador Utilizadores de cabo de interface USB ....................................................................................................14 Utilizadores de cabo de interface paralela ..............................................................................................16 Utilizadores de cabo de interface de rede ...............................................................................................18 Utilizadores de impressoras de rede Brother ponto-a-ponto (LPR/NetBIOS) ....................................18 Utilizadores de impressoras partilhadas em rede ..............................................................................20 Utilizadores de cabo de interface USB ....................................................................................................22 Utilizadores de Mac OS® 8.6 a 9.2 ....................................................................................................22 Utilizadores de Mac OS® X 10.1 / 10.2 ..............................................................................................25 Utilizadores de cabo de interface de rede ...............................................................................................27 Utilizadores de Mac OS® 8.6 a 9.2 ....................................................................................................27 Utilizadores de Mac OS® X 10.1 / 10.2 ..............................................................................................28 ■ Para administradores Instalar o utilitário BRAdmin Professional (apenas para utilizadores de Windows®) ..............................30 Web BRAdmin (apenas para utilizadores de Windows®) ........................................................................30 Configurar o endereço IP, máscara de sub-rede e gateway utilizando o utilitário BRAdmin Professional (apenas para utilizadores de Windows®) ...........................................31 Predefinição de fábrica ............................................................................................................................31 Imprimir a página de definições da impressora .......................................................................................31 ■ Outras informações Transporte da impressora .......................................................................................................................32 Opções ....................................................................................................................................................33 ■ Resolução de problemas Manual de utilização Capítulo 6 1 Regulamentos Federal Communications Commission (FCC) Declaration of Conformity (Para os E.U.A.) Responsible Party: Brother International Corporation 100 Somerset Corporate Boulevard P.O. Box 6911 Bridgewater, NJ 08807-0911 USA Telephone: (908) 704-1700 declares, that the products Product name: Model number: Product options: Laser Printer HL-2700CN HL-2700 All complies with Part 15 of the FCC Rules. Operation is subject to the following two conditions: (1) This device may not cause harmful interference, and (2) this device must accept any interference received, including interference that may cause undesired operation. This equipment has been tested and found to comply with the limits for a Class B digital device, pursuant to Part 15 of the FCC Rules. These limits are designed to provide reasonable protection against harmful interference in a residential installation. This equipment generates, uses, and can radiate radio frequency energy and, if not installed and used in accordance with the instructions, may cause harmful interference to radio communications. However, there is no guarantee that interference will not occur in a particular installation. If this equipment does cause harmful interference to radio or television reception, which can be determined by turning the equipment off and on, the user is encouraged to try to correct the interference by one or more of the following measures: – – – – Reorient or relocate the receiving antenna. Increase the separation between the equipment and receiver. Connect the equipment into an outlet on a circuit different from that to which the receiver is connected. Call the dealer, Brother Customer Service, or an experienced radio/TV technician for help. Important A shielded interface cable should be used to ensure compliance with the limits for a Class B digital device. Changes or modifications not expressly approved by Brother Industries, Ltd. could void the user's authority to operate the equipment. Industry Canada Compliance Statement (Para o Canadá) This Class B digital apparatus complies with Canadian ICES-003. Cet appareil numérique de la classe B est conforme à la norme NMB-003 du Canada. Declaração de conformidade da "CE" Fabricante Brother Industries Ltd., 15-1, Naeshiro-cho, Mizuho-ku, Nagoya 467-8561, Japan Declara que: Descrição do produto: Nome do produto: Laser Printer HL-2700CN está em conformidade com as disposições das directivas aplicadas: Directiva de Baixa Tensão 73/23/CEE (conforme estabelecido pela directiva 93/68/CEE) e a Directiva de Compatibilidade Electromagnética 89/336/CEE (conforme estabelecido pelas directivas 91/263/CEE, 92/31/ CEE e 93/68/CEE). Normas aplicadas: Em conformidade com: Segurança : EN60950: 2000 CEM: EN55022: 1998 + A1:2000 Classe B EN55024: 1998 EN61000-3-2: 1995 + A14:2000 EN61000-3-3: 1995 Ano do primeiro selo de qualidade da CE : 2003 Emitido por : Data: Local: Assinatura : Brother Industries, Ltd. 15 de Maio de 2003 Nagoya, Japão Takashi Maeda Director Grupo de Gestão da Qualidade Dept. de Gestão de Qualidade Empresa de Documentação e Informação Declaração de conformidade com o programa internacional ENERGY STAR® O objectivo do Programa Internacional ENERGY STAR® é promover o desenvolvimento e a normalização dos equipamentos de escritório de baixo consumo. Como parceiro ENERGY STAR® , a Brother Industries, Ltd. determinou que este produto está em conformidade com as directivas de baixo consumo ENERGY STAR®. Interferências radioeléctricas (apenas modelo 220-240 volts) Esta impressora cumpre a norma EN55022 (CISPR Publicação 22)/Classe B. Antes de utilizar este produto, certifique-se de que utiliza um cabo de interface duplamente protegido com condutores duplos entrançados, marcado como "conforme IEEE1284". O cabo não deve ter mais de 2 metros. Segurança Laser (Apenas modelo 100 a 120 volts) This printer is certified as a Class I laser product under the U.S. Department of Health and Human Services (DHHS) Radiation Performance Standard according to the Radiation Control for Health and Safety Act of 1968. This means that the printer does not produce hazardous laser radiation. Since radiation emitted inside the printer is completely confined within protective housings and external covers, the laser beam cannot escape from the machine during any phase of user operation. 2 Regulamentos da FDA (Apenas modelo de 100 a 120 volts) IMPORTANTE - Para a sua segurança U.S. Food and Drug Administration (FDA) has implemented regulations for laser products manufactured on and after August 2, 1976. Compliance is mandatory for products marketed in the United States. One of the following labels on the back of the printer indicates compliance with the FDA regulations and must be attached to laser products marketed in the United States. Para garantir uma utilização segura, a ficha de três pinos fornecida só deve ser inserida numa tomada eléctrica padrão de três pinos, com uma ligação à terra normal de tipo doméstico. MANUFACTURED: Brother Industries, Ltd., 15-1 Naeshiro-cho Mizuho-ku Nagoya, 467-8561 Japan This product complies with FDA radiation performance standards, 21 CFR subchapter J. ☛ Caution: Use of controls, adjustments or performance of procedures other than those specified in this manual may result in hazardous radiation exposure. Especificação IEC 60825 (Apenas modelos 220 a 240 volts) Esta impressora é um produto laser de Classe 1 de acordo com o definido nas especificações da norma IEC 60825. A etiqueta apresentada abaixo será afixada nos países onde for necessária. Os cabos de extensão utilizados nesta impressora devem também ter três pinos para uma correcta ligação à terra. Os cabos de extensão que estejam incorrectamente ligados poderão causar danos pessoais ou no equipamento. O facto de o equipamento estar a funcionar correctamente não implica que exista uma ligação à terra e que a instalação eléctrica esteja perfeitamente segura. Para sua segurança, se tiver alguma dúvida quanto à ligação à terra, contacte um electricista qualificado. Desligar o dispositivo Tem de instalar a impressora junto a uma tomada facilmente acessível. Em caso de emergência, desligue o cabo de alimentação da tomada eléctrica para interromper totalmente a corrente. Precauções com a ligação à rede local (LAN) Ligue este aparelho a uma rede local não sujeita a sobretensão. IT power system (Apenas para a Noruega) CLASS 1 LASER PRODUCT APPAREIL À LASER DE CLASSE 1 LASER KLASSE 1 PRODUKT This product is also designed for an IT power system with phase-to-phase voltage 230V. Geräuschemission / Acoustic noise emission (Apenas para a Alemanha) Esta impressora contém um diodo laser de Classe 3B que produz radiações laser invisíveis na unidade de digitalização. Não deve abrir a unidade de digitalização sob pretexto algum. ☛ Atenção: Lpa < 70 dB (A) DIN 45635-19-01-KL2 Wiring information (Para o Reino-Unido) A utilização de controlos, regulações ou a execução de procedimentos diferentes dos especificados neste Manual de utilização pode resultar em exposição a radiações perigosas. Para a Finlândia e a Suécia LUOKAN 1 LASERLAITE KLASS 1 LASER APPARAT Important If you need to replace the plug fuse, fit a fuse that is approved by ASTA to BS1362 with the same rating as the original fuse. Always replace the fuse cover. Never use a plug that does not have a cover. Warning - This printer must be earthed. ☛ Varoitus! ☛ Varning Laitteen käyttäminen muulla kuin tässä käyttöohjeessa mainitulla tavalla saattaa altistaa käyttäjän turvallisuusluokan 1 ylittävälle näkymättömälle lasersäteilylle. Om apparaten används på annat sätt än i denna Bruksanvisning specificerats, kan användaren utsättas för osynlig laserstrålning, som överskrider gränsen för laserklass 1. The wires in the mains lead are coloured in line with the following code : Green and Yellow: Blue: Brown: Earth Neutral Live Se tiver alguma dúvida, contacte um técnico electricista qualificado. Radiação laser interna Potência de radiação máxima:5 mW Comprimento de onda: 780 - 800 nm Classe de laser: Classe IIIb (Em conformidade com 21 CFR Part 1040.10) Classe 3B (Em conformidade com IEC 60825) 3 ■ Como começar Componentes da caixa Impressora 1 2 3 9 8 7 6 4 Guia de configuração rápida (inclui Manual de utilização) CD-ROM 5 1 Painel de controlo 4 Tampa da frente 8 Bandeja de 2 Bloqueio do papel 5 Bandeja de papel saída virado 3 Extensão bandeja 6 Tampa superior para baixo papel virado baixo 7 Tampa de trás 9 Suporte do papel Cartuchos de toner (Preto, Ciano, Magenta e Amarelo)*1 Cartucho de correia OPC Cabo de alimentação CA Kit de reembalagem*2 Etiqueta de localização de peças/papel encravado*3 Os componentes incluídos na caixa podem diferir de país para país. O cabo de alimentação pode ser ligeiramente diferente do apresentado na ilustração, conforme o país onde adquirir a impressora. Guarde todo o material de embalagem e a caixa da impressora. ■ O cabo de interface não é um acessório padrão. Adquira o cabo adequado para a interface que pretende utilizar (paralela, USB ou rede). ■ Recomenda-se que não utilize um cabo de interface paralela ou USB com mais de 2 metros. ■ Para o cabo de interface paralela utilize um cabo de interface blindado IEEE 1284. ■ Utilize um cabo certificado de alta velocidade USB 2.0 se o seu computador utilizar uma interface USB 2.0 de alta velocidade. *1 Os cartuchos de toner fornecidos com esta impressora são cartuchos iniciais. Os cartuchos de toner iniciais duram cerca de metade do tempo que os cartuchos padrão, tendo capacidade para imprimir 5000 páginas (Preto) ou 3000 páginas (Ciano, Magenta e Amarelo), com uma cobertura de 5% (papel A4 ou Letter). *2 O kit de reembalagem deve ser utilizado APENAS para transporte ou expedição da impressora. *3 Recomendamos que coloque a etiqueta de localização de peças/papel encravado no canto superior esquerdo da impressora. O significado dos ícones da etiqueta de localização de peças/papel encravado vem indicado a seguir. Cartuchos de toner 4 Cartucho de correia OPC Unidade do fusor Bandeja de papel Papel encravado na posição A, B ou C Embalagem resíduo toner Painel de controlo Botões 1 Botão Job Cancel Parar e cancelar a operação em curso da impressora. 2 Botões de menu + – 5 1 Set Back 3,4 2 Avançar nos menus. Retroceder nos menus. Seleccionar o painel de controlo. Definir os menus e definições seleccionados. Voltar atrás um nível na estrutura do menu. 3 Botão Go Sair do menu do painel de controlo, definições de reimpressão, limpar mensagens de erro e modo de inactividade. Interromper / continuar a impressão LEDs 4 LED Status: Verde Pronta para imprimir A imprimir Em inactividade Aceso Ainda há dados no buffer da impressora (a mensagem DATA EXISTS aparece no LCD). Intermitente A receber ou a processar dados A impressora está desligada. Apagado A impressora está offline. Manual de utilização Capítulo 3. 5 LED Alarm: Vermelho Ocorreu um erro na impressora. Aceso Apagado Não ocorreu nenhum erro na impressora. 5 ■ Como começar CD-ROM fornecido Encontrará uma série de informações no CD-ROM. Utilizadores de Mac OS® 8.6 a 9.2: Vá para a página seguinte. Utilizadores de Mac OS® X 10.1 / 10.2 1 2 3 4 3 5 6 1 2 3 4 5 6 Este ecrã não é suportado pelo Mac OS® 8.6 a 9.2. 1 Brother Solutions Center O Brother Solutions Center (http://solutions.brother.com) é um recurso central para tudo o que esteja relacionado com a impressora. Transfira os controladores e utilitários mais recentes para a impressora, leia as secções de FAQ e as sugestões para resolução de problemas e saiba mais sobre soluções de impressoras. 2 Instalar software Instala o controlador e os utilitários da impressora. 3 Documentação Ver o Manual de utilização da impressora e o Manual de utilização da rede no formato PDF. (Programa de visualização incluído) 4 Tutorial de manutenção Vídeo com instruções para a manutenção da impressora. 5 Registo online Registe o seu produto online. 6 Amostras de impressão a cores em PDF Ver e imprimir amostras de impressão a cores em PDF impressas numa HL-2700CN. Para utilizadores com deficiências visuais: Consulte o ficheiro em HTML, readme.html, que se encontra no CD-ROM fornecido. Este ficheiro pode ser lidos pelo software de conversão de texto para voz Screen Reader. 6 Passo 1 Configurar a impressora S Remova a peça de protecção. 4 Retire todos os cartuchos de toner da impressora. 5 Puxe cuidadosamente o papel protector vermelho para fora da impressora. 6 Agite 3 a 4 vezes o cartucho do toner. Windows® USB 3 Remova as peças de protecção. Macintosh® USB Instalar o controlador 1 Windows® Paralela NÃO toque na superfície verde da correia OPC nem a exponha directamente ao sol ou à luz. Windows® Rede NÃO ligue o cabo de interface. Ser-lhe-á pedido que ligue o cabo de interface durante a instalação do controlador. Configurar a impressora 1 Instalar os cartuchos de toner Macintosh® Rede Abra a tampa da frente. Para administradores 2 Tampa da frente Vá para a página seguinte 7 Passo 1 Configurar a impressora 7 Retire a fita com a indicação REMOVE e depois remova a tampa de protecção cor de laranja. Tampa de protecção Fita REMOVE 8 9 Instale o cartucho de toner fazendo-o deslizar até à guia correcta. Faça corresponder a etiqueta de cor com a etiqueta correspondente na impressora. Repita os passos 5 a 7 para os outros cartuchos de toner. K K Y Y M C 0 8 Feche a tampa da frente. M C Remover os pinos de 2 desbloqueio da tensão da unidade do fusor 1 Abra a tampa de trás. 2 Retire os pinos de desbloqueio da tensão de ambos os lados da unidade do fusor. 3 Feche a tampa de trás. 1 4 Abra a tampa superior. Bloqueie as duas alavancas do cartucho da correia. Feche a tampa superior. Windows® USB Tampa superior Configurar a impressora 3 Instalar o cartucho da correia OPC Alavancas de bloqueio do cartucho da correia Windows® Paralela Retire os pinos de desbloqueio da tensão da correia dos dois lados do cartucho da correia OPC. Retire a folha protectora. Instalar o controlador Folha protectora Pino de desbloqueio da tensão da correia Cartucho de correia OPC Macintosh® Rede Macintosh® USB Coloque o cartucho da correia OPC nas guias da impressora com o lado liso voltado para si. Para administradores 3 Windows® Rede 2 Vá para a página seguinte 9 Passo 1 Configurar a impressora 4 Colocar papel na bandeja 1 Puxe a bandeja de papel totalmente para fora. 4 Coloque papel na bandeja. Verifique se o papel está direito na bandeja e se está abaixo da marca de limite máximo. Até aqui. 2 Premindo a alavanca de desbloqueio da guia do papel, deslize os ajustadores até ao tamanho do papel. Verifique se as guias estão bem encaixadas nas ranhuras. Guia do papel Guia do papel 3 10 Separe bem as folhas para evitar encravamentos e problemas na alimentação. 5 Volte a colocar a bandeja do papel na impressora. NÃO ligue o cabo de interface. A ligação do cabo de interface é efectuada durante a instalação do controlador. 3 Configurar a impressora 5 Imprimir uma página de teste Quando a impressora tiver aquecido, aparecerá a mensagem READY. K C M Alarm Y Job Cancel Go Back Set Menu NETWORK READY K C M Alarm Y Job Cancel Go Back Set Menu NETWORK READY HL-2700CN Macintosh® USB Ligue o cabo de alimentação a uma tomada eléctrica. Ligue a impressora. Macintosh® Rede 2 Windows® Paralela Prima o botão Go. A impressora imprime uma página de teste. Verifique se a página de teste foi correctamente impressa. Windows® Rede 4 Para administradores Certifique-se de que o interruptor da impressora está desligado. Ligue o cabo de alimentação CA à impressora. Instalar o controlador 1 Windows® USB HL-2700CN Vá para a página seguinte 11 Passo 1 Configurar a impressora 6 Definir o idioma do painel de controlo 1 Prima o botão + até aparecer SETUP. Prima o botão Set. --MENU-SETUP 2 Prima novamente o botão Set. SETUP LANGUAGE 3 Prima o botão + ou – para seleccionar o idioma pretendido. Prima novamente o botão Set para confirmar. LANGUAGE =ENGLISH * Vá para a página seguinte para instalar o controlador. 12 Passo 2 Instalar o controlador Configurar a impressora Siga as instruções relativas ao seu sistema operativo e cabo de interface, apresentadas nesta página. Os ecrãs ilustrativos do sistema Windows® nesta Guia de configuração rápida baseiam-se no Windows® XP. Os ecrãs para o Mac OS® X nesta Guia de configuração rápida baseiam-se no Mac OS® X 10.1. Windows® USB Utilizadores de cabo de interface USB ..................... Vá para a página 14 Windows® Paralela Utilizadores de cabo de interface paralela .............. Vá para a página 16 Windows® Rede Utilizadores de cabo de interface de rede ■ Utilizadores de impressoras de rede Brother .................................. Vá para a página 18 ponto-a-ponto (LPR/NetBIOS) ■ Utilizadores de impressoras partilhadas em rede.......................... Vá para a página 20 Macintosh® USB Utilizadores de cabo de interface USB ■ Utilizadores de Mac OS® 8.6 a 9.2 ................................................... Vá para a página 22 ■ Utilizadores de Mac OS® X 10.1 / 10.2 ............................................. Vá para a página 25 Macintosh® Rede Utilizadores de interface de rede Para administradores ■ Utilizadores de Mac OS® 8.6 a 9.2 ................................................... Vá para a página 27 ■ Utilizadores de Mac OS® X 10.1 / 10.2 ............................................. Vá para a página 28 Para administradores .................................................................... Vá para a página 30 13 Passo 2 Instalar o controlador Utilizadores de cabo de interface USB 1. Instalar o controlador e ligar a impressora ao PC Se aparecer o Assistente de novo hardware encontrado, clique em Cancelar. 1 2 3 14 N A C E C 4 Clique em Controlador de impressora. 5 Clique em Seguinte. Siga as instruções que aparecem no ecrã. 6 Seleccione Instalação standard e clique no botão Seguinte. R A L Certifique-se de que o cabo de interface USB NÃO está ligado à impressora e inicie a instalação do controlador. Se já tiver ligado o cabo, retire-o. Coloque o CD-ROM na unidade do CDROM. O ecrã de abertura aparecerá automaticamente. Siga as instruções que aparecem no ecrã. Clique no ícone Instalar software no ecrã de menu. Se quiser instalar o controlador PS, seleccione Instalação personalizada e siga as instruções que aparecem no ecrã. Quando aparecer o ecrã Seleccionar componentes, seleccione Controlador de impressora PS e continue a seguir as instruções que aparecem no ecrã. Configurar a impressora 2. Definir a impressora como predefinida (Apenas para utilizadores de Windows® 2000/XP) 1 Clique em Iniciar e, depois, em Impressoras e faxes. 2 Seleccione o ícone Brother HL-2700CN series. 3 No menu Ficheiro, seleccione Estabelecer como impressora predefinida. Quando este ecrã aparecer, certifique-se de que a impressora está ligada. Ligue o cabo de interface USB ao computador e, em seguida, ligue-o à impressora. Clique em Seguinte. Instalar o controlador 8 Seleccione Impressora local com cabo USB e clique no botão Seguinte. Windows® USB 7 Clique em Concluir. Se quiser registar o seu produto online, seleccione Executar registo online. A instalação está terminada. Para administradores 9 Utilizadores de Windows® 98/Me: A instalação está terminada. Utilizadores de Windows® 2000/XP: Seguir para "2. Definir a impressora como predefinida". 15 Passo 2 Instalar o controlador Utilizadores de cabo de interface paralela Ligar a impressora ao PC e instalar o controlador 1 Desligue a impressora. 4 Coloque o CD-ROM na unidade do CDROM. O ecrã de abertura aparecerá automaticamente. Siga as instruções que aparecem no ecrã. 2 Ligue o cabo de interface paralela ao computador e, em seguida, ligue-o à impressora. 5 Clique no ícone Instalar software no ecrã de menu. 6 Clique em Controlador de impressora. 7 Clique em Seguinte. Siga as instruções que aparecem no ecrã. 3 Ligue a impressora. Se aparecer o Assistente de novo hardware encontrado, clique em Cancelar. N A C 16 E C R A L Se quiser instalar o controlador PS, seleccione Instalação personalizada e siga as instruções que aparecem no ecrã. Quando aparecer o ecrã Seleccionar componentes, seleccione Controlador de impressora PS e continue a seguir as instruções que aparecem no ecrã. A Clique em Concluir. Configurar a impressora Seleccione a porta a que a impressora está ligada e clique no botão Seguinte. Seleccione Impressora local e clique no botão Seguinte. Se quiser registar o seu produto online, seleccione Executar registo online. A instalação está terminada. Para administradores 9 0 Windows® Paralela Seleccione Instalação standard e clique no botão Seguinte. Instalar o controlador 8 17 Passo 2 Instalar o controlador Utilizadores de cabo de interface de rede Utilizadores de impressoras de rede Brother ponto-a-ponto (LPR/NetBIOS) ■ Se pretende ligar a impressora à rede, recomendamos que consulte o administrador do sistema antes de iniciar a instalação. ■ Antes da instalação, se estiver a utilizar uma firewall pessoal (por exemplo, a Firewall de ligação à Internet no Windows XP), desactive-a. Quando vir que já pode imprimir, reinicie o software de firewall pessoal. Ligar a impressora à rede e instalar o controlador 18 1 Desligue a impressora. 2 Ligue o cabo de interface de rede à impressora e, no outro extremo, a uma porta livre do hub. 3 Ligue a impressora. 4 Coloque o CD-ROM na unidade do CDROM. O ecrã de abertura aparecerá automaticamente. Siga as instruções que aparecem no ecrã. 5 Clique em Instalar software no ecrã de menu. 6 Clique em Controlador de impressora. 7 Clique em Seguinte. Siga as instruções que aparecem no ecrã. A Se quiser instalar o controlador PS, seleccione Instalação personalizada e siga as instruções que aparecem no ecrã. Quando aparecer o ecrã Seleccionar componentes, seleccione Controlador de impressora PS e continue a seguir as instruções que aparecem no ecrã. Para utilizadores NetBIOS: Seleccione a impressora e NetBIOS, e clique no botão Seguinte. Para utilizadores LPR: Seleccione Procurar dispositivos na rede e escolher a partir de uma lista de dispositivos encontrados (Recomendado). Ou introduza o endereço IP ou o nome do nó da impressora. Clique no botão Seguinte. Para utilizadores NetBIOS: Seleccione Procurar dispositivos na rede e escolher a partir de uma lista de dispositivos encontrados (Recomendado). Clique no botão Seguinte. Clique em Concluir. Windows® Rede Seleccione Impressora de rede Brother ponto-a-ponto e clique no botão Seguinte. B 0 Para utilizadores LPR: Seleccione a impressora e LPR (Recomendado), e clique no botão Seguinte. Se quiser registar o seu produto online, seleccione Executar registo online. Utilizadores de Windows NT® 4.0 e Windows® 2000/XP: A instalação está terminada. Utilizadores de Windows® 95/98/Me: Depois de o PC ter reiniciado, a instalação estará concluída. Para administradores 9 Configurar a impressora Seleccione Instalação standard e clique no botão Seguinte. Instalar o controlador 8 Consulte o administrador para obter mais informações sobre o endereço IP ou o nome de nó da impressora. 19 Passo 2 Instalar o controlador Utilizadores de cabo de interface de rede Utilizadores de impressoras partilhadas em rede Se pretende ligar a impressora à rede, recomendamos que consulte o administrador do sistema antes de iniciar a instalação. Instalar o controlador, ligar o cabo e seleccionar a fila de impressão ou Nome de partilha correcto 20 1 Desligue a impressora. 5 Clique em Instalar software no ecrã de menu. 2 Ligue o cabo de interface de rede à impressora e, no outro extremo, a uma porta livre do hub. 6 Clique em Controlador de impressora. 7 Clique em Seguinte. Siga as instruções que aparecem no ecrã. 3 Ligue a impressora. 4 Coloque o CD-ROM na unidade do CDROM. O ecrã de abertura aparecerá automaticamente. Siga as instruções que aparecem no ecrã. Se quiser instalar o controlador PS, seleccione Instalação personalizada e siga as instruções que aparecem no ecrã. Quando aparecer o ecrã Seleccionar componentes, seleccione Controlador de impressora PS e continue a seguir as instruções que aparecem no ecrã. Seleccione a fila da impressora e clique no botão OK. Consulte o administrador para obter mais informações sobre a fila da impressora. A Clique em Concluir. Se quiser registar o seu produto online, seleccione a caixa “Executar registo online”. Windows® Rede Seleccione Impressora em rede partilhada e clique no botão Seguinte. A instalação está terminada. Para administradores 9 0 Configurar a impressora Seleccione Instalação standard e clique no botão Seguinte. Instalar o controlador 8 21 Passo 2 Instalar o controlador Utilizadores de cabo de interface USB Utilizadores de Mac OS® 8.6 a 9.2 Ligar a impressora ao Macintosh® e instalar o controlador 1 Certifique-se de que a alimentação da impressora está ligada. 2 Ligue o cabo de interface USB ao Macintosh® e, em seguida, ligue-o à impressora. Não ligue o cabo USB à porta USB do teclado ou a um hub USB não ligado. 22 3 Coloque o CD-ROM na unidade do CD-ROM. Abra a pasta Mac OS9. 4 Abra a pasta referente ao idioma pretendido. 5 Clique duas vezes no ícone BR-Script PPD Installer. Siga as instruções que aparecem no ecrã. 6 Abra o ícone Macintosh HD . Clique no botão Change... em PostScriptTM Printer Description (PPD) File. Seleccione Brother HL-2700CN series e clique no botão Select. A Clique no botão Change... em USB Printer Selection. Seleccione HL-2700CN series e clique no botão OK. B Clique no botão Create.... Utilizadores de Mac OS® 9.1 a 9.2: Abra a pasta Applications (Mac OS® 9). Abra a pasta Utilities. 8 Abra o ícone Desktop Printer Utility. 9 Seleccione Printer (USB) e clique no botão OK. Macintosh® USB * Os ecrãs baseiam-se no sistema Mac OS® 9.04. Configurar a impressora 0 Para administradores Utilizadores de Mac OS® 8.6 a 9.04: Abra a pasta Apple Extras. Abra a pasta Apple LaserWriter Software. Instalar o controlador 7 Continue na página seguinte 23 Passo 2 Instalar o controlador Utilizadores de cabo de interface USB C Introduza o nome da impressora (HL-2700CN) e clique no botão Save. D Seleccione Quit no menu File. E Clique no ícone HL-2700CN no ambiente de trabalho. F No menu Printing seleccione Set Default Printer. A instalação está terminada. 24 2S Configurar a impressora Utilizadores de cabo de interface USB Utilizadores de Mac OS® X 10.1 / 10.2 1 Certifique-se de que a alimentação da impressora está ligada. 4 Clique em Instalar software no ecrã de menu. Siga as instruções que aparecem no ecrã. 2 Ligue o cabo de interface USB ao Macintosh® e, em seguida, ligue-o à impressora. 5 Seleccione Applications no menu Go. 6 Abra a pasta Utilities. 7 Abra o ícone Print Center. Coloque o CD-ROM na unidade do CDROM. Clique duas vezes no ícone Start Here OSX. Siga as instruções que aparecem no ecrã. Para administradores 3 Macintosh® USB Não ligue o cabo USB à porta USB do teclado nem a um hub USB não ligado. Instalar o controlador Ligar a impressora ao Macintosh® e instalar o ficheiro PPD BR-Script Continue na página seguinte 25 Passo 2 Instalar o controlador Utilizadores de cabo de interface USB 8 Clique no botão Add Printer.... 9 Seleccione USB. 0 Seleccione HL-2700CN e clique no botão Add. A Seleccione Quit Print Center no menu Print Center. A instalação está terminada. 26 Configurar a impressora Utilizadores de cabo de interface de rede Utilizadores de Mac OS® 8.6 a 9.2 Ligar a impressora ao Macintosh® e instalar o ficheiro PPD BR-Script 2 Ligue o cabo de interface de rede à impressora e, no outro extremo, a uma porta livre do hub. 3 Ligue a impressora. 4 Coloque o CD-ROM para Macintosh® na unidade de CD-ROM. Abra a pasta Mac OS9. Abra a pasta referente ao idioma pretendido. 6 Abra o Chooser a partir do menu Apple. 7 Clique no ícone LaserWriter 8 *1 e seleccione BRN_xxxxxx_P1_AT. *2 Clique no botão Create. Feche o Chooser. *1 Se ainda não tiver o controlador Apple LaserWriter8 instalado no sistema, pode transferi-lo a partir do site http://www.apple.com Macintosh® USB Desligue a impressora. Instalar o controlador 1 *2 xxxxxx corresponde aos seis últimos dígitos do endereço Ethernet. Macintosh® Rede Manual de utilização da rede Capítulo 7. Clique duas vezes no ícone BR-Script PPD Installer para instalar o ficheiro PPD. Siga as instruções que aparecem no ecrã. A instalação está terminada. Para administradores 5 27 Passo 2 Instalar o controlador Utilizadores de cabo de interface de rede Utilizadores de Mac OS® X 10.1 / 10.2 Ligar a impressora ao Macintosh® e instalar o ficheiro PPD BR-Script 1 Desligue a impressora. 5 Clique em Instalar software no ecrã de menu. Siga as instruções que aparecem no ecrã. 2 Ligue o cabo de interface de rede à impressora e, no outro extremo, a uma porta livre do hub. 6 Seleccione Applications no menu Go. 7 Abra a pasta Utilities. 8 Abra o ícone Print Center. 3 4 28 Ligue a impressora. Coloque o CD-ROM na unidade do CD-ROM. Clique duas vezes no ícone Start Here OSX. Siga as instruções que aparecem no ecrã. 9 Clique no botão Add Printer.... 0 Seleccione AppleTalk. B Configurar a impressora Utilizadores de cabo de interface de rede Seleccione Quit Print Center no menu Print Center. A instalação está terminada. Seleccione BRN_xxxxxx_P1_AT*1 e clique no botão Add. *1 xxxxxx corresponde aos seis últimos dígitos do endereço Ethernet. Macintosh® Rede Manual de utilização da rede Capítulo 7. Para administradores A 29 ■ Para administradores Instalar o utilitário BRAdmin Professional (apenas para utilizadores de Windows®) O utilitário BRAdmin Professional foi concebido para gerir os dispositivos de rede ligados da Brother. O utilitário BRAdmin Professional pode também ser utilizado para gerir dispositivos de outras marcas cujos produtos suportem o protocolo SNMP (Simple Network Management Protocol). Para obter mais informações sobre o BRAdmin Professional visite o site http://solutions.brother.com. 1 Coloque o CD-ROM na unidade do CDROM. O ecrã de abertura aparecerá automaticamente. Siga as instruções que aparecem no ecrã. 2 Clique no ícone Instalar software no ecrã de menu. 3 Clique em Para administradores. 4 Clique em BRAdmin Professional. A palavra-passe predefinida para o servidor de impressão é 'access'. Pode utilizar o utilitário BRAdmin Professional ou um web browser para alterar esta palavra-passe. Web BRAdmin (apenas para utilizadores de Windows®) A Brother desenvolveu também o Web BRAdmin, um utilitário de software de rede empresarial que permite gerir dispositivos Brother e outros dispositivos compatíveis com SNMP em ambientes LAN/WAN. Este software baseia-se num servidor Web e requer a instalação do Internet Information Server da Microsoft e o software cliente Java da Sun. Para obter mais informações sobre o Web BRAdmin ou para o transferir, visite o site http://solutions.brother.com/webbradmin. 30 Abra o BRAdmin Professional e seleccione TCP/IP. 3 Clique duas vezes no novo dispositivo. 4 Introduza o Endereço IP, a Máscara de sub-rede e o Gateway e, em seguida, clique em OK. 5 As informações sobre o endereço serão guardadas na impressora. Windows® Rede Macintosh® Rede A página de definições da impressora indica todas as definições actuais da impressora, incluindo as definições de rede. Para imprimir a página de definições da impressora, prima três vezes o botão Set. Predefinição de fábrica Pode repor todas as predefinições de fábrica do servidor de impressão (incluindo a palavra-passe). Para saber como repor as predefinições de fábrica, consulte o Capítulo 3 “Predefinição de fábrica de rede” na página 3-22 do Manual de utilização. Manual de utilização Capítulo 3 Para administradores Imprimir a página de definições da impressora Macintosh® USB Seleccione Procurar dispositivos activos no menu Dispositivos. O BRAdmin procurará automaticamente novos dispositivos. Instalar o controlador 2 Windows® Paralela Windows® USB 1 Configurar a impressora Configurar o endereço IP, máscara de sub-rede e gateway utilizando o utilitário BRAdmin Professional (apenas para utilizadores de Windows®) 31 ■ Outras informações Transporte da impressora Depois de ter configurado e utilizado a impressora, recomendamos que não a desloque nem transporte, excepto se for absolutamente necessário. As impressoras laser a cores são dispositivos de impressão complexos. Se deslocar ou transportar a impressora sem remover adequadamente os acessórios instalados, poderá causar danos GRAVES. Como consequência, a impressora poderá deixar de funcionar correctamente. Se tiver de transportar a impressora, visite o site http://solutions.brother.com para obter instruções detalhadas, passo a passo, sobre como prepará-la devidamente para o transporte. Se não preparar devidamente a impressora para o transporte, conforme as instruções fornecidas em http://solutions.brother.com poderá PERDER O DIREITO À GARANTIA. Marcas comerciais O logotipo Brother é uma marca comercial registada da Brother Industries, Ltd. Windows® e Windows NT® são marcas registadas da Microsoft Corporation nos EUA e noutros países. Apple Macintosh®, iMac, LaserWriter e AppleTalk são marcas comerciais da Apple Computer, Inc. HP, HP/UX, JetDirect e JetAdmin são marcas comerciais da Hewlett-Packard Company. UNIX é uma marca comercial da UNIX Systems Laboratories. Adobe PostScript® e PostScript3TM são marcas comerciais da Adobe Systems Incorporated. Netware é uma marca comercial da Novell, Inc. ENERGY STAR é uma marca registada nos EUA. Todos os outros nomes de produtos e marcas mencionados neste manual de utilização são registados Compilação e publicação Este manual foi compilado e publicado sob a supervisão da Brother Industries Ltd., de forma a abranger as descrições e especificações mais recentes dos produtos. O conteúdo deste manual e as especificações deste produto estão sujeitos a alteração sem aviso prévio. A Brother reserva-se o direito de efectuar alterações sem aviso prévio nas especificações e materiais aqui contidos e não será responsável por quaisquer danos (incluindo consequenciais) causados por confiança nos materiais apresentados, incluindo mas não se limitando a erros tipográficos e outros erros relacionados com a publicação. Este produto foi concebido para utilização em ambientes profissionais. Esta impressora contém UFST e Micro Type da Monotype Imaging Inc. 32 Opções A impressora tem os seguintes acessórios opcionais. Pode aumentar as capacidades da impressora adicionando estes itens. Manual de utilização Capítulo 4. Unidade da bandeja inferior Bandeja Legal Unidade duplex LT-27CL LT-27LG DX-2700 Segunda unidade de bandeja de papel inferior, que aumenta a capacidade de saída total para 530 folhas. Placa CompactFlash Pode imprimir em papel de formato Legal, A unidade duplex é um dispositivo bem como A4, B5, entre outros. opcional que lhe permite imprimir dos dois lados de uma folha. Memória SO-DIMM Pacote de tipos de letra BS-3000 A impressora aceita uma placa CompactFlash para guardar macros, trabalhos de impressão, tipos de letra e registos de impressão. Pode expandir a memória até um total de 576 MB instalando módulos de memória (SO-DIMM de 144 pinos). O pacote opcional de tipos de letra (BS-3000) é o CD-ROM de que necessita para instalar tipos de letra 136 PS3 da Agfa e TrueType. Tipo de letra Barcode BT-1000 O pacote opcional de tipos de letra Barcode (BT-1000) é o CD-ROM de que necessita para instalar tipos de letra Barcode. 33 A versão portuguesa do Manual de instalação rápida termina aqui. 34