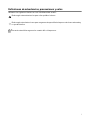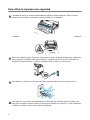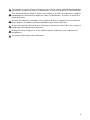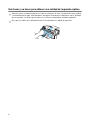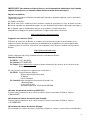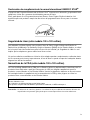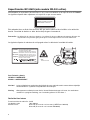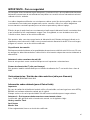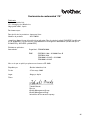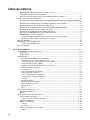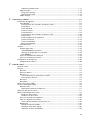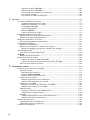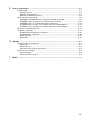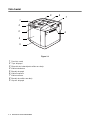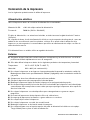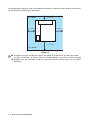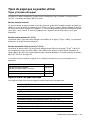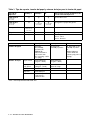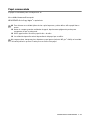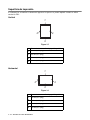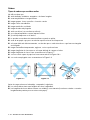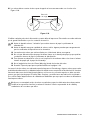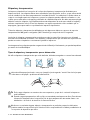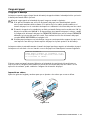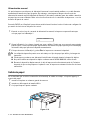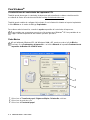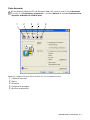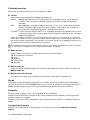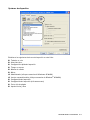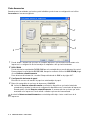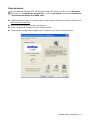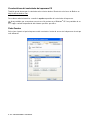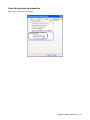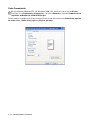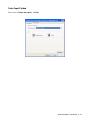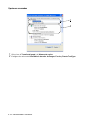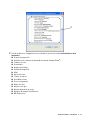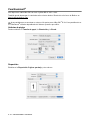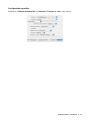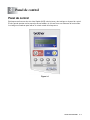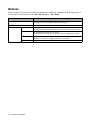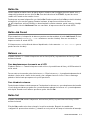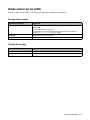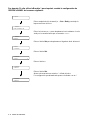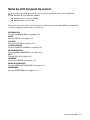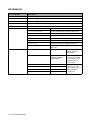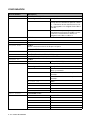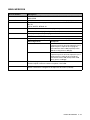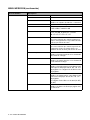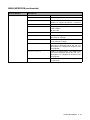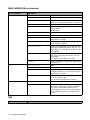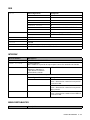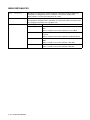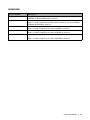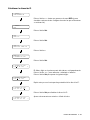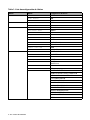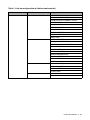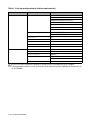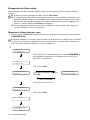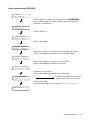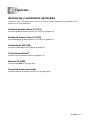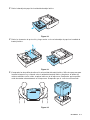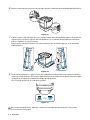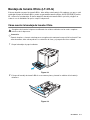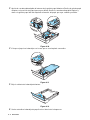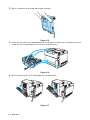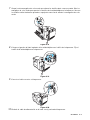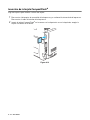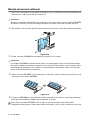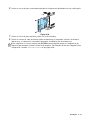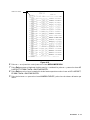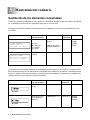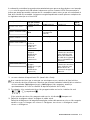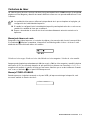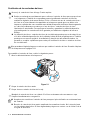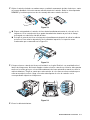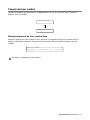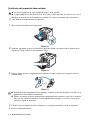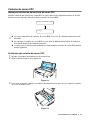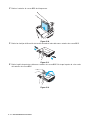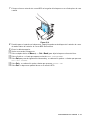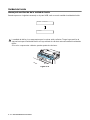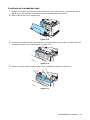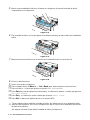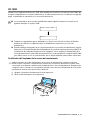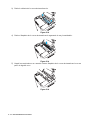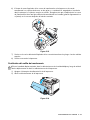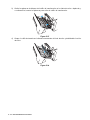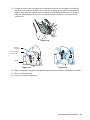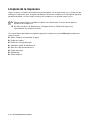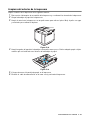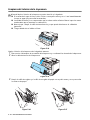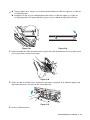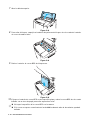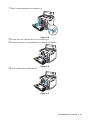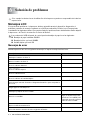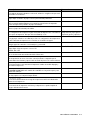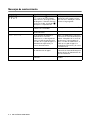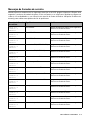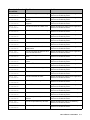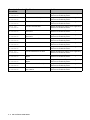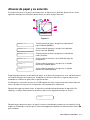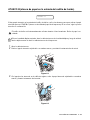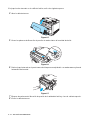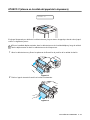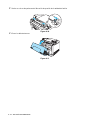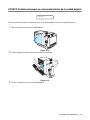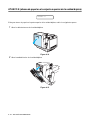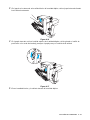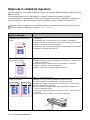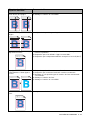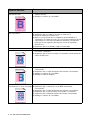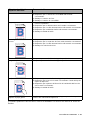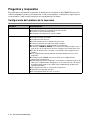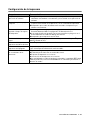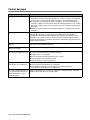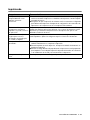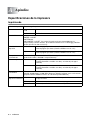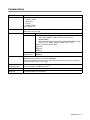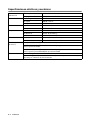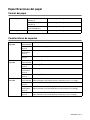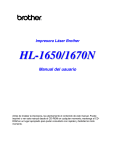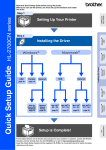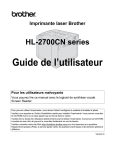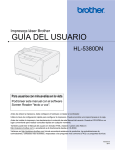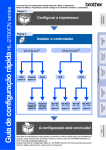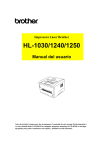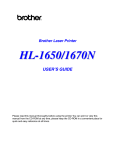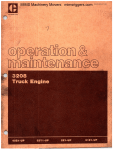Download Manual del usuario
Transcript
Impresora láser Brother Serie HL-2700CN Manual del usuario Para usuarios con minusvalías en la vista Podrá leer este manual con el software Screen Reader “texto a voz”. Antes de utilizar la impresora, debe configurar el hardware e instalar el controlador. Utilice la Guía de configuración rápida para configurar la impresora. Podrá encontrar una copia impresa del manual en la caja de la impresora y también encontrará una copia en formato electrónico en el CD-ROM que se proporciona. Antes de instalar la impresora, lea atentamente el contenido de este Manual del usuario. Guarde el CD-ROM en un lugar conveniente para realizar consultas rápidas en cualquier momento. Visite nuestra sede Web en http://solutions.brother.com donde encontrará repuestas a las preguntas más comunes (FAQ), asistencia de productos, preguntas técnicas y actualizaciones de controladores y utilidades. Versión 5 Definiciones de advertencias, precauciones y notas Utilizamos los siguientes términos en todo este Manual del usuario: Debe seguir estas advertencias para evitar posibles lesiones. Debe seguir estas instrucciones para asegurarse de que utiliza la impresora de forma adecuada y no producir daños. Recuerde estas útiles sugerencias cuando utilice la impresora. i Para utilizar la impresora con seguridad La unidad de fusión se calienta extremadamente durante el funcionamiento. Espere a que la unidad se haya enfriado lo suficiente antes de sustituir los consumibles. La unidad de fusión está marcada con una etiqueta de precaución. NO retire o dañe esta etiqueta. Dentro de la impresora hay electrodos de alta tensión. Antes de limpiar la impresora, eliminar un atasco de papel o sustituir componentes internos, asegúrese de desconectar el interruptor de encendido y de desenchufar el cable de alimentación de la toma a la red eléctrica. No manipule el enchufe con las manos mojadas, puede producirse una descarga eléctrica. Esta impresora es pesada, aproximadamente 31,5 kg (69,4 lb). Cuando mueva o levante esta impresora, asegúrese de que al menos dos personas realizan esta operación. Tenga cuidado de no pillarse los dedos cuando vuelva a bajar la máquina. ii Si la impresora se sobrecalienta, sale humo o produce un olor extraño, apáguela inmediatamente y desenchufe la impresora. Llame a su distribuidor o al Servicio de atención al cliente de Brother. Si se introducen objetos metálicos, agua u otros líquidos en el interior de la impresora, apáguela inmediatamente y desenchufe la impresora. Llame a su distribuidor o al Servicio de atención al cliente de Brother. No arroje los elementos consumibles como cartuchos de tóner y el paquete de tóner residual al fuego. Algunos consumibles pueden ser inflamables bajo ciertas condiciones. No mire directamente al haz de luz láser. Puede provocar lesiones oculares. No retire o rompa los interbloqueos de seguridad de la impresora. No haga funcionar la impresora con las cubiertas superior, delantera y trasera abiertas y sin interbloqueos. No coloque ningún objeto sobre la impresora. iii Qué hacer y no hacer para obtener una calidad de impresión óptima Antes de mover o levantar la impresora, retire los cartuchos de tóner, el paquete de tóner residual y la unidad de fusión para evitar derrames. Asegúrese de mantener la impresora todo lo nivelada que sea posible. Los daños provocados por no retirar los suministros anularán la garantía. No toque los rodillos de la unidad de fusión. Esto disminuirá la calidad de impresión. iv IMPORTANTE: Para obtener asistencia técnica y de funcionamiento, debe llamar al país donde adquirió la impresora. Las llamadas deben realizarse desde dentro de ese país. Registre su producto Registrando su producto en Brother International Corporation, quedará registrado como el propietario original del producto. Su registro en Brother: ■ puede servir como confirmación de la fecha de compra de su producto en caso de perder el recibo; ■ puede respaldar una demanda de seguro en caso de pérdida del producto cubierta por un seguro y ■ le ayudará a que le notifiquemos mejoras en el producto y ofertas especiales. Cumplimente el Registro de garantía de Brother o registre su producto en línea en http://www.brother.com/registration/ Preguntas más comunes (FAQ) El Centro de soluciones de Brother es su punto de referencia para todas las necesidades de su impresora. Puede descargar el software y las utilidades más actualizados, leer las preguntas más comunes y pasar a la sección "Soluciones" para aprender cómo obtener el máximo de su producto Brother. http://solutions.brother.com Puede comprobar aquí si hay actualizaciones de controladores Brother. Atención al cliente En EE.UU. 1-877-284-3238 En Canadá 1-877-BROTHER En Europa Visite www.brother.com para obtener información de contacto de su oficina local de Brother. En caso de tener comentarios o sugerencias, escríbanos a: En EE.UU. Printer Customer Support Brother International Corporation 15 Musick Irvine, CA 92618 En Canadá Brother International Corporation (Canada), Ltd. - Marketing Dept. 1, rue Hotel de Ville Dollard-des-Ormeaux, PQ, Canada H9B 3H6 Ubicador de centros de servicios (sólo EE.UU.) Si desea saber la ubicación de un centro de servicio técnico autorizado de Brother, llame al 1-800-284-4357. Ubicaciones de centros de servicio (sólo Canadá) Si desea saber la ubicación de un centro de servicio técnico autorizado de Brother, llame al 1-877-BROTHER. Ubicaciones de centros de servicio (Europa) Para averiguar los centros de servicio en Europa, póngase en contacto con su oficina local de Brother. v Podrá encontrar la información de direcciones y números de teléfono de contacto en www.brother.com seleccionando su país de la lista desplegable. Sistema fax-back de Brother (sólo EE.UU.) Brother dispone de un sistema Fax-Back de fácil uso, que le permitirá obtener inmediatamente respuestas a las preguntas técnicas más comunes, así como información acerca de nuestros productos. Este servicio está disponible las 24 horas de los 7 días de la semana. Puede utilizar el sistema para enviar la información a cualquier máquina de fax. Llame al número que se indica a continuación y siga las instrucciones grabadas para recibir un fax sobre el método de utilización del sistema y un índice de todos los temas sobre los que se puede obtener información. Sólo para EE.UU. 1-800-521-2846 Direcciones de Internet Sede Web global de Brother: http://www.brother.com Para preguntas más comunes (FAQ), asistencia de productos, preguntas técnicas y actualizaciones de controladores y utilidades: http://solutions.brother.com Para accesorios y suministros de Brother (sólo EE.UU.): http://www.brothermall.com vi Información importante: Normativas Declaración de conformidad con la Federal Communications Commission (FCC) (para EE.UU.) Parte responsable: Brother International Corporation 100 Somerset Corporate Boulevard P.O. Box 6911 Bridgewater, NJ 08807-0911 EE.UU. Teléfono: (908) 704-1700 declara que los productos Nombre de producto: Impresora láser HL-2700CN Número de modelo: HL-2700CN Opciones de producto:Todas cumple la Parte 15 del Reglamento de la FCC. El funcionamiento está sujeto a las dos condiciones siguientes: (1) Este dispositivo no debe provocar interferencias perjudiciales y (2) este dispositivo debe aceptar cualquier interferencia recibida, incluyendo interferencias que puedan provocar un funcionamiento indebido. Tras las pruebas realizadas en este equipo, confirmamos que cumple los límites para dispositivos digitales de Clase B, en virtud de lo estipulado en la Parte 15 del Reglamento de la FCC. Estos límites se han estipulado para disponer una protección razonable contra interferencias perjudiciales en instalaciones residenciales. Este equipo genera, utiliza y puede irradiar radiofrecuencia y, en caso de no instalarse y utilizarse según las instrucciones, puede provocar interferencias perjudiciales a las comunicaciones de radio. Sin embargo, esto no garantiza que no vayan a producirse interferencias en una determinada instalación. En caso de que este equipo provocase interferencias perjudiciales a la recepción de radio y televisión, lo que podrá determinarse apagándolo y encendiéndolo, se recomienda al usuario intentar corregir la interferencia empleando cualquiera de las siguientes medidas: ■ ■ ■ ■ Reorientar o reubicar la antena de recepción. Aumentar la separación entre el equipo y el receptor. Conectar el equipo a una toma de red en un circuito diferente al que esté conectado el receptor. Solicitar ayuda al distribuidor, al Servicio de atención al cliente de Brother o a un técnico de radio/TV cualificado. Importante Debe utilizarse un cable de interfaz apantallado para asegurar el cumplimiento de los límites para un dispositivo digital de Clase B. Todo cambio o modificación no aprobado expresamente por Brother Industries, Ltd. podría dejar sin efecto la autorización al usuario para hacer funcionar el equipo. vii Declaración de cumplimiento de la industria canadiense (para Canadá) Este aparato digital de Clase B cumple todos los requisitos de la normativa ICES-003 canadiense. Cet appareil numérique de la classe B est conforme à la norme NMB-003 du Canada. Radiointerferencias (sólo modelo 220 a 240 voltios) Esta máquina cumple la especificación EN55022 (CISPR Publication 22)/Clase B. Antes de utilizar este producto, compruebe que utiliza un cable de interfaz apantallado con conductores de par trenzado que esté etiquetado como “IEEE 1284 compliant” (compatible con IEEE 1284). El cable no debe tener más de 2 metros de longitud. viii Declaración de cumplimiento de la norma International ENERGY STAR® El propósito del Programa internacional de ENERGY STAR® es promover el desarrollo y popularización de equipos de oficina que consuman electricidad de manera eficiente. Como participante en el Programa Internacional ENERGY STAR® Partner, Brother Industries, Ltd. manifiesta que este producto cumple las directrices del programa ENERGY STAR® para el consumo eficiente. Seguridad de láser (sólo modelo 100 a 120 voltios) Esta máquina está homologada como producto láser de Clase I según la Norma de Emisión de Radiaciones del Ministerio de Sanidad y Servicios Humanos (DHHS) de los Estados Unidos, en virtud de la Ley de Control de Radiaciones para la Protección de la Salud y la Seguridad de 1968. Lo cual implica que la máquina no genera radiaciones láser nocivas. Ya que las radiaciones emitidas en el interior de la máquina quedan completamente confinadas dentro de las carcasas protectoras y tapas externas, el haz de láser no puede escapar de la máquina durante ninguna fase del funcionamiento. Normativas de la FDA (sólo modelo 100 a 120 voltios) La Food and Drug Administration (FDA) de los Estados Unidos ha implementado normativas para los productos láser fabricados a partir del 2 de agosto de 1976, de obligado cumplimiento para los productos comercializados en los Estados Unidos. Una de las siguientes etiquetas en la parte trasera de la máquina indica el cumplimiento de las normativas de la FDA, y debe pegarse en todos los productos láser comercializados en los Estados Unidos. MANUFACTURED: Brother Industries, Ltd., 15-1 Naeshiro-cho Mizuho-ku Nagoya, 467-8561 Japan This product complies with FDA radiation performance standards, 21 CFR subchapter J. Precaución: La utilización de controles y ajustes, o la realización de procedimientos de manera diferente a la especificada en la presente guía, puede provocar una exposición nociva a las radiaciones. ix Especificación IEC 60825 (sólo modelo 220-240 voltios) Esta máquina es un producto láser de Clase 1, tal y como está definido en la especificación IEC 60825. La siguiente etiqueta debe adjuntarse en los países en que sea necesaria. CLASS 1 LASER PRODUCT APPAREIL À LASER DE CLASSE 1 LASER KLASSE 1 PRODUKT Esta máquina tiene un diodo láser de Clase 3B, que emite radiación láser invisible en la unidad de barrido. La unidad de barrido no debe abrirse bajo ninguna circunstancia. Precaución: La utilización de controles y ajustes, o la realización de procedimientos de manera diferente a la especificada en la presente guía, puede provocar una exposición nociva a las radiaciones. La siguiente etiqueta de advertencia está pegada sobre la cubierta de la unidad de barrido. CAUTION - CLASS 3B INVISIBLE LASER RADIATION WHEN OPEN, AVOID DIRECT EXPOSURE TO BEAM. VORSICHT - UNSICHTBARE LASERSTRAHLUNG DER KLASSE 3B, WENN GEÖFFNET. NICHT DEM STRAHL AUSSETZEN. PRÉCAUTION - RAYONLASER INVISIBLE DE CLASSE 3B LORS DE L’OUVERTURE. EVITER TOUTE EXPOSITION DIRECTE. ATENÇÃO - RADIAÇÃOLASER INVISÍVEL AO ABRIR EVITE A EXPOSIÇÃO AO DIRETA AO FEIXE. MAS 5mW 780nm-800nm Para Finlandia y Suecia LUOKAN 1 LASERLAITE KLASS 1 LASER APPARAT Varoitus! Laitteen käyttäminen muulla kuin tässä käyttöohjeessa mainitulla tavalla saattaa altistaa käyttäjän turvallisuusluokan 1 ylittävälle näkymättömälle lasersäteilylle. Varning Om apparaten används på annat sätt än i denna Bruksanvisning specificerats, kan användaren utsättas för osynlig laserstrålning, som överskrider gränsen för laserklass 1. Radiación láser interna Potencia máxima de radiación: 5 mW Longitud de onda: 780 - 800 nm Clase del láser: Clase IIIb (de acuerdo con la norma 21 CFR Parte 1040.10) Clase 3B (de acuerdo con la norma IEC 60825) x IMPORTANTE - Para su seguridad Para asegurar el funcionamiento seguro del aparato, el enchufe eléctrico de tres patillas debe insertarse únicamente en una toma de red estándar de tres patillas con conexión a tierra adecuada a través del cableado eléctrico estándar. Los cables alargadores utilizados con esta impresora deben ser del tipo de tres patillas, y deben estar correctamente conectados para asegurar una correcta conexión a tierra. Los cables alargadores incorrectamente conectados pueden provocar lesiones personales y daños al equipo. El hecho de que el equipo funcione correctamente no implica que la alimentación esté conectada a tierra y que la instalación sea completamente segura. Para su seguridad, en caso de duda acerca de la conexión a tierra, llame a un electricista cualificado. Este producto debe conectarse a una fuente de alimentación de CA dentro del rango indicado en la etiqueta de potencia de servicio. NO lo conecte a una fuente de alimentación de CC. Si no está seguro, póngase en contacto con un electricista cualificado. Dispositivo de desconexión Esta impresora debe instalarse en las proximidades de una toma a red eléctrica de fácil acceso. En caso de emergencia, deberá desenchufar el cable eléctrico de la toma de red para desconectar totalmente la alimentación. Advertencia sobre conexiones de red LAN Conecte este producto a una conexión LAN que no esté expuestas a sobretensiones. Sistema de alimentación IT (sólo para Noruega) Este producto también está diseñado para el sistema de alimentación IT con tensión fase a fase de 230V. Geräuschemission / Emisión de ruidos acústicos (sólo para Alemania) Lpa < 70 dB (A) DIN 45635-19-01-KL2 Información sobre cableado (para el Reino Unido) Importante En caso de sustitución del fusible del enchufe, utilice sólo un fusible con homologaciones entre ASTA y BS1362 con la misma resistencia nominal que el original. Siempre vuelva a colocar la tapa del fusible. No utilice nunca enchufes que no tengan cubierta. Advertencia - Esta impresora debe conectarse correctamente a tierra. Los hilos del cable principal están coloreados de acuerdo con el siguiente código: Verde y amarillo: Tierra Azul: Neutro Marrón: Vivo Si tiene alguna duda, llame a un electricista cualificado. xi Marcas registradas El logotipo de Brother es una marca registrada de Brother Industries, Ltd. Apple, el logotipo de Apple y Macintosh® son marcas comerciales registradas en Estados Unidos y otros países; TrueType es una marca comercial de Apple Computer, Inc. Epson es una marca registrada, y FX-80 y FX-850 son marcas comerciales, de Seiko Epson Corporation. Hewlett Packard es una marca registrada, y HP LaserJet 6P, 6L, 5P, 5L, 4, 4L, 4P, III, IIIP, II y IIP son marcas comerciales, de Hewlett-Packard Company. IBM, IBM PC y Proprinter son marcas registradas de International Business Machines Corporation. Microsoft, MS-DOS, Windows y Windows NT son marcas registradas de Microsoft Corporation en Estados Unidos y demás países. PostScript es una marca registrada de Adobe Systems Incorporated. ENERGY STAR es una marca registrada de EE.UU. Todos los demás términos y las demás marcas y nombres de productos mencionados en el Manual del usuario son marcas registradas de sus respectivos titulares. Compilación y aviso de publicación Este manual ha sido compilado y editado por Brother Industries Ltd. e incluye las descripciones y especificaciones más actualizadas del producto. El contenido de este manual y las especificaciones de este producto están sujetas a modificación sin previo aviso. Brother se reserva el derecho de modificar sin previo aviso las especificaciones y materiales aquí contenidos, y no asumirá responsabilidad alguna por daños de cualquier índole (incluyendo daños derivados) producidos al basarse en el material presentado, incluyendo (aunque su enumeración no debe interpretarse como una limitación), los errores tipográficos y de otra naturaleza contenidos en la publicación. Esta impresora contiene UFST y Micro Type de Monotype Imaging Inc. ©2003 Brother Industries Ltd. Transporte de la impresora Si por alguna razón debe transportar la impresora, embálela cuidadosamente para evitar que se produzcan daños durante el tránsito. Recomendamos guardar y utilizar el embalaje original. Además, sería conveniente contratar un seguro adecuado con el transportista. Consulte Transporte de la impresora en la página 5-28. xii Declaración de conformidad “CE” Fabricante Brother Industries Ltd., 15-1, Naeshiro-cho, Mizuho-ku, Nagoya 467-8561, Japón Declaramos que: Descripción de los productos: Impresora láser Nombre de producto : HL-2700CN cumple las disposiciones de las directivas aplicadas: Directiva de bajo voltaje 73/23/EEC (modificada por la 93/68/EEC) y la Directiva de compatibilidad electromagnética 89/336/EEC (modificada por la 91/263/EEC y 92/31/EEC y 93/68/EEC). Estándares aplicados: Armonizado: Seguridad : EN60950:2000 EMC : EN55022:1998 + A1:2000 Clase B EN55024:1998 EN61000-3-2:1995 + A14:2000 EN61000-3-3:1995 Año en el que se aplicó por primera vez la marca CE: 2003 Expedido por : Brother Industries, Ltd. Fecha : 15 de mayo, 2003 Lugar : Nagoya, Japón Firma : Takashi Maeda Director Quality Management Group Quality Management Dept. Information & Document Company xiii Índice de materias Definiciones de advertencias, precauciones y notas ...................................................................i Para utilizar la impresora con seguridad ....................................................................................ii Qué hacer y no hacer para obtener una calidad de impresión óptima ......................................iv Información importante: Normativas ............................................................................................... vii Declaración de conformidad con la Federal Communications Commission (FCC) (para EE.UU.) .............................................................................................................................................. vii Declaración de cumplimiento de la industria canadiense (para Canadá) ............................... viii Radiointerferencias (sólo modelo 220 a 240 voltios) ............................................................... viii Declaración de cumplimiento de la norma International ENERGY STAR® ...............................ix Seguridad de láser (sólo modelo 100 a 120 voltios) .................................................................ix Normativas de la FDA (sólo modelo 100 a 120 voltios) ............................................................ix Especificación IEC 60825 (sólo modelo 220-240 voltios) ..........................................................x IMPORTANTE - Para su seguridad ...........................................................................................xi Geräuschemission / Emisión de ruidos acústicos (sólo para Alemania) ...............................xi Información sobre cableado (para el Reino Unido) ...............................................................xi Marcas registradas ......................................................................................................................... xii Compilación y aviso de publicación ................................................................................................ xii Transporte de la impresora .................................................................................................. xii Índice de materias ......................................................................................................................... xiv 1 xiv Acerca de esta impresora ...................................................................................................................... 1-1 Contenido de la caja de la impresora ........................................................................................... 1-1 Vista frontal ............................................................................................................................. 1-3 Vista posterior ......................................................................................................................... 1-4 Características .............................................................................................................................. 1-5 Resolución de 2400 ppp por interpolación ......................................................................... 1-5 Impresión láser en color de alta velocidad ......................................................................... 1-5 Tecnología de fotoescala avanzada en color (CAPT) ........................................................ 1-5 Control de alta resolución (HRC) ....................................................................................... 1-5 Cartucho de tóner sin mantenimiento y económico ........................................................... 1-5 Bandeja de papel universal ................................................................................................ 1-5 Tres interfaces .................................................................................................................... 1-5 Selección automática de interfaz ....................................................................................... 1-6 Cinco modos de emulación ................................................................................................ 1-6 Selección automática de emulación ................................................................................... 1-6 Tecnología de compresión de datos .................................................................................. 1-6 Fuentes .............................................................................................................................. 1-6 Bloqueo del panel ............................................................................................................... 1-7 Modo de ahorro de energía ................................................................................................ 1-7 Modo de Ahorro de tóner ................................................................................................... 1-7 Reimpresión ....................................................................................................................... 1-7 Red ..................................................................................................................................... 1-7 Colocación de la impresora .......................................................................................................... 1-8 Alimentación eléctrica ............................................................................................................. 1-8 Entorno ................................................................................................................................... 1-8 Tipos de papel que se pueden utilizar ........................................................................................ 1-10 Tipos y tamaños del papel .................................................................................................... 1-10 especificaciones de papel adecuado ............................................................................... 1-10 Papel recomendado ............................................................................................................. 1-12 Superficie de impresión ........................................................................................................ 1-13 Vertical ............................................................................................................................. 1-13 Horizontal ......................................................................................................................... 1-13 Directrices para seleccionar el papel .................................................................................... 1-14 Sobres .............................................................................................................................. 1-15 Etiquetas y transparencias ............................................................................................... 1-17 Carga del papel .................................................................................................................... 1-18 Carga por la bandeja ........................................................................................................ 1-18 Alimentación manual ........................................................................................................ 1-19 Salida de papel ..................................................................................................................... 1-19 2 Controlador y software ........................................................................................................................... 2-1 Controlador de impresora ............................................................................................................. 2-1 Para Windows® ....................................................................................................................... 2-2 Características del controlador de impresora PCL ............................................................. 2-2 Ficha Básica ....................................................................................................................... 2-2 Ficha Avanzada .................................................................................................................. 2-3 Ficha Accesorios ................................................................................................................ 2-8 Ficha Asistencia ................................................................................................................. 2-9 Características del controlador de impresora PS ............................................................. 2-10 Ficha Puertos ................................................................................................................... 2-10 Ficha Configuración de dispositivo ................................................................................... 2-11 Ficha Presentación ........................................................................................................... 2-12 Ficha Papel/Calidad ......................................................................................................... 2-13 Opciones avanzadas ........................................................................................................ 2-14 Para Macintosh® ................................................................................................................... 2-16 Software ..................................................................................................................................... 2-18 Software para redes ............................................................................................................. 2-18 Utilidad BRAdmin Professional. ....................................................................................... 2-18 Asistente de despliegue del controlador .......................................................................... 2-18 Web BRAdmin .................................................................................................................. 2-18 Selección automática de emulación ..................................................................................... 2-19 Selección automática de interfaz .......................................................................................... 2-20 Configuración de la impresora .................................................................................................... 2-20 Configuración de fábrica ....................................................................................................... 2-20 3 Panel de control ...................................................................................................................................... 3-1 Panel de control ............................................................................................................................ 3-1 Botones ........................................................................................................................................ 3-2 Botón Go ................................................................................................................................ 3-3 Botón Job Cancel ................................................................................................................... 3-3 Botones + o - .......................................................................................................................... 3-3 Para desplazarse por los menús en el LCD ....................................................................... 3-3 Para introducir números ..................................................................................................... 3-3 Botón Set ................................................................................................................................ 3-3 Botón Back ............................................................................................................................. 3-4 Diodo emisor de luz (LED) ........................................................................................................... 3-5 Visor de cristal líquido (LCD) ........................................................................................................ 3-6 Mensajes LCD ........................................................................................................................ 3-6 Mensajes de estado de la impresora ................................................................................. 3-7 Utilización del panel de control ..................................................................................................... 3-7 Menú de LCD del panel de control ............................................................................................... 3-9 Establecer fecha y hora .................................................................................................... 3-20 Establecer la dirección IP ................................................................................................. 3-21 Acerca de los modos de emulación ...................................................................................... 3-22 Lista de configuración de fábrica .......................................................................................... 3-23 Valores predeterminados de fábrica de red ..................................................................... 3-23 Reimpresión ......................................................................................................................... 3-27 Reimpresión desde la RAM .............................................................................................. 3-27 Reimpresión del último trabajo ......................................................................................... 3-28 Impresión de datos de PRUEBA ...................................................................................... 3-29 xv Impresión de datos PÚBLICOS ........................................................................................ 3-29 Impresión de datos SEGUROS ........................................................................................ 3-30 Si no hay datos de reimpresión en la memoria ................................................................ 3-32 Para eliminar el trabajo .................................................................................................... 3-32 Para cancelar el trabajo de reimpresión ........................................................................... 3-32 4 Opciones .................................................................................................................................................. 4-1 Accesorios y suministros opcionales ............................................................................................ 4-1 Unidad de bandeja inferior (LT-27CL) ................................................................................ 4-1 Bandeja de tamaño Oficio (LT-27LG) ................................................................................ 4-1 Unidad dúplex (DX-2700) ................................................................................................... 4-1 Tarjeta CompactFlash® ...................................................................................................... 4-1 Memoria SO-DIMM ............................................................................................................ 4-1 Paquete de fuentes opcionales .......................................................................................... 4-1 Unidad de bandeja inferior (LT-27CL) .......................................................................................... 4-2 Carga de papel en la unidad de bandeja inferior .................................................................... 4-2 Montaje de la unidad de bandeja inferior ............................................................................... 4-2 Bandeja de tamaño Oficio (LT-27LG) ........................................................................................... 4-5 Cómo montar la bandeja de tamaño Oficio ............................................................................ 4-5 Unidad dúplex (DX-2700) ............................................................................................................. 4-7 Montaje de la unidad dúplex ................................................................................................... 4-7 Directrices de la impresión en ambas caras del papel ......................................................... 4-10 Orientación del papel para imprimir en ambas caras del papel ....................................... 4-10 Tarjeta CompactFlash® .............................................................................................................. 4-11 Inserción de la tarjeta CompactFlash® ................................................................................. 4-12 SO-DIMM .................................................................................................................................... 4-13 Montaje de memoria adicional .............................................................................................. 4-14 Paquete de fuentes opcionales .................................................................................................. 4-16 Paquete de fuentes opcionales (BS-3000) ....................................................................... 4-16 Paquete de fuentes de código de barras opcionales (BT-1000) ...................................... 4-16 Selección de las fuentes opcionales .................................................................................... 4-16 5 Mantenimiento rutinario ......................................................................................................................... 5-1 Sustitución de los elementos consumibles ................................................................................... 5-1 Cartuchos de tóner ................................................................................................................. 5-4 Mensaje de tóner casi vacío ............................................................................................... 5-4 Mensaje TÓNER ACABADO .............................................................................................. 5-4 Sustitución de los cartuchos de tóner ................................................................................ 5-5 Paquete de tóner residual ...................................................................................................... 5-8 Mensaje de paquete de tóner residual lleno ...................................................................... 5-8 Sustitución del paquete de tóner residual .......................................................................... 5-9 Cartucho de correa OPC ...................................................................................................... 5-10 Mensaje de sustitución del cartucho de correa OPC ....................................................... 5-10 Sustitución del cartucho de correa OPC .......................................................................... 5-10 Unidad de fusión ................................................................................................................... 5-13 Mensaje de sustitución de la unidad de fusión ................................................................. 5-13 Sustitución de la unidad de fusión .................................................................................... 5-14 Kit 120K ................................................................................................................................ 5-16 Sustitución del limpiador de la correa de transferencia .................................................... 5-16 Sustitución del rodillo de transferencia ............................................................................. 5-18 Limpieza de la impresora ........................................................................................................... 5-21 Limpieza del exterior de la impresora ................................................................................... 5-22 Limpieza del interior de la impresora .................................................................................... 5-23 Transporte de la impresora ........................................................................................................ 5-28 xvi 6 Solución de problemas .......................................................................................................................... 6-1 Mensajes LCD .............................................................................................................................. 6-1 Mensajes de error ................................................................................................................... 6-1 Mensajes de mantenimiento ................................................................................................... 6-3 Mensajes de llamadas de servicio .......................................................................................... 6-4 Atascos de papel y su solución .................................................................................................... 6-8 ATASCO A1 / ATASCO A2 (atasco de papel en la bandeja de papel) .................................. 6-9 ATASCO B (atasco de papel en la entrada del rodillo de fusión) ......................................... 6-10 ATASCO C (atasco en la salida del papel de la impresora) ................................................. 6-12 ATASCO D (atasco de papel en el conjunto inferior de la unidad dúplex) ........................... 6-14 ATASCO E (atasco de papel en el conjunto superior de la unidad dúplex) ......................... 6-15 Mejora de la calidad de impresión .............................................................................................. 6-17 Preguntas y respuestas .............................................................................................................. 6-21 Configuración del hardware de la impresora ........................................................................ 6-21 Configuración de la impresora .............................................................................................. 6-22 Control del papel .................................................................................................................. 6-23 Imprimiendo .......................................................................................................................... 6-24 A Apéndice ..................................................................................................................................................A-1 Especificaciones de la impresora .................................................................................................A-1 Imprimiendo ............................................................................................................................A-1 Características ........................................................................................................................A-2 Especificaciones eléctricas y mecánicas ................................................................................A-3 Especificaciones del papel ...........................................................................................................A-4 Control del papel ....................................................................................................................A-4 Características de soportes ....................................................................................................A-4 I ÍNDICE ....................................................................................................................................................... I-1 xvii 1 Acerca de esta impresora Contenido de la caja de la impresora Esta impresora es pesada, aproximadamente 31,5 kg (69,4 lb). Para evitar lesiones cuando mueva o levante la impresora, asegúrese hacerlo al menos entre dos personas. Al desembalar la impresora, verifique que se encuentran los siguientes componentes: 9 1 8 2 7 6 5 4 3 Figura 1-1 1 2 3 4 5 6 7 8 9 Impresora Bandeja de papel estándar (premontada) Guía de configuración rápida*2 CD-ROM*2 Cartuchos de tóner*1 (premontados) (Negro [TN04BK], Cián [TN04C], Magenta [TN04M], Amarillo [TN04Y]) Paquete de tóner residual (premontado) [WT-4CL] Cable de alimentación de CA*2 Cartucho de correa OPC [OP-4CL] Kit de reembalaje*3 *1 Los cartuchos de tóner que se entregan con esta impresora son cartuchos de tóner iniciales. Los cartuchos de tóner iniciales son cartuchos que alcanzan la mitad de la vida útil de los cartuchos de tóner estándar, 5000 páginas (negro) y 3000 páginas (cián, magenta y amarillo) a aproximadamente el 5% de la cobertura de impresión (tamaño A4 o Carta). *2 En Europa, estas piezas están en el Kit de localización. *3 El kit de reembalaje SÓLO debe utilizarse para mover o transportar la impresora. 1 - 1 ACERCA DE ESTA IMPRESORA Dependiendo del país en donde resida y el modelo de la serie HL-2700CN que haya adquirido, puede disponer de componentes adicionales que no estén enumerados en la lista anterior. El cartucho de correa OPC está embalado en una caja separada como kit de comienzo. Espere a desembalar el cartucho de correa OPC hasta inmediatamente antes de colocarlo en la impresora. La exposición a la luz natural o artificial puede dañar el cartucho de correa OPC. Le recomendamos que mantenga los elementos consumibles extra siguientes en todo momento. Cuando se agoten, la impresora puede dejar de imprimir. ■ Cartuchos de tóner (TN-04BK, TN-04C, TN-04M, TN-04Y) ■ Paquete de tóner residual (WT-4CL) ■ Cartucho de correa OPC (OP-4CL) Cable de interfaz ■ No se suministra un cable de interfaz como accesorio estándar. ■ Algunos sistemas disponen de un puerto USB y un puerto paralelo. Debe adquirir el cable adecuado para la interfaz que vaya a utilizar. ■ La mayoría de los cables paralelo admiten comunicación bidireccional, pero algunos pueden tener asignaciones de patillas no compatibles o pueden no ser compatibles con la norma IEEE 1284. ■ Se recomienda que utilice un cable de interfaz paralelo o USB que no tenga una longitud superior a los 2 metros (6 pies). ■ Si utiliza un cable USB, asegúrese de utilizar un cable de par trenzado de alta velocidad (12 Mbps o 480 Mbps) y conéctelo al conector USB conectado directamente al PC. ■ Asegúrese de que utiliza un cable homologado USB 2.0 de alta velocidad si su ordenador utiliza una interfaz USB 2.0 de alta velocidad. ■ Não ligue o cabo USB a um hub não ligado nem a um teclado Mac®. Dependiendo del país donde haya adquirido la impresora, el cable de alimentación puede ser diferente del que se muestra en la Figura 1-1. ACERCA DE ESTA IMPRESORA 1 - 2 Vista frontal 9 8 7 1 2 3 6 4 5 Figura 1-2 1 2 3 4 5 6 7 8 9 Panel de control Tope del papel Extensión de la bandeja de salida cara abajo Cubierta delantera Bandeja de papel Cubierta superior Cubierta trasera Bandeja de salida cara abajo Soporte del papel 1 - 3 ACERCA DE ESTA IMPRESORA Vista posterior 10 9 1 8 2 7 3 5 4 6 Figura 1-3 1 2 3 4 5 6 7 8 9 10 Cubierta superior dúplex Cubierta inferior dúplex Tapa dúplex Conector de alimentación de CA Interruptor de alimentación Puerto Ethernet 10/100BASE-TX Conector de interfaz USB Conector de interfaz paralelo Ranura de tarjeta (para tarjeta CompactFlash® opcional) Placa controladora ACERCA DE ESTA IMPRESORA 1 - 4 Características La impresora tiene las siguientes prestaciones estándar: Resolución de 2400 ppp por interpolación Esta impresora imprime a una resolución predeterminada de 600 puntos por pulgada (ppp). Puede conseguir una calidad de impresión superior, equivalente a 2400 ppp utilizando las siguientes tecnologías de Brother: Tecnología de control de alta resolución (HRC) y de fotoescala avanzada en color (CAPT). Impresión láser en color de alta velocidad Puede imprimir imágenes nítidas en color brillante de 24 bits. Esta impresora puede imprimir hasta 29 páginas por minuto en modo monocromo y 8 páginas por minuto en modo a todo color. El controlador de la HL-2700CN utiliza un microprocesador RISC de 64 bits de alta velocidad y chips de hardware especiales que garantizan un procesamiento rápido de trabajos de impresión. Tecnología de fotoescala avanzada en color (CAPT) Esta impresora puede imprimir gráficos en 256 sombras de cada color en la emulación de impresora en color PCL6 y BR-Script3, que ofrece una calidad casi fotográfica. CAPT tiene su máxima eficacia cuando se imprimen imágenes fotográficas. Control de alta resolución (HRC) La tecnología de Control de alta resolución (HRC) proporciona copias claras y nítidas y mejora el modo de impresión a 600 ppp. HRC tiene su máxima eficacia cuando se imprime texto. Cartucho de tóner sin mantenimiento y económico Esta impresora utiliza cuatro cartuchos de tóner fáciles de sustituir. Los cartuchos de tóner pueden imprimir hasta 6.600 páginas (cián, magenta, amarillo) y 10.000 páginas (negro) a una cara y con una cobertura aproximada del 5%. Bandeja de papel universal La impresora carga el papel de forma automática desde la bandeja de papel. Como es una bandeja de papel de tipo universal, se pueden utilizar un buen número de diferentes tamaños de papel (sólo un tipo de papel a la vez). Incluso se pueden cargar sobres desde la bandeja de papel. Para obtener especificaciones detalladas del papel, consulte Tipos de papel que se pueden utilizar en la página 1-10. Tres interfaces Esta impresora dispone de una interfaz de alta velocidad bidireccional paralelo, USB 2.0 de alta velocidad y Ethernet 10/100BASE-TX. Si su software de aplicación admite la interfaz paralelo bidireccional, podrá supervisar el estado de la impresora. Es totalmente compatible con la interfaz paralelo bidireccional estándar de la industria. La tarjeta de red de Brother viene instalada de fábrica en la HL-2700CN, permitiéndole utilizar esta impresora en los entornos TCP/IP, IPX/SPX, AppleTalk, DLC/LLC y NetBEUI. Así mismo, se incluyen muchas utilidades de interés, como BRAdmin Professional para administradores y el software de impresión para red de Brother, en el CD-ROM suministrado con la impresora HL-2700CN. Para realizar la configuración, consulte el Manual del usuario de red en el CD-ROM. 1 - 5 ACERCA DE ESTA IMPRESORA Selección automática de interfaz Esta impresora puede seleccionar automáticamente las interfaces bidireccional paralelo, USB o Ethernet 10/100Base TX, dependiendo del puerto de interfaz por el que reciba los datos. Con esta función, la impresora puede conectarse a más de un sistema. Consulte Selección automática de interfaz en la página 2-20. Cinco modos de emulación Esta impresora puede emular los lenguajes de impresora PCL 5C y PCL 6, Brother BR-Script3 y trazador HP-GL, así como emular las impresoras EPSON FX-850 e IBM Proprinter XL (sólo para la impresión monocromo). Puede imprimir con todos las aplicaciones que admitan una de estas impresoras. Consulte Acerca de los modos de emulación en la página 3-22. Selección automática de emulación Esta impresora puede seleccionar automáticamente el modo de emulación de impresora, dependiendo de los comandos de impresora que reciba del software. Con esta función, muchos usuarios pueden compartir la impresora en una red. Consulte Selección automática de emulación en la página 2-19. Tecnología de compresión de datos Esta impresora puede comprimir internamente los gráficos y los datos de fuentes recibidos en memoria, de modo que es posible imprimir gráficos grandes y más fuentes sin necesidad de añadir memoria adicional. Fuentes Esta impresora dispone de 66 fuentes escalables y 12 de mapas de bits. Las fuentes que se pueden utilizar varían en función del modo de emulación seleccionado. En el modo PCL, puede también imprimir los 13 tipos de códigos de barras que se enumeran a continuación. En modo BR-Script, la impresora dispone de 35 fuentes escalables. Impresión de códigos de barras Esta impresora puede imprimir los siguientes 13 tipos de códigos de barras: ■ Code 39 ■ Interleaved 2 of 5 ■ EAN-8 ■ EAN-13 ■ EAN-128 ■ Code 128 ■ UPC-A ■ UPC-E ■ Codabar ■ FIM (US-PostNet) ■ Post Net (US-PostNet) ■ ISBN (EAN) ■ ISBN (UPC-E) ACERCA DE ESTA IMPRESORA 1 - 6 Bloqueo del panel Si la configuración del botón del panel ha cambiado, es posible que la impresora no funcione como espera. El administrador de la impresora puede bloquear la configuración para evitar que se realicen cambios. Consulte CONFIGURACIÓN en la página 3-12. Modo de ahorro de energía Esta impresora dispone de un modo de ahorro de energía. Ya que las impresoras láser consumen electricidad para mantener el conjunto de fijación a alta temperatura, esta función puede ahorrar electricidad cuando la impresora está encendida pero no se está utilizando. La configuración de fábrica del modo de ahorro de energía es Activado, de modo que cumpla la nueva norma EPA de Energy Star. Modo de Ahorro de tóner Esta impresora dispone de un modo de ahorro de tóner económico. Utilizando esta función, puede reducir sustancialmente los gastos de funcionamiento y aumentar la vida útil de los cartuchos de tóner. Reimpresión La impresora guarda los datos que desee reimprimir. Puede volver a imprimir un documento sin enviar los datos de nuevo desde el PC. Si no tiene instalada una tarjeta CompactFlash®, podrá volver a imprimir desde la RAM. Consulte Reimpresión en la página 3-27. Cuando no haya suficiente memoria para imprimir el último trabajo, podrá volver a imprimir la última página. Red La interfaz Ethernet 10/100BaseTX le permite utilizar la impresora en los siguientes entornos: TCP/IP, IPX/SPX, AppleTalk, DLC/LLC, NetBEUI) Así mismo, se incluyen muchas utilidades de interés, como BRAdmin Professional y el software de impresión de red de Brother para administradores de red. Para obtener detalles sobre las utilidades, consulte la documentación incluida en el CD-ROM. Consulte Software para redes en la página 2-18. 1 - 7 ACERCA DE ESTA IMPRESORA Colocación de la impresora Lea los siguientes apartados antes de utilizar la impresora. Alimentación eléctrica Utilice la impresora dentro de los valores de alimentación recomendados. Alimentación CA: Frecuencia: ±10% del voltaje nominal de alimentación 50/60 Hz (120 V o 220-240 V) El cable de alimentación, con extensiones incluidas, no debe tener una longitud de más de 5 metros (16,5 pies). No comparta el mismo circuito de alimentación eléctrica con otros aparatos de alta potencia, como una unidad de aire acondicionado, una fotocopiadora, etcétera. Si no puede evitar la utilización de la impresora con estos aparatos, le recomendamos que utilice un transformador de voltaje o un filtro de ruidos de alta frecuencia. Si la alimentación no es estable, utilice un regulador de tensión. Entorno ■ Asegúrese de que la toma de corriente está junto a la impresora y es de fácil acceso con el fin de poder desenchufarla rápidamente en caso de emergencia. ■ Sólo debe utilizar la impresora dentro de los siguientes parámetros de temperatura y humedad: Temperatura: Humedad: 10 °C a 32,5 °C (50 °F a 90,5 °F) 20% a 80% (sin condensación) ■ No coloque la impresora en un lugar en el que pueda quedar bloqueada la entrada de ventilación. Mantenga una distancia de aproximadamente 100 mm (4 pulgadas) entre la entrada de ventilación y la pared. ■ A impressora deverá ser utilizada em uma sala bem ventilada. ■ Coloque la impresora sobre una superficie horizontal plana. ■ Mantenga la impresora limpia. No instale la impresora en un lugar donde haya polvo. ■ No coloque la impresora bajo la luz solar directa. Si es inevitable que la impresora esté situada junto a una ventana, utilice una persiana o una cortina opaca para proteger la impresora de la exposición directa a la luz solar. ■ No coloque la impresora cerca de dispositivos que contengan imanes o generen campos magnéticos. ■ No someta la impresora a fuertes impactos físicos ni a vibraciones. ■ No exponga la impresora a las llamas o a gases salitrosos o corrosivos. ■ No coloque objetos sobre la impresora. ■ No coloque la impresora cerca del aire acondicionado. ■ Mantenga la impresora en horizontal cuando la transporte. ■ No coloque ninguna cosa en la parte superior del cable de alimentación incluido en este equipo. Tenga cuidado para no pisar el cable de alimetación. ACERCA DE ESTA IMPRESORA 1 - 8 La siguiente figura detalla la zona recomendada alrededor de la impresora para obtener la ventilación, funcionamiento y mantenimiento apropiados. Por detrás 35 cm (14") 20 cm (8") 50 cm (20") 70 cm (28") Por delante Figura 1-4 ■ Asegúrese de que hay suficiente espacio por detrás de la impresora, de modo que pueda acceder con facilidad a la cubierta trasera o la unidad dúplex si se produce un atasco de papel. ■ Asegúrese de que la bandeja de papel no supera el borde de la mesa donde esté colocada la impresora. 1 - 9 ACERCA DE ESTA IMPRESORA Tipos de papel que se pueden utilizar Tipos y tamaños del papel La impresora carga normalmente el papel desde la bandeja de papel estándar, la bandeja inferior opcional o la bandeja de tamaño Oficio opcional. Bandeja de papel estándar Ya que la bandeja de papel estándar es de tipo universal, podrá utiliza cualquier tamaño de papel (un tamaño a la vez) de los que se enumeran en la Tabla 1 en Tipo de soporte, tamaño del papel y número de hojas para la fuente del papel en la página 1-11. La bandeja puede albergar hasta 250 hojas de papel (de 75 g/m2 o 20 lb) o hasta 15 sobres (el papel puede cargarse hasta la línea superior en la guía deslizante). Bandeja inferior opcional (LT-27CL) La bandeja inferior opcional puede albergar hasta 530 hojas de papel (75 g/m2 o 20 lb). La capacidad máxima es de 44 mm de altura del papel. Bandeja de tamaño Oficio opcional (LT-27LG) La bandeja de tamaño Oficio opcional puede albergar hasta 250 hojas de papel (75 g/m2 o 20 lb). Si desea imprimir en papel de tamaño Oficio, debe utilizar esta bandeja. Puede utilizar la bandeja de tamaño Oficio opcional como una bandeja de papel estándar (Bandeja 1). Consulte Bandeja de tamaño Oficio (LT-27LG) en la página 4-5. Los nombres de las bandejas de papel en el controlador de impresora y en este manual son los siguientes: Bandeja y unidad opcional Nombre Bandeja de papel estándar Bandeja de tamaño Oficio opcional Bandeja 1 Bandeja inferior opcional Bandeja 2 Unidad dúplex opcional para la impresión dúplex DX especificaciones de papel adecuado Las siguientes especificaciones del papel son adecuadas para esta impresora. Peso base (g/m2) 75-90 Grosor (µm) 80-110 Rugosidad (seg.) Superior a 20 Rigidez (cm 3/100) 90-150 Dirección del grano Grano largo Resistencia específica de volumen (ohmios) 10e9-10e11 Resistencia específica de superficie (ohmios-cm) 10e10-10e12 Material de relleno CaCO3 (neutro) Contenido de ceniza (% del peso) Por debajo de 23 Brillo (%) Superior a 80 Opacidad (%) Superior a 85 ACERCA DE ESTA IMPRESORA 1 - 10 Tabla 1: Tipo de soporte, tamaño del papel y número de hojas para la fuente del papel Soporte de impresión Bandeja 1 Bandeja 2 DX Seleccione el soporte de impresión en el controlador de impresora Papel normal o fino Papel normal 60 a 90 g/m2 (16 a 24 lb) Papel grueso Papel grueso o papel más grueso 90 a 210 g/m2 (24 a 55 lb) 90 a 105 g/m2 (24 a 28 lb) 90 a 105 g/m2 (24 a 28 lb) Transparencias Transparencias Hasta 50 hojas A4 o Carta Etiquetas Papel grueso Sobres Sobres Sobres - Finos Sobres - Gruesos Bandeja 1 Bandeja 2 DX A4, Carta, B5 (JIS/ISO), Ejecutivo, A5, COM10, DL, 104,8 x 210 mm a 215,9 x 297 mm (4,1 x 8,3 pulg. a 8,5 x 11,7 pulg.) A4, Carta, B5 (JIS/ISO), Ejecutivo A4, Carta, Oficio, B5 (JIS/ISO), Ejecutivo, A5 104,8 x 210 mm a 215,9 x 355,6 mm (5,8 x 8,3 pulg. a 8.5 x 14 pulg.) Papel normal Hasta 250 hojas (75 g/m2 o 20 lb) Hasta 530 hojas (75 g/m2 o 20 lb) Papel grueso / muy grueso Hasta 40 hojas (165 g/m2 o 44 lb) Hasta 44 mm de la altura de carga Tamaño de papel Número de hojas Transparencias Hasta 50 hojas Etiquetas Hasta 80 hojas Sobres Hasta 15 hojas o 7 hojas para la condición A/H*. * A/H = Alta temperatura/Humedad alta 1 - 11 ACERCA DE ESTA IMPRESORA Papel recomendado El papel recomendado para esta impresora es: Xerox 4200, Hammermill Laserprint NEUSIEDLER Color Copy 90g/m2 o equivalente ■ Para obtener una calidad óptima de las copias impresas y evitar daños, utilice papel blanco suave. ■ Antes de comprar grandes cantidades de papel, imprima unas páginas de prueba para asegurarse de que es adecuado. ■ Utilice papel neutro. No utilice papel ácido o alcalino. ■ La calidad de impresión variará dependiendo del papel que se utilice. No cargue sobres, transparencias, etiquetas o papel grueso (más de 105 g/m2 o 28 lb) en la unidad de bandeja inferior opcional. Puede provocar atascos de papel. ACERCA DE ESTA IMPRESORA 1 - 12 Superficie de impresión A continuación, se indican los bordes del papel en los que no se puede imprimir cuando se utiliza emulación PCL. Vertical 1 4 2 3 Figura 1-5 Para todos los tamaños de papel disponibles 1 2 3 4 4,2 mm (0,17 pulg.) 4,2 mm (0,17 pulg.) 4,2 mm (0,17 pulg.) 4,2 mm (0,17 pulg.) Horizontal 1 2 4 3 Figura 1-6 Para todos los tamaños de papel disponibles 1 2 3 4 4,2 mm (0,17 pulg.) 4,2 mm (0,17 pulg.) 4,2 mm (0,17 pulg.) 4,2 mm (0,17 pulg.) 1 - 13 ACERCA DE ESTA IMPRESORA Directrices para seleccionar el papel La impresora está diseñada para funcionar correctamente con la mayoría de los tipos de papel para fotocopias y de cartas. Sin embargo, algunas variables del papel pueden afectar a la calidad de impresión o a la fiabilidad del manejo. Haga siempre pruebas con el papel antes de comprar para asegurar que proporciona el rendimiento deseado. Algunas directrices de importancia cuando se selecciona el papel son: ■ El proveedor debe estar informado de que el papel o los sobres se utilizarán en una impresora láser. ■ El papel preimpreso deben utilizar tintas que puedan soportar la temperatura de fusión de la impresora. (200 grados centígrados) ■ Si selecciona papel de cartas con base de algodón, papel con una superficie rugosa del tipo de acabado arrugado o satinado, así como papel que esté arrugado, puede experimentar una pérdida en el rendimiento de impresión. El fabricante no recomienda el uso de ningún papel en particular. El operador es responsable de la calidad del papel utilizado con la impresora. Tipos de papel que se deben evitar Algunos tipos de papel pueden no ir bien o provocar daños en la impresora. No utilice papel que: ■ tenga una alta textura ■ sea extremadamente suave o brillante ■ esté doblado o combado ■ sea estucado o que tenga un acabado con base química ■ esté dañado, doblado o con pliegues ■ exceda la especificación de peso recomendada en esta guía ■ tenga clips y grapas ■ tenga membretes que utilicen tintes de baja temperatura o termográficos ■ sea multicopia o sin carbón ■ esté diseñado para impresoras de inyección de tinta Si utiliza cualquier tipo de papel de la lista anterior, puede dañar la impresora. Estos daños no están cubiertos por la garantía de Brother o por los contratos de servicio. ACERCA DE ESTA IMPRESORA 1 - 14 Sobres Tipos de sobres que se deben evitar No utilice sobres que: ■ estén dañados, doblados, arrugados o de forma irregular ■ sean muy brillantes o tengan textura ■ tengan grapas, cierre a presión o cierre de cuerda ■ tengan cierre autoadhesivo ■ tengan un diseño acolchado ■ tengan bordes mal plegados ■ estén en relieve (con escritura en relieve) ■ ya se hayan imprimido con una impresora láser ■ ya estén preimpresos en el interior ■ no puedan acomodarse de manera uniforme cuando se apilen ■ sean de un papel cuyo peso exceda las especificaciones de la impresora ■ se hayan fabricado defectuosamente, con bordes que no estén derechos o cuya forma rectangular sea irregular ■ tengan ventanillas transparentes, agujeros, cortes o perforaciones ■ tengan lengüetas de cierre que no se hayan doblado al comprar el sobre ■ tengan lengüetas de cierre como se muestra en la Figura 1-7 ■ con tres o más capas de papel en la zona marcada en la Figura 1-8 o ■ con cada cara plegada como se muestra en la Figura 1-9 Figura 1-7 Figura 1-8 Figura 1-9 Antes de cargar sobres en la bandeja, compruebe lo siguiente: ■ Los sobres deben tener una lengüeta de cierre longitudinal. ■ Las lengüetas de cierre deben cerrarse con cuidado y correctamente (los sobres cortados o cerrados irregularmente pueden provocar atascos de papel). 1 - 15 ACERCA DE ESTA IMPRESORA ■ Los sobres deben constar de dos capas de papel en las zonas marcadas con círculos en la Figura 1-10. Dirección de carga Figura 1-10 Si utiliza cualquier sobre de la lista anterior, puede dañar la impresora. Estos daños no están cubiertos por la garantía de Brother o por los contratos de servicio. ■ Antes de imprimir sobres, "avéntelos" para evitar atascos de papel o problemas de alimentación. ■ Antes de imprimir una gran cantidad de sobres, realice algunas pruebas para asegurarse de que los resultados de impresión son los deseados. ■ Las uniones de sobres que estén selladas por el fabricante deben ser seguras. ■ No coloque diferentes tipos de papel al mismo tiempo en la bandeja de papel ya que podrían producirse atascos de papel o problemas de alimentación. ■ Para obtener una impresión correcta, en la aplicación de software debe seleccionar el mismo tamaño de papel que el papel de la bandeja. ■ No se imprimirá un área de 15 mm (0,6 pulg.) desde los bordes del sobre. ■ Consulte Tipos de papel que se pueden utilizar en la página 1-10. La mayoría de los sobres son adecuados para la impresora. Sin embargo, algunos sobres provocarán problemas de alimentación y calidad de impresión debido a sus características de fabricación. Un sobre adecuado debe tener los bordes bien plegados y en línea recta y el borde superior no debe ser más grueso que dos hojas de papel. El sobre debe ser plano y no debe tener una fabricación acolchada o poco sólida. Debe adquirir sobres de calidad de un distribuidor que sepa que los sobres se utilizarán en una impresora láser. Brother no recomendará un tipo de sobre en particular ya que los fabricantes de sobres pueden modificar las especificaciones de los mismos. Usted es el único responsable de la calidad y rendimiento de los sobres que utilice. ACERCA DE ESTA IMPRESORA 1 - 16 Etiquetas y transparencias La impresora imprimirá en la mayoría de los tipos de etiquetas y transparencias diseñadas para impresoras láser. Las etiquetas deben tener un adhesivo que tenga base acrílica, ya que este material es más estable bajo las altas temperaturas de la unidad de fusión. Los adhesivos no deben entrar en contacto con ninguna parte de la impresora, ya que las etiquetas pueden adherirse al tambor o a los rodillos, provocando atascos de papel y problemas de calidad de impresión. No debe exponerse ningún adhesivo entre las etiquetas. Las etiquetas deben estar dispuestas de modo que cubran la longitud y anchura completas de la hoja. El uso de etiquetas con espacios puede dar como resultado que se despeguen y provoquen atascos o problemas de impresión importantes. Todas las etiquetas y transparencias utilizadas en esta impresora deben ser capaces de soportar temperaturas de 200 grados centígrados (392 Fahrenheit) por un período de 0,1 segundos. Las hojas de etiquetas y transparencias no deben exceder las especificaciones de peso del papel descritas en este Manual del usuario. Las etiquetas y transparencias que excedan esta especificación pueden no entrar o imprimirse correctamente y dañar la impresora. Las transparencias y etiquetas pueden cargarse desde la Bandeja 1 únicamente y no pueden imprimirse por medio de la unidad dúplex. Tipos de etiquetas y transparencias que se deben evitar No utilice etiquetas o transparencias que estén dañadas, dobladas, arrugadas o con una forma inusual. Figura 1-11 Antes de utilizar papel perforado, como por ejemplo hojas de agenda, "avente" bien las hojas para evitar atascos de papel o problemas de alimentación. Figura 1-12 ■ Evite cargar etiquetas con arrastres de carro expuestos, ya que de lo contrario la impresora podría dañarse. ■ Cuando cargue transparencias, utilice el tipo recomendado para impresoras láser. Para obtener información detallada sobre la especificación de las transparencias adecuadas, llame a su distribuidor o al Servicio de atención al cliente de Brother. Brother no recomienda ninguna etiqueta o transparencia en particular porque los fabricantes pueden cambiar las especificaciones. Usted es el único responsable de la calidad y rendimiento de los soportes de impresión que utilice. 1 - 17 ACERCA DE ESTA IMPRESORA Carga del papel Carga por la bandeja La impresora puede cargar el papel desde la bandeja de papel estándar, la bandeja inferior opcional o la bandeja de tamaño Oficio opcional. Cuando cargue papel en la bandeja de papel, tenga en cuenta lo siguiente: ■ Si la aplicación admite una selección de tamaño del papel en el menú Imprimir, puede seleccionarla mediante dicho software. Si la aplicación no la admite, puede establecer el tamaño del papel con el controlador de impresora o utilizando los botones del panel de control. ■ El tamaño de papel se ha establecido en fábrica a tamaño Carta para los modelos de 120 V y A4 para los modelos de 220/240 V. Si desea utilizar otros tamaños de papel o sobres, cambie la configuración del tamaño del papel en FORMATO PAGINA, que está en el menú FORMATO utilizando los botones del panel de control. Para realizar la selección del tamaño del papel, consulte MENU IMPRESION en la página 3-13. ■ Si utiliza papel preimpreso en las bandejas, tenga en cuenta que debe cargarse el papel con la cara impresa cara arriba y el borde superior del papel en la parte posterior de la bandeja. La impresora detecta automáticamente el tamaño del papel que haya cargado en la bandeja de papel. La impresora le solicitará colocar el tamaño correcto del papel en la bandeja de la manera siguiente: TAMN NO COINCIDE Ponga papel <tamaño> en la Bandeja <1/2>. La configuración de impresora/controlador no coinciden en tamaño. Si desea cargar un tamaño de papel diferente en la bandeja de papel desde la bandeja que se seleccionó en la configuración de tamaño por medio de los botones del panel de control o en su aplicación de software, podrá cambiar la configuración de tamaño del papel. Impresión en sobres Ajuste las guías de longitud y anchura para que se ajusten a los sobres que se van a utilizar. Figura 1-13 ACERCA DE ESTA IMPRESORA 1 - 18 Alimentación manual Ya que la impresora no dispone de alimentación manual o una bandeja multiuso, no podrá alimentar manualmente tamaño de papel irregular. Sin embargo, esta impresora dispone de un modo de alimentación manual especial utilizando la Bandeja 1 (la bandeja estándar) para dar cabida a tamaños de papel que no sean estándar. Debe seleccionar este modo en el controlador de impresora o con los botones del panel de control. Consulte PAPEL en el Capítulo 3 para obtener más información sobre la selección de esta configuración por medio de los botones del panel de control. 1 Cuando se selecciona el comando de alimentación manual, la impresora esperará hasta que coloque papel en la Bandeja 1. ALIM. MANUAL =SI 2 3 Saque la Bandeja 1 y coloque el papel que vaya a utilizar. Puede que sea necesario que extraiga primero parte o toda la pila de papel, dependiendo del tamaño del papel que haya en la bandeja y del tamaño del papel que desee imprimir manualmente. Coloque de nuevo la Bandeja 1 y pulse Go. La impresora comenzará a imprimir. ■ La calidad de impresión puede verse afectada por el tipo de papel que utilice y la imagen de impresión. ■ Puede que se produzca una alimentación deficiente del papel durante la impresión dúplex. ■ No podrá realizar una impresión dúplex continua cuando ALIM. MANUAL está activado. ■ Durante la impresión dúplex manual, si deja la impresora inactiva durante más de 5 minutos después de que se haya impreso la primera cara, la impresora restaurará la función de forma automática. Salida de papel Se recomienda que se utilice la extensión de la bandeja de salida cara abajo, el tope del papel y el soporte del papel: 1 cuando se imprime un volumen grande de una vez 2 cuando se utiliza papel de tamaño Oficio 3 si el papel impreso queda combado Figura 1-14 1 - 19 ACERCA DE ESTA IMPRESORA 2 Controlador y software Controlador de impresora Un controlador de impresora es el software que traduce los datos del formato que utiliza un sistema informático al formato requerido por una impresora en particular. Normalmente, este formato es un lenguaje de comandos de impresora o un lenguaje de descripción de páginas. Los controladores de impresora para los siguientes sistemas operativos se encuentran en el CD-ROM suministrado. También puede descargar el controlador más reciente desde el Centro de soluciones de Brother en http://solutions.brother.com. Puede ver las operaciones y obtener información detallada en la sección Instalación del software en el CD-ROM suministrado. Para Windows® 95/98/Me, Windows® NT 4.0 y Windows® 2000/XP ■ Controlador compatible PCL (impresora láser de Hewlett-Packard-LaserJet) ■ Controlador BR-Script (emulación de lenguaje PostScript® 3TM) Para Macintosh® ■ Controlador BR-Script (emulación del lenguaje PostScript®3TM). (Para obtener más información, consulte el Manual de usuario de red que se encuentra en el CD-ROM.) Controlador PCL Controlador PS Windows® 95/98/Me Windows® 2000/XP Windows NT® 4.0 Macintosh® (a través de red) Macintosh® (a través de USB) ■ Para obtener más información sobre emulaciones, consulte consulte Acerca de los modos de emulación en la página 3-22. ■ Si desea imprimir desde una aplicación para DOS, consulte el Capítulo 6. ■ La captura de pantalla puede variar dependiendo del sistema operativo (SO) que esté utilizando. CONTROLADOR Y SOFTWARE 2 - 1 Para Windows® Características del controlador de impresora PCL También puede descargar el controlador de impresora más actualizado u obtener otra información accediendo al Centro de soluciones de Brother en http://solutions.brother.com. También puede cambiar la configuración haciendo clic en la ilustración situada en la parte izquierda de la ficha Básica en el cuadro de diálogo Propiedades. Para obtener más información, consulte la ayuda en pantalla del controlador de impresora. Las pantallas que se muestran en esta sección pertenecen a Windows® XP. Las pantallas de su equipo variarán dependiendo del sistema operativo que utilice. Ficha Básica Si está utilizando Windows NT® 4.0, Windows® 2000 o XP, puede acceder a la ficha Básica haciendo clic en Preferencias de impresión… en la ficha General de la pantalla Preferencias de impresión de Brother HL-2700CN series. 1 2 3 1 2 3 Seleccione el Tamaño de papel, Páginas múltiples, Orientación, etcétera. Seleccione el modo de color. Seleccione la Fuente del papel. 2 - 2 CONTROLADOR Y SOFTWARE Ficha Avanzada Si está utilizando Windows NT® 4.0, Windows® 2000 o XP, puede acceder a la ficha Avanzada haciendo clic en Preferencias de impresión… en la ficha General de la pantalla Preferencias de impresión de Brother HL-2700CN series. 1 2 3 4 5 Cambie la configuración de la ficha haciendo clic en los siguientes iconos: 1 Calidad de impresión 2 Dúplex 3 Estampilla 4 Configuración de página 5 Opciones de dispositivo CONTROLADOR Y SOFTWARE 2 - 3 Calidad de impresión Seleccione la calidad, el modo del color y la mejora de grises. ■ Calidad Puede seleccionar las siguientes calidades de impresión. Normal 600 ppp por interpolación. Es el modo que se recomienda para las copias impresas normales. Tiene una buena calidad de impresión con una velocidad de impresión razonable. Fina 600 x 600 ppp. La calidad de impresión es mejor. Por lo tanto, los datos de impresión tendrán un tamaño superior que en el modo normal, lo que implica que el tiempo de procesamiento, transferencia de datos e impresión será superior. con CAPT*La selección de la función CAPT en el controlador de impresora permitirá que se creen colores más claros que mejoran el aspecto de los trabajos de impresión que contienen imágenes fotográficas. *CAPT (Color Advanced PhotoScale Technology) Utiliza la información de color contenida en los datos de imagen para controlar el nivel de colores de la imagen impresa, dando como resultado una reproducción más precisa de la imagen. Cuando CAPT está activado, la resolución de salida será de 2400 ppp por interpolación. Se recomienda este modo para imprimir imágenes y gráficos. La calidad de impresión y la velocidad están directamente relacionadas. Una calidad alta emplea más tiempo de impresión y las calidades inferiores emplean menos tiempo de impresión. ■ Modo del color Puede cambiar el modo de concordancia del color de la forma siguiente: ■ Concordancia con monitor ■ Foto ■ Gráficos ■ Vívido/Texto ■ Ninguna ■ Mejorar color gris Puede mejorar la calidad de imagen de las áreas sombreadas marcando la casilla de verificación Mejorar color gris. ■ Mejorar impresión de negro Si los gráficos en negro no se imprimen correctamente, realice aquí la configuración. Dúplex Para utilizar la impresión dúplex automática, es necesario montar en la impresora la unidad dúplex opcional. Si selecciona el botón Dúplex, aparecerá el cuadro de diálogo para configurar la impresión dúplex. Existen seis tipos de direcciones de encuadernación dúplex para cada orientación. Estampilla Puede poner un logotipo o texto como estampilla en los documentos. Cuando se utiliza un archivo de mapa de bits como estampilla, puede cambiar el tamaño y ponerla donde le parezca en la página. Cuando se utiliza texto para la estampilla, puede cambiar la fuente, ajustar la oscuridad y cambiar el ángulo. Configuración de página Cambie la escala de impresión de la imagen y seleccione las opciones de impresión reflejada / inversa. 2 - 4 CONTROLADOR Y SOFTWARE Opciones de dispositivo Establezca las siguientes funciones de impresión en esta ficha: ■ Trabajos en cola ■ Ahorro de tóner ■ Configuración rápida de impresión ■ Tiempo en reposo ■ Monitor de estado ■ Macro ■ Administrador (sólo para usuarios de Windows® 95/98/Me) ■ Insertar comando/archivo (sólo para usuarios de Windows® 95/98/Me) ■ Configuración de impresión ■ Configuración de impresión (sólo monocromo) ■ Protección de página ■ Imprimir fecha y hora CONTROLADOR Y SOFTWARE 2 - 5 Trabajos en cola Puede volver a imprimir un documento sin enviar los datos de nuevo (excepto en impresión segura) desde el PC debido a que la impresora guardará los datos que especifique para la reimpresión. ■ Reimpresión de último trabajo: reimprime el último trabajo ■ Impresión segura: imprime los datos con una contraseña ■ Pública: guarda los datos sin contraseña ■ Prueba: guarda los datos y los imprime Para obtener más información acerca de la función de reimpresión, consulte Reimpresión en la página 3-27. ■ Si desea evitar que otras personas impriman datos confidenciales utilizando la función de reimpresión, quite la marca de verificación Utilizar reimpresión en la configuración de Trabajos en cola. ■ La configuración para Trabajos en cola en el controlador de impresora serán prioritarios sobre la configuración realizada en el panel de control. Consulte Reimpresión en la página 3-27. Ahorro de tóner Puede ahorrar en los costes de explotación activando el modo de ahorro de tóner, que reduce la densidad de impresión. Configuración rápida de impresión Puede activar o desactivar la función de Configuración rápida de impresión. Aparecerá una pequeña ventana de selección en su ordenador. Ésta le permitirá realizar cambios en la configuración de las siguientes funciones: ■ Página múltiple ■ Dúplex ■ Modo de ahorro de tóner ■ Fuente del papel ■ Soporte de impresión ■ Color / Mono Tiempo en reposo Si la impresora no recibe datos durante un determinado período de tiempo, entrará en modo inactivo. Este modo actúa como si se hubiese apagado la impresora. El tiempo de espera predeterminado es de 30 minutos. Cuando se selecciona el modo inactivo inteligente, se ajusta automáticamente a la configuración de tiempo de espera más adecuado en función de la frecuencia de utilización de la impresora. Mientras la impresora está en modo inactivo, aún puede recibir datos desde el sistema. Al recibir un archivo o documento, la impresora se reactiva automáticamente y comienza a imprimir. Otro modo de reactivarla es pulsando uno de los botones. El modo de inactividad puede desactivarse. Para desactivar el modo de inactividad, vaya a la ficha Avanzada, seleccione Opciones de dispositivo y seleccione Tiempo en reposo. Haga doble clic en Tiempo en reposo en la pantalla Tiempo en reposo, lo que permitirá que aparezca la función Desactivar tiempo en reposo; haga clic en Desactivar tiempo en reposo para detener la función de modo de inactividad. La función Desactivar tiempo en reposo puede ocultarse haciendo doble clic de nuevo en Tiempo en reposo en la pantalla Tiempo en reposo. Le recomendamos que mantenga activado el modo de inactividad para ahorrar energía. Monitor de estado Informa del estado de la impresora (así como cualquier error que se produzca en la misma) durante la impresión. La configuración predeterminada del Monitor de estado es desactivado. Si desea activar el Monitor de estado, vaya a la ficha Avanzada, seleccione Opciones de dispositivo y seleccione Monitor de estado. 2 - 6 CONTROLADOR Y SOFTWARE Macro Puede guardar una página de un documento como una macro en la memoria de la impresora. Además, puede ejecutar la macro guardada; en otras palabras, puede utilizar la macro guardada como una plantilla en cualquier documento. Esto ahorrará tiempo y aumentará la velocidad de impresión para información utilizada con frecuencia, como los formularios, logotipos de empresa, formatos de membretes o facturas. Configuración de impresión Puede cambiar la configuración de las siguientes funciones: ■ Modo de compresión ■ Modo TrueType ■ Usar fuentes TrueType de la impresora Configuración de impresión (sólo monocromo) Puede cambiar la configuración de las siguientes funciones: ■ HRC Protección de página Protección de página hace referencia a una configuración que reserva memoria adicional para la creación de imágenes a toda página. Las selecciones son AUTOMÁTICA, DESACTIVAR, LTR (tamaño de papel carta), A4 o LGL (tamaño de papel Oficio). La función de protección de página permite a la impresora crear la imagen a toda página que se va a imprimir en la memoria antes de desplazar físicamente el papel por el interior de la impresora. Cuando la imagen es muy complicada y la impresora tiene que esperar a procesar la imagen antes de imprimir, utilice esta función. Imprimir fecha y hora Fecha: Especifica el formato de la fecha. Hora: Especifica el formato de la hora. CONTROLADOR Y SOFTWARE 2 - 7 Ficha Accesorios Cuando monte las unidades opcionales, podrá añadirlas y seleccionar su configuración en la ficha Accesorios de la manera siguiente: 1 2 4 1 2 3 4 3 Puede añadir o eliminar las opciones de cualquier dispositivo opcional que esté montado en la impresora. La configuración de las bandejas se adaptarán a las opciones instaladas. DISCO RAM Puede detectar la capacidad de DISCO RAM que se ha establecido por medio del panel de control. Para averiguar la capacidad de DISCO RAM, marque la casilla de verificación DISCO RAM y haga clic en Detectar automáticamente. Para obtener más información, consulte Reimpresión desde la RAM en la página 3-27. Configuración de fuente de papel Esta función reconoce el tamaño de papel en cada bandeja de papel. Detección automática de opciones de impresora y RAMDISK ■ La función Detectar automáticamente encuentra los dispositivos opcionales instalados actualmente y muestra los valores de configuración disponibles en el controlador de impresora. Cuando pulse el botón Detectar automáticamente, se enumerarán las opciones que estén montadas en la impresora. Puede añadir o eliminar opciones de forma manual. La función Detectar automáticamente no estará disponible bajo ciertas condiciones de la impresora. 2 - 8 CONTROLADOR Y SOFTWARE Ficha Asistencia Si está utilizando Windows NT® 4.0, Windows® 2000 o XP, puede acceder a la ficha Avanzada haciendo clic en Preferencias de impresión… en la ficha Asistencia de la pantalla Preferencias de impresión de Brother HL-2700CN series. ■ También puede descargar el controlador más reciente desde el Centro de soluciones de Brother en http://solutions.brother.com. ■ Puede ver la versión del controlador de impresora. ■ Puede comprobar la configuración del controlador actual. ■ Puede imprimir la página de configuración de la impresora y la lista de fuentes internas. CONTROLADOR Y SOFTWARE 2 - 9 Características del controlador de impresora PS También puede descargar el controlador más reciente desde el Centro de soluciones de Brother en http://solutions.brother.com. Para obtener más información, consulte la ayuda en pantalla del controlador de impresora. Las pantallas que se muestran en esta sección pertenecen a Windows® XP. Las pantallas de su equipo variarán dependiendo del sistema operativo que utilice. Ficha Puertos Seleccione el puerto al que la impresora está conectado o la ruta de acceso de la impresora de red que esté utilizando. 2 - 10 CONTROLADOR Y SOFTWARE Ficha Configuración de dispositivo Seleccione las opciones instaladas. CONTROLADOR Y SOFTWARE 2 - 11 Ficha Presentación Si está utilizando Windows NT® 4.0, Windows® 2000 o XP, puede acceder a la ficha Diseño haciendo clic en Preferencias de impresión… en la ficha General de la pantalla Preferencias de impresión de Brother HL-2700CN BR-Script3. Puede cambiar la configuración de la presentación seleccionando los valores de Orientación, Imprimir en ambas caras, Orden de las páginas y Páginas por hoja. 2 - 12 CONTROLADOR Y SOFTWARE Ficha Papel/Calidad Seleccione el Origen del papel y el Color. CONTROLADOR Y SOFTWARE 2 - 13 Opciones avanzadas 1 2 1 2 Seleccione el Tamaño del papel y el Número de copias. Configure los valores de Coincidencia de color de imagen, Escala y Fuente TrueType. 2 - 14 CONTROLADOR Y SOFTWARE 3 3 Puede modificar la configuración seleccionando la opción de la lista Características de la impresora: ■ Soporte de impresión ■ Clasificar (sólo cuando hay montada una tarjeta CompactFlash®) ■ Trabajos en cola ■ Contraseña ■ Nombre del trabajo ■ Calidad de impresión ■ HRC ■ Ahorro de tóner ■ Tiempo en reposo ■ Color/Monocromo ■ Corrección gamma ■ Modo del color ■ Mejorar color gris ■ Mejorar impresión de negro ■ Bloqueo de pantalla de semitonos ■ BR-Script Level CONTROLADOR Y SOFTWARE 2 - 15 Para Macintosh® Esta impresora admite Mac OS ® 8.6 a 9.2 y Mac OS ®X 10.1 a 10.2. También puede descargar el controlador más reciente desde el Centro de soluciones de Brother en http://solutions.brother.com. Las pantallas que se muestran en esta sección pertenecen a Mac OS ® X 10.1. Las pantallas de su Macintosh® variarán dependiendo del sistema operativo que utilice. Atributos de página Puede establecer el Tamaño de papel, la Orientación y la Escala. Disposición Establezca la Disposición, Páginas por hoja y otros valores. 2 - 16 CONTROLADOR Y SOFTWARE Configuración específica Establezca el Soporte de impresión, la Contraseña, Trabajos en cola y otros valores. CONTROLADOR Y SOFTWARE 2 - 17 Software Esta sección está dirigida para usuarios de Windows®. Software para redes Utilidad BRAdmin Professional. BRAdmin Professional es una utilidad para administrar las impresoras Brother con capacidad de red que se ejecuta bajo Windows® 95/98/Me, Windows NT® 4.0 y Windows® 2000/XP. Permite una fácil configuración y comprueba el estado de la impresora en la red. Asistente de despliegue del controlador Este instalador incluye el controlador PCL para Windows® y el controlador de puerto de red de Brother (LPR y NetBIOS). El administrador debe configurar la dirección IP, la puerta de acceso y la máscara subred con la utilidad BRAdmin Professional antes de utilizar este software. Si el administrador instala a continuación el controlador de impresora y el controlador de puerto utilizando este software, podrá guardar el archivo en el servidor de archivos o enviarlo por correo electrónico a los usuarios. Después, cada usuario sólo tiene que hacer clic en ese archivo para que el controlador de impresora, el controlador de puerto, la dirección IP, etcétera se copien automáticamente en su sistema. Web BRAdmin El software Web BRAdmin está diseñado para administrar todos los dispositivos conectados a redes LAN/WAN de Brother. Al instalar el software de servidor Web BRAdmin en un sistema que ejecuta IIS*, los administradores que dispongan de un navegador Web podrán conectarse al servidor Web BRAdmin que les pondrá en comunicación con el dispositivo en sí. A diferencia de la utilidad BRAdmin Professional, diseñado sólo para sistemas Windows®, el software de servidor Web BRAdmin permite el acceso desde cualquier sistema cliente con un navegador Web que admita Java 2. Puede descargar el software Web BRAdmin desde nuestra sede Web en http://solutions.brother.com/webbradmin IIS* = Internet Information Server 4.0 o Internet Information Services 5.0/5.1 Los siguientes sistemas operativos admiten Web BRAdmin e Internet Information Server 4.0: ■ Windows NT® 4.0 Server Los siguientes sistemas operativos admiten Web BRAdmin e Internet Information Server 5.0: ■ Windows® 2000 Professional ■ Windows® 2000 Server ■ Windows® 2000 Advanced Server Los siguientes sistemas operativos admiten Web BRAdmin e Internet Information Server 5.1: ■ Windows® XP Professional 2 - 18 CONTROLADOR Y SOFTWARE Selección automática de emulación Esta impresora dispone de una función de selección de emulación automática. Cuando la impresora recibe los datos del sistema, selecciona de forma automática el modo de emulación. La configuración de fábrica de esta función es SI. La impresora puede seleccionar la emulación entre las siguientes combinaciones: EPSON (predeterminada) IBM HP LaserJet HP LaserJet BR-Script3 BR-Script3 HP-GL HP-GL EPSON FX-850 IBM Proprinter XL Para obtener el máximo rendimiento de la impresora láser, le recomendamos que utilice la emulación BR-Script3 de Brother. La impresora está configurada automáticamente para el modo de emulación de impresora en color HP (PCL 5C). Ya que el modo PCL 5C tiene la prioridad máxima en la selección automática de emulación; en la mayoría de los casos, puede empezar a utilizar la impresora con los valores preestablecidos de fábrica. Los modos de emulación que no sean PCL 6, PCL 5C y BR-Script3 son modos de emulación monocromáticos. Puede seleccionar el modo de emulación manualmente mediante el panel de control mediante EMULACION en el menú CONFIGURACION. Consulte CONFIGURACIÓN en la página 3-12. Cuando utilice la selección de emulación automática, tenga en cuenta lo siguiente: ■ Se debe seleccionar la prioridad del modo de emulación EPSON o IBM, ya que la impresora no puede distinguir entre ellos. Debido a que el modo de emulación predeterminado de fábrica es EPSON, es posible que tenga que seleccionar el modo de emulación IBM utilizando el panel de control para acceder a EMULACION en el menú CONFIGURACION. ■ Pruebe la selección automática de la emulación con su aplicación o con el servidor de red. Si no funciona correctamente, seleccione el modo de emulación de forma manual mediante los botones del panel de control de la impresora o utilice los comandos de selección de emulación desde el software. CONTROLADOR Y SOFTWARE 2 - 19 Selección automática de interfaz Esta impresora dispone de una función de selección automática de interfaz. Cuando la impresora recibe datos desde el ordenador, selecciona automáticamente la interfaz paralelo IEEE 1284 o la interfaz USB. Si utiliza la interfaz paralelo, puede activar o desactivar las comunicaciones en paralelo de alta velocidad y bidireccionales utilizando el panel de control para acceder al menú PARALELO en el modo INTERFAZ. Consulte INTERFAZ en la página 3-17. Como el modo de selección automática de interfaz está establecido de fábrica como SI, simplemente conecte el cable de interfaz a la impresora. (Nota: Apague siempre el ordenador y la impresora cuando conecte o desconecte el cable.) Cuando utilice la selección automática de interfaz, tenga en cuenta lo siguiente: ■ Esta función tarda unos segundos en funcionar. Si desea acelerar la impresión, seleccione de forma manual la interfaz necesaria con SELECCIONAR en el menú INTERFAZ mediante el panel de control. Si normalmente utiliza una única interfaz, se recomienda que seleccione dicha interfaz en el modo INTERFAZ. Si sólo se selecciona una interfaz, la impresora asignará toda la memoria intermedia de entrada para esa interfaz. Configuración de la impresora Configuración de fábrica La configuración de impresora se estableció en fábrica antes de embalarla para su envío. A dichos valores se les denomina “configuración de fábrica”. Aunque la impresora puede trabajar con dicha configuración de fábrica sin cambios, puede personalizar la impresora con una configuración de usuario. Consulte Lista de configuración de fábrica en la página 3-23. La modificación de la configuración de usuario no afecta a la configuración de fábrica. No se puede modificar la configuración de fábrica preestablecida. Se puede restablecer la configuración predeterminada de fábrica mediante el MENU RESTABLECER. Consulte MENU RESTABLECER en la página 3-17. 2 - 20 CONTROLADOR Y SOFTWARE 3 Panel de control Panel de control Esta impresora tiene un visor de cristal líquido (LCD), seis botones y dos testigos en el panel de control. El visor puede mostrar varios mensajes de un máximo de 16 caracteres en cada una de las dos filas. Los testigos se iluminan para indicar el estado actual de la impresora. Figura 3-1 PANEL DE CONTROL 3 - 1 Botones Puede controlar las operaciones básicas de impresión y cambiar la configuración de la impresora con los seis botones del panel de control (Go, Job Cancel, +, -, Set, Back). Botón Funcionamiento Go Sale del menú del panel de control, impresión de configuraciones, mensajes de error y el modo de ahorro de energía. Job Cancel Menu Detiene y cancela el trabajo de impresión en curso. + Se desplaza hacia adelante por los menús. Se desplaza hacia adelante por las opciones que se pueden seleccionar. - Se desplaza hacia atrás por los menús. Se desplaza hacia atrás por las opciones que se pueden seleccionar. Set Selecciona el menú del panel de control. Establece los menús y configuraciones seleccionadas. Back Vuelve atrás un nivel en el menú. 3 - 2 PANEL DE CONTROL Botón Go Puede cambiar las indicaciones del panel desde el estado actual (configuraciones del menú, error y reimpresión) pulsando una vez el botón Go. Para las indicaciones de ERROR, el panel de control cambia sólo cuando se ha resuelto el error. Puede poner en pausa la impresión con el botón Go. Si vuelve a pulsar el botón Go, se reinicia el trabajo de impresión y se cancela la pausa. Durante la misma, la impresora está fuera de línea. Si la impresora está en PAUSA y no desea imprimir los datos restantes, puede cancelar el trabajo pulsando el botón Job Cancel. Una vez cancelado, la impresora volverá al estado LISTA. Botón Job Cancel El procesamiento o la impresión de datos se pueden cancelar mediante el botón Job Cancel. El visor muestra el mensaje CANCELANDO TRBJO mientras se cancela el trabajo. Una vez cancelado, la impresora vuelve al estado LISTA. Si la impresora no está recibiendo datos ni imprimiendo, el visor muestra !!NO HAY DATOS!! y no se puede cancelar el trabajo. Botones + o Si pulsa el botón + o - cuando la impresora está en línea (LISTA), la pondrá fuera de línea y el LCD mostrará el menú. Para desplazarse por los menús en el LCD Si pulsa el botón + o - cuando la impresora está en línea, la pondrá fuera de línea y el LCD mostrará el modo actual. Para acceder a otros menús, pulse los botones + o -. Estos botones, + y -, le permiten desplazarse hacia adelante o hacia atrás a través de los menús y las configuraciones en el visor. Pulse o mantenga pulsado el botón hasta que aparezca la opción que desee. Para introducir números Puede introducir números de dos maneras. Puede pulsar los botones + o - para desplazarse hacia arriba o hacia abajo un número por pulsación o puede mantener pulsado los botones + o - para desplazarse más rápido. Cuando vea el número que desee, pulse el botón Set. Botón Set Si pulsa el botón Set cuando la impresora está en línea (LISTA), la pondrá fuera de línea y el LCD mostrará el menú. El botón Set permite seleccionar el menú o la opción mostrados. Después de cambiar una configuración, aparecerá un asterisco (*) durante un corto período de tiempo a la derecha del mensaje. PANEL DE CONTROL 3 - 3 Botón Back Si pulsa el botón Back cuando la impresora está en línea (LISTA), la pondrá fuera de línea y el LCD mostrará el menú. El botón Back le permite volver al nivel anterior desde el actual nivel de menú. El botón Back también permite seleccionar el dígito anterior durante la introducción de números. Cuando se ha seleccionado el dígito de la izquierda, el botón Back le permite subir un nivel en el menú. Cuando se selecciona una configuración que no tiene un asterisco (*) (no se ha pulsado el botón Set), el botón Back le permitirá volver al nivel de menú anterior con la configuración original inalterada. Si pulsa el botón Set para seleccionar una configuración, aparecerá brevemente un asterisco al final del visor. Como el asterisco señala la selección, podrá encontrar fácilmente la configuración actual al desplazarse por el visor. 3 - 4 PANEL DE CONTROL Diodo emisor de luz (LED) El diodo emisor de luz (LED) es un testigo que muestra el estado de la impresora. Testigo Status (verde) Indicación del testigo Significado Encendido Lista para imprimir Imprimiendo En modo de ahorro de energía Quedan datos en la memoria intermedia de la impresora (cuando se muestra Aún hay datos en el visor LCD). Parpadea Recibiendo o procesando datos Apagado Fuera de línea Testigo Alarm (rojo) Indicación del testigo Significado Encendido Se ha producido un error en la impresora. Apagado No hay errores en la impresora. PANEL DE CONTROL 3 - 5 Visor de cristal líquido (LCD) El visor muestra el estado actual de la impresora. Cuando utilice los botones del panel de control, el visor cambiará. Si pone la impresora fuera de línea, el visor cambiará para mostrar la emulación seleccionada. Si se produce algún problema, el visor mostrará los mensajes de error, los mensajes de mantenimiento o los mensajes de llamada de servicio adecuados para que sepa que debe realizar alguna acción. Para obtener más información sobre estos mensajes, consulte Solución de problemas en el Capítulo 6. Mensajes LCD Los mensajes del visor LCD muestran el estado actual de la impresora durante el funcionamiento normal como se describe a continuación. LISTA KCMY Las marcas indica el estado del tóner en los cartuchos de tóner (K: Negro, C: Cián, M: Magenta, Y: Amarillo). Cuando la marca parpadea ( ), el tóner indicado está casi vacío. Cuando el tóner se acaba, el indicador desaparece completamente. Cuando se ha producido un error, el tipo de error se muestra en la primera línea del mensaje en el LCD como se muestra a continuación. El mensaje de la segunda línea muestra información para eliminar el error como se muestra a continuación. TAPA ABIERTA Cierre la cubierta superior 3 - 6 PANEL DE CONTROL Mensajes de estado de la impresora La siguiente tabla muestra los mensajes del estado de la impresora que aparecen durante el funcionamiento normal: Mensaje de estado de la impresora Significado LISTA Lista para imprimir. IMPRIMIENDO Imprimiendo. RESOLUCION ADAPT Imprimiendo con la resolución reducida. PROCESANDO Ocupada procesando datos. CANCELANDO TRBJO Cancelando el trabajo. PAUSA La impresora ha suspendido sus operaciones. Pulse el botón Go para volver a iniciar la impresora. CALENTANDO La impresora se está calentando. EN ESPERA En estado de reposo. PULSE SET IMPRIM Pulse el botón Set para iniciar la impresión. REST. A AJUST. FABRICA La configuración de la impresora se restablece con los valores de fábrica. AUTO-TEST Realizando diagnosis automática. TAM RAM=xxMB Esta impresora tiene XX MB de memoria. INICIALIZANDO La impresora está configurándose. PROGRAMANDO Accediendo a la tarjeta CompactFlash. Utilización del panel de control Cuando utilice los botones de Menu (+, -, Set o Back), recuerde los siguientes pasos básicos: ■ Si durante 30 segundos no se realiza ninguna operación con el panel de control, el LCD vuelve automáticamente a LISTA. ■ Si pulsa el botón Set para seleccionar una configuración, aparecerá brevemente un asterisco al final del visor. Después, el visor regresa al nivel de menú anterior. ■ Después de cambiar el estado o una configuración, si se pulsa el botón Back antes de pulsar el botón Set, hará que el visor regrese al nivel de menú anterior con la configuración original sin ningún cambio. ■ Existen dos maneras de introducir números. Puede pulsar los botones + o - para desplazarse hacia arriba o hacia abajo un número por pulsación o puede mantener pulsado los botones + o - para desplazarse más rápido. El número que está parpadeando es el que se puede modificar. PANEL DE CONTROL 3 - 7 Por ejemplo: Si sólo utiliza la Bandeja 1 para imprimir, cambie la configuración de ORIGEN a BAND1 de la manera siguiente: LISTA Pulse cualquier botón de menú (+, -, Set o Back) para dejar la impresora fuera de línea. --MENU-INFORMACION Pulse los botones + o - para desplazarse hacia adelante o hacia atrás por los menús hasta que se muestre PAPEL. --MENU-PAPEL Pulse el botón Set para desplazarse al siguiente nivel del menú. PAPEL ORIGEN Pulse el botón Set. ORIGEN =AUTO * Pulse el botón +. ORIGEN =BAND1 Pulse el botón Set. Aparece brevemente un asterisco * al final del visor. La configuración predeterminada aparece indicada con un *. ORIGEN =BAND1 3 - 8 PANEL DE CONTROL Menú de LCD del panel de control Los nombres del LCD del panel de control para las bandeja de papel son las siguientes: ■ Bandeja de papel estándar: BAND1 ■ Bandeja inferior opcional: BAND2 ■ Unidad dúplex opcional: DX Existen 9 menús. Para obtener más información sobre las selecciones disponibles en cada menú, consulte las páginas enumeradas a continuación: INFORMACION Consulte INFORMACION en la página 3-10. PAPEL Consulte PAPEL en la página 3-11. CALIDAD Consulte CALIDAD en la página 3-11. CONFIGURACION Consulte CONFIGURACIÓN en la página 3-12. MENU IMPRESION Consulte MENU IMPRESION en la página 3-13. RED Consulte RED en la página 3-16. INTERFAZ Consulte INTERFAZ en la página 3-17. MENU RESTABLECER Consulte MENU RESTABLECER en la página 3-17. REIMPRIMIR Consulte REIMPRIMIR en la página 3-19. PANEL DE CONTROL 3 - 9 INFORMACION El visor muestra Descripción IMPRIME CONFIG Imprime la página de configuración de impresión. IMPRIME PRUEBA Imprime la página de prueba. IMPRIMIR DEMO Imprime la hoja de demostración. IMP LISTA ARCHIV Imprime la lista de la tarjeta. IMPRIMIR FUENTES Imprime la lista de fuentes y ejemplos. VERSION Subconfiguración Descripción NO.SER=######### Muestra el número de serie de la impresora. VERSION ROM=#### Muestra la versión de la ROM. FECH ROM AA/MM/DD Muestra la fecha de la ROM. VERSION RED=#### Muestra la versión de la red. FCH RED AA/MM/DD Muestra la fecha de ensamblaje de la red. MOTOR=#### Muestra la versión de firmware del motor. TAM RAM =###MB Muestra el tamaño de la memoria de esta impresora. CONTADOR PAGINAS =###### Muestra el total de páginas impresas actualmente. CONTDRS IMÁGENES C=#####, M=#####, Y=#####, K=#####, TOTAL=##### Muestra la cantidad de imágenes producidas por un color y el total combinado de los cuatro colores. CORREA OPC REST. =###### FUSOR RESTANTE =###### KIT 120K RESTNTE =###### KIT2 PF RESTANTE =###### Muestra la vida útil restante de la correa OPC, el fusor, el Kit 120K y el Kit2 AP. Consulte 5-2. MANTENIMIENTO 3 - 10 PANEL DE CONTROL PAPEL El visor muestra Descripción ORIGEN =AUTO/BAND1/BAND2 Selecciona la bandeja de papel desde la que se cargará el papel. ALIM. MANUAL =NO/SI Selecciona si desea que cargar el papel de forma manual. BANDEJA1 TAM PEQ =B5/DL/COM-10/JISB5 BANDEJA2 TAM PEQ =B5/JISB5 DUPLEX =NO/SI (ENC. LARGO)/SI (ENC. CORTO) Selecciona si desea imprimir, de forma automática, en ambas caras del papel. CALIDAD El visor muestra Descripción HRC =NO/CLARA/MEDIA/OSCURA HRC: El control de alta resolución ofrece una calidad de impresión mejorada de letras, números y gráficos que las impresoras láser convencionales no pueden alcanzar con una resolución de 300 o 600 ppp. AHORRO TÓNER =NO/SI CALIBRACIÓN Subconfiguración Descripción CALIBRAR Realiza la calibración para revisar los colores. REPOSICION Establece los parámetros de calibración en los que se definieron en fábrica. PANEL DE CONTROL 3 - 11 CONFIGURACIÓN El visor muestra Descripción IDIOMA = ENGLISH/FRANÇAIS/... CONTROL PANEL Subconfiguración Descripción REPETICION TECLA Establezca el tiempo para que cambie el mensaje del visor al mantener pulsado el botón + o - a intervalos de: 0,2, 0,4, 0,6, 0,8, 1,0, 1,4, 1,8 o 2,0 segundos. La configuración de fábrica es de 0,2. DESPLAZ MENSAJES Establezca el tiempo en segundos que tardará en desplazarse un mensaje de LCD por el visor. Desde nivel 1=0,2 hasta nivel 10=2,0. La configuración de fábrica es Nivel 1. AHORRO ENERGIA =SI/NO TMP AHORRO ENRGA =1:30:99 MIN. CONTINUAR AUTOM. =NO/SI BLOQUEAR PANEL =NO/SI Activa o desactiva la función de bloqueo del panel. NUM. CONTRSÑ=### REIMPRIMIR =SI/NO PROTECCION PAG. =AUTOMATICO/NO/CARTA/A4/OFICIO EMULACION =AUTO(EPSON)/AUTO(IBM)/HP LASER JET/.... MANTENER PCL =NO/SI TAMAÑO DISCO RAM =0/1/2/...MB BORRAR GUARDADO Elimina los datos almacenados en la tarjeta CompactFlash. ¿REIN IMPRESORA? Subconfiguración Descripción ARCHIVO SEGURO Selecciona el nombre de usuario, nombre del trabajo y contraseña. ARCHIVO PUBLICO Selecciona el nombre de usuario y el nombre del trabajo. ARCHIVO PRUEBA Selecciona el nombre de usuario y el nombre del trabajo. ID DATOS (CF) =#### ID DE MACRO (CF) =#### ID FUENTE (CF) =#### XLSTREAM(CF) =#### FORMATO(CF) ¿Aceptar? ESTILO HORARIO =AA/MM/DD hh:mm* FECHA Y HORA PANTALLA AAAA/MM/DD hh:mm AÑO =AAAA MES =MM DIA =DD HORA =hh MINUTO =mm 3 - 12 PANEL DE CONTROL MENU IMPRESION El visor muestra Descripción TIPO DE PAPEL =PAPEL COMUN/TRANSPARENCIAS/PAPEL FINO/PAPEL GRUESO/PAPEL MAS GRSO IMPRESIÓN COLOR =SI/NO PAPEL Establece el tamaño de papel de hojas no continuas a A4, EJECUTIVO, COM-10, DL, B5, JIS B5, CARTA, OFICIO, A5 COPIAS Puede comprobar el número total de páginas impresas. Muestra el número de páginas impresas. (1:999) ORIENTACION Esta impresora puede imprimir páginas en orientación vertical u horizontal. VERTICAL u HORIZONTAL POSICIÓN IMPRES Se puede ajustar esta impresora para alinear el formato de página. Subconfiguración Descripción MOVER.X=0 =-500:+500 Desplaza la posición inicial de impresión (en la esquina superior izquierda de las páginas) horizontalmente hasta -500 (izquierda) hasta +500 (derecha) puntos a 300 ppp. MOVER.Y=0 =-500:+500 Desplaza la posición inicial de impresión (en la esquina superior izquierda de las páginas) verticalmente hasta -500 (arriba) hasta +500 (abajo) puntos a 300 ppp. FF AUTOMATICO =NO/1:99 (segundos) Permite imprimir los datos restantes sin pulsar el botón Go. SUPRIMIR FF =NO/SI Activa o desactiva la configuración de supresión del avance (PAUSA). PANEL DE CONTROL 3 - 13 MENU IMPRESION (continuación) El visor muestra Descripción HP LASERJET NUMERO FUENTE =I0000:##### PASO DE FUENTE =###.## JUEGO SIMBOL PC-8/... Establece el conjunto de símbolos o caracteres. IMPR. TABLA Imprime la tabla de códigos. LF AUTOMATICO =NO/SI SI: CR→CR+LF, NO: CR→CR CR AUTOMATICO =NO/SI SI: LF→LF+CR, FF+CR o VT→VT+CR NO: LF→LF, FF→FF o VT→VT AJUSTE AUTOM =NO/SI Selecciona si desea que cuando la impresora alcance el margen derecho se produzca un salto de línea y un retorno de carro. SALTO AUTOMATICO =SI/NO Selecciona si desea que cuando la posición de la impresora alcance el margen inferior se produzca un salto de línea y un retorno de carro. MARGEN IZQUIERDO =#### Establece el margen izquierdo en la columna 0 a 126 columnas a 10 cpp. MARGEN DERECHO =#### Establece el margen derecho en la columna 10 a 136 columnas a 10 cpp. MARGEN SUPERIOR =#### Establece el margen superior a una distancia del borde superior del papel: 0, 0,33, 0,5, 1,0, 1,5 o 2,0 pulgadas. La configuración de fábrica es de 0,5 pulgadas. MARGEN INFERIOR =#### Establece el margen inferior a una distancia del borde inferior del papel: 0, 0,33, 0,5, 1,0, 1,5 o 2,0 pulgadas. La configuración de fábrica es de 0,33 (No HP), 0,5 (HP). LINEAS =#### Establece el número de líneas por página entre 5 y 128 líneas. 3 - 14 PANEL DE CONTROL MENU IMPRESION (continuación) El visor muestra Descripción EPSON FX-850 NUMERO FUENTE =I0000:##### PASO DE FUENTE =###.## JUEGO CARACTER. PC-8/... Establece el conjunto de símbolos o caracteres. IMPR. TABLA Imprime la tabla de códigos. LF AUTOMATICO =NO/SI SI: CR→CR+LF NO: CR→CR MÁSCARA AUTOM =NO/SI MARGEN IZQUIERDO Establece el margen izquierdo en la columna 0 a 126 columnas a 10 cpp. MARGEN DERECHO Establece el margen derecho en la columna 10 a 136 columnas a 10 cpp. MARGEN SUPERIOR Establece el margen superior a una distancia del borde superior del papel: 0, 0,33, 0,5, 1,0, 1,5 o 2,0 pulgadas. La configuración de fábrica es de 0,33 pulgadas. MARGEN INFERIOR Establece el margen inferior a una distancia del borde inferior del papel: 0, 0,33, 0,5, 1,0, 1,5 o 2,0 pulgadas. La configuración de fábrica es de 0,33 pulgadas. LINEAS Establece el número de líneas por página entre 5 y 128 líneas. PANEL DE CONTROL 3 - 15 MENU IMPRESION (continuación) El visor muestra Descripción IBM PROPRINTER NUMERO FUENTE =I0000:##### PASO DE FUENTE =###.## JUEGO CARACTER. PC-8/... Establece el conjunto de símbolos o caracteres. IMPR. TABLA Imprime la tabla de códigos. LF AUTOMATICO =NO/SI SI: CR→CR+LF, NO: CR→CR CR AUTOMATICO =NO/SI MASCARA AUTOM =NO/SI MARGEN IZQUIERDO Establece el margen izquierdo en la columna 0 a 126 columnas a 10 cpp. MARGEN DERECHO Establece el margen derecho en la columna 10 a 136 columnas a 10 cpp. MARGEN SUPERIOR Establece el margen superior a una distancia del borde superior del papel: 0, 0,33, 0,5, 1,0, 1,5 o 2,0 pulgadas. La configuración de fábrica es de 0,33 pulgadas. MARGEN INFERIOR Establece el margen inferior a una distancia del borde inferior del papel: 0, 0,33, 0,5, 1,0, 1,5 o 2,0 pulgadas. La configuración de fábrica es de 0,33. LINEAS Establece el número de líneas por página entre 5 y 128 líneas. CONJ CARAC(STD) =#### CONJ CARAC(ALT) =#### PLUMA # TAMÑO Pluma del 1 al 6. (Configura el tamaño y el porcentaje de gris de la pluma seleccionada.) PLUMA # GRIS Pluma del 1 al 6. 15, 30, 45, 75, 90 o 100 % (# es el número de pluma seleccionado) IMPR. ERROR =NO/SI CAPT =NO/SI CAPT La tecnología de fotoescala avanzada de color (CAPT, Color Advanced Photoscale Technology) proporciona una escala de grises fina de calidad fotográfica en la impresión de gráficos. HP-GL BR-SCRIPT RED El visor muestra 3 - 16 PANEL DE CONTROL Descripción RED TCP/IP NETWARE Subconfiguración Descripción ACTIVAR TCP/IP =SI/NO DIRECCION IP= ###.###.###.### MASCARA SUBRED= ###.###.###.### PUERTA DE ACCESO= ###.###.###.### INTENTOS IP BOOT =# METODO IP =AUTO/ESTATICA/RARP/BOOTP/DHCP APIPA =SI/NO ACTIVAR NETWARE =SI/NO TRAMA DE RED =AUTO/8023/ENET/8022/SNAP APPLETALK =SI/NO NETBEUI =SI/NO DLC/LLC =SI/NO NETBIOS/IP =SI/NO ENET =AUTO/100B-FD/100B-HD/10B-FD/10B-HD INTERFAZ El visor muestra Descripción SELECCIONAR =AUTO/PARALELO/USB/RED TIEMPO IF AUTOM =1:99 (segundos) Debe establecer el período de espera para la selección automática de interfaz. BUFFER ENTRADA = Nivel1:15 Aumenta o disminuye la capacidad de la memoria intermedia de entrada. PARALELO Cuando se utiliza la interfaz paralelo USB2.0 ¿REIN IMPRESORA? Subconfiguración Descripción ALTA VELOCIDAD =SI/NO Activa o desactiva las comunicaciones paralelo de alta velocidad. BIDIRECCIONAL =SI/NO Activa o desactiva las comunicaciones paralelo bidireccionales. ALTA VELOCIDAD =SI/NO Activa o desactiva las comunicaciones USB 2.0 de alta velocidad. MENU RESTABLECER El visor muestra Descripción PANEL DE CONTROL 3 - 17 MENU RESTABLECER REST. IMPRESORA Restablece la impresora y restaura todas las configuraciones de la impresora, incluyendo la configuración de los comandos, a los valores establecidos anteriormente con los botones del panel de control. REST. A FABRICA Restablece la impresora y restaura todas las configuraciones predeterminadas (incluyendo la configuración de comandos) a los valores de fábrica. Consulte Lista de configuración de fábrica en la página 3-23. VIDA ÚTIL PIEZAS Subconfiguración Descripción CORREA OPC Restablece el contador de vida útil de las piezas de la correa OPC. Aparece cuando es necesario sustituir la correa OPC. UNIDAD FUSOR Restablece el contador de vida útil de las piezas de la unidad de fusión. Aparece cuando es necesario sustituir la unidad de fusión. KIT 120K Restablece el contador de vida útil de las piezas del Kit 120K. Aparece cuando es necesario sustituir el Kit 120K. KIT2 AP Restablece el contador de vida útil de las piezas del Kit2 AP. Aparece cuando es necesario sustituir el Kit2 AP. 3 - 18 PANEL DE CONTROL REIMPRIMIR El visor muestra Descripción COPIAS= Aparece cuando la impresora tiene datos para reimprimir, pero no hay datos PRUEBA, PÚBLICA O SEGURO en memoria. 1 ULTIMO TRABAJO COPIAS= 1 Aparece cuando la impresora tiene datos para reimprimir y hay datos PRUEBA, PÚBLICA O SEGURO en memoria. ARCHIVO PRUEBA XXX (nombre de usuario), XXX (nombre de trabajo), COPIAS = 1 Aparece cuando la impresora tiene datos PRUEBA en memoria. ARCHIVO PUBLICO XXX (nombre de usuario), XXX (nombre de trabajo), COPIAS = 1 Aparece cuando la impresora tiene datos PÚBLICA en memoria. ARCHIVO SEGURO XXX (nombre de usuario), XXX (nombre de trabajo), XXX (contraseña), COPIAS =1 Aparece cuando la impresora tiene datos SEGURO en memoria. PANEL DE CONTROL 3 - 19 Establecer fecha y hora --MENU-INFORMACION Pulse el botón + o - hasta que aparezca el menú CONFIGURACION (y para visualizar cada una de las configuraciones de las que se muestran a continuación). --MENU-CONFIGURACION Pulse el botón Set y, a continuación, pulse los botones + o hasta que aparezca FECHA Y HORA. CONFIGURACION FECHA Y HORA Pulse el botón Set y, a continuación, pulse los botones + o - hasta que aparezca AÑO. FECHA Y HORA AÑO a) Pulse el botón Set. AÑO =1999 * b) Pulse el botón + hasta que aparezca el año correcto. AÑO =2003 c) Pulse el botón Set. AÑO =2003 * d) Después de un corto período de tiempo, el visor cambia. FECHA Y HORA AÑO e) Pulse el botón Set. FECHA Y HORA MES Repita el proceso de la A a la E hasta que haya establecido la fecha y la hora. FECHA Y HORA 2003/10/25 10:22 3 - 20 PANEL DE CONTROL Establecer la dirección IP --MENU-INFORMACION Pulse el botón + o - hasta que aparezca el menú RED (y para visualizar cada una de las configuraciones de las que se muestran a continuación). --MENU-RED Pulse el botón Set. RED TCP/IP Pulse el botón Set. TCP/IP ACTIVAR TCP/IP Pulse el botón +. TCP/IP DIRECCION IP= Pulse el botón Set. DIRECCION IP= 2 192.0.0.192 * El último dígito en la primera parte del número está parpadeando. Pulse el botón + o - para aumentar o disminuir el número. Pulse el botón Set para pasar al siguiente dígito. DIRECCION IP= 0 123.0.0.192 Repita este proceso hasta que haya establecido la dirección IP. DIRECCION IP= 9 123.45.67.89 Pulse el botón Set para finalizar la dirección IP. DIRECCION IP= 123.45.67.89 * Aparece brevemente un asterisco al final del visor. PANEL DE CONTROL 3 - 21 Acerca de los modos de emulación Esta impresora tiene los siguientes modos de emulación: Modo HP LaserJet En el modo de emulación HP LaserJet (o modo HP) la impresora admite el lenguaje PCL 5C y PCL6 de la impresora LaserJet de Hewlett-Packard. Muchas aplicaciones de software admiten este tipo de impresora láser. La utilización de este modo permitirá a la impresora funcionar a su rendimiento óptimo con dichas aplicaciones. Modo BR-Script3 BR-Script es un lenguaje de descripción de páginas original de Brother y es un intérprete de emulación de lenguaje PostScript®. Esta impresora admite nivel 3. Este interprete de BR-Script permite controlar el texto y los gráficos en las páginas. Para obtener información sobre los comandos PostScript®, consulte los siguientes manuales comerciales: ■ Adobe Systems Incorporated. PostScript® Language Reference Manual, third Edition (Manual de referencia del lenguaje PostScript®, tercera edición). Addison-Wesley Publishing Company, Inc., 1999. ISBN: 0-201-37922-8 ■ Adobe Systems Incorporated. PostScript® Language Program Design (Diseño de programas en lenguaje PostScript®) Addison-Wesley Publishing Company, Inc., 1988. ISBN: 0-201-14396-8 ■ Adobe Systems Incorporated. PostScript® Language Tutorial and Cookbook (Tutorial y libro de recetas del lenguaje PostScript®). Addison-Wesley Publishing Company, Inc., 1985. ISBN: 0-201-10179-3 Modo HP-GL El modo HP-GL es un modo de emulación en el que esta impresora admite el lenguaje HP-GL del modelo de trazador HP-7475A de Hewlett-Packard. Muchos gráficos y aplicaciones CAD admiten este tipo de trazador. Utilice este modo para que la impresora pueda funcionar bien al imprimir desde estos tipos de aplicaciones. Modo EPSON FX-850 e IBM Proprinter XL Los modos EPSON FX-850 e IBM Proprinter XL son los modos de emulación que esta impresora admite para emular las impresoras matriciales estándar. Algunas aplicaciones admiten dichas emulaciones de impresoras matriciales. Utilice estos modos de emulación para que la impresora funcione correctamente al imprimir desde estos tipos de aplicaciones. 3 - 22 PANEL DE CONTROL Lista de configuración de fábrica La Tabla 1 muestra la configuración de fábrica. ■ Los diversos modos de emulación tienen ajustes de fábrica diferentes. ■ Los siguientes parámetros no pueden restaurarse automáticamente a los valores de fábrica por medio de REST. A FABRICA en el menú MENU RESTABLECER - menú INTERFAZ, HRC, PROTECCION PAG., FUENTE ESCALABLE, BLOQUEAR PANEL, el contador de páginas y el idioma local para los la visualización de mensajes. ■ La configuración COPIA se restablece a los valores de fábrica cada vez que se apaga la impresora y se vuelve a encender. Valores predeterminados de fábrica de red Si desea restablecer el servidor de impresión a su configuración predeterminada de fábrica (restableciendo toda la información como la contraseña y la información de la dirección IP), realice los siguientes pasos: 1 2 Apague la impresora. Mantenga pulsado el botón + en el momento que enciende el interruptor de alimentación. Mantenga --MENU-pulsado el botón hasta que el visor muestre INFORMACION . 3 El servidor de impresión se habrá restablecido a su configuración predeterminada de fábrica. PANEL DE CONTROL 3 - 23 Tabla 1: Lista de configuración de fábrica MODO MENU Configuración de fábrica PAPEL ORIGEN =AUTO ALIM. MANUAL =NO DUPLEX =NO HRC =MEDIA AHORRO TÓNER =NO IDIOMA =ENGLISH TMP AHORRO ENRGA =30MIN CONTINUAR AUTOM. =NO BLOQUEAR PANEL =NO REIMPRIMIR =SI PROTECCION PAG. =AUTO EMULACION =AUTO(EPSON) MANTENER PCL =NO TAMAÑO DISCO RAM =#MB ESTILO HORARIO =AA/MM/DD hh:mm TIPO DE PAPEL =PAPEL NORMAL PAPEL =A4/CARTA COPIAS =1 ORIENTACION =VERTICAL POSICIÓN IMPRES MOVER.X=0 MOVER.Y=0 FF AUTOMATICO =5 SUPRIMIR FF =NO HP LASERJET NUMERO FUENTE=59 CALIDAD CONFIGURACION MENU IMPRESION PASO/PUNTO DE FUENTE=10.00/12.00 JUEGO SIMBOL/CARACTER.=PC8 LF AUTOMATICO=NO CR AUTOMATICO=NO AJUSTE AUTOM=NO SALTO AUTOMATICO=SI MARGEN IZQUIERDO=#### MARGEN DERECHO=#### MARGEN SUPERIOR=#### MARGEN INFERIOR=#### LINEAS=#### 3 - 24 PANEL DE CONTROL Tabla 1: Lista de configuración de fábrica (continuación) MODO MENU Configuración de fábrica MENU IMPRESION EPSON FX-850 NUMERO FUENTE=59 PASO/PUNTO DE FUENTE=10.00/12.00 JUEGO CARACTER./SIMBOL=US ASCII LF AUTOMATICO=NO MASCARA AUTOM=NO MARGEN IZQUIERDO=#### MARGEN DERECHO=#### MARGEN SUPERIOR=#### MARGEN INFERIOR=#### LINEAS=#### IBM PROPRINTER NUMERO FUENTE=59 PASO/PUNTO DE FUENTE=10.00/12.00 JUEGO SIMBOL/CARACTER.=PC8 LF AUTOMATICO=NO CR AUTOMATICO=NO MARGEN IZQUIERDO=#### MARGEN DERECHO=#### MARGEN SUPERIOR=#### MARGEN INFERIOR=#### LINEAS=#### HP-GL CONJ CARAC(STD)=#### CONJ CARAC(ALT)=#### PLUMA # TAMÑO PLUMA # GRIS BR-SCRIPT IMPR. ERROR=NO CAPT=NO PANEL DE CONTROL 3 - 25 Tabla 1: Lista de configuración de fábrica (continuación) MODO MENU Configuración de fábrica RED TCP/IP ACTIVAR TCP/IP=SI DIRECCION IP=169.254.###.### MASCARA SUBRED=255.255.0.0 PUERTA DE ACCESO=0.0.0.0 INTENTOS IP BOOT=3 METODO IP=AUTO APIPA=SI NETWARE ACTIVAR NETWARE=SI TRAMA DE RED=AUTO INTERFAZ APPLETALK =SI NETBEUI =SI DLC/LLC =SI NETBIOS/IP =SI ENET =AUTO SELECCIONAR =AUTO TIEMPO IF AUTOM =5 BUFFER ENTRADA =NIVEL 3 PARALELO ALTA VEL. =SI BI-DIR=SI USB2.0 ALTA VEL. =SI El protocolo Direccionamiento automático de direcciones IP privadas (APIPA) configura automáticamente una dirección IP y una máscara de subred. Consulte el Manual del usuario de red en el CD-ROM. 3 - 26 PANEL DE CONTROL Reimpresión Si desea volver a imprimir un trabajo que se acaba de imprimir, puede reimprimirlo pulsando el botón del panel de control. Así mismo, si ha creado un documento que desea compartir con sus compañeros, simplemente ponga en cola el documento en un área no protegida de la impresora. De esta manera, cualquiera que esté en la red o en el panel de control podrá volver a imprimir este documento. Cuando desea imprimir datos del tipo PRUEBA, PÚBLICA o SEGURO, recomendamos que monte la tarjeta CompactFlash® opcional. Reimpresión desde la RAM Si no tiene montada una tarjeta CompactFlash® (consulte Tarjeta CompactFlash® en la página 4-11), podrá volver a imprimir desde la memoria de acceso aleatorio (RAM). Los datos de reimpresión en la RAM se eliminarán cuando se apague la impresora. Cuando utilice la RAM para reimprimir: 1 2 Pulse el botón Set en el panel de control para salir del estado LISTA y seleccione TAMAÑO DISCO RAM en el menú CONFIGURACION. El tamaño preestablecido del disco RAM es 0MB. Pulse el botón + para aumentar el tamaño RAM de reimpresión en incrementos de 1 MB. ■ Cuando aumenta el tamaño de RAM para utilizar la impresión segura, el área de trabajo de la impresora disminuye y se reduce el rendimiento de la impresora. Asegúrese de restablecer TAMAÑO DISCO RAM a 0 MB cuando acabe de utilizar la impresión segura. ■ También puede guardar macros, el registro de impresión y fuentes en el DISCO RAM. ■ Cuando se almacenan datos en la memoria RAM, se eliminan al apagar la impresora. También se recomienda añadir RAM adicional si desea poder imprimir una gran cantidad de datos seguros. (Consulte SO-DIMM en la página 4-13) PANEL DE CONTROL 3 - 27 Reimpresión del último trabajo Puede reimprimir los datos del último trabajo de impresión sin tener que volver a enviarlo desde el sistema. ■ Si desea cancelar la reimpresión, pulse el botón Job Cancel. ■ Si la impresora no tiene suficiente memoria para poner en cola el trabajo de impresión, sólo imprimirá la última página. Le recomendamos que amplíe la memoria cuando desee volver a imprimir una gran cantidad de datos. Para obtener más información sobre la ampliación de memoria, consulte Memoria SO-DIMM en la página 4-1. ■ Para obtener más información acerca de la configuración del controlador de la impresora, consulte Trabajos en cola en la página 2-6. Reimprime el último trabajo tres veces 1 Active la función REIMPRIMIR mediante los botones del panel de control para acceder al menú CONFIGURACION. Si imprime utilizando el controlador proporcionado con la impresora, la configuración de Trabajos en cola en el controlador de impresora tomarán prioridad sobre la configuración realizada en el panel de control. Consulte Trabajos en cola en la página 2-6. 2 --MENU-INFORMACION Pulse el botón + o - hasta que aparezca el menú REIMPRIMIR (y para visualizar cada una de las configuraciones de las que se muestran a continuación). --MENU-REIMPRIMIR Pulse el botón Set. --REIMPRIMIR-COPIAS= 1 Si hay datos PRUEBA, PÚBLICA o SEGURO. Pulse el botón Set. Pulse el botón + dos veces. --REIMPRIMIR-COPIAS= 3 Pulse el botón Set. IMPRIMIENDO --REIMPRIMIR-COPIAS= 1 3 - 28 PANEL DE CONTROL --REIMPRIMIR-ULTIMO TRABAJO ■ Para disminuir o aumentar el número de copias de reimpresión pulse el botón - o +. Puede seleccionar entre 1 y 999 COPIAS. ■ Si espera 30 segundos para continuar con las operaciones de los botones en el panel de control, el visor sale de forma automática de la configuración de REIMPRIMIR. ■ Si pulsa el botón Go dos veces, la impresora saldrá de la configuración de REIMPRIMIR. ■ Si desea reimprimir los datos y ha pulsado el botón Go, el visor mostrará PULSE SET IMPRIM. Pulse el botón Set para iniciar la reimpresión o pulse Go de nuevo para dejar la configuración de REIMPRIMIR. ■ Si la impresora no tiene datos de reimpresión en memoria y pulsa el botón Set cuando la impresora está en el menú REIMPRIMIR, aparecerá brevemente NO DATOS ALMACEN. Impresión de datos de PRUEBA Puede utilizar esta función para reimprimir datos de PRUEBA que se hayan impreso en este momento y que no tengan configuración de seguridad. Los documentos que se haya colocado en el área PRUEBA están disponibles para cualquier persona. Esta función también puede utilizarse si se trata de un documento que se moverá a una carpeta pública más adelante. Cuando el área para colocar datos en cola está llena, los datos más antiguos se eliminarán primero. El orden para borrar datos no tiene relación con el orden de reimpresión. Cuando reimprima datos de PRUEBA, consulte Cómo imprimir datos SEGUROS en la página 3-31. ■ Si no ha montado la tarjeta CompactFlash® opcional, los datos de reimpresión se eliminarán cuando la impresora se apague. ■ Si hay datos en la información del trabajo que no se pueden visualizar en el LCD, el visor muestra ?. ■ Para obtener más información acerca de la configuración del controlador de la impresora, consulte consulte Trabajos en cola en la página 2-6. Impresión de datos PÚBLICOS Puede utilizar esta función para reimprimir documentos almacenados en el área PÚBLICA de la memoria de la impresora. Los documentos almacenados aquí no estarán protegidos por contraseña y cualquier persona podrá acceder a ellos utilizando el panel de control o un navegador web. La impresora no imprimirá un documento público cuando lo envíe a la impresora. Debe utilizar el panel de control de la impresora o conectarse con la impresora a través de un navegador web. Los datos PÚBLICOS pueden eliminarse por medio del panel de control de la impresora o desde un programa de administración con base web. Cuando reimprima datos PÚBLICA, consulte Cómo imprimir datos SEGUROS en la página 3-31. ■ Si hay datos en la información del trabajo que no se pueden visualizar en el LCD, el visor muestra ?. ■ Para obtener más información acerca de la configuración del controlador de la impresora, consulte consulte Trabajos en cola en la página 2-6. PANEL DE CONTROL 3 - 29 Impresión de datos SEGUROS Los documentos SEGUROS están protegidos por contraseña y sólo las personas que la conozcan podrán imprimir el documento. La impresora no imprimirá el documento cuando lo envíe a la impresora. Para imprimirlo, deberá utilizar el panel de control de la impresora (con la contraseña) o conectarse con la impresora a través de un navegador Web. Si desea eliminar los datos en la cola, puede hacerlo utilizando el panel de control o desde el software de administración con base web. ■ Si hay datos en la información del trabajo que no se pueden visualizar en el LCD, el visor muestra ?. ■ Para obtener más información acerca de la configuración del controlador de la impresora, consulte consulte Trabajos en cola en la página 2-6. 3 - 30 PANEL DE CONTROL Cómo imprimir datos SEGUROS --MENU-INFORMACION Pulse el botón + o - hasta que aparezca el menú REIMPRIMIR (y para visualizar cada una de las configuraciones de las que se muestran a continuación). --MENU-REIMPRIMIR Pulse el botón + o - . --REIMPRIMIR-ARCHIVO SEGURO Pulse el botón Set. ARCHIVO SEGURO USUARIO XXXXXX Pulse los botones + o - para seleccionar el nombre de usuario. Pulse el botón Set para establecer el nombre del usuario. USUARIO XXXXXX TRABAJO XXXXXX Pulse los botones + o - para seleccionar el trabajo. Pulse el botón Set para establecer el trabajo. TRABAJO XXXXXXX CONTRASEÑA= 0000 Introduzca la contraseña. Pulse el botón Set para establecer la contraseña. --REIMPRIMIR-COPIAS= 1 La impresora saldrá de este menú después de un período de espera. Pulse el botón Set. Si pulsa el botón Go, el visor mostrará PULSE SET IMPRIM. IMPRIMIENDO PANEL DE CONTROL 3 - 31 Si no hay datos de reimpresión en la memoria Si la impresora no tiene datos de reimpresión en memoria y pulsa el botón Set cuando la impresora está en el menú REIMPRIMIR, aparecerá brevemente NO DATOS ALMACEN. Para eliminar el trabajo Utilizando el panel de control, seleccione el submenú BORRAR GUARDADO bajo el menú CONFIGURACION. Seleccione el nombre de usuario y el trabajo que desea eliminar (es necesario introducir la contraseña para eliminar datos seguros). Para cancelar el trabajo de reimpresión Al pulsar el botón Job Cancel, se cancelará el trabajo de reimpresión actual. Job Cancel también permite cancelar un trabajo de reimpresión en pausa. 3 - 32 PANEL DE CONTROL 4 Opciones Accesorios y suministros opcionales La impresora tiene los siguientes accesorios opcionales. Puede aumentar las capacidades de la impresora con estos elementos. Unidad de bandeja inferior (LT-27CL) Consulte Unidad de bandeja inferior (LT-27CL) en la página 4-2. Bandeja de tamaño Oficio (LT-27LG) Consulte Bandeja de tamaño Oficio (LT-27LG) en la página 4-5. Unidad dúplex (DX-2700) Consulte Unidad dúplex (DX-2700) en la página 4-7. Tarjeta CompactFlash® Consulte Tarjeta CompactFlash® en la página 4-11. Memoria SO-DIMM Consulte SO-DIMM en la página 4-13. Paquete de fuentes opcionales Consulte Paquete de fuentes opcionales en la página 4-16. OPCIONES 4 - 1 Unidad de bandeja inferior (LT-27CL) La unidad de bandeja inferior (Bandeja 2) es un dispositivo opcional que puede albergar hasta 530 hojas de papel adicionales (75 g/m2 o 20 lb). Puede cargar tamaños de papel Carta, A4, B5 (JIS e ISO) o Ejecutivo (176 x 250 a 215,9 x 297 mm) en esta bandeja. Si desea adquirir una unidad de bandeja inferior opcional, póngase en contacto con el distribuidor al que le compró la impresora. Carga de papel en la unidad de bandeja inferior Después de montar la bandeja de papel inferior, podrá colocar papel del mismo modo que en la bandeja de papel superior. Montaje de la unidad de bandeja inferior ■ Esta impresora es pesada, aproximadamente 31,5 kg (69,4 lb). Para evitar lesiones, al menos dos personas deben levantar la impresora. ■ Asegúrese de levantar la impresora utilizando los asideros ubicados en las cuatro esquinas inferiores de la impresora. ■ Cuando coloque la impresora encima de la unidad de bandeja inferior, tenga cuidado de no pillarse los dedos. ■ No transporte la impresora cuando la unidad de bandeja inferior y/o la unidad dúplex estén montadas. Precaución Cuando desplace o levante esta impresora, asegúrese de mantenerla en posición horizontal. Para evitar derrames, debe retirar primero los cartuchos de tóner y el paquete de tóner residual. 1 2 Desconecte el interruptor de encendido de la impresora y, a continuación, desenchufe la impresora. Coloque la unidad de bandeja inferior sobre una mesa plana y retire los elementos de protección. Figura 4-1 4 - 2 OPCIONES 3 Retire la bandeja de papel de la unidad de bandeja inferior. Figura 4-2 4 Retire los elementos de protección y luego vuelva a colocar la bandeja de papel en la unidad de bandeja inferior. Figura 4-3 5 Compruebe las dos patillas de alineación en la unidad de bandeja inferior. Utilice dos personas para levantar la impresora y colóquela sobre la unidad de bandeja inferior. Asegúrese de utilizar los asideros ubicados en las cuatro esquinas inferiores de la impresora. Compruebe que las patillas están insertadas adecuadamente en la impresora. Compruebe que el conector está insertado. Figura 4-4 OPCIONES 4 - 3 6 Monte los dos tapones accesorios en los lados derecho e izquierdo de la unidad de bandeja inferior. Figura 4-5 7 Cubra el espacio del lado derecho con la cubierta lateral derecha insertando primero el gancho en la parte trasera. Cubra el espacio del lado izquierdo con la cubierta lateral izquierdo insertando primero el gancho en la parte trasera. Cierre ambas cubiertas laterales colocando la muesca por encima del gancho de la unidad de bandeja inferior. Figura 4-6 8 Para nivelar la impresora, ajuste los pies de la unidad de bandeja inferior en la parte delantera y trasera en el lado derecho. Gire los pies para moverlos hacia arriba o hacia abajo hasta que toquen la superficie de trabajo y la unidad de bandeja quede nivelada. Gire el tornillo de fijación en cada pie para fijarlo. Figura 4-7 No coloque transparencias, etiquetas o sobres en la unidad de bandeja inferior. Esto puede provocar atascos de papel. 4 - 4 OPCIONES Bandeja de tamaño Oficio (LT-27LG) Si desea imprimir en papel de tamaño Oficio, debe utilizar esta bandeja. Sin embargo, ya que no está restringido al papel de tamaño Oficio, puede cargar también tamaños Carta, A4, B5 (JIS/ISO), Ejecutivo, A5 o sobres en esta bandeja. Si desea adquirir la bandeja de tamaño Oficio opcional, póngase en contacto con el distribuidor al que le compró la impresora. Cómo montar la bandeja de tamaño Oficio Asegúrese de levantar la impresora utilizando los asideros ubicados en las cuatro esquinas inferiores de la impresora. Precaución Cuando desplace o levante esta impresora, asegúrese de mantenerla en posición horizontal. Para evitar derrames, debe retirar primero los cartuchos de tóner y el paquete de tóner residual. 1 Saque la bandeja de papel estándar. Figura 4-8 2 Coloque la bandeja de tamaño Oficio en una mesa plana y levante la cubierta de la bandeja delantera. Figura 4-9 OPCIONES 4 - 5 3 Apriete la cerradura ultrarrápida del extremo de la guía de papel delantera. Deslice la guía de papel delantera a la posición del papel que vaya a utilizar. Suelte la cerradura ultrarrápida. Apriete y deslice la guía de papel del lado izquierdo al tamaño del papel que vaya a utilizar y suéltela. Figura 4-10 4 Coloque el papel en la bandeja con la cara que se va a imprimir cara arriba. ABC Figura 4-11 5 Baje la cubierta de la bandeja delantera. AB C Figura 4-12 6 Vuelva a deslizar la bandeja de papel hacia el interior de la impresora. 4 - 6 OPCIONES Unidad dúplex (DX-2700) La unidad dúplex es un dispositivo opcional que permite imprimir en ambas caras de una hoja. Puede imprimir en tamaños de papel Carta, A4, B5 (JIS/ISO), Ejecutivo y Oficio. Cuando está montada, puede seleccionar la impresión dúplex o la impresión a una cara en el panel de control o con un comando de software. Consulte PAPEL en la página 3-11 para obtener detalles sobre su configuración. Montaje de la unidad dúplex ■ Esta impresora es pesada, aproximadamente 31,5 kg (69,4 lb). Para evitar lesiones, al menos dos personas deben levantar la impresora. ■ Asegúrese de levantar la impresora utilizando los asideros ubicados en las cuatro esquinas inferiores de la impresora. ■ No transporte la impresora cuando la unidad de bandeja inferior y/o la unidad dúplex estén montadas. Precaución Cuando desplace o levante esta impresora, asegúrese de mantenerla en posición horizontal. Para evitar derrames, debe retirar primero los cartuchos de tóner y el paquete de tóner residual. 1 2 Desconecte el interruptor de encendido de la impresora y, a continuación, desenchufe la impresora. Retire la cubierta superior de la unidad dúplex, así como la cubierta inferior y la tapa dúplex ubicada en la parte posterior de la impresora. Recomendamos que retire las cubiertas y la tapa con una moneda o con un destornillador. Figura 4-13 3 Retire los elementos de protección. Figura 4-14 OPCIONES 4 - 7 4 Utilice los asideros de la unidad dúplex para levantarla. Figura 4-15 5 Inserte la parte inferior de la unidad dúplex en las ranuras de la impresora; a continuación, inserte los ganchos de la unidad dúplex en los orificios de la impresora. Figura 4-16 6 Abra la cubierta inferior de la unidad dúplex y la unidad interior. Figura 4-17 4 - 8 OPCIONES 7 Saque los dos manguitos de color verde que cubren los tornillos tanto como se pueda. Gire los manguitos de color verde para apretar los tornillos de la unidad dúplex en la impresora. Una vez los tornillos estén totalmente apretados, empuje de nuevo hacia adentro los manguitos de color verde. Figura 4-18 8 Coloque el gancho del lado izquierdo de la unidad dúplex en el orificio de la impresora. Fije el tornillo de la unidad dúplex en la impresora. Figura 4-19 9 Conecte el cable conector a la impresora. Figura 4-20 10 Enchufe el cable de alimentación en la toma a red y encienda la impresora. OPCIONES 4 - 9 Directrices de la impresión en ambas caras del papel ■ Si el papel es demasiado fino puede arrugarse. ■ Si el papel tiene dobleces, alíselo bien y después colóquelo en la bandeja de papel. ■ Si la alimentación del papel no se está realizando correctamente, puede que esté doblado. Retire el papel y alíselo. Orientación del papel para imprimir en ambas caras del papel La impresora imprime la segunda página en primer lugar. Si imprime 10 páginas en 5 hojas de papel, se imprimirá la página 2 y luego la página 1 en la primera hoja de papel. Se imprimirá la página 4 y luego la página 3 en la segunda hoja de papel. Se imprimirá la página 6 y luego la página 5 en la tercera hoja de papel y así sucesivamente. Para la impresión dúplex, debe colocar el papel en la bandeja de papel de la siguiente forma: Coloque la cara que se va a imprimir primero, cara abajo, con la parte superior del papel en la parte trasera de la bandeja. Si se está utilizando papel preimpreso, debe colocarse en la bandeja con la cabecera cara arriba y en la parte trasera de la bandeja. 4 - 10 OPCIONES Tarjeta CompactFlash® Esta impresora tiene una ranura para una tarjeta CompactFlash® opcional. Si monta una tarjeta CompactFlash® opcional, podrá guardar en ella macros, el registro de impresión y fuentes. También podrá seleccionar el trabajo de impresión y volverlo a imprimir a través de la red. ■ Asegúrese de que la impresora esté apagada antes de insertar o retirar una tarjeta para no dañarla y evitar que se pierdan todos los datos que contiene. ■ Para obtener más información sobre la tarjeta CompactFlash®, consulte al distribuidor donde adquirió la impresora. ■ Para obtener la información más actualizada, visite: http://solutions.brother.com Puede montar los siguientes tipos de tarjetas de memoria CompactFlash®: SanDisk (o productos OEM SanDisk) Tipo II ■ 32 MB ■ 64 MB ■ 96 MB ■ 128 MB ■ 192 MB ■ 256 MB SDCFB-32-801 SDCFB-64-801 SDCFB-96-801 SDCFB-128-801 SDCFB-192-801 SDCFB-256-801 ■ Asegúrese de que la impresora esté apagada antes de montar o retirar una tarjeta para no dañarla y evitar que se pierdan todos los datos que contiene. ■ No es compatible con IBM MicrodriveTM. ■ Para obtener más información sobre las tarjetas, consulte al distribuidor donde adquirió la impresora. OPCIONES 4 - 11 Inserción de la tarjeta CompactFlash® Siga estos pasos para insertar o retirar una tarjeta: 1 2 Desconecte el interruptor de encendido de la impresora y, a continuación, desenchufe la impresora. Desconecte el cable de interfaz de la impresora. Inserte la tarjeta CompactFlash® en la ranura con la etiqueta de cara a la izquierda; empuje la tarjeta con fuerza en la ranura. Figura 4-21 4 - 12 OPCIONES SO-DIMM Se recomienda la ampliación de memoria para evitar los errores de memoria llena. La impresora HL-2700CN tiene 64 Mbytes de memoria estándar y una ranura para memoria adicional opcional. La memoria se puede ampliar hasta 576 MB mediante el montaje de un módulo de memoria SO-DIMM (Dual In-line Memory Module, módulo de memoria en línea doble) disponible comercialmente. Esta impresora utiliza módulos de memoria que son: 144 contactos, sin paridad, SDRAM con 64 MB o más. La impresora no es compatible con módulos DIMM EDO. Pueden montarse los siguientes tamaños de módulos SO-DIMM: <EE.UU.> ■ 64 MB ■ 128 MB ■ 256 MB TechWorks TechWorks TechWorks 12345-0001 12462-0001 12469-0001 <Europa> ■ 64 MB ■ 128 MB ■ 256 MB ■ 512 MB Buffalo Technology Buffalo Technology Buffalo Technology Buffalo Technology VN133-64M VN133-128M VN133-256M VN133-512M Para obtener más información, visite la sede Web de Techworks en www.techworks.com En general, la memoria SO-DIMM debe cumplir las siguientes especificaciones: Tipo: Latencia CAS: Frecuencia de reloj: Capacidad: Tipo de DRAM: 144 contactos y salida de 64 bits 2o3 100 MHz o más 64 MB a 512 MB SDRAM ■ La memoria estándar de la impresora puede variar en función del modelo de la impresora y del país donde se realice la compra. ■ Puede que algunos módulos SO-DIMM no funcionen con esta impresora. ■ Para obtener más información, llame al distribuidor donde adquirió la impresora o al Servicio de atención al cliente de Brother. ■ Para obtener la información más actualizada, visite el Centro de soluciones de Brother en http://solutions.brother.com OPCIONES 4 - 13 Montaje de memoria adicional 1 Desconecte el interruptor de encendido de la impresora y, a continuación, desenchufe la impresora. Desconecte el cable de interfaz de la impresora. Precaución Asegúrese de apagar la alimentación de la impresora antes de montar o retirar el módulo SO-DIMM. Si monta accesorios opcionales sin apagar la impresora, puede recibir una descarga eléctrica. 2 Desatornille los dos tornillos que fijan la placa posterior de la placa controladora principal y sáquela. Figura 4-22 3 Saque el módulo SO-DIMM de su embalaje y sujételo por los bordes. Precaución Los módulos SO-DIMM se pueden dañar incluso con una pequeña carga de electricidad estática. No toque los chips de memoria ni la superficie de la tarjeta. Cuando monte o retire la tarjeta, utilice una muñequera antiestática. Si no dispone de una muñequera antiestática, toque con frecuencia piezas de metal desnudo de la impresora. 4 Sujete el módulo SO-DIMM con los dedos por los laterales y alinee la muesca del módulo con las elevaciones de la ranura SO-DIMM. Figura 4-23 5 Coloque el SO-DIMM de forma diagonal e incline el módulo hacia la placa controladora principal hasta que un chasquido le indique que ha quedado en su sitio. Para retirar el módulo SO-DIMM, abra los clips de sujeción de ambos lados del módulo empujándolos hacia afuera; sujete ambos lados del módulo y tire de él hacia arriba en línea recta. 4 - 14 OPCIONES 6 Vuelva a colocar la placa controladora principal en la impresora deslizándola en los carriles guía. Figura 4-24 7 8 Vuelva a colocar la placa metálica y fíjela con los dos tornillos. Vuelva a conectar el cable de interfaz (cable de impresora) al ordenador. Vuelva a enchufar la impresora y, a continuación, encienda el interruptor de alimentación de la impresora. Para comprobar el correcto montaje del SO-DIMM, puede imprimir la lista de configuración de impresión que muestra el tamaño actual de la memoria. Para imprimir la lista de configuración de la impresión, consulte IMPRIME CONFIG en la página 3-10. OPCIONES 4 - 15 Paquete de fuentes opcionales Paquete de fuentes opcionales (BS-3000) El paquete de fuentes opcionales (BS-3000) se encuentra en el CD-ROM para instalar las 136 fuentes compatibles PS3. Paquete de fuentes de código de barras opcionales (BT-1000) El paquete de fuentes de código de barras opcional (BT-1000) se encuentra en el CD-ROM para instalar las fuentes de código de barras. Selección de las fuentes opcionales Después de que haya montado una tarjeta de fuentes opcional, podrá seleccionar las fuentes opcionales mediante cualquier de los siguientes métodos: 1 A través de su aplicación de software 2 Con un comando de selección de fuentes 3 Con las funciones del menú del panel de control. Cuando seleccione fuentes a través de su aplicación de software, siga las instrucciones específicas del software. Consulte su manual de software si necesita ayuda. Cuando seleccione fuentes por medio de un comando de selección de fuentes, incruste el comando de selección de fuentes en su programa. Consulte el Manual de referencia técnica. Llame a un representante de asistencia autorizado de Brother o al Servicio de atención al cliente de Brother para obtener referencias del Manual de referencia técnica. Cuando seleccione las fuentes a través del software o por medio de un comando, tenga en cuenta lo siguiente: ■ No es necesario que se preocupe de la configuración de las fuentes en el panel de control. El software o el comando anula la configuración de la impresora. ■ Asegúrese de instalar un paquete de fuentes que contenga las fuentes que desee. La impresora seleccionará automáticamente la fuente que sea exactamente la misma o con características similares a la que haya establecido con el software o con un comando. Si el paquete de fuentes instalado no dispone de una fuente de similares características, la impresora imprimirá una fuente aleatoria. Para seleccionar fuentes con el menú de configuración del panel de control, siga estos pasos básicos: 1 2 3 4 5 Pulse cualquier botón de Menu (+, -, Set o Back) para dejar la impresora fuera de línea. Pulse + o – hasta que aparezca INFORMACION en el visor LCD. Pulse Set para pasar al siguiente nivel de menús y, a continuación, pulse + o – hasta que aparezca IMPRIMIR FUENTES. Pulse Set para imprimir la lista de fuentes opcionales (Figura 4-23). Localice el número de la fuente en la lista. 4 - 16 OPCIONES Número de fuente Figura 4-25 6 7 8 9 Pulse + o - en el panel de control para seleccionar MENU IMPRESION. Pulse Set para pasar al siguiente nivel de menú y, a continuación, pulse + o - para seleccionar HP LASERJET, EPSON FX-850 o IBM PROPRINTER. Pulse Set para seleccionar la emulación de las fuentes que desea seleccionar en HP LASERJET, EPSON FX-850 o IBM PROPRINTER. Pulse los botones + o - para seleccionar NUMERO FUENTE y seleccione el número de fuente que desee. OPCIONES 4 - 17 5 Mantenimiento rutinario Sustitución de los elementos consumibles Tendrá que sustituir periódicamente los siguientes consumibles. Cuando llegue el momento de sustituir los consumibles, aparecerán los siguientes mensajes en el visor LCD. La impresora dejará de imprimir cuando aparezcan los siguientes mensajes de mantenimiento en el visor LCD: Mensajes del LCD TONER ACABADO X Sustituya el cartucho de tóner X RESIDUO TONER Sustituya el paquete de tóner residual Consumible que hay que sustituir Vida aproximada Forma de sustitución Cartucho de tóner 10.000 páginas (Negro) Consulte 5-4 TN-04BK TN-04C TN-04M TN-04Y C = Cián, M = Magenta, Y = Amarillo, K = Negro Paquete de tóner residual 6.600 páginas (Cián, Magenta, Amarillo) *1 Nº de pedido 12.000 imágenes *1*3 Consulte 5-8 WT-4CL A continuación se muestran mensajes de mantenimiento que aparecen en el LCD en el estado LISTA. Estos mensajes proporcionan advertencias avanzadas para sustituir los elementos consumibles antes de que se agoten. Para evitar molestias, es posible que desee adquirir los elementos consumibles de repuesto antes de que la impresora deje de imprimir. Mensaje del LCD LISTA Consumible que hay que sustituir Vida aproximada Forma de sustitución Nº de pedido Cartucho de tóner, Negro 10.000 páginas *1 *2 Consulte 5-4 TN-04BK Cartucho de tóner, (Cián, Magenta o Amarillo) 6.600 páginas *1 *2 TN-04C TN-04M TN-04Y KCMY LISTA KCMY 5 - 1 MANTENIMIENTO RUTINARIO Consulte 5-4 A continuación se detallan los mensajes de mantenimiento que aparecen alternándose con el mensaje LISTA en la fila superior del LCD cuando la impresora está en el estado LISTA. Estos mensajes le indican que tendrá que sustituir cada uno de los consumibles cuanto antes, ya que se ha alcanzado el final de la vida útil del consumible. La impresora seguirá imprimiendo cuando aparezca cualquiera de los siguientes mensajes en el visor LCD: Mensajes del LCD Vida aproximada Forma de sustitución TÓNER MUY BAJO Consumible que hay que sustituir Paquete de tóner residual 12.000 imágenes Consulte 5-8 Nº de pedido WT-4CL SUST. CORREA OPC Cartucho de correa OPC 60.000 imágenes *3 (con impresión continua) 60.000 páginas *1 Consulte 5-10 OP-4CL Consulte 5-13 FP-4CL 120.000 páginas Consulte 5-16 SUST. FUSOR SUST. KIT 120K SUST KIT2 AP Unidad de fusión Limpiador de la correa de transferencia Rodillo de transferencia Rodillo de recogida del papel Alfombrilla de separación Correa de transferencia Kit 2 de alimentación de papel. (Rodillo de recogida del papel Alfombrilla de separación) Llame a su distribuidor o al Servicio de atención al cliente de Brother para obtener una sustitución del rodillo de recogida del papel y la alfombrilla de separación. Llame a su distribuidor o al Servicio de atención al cliente de Brother para obtener un kit 2 de alimentación del papel de sustitución. *1 con una cobertura de impresión del 5% (tamaño A4 o Carta). Los cartuchos de tóner que se entregan con esta impresora son cartuchos de tóner iniciales. Los cartuchos de tóner iniciales son cartuchos que alcanzan la mitad de la vida útil de los cartuchos de tóner estándar, 5000 páginas (negro) y 3000 páginas (cián, magenta y amarillo) a aproximadamente el 5% de la cobertura de impresión (tamaño A4 o Carta). *2 Por ejemplo, si los cartuchos de tóner cián y magenta están casi vacíos, la indicación será “ “ ( = parpadeando ) K C M Y Si los cartuchos de tóner cián y magenta están vacíos, el indicador desaparecerá. *3 Definición de páginas: número de página de salida actual. Definición de imágenes: si la imagen de una página contiene únicamente un color en cián, magenta, amarillo o negro =>1 imagen, dos colores => 2 imágenes, tres colores => 3 imágenes, cuatro colores => 4 imágenes. MANTENIMIENTO RUTINARIO 5 - 2 ■ Elimine el elemento consumible usado cumpliendo las normativas locales. No lo deseche junto con los residuos domésticos. Si tiene alguna duda, póngase en contacto con la oficina local de recogida de desechos. Asegúrese de volver a sellar los consumibles adecuadamente, de modo que no se derrame el contenido. ■ Le recomendamos que coloque los consumibles usados sobre un trozo de papel o un trapo para evitar que el contenido se derrame accidentalmente. ■ Si utiliza papel que no sea un equivalente directo del papel recomendado, la vida útil del consumible y del componente se verá reducida. ■ La vida útil de cada uno de los elementos que se enumeran está basada en una media del 5% de cobertura de la superficie de impresión utilizando los cartuchos de tóner en color. La frecuencia de la sustitución variará dependiendo de la complejidad de las páginas impresas, el porcentaje de cobertura y el tipo de soporte de impresión que se utilice. 5 - 3 MANTENIMIENTO RUTINARIO Cartuchos de tóner Un cartucho nuevo de tóner contiene suficiente tóner para imprimir hasta 10.000 en negro y hasta 6.600 páginas en Cián, Magenta y Amarillo de tamaño A4/Carta a una cara con aproximadamente un 5% de cobertura. ■ La cantidad de tóner que se utiliza varía dependiendo de lo que se imprima en la página y la configuración de la densidad de impresión. ■ Si cambia la configuración de la densidad de impresión para imprimir más claro o más oscuro, cambiará la cantidad de tóner que se utilizará. ■ Espere a desembalar el cartucho de tóner hasta inmediatamente antes de montarlo en la impresora. Mensaje de tóner casi vacío Compruebe las páginas impresas, el contador de páginas y los mensajes del visor de forma periódica. Si el indicador empieza a parpadear, la impresora casi habrá agotado el tóner o el tóner no está distribuido de forma uniforme dentro del cartucho. LISTA KCMY *K indica el color negro, C indica el color cián, M indica el color magenta e Y indica el color amarillo. Aunque puede imprimir aproximadamente 300 (en negro) y 500 (en cián, magenta y amarillo) páginas adicionales (al 5% de cobertura) después de que aparezca por primera vez el mensaje TÓNER BAJO, asegúrese de sustituir el cartucho de tóner por uno nuevo antes de que se acabe totalmente. Cuando esto ocurra, el indicador en el panel LCD desaparecerá. Mensaje TÓNER ACABADO Cuando aparezca el siguiente mensaje en el panel LCD y la impresora detenga la impresión, será necesario sustituir el cartucho de tóner: TÓNER ACABADO MANTENIMIENTO RUTINARIO 5 - 4 Sustitución de los cartuchos de tóner No arroje el cartucho de tóner al fuego. Puede explotar. ■ Brother recomienda encarecidamente que no rellene el cartucho de tóner que se proporciona con la impresora. También le recomendamos que siga utilizando cartuchos de tóner de sustitución originales de la marca Brother. El uso o el intento de uso de cartuchos de tóner o de tóner en sí potencialmente incompatibles en la impresora puede provocar daños en la impresora o pueden dar como resultado una calidad de impresión deficiente. Nuestra garantía no cubre los problemas provocados por el uso de tóner o cartuchos de tóner de otros fabricantes no autorizados. Para proteger su inversión y garantizar la calidad de impresión, siga sustituyendo los cartuchos de tóner gastados por suministros originales de la marca Brother. ■ La utilización de tóner o cartuchos de tóner de otro fabricante puede provocar la reducción no sólo de la calidad de impresión sino de la calidad y la vida útil de la propia impresora. También puede provocar un serio perjuicio al rendimiento y duración de una unidad de tambor. La garantía no se aplica a problemas provocados por la utilización de tóner o cartuchos de tóner de otro fabricante. Recomendamos limpiar la impresora cada vez que cambie el cartucho de tóner. Consulte Limpieza de la impresora en la página 5-21. Para sustituir el cartucho de tóner, realice los siguientes pasos: 1 Abra la cubierta delantera de la impresora. Figura 5-1 2 3 Saque el cartucho de tóner usado. Saque el nuevo cartucho de tóner de la caja. Manipule el cartucho de tóner con cuidado. Si el tóner se derrama sobre sus manos o ropa, límpiese inmediatamente con agua fría. ■ Asegúrese de cerrar bien el cartucho de tóner para que el polvo del interior no se derrame fuera del cartucho. ■ Deseche el cartucho de tóner usado cumpliendo las normativas locales. No lo deseche junto con los residuos domésticos. Si tiene alguna duda, póngase en contacto con la oficina local de recogida de desechos. 5 - 5 MANTENIMIENTO RUTINARIO 4 Sujete el cartucho nivelado con ambas manos y sacúdalo suavemente de lado a lado tres o cuatro veces para distribuir el tóner de manera uniforme dentro del cartucho. Retire la cinta etiquetada REMOVE y la cubierta protectora de color naranja del nuevo cartucho de tóner. Figura 5-2 ■ Espere a desembalar el cartucho de tóner hasta inmediatamente antes de colocarlo en la impresora. Si los cartuchos de tóner queda desembalados durante un período de tiempo prolongado, se reducirá la vida útil del tóner. ■ Coloque el cartucho de tóner en la impresora inmediatamente después de retirar la cubierta protectora. Para evitar la degradación de la calidad de impresión, no toque las zonas sombreadas que se muestran en la Figura 5-3. Figura 5-3 5 Coloque el nuevo cartucho de tóner posicionándolo en la guía. Deslícelo con suavidad hacia el interior de la impresora. No intente empujar o trabar el nuevo cartucho en el interior; debe quedar suelto en los raíles guía y se colocará adecuadamente de forma automática cuando se cierre la cubierta delantera. Tenga en cuenta que cada cartucho de color tiene una clave exclusiva para evitar un montaje incorrecto. Haga concordar cada etiqueta de color de cartucho con la correspondiente etiqueta en la impresora. K K Y Y M C M C Figura 5-4 6 Cierre la cubierta delantera. MANTENIMIENTO RUTINARIO 5 - 6 ■ Inserte los cartuchos de tóner suavemente en la impresora. No intente bloquearlo en la impresora empujándolo. Debe quedar suelto en los carriles guía, de modo que quede correctamente colocado cuando se cierre la cubierta delantera. ■ Si utiliza consumibles que no sean originales de Brother o si utiliza cartuchos de tóner rellenados, la impresora puede quedar dañada o no funcionar correctamente. Esto puede anular la garantía. ■ No apoye un cartucho de tóner sobre su extremo o lo coloque boca abajo. 5 - 7 MANTENIMIENTO RUTINARIO Paquete de tóner residual Después de imprimir aproximadamente 12.000 páginas a un 5% de cobertura, deberá cambiar el paquete de tóner residual. TÓNER MUY BAJO LISTA Mensaje de paquete de tóner residual lleno Cuando el paquete de tóner residual se llene, aparecerá el siguiente mensaje en el panel LCD y la impresora detendrá la impresión. Cuando vea este mensaje, deberá sustituir el paquete de tóner residual: RESIDUO TONER Sustituya el paquete de tóner residual No reutilice el paquete de tóner residual. MANTENIMIENTO RUTINARIO 5 - 8 Sustitución del paquete de tóner residual ■ No arroje el paquete de tóner residual al fuego. Puede explotar. ■ Tenga cuidado de no derramar el tóner. No lo inhale o deje que entre en contacto con los ojos. Manipule el cartucho de tóner residual con cuidado. Si el tóner se derrama sobre sus manos o ropa, límpiese inmediatamente con agua fría. 1 Abra la cubierta delantera de la impresora. Figura 5-5 2 Sustituya el paquete de tóner residual del receptáculo situado en la parte inferior derecha de la impresora. Tenga cuidado de no derramar el tóner. Figura 5-6 3 Retire el tapón del nuevo paquete de tóner residual y coloque el tapón en el paquete de tóner residual usado. Figura 5-7 ■ Cuando deseche el paquete de tóner residual, colóquelo en la bolsa de plástico incluida con el paquete de tóner residual de sustitución. ■ Elimine el paquete de tóner residual usado cumpliendo las normativas locales. No lo deseche junto con los residuos domésticos. Si tiene alguna duda, póngase en contacto con la oficina local de recogida de desechos. 4 5 Coloque el nuevo paquete de tóner residual en el receptáculo destinado a tal fin la impresora. Cierre la cubierta delantera. 5 - 9 MANTENIMIENTO RUTINARIO Cartucho de correa OPC Mensaje de sustitución del cartucho de correa OPC Cuando la vida útil del cartucho de correa OPC se agote, aparecerá el siguiente mensaje en el LCD. Cuando vea este mensaje, deberá sustituir el cartucho de correa OPC: SUST. CORREA OPC LISTA ■ No toque la superficie del cartucho de correa OPC. Si la toca, la calidad de impresión puede disminuir. ■ No exponga el cartucho de correa OPC a la luz (más de 800 lux) durante más de 2 minutos. Esto puede disminuir la calidad de impresión. ■ Los daños provocados por una manipulación inadecuada del cartucho de correa OPC pueden anular la garantía. Sustitución del cartucho de correa OPC 1 2 Apague el interruptor de alimentación de la impresora. Abra la cubierta superior de la impresora. Figura 5-8 3 Para soltar el bloqueo, empuje hacia adentro las palancas de bloqueo de color verde del cartucho de correa de ambos lados. Figura 5-9 MANTENIMIENTO RUTINARIO 5 - 10 4 Retire el cartucho de correa OPC de la impresora. Figura 5-10 5 Retire las clavijas de liberación de tensión de ambos lados del nuevo cartucho de correa OPC. Figura 5-11 6 Retire la película protectora del nuevo cartucho de correa OPC. No toque la parte de color verde del cartucho de correa OPC. Figura 5-12 5 - 11 MANTENIMIENTO RUTINARIO 7 Coloque el nuevo cartucho de correa OPC en las guías de la impresora con el lado plano de cara a usted. Figura 5-13 8 9 10 11 12 13 14 15 Para bloquear el cartucho en la impresora, empuje las palancas de bloqueo del cartucho de correa de ambos lados del cartucho de correa OPC hacia afuera. Cierre la cubierta superior. Vuelva a encender la impresora. Pulse cualquier botón de Menu (+, –, Set o Back) para dejar la impresora fuera de línea. Pulse el botón + o – hasta que aparezca el modo MENU RESTABLECER. Pulse Set para pasar al siguiente nivel de menús y, a continuación, pulse + o – hasta que aparezca VIDA ÚTIL PIEZAS. Pulse Set y, a continuación, pulse + hasta que aparezca CORREA OPC. Pulse Set. La impresora quedará ahora en el estado LISTA. MANTENIMIENTO RUTINARIO 5 - 12 Unidad de fusión Mensaje de sustitución de la unidad de fusión Cuando aparezca el siguiente mensaje en el panel LCD, será necesario sustituir la unidad de fusión. SUST. FUSOR LISTA La unidad de fusión y los componentes que la rodean están calientes. Tenga la precaución de esperar hasta que la unidad de fusión se haya enfriado lo suficiente antes de sustituir la unidad de fusión. Si toca los componentes calientes, pueden producirse lesiones. Figura 5-14 5 - 13 MANTENIMIENTO RUTINARIO Sustitución de la unidad de fusión 1 2 Apague el interruptor de alimentación de la impresora. Para evitar lesiones, espere hasta que la impresora se haya enfriado lo suficiente antes de sustituir la unidad de fusión. Abra la cubierta trasera de la impresora. Figura 5-15 3 Para soltar la unidad de fusión de la impresora, suelte las palancas de bloqueo de ambos lados de la unidad de fusión como se muestra en la Figura 5-16. Figura 5-16 4 Sujete las asas de ambos lados mientras saca la unidad de fusión de la impresora. Figura 5-17 MANTENIMIENTO RUTINARIO 5 - 14 5 Monte la nueva unidad de fusión en la impresora. Asegúrese de insertar la unidad de fusión completamente en la impresora. Figura 5-18 6 Fije la unidad de fusión con las dos palancas de bloqueo que hay en ambos lados de la unidad de fusión. Figura 5-19 7 Mueva las palancas de liberación de presión de la unidad de fusión a la posición Set. Figura 5-20 8 9 10 11 12 13 14 Cierre la cubierta trasera. Vuelva a encender la impresora. Pulse cualquier botón de Menu (+, –, Set o Back) para dejar la impresora fuera de línea. Pulse el botón + o – hasta que aparezca el modo MENU RESTABLECER. Pulse Set para pasar al siguiente nivel de menús y, a continuación, pulse + o – hasta que aparezca VIDA ÚTIL PIEZAS. Pulse Set y, a continuación, pulse + hasta que aparezca UNIDAD FUSOR. Pulse Set. La impresora quedará ahora en el estado LISTA. Tenga cuidado cuando sustituya la unidad de fusión. No aplique presión en la unidad de fusión, debe encajar fácilmente. Si no es así, asegúrese de que el conector de la unidad de fusión tiene libertad de movimiento. ¡No emplee la fuerza! Puede dañar la unidad de fusión y la impresora. 5 - 15 MANTENIMIENTO RUTINARIO Kit 120K Cuando vea el siguiente mensaje en el LCD, debe sustituir los elementos colocados en el Kit 120K, que incluyen el limpiador de la correa de transferencia, el rodillo de transferencia, el rodillo de recogida del papel, la alfombrilla de separación y la correa de transferencia. ■ Le recomendamos que consulte al distribuidor donde adquirió la impresora cuando vea el siguiente mensaje en el panel LCD: SUST. KIT 120K LISTA ■ También recomendamos que su distribuidor o el Servicio de atención al cliente de Brother sustituya el rodillo de recogida del papel, la alfombrilla de separación y la correa de transferencia. ■ Cuando sustituya el limpiador de la correa de transferencia y el rodillo de transferencia, siga las instrucciones. Consulte Sustitución del limpiador de la correa de transferencia en la página 5-16 y Sustitución del rodillo de transferencia en la página 5-18. La sustitución del limpiador de la correa de transferencia y del rodillo de transferencia no es una sustitución completa del Kit 120K y no debe ponerse a cero el contador hasta que se hayan sustituido estas piezas adicionales. Sustitución del limpiador de la correa de transferencia Ambos extremos del rodillo del limpiador de la correa de transferencia constan de cojinetes metálicos que conectan el componente de derivación a la fuente de alimentación. Deben estar conectados correctamente cuando monte el limpiador de la correa de transferencia. Asegúrese de comprobar cómo conectarlos correctamente tomando como referencia el limpiador de la correa de transferencia anterior antes de iniciar la sustitución. 1) Apague el interruptor de alimentación de la impresora. 2) Abra la cubierta superior de la impresora. Figura 5-21 MANTENIMIENTO RUTINARIO 5 - 16 3) Retire la cubierta de la correa de transferencia. Figura 5-22 4) Retire el limpiador de la correa de transferencia agarrando el asa y levantándolo. Figura 5-23 5) Limpie la zona donde se va a montar el nuevo limpiador de la correa de transferencia con un paño de algodón seco. Figura 5-24 5 - 17 MANTENIMIENTO RUTINARIO 6) Coloque el nuevo limpiador de la correa de transferencia en la impresora colocando suavemente los cojinetes de bronce en las guías y, a continuación, empujando el asa hacia abajo hasta que los cojinetes encajen en su sitio. Asegúrese de que el limpiador de la correa de transferencia tiene una ligera libertad de movimiento hacia arriba (girando ligeramente los cojinetes) en la carcasa después de haberlo montado. Figura 5-25 7) Vuelva a colocar la cubierta del limpiador de la correa de transferencia y luego cierre la cubierta superior. 8) Vuelva a encender la impresora. Sustitución del rodillo de transferencia Si tiene la unidad dúplex montada, abra la cubierta trasera de la unidad dúplex y luego la unidad interior dúplex antes de abrir la cubierta trasera de la impresora. 1) Apague el interruptor de alimentación de la impresora. 2) Abra la cubierta trasera de la impresora. Figura 5-26 MANTENIMIENTO RUTINARIO 5 - 18 3) Suelte las palancas de bloqueo del rodillo de transferencia en los lados derecho e izquierdo y, a continuación, levante las palancas para soltar el rodillo de transferencia. Figura 5-27 4) Saque el rodillo de transferencia tirando suavemente del lado derecho y deslizándolo hacia la derecha. Figura 5-28 5 - 19 MANTENIMIENTO RUTINARIO 5) Coloque el nuevo rodillo de transferencia sujetando las palancas de bloqueo del rodillo de transferencia y ajustando el ángulo de los ejes de las palancas del rodillo de transferencia (ambos lados) para que encajen con las ranuras de la unidad de transferencia. Coloque el rodillo de transferencia sobre los ejes y colóquelo sobre los muelles como se muestra a continuación: Figura 5-29 Palancas de bloqueo Eje del rodillo de transferencia Muelle Figura 5-30 Figura 5-31 6) Empuje hacia abajo las palancas de bloqueo para bloquear el rodillo de transferencia en su sitio. 7) Cierre la cubierta trasera. 8) Vuelva a encender la impresora. MANTENIMIENTO RUTINARIO 5 - 20 Limpieza de la impresora Limpie el exterior y el interior de la impresora periódicamente con un paño suave y seco. Cada vez que sustituya el cartucho de tóner, asegúrese de limpiar el interior de la impresora. Si las páginas impresas quedan manchadas con tóner, limpie el interior de la impresora con un paño suave y seco. ■ Emplee agua. Limpiar con líquidos volátiles como disolventes o bencina puede dañar la superficie de la impresora. ■ No utilice productos de limpieza que contengan amoniaco. Dañarán la impresora y especialmente los cartuchos de tóner. Le recomendamos que limpie las siguientes piezas de la impresora cada 20.000 páginas impresas o cada 12 meses: ■ Guías del papel de la bandeja de papel ■ Rodillo de registro ■ Rodillo de recogida del papel ■ Unidad del rodillo de transferencia ■ Guía del rodillo de transferencia ■ Rodillo de salida ■ Unidad láser ■ Cristal antipolvo 5 - 21 MANTENIMIENTO RUTINARIO Limpieza del exterior de la impresora Limpie el exterior de la impresora de la siguiente manera: 1 Desconecte el interruptor de encendido de la impresora y, a continuación, desenchufe la impresora. 2 Saque la bandeja de papel de la impresora. 3 Limpie el exterior de la impresora con un paño suave para retirar el polvo. Moje el paño con agua y retuérzalo para realizar la limpieza. Figura 5-32 4 Limpie las guías del papel de la bandeja con un paño suave y seco. Retire cualquier papel u objeto extraño que esté atascado en el interior de la bandeja de papel. Figura 5-33 5 6 Coloque de nuevo la bandeja de papel en la impresora. Enchufe el cable de alimentación en la toma a red y encienda la impresora. MANTENIMIENTO RUTINARIO 5 - 22 Limpieza del interior de la impresora Cuando limpie el interior de la impresora, preste atención a lo siguiente: ■ Si se mancha la ropa de tóner, retire el tóner con un paño suave y seco. Lave inmediatamente la ropa en agua fría para evitar las manchas. ■ La unidad de fusión y los componentes que la rodean están calientes. Nunca toque las zonas sombreadas que se muestran a continuación. ■ Nunca toque o limpie el rodillo de transferencia, ya que puede deteriorarse la calidad de impresión. ■ Tenga cuidado de no inhalar el tóner. Figura 5-34 Limpie el interior de la impresora de la siguiente manera: 1 Desconecte el interruptor de encendido de la impresora y, a continuación, desenchufe la impresora. 2 Abra la cubierta trasera de la impresora. Figura 5-35 3 Limpie el rodillo de registro y el rodillo de recogida del papel con un paño suave y seco para evitar los atascos de papel. Figura 5-36 5 - 23 MANTENIMIENTO RUTINARIO Figura 5-37 ■ Tenga cuidado de no romper el accionador mientras limpia el rodillo de registro y el rodillo de recogida del papel. ■ Asegúrese de que no ejerce demasiada presión sobre el rodillo de registro y el rodillo de recogida del papel. Esto puede dañarlos y provocar una calidad de impresión deficiente. Figura 5-38 4 Figura 5-39 Limpie la unidad del rodillo de transferencia y la guía del rodillo de transferencia con un paño suave y seco para evitar los atascos de papel. Figura 5-40 5 Limpie el rodillo de salida. Esto le ayudará a evitar atascos de papel en la salida del papel y que aparezcan manchas y suciedad en las copias impresas. Figura 5-41 6 Cierre la cubierta trasera. MANTENIMIENTO RUTINARIO 5 - 24 7 Abra la cubierta superior. Figura 5-42 8 Para soltar el bloqueo, empuje hacia adentro las palancas de bloqueo de color verde del cartucho de correa de ambos lados. Figura 5-43 9 Retire el cartucho de correa OPC de la impresora. Figura 5-44 10 Coloque el cartucho de correa OPC en una superficie plana y cubra la correa OPC de color verde brillante con un trozo de papel para evitar exponerla a la luz. ■ No toque la superficie de la correa OPC con las manos. ■ Si la correa se expone a una fuente de luz de 800 lux durante más de dos minutos, quedará dañada. 5 - 25 MANTENIMIENTO RUTINARIO 11 Abra la cubierta delantera de la impresora. Figura 5-45 12 13 Saque todos los cartuchos de tóner de la impresora. Limpie la superficie de la unidad láser con un paño de algodón. Figura 5-46 14 Abra la cubierta del cristal antipolvo. Figura 5-47 MANTENIMIENTO RUTINARIO 5 - 26 15 Limpie la superficie del cristal antipolvo con un bastoncillo de algodón seco. Figura 5-48 No utilice líquidos volátiles como disolvente o bencina para limpiar el cristal antipolvo. Esto puede deteriorar la calidad de impresión. 16 17 18 19 Cierre la cubierta del cristal antipolvo. Coloque de nuevo todos los cartuchos de tóner y el cartucho de correa OPC en la impresora. Cierre la cubierta delantera y la cubierta superior. Enchufe el cable de alimentación en la toma a red y encienda la impresora. No utilice líquidos volátiles como disolvente o bencina para limpiar el cristal antipolvo. Esto puede deteriorar la calidad de impresión. 5 - 27 MANTENIMIENTO RUTINARIO Transporte de la impresora ■ Una vez se haya instalado y utilizado la impresora, no recomendamos que se mueva o transporte a no ser que sea absolutamente necesario. ■ Las impresoras láser en color son dispositivos de impresión complejos. El desplazamiento o transporte de éstas sin la adecuada retirada de los suministros montados puede dar como resultado GRAVES daños en ellas. De este modo, su impresora puede no funcionar adecuadamente más adelante. ■ Si ha de transportar la impresora, visite http://solutions.brother.com para obtener instrucciones detalladas paso a paso sobre el método de preparación de la impresora para el transporte. ■ Si no prepara adecuadamente la impresora para el transporte de acuerdo con las instrucciones que encontrará en http://solutions.brother.com, es posible que LA GARANTÍA QUEDE NULA. MANTENIMIENTO RUTINARIO 5 - 28 6 Solución de problemas Si no cumple las instrucciones de utilización de la impresora, puede ser responsable de todas las reparaciones. Mensajes LCD Si se presentan problemas, la impresora detiene automáticamente la impresión, diagnostica el problema y muestra el mensaje resultante en el LCD para advertirle. Realice la acción apropiada, consultando las siguientes tablas. Si no puede eliminar el problema, llame al distribuidor donde adquirió la impresora o al Servicio de atención al cliente de Brother. . Los nombres del LCD del panel de control para las bandeja de papel son las siguientes: ■ Bandeja de papel estándar: BAND1 ■ Bandeja inferior opcional: BAND2 ■ Unidad dúplex opcional: DX Mensajes de error Cuando aparezca uno de los siguientes mensajes, la impresora dejará de funcionar. Mensaje de error Observaciones TONER ACABADO X Sustituya el cartucho de tóner X X = C, M, Y, K SIN TONER X Monte el cartucho de tóner X X = C, M, Y, K TAPA ABIERTA Cierre la cubierta delantera TAPA ABIERTA Cierre la cubierta superior TAPA ABIERTA Cierre la cubierta trasera TAPA ABIERTA Cierre la cubierta de la unidad dúplex ATASCO X Retire el papel atascado. Consulte el diagrama alfanumérico para comprobar la ubicación. X = A1, A2, B, C, D o E SIN PAPEL B1/2 Cargue papel en la bandeja 1/2. RESIDUO TONER Sustituya el paquete de tóner residual. NO CORREA OPC Monte la correa OPC. SIN ROD TRANS Monte el rodillo de transferencia. TÓNER ERRONEO Utilice únicamente cartuchos de tóner originales de Brother. 6 - 1 SOLUCIÓN DE PROBLEMAS Compruebe que el rodillo de carga (en la parte inferior del cartucho de correa OPC) está bloqueado en su sitio y que las palancas están cerradas. Mensaje de error Observaciones SIN BANDEJA 1/2 La bandeja de papel indicada no se detectó; móntela o asegúrese de que está insertada correctamente. ERROR TAM B2 Especifique el tamaño de papel correcto para la bandeja indicada. ERROR TAMAÑO DX Sólo se puede imprimir Dúplex en los tamaños especificados. Compruebe contrl. de impresora y tamaño de papel en bandeja. APILADOR LLENO Retire el papel de la bandeja de salida. XX=Papel normal, transparencias, papel grueso, papel más grueso, papel fino. FALLO TIPO PAPEL La configuración de la impresora y del controlador de impresora no coinciden en el soporte de impresión. Coloque XX en la Bandeja <1/2>. TAMN NO COINCIDE Ponga papel <tamaño> en la Bandeja <1/2>. La configuración de la impresora y del controlador de impresora no coinciden en el tamaño del papel. ALIM. MANUAL Cargue papel de <tamaño> en la bandeja 1 y pulse GO. XX = B1, B2 o DX ERROR TIPO SOPRT Especifique el tipo de soporte correcto: XX XX=B1, B2 o DX SIN UNIDAD FUSOR No se ha detectado una unidad de fusión. Monte una. ERROR DE TARJETA Se ha producido un error al acceder a la tarjeta Flash; compruebe que el controlador tiene formato y que no está en modo de protección contra escritura. TARJETA RETIRADA La tarjeta Flash se retiró mientras la impresora estaba encendida. Apague y encienda la impresora. ALMACENAM. LLENO TAMAÑO DISCO RAM está establecido en 0 MB o no hay más espacio para almacenar trabajos. ALMACENAM. LLENO No hay espacio en la tarjeta CompactFlash. DESCARGA LLENA La memoria intermedia de descarga de la impresora está llena. Añada más memoria a la impresora. MEMORIA LLENA La memoria de la impresora está llena y la impresora no puede imprimir la página. Añada más memoria. SOLUCIÓN DE PROBLEMAS 6 - 2 Mensajes de mantenimiento Mensaje de error Significado Acción Cuando la marca parpadea ( ), el tóner del color indicado está casi vacío. K: Negro, C: Cián, M: Magenta, Y: Amarillo. Cuando el tóner se acaba, el indicador desaparece completamente. Esté preparado para sustituir el cartucho de tóner cuando el tóner esté casi vacío. Sustitúyalo cuando el tóner se haga agotado. SUST. CORREA OPC Es el momento de sustituir el cartucho de correa OPC. Sustituya el cartucho de correa OPC. SUST. FUSOR Es el momento de sustituir la unidad de fusión. Sustituya la unidad de fusión. SUST. KIT 120K Es el momento de sustituir el limpiador de la correa de transferencia, el descargador de papel, el rodillo de transferencia, el rodillo de recogida del papel, la alfombrilla de separación y la correa de transferencia. Llame a su distribuidor o al Servicio de atención al cliente de Brother para sustituir el limpiador de la correa de transferencia, el descargador de papel, el rodillo de transferencia, el rodillo de recogida del papel, la alfombrilla de separación y la correa de transferencia. SUST KIT2 AP Es el momento de sustituir el kit 2 de alimentación del papel. Llame a su distribuidor o al Servicio de atención al cliente de Brother para obtener un kit 2 de alimentación del papel de sustitución. TÓNER MUY BAJO El paquete de tóner residual está casi lleno. Sustituya el paquete de tóner residual. K C M Y 6 - 3 SOLUCIÓN DE PROBLEMAS Mensajes de llamadas de servicio Cuando aparezca cualquiera de los siguientes mensajes en el LCD, apague la impresora. Espere unos segundos y vuelva a encenderla de nuevo. Si de este modo no se soluciona el problema, póngase en contacto con su distribuidor o con el Servicio de atención al cliente de Brother. Indíqueles el número de mensaje para realizar una rápida solución de problemas. Mensaje de llamada Significado de servicio Acción ERROR S01 LLAMADA DE SERVICIO Error fatal EX Apague la impresora. Espere unos segundos y vuelva a encenderla de nuevo. ERROR S02 LLAMADA DE SERVICIO Error ADRL EX Apague la impresora. Espere unos segundos y vuelva a encenderla de nuevo. ERROR S03 LLAMADA DE SERVICIO Error ADRS EX Apague la impresora. Espere unos segundos y vuelva a encenderla de nuevo. ERROR S04 LLAMADA DE SERVICIO Error de bus EX (INSTRUCCIÓN) Apague la impresora. Espere unos segundos y vuelva a encenderla de nuevo. ERROR S05 LLAMADA DE SERVICIO Error de bus EX (DATOS L/S) Apague la impresora. Espere unos segundos y vuelva a encenderla de nuevo. ERROR S06 LLAMADA DE SERVICIO Llamada del sistema EX Apague la impresora. Espere unos segundos y vuelva a encenderla de nuevo. ERROR S07 LLAMADA DE SERVICIO Punto de ruptura EX Apague la impresora. Espere unos segundos y vuelva a encenderla de nuevo. ERROR S08 LLAMADA DE SERVICIO Instrucción reservada EX Apague la impresora. Espere unos segundos y vuelva a encenderla de nuevo. ERROR S09 LLAMADA DE SERVICIO UNUSAB del coprocesador EX Apague la impresora. Espere unos segundos y vuelva a encenderla de nuevo. ERROR S10 LLAMADA DE SERVICIO Desbordamiento aritmético EX Apague la impresora. Espere unos segundos y vuelva a encenderla de nuevo. ERROR S11 LLAMADA DE SERVICIO Interrupción indefinida Apague la impresora. Espere unos segundos y vuelva a encenderla de nuevo. ERROR S12 LLAMADA DE SERVICIO Interrupción de software 1 Apague la impresora. Espere unos segundos y vuelva a encenderla de nuevo. ERROR S13 LLAMADA DE SERVICIO Interrupción de software 2 Apague la impresora. Espere unos segundos y vuelva a encenderla de nuevo. ERROR S21 LLAMADA DE SERVICIO Llamada al operador desconocida Apague la impresora. Espere unos segundos y vuelva a encenderla de nuevo. SOLUCIÓN DE PROBLEMAS 6 - 4 Mensaje de llamada Significado de servicio Acción ERROR E41 LLAMADA DE SERVICIO Error de comunicación del motor Apague la impresora. Espere unos segundos y vuelva a encenderla de nuevo. ERROR H37 LLAMADA DE SERVICIO Error de registro PCI Apague la impresora. Espere unos segundos y vuelva a encenderla de nuevo. ERROR H38 LLAMADA DE SERVICIO Error de conexión de bus PCI Apague la impresora. Espere unos segundos y vuelva a encenderla de nuevo. ERROR H39 LLAMADA DE SERVICIO Error de escritura BRNET Apague la impresora. Espere unos segundos y vuelva a encenderla de nuevo. ERROR H60 LLAMADA DE SERVICIO Error de bus Apague la impresora. Espere unos segundos y vuelva a encenderla de nuevo. ERROR H61 LLAMADA DE SERVICIO Error de suma de comprobación de la Apague la impresora. Espere unos segundos y ROM vuelva a encenderla de nuevo. ERROR H63 LLAMADA DE SERVICIO Error de acceso a la DRAM Apague la impresora. Espere unos segundos y vuelva a encenderla de nuevo. ERROR H66 LLAMADA DE SERVICIO Error de escritura de la NVRAM Apague la impresora. Espere unos segundos y vuelva a encenderla de nuevo. ERROR H67 LLAMADA DE SERVICIO Error de lectura de la NVRAM Apague la impresora. Espere unos segundos y vuelva a encenderla de nuevo. ERROR H68 LLAMADA DE SERVICIO Error de bus de la NVRAM Apague la impresora. Espere unos segundos y vuelva a encenderla de nuevo. ERROR H73 LLAMADA DE SERVICIO Error de lectura de la flash Apague la impresora. Espere unos segundos y vuelva a encenderla de nuevo. ERROR H74 LLAMADA DE SERVICIO Error de escritura de la flash Apague la impresora. Espere unos segundos y vuelva a encenderla de nuevo. ERROR EC3 ADVERTENCIA Error de la NVRAM Apague la impresora. Espere unos segundos y vuelva a encenderla de nuevo. ERROR EC4 ADVERTENCIA Error de hardware del controlador del Apague la impresora. Espere unos segundos y motor vuelva a encenderla de nuevo. ERROR EC7 ADVERTENCIA Error del reloj de temporización de procesos Apague la impresora. Espere unos segundos y vuelva a encenderla de nuevo. ERROR ED1 ADVERTENCIA Error de embrague de cambio amarillo Apague la impresora. Espere unos segundos y vuelva a encenderla de nuevo. ERROR ED2 ADVERTENCIA Error de embrague de cambio magenta Apague la impresora. Espere unos segundos y vuelva a encenderla de nuevo. ERROR ED3 ADVERTENCIA Error de embrague de cambio cián Apague la impresora. Espere unos segundos y vuelva a encenderla de nuevo. 6 - 5 SOLUCIÓN DE PROBLEMAS Mensaje de llamada Significado de servicio Acción ERROR ED4 ADVERTENCIA Error de embrague de cambio negro Apague la impresora. Espere unos segundos y vuelva a encenderla de nuevo. ERROR ED5 ADVERTENCIA Error de solenoide de cambio amarillo Apague la impresora. Espere unos segundos y vuelva a encenderla de nuevo. ERROR ED6 ADVERTENCIA Error de solenoide de cambio magenta Apague la impresora. Espere unos segundos y vuelva a encenderla de nuevo. ERROR ED7 ADVERTENCIA Error de solenoide de cambio cián Apague la impresora. Espere unos segundos y vuelva a encenderla de nuevo. ERROR ED8 ADVERTENCIA Error de solenoide de cambio negro Apague la impresora. Espere unos segundos y vuelva a encenderla de nuevo. ERROR EE1 ADVERTENCIA Error de motor de revelado Apague la impresora. Espere unos segundos y vuelva a encenderla de nuevo. ERROR EE2 ADVERTENCIA Error de motor principal Apague la impresora. Espere unos segundos y vuelva a encenderla de nuevo. ERROR EE3 ADVERTENCIA Error de la correa de transferencia Apague la impresora. Espere unos segundos y vuelva a encenderla de nuevo. ERROR EE5 ADVERTENCIA Error de solenoide de rodillo de transferencia Apague la impresora. Espere unos segundos y vuelva a encenderla de nuevo. ERROR EE6 ADVERTENCIA Error de solenoide de limpieza de la correa de transferencia Apague la impresora. Espere unos segundos y vuelva a encenderla de nuevo. ERROR EE8 ADVERTENCIA Error de embrague de unidad de fusión Apague la impresora. Espere unos segundos y vuelva a encenderla de nuevo. ERROR EE9 ADVERTENCIA Error de sensor de marcador de correa Apague la impresora. Espere unos segundos y vuelva a encenderla de nuevo. ERROR EEL ADVERTENCIA Error de LED de borrado Apague la impresora. Espere unos segundos y vuelva a encenderla de nuevo. ERROR EF0 ADVERTENCIA Error de ventilador de refrigeración Apague la impresora. Espere unos segundos y vuelva a encenderla de nuevo. ERROR EF3 ADVERTENCIA Error del ventilador del láser Apague la impresora. Espere unos segundos y vuelva a encenderla de nuevo. ERROR EF4 ADVERTENCIA Error de ventilador de fusor Apague la impresora. Espere unos segundos y vuelva a encenderla de nuevo. ERROR EF5 ADVERTENCIA Error de unidad de carga HV Apague la impresora. Espere unos segundos y vuelva a encenderla de nuevo. ERROR EF6 ADVERTENCIA Error LVPS Apague la impresora. Espere unos segundos y vuelva a encenderla de nuevo. ERROR EH0 ADVERTENCIA Error de termistor de fusor Apague la impresora. Espere 15 minutos y vuelva a encenderla de nuevo. ERROR EH1 ADVERTENCIA Error del calentador del fusor Apague la impresora. Espere 15 minutos y vuelva a encenderla de nuevo. ERROR EH2 ADVERTENCIA Error de temperatura baja del fusor al Apague la impresora. Espere 15 minutos y calentar vuelva a encenderla de nuevo. ERROR EH3 ADVERTENCIA Error de temperatura baja del fusor Apague la impresora. Espere 15 minutos y vuelva a encenderla de nuevo. ERROR EH4 ADVERTENCIA Error de temperatura alta del fusor Apague la impresora. Espere 15 minutos y vuelva a encenderla de nuevo. SOLUCIÓN DE PROBLEMAS 6 - 6 Mensaje de llamada Significado de servicio Acción ERROR EHA ADVERTENCIA Error de desconexión de CA del fusor Apague la impresora. Espere 15 minutos y vuelva a encenderla de nuevo. ERROR EN1 ADVERTENCIA Error 1 de conexión dúplex Apague la impresora. Espere unos segundos y vuelva a encenderla de nuevo. ERROR EN2 ADVERTENCIA Error 2 de conexión dúplex Apague la impresora. Espere unos segundos y vuelva a encenderla de nuevo. ERROR EN3 ADVERTENCIA Error de conexión HVU Apague la impresora. Espere unos segundos y vuelva a encenderla de nuevo. ERROR EN4 ADVERTENCIA Error 1 de conexión del sensor de tóner vacío Apague la impresora. Espere unos segundos y vuelva a encenderla de nuevo. ERROR EN5 ADVERTENCIA Error 2 de conexión del sensor de tóner vacío Apague la impresora. Espere unos segundos y vuelva a encenderla de nuevo. ERROR EN6 ADVERTENCIA Error de conexión LFU Apague la impresora. Espere unos segundos y vuelva a encenderla de nuevo. ERROR EL1 ADVERTENCIA Error de detector de haz Apague la impresora. Espere unos segundos y vuelva a encenderla de nuevo. ERROR EL2 ADVERTENCIA Error de motor de escáner Apague la impresora. Espere unos segundos y vuelva a encenderla de nuevo. ERROR ELL ADVERTENCIA Error de alimentación de láser Apague la impresora. Espere unos segundos y vuelva a encenderla de nuevo. ERROR EP1 ADVERTENCIA Error 1 de hardware del controlador dúplex Apague la impresora. Espere unos segundos y vuelva a encenderla de nuevo. ERROR EP2 ADVERTENCIA Error 2 de hardware del controlador dúplex Apague la impresora. Espere unos segundos y vuelva a encenderla de nuevo. ERROR EP4 ADVERTENCIA Error de motor de unidad dúplex Apague la impresora. Espere unos segundos y vuelva a encenderla de nuevo. ERROR EP5 ADVERTENCIA Error de solenoide de selección de paso exterior Apague la impresora. Espere unos segundos y vuelva a encenderla de nuevo. 6 - 7 SOLUCIÓN DE PROBLEMAS Atascos de papel y su solución Si el papel se atasca en el interior de la impresora, la impresora se detendrá. Aparecerá uno de los siguientes mensajes de LCD que indicará dónde encontrar el papel atascado. E C B A1 D A2 Figura 6-1 ATASCO A1 Se ha producido un atasco de papel en la bandeja de papel estándar (BAND1). ATASCO A2 Se ha producido un atasco de papel en la bandeja inferior opcional (BAND2). ATASCO B Se ha producido un atasco de papel en la entrada del rodillo de fusión. ATASCO C Se ha producido un atasco en la salida del papel de la impresora. ATASCO D Se ha producido un atasco de papel en el conjunto inferior de la unidad dúplex. ATASCO E Se ha producido un atasco de papel en el conjunto superior de la unidad dúplex. El papel puede atascarse en la bandeja de papel, en el interior de la impresora, en la cubierta trasera o en la salida del papel de la impresora. Compruebe la ubicación del atasco y siga las instrucciones detalladas a continuación para retirar el papel atascado. Si aún aparece el mensaje de error en el LCD después de retirar el papel atascado, puede haber un atasco de papel en otra posición. Compruebe concienzudamente la impresora. Después de seguir las instrucciones, la impresora reanudará automáticamente la impresión. Sin embargo, el testigo Status puede encenderse y aparecerá el siguiente mensaje en el visor: PAUSA Después de producirse un atasco de papel, los datos normalmente permanecen en la memoria de la impresora. El mensaje le solicita que se avance una página para imprimir los datos restantes. Pulse Go para continuar. SOLUCIÓN DE PROBLEMAS 6 - 8 ■ No toque la superficie con tóner del papel atascado. Puede manchar las manos o la ropa. ■ Una vez retirado el papel atascado, si la siguiente página impresa tiene manchas de tóner, imprima varias páginas de prueba antes de reiniciar el trabajo de impresión. ■ Retire el papel atascado con cuidado para evitar esparcir el tóner. ■ Tenga cuidado de no mancharse las manos o la ropa. Lave las manchas de tóner inmediatamente con agua fría. ■ Nunca toque el rodillo de transferencia. ■ Si el papel de la bandeja está plegado en los bordes, pueden producirse atascos de papel. Para evitar esto, dé la vuelta al papel. No utilice los siguientes tipos de papel: ■ Papel doblado/combado ■ Papel húmedo ■ Papel que no satisfaga las especificaciones ATASCO A1 / ATASCO A2 (atasco de papel en la bandeja de papel) ATASCO A1 ATASCO A2 Si se produce un atasco de papel en la bandeja, siga estos pasos: 1 2 Saque la bandeja de papel. Saque el papel atascado. Figura 6-2 3 4 5 Coloque de nuevo la bandeja de papel en la impresora. Abra la cubierta trasera. Si hay papel atascado en la salida de papel, retírelo. Cierre la cubierta trasera. 6 - 9 SOLUCIÓN DE PROBLEMAS ATASCO B (atasco de papel en la entrada del rodillo de fusión) ATASCO B Si hay papel atascado en la entrada del rodillo de fusión, realice los mismos pasos para retirar el papel atascado que en ATASCO C (atasco en la salida del papel de la impresora). Si no es así, siga los pasos descritos a continuación: El rodillo de fusión está extremadamente caliente durante el funcionamiento. Retire el papel con cuidado. Si tiene la unidad dúplex montada, abra la cubierta trasera de la unidad dúplex y luego la unidad interior dúplex antes de abrir la cubierta trasera de la impresora. 1 2 Abra la cubierta trasera. Retire el papel atascado sujetándolo con ambas manos y sacándolo lentamente hacia usted. Figura 6-3 3 Si el papel se ha atascado en el rodillo de registro, retire el papel atascado sujetándolo con ambas manos y tirando lentamente hacia usted. Figura 6-4 SOLUCIÓN DE PROBLEMAS 6 - 10 Si el papel se ha atascado en el rodillo de fusión, realice los siguientes pasos: 4 Abra la cubierta trasera. Figura 6-5 5 Libere las palancas de liberación de presión de ambos lados de la unidad de fusión. Figura 6-6 6 Retire el papel atascado en la parte trasera de la impresora sujetándolo con ambas manos y tirando lentamente hacia usted. Figura 6-7 7 8 Bloquee las palancas de liberación de presión de la unidad de fusión y cierre la cubierta superior. Cierre la cubierta trasera. 6 - 11 SOLUCIÓN DE PROBLEMAS ATASCO C (atasco en la salida del papel de la impresora) ATASCO C Si el papel ha pasado por detrás de la cubierta trasera y hay un atasco de papel por donde sale el papel, realice los siguientes pasos: Si tiene la unidad dúplex montada, abra la cubierta trasera de la unidad dúplex y luego la unidad interior dúplex antes de abrir la cubierta trasera de la impresora. 1 Abra la cubierta trasera y libere las palancas de liberación de presión de la unidad de fusión. Figura 6-8 2 Retire el papel atascado tirando hacia afuera lentamente. Figura 6-9 SOLUCIÓN DE PROBLEMAS 6 - 12 3 Vuelva a colocar las palancas de liberación de presión de la unidad de fusión. Figura 6-10 4 Cierre la cubierta trasera. Figura 6-11 6 - 13 SOLUCIÓN DE PROBLEMAS ATASCO D (atasco de papel en el conjunto inferior de la unidad dúplex) ATASCO D Si hay un atasco de papel en la parte inferior de la unidad dúplex, realice los siguientes pasos: 1 Abra la cubierta trasera de la unidad dúplex. Figura 6-12 2 Retire el papel atascado tirando hacia afuera lentamente. Figura 6-13 3 Cierre la cubierta trasera de la unidad dúplex. SOLUCIÓN DE PROBLEMAS 6 - 14 ATASCO E (atasco de papel en el conjunto superior de la unidad dúplex) ATASCO E Si hay un atasco de papel en la parte superior de la unidad dúplex, realice los siguientes pasos: 1 Abra la cubierta trasera de la unidad dúplex. Figura 6-14 2 Abra la unidad interior de la unidad dúplex. Figura 6-15 6 - 15 SOLUCIÓN DE PROBLEMAS 3 Si el papel se ha atascado en la salida inferior de la unidad dúplex, retire el papel atascado tirando hacia afuera lentamente. Figura 6-16 4 Si el papel atascado está en la salida superior de la unidad dúplex, retírelo girando el rodillo de presión de color verde hacia abajo para que el papel pase por la salida de la unidad. Figura 6-17 5 Cierre la unidad interior y la cubierta trasera de la unidad dúplex. SOLUCIÓN DE PROBLEMAS 6 - 16 Mejora de la calidad de impresión Si tiene problemas con la calidad de impresión, realice una prueba de impresión primero (pulse el botón Set tres veces). Si el problema aparece en la copia impresa, consulte los siguientes ejemplos y siga las recomendaciones. Si el problema no aparece en la prueba de impresión, compruebe la configuración del controlador y los cables de interfaz, ya que el problema puede no radicar en la impresora. Puede resolver un problema de calidad de impresión sustituyendo un cartucho de tóner por otro nuevo cuando el LCD indica el mensaje TÓNER ACABADO. Ejemplos de calidad de impresión deficiente Recomendación Líneas blancas, bandas o surco longitudinal que se atraviesan la página 1) Compruebe que la impresora está instalada sobre una superficie sólida y nivelada. 2) Compruebe que la cubierta trasera está cerrada correctamente. 3) Compruebe que los cartuchos de tóner están montados correctamente. 4) Agite los cartuchos de tóner suavemente. 5) Compruebe que el rodillo de transferencia está montado correctamente. 6) Sustituya el rodillo de transferencia. ABCDEFGHIJKLMNOPQRSTUVWXYZ. 0123456789. abcdefghijklmnopqrstuvwxyz. ABCDEFGHIJKLMNOPQRSTUVWXYZ. 0123456789. abcdefghijklmnopqrstuvwxyz. ABCDEFGHIJKLMNOPQRSTUVWXYZ. 0123456789. abcdefghijklmnopqrstuvwxyz. ABCDEFGHIJKLMNOPQRSTUVWXYZ. 0123456789. abcdefghijklmnopqrstuvwxyz. Los colores están diluidos o no son 1) Compruebe que se ha utilizado el papel recomendado. claros en toda la página 2) Cambie el papel por otro de un paquete recién abierto y compruebe si se resuelve el problema. 3) Compruebe que la cubierta trasera está cerrada correctamente. 4) Agite los cartuchos de tóner suavemente. 5) Limpie el polvo del cristal de la ventana de barrido. ABCDEFGHIJKLMNOPQRSTUVWXYZ. 0123456789. abcdefghijklmnopqrstuvwxyz. ABCDEFGHIJKLMNOPQRSTUVWXYZ. 0123456789. abcdefghijklmnopqrstuvwxyz. ABCDEFGHIJKLMNOPQRSTUVWXYZ. 0123456789. abcdefghijklmnopqrstuvwxyz. ABCDEFGHIJKLMNOPQRSTUVWXYZ. 0123456789. abcdefghijklmnopqrstuvwxyz. Aparecen listas o bandas blancas a Limpie el cristal contra el polvo. lo largo de la página Identifique el color que falta y sustituya el cartucho de tóner. *El tóner ha alcanzado probablemente al final de su vida útil. Sin embargo, cuando vea una línea blanca vertical en el rodillo de tóner, pruebe el siguiente procedimiento. 1) Corte una hoja de 50mm x 50mm aproximadamente a partir de una película de transparencias. 2) Inserte la película unos 10 mm. en el espacio entre el rodillo del tóner y la cuchilla. 3) Deslice la película y sáquela como se muestra debajo. ABCDEFGHIJKLMNOPQRSTUVWXYZ. 0123456789. abcdefghijklmnopqrstuvwxyz. ABCDEFGHIJKLMNOPQRSTUVWXYZ. 0123456789. abcdefghijklmnopqrstuvwxyz. ABCDEFGHIJKLMNOPQRSTUVWXYZ. 0123456789. abcdefghijklmnopqrstuvwxyz. ABCDEFGHIJKLMNOPQRSTUVWXYZ. 0123456789. abcdefghijklmnopqrstuvwxyz. ABCDEFGHIJKLMNOPQRSTUVWXYZ. 0123456789. abcdefghijklmnopqrstuvwxyz. ABCDEFGHIJKLMNOPQRSTUVWXYZ. 0123456789. abcdefghijklmnopqrstuvwxyz. ABCDEFGHIJKLMNOPQRSTUVWXYZ. 0123456789. abcdefghijklmnopqrstuvwxyz. ABCDEFGHIJKLMNOPQRSTUVWXYZ. 0123456789. abcdefghijklmnopqrstuvwxyz. 6 - 17 SOLUCIÓN DE PROBLEMAS Ejemplos de calidad de impresión deficiente Recomendación Rayas en color o bandas hacia la parte inferior de la página 1) Identifique el color que falta y sustituya el cartucho de tóner. 2) Sustituya el cartucho de correa OPC. ABCDEFGHIJKLMNOPQRSTUVWXYZ. 0123456789. abcdefghijklmnopqrstuvwxyz. ABCDEFGHIJKLMNOPQRSTUVWXYZ. 0123456789. abcdefghijklmnopqrstuvwxyz. ABCDEFGHIJKLMNOPQRSTUVWXYZ. 0123456789. abcdefghijklmnopqrstuvwxyz. ABCDEFGHIJKLMNOPQRSTUVWXYZ. 0123456789. abcdefghijklmnopqrstuvwxyz. ABCDEFGHIJKLMNOPQRSTUVWXYZ. 0123456789. abcdefghijklmnopqrstuvwxyz. ABCDEFGHIJKLMNOPQRSTUVWXYZ. 0123456789. abcdefghijklmnopqrstuvwxyz. ABCDEFGHIJKLMNOPQRSTUVWXYZ. 0123456789. abcdefghijklmnopqrstuvwxyz. ABCDEFGHIJKLMNOPQRSTUVWXYZ. 0123456789. abcdefghijklmnopqrstuvwxyz. Líneas en color que atraviesan la página ABCDEFGHIJKLMNOPQRSTUVWXYZ. 0123456789. abcdefghijklmnopqrstuvwxyz. ABCDEFGHIJKLMNOPQRSTUVWXYZ. 0123456789. abcdefghijklmnopqrstuvwxyz. ABCDEFGHIJKLMNOPQRSTUVWXYZ. 0123456789. abcdefghijklmnopqrstuvwxyz. ABCDEFGHIJKLMNOPQRSTUVWXYZ. 0123456789. abcdefghijklmnopqrstuvwxyz. ABCDEFGHIJKLMNOPQRSTUVWXYZ. 0123456789. abcdefghijklmnopqrstuvwxyz. ABCDEFGHIJKLMNOPQRSTUVWXYZ. 0123456789. abcdefghijklmnopqrstuvwxyz. ABCDEFGHIJKLMNOPQRSTUVWXYZ. 0123456789. abcdefghijklmnopqrstuvwxyz. ABCDEFGHIJKLMNOPQRSTUVWXYZ. 0123456789. abcdefghijklmnopqrstuvwxyz. Aparecen puntos blancos o hay impresión sin relleno ABCDEFGHIJKLMNOPQRSTUVWXYZ. 0123456789. abcdefghijklmnopqrstuvwxyz. ABCDEFGHIJKLMNOPQRSTUVWXYZ. 0123456789. abcdefghijklmnopqrstuvwxyz. ABCDEFGHIJKLMNOPQRSTUVWXYZ. 0123456789. abcdefghijklmnopqrstuvwxyz. ABCDEFGHIJKLMNOPQRSTUVWXYZ. 0123456789. abcdefghijklmnopqrstuvwxyz. La página está en blanco completamente o faltan algunos colores ABCDEFGHIJKLMNOPQRSTUVWXYZ. 0123456789. abcdefghijklmnopqrstuvwxyz. ABCDEFGHIJKLMNOPQRSTUVWXYZ. 0123456789. abcdefghijklmnopqrstuvwxyz. ABCDEFGHIJKLMNOPQRSTUVWXYZ. 0123456789. abcdefghijklmnopqrstuvwxyz. ABCDEFGHIJKLMNOPQRSTUVWXYZ. 0123456789. abcdefghijklmnopqrstuvwxyz. Identifique el color que falta y sustituya el cartucho de tóner. ABCDEFGHIJKLMNOPQRSTUVWXYZ. 0123456789. abcdefghijklmnopqrstuvwxyz. ABCDEFGHIJKLMNOPQRSTUVWXYZ. 0123456789. abcdefghijklmnopqrstuvwxyz. ABCDEFGHIJKLMNOPQRSTUVWXYZ. 0123456789. abcdefghijklmnopqrstuvwxyz. ABCDEFGHIJKLMNOPQRSTUVWXYZ. 0123456789. abcdefghijklmnopqrstuvwxyz. Manchas en color o manchas de tóner 1) Cambie el papel por otro de un paquete recién abierto y compruebe si se resuelve el problema. 2) Compruebe que se ha utilizado el papel recomendado. 3) Compruebe que la temperatura ambiente es superior a los 10 °C (50 °F). 1) Compruebe que la cubierta trasera está cerrada correctamente. 2) Compruebe que la cubierta frontal está cerrada correctamente. 3) Identifique el color que falta y que el cartucho de tóner está montado correctamente. 4) Sustituya el cartucho de tóner. 5) Sustituya el cartucho de correa OPC. Sustituya el cartucho de tóner. ABCDEFGHIJKLMNOPQRSTUVWXYZ. 0123456789. abcdefghijklmnopqrstuvwxyz. ABCDEFGHIJKLMNOPQRSTUVWXYZ. 0123456789. abcdefghijklmnopqrstuvwxyz. ABCDEFGHIJKLMNOPQRSTUVWXYZ. 0123456789. abcdefghijklmnopqrstuvwxyz. ABCDEFGHIJKLMNOPQRSTUVWXYZ. 0123456789. abcdefghijklmnopqrstuvwxyz. SOLUCIÓN DE PROBLEMAS 6 - 18 Ejemplos de calidad de impresión deficiente Recomendación El tóner aparece esparcido o hay manchas de tóner 1) Identifique el color que está causando el problema y sustituya ese cartucho de tóner. 2) Sustituya el cartucho de correa OPC. ABCDEFGHIJKLMNOPQRSTUVWXYZ. 0123456789. abcdefghijklmnopqrstuvwxyz. ABCDEFGHIJKLMNOPQRSTUVWXYZ. 0123456789. abcdefghijklmnopqrstuvwxyz. ABCDEFGHIJKLMNOPQRSTUVWXYZ. 0123456789. abcdefghijklmnopqrstuvwxyz. ABCDEFGHIJKLMNOPQRSTUVWXYZ. 0123456789. abcdefghijklmnopqrstuvwxyz. Los colores de la copia impresa no son los previstos. 1) Compruebe que los cartuchos de tóner están montados correctamente. 2) Compruebe que los cartuchos de tóner no están vacíos. 3) Efectúe la calibración. Consulte 3-11. 4) Ajuste el color por medio de la configuración personalizada en el controlador y en el panel de control. Los colores que la impresora puede representar y los colores de la pantalla son diferentes. La impresora puede que no sea capaz de reproducir los colores de la pantalla. Consulte 3-11. 5) Compruebe que se ha utilizado el papel recomendado. Todo aparece de un color Sustituya el cartucho de correa OPC. Hay sombras en las transparencias 1) Cambie la transparencia por otra del tipo recomendado y compruebe si se resuelve el problema. 2) Compruebe que se ha seleccionado correctamente el modo del tipo de soporte de impresión. ABCDEFGHIJKLMNOPQRSTUVWXYZ. 0123456789. abcdefghijklmnopqrstuvwxyz. ABCDEFGHIJKLMNOPQRSTUVWXYZ. 0123456789. abcdefghijklmnopqrstuvwxyz. ABCDEFGHIJKLMNOPQRSTUVWXYZ. 0123456789. abcdefghijklmnopqrstuvwxyz. ABCDEFGHIJKLMNOPQRSTUVWXYZ. 0123456789. abcdefghijklmnopqrstuvwxyz. Fallo de registro del color ABCDEFGHIJKLMNOPQRSTUVWXYZ. 0123456789. abcdefghijklmnopqrstuvwxyz. ABCDEFGHIJKLMNOPQRSTUVWXYZ. 0123456789. abcdefghijklmnopqrstuvwxyz. ABCDEFGHIJKLMNOPQRSTUVWXYZ. 0123456789. abcdefghijklmnopqrstuvwxyz. ABCDEFGHIJKLMNOPQRSTUVWXYZ. 0123456789. abcdefghijklmnopqrstuvwxyz. 1) Compruebe que el cartucho de correa OPC está montado correctamente. 2) Compruebe que el rodillo de limpieza está montado correctamente. 3) Sustituya el cartucho de correa OPC. 4) Sustituya el rodillo de limpieza. Aparece una densidad no uniforme 1) Compruebe que los cartuchos de tóner están montados correctamente. periódicamente a lo ancho de la página 2) Compruebe que el cartucho de correa OPC está montado correctamente. 3) Compruebe que el rodillo de limpieza está montado correctamente. 4) Compruebe que la cubierta trasera está cerrada correctamente. 5) Compruebe que la unidad de fusión está montada correctamente. 6) Sustituya el cartucho de correa OPC. ABCDEFGHIJKLMNOPQRSTUVWXYZ. 0123456789. abcdefghijklmnopqrstuvwxyz. ABCDEFGHIJKLMNOPQRSTUVWXYZ. 0123456789. abcdefghijklmnopqrstuvwxyz. ABCDEFGHIJKLMNOPQRSTUVWXYZ. 0123456789. abcdefghijklmnopqrstuvwxyz. ABCDEFGHIJKLMNOPQRSTUVWXYZ. 0123456789. abcdefghijklmnopqrstuvwxyz. 6 - 19 SOLUCIÓN DE PROBLEMAS Ejemplos de calidad de impresión deficiente Recomendación Falta una imagen en el borde 1) Compruebe que los cartuchos de tóner están montados correctamente. 2) Compruebe que el cartucho de correa OPC está montado correctamente. 3) Sustituya el cartucho de tóner. 4) Sustituya el cartucho de correa OPC. 1) Cambie el papel por otro del tipo recomendado y compruebe si se resuelve el problema. 2) Compruebe que la cubierta trasera está cerrada correctamente. 3) Compruebe que el rodillo de transferencia está montado correctamente. 4) Compruebe que la unidad de fusión está montada correctamente. 5) Sustituya la unidad de fusión. Hay arrugas ABCDEFGHIJKLMNOPQRSTUVWXYZ. 0123456789. abcdefghijklmnopqrstuvwxyz. ABCDEFGHIJKLMNOPQRSTUVWXYZ. 0123456789. abcdefghijklmnopqrstuvwxyz. ABCDEFGHIJKLMNOPQRSTUVWXYZ. 0123456789. abcdefghijklmnopqrstuvwxyz. ABCDEFGHIJKLMNOPQRSTUVWXYZ. 0123456789. abcdefghijklmnopqrstuvwxyz. Las imágenes tienen mezclados los 1) Compruebe que la cubierta frontal está cerrada correctamente. colores 2) Compruebe que los cartuchos de tóner están montados correctamente. 3) Compruebe que el rodillo de transferencia está montado correctamente. 4) Sustituya los cartuchos de tóner. ABCDEFGHIJKLMNOPQRSTUVWXYZ. 0123456789. abcdefghijklmnopqrstuvwxyz. ABCDEFGHIJKLMNOPQRSTUVWXYZ. 0123456789. abcdefghijklmnopqrstuvwxyz. ABCDEFGHIJKLMNOPQRSTUVWXYZ. 0123456789. abcdefghijklmnopqrstuvwxyz. ABCDEFGHIJKLMNOPQRSTUVWXYZ. 0123456789. abcdefghijklmnopqrstuvwxyz. El brillo es insuficiente Imagen desplazada Compruebe que se está utilizando el papel especificado. Compruebe que se está utilizando el papel especificado. ABCDEFGHIJKLMNOPQRSTUVWXYZ. 0123456789. abcdefghijklmnopqrstuvwxyz. ABCDEFGHIJKLMNOPQRSTUVWXYZ. 0123456789. abcdefghijklmnopqrstuvwxyz. ABCDEFGHIJKLMNOPQRSTUVWXYZ. 0123456789. abcdefghijklmnopqrstuvwxyz. ABCDEFGHIJKLMNOPQRSTUVWXYZ. 0123456789. abcdefghijklmnopqrstuvwxyz. ABCDEFGHIJKLMNOPQRSTUVWXYZ. 0123456789. abcdefghijklmnopqrstuvwxyz. ABCDEFGHIJKLMNOPQRSTUVWXYZ. 0123456789. abcdefghijklmnopqrstuvwxyz. ABCDEFGHIJKLMNOPQRSTUVWXYZ. 0123456789. abcdefghijklmnopqrstuvwxyz. ABCDEFGHIJKLMNOPQRSTUVWXYZ. 0123456789. abcdefghijklmnopqrstuvwxyz. La fijación es insuficiente ABCDEFGHIJKLMNOPQRSTUVWXYZ. 0123456789. abcdefghijklmnopqrstuvwxyz. ABCDEFGHIJKLMNOPQRSTUVWXYZ. 0123456789. abcdefghijklmnopqrstuvwxyz. ABCDEFGHIJKLMNOPQRSTUVWXYZ. 0123456789. abcdefghijklmnopqrstuvwxyz. ABCDEFGHIJKLMNOPQRSTUVWXYZ. 0123456789. abcdefghijklmnopqrstuvwxyz. 1) Compruebe que se está utilizando el papel especificado. 2) Compruebe que se ha seleccionado correctamente el modo del tipo de soporte de impresión. 3) Compruebe que la palanca de liberación de la unidad de fusión se ha seleccionado correctamente. 4) Sustituya la unidad de fusión. La fijación es insuficiente cuando se Configure la impresora en el modo de papel grueso por medio del panel de imprime en papel grueso control o del controlador de impresora. Si el mismo problema ocurre de nuevo, llame a su distribuidor o al Servicio de atención al cliente de Brother. SOLUCIÓN DE PROBLEMAS 6 - 20 Preguntas y respuestas Es posible que ocasionalmente encuentre un problema con su impresora HL-2700CN. Esta sección contiene preguntas comunes y las respuestas. Localice su pregunta a continuación y siga los pasos recomendados. Podrá corregir la mayoría de los problemas por sí mismo. Configuración del hardware de la impresora Pregunta Recomendación La impresora no se enciende. Compruebe lo siguiente: ■ La impresora está bien enchufada a una toma de CA. ■ La fuente de electricidad está activa. ■ El interruptor de alimentación está encendido. La impresora no imprime. Compruebe lo siguiente: ■ La impresora está encendida. ■ La impresora está en línea. ■ Se han retirado todos los elementos de protección. ■ Todas las cubiertas de la impresora están cerradas. ■ Los cartuchos de tóner están montados correctamente. ■ El mensaje TÓNER ACABADO no se muestra en el LCD. Si aparece uno o más de uno de los indicadores de tóner, sustituya esos cartuchos de tóner. ■ El cable de interfaz está conectado correctamente entre la impresora y el sistema. ■ Si el testigo Alarm está parpadeando: Consulte Mensajes de error en la página 6-1. ■ La impresora HL-2700CN está seleccionada en la configuración de impresora de su aplicación. ■ El sistema principal está configurado correctamente: compruebe el puerto de impresora, el administrador de impresión, etc. (las funciones de cancelación de trabajos almacenados o de utilización del administrador de impresión están desactivadas). ■ No hay papel atascado en el interior de la impresora. ■ Hay papel en la bandeja de papel. ■ No hay ningún mensaje de error en el visor. 6 - 21 SOLUCIÓN DE PROBLEMAS Configuración de la impresora Pregunta Recomendación No puedo imprimir desde mi aplicación de software. ■ Asegúrese de que el controlador de impresora para Windows® que se suministra está instalado correctamente y seleccionado en su aplicación de software. No puedo imprimir la página completa. ■ Compruebe que el tamaño del papel en el alimentador es del mismo tipo que el que ha seleccionado en su aplicación o en el controlador de impresora. ■ Compruebe que el cable de interfaz está conectado a la impresora y al sistema correctamente. El sistema indica que se ha agotado el tiempo de espera del dispositivo. ■ Si el testigo Alarm está parpadeando, apáguelo e intente imprimir de nuevo. Consulte Mensajes LCD en la página 6-1 en Mensajes de error. ■ Si el testigo Alarm está apagado, espere unos momentos y haga clic en el botón Reintentar del cuadro de diálogo del sistema. ■ Compruebe que la impresora está en línea. El sistema indica que no hay papel. No hay papel. Coloque papel en el alimentador y, a continuación, pulse Go para anular el estado de error. El sistema indica que la Pulse Go para poner la impresora en el estado Lista. impresora está fuera de línea. El sistema indica que la impresora está apagada. Compruebe que la impresora está enchufada correctamente a una toma de CA y que el interruptor de alimentación está encendido. El sistema indica un mensaje de error distinto de los anteriores. Compruebe los siguientes puntos: ■ El sistema puede funcionar en modo bidireccional. ■ El puerto de impresora es el correcto. ■ La selección de la impresora es la correcta. ■ Se está utilizando el cable de interfaz recomendado. (compatible IEEE 1284) También puede seleccionar la ficha Control en el controlador y desactivar el “Monitor de estado”. SOLUCIÓN DE PROBLEMAS 6 - 22 Control del papel Pregunta Recomendación La impresora no carga papel. ■ Compruebe si el testigo Alarm está encendido. Si es así, puede haberse agotado el papel de la bandeja de papel o no estar colocado correctamente. Si está vacío, coloque una nueva pila de papel en la bandeja de papel. ■ Si hay papel en la bandeja de papel, asegúrese de que está alisado. Si el papel tiene dobleces, alíselo bien antes de imprimir. Algunas veces, resulta útil retirar el papel, darle la vuelta a la pila y volver a introducirla en la bandeja de papel. ■ Reduzca la pila de papel en la bandeja de papel y, a continuación, vuelva a intentarlo. ¿Cómo puedo cargar sobres? Puede cargar sobres desde la bandeja de papel (Bandeja 1). Asegúrese de que ajusta la guía del papel. La aplicación de software debe estar también configurada correctamente para imprimir en el tamaño de sobres que esté utilizando. Por lo general, esto se realiza desde el menú Configurar página o Configurar documento del software. Consulte el manual de su aplicación para obtener más información. ¿Qué tipos de papel puedo utilizar? Consulte Tipos de papel que se pueden utilizar en la página 1-10 para obtener especificaciones detalladas del papel. ¿Cómo puedo eliminar atascos de papel? Consulte Atascos de papel y su solución en la página 6-8. La impresora introduce más Compruebe lo siguiente: de una hoja de papel a la vez. ■ Todo el papel de la bandeja es del mismo tipo. ■ El papel es el recomendado. ■ Se ha aventado la pila de papel antes de cargarlo. ■ La pila de papel no es demasiado alta. ■ La guía lateral no está muy apretada. El papel se dobla al introducirse en la impresora. Compruebe lo siguiente: ■ La guía lateral está ajustada correctamente. ■ La cantidad de papel que se ha cargado es correcta. Consulte Especificaciones del papel en la página A-4. A veces se producen fallos de recogida del papel desde la bandeja de papel o en la salida del papel. Limpie la guía del papel, el rodillo de registro y el rodillo de salida. Consulte Limpieza de la impresora en la página 5-21. 6 - 23 SOLUCIÓN DE PROBLEMAS Imprimiendo Pregunta Recomendación La impresora imprime inesperadamente o bien imprime caracteres incorrectos. ■ Cancele el trabajo de impresión desde el sistema. A continuación, apague y vuelva a encender la impresora o restablezca la impresora e intente imprimir su trabajo de nuevo. ■ Asegúrese de que la aplicación de software está correctamente configurada para utilizar esta impresora. Compruebe la configuración del controlador de impresora o de la impresora en sí en la aplicación de software. El sistema se bloquea cuando la impresora comienza a imprimir o se produce un error de aplicación. Compruebe que los recursos del sistema son suficientes (memoria del PC, etc). Cuando hay muchas aplicaciones abiertas, los recursos del sistema no serán suficientes y el sistema se bloqueará. Cierre las aplicaciones que no esté utilizando e inténtelo de nuevo. Los encabezados o pies de página aparecen en el documento en pantalla pero no cuando lo imprimo. La mayoría de las impresoras láser tienen un área restringida en la que no puede imprimirse. Ajuste los márgenes superior e inferior del documento. La impresión tarda demasiado. ■ Las imágenes en color contienen una gran cantidad de datos y la impresora tardará relativamente en completar la impresión. ■ Cuando imprima en modo super fino, la impresora tardará relativamente en finalizar la impresión. ■ Cuando el testigo Status esté parpadeando, la impresora se está preparando para imprimir. La velocidad de impresión depende del tamaño de la memoria o del rendimiento de su PC y de la memoria de la impresora. La impresora no imprime en color. ■ La impresora puede estar configurada para imprimir en modo monocromo. SOLUCIÓN DE PROBLEMAS 6 - 24 A Apéndice Especificaciones de la impresora Imprimiendo Método de impresión Electrofotografía por barrido de haz láser semiconductor Láser Longitud de onda 780 nm Salida 5 mW máx. Resolución 600 ppp 600 ppp con CAPT 600 x 600 ppp 600 x 600 ppp con CAPT. (La resolución puede mejorarse hasta 2400 ppp por interpolación por medio de CAPT (Color Advanced Photoscale Technology) y HCR de Brother (Control de alta resolución)) Velocidad de impresión Estándar Hasta 31 páginas por minuto (tamaños A4/Carta en monocromo) Hasta 8 páginas por minuto (tamaños A4/Carta a todo color) Dúplex Hasta 14,5 páginas por minuto (tamaños A4/Carta en monocromo) Hasta 4 páginas por minuto (tamaños A4/Carta a todo color) Tiempo de calentamiento Menos de 45 segundos a 22 °C/71,6 °F (ambiente) y alimentación CA de 120 V o 240 V (modelos de 120 V o 220/240 V respectivamente). Primera copia Monocromo 13 segundos o menos (Tamaño Carta/A4 con salida cara abajo en la bandeja de papel estándar) A todo color 19 segundos o menos (Tamaño Carta/A4 con salida cara abajo en la bandeja de papel estándar) Elementos consumibles Tóner en un cartucho de un sólo color en un componente Vida útil: 10.000 (Negro), 6.600 (Cián, Magenta y Amarillo) páginas a una cara/cartucho (papel de tamaño A4/Carta a un 5% de cobertura aproximadamente) Fuentes de PCL impresora residentes A - 1 APÉNDICE 66 fuentes escalables, 12 fuentes de mapas de bits, 13 fuentes de código de barras BR-Script 35 fuentes Opción BS-3000 (actualizable hasta 165 fuentes PS), BT-1000 Características CPU MIPS TMPR4955 (300 MHz) Emulación Selección automática de emulación PCL5C y PCL 6 BR-Script3 HP-GL EPSON FX850 IBM Proprinter XL Interfaz Selección automática de interfaz entre IEEE 1284 paralelo, Ethernet 10/100BASE-TX USB 2.0 de alta velocidad Conectividad en red Interfaz Ethernet 10/100 Base TX (con negociación automática) Protocolo TCP/IP ARP, RARP, BOOTP, DHCP, APIPA (IP automática), WINS/NetBIOS, DNS, LPR/LPD, Custom Raw Port/Port9100, POP3/SMTP, SMB Print, IPP, FTP, SSDP, TELNET, SNMP, HTTP, TFTP NetWare IPX/SPX (Enlace/NDS) AppleTalk DLC/LLC NetBEUI Herramienta de administración BRAdmin Professional, Administración basada en Web, Web BRAdmin RAM 64 MB (Ampliable hasta 576 MB con módulos SO-DIMM) La memoria estándar de la impresora puede variar en función del modelo de la impresora y del país donde se realice la compra Dispositivo de almacenamiento Tarjeta de memoria CompactFlash® (No es compatible con IBM MicrodriveTM) Panel de control 6 botones, 2 testigos LED y un visor LCD con visualización de dos líneas y 16 columnas Diagnosis Programa de diagnosis automática APÉNDICE A - 2 Especificaciones eléctricas y mecánicas Fuente de alimentación EE.UU. y Canadá CA 120 V, 50/60 Hz Europa y Australia CA 220 hasta 240 V, 50/60 Hz Consumo eléctrico Impresión (promedio) 670 W o menos En espera 200 W o menos En espera en modo inactivo 35 W o menos Ruido Temperatura Humedad Dimensiones (A x H x F) Imprimiendo LWAd = 6,6 Bell o menos En espera LWAd = 5,4 Bell o menos En funcionamiento 10 a 32,5 °C (50 a 90,5 °F) Sin funcionar 5 a 35 °C (41 a 95 °F) Almacenamiento 0 a 35 °C (38 a 95 °F) En funcionamiento 20 a 80% (sin condensación) Almacenamiento 10 a 90% (sin condensación) 480 (A) x 420 (H) x 385 (F) mm (18,9 x 16,4 x 15,2) 480 (A) x 470 (H) x 535 (F) mm (18,9 x 18,5 x 21,1 pulg.) con una unidad de bandeja inferior opcional montada 480 (A) x 525 (H) x 590 (F) mm (18,9 x 20,7 x 23,2 pulg.) con una unidad de bandeja inferior opcional y una unidad dúplex opcional montadas Peso Aprox. 31,5 kg (69,4 lb) Aprox. 42,7 kg (94,1 lb) con una unidad de bandeja inferior opcional, una unidad dúplex opcional y los cartuchos de tóner montados A - 3 APÉNDICE Especificaciones del papel Control del papel Entrada de papel Salida de papel Bandeja de papel estándar (Bandeja 1) Hasta 250 hojas de 75 g/m2 (20 lb) Bandeja inferior opcional (Bandeja 2) Hasta 530 hojas de 75 g/m2 (20 lb) Bandeja de tamaño Oficio opcional (Bandeja 1) Hasta 250 hojas de 75 g/m2 (20 lb) Salida impresa cara abajo Hasta 250 hojas de 75 g/m2 (20 lb) Características de soportes Tipos de soportes Bandeja de papel estándar Papel normal, Sobres, Transparencias Etiquetas, Papel grueso Bandeja inferior Papel normal, Papel grueso opcional Pesos de soportes Bandeja de tamaño Oficio opcional Papel normal, Sobres, Transparencias Etiquetas, Papel grueso Unidad dúplex opcional Papel normal, Papel grueso Bandeja de papel estándar 60 a 210 g/m2 (16 a 55 lb) Bandeja inferior 60 a 105 g/m2 (16 a 28 lb) opcional Tamaños de soportes Bandeja de tamaño Oficio opcional 60 a 210 g/m2 (16 a 55 lb) Unidad dúplex opcional 60 a 105 g/m2 (16 a 28 lb) Bandeja de papel estándar A4, Carta, B5 (JIS/ISO), Ejecutivo, A5, COM10, DL, 104,8 x 210 mm a 215,9 x 297 mm (4,1 x 8,3 pulg. a 8,5 x 11,7 pulg.) Bandeja inferior A4, Carta, B5 (JIS/ISO), Ejecutivo opcional Bandeja de tamaño Oficio opcional Oficio, A4, Carta, B5 (JIS/ISO), Ejecutivo, A5, COM10, DL, 104,8 x 210 mm a 215,9 x 355,6 mm (4,1 x 8,3 pulg. a 8,5 x 14 pulg.) Unidad dúplex opcional A4, Carta, Oficio, B5 (JIS/ISO), Ejecutivo, A5 148 x 210 mm a 215,9 x 355,6 mm (5,8 x 8,3 pulg. a 8,5 x 14 pulg.) APÉNDICE A - 4 ÍNDICE A Fuentes de código de barras ......................4-16 Accesorios y suministros ................................ vi Alimentación manual ................................... 1-19 I B Bandeja de papel (estándar) ....................... 1-10 Bandeja de tamaño Oficio (opcional) ...1-10, 4-5 Borrar guardado .......................................... 3-12 Botón - ...................................................3-2, 3-3 Botón + ..................................................3-2, 3-3 Botón Back .............................................3-2, 3-4 Botón Go ....................................................... 3-2 Botón Job Cancel ..........................................3-2 Botón Set ...............................................3-2, 3-3 Botones ......................................................... 3-2 BR-Script ..................................................... 3-16 Interfaz paralelo ..........................................2-20 Interfaz USB ................................................2-20 K Kit 120K ......................................................5-16 L La calidad de impresión ................................2-4 LCD (visor de cristal líquido) ..................3-1, 3-6 LED (diodo emisor de luz) ............................3-5 M Datos de PRUEBA ......................................3-29 Datos PÚBLICOS ....................................... 3-29 Datos SEGUROS ........................................3-30 Dirección IP ...............................3-17, 3-21, 3-26 Dúplex ........................................................... 2-4 Macintosh .............................................2-1, 2-16 Memoria, montaje .......................................4-14 Mensajes de error .........................................6-1 Mensajes de estado de la impresora ............3-7 Mensajes de llamadas de servicio ................6-4 Mensajes de mantenimiento .........................6-3 Menú CALIDAD ..........................................3-11 Menú CONFIGURACION ...........................3-12 Menú de LCD del panel de control ...............3-9 Menú INFORMACION ................................3-10 Menú INTERFAZ ........................................3-17 Menú MENU IMPRESION ..........................3-13 Menú MENU RESTABLECER ....................3-17 Menú PAPEL ..............................................3-11 Menú RED ..................................................3-16 Menú REIMPRIMIR ....................................3-19 Modo BR-Script3 .........................................3-22 Modo de ahorro de energía ..........................1-7 Modo de ahorro de tóner ..............................1-7 Modo de emulación .....................................3-22 Modo EPSON FX-850 .................................3-22 Modo HP LaserJet ......................................3-22 Modo HP-GL ...............................................3-22 Modo IBM Proprinter XL .............................3-22 Monitor de estado .........................................2-6 E O Elementos consumibles ................................ 5-1 Estampilla .....................................................2-4 Etiquetas ..................................................... 1-17 Opciones de dispositivo ................................2-5 C Carga del papel ........................................... 1-18 Carga por la bandeja .................................. 1-18 Cartucho de correa OPC ............................ 5-10 Cartucho de tóner ......................................... 5-4 Centro de soluciones de Brother .................. 2-1 CompactFlash ............................................. 4-11 Compresión de datos .................................... 1-6 Configuración de fábrica ....................3-23, 3-24 Configuración de fecha y hora .................... 3-20 Configuración de menús ........................3-2, 3-9 Control de alta resolución (HRC) .................. 1-5 Controlador de impresora .............2-1, 2-2, 2-10 controlador de impresora PCL ...................... 2-2 Controlador de impresora PS ..................... 2-10 Cubierta de la correa de transferencia ........ 5-17 D F Ficha Accesorios ........................................... 2-8 I-1 P Palanca de bloqueo del cartucho de correa 5-10 Palanca de bloqueo del rodillo de transferencia .....................................................................5-19 Panel de control .....................................3-1, 3-7 Paquete de tóner residual .............................5-8 Patilla de liberación de tensión ................... 5-11 PCL .............................................1-6, 3-12, 3-22 Película protectora ......................................5-11 R Receptáculo del paquete de tóner residual .. 5-9 Registre su impresora ...................................... v Reimpresión .................................................. 2-6 Rodillo de transferencia .............................. 5-18 S Selección automática de emulación ....1-6, 2-19 Selección automática de interfaz .........1-6, 2-20 Sobres ......................................................... 1-15 SO-DIMM .................................................... 4-13 Software de red ........................................... 2-18 Solución de problemas ................................. 6-1 T TCP/IP ........................................................ 3-17 Tecnología de fotoescala avanzada en color (CAPT) .......................................................... 1-5 Testigo Alarm ................................................ 3-5 Testigo Status ............................................... 3-5 Transparencias ........................................... 1-17 U Unidad de bandeja inferior ...................1-10, 4-2 Unidad de fusión ......................................... 5-13 Unidad dúplex (opcional) .............................. 4-7 Utilidad BRAdmin Professional. ..................2-18 W Windows .......................................2-1, 2-2, 6-22 I-2