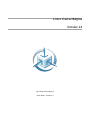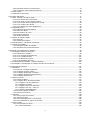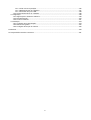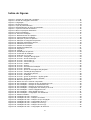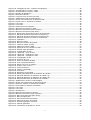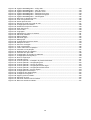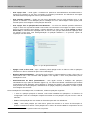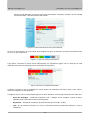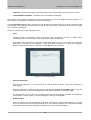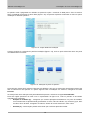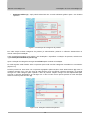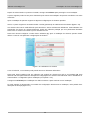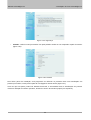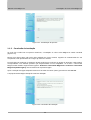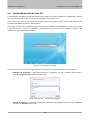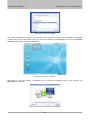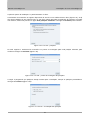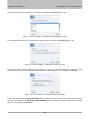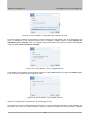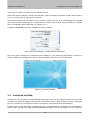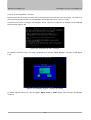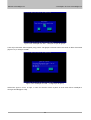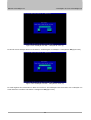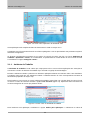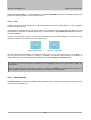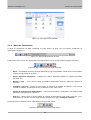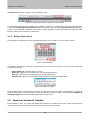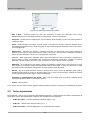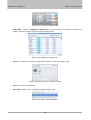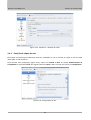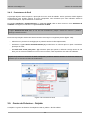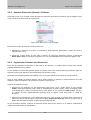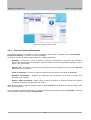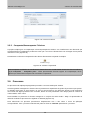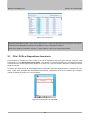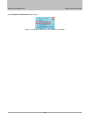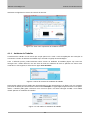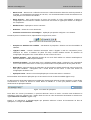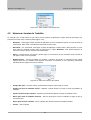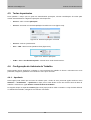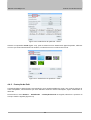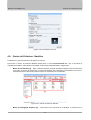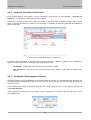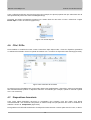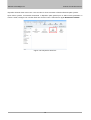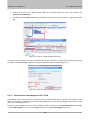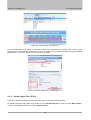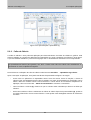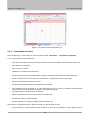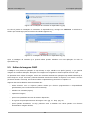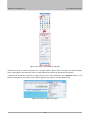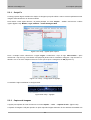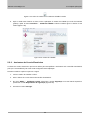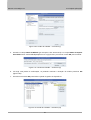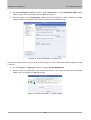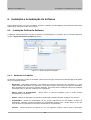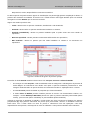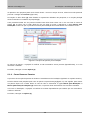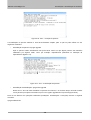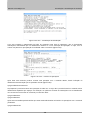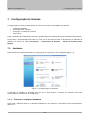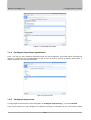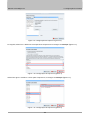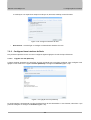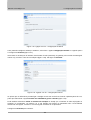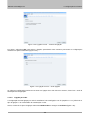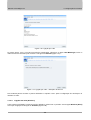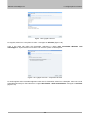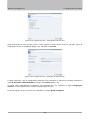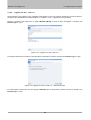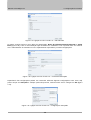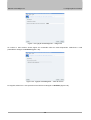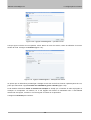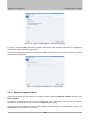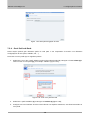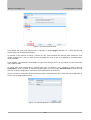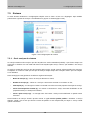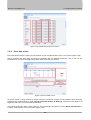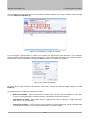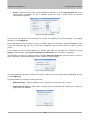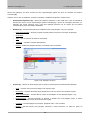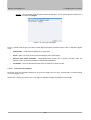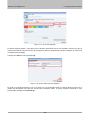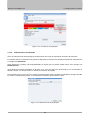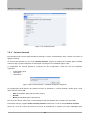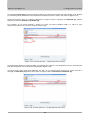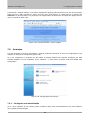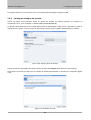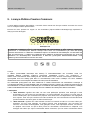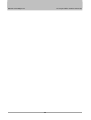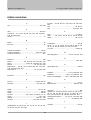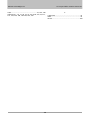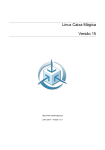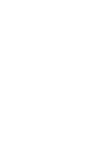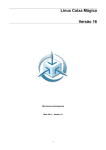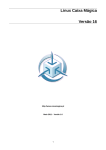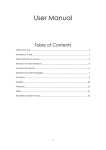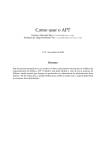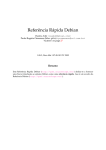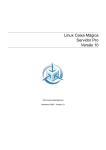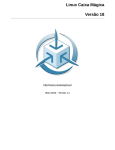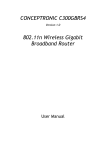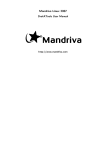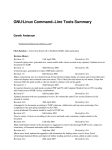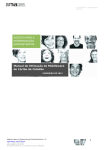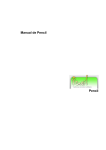Download - Caixa Mágica
Transcript
Linux Caixa Mágica
Versão 14
http://www.caixamagica.pt
Junho 2009 – Versão 1.0
Ficha técnica:
Título: Caixa Mágica 14 Versão 1.0
Autores: André Guerreiro, Flávio Moringa, Luís Nabais, Paulo Trezentos, Sofia Flores, Tiago Marques, Rui
Fernandes, Susana Nunes
Caixa Mágica, Lisboa 2009
Índice
1.Instalação do Linux Caixa Mágica 14..............................................................................................................11
1.1.Instalação através do DVD......................................................................................................................11
1.1.1.Arranque do Instalador....................................................................................................................11
1.1.2.Instalação em modo gráfico.............................................................................................................12
1.1.3.Conclusão da Instalação..................................................................................................................23
1.2.Instalação através do Live CD.................................................................................................................24
1.3.Instalação via Rede..................................................................................................................................32
2.Primeira Utilização............................................................................................................................................37
2.1.Conceitos Fundamentais.........................................................................................................................37
2.1.1.Utilizador e Super utilizador (root)...................................................................................................37
2.1.2.Adicionar/Remover Utilizadores......................................................................................................38
2.2.Entrar no Sistema (Login)........................................................................................................................40
2.2.1.Login em modo de texto..................................................................................................................40
2.2.2.Login em modo gráfico....................................................................................................................41
3.Gestor de Janelas KDE....................................................................................................................................43
3.1.Ergonomia e principais elementos de utilização.....................................................................................43
3.1.1.Ambiente de Trabalho......................................................................................................................44
3.1.2.Lixo...................................................................................................................................................45
3.1.3.Pasta Pessoal..................................................................................................................................45
3.1.4.Barra de Ferramentas......................................................................................................................46
3.1.5.Relógio (Data / Hora).......................................................................................................................48
3.2.Manusear Janelas de Trabalho...............................................................................................................48
3.3.Teclas Importantes...................................................................................................................................49
3.4.Configuração do Ambiente de Trabalho..................................................................................................51
3.4.1.Configuração dos Caracteres (fontes) e Cores..............................................................................51
3.4.2.Posição do clique do rato.................................................................................................................53
3.4.3.Protectores de Ecrã.........................................................................................................................54
3.5.Gestor de Ficheiros – Dolphin.................................................................................................................54
3.5.1.Criar Directorias (Pastas).................................................................................................................55
3.5.2.Remover Directorias (Pastas) e Ficheiros......................................................................................56
3.5.3.Copiar/Colar Ficheiros e/ou Directorias..........................................................................................56
3.5.4.Procurar Ficheiros/Directorias.........................................................................................................57
3.5.5.Compactar/Descompactar Ficheiros...............................................................................................58
3.6.Processos.................................................................................................................................................58
3.7.CDs / DVDs e Dispositivos Amovíveis ...................................................................................................59
3.8.Editor de Elementos do Ambiente de Trabalho......................................................................................60
4.Gestor de Janelas Gnome................................................................................................................................63
4.1.Ergonomia e principais elementos de utilização.....................................................................................63
4.1.1.Ambiente de Trabalho......................................................................................................................64
4.1.2.Lixo...................................................................................................................................................65
4.1.3.Barra de Ferramentas......................................................................................................................65
4.2.Manusear Janelas de Trabalho...............................................................................................................67
4.3.Teclas Importantes...................................................................................................................................68
4.4.Configuração do Ambiente de Trabalho..................................................................................................68
4.4.1.Aparência.........................................................................................................................................68
4.4.2.Protecção de Ecrã............................................................................................................................69
4.4.3.Proxy de Rede..................................................................................................................................70
4.4.4.Rato..................................................................................................................................................70
4.5.Gestor de Ficheiros - Nautilus.................................................................................................................71
4.5.1.Criar Directorias (Pastas).................................................................................................................72
4.5.2.Remover Directorias e Ficheiros.....................................................................................................72
4.5.3.Copiar / Colar Ficheiros ou Directorias...........................................................................................73
3
4.5.4.Pesquisar Ficheiros ou Directorias..................................................................................................74
4.5.5.Compactar / Descompactar Ficheiros.............................................................................................74
4.6.CDs / DVDs..............................................................................................................................................75
4.7.Dispositivos Amovíveis.............................................................................................................................75
5.Principais Aplicações........................................................................................................................................77
5.1.K3b - Gravador de CDs e DVDs..............................................................................................................77
5.1.1.Como Gravar um CD de Áudio........................................................................................................77
5.1.2.Como Criar um CD / DVD de Dados...............................................................................................79
5.1.3.Como Gravar uma Imagem de CD / DVD.......................................................................................80
5.1.4.Como Copiar CDs / DVDs...............................................................................................................81
5.1.5.Como Apagar um Disco Regravável...............................................................................................82
5.2.OpenOffice.org.........................................................................................................................................83
5.2.1.Aplicação de Apresentações...........................................................................................................83
5.2.2.Folha de Cálculo..............................................................................................................................84
5.2.3.Processador de Texto......................................................................................................................85
5.2.4.Desenho Vectorial............................................................................................................................87
5.2.5.Instalar Extensões............................................................................................................................88
5.3.Editor de Imagens GIMP..........................................................................................................................89
5.3.1.Script-Fu...........................................................................................................................................92
5.3.2.Captura de Imagens.........................................................................................................................92
5.4.Mozilla Firefox - Navegador de Internet..................................................................................................94
5.5.Cartão de Cidadão...................................................................................................................................95
5.5.1.Aplicação Cartão de Cidadão..........................................................................................................95
5.5.2.Assinatura de Correio Electrónico...................................................................................................96
6.Instalação e Actualização de Software............................................................................................................99
6.1.Instalação Gráfica de Software................................................................................................................99
6.1.1.Ambiente de Trabalho......................................................................................................................99
6.1.2.Como Configurar Repositórios......................................................................................................101
6.1.3.Como Instalar Pacotes...................................................................................................................101
6.1.4.Como Remover Pacotes................................................................................................................102
6.1.5.Como Actualizar Pacotes..............................................................................................................103
6.2.Actualização de Software - Software-Updater......................................................................................104
6.3.Instalação e actualização de software em linha de comandos............................................................105
7.Configuração do Sistema...............................................................................................................................111
7.1.Hardware................................................................................................................................................111
7.1.1.Procurar e configurar hardware.....................................................................................................111
7.1.2.Configurar servidor gráfico............................................................................................................112
7.1.3.Configurar disposição do teclado..................................................................................................112
7.1.4.Configurar dispositivos apontadores.............................................................................................113
7.1.5.Configurar impressoras..................................................................................................................113
7.2.Rede e Internet.......................................................................................................................................117
7.2.1.Gestão da Rede.............................................................................................................................117
7.2.2.Configurar Novo Interface de Rede...............................................................................................119
7.2.2.1.Ligação com Fio (Ethernet)...................................................................................................119
7.2.2.2.Ligação por Cabo..................................................................................................................122
7.2.2.3.Ligação Sem Fios (Wireless)................................................................................................123
7.2.2.4.Ligação sem fios – rede e-U.................................................................................................128
7.2.2.5.Ligação GPRS/Edge/3G........................................................................................................131
7.2.3.Remover Ligação de Rede............................................................................................................135
7.2.4.Gerir Perfis de Rede......................................................................................................................136
7.3.Sistema...................................................................................................................................................138
7.3.1.Gerir serviços do sistema..............................................................................................................138
7.3.2.Gerir data e hora............................................................................................................................139
7.3.3.Gerir localização para o seu sistema............................................................................................140
7.3.4.Gerir utilizadores e grupos do sistema..........................................................................................140
7.4.Discos locais...........................................................................................................................................143
7.4.1.Gerir partições do disco.................................................................................................................143
7.4.1.1.Funcionalidades.....................................................................................................................143
4
7.4.1.2.Criar uma nova partição........................................................................................................145
7.4.1.3.Redimensionar uma partição................................................................................................147
7.4.1.4.Formatar uma pen USB.........................................................................................................148
7.4.2.Leitores/Gravadores de CD/DVD.................................................................................................148
7.5.Segurança..............................................................................................................................................149
7.5.1.Segurança do Sistema e Auditoria................................................................................................149
7.5.2.Firewall Pessoal.............................................................................................................................150
7.5.3.Controlo Parental...........................................................................................................................151
7.6.Arranque.................................................................................................................................................154
7.6.1.Configurar auto-autenticação........................................................................................................154
7.6.2.Definir tema gráfico........................................................................................................................155
7.6.3.Configurar arranque do sistema....................................................................................................156
8.Glossário.........................................................................................................................................................159
9.Licença Pública Creative Commons..............................................................................................................161
5
Índice de Figuras
Figura 1.1: Imagem que antecede o arranque...................................................................................................11
Figura 1.2: Áreas de navegação essenciais.......................................................................................................12
Figura 1.3: Linguagem.........................................................................................................................................13
Figura 1.4: Acordo de licença..............................................................................................................................13
Figura 1.5: Tipo de particionamento...................................................................................................................14
Figura 1.6: Particionamento de disco personalizado.........................................................................................15
Figura 1.7: Tipos de sistemas de ficheiros.........................................................................................................15
Figura 1.8: Discos e partições detectados..........................................................................................................15
Figura 1.9: Criar uma partição.............................................................................................................................16
Figura 1.10: Ponto de montagem........................................................................................................................17
Figura 1.11: Redimensionar uma partição..........................................................................................................17
Figura 1.12: Copiar DVDs de instalação.............................................................................................................18
Figura 1.13: Selecção de perfis de pacotes.......................................................................................................18
Figura 1.14: Selecção de categorias de pacotes...............................................................................................19
Figura 1.15: Selecção individual de pacotes......................................................................................................19
Figura 1.16: Utilizadores do sistema...................................................................................................................20
Figura 1.17: Sumário da instalação....................................................................................................................21
Figura 1.18: Gestão de utilizadores....................................................................................................................21
Figura 1.19: Segurança.......................................................................................................................................22
Figura 1.20: Firewall............................................................................................................................................22
Figura 1.21: Actualização de pacotes.................................................................................................................23
Figura 1.22: Conclusão da instalação.................................................................................................................23
Figura 1.23: Arranque do Live CD......................................................................................................................24
Figura 1.24: Live CD – selecção da linguagem..................................................................................................24
Figura 1.25: Live CD – acordo de licença...........................................................................................................25
Figura 1.26: Live CD – fuso horário (I)................................................................................................................25
Figura 1.27: Live CD – fuso horário (II)...............................................................................................................25
Figura 1.28: Live CD – teclado............................................................................................................................26
Figura 1.29: Live CD – Gnome............................................................................................................................26
Figura 1.30: Live CD – assistente de instalação................................................................................................26
Figura 1.31: Live CD – partições.........................................................................................................................27
Figura 1.32: Live CD – pontos de montagem das partições..............................................................................27
Figura 1.33: Live CD – formatação das partições..............................................................................................27
Figura 1.34: Live CD – remoção de pacotes......................................................................................................28
Figura 1.35: Live CD – instalação.......................................................................................................................28
Figura 1.36: Live CD – gestor de arranque – opções gerais.............................................................................28
Figura 1.37: Live CD – gestor de arranque – entradas......................................................................................29
Figura 1.38: Reiniciar computador......................................................................................................................29
Figura 1.39: Retirar Live CD e reiniciar computador..........................................................................................29
Figura 1.40: Pós-instalação – selecção do tipo de ligação de rede..................................................................30
Figura 1.41: Pós-instalação – selecção do interface de rede............................................................................30
Figura 1.42: Pós-instalação – selecção do protocolo de rede...........................................................................30
Figura 1.43: Pós-instalação – configuração dos endereços de rede.................................................................31
Figura 1.44: Pós-instalação – acesso à ligação de rede...................................................................................31
Figura 1.45: Pós-instalação – iniciar ligação de rede.........................................................................................31
Figura 1.46: Pós-instalação – configuração dos utilizadores.............................................................................32
Figura 1.47: Sistema instalado............................................................................................................................32
Figura 1.48: Instalação via rede – arranque.......................................................................................................33
Figura 1.49: Instalação via rede – selecção do método.....................................................................................33
Figura 1.50: Instalação via rede – selecção do tipo de ligação.........................................................................34
Figura 1.51: Instalação via rede – configuração de proxy.................................................................................34
Figura 1.52: Instalação via rede – selecção de mirror (I)...................................................................................35
Figura 1.53: Instalação via rede – selecção de mirror (II)..................................................................................35
Figura 1.54: Instalação via rede – configuração da directoria...........................................................................36
6
Figura 1.55: Instalação via rede – selecção da linguagem................................................................................36
Figura 2.1: Autenticação no sistema – KDM......................................................................................................38
Figura 2.2: Autenticação no sistema – GDM......................................................................................................38
Figura 2.3: Gestão de utilizadores......................................................................................................................39
Figura 2.4: Adicionar utilizador............................................................................................................................39
Figura 2.5: Login em modo de texto (consola)...................................................................................................40
Figura 3.1: Aparência do KDE na Caixa Mágica................................................................................................43
Figura 3.2: Áreas mais importantes do ambiente KDE......................................................................................44
Figura 3.3: Inserir ícone no ambiente de trabalho..............................................................................................44
Figura 3.4: Lixo vazio...........................................................................................................................................45
Figura 3.5: Lixo cheio..........................................................................................................................................45
Figura 3.6: Pasta pessoal do utilizador...............................................................................................................46
Figura 3.7: Barra de ferramentas do KDE..........................................................................................................46
Figura 3.8: Barra de ferramentas (lado esquerdo).............................................................................................46
Figura 3.9: Barra de ferramentas (lado direito)...................................................................................................46
Figura 3.10: Desbloquear elementos da barra de ferramentas.........................................................................47
Figura 3.11: Adicionar elementos à barra de ferramentas (I)............................................................................47
Figura 3.12: Adicionar elementos à barra de ferramentas (II)...........................................................................47
Figura 3.13: Bloquear elementos da barra de ferramentas...............................................................................48
Figura 3.14: Calendário.......................................................................................................................................48
Figura 3.15: Menu do relógio...............................................................................................................................48
Figura 3.16: Menu de contexto das janelas........................................................................................................49
Figura 3.17: Terminar sessão de KDE................................................................................................................50
Figura 3.18: Vigilante do sistema KDE...............................................................................................................50
Figura 3.19: Execução de um comando no KDE...............................................................................................50
Figura 3.20: Alternar entre aplicações................................................................................................................50
Figura 3.21: Configuração do ecrã......................................................................................................................51
Figura 3.22: Aparência – tipos de letra..............................................................................................................52
Figura 3.23: Aparência – definição de cores.....................................................................................................52
Figura 3.24: Aparência – definição do estilo......................................................................................................53
Figura 3.25: Configuração do rato......................................................................................................................53
Figura 3.26: Protector de ecrã.............................................................................................................................54
Figura 3.27: Gestor de ficheiros Dolphin............................................................................................................55
Figura 3.28: Criar nova pasta/directoria..............................................................................................................55
Figura 3.29: Mover para o lixo ou apagar...........................................................................................................56
Figura 3.30: Copiar / colar / mover......................................................................................................................57
Figura 3.31: Procurar ficheiros............................................................................................................................58
Figura 3.32: Ficheiro compactado.......................................................................................................................58
Figura 3.33: Processos........................................................................................................................................59
Figura 3.34: Dispositivo de CD-ROM..................................................................................................................59
Figura 3.35: Desbloquear Elementos do Ambiente de Trabalho.......................................................................60
Figura 3.36: Adicionar Elemento ao Ambiente de Trabalho (I)..........................................................................60
Figura 3.37: Adicionar Elemento ao Ambiente de Trabalho (II).........................................................................60
Figura 3.38: Bloquear Elementos do Ambiente de Trabalho.............................................................................61
Figura 4.1: Aparência do Gnome na Caixa Mágica............................................................................................63
Figura 4.2: Áreas mais importantes do ambiente Gnome..................................................................................64
Figura 4.3: Menu de contexto do ambiente de trabalho.....................................................................................64
Figura 4.4: Criar atalho no ambiente de trabalho...............................................................................................64
Figura 4.5: Lixo vazio...........................................................................................................................................65
Figura 4.6: Lixo cheio..........................................................................................................................................65
Figura 4.7: Esvaziar lixo......................................................................................................................................65
Figura 4.8: Barra de ferramentas do Gnome......................................................................................................65
Figura 4.9: Barra de ferramentas (lado esquerdo).............................................................................................65
Figura 4.10: Barra de ferramentas (lado direito)................................................................................................66
Figura 4.11: Barra de aplicações........................................................................................................................66
Figura 4.12: Menu da barra de ferramentas.......................................................................................................67
Figura 4.13: Menu de contexto das janelas........................................................................................................67
Figura 4.14: Executar aplicação / comando.......................................................................................................68
Figura 4.15: Alternar aplicações..........................................................................................................................68
Figura 4.16: Preferências de aparência - fontes................................................................................................69
7
Figura 4.17: Preferências de aparência - fundo.................................................................................................69
Figura 4.18: Preferências da protecção de ecrã................................................................................................70
Figura 4.19: Preferências da proxy de rede.......................................................................................................70
Figura 4.20: Preferências de rato........................................................................................................................71
Figura 4.21: Gestor de ficheiros Nautilus............................................................................................................71
Figura 4.22: Criar nova directoria........................................................................................................................72
Figura 4.23: Mover para o lixo.............................................................................................................................72
Figura 4.24: Copiar / colar ficheiro......................................................................................................................73
Figura 4.25: Pesquisa de ficheiros / directorias..................................................................................................74
Figura 4.26: Criar arquivo....................................................................................................................................74
Figura 4.27: Extrair arquivo.................................................................................................................................75
Figura 4.28: Conteúdo de CD-ROM....................................................................................................................75
Figura 4.29: Dispositivo amovível.......................................................................................................................76
Figura 5.1: K3b - gravação de CDs e DVDs.......................................................................................................77
Figura 5.2: Gravar CD de áudio (passo 1)..........................................................................................................78
Figura 5.3: Gravar CD de áudio (passo 2...........................................................................................................78
Figura 5.4: Gravar CD de áudio (passo 3...........................................................................................................79
Figura 5.5: Criar CD / DVD de dados (passo 1).................................................................................................79
Figura 5.6: Criar CD / DVD de dados (passo 2).................................................................................................80
Figura 5.7: Criar CD / DVD de dados (passo 3).................................................................................................80
Figura 5.8: Gravar imagem ISO (passo 1...........................................................................................................81
Figura 5.9: Gravar imagem de CD / DVD (passo 2)...........................................................................................81
Figura 5.10: Copiar CD / DVD (passo 1)............................................................................................................82
Figura 5.11: Copiar CD / DVD (passo 2) ...........................................................................................................82
Figura 5.12: Formatar/limpar disco regravável (passo 1)..................................................................................83
Figura 5.13: Formatar/limpar disco regravável (passo 2)..................................................................................83
Figura 5.14: Apresentações OpenOffice.org.....................................................................................................84
Figura 5.15: Folha de cálculo OpenOffice.org....................................................................................................85
Figura 5.16: Processador de texto OpenOffice.org............................................................................................86
Figura 5.17: Diagramas e desenho OpenOffice.org...........................................................................................87
Figura 5.18: Instalação de extensões no OpenOffice.org (I).............................................................................88
Figura 5.19: Instalação de extensões no OpenOffice.org (II)............................................................................88
Figura 5.20: Instalação de extensões no OpenOffice.org (III)...........................................................................89
Figura 5.21: Instalação de extensões no OpenOffice.org (IV)...........................................................................89
Figura 5.22: Gimp - editor de imagens...............................................................................................................90
Figura 5.23: Gimp – dica do dia..........................................................................................................................90
Figura 5.24: Gimp – ferramenta de selecção.....................................................................................................91
Figura 5.25: Gimp – edição de imagem..............................................................................................................91
Figura 5.26: Gimp – opções para script-fu..........................................................................................................92
Figura 5.27: Gimp – configuração de logotipo....................................................................................................92
Figura 5.28: Gimp – logotipo...............................................................................................................................92
Figura 5.29: Gimp – captura de imagens............................................................................................................93
Figura 5.30: Menus do Gimp...............................................................................................................................93
Figura 5.31: Mozilla Firefox - navegador de Internet..........................................................................................95
Figura 5.32: Leitor de cartões detectado............................................................................................................95
Figura 5.33: Leitor de cartões não detectado.....................................................................................................95
Figura 5.34: Leitor de cartões com Cartão de Cidadão inserido.......................................................................96
Figura 5.35: Cartão de Cidadão..........................................................................................................................96
Figura 5.36: Cartão de Cidadão – assinatura (I)................................................................................................97
Figura 5.37: Cartão de Cidadão – assinatura (II)...............................................................................................97
Figura 5.38: Cartão de Cidadão – assinatura (III)..............................................................................................97
Figura 5.39: Cartão de Cidadão – assinatura (IV)..............................................................................................98
Figura 5.40: Cartão de Cidadão – assinatura digital..........................................................................................98
Figura 6.1: Gestor de pacotes Synaptic..............................................................................................................99
Figura 6.2: Ambiente do gestor de pacotes Synaptic.......................................................................................100
Figura 6.3: Gestor de pacotes Synaptic – repositórios....................................................................................101
Figura 6.4: Recarregar informação de pacotes................................................................................................101
Figura 6.5: Janela de pesquisa de pacotes......................................................................................................101
Figura 6.6: Pesquisa de pacotes para instalação.............................................................................................102
Figura 6.7: Pesquisa de pacotes para remoção...............................................................................................103
8
Figura 6.8: Actualização de pacotes.................................................................................................................103
Figura 6.9: Actualização de todos os pacotes..................................................................................................104
Figura 6.10: Procurar actualizações (passo 1).................................................................................................104
Figura 6.11: Actualizar sistema (passo 2)........................................................................................................105
Figura 6.12: Procurar actualizações (passo 2).................................................................................................105
Figura 6.13: Sistema actualizado......................................................................................................................105
Figura 6.14: APT – instalação de pacotes........................................................................................................107
Figura 6.15: APT – reinstalação de pacotes.....................................................................................................107
Figura 6.16: APT – remoção de pacotes..........................................................................................................108
Figura 6.17: APT – actualização de pacotes....................................................................................................108
Figura 6.18: APT – actualização da distribuição..............................................................................................109
Figura 6.19: APT – histórico de operações......................................................................................................109
Figura 6.20: APT – reverter uma operação de instalação...............................................................................110
Figura 7.1: Configurações de hardware............................................................................................................111
Figura 7.2: Hardware detectado........................................................................................................................112
Figura 7.3: Configurar servidor gráfico.............................................................................................................112
Figura 7.4: Disposição do teclado.....................................................................................................................113
Figura 7.5:Tipo de rato......................................................................................................................................113
Figura 7.6: Instalação de pacotes para configuração de impressoras............................................................114
Figura 7.7: Configuração de impressora (passo 1)..........................................................................................114
Figura 7.8: Configuração de impressora (passo 2)..........................................................................................114
Figura 7.9: Configuração de impressora (passo 3)..........................................................................................115
Figura 7.10: Configuração de impressora (passo 4)........................................................................................115
Figura 7.11: Configuração de impressora (passo 5)........................................................................................115
Figura 7.12: Configuração de impressora (passo 6)........................................................................................116
Figura 7.13: Configuração de impressora (passo 7)........................................................................................116
Figura 7.14: Propriedades da impressora........................................................................................................117
Figura 7.15: Configurações de rede e Internet.................................................................................................117
Figura 7.16: Gestão da rede.............................................................................................................................118
Figura 7.17: Monitorizar interface de rede........................................................................................................118
Figura 7.18: Configurar interface de rede.........................................................................................................119
Figura 7.19: Ligação com fio (ethernet)............................................................................................................119
Figura 7.20: Ligação com fio – dispositivo de rede..........................................................................................120
Figura 7.21: Ligação com fio – protocolo de ligação........................................................................................120
Figura 7.22: Ligação com fio – configuração de DHCP...................................................................................121
Figura 7.23: Ligação com fio – configuração manual.......................................................................................121
Figura 7.24: Ligação com fio – controlo da ligação..........................................................................................122
Figura 7.25: Ligação com fio – iniciar ligação...................................................................................................122
Figura 7.26: Ligação por cabo...........................................................................................................................123
Figura 7.27: Ligação por cabo – definições de acesso....................................................................................123
Figura 7.28: Ligação sem fios...........................................................................................................................124
Figura 7.29: Ligação sem fios – dispositivo de rede........................................................................................124
Figura 7.30: Ligação sem fios – selecção da rede sem fios............................................................................125
Figura 7.31: Ligação sem fios – descrição da rede sem fios...........................................................................125
Figura 7.32: Ligação sem fios – tipo de ligação...............................................................................................126
Figura 7.33: Ligação sem fios – configuração do DNS....................................................................................126
Figura 7.34: Ligação sem fios – controlo da ligação........................................................................................127
Figura 7.35: Ligação sem fios – iniciar ligação.................................................................................................127
Figura 7.36: Ligação sem fios – instalação de pacotes adicionais..................................................................127
Figura 7.37: Ligação sem fios à rede e-U.........................................................................................................128
Figura 7.38: Ligação sem fios à rede e-U – interface de rede.........................................................................128
Figura 7.39: Ligação sem fios à rede e-U – rede eduroam..............................................................................129
Figura 7.40: Ligação sem fios à rede e-U – chave de autenticação................................................................129
Figura 7.41: Ligação sem fios à rede e-U – configurações avançadas...........................................................129
Figura 7.42: Ligação sem fios à rede e-U – protocolo de ligação...................................................................130
Figura 7.43: Ligação sem fios à rede e-U – dados do servidor.......................................................................130
Figura 7.44: Ligação sem fios à rede e-U – permissões de acesso................................................................131
Figura 7.45: Ligação sem fios à rede e-U – iniciar ligação..............................................................................131
Figura 7.46: Ligação GPRS/Edge/3G...............................................................................................................132
Figura 7.47: Ligação GPRS/Edge/3G – interface de rede...............................................................................132
9
Figura 7.48: Ligação GPRS/Edge/3G – código PIN.........................................................................................133
Figura 7.49: Ligação GPRS/Edge/3G – rede de acesso.................................................................................133
Figura 7.50: Ligação GPRS/Edge/3G – operador móvel.................................................................................134
Figura 7.51: Ligação GPRS/Edge/3G – definições de acesso........................................................................134
Figura 7.52: Ligação GPRS/Edge/3G – definições da ligação........................................................................135
Figura 7.53: Ligação GPRS/Edge/3G – iniciar ligação....................................................................................135
Figura 7.54: Remoção de ligação de rede........................................................................................................136
Figura 7.55: Criar novo perfil de rede...............................................................................................................136
Figura 7.56: Activar perfil de rede.....................................................................................................................137
Figura 7.57: Entrada do Grub com perfil de rede.............................................................................................137
Figura 7.58: Configurações de sistema............................................................................................................138
Figura 7.59: Gestão de serviços do sistema....................................................................................................139
Figura 7.60: Gerir data e hora...........................................................................................................................139
Figura 7.61: Fuso horário..................................................................................................................................140
Figura 7.62: Linguagem.....................................................................................................................................140
Figura 7.63: Utilizadores e grupos do sistema.................................................................................................141
Figura 7.64: Adicionar utilizador........................................................................................................................141
Figura 7.65: Editar utilizador.............................................................................................................................142
Figura 7.66: Adicionar grupo.............................................................................................................................142
Figura 7.67: Editar grupo...................................................................................................................................142
Figura 7.68: Configurações de discos locais....................................................................................................143
Figura 7.69: Partições do disco.........................................................................................................................144
Figura 7.70: Ponto de montagem......................................................................................................................145
Figura 7.71: Criar nova partição........................................................................................................................146
Figura 7.72: Inserir dados da nova partição.....................................................................................................146
Figura 7.73: Formatar a nova partição..............................................................................................................147
Figura 7.74: Redimensionar uma partição........................................................................................................147
Figura 7.75: Formatar uma pen USB................................................................................................................148
Figura 7.76: Configuração do gravador de CD/DVD........................................................................................149
Figura 7.77: Configurações de segurança........................................................................................................149
Figura 7.78: Nível de segurança.......................................................................................................................150
Figura 7.79: Firewall pessoal............................................................................................................................151
Figura 7.80: Controlo parental – instalação de pacotes adicionais.................................................................151
Figura 7.81: Controlo parental – configuração geral........................................................................................152
Figura 7.82: Controlo parental – controlo de horário........................................................................................152
Figura 7.83: Controlo parental – configuração da lista negra..........................................................................153
Figura 7.84: Controlo parental – configuração da lista branca........................................................................153
Figura 7.85: Controlo parental – acesso negado.............................................................................................154
Figura 7.86: Configurações de arranque..........................................................................................................154
Figura 7.87: Configurar auto-autenticação.......................................................................................................155
Figura 7.88: Configurar tema gráfico................................................................................................................155
Figura 7.89: Opções gerais do GRUB..............................................................................................................156
Figura 7.90: Entradas do Grub..........................................................................................................................156
Figura 7.91: Adicionar entrada Linux ao GRUB...............................................................................................157
Figura 7.92: Remover entrada do GRUB..........................................................................................................157
10
Manual Caixa Mágica 14
1.Instalação do Linux Caixa Mágica 14
1. Instalação do Linux Caixa Mágica 14
1.1. Instalação através do DVD
1.1.1. Arranque do Instalador
Para instalar a Caixa Mágica deverá ter em seu poder:
Um computador com leitor de CD-ROM (requisito obrigatório);
O CD-ROM Linux Caixa Mágica 14 (requisito obrigatório);
Este manual de instalação (requisito opcional).
•
•
•
Nesse momento, precisa de inserir o CD-ROM no respectivo leitor e reiniciar o computador.
Figura 1.1: Imagem que antecede o arranque
A instalação da Caixa Mágica é feita através de um programa responsável por preparar e guiar o utilizador na
instalação, encontrando-se o mesmo no CD-ROM da distribuição Caixa Mágica.
Para o executar, insira o CD1 da Caixa Mágica no leitor de CD-ROMs e reinicie o computador.
Se o computador não for muito antigo (tiver aproximadamente menos de quatro anos...) então deverá arrancar
com o instalador a partir do CD-ROM.
Saberá que o arranque foi bem sucedido se aparecer a imagem da figura 1.1 no ecrã.
Se a imagem não aparecer após o reiniciar do computador e este tiver arrancado com o sistema operativo
usual, isso significa que uma de duas situações se verifica:
•
1
A primeira possibilidade é o computador não estar configurado para na sequência de arranque o CDROM estar primeiro do que o disco. Isto significa que mesmo com o CD-ROM inserido ele continua a
As informações dadas para CD são totalmente aplicáveis a DVD.
11
Manual Caixa Mágica 14
1.Instalação do Linux Caixa Mágica 14
tentar arrancar de disco rígido. Para o resolver, ver na caixa informativa o procedimento a tomar.
•
A segunda hipótese é o seu computador não ter de facto capacidade de arrancar por CD-ROM.
Nesse caso, não será possível a instalação do Linux Caixa Mágica.
No caso de o seu computador não estar configurado para, durante a sequência de arranque, ler do CD-ROM
isso significa que deverá proceder a algumas alterações na BIOS. A BIOS é o chip, ou seja, o circuito
integrado que de entre outras funções está encarregue de chamar o primeiro programa a ser executado.
A sequência de arranque da BIOS é geralmente: disquete, disco. Isto é, numa primeira fase tentar arrancar de
disquete, e numa segunda fase e apenas se a primeira falhar arrancar do disco.
Neste caso, interessa-nos arrancar na seguinte sequência: CD-ROM, disco, disquete. Em primeiro lugar, deve
estar o CD-ROM, porque é aí que se encontra o instalador da Caixa Mágica.
Para proceder a esta configuração deverá no arranque do computador entrar para o software e configuração
da BIOS. A forma de entrar neste software varia de computador para computador, mas geralmente é
efectuado através da pressão da tecla "ESCAPE", "F1" ou "DELETE" do computador.
Depois de entrar no software da BIOS, deverá encontrar a opção da sequência de arranque. Esta opção
varia mais uma vez de fabricante mas é vulgar estar presente sobre a designação "Boot sequence". Após
ter colocado o CD-ROM em primeiro lugar dessa opção deverá gravar, sair e reiniciar o computador.
1.1.2. Instalação em modo gráfico
A navegação no instalador gráfico é realizada de uma forma intuitiva (figura 1.2). Concretamente, ao utilizador
é pedido que em cada ecrã: (1) seleccione uma opção e (2) pressione o botão Próximo.
Figura 1.2: Áreas de navegação essenciais
Para seleccionar uma opção (1) deve marcar na área central do ecrã a opção correspondente (na figura 1.2
essa opção corresponde à escolha da linguagem a utilizar durante a instalação). As opções estarão sempre
presentes nesta área do ecrã. Sempre que uma das opções estiver marcada significa que está activa. Se a
opção por omissão coincidir com a sua, não carece de a marcar.
Depois de seleccionada a opção desejada, deverá pressionar o botão Próximo (2).
No lado esquerdo do ecrã poderá visualizar os vários passos da instalação e em qual se encontra ao longo da
12
Manual Caixa Mágica 14
1.Instalação do Linux Caixa Mágica 14
mesma (3). No caso de necessitar de ajuda terá ao longo de toda a instalação um botão Ajuda que lhe
permitirá ver a informação sobre cada passo (2).
No primeiro ecrã será necessário seleccionar qual a linguagem pretendida a instalação (figura 1.3). Esta será
também a linguagem do sistema após a instalação.
Figura 1.3: Linguagem
No ecrã da figura 1.4 encontra-se a licença da distribuição, apenas terá que escolher a opção Aceitar e
carregar em Próximo. Se desejar, poderá consultar mais informação sobre a distribuição carregando em
Notas de Lançamento.
Figura 1.4: Acordo de licença
Chegada a esta parte da instalação é necessário definir como o disco rígido irá estar organizado. Para isso,
são definidas partições.
O instalador irá verificar o seu disco (ou discos) e apresentará as opções que se poderão executar sobre as
partições.
Na figura 1.5 são mostradas algumas opções, mas poderão surgir outras dependendo da verificação do disco.
Assim, as opções existentes são:
13
Manual Caixa Mágica 14
1.Instalação do Linux Caixa Mágica 14
•
Usar espaço livre – nesta opção o instalador irá particionar automaticamente automaticamente o
espaço livre existente no seu disco, mantendo as partições já existentes. Ao seleccionar esta opção
não serão feitas mais perguntas sobre o particionamento.
•
Usar partição existente – opção em que foram detectadas uma ou mais partições Linux e que
permite ao utilizador a sua utilização para a instalação do Linux Caixa Mágica. Nesta opção pode
associar pontos de montagem a cada partição detectada.
•
Usar espaço livre na partição Microsoft Windows2 – se existe um sistema operativo Windows a
ocupar o disco todo e pretende instalar Linux então será necessário criar espaço livre para o mesmo.
Para isso pode escolher entre apagar o sistema Windows do disco (veja a opção Apagar e usar o
disco todo) ou redimensionar a partição FAT ou NTFS. Caso opte por redimensionar a partição deve
em primeiro lugar fazer uma desfragmentação da partição Windows e, se possível, cópias de
segurança dos seus dados.
Figura 1.5: Tipo de particionamento
•
Apagar e usar o disco todo – aqui o utilizador poderá apagar todos os dados e todas as partições
existentes no disco e substitui-las pelo Linux Caixa Mágica.
•
Remover Microsoft Windows – esta opção surge quando o sistema Windows ocupa o disco todo, ao
seleccioná-la todo o seu conteúdo será apagado e de seguida o disco será particionado para a
instalação do Linux.
•
Particionamento de disco personalizado – esta opção envolve a definição das partições
individualmente e por parte do utilizador (figura 1.6), e é mais aconselhável a utilizadores que tenham
conhecimentos mais alargados sobre partições e sistemas de ficheiros. No particionamento manual
será possível criar novas partições, redimensionar ou apagar partições já existentes, ou editar o ponto
de montagem das mesmas.
Numa instalação da Caixa Mágica são, normalmente, criadas as partições seguintes:
2
•
/ - Esta é a partição principal do sistema, onde serão instaladas as aplicações e os ficheiros de
configuração. Para uma instalação completa aconselha-se uma partição com pelo menos 3 Gb de
tamanho.
•
/home - Nesta partição irão ser criadas as directorias pessoais dos utilizadores.
•
swap - Será nesta partição que será feita a gestão da memória e as trocas de informação no
sistema. O tamanho a atribuir a esta partição será o dobro da memória RAM do computador até um
Microsoft Windows é marca registada da Microsoft Corporation.
14
Manual Caixa Mágica 14
1.Instalação do Linux Caixa Mágica 14
máximo de 512 Mb (mais do que este valor não trará qualquer vantagem). Exemplo: Se tiver 128 Mb
de memória RAM, o tamanho atribuir será 256 Mb.
Figura 1.6: Particionamento de disco personalizado
No topo do ecrã (figura 1.7) irá encontrar uma listagem dos tipos de sistemas de ficheiros suportados bem
como a cor que a representa.
Figura 1.7: Tipos de sistemas de ficheiros
Logo abaixo, encontrará os vários discos representados nos separadores (figura 1.8). Ao carregar em cada
separador terá acesso à informação sobre as partições de cada disco.
Figura 1.8: Discos e partições detectados
A figura 1.6 revela-nos que na instalação em causa tinham sido detectados dois discos (sda e sdb), sendo o
disco sdb composto por três partições.
Carregando com o rato em cada partição aparece na caixa “Detalhes” a informação existente sobre cada uma:
•
Ponto de montagem – localização específica onde a partição irá ser montada, a partir da qual o
utilizador poderá mais tarde aceder (mounting point);
•
Dispositivo – designação da partição propriamente dita (por exemplo, "sdb6");
•
Tipo – tipo de sistema de ficheiros, em Linux o sistema de ficheiros normalmente utilizado é “ext3” ou
extended 3;
15
Manual Caixa Mágica 14
1.Instalação do Linux Caixa Mágica 14
•
Tamanho – tamanho da partição seleccionada bem como a percentagem que esta ocupa no disco;
•
Formatado/Não formatado – indicação sobre a formatação da partição.
Num sistema Linux, apenas é mandatório haver uma partição cujo ponto de montagem (mounting point) é a "/"
(lê-se root) e uma partição com Swap como sistema de ficheiros.
Na caixa Escolher acção do lado esquerdo do ecrã aparecerão as operações que se podem executar sobre
uma partição. Cada operação tem um botão associado que desencadeia o aparecimento de uma nova janela
com os dados a seleccionar.
Vendo em mais pormenor cada operação, temos:
•
Criar
Permite criar uma nova partição, tendo de, para isso, haver espaço livre no disco. O espaço livre é
identificado pela cor cinzento claro na área de representação das partições.
Após seleccionar o espaço livre e carregar o botão Criar, aparece um novo ecrã (figura 1.9) onde deve
seleccionar o tamanho da nova partição, o tipo de sistema de ficheiros e o ponto de montagem.
Depois de feitas estas escolhas, carregue no botão Ok para criar a partição.
Figura 1.9: Criar uma partição
•
Ponto de montagem
Após criar uma partição, ou se esta já existir, é possível definir ou alterar o ponto de montagem de
uma partição.
Para isso seleccione a partição que pretende e carregue em Ponto de montagem (figura 1.10). De
seguida seleccione o ponto de montagem pretendido da lista existente e carregue em Ok.
Se quiser definir um outro ponto de montagem diferente dos apresentados (exemplo: /media/dados),
poderá editar o campo, inserir o ponto de montagem e carregar no botão Ok.
•
Redimensionar
Esta é uma opção que permite aumentar ou diminuir o tamanho de uma partição (figura 1.11). No caso
de ter um único disco com uma única partição com outro sistema operativo, não necessita de apagar
essa partição para criar duas partições para passar a ter dois sistemas operativos.
16
Manual Caixa Mágica 14
1.Instalação do Linux Caixa Mágica 14
Figura 1.10: Ponto de montagem
Com esta opção reduzirá a primeira partição dando lugar a espaço onde poderá criar uma segunda.
Note-se que para a aumentar ou reduzir o tamanho de uma partição terá de ter espaço disponível
nesta. Se por exemplo precisar de a reduzir em 2000 MB, terá obrigatoriamente de ter esse espaço
disponível.
Atenção: ajustar uma partição é uma operação tecnicamente difícil de onde poderão surgir
complicações. Aconselha-se os utilizadores a fazerem cópias de segurança das partições que
decidirem aumentar ou reduzir como forma de salvaguardar eventuais problemas.
Figura 1.11: Redimensionar uma partição
•
Apagar
Para ganhar espaço para criar novas partições, poderá apagar uma partição, bastando seleccioná-la e
carregar no botão Apagar.
Atenção: ao apagar uma partição perderá de forma irreversível todos os dados e documentos
armazenados nessa partição.
Por último, após definidas as partições, pressione o botão Próximo, seguindo-se a selecção de pacotes a
instalar.
17
Manual Caixa Mágica 14
1.Instalação do Linux Caixa Mágica 14
No primeiro ecrã é perguntado ao utilizador se pretende copiar o conteúdo do DVD para o disco de modo a
fazer a instalação de pacotes a partir deste (figura 1.12). Os pacotes copiados continuarão no disco a após a
instalação do sistema operativo.
Figura 1.12: Copiar DVDs de instalação
O passo seguinte é a selecção do perfil de instalação (figura 1.13), onde se pode seleccionar entre um posto
de trabalho KDE ou Gnome.
Figura 1.13: Selecção de perfis de pacotes
Para cada um destes perfis existem já pacotes pré-definidos, pelo que se seleccionar uma destas opções não
terá de seleccionar mas pacotes e o passo seguinte será a instalação dos mesmos, carregando no botão
Próximo.
Se desejar fazer uma selecção mais personalizada de pacotes, seleccione a opção Personalizado.
Para esta opção aparecerá um ecrã como o representado na figura 1.14, onde os pacotes se encontram
agrupados em 3 secções:
•
Estação de Trabalho (1) – categorias que contém aplicações destinadas a um posto de trabalho,
como ferramentas de produtividade (processador de texto, folha de cálculo, etc), diversos jogos, leitor
de vídeo, leitor de áudio, navegador de Internet, cliente de correio electrónico, entre outros.
•
Servidor (2) – nesta secção poderá seleccionar que servidores pretende instalar.
18
Manual Caixa Mágica 14
•
1.Instalação do Linux Caixa Mágica 14
Ambiente Gráfico (3) – aqui poderá seleccionar um ou mais ambientes gráficos para o seu sistema
operativo.
Figura 1.14: Selecção de categorias de pacotes
Em cada secção existem categorias de pacotes já seleccionadas, podendo o utilizador desmarcá-las ou
marcar outras para instalação.
Caso pretenda personalizar mais ainda a sua instalação e especificar a selecção de pacotes, seleccione a
opção Selecção individual de pacotes (4).
Após a selecção de categorias carregue em Próximo para continuar a instalação.
No ecrã seguinte serão listados todos os pacotes para cada uma das categorias mostradas no ecrã anterior
(figura 1.15).
Primeiro poderá ver uma caixa com os pacotes agrupados pelas secções vistas anteriormente (1). Para os
visualizar carregue com o rato em cima de cada perfil de modo a expandir a lista de categorias, de seguida
carregue em cada categoria para expandir a lista de pacotes. Depois navegue na lista apresentada para
procurar os pacotes pretendidos. Ao carregar com o rato em cima de um pacote poderá ver uma descrição
deste na caixa na parte de baixo (2).
Figura 1.15: Selecção individual de pacotes
19
Manual Caixa Mágica 14
1.Instalação do Linux Caixa Mágica 14
Depois de seleccionados os pacotes a instalar, carregue em Próximo para prosseguir com a instalação.
O passo seguinte poderá se um pouco demorado pois trata-se da instalação dos pacotes escolhidos nos ecrãs
anteriores.
Após a instalação de pacotes seguem-se algumas configurações do sistema operativo.
Assim, no passo seguinte é necessário definir a senha (password) do administrador de sistema (figura 1.16).
Um sistema Linux sendo multi-utilizador pode autorizar o acesso a diferentes utilizadores. Cada utilizador tem
permissões de acesso ao sistema diferentes. Existe um utilizador principal que tem permissões ilimitadas
sobre todos os recursos do sistema, que é chamado de root.
Neste ecrã deverá configurar a senha desse utilizador (1). Após a instalação do sistema, apenas deverá
utilizar a conta de root para fazer configurações de sistema.
Figura 1.16: Utilizadores do sistema
Como foi referido, o seu sistema pode permitir acesso a diferentes utilizadores.
Neste ecrã deverá também criar um utilizador que acederá ao sistema que está a ser instalado (2). Este
utilizador não terá permissões de alteração de configurações do sistema. Para adicionar outros utilizadores ao
sistema utilize o configurador após a instalação (ver capítulo 7.3.4.).
Carregue em Próximo para a validação dos dados inseridos e para continuar com a instalação.
No ecrã seguinte é apresentado um sumário da configuração feita durante a instalação, onde poderá fazer
alterações se desejar (figura 1.17).
20
Manual Caixa Mágica 14
1.Instalação do Linux Caixa Mágica 14
Figura 1.17: Sumário da instalação
Alguns exemplos do que pode configurar são:
•
Adicionar mais utilizadores ao sistema – Carregue no botão Configurar à frente da opção Gestão
de utilizadores. Insira os dados do novo utilizador e carregue em Próximo (figura 1.18).
Figura 1.18: Gestão de utilizadores
•
Segurança – Definir qual o nível de segurança de acordo com a finalidade do sistema: Padrão ou
Seguro (figura 1.19).
21
Manual Caixa Mágica 14
1.Instalação do Linux Caixa Mágica 14
Figura 1.19: Segurança
•
Firewall – Definir os serviços através dos quais poderão aceder ao seu computador a partir do exterior
(figura 1.20).
Figura 1.20: Firewall
Num último passo da instalação, será perguntado ao utilizador se pretende fazer uma actualização dos
pacotes que instalou, sendo preciso para tal uma ligação à Internet activa (figura 1.21).
Uma vez que este passo poderá ser bastante demorado, é aconselhável fazer a actualização dos pacotes
durante a utilização do sistema operativo, através do Gestor de Pacotes Synaptic (ver capítulo 6).
22
Manual Caixa Mágica 14
1.Instalação do Linux Caixa Mágica 14
Figura 1.21: Actualização de pacotes
1.1.3. Conclusão da Instalação
Se tudo tiver corrido bem nos passos anteriores, a instalação do Linux Caixa Mágica 14 estará concluída
(figura 1.22).
Mesmo que algum passo não tenha sido realizado de forma correcta, segundo as características do seu
computador, terá oportunidade de corrigi-lo já dentro do sistema.
Proceda agora ao arranque do sistema e deverá surgir-lhe um ecrã com as opções de arranque. Cada opção é
correspondente a um sistema operativo que esteja instalado no seu computador. Se só tiver o Linux Caixa
Mágica, então deverão surgir-lhe duas opções: Arrancar o Linux Caixa Mágica 14 e Arrancar o Linux Caixa
Mágica 14 (modo seguro). Deverá seleccionar a primeira opção.
Após a selecção da opção adequada recorrendo às teclas de cursor (setas), pressione a tecla ENTER.
A equipa da Caixa Mágica deseja-lhe uma boa utilização.
Figura 1.22: Conclusão da instalação
23
Manual Caixa Mágica 14
1.Instalação do Linux Caixa Mágica 14
1.2. Instalação através do Live CD
A Caixa Mágica 14 também se encontra disponível na versão Live CD para trabalhar e experimentar o sistema
sem ser preciso instalar no PC, sendo apenas carregado na memória do PC.
Uma vez que num CD não é possível colocar tudo que um DVD contém, foram criados duas versões cada
uma para cada gestor de janelas: KDE e Gnome.
No entanto, com um Live CD também é possível fazer uma instalação da Caixa Mágica 14. Para isso coloque
o Live CD no leitor e reinicie o computador. Deverá aparecer um menu como o mostrado na figura 1.23,
seleccione a opção marcada por omissão.
Figura 1.23: Arranque do Live CD
Ao iniciar o Live CD e antes de carregar o sistema em memória serão pedidas algumas configurações:
•
Selecção da linguagem – aqui deverá escolher a linguagem em que o sistema deverá estar e
carregar em Próximo para continuar (figura 1.24);
Figura 1.24: Live CD – selecção da linguagem
•
Acordo de licença – é mostrada a licença da distribuição Caixa Mágica, clique na opção Aceitar e
carregue em Próximo (figura 1.25);
24
Manual Caixa Mágica 14
1.Instalação do Linux Caixa Mágica 14
Figura 1.25: Live CD – acordo de licença
•
Fuso horário – seleccione o fuso horário onde se encontra e carregue em Próximo (figura 1.26);
Figura 1.26: Live CD – fuso horário (I)
•
Data e hora – confirme agora a hora, seleccionando a opção correcta e carregue em Próximo (figura
1.27);
Figura 1.27: Live CD – fuso horário (II)
•
Teclado – neste último passo seleccione a disposição do teclado e carregue em Próximo (figura
1.28);
25
Manual Caixa Mágica 14
1.Instalação do Linux Caixa Mágica 14
Figura 1.28: Live CD – teclado
Após estas configurações o sistema será carregado como mostrado na figura 1.29. No ambiente de trabalho
existem vários ícones, entre eles encontra-se o ícone de instalação da Caixa Mágica 14 com o nome Instalar
no Disco. Clique nele para iniciar a instalação.
Figura 1.29: Live CD – Gnome
Após clicar o ícone será iniciado o assistente que o irá ajudar na instalação (figura 1.30). Carregue em
Próximo para prosseguir.
Figura 1.30: Live CD – assistente de instalação
26
Manual Caixa Mágica 14
1.Instalação do Linux Caixa Mágica 14
O primeiro passo da instalação é o particionamento do disco.
O assistente irá mostrar-lhe as opções disponíveis de acordo com a análise feita ao disco (figura 1.31). Se já
tiver uma instalação de um sistema Linux no seu disco poderá aproveitar as partições já existentes e instalar
nas mesmas, seleccione para isso a opção Usar partições existentes. Carregue em Próximo para continuar.
Figura 1.31: Live CD – partições
No ecrã seguinte o assistente irá mostrar-lhe os pontos de montagem para cada partição existente, para
confirmar carregue em Próximo (figura 1.32).
Figura 1.32: Live CD – pontos de montagem das partições
A seguir é perguntado que partições deseja formatar para a instalação, marque as partições pretendidas e
carregue em Próximo (figura 1.33).
Figura 1.33: Live CD – formatação das partições
27
Manual Caixa Mágica 14
1.Instalação do Linux Caixa Mágica 14
De seguida prossegue a instalação. Aqui o assistente irá verificar que pacotes não são necessários e que
poderão ser removidos (figura 1.3), carregue em Próximo para proceder a essa remoção.
Figura 1.34: Live CD – remoção de pacotes
De seguida, o assistente prosseguirá com a instalação no disco, este passo poderá demorar algum tempo
(1.35).
Figura 1.35: Live CD – instalação
Quando terminar a instalação da Caixa Mágica é preciso configurar o gestor de arranque. Primeiro serão
mostradas as configurações gerais, mantenha os valores por omissão e carregue em Próximo (figura 1.36).
Figura 1.36: Live CD – gestor de arranque – opções gerais
De seguida são mostradas as entradas do gestor de arranque, carregue em Terminar para concluir a
instalação no disco (figura 1.37).
28
Manual Caixa Mágica 14
1.Instalação do Linux Caixa Mágica 14
Figura 1.37: Live CD – gestor de arranque – entradas
Espere até o assistente de instalação concluir algumas tarefas e fechar a janela de instalação. Depois reinicie
o computador acedendo ao menu Sistema → Desligar e carregando em Reiniciar (figura 1.38).
Figura 1.38: Reiniciar computador
Ao reiniciar o computador será apresentado um ecrã preto com uma mensagem no final a pedir para retirar o
Live CD, retire o CD do leitor e carregue na tecla ENTER (figura 1.39).
Figura 1.39: Retirar Live CD e reiniciar computador
Ao reiniciar será mostrado o gestor de arranque, seleccione a opção Arrancar o Linux Caixa Mágica 14 para
iniciar o sistema Linux.
Existem ainda algumas configurações a efectuar antes de entrar no sistema, começando pela configuração da
ligação de rede.
29
Manual Caixa Mágica 14
1.Instalação do Linux Caixa Mágica 14
Primeiro seleccione a tipo de ligação a configurar e carregue em Próximo (figura 1.40).
Figura 1.40: Pós-instalação – selecção do tipo de ligação de rede
No ecrã seguinte seleccione o interface da sua placa de rede e carregue em Próximo (figura 1.41).
Figura 1.41: Pós-instalação – selecção do interface de rede
Depois seleccione o tipo de configuração que pretende, ou seja, se irá definir manualmente os endereços para
a sua placa ou se estes serão obtidos automaticamente por DHCP (figura 1.42). Carregue em Próximo.
Figura 1.42: Pós-instalação – selecção do protocolo de rede
Caso tenha seleccionado Configuração Manual no ecrã anterior, insira agora os endereços fornecidos pelo
seu ISP. Se seleccionou IP Automático (BOOTP/DHCP) então mantenha as opções marcadas por omissão
(figura 1.43) e carregue em Próximo.
30
Manual Caixa Mágica 14
1.Instalação do Linux Caixa Mágica 14
Figura 1.43: Pós-instalação – configuração dos endereços de rede
No passo seguinte configure as permissões de acesso à ligação de rede (figura 1.44). Se deseja permitir que
todos os utilizadores do seu sistema possam iniciar ou desligar a ligação marque a opção Permitir aos
utilizadores gerir a conexão. Para que a ligação seja iniciada sempre que arranca o sistema Caixa Mágica
marque a opção Iniciar conexão no arranque.
Figura 1.44: Pós-instalação – acesso à ligação de rede
Se pretender iniciar a ligação neste momento mantenha a opção Sim marcada e carregue em Próximo (figura
1.45), será feito a seguir um teste à ligação de rede.
Figura 1.45: Pós-instalação – iniciar ligação de rede
Segue-se a configuração dos utilizadores do sistema (figura 1.46).
Um sistema Linux sendo multi-utilizador pode autorizar o acesso a diferentes utilizadores. Cada utilizador tem
permissões de acesso ao sistema diferentes. Existe um utilizador principal que tem permissões ilimitadas
31
Manual Caixa Mágica 14
1.Instalação do Linux Caixa Mágica 14
sobre todos os recursos do sistema, que é chamado de root.
Neste ecrã deverá configurar a senha desse utilizador. Após a instalação do sistema, apenas deverá utilizar a
conta de root para fazer configurações de sistema.
Aqui deverá também criar um utilizador que acederá ao sistema que está a ser instalado (2). Este utilizador
não terá permissões de alteração de configurações do sistema. Para adicionar outros utilizadores ao sistema
utilize o configurador após a instalação (ver capítulo 7.3.4.).
Carregue em Próximo, será feita a validação dos dados inseridos.
Figura 1.46: Pós-instalação – configuração dos utilizadores
Após estes passos terminam as configurações pós-instalação e o seu sistema já está instalado. A figura 1.37
mostra o ambiente de trabalho para o caso de uma instalação a partir de um Live CD de Gnome.
Figura 1.47: Sistema instalado
1.3. Instalação via Rede
Para além do Live CD também é disponibilizada a instalação a partir de uma pequena imagem ISO com cerca
de 30Mb. Esta pequena imagem permite definir a localização remota a partir da qual será feita a instalação,
pelo que é preciso ter uma ligação à Internet no computador onde pretende fazer esta instalação.
O primeiro passo será descarregar a imagem ISO com o nome boot.iso dos servidores da Caixa Mágica no
seguinte URL: http://ftp.caixamagica.pt/14/oficial/i586/install/images/. Grave esta imagem num CD, coloque-o
32
Manual Caixa Mágica 14
1.Instalação do Linux Caixa Mágica 14
no leitor do seu computador e reinicie-o.
Nestes ecrãs utilize as teclas com setas para cima e para baixo para navegar entre as opções, e as teclas com
setas para a esquerda e direita e a tecla ENTER para navegar nos botões e entre os ecrãs.
O primeiro ecrã mostra o arranque da instalação remota, espere uns segundos ou carregue na tecla ENTER
para continuar (figura 1.48).
Figura 1.48: Instalação via rede – arranque
De seguida, seleccione como será feita a instalação (por exemplo: HTTP server) e carregue em Ok (figura
1.49).
Figura 1.49: Instalação via rede – selecção do método
No passo seguinte seleccione o tipo de ligação: DHCP, Static ou ADSL (figura 1.50). Carregue em Ok para
continuar.
33
Manual Caixa Mágica 14
1.Instalação do Linux Caixa Mágica 14
Figura 1.50: Instalação via rede – selecção do tipo de ligação
Caso seja necessário definir alguma proxy para a sua ligação à Internet insira neste ecrã os dados da mesma
(figura 1.51) e carregue em Ok.
Figura 1.51: Instalação via rede – configuração de proxy
Seleccione agora o mirror, ou seja, o nome do servidor remoto a partir de onde será feita a instalação e
carregue em Ok (figura 1.52).
34
Manual Caixa Mágica 14
1.Instalação do Linux Caixa Mágica 14
Figura 1.52: Instalação via rede – selecção de mirror (I)
De acordo com a selecção feita no ecrã anterior, escolha agora a localização e carregue em Ok (figura 1.53)
Figura 1.53: Instalação via rede – selecção de mirror (II)
No ecrã seguinte são mostrados os dados do servidor e da localização neste de acordo com a selecção nos
ecrãs anteriores. Confirme este dados e carregue em Ok (figura 1.54).
35
Manual Caixa Mágica 14
1.Instalação do Linux Caixa Mágica 14
Figura 1.54: Instalação via rede – configuração da directoria
Após estes ecrãs as configurações estão terminadas, a aplicação de instalação será descarregada para o
computador e será iniciada a instalação do Linux Caixa Mágica 14.
O primeiro ecrã da instalação será o da linguagem (figura 1.55). Este ecrã será apresentado em inglês, para
mudar para português navegue para cima até encontrar a secção Europe e clique em cima desta para abrir
as opções. Depois seleccione a opção Português e carregue em Next para continuar. A linguagem dos
restantes ecrãs aparecerá com a linguagem seleccionada.
Figura 1.55: Instalação via rede – selecção da linguagem
A partir daqui siga os passo indicados no capítulo 1.1.2. para prosseguir com a instalação do Linux Caixa
Mágica 14.
36
Manual Caixa Mágica 14
2.Primeira Utilização
2. Primeira Utilização
Vamos começar por abordar a primeira utilização, isto é, o momento seguinte à instalação em que reinicia o
seu computador.
2.1. Conceitos Fundamentais
O Linux como qualquer sistema baseado em Unix apresenta uma lógica de utilização que preserva a
segurança do sistema. Esse é um dos aspectos fundamentais que o tem tornado o sistema operativo com
maior crescimento no mundo.
Assim, na lógica nativa do Linux existe uma divisão entre o administrador da máquina (ou super utilizador) e o
utilizador sem privilégios.
2.1.1. Utilizador e Super utilizador (root)
Antes de compreendermos o conceito de utilizador e o super utilizador (root), é importante revermos alguma
terminologia.
No Linux um utilizador pode ser identificado, consoante o contexto, de três formas diferentes:
•
Login do utilizador - o login é o nome que o utilizador tem no sistema e que lhe serve para a ele ter
acesso quando introduzido correctamente com uma senha (password). Por exemplo, "prrt" ou
"moonwalker".
•
Nome do utilizador - o nome do utilizador é o nome de baptismo que o utilizador tem. Por exemplo,
"Ricardo Rodrigues" ou "Sofia Marques". Este nome é raramente utilizado neste manual, não vai ser
mais referido.
•
ID do utilizador - O ID do utilizador (User ID) é um número atribuído ao utilizador no momento da
criação da sua conta de sistema. É utilizado geralmente pelas aplicações para se referirem a um
utilizador. Por norma, o root tem o ID 0 (zero) e um utilizador pode ter, por exemplo, o número 12593
como ID.
O super utilizador, ou root, é o administrador do sistema. Apenas ele poderá executar alguns comandos e
tarefas a que o utilizador normal não tem acesso. Assim, foi definido com o objectivo de um utilizador não
poder comprometer a estabilidade do sistema realizando operações que o pusessem em perigo.
Um exemplo possível é o utilizador iniciado que, ao executar um comando, inadvertidamente apague os
ficheiros essenciais para o funcionamento do sistema. Se apenas o super utilizador tiver permissão de os
apagar, existirão certamente menos probabilidades de isto acontecer.
É em parte por esta filosofia que praticamente não existem vírus para o sistema operativo Linux, pois o vírus
pode chegar ao computador do utilizador, mas não poderá propagar-se devido às permissões sobre os
ficheiros lhe ser negado.
Em Linux, o login do administrador é root3 e é este o nome que deverá utilizar quando quiser aceder ao
sistema com permissões totais.
3
Tudo em minúsculas
37
Manual Caixa Mágica 14
2.Primeira Utilização
Só deve trabalhar como super utilizador (root) quando realmente estiver a executar tarefas de administração
do sistema. De outra forma, compromete a segurança do mesmo.
O super utilizador tem uma área de trabalho definida a partir da raíz do sistema: /root.
Devido às características do utilizador root, certifique-se que a senha não é divulgada junto dos restantes
utilizadores do sistema.
Quando definir essa senha para o root, tente não escolher palavras que constem no dicionário mas caracteres
arbitrários e que para uma outra pessoa não tenha nenhum significado. Não só pode, como deve, utilizar
números e acentuação.
O utilizador é tipicamente uma pessoa que trabalhará regularmente no sistema, tendo uma área própria que se
encontra no directório /home/(nome do utilizador).
Todos os ficheiros criados pelo utilizador serão guardados na sua própria área, à qual os outros utilizadores
não têm acesso, a não ser que o super utilizador (root) assim defina.
Lembremos que na instalação do Linux Caixa Mágica inserimos o super utilizador (root) com uma senha e
que tivemos a possibilidade de adicionar utilizadores. Caso não tenhamos adicionado utilizadores no
sistema, vamos aprender como adicioná-los pois, conforme já foi explicado acima, não é boa política
trabalharmos como root.
2.1.2. Adicionar/Remover Utilizadores
Para adicionar um novo utilizador, deve-se em primeiro lugar entrar como root. Para isto basta digitar o login e
a palavra-passe (password) na caixa de diálogo conforme a figura 2.1 (KDM) ou a figura 2.2 (GDM), e carregar
na tecla ENTER.
Figura 2.1: Autenticação no sistema – KDM
Agora que já estamos a trabalhar como root, podemos aceder ao Centro de Controlo Caixa Mágica que é o
configurador do Caixa Mágica4.
Figura 2.2: Autenticação no sistema – GDM
4
O Centro de Controlo Caixa Mágica será explicado em detalhe num outro capítulo
38
Manual Caixa Mágica 14
2.Primeira Utilização
Para executar o Centro de Controlo Caixa Mágica, devemos pressionar o ícone correspondente disponível na
barra de ferramentas ou através do menu Ferramentas → Ferramentas do Sistema → Centro de Controlo
Caixa Mágica, seleccionar Sistema e de seguida Gerir utilizadores do sistema.
Surgirá então um ecrã semelhante ao apresentado na figura 2.3. É neste ecrã que vamos inserir o nosso
primeiro utilizador (se este não tiver sido inserido durante a instalação).
Figura 2.3: Gestão de utilizadores
Na caixa de diálogo temos numa subjanela em baixo com os utilizadores que já foram adicionados ao sistema.
Várias opções podem ser executadas a partir deste ecrã:
•
Adicionar Utilizador – criar um novo utilizador do sistema;
•
Editar – editar os dados de um utilizador;
•
Apagar – para apagar utilizador basta seleccionar o utilizador e carregar em Apagar.
Para já escolhemos o botão Adicionar Utilizador.
Figura 2.4: Adicionar utilizador
Na caixa de diálogo da figura 2.4 encontram-se vários campos para preencher, mas os de maior importância
são:
39
Manual Caixa Mágica 14
2.Primeira Utilização
•
Nome Completo – inserir o nome de baptismo do utilizador;
•
Utilizador – introduzir um nome para o login do utilizador;
•
Senha – introduzir a senha de acesso (password) do utilizador;
•
Confirmar Senha - Confirmar a senha de acesso do utilizador, reintroduzindo a password anterior.
Após termos os dados preenchidos, basta seleccionar o botão Ok e as opções ficam novamente disponíveis
para inserir novos utilizadores.
Com o utilizador já inserido, vamos sair do Centro de Controlo Caixa Mágica pressionando o botão X no
canto superior direito da janela.
Tendo o novo utilizador criado, podemos sair do sistema e voltar a entrar com o seu login.
2.2. Entrar no Sistema (Login)
A utilização do sistema Linux Caixa Mágica começará através de um login5, que basicamente serve para o
utilizador se autenticar no sistema e, após uma identificação positiva, este lhe possa conceder as permissões
correctas de acesso a recursos de sistema.
Existem dois tipos de autenticação possível no sistema: consola/modo texto ou gráfico.
2.2.1. Login em modo de texto
Inicialmente, o Linux apenas dispunha de autenticação em modo texto, semelhante ao mostrado na figura 2.5.
Após a correcta introdução do par login/password então é que o utilizador poderia executar o ambiente de
janelas (X).
Figura 2.5: Login em modo de texto (consola)
Para entrar no seu sistema em modo texto, introduza o seu login e password. Se estes estiverem correctos, o
sistema dar-lhe-á acesso aos recursos de sistema, não através de um interface gráfico, mas sim através de
5
Ver glossário
40
Manual Caixa Mágica 14
2.Primeira Utilização
uma linha de comandos, também chamada de "consola" ou "shell"6.
Para os utilizadores menos experientes, um ambiente de modo texto como o atrás apresentado pode ser algo
constrangedor, pelo que se desenvolveu uma forma de autenticação mais gráfico, que é apresentado na
subsecção seguinte e é baseada em X-Windows.
2.2.2. Login em modo gráfico
Usando as características gráficas do X, podemos ter acesso a um tipo de autenticação em modo gráfico.
Naturalmente que se durante a instalação, não foi configurado correctamente o X-Windows, a autenticação em
ambiente gráfico não se encontrará disponível. Nesse caso, deverá fazer entrar no sistema em modo texto e
configurar o X-Windows.
Na figura 2.1 apresentamos o KDM, o sistema gráfico de autenticação do KDE, e na figura 2.2 o GDM, o
sistema do Gnome. Contudo, se o utilizador decidir não instalar um destes gestores de janelas poderá ter
acesso a um ambiente gráfico mas através do XDM. O XDM também é gráfico, mas tem menos opções que o
KDM e o GDM.
Na caixa de diálogo da figura 2.1, vamos introduzir o utilizador, a sua palavra-passe e pressionar a tecla
ENTER.
Por omissão (default), o Linux Caixa Mágica definiu como gestor de janelas7 o KDE, por se tratar de um
ambiente amigável, fácil de trabalhar e com muitas ferramentas essenciais de utilização no dia-a-dia, mas
durante a instalação é dada a possibilidade de instalar o Gnome.
Uma das vantagens do ambiente Linux é possuir não apenas um gestor de janelas mas sim vários, podendo o
utilizador escolher o que mais lhe agradar.
No entanto caso tenha interesse em escolher outro, basta carregar em Tipo de Sessão no fundo do ecrã de
autenticação, seleccionar na lista o gestor de janelas e, por último, entrar no sistema.
6
7
Mais tarde, será explicado o verdadeiro significado desta expressão.
Ver glossário
41
Manual Caixa Mágica 14
3.Gestor de Janelas KDE
3. Gestor de Janelas KDE
Nesta secção será explicado o funcionamento de um dos ambientes gráficos disponíveis no seu Linux Caixa
Mágica, o KDE.
Na figura 3.1 apresentamos o KDM, o sistema gráfico de autenticação do KDE.
Aqui serão mostrados dois campos, no primeiro deverá ser inserido o username e no segundo a palavrapasse, por último carregue na tecla ENTER.
Figura 3.1: Aparência do KDE na Caixa Mágica
3.1. Ergonomia e principais elementos de utilização
Voltando ao KDE, e ao seu aspecto, podemos identificar várias áreas importantes (figura 3.2):
•
No fundo do ecrã, onde encontramos o logotipo do Linux Caixa Mágica, temos a área de trabalho
onde residem as aplicações que estão em execução (A).
•
Nessa mesma área, existem diversos ícones que constituem uma forma de acesso rápido a
aplicações ou tarefas (B). São o caso de “Pasta Pessoal”, o “Lixo” e ”Dispositivos de Armazenamento”.
•
Na parte inferior do ecrã, temos na barra de ferramentas ícones com diversas funções como a data e
hora, o som, entre outros (C).
•
Também na barra ferramentas podemos encontrar ícones de acesso rápido a algumas aplicações,
como o Centro de Controlo Caixa Mágica e o Firefox (D), e o ícone de acesso aos menus de
aplicações (E).
•
É ainda possível adicionar elementos ao ambiente de trabalho, como por exemplo um relógio ou o
boletim meteorológico (F).
43
Manual Caixa Mágica 14
3.Gestor de Janelas KDE
Figura 3.2: Áreas mais importantes do ambiente KDE
Uma explicação mais completa da barra de ferramentas é dada na secção 3.1.5.
O ambiente que foi brevemente descrito nos últimos parágrafos e vai ser aprofundado nas próximas secções é
totalmente configurável.
As diversas configurações encontram-se no Centro de Controlo do KDE, que fica nos ícones Ambiente de
Trabalho e Aparência e Temas, ou em alternativa, se pressionarmos o botão direito do rato no fundo do ecrã
e escolhermos a opção Configurar o Ecrã....
3.1.1. Ambiente de Trabalho
O Ambiente de Trabalho é toda a área que ocupa quase todo o ecrã e onde as aplicações em execução se
encontram. O fundo do ambiente de trabalho é por omissão o logotipo da Caixa Mágica.
Existem 2 ambientes virtuais e podemos ter diferentes aplicações abertas em cada um deles e em simultâneo.
A mudança entre cada um dos ambientes virtuais é realizada através do ícone correspondente na barra de
ferramentas (explicado na secção 3.3).
Para inserirmos novos ícones no nosso ambiente de trabalho, basta clicar com o botão direito do rato no fundo
do ecrã e no menu de contexto escolher a opção Criar um Novo (figura 3.3). Aparecerá então uma lista com
as várias categorias de ícones que podemos inserir.
Figura 3.3: Inserir ícone no ambiente de trabalho
Para inserirmos uma aplicação, escolhemos a opção Atalho para Aplicação... e indicamos na caixa de
44
Manual Caixa Mágica 14
3.Gestor de Janelas KDE
diálogo (separador Geral) o nome da aplicação, no separador Aplicação inserimos a localização para que ele
possa ser executado quando o ícone for pressionado.
3.1.2. Lixo
O Lixo é o local onde ficam guardados os ficheiros/directorias que foram enviados para lá, ou seja, apagados
da sua localização anterior.
Para enviarmos uma directoria ou um ficheiro para o Lixo, podemos fazê-lo arrastando para dentro do ícone
representado no ambiente de trabalho (figura 3.4) ou seleccionando a opção Mover para o Lixo do menu de
contexto do Dolphin.
Quando o Lixo encontra-se cheio, ou seja com ficheiros/directorias que foram apagados, o formato do ícone
aparece em forma de um caixote de lixo cheio (figura 3.5).
Figura 3.4: Lixo vazio
Figura 3.5: Lixo cheio
Se realmente desejarmos eliminar o conteúdo que se encontra no Lixo, devemos clicar com o botão direito do
rato em cima do ícone ou clicarmos no fundo do ambiente do lixo aberto, onde estaremos a visualizar os
ficheiros/directorias que foram apagados e escolhermos a opção Esvaziar o Caixote do Lixo.
A vantagem que temos em enviar os ficheiros que são apagados para o lixo é que temos a opção de
recuperá-los.
Para isso, basta clicar no ícone Lixo e será aberto o ambiente do Dolphin com os ficheiros/directorias que
foram apagados, bastando então copiá-los para o local de origem ou outro desejado.
3.1.3. Pasta Pessoal
A Pasta Pessoal é o Ambiente do Dolphin onde o utilizador poderá visualizar as directorias e ficheiros da sua
directoria pessoal (figura 3.6).
45
Manual Caixa Mágica 14
3.Gestor de Janelas KDE
Figura 3.6: Pasta pessoal do utilizador
3.1.4. Barra de Ferramentas
A barra de ferramentas do KDE, localizada na parte inferior do ecrã, tem um aspecto semelhante ao
apresentado na figura 3.7.
Figura 3.7: Barra de ferramentas do KDE
Cada um dos seus ícones tem uma função. Começando pelos ícones do lado esquerdo (figura 3.8) temos:
Figura 3.8: Barra de ferramentas (lado esquerdo)
•
Menu – Possibilidade de iniciar diversas aplicações que já acompanham o KDE, assim como aceder a
diversas configurações do sistema.
•
Último dispositivo encontrado – Listagem dos últimos dispositivos ligados ao sistema (CD-ROM,
pen USB, etc.).
•
Mostrar o ecrã – Torna visível a área de trabalho minimizando todas as aplicações abertas no
momento.
•
Configure o seu ecrã – Permite a configuração do ambiente de trabalho do utilizador, como o fundo
da área de trabalho, a orientação do rato, o tema de ícones, entre outros.
•
Centro de Controlo Linux Caixa Mágica – Aqui poderá configurar e administrar o seu sistema. Esta
aplicação será explicada no capítulo 6.
•
Ecrã 1..4 – Alterna entre os ecrãs virtuais. É possível acrescentarmos mais ecrãs, para isso, com o
botão direito do rato em cima dos ecrãs virtuais, escolhemos a opção Configurar os Ecrãs....
Passando para os restantes ícones, apresentados na figura 3.9, temos:
Figura 3.9: Barra de ferramentas (lado direito)
46
Manual Caixa Mágica 14
3.Gestor de Janelas KDE
•
Software-updater – Aplicação que verifica e notifica o utilizador do estado dos pacotes instalados no
sistema.
•
Área de transferência – Aplicação que guarda o histórico de cópias que vão sendo feitas.
•
Rede – Mostra quais os interfaces de rede activos e qual a configuração de cada um destes.
•
Data/Hora – Se clicarmos sobre a data/hora, aparece um calendário para configuração.
•
Trancar o ecrã – É uma protecção do ecrã de forma a que, se o utilizador se afastar do computador,
poderá activá-la para que o seu trabalho não seja visualizado por outra pessoas. Para retornar ao
ambiente de trabalho é necessário introduzir a senha do utilizador.
•
Sair – Sair do ambiente KDE, terminando uma sessão de um utilizador ou reiniciando / desligando o
computador.
É ainda possível adicionar novos elementos à barra de ferramentas, para isso carregue com o botão direito do
rato em cima desta e seleccione a opção Desbloquear os Elementos (figura 3.10).
Figura 3.10: Desbloquear elementos da barra de ferramentas
Ao desbloquear os elementos aparecerá um novo ícone do lado direito da barra, clique nele e seleccione a
opção Adicionar Elementos... (figura 3.11).
Figura 3.11: Adicionar elementos à barra de ferramentas (I)
Irá surgir uma janela com uma lista de elementos, seleccione um e carregue em Adicionar o Elemento.
Quando terminar de adicionar novos elementos à barra clique em Fechar para fechar a janela (figura 3.12).
Figura 3.12: Adicionar elementos à barra de ferramentas (II)
Por último, clique novamente no ícone no lado direito da barra de ferramentas e seleccione a opção Bloquear
47
Manual Caixa Mágica 14
3.Gestor de Janelas KDE
os Elementos para fixar a posição na mesma (figura 3.13).
Figura 3.13: Bloquear elementos da barra de ferramentas
Se quiser alterar a sua posição na barra de ferramentas, clique com o botão direito do rato em cima da mesma
e seleccione Desbloquear os Elementos (figura 3.10). Depois clique na opção Extremo do Ecrã mantendo o
botão do rato carregado e arraste a barra para a posição desejada no ecrã. Após alterar a posição da barra
bloqueie a barra como mostrado na figura 3.13.
3.1.5. Relógio (Data / Hora)
Para visualizar o calendário da barra de ferramentas (figura 3.14), clique com o rato sobre o mesmo.
Figura 3.14: Calendário
O calendário permitir-lhe-á consultar um determinado ano, uma semana deste ou um mês. Para seleccionar
um destes pode usar:
•
•
•
•
Setas simples (a) - alternam entre os meses;
Meses (b) - seleccionar um determinado mês da lista apresentada;
Anos (c) - seleccionar um determinado ano da lista apresentada;
Semanas (d) - seleccionar uma determinada semana do ano da lista apresentada.
Figura 3.15: Menu do relógio
Pode também alterar o formato da data editando o campo de texto que a contém. Para configurar o relógio da
barra de ferramentas, tem de pressionar o botão do lado direito sobre o relógio e e seleccionar Configuração
do Relógio Digital na caixa de diálogo representada na figura 3.15.
3.2. Manusear Janelas de Trabalho
Para visualizar o menu de contexto das janelas basta clicar com o botão direito do rato sobre a barra superior
destas (figura 3.16), onde surgem diversas operações que podemos executar:
48
Manual Caixa Mágica 14
3.Gestor de Janelas KDE
Figura 3.16: Menu de contexto das janelas
•
Para o Ecrã - Podemos definir em qual dos ambientes do KDE esta aplicação ficará visível,
inclusivamente temos uma opção para ele se tornar visível a todos os ambientes.
•
Avançado - Contêm outras configurações, como manter a janela sempre por cima das outras janelas ou
sempre por baixo.
•
Mover - Seleccionando esta opção a janela segue os movimentos do rato. Podemos também mover
uma janela pressionando com o botão esquerdo do rato na barra superior da janela, onde se encontra o
nome da aplicação.
•
Dimensionar - Aumentar ou diminuir o tamanho da janela. Ao seleccionar esta opção aparecerá o
símbolo de uma seta no canto inferior direito, depois é só mover o rato de modo a aumentar ou diminuir
para o tamanho desejado e clicar com o rato para fixar o tamanho.
•
Minimizar - Esta opção leva a aplicação para a barra de estados do KDE, para voltar a visualizá-la, é
preciso clicar no nome da aplicação que encontra-se minimizado nesta barra. Também é possível
minimizar a janela clicando no botão (-) que se encontra no canto superior direito da janela.
•
Maximizar - Ao escolhermos esta opção a janela da aplicação ocupará toda a área possível do ecrã.
Para voltarmos ao tamanho restaurado basta desactivarmos esta opção no menu ou clicarmos no botão
que apresenta dois quadrados sobrepostos no canto superior direito da janela.
•
Enrolar - Enrola a janela tornando somente visível a barra com o nome da aplicação, para voltar a
visualizá-la basta clicar no menu ou dar duplo clique com o cursor do rato na barra. Também é possível
enrolar a janela dando duplo clique na barra da aplicação.
•
Configurar o Comportamento da Janela - Abre uma nova janela onde é possível configurar outras
acções das janelas e alterar o seu aspecto gráfico.
•
Fechar - Sair da janela.
Como vamos ver na próxima secção, algumas destas operações podem ser feitas com combinações de teclas.
3.3. Teclas Importantes
Para optimizar o tempo que se gasta em determinadas operações, o KDE permite-nos utilizar combinações de
teclas para aceder automaticamente a algumas das operações mais frequentes:
•
CTRL+ALT+DEL – Terminar sessão do utilizador (figura 3.17).
•
CTRL+Fx – Alternar entre ecrãs virtuais (x=1,2,...).
•
CTRL+ALT+ESC – Terminar aplicações com comportamento instável.
49
Manual Caixa Mágica 14
3.Gestor de Janelas KDE
Figura 3.17: Terminar sessão de KDE
•
CTRL+ESC - Chamar o Vigilante do Sistema (figura 3.18) que permite visualizar os processos do
sistema e terminar aqueles que têm comportamento instável.
Figura 3.18: Vigilante do sistema KDE
•
ALT+F2 – Executar um comando ou aplicação inserindo o nome deste (figura 3.19).
Figura 3.19: Execução de um comando no KDE
•
ALT+F4 – Fechar a janela activa.
•
ALT+TAB – Alternar entre as aplicações abertas (figura 3.20).
Figura 3.20: Alternar entre aplicações
50
Manual Caixa Mágica 14
3.Gestor de Janelas KDE
3.4. Configuração do Ambiente de Trabalho
Nesta secção vamos aprender a configurar o nosso ambiente de trabalho de forma a colocarmos as cores
preferidas, imagens e gradientes como fundo do ecrã e tipos de letras.
Para acedermos a estas configurações basta clicarmos no menu Ferramentas → Ferramentas de Sistema
→ Configure o seu Ecrã ou no ícone que se encontra na barra de ferramentas do ambiente de trabalho
(figura 3.21).
Figura 3.21: Configuração do ecrã
3.4.1. Configuração dos Caracteres (fontes) e Cores
Vejamos agora as possíveis configurações para o ambiente de trabalho.
Para alterarmos os caracteres do ambiente de trabalho, clique duas vezes no ícone Aparência na secção
Aparência e Comportamento no separador Geral.
Depois clique em Tipos de Letra do menu Aparência e Temas do Centro de Controlo (figura 3.22). Aqui
pode-se definir o tamanho e o tipo de letra, por exemplo, da barra de tarefas ou dos títulos das janelas activas.
Utilizadores com deficiências visuais podem escolher letras grandes para facilitar a visualização.
Para definir as cores das janelas clique no menu Cores, também incluído em Aparência (figura 3.23).
51
Manual Caixa Mágica 14
3.Gestor de Janelas KDE
Figura 3.22: Aparência – tipos de letra
Aqui o utilizador pode seleccionar um esquema de cores dos já existentes no sistema ou então definir as cores
de cada elemento de uma janela e definir criar um novo esquema.
Figura 3.23: Aparência – definição de cores
É também possível definir um estilo para o ambiente (figura 3.24). Assim as pessoas que estiverem habituadas
a outros sistemas podem modificar esta aparência de modo a se sentirem mais a vontade.
Para voltar ao menu principal (separador Geral) clique em Introdução (Alt+Esquerda) no canto superior
esquerdo da janela.
52
Manual Caixa Mágica 14
3.Gestor de Janelas KDE
Figura 3.24: Aparência – definição do estilo
3.4.2. Posição do clique do rato
Esta opção é essencial para utilizadores canhotos, facilitando-os com a inversão do clique do rato do botão
direito para o botão esquerdo.
Para efectuar esta configuração (figura 3.25), clique em Teclado e Rato na secção Administração do
Computador no separador Geral. De seguida seleccione Rato e altere a ordem dos botões para Esquerdino.
Figura 3.25: Configuração do rato
53
Manual Caixa Mágica 14
3.Gestor de Janelas KDE
3.4.3. Protectores de Ecrã
O principal objectivo desta função é a protecção do nosso ecrã de trabalho. Assim, podemos definir algumas
configurações para, quando sairmos do nosso computador, não deixarmos que outro utilizador aceda às
nossas informações, seja visualizá-las ou alterá-las.
Na secção Aparência e Comportamento, no separador Geral, clica-se duas vezes no ícone Ambiente de
Trabalho. De seguida, escolhemos a opção Protector de Ecrã.
A opção Protector de Ecrã além de ser um bom divertimento, poupa o fósforo do monitor e, portanto,
prolonga a vida do mesmo.
Para torna a protecção efectiva em futuras sessões deve seguir os seguintes passos (figura 3.26):
•
Seleccionar o protector de ecrã (1) que se pretende activar da lista apresentada;
•
Activamos a opção Iniciar automaticamente (2) e seleccionar os minutos após os quais é activada a
protecção do ecrã;
•
Em Pedir uma senha para parar... (3) activamos para que apenas o utilizador consiga entrar na sua
área, pois ao voltar ao trabalho e tocar no rato ou teclado, será requerida a sua senha de utilizador.
Depois de já termos o Protector de Ecrã configurado, podemos activá-lo através do ícone em forma de
cadeado que se encontra na barra de ferramentas.
Figura 3.26: Protector de ecrã
3.5. Gestor de Ficheiros – Dolphin
O Dolphin é o gestor de ficheiros de eleição do KDE 4, prático e fácil de utilizar.
54
Manual Caixa Mágica 14
3.Gestor de Janelas KDE
Para iniciar o Gestor de Ficheiros Dolphin basta clicar no ícone Pasta Pessoal que se encontra no ambiente
de trabalho, conforme já foi descrito anteriormente (figura 3.27).
Figura 3.27: Gestor de ficheiros Dolphin
•
As directorias encontram-se em formato de pastas e os ficheiros num ícone com o formato apropriado
ao seu conteúdo/aplicação.
•
Na barra do lado esquerdo, encontram-se algumas localizações no sistema como a Pasta Pessoal, a
pasta “Raíz” do sistema, entre outros.
- Ao clicarmos numa directoria o conteúdo é mostrado no lado direito da janela;
- Visualizar o conteúdo do ficheiro, clicando com o botão esquerdo do rato;
- Seleccionar um ficheiro, clica com o botão direito do rato. Existem várias formas de visualização dos
ficheiros, podendo variar desde mostrar os detalhes dos ficheiros ou apenas mostrar em forma de
ícones.
3.5.1. Criar Directorias (Pastas)
Os termos "pasta" e "directoria" são utilizados arbitrariamente e têm neste contexto o mesmo significado. O
termo técnico de sistemas operativos é "directoria", mas com a recorrente utilização de exploradores de
ficheiros gráficos, que representam as directorias como ficheiros, o termo "pasta" vem a ser utilizado com a
mesma frequência.
Figura 3.28: Criar nova pasta/directoria
O procedimento é bastante simples, basta clicar com o botão direito do rato no fundo do ecrã, dentro da
directoria seleccionada, e escolher a opção Criar um Novo → Pasta, escrever o nome da nova directoria e
clicar em OK (figura 3.28).
55
Manual Caixa Mágica 14
3.Gestor de Janelas KDE
3.5.2. Remover Directorias (Pastas) e Ficheiros
Recordemos que o Lixo do KDE é uma directoria em que ficam as pastas e/ou ficheiros que se apagam e que,
assim, ainda existe uma forma de recuperá-los.
Figura 3.29: Mover para o lixo ou apagar
Existem três formas de enviar um ficheiro para o Lixo:
1. Seleccionar a directoria ou ficheiro e pressionar a tecla DELETE, aparecendo a opção de mover a
selecção para o Lixo;
2. Pressionar o botão direito do rato sobre o ficheiro ou pasta que desejamos remover e seleccionar
Enviar para o Lixo, movendo para a pasta “Lixo” com a possibilidade de ser recuperado (figura 3.29).
3.5.3. Copiar/Colar Ficheiros e/ou Directorias
Estes são procedimentos importantes no dia-a-dia de um utilizador, no entanto vamos mostrar uma maneira
bastante facilitada para os realizar.
O mais indicado é termos duas janelas abertas, a primeira deve conter a informação que queremos copiar e a
segunda deverá estar aberta na directoria (pasta) onde queremos colar.
Para abrir uma segunda janela basta duplicar a que se encontra janela pressionando as teclas CTRL+N.
Após as duas janelas já estarem abertas, vamos então localizar na primeira o ficheiro/directoria que será
copiado e deixar na segunda a directoria que receberá a cópia aberta.
Vejamos as seguintes formas:
1. Seleccionar o(s) ficheiro(s) ou a(s) directoria(s) para copiar e com o botão direito do rato escolher
Copiar (esta informação irá para a área de transferência do KDE). Depois, clique na directoria para
onde deseja levar a cópia e novamente com o botão direito do rato, seleccione Colar x itens em que x
é o número de itens copiados(também poderão surgir as opções “Colar uma Pasta” ou “Colar um
Ficheiro”).
2. Seleccionar o(s) ficheiro(s) ou a(s) directoria(s) (1), com o rato arrastar os mesmos para a directoria de
destino em que deseja a cópia e seleccionar a opção Copiar para Aqui (2). Observe na figura que se
obtém além da opção de copiar, a opção de mover (figura 3.30).
Se for necessário refrescar conteúdo de directoria, basta pressionar a tecla F5 e os ficheiros recentemente
copiados poderão assim ser visualizados.
56
Manual Caixa Mágica 14
3.Gestor de Janelas KDE
Figura 3.30: Copiar / colar / mover
3.5.4. Procurar Ficheiros/Directorias
Para localizar ficheiros e/ou pastas no nosso computador, basta aceder no Dolphin ao menu Ferramentas →
Procurar um Ficheiro... e aparece uma caixa de diálogo.
Os campos da caixa de diálogo (figura 3.31) têm o seguinte significado:
•
Chamado: - Colocamos o nome do ficheiro ou directoria que estamos a procurar, caso queiramos
procurar por alguma extensão de ficheiros, podemos utilizar os caracteres especiais (wildcards). Como a
opção *.eps, por exemplo.
•
Procurar em: - Escolhemos a directoria onde queremos procurar; podemos clicar no botão Procurar
para escolhermos o caminho.
•
Incluir as subpastas - Procura em todas as subdirectorias da directoria escolhida em Procurar.
•
Distinguir capitalização - Distingue as maiúsculas das minúsculas na procura do ficheiro e/ou
directoria (case sensitive).
•
Utilizar o índice de ficheiros - Utiliza a base de dados de ficheiros e directorias criada pelo comando
"updatedb", permitindo uma pesquisa mais rápida.
Após definirmos todas as opções, bastamos clicar no botão Procurar do lado direito da caixa de diálogo, para
iniciar a nossa procura.
Pode-se também pesquisar expressões no conteúdo de ficheiros/directorias (separador Conteúdo) ou através
das propriedades destes (separador Propriedades).
57
Manual Caixa Mágica 14
3.Gestor de Janelas KDE
Figura 3.31: Procurar ficheiros
3.5.5. Compactar/Descompactar Ficheiros
O próprio Dolphin gere a compactação e descompactação de ficheiros. Ao visualizarmos uma directoria que
contenha ficheiros compactados poderemos notar que o seu ícone é diferenciado com a imagem de um pacote
incluída no ícone (figura 3.32).
Normalmente os ficheiros compactados são abertos directamente na janela do Dolphin.
Figura 3.32: Ficheiro compactado
Para compactar um ficheiro ou uma directoria, basta clicar com o botão direito do rato em cima e escolher a
opção Comprimir → Comprimir para.... Serão apresentadas diversas opções de compactação, tendo
apenas que seleccionar uma para criar um ficheiro compactado.
3.6. Processos
Os processos são aplicações/programas que estão a ser executados pelo sistema.
Uma das grandes vantagens do sistema Linux é justamente a capacidade de gestão de processos que possui.
O utilizador pode gerir as suas tarefas, ou seja os seus processos, de diferentes formas. Pode terminá-los
caso tenha tido algum problema com um deles, alterar as suas prioridades caso deseje passá-lo à frente de
outras tarefas, entre outros.
Para visualizar os processos do sistema carrega-se no conjunto de teclas CTRL + ESQ e é apresentado ao
utilizador a tabela de processos do Vigilante do Sistema (figura 3.33).
Para seleccionar um processo pressiona-se simplesmente com o rato sobre o nome da aplicação
correspondente. Com o processo seleccionado pode-se clicar em Terminar para abortar o processo.
58
Manual Caixa Mágica 14
3.Gestor de Janelas KDE
Figura 3.33: Processos
Quando pressionamos CTRL + ALT + ESC, aparece-nos o cursor em forma de uma caveira que serve para
clicarmos numa aplicação que esteja com problemas e não conseguimos fechá-la.
Neste caso estamos a terminar o mesmo, ou seja "matá-lo" como se diz na gíria informática.
3.7. CDs / DVDs e Dispositivos Amovíveis
Para visualizar o conteúdo dos CDs / DVDs e de outros dispositivos amovíveis (por exemplo, uma pen USB)
basta clicar no ícone Último dispositivo ligado , será aberta uma pequena janela com os dispositivos ligados
recentemente ao sistema (figura 3.34). Depois é só clicar com o rato em cima do dispositivo e seleccionar uma
acção a executar.
De referir que nesta versão da Caixa Mágica não é necessário desmontar explicitamente o dispositivo do CD /
DVD, sendo essa operação feita automaticamente quando o dispositivo deixa de ser utilizado (por exemplo,
quando é fechada a janela com o seu conteúdo).
Figura 3.34: Dispositivo de CD-ROM
59
Manual Caixa Mágica 14
3.Gestor de Janelas KDE
3.8. Editor de Elementos do Ambiente de Trabalho
Com o KDE 4 novas funcionalidades foram adicionadas a este gestor de janelas, como a que iremos explicar a
seguir: o Editor de Elementos.
O Editor de Elementos permite adicionar pequenas aplicações ao ambiente de trabalho, como um relógio, um
monitor de sistema, entre outros.
Para isso arraste o rato até ao canto superior direito do ecrã e clique no ícone amarelo. Quando aparecer o
menu seleccione a opção Desbloquear os Elementos, esta opção irá desbloquear a opção para adicionar
elementos (figura 3.35).
Figura 3.35: Desbloquear Elementos do Ambiente de Trabalho
De seguida, clique novamente no ícone amarelo e seleccione a opção Adicionar Elementos... (figura 3.36),
surgirá uma janela com os vários elementos disponíveis.
Figura 3.36: Adicionar Elemento ao Ambiente de Trabalho (I)
Seleccione um elemento e carregue em Adicionar Elemento, este irá aparecer no ambiente de trabalho e
poderá arrastá-lo para uma outra posição (figura 3.37).
Figura 3.37: Adicionar Elemento ao Ambiente de Trabalho (II)
Após adicionar os elementos carregue em Fechar para fechar a janela. A seguir bloqueie os elementos no
ambiente de trabalho clicando com o rato no canto superior direito do ecrã no ícone amarelo e seleccionando a
60
Manual Caixa Mágica 14
3.Gestor de Janelas KDE
opção Bloquear os Elementos (figura 3.38).
Figura 3.38: Bloquear Elementos do Ambiente de Trabalho
61
Manual Caixa Mágica 14
4.Gestor de Janelas Gnome
4. Gestor de Janelas Gnome
Nesta secção será explicado o funcionamento de um dos ambientes gráficos disponíveis no seu Linux Caixa
Mágica, o Gnome.
Na figura 4.1 apresentamos o GDM, o sistema gráfico de autenticação do Gnome. Aqui irá aparecer um
primeiro ecrã ao utilizador onde deverá inserir o seu username e carregar na tecla ENTER. No ecrã seguinte
deve inserir a palavra-passe e carregar novamente na tecla ENTER, dando inicio de seguida à sessão do
utilizador.
Figura 4.1: Aparência do Gnome na Caixa Mágica
4.1. Ergonomia e principais elementos de utilização
Após iniciar a sessão, é possível identificar algumas áreas mais importantes no ambiente de trabalho (figura
4.2):
•
Ícones de acesso rápido a aplicações ou tarefas (1) – Nesta área poderá visualizar alguns ícones
que se mantêm sempre no ambiente de trabalho (Pasta Pessoal do utilizador e Lixo).
•
Barras de Ferramentas (2) – Aqui encontramos ícones com diversas funções, como os menus de
acesso às diversas aplicações instaladas, informações sobre a data / hora, actualização de pacotes,
entre outros.
•
Aplicações em execução (3) – Entre as barras de ferramentas encontrar-se-ão as aplicações abertas
a pedido do utilizador (exemplo: processador de texto, visualizador de imagens, ...).
•
Barra de Aplicações (4) – Neste barra aparecerão as aplicações abertas pelo utilizador.
Uma explicação mais completa da barra de ferramentas é dada na secção 4.1.3.
O ambiente que foi brevemente descrito nos últimos parágrafos e vai ser aprofundado nas próximas secções é
63
Manual Caixa Mágica 14
4.Gestor de Janelas Gnome
totalmente configurável no Centro de Controlo do Gnome.
Figura 4.2: Áreas mais importantes do ambiente Gnome
4.1.1. Ambiente de Trabalho
O Ambiente de Trabalho é toda a área que ocupa quase todo o ecrã e onde as aplicações em execução se
encontram. O fundo do ambiente de trabalho é por omissão o logotipo da Caixa Mágica.
Caso o utilizador queira, poderá adicionar outros ícones ao ambiente de trabalho (figura 4.3). Para isso
carregue com o botão direito do rato em cima do fundo do ambiente de modo a aparecer um menu como
mostrado no ecrã seguinte, e seleccione a opção Criar Iniciador.
Figura 4.3: Menu de contexto do ambiente de trabalho
Nesta opção poderá criar um atalho para uma aplicação ou para uma directoria, etc (figura 4.4). Por exemplo:
para criar um atalho para uma directoria seleccione Localização na opção Tipo, depois insira um nome para o
atalho, o caminho (URL) para a directoria e um ícone se quiser. Por último carregue em OK, o novo atalho
deverá aparecer no ambiente de trabalho.
Figura 4.4: Criar atalho no ambiente de trabalho
64
Manual Caixa Mágica 14
4.Gestor de Janelas Gnome
4.1.2. Lixo
O Lixo é o local onde ficam guardados os ficheiros/directorias que foram enviados para lá, ou seja, apagados
da sua localização anterior (figura 4.5).
Quando o Lixo se encontra cheio, ou seja com ficheiros/directorias que foram apagados, o formato do ícone
aparece em forma de um caixote de lixo cheio (figura 4.6).
Figura 4.5: Lixo vazio
Figura 4.6: Lixo cheio
Para enviarmos uma directoria ou um ficheiro para o Lixo, podemos fazê-lo arrastando para dentro do ícone
representado no ambiente de trabalho, seleccionando a opção Mover para o Lixo do menu de contexto ou
carregando na tecla DELETE.
Para eliminar o conteúdo que se encontra no Lixo basta carregar com o botão direito do rato em cima do ícone
e seleccionar Esvaziar o Lixo (figura 4.7).
Figura 4.7: Esvaziar lixo
4.1.3. Barra de Ferramentas
A barra de ferramentas que se encontra na parte inferior do ambiente de trabalho tem um aspecto semelhante
ao apresentado na figura 4.8.
Figura 4.8: Barra de ferramentas do Gnome
Cada um dos seus ícones tem uma determinada função. Começando pelos menus temos (figura 4.9):
Figura 4.9: Barra de ferramentas (lado esquerdo)
•
Menu Aplicações – Aqui poderá iniciar várias aplicações, assim como aceder a diversas
configurações do sistema.
65
Manual Caixa Mágica 14
4.Gestor de Janelas Gnome
•
Menu Locais – Neste menu o utilizador tem acesso a várias directorias dentro da sua área pessoal ou
visualizar os computadores existentes na sua rede, aos documentos abertos mais recentemente ou a
uma pesquisa na sua área de trabalho.
•
Menu Sistema – Aqui poderá aceder ao centro de controlo do Linux Caixa Mágica e alterar as
configurações do seu sistema. Também neste menu terá acesso à opção para trancar ou desligar o
seu computador.
•
Mozilla Firefox – Aplicação e acesso à Internet.
•
Evolution – Cliente de correio electrónico.
•
Centro de Controlo Linux Caixa Mágica - Aplicação que permite configurar o seu sistema.
Passando para os restantes ícones, apresentados na figura 4.10, temos:
Figura 4.10: Barra de ferramentas (lado direito)
•
Pesquisa no Ambiente de Trabalho – Ferramenta de pesquisa e ficheiros na área de trabalho do
utilizador.
•
Ligação à Rede – Permite visualizar informação sobre a ligação à rede do computador (como:
endereços IP, driver e interface da placa de rede). Poderá também aceder ao interface de
configuração carregando com o botão direito do rato em cima do ícone.
•
Software Updater – Esta aplicação permite de um modo fácil verificar se existem actualizações a
fazer ao sistema e instalá-las (caso existam).
•
Controlo de Volume – Ao clicar neste ícone o utilizador poderá regular o volume do som. Carregando
com o botão direito terá acesso ao menu que permite definir outros parâmetros da sua placa de som.
•
Data e Hora – Aqui terá acesso ao calendário do mês actual ou poderá seleccionar outros meses e/ou
anos para visualizar. Carregando com o botão direito do rato sobre o ícone terá acesso às
configurações da data e hora.
•
Aplicação Activa – Mostra o ícone da aplicação que se encontra activa no momento.
Existe também uma barra de aplicações que se encontra no fundo da área de trabalho (figura 4.11).
No lado esquerdo desta barra aparecem as aplicações abertas pelo utilizador do lado esquerdo, no lado direito
encontram-se os ícones de acesso às várias áreas de trabalho e o ícone que permite mostrar o ecrã
minimizando as aplicações abertas.
Figura 4.11: Barra de aplicações
Para além dos ícones já existentes, é possível adicionar outros de modo a aceder mais facilmente às
aplicações. Para isso carregue com o botão direito do rato em cima da barra de ferramentas e seleccione a
opção Adicionar ao Painel... (figura 4.12).
Depois é só seleccionar a aplicação/applet que pretende adicionar à barra de ferramentas na lista de
aplicações, e carregar em Adicionar.
66
Manual Caixa Mágica 14
4.Gestor de Janelas Gnome
Figura 4.12: Menu da barra de ferramentas
4.2. Manusear Janelas de Trabalho
Ao carregar com o botão direito do rato sobre a barra superior da aplicação, surgem diversas operações que
podemos executar sobre a mesma janela (figura 4.13):
•
Minimizar – Esta opção diminui a janela da aplicação de modo a aparecer apenas o nome na barra de
ferramentas. Para voltar a visualizá-la basta voltar a clicar neste.
•
Maximizar – Ao seleccionar esta opção a janela da aplicação ocupará toda a área possível do ecrã.
Para voltar ao tamanho anterior deve-se seleccionar a opção Restaurar, esta apenas aparece no
menu de contexto quando a janela está maximizada.
•
Mover – Seleccionando esta opção a janela segue os movimentos do rato, bastando clicar o botão do
rato para a soltar na nova posição.
•
Redimensionar – Permite aumentar ou diminuir o tamanho da janela. Ao seleccionar esta opção
aparece uma seta e o tamanho será regulado consoante o movimento do rato. Quando a janela está
maximizada esta opção encontra-se inactiva.
Figura 4.13: Menu de contexto das janelas
•
Sempre No Topo – Permite manter a janela aberta sempre sobre todas as outras.
•
Sempre na Área de Trabalho Visível – Mantém a janela aberta em todas as áreas de trabalho do
utilizador.
•
Apenas nesta Área de Trabalho – Mantém a janela aberta apenas na área de trabalho activa.
•
Mover para Área de Trabalho à Direita – Move a janela para a área de trabalho a seguir à que se
encontra activa.
•
Mover para Área de Trabalho – Move a janela para uma das áreas de trabalho listadas.
•
Fechar – Sair da janela.
67
Manual Caixa Mágica 14
4.Gestor de Janelas Gnome
4.3. Teclas Importantes
Para optimizar o tempo que se gasta em determinadas operações, existem combinações de teclas para
aceder automaticamente a algumas operações mais frequentes:
•
ALT+F1 – Abrir o menu Aplicações.
•
ALT+F2 – Executar um comando/aplicação inserindo um nome (figura 4.14).
Figura 4.14: Executar aplicação / comando
•
ALT+F4 – Fechar a janela activa.
•
ALT + TAB – Alternar entre janelas activas (figura 4.15).
Figura 4.15: Alternar aplicações
•
CTRL + ALT + seta direita/esquerda – Alternar entre ecrãs virtuais activos.
4.4. Configuração do Ambiente de Trabalho
Nesta secção vamos aprender a configurar o nosso ambiente de trabalho de forma a colocarmos as cores
preferidas, imagens e gradientes como fundo do ecrã e tipos de letras.
4.4.1. Aparência
Nesta opção pode definir quer as fontes do sistema quer o fundo do ecrã, para esta opção aceda ao menu
Sistemas → Preferências → Aparência ou clique com o botão direito do rato em cima do fundo da área de
trabalho e seleccione a opção Alterar o Fundo da Área de Trabalho .
De seguida, clique no separador Fontes (figura 4.16). Aqui pode-se definir o tamanho e o tipo de letra utilizado
no ambiente de trabalho, carregando em cada um dos botões.
68
Manual Caixa Mágica 14
4.Gestor de Janelas Gnome
Figura 4.16: Preferências de aparência - fontes
Clicando no separador Fundo (figura 4.17), pode-se seleccionar um determinado papel de parede, adicionar
um novo que exista numa directoria do sistema, ou seleccionar uma cor única como fundo.
Figura 4.17: Preferências de aparência - fundo
4.4.2. Protecção de Ecrã
O principal objectivo desta função é a protecção do nosso ecrã de trabalho de modo a que, quando sairmos do
nosso computador, não deixarmos que outro utilizador aceda às nossas informações, seja a visualizá-las ou
alterá-las.
Para aceder no menu Sistema → Preferências → Protecção de Ecrã. De seguida, seleccione o protector de
ecrã que mais lhe agradar (figura 4.18).
69
Manual Caixa Mágica 14
4.Gestor de Janelas Gnome
Figura 4.18: Preferências da protecção de ecrã
4.4.3. Proxy de Rede
Clique no menu Sistema → Preferências → Proxy de Rede para aceder à janela de configuração da proxy a
utilizar no sistema.
O utilizador pode fazer uma configuração manual, seleccionando a opção Configuração manual de proxy e
inserindo os endereços nos respectivos campos, ou fazer uma configuração automática seleccionando a
opção Configuração automática de proxy e inserir no campo o endereço URL (figura 4.19).
Figura 4.19: Preferências da proxy de rede
4.4.4. Rato
Para alterar as configurações do seu rato aceda ao menu Sistema → Preferência → Rato.
Aqui é possível configurar opções como o ícone ou a velocidade de movimento do rato, mas o que mais se
destaca neste ecrã é a secção Orientação do Rato que facilita a utilização do rato com a inversão do clique
do botão direito para o botão esquerdo para canhotos (figura 4.20).
70
Manual Caixa Mágica 14
4.Gestor de Janelas Gnome
Figura 4.20: Preferências de rato
4.5. Gestor de Ficheiros - Nautilus
O Nautilus é o gestor de ficheiros de eleição do Gnome.
Para iniciar o Gestor de Ficheiros Nautilus basta clicar no ícone Pasta Pessoal de... que se encontra no
ambiente de trabalho, onde podemos visualizar várias secções apresentadas na figura 4.21:
•
Barra de Ferramentas (1) – Aqui o utilizador poderá executar operações simples sobre as directorias
como subir na árvore de directorias ou retroceder/avançar nas operações já executadas, bem como ir
directamente para a directoria pessoal ou para os dispositivos do computador.
Figura 4.21: Gestor de ficheiros Nautilus
•
Barra de Navegação Superior (2) – Nesta barra será mostrada a localização à medida que as
71
Manual Caixa Mágica 14
4.Gestor de Janelas Gnome
directorias vão sendo abertas.
•
Modo de visualização (3) – Aqui pode-se aumentar o dimensão dos ícones ou alternar o modo de
visualização entre Visualização como Ícones ou Visualização como Lista.
•
Barra de Navegação Lateral (4) – Permite ao utilizador navegar pelo sistema de ficheiros.
•
Área de Visualização / Manipulação de Ficheiros (5) – Nesta área o utilizador poderá ver as
directorias e os ficheiros existentes bem como efectuar várias operações sobre os mesmos como:
criar, copiar /colar, apagar, renomear e pesquisar.
De seguida veremos algumas das operações que poderão ser executadas sobre directorias ou ficheiros.
4.5.1. Criar Directorias (Pastas)
O procedimento é bastante simples, basta clicar com o botão direito do rato no fundo do ecrã, dentro da
directoria seleccionada, e escolher a opção Criar Pasta (figura 4.22). No fundo do gestor de ficheiros
aparecerá um novo ícone com o nome editável, onde deve escrever o nome da nova directoria e carregar na
tecla ENTER.
Figura 4.22: Criar nova directoria
4.5.2. Remover Directorias e Ficheiros
Recordemos que o Lixo do Gnome é uma directoria em que ficam as directorias e os ficheiros que se apagam
e que, assim, existe uma forma de recuperá-los pois não são removidos definitivamente do sistema. Ou seja,
ao apagarmos um ficheiro ou directoria está-se a mover estes para a directoria do Lixo.
Figura 4.23: Mover para o lixo
Existem três formas de removermos as directorias e/ou os ficheiros:
1. Seleccionar a directoria ou ficheiro e pressionar a tecla DELETE;
2. Pressionar o botão direito do rato sobre o ficheiro ou directoria que desejamos remover e seleccionar a
opção Mover para o Lixo (figura 4.23);
72
Manual Caixa Mágica 14
4.Gestor de Janelas Gnome
3. Com o botão esquerdo do rato carregar no ícone da directoria ou ficheiro e, mantendo o botão do rato
carregado, arrastar para cima do ícone do Lixo no ambiente de trabalho.
4.5.3. Copiar / Colar Ficheiros ou Directorias
Estes são procedimentos importantes no dia-a-dia de um utilizador, no entanto vamos mostrar uma maneira
bastante facilitada para os realizar.
O mais indicado é termos duas janelas abertas, a primeira deve conter a informação que queremos copiar e a
segunda deverá estar aberta na directoria (pasta) onde queremos colar.
Para abrir uma segunda janela basta duplicar a que se encontra janela pressionando as teclas CTRL+N. Para
trocar de níveis de directoria, basta utilizar as setas da barra de ferramentas Subir, Avançar ou Retroceder e
ir pressionando com o rato nas subdirectorias desejadas.
Após as duas janelas já estarem abertas, vamos então localizar na primeira o ficheiro/directoria que será
copiado e deixar na segunda a directoria que receberá a cópia aberta.
Vejamos as seguintes formas:
1. Seleccionar o(s) ficheiro(s) ou a(s) directoria(s) para copiar e com o botão direito do rato escolher
"Copiar" (1). Depois, clique na directoria para onde deseja levar a cópia e novamente com o botão
direito do rato (2), seleccione Colar (figura 4.24).
2. Arrastar o ficheiro e/ou pasta seleccionado para a directoria de destino em que deseja a cópia.
Seleccionar o(s) ficheiro(s) ou a(s) directoria(s) e copiar com a combinação de teclas CTRL+C. De
seguida, na janela destino, colar com a combinação de teclas CTRL+V.
Se for necessário refrescar conteúdo de directoria, basta pressionar a tecla F5 e os ficheiros
recentemente copiados, poderão assim ser visualizados.
Figura 4.24: Copiar / colar ficheiro
73
Manual Caixa Mágica 14
4.Gestor de Janelas Gnome
4.5.4. Pesquisar Ficheiros ou Directorias
Para localizar ficheiros e/ou pastas no nosso computador, basta aceder ao menu Locais → Procurar por
ficheiros... ou carregar na combinação de teclas CTRL+F.
Tendo como exemplo a figura 4.25, existe um campo de pesquisa onde o utilizador deverá inserir o nome
(todo ou parcial) do ficheiro ou directoria a procurar (1). O resultado da pesquisa aparecerá logo abaixo no
gestor de ficheiros.
Figura 4.25: Pesquisa de ficheiros / directorias
O utilizador pode especificar a pesquisa. Para isso deve carregar no símbolo + (2) de modo a expandir as
opções, e seleccionar como pretende pesquisar para além do nome:
•
Localização – localização a partir da qual será procurado o ficheiro;
•
Tipo de Ficheiro – tipo do ficheiro a procurar (documentos, música, vídeo, folha de cálculo, entre
outros).
4.5.5. Compactar / Descompactar Ficheiros
O próprio Nautilus gere a compactação e descompactação de ficheiros. Ao visualizarmos uma directoria que
contenha ficheiros compactados poderemos notar que o seu ícone é diferenciado com a imagem de um pacote
incluída no ícone.
Para compactar um ficheiro ou directoria carregue com o botão direito do rato em cima deste e seleccione a
opção Criar Arquivo....
Aqui é sugerido um nome para o novo arquivo, sendo a extensão por omissão do tipo TAR GZ como se pode
ver na figura 4.26.
Figura 4.26: Criar arquivo
74
Manual Caixa Mágica 14
4.Gestor de Janelas Gnome
Caso o utilizador prefira um outro tipo de arquivo (por exemplo, do tipo ZIP) apenas tem que seleccionar um da
lista apresentada (neste caso seria CaixaMagica14.zip).
Para abrir um ficheiro compactado carregue com o botão direito do rato sobre o ícone e seleccione a opção
Extrair Aqui no menu de contexto (figura 4.27).
Figura 4.27: Extrair arquivo
4.6. CDs / DVDs
Para visualizar o conteúdo dos CDs / DVDs basta fazer duplo clique sobre o ícone do dispositivo pretendido
no ambiente de trabalho. Uma nova janela do Nautilus com o conteúdo do dispositivo será aberta (figura 4.28).
Figura 4.28: Conteúdo de CD-ROM
De referir que na Caixa Mágica não é necessário desmontar explicitamente o dispositivo, sendo essa operação
feita automaticamente quando o dispositivo deixa de ser utilizado (por exemplo, quando é fechada a janela
com o seu conteúdo).
4.7. Dispositivos Amovíveis
Caso insira algum dispositivo amovível no computador (por exemplo, uma pen USB), será aberto
automaticamente o seu conteúdo numa janela, ao mesmo tempo em que aparecerá um ícone no ambiente de
trabalho e dentro de Computador (figura 4.29).
Para guardar um ficheiro/directoria dentro do dispositivo basta arrastar o mesmo para cima do ícone, ou abrir o
75
Manual Caixa Mágica 14
4.Gestor de Janelas Gnome
dispositivo clicando duas vezes com o rato em cima do ícone e arrastar o ficheiro/directoria para a janela.
Após fechar a janela, é necessário desmontar o dispositivo para garantir que os dados foram guardados no
mesmo. Assim, carregue com o botão direito em cima do ícone e seleccione a opção Desmontar Unidade.
Figura 4.29: Dispositivo amovível
76
Manual Caixa Mágica 14
5.Principais Aplicações
5. Principais Aplicações
Neste capítulo vamos mostrar algumas das principais aplicações instaladas pelo Linux Caixa Mágica, de
forma a que o utilizador possa trabalhar no seu computador pessoal.
Estando o espírito da Caixa Mágica associado ao software livre, as aplicações indicadas são de uso gratuito e
de código fonte disponível.
5.1. K3b - Gravador de CDs e DVDs
O programa que lhe permite gravar CDs e DVDs é o K3b (figura 5.1), para o abrir aceda ao menu
Ferramentas → K3b Gravação de CDs e DVDs.
Esta aplicação permite-lhe gravar CDs ou DVDs de dados ou de música através de um interface muito simples
do tipo drag & drop (arrastar e largar), bem como efectuar cópias de CD para CD.
Figura 5.1: K3b - gravação de CDs e DVDs
5.1.1. Como Gravar um CD de Áudio
Para gravar um CD de áudio no K3b (figura 5.2) clique no botão Novo Projecto de CD de Áudio na barra de
menus (1a) ou no menu central (1b) ou carregue em Mais acções... e seleccione a mesma opção (1c).
77
Manual Caixa Mágica 14
5.Principais Aplicações
Figura 5.2: Gravar CD de áudio (passo 1)
Seleccione a directoria onde se encontram os ficheiros áudio a copiar (2), o conteúdo desta irá aparecer no
ecrã (figura 5.3). Com o botão do rato seleccione todos os ficheiros áudio que pretende copiar ou as directorias
destes e arraste para a área em baixo na janela (3), e carregue em Gravar (4).
Figura 5.3: Gravar CD de áudio (passo 2
Por último, seleccione o dispositivo onde será feita a gravação (5) e carregue em Gravar (6) (figura 5.4).
78
Manual Caixa Mágica 14
5.Principais Aplicações
Figura 5.4: Gravar CD de áudio (passo 3
5.1.2. Como Criar um CD / DVD de Dados
O K3b também permite criar um CD / DVD de dados com ficheiros de vário tipo (por exemplo, documentação
ou fotografias).
Para isto basta clicar com o rato no botão Novo Projecto na barra de menus (1a), no menu central (1b) ou
carregar no botão Mais acções e seleccionar uma das opções indicadas acima (1c) e seleccionar a opção
Novo Projecto de Dados.
Na janela principal, em substituição dos botões, aparecerá uma nova secção para onde irá copiar os dados.
Figura 5.5: Criar CD / DVD de dados (passo 1)
De seguida, siga os seguintes passos (figura 5.6):
1. Seleccionar a localização dos ficheiros e, ao lado, seleccionar os ficheiros e/ou directorias que
pretende copiar (2);
2. Arrastar a selecção para secção onde ficarão os dados a gravar (3);
79
Manual Caixa Mágica 14
5.Principais Aplicações
3. Atribuir um nome ao CD / DVD de dados (4) (caso não seja inserido um nome, por omissão será
Projecto de dados K3b);
4. Carregar no botão Gravar quando tiver finalizado a selecção de todos os ficheiros / directorias a copiar
(5).
Figura 5.6: Criar CD / DVD de dados (passo 2)
De seguida, na nova janela, apenas é necessário seleccionar o número de cópias que se pretende fazer (7) e
carregar no botão Gravar (8), mantendo as opções seleccionadas por omissão (figura 5.7).
Figura 5.7: Criar CD / DVD de dados (passo 3)
5.1.3. Como Gravar uma Imagem de CD / DVD
Uma imagem de um CD ou DVD é uma cópia de todo o conteúdo deste, sendo o formato mais utilizado o ISO9660. Por exemplo, as versões para download disponibilizadas no sítio da Caixa Mágica são arquivos do tipo
ISO, como “CaixaMagica14.iso”.
Para gravar uma imagem de CD ou DVD é simples. Primeiro aceda ao menu Ferramentas (1a) ou carregue
no botão Mais acções... no menu central (1b) e seleccione a opção Burn Image (figura 5.8).
80
Manual Caixa Mágica 14
5.Principais Aplicações
Figura 5.8: Gravar imagem ISO (passo 1
Na nova janela (figura 5.9) apenas é necessário indicar qual o caminho para o arquivo ISO a partir do qual
pretende criar o CD / DVD (2), seleccionar o número de cópias que se pretende fazer (3) e carregar em Iniciar
(4), deixando as restantes opções com os valores por omissão.
Figura 5.9: Gravar imagem de CD / DVD (passo 2)
5.1.4. Como Copiar CDs / DVDs
Fazer uma cópia de CD para CD ou de DVD para DVD é uma tarefa bastante simples.
Na janela principal do K3b (figura 5.10) aceda ao menu Ferramentas (1a) ou clique no botão Mais acções...
no menu central (1b) e seleccione a opção Copiar o Disco....
81
Manual Caixa Mágica 14
5.Principais Aplicações
Figura 5.10: Copiar CD / DVD (passo 1)
Será aberta uma nova janela onde terá que (figura 5.11):
1. Seleccionar o dispositivo a partir do qual será feita a cópia (2);
2. Seleccionar o dispositivo para onde será feita a cópia (3);
3. Carregar no botão Iniciar (4).
Figura 5.11: Copiar CD / DVD (passo 2)
5.1.5. Como Apagar um Disco Regravável
Para apagar o conteúdo de um disco regravável (CD ou DVD) basta aceder ao menu Ferramentas (1a) ou
clicar no botão Mais acções... no menu central (1b) e seleccionar a opção Formatar/Limpar o Disco
Regravável... (figura 5.12).
82
Manual Caixa Mágica 14
5.Principais Aplicações
Figura 5.12: Formatar/limpar disco regravável (passo 1)
Na janela seguinte (figura 5.13), seleccione o dispositivo onde se encontra o disco a apagar (2) e a tipo de
limpeza (3). Por último carregue em Iniciar (4).
Figura 5.13: Formatar/limpar disco regravável (passo 2)
5.2. OpenOffice.org
Nesta secção não podíamos deixar de referir a suite de Office incluída na Caixa Mágica: o OpenOffice.org
3.0.1.
Este conjunto de programas incluí todas as ferramentas de produtividade que necessitará: Apresentações,
Folha de Cálculo e Processador de Texto. Todos estes programas importam documentos do Microsoft Office
95/98/2000/XP e, salvo algumas excepções, mantendo as características dos iniciais.
5.2.1. Aplicação de Apresentações
A aplicação de apresentações permite-lhe fazer apresentações sob a forma de sequência de diapositivos
(slides), com animações e efeitos (figura 5.14).
Para inicializar a aplicação seleccionamos Escritório → OpenOffice.org Desenho.
83
Manual Caixa Mágica 14
5.Principais Aplicações
Figura 5.14: Apresentações OpenOffice.org
5.2.2. Folha de Cálculo
A Folha de Cálculo é uma poderosa aplicação para desenvolvimento de folhas de cálculos e gráficos. Esta
pertence também ao conjunto de aplicações do OpenOffice.org, sendo compatível com ficheiros do Ms Excel,
o que tem facilitado bastante o processo de migração não só de utilizadores domésticos como empresariais.
Os procedimentos básicos para guardar, sair, abrir e fechar uma Folha de Cálculo são semelhantes ao
Documento de Texto, explicado de seguida.
Para iniciarmos a utilização da Folha de Cálculo seleccionamos Escritório → OpenOffice.org Cálculo.
Após a execução da aplicação, uma janela semelhante à apresentada na figura 5.15 surgirá.
•
Como todos os aplicativos do OpenOffice temos: barra de menus, barra de funções, a barra de
objectos (que está adaptada para a Folha de Cálculo) e a barra de ferramentas na vertical (1). Temos
ainda a barra de fórmulas visível. Para acedermos a outras barras de ferramentas disponíveis na
aplicação, vamos ao menu Ver → Barra de Ferramentas e activamos a necessária.
•
Temos as linhas e colunas (2); observe-se que as colunas estão ordenadas por letras e as linhas por
números.
•
Onde vemos Folha1, Folha2 e Folha3 são as folhas de cálculo disponíveis para trabalho (3), podemos
ter várias folhas dentro de um mesmo ficheiro e estas podem estar interligadas através de referências
cruzadas.
84
Manual Caixa Mágica 14
5.Principais Aplicações
Figura 5.15: Folha de cálculo OpenOffice.org
5.2.3. Processador de Texto
Para inicializarmos o Processador de Texto devemos aceder a Escritório → OpenOffice.org Escrita.
Com o Processador de Texto podemos:
•
Criar textos formatados com diversos tipos de efeitos como 3D, FontWork, diferentes tipos fontes, etc;
•
Criar tabelas e formatá-las;
•
Criar textos em Colunas;
•
Trabalhar com modelos de documentos;
•
Inserir diversos formatos de imagens além de utilizar uma galeria já incluída na própria aplicação;
•
Gravar os ficheiros em diversos formatos, inclusive em .doc (Microsoft Word) e em HTML;
•
Corrigir automaticamente diversos idiomas;
•
Corrigir automaticamente palavras ortograficamente erradas;
•
•
Criar entradas de texto automáticos, ou seja associarmos um texto, gravura ou tabela a uma expressão
e estes serem retornados quando se digitar a expressão designada;
Conseguir ajuda em qualquer ecrã de trabalho;
•
Utilizar o AutoPiloto para criar diversos tipos de documentos;
•
Criar base de dados e emitir mailings;
•
Imprimir etiquetas e envelopes a utilizar a base de dados, etc.
Observemos os principais aspectos para um iniciado em processador de texto:
•
Só pressionamos a tecla ENTER quando estamos no final de um parágrafo e nunca para mudar de
85
Manual Caixa Mágica 14
5.Principais Aplicações
linha, pois isto é feito automaticamente pelo editor.
•
Escrever todo o texto que pretendemos e só depois formatá-lo.
•
Nunca escrever durante muito tempo sem guardar o que está feito.
O ambiente de trabalho do Processador de Texto, como podemos visualizar na figura 5.16, é amigável e com
ícones bastantes intuitivos.
Figura 5.16: Processador de texto OpenOffice.org
Então temos:
•
Barra da Aplicação - contém o nome da aplicação e do documento em que estamos a trabalhar.
Quando inicia-se um documento em branco, é colocado como sem nome até que se grave o documento
e se coloque um novo nome.
•
Barra de Menus - apresenta-nos todos os menus de trabalho.
•
Barra de funções - é mantida para todas as aplicações do OpenOffice.
•
Barra de Formatação - encontram-se todos os recursos para formatação do documento.
•
Barra de Objectos - esta barra varia conforme a aplicação e conforme a função que está sendo
executada.
•
Barra de Ferramentas Vertical - contém links para as principais funções do programa.
•
Barras de Deslocamento - desliza o texto tanto na vertical quanto na horizontal.
•
Barra de Estado - informa-nos sobre a posição da linha e coluna que estamos a trabalhar além de
outros dados importantes, como secção, página, etc. Podemos observar na imagem que é possível
criarmos não só documentos simples, como folders (panfletos), etc.
Edição Básica
Nesta secção veremos algumas funções básicas para a edição de um documento:
86
Manual Caixa Mágica 14
5.Principais Aplicações
➢ Navegar pelo documento
Podemos navegar pelo documento das seguintes formas:
•
•
•
•
•
Setas para baixo/cima/direita/esquerda – movimenta entre os caracteres e as linhas;
Page Up – página acima;
Page Down – página abaixo;
ENTER – termina o parágrafo e passa para a linha a seguir;
BackSpace – volta um caracter, eliminando-o.
➢ Formatação Básica de um Documento
Com o Processador de Texto podemos efectuar diversos tipos de formatação, ou seja, tornar os textos
com uma aparência mais agradável através de letras diferentes, cores diferentes, efeitos, etc.
A formatação pode ser aplicada directamente no objecto seleccionado (texto ou imagem) ou poderá
pertencer a um conjunto de formatações predefinidas que chamamos de estilos.
➢ Imprimir um Documento
Para imprimir carregue no ícone em forma de uma impressora da barra de funções ou aceda através do
menu Ficheiro → Imprimir.
Um aspecto importante é verificar no menu Ficheiro → Configuração da impressora se o formato do
papel equivale ao que se encontra na impressora.
5.2.4. Desenho Vectorial
Para desenho vectorial indicamos a utilização do Desenho que se encontra disponível no menu Escritório →
OpenOffice.org Desenho (figura 5.17).
Figura 5.17: Diagramas e desenho OpenOffice.org
87
Manual Caixa Mágica 14
5.Principais Aplicações
5.2.5. Instalar Extensões
Com a versão 3 do OpenOffice.org foi simplificada a instalação de componentes adicionais como bibliotecas,
componentes UNO ou novas funcionalidades (entre outros), sendo chamadas de extensões.
Para instalar extensões é aconselhado ter uma ligação à Internet activa uma vez que estas se encontram
disponíveis via Web, e de seguida aceda ao menu Ferramentas → Gestor de extensões... (figura 5.18).
Figura 5.18: Instalação de extensões no OpenOffice.org (I)
Irá aparecer uma janela como a representada na figura 5.19, onde poderão já surgir já algumas extensões
instaladas. Clique no link Obtenha mais extensões aqui.... para aceder ao site onde se encontra uma vasta
colecção de extensões.
Figura 5.19: Instalação de extensões no OpenOffice.org (II)
No site seleccione a extensão pretendida e guarde-a localmente na sua área de trabalho carregando em
Gravar Como (figura 5.20).
88
Manual Caixa Mágica 14
5.Principais Aplicações
Figura 5.20: Instalação de extensões no OpenOffice.org (III)
De volta à janela de instalação de extensões do OpenOffice.org, carregue em Adicionar e seleccione o
ficheiro que descarregou para a sua área de trabalho (figura 5.21).
Figura 5.21: Instalação de extensões no OpenOffice.org (IV)
Após a instalação da extensão já a poderá utilizar quando trabalhar com uma aplicação da suite do
OpenOffice.org.
5.3. Editor de Imagens GIMP
O Gimp é uma poderosa aplicação do tipo bitmap ou seja, trabalha com pixéis (pontos), o que permite
imagens de excelente definição, alterações e montagens em fotografias e efeitos especiais de todo o tipo.
Se pretender fazer edição de imagem, esta é uma excelente alternativa a aplicações tipo Adobe Photoshop ou
Paint Shop Pro. Se por outro lado, pretende desenhar através da inclusão de objectos como rectas e círculos
(chamado desenho vectorial), deverá antes utilizar o OpenOffice.org abordado no capítulo 5.4.
Algumas das funcionalidades desta ferramenta são:
•
efeitos diversos com os script-fus (efeitos criados por diversos programadores e disponibilizado
gratuitamente para o melhoramento da ferramenta);
•
trabalha com camadas (layers);
•
captura de imagens;
•
possui uma quantidade enorme de texturas disponíveis;
•
ler e grava nos principais formatos de imagens como .jpg, .tif, .bmp, .png, etc;
•
possui janelas destacáveis, ou seja, podemos estar a trabalhar com várias janelas com diversas
ferramentas e imagens abertas;
89
Manual Caixa Mágica 14
•
5.Principais Aplicações
existe uma quantidade enorme de efeitos disponíveis.
De seguida, vamos fazer uma breve demonstração deste aplicativo com a utilização das funções básicas. Para
acedermos a esta aplicação clicamos ao menu Gráficos → GIMP Editor de Imagens.
Após a conclusão do processo de instalação abri-se-ão várias janelas com ferramentas do Gimp (figura 5.22).
Todas essas janelas poderão ser fechadas, excepto a caixa de ferramentas e a janela principal.
Figura 5.22: Gimp - editor de imagens
Aparece-nos também uma caixa de diálogo contendo dicas (figura 5.23) , onde podemos:
•
Mostrar dica na próxima inicialização do GIMP - Desactivar esta opção para não aparecer a caixa de
diálogo com as dicas na próxima vez que inicializar o Gimp.
•
Dica anterior - Ver dicas anteriores.
•
Próxima Dica - Ver dicas seguintes.
•
Fechar - Fechar a caixa de diálogos com dicas.
Figura 5.23: Gimp – dica do dia
As ferramentas são bastantes intuitivas. Para sabermos os nomes de cada ferramenta, basta passarmos o
rato em cima. Podemos também consultar a ajuda, através do menu Ajuda.
Para aceder às configurações das ferramentas (figura 5.24), basta clicar com o rato sobre a ícone da
ferramenta que se deseja (1) e esta aparecerá na parte inferior da janela principal (2).
90
Manual Caixa Mágica 14
5.Principais Aplicações
Figura 5.24: Gimp – ferramenta de selecção
Acedendo à barra de menus na janela com a imagem aberta, obterá todas as funções que poderá realizar
sobre essa imagem. Esta forma de acesso é mais rápida do que utilizar as janelas de ferramentas .
A abertura de um ficheiro existente ou criação de um novo é feita através do menu Arquivo. Depois de um
ficheiro de imagem ter sido aberto, pode explorar algumas das funções do Gimp (figura 5.25).
Figura 5.25: Gimp – edição de imagem
91
Manual Caixa Mágica 14
5.Principais Aplicações
5.3.1. Script-Fu
O Gimp já possui alguns modelos de criação de imagens que pode utilizar. Vamos mostrar rapidamente uma
imagem criada através de um desses modelos.
Para aceder a esta opção clicamos, na janela principal, ao menu Arquivo → Criar e terá acesso a várias
opções (figura 5.26): Botões, Logos, Padrões e Temas da Página Web.
Figura 5.26: Gimp – opções para script-fu
Para o exemplo iremos seleccionar a opção Logos e seleccionar o tipo de logo Vista estelar.... Após
seleccionar o tipo de logo, será aberta uma pequena janela onde é necessário configurar o tipo de letra e o
tamanho e a cor do texto. Depois escreve-se o texto que se quer e carrega-se em OK (figura 5.27).
Figura 5.27: Gimp – configuração de logotipo
O resultado é algo semelhante ao da figura 5.28.
Figura 5.28: Gimp – logotipo
5.3.2. Captura de Imagens
A opção para captura de ecrãs encontra-se no menu Arquivo → Criar → Captura de tela... (figura 5.29).
A captura de imagens é útil para quando se quiser reproduzir algum elemento do seu ambiente de trabalho em
92
Manual Caixa Mágica 14
5.Principais Aplicações
imagem. As imagens presentes neste livro foram capturadas utilizando esta funcionalidade do Gimp.
Figura 5.29: Gimp – captura de imagens
Nesta janela, podemos parametrizar a captura de imagens da seguinte forma:
•
Capturar uma única janela – Grava apenas a janela onde ocorrer o clique do rato, podendo incluir as
decorações do gestor de janelas ou não.
•
Capturar a tela inteira – Grava todo o ecrã, com todos os elementos que estiverem visíveis no
momento (ícones, aplicações, menus, etc.).
•
Seleccionar uma região da tela – Permite seleccionar primeiro que parte do ecrã queremos e depois
grava a selecção.
•
Atraso – Escolhe-se o tempo de atraso em segundos que se carrega em Capturar até à selecção da
janela através de um clique do rato.
•
Capturar – Carrega-se neste botão para inicializar a captura.
•
Cancelar – Cancela e fecha a caixa de diálogo.
Figura 5.30: Menus do Gimp
Com uma imagem capturada podemos:
•
Seleccioná-la com a ferramenta de selecção e copiar partes. Para tal, selecciona-se na barra de menus
Editar → Copiar e depois Editar → Colar como → Nova imagem, obtendo-se uma nova imagem com
a selecção.
93
Manual Caixa Mágica 14
5.Principais Aplicações
Utilizar várias funções relacionadas com cores, camadas e tamanho da imagem contidas no menu de
contexto (figura 5.30).
•
5.4. Mozilla Firefox - Navegador de Internet
O Mozilla Firefox foi escolhido como o seu navegador de Internet pela sua facilidade, interface amigável e
principalmente estabilidade perante a vários tipos de tecnologias utilizadas na Internet como páginas
desenvolvidas em Java entre outras.
Para iniciarmos esta aplicação podemos:
•
Carregar no ícone Mozilla Firefox na barra de ferramentas do seu ambiente de trabalho;
•
Abrir através do menu Rede → Firefox Navegador Web.
Vejamos o ambiente do Mozilla Firefox. Algumas notas sobre o interface (figura 5.31):
•
A Barra de Menus (1) esta localizada na parte superior com todas as funções da aplicação.
•
Abaixo a Barra de Navegação (2) com:
–
Recuar uma página - Volta a página anterior. Se pressionarmos a seta para baixo que encontra-se
do lado direito do botão, conseguimos uma lista de páginas anteriores visitadas.
–
Avançar uma página - Avança para a página seguinte.
–
Recarregar a página actual - Actualiza a página actual.
–
Parar de carregar a página actual - Pára o carregamento da página.
–
Barra de endereços - Local onde introduziremos os endereços que desejamos aceder na Internet.
Se carregarmos na seta que se encontra do lado direito, obteremos uma lista com as últimas páginas
visitadas.
–
Motor de pesquisa Sapo - Neste navegador de Internet foi incluído um campo destinado a
pesquisas no motor de pesquisa português mais utilizado nos dias de hoje, o Sapo.
•
Após a área de navegação, temos a barra com os ícones para outros URLs (3).
•
Por último, temos a barra de estados na fundo do navegador de Internet (4).
Se quiser fazer uma pesquisa numa página activa, seleccione o menu Editar → Procurar, ou utilize a
combinação de teclas CTRL+F, na barra de estados irá aparecer um campo onde pode inserir o texto a
pesquisar.
94
Manual Caixa Mágica 14
5.Principais Aplicações
Figura 5.31: Mozilla Firefox - navegador de Internet
5.5. Cartão de Cidadão
Neste capítulo iremos ver como utilizar a aplicação do Cartão de Cidadão em Linux Caixa Mágica e como
utilizar as funcionalidades existentes no cartão noutras aplicações como o cliente de email.
Esta aplicação apenas se encontra disponível para Caixa Mágica 14 versão 32 bits.
5.5.1. Aplicação Cartão de Cidadão
Para utilizar a aplicação Cartão de Cidadão siga os seguintes passos:
1. Insira o leitor de cartões smart card no seu PC;
2. Inicie a aplicação do Cartão de Cidadão a partir do menu Escritório → Cartão de Cidadão – Estado
do Leitor.
Deve surgir um novo ícone na barra de tarefas (ao lado das horas), confirme que o leitor está
correctamente ligado (figura 5.32).
Figura 5.32: Leitor de cartões detectado
Figura 5.33: Leitor de cartões não detectado
3. Reinicie a aplicação;
4. Pressione com o botão direito em cima do ícone e seleccione Configuração e, verifique se o leitor se
encontra seleccionado;
5. Insira o seu Cartão de Cidadão pessoal no leitor e verifique que o ícone se alterou (figura 5.34);
95
Manual Caixa Mágica 14
5.Principais Aplicações
Figura 5.34: Leitor de cartões com Cartão de Cidadão inserido
6. Após o cartão estar inserido no leitor, inicie a aplicação do Cartão de cidadão (no modo de interface
gráfico) a partir do menu Escritório → Cartão de Cidadão. Poderá consultar agora os dados do seu
cartão (figura 5.35).
Figura 5.35: Cartão de Cidadão
5.5.2. Assinatura de Correio Electrónico
O cliente de correio electrónico que iremos utilizar para exemplificar a assinatura será o Mozilla Thunderbird,
pelo que é aconselhável já ter uma conta configurada nesta aplicação.
Passemos então a explicar os passos a seguir:
1. Insira o Cartão de Cidadão no leitor.
2. Abra o cliente de correio electrónico Mozilla Thunderbird.
3. No menu Editar → Configurar contas seleccione a opção Segurança no menu lateral esquerdo e
pressionar o botão Dispositivos de segurança (figura 5.36).
4. Pressione o botão Carregar.
96
Manual Caixa Mágica 14
5.Principais Aplicações
Figura 5.36: Cartão de Cidadão – assinatura (I)
5. Preencha o campo Nome do Módulo (por exemplo: Leitor Smart Card) e no campo Nome do arquivo
do módulo insira: /usr/local/lib/libpteidpkcs11.so.1 (figura 5.37). Pressione o botão OK para continuar.
Figura 5.37: Cartão de Cidadão – assinatura (II)
6. Irá surgir uma janela de confirmação, se pretende continuar a inserção do módulo pressione OK
(figura 5.38).
7. Pressione novamente OK para fechar a janela de gestão de dispositivos.
Figura 5.38: Cartão de Cidadão – assinatura (III)
97
Manual Caixa Mágica 14
5.Principais Aplicações
8. Na janela Configurar Contas pressione o botão Seleccionar na secção Assinatura Digital (figura
5.39). Irá surgir uma nova janela, pressione OK para continuar.
9. Pressione agora o botão Certificados. Poderá neste ecrã visualizar os seus certificados e poderá
também exportá-los (necessário para assinar documentos no OpenOffice.org).
Figura 5.39: Cartão de Cidadão – assinatura (IV)
Após realizar estes passos, se quiser enviar uma mensagem de correio electrónico assinada digitalmente fala
o seguinte:
1. No menu Opções -> Segurança seleccione a opção Assinar Digitalmente.
2. Quando enviar a sua mensagem será solicitado para inserir o seu código PIN pessoal de assinatura
digital, insira-o e carregue em OK (figura 5.40).
Figura 5.40: Cartão de Cidadão – assinatura digital
98
Manual Caixa Mágica 14
6.Instalação e Actualização de Software
6. Instalação e Actualização de Software
Neste capítulo iremos ver como se instala e actualiza o software da Caixa Mágica, quer utilizando ferramentas
gráficas quer utilizando a linha de comandos.
6.1. Instalação Gráfica de Software
A aplicação seleccionada para a gestão de pacotes na Caixa Mágica é o Synaptic, que se encontra disponível
no menu Gestor de Pacotes Synaptic (figura 6.1).
Figura 6.1: Gestor de pacotes Synaptic
6.1.1. Ambiente de Trabalho
Na imagem da figura 6.2 podem-se visualizar a barra de menus (1) e a barra de ferramentas (2). Nesta última
temos os seguintes botões:
•
Recarregar - Recarrega (actualiza) a informação dos pacotes recorrendo aos repositórios, ou seja,
verifica se foram adicionados ao repositório e se existem versões mais recentes dos pacotes instalados.
Esta operação deve ser feita na primeira utilização, pois nesta altura a aplicação não possui qualquer
informação sobre os pacotes existentes nos repositórios.
•
Marcar Todas as Actualizações - Marca todos os pacotes instalados para os quais existem
actualizações no repositório.
•
Aplicar - Aplicar as alterações aos pacotes indicadas pelo utilizador (instalar, actualizar ou remover).
•
Propriedades - Mostra as propriedades de um pacote seleccionado na lista abaixo da barra de
ferramentas. Também é possível visualizar as propriedades clicando com o botão direito do rato em
cima da linha correspondente ao pacote e seleccionando "Propriedades".
•
Procurar - Permite procurar um pacote por um dos seguintes critérios: Nome, Nome e Descrição,
99
Manual Caixa Mágica 14
6.Instalação e Actualização de Software
Responsável, Versão, Dependências ou Pacotes Fornecidos.
Do lado esquerdo da janela existem opções de visualização dos pacotes (3). Quando a aplicação é aberta, os
pacotes são mostrados ao utilizador de acordo com o estado destes. Esta opção também pode ser activada
carregando no botão Estado que se encontra em baixo.
Alguns dos estados possíveis são:
•
Todos - Mostra todos os pacotes: instalados, actualizáveis e não instalados;
•
Instalado - Mostra todos os pacotes actualmente instalados no sistema;
•
Instalado (actualizável) - Mostra os pacotes instalados para os quais existe uma nova versão no
repositório;
•
Novo no repositório - Mostra pacotes recentemente adicionados aos repositórios;
•
Não instalado - Mostra os pacotes que não estão instalados no sistema e se encontram nos
repositórios.
Figura 6.2: Ambiente do gestor de pacotes Synaptic
Para além do botão Estado também existem outros três: Secções, Procurar e Filtros à Medida:
•
Ao carregar no botão Secções, serão visualizadas todas as categorias e subcategorias de pacotes da
Caixa Mágica. Ao seleccionar uma destas verá quais os pacotes instalados pertencentes a essa
categoria. Seleccionando um pacote da lista, será mostrada uma breve explicação sobre o mesmo.
•
O botão Procurar permite visualizar as pesquisas que foram efectuadas.
•
O botão Filtros à Medida permite visualizar pacotes de acordo com determinados critérios. Por
exemplo, o critério Mudanças Marcadas permite ver quais os pacotes marcados para instalar (linhas
verdes), para remover (linhas vermelhas) ou para actualizar (linhas amarelas).
Voltando à descrição do ambiente de trabalho, do lado direito em cima encontra-se a listagem dos pacotes
pesquisados (4). Aqui pode-se seleccionar um pacote quer para instalar, remover ou actualizar. Para isso
basta clicar com o botão direito em cima do pacote e seleccionar uma das operações. Caso haja
dependências entre pacotes, será lançado um aviso ao utilizador e estes pacotes também serão marcados.
100
Manual Caixa Mágica 14
6.Instalação e Actualização de Software
Carregando com o botão esquerdo rato em cima do pacote será mostrada uma breve descrição do mesmo
abaixo da lista de pacotes (5).
6.1.2. Como Configurar Repositórios
Este gestor de pacotes tem já alguns repositórios pré-definidos (1) de modo a verificar o estado dos pacotes
actualmente instalados, ou seja, se existem ou não actualizações para estes pacotes (figura 6.3).
Para ver quais os repositórios já existentes carregue em Configurações na barra de menus da janelas
principal e de seguida em Repositórios.
Figura 6.3: Gestor de pacotes Synaptic – repositórios
Caso pretenda adicionar outros repositórios carregue no botão Novo (2) e insira os dados do novo repositório
(3): URI, Distribuição e Secção(ões).
Se quiser instalar algum pacote a partir do CD, então deve activar as linhas correspondentes aos repositórios
e inserir o CD no leitor (1).
Após adicionar ou activar / desactivar um repositório deve sempre actualizar a listagem de pacotes. Para isso,
na barra de ferramentas do Synaptic, carregue em Recarregar (figura 6.4).
Figura 6.4: Recarregar informação de pacotes
6.1.3. Como Instalar Pacotes
Caso pretenda instalar ou desinstalar determinados pacotes do sistema pode começar por efectuar uma
procura pelo nome ou por parte deste, carregando no botão Procurar (1) na barra de ferramentas (figura 6.6).
Figura 6.5: Janela de pesquisa de pacotes
101
Manual Caixa Mágica 14
6.Instalação e Actualização de Software
Irá aparecer uma pequena janela onde deverá inserir o nome no campo de texto, seleccionar onde pretende
procurar e carregar em Procurar (figura 6.5).
Na secção do lado direito (2) serão listadas as expressões utilizadas nas pesquisas, e na secção principal
serão mostrados os resultados da pesquisa (3).
Caso pretenda instalar um dos pacotes listados basta clicar duas vezes com o rato em cima do nome do
pacote (3), ou clicar com o botão direito do rato em cima do nome e seleccionar a opção Marcar para
Instalação. Poderá ver que os pacotes marcados para instalação ficam assinalados com uma linha verde.
Figura 6.6: Pesquisa de pacotes para instalação
Ao marcar um pacote, o Synaptic irá verificar se são necessários outros pacotes (dependências), e se sim
informará o utilizador.
Por último, carregue no botão Aplicar (4).
6.1.4. Como Remover Pacotes
O processo de remoção de pacotes do sistema é semelhante ao de instalação (explicado no capítulo anterior).
Primeiro efectue uma pesquisa pelo nome do pacote ou parte deste (1) (figura 6.7). De seguida, para marcar
um pacote clique com o botão direito do rato em cima e seleccionar a opção Marcar para Remoção ou
Marcar para Remoção Completa (2). Neste caso, os pacotes ficam assinalados com uma linha vermelha.
Tal como na instalação, o Synaptic vai verificar se existem dependências que tenham que ser removidas e
notificar o utilizador.
Por último, carregue em Aplicar (3).
102
Manual Caixa Mágica 14
6.Instalação e Actualização de Software
Figura 6.7: Pesquisa de pacotes para remoção
6.1.5. Como Actualizar Pacotes
Os pacotes a actualiza no sistema são identificados por uma estrela ao lado do nome dos mesmos.
Para actualizar o sistema pode seguir um dos seguintes modos:
•
Ao abrir a aplicação (figura 6.8) carregar no botão Estado no canto inferior esquerdo (1) e seleccionar
o estado Instalado (actualizável) (2). Na secção principal serão mostrados todos os pacotes
instalados para os quais existem actualizações. Para os marcar pode clicar duas vezes com o rato em
cima do pacote pretendido, ou clicar com o botão direito do rato e seleccionar a opção Marcar para
Actualização (3). Por último, carregar em Aplicar (4).
Figura 6.8: Actualização de pacotes
•
Na barra de ferramentas do Synaptic (figura 6.9) carregar no botão Marcar Todas as Actualizações
(1), aparecendo de seguida uma nova janela com todos os pacotes para os quais existem
actualizações (2). Carregue em Marcar de modo a que todos os pacotes sejam marcados para
103
Manual Caixa Mágica 14
6.Instalação e Actualização de Software
actualização, e carregue depois em Aplicar (3).
Tal como na instalação e na remoção, os pacotes marcados para actualização também são assinalados mas
com uma linha amarela.
Figura 6.9: Actualização de todos os pacotes
6.2. Actualização de Software - Software-Updater
Existe na Caixa Mágica uma aplicação (applet) para a barra de ferramentas do ambiente de trabalho que
verifica regularmente a existência de actualizações no sistema e notifica o utilizador caso existam. Esta
aplicação é o Software Updater.
Esta aplicação encontra-se configurada para procurar regularmente se existem actualizações nos repositórios
configurados.
No entanto, pode também fazer esta verificação manualmente. Para isso clique com o botão direito do rato em
cima do ícone e seleccionar Procurar actualizações como exemplificado na figura 6.10.
Quando o ícone se encontra com a cor vermelha na barra de ferramentas significa que existem actualizações
a fazer.
Figura 6.10: Procurar actualizações (passo 1)
Caso existam actualizações, clique em Actualizar o sistema e insira a palavra-passe de administração quando
for pedida (figura 6.11).
104
Manual Caixa Mágica 14
6.Instalação e Actualização de Software
Figura 6.11: Actualizar sistema (passo 2)
De seguida estas serão mostradas numa nova janela (figura 6.12), para actualizar o sistema carregue em
Marcar, e as actualizações serão feitas logo a seguir.
Figura 6.12: Procurar actualizações (passo 2)
Para realizar as actualizações será aberto o Synaptic com os pacotes apresentados anteriormente. Aqui
deverá carregar no botão Marcar, e a actualização será efectuada.
Após o sistema actualizado, o ícone na barra de ferramentas passará a ter a cor verde (figura 6.13).
Figura 6.13: Sistema actualizado
6.3. Instalação e actualização de software em linha de comandos
A ferramenta utilizada por omissão pela Caixa Mágica para a instalação através da linha de comandos é o
APT (Advanced Package Tool). Esta é também a ferramenta utilizada como base pelo Gestor de Pacotes
Synaptic visto nos capítulos anteriores.
Para se poder trabalhar com esta ferramenta é necessário autenticar na linha de comandos como
administrador do sistema (utilizador “root”).
O ficheiro onde se encontram configurados os repositórios, ou seja, as localizações num servidor remoto dos
pacotes é /etc/apt/sources.list.
Neste ficheiro encontram-se várias linhas semelhantes ao exemplo abaixo, cada uma representando um
105
Manual Caixa Mágica 14
6.Instalação e Actualização de Software
repositório:
urpm http://ftp.caixamagica.pt/14/oficial/i586/media/ media_info/synthesis.hdlist_main main/release
Cada uma destas linhas é composta por:
•
•
•
•
Tipo de arquivo - urpm
URI - http://ftp.caixamagica.pt/14/oficial/i586/media/
Distribuição - media_info/synthesis.hdlist_main
Secção(ões) - main/release
Caso pretenda adicionar outras repositórios compatíveis com o Linux Caixa Mágica 14 é só adicionar uma
linha com estes campos.
Para activar ou desactivar um repositório basta inserir ou remover (respectivamente) o caracter # do inicio da
linha pretendida:
•
Para activar remover o caracter # de modo a que semelhante a:
urpm http://ftp.caixamagica.pt/14/oficial/i586/media/ media_info/synthesis.hdlist_main main/release
•
Para desactivar inserir o caracter # de modo a que semelhante a:
# urpm http://ftp.caixamagica.pt/14/oficial/i586/media/ media_info/synthesis.hdlist_main main/release
Passando para os comandos a utilizar, comecemos pela actualização da base de dados de pacotes. Esta
actualização deve ser realizada regularmente e permite obter informação sobre novos pacotes ou sobre
versões mais recentes que possam ter sido disponibilizados nos repositórios.
Assim, para actualizar essa informação execute o seguinte comando:
apt-get update
Sempre que alguma alteração for feita ao ficheiro /etc/apt/sources.list é aconselhável executar este comando
para actualizar a informação da base de dados de acordo com os repositórios configurados.
Após actualizar a base de dados, já poderá instalar ou actualizar o software do seu sistema.
Para instalar um pacotes utilize o comando abaixo:
apt-get install nome-do-pacote
Poderá instalar mais do que um pacote inserindo o nome de cada um separados por espaços à frente do
comando:
apt-get install nome-do-pacote1 nome-do-pacote2 nome-do-pacote3
O APT verificará se existem dependências e mostrará uma mensagem com essa informação, para prosseguir
com a instalação escreva S e carregue na tecla ENTER (figura 6.14).
106
Manual Caixa Mágica 14
6.Instalação e Actualização de Software
Figura 6.14: APT – instalação de pacotes
Caso tenha ocorrido algum erro durante a instalação é sempre possível reinstalar o pacote com o seguinte
comando (figura 6.15):
apt-get --reinstall install nome-do-pacote
Figura 6.15: APT – reinstalação de pacotes
No caso de pretender remover um pacote utilize o comando abaixo (figura 6.16):
apt-get remove nome-do-pacote
Tal como na instalação, se quiser remover mais do um pacote basta colocar os nomes separados por
espaços:
apt-get remove nome-do-pacote1 nome-do-pacote2 nome-do-pacote3
Também neste caso será feita uma verificação das dependências do pacote a remover, e caso existam será
mostrada a informação na linha de comandos. Para prosseguir com a remoção escreva S e carregue na tecla
ENTER.
107
Manual Caixa Mágica 14
6.Instalação e Actualização de Software
Figura 6.16: APT – remoção de pacotes
A actualização de pacotes também é uma tarefa bastante simples, para a qual se pode utilizar um dos
seguintes comandos:
•
Actualização de pacotes: apt-get upgrade
Aqui os pacotes serão actualizados mas pode haver casos em que alguns pacotes são mantidos
inalterados por alguma razão, como por exemplo: dependências quebradas ou alteração de
dependências (figura 6.17).
Figura 6.17: APT – actualização de pacotes
•
Actualização da distribuição: apt-get dist-upgrade
Neste caso o APT vai tentar actualizar os pacotes do sistema, e ao mesmo tempo vai tentar instalar
novos pacotes que sejam necessários e que com a opção upgrade não foi possível (figura 6.18).
Para ver um histórico de operações realizadas (instalações, actualizações e remoções) execute o seguinte
comando:
apt-get rollback-hist
108
Manual Caixa Mágica 14
6.Instalação e Actualização de Software
Figura 6.18: APT – actualização da distribuição
Com este comando é apresentado na linha de comandos uma lista de operações, que se denominam
transacções, identificadas por um identificador numérico e com a descrição da operação, ou seja, com os
nomes dos pacotes e que operação foi realizada sobre os mesmos (figura 6.19).
Figura 6.19: APT – histórico de operações
Após obter esse histórico pode-se reverter uma operação com o comando abaixo, dando indicação do
identificador da transacção que se pretende reverter (figura 6.20).
apt-get rollback transaction-id
Aqui apenas é possível reverter uma operação de cada vez, ou seja, não é possível inserir no comando vários
identificados separados por espaços. Por exemplo, se quisermos reverter as transacções com os identificados
40 e 41 terá de se executar um comando por cada um deles:
apt-get rollback 40
apt-get rollback 41
Após serem revertidas poderá verificar que estas serão adicionadas ao histórico de operações com o comando
já indicado:
apt-get rollback-hist
109
Manual Caixa Mágica 14
6.Instalação e Actualização de Software
Figura 6.20: APT – reverter uma operação de instalação
Quando não se tem a certeza que pacote se deve instalar poderá ser feita uma pesquisa por uma determinada
expressão na base de dados do APT (quer pacotes instalados quer por instalar). Para isso utilize o seguinte
comando:
apt-cache search expressao
A instalação e actualização de pacotes implica que estes sejam descarregados para o seu disco, mantendo-se
até que sejam removidos pelo utilizador.
O comando abaixo apaga os pacotes descarregados e instalados com sucesso da directoria
/var/cache/apt/archives/:
apt-get clean
Por vezes pode ocorre alguma problema ao descarregar os pacotes, como por exemplo, perda de ligação à
Internet ou interrupção da instalação. Nestes casos os pacotes danificados também são guardados no disco
mas numa outra directoria: /var/cache/apt/archives/partial/.
Para os apagar do disco execute o seguinte comando:
apt-get autoclean
110
Manual Caixa Mágica 14
7.Configuração do Sistema
7. Configuração do Sistema
A configuração do sistema é feita através do Centro de Controlo Caixa Mágica que permite:
•
•
•
•
Configurar hardware;
Gerir utilizadores e grupos;
Configurar o arranque do sistema;
Entre outros.
Dada a extensão de configurações possíveis, apenas algumas configurações serão explicadas neste capítulo.
Para aceder a esta aplicação pode clicar no ícone que se encontra na barra de ferramentas no ambiente de
trabalho, ou através do menu Ferramentas → Ferramentas do Sistema → Centro de Controlo Caixa
Mágica.
7.1. Hardware
Nesta secção encontrará ferramentas de configuração do hardware do seu computador (figura 7.1).
Figura 7.1: Configurações de hardware
A detecção de hardware é facilitada uma vez que é feita durante o arranque do sistema, sendo aqui
apresentadas as ferramentas de configuração.
7.1.1. Procurar e configurar hardware
Neste ecrã o utilizador pode ver o hardware detectado no seu sistema e a informação sobre cada dispositivo
(figura 7.2).
111
Manual Caixa Mágica 14
7.Configuração do Sistema
Figura 7.2: Hardware detectado
7.1.2. Configurar servidor gráfico
Esta secção permite configurar aspectos gráficos do seu sistema: placa gráfica, resolução e monitor (figura
7.3).
No ecrã principal são apresentadas as configurações actuais, se quiser alterar alguma das componentes
carregue com o botão do rato em cima da configuração a alterar de modo a abrir a ferramenta correspondente.
Figura 7.3: Configurar servidor gráfico
7.1.3. Configurar disposição do teclado
A configuração do teclado (figura 7.4) consiste em definir qual o teclado pretendido: a disposição do teclado
(por exemplo: teclado português) e o tipo de teclado (exemplo: 105 teclas, com acentuação).
112
Manual Caixa Mágica 14
7.Configuração do Sistema
Figura 7.4: Disposição do teclado
7.1.4. Configurar dispositivos apontadores
Caso o seu rato ou outro dispositivo apontador tenha sido mal configurado, neste ecrã poderá reconfigurá-lo
(figura 7.5). Clique na seta correspondente ao tipo de rato de modo a mostrar as opções dentro deste, e
depois seleccione o modelo mais adequado.
Figura 7.5:Tipo de rato
7.1.5. Configurar impressoras
A configuração de impressoras é feita carregando em Configurar impressora(s),... na secção Material.
Caso seja a primeira vez que configura uma impressora poderá ser informado de que é necessário instalar
113
Manual Caixa Mágica 14
7.Configuração do Sistema
alguns pacotes adicionais, clique em Instalar para prosseguir (figura 7.6).
Figura 7.6: Instalação de pacotes para configuração de impressoras
De seguida carregue no botão Novo para adicionar a impressora, deverá ter esta ligada ao PC neste momento
(figura 7.7).
Figura 7.7: Configuração de impressora (passo 1)
No passo seguinte seleccione a sua impressora da lista apresentada do lado esquerdo e carregue em
Avançar (figura 7.8).
Figura 7.8: Configuração de impressora (passo 2)
Aqui, de acordo com a impressora que se está a configurar, poderá ser necessário instalar mais pacotes. Caso
seja lançado um novo aviso carregue em Instalar (figura 7.9).
114
Manual Caixa Mágica 14
7.Configuração do Sistema
Figura 7.9: Configuração de impressora (passo 3)
De seguida, seleccione o fabricante correspondente à impressora e carregue em Avançar (figura 7.11).
Figura 7.10: Configuração de impressora (passo 4)
Seleccione agora o modelo e a driver para a impressora, e carregue em Avançar (figura 7.11).
Figura 7.11: Configuração de impressora (passo 5)
115
Manual Caixa Mágica 14
7.Configuração do Sistema
Por último, preencha os campos de descrição da impressora e carregue em Aplicar (figura 7.12).
Figura 7.12: Configuração de impressora (passo 6)
Após a instalação e configuração da impressora esta irá aparecer no ecrã principal identificada com o nome
preenchido no passo anterior (figura 7.14).
Figura 7.13: Configuração de impressora (passo 7)
Para definir alguns parâmetros antes de enviar um documento para impressão clique com o botão direito do
rato em cima do ícone da impressora e seleccione a opção Propriedades (figura 7.14).
116
Manual Caixa Mágica 14
7.Configuração do Sistema
Figura 7.14: Propriedades da impressora
7.2. Rede e Internet
É nesta secção que poderá configurar a sua ligação à Internet, local ou remota, bem como fazer a sua
monitorização (figura 7.15).
Figura 7.15: Configurações de rede e Internet
7.2.1. Gestão da Rede
Na Gestão da Rede é apresentada uma lista de ligações já configuradas (figura 7.16).
Para cada ligação de rede poderá ver qual o seu estado através dos seguintes ícones:
117
Manual Caixa Mágica 14
7.Configuração do Sistema
•
– Indica que o interface de rede se encontra ligado (representado a verde);
•
– Indica que o interface de rede se encontra desligado (representado a vermelho);
•
– Indica que o interface de rede não está configurado (representado a laranja).
Figura 7.16: Gestão da rede
Para monitorizar ou configurar uma determinada ligação clique com o botão do rato no ícone
expandir as opções da mesma:
•
de modo a
Monitorizar – Ao carregar no botão Monitorizar de um interface de rede poderá ver qual a sua
actividade e controlar o estado (ligar ou desligar) através do botão no canto inferior esquerdo (figura
7.17).
Figura 7.17: Monitorizar interface de rede
•
Configurar – Aqui poderá ter acesso aos principais parâmetros de configuração do interface de rede,
onde poderá se assim o desejar redefinir os valores (figura 7.18).
Para configurar o acesso por DHCP seleccione a opção IP Automático (BOOT/DHCP).
Caso prefira configurar os endereços manualmente seleccione a opção Configuração manual e insira
118
Manual Caixa Mágica 14
7.Configuração do Sistema
os endereços nos respectivos campos: Endereço IP, Netmask, Gateway e Servidor DNS.
Figura 7.18: Configurar interface de rede
•
Desconectar – Permite ligar ou desligar um determinado interface de rede.
7.2.2. Configurar Novo Interface de Rede
Nos próximos capítulos iremos ver como configurar algumas ligações de rede de tipos diferentes.
7.2.2.1.
Ligação com Fio (Ethernet)
A figura seguinte apresenta-nos uma lista de tipos de ligação que se podem configurar. Para configurar uma
ligação com fio seleccione a opção Com Fio (Ethernet) e carregue em Próximo (figura 7.19).
Figura 7.19: Ligação com fio (ethernet)
No ecrã seguinte é apresentada uma lista de dispositivos de rede detectados no seu sistema, seleccione o que
pretende configurar e carregue em Próximo (figura 7.20).
119
Manual Caixa Mágica 14
7.Configuração do Sistema
Figura 7.20: Ligação com fio – dispositivo de rede
De seguida, seleccione o tipo de configuração pretendida. Para configurar os endereços via DHCP seleccione
a opção IP Automático (BOOTP/DHCP) e carregue em Próximo (figura 7.21).
Figura 7.21: Ligação com fio – protocolo de ligação
No passo seguinte, insira o nome do seu computador no campo Nome da máquina.
Opcionalmente poderá inserir o servidor de DNS desmarcando a opção Obter servidores de DNS por DHCP
e escrevendo o endereço IP ou o nome do servidor (figura 7.22). Carregue em Próximo.
120
Manual Caixa Mágica 14
7.Configuração do Sistema
Figura 7.22: Ligação com fio – configuração de DHCP
Caso pretenda configurar endereços estáticos, seleccione a opção Configuração manual no segundo passo
e carregue em Próximo (figura 7.21).
Insira então os endereços do interface, da máscara de rede (netmask), do gateway e do servidor de DNS (pelo
menos um), e insira o nome da sua máquina (figura 7.23). Carregue em Próximo.
Figura 7.23: Ligação com fio – configuração manual
Se quiser que os utilizadores possam ligar e desligar a rede sem ter de lhes fornecer a palavra-passe de root,
pode aqui seleccionar a opção Permitir aos utilizadores gerir a conexão (figura 7.24).
Pode também seleccionar Iniciar a conexão no arranque se deseja que o interface de rede seja ligado no
arranque do computador. No entanto, se a sua ligação tiver limites de downloads não é aconselhável
seleccionar esta opção, correndo o risco de esgotar os limites em se aperceber.
Carregue em Próximo para continuar.
121
Manual Caixa Mágica 14
7.Configuração do Sistema
Figura 7.24: Ligação com fio – controlo da ligação
Por último, seleccione Sim para activar a ligação, aproveitando este momento para testar as configurações
inseridas nos passos anteriores (figura 7.25).
Figura 7.25: Ligação com fio – iniciar ligação
Se todas as configurações estiverem correctas e a ligação tiver sido feita com sucesso, deverá ver o ecrã de
finalização da configuração.
7.2.2.2.
Ligação por Cabo
A configuração de uma ligação por cabo é semelhante à de uma ligação com fio (capítulo 7.2.2.1), diferindo no
tipo de ligação e na necessidade de autenticação ou não.
Assim, na lista de de tipos de ligação seleccione Modem cabo e carregue em Próximo (figura 7.26).
122
Manual Caixa Mágica 14
7.Configuração do Sistema
Figura 7.26: Ligação por cabo
No quatro passo, caso o seu ISP necessite de autenticação, seleccione a opção Usar BPALogin, insira os
dados de acesso fornecidos pelo mesmo e carregue em Próximo (figura 7.27).
Figura 7.27: Ligação por cabo – definições de acesso
Nos restantes passos execute os passos indicados no capítulo 7.2.2.1 para a configuração dos endereços do
interface de rede.
7.2.2.3.
Ligação Sem Fios (Wireless)
Caso possua uma ligação à Internet sem fios (Wireless), seleccione no primeiro ecrã a opção Wireless (Wi-Fi)
como tipo de ligação e carregue em Próximo (figura 7.28).
123
Manual Caixa Mágica 14
7.Configuração do Sistema
Figura 7.28: Ligação sem fios
De seguida, seleccione a sua placa de rede e carregue em Próximo (figura 7.29).
Caso a sua placa não tenha sido detectada, seleccione a opção Usar controlador Windows com
ndiswrapper e depois seleccione o ficheiro com a driver a partir do CD da placa.
Figura 7.29: Ligação sem fios – dispositivo de rede
No ecrã seguinte serão mostradas algumas redes sem fio detectadas, seleccione a desejada. Caso não a rede
pretendida não esteja na lista seleccione a opção Não listado - editar manualmente. Carregue em Próximo
(figura 7.30).
124
Manual Caixa Mágica 14
7.Configuração do Sistema
Figura 7.30: Ligação sem fios – selecção da rede sem fios
Após seleccionada a rede sem fios, insira no ecrã seguinte os dados desta: modo de operação, modo de
encriptação e chave de encriptação (figura 7.31). Carregue em Próximo.
Figura 7.31: Ligação sem fios – descrição da rede sem fios
A seguir seleccione o tipo de configuração pretendida. Para configurar os endereços via DHCP seleccione a
opção IP Automático (BOOTP/DHCP) e carregue em Próximo (figura 7.32).
Se quiser definir manualmente os endereços da sua ligação sem fios, seleccione a opção Configuração
manual e no ecrã seguinte insira os dados fornecidos pelo seu ISP.
No passo seguinte, insira o nome do seu computador no campo Nome da máquina.
125
Manual Caixa Mágica 14
7.Configuração do Sistema
Figura 7.32: Ligação sem fios – tipo de ligação
Opcionalmente poderá inserir o servidor de DNS desmarcando a opção Obter servidores de DNS por DHCP
e escrevendo o endereço IP ou o nome do servidor. Carregue em Próximo (figura 7.33).
Figura 7.33: Ligação sem fios – configuração do DNS
Se quiser que os utilizadores possam ligar e desligar a rede sem ter de lhes fornecer a palavra-passe de root,
pode aqui seleccionar a opção Permitir aos utilizadores gerir a conexão (figura 7.34).
Pode também seleccionar Iniciar a conexão no arranque se deseja que o interface de rede seja ligado no
arranque do computador. No entanto, se a sua ligação tiver limites de downloads não é aconselhável
seleccionar esta opção, correndo o risco de esgotar os limites em se aperceber.
Carregue em Próximo para continuar.
126
Manual Caixa Mágica 14
7.Configuração do Sistema
Figura 7.34: Ligação sem fios – controlo da ligação
Por último, seleccione Sim para activar a ligação, aproveitando este momento para testar as configurações
inseridas nos passos anteriores (figura 7.35).
Se todas as configurações estiverem correctas e a ligação tiver sido feita com sucesso, deverá ver o ecrã de
finalização da configuração.
Figura 7.35: Ligação sem fios – iniciar ligação
Neste passo o configurador poderá pedir para instalar alguns pacotes adicionais (figura 7.36), carregue em Ok
para prosseguir com a instalação e terminar a configuração da ligação sem fios.
Figura 7.36: Ligação sem fios – instalação de pacotes adicionais
127
Manual Caixa Mágica 14
7.2.2.4.
7.Configuração do Sistema
Ligação sem fios – rede e-U
Apresentamos neste capítulo como configurar uma ligação à rede e-U Campos Virtual para o ensino superior.
Os passo são semelhantes aos apresentados no capítulo 7.2.2.3 – Ligação sem fios (wireless).
Assim, no primeiro ecrã seleccione a opção Wireless (Wi-Fi) na lista de tipos de ligação e carregue em
Próximo (figura 7.37).
Figura 7.37: Ligação sem fios à rede e-U
De seguida seleccione o interface correspondente à sua placa de rede e carregue em Próximo (figura 7.38).
Figura 7.38: Ligação sem fios à rede e-U – interface de rede
No ecrã seguinte seleccione uma das opções eduroam que se apresentam na lista de redes e carregue em
Próximo (figura 7.39).
128
Manual Caixa Mágica 14
7.Configuração do Sistema
Figura 7.39: Ligação sem fios à rede e-U – rede eduroam
No passo seguinte insira os seus dados de autenticação: Nome de utilizador/Autenticação EAP e Senha
EAP (figura 7.40). Caso na sua instituição seja necessário um certificado e não o possua entre em contacto
com o administrador de sistemas ou com o departamento responsável por estas configurações.
Figura 7.40: Ligação sem fios à rede e-U – chave de autenticação
Dependendo das configurações poderá ser necessário adicionar algumas configurações extra. Caso seja
preciso clique em Avançado e verifique quais são precisas, insira-as neste ecrã e carregue em OK (figura
7.41).
Figura 7.41: Ligação sem fios à rede e-U – configurações avançadas
129
Manual Caixa Mágica 14
7.Configuração do Sistema
De volta ao ecrã com os dados de aceso, carregue em Próximo para prosseguir com a configuração.
Seleccione agora qual o protocolo de ligação à rede, ou seja, se os endereços serão inseridos manualmente
ou se serão obtidos através de DHCP. Carregue em Próximo (figura 7.43).
Figura 7.42: Ligação sem fios à rede e-U – protocolo de ligação
Neste ecrã indique como serão obtidos os dados do servidor de DNS e carregue em Próximo (figura 7.43).
Figura 7.43: Ligação sem fios à rede e-U – dados do servidor
Defina agora se os utilizadores do seu computador terão permissões para iniciar a ligação ou não, e se
pretende que a ligação seja iniciada sempre que o sistema Caixa Mágica inicia (figura 7.44). Carregue em
Próximo.
130
Manual Caixa Mágica 14
7.Configuração do Sistema
Figura 7.44: Ligação sem fios à rede e-U – permissões de acesso
Por último, seleccione a opção Sim caso queira iniciar a sua ligação nesse momento e carregue em Próximo
(figura 7.45).
Se todas as configurações estiverem correctas e a ligação tiver sido feita com sucesso, deverá ver o ecrã de
finalização da configuração.
Figura 7.45: Ligação sem fios à rede e-U – iniciar ligação
7.2.2.5.
Ligação GPRS/Edge/3G
Aqui poderá configurar dispositivos de acesso à Internet, como placas 3G ou telemodems Zapp.
Para configurar um destes dispositivos, seleccione a opção GPRS/Edge/3G na lista de tipos de ligação e
carregue em Próximo (figura 7.46).
131
Manual Caixa Mágica 14
7.Configuração do Sistema
Figura 7.46: Ligação GPRS/Edge/3G
A seguir seleccione o dispositivo da lista apresentada e carregue em Próximo (figura 7.47).
Figura 7.47: Ligação GPRS/Edge/3G – interface de rede
No ecrã seguinte insira o código PIN de acesso à Internet, ou deixe em branco caso este não seja preciso, e
carregue em Próximo (figura 7.48).
132
Manual Caixa Mágica 14
7.Configuração do Sistema
Figura 7.48: Ligação GPRS/Edge/3G – código PIN
Se colocou o PIN correcto devem agora ser mostradas todas as redes disponíveis. Seleccione a rede
pretendida e carregue em Próximo (figura 7.49).
Figura 7.49: Ligação GPRS/Edge/3G – rede de acesso
De seguida, seleccione o seu operador móvel da lista e carregue em Próximo (figura 7.50).
133
Manual Caixa Mágica 14
7.Configuração do Sistema
Figura 7.50: Ligação GPRS/Edge/3G – operador móvel
Coloque agora os dados do seu operador móvel: Nome do Ponto de Acesso, Nome de utilizador da conta e
Senha da conta. Carregue em Próximo (figura 7.51).
Figura 7.51: Ligação GPRS/Edge/3G – definições de acesso
Se quiser que os utilizadores possam ligar e desligar a rede sem ter de lhes fornecer a palavra-passe de root,
pode aqui seleccionar a opção Permitir aos utilizadores gerir a conexão (figura 7.52).
Pode também seleccionar Iniciar a conexão no arranque se deseja que o interface de rede seja ligado no
arranque do computador. No entanto, se a sua ligação tiver limites de downloads não é aconselhável
seleccionar esta opção, correndo o risco de esgotar os limites em se aperceber.
Carregue em Próximo para continuar.
134
Manual Caixa Mágica 14
7.Configuração do Sistema
Figura 7.52: Ligação GPRS/Edge/3G – definições da ligação
Por último, seleccione Sim para activar a ligação, aproveitando este momento para testar as configurações
inseridas nos passos anteriores (figura 7.53).
Se todas as configurações estiverem correctas e a ligação tiver sido feita com sucesso, deverá ver o ecrã de
finalização da configuração.
Figura 7.53: Ligação GPRS/Edge/3G – iniciar ligação
7.2.3. Remover Ligação de Rede
Remover uma ligação de rede existente no sistema é simples. Clique em Remover conexão dentro do menu
Rede e Internet.
De seguida, é apresentada um lista com os interfaces de rede configurados no sistema até ao momento,
seleccione o que pretende remover e carregue em Próximo (figura 7.54).
Se a remoção foi efectuada com sucesso será mostrada uma mensagem com esta indicação, carregue em
Terminar para sair do interface de remoção.
135
Manual Caixa Mágica 14
7.Configuração do Sistema
Figura 7.54: Remoção de ligação de rede
7.2.4. Gerir Perfis de Rede
Nesta secção poderá gerir diferentes perfis de rede para o seu computador de acordo com diferentes
configurações de rede (casa, trabalho, wifi, ...).
Para criar um novo perfil siga os seguintes passos:
1. Seleccione com o rato o perfil “default” se não estiver seleccionado (1), carregue no botão Clonar (2) e
insira o nome do novo perfil (3), por exemplo “trabalho” (figura 7.55);
Figura 7.55: Criar novo perfil de rede
2. Seleccione o perfil “trabalho” (4) e carregue em Activar (5) (figura 7.56);
3. Configure um novo interface de rede como indicado nos capítulos anteriores, este ficará associado ao
novo perfil.
136
Manual Caixa Mágica 14
7.Configuração do Sistema
Figura 7.56: Activar perfil de rede
Para apagar um perfil basta seleccioná-lo e carregar no botão Apagar. Atenção, se o perfil seleccionado
estiver activo não será possível apagá-lo.
Ao reiniciar o seu sistema, ao iniciar o serviço de rede, será mostrada uma lista de perfis existentes, onde
deverá carregar com o rato no perfil de rede pretendido de modo a que as configurações correspondentes
sejam activadas.
Pode também criar entradas personalizadas no gestor de arranque Grub, em que indica em cada uma delas
qual o perfil de rede.
Ao inserir uma nova entrada para o sistema (veja como no capítulo 7.6.3.), carregue na seta ao lado de
Avançado de modo a mostrar as restantes opções (figura 7.57). No campo Perfil de Rede encontra-se uma
lista com os perfis configurados, seleccione um para associar à nova entrada.
Assim, ao iniciar o computador poderá seleccionar esta nova entrada em que a rede será logo configurada de
acordo com a configuração do perfil.
Figura 7.57: Entrada do Grub com perfil de rede
137
Manual Caixa Mágica 14
7.Configuração do Sistema
7.3. Sistema
O menu Sistema destina-se a configurações simples como a data e a hora ou a linguagem. Aqui também
poderá fazer a gestão de serviços e de utilizadores e grupos do sistema (figura 7.58).
Figura 7.58: Configurações de sistema
7.3.1. Gerir serviços do sistema
Os serviços daemon são serviços que são lançados em modo standalone (isolado) e que ficam sempre em
execução no sistema. Por esta razão não devem ser lançados pelo serviço “xinetd”, que também é um serviço
daemon.
Os serviços xinetd são serviços que são lançados pelo serviço “xinetd” quando existem pedidos dos mesmos.
O objectivo do “xinetd” é evitar que este tipo de serviços esteja sempre em execução mesmo que não estejam
a ser utilizados.
Neste ecrã (figura 7.59) podemos visualizar a seguinte informação:
•
Nome do serviço (1) – nome do serviços daemon ou xinetd;
•
Estado do serviço (2) – indica se o serviços e encontra a executar no momento ou não;
•
Informação (3) – ao carregar no botão é mostrada uma caixa com uma pequena descrição do serviço;
•
Iniciar no arranque do sistema (4) – ao marcar ou desmarcar o serviço este será inicializado ou não
(respectivamente) no arranque do sistema;
•
Iniciar / parar serviço (4) – ao carregar num dos botões o serviço será inicializado ou parado nesse
momento.
Para inicializar um serviço xinetd é preciso marcar a opção Iniciar quando pedido e inicializar o serviço
daemon “xinetd”, pois é este que ficará à escuta de pedidos e será responsável por lançar o serviço xinetd
quando necessário.
138
Manual Caixa Mágica 14
7.Configuração do Sistema
Figura 7.59: Gestão de serviços do sistema
7.3.2. Gerir data e hora
Este ecrã permite alterar a data e hora do sistema do seu computador bem como o fuso horário (figura 7.60).
Aqui é mostrada uma área onde se encontra o calendário (1), que permite seleccionar o dia, o mês e o ano
pretendidos, e uma outra área (2) onde poderá definir a hora do seu sistema.
Figura 7.60: Gerir data e hora
Se quiser acertar o relógio através de acesso remoto a um servidor através de NTP (Network Time Protocol),
poderá fazê-lo seleccionando a opção Acertar Protocolo Horário de Rede (3). Seleccione esta opção e de
seguida escolha um servidor da lista apresentada.
Neste ecrã ainda pode definir o fuso horário do seu sistema (4), carregando no botão Alterar Fuso Horário e,
a seguir, seleccionando o fuso pretendido (figura 7.61).
139
Manual Caixa Mágica 14
7.Configuração do Sistema
Figura 7.61: Fuso horário
7.3.3. Gerir localização para o seu sistema
A definição da linguagem do sistema é importante para que os programas que suportam mais do que uma
possam mostrar mensagens na linguagem pretendida pelo utilizador.
Como se pode ver na figura 7.62, é apresentada ao utilizador uma lista com várias linguagens disponíveis,
seleccione a pretendida e carregue em Próximo.
Figura 7.62: Linguagem
7.3.4. Gerir utilizadores e grupos do sistema
Nesta secção é possível visualizar os utilizadores adicionados durante e após a instalação, bem como os
restantes utilizadores do sistema utilizados por diversas aplicações.
Para visualizar estes últimos basta aceder ao menu Opções na barra de menus e desmarcar a opção Filtrar
utilizadores do sistema e estes aparecerão listados na janela (1) (figura 7.63).
140
Manual Caixa Mágica 14
7.Configuração do Sistema
Aqui é também possível adicionar um novo utilizador, evitando trabalhar como super utilizador, basta carregar
no botão Adicionar Utilizador (2).
Figura 7.63: Utilizadores e grupos do sistema
O ecrã da figura 7.64 apresenta os campos que deverão ser preenchidos para adicionar o novo utilizador:
Nome Completo, Utilizador (login), Senha (password) e a sua confirmação. Em relação aos restantes campos,
mantenha os valores já definidos. Carregue em Ok para adicionar o utilizador ao sistema.
Figura 7.64: Adicionar utilizador
Se quiser alterar algum campo de um utilizador, seleccione-o na lista de utilizadores (8) e carregue no botão
Editar (4).
Aqui poderá alterar os seguintes dados (figura 7.65):
•
Dados do Utilizador – aqui encontram-se os campos mais comuns sobre um utilizador: o nome dele,
o login, a senha (password), a shell associada e a localização da directoria pessoal;
•
Informações da Conta – aqui poderá activar a expiração da conta do utilizador e a data da mesma,
bem como o ícone do utilizador;
•
Informação da Senha – tal como para a conta, também é possível definir uma data de expiração para
a senha, quando lançar o aviso e quando desactivar a conta após expirar;
141
Manual Caixa Mágica 14
•
7.Configuração do Sistema
Grupos – neste ecrã pode definir o grupo principal do utilizador na opção Grupo Primário, bem como
outros grupos secundários de que o utilizador precise de modo a poder aceder ou executar
determinados programas.
Figura 7.65: Editar utilizador
Para remover um utilizador basta seleccioná-lo na lista de utilizadores na janela principal e de seguida
carregar no botão Apagar (5).
Neste ecrã também é possível gerir os grupos do sistema, para isso seleccione o separador Grupo por cima
da lista de utilizadores (7). Tal como no caso dos utilizadores, aqui é possível adicionar, editar e remover
grupos.
Pode visualizar todos os grupos existentes no sistema, para além dos que adicionou, acedendo ao menu
Opções e desmarcando a opção Filtrar utilizadores do sistema (1), tal como para os utilizadores.
Para adicionar um grupo ao sistema carregue no botão Adicionar Grupo (3). Aqui deve inserir o nome do
grupo a adicionar e carregar em Ok (figura 7.66), voltando ao ecrã principal.
Figura 7.66: Adicionar grupo
Se quiser, também pode alterar os dados de um grupo. Seleccione o grupo da lista apresentada (8) e carregue
no botão Editar (3).
Aqui poderá alterar os seguintes dados (figura 7.67):
•
Dados do Grupo – aqui pode alterar o nome do grupo no sistema, bem como o seu id;
•
Utilizadores do Grupo – nesta opção é possível associar utilizadores já existentes no sistema ao
grupo criado pelo utilizador.
Figura 7.67: Editar grupo
142
Manual Caixa Mágica 14
7.Configuração do Sistema
Se quiser remover um grupo, basta seleccioná-lo na lista apresentada e carregar no botão Apagar (5).
Quando finalizar estas configurações, aceda ao menu Ficheiro e seleccione a opção Sair para sair do ecrã de
gestão de utilizadores e grupos.
7.4. Discos locais
Nesta secção é possível gerir os dispositivos de armazenamento existentes no computador como o disco
rígido, leitor de CD / DVD, pen's USB, entre outros (figura 7.68).
No ecrã aparecerão os dispositivos que se encontram ligados no momento ao computador e que foram
correctamente detectados pelo sistema.
Figura 7.68: Configurações de discos locais
7.4.1. Gerir partições do disco
Aqui pode ver e manipular dispositivos de armazenamento como os seus discos e as suas partições, e
dispositivos amovíveis (pen's USB, cartões de memória, etc.).
Atenção, a manipulação das partições envolve algum risco, por isso recomenda-se algumas medidas de
protecção dos seus dados:
•
Faça uma cópia de segurança dos seus dados e guarde noutro disco ou num CD / DVD;
•
Guarde a actual tabela de partições (será explicado mais à frente como guardar e recuperar uma
tabela de partições).
7.4.1.1.
Funcionalidades
Passando então a explicar um pouco esta ferramenta (figura 7.69), pelo topo da janela (1) onde temos a
informação sobre os dispositivos detectados no sistema. Cada dispositivo possui um separador com o nome
do mesmo (por exemplo: “hda” para o primeiro disco, “sda” para uma pen USB).
143
Manual Caixa Mágica 14
7.Configuração do Sistema
Abaixo das partições do disco encontra-se uma representação gráfica dos tipos de sistemas de ficheiros
existentes (3).
Clicando com o rato no separador, podemos visualizar o detalhe do dispositivo. Assim temos:
•
Estrutura do dispositivo (2) – Mostra as partições existentes e, para cada uma, o tipo de sistema de
ficheiros de acordo com a representação gráfica indicada (1), o ponto de montagem associado e o
tamanho que ocupa. Clicando com o rato numa partição podemos ver as acções que se podem
executar sobre esta e informação detalhada.
•
Detalhes (4) – Mostra informação mais detalhada sobre uma partição, como por exemplo:
•
Ponto de montagem – Directoria a partir da qual podemos aceder ao conteúdo da partição;
•
Dispositivo;
•
Tipo – Tipo de sistema de ficheiros da partição;
•
Tamanho – Tamanho ocupado pela partição;
•
Estado – Estado da partição: Montado, Formatado, Não Formatado.
Figura 7.69: Partições do disco
•
Acções (5) – Mostra as várias acções que se podem executar para uma determinada partição:
•
Criar - Permite criar uma nova partição num espaço vazio;
•
Desmontar – Permite desmontar uma partição de modo a ter acesso às restantes acções;
•
Ponto de Montagem – Permite alterar o ponto de montagem de uma partição (figura 7.70);
•
Redimensionar – Permite aumentar ou diminuir o tamanho de uma partição (todos os dados
devem ser guardados antes de executar esta acção);
•
Formatar – Permite apagar uma partição, apagando todo o seu conteúdo;
•
Montar – Permite montar uma partição, passando a estar acessível a a partir do ponto de
montagem;
144
Manual Caixa Mágica 14
•
7.Configuração do Sistema
Apagar – Permite apagar uma partição da tabela de partições, sendo apenas preciso seleccionar a
partição e carregar em Apagar;
Figura 7.70: Ponto de montagem
Por fim, existem uma secção com vários botões (6) que permitem executar acções sobre o dispositivo (figura
7.69):
•
Limpar tudo – Limpa todas as partições do dispositivo;
•
Ajuda – Abre uma nova janela com documentação sobre esta secção;
•
Alternar para modo avançado – Disponibiliza mais acções que se podem executar sobre um
partição, mas é apenas aconselhável a utilizadores experientes;
•
Terminado – Grava as alterações feitas sobre as partições e fecha a janela.
7.4.1.2.
Criar uma nova partição
Para criar uma nova partição certifique-se de que tem espaço livre no disco, representado na estrutura pela
cor branca (figura 7.71).
Seleccione o espaço em branco com o rato (1) e de seguida carregue em Criar nas acções (2).
145
Manual Caixa Mágica 14
7.Configuração do Sistema
Figura 7.71: Criar nova partição
No passo seguinte (figura 7.72) indique qual o tamanho pretendido para a nova partição, seleccione o tipo de
sistema de ficheiros e insira um ponto de montagem a partir do qual passará a aceder à partição ou seleccione
um disponível na lista (3).
Carregue em Ok para criar a partição (4).
Figura 7.72: Inserir dados da nova partição
De volta ao ecrã principal (figura 7.73), já se pode ver a nova partição criada, no entanto ainda se pode ver no
detalhe da informação que esta não se encontra formatada. Assim, no passo seguinte seleccione a nova
partição (5) e carregue em Formatar (6).
146
Manual Caixa Mágica 14
7.Configuração do Sistema
Figura 7.73: Formatar a nova partição
7.4.1.3.
Redimensionar uma partição
Antes de redimensionar uma partição já existente faça uma cópia de segurança dos dados lá existentes.
De seguida, dentro da ferramenta de gestão de dispositivos, seleccione a partição que pretende redimensionar
e carregue em Desmontar.
Após desmontar a partição, são disponibilizadas as acções que se podem realizar sobre esta, carregue em
Redimensionar.
Será aberta uma janela semelhante à da figura 7.74, com uma barra de deslocamento com a indicação do
tamanho actual, e os limites mínimo e máximo do tamanho da partição.
Para redimensionar mova com o rato a barra de deslocamento para a dimensão pretendida e carregue em Ok.
De volta ao ecrã principal, poderá ver as alterações reflectidas na estrutura do disco.
Figura 7.74: Redimensionar uma partição
147
Manual Caixa Mágica 14
7.4.1.4.
7.Configuração do Sistema
Formatar uma pen USB
Primeiro certifique-se de que a pen USB está ligada ao computador.
Caso não o tenha feito, feche a janela, ligue a pen USB ao computador e, após ser detectada pelo sistema,
abra de novo a ferramenta de gestão de dispositivos.
Seleccione no topo do ecrã principal o separador correspondente à pen USB (1). A seguir seleccione o espaço
correspondente à partição da pen (2) e carregue em Formatar (3), todo o conteúdo será apagado (figura
7.75).
Figura 7.75: Formatar uma pen USB
7.4.2. Leitores/Gravadores de CD/DVD
No ecrã principal aparecerão vários ícones consoante os dispositivos de leitura ou gravação de CD/DVD que
estiverem instalados no seu computador e tiverem sido correctamente detectados pelo sistema. Cada um
desses ícones permite ver e alterar definições dos dispositivos.
Tendo a figura 7.76 como exemplo, podemos ver que existe uma primeira parte com as definições do
dispositivo (1) com a seguinte informação:
•
Ponto de montagem – directoria a partir da qual se acede ao dispositivo;
•
Dispositivo – representação do dispositivo no sistema;
•
Tipo – tipo de sistema de ficheiros do dispositivo;
•
Opções – permissões de acesso ao dispositivo.
Para alterar algumas destas opções seleccione a pretendida da lista (2) e carregue em Ok (3). Faça as
alterações na nova janela e carregue em Ok, as alterações ao dispositivo serão passadas ao sistema e o
dispositivo será remontado.
Para sair deste ecrã de configuração seleccione a opção Terminado (2) e carregue em OK (3).
148
Manual Caixa Mágica 14
7.Configuração do Sistema
Figura 7.76: Configuração do gravador de CD/DVD
7.5. Segurança
Nesta secção iremos abordar temas desde configurações de uma firewall até configurações de acesso à
Internet (controlo parental) (figura 7.77).
Figura 7.77: Configurações de segurança
7.5.1. Segurança do Sistema e Auditoria
Neste ecrã (figura 7.78) pode definir qual será o nível de segurança no seu sistema:
•
Padrão – nível com pouca segurança aconselhado a computadores com acesso à Internet como
clientes;
149
Manual Caixa Mágica 14
•
7.Configuração do Sistema
Seguro – este é um nível de segurança com restrições suficientes para um servidor que aceite
pedidos de acesso à Internet de computadores de clientes.
Para seleccionar uma dos níveis de segurança seleccione-o na secção Escolha o nível de segurança base.
Figura 7.78: Nível de segurança
Pode também definir receber alertas do sistema e para que email estes alertas devem ser enviados, marcando
a opção Enviar alertas de Segurança por email e inserindo um email no campo Email do administrador do
sistema.
7.5.2. Firewall Pessoal
Se quiser restringir os acessos ao seu computador tem esta ferramenta à disposição, que permite filtrar
tentativas de ligação de outros computadores ao seu e bloqueia acessos não autorizados.
Para isso basta desmarcar a opção Tudo (sem firewall) (caso esteja marcada), seleccionar os serviços aos
quais permite ligações do exterior e carregar em Ok.
No exemplo da figura 7.79, a firewall está configurada para negar o acesso ao computador a todos os serviços
excepto Servidor SSH e Pedido de eco (ping) (opções marcadas).
Ao deixar todas as opções desmarcadas está a negar o acesso do exterior através de todos os serviços do
sistema. No entanto, o seu acesso à Internet mantém-se sem qualquer restrição (tendo em atenção de que
não irá ter nenhum servidor hospedado no seu computador).
Se quiser permitir o acesso a algum serviço que não esteja listado, clique na seta em Avançado e insira o
porto e o protocolo pretendidos. Para saber os portos dos serviços do sistema consulte o ficheiro /etc/services.
150
Manual Caixa Mágica 14
7.Configuração do Sistema
Figura 7.79: Firewall pessoal
7.5.3. Controlo Parental
Esta ferramenta de controlo parental permite restringir o acesso a determinados sites e definir um horário de
ligação à Internet.
Ao aceder pela primeira vez ao ícone Controlo Parental poderá ser pedido para instalar algum software
adicional. Siga os passos indicados na mensagem e prossiga com a instalação (figura 7.80).
A configuração do controlo parental é composta por três componentes, cada uma com um separador
respectivo:
•
•
•
Configuração geral;
Lista negra;
Lista branca.
Figura 7.80: Controlo parental – instalação de pacotes adicionais
Na configuração geral (figura 7.81) podemos activar ou desactivar o controlo parental e definir qual o nível
desse mesmo controlo (1):
•
•
•
Alto (aconselhado para crianças muito jovens);
Normal;
Baixo (aconselhado para adolescentes).
Este nível de controlo define qual o nível de filtragem que será aplicado aos conteúdos dos sites Web.
Para activar marque a opção Activar controlo parental e seleccione o nível no campo Nível de controlo.
Abaixo do nível de controlo encontra-se uma lista de utilizadores do sistema que serão abrangidos pelo
151
Manual Caixa Mágica 14
7.Configuração do Sistema
controlo parental (2).
Por omissão todos os utilizadores terão o acesso à Internet restringido, mas caso seja necessário poderão
existir utilizadores não abrangidos pelo controlo parental, basta para isso seleccionar o utilizador da lista
Todos os utilizadores e carregar no botão Adicionar, este passará a constar da lista Utilizadores
permitidos.
Aqui aconselha-se a criar um utilizador por cada criança que utilize o computador e um utilizador para o pai ou
tutor, tendo este último acesso livre à Internet.
Figura 7.81: Controlo parental – configuração geral
Para além do filtro de conteúdos, é possível ainda definir um intervalo horário em que se permite a ligação à
Internet (3). Para definir um horário marque a opção Permitir conexões apenas entre estes horários na
secção Controlo horário e defina uma hora de inicio e uma hora de fim para o horário. Ao tentar abrir uma
página de Internet fora do horário definido verá uma mensagem como a mostrada na figura 7.82, ou seja,
como se não tivesse uma ligação à Internet activa.
Figura 7.82: Controlo parental – controlo de horário
152
Manual Caixa Mágica 14
7.Configuração do Sistema
No separador Lista negra é possível adicionar URLs ou domínios de Internet que não estejam a ser filtrados
por omissão pela ferramenta de controlo parental, bloqueando assim o acesso aos mesmos (figura 7.83).
Para isso escreva o URL ou o domínio a bloquear no campo de texto e carregue em Adicionar (1)., este irá
aparecer na lista em Endereços proibidos (2).
Por exemplo, se se quiser bloquear o acesso ao motor de busca português Sapo e a todos os seus
subdomínios adiciona-se o domínio “sapo.pt” à lista negra.
Figura 7.83: Controlo parental – configuração da lista negra
Na lista branca podem-se adicionar URLs ou domínios que estejam a ser bloqueados quer por omissão quer
pela lista negra mas que se pretendem desbloquear (figura 7.84).
Tal como para a lista negra, para adicionar um URL ou um domínio basta escrever no campo de texto e
carregar em Adicionar (1). Esta nova inserção irá surgir na lista em Endereços permitidos (2).
Figura 7.84: Controlo parental – configuração da lista branca
153
Manual Caixa Mágica 14
7.Configuração do Sistema
Continuando o exemplo anterior, se se quiser desbloquear alguns portais específicos do motor de busca Sapo,
basta escrever o URL completo no campo de texto, como “kids.sapo.pt” ou “saber.sapo.pt”, e carregar em
Adicionar. Ao tentar aceder a um portal que não esteja listado na lista branca irá surgir uma página como a
que é mostrada na figura 7.85.
Figura 7.85: Controlo parental – acesso negado
7.6. Arranque
O menu Arranque do Sistema é destinado a resolver problemas derivados de uma má configuração no que
respeita ao arranque do computador (figura 7.86).
Se o seu computador no arranque não lhe indicar as opções relativas aos sistemas operativos que sabe
estarem instalados no seu computador (Linux, Windows, ...) então esta é a secção certa para realizar essa
configuração.
Figura 7.86: Configurações de arranque
7.6.1. Configurar auto-autenticação
Se é o único utilizador do seu sistema, pode configurá-lo para entrar automaticamente com esse utilizador,
sem o pedido de autenticação.
154
Manual Caixa Mágica 14
7.Configuração do Sistema
Assim, no ecrã de configuração (figura 7.87) mantenha seleccionada a opção Correr num ambiente gráfico
no arranque do sistema e seleccione a opção Sim, desejo auto-autenticação com este (utilizador, ecrã).
A seguir, seleccione o nome de utilizador no campo Utilizador predefinido e qual o gestor de autenticação
pretendido no campo Ecrã predefinido. Carregue em Ok para finalizar a configuração.
A partir daqui, ao reiniciar o seu sistema este já não lhe pedirá para inserir os dados de autenticação, entrará
automaticamente no ambiente gráfico na área do utilizador.
Figura 7.87: Configurar auto-autenticação
7.6.2. Definir tema gráfico
Esta ferramenta permite definir o tema de arranque do sistema (figura 7.88). Primeiro seleccione o modo de
arranque gráfico: Silencioso, Detalhado ou Apenas texto (1).
Figura 7.88: Configurar tema gráfico
155
Manual Caixa Mágica 14
7.Configuração do Sistema
De seguida, seleccione um tema dos que se encontram disponíveis (2) e carregue em Ok.
7.6.3. Configurar arranque do sistema
Vamos ver agora como podemos alterar as opções de escolha do sistema operativo no arranque do
computador, isto é, como configurar o GRUB (GRand Unified Bootloader).
No primeiro ecrã encontram-se as configurações gerais do GRUB (figura 7.89), como o dispositivo a partir do
qual arrancará o gestor ou qual o tempo de espera até o gestor entrar na opção seleccionada por omissão.
Figura 7.89: Opções gerais do GRUB
Depois de feita a configuração das opções gerais, carregue em Próximo para passar ao ecrã seguinte.
Neste ecrã é mostrada uma lista com as entradas do GRUB apresentadas no arranque do computador (figura
7.90).
Figura 7.90: Entradas do Grub
156
Manual Caixa Mágica 14
7.Configuração do Sistema
Para adicionar uma nova entrada carregue no botão Adicionar. No ecrã seguinte (figura 7.91) seleccione o
tipo de entrada que pretende adicionar ao GRUB, de acordo com o tipo de sistema operativo que pretende: um
sistema Linux ou outro tipo de sistema como o Windows. Carregue em Ok para continuar.
Figura 7.91: Adicionar entrada Linux ao GRUB
Para remover uma entrada do GRUB, basta seleccioná-la com o rato na lista apresentada e carregar no botão
Remover (figura 7.92).
Figura 7.92: Remover entrada do GRUB
157
Manual Caixa Mágica 14
8.Glossário
8. Glossário
Gestor de Janelas - O gestor de janelas (Windows Manager) é aplicação responsável pela gestão das várias
aplicações gráficas, a forma como estas se comportam no desktop e como se relacionam entre si. Exemplos
de gestores de janelas: FVWM95, Window Maker, KWM, Enlightment, etc...
GRUB - O GRUB (GRand Unified Bootloader) é um programa que no arranque do computador oferece a
possibilidade ao utilizador de escolher entre o sistema operativo com que deseja encontrar dentro dos que
este tem instalado no computador. Existem outros programas com a mesma função como o LOADLIN (para
DOS) ou o LILO (LInux LOader).
Imagem - O termo "imagem" - no contexto da disquete de arranque - tem como significado o ficheiro que irá
ser copiado para dentro da disquete e que é uma imagem de um pequeno sistema operativo.
ISP - Fornecedor do serviço Internet (Internet Service Provider).
Linux - O Linux é um Sistema Operativo. Mais concretamente, é o "kernel" (núcleo) que faz o interface entre a
máquina (hardware) e as aplicações (software).
Login - O termo Login pode ser aplicado em dois sentidos. Login é a palavra que serve de identificação de
entrada no sistema. Mas, por outro lado, Login também é o acto de entrar no sistema após a validação
correcta da senha (password).
LVM – O [L]ogical [V]olume [M]anager é uma ferramenta de gestão de volumes lógicos que permite uma
melhor gestão dos discos e partições e oferece mais flexibilidade na alocação de espaço para aplicações e
utilizadores.
Network Manager – Ferramenta de monitorização e selecção de ligações à rede.
NTP – O NTP (Network Time Protocol) é um protocolo de sincronização do relógio do computador através de
uma ligação à Internet.
Ponto de montagem - O ponto de montagem, ou mounting point, informa-nos sobre o local onde uma partição
irá ser montada. No Linux todas as partições e dispositivos encontram-se disponíveis sob a forma de
directorias dispostas numa única árvore. Assim, não existe a noção de drive A: ou C:, mas antes de
directorias. A drive de disquetes encontra-se geralmente "montada" (isto é, disponível) em "/media/floppy" e o
CD-ROM em "/media/cdrom", na mesma árvore de directorias.
Partição - Esta é uma parte autónoma do disco rígido, sendo este composto por uma ou mais partições,
primárias ou extendidas. O número máximo de partições primárias por disco é de quatro. Um sistema
operativo tem de ser instalado numa partição primária.
159
Manual Caixa Mágica 14
9.Licença Pública Creative Commons
9. Licença Pública Creative Commons
A Caixa Mágica Software disponibiliza o conteúdo deste manual sob licença Creative Commons de acordo
com as condições abaixo apresentadas.
Excertos do texto poderão ter origem no site ContribDoc (http://contribdoc.caixamagica.pt) respeitando a
licença por eles abrangida.
Atribuição 2.5
A CREATIVE COMMONS NÃO É UM ESCRITÓRIO DE ADVOGADOS E NÃO PRESTA SERVIÇOS
JURÍDICOS. A DISTRIBUIÇÃO DESTA LICENÇA NÃO LEVA AO SURGIMENTO DE UMA RELAÇÃO
CLIENTE-ADVOGADO. A CREATIVE COMMONS PRESTA A PRESENTE INFORMAÇÃO "NO ESTADO EM
QUE SE ENCONTRA". A CREATIVE COMMONS NÃO PRESTA QUAISQUER GARANTIAS NO QUE DIZ
RESPEITO ÀS INFORMAÇÕES FORNECIDAS E RECUSA QUALQUER RESPONSABILIDADE POR
DANOS QUE POSSAM RESULTAR DO SEU USO.
Licença
A OBRA (CONFORME DEFINIDA EM BAIXO) É DISPONIBILIZADA DE ACORDO COM OS
TERMOS DESTA LICENÇA PÚBLICA CREATIVE COMMONS ("LPCC" OU "LICENÇA"). A
OBRA ESTÁ PROTEGIDA POR DIREITOS DE AUTOR E/OU POR OUTRA LEGISLAÇÃO APLICÁVEL.
QUALQUER USO DA OBRA QUE NÃO O AUTORIZADO POR ESTA LICENÇA OU NOS TERMOS
ADMITIDOS PELA LEGISLAÇÃO DE DIREITOS DE AUTOR É PROIBIDO.
AO EXERCER QUALQUER UM DOS DIREITOS À OBRA PREVISTOS NA PRESENTE LICENÇA O
UTILIZADOR ESTARÁ A CONCORDAR COM OS TERMOS DESTA LICENÇA E A ACEITAR VINCULAR-SE
AOS MESMOS. O LICENCIANTE CONCEDE AO UTILIZADOR OS DIREITOS PREVISTOS NESTA LICENÇA
COMO CONTRAPARTIDA DA SUA ACEITAÇÃO DOS TERMOS E CONDIÇÕES NELA CONTIDOS.
1. Definições
a. "Obra Colectiva" significa uma obra, tal como uma publicação periódica, uma antologia ou uma
enciclopédia, na qual a Obra na sua totalidade e de forma inalterada, em conjunto com uma série de
outras contribuições, que constituam elas próprias obras autónomas e independentes, são agregadas
num conjunto. Uma obra que constitua uma Obra Colectiva não será considerada uma Obra Derivada
(conforme definido em baixo) para os efeitos desta licença.
b. "Obra Derivada" significa uma obra baseada na Obra ou baseada na Obra e em outras obras préexistentes, tal como uma tradução, um arranjo musical, uma dramatização, uma conversão em
romance, uma versão cinematográfica, uma gravação sonora, uma reprodução artística, um resumo,
ou qualquer outra forma na qual a Obra possa ser remodelada, transformada ou adaptada, com
excepção das obras que sejam consideradas Obras Colectivas, que não serão consideradas Obras
161
Manual Caixa Mágica 14
9.Licença Pública Creative Commons
Derivadas para os efeitos da presente licença. Para que não restem dúvidas, quando a obra seja uma
composição musical ou uma gravação sonora, a sincronização da Obra numa relação temporal com a
imagem animada (“sincronização”) será considerada uma Obra Derivada para os efeitos da presente
Licença.
c. "Licenciante" significa o indivíduo ou a entidade que disponibiliza a Obra sob os termos desta
Licença.
d. "Autor Original" significa o indivíduo ou a entidade que criaram a Obra.
e. "Obra" significa a obra tutelável por direitos de autor disponibilizada sob os termos da presente
Licença.
f. "Utilizador" significa a pessoa ou entidade a quem sejam atribuídos direitos nos termos da presente
Licença, que não tenha previamente violado os seus termos no que diz respeito à utilização da Obra
ou que tenha recebido permissão expressa do Licenciante para exercer os referidos direitos não
obstante ter violado previamente os termos da licença.
2. Uso legítimo. Nada na presente licença se destina a reduzir, limitar ou restringir quaisquer utilizações que
derivem de um uso legítimo, esgotamento ou outras limitações aos direitos exclusivos do detentor de direitos
de autor nos termos do Código do Direito de Autor e dos Direitos Conexos ou outra legislação aplicável.
3. Concessão da Licença. Nos termos e condições da presente licença, o Licenciante concede uma licença
de âmbito mundial, gratuita, não-exclusiva, perpétua (de acordo com a duração do direito de autor aplicável),
para o exercício dos seguintes direitos sobre a Obra:
a. reproduzir a Obra, incorporar a Obra numa ou mais Obras Colectivas e reproduzir a Obra quando
incorporada em Obras Colectivas;
b. criar e reproduzir Obras Derivadas
c. distribuir cópias ou gravações da Obra, exibi-la publicamente, executá-la publicamente e executá-la
publicamente por meio de uma transmissão de áudio digital, inclusive quando incorporada em Obras
Colectivas;
d. distribuir cópias ou gravações de Obras Derivadas, exibi-las publicamente, executá-las publicamente e
executá-las publicamente por meio de uma transmissão digital de áudio.
e. Para que não existam dúvidas, quando a Obra seja uma composição musical:
i. Pagamento devido ao abrigo de uma licença genérica para exibição. O licenciante
renuncia ao direito exclusivo de cobrar, quer individualmente quer através de uma sociedade
de gestão de direitos dos artistas (e.g. GDA), os montantes que lhe sejam devidos na
sequência da execução pública ou execução pública por meios digitais da Obra (e.g.
transmissão pela Internet).
ii. Compensação devida pela reprodução ou gravação de obras. O Licenciante renuncia ao
direito exclusivo de cobrar, quer individualmente quer através de uma sociedade de gestão de
direitos, uma compensação por qualquer gravação criada a partir da Obra (versão “cover”) e
de a distribuir, nos termos das disposições de direito de autor aplicáveis.
f. Direitos de transmissão pela Internet e Compensação legal. Para que não subsistam dúvidas,
quando a Obra seja uma gravação sonora, o Licenciante renuncia ao direito exclusivo de cobrar, quer
individualmente quer através de uma sociedade de gestão de direitos, um montante para a execução
pública da Obra por meios digitais (e.g. transmissão pela Internet) nos termos das disposições de
direito de autor aplicáveis.
Os direitos acima referidos podem ser exercidos em todos os meios e formatos, conhecidos ou futuros. Os
direitos acima referidos incluem o direito de fazer as modificações que sejam tecnicamente necessárias para
exercer os direitos noutros meios e formatos. Todos os direitos que não tenham sido expressamente
concedidos pelo Licenciante ficam assim reservados.
4. Restrições. A licença concedida na Secção 3 acima está expressamente sujeita e limitada pelas seguintes
restrições:
a. O Utilizador pode distribuir, exibir publicamente, executar publicamente ou executar publicamente por
meios digitais a Obra na medida em que tal seja permitido pela presente Licença e deverá incluir uma
162
Manual Caixa Mágica 14
9.Licença Pública Creative Commons
cópia, ou o Identificador Uniforme de Recursos (Uniform Resource Identifier) para esta Licença, com
cada cópia ou gravação da Obra que seja distribuída, exibida publicamente, executada publicamente,
ou executada publicamente por meios digitais. O Utilizador não poderá criar ou impor quaisquer
condições à Obra que alterem ou restrinjam os termos desta Licença ou o exercício pelos utilizadores
dos direitos que por via da licença lhe sejam concedidos. O Utilizador não poderá sub-licenciar a Obra.
O Utilizador deverá manter intactas todas as informações relativas à presente Licença e à renúncia à
prestação de garantias. O Utilizador não poderá distribuir, exibir publicamente, executar publicamente
ou executar publicamente por meios digitais a Obra com recurso a quaisquer medidas de carácter
tecnológico que controlem o acesso à Obra ou a sua utilização de modo inconsistente com os termos
deste Acordo de Licença. O acima exposto aplica-se à Obra enquanto incorporada numa Obra
Colectiva, mas tal não requer que a Obra Colectiva, para além da Obra em si, esteja igualmente sujeita
aos termos da presente Licença. Se o Utilizador criar uma Obra Colectiva, mediante notificação de
qualquer Licenciante, deverá, na medida do possível, remover da Obra Colectiva qualquer crédito,
realizado nos termos da cláusula 4(b), conforme seja requerido. Se o Utilizador criar uma Obra
Derivada, mediante notificação de qualquer Licenciante, deverá, na medida do possível, remover da
Obra Derivada qualquer crédito, realizado nos termos da cláusula 4(b), conforme seja solicitado.
b. Se o Utilizador distribuir, exibir publicamente, executar publicamente ou executar publicamente por
meios digitais a Obra ou qualquer Obra Derivada ou Obra Colectiva, deverá manter intactas todas as
informações relativas aos direitos de autor que recaiam sobre a Obra e deverá disponibilizar, em
relação aos meios utilizados: i) o nome do Autor Original (ou pseudónimo, se for o caso), se fornecido,
e/ou ii) se o Autor Original e/ou o Licenciante designarem uma outra parte ou partes (uma entidade
patrocinadora, uma editora, um jornal) para atribuição na informação sobre direitos de autor do
Licenciante, termos do serviço ou por outros meios razoáveis, o nome dessa parte ou partes; o título
da Obra, se fornecido; na medida do possível, o Identificador Uniforme de Recursos (Uniform
Resource Identifier) que o Licenciante especificamente determine que está associado à Obra, excepto
se esse IUR não fizer referência à informação sobre direitos de autor ou à informação sobre o
licenciamento da Obra; e, no caso de uma Obra Derivada, dar crédito identificando a utilização da
Obra na Obra Derivada (e.g. "Tradução Francesa da Obra de Autor Original” ou "Argumento baseado
na Obra original de Autor Original"). Tal crédito pode ser introduzido por qualquer forma razoável,
desde que, no entanto, no caso de Obra Derivada ou Obra Colectiva, este crédito apareça, no
mínimo, onde qualquer outro crédito semelhante de autoria apareça e de modo pelo menos tão
proeminente quanto este outro crédito de autoria.
5. Declarações, Garantias e Exclusão de Responsabilidade
EXCEPTO QUANDO EXPRESSAMENTE ACORDADO PELAS PARTES POR ESCRITO EM SENTIDO
CONTRÁRIO, O LICENCIANTE DISPONIBILIZA A OBRA "NO ESTADO EM QUE SE ENCONTRA", E NÃO
FAZ QUAISQUER DECLARAÇÕES OU PRESTA GARANTIAS DE QUALQUER TIPO EM RELAÇÃO À
OBRA, SEJAM EXPRESSAS OU IMPLÍCITAS, LEGAIS OU OUTRAS, INCLUINDO, SEM LIMITAÇÃO,
QUAISQUER GARANTIAS RELATIVAS À PROPRIEDADE DA OBRA, POTENCIALIDADE COMERCIAL,
ADEQUAÇÃO A UM FIM ESPECÍFICO, LEGALIDADE, OU AUSÊNCIA DE DEFEITOS LATENTES OU
OUTROS, EXACTIDÃO, OU SOBRE A EXISTÊNCIA OU AUSÊNCIA DE ERROS, QUER POSSAM OU NÃO
SER DESCOBERTOS. ALGUMAS JURISDIÇÕES NÃO ADMITEM A EXCLUSÃO DE GARANTIAS
IMPLÍCITAS, PELO QUE TAL EXCLUSÃO PODERÁ NÃO SER APLICÁVEL AO UTILIZADOR.
6. Limitação de Responsabilidade. EXCEPTO NA MEDIDA EM QUE TAL SEJA EXIGIDO PELA LEI
APLICÁVEL, O LICENCIANTE NUNCA SERÁ RESPONSÁVEL PERANTE O UTILIZADOR POR QUAISQUER
DANOS ESPECIAIS, INCIDENTAIS, CONSEQUENCIAIS, PUNITIVOS OU EXEMPLARES, QUE RESULTEM
DA PRESENTE LICENÇA OU DA UTILIZAÇÃO DA OBRA, AINDA QUE O LICENCIANTE TENHA SIDO
AVISADO DA POSSIBILIDADE DA OCORRÊNCIA DE TAIS DANOS.
7. Cessação
a. A presente Licença e os direitos concedidos pela mesma terminarão automaticamente em caso de
qualquer violação dos termos desta Licença pelo Utilizador. Os indivíduos ou as entidades que tenham
recebido do Utilizador Obras Derivadas ou Obras Colectivas sob esta Licença, não verão, no entanto,
as suas licenças canceladas desde que tais indivíduos ou entidades não deixem de cumprir os termos
destas constantes. As Secções 1, 2, 5, 6, 7 e 8 subsistirão à cessação desta Licença.
163
Manual Caixa Mágica 14
9.Licença Pública Creative Commons
b. Nos termos e condições acima expostos, a licença aqui concedida é perpétua (durante a vigência do
direito de autor aplicável à Obra). Não obstante o disposto acima, o Licenciante reserva-se o direito de
divulgar a Obra sob diferentes condições de licenciamento ou de deixar de distribuir a Obra a qualquer
momento; tal escolha, contudo, só pode ser feita desde que não sirva como meio de fazer cessar esta
Licença (ou qualquer outra licença que tenha sido ou que deva ser concedida sob os termos desta
Licença), e esta Licença continuará válida e eficaz a não ser que seja terminada de acordo com o
disposto acima.
8. Disposições Finais
a. Cada vez que o Utilizador distribuir ou executar publicamente por meios digitais a Obra ou uma Obra
Colectiva, o Licenciante concede ao destinatário uma licença à Obra com os mesmos termos e
condições que a licença concedida ao Utilizador sob a presente Licença.
b. Cada vez que o Utilizador distribuir ou executar publicamente por meios digitais uma Obra Derivada, o
Licenciante concede ao destinatário uma licença à Obra original nos mesmos termos e condições que
foram concedidos ao Utilizador sob a presente Licença.
c. Se qualquer disposição da presente Licença for inválida ou não-executória ao abrigo da lei aplicável,
tal não afectará a validade ou a possibilidade de execução dos restantes termos desta Licença e, sem
necessidade de qualquer acção adicional das partes neste acordo, tal disposição será alterada apenas
na medida necessária para que tal disposição se torne válida e executável.
d. Nenhum termo ou disposição desta Licença será considerado renunciado e nenhuma violação será
considerada consentida, a não ser que tal renúncia ou consentimento seja feito por escrito e assinado
pela parte que seja afectada por tal renúncia ou consentimento.
e. Esta Licença representa o acordo integral entre as partes com respeito à Obra aqui licenciada. Não
existem entendimentos, acordos ou declarações relativos à Obra que não estejam aqui especificados.
O Licenciante não será obrigado por nenhuma disposição adicional que possa resultar de qualquer
comunicação proveniente do Utilizador. Esta Licença não pode ser modificada sem a existência de um
acordo mútuo por escrito entre o Licenciante e o Utilizador.
A Creative Commons não é parte nesta Licença e não presta qualquer garantia no que diz respeito à Obra. A
Creative Commons não será responsável perante o Utilizador ou perante qualquer outra parte por quaisquer
danos, incluindo, sem limitação, danos gerais, especiais, incidentais ou consequentes, surgindo em conexão
com esta licença. Não obstante o disposto nas duas frases anteriores, se a Creative Commons se tiver
expressamente identificado como Licenciante, deverá ter todos os direitos e obrigações do Licenciante.
Excepto para o propósito limitado de indicar ao público que a Obra é licenciada sob a LPCC (Licença Pública
Creative Commons), nenhuma parte utilizará a marca "Creative Commons" ou qualquer outra marca ou
logotipo relacionado com a Creative Commons sem consentimento prévio e por escrito desta. Qualquer uso
permitido deverá estar de acordo com as directrizes de utilização da marca da Creative Commons então
válidas, conforme sejam publicadas na sua página na Internet ou de outro modo disponibilizadas de tempos
em tempos mediante solicitação.
A Creative Commons pode ser contactada pelo endereço http://creativecommons.org.
164
Manual Caixa Mágica 14
9.Licença Pública Creative Commons
165
Manual Caixa Mágica 14
9.Licença Pública Creative Commons
Índice remissivo
3
3G.........................................................................131-135
A
APT.......................................................................105-110
Arranque......11, 12, 23, 28, 29, 111, 121, 126, 134, 137,
138, 154-156, 159
Áudio..............................................................................77
B
Internet.....22, 66, 94, 117, 123, 131, 132, 149, 150,
159
ISO..............................................................32, 80, 81
ISP........................................................123, 125, 159
K
K3b..............................................................77, 79-81
KDE...........18, 24, 41, 43, 44, 46, 47, 49, 50, 54, 56
KDM............................................................38, 41, 43
L
BIOS...............................................................................12
Boot.iso..........................................................................32
C
Cartão de Cidadão...................................................95-98
Controlo parental.........................................149, 151, 153
Creative Commons......................................................161
D
Linguagem........................................................24, 36
Linux......1, 11, 12, 14-16, 20, 23, 29, 31, 36, 37, 38,
40, 41, 43, 46, 58, 63, 66, 77, 154, 157, 159
Live CD........................................................24-29, 32
M
Mounting point...........................13, 15, 16, 143, 159
N
Daemon........................................................................138
DHCP..............................30, 33, 118, 120, 121, 125, 126
Disco...................................11-16, 18, 143-145, 147, 159
Discos......................................................13, 15, 143, 159
Dispositivo.......15, 59, 75, 76, 78, 82, 83, 111, 113, 120,
132, 143-145, 148, 156
Dispositivos.............................................13, 15, 143, 159
NTP...............................................................139, 159
O
OpenOffice.org..................................................83-89
P
Evolution........................................................................66
Partição......................................14-17, 144-148, 159
Partições..............................13-17, 27, 143-145, 159
Ponto de montagem..........14-17, 144-146, 148, 159
F
R
Firefox..........................................................43, 66, 94, 95
Firewall..........................................................22, 150, 151
Rato...................................................................53, 70
Repositórios............................................99-101, 104
G
S
GDM...................................................................38, 41, 63
Gimp..........................................................................89-93
GIMP........................................................................89, 90
Gnome.................................18, 24, 32, 41, 63-65, 71, 72
Grub.....................................................................137, 156
GRUB..........................................................156, 157, 159
Grupos..................................................111, 138, 140-143
Serviços................................................................150
Sistema.11, 13-16, 18-23, 31, 32, 37-41, 43, 46, 47,
50, 52, 58, 63, 65, 66, 68-70, 72, 100-105, 111,
112, 119, 137-144, 146, 148-150, 154-157, 159
Sistema de ficheiros..........15, 16, 72, 144, 146, 148
Synaptic.............................................22, 99-103, 105
E
T
I
Instalação11-15, 18-20, 22, 23, 24, 26, 27, 32, 33, 36,
37-39, 41, 90, 102, 104, 140
167
Teclado.............................................................25, 53
U
Manual Caixa Mágica 14
9.Licença Pública Creative Commons
USB................................................................75, 143, 148
Utilizadores....14, 17, 20, 21, 31, 32, 38-41, 53, 84, 111,
121, 126, 134, 138, 140-143, 145, 159
168
X
X-Windows..............................................................41
XDM........................................................................41
Xinetd....................................................................138