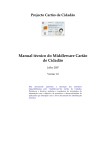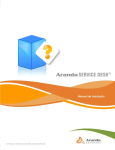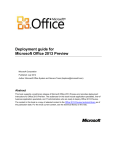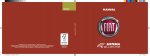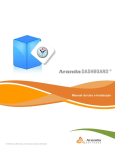Download Aranda ASSET MANAGEMENT [1]
Transcript
[Manual de Uso] Aranda ASSET MANAGEMENT © Todos os direitos reservados Aranda Software www.arandasoft.com [1] [Manual de Uso] Aranda ASSET MANAGEMENT Aranda ASSET MANAGEMENT® Versão 7.1 Qualquer documentação técnica fornecida pela Aranda software Corporation é um produto registrado pela Aranda software Corporation e pertence à Aranda Software Corporation. O software descrito neste manual está protegido pelos acordos e leis que regulamentam a propriedade intelectual e os direitos sobre as publicações tanto na Colômbia quanto as leis internacionais sobre estas matérias e pode ser utilizado unicamente sob os termos enunciados na licença anexa. È Proibida a reprodução total ou parcial do presente manual por qualquer meio seja impresso, por escrito, gráfico, eletrônico ou mecânico incluído foto copiado, gravação ou armazenamento em qualquer forma, sem autorização previa e por escrito da Aranda Software Corp. Aranda software Corp. Pode realizar mudanças e melhoras nos produtos descritos neste manual sem aviso prévio. Tais mudanças serão incorporadas em novas edições da publicação. MARCAS COMERCIAIS Aranda Software, a logomarca da Aranda Software, Aranda ASSET MANAGEMENT e todos seus módulos componentes, Aranda CRUNCHER, Aranda CONSERVER, Aranda MAILER, Aranda PCBROWSER, Aranda PCBROWSER Web Edition, Aranda SURVEY Web Edition, Aranda FILE SERVER, Aranda SOFTWARE METRIX, e Aranda QUERY MANAGER são marcas registradas da Aranda software Corporation. Microsoft é uma marca registrada da Microsoft Corporation e Office e Windows são marcas registradas da Microsoft Corporation. Nada contido neste manual deve se interpretar como autorização ou permissão para utilizar tais marcas registradas. Outros nomes de sociedades, produtos ou serviços mencionados neste manual podem ser marcas registradas de suas respectivas companhias ou marcas de serviços de terceiros e são utilizadas somente como referência. © Todos os direitos reservados Aranda Software www.arandasoft.com [2] [Manual de Uso] Aranda ASSET MANAGEMENT CONTEÚDO Aranda ASSET MANAGEMENT® ...................................................................... 2 Versão 7.1.............................................................................................. 2 CONTEÚDO ............................................................................................. 3 INTRODUÇÃO......................................................................................... 13 LICENCIAMENTO DE SOFTWARE ...................................................................................... 13 Como ler este manual ............................................................................. 14 O SISTEMA Aranda ASSET MANAGEMENT (AAM)............................................... 15 Gerando Inventários ............................................................................... 17 MÓDULO COLLECTOR ............................................................................................... 17 CRIANDA PESQUISAS: MÓDULO SURVEY WIZARD ..................................................................... 18 Visualizar Título .............................................................................................................. 19 Visualizar Despedida......................................................................................................... 19 Página Perfil da Estação .................................................................................................... 22 Página Dados Adicionais..................................................................................................... 22 Botão Gerar Pesquisa........................................................................................................ 23 Botão Configuração de Campos lookups .................................................................................. 23 Botão Sair ..................................................................................................................... 23 Execução da pesquisa .......................................................................................... 23 Visualização dos dados da pesquisa ......................................................................... 24 Coleta de Inventários .............................................................................. 25 MÓDULO CONSERVER ............................................................................................... 25 A Interface do módulo ConServer ........................................................................... 25 Barra de Ferramentas de ConServer ...................................................................................... 26 Botão Configurar ............................................................................................................. 26 ConServer Primário .......................................................................................................... 26 ConServer Secundário sem BD Local (Data Cruncher) .................................................................. 27 ConServer Secundário com BD Local (Data Cruncher).................................................................. 29 Página Transações ........................................................................................................... 30 Página Log de Erros .......................................................................................................... 31 Página Servidor ............................................................................................................... 31 Configuração Servidor....................................................................................................... 31 Aranda FileC .................................................................................................... 33 Barra de Ferramentas do File Compressor ............................................................................... 34 Botão Descompactar......................................................................................................... 34 Botão Deletar ................................................................................................................. 34 Botão Atualizar Dados ....................................................................................................... 34 Botão Sair ..................................................................................................................... 34 Processando Inventários .......................................................................... 35 MÓDULO DATA CRUNCHER .......................................................................................... 35 A interface do Módulo Data Cruncher ...................................................................... 36 Barra de Ferramentas ....................................................................................................... 36 Botão Iniciar .................................................................................................................. 36 Botão Estado .................................................................................................................. 36 Botão Apagar Log ............................................................................................................ 37 © Todos os direitos reservados Aranda Software www.arandasoft.com [3] [Manual de Uso] Aranda ASSET MANAGEMENT Botão Tempo.................................................................................................................. 37 Botão Alarmes ................................................................................................................ 37 Configuração de alarmes.................................................................................................... 37 Tipos de Alarmes ............................................................................................................. 38 Sistema ........................................................................................................................ 38 Software Total................................................................................................................ 38 Software ....................................................................................................................... 38 BIOS ............................................................................................................................ 39 Processador ................................................................................................................... 39 Recursos Compartilhados ................................................................................................... 39 Comando Inicio ............................................................................................................... 39 IP ............................................................................................................................... 39 Hardware ...................................................................................................................... 39 Discos .......................................................................................................................... 40 sistema Operacional ......................................................................................................... 40 Memória ....................................................................................................................... 40 Impressoras ................................................................................................................... 40 Serviços ........................................................................................................................ 40 Serviços Agente .............................................................................................................. 40 E-mail ........................................................................................¡Error! Marcador no definido. Sonido.......................................................................................................................... 41 Mensagens ..................................................................................................................... 41 Botão Assistente.............................................................................................................. 42 Botão Categoria .............................................................................................................. 43 Botão Regras .................................................................................................................. 44 Botão Cruncher MTX ......................................................................................................... 46 Botão Sair ..................................................................................................................... 47 Processamento da informação ............................................................................................. 48 Monitor de Processos ........................................................................................................ 48 Painel Inferior ................................................................................................................ 48 Página Alarmes ............................................................................................................... 49 Página Mensagens de Texto ................................................................................................ 49 Página Eventos ............................................................................................................... 49 MÓDULO ARANDA MAILER ........................................................................................... 49 Configurar Mailer............................................................................................................. 50 Envio das mensagens pendentes ........................................................................................... 51 Apagar Log .................................................................................................................... 51 Visualização dos Inventários ..................................................................... 51 CONSOLE ODBC.................................................................................................... 51 Interface da Console ODBC ................................................................................... 52 Ferramentas da Console ODBC ............................................................................................. 53 Idioma.......................................................................................................................... 53 Associar estações na Look up .............................................................................................. 53 Usuários com privilégios .................................................................................................... 53 Configuração.................................................................................................................. 54 Barra Arquivo ................................................................................................................. 55 Botão Salvar Como ........................................................................................................... 55 Botão Imprimir Informação ................................................................................................. 55 Botão Atualizar ............................................................................................................... 55 Botão AAM Suíte .............................................................................................................. 55 Botão Sair da Aplicação ..................................................................................................... 55 Barra Ir para .................................................................................................................. 55 Botão fazer Controle Remoto .............................................................................................. 56 Opção controle remoto ..................................................................................................... 56 Opção Controle remoto estação não inventariada...................................................................... 58 Administração Remota ...................................................................................................... 58 Obter inventário.............................................................................................................. 58 Obter pesquisa ............................................................................................................... 59 © Todos os direitos reservados Aranda Software www.arandasoft.com [4] [Manual de Uso] Aranda ASSET MANAGEMENT Sincronizar relógio do Sistema ............................................................................................. 59 Executar comando ........................................................................................................... 59 Instalação desatendida de MS-Office 2000 Premium (Esp) ............................................................ 59 Instalação desatendida do Service Pack 6.0a para Windows NT 4.0 ................................................. 61 Subir RemVision .............................................................................................................. 61 Enviar mensagem de Texto ................................................................................................. 61 Iniciar Chat.................................................................................................................... 62 Deletar arquivos por extensão ............................................................................................. 62 Arquivo ........................................................................................................................ 62 Serviços ........................................................................................................................ 62 Remover Impressora ......................................................................................................... 62 Remover Recurso Compartilhado .......................................................................................... 62 Wake on LAN .................................................................................................................. 62 Encerrar sessão ............................................................................................................... 63 Reiniciar estação de trabalho .............................................................................................. 63 Desligar estação de trabalho ............................................................................................... 63 Agente ......................................................................................................................... 63 Atualizar agente.............................................................................................................. 63 Obter Configuração do agente ............................................................................................. 63 Botão desligar estação de trabalho ....................................................................................... 64 Botão Gerar certificado de equipamentos em formato RTF........................................................... 64 Barra Informação............................................................................................................. 64 Botão Filtro e Localização Avançados .................................................................................... 64 Barra Vista .................................................................................................................... 65 Botão Lista de Estações ..................................................................................................... 65 Botão Exibir/Ocultar Detalhes ............................................................................................. 66 Botão Customizar Colunas .................................................................................................. 66 Botão Ajustar Linha.......................................................................................................... 67 Botão Exiber Linhas.......................................................................................................... 67 Botão Grupos ................................................................................................................. 67 Barra Opções Adicionais .................................................................................................... 67 Botão Configurar Idioma .................................................................................................... 68 Botão Criação de Gráficos .................................................................................................. 68 Botão Trocar senha .......................................................................................................... 69 Botão configuração de tabelas lookups................................................................................... 69 Botão Novo Registro ......................................................................................................... 70 Botão Editar Registro ........................................................................................................ 70 Botão Apagar Registro....................................................................................................... 70 Botão Salvar Mudanças ...................................................................................................... 70 Botão Desfazer Mudanças ................................................................................................... 70 Botão Sair ..................................................................................................................... 70 Botão associar estações de trabalho com Lookups ..................................................................... 70 Botão Usuários com Privilégios............................................................................................. 70 Adicionar Usuário ............................................................................................................ 72 Editar Usuário ................................................................................................................ 72 Apagar Usuário ............................................................................................................... 72 Sair ............................................................................................................................. 72 Botão árvore de agrupações................................................................................................ 72 Botão opções de configuração ............................................................................................. 73 Opção Configurar TCP / IP.................................................................................................. 73 Opção Configuração base de dados ....................................................................................... 74 Opção Configuração de IPs ................................................................................................. 74 Opção Tempo de atualização .............................................................................................. 74 Opção Tipo de conexão ..................................................................................................... 74 Botão Obter Estados Automaticamente .................................................................................. 75 Barra Mover ................................................................................................................... 75 Barra Ajuda ................................................................................................................... 76 Botão Sobre o ................................................................................................................. 76 Tarefa a enviar ............................................................................................................... 76 © Todos os direitos reservados Aranda Software www.arandasoft.com [5] [Manual de Uso] Aranda ASSET MANAGEMENT Lista das Estações de Trabalho ............................................................................................ 76 Botão Enviar Agora........................................................................................................... 77 Páginas da Console ODBC ..................................................................................... 77 Página Sistema ............................................................................................................... 77 Coluna ID. ..................................................................................................................... 78 Coluna Versão Agente ....................................................................................................... 78 Coluna Data da Carga ....................................................................................................... 78 Coluna Data do Inventário .................................................................................................. 78 Coluna Nome PC.............................................................................................................. 78 Coluna Descrição ............................................................................................................. 78 Coluna Usuário ............................................................................................................... 78 Coluna Grupo de Trabalho.................................................................................................. 78 Coluna Domínio............................................................................................................... 79 Coluna Servidor............................................................................................................... 79 Coluna HostIP ................................................................................................................. 79 Coluna WinSock .............................................................................................................. 79 Página Sistema Operacional ................................................................................................ 79 Coluna ID. ..................................................................................................................... 79 Coluna Nome.................................................................................................................. 79 Coluna Tipo ................................................................................................................... 79 Coluna Kernel................................................................................................................. 79 Coluna Suíte .................................................................................................................. 80 Coluna Extra .................................................................................................................. 80 Coluna Versão ................................................................................................................ 80 Coluna Serial.................................................................................................................. 80 Coluna Registrada............................................................................................................ 80 Coluna Empresa .............................................................................................................. 80 Coluna Idioma ................................................................................................................ 80 Coluna Localidade ........................................................................................................... 80 Coluna Caminho .............................................................................................................. 80 Página BIOS ................................................................................................................... 80 Coluna ID. ..................................................................................................................... 80 Coluna Nome.................................................................................................................. 80 Coluna Versão ................................................................................................................ 80 Coluna Data ................................................................................................................... 81 Coluna Fabricante............................................................................................................ 81 Coluna ROM total............................................................................................................. 81 Página Memória .............................................................................................................. 81 Coluna ID. ..................................................................................................................... 81 Coluna RAM física ............................................................................................................ 81 Coluna RAM física disponível ............................................................................................... 81 Coluna RAM máx.............................................................................................................. 81 Coluna Memória virtual ..................................................................................................... 81 Coluna Memória virtual disponível ........................................................................................ 81 Coluna N° de sockets RAM .................................................................................................. 81 Coluna Sockets RAM disp.................................................................................................... 81 Página Processador .......................................................................................................... 82 Coluna ID. ..................................................................................................................... 82 Coluna Descrição ............................................................................................................. 82 Coluna Nome.................................................................................................................. 82 Coluna Velocidade (Mhz).................................................................................................... 82 Coluna Freqüência (Mhz).................................................................................................... 82 Coluna Fabricante............................................................................................................ 82 Coluna Extra .................................................................................................................. 82 Coluna Socket................................................................................................................. 82 Coluna Total Proc. ........................................................................................................... 82 Página Discos Físicos......................................................................................................... 82 Painel Discos Físicos IDE .................................................................................................... 83 Painel Discos Lógicos ........................................................................................................ 83 © Todos os direitos reservados Aranda Software www.arandasoft.com [6] [Manual de Uso] Aranda ASSET MANAGEMENT Página Recursos Compartilhados .......................................................................................... 84 Coluna ID. ..................................................................................................................... 84 Coluna Nome Recurso ....................................................................................................... 84 Coluna Tipo Recurso ......................................................................................................... 84 Coluna Descrição ............................................................................................................. 85 Coluna Caminho .............................................................................................................. 85 Página Unidades Mapeadas ................................................................................................. 85 Coluna ID. ..................................................................................................................... 85 Coluna Unidade............................................................................................................... 85 Coluna Recurso ............................................................................................................... 85 Coluna Servidor............................................................................................................... 85 Página Comandos Início ..................................................................................................... 85 Coluna ID. ..................................................................................................................... 85 Coluna Nome.................................................................................................................. 85 Coluna Comando ............................................................................................................. 85 Coluna Tipo ................................................................................................................... 85 Coluna Caminho .............................................................................................................. 86 Página Impressora............................................................................................................ 86 Coluna ID. ..................................................................................................................... 86 Coluna Nome.................................................................................................................. 86 Coluna Descrição ............................................................................................................. 86 Coluna Porta .................................................................................................................. 86 Coluna Controlador .......................................................................................................... 86 Página Hardware ............................................................................................................. 86 Janela Estações .............................................................................................................. 86 Coluna Tipo ................................................................................................................... 86 Coluna Tipo de Imagem ..................................................................................................... 86 Coluna Descrição ............................................................................................................. 87 Coluna Fabricante............................................................................................................ 87 Janela Hardware ............................................................................................................. 87 Coluna Tipo ................................................................................................................... 87 Coluna Descrição ............................................................................................................. 87 Coluna Fabricante............................................................................................................ 87 Janela Relatórios............................................................................................................. 87 Coluna ID. ..................................................................................................................... 87 Coluna Tipo ................................................................................................................... 87 Coluna Descrição ............................................................................................................. 87 Filtro por Produto ............................................................................................................ 88 Página Software .............................................................................................................. 88 Janela Estações .............................................................................................................. 89 Coluna Nome.................................................................................................................. 89 Coluna Desinstalador ........................................................................................................ 89 Janela Produtos .............................................................................................................. 90 Coluna Nome.................................................................................................................. 91 Coluna Desinstalador ........................................................................................................ 91 Janela Relatórios............................................................................................................. 91 Coluna ID. ..................................................................................................................... 91 Coluna Nome.................................................................................................................. 91 Coluna Desinstalador ........................................................................................................ 91 Janela Relatório de produtos .............................................................................................. 91 Coluna Nome.................................................................................................................. 92 Coluna Quantidade Instalada............................................................................................... 92 Coluna Porcentagem......................................................................................................... 92 Página Software Total ....................................................................................................... 92 Estação ........................................................................................................................ 92 Fabricante..................................................................................................................... 92 Tipo de Software ............................................................................................................. 92 Produto ........................................................................................................................ 92 Nome do Software ........................................................................................................... 92 © Todos os direitos reservados Aranda Software www.arandasoft.com [7] [Manual de Uso] Aranda ASSET MANAGEMENT Pacote ......................................................................................................................... 93 Página Software Serial ...................................................................................................... 93 Coluna ID. ..................................................................................................................... 93 Coluna Descrição ............................................................................................................. 94 Coluna Fabricante............................................................................................................ 94 Coluna ID. do Produto ....................................................................................................... 94 Página Arquivos............................................................................................................... 94 Coluna ID. ..................................................................................................................... 96 Coluna Unidade............................................................................................................... 96 Coluna Extensão.............................................................................................................. 96 Coluna Nome.................................................................................................................. 96 Coluna Tamanho ............................................................................................................. 96 Coluna Data ................................................................................................................... 96 Coluna Caminho .............................................................................................................. 96 Página IP....................................................................................................................... 96 Coluna ID. ..................................................................................................................... 96 Coluna Endereço IP .......................................................................................................... 96 Coluna Endereço MAC ....................................................................................................... 96 Coluna Máscara de sub-rede................................................................................................ 96 Coluna Tipo Adaptador ...................................................................................................... 96 Coluna Tipo IP ................................................................................................................ 97 Coluna Descrição Adaptador ............................................................................................... 97 Página Alarmes ............................................................................................................... 97 Coluna ID. ..................................................................................................................... 97 Coluna Usuário ............................................................................................................... 97 Coluna Data ................................................................................................................... 97 Coluna Categoria ............................................................................................................. 97 Coluna Descrição ............................................................................................................. 97 Coluna Detalhe ............................................................................................................... 97 Página Info do Setup......................................................................................................... 98 Coluna ID. ..................................................................................................................... 98 Coluna Marca ................................................................................................................. 98 Coluna Modelo ................................................................................................................ 98 Coluna Serial.................................................................................................................. 98 Coluna No. de ativo.......................................................................................................... 99 Coluna Tipo ................................................................................................................... 99 Coluna Freqüência (MHz) ................................................................................................... 99 Coluna Cache L1.............................................................................................................. 99 Coluna Cache L2.............................................................................................................. 99 Coluna Conectores placa.................................................................................................... 99 Página Vídeo .................................................................................................................. 99 Coluna ID. ..................................................................................................................... 99 Coluna Adaptador ............................................................................................................ 99 Coluna Chipset................................................................................................................ 99 Coluna DAC.................................................................................................................... 99 Coluna Memória .............................................................................................................. 99 Coluna Data da BIOS do vídeo.............................................................................................. 99 Coluna Descrição da BIOS do vídeo.......................................................................................100 Página Dados Adicionais....................................................................................................100 Página Serviços ..............................................................................................................100 Coluna ID. ....................................................................................................................100 Coluna Nome.................................................................................................................100 Coluna Descrição ............................................................................................................100 Coluna Comando ............................................................................................................100 Coluna Tipo de Início .......................................................................................................100 Coluna Estado................................................................................................................100 Painel lateral esquerdo ...................................................................................... 100 Secção Árvore de agrupações .............................................................................................101 Botão Ligado/Desligado ....................................................................................................101 © Todos os direitos reservados Aranda Software www.arandasoft.com [8] [Manual de Uso] Aranda ASSET MANAGEMENT Botão árvore de agrupações...............................................................................................101 Botão Estações de Trabalho ...............................................................................................102 Secção Configurar Colunas ................................................................................................102 Secção Detalhes Estação ...................................................................................................102 Descrição .....................................................................................................................103 Estado......................................................................................................................... 103 Detalhe de Inventário ......................................................................................................104 Detalhe de Usuário..........................................................................................................104 Localização...................................................................................................................104 Módulo PCBrowser ..........................................................................................................105 Barra de Ferramentas PCBrowser........................................................................... 106 Botão Atualizar ..............................................................................................................106 Botão Sair ....................................................................................................................106 Botões fazer Controle Remoto, Administração Remota e Certificado. .............................................106 Botão Localizar estação....................................................................................................106 Botão Exiber Estações ......................................................................................................106 Botão Exibir/Ocultar Detalhes ............................................................................................106 Botão Customizar ...........................................................................................................107 Botão Configuração de tabelas lookups – entorno de cada estação.................................................107 Botão Usuários com Privilégios............................................................................................107 Adicionar Usuário ...........................................................................................................108 Editar Usuário ...............................................................................................................108 Apagar Usuário ..............................................................................................................108 Sair ............................................................................................................................108 Botão Relatórios.............................................................................................................109 Botão Tipo de Conexão.....................................................................................................109 Botão obter estados automaticamente ..................................................................................109 Página Geral .................................................................................................................109 Página Dados Adicionais....................................................................................................109 Página Detalhes .............................................................................................................110 Página Comentários.........................................................................................................110 Verificando o Estado das Estações .............................................................112 MÓDULO REPSERVER .............................................................................................. 112 Página Relatório Geral ....................................................................................... 112 Coluna ID. ....................................................................................................................113 Coluna Status ................................................................................................................113 Coluna Profile ID ............................................................................................................113 Coluna Name.................................................................................................................113 Coluna IP Address ...........................................................................................................113 Coluna Domain ..............................................................................................................113 Coluna Date ..................................................................................................................113 Coluna Count ................................................................................................................113 Coluna Versão ...............................................................................................................113 Coluna Evento ...............................................................................................................113 Página Programador ........................................................................................................113 Coluna Count ................................................................................................................114 Coluna Aplicação ............................................................................................................114 Coluna Pr name..............................................................................................................114 Coluna Code .................................................................................................................114 Coluna Report Try...........................................................................................................114 Coluna Status Task..........................................................................................................114 Coluna Path ..................................................................................................................114 Coluna Parameters..........................................................................................................114 Definindo Esquemas de Segurança .............................................................115 AAM PROFILE ..................................................................................................... 115 Menu Arquivo ................................................................................................................117 © Todos os direitos reservados Aranda Software www.arandasoft.com [9] [Manual de Uso] Aranda ASSET MANAGEMENT Grupo de Trabalho ..........................................................................................................117 Usuários....................................................................................................................... 117 Permissões ...................................................................................................................117 Configuração de Dados Adicionais ........................................................................................117 Atualizar...................................................................................................................... 117 Sair ............................................................................................................................117 Menu Configuração..........................................................................................................117 Configuração Base de Dados...............................................................................................117 Importar Usuários do Diretório Ativo.....................................................................................117 Atualizar mudanças no Diretório Ativo ..................................................................................119 Configuração de Campos Obrigatórios ...................................................................................119 Tipo de Autenticação.......................................................................................................119 Configuração de Campos Adicionais......................................................................................119 Associar Usuários aos Perfis ...............................................................................................120 Menu Ajuda ..................................................................................................................121 Sobre o........................................................................................................................ 121 Botões da barra de ferramentas ..........................................................................................121 Botão Novo ...................................................................................................................121 Novo Grupo de trabalho....................................................................................................121 Novo usuário .................................................................................................................121 Permissões para Grupos de Trabalho ....................................................................................122 Botão Edição .................................................................................................................122 Botão Apagar ................................................................................................................122 Botão Geral ..................................................................................................................122 Botão Configuração Dados Adicionais ....................................................................................122 Botão Sair ....................................................................................................................122 Página Definição Permissões/Grupos de Trabalho .....................................................................122 Painel aplicações............................................................................................................123 Painel grupos de trabalho (perfis)........................................................................................123 Painel permissões associadas .............................................................................................123 Painel permissões por nível para controle remoto.....................................................................124 Definição de permissões...................................................................................... 124 Console AAM .................................................................................................................124 AAM Profile...................................................................................................................126 Aranda SOFTWARE DELIVERY ..............................................................................................127 Console INVENTORY – INVENTORY PLUS .................................................................................127 Software METRIX ............................................................................................................128 Software DEVICES ...........................................................................................................129 Página Configuração de usuários .........................................................................................129 MÓDULO EVENTLOG ............................................................................................... 130 Barra de Ferramentas EventLog ..........................................................................................131 Botão Filtrar .................................................................................................................131 Botão Apagar ................................................................................................................132 Botão Imprimir ..............................................................................................................132 Botão Salvar Como ..........................................................................................................132 Botão Configuração Base de dados .......................................................................................132 Botão Sair ....................................................................................................................132 Painel Árvore de Aplicações ...............................................................................................133 Painel Lista de tarefas auditadas.........................................................................................133 Coluna Ação..................................................................................................................133 Coluna Usuário ..............................................................................................................133 Coluna Estação ..............................................................................................................133 Coluna IP Destino ...........................................................................................................133 Coluna Estação Destino ....................................................................................................133 Coluna Data Início...........................................................................................................133 Coluna Data Fim.............................................................................................................133 Coluna Descrição ............................................................................................................133 Coluna Adicional ............................................................................................................133 © Todos os direitos reservados Aranda Software www.arandasoft.com [10] [Manual de Uso] Aranda ASSET MANAGEMENT Agente Local Aranda Linux ......................................................................134 REQUERIMENTOS DO SISTEMA....................................................................................... 134 INSTALAÇÃO DO AGENTE ........................................................................................... 134 INFORMAÇÃO COLETADA ........................................................................................... 139 DESINSTALAÇÃO ................................................................................................... 140 Verificando a Base de Dados ....................................................................141 DB UPDATE ....................................................................................................... 141 Modulo Remote Setup ............................................................................142 PAINEL SUPERIOR .................................................................................................. 142 Estações de Trabalho ......................................................................................... 142 Tabela ........................................................................................................................142 Estação .......................................................................................................................142 IP ..............................................................................................................................142 Domínio .......................................................................................................................143 Instalado...................................................................................................................... 143 Erro............................................................................................................................143 Estado PC.....................................................................................................................143 Menu Emergente ............................................................................................................143 Obter Inventário Sem varredura de Arquivos ...........................................................................143 Obter inventário com varredura de arquivos ...........................................................................143 Executar comando ..........................................................................................................143 Botão Idioma.................................................................................................................143 Botão Adicionar .............................................................................................................144 Botão Remover ..............................................................................................................144 Botão Adicionar todo .......................................................................................................144 Botão Localizar ..............................................................................................................144 Janela Adicionar ............................................................................................................144 Nome da Estação ............................................................................................................144 Domínio .......................................................................................................................144 Adicionar .....................................................................................................................145 Janela Rede ..................................................................................................................145 Selecionar ....................................................................................................................145 Adicionar .....................................................................................................................145 Botão Sair ....................................................................................................................145 Janela Carregar Arquivo ...................................................................................................145 Carregar Arquivo ............................................................................................................146 Todo........................................................................................................................... 146 Adicionar .....................................................................................................................146 O Arquivo Inclui Títulos ....................................................................................................146 Tabela ........................................................................................................................146 Computador ..................................................................................................................146 Total .......................................................................................................................... 146 Janela Localização na Rede ...............................................................................................146 Iniciar .........................................................................................................................146 Cancelar ......................................................................................................................147 Adicionar .....................................................................................................................147 Barra de filtro ...............................................................................................................147 Tabela ........................................................................................................................147 Computador ..................................................................................................................147 Domínio .......................................................................................................................147 Administrável ................................................................................................................147 IP ..............................................................................................................................147 Total .......................................................................................................................... 147 Janela Localização sub-rede ..............................................................................................147 Endereço IP Inicial ..........................................................................................................148 © Todos os direitos reservados Aranda Software www.arandasoft.com [11] [Manual de Uso] Aranda ASSET MANAGEMENT Endereço IP Final............................................................................................................148 Iniciar .........................................................................................................................148 Cancelar ......................................................................................................................148 Adicionar .....................................................................................................................148 PAINEL INFERIOR................................................................................................... 148 Página instalar ................................................................................................. 148 Botão Instalar................................................................................................................148 Botão Remover ..............................................................................................................149 Botão Relatório..............................................................................................................149 Botão Exibir ..................................................................................................................149 Botão Desinstalar ...........................................................................................................149 Botão Autenticação .........................................................................................................149 Opção Perfil..................................................................................................................149 Caminho padrão ............................................................................¡Error! Marcador no definido. Especificar Caminho ........................................................................................................150 Instalação visível ............................................................................................................150 Opção Customizar...........................................................................................................150 Opção Auto-executável ....................................................................................................150 Tabela ........................................................................................................................151 Estação .......................................................................................................................151 Domínio .......................................................................................................................151 Pagina Log ...................................................................................................... 151 © Todos os direitos reservados Aranda Software www.arandasoft.com [12] [Manual de Uso] Aranda ASSET MANAGEMENT INTRODUÇÃO A equipe de trabalho da Aranda software Corp. lhe dá a Boas vindas ao sistema Aranda ASSET MANAGEMENT – AMM Versão 7.1, a ferramenta que facilita a geração de inventários de hardware e software HOJE MESMO, aportando diretamente na administração dinâmica dos recursos tecnológicos da sua empresa. Obter uma grande quantidade de informação real, específica e imediata que ajudará a melhorar a administração de seus recursos em diferentes aspectos: Inventário de Recursos Informáticos Basta arrastar títulos da coluna ou executar sentenças SQL, pode gerar filtros e gráficos de inventários atualizados e imediatos sobre seus recursos informáticos de software e hardware. Licenciamento de Software As consultas na base de dados AAM permitem detectar para cada estação de trabalho: Software licenciado e não licenciado. Tipos de licenciamento Programas que distraem Programas não autorizados Sharewares, Freewares, adwares, etc. Otimização de Estações Avaliações de funcionalidade (capacidade operacional de cada estação de trabalho) a respeito das aplicações que se encontram rodando nas mesmas. Otimização do Espaço nos Discos Rígidos Auditorias constantes do software instalado não indispensável nas estações e espaço disponível no disco. Acessos não Autorizados na Rede Interna Relatórios e históricos sobre autenticação dos usuários da Empresa nas estações de outros usuários, trocas de domínio e etc. © Todos os direitos reservados Aranda Software www.arandasoft.com [13] [Manual de Uso] Aranda ASSET MANAGEMENT Como ler este Manual Com a finalidade de expor o processo de instalação para as três soluções, estabeleceu-se uma nomenclatura definida simbolicamente por ícones que contem as inicias dos produtos e se anteporão ao texto da instalação segundo corresponda. A seguir se relacionam os símbolos da nomenclatura e o significado correspondente: Sem ícone Quando não encontre nenhum símbolo anteposto num texto, será porque esse passo, fase, módulo, caso, capítulo e etc., são iguais ou se aplica para os três produtos. Aranda ASSET MANAGEMENT SERVER Este ícone indica que a opção, capítulo, caso e etc., unicamente aplica-se para o Aranda ASSET MANAGEMENT SERVER. Aranda INVENTORY PLUS Este ícone indica que a opção, capítulo, caso e etc., unicamente aplica-se para o Aranda INIVENTORY PLUS. Aranda INVENTORY Este ícone indica que a opção, capítulo, caso e etc., unicamente aplica-se para o Aranda INVENTORY. © Todos os direitos reservados Aranda Software www.arandasoft.com [14] [Manual de Uso] Aranda ASSET MANAGEMENT O SISTEMA Aranda ASSET MANAGEMENT (AAM) Descreveremos cada uma das etapas do processo de obtenção de um relatório de inventário das estações na sua empresa e a forma em que intervém cada um dos módulos que compõem o sistema AAM. Esta informação lhe ajudará a tomar decisões no momento da sua implementação. Módulos e Etapas Obter um relatório de auditoria, controle e administração dos recursos informáticos utilizando as ferramentas que são oferecidas pelo AAM é muito simples. O sistema AAM permite muita dinâmica na sua implementação por causa da sua estrutura modular e a utilização de Middleware como tecnologia base para a comunicação de dados, adequando-se facilmente a vários tipos e desenhos de redes de dados. Para obter um relatório do AAM, devem-se cumprir várias etapas e em cada uma delas intervêm um ou vários módulos do Sistema AMM: ETAPAS Geração MÓDULOS Collector Aranda FILE SERVER Survey Wizard Coleta ConServer Processamento Data Cruncher Mailer RepServer Visualização Console ODBC PCBrowser PCWeb Segurança Profile Registry Event Log Outros produtos da Suíte Aranda QUERY MANAGER Aranda DBIMPORT Aranda SOFTWARE METRIX Aranda DEVICES © Todos os direitos reservados Aranda Software www.arandasoft.com [15] [Manual de Uso] Aranda ASSET MANAGEMENT © Todos os direitos reservados Aranda Software www.arandasoft.com [16] [Manual de Uso] Aranda ASSET MANAGEMENT Gerando Inventários Uma vez seguidos os passos da instalação do Servidor AAM e do agente local nas estações, os inventários se gerarão periodicamente nas estações de forma automática e continua. A geração do inventário de uma estação se produz como resposta a alguns eventos: abertura de nova sessão, instalação ou desinstalação de algum programa na estação, etc. Para maiores informações, por favor, consulte o capítulo Instalando nas Estações do Manual de Instalação do Servidor AAM. Módulo Collector O Collector faz parte do módulo de inventários do agente local. O Collector é responsável pela coleta da informação de hardware e software de cada estação. Toda vez que uma estação inicia uma sessão Windows, o Collector captura o inventário e o torna um arquivo com extensão CLL. Antes de serem enviados os inventários se compactam e criptografam, o que permite gerenciar arquivos realmente pequenos e com segurança. Em média, um inventário sem varredura de arquivos terá o tamanho entre 2 e 5 KB; e um com varredura terá como tamanho entre 12 e 50 KB. Porém, nas estações de alto desempenho como servidores de arquivos / aplicações estes arquivos poderiam chegar a ter o tamanho de até 600 KB. Cada inventário viaja na procura do ConServer usando o protocolo TCP / IP, o que alivia a estrutura da rede (domínios, grupos de trabalho, etc.) e permite obter inventários de estações de diferentes locais e localizações geográficas, incluindo a utilizando da Internet. Uma vez instalado o agente numa estação, este se encarregará de gerar e manter atualizado o inventário de hardware e software dessa estação de forma exata, confiável, programada, previsível e indefinida. A execução do módulo de inventários realiza, entre outras, as seguintes tarefas: Durante sua primeira execução obterá um inventário total, quer dizer, incluir todos os executáveis presentes nos discos rígidos da estação e os arquivos os quais tenham essas extensões que você selecionou durante a criação do perfil. Desde a segunda vez para frente, o inventário se fará sem escaneamento de arquivos. O inventário total ou com escaneamento de arquivos será obtido novamente através a opção de administração remota da console, que permite obter inventário com ou sem escaneamento de arquivos; este também se gerará de acordo com uma periodicidade configurada durante a instalação. © Todos os direitos reservados Aranda Software www.arandasoft.com [17] [Manual de Uso] Aranda ASSET MANAGEMENT Crianda pesquisa: módulo Survey Wizard O módulo Survey Wizard (Assistente para Gerar Pesquisa) permite coletar informação adicional de cada estação de forma automática, através da apresentação da pesquisa para o usuário através do Web browser que a estação tenha configurado e depois o envio para o servidor Web dos dados ingressados, para que seja este servidor o encarregado de processá-los e ingressar os mesmos na base de dados AAM. Normalmente esta informação adicional são dados específicos que o administrador deseja adicionar na base de dados, o que o torna uma customização do ambiente AAM, por exemplo: filial, andar e ramal do usuário para quem se associou uma estação de trabalho; etiqueta de inventário da estação, tipo sangüíneo do usuário, número de crachá, etc. Todo este processo se consegue por meio de várias etapas que serão explicadas a seguir: Instalação e Configuração do Módulo Aranda Survey No inicio se requer que tenha realizado a instalação do módulo Aranda SURVEY Web Edition no servidor Web, porque na seguinte etapa deve ingressar a URL onde está a pesquisa. Para maiores informações sobre este tema, consulte o manual de instalação e uso do Aranda SURVEY. Criação da Pesquisa Nesta fase, você como administrador criará a apresentação da pesquisa que será exibeda aos usuários que se encarregarão de preencher os dados que você quer coletar, mas é importante que antes de iniciar a criação da pesquisa leve em conta os seguintes requerimentos: Ter realizado a configuração dos campos lookups, assim que no momento de contestar a pesquisa, o usuário unicamente tenha a possibilidade de escolher uma opção da lista; isto garante a integridade da informação que será ingressada para a base de dados e ao mesmo tempo facilita o preenchimento da pesquisa. Por exemplo, suponhamos que você deseja criar uma pesquisa no qual solicita para os usuários que ingressem o nome da filial ou prédio em que trabalham; já que você conhece o nome de todas as filiais da empresa, pode preenchê-las para que o usuário simplesmente selecione de uma lista e assim evita que digitem diferentes nomes para uma mesma filial. Se não realizar esta configuração, a barra de ferramentas do Survey Wizard possui o botão Configuração de Campos, no caso de que você deseje modificar ou adicionar novos registros. © Todos os direitos reservados Aranda Software www.arandasoft.com [18] [Manual de Uso] Aranda ASSET MANAGEMENT Preencher ou importar a informação dos usuários do Diretório Ativo através da opção Importar Usuários do Diretório Ativo no módulo Aranda Profile; este será o primeiro dado que solicitara para o usuário no início da pesquisa e adicionalmente é requerido que uma estação pertença ou esteja associada com um usuário especifico. Uma vez cumpridos e verificados estes requerimentos, pode proceder a criar sua pesquisa; para isto vejamos uma descrição detalhada interface Survey Wizard: É nesta página onde se cria a pesquisa. O usuário deve selecionar uma ou várias das diferentes possibilidades que tem o assistente para criar a pesquisa. Visualizar Título Permite adicionar um título na pesquisa e torná-lo um identificador do mesmo. Visualizar Bem-Vinda Permite gerar uma mensagem que aparece para o usuário assim que se abra o Navegador para contestar a pesquisa. Visualizar Despedida Permite gerar uma mensagem que aparecerá para o usuário assim que termine de completar a informação requerida na pesquisa. Visualizar Imagem Permite atribuir uma logomarca ou imagem na criação da pesquisa. Informação Usuários São esses dados pessoais que serão solicitados ao usuário, entre os que pode escolher telefone, endereço, e-mail, etc. © Todos os direitos reservados Aranda Software www.arandasoft.com [19] [Manual de Uso] Aranda ASSET MANAGEMENT Informação detalhe estação Faz referência aos dados de localização da estação na qual será contestado a pesquisa. Informação dados adicionais Corresponde a dados específicos e que são de interesse da companhia, devido à relação da informação pessoal do usuário (ex. grupo sangüíneo, estado civil, etc.) ou da estação (ex. serial, modelo, etc.). Uma vez selecionadas as diferentes opções será chamado o assistente utilizando o botão chamar assistente, o qual apresenta a interface na qual aparecerá uma página para cada uma das opções que você escolheu ao iniciar o Survey Wizard. Página Configuração pesquisa O dado mais importante que se deve ingressar é o endereço URL no qual se instalou a pesquisa para que possa ser gerado e armazenado na base de dados; seu formato é http://ServidorWeb/NomeDiretorioVirtual; onde o nome do servidor Web pode ser ingressado por endereço IP ou por nome, o awc é o diretório virtual central onde se encontram todas as aplicações Web da Aranda, e o diretório virtual se refere ao gerado pelo instalador svy_7.1.x_we dentro do Web site padrão. Se seu servidor Web estiver configurado como se exibe no seguinte gráfico, a URL que se deve ingressar é http://pandora/survey © Todos os direitos reservados Aranda Software www.arandasoft.com [20] [Manual de Uso] Aranda ASSET MANAGEMENT Adicionalmente pode ingressar títulos de boas-vindas/despedida e a imagem que deseja que visualizem os usuários no momento de contestar a pesquisa. Leve em conta que estas opções estarão disponíveis se for selecionadas na interface de Configuração de dados para exiber. Página Usuários Esta página contém informação relacionada com o usuário que foi associado com a estação de trabalho, neste caso poderá escolher dentro da lista pré-definida os dados que deseja que se visualizem na pesquisa; estes dados fazem parte de 16 campos na tabela Usuário. Para que o dado seja incluso na pesquisa deve marcar a opção Incluir, também poderá definir opções dentro do campo como são: A opção Look-up indica se o campo tem a opção de seleção de uma lista ou não. A opção Visível permitirá que o campo se mostre na pesquisa. A opção Obrigatória indica que o usuário não poderá deixar este campo como NULL. A opção Editável permite que o usuário edite a informação do registro que ingressou. A opção Etiqueta permite colocar um nome para o campo, que corresponde ao identificador ou a pergunta que se fará para o usuário para que ingresse a informação da pesquisa. Leve em conta que o nome aqui associado se utilizará exclusivamente para efeitos da pesquisa, porque os nomes dos campos desta tabela são fixos. A opção Descrição corresponde à informação do campo e servirá de guia para eleger ou digitar a informação solicitada; esta poderá ser visualizada pelo usuário no ícone que aparece na parte direita de cada um dos dados solicitados no formulário da pesquisa. © Todos os direitos reservados Aranda Software www.arandasoft.com [21] [Manual de Uso] Aranda ASSET MANAGEMENT Página Perfil da Estação Esta página permite configurar os campos requeridos que referenciam a informação sobre o entorno geográfico no qual se encontram localizadas as estações de trabalho. Todos os campos desta opção são selecionados de uma lista, quer dizer, que fazem parte dos campos lookups que foram parametrizados antes de iniciar a criação da pesquisa pode selecionar a informação contida na tabela Workstation profile. A opção Visível permitirá que o campo se mostre na pesquisa. A opção Obrigatória indica que o usuário não poderá deixar este campo em branco. A opção Editável permite que o usuário possa editar a informação do registro que ingressou. A opção Etiqueta permite colocar um nome no campo, de forma que corresponda com o identificador ou a pergunta que se fará para o usuário para que ingresse a informação da pesquisa. A opção Descrição corresponde à informação do campo e servirá de guia para eleger ou digitar a informação solicitada, esta poderá ser visualizada pelo usuário no ícone que aparece na parte direita de cada um dos dados solicitados no formulário da pesquisa. Página Dados Adicionais Esta página permitirá manter um controle dos 64 campos adicionais, sua distribuição e disponibilidade. Neste caso, pode eleger ocultar o campo temporariamente, selecionando-o para que não faça parte da pesquisa. Se o campo for editado, permanecerá disponível e você poderá adicioná-lo na pesquisa depois. Aqui poderá apagar permanentemente qualquer um dos campos utilizados, o qual o campo ficará disponível. Note que os campos localizados antes e depois do apagado, permanecerão intactos na pesquisa. A opção Tipo de campo permite eleger entre tipos de dados que respondem à pergunta solicitada, tais como caracter de 50, caracter de 80 ou numérico. A opção Look-up neste caso não aparecerá disponível para nenhum dos 64 campos, porque estes serão configurados por você e não fazem parte dos campos lookups. A opção Visível permitirá que o campo se mostre na pesquisa. A opção Obrigatória indica que o usuário não poderá deixar este campo como NULL. A opção Editável permite que o usuário possa editar a informação do registro que ingressou. A opção Etiqueta permite colocar um nome no campo, que corresponda com o identificador ou a pergunta que se fará para o usuário para que ingresse a informação da pesquisa. A opção Descrição corresponde à informação do campo e servirá de guia para eleger ou digitar a informação solicitada, esta poderá ser visualizada pelo usuário no ícone que aparece na parte direita de cada um dos dados solicitados no formulário da pesquisa. © Todos os direitos reservados Aranda Software www.arandasoft.com [22] [Manual de Uso] Aranda ASSET MANAGEMENT Os campos ingressados nesta página serão inclusos na tabela de Dados Adicionais com seu nome genérico (field1, field2, etc.), mas se exiberão na console com o nome ingressado na coluna etiqueta. Na hora de terminar a pesquisa, por favor, clique no botão Gerar Pesquisa. Botão Gerar Pesquisa O botão Gerar Pesquisa permite armazenar os dados e configurar a pesquisa na base de dados, de onde o servidor Web pegará os dados para apresentá-los para os usuários. Botão Configuração de Campos lookups O botão Configuração de Campos permite preencher os campos lookups manualmente para alguns dos campos da tabela WORKSTATIONPROFILE e USUÁRIOS. Estes farão parte da página Usuários e Perfil da estação. Botão Atualização de Valores Padrão O botão Atualização de Valores Padrão permite atribuir valores aos dados adicionais que configurassem como campos lookups Para isso, deve selecionar o numero do campo onde deseja adicionar o valor do campo lookup, clique o botão “Inserir Valor” e depois clique a opção “Aplicar”. Repita o procedimento para todos os campos. OBS: Para um campo adicional como campo lookup, você deve configurar seus valores padrão. Botão Sair O botão Sair fecha o módulo Survey Wizard sem solicitar nenhum tipo de confirmação. Execução da Pesquisa Uma vez que você criou a pesquisa, poderá enviar a execução da mesma para uma ou várias estações através da opção Obter Pesquisa da Administração Remota da Console ODBC. Se uma ou várias estações nas quais enviou a solicitação se encontrar desligadas no momento do envio, você poderá programar a execução desta tarefa para o momento na qual a estação se conecte com o Servidor AAM. © Todos os direitos reservados Aranda Software www.arandasoft.com [23] [Manual de Uso] Aranda ASSET MANAGEMENT O processo de execução da pesquisa nas estações é simples, simplesmente o módulo de inventários do agente local receberá a solicitação e lançará o Navegador da estação com os parâmetros correspondentes e o usuário verá no seu monitor uma janela com as boasvindas da pesquisa e as instruções correspondentes. Desta forma o usuário contesta todos os dados solicitados, os quais são retornados no servidor Web para que este se encarregue de armazená-los na base de dados AAM. Se uma ou várias estações estivessem desligadas quando a solicitação for enviada, você pode programar a execução desta tarefa quando a estação se reporte com o Servidor AAM. OBS: a pesquisa será executada para o usuário que se encontre autenticado na estação. Se a estação for compartilhada por vários usuários, quando se envie a opção de administração remota Obter pesquisa, se executará para o usuário que esteja autenticado nesse momento. Visualização dos dados da Pesquisa Uma vez que a pesquisa for criada, gravada, executada nas estações e processada na base de dados, você poderá ver o resultado de seu trabalho na Console ODBC através da página Dados Adicionais e a janela Detalhes do PC. Por favor, consulte o capítulo Visualizando Inventários para mais detalhes a respeito. © Todos os direitos reservados Aranda Software www.arandasoft.com [24] [Manual de Uso] Aranda ASSET MANAGEMENT Coleta de Inventários Uma vez que o processo de instalação do Servidor AAM finaliza com sucesso, o comunicador começa ser distribuído e o agente é instalado localmente com sucesso, podemos configurar o Servidor AAM para começar a coletar os inventários. Módulo ConServer O ConServer é o módulo do AAM que recebe os inventários enviados pelo módulo de inventários desde cada estação onde foi instalado. Em poucas palavras, o ConServer centraliza todos os arquivos de inventários da rede. Os inventários chegam até o ConServer através do nome ou endereço IP fixo da instalação na qual se instalou este módulo que se encontra no arquivo de configuração de cada estação. Como anotamos na explicação do Caso Nº. 3 de instalação no manual correspondente, o módulo ConServer pode se instalar em várias estações ou servidores localizados em diferentes redes localizadas em zonas geográficas separadas e configurá-los como servidores de coleta secundários que também servem de ponte até um servidor primário de coleta. Isto é variável já que tem a possibilidade de configurar o módulo ConServer em forma hierárquica. Para poder guiá-lo através das opções de configuração do módulo ConServer, é preciso que primeiro se familiarize com sua interface. A Interface do módulo ConServer Identifique o ícone deste módulo localizado na área de notificação da barra de tarefas. Abra sua interface clicando duas vezes sobre este ícone. Desde a interface do ConServer é possível verificar sua configuração, quais estações enviaram seus respectivos inventários e se uma das conexões estabelecidas com este propósito foi sucedida ou falha. © Todos os direitos reservados Aranda Software www.arandasoft.com [25] [Manual de Uso] Aranda ASSET MANAGEMENT Barra de Ferramentas do ConServer Na barra de ferramentas se encontram todas as opções de configuração do ConServer. Botão Configurar Este botão dá acesso à janela de Configuração do Servidor onde poderá decidir se deseja configurar seu servidor como primário (com processamento local de inventários) ou secundário, neste caso terá a opção de processar localmente os inventários ou não (Com/Sem Base de Dados Local). A seguir descrevemos os tipos de servidor e suas características. Desta forma, poderá tomar uma decisão. ConServer Primário © Todos os direitos reservados Aranda Software www.arandasoft.com [26] [Manual de Uso] Aranda ASSET MANAGEMENT É o nome dado para um Servidor AAM no qual o módulo ConServer foi configurado para coletar todos os inventários da organização. Este Servidor tem a capacidade de processar e visualizar os inventários, mas não os reenvia para um outro servidor. Quer dizer, numa estrutura hierárquica AAM só pode ter um ConServer configurado como primário. Por outro lado, não tem limites verticais nem horizontais no que se refere ao número de ConServers secundários que possam ser configurados para informar a um único ConServer Primário, sempre e quando a estrutura hierárquica AAM seja configurada corretamente. A aplicação instaladora do Servidor AAM instala por padrão o ConServer como primário. Porém, se encontrar que o ConServer foi configurado como secundário e você deseja fazê-lo primário novamente, pode utilizar o Botão Configurar da barra de ferramentas do ConServer. ConServer Secundário sem BD Local (Data Cruncher) É o nome dado para um Servidor AAM no qual o módulo ConServer foi configurado para coletar e reenviar inventários; porém, não mantêm copia da informação recebida e posteriormente enviada. Para configurar o ConServer como Secundário sem Data Cruncher, utilize o Botão Configurar da barra de ferramentas de ConServer. Na hora de selecionar “Secundário”, na direita aparecerão mais duas opções: • • Com BD Local (Data Cruncher) Sem BD Local (Data Cruncher) Para este caso a opção que tem que escolher logicamente é a segunda. Por favor, clique no botão “Seguinte”. Neste menu de opções se solicita a identificação do ConServer Primário para o qual se informará dos inventários recebidos através deste ConServer. Tem duas opções de identificação: © Todos os direitos reservados Aranda Software www.arandasoft.com [27] [Manual de Uso] Aranda ASSET MANAGEMENT • Através do nome do servidor. Pode ser um domínio na Internet, o nome de um servidor na rede local, etc. • Através do IP. Igualmente, esta opção deve ser visível para o ConServer secundário. Selecione esta opção somente se o IP do ConServer Primário for fixo. Por favor, clique no botão “Seguinte”. No menu de opções Tipos, se define o intervalo de tempo no qual o servidor (secundário) tenta realizar o envio dos inventários para o seu servidor primário. Cada vez que se receba: cada vez que chega um inventário, o ConServer o reenvia para a estação receptora. Tempo: aqui o intervalo de tempo esta dado em horas. O ConServer tentará reenviar os inventários cada vez que se cumpra este intervalo. Intervalo de tempo: o ConServer reenvia os inventários entre as horas indicadas com a freqüência de conexão associada. Quer dizer, durante o período compreendido entre as © Todos os direitos reservados Aranda Software www.arandasoft.com [28] [Manual de Uso] Aranda ASSET MANAGEMENT horas de início e término selecionadas, o ConServer tentará se conectar com seu servidor receptor durante a freqüência indicada para entregar os inventários que tenha acumulados. Na seguinte imagem se pode apreciar uma configuração com um intervalo de tempo compreendido entre as 12:00 horas e as 14:00 horas de todos os dias. Durante estas duas horas o ConServer fará quatro tentativas de entrega dos inventários acumulados na pasta de inventários (c:\Arquivos de Programa\aranda\invent). Assim que o ConServer for configurado como secundário sem BD Local (Data Cruncher), na interface principal aparecerá à página Servidor, a qual se explica mais para frente. ConServer Secundário com BD Local (Data Cruncher) É o nome dado para um Servidor AAM no qual o módulo ConServer foi configurado para coletar e reenviar inventários, e adicionalmente manter uma copia das informações recebidas para poder visualizá-las. Para configurar o ConServer como Secundário com BD Local (Data Cruncher), utilize o Botão Configurar da barra de ferramentas ConServer. Na hora de selecionar “Secundário”, na direita aparecerão mais duas opções: Com BD Local (Data Cruncher) Sem BD Local (Data Cruncher) Deste ponto em diante, a configuração é igual com o caso anterior. Botão Arquivos Comprimidos Este botão é um acesso direto para o módulo Aranda File C, o qual permite descomprimir os arquivos trazidos para o servidor. © Todos os direitos reservados Aranda Software www.arandasoft.com [29] [Manual de Uso] Aranda ASSET MANAGEMENT Botão Apagar Log Este botão apaga a informação da janela ativa. Por exemplo, se você esta visualizando a informação das transações, na hora de acionar esta opção apagará o histórico de todas as transações registradas até o momento. Botão Sair Na hora de selecionar este botão terminará a execução do ConServer. Isto significa que ninguém escutará as solicitações dos agentes locais e após isto, os inventários não serão recebidos. Você se estará perguntando: ‘então, como fecho a interface sem terminar o processo ConServer?’ Simplesmente clique no botão “Close” no canto direito da barra de título da interface ConServer. Desta forma se fechará a interface sem terminar o processo. OBS: cabe salientar que quando o agente local não pode estabelecer comunicação com seu ConServer, os inventários serão acumulados localmente até que se possa estabelecer a comunicação. Quando o ConServer esteja disponível novamente, se encarregará de receber todos os inventários armazenados localmente em cada uma das estações e, um por um, os depositará na localização correspondente de acordo com o caminho definido na sua configuração. Daí os pegará o Data Cruncher para processá-los. Dependendo da sua configuração, a interface ConServer pode ter duas ou três páginas, detalhado na continuação: Página Transações O Caminho informação exibe e permite modificar o caminho onde o ConServer depositará os arquivos .CLL (inventários) que recebe de cada uma das estações. É nesta localização que o Data Cruncher procurará os mencionados arquivos para processá-los. Por este motivo, vale a pena insistir que a seguinte localização deve coincidir com aquela selecionada na configuração do módulo Data Cruncher. O caminho de armazenamento dos inventários padrão é c:\Arquivos de Programa\Aranda\Invent. Para modificar-la clique no botão da direita localização. e navegue até encontrar a As colunas desta janela, apresentam informação sobre as transações desenvolvidas durante a etapa do processamento: Endereço É o endereço IP da estação, através do qual se recebeu o inventário. Evento É o arquivo .CLL do inventário coletado. © Todos os direitos reservados Aranda Software www.arandasoft.com [30] [Manual de Uso] Aranda ASSET MANAGEMENT Data É a data da coleta do inventário. Página Log de Erros Armazena temporariamente o detalhe de cada um dos erros apresentados durante as conexões falhas entre o agente local e o módulo ConServer. Página Servidor Esta janela aparece na interface quando o ConServer esta configurado como Secundário, quer dizer, quando tem a capacidade de reenviar seus inventários para um outro servidor. Na hora de selecionar esta opção aparece o seguinte: Configuração Servidor Exibe o tipo de configuração que tem o Servidor atualmente (na imagem se trata de um servidor secundário) e adicionalmente exibe se tem BD local, o IP/Nome de seu servidor primário e o tempo configurado para o envio de inventários. Envio Manual Na hora de clicar no botão Manual Delivery, todos os inventários que recebeu o ConServer Secundário são reenviados para seu ConServer de hierarquia maior, sem importar quanto tempo falte no temporizador para realizar esta tarefa. O registro do envio será visualizado no painel inferior, detalhado a seguir: © Todos os direitos reservados Aranda Software www.arandasoft.com [31] [Manual de Uso] Aranda ASSET MANAGEMENT Painel Inferior Este painel exibe os registros dos envios que tiveram lugar, com seu respectivo detalhe: Endereço É o endereço IP do servidor, através do qual se coletou o inventário. Evento É o arquivo .CLL do inventário coletado. Contagem Exibe o número de elementos na página ativa. Data É a data da coleta do inventário. © Todos os direitos reservados Aranda Software www.arandasoft.com [32] [Manual de Uso] Aranda ASSET MANAGEMENT Aranda FileC Os arquivos de inventários recebidos pelo ConServer, assim como os arquivos que você audita nas estações e que pode trazer através das opções de administração remota da console ODBC, chegam comprimido e criptografados; isto com a finalidade de que viagem com segurança pela rede. Para poder visualizá-los se implementou File Compressor, que descompacta estes arquivos no servidor, exibendo seus arquivos componentes. Adicionalmente, File Compressor permite recuperar o caminho original destes arquivos para guardá-los na mesma localização uma vez que tenham sido trazidos para o servidor. Você pode reconhecê-los pela sua extensão *.arz. O navegador no painel esquerdo da janela permite selecionar a localização na qual se guardarão os arquivos descomprimidos; é a localização na qual você poderá acessar nestes uma vez que o processo de descomprimir tenha finalizado. A lista de arquivos exibe também a informação relacionada com cada arquivo: Nome da estação, Nome arquivo, Nome original, Rota original e Data do arquivo. Uma vez finalizada a descomprimida dos arquivos, o usuário poderá visualizar na tela uma mensagem que informa que a descomprimida finalizou corretamente. © Todos os direitos reservados Aranda Software www.arandasoft.com [33] [Manual de Uso] Aranda ASSET MANAGEMENT Barra de Ferramentas do File Compressor A barra de ferramentas esta composta por quatro botões com a mesma funcionalidade das opções do menu principal, explicados a seguir: Botão Descomprimir Este botão abre a janela Decompress in que permite salvar o caminho original do arquivo, quer dizer, a pasta na qual se achava armazenado na estação de origem, e permite também deletar o arquivo compactado de AAM com extensão *.arz assim que for descompactado e guardado. Para habilitar estas opções deve habilitar cada uma de elas. Botão Deletar Este botão deleta os arquivos selecionados da pasta na qual o ConServer os armazena. Botão Atualizar Dados Este botão atualiza a janela com a lista de arquivos contidos na pasta selecionada e com a informação mais atualizada de cada arquivo no caso de ter sofrido alguma modificação. Botão Sair Permite encerrar completamente a aplicação. Temos visto neste capítulo os módulos que se encarregam de coletar todos os inventários das estações e deixá-los prontos para ser processados. A seguir revisaremos o módulo que se alimenta dos arquivos coletados pelo ConServer para processá-los adequadamente, o módulo Data Cruncher. © Todos os direitos reservados Aranda Software www.arandasoft.com [34] [Manual de Uso] Aranda ASSET MANAGEMENT Processando Inventários O Módulo Data Cruncher O Data Cruncher é o módulo do AAM que se encarrega de descompactar, desencriptar e processar os inventários coletados pelo ConServer para depois armazená-los na base de dados AAM. Para poder processar os inventários, o Data Cruncher os procura na pasta onde o ConServer os armazena. Brochure corporativo C:\Arquivos de Programa\Aranda\Invent. Este é o diretório por definição, porém, depende do caminho escolhido no momento da instalação do AAM. Depois de processados, o Data Cruncher realiza uma auditoria das mudanças, comparando os inventários para gerar alarmes por intromissão, instalação/desinstalação de software, perdidas de hardware/software e demais. O Data Cruncher atualiza a base de dados com a informação contida nos inventários; isto é possível graças à tecnologia DBSwitch de gerenciamento de bases de dados, na qual o administrador pode manipular qualquer motor de base de dados, poupando recursos ou trabalhos de migração de dados para um formato específico para a geração dos respectivos relatórios. Para configurar Data Cruncher clique duas vezes sobre o ícone presente na área de notificação da barra de tarefas da área de trabalho do Windows. Para encerrar a interface, simplesmente clique sobre o botão “Close” no canto direito da barra de título da interface Data Cruncher. Desta forma se encerrará a interface sem terminar o processo. © Todos os direitos reservados Aranda Software www.arandasoft.com [35] [Manual de Uso] Aranda ASSET MANAGEMENT A Interface do Módulo Data Cruncher A interface do módulo Data Cruncher esta composta pela Barra de Ferramentas, a secção Monitor de Processos e três páginas de informação, detalhadas a seguir: Barra de Ferramentas As opções da barra de ferramentas permitem estabelecer e modificar a configuração do módulo Data Cruncher. Pode dar início ao processamento de dados, programá-lo para depois, configurar os alarmes e os arquivos que serão processados, entre outras possibilidades. Botão Iniciar O botão Iniciar inicia a localização e o processamento dos inventários que tenham chegado depois do último processamento do Data Cruncher. Quer dizer, na hora de selecionar esta opção o Data Cruncher ignorará a programação para processar os inventários e iniciará imediatamente o processo. Botão Estado exibe a configuração atual do Data Cruncher: A pasta onde localizará O botão Estado os inventários para processar e o ID. da base de dados AAM para realizar a conexão, junto com o nome e senhas de seu administrador. Se desejar modificar a configuração da © Todos os direitos reservados Aranda Software www.arandasoft.com [36] [Manual de Uso] Aranda ASSET MANAGEMENT conexão a base de dados, poderá fazê-lo através a opção DBConfig explicada no capítulo “Configurando o entorno Aranda” do manual de instalação. Botão Apagar Log O botão Apagar Log, apaga toda a informação dos eventos registrados até o momento na área do monitor de processos. Botão Tempo O botão Tempo permite configurar o Data Cruncher para que processe os inventários recebidos em forma manual ou automática. Se selecionar Manual, é tarefa do usuário abrir a interface do Data Cruncher e clicar sobre o botão “Iniciar” para que o módulo processe os inventários. Se a opção escolhida for “Automático”, se terá a possibilidade de configurar a periodicidade com que o Data Cruncher processará os inventários, num intervalo de tempo entre 1 e 100 minutos ou horas. Botão Alarmes O botão Alarmes dá acesso a um painel com quatro secções: Configuração de alarmes, e-mail, Som e Mensagens. Configuração de Alarmes Aqui é onde se tem a possibilidade de escolher entre as 14 diferentes opções de alarmes que se desejam receber pelas diferentes mudanças identificadas depois de confrontar a informação de inventários e a base de dados: Instalações / desinstalações de software / hardware, mudanças na BIOS, autenticação de usuários em estações diferentes com a associada e todas as demais possibilidades que apresenta o AAM. Leve em conta que na hora de desmarcar certas opções de auditora no quadro a seguir, todos os alarmes correspondentes a cada um deles serão registrados na base de dados do AAM, ainda quando não apareçam referenciadas na página Alarmes da Console ODBC. © Todos os direitos reservados Aranda Software www.arandasoft.com [37] [Manual de Uso] Aranda ASSET MANAGEMENT Tipos de Alarmes A seguir encontrará uma descrição dos campos nos quais se gera auditoria na hora de realizar um tipo de mudança de acordo com as secções nas quais o Cruncher gera alarmes. System Esta opção gera alarmes na hora de encontrar mudanças nos seguintes campos do inventário: Computer Name Description User name Work group Domain Server Winsock Host IP Complete Software Esta opção gera alarmes quando se realizam mudanças nos seguintes campos: Novos Executáveis Mudanças sobre troca e data dos executáveis Software Esta opção gera alarmes quando se realizam mudanças nos seguintes campos: © Todos os direitos reservados Aranda Software www.arandasoft.com [38] [Manual de Uso] Aranda ASSET MANAGEMENT Names Quando se instala ou desinstala software se gera o alarme no Cruncher BIOS Esta opção gera alarmes quando se realizam mudanças nos seguintes campos: Name Date Versão Processo Esta opção gera alarmes quando se realizam mudanças nos seguintes campos: Name Description Frecuency Shared Resource Esta opção gera alarmes quando se realizam mudanças nos seguintes campos: Name Realiza-se a auditoria desta mudança quando o usuário compartilha ou deixa de compartilhar um recurso na estação de trabalho. Run Command Esta opção gera alarmes quando se realizam mudanças nos seguintes campos: Name Realiza-se a auditoria desta mudança quando se criaram ou eliminaram comandos de início na estação de trabalho. IP Esta opção gera alarmes quando se realizam mudanças nos seguintes campos: IP Realiza-se a auditoria desta mudança quando se geram trocas de IP’s seja diretamente pelo usuário ou por um servidor DHCP ou obtendo IP’s em forma automática. Hardware Esta opção gera alarmes quando se realizam mudanças nos seguintes campos: Descrição Realiza-se a auditoria desta mudança quando se instalou e desinstalou hardware. © Todos os direitos reservados Aranda Software www.arandasoft.com [39] [Manual de Uso] Aranda ASSET MANAGEMENT Disks Esta opção gera alarmes quando se realizam mudanças nos discos físicos e nas partições lógicas. Os campos que se validam para gerar alarmes de tipo físico são: capacidade e unidade. Os campos que se validam para gerar alarmes de tipo lógico são: serial e modelo. OP System Esta opção gera alarmes quando se realizam mudanças nos seguintes campos: Nome OS Tipo OS Memory Esta opção gera alarmes quando se realizam mudanças nos seguintes campos: Mem RAM Mem máxima Sockets livres Printer Esta opção gera alarmes quando se realizam mudanças nos seguintes campos: Name Realiza-se a auditoria na hora de adicionar ou remover impressoras das estações de trabalho. Service Esta opção gera alarmes quando se realizam mudanças nos seguintes campos: Name Realiza-se a auditoria na hora de adicionar ou remover um serviço das estações de trabalho. Services Agent Esta opção ativa a alarme quando se faz a desinstalação dos componentes do agente. OBS: Esta função só se pode executar a partir de a utilização do agente 7018 em diante. E-mail Esta opção é exatamente igual a qual se apresenta no menu emergente da página Alarmes da Console ODBC, com a única diferença que aqui o envio dos correios se realiza © Todos os direitos reservados Aranda Software www.arandasoft.com [40] [Manual de Uso] Aranda ASSET MANAGEMENT automaticamente, em quanto se recebem os alarmes e de acordo com as contas de email que foram configuradas para cada grupo de alarmes. Na hora de revisar a opção Enviar e-mail automaticamente se apresentará a interface de configuração do e-mail, onde poderá configurar uma ou vários e-mails de acordo com cada classificação de alarmes. Quer dizer, os alarmes de sistema podem ser enviados na conta um, os alarmes de software podem ser enviados na conta dois, etc. Uma vez associado e-mails para cada classificação de alarme, deve selecionar o protocolo com o qual será enviado o correio; para isso ingresse nas opções de configuração com o botão através do qual se enviarão os alarmes: MAPI ou SMTP. Se o selecionado for SMTP, além dos dados Assunto e Corpo da Mensagem serão precisos os seguintes dados: Nome: campo que identificará o remitente do correio, geralmente é seu nome completo. Servidor de SMTP: host que presta o serviço de e-mail de saída. Conta remitente: conta de e-mail desde a qual se enviarão os correios-alarmes. Assunto: linha de referência do e-mail. Som Selecione esta opção se desejar que o Data Cruncher reproduza um som para advertir que se gerou um novo alarme. O usuário deve revisar a opção Gerar Som na hora de gerar um alarme e selecionar o som que deseja. Mensagens Aqui poderá configurar uma mensagem tipo texto para enviá-lo na estação que gere um novo alarme. Só deve marcar a notificação para este tipo de envio, selecionar os tipos de alarme gerados para os quais deseja configurar o envio e escrever uma mensagem para cada um dos alarmes selecionados. Não esqueça de ativar a opção de envio de mensagens de texto. © Todos os direitos reservados Aranda Software www.arandasoft.com [41] [Manual de Uso] Aranda ASSET MANAGEMENT Para ver mais informações sobre o envio de mensagens nas estações consulte as Opções de Administração Remota da Console ODBC. Botão Assistente O botão de acesso no Assistente da entrada para uma interface onde poderá definir as opções de localização de inventários e tempos de processamento em só três quadros de opções. Inicialmente, terá a oportunidade de selecionar a localização onde o Data Cruncher localizará os inventários armazenados pelo ConServer. Por favor, clique no botão Next para continuar. Desde este quadro de dialogo você pode escolher entre processamento de inventário manual ou automático. © Todos os direitos reservados Aranda Software www.arandasoft.com [42] [Manual de Uso] Aranda ASSET MANAGEMENT Por favor, clique no botão Finish para continuar. Neste quadro de opções se solicita escolher entre processamento de inventário manual ou automático. Por favor, clique no botão Finish para continuar. Terminou o Assistente do Data Cruncher. Por favor clique no botão Close para encerrar o assistente e salvar a configuração. Botão Category Como se explicará no capítulo sobre a Console ODBC - Página Arquivos, o Servidor AAM pode inventariar arquivos de qualquer extensão desejada e localizá-los numa janela da página Arquivos da Console ODBC para sua consulta. © Todos os direitos reservados Aranda Software www.arandasoft.com [43] [Manual de Uso] Aranda ASSET MANAGEMENT Por padrão se tem algumas extensões de arquivos muito conhecidas, assim como pdf, wav, doc, etc. Mas você pode adicionar as extensões que precise inventariar em quaisquer das categorias padrão utilizando o botão Novo Registro da barra de ferramentas. Por favor, não esqueça essas extensões de arquivos na hora da instalação. Botão Regras Este botão permite configurar diferentes regras de acordo com o critério com o qual se querem processar novos inventários. Isto se deve fazer para evitar que aconteça duplicidade de máquinas, quando já existe uma máquina inventariada e se fazem mudanças radicais nesta. Por exemplo, a máquina é formatada, troca de sistema operacional, troca de domínio, troca de IP, troca de marca do PC, etc. De acordo com a mudança na máquina, se deve aplicar alguma das seguintes regras: Regra N° 1: Domain + Computer Name: este caso aplica quando se ingressa um novo inventário e o identificador da máquina não existem ou é diferente, então se deve cumprir que o domínio e que o nome do computador sejam o mesmo. Exemplo: Inventário Existente Inventário Novo Domínio: Domínio. local Nome PC: Laura MARCA: IBM Domínio: Domínio. local Nome PC: Laura MARCA: HP Regra N° 2: Domain + Computer Name + MAC: esta regra aplica quando se ingressa um novo inventário e o identificador da máquina não existem ou é diferente, então se devem cumprir que o domínio, o nome do computador e a MAC devem ser iguais com os existentes na máquina já inventariada. Exemplo: © Todos os direitos reservados Aranda Software www.arandasoft.com [44] [Manual de Uso] Aranda ASSET MANAGEMENT Inventário Existente Inventário Novo Domínio: Domínio.local Nome PC: Laura MAC: 00-14-A5-14-BD-5F SO: Windows 98 Domínio: Domínio.local Nome PC: Laura MAC: 00-14-A5-14-BD-5F SO: Windows XP Regra N° 3: Domain + Computer Name + Serial Board: esta regra aplica-se quando se ingressa um novo inventário e o identificador da máquina não existe ou é diferente, então se devem cumprir que o domínio, o nome do computador e o serial da placa mãe devem ser iguais com os existentes na máquina já inventariada. Exemplo: Inventário Existente Inventário Novo Domínio: Domínio.local Nome PC: Laura Serial Board: CNF5340Y2L MAC: 00-14-A5-14-BD-5F Domínio: Domínio.local Nome PC: Laura Serial Board: CNF5340Y2L MAC: 000c-761EAA Regra N° 4: Domain + Computer Name + Ip Address: esta regra aplica quando se ingressa um novo inventário e o identificador da máquina não existe ou é diferente, então se devem cumprir que o domínio, o nome do computador e o endereço IP devem ser iguais com os existentes na máquina já inventariada. Leve em conta que isto se aplica quando não se tem um servidor DHCP. Exemplo: Inventário Existente Inventário Novo Domínio: Domínio.local Nome PC: Laura IP Address: 192.168.0.17 Serial Board: CNF5340Y2L Domínio: Domínio.local Nome PC: Laura IP Address: 192.168.0.17 Serial Board: XSF5340Y2Z Regra N° 5: Domain + Computer Name + Hard disk Serial: esta regra aplica quando se ingressa um novo inventário e o identificador da máquina não existe ou é diferente, então se devem cumprir que o domínio, o nome do computador e o serial do disco rígido devem ser iguais com os existentes na máquina já inventariada. Exemplo: © Todos os direitos reservados Aranda Software www.arandasoft.com [45] [Manual de Uso] Aranda ASSET MANAGEMENT Inventário Existente Inventário Novo Domínio: Domínio.local Nome PC: Laura Hard Disk Serial: D2930845 Serial Board: CNF5340Y2L Domínio: Domínio.local Nome PC: Laura Hard Disk Serial: D2930845 Serial Board: XP5340Y2L Regra N° 6: Mac | Hard disk Serial| Computer Name: esta regra aplica quando se ingressa um novo inventário e o identificador da máquina não existe ou é diferente, então se devem cumprir duas das três condições. Exemplo: tem que ser iguais a MAC e o serial do disco rígido, ou a MAC e o nome do computador ou o serial do disco rígido e o nome do computador, com a informação existente da máquina já inventariada. Exemplo: Caso 1: Inventário Existente Inventário Novo Mac: 00-14-A5-14-BD-5F Hard Disk Serial: D2930845 Nome PC: Laura Sistema operacional: Windows XP Mac: 00-14-A5-14-BD-5F Hard Disk Serial: D2930845 Nome PC: Sandra Sistema operacional: Windows 2003 Server Caso 2: Inventário Existente Inventário Novo Mac: 00-14-A5-14-BD-5F Nome PC: Laura Hard Disk Serial: D2930845 Sistema operacional: Windows XP Mac: 00-14-A5-14-BD-5F Nome PC: Laura Hard Disk Serial: X3630889 Sistema operacional: Windows 2003 Server Caso 3: Inventário Existente Inventário Novo Hard Disk Serial: D2930845 Nome PC: Laura Sistema operacional: Windows XP Mac: 00-14-A5-14-BD-5F Hard Disk Serial: D2930845 Nome PC: Laura Sistema operacional: Windows 2003 Server Mac: 99-23-AT-18-BD-PF Botão Cruncher MTX Este botão carrega a interface do Cruncher MTX. © Todos os direitos reservados Aranda Software www.arandasoft.com [46] [Manual de Uso] Aranda ASSET MANAGEMENT O Cruncher MTX é o módulo que processa os inventários do uso de software que enviam as estações. Os inventários de uso de software (extensão .mtx) são diferentes dos inventários de hardware e software instalado nas estações (extensão .cll). Estes últimos são processados pelo serviço Aranda Cruncher. O Cruncher MTX é executado como um processo filho do serviço Aranda Cruncher. Assim como o serviço Aranda Cruncher é iniciado, este inicia o Cruncher MTX e ambos permanecem em execução durante o tempo que o serviço Aranda Cruncher esteja iniciado. A interface do Cruncher MTX consta de um checkbox e dois botões: Checkbox Automatic: indica para o Cruncher MTX se deve processar os arquivos .mtx em forma automática, ou se pelo contrario, deve esperar que o usuário clique no botão Start. Botão Start: inicia manualmente o processamento dos inventários de uso de software ou arquivos .mtx. Botão Close Application: termina a execução da aplicação Cruncher MTX. Quando isto acontece, os inventários de uso de software se acumulam até que este módulo seja executado novamente. Lembremos que este módulo é executado pelo serviço Aranda Cruncher, o qual significa que será preciso reiniciar o serviço mencionado. Botão Exit O botão Exit permite sair completamente da interface do Data Cruncher e terminar sua operação. Se desejar simplesmente encerrar a interface sem terminar a execução do Cruncher, clique no X do canto superior direito da janela. Agora vejamos as seções que compõem a interface do módulo Data Cruncher: © Todos os direitos reservados Aranda Software www.arandasoft.com [47] [Manual de Uso] Aranda ASSET MANAGEMENT Processamento da Informação Selecione a opção “Automático” se desejar que o Data Cruncher inicie automaticamente o processamento dos inventários. Na esquerda desta opção aparece um temporizador que exibe graficamente o tempo que falta para que o Data Cruncher tente realizar novamente a captura de inventários. Por padrão, a configuração é automática com um período de cinco minutos. Monitor de Processos Esta seção informa continuamente sobre o avanço alcançado durante o processamento dos inventários. Na hora de clicar sobre sua área, dá a oportunidade de percorrer os eventos registrados e clicar com o botão secundário, apresenta um menu emergente com duas opções: Limpar log: apaga todas as informações dos eventos registrados até o momento na área do monitor de processos. Salvar como: guarda num arquivo as informações dos eventos registrados até o momento na área do monitor de processos. Painel Inferior O painel inferior do Data Cruncher esta composto por três páginas que permitirão realizar um acompanhamento mais pessoalizado com o processamento dos inventários. © Todos os direitos reservados Aranda Software www.arandasoft.com [48] [Manual de Uso] Aranda ASSET MANAGEMENT Página Alarmes Nesta página pode consultar todos os alarmes gerados pelas estações e registrados pelo Data Cruncher, de acordo com a comparação entre a informação armazenada na base de dados e a informação recebida permanentemente com cada inventário. PC: é o nome ou endereço IP (de acordo com a via que configurou para seus envios) da estação de trabalho que gerou o alarme. Data: é a data do evento. Evento: é a descrição do alarme gerado. Página Mensagens de Texto Nesta página pode consultar todas as Mensagens de Texto configuradas para envio nas estações que geraram alarmes. PC: é o nome ou endereço IP (de acordo com a via que configurou para seus envios) da estação. Data: é a data na qual aconteceu o evento pelo qual se gerou uma mensagem. Evento: é a descrição da mensagem que se configurou na estação. Página Eventos Esta página exiberá qualquer erro que tenha acontecido durante o processamento dos inventários. As colunas exibem a seguinte informação: Evento: é a descrição do erro que se gerou. PC: é o nome ou endereço IP (de acordo com a via que configurou para seus envios) da estação correspondente. Data: é a data na qual se gerou o erro. O Módulo Aranda Mailer A função do módulo Aranda Mailer é de se ocupar exclusivamente do envio de e-mails, gerados por o ASDBM quando um contrato se vence. Para realizar isto, o módulo monitora periodicamente a base de dados da Aranda procurando novos alarmes para os quais se tenha configurado o envio de e-mails e realiza esta trabalho de envio automaticamente. Também, permite o envio de informação pendente em qualquer momento, sempre e quando o usuário assim o disponha. O acesso neste módulo esta disponível na área de notificação da barra de tarefas. © Todos os direitos reservados Aranda Software www.arandasoft.com [49] [Manual de Uso] Aranda ASSET MANAGEMENT Na hora de clicar duas vezes no ícone Mailer, ingressará diretamente na sua interface, sem precisar de autenticação. O Mailer apresenta uma janela muito simples de utilizar. Contém um cronômetro que percorre um ciclo pré-definido de aproximadamente 1 minuto; cada vez que este ciclo se cumpre, o módulo revisa novamente na base de dados procurando por mais alarmes ou mensagens programadas para ser enviadas e se encontrar algum, o envia imediatamente. Configurar Mailer © Todos os direitos reservados Aranda Software www.arandasoft.com [50] [Manual de Uso] Aranda ASSET MANAGEMENT Modelos: No menu encontra quatro modelos do corpo da mensagem para que o SDB gere a informação correspondente á selecionada. Nome: identifica o nome para visualizar no remitente do correio. Servidor SMTP: identifica o servidor de correio através do qual se realizará o envio de emails. Conta Remitente: identifica o endereço eletrônico ou conta através da qual se enviarão os e-mails. Assunto: Identifica o nome, motivo ou título do e-mail. Corpo da Mensagem: Aqui se configura o corpo da mensagem. Leve em conta que os campos que estão dentro dos caracteres especiais / / não se devem modificar porque são as opções por padrão do mailer. Depois de entrar a informação, clique [Salvar]. Envio das Mensagens Pendentes Você pode utilizar o botão Enviar mensagens pendentes quando deseje forçar o envio dos e-mails de uma forma manual. Borrar Log Esta opção permite apagar todo o registro das notificações do envio dos e-mails Visualização dos Inventários Console ODBC A Console ODBC é o módulo AAM que permite ver de forma ordenada o conglomerado de inventários da organização e gerar consultas, filtros, certificados e relatórios dos mesmos. Já que possui um gerador de informação automático é possível misturar matrizes, obter resultados de produto, companhia, dispositivo, capacidade, volume de unidades, etc. e pode ser configurado para obter relatórios específicos que o administrador precise, assim como relatórios por regional, filial, departamental, total, etc. Permite a geração e exportação para o MS-Excel ou formato HTML dos relatórios, na medida das necessidades de informação da organização usando sentenças de SQL ou utilizando a tecnologia DataFilter que com só arrastar algum campo de informação gera o filtro específico. © Todos os direitos reservados Aranda Software www.arandasoft.com [51] [Manual de Uso] Aranda ASSET MANAGEMENT Os módulos do AAM estudados até este ponto se executam de forma automática na hora de se abrir uma sessão de Windows e permanecem residentes em memória durante a sessão. Isto significa que uma vez configurados de forma apropriada funcionam corretamente sem a intervenção humana. O módulo analisado neste capítulo -Console ODBC- deve ser executado manualmente cada vez que se deseja consultar a base de dados AAM. Na hora de fechar a interface depois de finalizada a consulta, o módulo termina completamente sua execução. Como vimos no capítulo de instalação, a aplicação instaladora do Servidor AAM cria uma entrada no grupo de programas: Iniciar > Programas > Aranda > Aranda ASSET MANAGEMENT >Console ODBC. Por padrão, a Console ODBC solicita uma conta de usuário e uma senha para autorizar o acesso na base de dados. Se desconhecer dados, por favor, consulte com seu distribuidor autorizado. No capítulo Definindo esquemas de segurança aprenderá como criar/editar as contas de usuário para acessar nos recursos do servidor AAM. Interface da Console ODBC © Todos os direitos reservados Aranda Software www.arandasoft.com [52] [Manual de Uso] Aranda ASSET MANAGEMENT A interface da Console ODBC esta composta por: O menu principal Seis barras de ferramentas Vinte e duas páginas de informação e Um painel lateral esquerdo composto de três secções: Árvore de configuração, configurar colunas e detalhe de estação. No decorrer do capítulo analisaremos minuciosamente este conteúdo. Ferramentas da Console ODBC Com só algumas exceções, as barras de ferramentas contem todas as opções disponíveis no menu principal, por este motivo será suficiente explicar um dos dois conceitos. As exceções mencionadas são: Idioma Esta opção do menu Ferramentas permite alterar o idioma dos módulos da Console por três idiomas diferentes: espanhol e inglês e português, sem necessidade de encerrar a Console ODBC. Mas leve em conta que quando altera o idioma, a próxima vez que inicie a console se carregará por padrão com o último idioma que configurou. Associar Estações na Look up Esta opção do menu Ferramentas permite classificar as estações de trabalho de acordo com a Configuração de Dados Adicionais padrão e definir para cada campo as estações que lhe serão associadas. É possível associar estações de duas formas diferentes: • • Selecionando-as primeiro na página Sistema da Console e a seguir abrindo esta opção para escolher o campo no qual se desejam associar Ou ingressando primeiro na opção Associar estações com lookups e nesta interface selecioná-las da lista das estações. Usuários com Privilégios Pode definir múltiples usuários para executar algumas das tarefas de administração remota que oferece a Console ODBC. Para ver mais informações sobre esta opção, consulte a secção de ferramentas do módulo PCBrowser. © Todos os direitos reservados Aranda Software www.arandasoft.com [53] [Manual de Uso] Aranda ASSET MANAGEMENT Configuração Senha: permite trocar a senha de início da console ODBC, para o usuário que se encontre autenticado. Para isto deve ingressar a senha anterior e a nova senha com sua respectiva confirmação. Configuração TCP/IP: permite realizar a configuração da porta através da qual a console envia as mensagens e opções de administração remota nas estações e a porta pela qual a consola faz o controle remoto depende da configuração do acfile.ini para cada uma das estações. Configuração Base de Dados: abre a interface DBConfig para realizar a configuração da base de dados AAM, assim como se explicou no capítulo Configurando o entorno Aranda no manual de instalação AAM. Configuração IPS: permite identificar estações por um endereço IP só, em caso de que algumas estações contem com dois endereços através da interface IPConfig. Lapso de Atualização: permite configurar o número de horas que deve percorrer para que a console verifique os inventários que chegaram das diferentes estações (num período compreendido entre 24 e 168 horas). © Todos os direitos reservados Aranda Software www.arandasoft.com [54] [Manual de Uso] Aranda ASSET MANAGEMENT Tipo de Conexão: esta opção permite ao usuário selecionar o tipo de conexão para a transferência de pacotes, seja por nome ou endereço IP da estação. A seguir, revisemos as ferramentas que a Console ODBC coloca a sua disposição para fazer diferentes tarefas como imprimir, agrupar, salvar relatórios, etc. Barra Arquivo Botão Salvar Como O primeiro botão salva o conteúdo da página selecionada nos formatos: MS-Excel ou HTML. Todas as páginas podem ser salvas. Botão Imprimir Informação O segundo botão imprime o conteúdo da página selecionada. Isto é muito útil se a informação requer ser arquivada como um histórico ou anexada em algum relatório. O serviço de impressão exibe uma imagem previa que pode ser editada antes de enviar a impressão final. Botão Atualizar O terceiro botão atualiza a informação na página ativa da Console ODBC. Também pode acessar nesta função pressionando a tecla F5. É importante utilizar esta funcionalidade para atualizar a informação que aparece na página ativa da console, no caso de que tenha sido modificada desde algum outro módulo AAM. Botão AAM Suíte O primeiro botão é um atalho a cada um dos módulos componentes do AAM Server, tais como FileC, Eventlog, Profile e Aranda Survey Wizard. Botão Sair da Aplicação O quinto botão fecha a Console ODBC. Barra Ir Para © Todos os direitos reservados Aranda Software www.arandasoft.com [55] [Manual de Uso] Aranda ASSET MANAGEMENT Botão Assumir Controle Remoto Opção controle remoto Tem duas formas de fazer o controle remoto de uma estação: Visual e Controle Remoto. • • Visual: Através desta opção se pode visualizar todo o entorno da estação selecionada. Controle Remoto: Esta opção exibe a interface da estação e permite gerenciar a estação assim que estiver autenticado nela, explorar seu conteúdo e acessar nos seus arquivos. Por ser uma opção de Administração Remota, tem duas formas de executá-la: via IP ou Nome da estação de trabalho (Host). Novamente, selecione através da caixa de seleção correspondente, aquela via que prefira utilizar para executar esta ação. Esta janela apresenta por padrão a versão do agente, e você poderá tomar controle remoto dependendo da informação da base de dados. No momento de aceitar o modo e tipo de conexão, se estabelecerá a sessão de controle remoto no qual poderá ser visualizada numa página da console chamada de “controle remoto”: © Todos os direitos reservados Aranda Software www.arandasoft.com [56] [Manual de Uso] Aranda ASSET MANAGEMENT Como se pode ver na imagem anterior, a opção de controle remoto permite assumir o controle remoto de uma ou várias estações simultaneamente. Menu Opções: conta com as seguintes opções: • • • • • • • Permite mudar o modo do controle remoto entre total e visual. Desabilitar Teclado e Mouse: permite desabilitar o teclado e o mouse, de tal forma que o usuário autenticado na estação da qual se assumiu o controle remoto, não poderá utilizar nenhum destes dois dispositivos. Para habilitar novamente estes dois dispositivos utilize à mesma opção, a qual alterará de nome dependendo do comando anteriormente enviado (habilitar ou desabilitar). Esta opção é muito útil quando o administrador precisa realizar alguma tarefa em determinada estação, pois evita interrupções por parte do usuário autenticado na mesma. Enviar Ctrl + Alt + Del: executa a interface de segurança do Windows. Enviar Ctrl + Esc: executa o menu iniciar. Inventário: permite solicitar e visualizar um inventário reduzido da estação da qual se está assumindo o controle remoto (só para estações que contam com o agente Aranda VIRTUAL SUPPORT). Tela completa: permite visualizar a sessão do controle remoto na tela completa. No canto superior esquerdo da tela terá sempre um botão que permite voltar o controle remoto para tela reduzida (dentro da interface da console). Encerrar sessão: encerra a sessão de controle remoto que tem o foco. © Todos os direitos reservados Aranda Software www.arandasoft.com [57] [Manual de Uso] Aranda ASSET MANAGEMENT Botão Pausar: detêm o cronômetro da sessão de controle remoto. Esta opção é útil para os casos que a atividade é realizada através do controle remoto e se interrompe por algum motivo: na espera de uma resposta do usuário, pausa para almoçar, etc. Opção Controle Remoto Estação não Inventariada Esta opção abre uma janela que pergunta que opção se deseja realizar (VISUAL ou CONTROLE REMOTO) e também pede o endereço IP da estação da qual se quer assumir o controle remoto. Assim como a geração de certificados e a eliminação de PCs. Estas opções podem ser executadas sempre que o usuário tenha selecionado as estações de trabalho na página sistema. Administração Remota Uma das funcionalidades importantes da console é a Administração Remota das estações, a qual reúne mais de vinte alternativas as quais você poderá realizar tarefas sobre uma estação sem ter que sair de seu lugar de trabalho. Obter Inventário Obtém um inventário com ou sem escaneamento de arquivos na estação selecionada e o envia para o servidor Aranda ASSET MANAGEMENT. Um inventário com varredura de arquivos incluirá todos os arquivos, hardware e software presentes na estação selecionada, incluindo arquivos de sistema, instaladores, executáveis, etc. O inventário © Todos os direitos reservados Aranda Software www.arandasoft.com [58] [Manual de Uso] Aranda ASSET MANAGEMENT sem varredura de arquivos incluirá só aqueles arquivos que se selecionaram para inventariar e as mudanças detectadas nos inventários da estação. Uma vez que foi coletado o primeiro inventário, os seguintes serão inventários de tipo incremental, quer dizer, incluirão só a informação para a qual o agente local tenha detectado mudanças ou atualizações. Obter Pesquisa Possibilita a abertura do Navegador configurado por padrão para solicitar que se conteste a pesquisa. Sincronizar Relógio do Sistema Ajusta a hora do sistema na estação usando como referência a hora do Servidor Aranda ASSET MANAGEMENT. Executar Comando Como seu nome diz, permite executar um comando localmente na estação. Por exemplo, se você deseja realizar uma instalação desatendida numa ou várias estações, siga as instruções da sua aplicação para executar o programa de instalação em modo Administrador. Uma vez que tenha terminado a fase de configuração e copiado de arquivos mestres, selecione a opção (Executar Comando), escreva o caminho do recurso compartilhado e o nome do executável e clique em Aceitar. A instalação se realizará em forma automática e desatendida, já que os parâmetros foram configurados previamente. Esta opção requer a definição de um usuário com privilégios para sua execução. Pode selecionar um da lista, podendo ingressar mais usuários ou modificar sua configuração utilizando a ferramenta Usuários com Privilégios do PCBrowser. A seguir, alguns exemplos: Instalação Desatendida de MS-Office 2000 Premium (Esp) • • Insira o CD de instalação de Office. Através de Iniciar – Executar, localize o arquivo de instalação e adicione o parâmetro /no qual lançará uma instalação em modo Administrador. E:\office2000\INSTALAR.EXE /A Pode alterar o parâmetro por /? para ver a ajuda disponível. E:\office2000\INSTALAR.EXE /? © Todos os direitos reservados Aranda Software www.arandasoft.com [59] [Manual de Uso] Aranda ASSET MANAGEMENT • • • • • Digite o serial e o nome da Organização. Clique no botão Seguinte. Selecione a opção “Aceito os termos do Contrato de Licença” e clique no botão Seguinte. Selecione um caminho e uma pasta para salvar a estrutura de diretórios que se converterão no servidor de instalação de Office 2000. Dentro desse caminho se armazenará o arquivo INSTALAR.INI, que contém as opções com as quais se instalará o Office. Este arquivo é editável e aí pode fazer as mudanças que precise, como por exemplo, se você não desejar que o usuário visualize a instalação e que também não receba uma mensagem de término da instalação, deve tirar a marca de comentário do nome de secção Display e seus dois parâmetros: [Display] Display=None CompletionNotice=Não Comparta a pasta onde estão os arquivos de instalação do Office 2000. Agora sim pode executar a instalação através da opção Executar Comando da Administração Remota. Aqui um exemplo: © Todos os direitos reservados Aranda Software www.arandasoft.com [60] [Manual de Uso] Aranda ASSET MANAGEMENT Não esqueça selecionar um usuário que conte com todos os privilégios necessários para acessar e modificar arquivos na estação destino. Instalação desatendida do Service Pack 6.0a para Windows NT 4.0 Um Service Pack é uma mistura de atualização de drivers e “patches” que devem ser aplicados cada vez que se faz uma mudança no sistema operacional. Para realizar uma instalação desatendida do Service Pack 6.0a de Windows NT 4.0 (Server ou WorkStation), proceda assim: • • • • • • • • Descarregue do site www.microsoft.com o Service Pack 6.0a (ou superior) de acordo com tipo de processador instalado nas suas estações. Para nosso exemplo usaremos i386 em espanhol. No seu servidor de arquivos ou estação associada para esta tarefa específica, crie um novo diretório e conceda permissões de só leitura para o mundo. Copie o Service Pack no diretório recém criado. Abra a Console ODBC. Vá até a página Sistema e selecione o registro da estação na qual quer aplicar à instalação desatendida do Service Pack 6.0a (por favor, assegure-se de que a estação tenha instalado o sistema operacional Windows NT 4.0 Server ou WorkStation). Do menu Opção selecione Executar Comando. No quadro de opções ingresse a seguinte linha: Diretório\i386\update\UPDATE –F –N –O –Q, onde “Diretório” é o caminho absoluta até a pasta compartilhada, através do entorno de rede. Os parâmetros disponíveis para a instalação do Service Pack 6.0A para Windows NT 4.0 são os seguintes: -u Modo Desatendido -f Forçar encerramento das aplicações na hora de desligar o sistema -n Não fazer copias de segurança para desinstalação -o Subscrever arquivos OEM sem perguntar -z Não reiniciar quando se complete instalação -q Modo silencioso (sem interação com o usuário) Subir RemVision Se por algum motivo RemServer não estiver em execução em alguma estação em particular, na hora de enviar este comando o módulo se executará e permanecerá residente em memória. Recordemos que RemServer é a tarefa que permite assumir o controle remoto de uma estação. Enviar Mensagem de Texto Permite enviar uma mensagem curta para a estação ou estações selecionadas pressionando a tecla Shift e clique. © Todos os direitos reservados Aranda Software www.arandasoft.com [61] [Manual de Uso] Aranda ASSET MANAGEMENT Iniciar Conversação Executa uma sessão de conversação com a estação remota via IP ou Nome da mesma. Deletar Arquivos por Extensão Se desejar apagar arquivos com alguma extensão em particular ou arquivos que se possam agrupar através metacarateres: *.tmp, c*.*, etc., pode fazê-lo através desta opção. Simplesmente digite o nome do arquivo no quadro de diálogo e clique em aceitar. Aranda ASSET MANAGEMENT fará uma localização do(s) arquivo(s) e o(s) deletará, sempre e quando não estejam em uso e o usuário autenticado na estação remota tenha as permissões necessárias para acessar nestes arquivos. As seguintes quatro opções de Administração Remota estarão habilitadas unicamente quando a página ativa da console seja a correspondente a cada uma delas, quer dizer, se desejar executar uma das funções da opção Arquivos, deverá se localizar na página Arquivos da console, do contrario estas opções não estarão disponíveis desde este menu, senão na mesma página. Não esqueça de revisar em cada uma destas páginas a coluna ID. para verificar a qual estação pertence à impressora, arquivo, serviço ou recurso compartilhado que está por modificar. Arquivo Em quanto esteja localizado na página Arquivos, encontrará habilitadas as opções para trazer e deletar arquivos desde a estação selecionada. Poderá modificar qualquer arquivo que escolher, desde quaisquer das janelas que compõem esta página. Serviços Utilizando esta opção poderá iniciar ou deter qualquer dos serviços disponíveis. Remover Impressora Na página Impressoras, poderá selecionar uma das impressoras da lista e desinstalá-la completamente da estação remota, também é possível desinstalar as impressoras de rede. Remover Recurso Compartilhado Na página de recursos compartilhados, poderá selecionar o recurso que deseje deixar de compartilhar. Wake on LAN Esta opção permite ligar uma estação de trabalho que se encontra desligada desde outra estação da LAN, sempre e quando o suporte tenha configurada esta tecnologia. © Todos os direitos reservados Aranda Software www.arandasoft.com [62] [Manual de Uso] Aranda ASSET MANAGEMENT Encerrar Sessão O enviar este comando tem o mesmo efeito do que a ordem “encerrar sessão” do menu iniciar de Windows. Reiniciar Estação de Trabalho O enviar este comando tem o mesmo efeito do que a ordem “Reiniciar” do menu iniciar de Windows. Desligar Estação de Trabalho O enviar este comando tem o mesmo efeito do que a ordem “Desligar” do menu iniciar de Windows. Agente Atualizar Agente Permite enviar para uma ou varias estações a instrução que obriga a atualização do agente local. Assim que o agente recebe esta instrução, se conecta com o servidor AFS que tem configurado para buscar uma versão de agente local mais recente do que a atualmente instalada na estação. Obter Configuração do Agente Quando clique nesta opção aparece um assistente que traz a configuração da estação que se selecionou. Esta informação pode ser editada e depois permite selecionar outras estações se quiser replicar a configuração. Logo aparece um resumo da configuração selecionada e as estações onde serão replicadas a configuração e se habilita o botão Terminar. © Todos os direitos reservados Aranda Software www.arandasoft.com [63] [Manual de Uso] Aranda ASSET MANAGEMENT Botão Apagar Estação de Trabalho Através desta opção se pode apagar permanentemente da base de dados qualquer estação que se selecione na página sistema. Botão Gerar Certificado de Equipamentos em Formato RTF Esta opção permite gerar dois tipos de certificados: Entrega e Mudanças, que contem informação sobre a configuração primária e as mudanças realizadas na estação de trabalho, respectivamente. Um Certificado é um documento que se registra como está configurada cada estação e que hardware básico a compõe. O formato é uma planilha RTF feita como um certificado de entrega que registra as colunas básicas das páginas Sistema, Discos e Software da Console ODBC, onde se encontra a informação primordial de cada estação. A planilha abre o programa associado com as extensões RTF (normalmente Microsoft Word). Os certificados se armazenam por padrão no caminho C:\Arquivos de programa\Aranda \AAM\Certifs. Você pode editar os modelos disponíveis para o certificado, adicionando ou tirando campos de todas as páginas. Da mesma forma é possível editar o texto que acompanha cada documento e as propriedades de página. Para isto, selecione um dos dois modelos disponíveis: Entrega ou Mudanças e clique no botão Editar modelo na Interface Certificado. Esta ação abre o modelo selecionado, sobre a qual pode selecionar o texto existente e utilizar todas as ferramentas de edição e configuração da aplicação associada nas extensões RTF. Se desejar adicionar um dado no modelo de certificados, siga os seguintes passos: • • • Crie uma fila nova (ou uma tabela nova) no modelo. Realize a respectiva edição de títulos e cabeçalhos. Desde a janela Variáveis Certificado na janela Certificados, arraste o item que deseja adicionar e solte-o na célula criada no modelo. Clique em Salvar para que o modelo assuma as mudanças e feche o documento. Agora clique no botão Gerar da interface Certificado, para criar o respectivo certificado. Barra Informação Botão Filtro e Localização Avançados O botão Filtros avançados permite visualizar na página que você se encontra localizado, unicamente dados daquela informação que você tem interesse em consultar, ocultando © Todos os direitos reservados Aranda Software www.arandasoft.com [64] [Manual de Uso] Aranda ASSET MANAGEMENT temporariamente os demais. O quadro Filtros Avançados está organizado da seguinte forma: Dois botões uma a esquerda e outro a direita para exiber ou ocultar detalhes. O botão esquerdo permite minimizar a janela para ver só a sua barra de título, e o botão direito exibe a lista de dados disponíveis para cada campo selecionado. No Campo pode selecionar espaços onde se deseja montar o filtro. A função Texto tem um espaço específico que você mesmo pode escrever. Se o preferir, pode selecionar o dado de uma lista de valores possíveis para o campo selecionado. Utilize o botão a direita para abrir a seção Localizar palavra chave e escreva o texto. A seguir, clique no botão localizar para determinar se existe algum registro com estas características. Se clicar no botão localizar sem ingressar nenhum texto, poderá visualizar todos os valores disponíveis e selecionar o que deseja. Selecione o botão Filtrar para ativar o filtro e desmarque-o para desativá-lo. Barra Vista Botão Lista de Estações Este botão abre uma janela na qual aparece uma lista de estações que poderão ser aplicadas às opções de administração remota. Você pode adicionar mais estações ou apagar aquelas onde não se deseja aplicar estas opções. Leve em conta que através desta função você poderá executar e programar qualquer tarefa de administração remota, inclusive encontrar-se localizado numa pagina diferente a página Sistema na Console ODBC. © Todos os direitos reservados Aranda Software www.arandasoft.com [65] [Manual de Uso] Aranda ASSET MANAGEMENT A janela exibeda apresenta duas opções: Adicionar Estações Selecionadas: pode selecionar uma ou várias estações em uma das páginas da console e utilizar esta opção para adicioná-las na lista. Apagar Estação: pode selecionar uma estação da lista e utilizar esta opção para apagála no caso de que não querer aplicar administração remota. Botão Ver/Ocultar Detalhes O quinto botão permite ocultar ou visualizar (se previamente a ocultou) a seção Detalhe estação no painel lateral esquerdo. Esta janela tem três subseções que se podem minimizar e através das quais pode entrar com informação complementar para cada estação. Botão Customizar Colunas O último botão ativa no painel lateral esquerdo a seção Configurar Colunas na qual pode selecionar as colunas que deseja ver em cada página da Console ODBC. Uma vez que as selecionou, aplique para visualizá-los na página. © Todos os direitos reservados Aranda Software www.arandasoft.com [66] [Manual de Uso] Aranda ASSET MANAGEMENT As colunas que não se encontrem selecionadas, permanecerão ocultas na página atual até a próxima vez que se modifique esta configuração. Botão Ajustar Linha O terceiro botão ajusta a célula para visualizar completamente o texto aí localizado, em caso de que o tamanho do texto seja maior do que o tamanho da célula. Botão Exiber Linhas O segundo botão oculta ou exibe as linhas da página ativa. Botão Grupos O quarto botão oculta ou exibe a barra horizontal cor azul, utilizada para fazer os filtros por colunas. Os filtros por colunas são uma funcionalidade de todas as páginas da Console ODBC, que permite agrupar a informação de acordo com um dos parâmetros que se encontram disponíveis. O procedimento é muito simples, só deve arrastar o cabeçalho da coluna até a barra indicada e soltá-lo imediatamente. Pode incluir várias colunas no filtro até conseguir o nível de detalhe desejado. Barra Opções Adicionais © Todos os direitos reservados Aranda Software www.arandasoft.com [67] [Manual de Uso] Aranda ASSET MANAGEMENT Botão Configurar Idioma Esta opção permite alterar o idioma da Console em três idiomas diferentes: espanhol, inglês e português, sem necessidade de fechar a Console ODBC. Porem leve em conta que quando altere o idioma, a próxima vez que inicie a console se carregará por padrão o último idioma que se configurou. Botão Criação de Gráficos Aranda ASSET MANAGEMENT permite montar gráficos da informação que considere mais relevante, para facilitar o acesso facilmente e permite a possibilidade de organizar seus relatórios, apresentações ou arquivos de forma dinâmica e sistemática. Como exemplo, apresentamos a seguir o procedimento para realizar um gráfico que exibe a Ram física das estações segundo o tamanho em MB. • • • Utilize o botão “Botão Grupos” para visualizar a barra de filtros, no caso de que não apareça na janela ativa. Arraste o cabeçalho da coluna “Nome” na página ativa até a barra de filtros para realizar um filtro por este parâmetro. Pressione o botão “Gráfico. Imediatamente aparecerá uma janela onde poderá visualizar o gráfico que AAM cria automaticamente para você, baseado na informação coletada. Leve em conta que este mesmo procedimento é válido para quaisquer dos parâmetros disponíveis, só deve escolher o item que necessite e arrastar o cabeçalho da coluna correspondente para fazer o filtro segundo este valor. O gráfico gerado sempre se realizará com base no filtro que você fez previamente. Na janela apresentada poderá modificar a configuração e aparência do gráfico e imprimi-lo. © Todos os direitos reservados Aranda Software www.arandasoft.com [68] [Manual de Uso] Aranda ASSET MANAGEMENT Botão Trocar Senha Este botão permite trocar a senha de início da Console ODBC para o usuário que se encontre autenticado. Para isto deve ingressar a senha anterior, uma nova senha e sua respectiva confirmação; se os dados são corretos se ativa o botão “aceitar” para que a mudança se efetue. A próxima vez que o usuário se autentique para ingressar na aplicação deverá utilizar a senha que confirmou. Por exemplo, note que na imagem anterior não se habilitou o botão aceitar porque existe um erro em alguma das senhas inseridas. Botão configuração de tabelas lookups Através desta opção se ingressam manualmente os dados para alguns dos campos Lookup da tabela WORKSTATIONPROFILE da base de dados AAM. A informação consignada nestes campos é equivalente à ingressada por cada usuário da companhia na hora de contestar a pesquisa AAM. Estes dados se definem para cada estação em particular e são importantes para que você possa identificar, além da informação técnica de cada estação de trabalho, sua © Todos os direitos reservados Aranda Software www.arandasoft.com [69] [Manual de Uso] Aranda ASSET MANAGEMENT localização geográfica e as permissões que tenham sido associadas com os diferentes usuários que podem se autenticar nela. Inclui as páginas País, Cidade, Filial, Edifício, Andar, Companhia, Estado, Departamento, Número de sala / conj. e Permissões por nível, entre outras. Em cada uma delas, terá acesso a dois campos: Nome: Entre aqui com o nome de cada novo registro, depois de clicar no botão “Novo Registro” na barra horizontal superior. Lista: selecione nesta lista um dos registros existentes. Cada novo registro armazenado será incluso nesta lista e estará disponível para se utilizar posteriormente. Também poderá modificar ou adicionar novos registros através dos botões: Botão Novo Registro Este botão permite adicionar um novo registro na base de dados. Botão Editar Registro Este botão permite editar um registro que foi ingressado na base de dados. Botão Apagar Registro Este botão permite apagar um registro da base de dados. Botão Salvar Mudanças Este botão permite guardar as mudanças nos registros que foram modificados. Botão Desfazer Mudanças Este botão desfaz o último registro que foi digitado antes de ser ingressado na base de dados. Botão Sair Este botão permite sair da janela de configuração de dados adicionais. Botão associar estações de trabalho com Lookups Esta opção permite classificar as estações de trabalho de acordo com a Configuração de Dados Adicionais pré-determinada e definir para cada campo as estações que serão associadas. É possível associar estações de duas formas diferentes: • • Selecionando-as primeiro na página Sistema da Console e depois abrindo esta opção para selecionar o campo no qual se desejam associar. Ou ingressando primeiro na opção Associar estações com lookup e nesta interface selecioná-las da listagem das estações. Botão Usuários com Privilégios Através desta opção é possível definir usuários que contarão com privilégios para acessar e administrar os recursos das estações. Um usuário com privilégios é qualquer usuário pertencente em um domínio de rede na sua empresa que conta com as permissões © Todos os direitos reservados Aranda Software www.arandasoft.com [70] [Manual de Uso] Aranda ASSET MANAGEMENT suficientes para visualizar, modificar ou administrar totalmente os recursos compartilhados das diferentes estações que componha rede corporativa, sem importar se pertencem em um domínio diferente. Estes usuários são definidos pelo administrador dentro da rede interna da empresa, que pode estar formada por vários domínios. Por exemplo, considere a situação na qual você conta com vários domínios na sua empresa e as estações da rede estão distribuídas em tais domínios. Se você como administrador precisar executar um arquivo na estação A que pertence ao domínio XX e este arquivo se encontra na estação B que pertence ao domínio YY, a estação A precisará acessar neste arquivo para poder utilizá-lo, supondo que este arquivo seja um recurso compartilhado com permissões de leitura e execução para todos os usuários da rede. Quando A tente executar o arquivo, um domínio diferente que o domínio YY (onde se encontra o arquivo), precisará especificar umas credenciais válidas solicitadas por Windows para realizar este tipo de ações. Estas credenciais devem incluir a conta de usuário que se autenticará e sua respectiva senha. Se você definiu um usuário com privilégios para acessar a este domínio e com as permissões suficientes para executar esta ação, o nome e a senha definidos para este usuário serão utilizados pela Console para executar esta tarefa corretamente e você não precisará se preocupar por possíveis inconvenientes de acessibilidade no Windows. Através da interface USERSConfig você pode adicionar usuários com diferentes permissões e utilizá-los de acordo com o tipo de ação que se realize. © Todos os direitos reservados Aranda Software www.arandasoft.com [71] [Manual de Uso] Aranda ASSET MANAGEMENT Adicionar Usuário Utilize o botão de adicionar para incluir novos usuários com privilégios para utilizar seus registros em futuras opções de administração remota. Os dados que deve ingressar para cada usuário com privilégios, são os seguintes: • • • ID.: ingresse o nome de início de sessão deste usuário. Nome de Usuário: ingresse à conta de usuário, assim como quando o utiliza para se autenticar no domínio da seguinte forma: usuário@domínio Por exemplo, se existir o usuário Carlos que pertence ao domínio Controle, este campo aparecera da seguinte forma: carlos@control Senha: ingresse a senha associada com este usuário e sua respectiva confirmação. Editar Usuário Esta opção permite modificar as especificações para um usuário em particular. Para isto, clique sobre o nome do usuário que deseja selecionar e clique no botão de edição para acessar na janela onde poderá modificar as especificações ingressadas para este usuário. Apagar Usuário O botão de apagar permite apagar completamente o registro do usuário selecionado. Sair Este botão permite sair da janela de configuração de usuários com privilégios. Botão Arvore de Agrupações © Todos os direitos reservados Aranda Software www.arandasoft.com [72] [Manual de Uso] Aranda ASSET MANAGEMENT A árvore de configuração permite criar níveis de filtro para os quais se associam estações. A administração e execução de tarefas remotas desde a Console AAM nas estações de trabalho. Esta interface conta com as opções: Criar novo Pai: permite criar os nós principais de hierarquia de acordo com o esquema organizacional da sua companhia. Estes nós terão associados nós secundários. Criar novo Filho: permite criar nós secundários que dependem de um nó principal. Editar nó: permite realizar modificações de um nó pai ou filho. Apagar nó: permite apagar nós pai ou filho da base de dados. Quando se apague um nó pai este apagará automaticamente os nós filhos que estejam associados, assim como as estações de trabalho. Sair: esta opção permite sair da janela de configuração de filtro. Nota: para desassociar as estações que foram associadas com a árvore de configuração deve arrastá-las do painel direito da janela e colocá-las no painel inferior esquerdo da janela. E se desejar adicionar várias estações mantenha pressionada a tecla Shift em quanto arrasta as estações para a árvore de configuração. Botão opções de configuração Este botão apresenta as seguintes opções de configuração: Opção Configurar TCP / IP Permite realizar a configuração da porta através da qual a console envia as mensagens e opções de administração remota nas estações. Isto depende da configuração do acfile.ini para cada uma das estações de trabalho. © Todos os direitos reservados Aranda Software www.arandasoft.com [73] [Manual de Uso] Aranda ASSET MANAGEMENT Opção Configuração Base de Dados Abre a interface DBConfig para realizar a configuração da base de dados AAM, assim como se explicou no capítulo “Configurando o entorno Aranda” no manual de instalação AAM. Opção Configuração de IPs Permite identificar estações por um só endereço IP, no caso de que algumas estações contem com dois endereços através da interface IPConfig. Opção Tempo de Atualização Permite configurar o número de horas que deve percorrer para que a console verifique os inventários que chegaram das diferentes estações (num período compreendido entre 24 e 168 horas). Opção Tipo de Conexão Esta opção permite que o usuário selecione o tipo de conexão para que a transferência de pacotes seja por nome ou endereço IP da estação de trabalho. © Todos os direitos reservados Aranda Software www.arandasoft.com [74] [Manual de Uso] Aranda ASSET MANAGEMENT Botão Obter Estados Automaticamente Este botão inicia o serviço Monitor de Estados, no qual se identificará com o ícone na área de notificação. Através deste serviço se pode obter o estado dos módulos capt_res e remserver nas estações. O usuário poderá pausar ou recomeçar a obtenção de estados das estações de trabalho que se encontram inventariadas na base de dados e que aparecem na Console AAM. Uma vez executado, poderá acessar na sua interface. Clique com o botão secundário do mouse sobre seu ícone na área de notificação e ingresse na opção Resumo ou nas opções de Salvar o relatório em formato excel ou html e Pausar / Continuar o processo de verificar estados. Barra Mover Estes botões permitem navegar por todos os registros de cada página. Em ordem: primeiro registro, registro anterior, seguinte registro e último registro. © Todos os direitos reservados Aranda Software www.arandasoft.com [75] [Manual de Uso] Aranda ASSET MANAGEMENT Barra Ajuda Botão Sobre o O botão Sobre o apresentará informação técnica e legal sobre a interface Console ODBC. Tarefa a Enviar Apresenta a descrição da tarefa que se esta programando e a configuração que você tenha especificado. Nesta secção você pode selecionar o tipo de conexão que utilizará o operador para enviar a tarefa, que pode ser via IP ou Nome da estação selecionada. Para selecionar uma ou outra opção, selecione a que você deseja. Esta opção esta disponível para todas as opções de administração remota. Lista das Estações de Trabalho Esta lista exibe as estações selecionadas para a programação de tarefas e o resultado do envio. O agendamento de envios tem também os seguintes botões funcionais: © Todos os direitos reservados Aranda Software www.arandasoft.com [76] [Manual de Uso] Aranda ASSET MANAGEMENT Botão Enviar Agora Este botão permite enviar o comando selecionado para que a tarefa seja executada imediatamente. Cancelar Envio Interrompe o envio da tarefa. Configurar IPs Permite configurar uma IP padrão, se a estação ou estações ás que se enviará a tarefa tem dois endereços na interface IPConfig. Botão Fechar: Este botão permite Sair desta opção. Até aqui, as barras de ferramentas e menu da interface Console ODBC. páginas que exibem a sua funcionalidade individual. seguir, as Páginas da Console ODBC As 21 páginas compartilham muitas semelhanças já que fazem parte da mesma estrutura. Por exemplo, consultam a mesma base de dados: AAM,se assemelham na página de uma planilha, quer dizer, as colunas podem ampliar ou reduzir a vontade, a informação se pode organizar/filtrar por quaisquer das colunas, a informação se pode imprimir, exportar para um outro formato, as colunas podem ser reordenadas, etc. Mas estas páginas também apresentam contrastes entre elas, já que cada uma exibe uma parte diferente da informação contida na base de dados, de acordo com critérios definidos. Por exemplo, você encontrará em algumas páginas opções ausentes em outras. Cada página está formada por linhas ou registros, as quais a sua vez estão formadas por colunas ou campos. Para melhor compreensão, aqui falaremos de registros e colunas. Cada registro contém informação para uma única estação em especial. O nome de cada página se selecionou cuidadosamente para que ofereça uma idéia clara da informação que contém, porém, se explicará brevemente quando seja preciso. A seguir, analisaremos detalhadamente cada página da console. Página Sistema Esta página contém 12 colunas. Está criada para apresentar a informação geral do sistema operacional. © Todos os direitos reservados Aranda Software www.arandasoft.com [77] [Manual de Uso] Aranda ASSET MANAGEMENT O título de cada coluna apresenta uma opção de filtro que permite selecionar entre os valores que têm disponíveis. Através desta opção você pode fazer um filtro da informação, visualizando só aquelas estações que coincidem com os dados que você selecionou. Por exemplo, se desejar ver unicamente aquelas estações que tem instalada a versão 6 do agente local, pode clicar no título da coluna Versão do Agente e selecionar o valor 600. Para ver novamente toda a informação, clique novamente e selecione todos os valores. A seguir cada uma das suas colunas e seu respectivo detalhe: Coluna ID. É a chave primária da base de dados que identifica cada estação na rede. Lembre que o AAM oferece seis opções para identificar as estações de uma única forma. Para mais informação, remita se, por favor, ao manual de instalação AAM. Coluna Versão Agente É a versão do agente local instalado em cada estação. Serve para controlar a atualização do agente local nas estações. Coluna Data da Carga Data e hora em que o Data Cruncher processou o último inventário e o ingressou na base de dados. Estes dados se obtêm do relógio do sistema no qual está rodando o Data Cruncher. Coluna Data do Inventário Data e hora do sistema local no qual o agente local gerou o inventário. Estes dados se obtêm do relógio do sistema no qual está correndo o agente local. Esta coluna mudará de verde para vermelho quando o último inventário processado de uma estação complete o tempo limite configurado na opção [Lapso de Atualização], explicado anteriormente Coluna Nome PC É a identificação da estação de trabalho no Windows. Nas redes Windows é significativo já que não podem existir duas estações com o mesmo nome na mesma rede, porém, em outro tipo de redes (Novell, ou redes IP puras, por exemplo, aquelas com servidores UNIX), este nome não é importante. Coluna Descrição É a descrição da estação (a mesma que da o entorno de rede). Normalmente as empresas utilizam este campo para colocar o nome do usuário da estação, ou geram um padrão claro para identificar a localização ou o proprietário. Coluna Usuário O nome do usuário que estava autenticado no momento de capturar o inventário. Coluna Grupo de Trabalho O grupo de trabalho da rede Windows na qual pertence à estação. © Todos os direitos reservados Aranda Software www.arandasoft.com [78] [Manual de Uso] Aranda ASSET MANAGEMENT Coluna Domínio O domínio no qual pertence à estação. Coluna Servidor O servidor que atua como fornecedor de serviços de segurança. Normalmente não está configurado. Coluna HostIP Nome da estação de trabalho para um domínio IP, geralmente é o mesmo nome Windows da estação, mas não necessariamente sempre são iguais. No caso de redes IP puras (por exemplo, com servidores UNIX) este nome é realmente importante e é o que identifica a estação. Coluna WinSock Número de Versão da livraria de sockets. Uma grande variedade de produtos apresenta como pré-requisito de instalação uma determinada versão desta livraria. Adicional a esta informação, você pode acessar em um consolidado de informação de cada estação de trabalho para gerenciá-lo independentemente clicando duas vezes sobre ela. Esta ação permitirá acessar diretamente no módulo PCBrowser, que apresenta a informação mais importante de uma única estação de cada vez. Página Sistema Operacional Coluna ID. É a chave primária da base de dados que identifica cada estação na rede. Coluna Nome Identificação do sistema operacional, quer dizer, a versão de Windows que está instalada, os valores possíveis são Windows 95, 98, Me, NT, 2000, 2003 ou XP. Coluna Tipo Classificação do sistema operacional: núcleo 9X, NT 4.0, etc. Para os Windows NT, 2000 ou XP, diz o tipo de versão do sistema operacional, por exemplo Professional, Server, etc. Coluna Kernel Tipo de núcleo do sistema operacional, no caso de NT, 2000 ou XP diz se é uni processador ou multiprocessador. © Todos os direitos reservados Aranda Software www.arandasoft.com [79] [Manual de Uso] Aranda ASSET MANAGEMENT Coluna Suíte Só aplica para Windows NT, 2000 ou XP. Exibe os componentes adicionais, tais como Terminal Server, Datacenter, Backoffice, etc. Coluna Extra No Windows NT, 2000 ou XP exibe o Service Pack que está instalado, no Windows 9X e ME, exibe se a versão é A, B o C. Coluna Versão Contém a versão completa do sistema operacional, incluindo o build. Coluna Serial Serial de instalação do sistema operacional. Coluna Registrada Quem registrou o produto na hora da instalação do sistema operacional. Coluna Empresa Nome da empresa na qual se fez à instalação. Coluna Idioma Identifica o idioma de instalação do sistema operacional: Espanhol, Inglês, Português, etc. Coluna Localidade Localização geográfica selecionada na hora da instalação. Por exemplo: México, United States, Brasil, etc. Coluna caminho É o endereço absoluto até a pasta que contem os arquivos de instalação do sistema operacional. Página BIOS Coluna ID. É a chave primária da base de dados que identifica cada estação na rede. Coluna Nome Nome da BIOS da estação, normalmente tem o fabricante e o modelo da BIOS. Coluna Versão Versão da BIOS. © Todos os direitos reservados Aranda Software www.arandasoft.com [80] [Manual de Uso] Aranda ASSET MANAGEMENT Coluna Data Data e hora do firmware da BIOS. Coluna Fabricante Nome da empresa que fabricou a BIOS. Coluna ROM total Total da memória ROM incorporada na BIOS, em kilobytes. Página Memória Esta página está composta por duas janelas: Memória e Informação do Socket. Esta última, organiza a informação relativa com os sockets disponíveis na placa mãe, numa interface própria e de fácil acesso. A seguir, se descrevem as colunas componentes de cada uma destas janelas secundárias. Coluna ID. É a chave primária da base de dados que identifica cada estação na rede. Coluna RAM física RAM total instalada na placa mãe no momento da geração do inventário. Coluna RAM física disponível Quantidade de memória RAM não usada no momento da coleta do inventário. Coluna RAM máx. Quantidade máxima de RAM que pode ser instalada na placa mãe. Coluna Memória virtual Quantidade de memória virtual total configurada na estação, na hora da coleta do inventário. Coluna Memória virtual disponível Quantidade de memória virtual no usada no momento da coleta do inventário. Coluna N° de sockets RAM Número total de sockets de RAM construídos na placa mãe. Coluna Sockets RAM disp. Sockets de RAM construídos na placa mãe e que atualmente não estão sendo usados. © Todos os direitos reservados Aranda Software www.arandasoft.com [81] [Manual de Uso] Aranda ASSET MANAGEMENT Página Processador Coluna ID. É a chave primária da base de dados que identifica cada estação na rede. Coluna Descrição Nome comercial do processador, este é o que normalmente os usuários conhecem, por exemplo, um processador de nome X86 FAMILY 6 MODEL 7 STEPPING 3 se reporta aqui como um Pentium III. Coluna Nome Nome completo do processador. Normalmente não é um nome familiar para os usuários porque se refere a uma descrição interna do processador que inclui: família, modelo e stepping. Coluna Velocidade (Mhz) A velocidade na qual está funcionando o processador e está dada em MegaHertz. Corresponde à velocidade real na qual está correndo no momento de capturar o inventário, por este motivo à velocidade pode variar um pouco. Coluna Freqüência (Mhz) A freqüência na qual deveria correr o processador, também dada em MegaHertz, normalmente é um valor muito próximo do anterior. Este dado se obtém diretamente do processador, mas se não for possível lê-lo dessa maneira se faz uma aproximação da velocidade. Coluna Fabricante Nome da empresa produtora do processador. Coluna Extra Quando estão disponíveis, aqui se armazenam: o codinome do processador associado pelo fabricante; e a tecnologia de fabricação do mesmo. Coluna Socket Tipo de socket na qual está instalado o processador. Coluna Total Proc. Como seu nome indica, é o número de processadores presentes na placa mãe. Página Discos Físicos Esta página está composta por dois painéis os quais exibem informação dos discos físicos presentes em cada estação e das partições ou discos lógicos que compõem o mesmo. © Todos os direitos reservados Aranda Software www.arandasoft.com [82] [Manual de Uso] Aranda ASSET MANAGEMENT Para cada painel se exibem colunas diferentes e relacionadas com a informação consultada, assim como se ilustra na seguinte imagem: Painel Discos Físicos IDE Neste painel se visualizam os discos físicos presentes em cada uma das estações, para cada disco se exibe: Coluna ID: é a chave primária da base de dados que identifica cada estação na rede. Coluna Serial: é o número serial do disco. Coluna Modelo: Identifica o fabricante e modelo do disco. Coluna Tamanho em MB: Tamanho ou capacidade total do disco. Painel Discos Lógicos Este painel exibe informação do disco selecionado no painel discos físicos, relacionada com os discos lógicos ou partições que o compõem. Adicionalmente, na hora de © Todos os direitos reservados Aranda Software www.arandasoft.com [83] [Manual de Uso] Aranda ASSET MANAGEMENT selecionar um dos discos lógicos, no painel esquerdo do painel se exiberão graficamente as informações sobre a capacidade total, a porcentagem de uso e o espaço disponível no disco selecionado. Este painel está composto pelas seguintes colunas: Coluna ID: é a chave primária da base de dados que identifica cada estação na rede. Coluna Unidade: letra que identifica a unidade na estação. Coluna Tipo: tipo de unidade pode ser removível (como as unidades de disquete ou os ZIP Drives), Fixo (discos rígidos) ou CD-ROM. Coluna % disponível: espaço do disco lógico disponível, representado na sua porcentagem. Coluna Capacidade: tamanho total da unidade. Coluna Usado: espaço usado no disco. É igual à diferença entre a capacidade e o espaço disponível. Coluna Disponível: espaço disponível na unidade. Coluna Nome Volume: o “Volume Label” o volume da unidade. Quer dizer, o nome associado com a unidade no momento de dar formato e geralmente é uma descrição do conteúdo da unidade. Coluna Serial: é o número de serial do volume. Coluna Sistema de Arquivos: tipo de sistema de arquivos usado nessa unidade, por exemplo, FAT, FAT32, NTFS, CDFS, etc. No caso dos discos compactos, o sistema de arquivos se registrará como CDFS sempre e quando um disco se encontre inserido no CDROM no momento da captura do inventário, do contrario o valor desta coluna será N/A. Página Recursos Compartilhados Coluna ID. É a chave primária da base de dados que identifica cada estação na rede. Coluna Nome Recurso É o nome associado com o recurso compartilhado e através do qual se identifica na rede de computadores. Coluna Tipo Recurso Classificação do recurso: impressora, pasta, recurso do sistema operacional, de usuário, etc. © Todos os direitos reservados Aranda Software www.arandasoft.com [84] [Manual de Uso] Aranda ASSET MANAGEMENT Coluna Descrição Breve descrição do recurso compartilhado. Coluna caminho Endereço absoluto até o caminho original do recurso compartilhado. Página Unidades Mapeadas Coluna ID. É a chave primária da base de dados que identifica cada estação na rede. Coluna Unidade Letra associada localmente com o recurso compartilhado, para identificá-lo em forma única. Coluna Recurso Nome do recurso compartilhado. Na hora de compartilhar um recurso numa estação qualquer, se deve associar um nome que não necessariamente será o nome original da pasta. Este nome associado é o qual aparece nesta coluna. Coluna Servidor Nome da estação que está compartilhando o recurso. Página Comandos Início Coluna ID. É a chave primária da base de dados que identifica cada estação na rede. Coluna Nome É o nome do comando que existe seja no registro de Windows ou no Início do grupo de programas. Coluna Comando Esta coluna contém o executável e seus parâmetros, assim como se executa em cada início de sessão de cada estação da rede. Coluna Tipo Aqui se armazenam as categorias ou tipos dos comandos: registro de Windows o menu de início. © Todos os direitos reservados Aranda Software www.arandasoft.com [85] [Manual de Uso] Aranda ASSET MANAGEMENT Coluna Caminho Endereço absoluto de localização do comando. Página Impressora Coluna ID. É a chave primária da base de dados que identifica cada estação na rede. Coluna Nome É o nome da impressora, assim como figura na pasta Impressoras do Menu Iniciar do Windows e no caso de uma impressora de rede, é o nome com o qual foi compartilhada. Coluna Descrição Breve descrição da impressora, que se ingressou na hora de configurar a impressora. Coluna Porta Porta de comunicações no qual está conectada a impressora. Coluna Controlador Nome do controlador do periférico. Página Hardware Aqui encontrará o inventário dos drivers ou controladores de dispositivos presentes no sistema operacional de cada estação. Tem que ter em conta que, por razões obvias, o inventário desta página não necessariamente coincide com a relação de dispositivos presentes fisicamente em cada estação. A página Hardware conta com três opções localizadas na parte superior esquerda da Console: Janela Estações Aqui encontrará uma relação Estação - Dispositivos. Na hora de clicar num registro no painel esquerdo, que contém a lista das estações integradas na rede AAM, a Console informará imediatamente que dispositivos tem instalada a estação selecionada. Coluna Tipo O tipo de dispositivo, como por exemplo: sistema, teclado, mouse, rede, monitor, etc. Coluna Tipo de Imagem É o ícone representativo de cada tipo de hardware. © Todos os direitos reservados Aranda Software www.arandasoft.com [86] [Manual de Uso] Aranda ASSET MANAGEMENT Coluna Descrição Uma breve descrição do dispositivo de hardware. Coluna Fabricante Nome da empresa produtora do driver. Janela Hardware Aqui encontrará uma relação Dispositivo – Estações. Na hora de clicar num registro na página Hardware a Console exiberá na parte direita da página que estações da rede têm instalado o dispositivo. Coluna Tipo O tipo de dispositivo, como por exemplo: sistema, teclado, mouse, rede, monitor, etc. Coluna Descrição Uma breve descrição do dispositivo de hardware. Coluna Fabricante Nome da empresa produtora do driver. Janela Relatórios Dentro desta janela encontrará adicionalmente duas janelas verticais. O objetivo da janela Relatório é a comparação da informação dos dispositivos de hardware inventariados contra as estações inventariadas. Quer dizer, se você desejar saber que estações da sua rede contam com um ou vários dispositivos específicos, simplesmente siga os seguintes passos: 1) Selecione os dispositivos na janela Lista de Hardware 2) Vá a janela Lista de PC´s e selecione aí as estações desejadas 3) Clique no botão Gerar. Este simples procedimento permitirá obter um relatório com os seguintes dados: Coluna ID. É a chave primária da base de dados que identifica cada estação na rede. Coluna Tipo É a lista de dispositivos que você marcou para o relatório na janela Lista de Hardware. Coluna Descrição Uma breve descrição do dispositivo de hardware. © Todos os direitos reservados Aranda Software www.arandasoft.com [87] [Manual de Uso] Aranda ASSET MANAGEMENT Filtro por Produto Esta opção está disponível nas páginas Hardware e Software. Pode acessar nela clicando com o botão direito do mouse na janela Hardware e selecionar a opção Filtrar por Tipos de Hardware. O filtro permite desmarcar os itens não desejados na página para ocultálos permanentemente. A Console ODBC guardará esta configuração para aplicá-la durante as próximas sessões. Se em algum momento você deseja voltar e rever os produtos previamente velados, simplesmente repita o processo e faça uma seleção de todos os produtos. Página Software Esta página contém o inventário de todas as aplicações instaladas em cada estação. O inventário está agrupado no painel central da console, aí se localizam 4 ícones donde podem criar se diferentes critérios de localização do Software instalado nas estações de trabalho. O Servidor AAM tem a capacidade de desinstalar qualquer programa de qualquer estação, sempre e quando este programa tenha um desinstalador associado. Pode fazer isto clicando com o botão direito na página Software sobre o programa que deseja desinstalar e acessando a opção Desinstaladores. Igualmente, encontrará a opção Filtro por Produto que permite ocultar ou exiber certos registros, segundo o tipo de software no qual pertencem. Por exemplo: se você não deseja ver o registro de Acrobat Reader 5.0, seja porque todas suas estações o tem instalado ou porque conhece já esta informação, simplesmente clica neste botão e se desmarca a seleção do item Acrobat Reader 5.0. © Todos os direitos reservados Aranda Software www.arandasoft.com [88] [Manual de Uso] Aranda ASSET MANAGEMENT Janela Estações Aqui encontrará uma relação de estações de trabalho e seu respectivo nome e tipo de sistema operacional. Clicando duas vezes na opção Estações de Trabalho, se apresentaram dois ícones com a relação de programas adicionados e as atualizações ao Sistema Operacional. Na parte central desta tabela se apresenta uma lista das estações inventariadas de maneira que selecionando uma delas, se apresentaram os programas ou atualizações realizadas. Coluna Nome Nome do produto, assim como aparece no registro de Windows. Coluna Desinstalador Informa se o programa tem ou não um desinstalador associado. Normalmente aquelas aplicações que não contam com um desinstalador formam parte de outros programas ou do sistema operacional. Por favor, leve em conta que se a aplicação não dispõe de um desinstalador, o AAM não poderá desinstalá-lo através do menu emergente clicando com o botão secundário do mouse. Coluna Estado Informa o estado do filtro de visualização do software. Se o software for ou não autorizado. © Todos os direitos reservados Aranda Software www.arandasoft.com [89] [Manual de Uso] Aranda ASSET MANAGEMENT Janela Produtos Aqui encontrará uma relação do software inventariado, a quantidade de estações nas que é instalado e suas porcentagens com relação ás estações inventariadas. Clicando duas vezes se apresentam dois ícones, para exiber a relação de programas adicionados e as atualizações ao sistema operacional respectivamente. Clique num registro na pagina Software e a Console informará imediatamente que estações têm instalada a aplicação selecionada. © Todos os direitos reservados Aranda Software www.arandasoft.com [90] [Manual de Uso] Aranda ASSET MANAGEMENT Coluna Nome Nome do produto, assim como aparece no registro de Windows. Coluna Desinstalador Informa se o programa tem ou não um desinstalador associado. Normalmente aquelas aplicações que não contam com um desinstalar formam parte de outros programas ou do sistema operacional. Por favor, leve em conta que se a aplicação no dispõe de um desinstalador, o AAM não poderá desinstalá-lo através do menu emergente clicando com o botão secundário do mouse. Coluna Estado Informa o estado do filtro de visualização do software. Se a visualização for permitida ou não. Janela Relatórios Dentro desta janela encontrará adicionalmente duas janelas verticais. O objetivo da janela Relatório é a comparação da informação das aplicações inventariadas contra as estações inventariadas. Quer dizer, se você desejar saber que estações da sua rede contam com uma ou várias aplicações específicas, simplesmente selecione estas aplicações na janela Lista do Software, depois vai até a janela Lista de PCs e selecione aí as estações desejadas, clique no botão Gerar e imediatamente obterá um relatório com os seguintes dados: Coluna ID. É a chave primaria da base de dados que identifica cada estação na rede. Coluna Nome Nome do produto, assim como aparece no registro de Windows. Coluna Desinstalador Informa se o programa tem ou não um desinstalador associado. Normalmente aquelas aplicações que não contam com um desinstalador formam parte de outros programas ou do sistema operacional. Por favor, leve em conta que se a aplicação não dispuser de um desinstalador, o AAM não poderá desinstalá-lo através do menu emergente clicando com o botão secundário do mouse. Janela Relatório de Produtos Através o botão Lista de produtos, poderá selecionar uma ou várias aplicações, depois do qual obterá uma tabela com os seguintes dados: © Todos os direitos reservados Aranda Software www.arandasoft.com [91] [Manual de Uso] Aranda ASSET MANAGEMENT Coluna Nome Nome do produto, assim como aparece no registro de Windows. Coluna Quantidade Instalada Número de estações que contam com o software selecionado. Coluna Porcentagem Sobre o total de estações, a porcentagem representada por estas estações. Adicionalmente poderá gerar uma gráfica com os produtos que selecione da lista ou localize por produto especifico e atualizar os dados exibedos nesta gráfica. Página Software Total Em complemento com a funcionalidade oferecida pela página anterior, Software Total apresenta um inventário completo de todos os arquivos executáveis e CPLs armazenados em todos os discos rígidos de todas as estações da rede. Software Total é um complemento da página Software porque não todas as aplicações instaladas numa estação de trabalho, são inscritas no registro de Windows. O inventario está agrupado em diferentes filtros que você pode selecionar. Estação Neste filtro se apresenta informação de software por estação. Fabricante O fabricante do software. Tipo de Software Descrição da função principal. Produto O nome do pacote ao que pertence o modulo do software. Por exemplo, se o software for Microsoft Word, o produto é Microsoft Office. Nome do Software Registra o nome da aplicação. © Todos os direitos reservados Aranda Software www.arandasoft.com [92] [Manual de Uso] Aranda ASSET MANAGEMENT Pacote O pacote do software. Por exemplo, se o software for Microsoft Word, o pacote é Microsoft Office. Se você clica no menu de apresentação de cada filtro, selecione a informação para obter um registro. Selecione o tipo de relatório que deseja (Produto de software vs. Estações / Produto de Software (+arquivos) vs. estações) Clique [Gerar Relatório]. Na janela inferior se apresentara a informação completa filtrada pela opção selecionada. Página Software Serial O objetivo desta página é apresentar uma listagem de todas as aplicações instaladas nas diferentes estações, junto com seu respectivo serial de instalação. Para que o AAM possa obter e inventariar os seriais de instalação, as aplicações devem cumprir com o padrão de Microsoft sobre armazenamento de seriais de instalação; do contrário o serial não será detectado e não se inserirá nenhum registro nesta página para as aplicações que não o cumpram. Coluna ID. É a chave primária da base de dados que identifica cada estação na rede. © Todos os direitos reservados Aranda Software www.arandasoft.com [93] [Manual de Uso] Aranda ASSET MANAGEMENT Coluna Descrição Nome da aplicação instalada. Coluna Fabricante Empresa criadora do software. Coluna ID. do Produto Contém o serial de instalação de cada aplicação. Página Arquivos Esta página foi feita para relacionar os diferentes tipos de arquivos selecionados durante a configuração do perfil através do módulo Agents Distribution. Por exemplo, se você como administrador, precisar de uma relação dos arquivos com extensão abc armazenados em todas as unidades dos discos rígidos das estações da rede, poderia incluir essa extensão no momento da configuração do perfil. Este procedimento é explicado com detalhe no manual de instalação AAM. No painel esquerdo da console se encontram os diferentes grupos de arquivos que pode consultar por estação ou por produto, e no painel de visualização direito encontrará, para cada um dos grupos selecionados, três secções nas que pode ver: um resumo geral do grupo de arquivos selecionados, uma listagem de extensões encontradas com seu respectivo detalhe para cada estação e um gráfico de extensões para a estação selecionada. © Todos os direitos reservados Aranda Software www.arandasoft.com [94] [Manual de Uso] Aranda ASSET MANAGEMENT Assim que você conte com a lista dos arquivos, pode deletá-los da sua localização original ou trazê-los até o Servidor AAM. Para isto só tem que clicar com o botão direito do mouse no arquivo que deseja transferir ou deletar: Deletar Arquivo: deleta o arquivo da estação na que se encontra localizado. Trazer Arquivo: transfere o arquivo até a console e o armazena no mesmo caminho associado para os arquivos CLL (inventários) e configurado no módulo ConServer. O inventário está agrupado em sete ícones, cada ícone representa uma categoria para os arquivos, de acordo com as configuradas nas categorias do menu ferramentas do módulo Data Cruncher. Multimídia: para arquivos multimídia, movimento, etc. Gráficos: para arquivos tipo imagem. Documentos: arquivos de usuário como os gerados em processadores de texto, planilhas eletrônicas, etc. Música: arquivos de áudio. Sistema: arquivos do sistema. Arquivos fonte: como seu nome o indica são arquivos fonte de compiladores. Outros: arquivos adicionais com os classificados aqui. Em cada janela se encontrarão as seguintes colunas: © Todos os direitos reservados Aranda Software www.arandasoft.com [95] [Manual de Uso] Aranda ASSET MANAGEMENT Coluna ID. É a chave primária da base de dados que identifica cada estação na rede. Coluna Unidade Unidade lógica donde está armazenado o arquivo. Coluna Extensão É a extensão do arquivo inventariado, de acordo com a categoria. Coluna Nome Nome do arquivo inventariado. Coluna Tamanho Tamanho do arquivo em kilobytes. Coluna Data Data de criação do arquivo inventariado. Coluna caminho É o endereço absoluto do arquivo na sua localização original. Página IP Esta página oferece a relação um por um entre cada estação e seu endereço IP, endereço MAC, máscara e outros dados de configuração de rede. Coluna ID. É a chave primária da base de dados que identifica cada estação na rede. Coluna Endereço IP É o endereço IP. Coluna Endereço MAC É o endereço MAC associado com a placa de rede da estação. Coluna Máscara de sub-rede A máscara de sub-rede associada com o endereço IP da estação. Coluna Tipo Adaptador A classificação do adaptador de rede: ethernet, token ring, etc. © Todos os direitos reservados Aranda Software www.arandasoft.com [96] [Manual de Uso] Aranda ASSET MANAGEMENT Coluna Tipo IP Exibe se o IP é dinâmico ou estático. Coluna Descrição Adaptador Breve descrição do adaptador de rede. Página Alarmes Permite conhecer o detalhe de cada alarme gerado pelo Data Cruncher. Um alarme é o aviso de advertência gerado pelo Data Cruncher, como conseqüência de uma diferença achada entre a informação previamente armazenada na base de dados e a última informação recebida nos inventários de uma estação em especial. Como vimos anteriormente, existem diferentes tipos de alarmes, que podem ser selecionados em qualquer combinação possível, para que o Data Cruncher os audite cada vez que recebe e processe um novo inventário de qualquer estação da rede. O Data Cruncher tem duas formas de chamar a sua atenção até os alarmes gerados: Áudio: uma vez gerado um alarme, o Data Cruncher reproduzirá um som. Ícone intermitente: o ícone do módulo Data Cruncher localizado na área de notificação piscará até que você preste atenção e revise os alarmes. Coluna ID. Identifica a estação que relatou o alarme. Coluna Usuário Identifica o usuário que abriu a sessão durante a qual se gerou o alarme. Coluna Data Registra a data e a hora do momento em que a mudança foi detectada pelo Data Cruncher. Coluna Categoria Referência o tipo de categoria na qual pertence o alarme; seja software, hardware, IP, etc. Coluna Descrição Exibe o tipo de mudança que se realizou e o nome do executável para o produto que se instalou/atualizou. Coluna Detalhe Exibe o nome do executável e o caminho onde se instalou o produto. © Todos os direitos reservados Aranda Software www.arandasoft.com [97] [Manual de Uso] Aranda ASSET MANAGEMENT OBS: A agrupação dos alarmes (hoje, ontem, há duas semanas, etc.) se realiza contando o número de horas que percorreu desde o momento em que se gerou este alarme, quer dizer, se o número de horas é menor do que 24 horas, o alarme será classificado na agrupação Hoje. Por exemplo: se o alarme se gerar as 7:00 hrs. do 13 de março, no dia 14 de março as 6:00 hrs. o alarme seguirá pertencendo na classificação Hoje e até que sejam as 7:00 hrs. do 14 de março o alarme mudará para a agrupação Ontem. Página Info do Setup Esta página se criou para armazenar a informação DMI obtida de cada estação. O DMI (Desktop Management Interface) é um padrão criado por vários fabricantes de computadores e alguns de software para implementar PCs facilmente administráveis remotamente. O DMI funciona tendo um agente em cada estação e uma console central que se comunica com os agentes. É capaz de obter informação destes agentes e também de enviar-lhes comandos. Normalmente os agentes DMI são grandes e consumem muitos recursos. O DMI está baseado em outros padrões, como SM-BIOS, que é um padrão para os fabricantes de BIOS que indica como armazenar a informação que posteriormente lerá o agente DMI. Nossa implementação para obter essa informação NÃO depende de que exista um agente DMI, senão que vamos diretamente à BIOS para localizá-la, desta maneira obviamos o agente DMI. O padrão SM-BIOS é de 1996 e a maioria das placas mães fabricadas depois dessa data cumprem parcialmente. Ao mesmo tempo, o serial dos processadores foi uma característica que Intel incluiu no desenho dos últimos Pentium II que produziu e nos primeiros Pentium III, porém só a fez pública quando realizou o lançamento do Pentium III. Imediatamente foi objeto de uma grande quantidade de ataques por parte dos grupos de defesa da privacidade, que alegavam que por médio desse serial seria possível identificar com muita precisão toda a atividade do usuário na Internet e dessa maneira violar sua intimidade. Em conseqüência, Intel desabilitou esta característica que se converteu em opcional. O fato é que é muito difícil encontrar um processador que informe seu serial porque só os primeiros computadores da linha de Processadores Pentium III tinham habilitado. Coluna ID. É a chave primária da base de dados que identifica cada estação na rede. Coluna Marca Informa sobre o fabricante registrado na BIOS da estação. Coluna Modelo É o modelo de fabricação da placa mãe. Coluna Serial O serial da placa mãe. © Todos os direitos reservados Aranda Software www.arandasoft.com [98] [Manual de Uso] Aranda ASSET MANAGEMENT Coluna No. de ativo Número da etiqueta de inventário da placa mãe. Coluna Tipo Tipo de apresentação da estação (desktop, portátil, etc.). Coluna Freqüência (MHz) É a freqüência do bus de dados. Coluna Cache L1 Informação sobre a memória cache de nível 1. Coluna Cache L2 Informação sobre a memória cache de nível 2. Coluna Conectores placa Pontos de conexão construídos na placa mãe, tais como teclado, mouse, IDE, USB, etc. Página Vídeo Esta página está feita para armazenar a informação sobre o adaptador de vídeo de cada estação na rede. Coluna ID. É a chave primária da base de dados que identifica cada estação na rede. Coluna Adaptador Nome do adaptador de vídeo instalado na estação. Coluna Chipset É o jogo de chips próprio da placa de vídeo. Coluna DAC Armazena o Digital Analog Converter incorporado na placa de vídeo. Coluna Memória Indica a quantidade de memória incorporada na placa de vídeo. Coluna Data da BIOS do vídeo É a data da BIOS do vídeo. © Todos os direitos reservados Aranda Software www.arandasoft.com [99] [Manual de Uso] Aranda ASSET MANAGEMENT Coluna Descrição da BIOS do vídeo É a descrição da BIOS do vídeo. Página Dados Adicionais Nesta página se exibem aqueles dados adicionais que foram configurados na criação da pesquisa e posteriormente contestados pelos usuários. O nome e a quantidade de colunas dependem das etiquetas que se tenham configurado para os diferentes 64 campos que aparecem na janela dados adicionais na criação da pesquisa. Página Serviços Esta página exibe informação relacionada com os serviços e seu estado no momento da coleta do inventário. Coluna ID. É a chave primária da base de dados que identifica cada estação na rede. Coluna Nome Referencia o nome do serviço. Coluna Descrição É uma definição do uso ou propósito deste serviço. Coluna Comando Indica o caminho onde se encontra o executável que faz que o serviço seja iniciado. Coluna Tipo de Início Referencia o estado como deve iniciar o serviço uma vez que se carregue o sistema operacional; seja inicio manual, automático ou desabilitado. Coluna Estado Identifica se o serviço se encontrava em estado iniciado, detido ou pausado no momento de tomar o inventário. Até aqui temos estudado cada uma das páginas que compõem a console, agora revisaremos o painel lateral esquerdo, o qual exibe informação para cada uma das estações em particular. Painel Lateral Esquerdo Este painel consta de três secções descritas a seguir: © Todos os direitos reservados Aranda Software www.arandasoft.com [100] [Manual de Uso] Aranda ASSET MANAGEMENT Secção Árvore de Agrupações Esta janela permite visualizar os níveis de filtros criados, e os quais tem estações associadas. Consta de três botões descritos a seguir: Botão Ligado/Desligado Permite ativar os filtros dos níveis de configuração das estações de trabalho. Quando o botão aparece com luz verde significa que o filtro está ligado e as páginas da console exiberão a informação de inventários que pertencem às estações de trabalho correspondentes ao filtro selecionado. Quando o botão aparece em vermelho, o filtro se encontra desligado, quer dizer, não se apresentará informação das estações de trabalho. Botão árvore de Agrupações © Todos os direitos reservados Aranda Software www.arandasoft.com [101] [Manual de Uso] Aranda ASSET MANAGEMENT Este botão permite navegar pela árvore de configuração das estações de trabalho da companhia. Se o botão de filtros estiver ligado o usuário pode consultar a informação das estações de trabalho que correspondam com o nível de configuração selecionado. Botão Estações de Trabalho Visualiza as estações de trabalho que pertencem ao nível configuração da árvore que selecionou, sempre e quando o Botão de filtros se encontre desligado. Secção Configurar Colunas Esta secção exibe as colunas que compõem cada uma das páginas da console e permite configurar para cada página que colunas deseja visualizar uma vez que as selecione aplicar para visualizá-los imediatamente. Secção Detalhes Estação Feita para exiber informação pertencente a uma estação em particular, esta janela se atualiza em quanto você vai mudando entre as estações em quaisquer das páginas da Console e exibe atualizados os estados das mesmas sempre e quando esteja iniciado o monitor de estados, para que se encarregue da verificação. © Todos os direitos reservados Aranda Software www.arandasoft.com [102] [Manual de Uso] Aranda ASSET MANAGEMENT Os dados podem ser editados elegendo dentre as listagens que previamente foram ingressados na base de dados, utilizando a Configuração de Dados Adicionais da Console ODBC. No caso de quer ter mais espaço na Console ODBC para visualizar a informação contida nas diferentes páginas, este painel lateral pode se ocultar em qualquer momento e visualizá-lo novamente através o separador localizado na parte direita desse painel. Para Aranda INVENTORY PLUS e Aranda INVENTORY não existe o monitor de estados, simplesmente existe o botão atualizar estados que permitirá, dependendo da console que se esteja trabalhando, ver a informação relacionada com o estado do PC e estado do RC. Isto pode observar-se na seguinte gráfica. A janela Detalhe do PC tem cinco subsecções componentes: Descrição Breve descrição da estação. Estado Aqui se encontram diferentes dados classificados na seguinte forma: Estação de Trabalho: indica o nome da estação. © Todos os direitos reservados Aranda Software www.arandasoft.com [103] [Manual de Uso] Aranda ASSET MANAGEMENT Estado da Estação: exibe o estado atual da estação selecionada. Estado Agente: exibe o estado atual do agente Collector na estação de Trabalho. Estado CR: exibe o estado atual do Remserver na estação de trabalho. Esta secção conta com dois botões: Botão Atualizar Estados Este botão permite atualizar os estados da estação de trabalho que se encontre selecionado em qualquer das páginas da console. Botão Wake on LAN Este botão permite ligar uma estação que suporte a tecnologia Wake on LAN (esta tecnologia permite que esta, uma estação de trabalho eja desligada, possa ser ligada desde outra estação da LAN). Para usar a função Ligada por LAN, você deve ter uma placa de rede com um chipset que suporte esta característica e conectar o cabo que vai da placa de rede ao conector WOL na placa mãe. Leve em conta que se precisam como mínimo 600mA de corrente ATX em espera para que a placa de rede suporte esta função. Detalhe de Inventário Estado Físico: exibe o estado funcional de cada estação; quer dizer, se esta desempenha normalmente de acordo com suas funções, em inventário, em férias, manutenção, etc. Nível: permite classificar as estações, de acordo com um nível de hierarquia. Data: Exibe duas datas importantes de coleta de inventários nessa estação: a data na qual o agente local gerou o inventário e a data na qual esse inventário foi processado pelo Data Cruncher. Detalhe de Usuário Exibe informação consignada na base de dados através as respostas da pesquisa por parte dos usuários, entre eles: Nome, Telefones, Ramal, e-mail e Descrição do usuário. Abrindo a janela de opções do campo Nome pode associar um usuário com a estação e automaticamente se carregarão os dados pessoais deste usuário de acordo com a informação ingressada através o módulo Profile. Uma vez que associe um usuário, utilize o botão Atualizar para que a mudança se atualize em outras consoles tais como SERVICE DESK, por exemplo. Localização Exibe informação detalhada da localização contida na base de dados pela opção configuração de campos lookup. Estes dados podem ser editados por um usuário que tenha permissões de modificação. OBS: Para modificar os dados presentes nas subsecções, utilize o botão Editar localizado na parte inferior desta secção. © Todos os direitos reservados Aranda Software www.arandasoft.com [104] [Manual de Uso] Aranda ASSET MANAGEMENT Módulo PCBrowser O módulo PCBrowser, que faz parte do AAM Server, permite visualizar numa tela os dados mais importantes de uma estação de trabalho em particular e conhecer de uma forma gráfica e integrada a informação de discos, sistema operacional, placa de rede, memória, endereço IP, processador, nome da estação e outros dados, e ademais de gerar relatórios específicos ou completos de cada estação. Adicionalmente, o módulo PCBrowser permite efetuar tarefas de administração remota de cada uma das estações, incluindo Toma de Controle e Envio de mensagens. Pode acessar no PCBrowser unicamente desde a Console ODBC, localizando se na página Sistema e clicando duas vezes sobre uma das estações da lista. A Interface PCBrowser exibe a informação da estação selecionada, e organizada em quatro páginas, a janela de detalhes da estação de trabalho, as barras de ferramentas e administração remota q, acessando rapidamente a todas suas funções. A seguir se explicam mais detalhadamente. OBS: toda a informação apresentada e as opções disponíveis no PCBrowser são aplicáveis para uma única estação na vez. © Todos os direitos reservados Aranda Software www.arandasoft.com [105] [Manual de Uso] Aranda ASSET MANAGEMENT Barra de Ferramentas PCBrowser Botão Atualizar Este botão atualiza de imediato a janela com as mudanças que se realizaram nos campos do PCBrowser. Botão Sair Este botão permite sair do AAM PCBrowser. Botões Assumir Controle Remoto, Administração Remota e Certificado. Estes botões permitem realizar as tarefas de: Controle Remoto Controle Remoto a Estação não inventariada Administração Remota Certificado Para a estação que foi selecionada na Console e da qual o usuário visualiza a informação detalhada. As opções disponíveis dentro desta opção são as mesmas descritas no Menu Administração Remota da Console. Botão Localizar Estação Esta opção permite realizar uma localização por algum critério específico assim como o nome da estação, nome do usuário, etc. ou segundo a árvore de configuração a qual tem associadas estações da companhia. Botão Exiber Estações A opção Exiber Estações adiciona uma janela adicional a janela de tal forma que permite visualizar a lista completa de estações de trabalho, desde a qual pode selecionar uma para atualizar a janela do PCBrowser com a informação correspondente. Este botão só aparecerá na interface do PCBrowser quando você o inicia desde a Console ODBC. Selecione uma estação da lista para ver o resumo da informação relacionada. Botão Exibir/Ocultar Detalhes Esta opção permite ao usuário exibir/ocultar a janela que contem a informação detalhada da estação de trabalho. © Todos os direitos reservados Aranda Software www.arandasoft.com [106] [Manual de Uso] Aranda ASSET MANAGEMENT Botão Customizar Utilize esta opção para adicionar ou apagar colunas da página ativa no PCBrowser. Para visualizar uma coluna ative a caixa de seleção na sua esquerda e desative-la para ocultála. Botão Configuração de Tabelas lookups – Entorno de Cada Estação Esta opção permite configurar os campos lookups que posteriormente serão associados com as estações de trabalho. Aqui o usuário poderá incluir, por exemplo, a informação dos diferentes departamentos da companhia e desta forma associar cada estação de trabalho com um departamento específico, facilitando desta forma sua localização. Botão Usuários com Privilégios Através esta opção é possível definir usuários que contarão com privilégios para acessar e administrar os recursos das estações. Um usuário com privilégios é qualquer usuário pertencente a um domínio de rede na sua empresa e que conta com as permissões suficientes para visualizar, modificar ou administrar totalmente os recursos compartilhados das distintas estações que compõem a rede corporativa, sem importar se pertencem num domínio diferente. Estes usuários são definidos pelo administrador dentro da rede interna da empresa, que pode estar conformada por vários domínios. Por exemplo, considere a situação na qual você conta com vários domínios na sua empresa e as estações da rede estão distribuídas em tais domínios. Se você como administrador precisar executar um arquivo na estação A que pertence ao domínio XX e este arquivo se encontra na estação B que pertence ao domínio YY, a estação A precisará acessar neste arquivo para poder utilizá-lo, supondo que este arquivo seja um recurso compartilhado com permissões de leitura e execução para todos os usuários da rede. Quando A tente executar o arquivo, pertencendo num domínio diferente ao domínio YY (onde se encontra o arquivo), precisará especificar umas credenciais válidas solicitadas por Windows para realizar este tipo de ações. Estas credenciais devem incluir a conta de usuário que se autenticará e sua respectiva senha. Se você definir um usuário com privilégios para acessar neste domínio e com as permissões suficientes para executar esta ação, o nome e a senha definidos para este usuário serão utilizados pelo PCBrowser para executar esta tarefa corretamente e você não precisará preocupar se por possíveis inconvenientes de acessibilidade no Windows. Através da interface USERSConfig você pode adicionar usuários com diferentes permissões e utilizá-los de acordo ao tipo de ação que se realize. © Todos os direitos reservados Aranda Software www.arandasoft.com [107] [Manual de Uso] Aranda ASSET MANAGEMENT Adicionar Usuário Utilize o botão de adição para adicionar novos usuários com privilégios para utilizar seus registros em futuras opções de administração remota. Os dados que deve ingressar para cada usuário com privilégios são os seguintes: • • • ID.: ingresse o nome de início de sessão deste usuário. Nome de Usuário: ingresse a conta de usuário, assim como a utilizaria para autenticar se no domínio da seguinte forma: usuário@domínio Por exemplo, se existir o usuário Carlos que pertence ao domínio Controle, este campo ficará da seguinte forma: carlos@controle Senha: ingresse a senha associada com este usuário e sua respectiva confirmação. Editar Usuário Esta opção permite modificar as especificações para um usuário em particular. Para isto, selecione um usuário clicando sobre seu nome e clique no botão de edição para acessar a janela onde poderá modificar as especificações ingressadas para este usuário. Apagar Usuário O botão de apagar permite apagar completamente o registro do usuário selecionado. Sair Este botão permite sair da janela de configuração de usuários com privilégios. © Todos os direitos reservados Aranda Software www.arandasoft.com [108] [Manual de Uso] Aranda ASSET MANAGEMENT Botão Relatórios Esta opção permite carregar o gerador de Relatórios, que apresenta os diferentes grupos de Informação que podem incluir se no Relatório da estação associada. Selecione os campos que deseja incluir ativando a caixa de seleção correspondente, para cada um deles. Na interface do gerador de relatórios você poderá selecionar os grupos de informação que deseja incluir no seu relatório. Depois de ter realizado sua seleção, visualizará o relatório clicando no botão de impressão nesta janela. Esta ação exiberá o relatório na tela e a opção para imprimi-lo. Botão Tipo de Conexão Esta opção permite que o usuário selecione o tipo de conexão para a transferência de pacotes, seja pelo nome ou endereço IP da estação de trabalho. A seguir estudaremos as quatro páginas componentes do PCBrowser: Geral, Dados adicionais, Detalhes e Comentários. Botão obter Estados Automaticamente Este botão inicia serviço Monitor de Estados, o qual se identificará com o ícone na área de notificação. Através este serviço se pode obter o estado das estações, capt_res e remserver das estações; o usuário poderá pausar ou reiniciar a obtenção de estados das estações de trabalho que se encontram inventariadas na base de dados e que aparecem na Console AAM. Página Geral Na página Geral você poderá encontrar a informação mais relevante da estação que selecionou. Nesta página a informação se encontra distribuída em sete grupos: Computador, Informação sobre a rede, Processador(es), Memória, Discos, BIOS e Vídeo. Os grupos “Informação sobre a rede” e “Controladores” exibem a informação de acordo ao elemento selecionado na barra de rolagem apresente em cada um deles. Página Dados Adicionais Esta página lista todos os dados adicionais da pesquisa que se criou através o módulo Survey Wizard e que você poderá modificar diretamente desde o PCBrowser. Cada um dos campos nesta página corresponde a uma pergunta /dado ingressado pelo usuário na hora de responder a pesquisa, para a estação que se encontre ativa. © Todos os direitos reservados Aranda Software www.arandasoft.com [109] [Manual de Uso] Aranda ASSET MANAGEMENT Página Detalhes Esta página permite observar independentemente e no detalhe, cada um dos grupos de informação de Aranda, para a estação selecionada. No painel esquerdo se encontra o Explorador de Grupos, no qual você pode localizar o grupo sobre o qual deseja mais informação e este será visualizado no painel na direita, que inclui informação sobre a identificação e configuração da estação, e sobre o usuário que a utiliza, o domínio e o grupo para o qual pertence. Página Comentários Nesta página você poderá ingressar comentários e informação adicional da estação selecionada. © Todos os direitos reservados Aranda Software www.arandasoft.com [110] [Manual de Uso] Aranda ASSET MANAGEMENT O botão Novo permite criar um comentário novo para a estação e o botão Editar permite modificar cada comentário ingressado. Para eliminar um comentário utilize o botão Apagar e para armazená-lo utilize o botão Aceitar que se exibe na hora de ingressar um novo comentário. © Todos os direitos reservados Aranda Software www.arandasoft.com [111] [Manual de Uso] Aranda ASSET MANAGEMENT Verificando o Estado das Estações Módulo RepServer O RepServer é principalmente um módulo de controle de tarefas programadas para cada estação. Em particular, o RepServer é o módulo AAM encarregado de controlar o tempo, execução e estado das tarefas pendentes. O RepServer recebe toda a informação desde os módulos nos quais se programam tarefas para uma estação, e assim assegurar de que sejam realizadas com pontualidade. Este módulo faz parte do grupo de programas ARANDA ASSET MANAGEMENT, por tanto você pode acessar nele clicando duas vezes sobre seu ícone na área de notificação junto aos demais módulos AAM. A interface RepServer está composta por duas páginas principais: Relatório Geral e Programador. Página Relatório Geral Esta página exibe informação geral sobre as estações que se reportaram com o servidor. Contem a opção para configurar o tempo que deve percorrer antes de realizar a revisão dos eventos relatados, que apareçam na lista na parte superior da janela. Adicionalmente, a coluna Estado exibe o estado de conexão de cada estação que compõe a rede AAM. Esta página conta com dois indicadores: O temporizador, o qual conta o tempo que deve percorrer para realizar novamente a verificação do estado de tarefas de cada estação de trabalho; este tempo é de © Todos os direitos reservados Aranda Software www.arandasoft.com [112] [Manual de Uso] Aranda ASSET MANAGEMENT aproximadamente 5 segundos e permite manter atualizada a informação constantemente. E o Configurador da porta, quem exibe a configuração das portas através das quais se envia e recebe a informação sobre o estado dos eventos que tiveram lugar nas estações de trabalho. A seguir, as colunas que compõem esta página. Coluna ID. É a chave primária que identifica cada estação. Coluna Status Exibe o estado da estação de trabalho, que pode ser On-Line (conectado) ou Off-Line (desconectado). Coluna Profile ID É o código interno que identifica o perfil selecionado para cada estação de trabalho. Coluna Name É o nome que identifica cada estação. Coluna IP Address É o endereço IP da estação de trabalho que se reporta. Coluna Domain É o endereço do domínio no qual pertence à estação de trabalho. Coluna Date É a data na que RepServer recebeu a notificação do evento. Coluna Count É um contador de todos os eventos registrados. Coluna Versão Exibe a versão do agente local instalado na estação. Coluna Evento É um código interno para o evento gerado. Página Programador Nesta página se encontra toda a informação das tarefas de administração remota que foram programadas para cada estação desde os diferentes módulos AAM (Console ODBC, PCBrowser e PCBrowser Web Edition.). Estas tarefas são registradas pelo RepServer, quem se encarrega de verificar que se realizem e atualizar esta informação para que você possa visualizá-la na console AAM. © Todos os direitos reservados Aranda Software www.arandasoft.com [113] [Manual de Uso] Aranda ASSET MANAGEMENT O RepServer revisa a hora na qual estão programadas as tarefas pendentes para cada estação de trabalho e de acordo com a data e hora -em tempo real- exibeda na janela programador, envia a mensagem para sua execução no momento indicado. Esta página esta composta pelas seguintes colunas: Coluna Count É um contador para cada uma das tarefas registradas pelo módulo RepServer. Coluna Aplicação É o módulo AAM no qual se programou a tarefa (Console ODBC, PCBrowser e PCBrowser Web Edition). Coluna Pr Name Nome da tarefa programada. Coluna Code É um código interno para o evento gerado. Coluna Report Try Indica se foi gerado um relatório para este evento. Coluna Status Task Identifica o estado atual da tarefa, indicado por um de quatro cores, assim: Branco: Em espera. O tempo para realizar a tarefa não se cumpriu ainda. Amarelo: Enviada. A tarefa foi enviada e processada. Verde: Pronta. A tarefa foi realizada. Rosa: Pendente. A tarefa não foi realizada por alguma razão, por exemplo, que a estação para a qual está programada se encontre Off-line ou desligada. Coluna Path Indica o caminho absoluto da tarefa a executar. Coluna Parameters O estado atual do PC, que pode ser On-line (ligada) ou Off-line (desligada). © Todos os direitos reservados Aranda Software www.arandasoft.com [114] [Manual de Uso] Aranda ASSET MANAGEMENT Definindo Esquemas de Segurança AAM Profile O AAM Profile é o módulo que oferece os elementos de segurança necessários para fazer do servidor AAM uma ferramenta confiável. Através o AAM Profile, o administrador pode especificar Grupos de trabalho e Departamentos, com estes pode definir perfis de usuários para os diferentes usuários que utilizam as ferramentas de Aranda, de acordo com as necessidades de operação. Quer dizer, se a empresa tiver um grupo de operadores que precisam consultar a base de dados AAM para poder verificar a instalação/desinstalação de software não permitido, a conexão/desconexão de dispositivos de hardware, o número de instalações de um produto em particular (digamos, Microsoft Office 2000) e compará-los contra o número de licenças adquiridas, etc., então pode criar um perfil “operador” e associar-lhe as suficientes permissões para que eles possam trabalhar. Igualmente, os chefes de área do Departamento de Sistemas podem estar interessados em consultar a base de dados AAM para analisar atividades tais como acessos não permitidos, trocas de domínio/grupo de trabalho, etc. Desta forma, cada usuário se autenticará no sistema AAM com sua própria conta e senha para realizar tarefas, até onde seus privilégios o permitam. Conectar Usuário: Esta opção permite autenticar-se como usuário de Aranda ou com a conta de Windows. © Todos os direitos reservados Aranda Software www.arandasoft.com [115] [Manual de Uso] Aranda ASSET MANAGEMENT Aranda: São os usuários que podem ser importados desde o Diretório Ativo criados no Profile de AAM. Usuário: Entra o usuário importado de o Diretório Ativo. Senha: entra a senha criada manualmente. Se ADMINISTRATOR, a senha criada por padrão é [root]. você entra com o usuário Windows: São os usuários que se validam com o Diretório Ativo. Usuário: entra o mesmo usuário de registro de Windows. OBS: Esta opção está possível se o ID. do usuário em Windows é a mesma que a de o usuário de Aranda; por isso, se recomenda importar usuários do Diretório Ativo Senha: Entra a senha de registro de Windows. Domínio: Entra o domínio (servidor) do usuário. OBS: lembre que a definição de permissões se faz por grupo de trabalho, de tal forma que na hora de ingressar um usuário a determinado grupo aplicarão para ele as permissões definidas para o grupo. © Todos os direitos reservados Aranda Software www.arandasoft.com [116] [Manual de Uso] Aranda ASSET MANAGEMENT A interface AAM Profile conta com: • • • O menu principal. Uma barra de ferramentas com seis botões. Duas páginas de informação: definição Permissões/Grupos de trabalho e Configuração de Usuários. Menu Arquivo Neste menu o usuário poderá encontrar as seguintes opções: Grupo de Trabalho Esta opção permite criar, editar ou apagar grupos de trabalho. Usuários Esta opção permite criar, editar, apagar usuários e realizar trocas de senhas sempre e quando este localizado na página configuração de usuários. Permissões Esta opção permite criar ou apagar permissões associadas com grupos de trabalho. Configuração de Dados Adicionais Através esta opção poderão configurar os campos lookups relacionados com as estações de trabalho. Atualizar Esta opção atualiza de imediato a janela com as mudanças que se realizaram. Sair Esta opção permite sair do módulo AAM Profile. Menu Configuração Configuração Base de Dados Esta opção abre a interface DBConfig a qual permite configurar a base de dados AAM com a qual deseja estabelecer conexão. Importar Usuários de Diretório Ativo Pode importar os usuários do Diretório Ativo selecionando o domínio que foi encontrado por padrão ou pela opção que solicita digitar o nome do domínio do qual se deseja importar a informação dos usuários. © Todos os direitos reservados Aranda Software www.arandasoft.com [117] [Manual de Uso] Aranda ASSET MANAGEMENT Você deve digitar a senha de Aranda que se atribuirá aos usuários que se importaram e depois se deve selecionar o domínio. Uma vez que selecione o domínio selecione aceitar e imediatamente depois aparecerá à seguinte janela com a informação dos usuários que aparece no Diretório Ativo do domínio selecionado: Para importar todos os usuários do Diretório Ativo deverá revisar o quadro Usuários, selecione Aceitar e a seguir aparecerão todos os usuários que pertencem ao Diretório Ativo do domínio selecionado. Quando você tenha todos os usuários deverá selecionar aqueles que deseja importar nos tipos de usuários que aparecem no painel esquerdo da janela. Para realizar a múltiple © Todos os direitos reservados Aranda Software www.arandasoft.com [118] [Manual de Uso] Aranda ASSET MANAGEMENT seleção dos usuários que deseja associar com os tipos de usuários mantenha pressionada a tecla CTRL. Se desejar selecionar ranges dentro da lista mantenha pressionadas as teclas CTRL+SHIFT junto com as setas para acima e para abaixo. Uma vez que tenha realizado a seleção dos usuários você poderá arrastá-los até o painel de Usuários classificados e associá-lo com o tipo de usuários que deseje. Atualizar Mudanças no Diretório Ativo Esta opção permite fazer uma comparação das contas de usuário existentes na base de dados Aranda contra o catalogue do diretório ativo, a final do qual se apresenta um informe de diferenças. O administrador terá a possibilidade de escolher entre as diferenças para atualizar a base de dados Aranda. Configuração de Campos Obrigatórios Esta opção permite configurar os campos que você quer que sejam obrigatórios no momento de criar ou editar um usuário. Tipo de Autenticação Nesta opção você pode escolher desde onde se autenticaram os usuários, para entrar ás consoles de Aranda. Configuração de Campos Adicionais Permite nomear os campos adicionais de acordo com a informação que necessita completar. Unicamente se podem modificar os campos [ADU_FIELD1] ao [ADU_FIELD10], os demais campos só se podem ativar ou desativar se não são obrigatórios. © Todos os direitos reservados Aranda Software www.arandasoft.com [119] [Manual de Uso] Aranda ASSET MANAGEMENT Associar Usuários aos Perfis Esta opção permite associar ou desassociar usuários ás diferentes categorias criadas desde o AAM Settings. Na janela direita da tela se encontram todos os usuários agrupados por perfis. Para apresentar-los, clique no ícone . Selecione o usuário e arraste-lo para o tipo de Usuário que você deseja atribuir. © Todos os direitos reservados Aranda Software www.arandasoft.com [120] [Manual de Uso] Aranda ASSET MANAGEMENT Menu Ajuda Sobre o... Esta opção exibe as informações relacionadas com o nome da aplicação e a versão. Botões da Barra de Ferramentas Modifique, configure e selecione as permissões que deseja associar a cada um dos funcionários da sua companhia, reunindo-los em grupos de trabalho ou configurando usuários independentes para o desenvolvimento de tarefas administrativas completas e confiáveis, em quanto utiliza as ferramentas que brinda o Aranda Profile. Botão Novo Novo Grupo de Trabalho Esta opção permite ao usuário criar um grupo de trabalho no qual logo serão associados usuários. Para criar um grupo de trabalho o usuário deverá digitar o nome que permitirá identificá-lo. Novo Usuário Esta opção permite criar novos usuários na base de dados. Este painel solicita a informação detalhada relacionada com o perfil do usuário dentro da companhia assim como a informação pessoal. Tem que levar em conta que esta opção só está disponível na janela Configuração de usuários. © Todos os direitos reservados Aranda Software www.arandasoft.com [121] [Manual de Uso] Aranda ASSET MANAGEMENT Permissões para Grupos de Trabalho Esta opção permite associar permissões para os grupos de trabalho. O usuário deverá selecionar no painel de controle esquerdo inferior da janela o grupo de trabalho no qual deseja adicionar ou remover permissões, assim como a aplicação sobre a qual se deseja acessar. Para identificar a aplicação e o grupo de trabalho que se encontra selecionado verifique que apareça o seguinte ícone . Botão Edição O botão Edição permite alterar a senha do usuário autenticado (administrador). Botão Apagar O botão Apagar permite eliminar um grupo de trabalho, uma permissão para um grupo de usuários ou o usuário selecionado. Botão Geral Permite configurar a conexão á base de dados AAM usada pela aplicação. Botão Configuração Dados Adicionais O botão configuração dados adicionais permite configurar campos lookups relacionados com as estações de trabalho. Botão Sair O botão Sair fecha o módulo AAM Profile. Agora vejamos as duas páginas que conformam o módulo AAM Profile: Página Definição Permissões/Grupos de Trabalho Esta página permite selecionar os usuários ou grupos de trabalho configurados no módulo Aranda PROFILE e definir para cada um deles, as permissões que se associarão para acessar nos módulos do servidor AAM e executar tarefas administrativas ou de visualização. Quatro painéis informativos e de edição apresentarão toda a informação necessária para configurar permissões nos módulos do servidor: © Todos os direitos reservados Aranda Software www.arandasoft.com [122] [Manual de Uso] Aranda ASSET MANAGEMENT Painel Aplicações Contem a lista de aplicações componentes do Servidor AAM, para as quais se podem associar ou revocar permissões. Na hora de selecionar um dos registros da lista, todas as mudanças de configuração que realize na página atual se aplicarão a esta estação de trabalho. Por padrão, a aplicação inicial é Aranda ODBC Console, mais você pode selecionar as outras aplicações que se apresentam na lista. Painel Grupos de Trabalho (perfis) Este painel esta composto pelas páginas Grupos e Usuários Associados, de tal forma que possa conhecer para determinados grupos quais são os usuários que os conformam. Por padrão, o grupo de trabalho inicial é o Administrador, mas você como administrador pode criar diferentes grupos para assim estabelecer perfis e vários níveis de permissões. Painel Permissões Associadas Na hora de selecionar uma aplicação no painel Aplicações e um grupo de trabalho no painel do mesmo nome, poderá visualizar neste painel todas as permissões que se estabeleceram para este grupo para a execução da aplicação selecionada. © Todos os direitos reservados Aranda Software www.arandasoft.com [123] [Manual de Uso] Aranda ASSET MANAGEMENT Adicionalmente, neste painel poderá revisar as permissões para os quais deseja manter uma auditoria dos eventos realizados por um usuário específico. Para isto, ative a caixa de seleção correspondente a cada evento ou selecione todos os registros clicando no botão na parte superior Selecionar Todos. Para guardar as mudanças realizadas, clique no botão Salvar mudanças. Painel Permissões por Nível para Controle Remoto Este painel está disponível unicamente na hora de selecionar a Console AAM no painel de aplicações; permite associar permissões com distintos grupos de trabalho para que possam assumir controle remoto das estações que monitoram de acordo as suas necessidades. Estas permissões estarão definidas de acordo com um nível de acessibilidade configurado na console AAM, o qual significa que para cada nível disponível você associará um usuário ou grupo de trabalho às permissões suficientes para assumir controle remoto de certo número de estações na rede. Utilize os botões Adicionar Nível e Apagar Nível respectivamente, para associar ou revocar permissões a cada grupo de trabalho. Definição de Permissões A seguir se explica quais privilégios estará pondo a disposição do usuário na hora de selecionar cada uma das opções disponíveis, em cada módulo de Aranda ASSET MANAGEMENT. Console AAM As permissões que se podem associar ao usuário que utilizará a console incluem opções de administração remota e visualização. Por exemplo, o usuário só verá aquelas páginas da console que você configure como permitidas e não poderá imprimir nenhum documento ou salvá-lo, só no caso de você autorizá-lo na configuração de permissões do módulo Profile. A seguir uma lista de todas as funções da console AAM que você como administrador pode autorizar ou negar a sua utilização. Application Execute: permite executar a aplicação mesma. Build Chart: gerar gráficos Computer Certificate: gerar certificados. Configurer Additional Data for Each PC Enviroment: configurar dados adicionais. Delete Alarms: apagar todos os alarmes que se geraram. Edit Permission Levels: modificar as categorias de permissões. Edit Workstation Profile: modificar o perfil de uma estação. Filter by Hardware Type: fazer filtros por tipos de hardware. Filter by Product: fazer filtros por produto. © Todos os direitos reservados Aranda Software www.arandasoft.com [124] [Manual de Uso] Aranda ASSET MANAGEMENT Geral: selecionar o modo Interface principal que contem todas as páginas. Language Change: alterar entre linguagens na console Inglês / espanhol / português. Print: imprimir qualquer tipo de informação da console, seja a informação de uma página ou a pertencente a Informes ou Certificados gerados. Privileged Users: permite criar, modificar ou apagar privilégios dos usuários. Send wake –on LAN command to workstation: permite iniciar uma estação através o comando wake on LAN. Setup group Tree criar os nós (unidades organizacionais) para associar estações de trabalho através da árvore de agrupações e desta maneira simular a forma como se encontram distribuídas as estações de trabalho na companhia. A seguinte listagem exibe todas as Opções de Administração Remota que podem ser auditadas. R. Admin Delete File: Deletar um arquivo. R. Admin Delete Files by Extension: Deletar arquivos por extensão. R. Admin Execute Command: Executar um comando. R. Admin Get File from remote WorkStation: Trazer um arquivo. R. Admin Get Inventory: Obter inventário com/sem varrido de arquivos. R. Admin Get Status: Obter o estado. R. Admin Get Survey: Obter pesquisa. R. Admin Load RemVision: Carregar RemVision para habilitar a opção de assumir controle. R. Admin Logoff User: Desconectar um usuário. R. Admin Open File Remote from remote Workstation: Abrir arquivo em estação remota. R. Admin Send Alarm by E-mail: Enviar alarmes via correio eletrônico. R. Admin Send text Message: Enviar mensagem de texto. R. Admin Shutdown WorkStation: Desligar a estação de trabalho. R. Admin Sinchronize System Clock: Sincronizar o relógio do sistema com o do servidor. Remove Printer: Desinstalar uma impressora. Remove Shared Resources Apagar recursos compartilhados. Remove WorkStation from database: Apagar estação da base de dados Restart WorkStation: Reiniciar estação Save: Salvar documentos em qualquer formato. Send Wake-on-Lan command to WorkStation: Permite enviar comando para iniciar a estação. Start Chat: Iniciar uma conversação com o usuário autenticado na estação. Start Services: Iniciar os serviços. Stop Services: Finalizar os serviços. Take Remote Control in Full Mode: Permite assumir o controle remoto com todos os privilégios além de permitir mudar o modo controle total sem solicitar autorização do usuário. Take Remote Control in Visual Mode: Permite assumir controle remoto em forma visual. Take Remote Control with full privileges: Permite assumir controle remoto com privilégios totais, quer dizer, com privilégios administrativos. Uninstall Software: Desinstalar qualquer tipo de software. Update Aranda Agentes: Atualização do agente local da estação. © Todos os direitos reservados Aranda Software www.arandasoft.com [125] [Manual de Uso] Aranda ASSET MANAGEMENT Além de poder decidir quais Páginas da Console AAM serão visualizadas por cada usuário, escolhendo entre as que se dispuseram na lista. View Additional Data Page: Página Dados Adicionais. View Alarms Page: Página Alarmes. View BIOS Page: Página BIOS. View Complete Software Page: Página Software Total. View Files Page: Página Arquivos. View Hardware Page: Página Hardware. View IP Page: Página IP. View Logical Disks Page: Página Discos Locais. View Mapped Units Page: Página Unidades Mapeadas. View Memory Page: Página Memória. View Operarig System Page: Página Sistema operacional. View Printers Page: Página Impressoras. View Processor Page: Página Processador. View Scheduled Tasks Pages: Página de programação de tarefas. View Services Page: Página Serviços. View Setup info Page: Página de informação do setup. View Shared Resources Page: Página Recursos Compartilhados. View Software Page: Página Software. View Software Serials Page: Página Software Serial. View Startup Commands Page: Página de execução de comandos. View Video Page: Página Vídeo. View Group Tree: Permite que se mostrem as estações de trabalho de acordo com as agrupações que se definiram na companhia e as associações correspondentes para realizar tarefas de administração remota nas estações por grupos. Esta opção se exibe no painel esquerdo de detalhes do PC. Pode associar permissões para todos os módulos componentes do serviço AAM e os módulos adicionais, incluindo AAM Profile, Software Metrix, Devices e outros. AAM Profile Estas são as possíveis ações para o usuário que gerenciará o AAM Profile na estação selecionada. Você deve escolher aquelas que deseja associar-lhe como disponíveis. Action: Executar uma ação. Application Execute: Executar uma aplicação através uma linha de comandos. Assign Permission: Associar uma permissão com um usuário ou grupo de trabalho. Change Configuration: Mudar a configuração. Change Password: Trocar a senha de autenticação. Create User: criar um novo usuário e associar-lhe permissões. Create WorkGroup: criar um novo grupo de trabalho e associar-lhe permissões. © Todos os direitos reservados Aranda Software www.arandasoft.com [126] [Manual de Uso] Aranda ASSET MANAGEMENT Delete Permission: Apagar uma permissão associada. Delete User: Apagar um usuário registrado. Delete WorkGroup: Apagar um grupo de trabalho registrado. Edit User: Mudar a configuração ou as permissões associadas a um usuário. Edit WorkGroup: Mudar a configuração ou as permissões associados com um grupo de trabalho. Super UserPermissão: Permissão de super usuário. Para os módulos Survey Wizard, PCBrowser, e Event Log poderá autorizar aos usuários para executar a aplicação selecionando Application Execute. Para o módulo Query Manager, é possível atribuir permissões de criação, edição e fechar, adicionalmente, salvar relatórios. Aranda SOFTWARE DELIVERY Application Execute: Permite executar a aplicação mesma. Delete Record: Deletar um projeto. Edit Record: Editar um projeto. Insert Record: Criar um projeto. Save: Salvar informação num documento. Console INVENTORY – INVENTORY PLUS Existem duas permissões que diferençam estas duas Consoles. Unicamente a Console INVENTORY PLUS conta com a funcionalidade de controle remoto. Application Execute: Permite executar a aplicação mesma. Build Chart: Gerar gráficos. Delete Alarms: Apagar todos os alarmes que se geraram. Edit Permission Levels: Modificar as categorias de permissões. Edit Workstation Profile: Modificar o perfil de uma estação. Filter by Hardware Type: Fazer filtros por tipos de hardware. Filter by Product: Fazer filtros por produto. Geral: Selecionar o modo Interface principal que contem todas as páginas. Language Change: Alterar entre linguagens na console Inglês / espanhol / português. Print: Imprimir qualquer tipo de informação da console, seja a informação de uma página ou a pertencente a Informes ou Certificados gerados. Remove WorkStation from database: Remover estação da base de dados. Save: Salvar um documento. Top 10 aqm: Permite ver a lista dos 10 relatórios favoritos dos usuários. Além de poder decidir quais páginas da Console INVENTORY PLUS serão visualizadas por cada usuário, escolhendo entre as que se dispuseram na lista. © Todos os direitos reservados Aranda Software www.arandasoft.com [127] [Manual de Uso] Aranda ASSET MANAGEMENT View Additional Data Page: Página Dados Adicionais. View Alarms Page: Página Alarmes. View BIOS Page: Página BIOS. View Complete Software Page: Página Software Total. View Files Page: Página Arquivos. View Hardware Page: Página Hardware. View IP Page: Página IP. View Logical Disks Page: Página Discos Locais. View Mapped Units Page: Página Unidades Mapeadas. View Memory Page: Página Memória. View Operarig Sistem Page: Página Sistema operacional. View Printers Page: Página Impressoras. View Processor Page: Página Processador. View Services Page: Página Serviços. View Setup Info Page: Página Informação do Setup. View Shared Resources Page: Página Recursos Compartilhados. View Software Page: Página Software. View Software Serials Page: Página Software Serial. View Startup Commands Page: Página de comandos de início. View Video Page: Página Vídeo. Na console INVENTORY PLUS se conta com permissões como: Remote control with full privileges: Permite assumir controle remoto com privilégios totais, quer dizer com privilégios administrativos. Take Remote Control in Full Mode: Permite assumir o controle remoto com todos os privilégios além de permitir mudar ao modo visual sem solicitar autorização do usuário. Take Remote Control in Visual Mode: Permite assumir controle remoto em forma visual. Software METRIX Application Execute: Permite executar a aplicação mesma. Delete Record: Apagar um registro. Edit Record: Editar um registro. Insert Record: Inserir um registro. Save: Salvar um documento. View Contracts Page: Ver a página de contratos. View Details of Software Usage Page: Ver a página Detalhes de Software. View Invoices Page: Ver a página Notas Fiscais. View Products Details Page: Ver a página Detalhes de Produto. View / Print Reports: Ver / Imprimir relatórios. © Todos os direitos reservados Aranda Software www.arandasoft.com [128] [Manual de Uso] Aranda ASSET MANAGEMENT Software DEVICES Application Execute: Permite executar a aplicação mesma. Database configuration: Modificar a configuração da base de dados. Delete Record: Apagar um registro. Edit Record: Editar um registro. Insert Record: Inserir um registro. Run PCBrowser: Executar o AAM PCBrowser. Save: Salvar informação num documento. View Contracts Page: Ver a página Contratos. View Fixed Assets Page: Ver a página AtivosFixos. View Invoices Page: Ver a página Notas Fiscais. View Peripherial Page: Ver a página Periféricos. Página Configuração de Usuários Esta página exibe os usuários que se configuraram no Aranda PROFILE, o ID. e o grupo no qual pertencem. Você pode criar, editar, apagar e trocar a senha para o usuário selecionado sem requerer a senha anterior. Existem dois grupos de usuários, o primeiro grupo corresponde aos usuários de aplicação que realizam tarefas dentro das aplicações e o segundo grupo corresponde aos usuários finais, este grupo de usuários é utilizado pela aplicação SERVICE DESK. © Todos os direitos reservados Aranda Software www.arandasoft.com [129] [Manual de Uso] Aranda ASSET MANAGEMENT Módulo EventLog Como complemento ao módulo AAM Profile, o EventLog permite manter um registro histórico das ações tomadas nas diferentes aplicações pelos usuários. Em outras palavras, no momento em que se associam permissões de execução de ações de uma aplicação para um grupo de trabalho em particular, se pode ativar a verificação e controle destas ações. Isto se faz revisando a opção Auditar para cada permissão associada no módulo AAM Profile, como o exibe a seguinte imagem: © Todos os direitos reservados Aranda Software www.arandasoft.com [130] [Manual de Uso] Aranda ASSET MANAGEMENT A partir do momento em que ative a auditoria para uma, várias ou todas as permissões, o EventLog começará a registrar cada vez que um usuário do grupo faça uso de essas permissões. A interface do módulo EventLog está composta por: Menu ferramentas Barra de ferramentas Página de dados. Barra de Ferramentas EventLog Botão Filtrar Conforme o log de eventos cresce, resulta muito útil filtrar por algum dos critérios disponíveis: aplicação, ação, usuário ou data do evento: © Todos os direitos reservados Aranda Software www.arandasoft.com [131] [Manual de Uso] Aranda ASSET MANAGEMENT Aplicação: Exibe todos os eventos que tiveram lugar para uma aplicação específica. Ação: Exibe os eventos relacionados com uma ação em particular, como assumir Controle Remoto de uma estação ou desinstalar software, por exemplo. Usuário: Exibe todas as ações realizadas por um único usuário. Data do Evento: Na hora de selecionar este quadro poderá estabelecer um intervalo de tempo em dias, para exiber os eventos acontecidos dentro deste intervalo. Se desejar desfazer o filtro para ver novamente todos os eventos, utilize a opção Todos os eventos do menu exibir. Botão Apagar Este botão permitirá apagar o log de eventos, deixando os últimos 100 registros. Botão Imprimir Apresenta uma vista preliminar da impressão onde você poderá fazer mudanças na configuração da impressora e do formato de impressão. A janela exibeda permite as seguintes ações Ajustar três níveis diferentes de zoom, Navegar entre páginas, Configurar os parâmetros da impressora, Salvar o relatório atual e Carregar um relatório armazenado previamente. Botão Salvar Como Através esta opção você pode eleger salvar o Log de Eventos como uma modelo de Microsoft Excel ou como um arquivo com formato HTML. Botão Configuração Base de dados Permite configurar a conexão com a base de dados AAM, onde se encontra armazenado o log de auditoria, através a seleção de uma origem de dados ODBC. Botão Sair Este botão fecha o módulo AAM EventLog. A seguir descreveremos os dois painéis que conformam este módulo: © Todos os direitos reservados Aranda Software www.arandasoft.com [132] [Manual de Uso] Aranda ASSET MANAGEMENT Painel Árvore de Aplicações Este painel exibe as diferentes aplicações; cada vez que deseje consultar a informação auditada de uma delas, deverá encontrar se posicionado no nome da mesma. Painel Lista de Tarefas Auditadas Este painel guarda uma grande similitude com as páginas da Console; nela também se podem fazer filtros por colunas, arrastando o nome de qualquer coluna até a franja azul, e inclusive ordenar todo o conteúdo ascendente/descendentemente clicando no nome de qualquer coluna. Coluna Ação Nesta coluna se exibe em detalhe a ação registrada e se referência a permissão associada no módulo Profile. Coluna Usuário É o nome do usuário que executou alguma das tarefas para as quais se solicitou auditoria. Coluna Estação É o nome da estação de trabalho na qual se registrou o evento. Coluna IP Destino Esta coluna exibe o endereço IP da estação de trabalho na qual se registrou uma ação. Coluna Estação Destino É o nome da estação de trabalho na qual se registrou uma ação. Coluna Data Início É a data do evento, quer dizer, o dia no qual se realizou a ação auditada. Coluna Data Fim Esta data é utilizada sempre que se assume controle remoto das estações de trabalho, aqui se registra a hora na que terminou de se assumir o controle remoto. Coluna Descrição Esta coluna exibe os detalhes da ação registrada. Coluna Adicional Esta coluna armazena informação que pertence unicamente quando AAM está integrado com outra ferramenta. © Todos os direitos reservados Aranda Software www.arandasoft.com [133] [Manual de Uso] Aranda ASSET MANAGEMENT O Agente Local Aranda Linux O módulo de inventário Linux se encarrega de coletar informação de hardware e software em sistemas operacionais Linux para seu processamento no sistema AAM. Requerimentos do Sistema Os requerimentos do sistema para a instalação do modulo de inventário Linux são: No cliente: Processador Memória Sistema operacional* Espaço livre no HD Adaptador de rede Protocolo 486 de 66 Mhz ou superior 16 MB Ram Red Hat 9.0, Mandrake 10.1, Suse 9.3, Freedows Pro 2005, Java Desktop System 10 MB Adaptador Ethernet 10/100 mb. TCP/IP No servidor: • • • Aranda File Server WebEdition 7.0 Aranda Asset Management Server 7.0 Aranda Asset Management Console 7.0 Instalação do Agente A instalação do agente se realiza através a execução do auto-executável aasetup131.sh. Para esta instalação se deve contar com uma conta de usuário com os privilégios suficientes, exemplo “root”. O processo se realiza da seguinte forma: • • Copie localmente o auto-executável aasetup131.sh (para este exemplo usaremos a pasta /tmp/aranda) e verifique que tenha as permissões de execução. Execute um terminal ou console e localize-se na pasta onde esta o autoexecutável aasetup131.sh: RedHat: Mandrake: Suse: Iniciar -> System Tools -> Terminal Iniciar -> System -> Terminals -> Konsole Iniciar -> System -> Terminal -> Konsole © Todos os direitos reservados Aranda Software www.arandasoft.com [134] [Manual de Uso] Aranda ASSET MANAGEMENT A execução de uma console também se pode realizar navegando até a pasta na qual se localizou o auto-executável e clicando com o botão direito se seleciona a opção executar console. • Execute a seguinte instrução: ./aasetup131.sh <Enter> • Uma vez que se executou o auto-executável, se solicitam os parâmetros de configuração do agente. Nestes parâmetros se define identificador do PC ante o sistema AAM, extensões a coletar, URL do servidor AFS que receberá os inventários e a programação para a coleta do inventário na estação. • Na hora de se executar se descomprimem os módulos Collecto, Inst_cap, BaseLibC, Leame e ACFile.ini, no caminho /opt/aranda. Para a identificação da estação ante o sistema AAM, se tem o endereço IP (IP) ou nome da estação (PC), unicamente. Nas extensões para coletar vão implícitas as de tipo executável, que nos sistemas Linux são todos aqueles arquivos que contem código executável reconhecido pelo sistema operacional. A URL do servidor AFS que coleta os inventários do agente, tem o formato http://host[:port]/paginaUpload, onde o caminho paginaUpload, é agente/agente.aspx. A programação da coleta de inventário fica registrada no arquivo /etc/crontab do sistema operacional, que automaticamente lança o módulo Collecto, na data e hora programada. Uma vez que têm ingressado todos os dados de programação, se inicia a execução do modulo Collecto, que recopila a informação de software e hardware da estação e a envia compactada para o servidor AFS através uma conexão http. • • • • • © Todos os direitos reservados Aranda Software www.arandasoft.com [135] [Manual de Uso] Aranda ASSET MANAGEMENT • • • No processo de coleta na pasta /var/log/aranda, se geram os seguintes arquivos: o Arandaexecutável.log: Informação dos arquivos executáveis inventariados. o Arandaextfiles.log: Informação dos arquivos por extensão. o Aranda.log: Ultimo inventário gerado descomprimido. o Collecto.log: Log do modulo Collecto. o BaselibC.log: Log do modulo BaselibC. Na hora de receber o inventário, o AFS o armazena no caminho ..\Inetpub\wwwroot\afs\agente\main, desde onde se podem processar para o sistema AAM. O processamento dos inventários pode se realizar através: o Manual e periodicamente mover os inventários para a pasta invent configurada para o Cruncher. o Configurar o Cruncher para que os tome diretamente do caminho onde os tem o servidor AFS. (Esquema No. 1) o Instalar um ConServer secundário que envie novamente os arquivos de inventário (CLLs) até a localização onde os toma o Cruncher. (Esquema No. 2) © Todos os direitos reservados Aranda Software www.arandasoft.com [136] [Manual de Uso] Aranda ASSET MANAGEMENT O seguinte texto apresenta um exemplo da instalação do agente num sistema Linux, uma vez que se executou o auto-executável. Deseja proceder com a instalação? [sim ou não] sim <Enter> Descomprimindo .... Criando Pastas Descomprimindo collecto inst_cap BaseLibC LEIA-ME ACFile.ini Ingresse o identificador usado para o PC [IP ou PC] IP <Enter> Ingresse as extensões adicionais para coletar (ex: EXE, MP3) exe,mp3,sh <Enter> Ingresse o URL da página que atenderá http://host[:port]/paginaUpload) http://wilmar/afs/agente/agente.aspx <Enter> a solicitação de Upload (ex. Deseja que se realize a coleta total de maneira automática? [S/N] s <Enter> © Todos os direitos reservados Aranda Software www.arandasoft.com [137] [Manual de Uso] Aranda ASSET MANAGEMENT Deseja que a coleta se faça (D) Diaria ou (S) Semanalmente? d <Enter> Ingresse o horário para coletar a informação (ex. 22:00) diariamente 10:00 <Enter> OBS: Adicionou uma nova entrada no arquivo /etc/crontab para a programação automática da coleta Se desejar modificar a programação edite este arquivo [root@localhost tmp]# Coletando informação ........ Fim da coleta OBS: Leve em conta que a programação para geração automática do inventário que se faz no arquivo crontab só funciona se o computador estiver ligado no horário da programação. Quer dizer, se a programação se agendou para as 10:30 a máquina deve estar ligada nessa hora para que o inventário se gere. O módulo collecto não tem interface gráfica, por isso é necessário utilizar as ferramentas que fornece o sistema operacional, para comprovar sua execução. Em distribuições RedHat se conta com o System Monitor, para Mandrake esta o GNOME System Monitor e no Suse KsysGuard. Estes utilitários se podem acessar desde o menu Iniciar. RedHat: Mandrake: Suse: Iniciar -> System Tools -> System Monitor Iniciar -> System -> Monitoring -> GNOME System Monitor Iniciar -> System -> Monitor -> KSysGuard Assim se vê no RedHat: © Todos os direitos reservados Aranda Software www.arandasoft.com [138] [Manual de Uso] Aranda ASSET MANAGEMENT Assim no Suse: Informação Coletada o o o Distribuição Versão do Kernel Usuário © Todos os direitos reservados Aranda Software www.arandasoft.com [139] [Manual de Uso] Aranda ASSET MANAGEMENT o o o o o o o o o o o Idioma Descrição do processador Velocidade do processador Informação das partições de disco rígido Configuração TCP/IP Hardware reconhecido pelo sistema operacional Memória física instalada Memória virtual Software instalado Arquivos com código executável Arquivos com extensão programada Desinstalação A desinstalação do agente a realiza o modulo Inst_cap, através o parâmetro: /remove Esta execução se pode fazer através uma console de terminal, localizando o inst_cap no caminho /opt/aranda. Uma vez que se inicia a desinstalação, são deletados os arquivos criados pelo autoexecutável nos caminhos /opt/aranda, var/log/aranda e a programação feita no crontab. © Todos os direitos reservados Aranda Software www.arandasoft.com [140] [Manual de Uso] Aranda ASSET MANAGEMENT Verificando a Base de Dados DB Update DB Update para Microsoft SQL 7.0/2k está planejado para atualizar e verificar a base de dados AAM nos motores SQL 7.0/2.000 quando se apresentam mudanças nos scripts de geração. Para usar esta ferramenta realize cuidadosamente os seguintes passos: Baixe todos os serviços de AAM Server e assegure-se de que não exista alguma console conectada a base de dados. Copie no caminho de instalação do produto o script para Microsoft da base de dados AAM com a qual vai atualizar sua base de dados. Deve ter certeza de que o script copiado é o mais recente e também que é para SQL. Geralmente, este script tem o nome "aam7X_ms.sql". Execute DB Update ingressando por programas, no grupo de Aranda ASSET MANAGEMENT. Clique no botão e navegue até a localização do script e selecione-lo. Clique no botão "Verificar base de dados". Durante este processo DB Update comparará a base de dados existente com o script selecionado, neste momento executa todos os inserts do script selecionado e se encontrar diferenças em nível de tabelas e vistas lhe notificará onde se apresentaram as mudanças. No caso de encontrar diferenças, deverá clicar no botão "Atualizar base de dados" para que DBCheck crie as tabelas, vistas e demais objetos faltantes. © Todos os direitos reservados Aranda Software www.arandasoft.com [141] [Manual de Uso] Aranda ASSET MANAGEMENT Modulo Remote Setup O Remote Setup permite realizar a instalação desatendida do comunicador numa ou várias estações remotas desde o servidor, quer dizer, sem requerer deslocamento até elas. Painel Superior Neste Painel se encontram as seguintes opções: Estações de Trabalho Conta o número de estações adicionadas corretamente. Tabela Na tabela encontramos: Estação Exibe corretamente o nome da estação de trabalho. IP Exibe o endereço IP da estação de trabalho. © Todos os direitos reservados Aranda Software www.arandasoft.com [142] [Manual de Uso] Aranda ASSET MANAGEMENT Domínio Exibe o nome do domínio ao que pertence à estação de trabalho. Instalado Exibe através de um ícone se a instalação estiver pendente, se realizou ou gerou erro. Erro Exibe a mensagem none quando não aconteceu erro na instalação e workstation is not administrable or is off line quando a instalação não se realizou. Estado PC Exibe o estado do computador se está On-line. Menu popup Este menu exibe para o usuário 3 opções: Obter Inventário Sem varredura de Arquivos Obtêm o inventário sem varrer os arquivos de acordo com sua extensão. Exemplo arquivos (.mp3, .gif., etc.) Obter inventário com varredura de arquivos Obtêm o inventário com varredura de arquivos de acordo com as extensões que o usuário escolheu. Executar comando Executa o comando que o usuário ingresse. Botão Idioma Altera o idioma da console do espanhol para o inglês ou para o português, alterando as etiquetas dos botões, títulos, cabeçalhos, etc. © Todos os direitos reservados Aranda Software www.arandasoft.com [143] [Manual de Uso] Aranda ASSET MANAGEMENT Botão Adicionar Adiciona a(s) estação(ões) selecionada(s) corretamente e as localiza no painel inferior alfabeticamente. Quando se seleciona Adicionar uma estação que já foi adicionada e existe no painel inferior, simplesmente se posiciona o cursor no lugar correspondente da estação no painel. Botão Remover Remove do painel superior a(s) estação(ões) selecionada(s). Botão Adicionar todo Adiciona todas as estações da lista no painel superior no painel inferior. Botão Localizar Localiza automaticamente as estações. Janela Adicionar Nome da Estação Permite ingressar o nome da estação Domínio Permite ingressar ou selecionar o nome do domínio, mantêm na lista o nome dos últimos 10 domínios ingressados. © Todos os direitos reservados Aranda Software www.arandasoft.com [144] [Manual de Uso] Aranda ASSET MANAGEMENT Adicionar Adiciona a estação da rede que se selecionou. Janela Rede Seleciona o nome da estação na rede. Selecionar Localiza a estação na rede. Adicionar Adiciona a(s) estação(ões) selecionada(s) da tabela no painel superior. Botão Sair Permite fechar corretamente a interface. Janela Carregar Arquivo © Todos os direitos reservados Aranda Software www.arandasoft.com [145] [Manual de Uso] Aranda ASSET MANAGEMENT Carregar Arquivo Carrega um arquivo com uma lista de estações e seu domínio. Todo Adiciona as estações da lista na tabela e exibe o avanço através a barra de progresso vertical. Adicionar Adiciona a(s) estação(ões) selecionada(s) da tabela no painel superior. O Arquivo Inclui Títulos Quando se revisa esta opção exibe o título do arquivo. Tabela Computador Exibe o nome da estação carregada do arquivo, mesmo tendo qualquer tipo de caráter. Domínio Exibe o nome do domínio no qual pertence à estação, segundo os dados do arquivo carregado. Total Conta o número de estações na lista da tabela. Janela Localização na Rede Iniciar Localiza as estações na rede, incluindo os domínios que se encontrarem. © Todos os direitos reservados Aranda Software www.arandasoft.com [146] [Manual de Uso] Aranda ASSET MANAGEMENT Cancelar Permite cancelar a localização. Adicionar Adiciona a(s) estação(ões) selecionada(s) da tabela no painel superior. Barra de filtro Permite filtrar por quaisquer das colunas da tabela e realiza a contagem do filtro. Tabela Computador Exibe o nome da estação, assim como a encontrou na localização. Domínio Exibe o nome do domínio, assim como o encontrou na localização. Administrável Exibe através de um ícone se a estação é administrável ou não, de acordo com os privilégios do usuário autenticado na estação onde se executou o remote setup com respeito às estações encontradas na rede. IP Exibe o endereço IP da estação encontrada. Total Conta o número de estações na listagem na tabela. Janela Localização sub-rede © Todos os direitos reservados Aranda Software www.arandasoft.com [147] [Manual de Uso] Aranda ASSET MANAGEMENT Endereço IP Inicial Coloca automaticamente um endereço IP inicial. Endereço IP Final Coloca automaticamente um endereço IP final. Iniciar Localiza as estações na rede, dentro do range de IP’s. Cancelar Cancela a localização de estações na rede. Adicionar Adiciona a(s) estação(ões) selecionada(s) da tabela no painel superior. Painel inferior Página Instalar Botão Instalar Envia a instrução de instalação do agente Aranda nas estações selecionadas. © Todos os direitos reservados Aranda Software www.arandasoft.com [148] [Manual de Uso] Aranda ASSET MANAGEMENT Botão Remover Apaga do painel inferior a(s) estação(ões) selecionada(s). Botão Relatório Gera um relatório no que aparecem as mesmas colunas e informação contida na tabela, este relatório se pode gerar .xls ou html e se armazena na pasta Agents Distribution\logs. Botão Exibir Exibe uma interface na que pode se visualizar no painel esquerdo os arquivos tipo log e no painel direito os arquivos tipo relatório. Botão Desinstalar Permite enviar o comando de desinstalação para o agente da estação ou estações selecionadas. Lembre que, uma vez desinstalado o agente, a estação não será administrável desde a console de inventário. Botão Autenticação Permite validar o usuário como administrador. Usuário: Domínio\usuário Senha: chave de segurança Autenticação por Conta Local Para utilizar esta opção se deve escrever da seguinte forma: Usuário: conta local Senha: chave Opção Perfil © Todos os direitos reservados Aranda Software www.arandasoft.com [149] [Manual de Uso] Aranda ASSET MANAGEMENT Caminho Padrão Utiliza o caminho padrão que é o recurso agents dentro da pasta local Agents Distribution. Especificar Caminho Na hora de revisar esta opção se habilita o botão localizar caminho, através da qual se pode navegar até a localização onde se encontra o script de instalação desejado. Instalação Visível Na hora de revisar esta opção visualiza a instalação do agente nas estações. Por padrão, a instalação do agente é invisível. Opção Customizar Esta opção permite selecionar os arquivos que se desejam enviar na estação e qual deles deve ser executado. O Remote Setup copiará os arquivos selecionados num caminho temporal e executará o definido ou definidos para esse propósito. Opção Auto-executável © Todos os direitos reservados Aranda Software www.arandasoft.com [150] [Manual de Uso] Aranda ASSET MANAGEMENT A instalação do Agente Local Aranda se pode fazer através de auto-executáveis que contém toda a informação necessária para esta finalidade. Quer dizer, não se requer de script e/ou perfil de instalação. Estes auto-executáveis são desenvolvidos sob medida. Tabela Estação Exibe o nome da estação Domínio Exibe o nome do domínio. Instalação Atual Exibe através de um ícone se a instalação foi satisfatória, falha ou está pendente. Instalação Anterior Exibe através de um ícone se a instalação foi satisfatória, falha ou está pendente. Erro Exibe o motivo pelo qual não se realizou a instalação. Total Conta o número de estações na lista da tabela. Pagina Log Exibe um resumo da última instalação realizada indicando hora de início e de término, as estações nas quais se realizou e o erro apresentado durante esta instalação. © Todos os direitos reservados Aranda Software www.arandasoft.com [151]


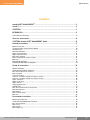

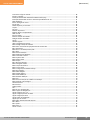
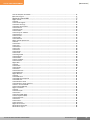
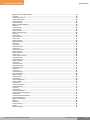

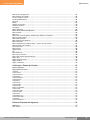
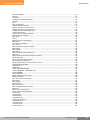
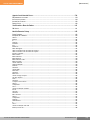
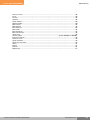

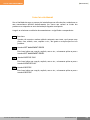
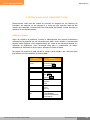
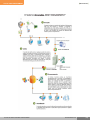

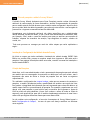

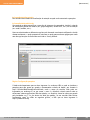
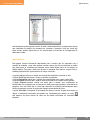

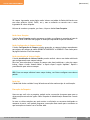


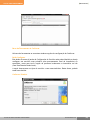
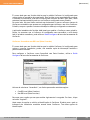



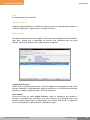
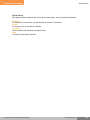
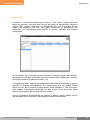






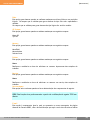
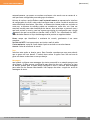
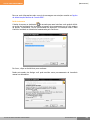



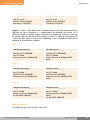

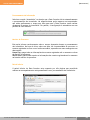
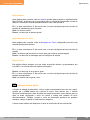
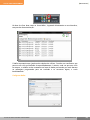

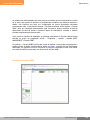



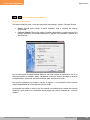
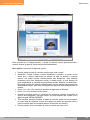


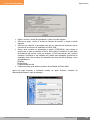


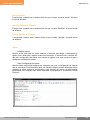



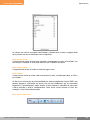

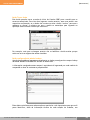
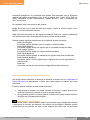
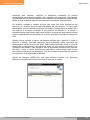
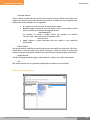
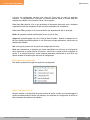


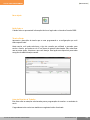

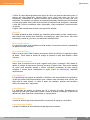

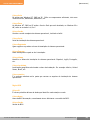
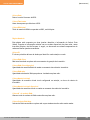





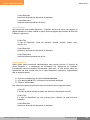


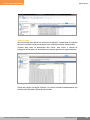
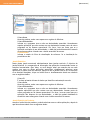

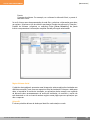
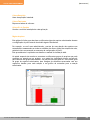

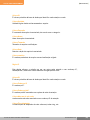


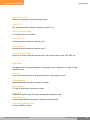
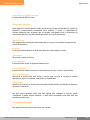

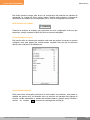


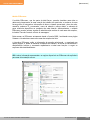
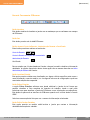



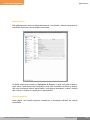


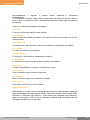





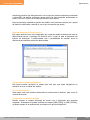

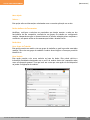

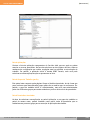
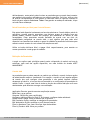
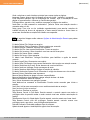
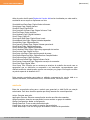

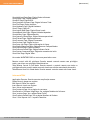



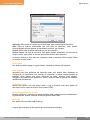


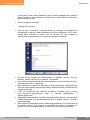

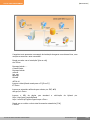




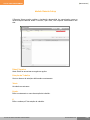
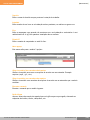
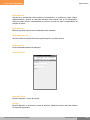

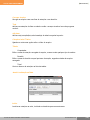
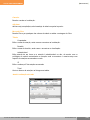
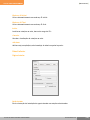
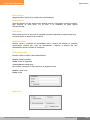
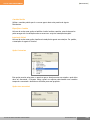
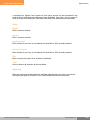
![Aranda ASSET MANAGEMENT [1]](http://vs1.manualzilla.com/store/data/006225916_1-fe6c6c2f8fe077492bc5d94cd59bebaa-150x150.png)