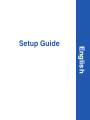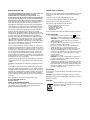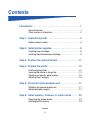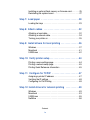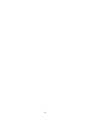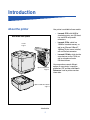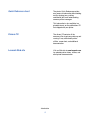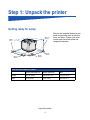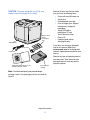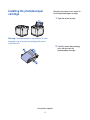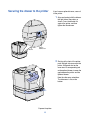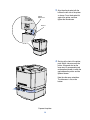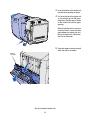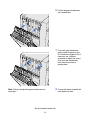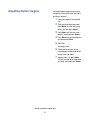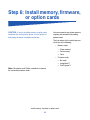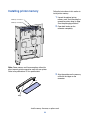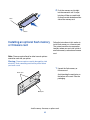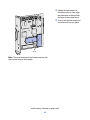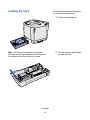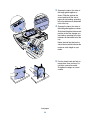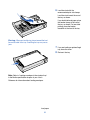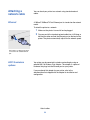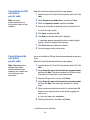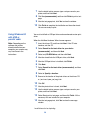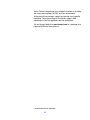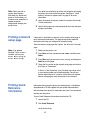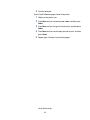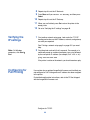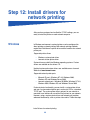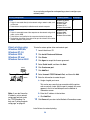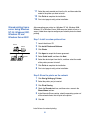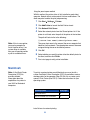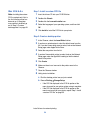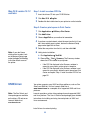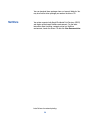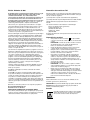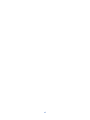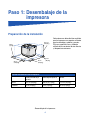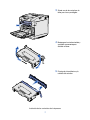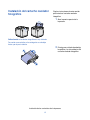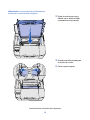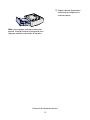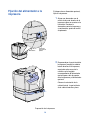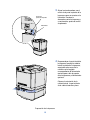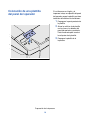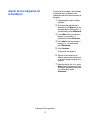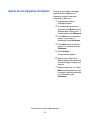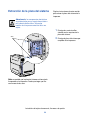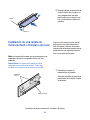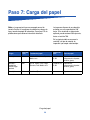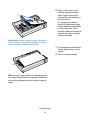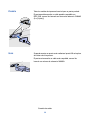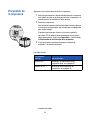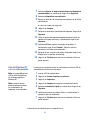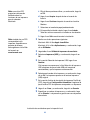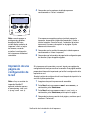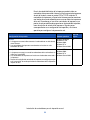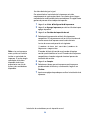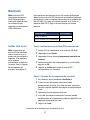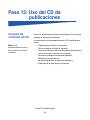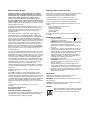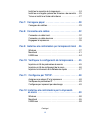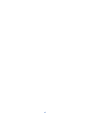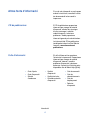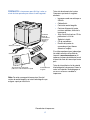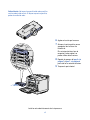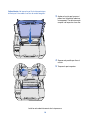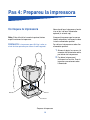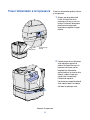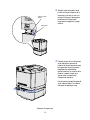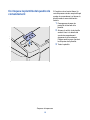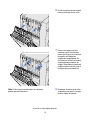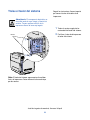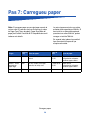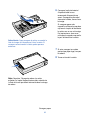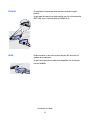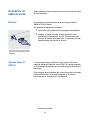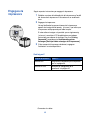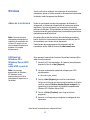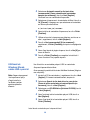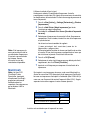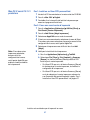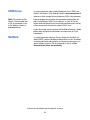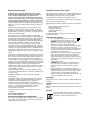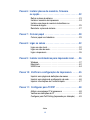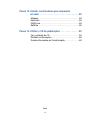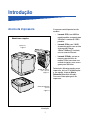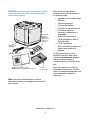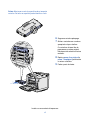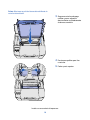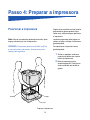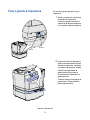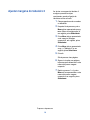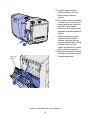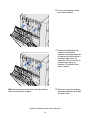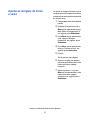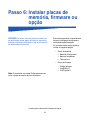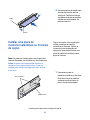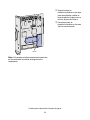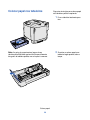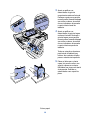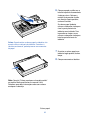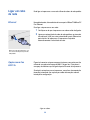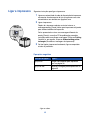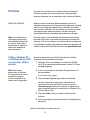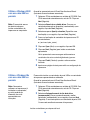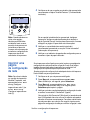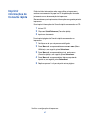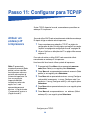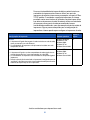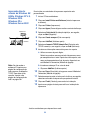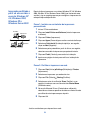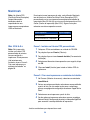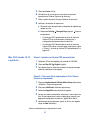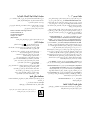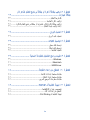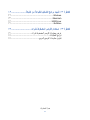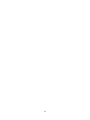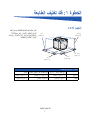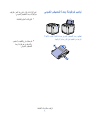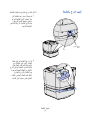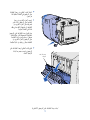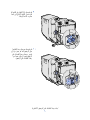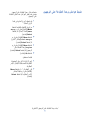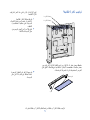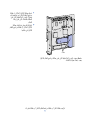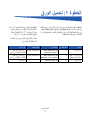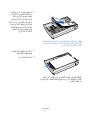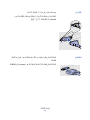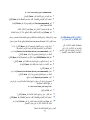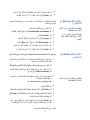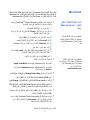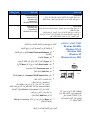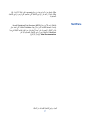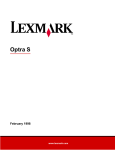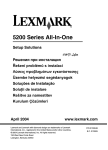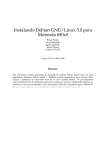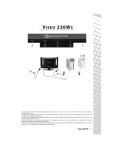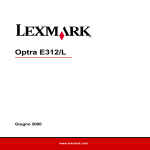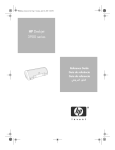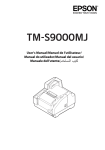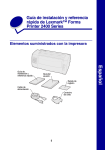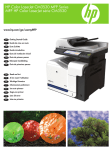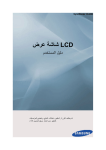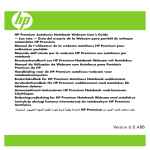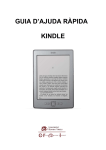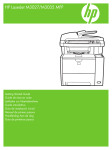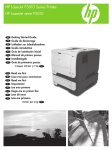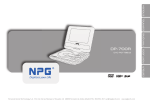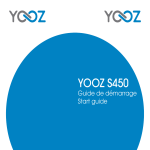Download Guia d`instal·lació
Transcript
English Setup Guide Edition: December 2003 FCC emissions information The following paragraph does not apply to any country where such provisions are inconsistent with local law: LEXMARK INTERNATIONAL, INC., PROVIDES THIS PUBLICATION “AS IS” WITHOUT WARRANTY OF ANY KIND, EITHER EXPRESS OR IMPLIED, INCLUDING, BUT NOT LIMITED TO, THE IMPLIED WARRANTIES OF MERCHANTABILITY OR FITNESS FOR A PARTICULAR PURPOSE. Some states do not allow disclaimer of express or implied warranties in certain transactions; therefore, this statement may not apply to you. This product complies with the limits for a Class B digital device, pursuant to Part 15 of the FCC Rules. Operation is subject to the following two conditions: This publication could include technical inaccuracies or typographical errors. Changes are periodically made to the information herein; these changes will be incorporated in later editions. Improvements or changes in the products or the programs described may be made at any time. Director of Lexmark Technology & Services Lexmark International, Inc. 740 West New Circle Road Lexington, KY 40550 (859) 232-3000 Refer to the online documentation for additional compliance information. Comments about this publication may be addressed to Lexmark International, Inc., Department F95/032-2, 740 West New Circle Road, Lexington, Kentucky 40550, U.S.A. In the United Kingdom and Eire, send to Lexmark International Ltd., Marketing and Services Department, Westhorpe House, Westhorpe, Marlow Bucks SL7 3RQ. Lexmark may use or distribute any of the information you supply in any way it believes appropriate without incurring any obligation to you. You can purchase additional copies of publications related to this product by calling 1-800553-9727. In the United Kingdom and Eire, call +44 (0)8704 440 044. In other countries, contact your point of purchase. References in this publication to products, programs, or services do not imply that the manufacturer intends to make these available in all countries in which it operates. Any reference to a product, program, or service is not intended to state or imply that only that product, program, or service may be used. Any functionally equivalent product, program, or service that does not infringe any existing intellectual property right may be used instead. Evaluation and verification of operation in conjunction with other products, programs, or services, except those expressly designated by the manufacturer, are the user’s responsibility. Lexmark, Lexmark with diamond design, and MarkNet are trademarks of Lexmark International, Inc., registered in the United States and/or other countries. ImageQuick and PrintCryption are trademarks of Lexmark International, Inc. PostScript® is a registered trademark of Adobe Systems Incorporated. PostScript 3 is Adobe Systems’ designation of a set of printer commands (language) and functions included in its software products. This printer is intended to be compatible with the PostScript 3 language. This means the printer recognizes PostScript 3 commands used in various application programs, and that the printer emulates the functions corresponding to the commands. Other trademarks are the property of their respective owners. © 2003 Lexmark International, Inc. All rights reserved. UNITED STATES GOVERNMENT RIGHTS This software and any accompanying documentation provided under this agreement are commercial computer software and documentation developed exclusively at private expense. (1) this device may not cause harmful interference, and (2) this device must accept any interference received, including interference that may cause undesired operation. Any questions on this statement should be directed to: Safety information • • • • • • If your product is not marked with this symbol , it must be connected to an electrical outlet that is properly grounded. CAUTION: Do not set up this product or make any electrical or cabling connections, such as the power cord or telephone, during a lightning storm. The power cord must be connected to an electrical outlet that is near the product and easily accessible. Refer service or repairs, other than those described in the operating instructions, to a professional service person. This product is designed, tested, and approved to meet strict global safety standards with the use of specific Lexmark components. The safety features of some parts may not always be obvious. Lexmark is not responsible for the use of other replacement parts. Your product uses a laser. CAUTION: Use of controls or adjustments or performance of procedures other than those specified herein may result in hazardous radiation exposure. Your product uses a printing process that heats the print media, and the heat may cause the media to release emissions. You must understand the section in your operating instructions that discusses the guidelines for selecting print media to avoid the possibility of harmful emissions. Conventions It may help you to recognize the caution and warning conventions used in this document. CAUTION: A caution identifies something that could cause you harm. Warning: A warning identifies something that could damage your product hardware or software. Attention! This symbol identifies static-sensitive parts. Do not touch in the areas near these symbols without first touching the metal frame of the printer. Contents Introduction . . . . . . . . . . . . . . . . . . . . . . . . . . . . . . . . . . . . . . . 1 About the printer . . . . . . . . . . . . . . . . . . . . . . . . . . . . . . . . . . . .1 Other sources of information . . . . . . . . . . . . . . . . . . . . . . . . . .2 Step 1: Unpack the printer . . . . . . . . . . . . . . . . . . . . . . . . . . 4 Getting ready for setup . . . . . . . . . . . . . . . . . . . . . . . . . . . . . . .4 Step 2: Install printer supplies . . . . . . . . . . . . . . . . . . . . . . . 6 Installing toner cartridges . . . . . . . . . . . . . . . . . . . . . . . . . . . . .6 Installing the photodeveloper cartridge . . . . . . . . . . . . . . . . . . .9 Step 3: Position the optional drawer . . . . . . . . . . . . . . . . . 11 Step 4: Prepare the printer . . . . . . . . . . . . . . . . . . . . . . . . . 12 Positioning the printer . . . . . . . . . . . . . . . . . . . . . . . . . . . . . . .12 Securing the drawer to the printer . . . . . . . . . . . . . . . . . . . . .13 Attaching an operator panel overlay . . . . . . . . . . . . . . . . . . . .15 Adjusting tray 2 margins . . . . . . . . . . . . . . . . . . . . . . . . . . . . .16 Step 5: Set up the optional duplex unit . . . . . . . . . . . . . . . 17 Attaching the optional duplex unit . . . . . . . . . . . . . . . . . . . . . .17 Adjusting duplex margins . . . . . . . . . . . . . . . . . . . . . . . . . . . .21 Step 6: Install memory, firmware, or option cards . . . . . . 22 Removing the system board . . . . . . . . . . . . . . . . . . . . . . . . . .23 Installing printer memory . . . . . . . . . . . . . . . . . . . . . . . . . . . .24 Contents iii Installing an optional flash memory or firmware card . . . . . . .25 Reinstalling the system board . . . . . . . . . . . . . . . . . . . . . . . . .27 Step 7: Load paper . . . . . . . . . . . . . . . . . . . . . . . . . . . . . . . 28 Loading the trays . . . . . . . . . . . . . . . . . . . . . . . . . . . . . . . . . .29 Step 8: Attach cables . . . . . . . . . . . . . . . . . . . . . . . . . . . . . 32 Attaching a local cable . . . . . . . . . . . . . . . . . . . . . . . . . . . . . .32 Attaching a network cable . . . . . . . . . . . . . . . . . . . . . . . . . . . .34 Turning your printer on . . . . . . . . . . . . . . . . . . . . . . . . . . . . . .35 Step 9: Install drivers for local printing . . . . . . . . . . . . . . . 36 Windows . . . . . . . . . . . . . . . . . . . . . . . . . . . . . . . . . . . . . . . . .37 Macintosh . . . . . . . . . . . . . . . . . . . . . . . . . . . . . . . . . . . . . . . .41 UNIX/Linux . . . . . . . . . . . . . . . . . . . . . . . . . . . . . . . . . . . . . . .42 Step 10: Verify printer setup . . . . . . . . . . . . . . . . . . . . . . . . 44 Printing a menu settings page . . . . . . . . . . . . . . . . . . . . . . . .44 Printing a network setup page . . . . . . . . . . . . . . . . . . . . . . . .45 Printing Quick Reference information . . . . . . . . . . . . . . . . . . .45 Step 11: Configure for TCP/IP . . . . . . . . . . . . . . . . . . . . . . 47 Assigning a printer IP address . . . . . . . . . . . . . . . . . . . . . . . .47 Verifying the IP settings . . . . . . . . . . . . . . . . . . . . . . . . . . . . .48 Configuring for Pull Printing . . . . . . . . . . . . . . . . . . . . . . . . . .48 Step 12: Install drivers for network printing . . . . . . . . . . . 49 Windows . . . . . . . . . . . . . . . . . . . . . . . . . . . . . . . . . . . . . . . . .49 Macintosh . . . . . . . . . . . . . . . . . . . . . . . . . . . . . . . . . . . . . . . .53 UNIX/Linux . . . . . . . . . . . . . . . . . . . . . . . . . . . . . . . . . . . . . . .55 NetWare . . . . . . . . . . . . . . . . . . . . . . . . . . . . . . . . . . . . . . . . .56 Contents iv Step 13: Using the publications CD . . . . . . . . . . . . . . . . . . 57 Viewing the CD contents . . . . . . . . . . . . . . . . . . . . . . . . . . . .57 Distributing the information . . . . . . . . . . . . . . . . . . . . . . . . . . .58 Storing Quick Reference information . . . . . . . . . . . . . . . . . . .58 Contents v vi Introduction About the printer Your printer is available in three models: • Lexmark C510, with 64MB of standard memory, one 250-sheet tray, and USB and parallel connectors. • Lexmark C510n, which has 128MB of standard memory, as well as an Ethernet 10BaseT/ 100BaseTX print server installed, with an Ethernet connector. • Lexmark C510dtn, which has the same features as the C510n, as well as a duplex unit and a 530-sheet drawer. Base Model and Options Printer Page 4 Optional duplex unit Page 17 Optional 530-sheet drawer Page 11 Introduction 1 You can purchase several different options for your printer. Launch the publications CD and then click User’s Reference. Look for printer overview information. Other sources of information If you need more information after you have completed setup, refer to the other printer documentation. Publications CD The publications CD provides information about loading media, clearing error messages, ordering and replacing supplies, and troubleshooting. It also provides general information for administrators. The information on the publications CD is also available on our Lexmark Web site at www.lexmark.com/publications. Information pages Information pages are stored inside the printer. They provide information about loading print media, diagnosing and solving print problems, and clearing jams from the printer. The following is a list of guides available from the Help Menu: • • • Help Guide Printing Guide Jam Clearance • • • Print Quality Color Quality Media Guide • • • • Connection Guide Supplies Guide Moving Guide Print Defects To print these pages: 1 On the operator panel, press Menu until you see Help Menu. 2 Press Menu until you see the topic you want to print, and then press Select. We strongly recommend that you print the Jam Clearance guide and keep it by the printer. These pages are also available on the publications CD that shipped with your printer. Introduction 2 Quick Reference sheet The printer Quick Reference provides easy access to information about loading media, clearing jams, printing confidential jobs, and understanding common printer messages. This information is also available, in a printable format, on the publications CD that shipped with your printer. Drivers CD The drivers CD contains all the necessary files to get your printer up and running. It may also contain printer utilities, screen fonts, and additional documentation. Lexmark Web site Visit our Web site at www.lexmark.com for updated printer drivers, utilities, and other printer documentation. Introduction 3 Step 1: Unpack the printer Getting ready for setup 58.5 cm (23 in.) 20 cm (8 in.) 25 cm (10 in.) 70 cm (28 in.) 50 cm (20 in.) Select a well ventilated location for your printer that provides room for the trays, cover, and doors. Choose a firm, level surface away from direct airflow and temperature extremes. Total clearance needed with options Optional 530-sheet tray Optional duplex unit Both Height 73.5 cm (29 in.) 63.8 cm (25.1 in.) 73.5 cm (29 in.) Rear 25 cm (10 in.) 35 cm (14 in.) 35 cm (14 in.) Unpack the printer 4 CAUTION: The printer weighs 30.4 kg (67 lb), and Remove all items from the box. Make sure you have the following items: requires at least two people to lift it safely. • • • • • Operator panel overlay (non-English only) 250-sheet tray • • Printer with one 250-sheet tray Power cord Photodeveloper cartridge Print cartridges (four, shipped inside printer, wrapped in packaging) Setup Guide with a publications CD and Quick Reference sheet Drivers CD Operator panel overlay (non-English only) If any items are missing or damaged, refer to our Lexmark Web site at www.lexmark.com for the designated Lexmark support phone number for your country. Drivers CD Power cord Remove any tape and packing material from the printer. Save the carton and packing material in case you need to repack the printer. Setup Guide with publications CD and Quick Reference sheet Photodeveloper cartridge Note: To avoid overexposing the photodeveloper cartridge, leave it in its packaging until you are ready to install it. Unpack the printer 5 Step 2: Install printer supplies Installing toner cartridges Follow the instructions in this section to prepare the toner cartridges. Packaging Install printer supplies 6 1 Pull the front door release latch forward and gently lower the front door. 2 Remove the packaging. 3 Grasp one of the toner cartridges by the handle and pull it straight out. Install printer supplies 7 4 Hold the cartridge level, and gently shake it to distribute the toner. 5 Remove the tape and cover from the cartridge. Warning: Do not touch the roller surface under the cartridge cover. Touching the surface may damage the roller. 6 7 Grasp the cartridge by the handle. Align the cartridge with the appropriate slot and slide the cartridge in. Toner cartridges must remain in their original order; they are not interchangeable in the slots. Install printer supplies 8 8 Repeat step 3 on page 6 through step 7 on page 8 to set up the other cartridges. 9 Close the front door. Installing the photodeveloper cartridge Follow the instructions in this section to install the photodeveloper cartridge. 1 Open the printer top door. 2 Carefully remove the packaging, pins, and tape from the photodeveloper cartridge. Warning: The photodeveloper is very delicate. To avoid damaging it, do not remove its packaging until you are ready to install it. Install printer supplies 9 Warning: Do not touch the shiny photoconductor film on the photodeveloper cartridge. Install printer supplies 10 3 Grasp the cartridge by the handle and align it with its opening. Gently lower it into place. 4 Push the latches away from each other to lock the cartridge into place. 5 Close the top door. Step 3: Position the optional drawer CAUTION: If you are adding an optional drawer sometime after setting up the printer, be sure to turn the printer off, unplug the power cord, and disconnect all cables from the back of the printer before completing these tasks. Your printer supports an optional 530-sheet drawer. The optional drawer consists of a support unit and a tray. 1 Unpack the box. Enclosed are: • • • a support unit with the tray inside two side covers (left and right) two metal brackets (left and right) with thumbscrews 2 Remove all packing material and tape from the support unit. 3 Pull the tray out of the support unit. Remove any packing material and tape from the tray. Note: When you add or remove the optional drawer, remember to update the printer configuration through your printer driver. Position the optional drawer 11 4 Move the support unit to the location selected for the printer. 5 Tip the tray slightly and push it fully into the support unit. Step 4: Prepare the printer Positioning the printer Once you have selected a location and positioned an optional drawer (if you have one), you are ready to position the printer. Note: If you have optional memory to install, leave Lift the printer by the recessed handholds on both sides, and place it on the table or optional drawer. clearance behind the printer. CAUTION: The printer weighs 30.4 kg (67 lb), and To position the printer on an optional drawer: requires at least two people to lift it safely. Slot Post Connector Prepare the printer 12 1 Align the posts, slots, and connector on the drawer with the underside of the printer. 2 Lower the printer into place. Make sure it is seated securely on the drawer. Securing the drawer to the printer Bracket If you have an optional drawer, secure it to the printer. 1 Align one bracket with the hole on the right side of the printer as shown. Press the bracket flat against the printer, and then tighten the thumbscrew. 2 Starting at the front of the printer, push the right side cover onto the printer, fitting each slot on the cover over its corresponding tab on the optional drawer, to cover the gap between the printer and the optional drawer. Tighten thumbscrew Note the side cover orientation. The side cover is flat on the bottom. Prepare the printer 13 3 Align the other bracket with the hole on the left side of the printer as shown. Press the bracket flat against the printer, and then tighten the thumbscrew. 4 Starting at the front of the printer, push the left side cover onto the printer, fitting each slot on the cover over its corresponding tab on the optional drawer, to cover the gap between the printer and the optional drawer. Tighten thumbscrew Bracket Note the side cover orientation. The side cover is flat on the bottom. Prepare the printer 14 Attaching an operator panel overlay Prepare the printer 15 If English is not your preferred language and your printer shipped with an operator panel overlay, attach the overlay that has the appropriately translated button names: 1 Peel the protective backing off the overlay. 2 Align the holes in the overlay with the lights and buttons on the operator panel, and then press the overlay into place. Rub firmly to transfer the overlay labels. 3 Peel the overlay off the printer. Adjusting tray 2 margins Adjusting tray 2 margins ensures your margins are consistent when tray linking is enabled. 1 2 Load plain paper in both trays. 3 Press Menu until you see Left Margin, and then press Select. 4 Press Menu until you see Tray 2, and then press Select. 5 Press Go. From the printer operator panel, press Menu until you see Setup Menu, and then press Select. Two pages print. Prepare the printer 16 6 Follow the instructions on the printed pages to determine the left margin value you need. 7 Repeat steps 1–4, press Menu until you see the left margin value you need, and then press Select. Step 5: Set up the optional duplex unit Attaching the optional duplex unit Your printer supports an optional duplex unit which lets you print on both sides of a page. CAUTION: If you are installing an optional duplex unit 1 Unpack the duplex unit and discard the packing material. 2 Use a flathead screwdriver to carefully remove the connector cover, and the upper and lower duplex covers, from the back of the printer. sometime after setting up the printer, turn the printer off and unplug the power cord before continuing. Note: When you add or remove the optional duplex unit, remember to update the printer configuration through your printer driver. Set up the optional duplex unit 17 3 Insert the bottom of the duplex unit into the lower opening as shown. 4 Pull up on the top of the duplex unit as you swing it up over the top of the printer, and then press it down so that it locks fully into the upper opening. When the duplex unit is mounted correctly, there is a small and even gap between the duplex unit and the top of the printer, visible from the front of the printer. 5 Redrive assembly Set up the optional duplex unit 18 Open the duplex rear door and pull down the redrive assembly. Note: Failure to collapse the green thumbscrews can cause jams. Set up the optional duplex unit 19 6 Pull the two green thumbscrews out to extend them. 7 Push each green thumbscrew gently toward the printer as you turn it clockwise to tighten it fully. If necessary, use a flathead screwdriver to tighten the screws. Then, push the thumbscrews firmly toward the printer to collapse them. 8 Push up the redrive assembly and close duplex rear door. 9 Hook the bracket into the slot, and then turn the mounting screw clockwise to tighten. 10 Plug in the duplex connector as shown. The duplex connector release latch must face away from the duplex unit. Set up the optional duplex unit 20 Adjusting duplex margins Adjusting duplex margins ensures your margins are consistent when two-sided printing is selected. 1 Load plain paper in the standard tray. 2 From the printer operator panel, press Menu until you see Setup Menu, and then press Select. 3 Press Menu until you see Left Margin, and then press Select. 4 Press Menu until you see Duplex, and then press Select. 5 Press Go. Two pages print. Set up the optional duplex unit 21 6 Follow the instructions on the printed pages to determine the left margin value you need. 7 Repeat steps 1–4, press Menu until you see the left margin value you need, and then press Select. Step 6: Install memory, firmware, or option cards CAUTION: If you are installing memory or option cards sometime after setting up the printer, turn the printer off and unplug the power cord before continuing. You can customize your printer memory capacity and connectivity by adding optional cards. The instructions in this section help you install any of the following: • Memory cards – Printer memory – Flash memory – Fonts • Firmware cards – Bar code – ImageQuick™ – PrintCryption™ Note: You need a small Phillips screwdriver to remove the system board access cover. Install memory, firmware, or option cards 22 Removing the system board Follow the instructions in this section to remove the printer system board. Warning: Electronic components can be damaged by rough handling or static electricity. Touch something metal on the printer before you touch any card. Handles 1 Remove the four screws at the corners of the system board. 2 Slide the system board straight out of the printer. Note: The system board may be tightly seated in the printer. You may need to pull firmly on the handles. Install memory, firmware, or option cards 23 Installing printer memory Follow the instructions in this section to install printer memory. 1 Unpack the optional printer memory card. Avoid touching the connection points along its edge. Save the packaging materials. 2 Open both latches on the connector completely. 3 Align the notches on the memory card with the ridges on the connector. Memory connector 1 Memory connector 2 Note: Some memory and firmware options offered for other Lexmark printers cannot be used with your printer. Refer to the publications CD for specifications. Notch Ridge Install memory, firmware, or option cards 24 4 Latch Push the memory card straight into the connector until it snaps into place. Make sure each latch fits over the notch located on either side of the memory card. Notch Installing an optional flash memory or firmware card Follow the instructions in this section to install flash memory or a firmware card. The system board has two connection locations where you can install a total of one flash memory card and one firmware card. Note: Firmware cards offered for other Lexmark printers cannot be used with your printer. Warning: Firmware cards are easily damaged by static electricity. Touch something metal on the printer before you touch a card. 1 Unpack the flash memory or firmware card. Plastic pins Avoid touching the metal pins on the bottom of the card. Save the packaging. Metal pins Install memory, firmware, or option cards 25 2 Holding the flash memory or firmware card by its sides, align the plastic pins on the card with the holes on the system board. 3 Push in until the flash memory or firmware card is firmly in place. Cards Note: The row of metal pins on the firmware card must be fully inserted along its entire length. Install memory, firmware, or option cards 26 Reinstalling the system board Follow the instructions below to reinstall the system board. 1 Orient the system board as shown and align it with the tracks in the printer slot. 2 Push the system board firmly and evenly into the printer. Make sure the system board is pushed completely into the printer slot. 3 Reattach the four screws to the corners of the system board. Install memory, firmware, or option cards 27 Step 7: Load paper Note: If you load any media other than plain letter or A4 paper, make sure you change the Paper Type and Paper Size settings for that tray. Refer to the publications CD for detailed information. Your printer has one standard tray with a capacity of 250 sheets. If you have installed an optional drawer, it can hold an additional 530 sheets, for a total of 780 sheets. The following table lists the amount and type of print media each tray accepts. Source Capacity (sheets) Paper sizes Envelope sizes Paper types Tray 1 250 A4, A5, JIS B5, letter, executive, statement 9, COM 10, DL, C5, B5 Plain paper, transparencies, labels, card stock, glossy Tray 1—optional legal tray 250 A4, A5, JIS B5, letter, legal, executive, folio, statement 9, COM 10, DL, C5, B5 Plain paper, transparencies, labels, card stock, glossy Tray 2 530 A4, letter, executive Plain paper Load paper 28 Loading the trays Follow these instructions to load paper in the standard and optional trays. Note: The length and width guides in an optional 530-sheet tray are shaped differently than the guides in the standard tray, but the function is the same. Load paper 29 1 Pull the tray completely out. 2 If you are loading an optional legal tray, open the cover. 3 Squeeze the tabs at the sides of the length guide together as shown. Slide the guide to the correct position for the size of paper you are loading, according to the size indicators on the bottom front of the tray. 4 Squeeze the tabs at the sides of the width guide together as shown. Slide the width guide to the correct position for the size of paper you are loading, according to the size indicators on the bottom left of the tray. Notice the load line label on the side of the tray which indicates the maximum stack height for your media. 5 Load paper 30 Flex the sheets back and forth to loosen them, then fan them. Do not fold or crease the media. Straighten the edges on a level surface. 6 Load the stack with the recommended print side faceup. Load the stack toward the rear of the tray as shown. If you load letterhead paper, place the header faceup at the rear of the tray as shown. For two-sided printing, place the header facedown at the front of the tray. Warning: When you load the tray, do not exceed the load line on the label in the tray. Overfilling the tray may cause jams. Note: Refer to “Loading envelopes in the standard tray“ in the Media specifications chapter of your User’s Reference for information about loading envelopes. Load paper 31 7 If you are loading an optional legal tray, close the cover. 8 Re-insert the tray. Step 8: Attach cables CAUTION: Do not connect or disconnect a communication port, a teleport, or any other connector during a lightning storm. The printer can be attached to a network or directly to a computer to print locally. Attaching a local cable You can attach your printer locally using either a USB, parallel, or serial connection. USB A USB port is standard on all models. Windows 98 SE, Windows Me, Windows 2000, and Windows XP operating systems support USB connections. Some UNIX, Linux, and Macintosh computers also support USB connections. Refer to your computer operating system documentation to see if your system supports USB. A USB port requires a USB cable such as Lexmark part number 12A2405 (2 m [6.5 ft]). Be sure to match the USB symbol on the cable to the USB symbol on the printer. Attach cables 32 Parallel A parallel port is included on base printer models. A parallel port requires an IEEE-1284 compliant parallel cable such as Lexmark part number 1329605 (3 m [10 ft]). Serial A serial port can be attached through the INA port on the printer system board. A serial port requires a compatible serial cable such as Lexmark part number 1038693. Attach cables 33 Attaching a network cable You can attach your printer to a network using standard network cables. Ethernet A 10BaseT/100BaseTX Fast Ethernet port is standard on the network model. To attach the printer to a network: 1 2 Make sure the printer is turned off and unplugged. Plug one end of the standard network cable into a LAN drop or hub and the other end into the Ethernet port on the back of the printer. The printer automatically adjusts for the network speed. Use Category 5 cable with an RJ-45 connector for the standard network port. 802.11b wireless options Your printer can be converted to wireless networking by using an optional 802.11b Wireless Print Adapter. This adapter is a piece of hardware that plugs into the Ethernet port on your printer. If you purchased this adapter for your printer, refer to the documentation that shipped with the adapter for installation and configuration. Attach cables 34 Turning your printer on Follow these instructions to turn your printer on. 1 Plug one end of the printer power cord into the socket at the back of the printer and the other end into a properly grounded outlet. 2 Turn on the printer. After the printer completes its internal tests, the Ready message indicates that the printer is ready to receive jobs. If you see a message other than Ready on the display, refer to the publications CD for instructions on clearing the message. Click Printing, and then click Understanding printer messages. 3 If you have attached your printer locally, turn on your computer and any other peripherals. What do I do next? For connection type… Go to… Local attachment “Install drivers for local printing” on page 36 Network attachment “Verify printer setup” on page 44 Attach cables 35 Step 9: Install drivers for local printing A local printer is a printer attached to your computer using a USB or parallel cable. If your printer is attached to a network instead of your computer, skip this step and go to Step 10: “Verify printer setup” on page 44. Note: For Windows operating systems, you can skip the hardware wizard and use the drivers CD to install your printer drivers. Launch the CD and follow the instructions to install printer software. A printer driver is software that lets your computer communicate with your printer. The procedure to install drivers depends on the operating system you are using. Select your operating system and cable from the following table to find driver installation instructions. Operating system Cable Go to page... Windows XP; Windows Server 2003 USB* or Parallel 37 Windows 2000 USB* or Parallel 38 * Windows Me USB or Parallel 38 Windows 98 USB* 39 Windows NT 4.x Parallel only 40 Windows 95 Parallel only 40 Macintosh USB only 41 UNIX/Linux USB or Parallel 42 or Parallel * If you attach a USB printer cable while your printer and computer are turned on, the Windows hardware wizard launches immediately. Find the instructions for your operating system and use them to answer the plug and play screens. Install drivers for local printing 36 Windows In addition to the following driver installation instructions, you may need to refer to the documentation that shipped with your computer and your Windows software. Before you install Some versions of Windows software may already have a system printer driver for this printer included. This may mean that installation will seem automatic in later versions of Windows. System drivers work well for simple printing, but they contain less functionality than our enhanced custom driver. Note: Installing a custom To obtain all the features of the custom driver, you will need to install the custom printer driver using the drivers CD that shipped with the printer. driver will not replace the system driver. A separate printer object will be created and appear in the Printers folder. Using Windows XP or Windows Server 2003 with USB or parallel cable Note: Business versions of Windows XP require that you have administrative access to install printer drivers on your computer. Drivers are also available in downloadable software packages on our Lexmark Web site at www.lexmark.com. When the Found New Hardware Wizard screen appears: 1 Insert the drivers CD. If the CD auto launches, exit the CD. Click Next. 2 Browse to the location of the printer driver on the drivers CD: D:\drivers\win_2000\ 3 Click Next to install the driver. If any messages appear regarding the driver not being certified, it is okay to disregard these messages and click Continue Anyway. Your printer has been thoroughly tested and is compatible with Windows XP and Windows Server 2003. 4 5 Click Finish when the software is installed. Print a test page to verify printer setup. Install drivers for local printing 37 Using Windows 2000 with USB or parallel cable Note: You need administrative access to install printer drivers on your computer. When the Found New Hardware Wizard screen appears: 1 Insert the drivers CD. If the CD auto launches, exit the CD. Click Next. 2 3 4 Select Search for a suitable driver, and then click Next. Select only Specify a location, and then click Next. Browse to the location of the printer driver on the drivers CD: D:\Drivers\Win_2000\ 5 6 Click Open, and then click OK. Click Next to install the driver that is displayed. If a message appears regarding the driver not being digitally signed, it is okay to disregard this message. 7 8 Using Windows Me with USB or parallel cable Note: Depending on the software and printers already installed on your computer, your screens may vary from those in the instructions. Click Finish when the software is installed. Print a test page to verify printer setup. You must install both a USB port driver and an enhanced custom print driver. When the Found New Hardware Wizard screen appears: 1 Insert the drivers CD. If the CD auto launches, exit the CD. Click Next. 2 Select Automatic search for the best driver (recommended), and then click Next. The wizard searches for a USB port driver. The name of it will be similar to your printer name. 3 4 After the USB port driver is found, click Finish. 5 Select Automatic search for the best driver (recommended), and then click Next. The wizard now searches for a printer driver. Select your printer and driver from the list, and then click OK. Make sure you select the driver in the correct language you want to use. D:\Drivers\WIN_9X\<LANGUAGE> 6 After the printer driver is installed, click Finish. Install drivers for local printing 38 7 Use the default printer name or type a unique name for your printer, and then click Next. 8 Click Yes (recommended), and then click Finish to print a test page. 9 10 Using Windows 98 with USB or parallel cable Note: Depending on the software and printers already installed on your computer, your screens may vary from those in the instructions. After the test page prints, click Yes to close the window. Click Finish to complete the installation and close the wizard. You are now ready to print. You must install both a USB port driver and an enhanced custom print driver. When the Add New Hardware Wizard screen appears: 1 Insert the drivers CD, and then click Next. If the CD auto launches, exit the CD. 2 Select Search for the best driver for your device (recommended), and then click Next. 3 4 5 6 7 Select only CD-ROM drive, and then click Next. 8 9 After the wizard finds the USB port driver, click Next. After the USB port driver is installed, click Finish. Click Next. Select Search for the best driver (recommended), and then click Next. Select to Specify a location. Browse to the location of the printer driver on the drivers CD: D:\Drivers\WIN_9X\english 10 11 12 Click OK. 13 Select Yes to print a test page, and then click Finish. All the necessary files are installed on your computer. 14 After the test page prints, click Yes to close the message window. After the printer driver is found, click Next. Use the default printer name or type a unique name for your printer, and then click Next. Install drivers for local printing 39 15 Using Windows NT with a parallel cable Note: USB support is not available for Windows NT operating systems. Note: You need administrative access to install printer drivers on your computer. Using Windows 95 with a parallel cable Click Finish to complete the installation. You are now ready to print. The easiest way to install a driver is to use the drivers CD that shipped with your printer. 1 2 3 4 5 6 Insert the drivers CD. 7 Click Finish to complete the installation. You are now ready to print. Click Install Printer and Software. Click Printer. Click Agree to accept the license agreement. Select Quick Install, and then click Next. Select the port you want to use, and then select the printer you are installing. When the Update Device Driver Wizard screen appears: 1 Insert the drivers CD. If the CD auto launches, exit the CD. If a system-compatible driver is found on your operating system, the Wizard installs it. If no compatible system driver is found on your operating system, click Other Locations. Note: USB support is not 2 available for Windows 95 operating systems. Browse to the location of the printer driver on the drivers CD: D:\drivers\win_9x\english 3 4 5 Click OK. 6 7 Click Yes to print a test page. Click Finish. The Add Printer Wizard screen appears. Use the default printer name or type a unique name for your printer, and then click Next. Click Finish. A test page is sent to the printer once the driver files are copied to your computer. You are now ready to print. Install drivers for local printing 40 Macintosh Creating a desktop printer icon (Macintosh 8.6–9.x) Macintosh OS 8.6 or later is required for USB printing. To print locally to a USB-attached printer, you must create a desktop printer icon (Macintosh 8.6–9.x) or create a queue in Print Center (Macintosh OS X). 1 Install a printer PostScript™ Printer Description (PPD) file on your computer. a Insert the drivers CD. b Double-click Classic, and then double-click the installer package for your printer. c Choose the language you want to use, and then click OK. Note: A PPD file provides detailed information about the capabilities of a printer to your Macintosh computer. d Click Accept after you read the license agreement. e Click Continue after you finish with the Readme file. f Choose a default paper size. g On the Easy Install screen, click Install. All the necessary files are installed on your computer. h Click Quit when installation is complete. Note: A PPD for your printer is also available in a downloadable software package on our Lexmark Web site at www.lexmark.com. 2 Do one of the following: Macintosh 8.6–9.0: Open Apple LaserWriter. Macintosh 9.1–9.x: Open Applications, and then click Utilities. 3 4 5 Double-click Desktop Printer Utility. Select Printer (USB), and then click OK. In the USB Printer Selection section, click Change. If your printer does not appear in the USB Printer Selection list, make sure the USB cable is properly connected and the printer is turned on. 6 Select the name of your printer, and then click OK. Your printer appears in the original Printer (USB) window. 7 In the PostScript Printer Description (PPD) File section, click Auto Setup. Make sure your printer PPD now matches your printer. 8 Click Create, and then click Save. Install drivers for local printing 41 Creating a queue in Print Center (Macintosh OS X) 9 Specify a printer name, and then click Save. Your printer is now saved as a desktop printer. 1 Install a printer PostScript Printer Description (PPD) file on your computer. a Insert the drivers CD. b Double-click Mac OS X, and then double-click the installer package for your printer. c On the Authorization screen, choose Click the lock to make Note: A PPD file provides detailed information about the capabilities of a printer to your Macintosh computer. changes. d Enter your password, and then click OK. e Click Continue on the Welcome screen and again after you view the Readme file. f Click Agree to accept the license agreement. g Select a Destination, and then click Continue. h On the Easy Install screen, click Install. All the necessary files are installed on your computer. i Click Close when installation is complete. Note: A PPD for your printer is also available in a downloadable software package on our Lexmark Web site at www.lexmark.com. UNIX/Linux 2 3 4 Open Finder, click Applications, and then click Utilities. Double-click Print Center. Do one of the following: If your USB-attached printer appears in the Printer List, you can quit Print Center. A queue has been created for your printer. If your USB-attached printer does not appear in the Printer List, make sure the USB cable is properly connected and the printer is turned on. After the printer appears in the Printer List, you can quit Print Center. Local printing is supported on many UNIX and Linux platforms, such as Sun Solaris and Red Hat. The Sun Solaris and Linux packages are available on the drivers CD and on our Lexmark Web site at www.lexmark.com. The Install drivers for local printing 42 User’s Guide in each package gives detailed instructions for installing and using Lexmark printers in UNIX and Linux environments. All the printer driver packages support local printing using a parallel connection. The driver package for Sun Solaris supports USB connections to Sun Ray appliances and Sun workstations. Visit our Lexmark Web site at www.lexmark.com for a complete list of supported UNIX and Linux platforms. Install drivers for local printing 43 Step 10: Verify printer setup The Menu Settings page lists all the options you installed. If a feature or an option is not listed, check your installation. The Network Setup page provides information that is needed if you are attaching your printer to a network. This is also a good time to print Quick Reference and Clearing Jams information. See ”Printing Quick Reference information” on page 45. Printing a menu settings page Note: For more information about using the printer operator panel and changing menu settings, refer to the publications CD. Print a menu settings page to review the default printer settings and to verify that printer options are installed correctly. 1 2 Make sure the printer is on. 3 Press Menu until you see Print Menus, and then press Select to print the page. The message Printing Menus appears on the display. 4 Verify that the options you installed are correctly listed under “Installed Features.” Press Menu until you see UTILITIES MENU, and then press Select. UTILITIES MENU 1 Menu 2 Select 3 Return 4 Go 5 Stop 6 Verify printer setup 44 Note: When you add or remove these options: 530-sheet tray, duplex unit, printer or flash memory, or firmware card, remember to update the printer configuration through your printer driver. Printing a network setup page If an option you installed is not listed, turn the printer off, unplug the power cord, and reinstall the option. See Step 6: “Install memory, firmware, or option cards” on page 22 for more information. 5 Verify the amount of memory installed is correctly listed under “Printer Information.” 6 Verify that the paper trays are configured for the sizes and types of paper you loaded. If the printer is attached to a network, print a network setup page to verify the network connection. This page also provides important information that helps you configure for network printing. Save the network setup page after it prints. You will use it in the later steps. Note: If an optional MarkNet™ print server is installed, you may see Print Net1 Setup (or Print Net2 Setup). 1 2 Make sure the printer is on. 3 Press Menu until you see Print Net Setup, and then press Select to print the page. 4 Check the first section on the network setup page and confirm that Status is “Connected.” Press Menu until you see UTILITIES MENU, and then press Select. If Status is “Not Connected,” your LAN drop may not be active or your network cable may be malfunctioning. Consult your network administrator for a solution. Afterwards, print another network setup page to verify connection to your network. Printing Quick Reference information Information about using the printer and clearing jams is included on the publications CD that shipped with your printer documentation. We recommend you print this information and store it in a convenient location near the printer. To print Quick Reference information stored on the CD: 1 2 Launch the CD. Click Quick Reference. Verify printer setup 45 3 Print the document. To print Quick Reference pages stored in the printer: 1 2 Make sure the printer is on. 3 Press Menu until you see Quick Reference, and then press Select. 4 Press Menu until you see the topic you want to print, and then press Select. 5 Repeat steps 2 through 4 to print other pages. Press Menu until you see UTILITIES MENU, and then press Select. Verify printer setup 46 Step 11: Configure for TCP/IP If you have TCP/IP available on your network, we recommend that you assign an IP address to the printer. Assigning a printer IP address If your network is using DHCP, an IP address is automatically assigned after you connect the network cable to the printer. 1 Look for the address under the “TCP/IP” heading on the network setup page. This is the page you printed in “Printing a network setup page” on page 45. 2 Go to “Verifying the IP settings” on page 48 and begin with step 2. If your network is not using DHCP, then you must manually assign an IP address to the printer. An easy way to do this is to use the printer operator panel: Note: Standard Network appears if you purchased a printer with a network port on the printer system board. If you have a MarkNet print server installed in option card slot 1 or 2, you see Network Option 1 or Network Option 2. 1 Press Menu until you see NETWORK MENU, and then press Select. 2 Press Menu until you see Standard Network, and then press Select. 3 Press Menu until you see Std Net Setup (or Network 1 Setup or Network 2 Setup), and then press Select. 4 5 Press Menu until you see TCP/IP, and then press Select. 6 Change the address by pressing Menu to increase or decrease each number. Press Select to move to the next segment. Press Select when you are finished. Press Menu until you see Set IP Address, and then press Select. The message Saved appears briefly. 7 Press Menu until you see Set IP Netmask, and then press Select. Configure for TCP/IP 47 Verifying the IP settings 8 9 Repeat step 6 to set the IP Netmask. 10 11 Repeat step 6 to set the IP Gateway. 12 Go on to “Verifying the IP settings” on page 48. 1 Press Menu until you see Set IP Gateway, and then press Select. When you are finished, press Go to return the printer to the Ready state. Print another network setup page. Look under the “TCP/IP” heading and make sure the IP address, netmask, and gateway are what you expected. See “Printing a network setup page” on page 45 if you need help. Note: On Windows computers, click Start Run. 2 Ping the printer and verify that it responds. For example, at a command prompt on a network computer, type ping followed by the new printer IP address (for example, 192.168.0.11): ping xxx.xxx.xxx.xxx If the printer is active on the network, you should receive a reply. Configuring for Pull Printing If your printer has an optional ImageQuick firmware card installed, you can configure for Pull Printing once an IP address has been assigned to the printer. For detailed configuration instructions, refer to the CD that shipped with the ImageQuick firmware card. Configure for TCP/IP 48 Step 12: Install drivers for network printing After you have assigned and verified the TCP/IP settings, you are ready to install the printer on each network computer. Windows In Windows environments, network printers can be configured for direct printing or shared printing. Both network printing methods require the installation of a printer driver and the creation of a network printer port. Supported printer drivers • • Windows system printer driver Lexmark custom printer driver System drivers are built into Windows operating systems. Custom drivers are available on the drivers CD. Updated system and custom drivers are available on our Lexmark Web site at www.lexmark.com. Supported network printer ports • • Microsoft IP port—Windows NT 4.0, Windows 2000, Windows XP, and Windows Server 2003 Lexmark network port—Windows 95/98/Me, Windows NT 4.0, Windows 2000, Windows XP, and Windows Server 2003 For basic printer functionality, you can install a system printer driver and use a system network printer port, such as an LPR or a standard TCP/IP port. The system printer driver and port let you maintain a consistent user interface for use with all the printers on your network. However, using a custom printer driver and network port provides enhanced functionality, such as printer status alerts. Follow the steps Install drivers for network printing 49 for your printing configuration and operating system to configure your network printer: Printing configuration Operating system Go to page... Direct Windows 95/98/Me, Windows NT 4.0, Windows 2000, Windows XP, or Windows Server 2003 50 Windows NT 4.0, Windows 2000, Windows XP, or Windows Server 2003 51 • Printer is connected directly to the network using a network cable, such as Ethernet. • Printer drivers are typically installed on each network computer. Shared • Printer is connected to one of the computers on the network using a local cable, such as USB. • Printer drivers are installed on the computer attached to the printer. • During driver installation, the printer is set up to be “shared” so that other network computers can print to it. Direct printing using Windows 95/98,Me, Windows NT 4.0, Windows 2000, Windows XP, and Windows Server 2003 Printer Clients To install a custom printer driver and network port: 1 2 3 4 5 6 7 8 9 Launch the drivers CD. Click Install Printer and Software. Click Printer. Click Agree to accept the license agreement. Select Quick install, and then click Next. Click Create new port. Click Add Port. Select Lexmark TCP/IP Network Port, and then click Add. Enter the information to create the port. a Assign a logical port name. This can be any name that you associate with the printer, such as Color1-lab4. After the port is created, this name appears in the list of available ports on the Method of Connection screen. b Enter the IP address in the text box. Note: If you don’t know the IP address, print a network setup page and look under the TCP/IP heading. For help, see “Printing a network setup page” on page 45. c Click Add Port. 10 Click Done until you return to the Method of Connection screen. Install drivers for network printing 50 Shared printing from a server using Windows NT 4.0, Windows 2000, Windows XP, and Windows Server 2003 11 Select the newly-created port from the list, and then select the model of the printer you want to install. 12 13 Click Finish to complete the installation. Print a test page to verify printer installation. After connecting your printer to a Windows NT 4.0, Windows 2000, Windows XP, or Windows Server 2003 computer (which will act as a server), follow these steps to configure your network printer for shared printing: Step 1: Install a custom printer driver Server Printer Clients 1 2 3 4 5 6 Launch the drivers CD. 7 8 Click Finish to complete the installation. Click Install Printer and Software. Click Printer. Click Agree to accept the license agreement. Select Quick install, and then click Next. Select the desired port from the list, and then select the model of the printer you want to install. Print a test page to verify printer installation. Step 2: Share the printer on the network 1 2 3 4 Click Start 5 In the Alternate Drivers section, select the operating systems of all the network clients that will print to the printer. 6 Click OK. Settings Printers. Select the printer you just created. Click File Sharing. Check the Shared check box, and then enter a name in the Shared Name text box. Install drivers for network printing 51 Note: If you are missing 7 files, you may be prompted to provide the server operating system CD. Check the following to make sure the printer was successfully shared. • • The printer object in the Printers folder now has a shared indicator. For example, in Windows NT 4.0, a hand appears under the printer object. Browse Network Neighborhood. Find the host name of the server and look for the shared name you assigned to the printer. Step 3: Install the printer driver (or subset) on network clients Using the point and print method Note: This method is usually the best use of system resources. The server handles driver modifications and the print job processing. This lets network clients return to applications much faster. With this method, a subset of driver information is copied from the server to the client computer. This is just enough information to send a print job to the printer. 1 On the Windows desktop of the client computer, double-click Network Neighborhood. 2 Locate the host name of the server computer, and then doubleclick the host name. 3 4 Right-click the shared printer name, and then click Install. 5 6 Close Network Neighborhood. Wait a few minutes for the driver information to be copied from the server computer to the client computer, and for a new printer object to be added to the Printers folder. The time this takes varies, based on network traffic and other factors. Print a test page to verify printer installation. Install drivers for network printing 52 Using the peer-to-peer method With this method, the printer driver is fully installed on each client computer. Network clients retain control of driver modifications. The client computer handles the print job processing. 1 2 3 4 Click Start Settings Printers. Click Add Printer to launch the Add Printer wizard. Click Network Print Server. Select the network printer from the Shared printers list. If the printer is not listed, enter the path of the printer in the text box. The path will look similar to the following: \\<server host name>\<shared printer name> Note: If this is a new printer, you may be prompted to install a printer driver. If no system driver is available, then you will need to provide a path to available drivers. The server host name is the name of the server computer that identifies it to the network. The shared printer name is the name assigned during the server installation process. 5 6 Click OK. 7 Print a test page to verify printer installation. Select whether you want this printer to be the default printer for the client, and then click Finish. Macintosh Note: A PostScript Printer Description (PPD) file provides detailed information about the capabilities of a printer to your UNIX or Macintosh computers. To print to a network printer, each Macintosh user must install a custom PostScript Printer Description (PPD) file and either create a desktop printer on the computer (Mac OS 8.6–9.x) or create a print queue in Print Center (Mac OS X). Follow the instructions for your operating system: Operating system Go to page... Mac OS 8.6 to 9.x 54 Mac OS X version 10.1.2 and later 55 Install drivers for network printing 53 Mac OS 8.6–9.x Note: Installing the custom PPD is required only if this is the first time the printer has been set up. If the printer was previously installed, go on to “Step 2: Create a desktop printer” on page 54. Step 1: Install a custom PPD file 1 2 3 4 Insert the drivers CD into your CD-ROM drive. 5 Click Install to install the PPD file for your printer. Double-click Classic. Double-click the Lexmark Installer icon. Select the language of your operating system, and then click OK. Step 2: Create a desktop printer 1 2 In the Chooser, select the LaserWriter 8 driver. If you have a routed network, select the default zone from the list. If you don’t know which zone to select, look on the Network Setup page under AppleTalk for Zone. 3 4 Select the new printer from the list. 5 6 Click Create. 7 8 Close the Chooser window. If you don’t know which printer to select, look on the Network Setup page under the AppleTalk heading to find the default name of the printer. Make sure there is an icon next to the printer name in the Chooser. Verify printer installation. a Click the desktop printer icon you just created. b Choose Printing • • Change Setup. If the PPD file displayed in the PPD file portion of the menu is correct for your printer, printer setup is complete. If the PPD file displayed in the PPD file portion of the menu is not correct for your printer, repeat “Step 1: Install a custom PPD file” on page 55. Install drivers for network printing 54 Mac OS X version 10.1.2 and later Step 1: Install a custom PPD file 1 2 3 Insert the drivers CD into your CD-ROM drive. Click Mac OS X English. Double-click the installer icon for your printer to run the installer. Step 2: Create a print queue in Print Center Note: If you don’t know which printer to select, look on the Network Setup page under the AppleTalk heading to find the default name of the printer. 1 2 3 4 Click Applications 5 6 Select the new printer from the list, and then click Add. Utilities Print Center. Click Add Printer. Choose AppleTalk as your method of connection. If you have a routed network, select the zone from the list. If you don’t know which zone to select, look on the Network Setup page under AppleTalk for Zone. Verify printer installation: a Click Applications TextEdit. b Choose File Print Summary. The Summary window shows the PPD installed for your printer. • • If the PPD file displayed in the Summary window is correct for your printer, printer setup is complete. If the PPD file displayed in the Summary window is not correct for your printer, delete the print queue from Print Center and repeat “Step 1: Install a custom PPD file” on page 55. UNIX/Linux Your printer supports many UNIX and Linux platforms, such as Sun Solaris and Red Hat. Visit our Lexmark Web site at www.lexmark.com for a complete list of supported UNIX and Linux platforms. Note: The Sun Solaris and Lexmark provides a printer driver package for each supported UNIX and Linux platform. The User’s Guide in each package gives detailed instructions for installing and using Lexmark printers in UNIX and Linux environments. Linux packages are available on the drivers CD and on our Lexmark Web site at www.lexmark.com. Install drivers for network printing 55 You can download these packages from our Lexmark Web site. You may also find the driver package you need on the drivers CD. NetWare Your printer supports both Novell Distributed Print Services (NDPS) and regular queue-based NetWare environments. For the latest information about installing a network printer in a NetWare environment, launch the drivers CD and click View Documentation. Install drivers for network printing 56 Step 13: Using the publications CD Viewing the CD contents Launch the publications CD and browse the contents to see a complete list of the available information. The type of helpful information provided on the publications CD includes: Note: The publications CD is shipped inside the Setup Guide. • • • • • • • • Tips for successful printing Ways to improve print quality Information about using the printer operator panel Instructions for replacing supplies Solutions to common printing problems Methods for clearing jams Overview of printer menus Explanation of printer messages Using the publications CD 57 Distributing the information Storing Quick Reference information You can give users access to the information on the publications CD in several ways: • Give the publications CD to a system administrator or the Help desk. • Copy the entire contents of the CD (or just specific topics) to a shared network drive or intranet site. • Print the information on the publications CD and store it near the printer for easy access. • Send Lexmark’s printer documentation URL to printer users (www.lexmark.com/publications). Users with Internet access can browse the site. We recommend that during printer setup you print the Quick Reference information you want to use. Store the information near the printer for easy access. See “Printing Quick Reference information” on page 45 for printing instructions. Congratulations! You are now ready to use your new printer. Save this book if you anticipate purchasing printer options in the future. Using the publications CD 58 Español Guía de instalación Edición: Diciembre de 2003 Información sobre emisiones FCC El siguiente párrafo no tiene vigencia en aquellos países en los que estas disposiciones entren en conflicto con las leyes locales: LEXMARK INTERNATIONAL, INC. PROPORCIONA ESTA PUBLICACIÓN “TAL COMO ESTÁ” SIN GARANTÍA DE NINGÚN TIPO, NI EXPRESA NI IMPLÍCITA, INCLUIDA PERO NO LIMITADA A LAS GARANTÍAS IMPLÍCITAS DE COMERCIALIDAD O DE APTITUD PARA UN PROPÓSITO ESPECÍFICO. En algunos estados no se permite la renuncia de garantías implícitas o explícitas en determinadas transacciones, por lo que puede que esta declaración no se aplique. El producto cumple con los límites de los dispositivos digitales Clase B, según el apartado 15 de la normativa FCC. El funcionamiento está sujeto a las dos condiciones siguientes: La presente publicación puede incluir imprecisiones técnicas o errores tipográficos. De forma periódica, se realizan modificaciones en la información aquí contenida; dichas modificaciones se incorporarán en ediciones posteriores. En cualquier momento se pueden realizar mejoras o cambios en los productos o programas descritos. Director of Lexmark Technology & Services Lexmark International, Inc. 740 West New Circle Road Lexington, KY 40550 (859) 232-3000 Consulte la documentación en línea para obtener más información sobre el cumplimiento. Si desea realizar algún comentario sobre esta publicación, puede dirigirse a Lexmark International, Inc., Department F95 / 032-2, 740 West New Circle Road, Lexington, Kentucky 40550, EE.UU. En el Reino Unido e Irlanda, envíelos a Lexmark International Ltd., Marketing and Services Department, Westhorpe House, Westhorpe, Marlow Bucks SL7 3RQ. Lexmark puede utilizar o distribuir cualquier información que suministre de la forma que crea conveniente sin que ello implique ninguna obligación. Puede adquirir copias de las publicaciones relacionadas con este producto llamando al 1-800-553-9727. Desde el Reino Unido e Irlanda, llame al +44 (0)8704 440 044. En los demás países, póngase en contacto con el punto de venta. Las referencias en esta publicación a productos, programas o servicios no implican que el fabricante pretenda ponerlos a disposición en todos los países en los que opera. Cualquier referencia a un producto, un programa o un servicio no implica que sólo se deba utilizar dicho producto, programa o servicio. En su lugar, se puede utilizar cualquier producto, programa o servicio de funcionalidad equivalente que no infrinja ningún derecho de propiedad intelectual existente. Es responsabilidad del usuario la evaluación y verificación de funcionamiento junto con otros productos, programas o servicios, a excepción de los designados expresamente por el fabricante. Lexmark y el diseño de Lexmark con diamante y MarkNet son marcas comerciales de Lexmark International, Inc., registradas en Estados Unidos y/u otros países. ImageQuick y PrintCryption son marcas comerciales de Lexmark International, Inc. PostScript® es una marca comercial registrada de Adobe Systems Incorporated. PostScript 3 es la denominación de Adobe Systems de un conjunto de comandos (lenguaje) y funciones de impresora incluido en sus productos de software. Esta impresora está diseñada para ser compatible con el lenguaje PostScript 3. Esto significa que la impresora reconoce los comandos PostScript 3 utilizados en distintos programas de aplicación y que la impresora emula las funciones correspondientes a los comandos. Otras marcas comerciales pertenecen a sus respectivos propietarios. © 2003 Lexmark International, Inc. Reservados todos los derechos. DERECHOS DEL GOBIERNO DE LOS ESTADOS UNIDOS Este software y la documentación que lo acompaña que se proporcionan según este acuerdo constituyen software y documentación comercial de ordenador desarrollados exclusivamente con capital privado. (1) este dispositivo no puede causar interferencias perjudiciales y (2) este dispositivo debe aceptar cualquier interferencia recibida, incluidas aquellas interferencias que puedan causar un funcionamiento no deseado. Las cuestiones relativas a esta declaración se deben dirigir a: Información de seguridad • • • • • • Si su producto no tiene este símbolo , es imprescindible conectarlo a una toma de corriente eléctrica con toma de tierra correcta. PRECAUCIÓN: no instale este producto ni realice conexiones de cableado/eléctricas como el cable de alimentación, el teléfono, etc. durante una tormenta eléctrica. El cable de alimentación deberá conectarse a una toma de corriente situada cerca del producto y de fácil acceso. Cualquier servicio o reparación deberá realizarse por parte del personal cualificado, a menos que se trate de las averías descritas en las instrucciones de utilización. Este producto se ha diseñado, verificado y aprobado para cumplir los más estrictos estándares de seguridad global usando los componentes específicos de Lexmark. Puede que las características de seguridad de algunas piezas no sean siempre evidentes. Lexmark no se hace responsable del uso de otras piezas de recambio. El producto utiliza un láser. PRECAUCIÓN: el uso de los controles o ajustes o el llevar a cabo procedimientos distintos a los especificados aquí puede causar niveles de radiación peligrosos. Durante el proceso de impresión que utiliza este producto se calienta el material y el calor puede provocar que el material emita gases. Para evitar emisiones peligrosas, el usuario deberá comprender y seguir lo expuesto en la sección de las instrucciones de utilización donde se describen las directrices para seleccionar el material de impresión. Convenciones Puede resultarle útil reconocer las convenciones utilizadas en este documento (precauciones y advertencias). PRECAUCIÓN: una precaución identifica algo que podría causarle daño. Advertencia: una advertencia identifica algo que podría dañar el software o el hardware del producto. Atención Este símbolo identifica piezas sensibles a la electricidad estática. No toque las zonas cercanas a estos símbolos sin tocar antes el marco metálico de la impresora. Contenido Introducción . . . . . . . . . . . . . . . . . . . . . . . . . . . . . . . . . . . . . . 1 Acerca de la impresora . . . . . . . . . . . . . . . . . . . . . . . . . . . . . . .1 Otras fuentes de información . . . . . . . . . . . . . . . . . . . . . . . . . .2 Paso 1: Desembalaje de la impresora . . . . . . . . . . . . . . . . . 4 Preparación de la instalación . . . . . . . . . . . . . . . . . . . . . . . . . .4 Paso 2: Instalación de los suministros de la impresora . . 6 Instalación de los cartuchos de tóner . . . . . . . . . . . . . . . . . . . .6 Instalación del cartucho revelador fotográfico . . . . . . . . . . . . .9 Paso 3: Colocación del alimentador opcional . . . . . . . . . 11 Paso 4: Preparación de la impresora . . . . . . . . . . . . . . . . . 13 Colocación de la impresora . . . . . . . . . . . . . . . . . . . . . . . . . .13 Fijación del alimentador a la impresora . . . . . . . . . . . . . . . . .14 Colocación de una plantilla del panel del operador . . . . . . . .16 Ajuste de los márgenes de la bandeja 2 . . . . . . . . . . . . . . . . .17 Paso 5: Instalación de la unidad dúplex opcional . . . . . . 18 Colocación de la unidad dúplex opcional . . . . . . . . . . . . . . . .18 Ajuste de los márgenes del dúplex . . . . . . . . . . . . . . . . . . . . .22 Contenido iii Paso 6: Instalación de tarjetas de memoria, firmware o de opción . . . . . . . . . . . . . . . . . . . . . . . . . . . . . . . . 23 Extracción de la placa del sistema . . . . . . . . . . . . . . . . . . . . .24 Instalación de memoria de impresora . . . . . . . . . . . . . . . . . . .25 Instalación de una tarjeta de memoria flash o firmware opcional . . . . . . . . . . . . . . . . . . . . . . . . . . . . . . . . . . . . . . . . .26 Colocación de la placa del sistema . . . . . . . . . . . . . . . . . . . .28 Paso 7: Carga del papel . . . . . . . . . . . . . . . . . . . . . . . . . . . 29 Carga de las bandejas . . . . . . . . . . . . . . . . . . . . . . . . . . . . . .30 Paso 8: Conexión de cables . . . . . . . . . . . . . . . . . . . . . . . . 33 Conexión de un cable local . . . . . . . . . . . . . . . . . . . . . . . . . . .33 Conexión de un cable de red . . . . . . . . . . . . . . . . . . . . . . . . .35 Encendido de la impresora . . . . . . . . . . . . . . . . . . . . . . . . . . .36 Paso 9: Instalación de controladores para la impresión local . . . . . . . . . . . . . . . . . . . . . . . . . . . . . . . . . . . . . 37 Windows . . . . . . . . . . . . . . . . . . . . . . . . . . . . . . . . . . . . . . . . .38 Macintosh . . . . . . . . . . . . . . . . . . . . . . . . . . . . . . . . . . . . . . . .42 UNIX/Linux . . . . . . . . . . . . . . . . . . . . . . . . . . . . . . . . . . . . . . .45 Paso 10: Verificación de la instalación de la impresora . . . . . . . . . . . . . . . . . . . . . . . . . . . . . . . 46 Impresión de una página de valores de menús . . . . . . . . . . .46 Impresión de una página de configuración de la red . . . . . . .47 Impresión de información de referencia rápida . . . . . . . . . . .48 Paso 11: Configuración para TCP/IP . . . . . . . . . . . . . . . . . 49 Asignación de una dirección IP de impresora . . . . . . . . . . . .49 Verificación de los valores IP . . . . . . . . . . . . . . . . . . . . . . . . .50 Configuración para la impresión por descarga . . . . . . . . . . . .50 Contenido iv Paso 12: Instalación de controladores para la impresión en red . . . . . . . . . . . . . . . . . . . . . . . . . . . . . . . . . . . 51 Windows . . . . . . . . . . . . . . . . . . . . . . . . . . . . . . . . . . . . . . . . .51 Macintosh . . . . . . . . . . . . . . . . . . . . . . . . . . . . . . . . . . . . . . . .57 UNIX/Linux . . . . . . . . . . . . . . . . . . . . . . . . . . . . . . . . . . . . . . .59 NetWare . . . . . . . . . . . . . . . . . . . . . . . . . . . . . . . . . . . . . . . . .59 Paso 13: Uso del CD de publicaciones . . . . . . . . . . . . . . . . 60 Consulta del contenido del CD . . . . . . . . . . . . . . . . . . . . . . . .60 Distribución de la información . . . . . . . . . . . . . . . . . . . . . . . . .61 Almacenamiento de la información de referencia rápida . . . .61 Contenido v vi Introducción Acerca de la impresora Esta impresora está disponible en tres modelos: • Lexmark C510, con 64 MB de memoria estándar, una bandeja de 250 hojas y conectores USB y paralelo. • Lexmark C510n, que tiene 128 MB de memoria estándar, así como un servidor de impresión Ethernet 10BaseT/100 Base TX con un conector Ethernet. • Lexmark C510dtn, que tiene las mismas características que la impresora C510n, así como una unidad dúplex y un alimentador de 530 hojas. Modelo base y opciones Impresora Página 4 Unidad dúplex opcional Página 18 Alimentador de 530 hojas opcional Página 11 Introducción 1 Puede adquirir varias opciones diferentes para la impresora. Inicie el CD de publicaciones y, a continuación, haga clic en Referencia del usuario. Busque la información de descripción general de la impresora. Otras fuentes de información Si necesita más información después de haber terminado la instalación, consulte el resto de la documentación de la impresora. CD de publicaciones El CD de publicaciones proporciona información sobre cómo cargar el material, borrar mensajes de error, solicitar y sustituir suministros y solucionar problemas. También proporciona información general para los administradores. La información que incluye el CD de publicaciones también está disponible en el sitio Web de Lexmark en www.lexmark.com/publications. Páginas de información • • • Guía de ayuda Guía de impresión Eliminación de atascos Las páginas de información están almacenadas dentro de la impresora. Proporcionan información sobre cómo cargar el material, diagnosticar y solucionar problemas de impresión y eliminar atascos de la impresora. A continuación se ofrece una lista de las guías disponibles en el menú Ayuda: • • • Calidad de impresión Calidad de color Guía de papel • • • • Introducción 2 Guía de conexión Guía de suministros Guía de desplazamiento Defectos de impresión Para imprimir estas páginas: 1 En el panel del operador, pulse Menú hasta que aparezca Menú Ayuda. 2 Pulse Menú hasta que aparezca el tema que desea imprimir y, a continuación, pulse Seleccionar. Es muy recomendable imprimir la guía Eliminación de atascos y guardarla cerca de la impresora. Estas páginas también están disponibles en el CD de publicaciones incluido con la impresora. Hoja Referencia rápida La Referencia rápida de la impresora proporciona un acceso sencillo a la información sobre cómo cargar material, eliminar atascos, imprimir trabajos confidenciales y descripción de los mensajes habituales de la impresora. Esta información también está disponible, en forma imprimible, en el CD de publicaciones incluido con la impresora. CD de controladores El CD de controladores contiene todos los archivos necesarios para preparar la impresora para el funcionamiento. También puede contener las utilidades de impresora, fuentes de pantalla y documentación adicional. Sitio Web de Lexmark También puede acceder a nuestro sitio Web en www.lexmark.com para obtener controladores de impresora actualizados, utilidades y más documentación referente a la impresora. Introducción 3 Paso 1: Desembalaje de la impresora Preparación de la instalación 58,5 cm (23 pulg.) 20 cm (8 pulg.) 70 cm (28 pulg.) 50 cm (20 pulg.) Seleccione una ubicación bien ventilada para la impresora con espacio suficiente para las bandejas, cubierta y puertas. Elija una superficie firma y nivelada alejada de las corrientes de aire directas y temperaturas extremas. 25 cm (10 pulg. Espacio total necesario con las opciones Bandeja de 530 hojas opcional Unidad dúplex opcional Ambos Altura 73,5 cm (29 pulg.) 63,8 cm (25,1 pulg.) 73,5 cm (29 pulg.) Posterior 25 cm (10 pulg.) 35 cm (14 pulg.) 35 cm (14 pulg.) Desembalaje de la impresora 4 PRECAUCIÓN: la impresora pesa 30.4 kg (67 libras) y se necesitan dos personas como mínimo para levantarla de forma segura. Extraiga todos los elementos de la caja. Asegúrese de que dispone de los elementos siguientes: • • • • • Plantilla del panel del operador (sólo para idiomas distintos del inglés) • • Bandeja de 250 hojas CD de controladores Si falta algún elemento o está dañado, consulte en el sitio Web de Lexmark en www.lexmark.com el número de teléfono del servicio técnico designado por Lexmark correspondiente a su país. Cable de alimentación Guía de instalación con CD de publicaciones y la hoja Referencia rápida Impresora con una bandeja de 250 hojas Cable de alimentación Cartucho revelador fotográfico Cartuchos de impresión (cuatro, incluidos en el interior de la impresora, embalados) Guía de instalación con un CD de publicaciones y la hoja Referencia rápida CD de controladores Plantilla del panel del operador (sólo para idiomas distintos del inglés) Cartucho revelador fotográfico Retire la cinta y el material de embalaje de la impresora. No tire la caja ni el material de embalaje por si necesita volver a embalar la impresora. Nota: para evitar la sobreexposición del cartucho revelador fotográfico, déjelo en el embalaje hasta que vaya a instalarlo. Desembalaje de la impresora 5 Paso 2: Instalación de los suministros de la impresora Instalación de los cartuchos de tóner Siga las instrucciones de esta sección para preparar los cartuchos de tóner. Embalaje 1 Tire del pestillo de liberación de la puerta frontal y baje suavemente la puerta frontal. 2 Extraiga el embalaje. Instalación de los suministros de la impresora 6 3 Sujete uno de los cartuchos de tóner por el asa y extráigalo. 4 Mantenga el cartucho nivelado y sacúdalo suavemente para distribuir el tóner. 5 Extraiga la cinta adhesiva y la cubierta del cartucho. Instalación de los suministros de la impresora 7 Advertencia: no toque la superficie del rodillo situada debajo de la cubierta del cartucho. Si se toca la superficie se puede dañar el rodillo. 6 7 Sujete el cartucho por el asa. Alinee el cartucho con la ranura correspondiente y deslícelo. Los cartuchos de tóner deben permanecer en su orden original; no se pueden intercambiar en las ranuras. 8 Repita del paso 3 en la página 7 al paso 7 en la página 8 para instalar los demás cartuchos. 9 Cierre la puerta frontal. Instalación de los suministros de la impresora 8 Instalación del cartucho revelador fotográfico Siga las instrucciones de esta sección para instalar el cartucho revelador fotográfico. 1 Abra la puerta superior de la impresora. 2 Extraiga con cuidado el embalaje, las patillas y la cinta adhesiva del cartucho revelador fotográfico. Advertencia: el revelador fotográfico es muy delicado. Para evitar que se dañe, no lo extraiga de su embalaje hasta que vaya a instalarlo. Instalación de los suministros de la impresora 9 Advertencia: no toque la película del fotoconductor brillante del cartucho revelador fotográfico. 3 Sujete el cartucho por el asa y alinéelo con su abertura. Bájelo suavemente hasta que encaje. 4 Empuje los pestillos para bloquear el cartucho en su sitio. 5 Cierre la puerta superior. Instalación de los suministros de la impresora 10 Paso 3: Colocación del alimentador opcional PRECAUCIÓN: Si va a agregar un alimentador opcional después de instalar la impresora, asegúrese de apagarla, desenchufar el cable de alimentación y desconectar todos los cables de la parte posterior de la impresora antes de realizar estas tareas. La impresora admite un alimentador de 530 hojas opcional. El alimentador opcional consta de una unidad de soporte y una bandeja. 1 Desembale el material de la caja. Incluye: • • • una unidad de soporte con la bandeja en el interior dos cubiertas laterales (izquierda y derecha) dos abrazaderas de metal (izquierda y derecha) con tornillos de palometa 2 Extraiga el material de embalaje y la cinta adhesiva de la unidad de soporte. 3 Extraiga la bandeja de la unidad de soporte. Extraiga el material de embalaje y la cinta adhesiva de la bandeja. 4 Colocación del alimentador opcional 11 Desplace la unidad de soporte a la ubicación seleccionada para la impresora. 5 Nota: cuando agregue o extraiga el alimentador opcional, recuerde actualizar la configuración de la impresora mediante el controlador de impresora. Colocación del alimentador opcional 12 Golpee la bandeja ligeramente e introdúzcala por completo en la unidad de soporte. Paso 4: Preparación de la impresora Colocación de la impresora Después de seleccionar una ubicación y colocar un alimentador opcional (si dispone de uno), puede proceder a colocar la impresora en su sitio. Nota: si dispone de memoria opcional para instalar, deje Levante la impresora por las agarraderas hundidas de los laterales y colóquela encima de la mesa o alimentador opcional. espacio detrás de la impresora. PRECAUCIÓN: la impresora pesa 30.4 kg (67 libras) y se necesitan dos personas como mínimo para levantarla de forma segura. Ranura Para colocar la impresora sobre un alimentador opcional: Pieza de sujeción Conector Preparación de la impresora 13 1 Alinee las piezas de sujeción, ranuras y conector del alimentador con la parte inferior de la impresora. 2 Baje la impresora hasta que encaje. Asegúrese de que ha encajado firmemente en el alimentador. Fijación del alimentador a la impresora Abrazadera Si dispone de un alimentador opcional, fíjelo a la impresora. 1 Alinee una abrazadera con el orificio de la parte derecha de la impresora como se muestra en la ilustración. Presione la abrazadera contra la impresora y, a continuación, apriete el tornillo de palometa. 2 Empezando por la parte frontal de la impresora, empuje la cubierta lateral derecha en la impresora, encajando cada ranura de la cubierta con la lengüeta correspondiente del alimentador opcional para cubrir el espacio entre la impresora y el alimentador opcional. Tornillo de palometa de apriete Observe la orientación de la cubierta lateral. La parte inferior de la cubierta lateral es plana. Preparación de la impresora 14 3 Alinee la otra abrazadera con el orificio de la parte izquierda de la impresora como se muestra en la ilustración. Presione la abrazadera contra la impresora y, a continuación, apriete el tornillo de palometa. 4 Empezando por la parte frontal de la impresora, empuje la cubierta lateral izquierda en la impresora, encajando cada ranura de la cubierta con la lengüeta correspondiente del alimentador opcional para cubrir el espacio entre la impresora y el alimentador opcional. Tornillo de palometa de apriete Abrazadera Observe la orientación de la cubierta lateral. La parte inferior de la cubierta lateral es plana. Preparación de la impresora 15 Colocación de una plantilla del panel del operador Si su idioma no es el inglés y la impresora incluye una plantilla del panel del operador, pegue la plantilla que tiene traducidos los nombres de los botones: Preparación de la impresora 16 1 Despegue el soporte protector de la plantilla. 2 Alinee los orificios de la plantilla con las luces y los botones del panel del operador y presiónela. Frote firmemente para transferir las etiquetas de la plantilla. 3 Despegue la plantilla de la impresora. Ajuste de los márgenes de la bandeja 2 El ajuste de los márgenes de la bandeja 2 garantiza que los márgenes son coherentes cuando se activa el enlace de bandejas. 1 Cargue papel normal en ambas bandejas. 2 En el panel del operador de la impresora, pulse Menú hasta que aparezca Menú Configurac. y, a continuación, pulse Seleccionar. 3 Pulse Menú hasta que aparezca Margen izquierdo y, a continuación, pulse Seleccionar. 4 Pulse Menú hasta que aparezca Bandeja 2 y, a continuación, pulse Seleccionar. 5 Pulse Continuar. Se imprimen dos páginas. Preparación de la impresora 17 6 Siga las instrucciones de las páginas impresas para determinar el valor de margen izquierdo que necesita. 7 Repita los pasos del 1 al 4, pulse Menú hasta que aparezca el valor de margen izquierdo que necesita y, a continuación, pulse Seleccionar. Paso 5: Instalación de la unidad dúplex opcional Colocación de la unidad dúplex opcional La impresora admite una unidad dúplex opcional que permite imprimir en ambas caras de una hoja. PRECAUCIÓN: Si va a instalar una unidad dúplex opcional después de instalar la impresora, apáguela y desenchufe el cable de alimentación antes de continuar. 1 Desembale la unidad dúplex y descarte el material de embalaje. Nota: cuando agregue o extraiga la unidad dúplex 2 Utilice un destornillador de punta plana para extraer con cuidado la cubierta del conector y las cubiertas superior e inferior del dúplex de la parte posterior de la impresora. opcional, recuerde actualizar la configuración de la impresora mediante el controlador de impresora. Instalación de la unidad dúplex opcional 18 3 Inserte la parte inferior de la unidad dúplex en la abertura inferior como se muestra en la ilustración. 4 Tire de la parte superior de la unidad mientras la mueve hacia la parte superior de la impresora y, a continuación, presiónela para que encaje por completo en la abertura superior. Cuando la unidad dúplex está montada correctamente, hay un espacio pequeño y uniforme entre la unidad dúplex y la parte superior de la impresora que se puede ver desde la parte frontal de la misma. 5 Conjunto de la unidad de protección Abra la puerta posterior del dúplex y tire hacia abajo del conjunto de la unidad de protección. Instalación de la unidad dúplex opcional 19 Nota: si no se contraen los tornillos de palometa verdes se pueden producir atascos. 6 Tire de los dos tornillos de palometa verdes para extenderlos. 7 Empuje suavemente cada tornillo de palometa hacia la impresora a medida que los gira a la derecha para apretarlos por completo. Si es necesario, utilice un destornillador de punta plana para apretar los tornillos. A continuación, empuje los tornillos de palometa firmemente hacia la impresora para contraerlos. 8 Empuje hacia arriba el conjunto de la unidad de protección y cierre la puerta posterior del dúplex. Instalación de la unidad dúplex opcional 20 9 10 Enganche la abrazadera en la ranura y, a continuación, gire el tornillo de montaje a la derecha para apretarlo. Enchufe el conector del dúplex como se muestra en la ilustración. El pestillo de liberación del conector del dúplex debe estar alejado de la unidad dúplex. Instalación de la unidad dúplex opcional 21 Ajuste de los márgenes del dúplex El ajuste de los márgenes del dúplex garantiza que los márgenes son coherentes cuando se selecciona la impresión a doble cara. 1 Cargue papel normal en la bandeja estándar. 2 En el panel del operador de la impresora, pulse Menú hasta que aparezca Menú Configurac. y, a continuación, pulse Seleccionar. 3 Pulse Menú hasta que aparezca Margen izquierdo y, a continuación, pulse Seleccionar. 4 Pulse Menú hasta que aparezca Dúplex y, a continuación, pulse Seleccionar. 5 Pulse Continuar. Se imprimen dos páginas. 6 Siga las instrucciones de las páginas impresas para determinar el valor de margen izquierdo que necesita. 7 Repita los pasos del 1 al 4, pulse Menú hasta que aparezca el valor de margen izquierdo que necesita y, a continuación, pulse Seleccionar. Instalación de la unidad dúplex opcional 22 Paso 6: Instalación de tarjetas de memoria, firmware o de opción PRECAUCIÓN: Si va a instalar tarjetas de memoria o de opción después de instalar la impresora, apáguela y desenchufe el cable de alimentación antes de continuar. Puede personalizar la capacidad y conectividad de la memoria de la impresora agregando tarjetas opcionales. Las instrucciones de este apartado le ayudarán a instalar las opciones siguientes: • Tarjetas de memoria – Memoria de impresora – Memoria flash – Fuentes • Tarjetas de firmware – Código de barras – ImageQuick™ – PrintCryption™ Nota: necesita un destornillador Phillips pequeño para extraer la cubierta de acceso a la placa del sistema. Instalación de tarjetas de memoria, firmware o de opción 23 Extracción de la placa del sistema Siga las instrucciones de esta sección para extraer la placa del sistema de la impresora. Advertencia: los componentes electrónicos se pueden dañar por un manejo descuidado o por la electricidad estática. Toque algo metálico de la impresora antes de tocar una tarjeta. Asas 1 Extraiga los cuatro tornillos situados en las esquinas de la placa del sistema. 2 Extraiga la placa del sistema por completo de la impresora. Nota: es posible que la placa del sistema esté encajada firmemente en la impresora. Puede que tenga que tirar con firmeza de las asas. Instalación de tarjetas de memoria, firmware o de opción 24 Instalación de memoria de impresora Siga las instrucciones de esta sección para instalar memoria de impresora. 1 Desembale la tarjeta de memoria de impresora opcional. No toque los puntos de conexión que hay en el borde. Guarde el material de embalaje. 2 Abra ambos pestillos del conector por completo. 3 Alinee las muescas de la tarjeta de memoria con las hendiduras del conector. Conector de memoria 1 Conector de memoria 2 Nota: algunas tarjetas de memoria y firmware que se ofrecen para otras impresoras Lexmark no se pueden utilizar con esta impresora. Consulte en el CD de publicaciones las especificaciones. Muesca Hendidura Instalación de tarjetas de memoria, firmware o de opción 25 4 Pestillo Empuje la tarjeta de memoria en el conector hasta que encaje en su sitio. Asegúrese de que cada pestillo encaja en la muesca que hay a cada lado de la tarjeta de memoria. Muesca Instalación de una tarjeta de memoria flash o firmware opcional Siga las instrucciones de esta sección para instalar una tarjeta de memoria flash o firmware. La placa del sistema tiene dos ubicaciones de conexión donde puede instalar una tarjeta de memoria flash y una tarjeta de firmware. Nota: las tarjetas de firmware que se ofrecen para otras impresoras Lexmark no se pueden utilizar con esta impresora. Advertencia: las tarjetas de firmware se dañan fácilmente con la electricidad estática. Toque algo metálico de la impresora antes de tocar una tarjeta. 1 Patillas de plástico Desembale la tarjeta de memoria flash o firmware. No toque las patillas de metal de la parte inferior de la tarjeta. Guarde el embalaje. Patillas de metal Instalación de tarjetas de memoria, firmware o de opción 26 2 Sujete la tarjeta de memoria flash o firmware por los lados y alinee las patillas de plástico de la tarjeta con los orificios de la placa del sistema. 3 Empuje la tarjeta de memoria flash o firmware hasta que encaje en su sitio. Tarjetas Nota: La fila de patillas de metal de la tarjeta de firmware se debe insertar por completo. Instalación de tarjetas de memoria, firmware o de opción 27 Colocación de la placa del sistema Realice las instrucciones siguientes para volver a colocar la placa del sistema. 1 Oriente la placa del sistema como se muestra en la ilustración y alinéela con las pistas de la ranura de la impresora. 2 Empuje la placa del sistema firme y uniformemente en la impresora. Asegúrese de que la placa del sistema está introducida por completo en la ranura de la impresora. 3 Coloque los cuatro tornillos en las esquinas de la placa del sistema. Instalación de tarjetas de memoria, firmware o de opción 28 Paso 7: Carga del papel Nota: si carga material que no sea papel normal de tamaño Carta o A4, asegúrese de cambiar los valores de tipo y tamaño de papel de la bandeja. Consulte el CD de publicaciones para obtener información detallada. La impresora dispone de una bandeja estándar con una capacidad de 250 hojas. Si ha instalado un alimentador opcional, puede contener 530 hojas más, hasta un total de 780. En la siguiente tabla se enumera la cantidad y el tipo de material de impresión que acepta cada bandeja. Origen Capacidad (hojas) Tamaños del papel Tamaños de sobre Tipos de papel Bandeja 1 250 A4, A5, JIS B5, Carta, Ejecutivo, Media carta 9, COM 10, DL, C5, B5 Papel normal, transparencias, etiquetas, cartulina, glossy Bandeja 1: bandeja de tamaño Legal opcional 250 A4, A5, JIS B5, Carta, Legal, Ejecutivo, Folio, Media carta 9, COM 10, DL, C5, B5 Papel normal, transparencias, etiquetas, cartulina, glossy Bandeja 2 530 A4, Carta, Ejecutivo Papel normal Carga del papel 29 Carga de las bandejas Siga estas instrucciones para cargar papel en las bandejas estándar y opcionales. Nota: las guías de longitud y anchura de una bandeja de 530 hojas opcional tienen una forma distinta que las guías de la bandeja estándar, pero la función es la misma. Carga del papel 30 1 Extraiga la bandeja por completo. 2 Si va a cargar una bandeja de tamaño Legal opcional, abra la cubierta. 3 Presione simultáneamente las lengüetas de los lados de la guía de longitud como se muestra en la ilustración. Deslice la guía hacia la posición correcta que corresponda al tamaño del papel que va a cargar, según los indicadores de la parte inferior frontal de la bandeja. 4 Presione simultáneamente las lengüetas de los lados de la guía de anchura como se muestra en la ilustración. Deslice la guía de anchura hacia la posición correcta que corresponda al tamaño del papel que va a cargar, según los indicadores de la parte inferior izquierda de la bandeja. Observe la etiqueta de línea de carga que hay en el lateral de la bandeja y que indica la altura de pila máxima para el material. 5 Carga del papel 31 Flexione las hojas hacia delante y hacia atrás; después, airéelas. No doble ni arrugue el material. Alinee los bordes sobre una superficie nivelada. 6 Cargue la pila con la cara de impresión recomendada boca arriba. Cargue la pila hacia la parte posterior de la bandeja, tal como se muestra. Si carga papel con cabecera, coloque la cabecera boca arriba en la parte posterior de la bandeja, tal como se muestra. Para la impresión a doble cara, coloque la cabecera boca abajo en la parte frontal de la bandeja. Advertencia: cuando cargue la bandeja, no exceda la línea de carga de la etiqueta de la bandeja. Si carga en exceso la bandeja, puede provocar atascos. Nota: consulte "Carga de sobres en la bandeja estándar" en el capítulo Especificaciones del papel de la Referencia del usuario para obtener información sobre la carga de sobres. Carga del papel 32 7 Si está cargando una bandeja de tamaño Legal opcional, cierre la cubierta. 8 Vuelva a insertar la bandeja. Paso 8: Conexión de cables PRECAUCIÓN: no conecte ni desconecte un puerto de comunicación, un telepuerto ni ningún otro conector durante una tormenta eléctrica. La impresora se puede conectar a una red o directamente al ordenador para imprimir localmente. Conexión de un cable local Puede conectar la impresora localmente utilizando una conexión USB, paralelo o serie. USB Todos los modelos incluyen un puerto USB. Los sistemas operativos Windows 98 SE, Windows Me, Windows 2000 y Windows XP admiten conexiones USB. Algunos equipos UNIX, Linux y Macintosh también admiten conexiones USB. Para saber si el sistema operativo que está utilizando admite USB, consulte la documentación del sistema operativo del ordenador. El puerto USB necesita un cable USB, como el de Lexmark con número de referencia 12A2405 (2 m [6,5 pies]). Asegúrese de hacer coincidir el símbolo USB del cable con el mismo símbolo de la impresora. Conexión de cables 33 Paralelo Todos los modelos de impresora base incluyen un puerto paralelo. El puerto paralelo necesita un cable paralelo compatible con IEEE-1284, como el de Lexmark con número de referencia 1329605 (3 m [10 pies]). Serie Se puede conectar un puerto serie mediante el puerto INA en la placa del sistema de la impresora. El puerto serie necesita un cable serie compatible, como el de Lexmark con número de referencia 1038693. Conexión de cables 34 Conexión de un cable de red Puede conectar la impresora a una red utilizando cables de red estándar. Ethernet El puerto Fast Ethernet 10BaseT/100BaseTX es estándar en el modelo de red. Para conectar la impresora a una red: 1 2 Asegúrese de que está apagada y desconectada. Enchufe un extremo del cable de red estándar en una interconexión o concentrador de LAN y el otro en el puerto Ethernet de la parte posterior de la impresora. La impresora se ajusta de forma automática a la velocidad de red. Utilice un cable Categoría 5 con un conector RJ-45 para el puerto de red estándar. Opciones inalámbricas para redes 802.11b La impresora se puede conectar en redes inalámbricas mediante un adaptador de impresión opcional sin cables para redes 802.11b. Este adaptador es una pieza de hardware que se conecta al puerto Ethernet de la impresora. Si ha adquirido este adaptador para la impresora, consulte la documentación incluida con el adaptador para la instalación y configuración. Conexión de cables 35 Encendido de la impresora Siga estas instrucciones para encender la impresora. 1 Enchufe un extremo del cable de alimentación de la impresora en el zócalo que hay en la parte posterior de la impresora y el otro extremo en un enchufe con toma de tierra. 2 Encienda la impresora. Una vez que la impresora finaliza las pruebas internas, aparece el mensaje Lista que indica que la impresora está preparada para recibir trabajos. Si aparece otro mensaje distinto a Lista en la pantalla, consulte el CD de publicaciones para obtener instrucciones sobre cómo borrarlo. Haga clic en Impresión y, a continuación, en Explicación de los mensajes de la impresora. 3 Si ha conectado la impresora localmente, encienda el ordenador y los demás periféricos. Lista de tareas Para el tipo de conexión… Vaya a la sección… Conexión local “Instalación de controladores para la impresión local” en la página 37 Conexión de red “Verificación de la instalación de la impresora” en la página 46 Conexión de cables 36 Paso 9: Instalación de controladores para la impresión local Una impresora local es una impresora conectada al ordenador mediante un cable USB o un cable paralelo. Si la impresora está conectada a una red en lugar de al ordenador, omita este paso y vaya a Paso 10: “Verificación de la instalación de la impresora” en la página 46. Nota: para sistemas operativos Windows, puede omitir el asistente para hardware y utilizar el CD de controladores para instalar los controladores de impresora. Inicie el CD y realice las instrucciones para instalar el software de la impresora. Un controlador de impresora es el software que permite al ordenador comunicarse con la impresora. El procedimiento para instalar los controladores depende del sistema operativo que se utilice. Seleccione el sistema operativo y el cable de la siguiente tabla para obtener instrucciones de instalación de los controladores. Sistema operativo Cable Vaya a la página... Windows XP; Windows Server 2003 USB* o paralelo 38 Windows 2000 USB* o paralelo 39 Windows Me USB* o paralelo 39 Windows 98 USB o paralelo 40 Windows NT 4.x Sólo paralelo 41 Windows 95 Sólo paralelo 42 Macintosh Sólo USB 42 UNIX/Linux USB o paralelo 45 * * Si conecta un cable de impresora USB mientras la impresora y el ordenador están encendidos, el asistente de hardware de Windows lo inicia inmediatamente. Busque las instrucciones del sistema operativo correspondiente y utilícelas para responder a las pantallas Plug and Play. Instalación de controladores para la impresión local 37 Windows Además de las siguientes instrucciones de instalación de controladores, quizás deba consultar la información incluida con el ordenador y el software de Windows. Antes de instalar Es posible que algunas versiones del software de Windows ya incluyan un controlador de impresora del sistema para esta impresora. Esto puede significar que la instalación parecerá automática en versiones más recientes de Windows. Los controladores del sistema funcionan bien para la impresión simple, pero disponen de menos funcionalidades que nuestro controlador personalizado mejorado. Nota: la instalación de un Para obtener todas las características del controlador personalizado, debe instalar el controlador de impresora personalizado utilizando el CD de controladores incluido con la impresora. controlador personalizado no sustituye al del sistema. Se creará un objeto de impresora independiente y aparecerá en la carpeta Impresoras. Los controladores también están disponibles en paquetes de software descargables en el sitio Web de Lexmark en www.lexmark.com. Uso de Windows XP o Windows Server 2003 con un cable USB o par alelo Nota: las versiones empresariales de Windows XP requieren que tenga acceso administrativo para instalar los controladores de impresora en el ordenador. Cuando aparezca la pantalla Asistente para hardware nuevo encontrado: 1 Inserte el CD de controladores. Si el CD se inicia automáticamente, salga de él. Haga clic en Siguiente. 2 Busque la ubicación del controlador de impresora en el CD de controladores: D:\drivers\win_2000\ 3 Haga clic en Siguiente para instalar el controlador. Si aparece algún mensaje indicando que el controlador no está certificado puede ignorarlo y hacer clic en Continuar de todas maneras. La impresora se ha probado minuciosamente y es compatible con Windows XP y Windows Server 2003. 4 5 Haga clic en Finalizar cuando el software se haya instalado. Imprima una página de prueba para verificar la instalación de la impresora. Instalación de controladores para la impresión local 38 Uso de Windows 2000 con un cable USB o paralelo Cuando aparezca la pantalla Asistente para hardware nuevo encontrado: 1 Inserte el CD de controladores. Si el CD se inicia automáticamente, salga de él. Haga clic en Siguiente. Nota: necesita acceso 2 administrativo para instalar los controladores de impresora en el ordenador. Seleccione Buscar un controlador apropiado y, a continuación, haga clic en Siguiente. 3 Seleccione sólo Especificar una ubicación y, a continuación, haga clic en Siguiente. 4 Busque la ubicación del controlador de impresora en el CD de controladores: D:\Drivers\Win_2000\ 5 6 Haga clic en Abrir y, a continuación, en Aceptar. Haga clic en Siguiente para instalar el controlador que se muestra. Si aparece un mensaje indicando que el controlador no está firmado digitalmente, puede ignorarlo. 7 8 Uso de Windows Me con un cable USB o paralelo Nota: según el software y las impresoras ya instalados en el ordenador, las pantallas pueden variar de las incluidas en las instrucciones. Haga clic en Finalizar cuando el software se haya instalado. Imprima una página de prueba para verificar la instalación de la impresora. Debe instalar tanto un controlador de puerto USB como un controlador de impresión personalizado. Cuando aparezca la pantalla Asistente para hardware nuevo encontrado: 1 Inserte el CD de controladores. Si el CD se inicia automáticamente, salga de él. Haga clic en Siguiente. 2 Seleccione Búsqueda automática del mejor controlador (recomendado) y, a continuación, haga clic en Siguiente. El asistente busca el controlador de puerto USB. Su nombre será similar al de la impresora. 3 Después de haber encontrado el controlador de puerto USB, haga clic en Finalizar. Instalación de controladores para la impresión local 39 4 Seleccione Búsqueda automática del mejor controlador (recomendado) y, a continuación, haga clic en Siguiente. El asistente busca ahora un controlador de impresora. 5 Seleccione la impresora y el controlador en la lista y, a continuación, haga clic en Aceptar. Asegúrese de seleccionar el controlador en el idioma correcto que desea utilizar. D:\Drivers\WIN_9X\<IDIOMA> 6 Cuando haya instalado el controlador de impresora, haga clic en Finalizar. 7 Utilice el nombre de impresora predeterminado o escriba un nombre único para la misma y, a continuación, haga clic en Siguiente. 8 Haga clic en Sí (recomendado) y, a continuación, en Finalizar para imprimir una página de prueba. 9 Después de que se imprima la página de prueba, haga clic en Sí para cerrar la ventana. 10 Uso de Windows 98 con un cable USB o paralelo Nota: según el software y las impresoras ya instalados en el ordenador, las pantallas pueden variar de las incluidas en las instrucciones. Haga clic en Finalizar para terminar la instalación y cerrar el asistente. Ahora ya puede imprimir. Debe instalar tanto un controlador de puerto USB como un controlador de impresión personalizado. Cuando aparezca la pantalla Asistente para agregar nuevo hardware: 1 Inserte el CD de controladores y, a continuación, haga clic en Siguiente. Si el CD se inicia automáticamente, salga del CD. 2 Seleccione Buscar el mejor controlador para el dispositivo (recomendado) y, a continuación, haga clic en Siguiente. 3 Seleccione sólo Unidad de CD-ROM y, a continuación, haga clic en Siguiente. 4 Después de que el asistente encuentre el controlador de puerto USB, haga clic en Siguiente. 5 Después de haber instalado el controlador de puerto USB, haga clic en Finalizar. 6 Haga clic en Siguiente. Instalación de controladores para la impresión local 40 7 Seleccione Buscar el mejor controlador para el dispositivo (recomendado) y, a continuación, haga clic en Siguiente. 8 9 Seleccione Especificar una ubicación. Busque la ubicación del controlador de impresora en el CD de controladores: D:\Drivers\WIN_9X\english Uso de Windows NT con un cable paralelo Nota: la compatibilidad con USB no está disponible en los sistemas operativos Windows NT. Nota: necesita acceso administrativo para instalar los controladores de impresora en el ordenador. 10 11 Haga clic en Aceptar. 12 Utilice el nombre de impresora predeterminado o escriba un nombre único para la misma y, a continuación, haga clic en Siguiente. 13 Seleccione Sí para imprimir una página de prueba y, a continuación, haga clic en Finalizar. Todos los archivos necesarios se instalan en el ordenador. 14 Después de que se imprima la página de prueba, haga clic en Sí para cerrar la ventana del mensaje. 15 Haga clic en Finalizar para terminar la instalación. Ahora ya puede imprimir. Después de encontrar el controlador de impresora, haga clic en Siguiente. La forma más sencilla de instalar un controlador es utilizar el CD de controladores incluido con la impresora. 1 2 3 4 5 Inserte el CD de controladores. 6 Seleccione el puerto que desea utilizar y, a continuación, la impresora que está instalando. 7 Haga clic en Finalizar para terminar la instalación. Ahora ya puede imprimir. Haga clic en Instalar impresora y software. Haga clic en Impresora. Haga clic en Aceptar para aceptar el acuerdo de licencia. Seleccione Instalación rápida y, a continuación, haga clic en Siguiente. Instalación de controladores para la impresión local 41 Uso de Windows 95 con un cable paralelo Cuando aparezca la pantalla Asistente para actualizar el controlador de dispositivos: 1 Inserte el CD de controladores. Si el CD se inicia automáticamente, salga de él. Si se encuentra un controlador de sistema compatible en el sistema operativo, el asistente lo instala. Si no se encuentra ningún controlador de sistema compatible en el sistema operativo, haga clic en Otras ubicaciones. Nota: la compatibilidad con 2 USB no está disponible en los sistemas operativos Windows 95. Busque la ubicación del controlador de impresora en el CD de controladores: D:\drivers\win_9x\english Macintosh 3 4 Haga clic en Aceptar. 5 Utilice el nombre de impresora predeterminado o escriba un nombre único para la misma y, a continuación, haga clic en Siguiente. 6 7 Haga clic en Sí para imprimir una página de prueba. Haga clic en Finalizar. Aparece la pantalla Asistente para agregar impresora. Haga clic en Finalizar. Después de que se copien los archivos del controlador en el ordenador, se envía una página de prueba a la impresora. Ahora ya puede imprimir. Para la impresión USB se requiere OS 8.6 o superior. Para imprimir localmente en una impresora conectada por USB, debe crear un icono de impresora de escritorio (Macintosh 8.6-9.x) o crear una cola en el Centro de Impresión (Macintosh OS X). Creación de un icono de impresora de escritorio (Macintosh 8.6-9.x) 1 Instale un archivo PPD (descripción de impresora PostScript™) de impresora en el ordenador. a Inserte el CD de controladores. b Haga doble clic en Classic y, a continuación, haga doble clic en el paquete del instalador de la impresora. Instalación de controladores para la impresión local 42 c Elija el idioma que desea utilizar y, a continuación, haga clic Nota: un archivo PPD proporciona información detallada sobre las funciones de una impresora para el ordenador Macintosh. en OK. d Haga clic en Aceptar después de leer el acuerdo de licencia. e Haga clic en Continuar después de consultar el archivo Readme. f Seleccione un tamaño de papel predeterminado. g En la pantalla Instalación simple, haga clic en Instalar. Todos los archivos necesarios se instalan en el ordenador. h Haga clic en Salir cuando termine la instalación. Nota: también hay un PPD correspondiente a la impresora disponible en un paquete de software descargable en el sitio Web de Lexmark en www.lexmark.com. 2 Realice una de las operaciones siguientes: Macintosh 8.6-9.0: Abra Apple LaserWriter. Macintosh 9.1-9.x: Abra Aplicaciones y, a continuación, haga clic en Utilidades. 3 4 5 Haga doble clic en Utilidad de impresora de escritorio. Seleccione Impresora (USB) y, a continuación, haga clic en OK. En la sección Selección de impresora USB, haga clic en Cambiar. Si la impresora no aparece en la lista Selección de impresora USB, asegúrese de que el cable USB está conectado correctamente y que la impresora está encendida. 6 Seleccione el nombre de la impresora y, a continuación, haga clic en OK. La impresora aparece en la ventana Impresora (USB) original. 7 En la sección Archivo de descripción de impresora PostScript (PPD), haga clic en Configuración Automática. Asegúrese de que el archivo PPD de impresora corresponde a su impresora. 8 9 Haga clic en Crear y, a continuación, haga clic en Guardar. Especifique un nombre de impresora y, a continuación, haga clic en Guardar. La impresora se guarda como una impresora de escritorio. Instalación de controladores para la impresión local 43 Creación de una cola en Centro de Impresión (Macintosh OS X) 1 Instale un archivo PPD (descripción de impresora PostScript) de impresora en el ordenador. a Inserte el CD de controladores. b Haga doble clic en Mac OS X y, a continuación, haga doble clic en el paquete del instalador de la impresora. c En la pantalla Autorización, elija Para efectuar cambios, Nota: un archivo PPD proporciona información detallada sobre las funciones de una impresora para el ordenador Macintosh. haga clic en el candado. d Introduzca la contraseña y, a continuación, haga clic en OK. e Haga clic en Continuar en la pantalla de bienvenida y otra vez después de consultar el archivo Readme. f Haga clic en Aceptar para aceptar el acuerdo de licencia. g Seleccione un destino y, a continuación, haga clic en Continuar. h En la pantalla Instalación simple, haga clic en Instalar. Todos los archivos necesarios se instalan en el ordenador. i Haga clic en Cerrar cuando termine la instalación. Nota: también hay un PPD correspondiente a la impresora disponible en un paquete de software descargable en el sitio Web de Lexmark en www.lexmark.com. 2 Abra Finder, haga clic en Aplicaciones y, a continuación, en Utilidades. 3 4 Haga doble clic en Centro de Impresión. Realice una de las operaciones siguientes: Si la impresora conectada por USB aparece en la lista de impresoras, puede salir del Centro de Impresión. Se ha creado una cola para la impresora. Si la impresora no aparece en la lista de impresoras, asegúrese de que el cable USB está conectado correctamente y que la impresora está encendida. Después de que la impresora aparezca en la lista de impresoras puede salir del Centro de Impresión. Instalación de controladores para la impresión local 44 UNIX/Linux Se admite la impresión local en numerosas plataformas UNIX y Linux, por ejemplo, Sun Solaris y Red Hat. Los paquetes de Sun Solaris y Linux están disponibles en el CD de controladores y en el sitio Web de Lexmark en www.lexmark.com. La Guía del usuario incluida con cada paquete proporciona instrucciones detalladas sobre la instalación y uso de las impresoras Lexmark en entornos UNIX y Linux. Todos los paquetes de controladores de impresora admiten la impresión local si se utiliza una conexión de puerto paralelo. El paquete de controladores para Sun Solaris admite conexiones USB a dispositivos Sun Ray y estaciones de trabajo de Sun. Visite el sitio Web de Lexmark en www.lexmark.com para obtener una lista completa de las plataformas UNIX y Linux admitidas. Instalación de controladores para la impresión local 45 Paso 10: Verificación de la instalación de la impresora La página de valores de menús enumera todas las opciones que ha instalado. Si no aparece alguna característica u opción, compruebe la instalación. La página de configuración de la red proporciona información que resulta necesaria si va a conectar la impresora a una red. También es un buen momento para imprimir la información de la guía de referencia rápida y eliminación de atascos. Consulte “Impresión de información de referencia rápida” en la página 48. Impresión de una página de valores de menús Nota: para obtener más información sobre el uso del panel del operador de la impresora y el cambio de los valores de menús, consulte el CD de publicaciones. Imprima una página de valores de menús para examinar los valores predeterminados de la impresora y verificar que las opciones de la impresora se han instalado correctamente. 1 2 3 Asegúrese de que la impresora está encendida. Pulse Menú hasta que aparezca MENÚ UTILIDADES y, a continuación, pulse Seleccionar. Pulse Menú hasta que aparezca Imprimir menús y, a continuación, pulse Seleccionar para imprimir la página. Aparece el mensaje Imprimiendo menús en la pantalla. Verificación de la instalación de la impresora 46 4 Compruebe que las opciones instaladas aparecen correctamente en “Caract. instaladas”. MENÚ UTILIDADES 1 Menú 2 Seleccionar 3Volver 4 Continuar 5 Parar 6 Nota: cuando agregue o extraiga estas opciones: bandeja de 530 hojas, unidad dúplex, memoria de impresora o flash, o tarjeta de firmware, recuerde actualizar la configuración de la impresora mediante el controlador. Impresión de una página de configuración de la red Nota: si hay un servidor de impresión MarkNet™ opcional instalado, aparece el mensaje Imp conf red 1 (o Imp conf red 2). Si no aparece una opción que haya instalado, apague la impresora, desenchufe el cable de alimentación y vuelva a instalar la opción. Consulte Paso 6: “Instalación de tarjetas de memoria, firmware o de opción” en la página 23 para obtener más información. 5 Compruebe que la cantidad de memoria instalada aparece correctamente en “Inform. impresora”. 6 Compruebe que las bandejas de papel están configuradas para los tamaños y tipos de papel cargados. Si la impresora está conectada a una red, imprima una página de configuración de la red para verificar la conexión. Esta página también proporciona información importante que facilita la configuración de la impresión en red. Guarde la página de configuración de la red después de imprimirla. Le será útil en pasos posteriores. 1 2 Asegúrese de que la impresora está encendida. Pulse Menú hasta que aparezca MENÚ UTILIDADES y, a continuación, pulse Seleccionar. 3 Pulse Menú hasta que aparezca Impri conf red y, a continuación, pulse Seleccionar para imprimir la página. 4 Compruebe la primera sección de la página y confirme que el estado es “Conectado”. Verificación de la instalación de la impresora 47 Si el estado es “Sin conexión”, puede que el concentrador de LAN no esté activo o que el cable de red no funcione correctamente. Consulte al administrador de red para obtener una solución. Después, imprima otra página de configuración de la red para verificar la conexión a la red. Impresión de información de referencia rápida En el CD de publicaciones suministrado con la documentación de la impresora se incluye información sobre el uso de la impresora y la eliminación de atascos. Se recomienda imprimir esta información y guardarla en una ubicación adecuada cerca de la impresora. Para imprimir la información de referencia rápida almacenada en el CD: 1 2 3 Inicie el CD. Haga clic en Referencia rápida. Imprima el documento. Para imprimir las páginas de referencia rápida almacenadas en la impresora: 1 2 Asegúrese de que la impresora está encendida. Pulse Menú hasta que aparezca MENÚ UTILIDADES y, a continuación, pulse Seleccionar. 3 Pulse Menú hasta que aparezca Referenc. rápida y, a continuación, pulse Seleccionar. 4 Pulse Menú hasta que aparezca el tema que desea imprimir y, a continuación, pulse Seleccionar. 5 Repita los pasos del 2 al 4 para imprimir otras páginas. Verificación de la instalación de la impresora 48 Paso 11: Configuración para TCP/IP Si la red dispone de protocolo TCP/IP, se recomienda asignar una dirección IP a la impresora. Asignación de una dirección IP de impresora Si la red utiliza DHCP, se asigna una dirección IP automáticamente después de conectar el cable de red a la impresora. 1 Busque la dirección en la cabecera “TCP/IP” de la página de configuración de la red. Es la página que ha imprimido en “Impresión de una página de configuración de la red” en la página 47. 2 Vaya a “Verificación de los valores IP” en la página 50 y comience por el paso 2. Si la red no utiliza DHCP, debe asignar manualmente una dirección IP a la impresora. Una forma sencilla de hacerlo es utilizar el panel del operador de la impresora: Nota: Red estándar aparece si ha adquirido una impresora con un puerto de red en la placa del sistema de la impresora. Si tiene un servidor de impresión MarkNet instalado en la ranura de tarjeta de opción 1 o 2, aparecerá Red Opción 1 o Red Opción 2. 1 Pulse Menú hasta que aparezca MENÚ RED y, a continuación, pulse Seleccionar. 2 Pulse Menú hasta que aparezca Red Estándar y, a continuación, pulse Seleccionar. 3 Pulse Menú hasta que aparezca Config red est (o Configuración de red 1 o Configuración de red 2) y, a continuación, pulse Seleccionar. 4 Pulse Menú hasta que aparezca TCP/IP y, a continuación, pulse Seleccionar. 5 Pulse Menú hasta que aparezca Definir dirección IP y, a continuación, pulse Seleccionar. Configuración para TCP/IP 49 6 Cambie la dirección pulsando Menú para aumentar o reducir los números. Pulse Seleccionar para desplazarse al siguiente segmento. Pulse Seleccionar cuando termine. El mensaje Guardado aparece brevemente. 7 Pulse Menú hasta que aparezca Definir máscara de red IP y, a continuación, pulse Seleccionar. 8 9 Repita el paso 6 para definir la máscara de red IP. 10 11 12 Verificación de los valores IP 1 Pulse Menú hasta que aparezca Definir gateway IP y, a continuación, pulse Seleccionar. Repita el paso 6 para definir el gateway IP. Cuando termine, pulse Continuar para que la impresora vuelva al estado Lista. Vaya a “Verificación de los valores IP” en la página 50. Imprima otra página de configuración de la red. Busque bajo la cabecera “TCP/IP” y asegúrese de que la dirección IP, la máscara de red y el gateway son los correctos. Si necesita ayuda, consulte “Impresión de una página de configuración de la red” en la página 47. Nota: En ordenadores con Windows, haga clic en Inicio Ejecutar. 2 Envíe un comando ping a la impresora y verifique que responde. Por ejemplo, en el símbolo del sistema de un ordenador de la red escriba ping seguido de la nueva dirección IP de la impresora (por ejemplo, 192.168.0.11): ping xxx.xxx.xxx.xxx Si la impresora está activa en la red, se debe recibir una respuesta. Configuración para la impresión por descarga Si la impresora tiene instalada una tarjeta de firmware ImageQuick opcional, puede configurarla para la impresión por descarga cuando la impresora tenga asignada una dirección IP. Para obtener instrucciones detalladas sobre la configuración, consulte el CD incluido con la tarjeta de firmware ImageQuick. Configuración para TCP/IP 50 Paso 12: Instalación de controladores para la impresión en red Después de haber asignado y comprobado los valores TCP/IP, ya está preparado para instalar la impresora en cada ordenador de la red. Windows En entornos Windows, las impresoras de red se pueden configurar para la impresión directa o la impresión compartida. Ambos métodos de impresión requieren la instalación de un controlador de impresora y la creación de un puerto de impresora de red. Controladores de impresora admitidos • • Controlador de impresora del sistema Windows Controlador personalizado de impresora Lexmark Los sistemas operativos Windows incluyen los controladores del sistema. Los controladores personalizados están disponibles en el CD de controladores. El sistema actualizado y los controladores personalizados están disponibles en el sitio Web de Lexmark en la dirección www.lexmark.com. Puertos admitidos para la impresora de red • • Puerto IP de Microsoft: Windows NT 4.0, Windows 2000, Windows XP y Windows Server 2003 Puerto de red de Lexmark: Windows 95/98/Me, Windows NT 4.0, Windows 2000, Windows XP y Windows Server 2003 Instalación de controladores para la impresión en red 51 Para la funcionalidad básica de la impresora puede instalar un controlador de impresora del sistema y utilizar un puerto de impresora de red del sistema, como un puerto LPR o TCP/IP estándar. El controlador de impresora y el puerto del sistema permiten mantener una interfaz de usuario coherente para su uso en todas las impresoras de la red. Sin embargo, el uso de un controlador de impresora y un puerto de red personalizados proporcionan funcionalidad mejorada, como las alertas de estado de la impresora. Siga los pasos correspondientes a su configuración de impresión y el sistema operativo para configurar la impresora de red: Vaya a la página... Configuración de impresión Sistema operativo Directa Windows 95/98/Me, Windows NT 4.0, Windows 2000, Windows XP o Windows Server 2003 53 Windows NT 4.0, Windows 2000, Windows XP o Windows Server 2003 54 • La impresora se conecta directamente a la red mediante un cable de red, como Ethernet. • Los controladores de impresora normalmente se instalan en cada ordenador de la red. Compartida • La impresora se conecta a uno de los ordenadores de la red mediante un cable local, como USB. • Los controladores de impresora se instalan en el ordenador conectado a la impresora. • Durante la instalación del controlador, la impresora se configura para que esté “compartida” de modo que los demás ordenadores de la red puedan imprimir en ella. Instalación de controladores para la impresión en red 52 Impresión directa mediante Windows 95/ 98,Me, Windows NT 4.0, Windows 2000, Windows XP y Windows Server 2003 Impres Cliente Para instalar un controlador de impresora y un puerto de red personalizados: 1 2 3 4 5 Inicie el CD de controladores. 6 7 8 Haga clic en Crear nuevo puerto. 9 Introduzca la información para crear el puerto. Haga clic en Instalar impresora y software. Haga clic en Impresora. Haga clic en Aceptar para aceptar el acuerdo de licencia. Seleccione Instalación rápida y, a continuación, haga clic en Siguiente. Haga clic en Agregar puerto. Seleccione Puerto de red TCP/IP Lexmark y, a continuación, haga clic en Agregar. a Asigne un nombre de puerto lógico. Puede ser cualquier nombre asociado a la impresora, como Color1-lab4. Después de crear el puerto, este nombre aparecerá en la lista de puertos disponibles en la pantalla de método de conexión. b Introduzca la dirección IP en el cuadro de texto. Nota: si no sabe la dirección IP, imprima una página de configuración de red y busque la cabecera TCP/IP. Para obtener ayuda, consulte “Impresión de una página de configuración de la red” en la página 47. c Haga clic en Agregar puerto. 10 Haga clic en Terminado hasta que vuelva a la pantalla de método de conexión. 11 Seleccione el puerto que acaba de crear de la lista y, a continuación, seleccione el modelo de impresora que desea instalar. 12 13 Haga clic en Finalizar para terminar la instalación. Imprima una página de prueba para verificar la instalación de la impresora. Instalación de controladores para la impresión en red 53 Impresión compartida desde un servidor mediante Windows NT 4.0, Windows 2000, Windows XP y Windows Server 2003 Servidor Impreso Clientes Después de conectar la impresora a un ordenador con Windows NT 4.0, Windows 2000, Windows XP o Windows Server 2003 (que actuará como servidor), siga estos pasos para configurar la impresora de red para impresión compartida: Paso 1: Instalación de un controlador de impresora personalizado 1 2 3 4 5 Inicie el CD de controladores. 6 Seleccione el puerto que desee de la lista y, a continuación, seleccione el modelo de impresora que desea instalar. 7 8 Haga clic en Finalizar para terminar la instalación. Haga clic en Instalar impresora y software. Haga clic en Impresora. Haga clic en Aceptar para aceptar el acuerdo de licencia. Seleccione Instalación rápida y, a continuación, haga clic en Siguiente. Imprima una página de prueba para verificar la instalación de la impresora. Paso 2: Uso compartido de la impresora en la red 1 2 3 4 Haga clic en Inicio 5 En la sección Controladores alternativos, seleccione los sistemas operativos de todos los clientes de red que imprimirán en la impresora. 6 Haga clic en Aceptar. Configuración Impresoras. Seleccione la impresora que acaba de crear. Haga clic en Archivo Compartir impresora. Active la casilla de verificación Compartida y, a continuación, introduzca un nombre en el cuadro de texto Nombre de recurso compartido. Instalación de controladores para la impresión en red 54 7 Nota: si faltan archivos, quizás se le solicite que proporcione el CD del sistema operativo del servidor. Compruebe lo siguiente para asegurarse de que la impresora se ha compartido correctamente. • • El objeto de impresora en la carpeta Impresoras ahora tiene un indicador de compartido. Por ejemplo, en Windows NT 4.0, aparece una mano debajo del objeto de impresora. Examine Entorno de red. Busque el nombre del host del servidor y el nombre compartido que ha asignado a la impresora. Paso 3: Instalación del controlador de impresora (o subconjunto) en clientes de la red Uso del método point and print Nota: este método normalmente realiza el mejor uso posible de los recursos del sistema. El servidor gestiona las modificaciones de los controladores y el proceso de los trabajos de impresión. Esto permite a los clientes de red volver a las aplicaciones de forma mucho más rápida. Con este método se copia un subconjunto de información de los controladores desde el servidor al ordenador cliente. Es información suficiente para enviar un trabajo de impresión a la impresora. 1 En el escritorio de Windows del ordenador cliente, haga doble clic en Entorno de red. 2 Busque el nombre de host del equipo servidor y, a continuación, haga doble clic en él. 3 Haga clic con el botón derecho del ratón en el nombre de la impresora compartida y, a continuación, haga clic en Instalar. 4 Espere unos minutos a que la información del controlador se copie desde el ordenador servidor al ordenador cliente y a que un nuevo objeto de impresora se agregue a la carpeta Impresoras. El tiempo que tarda varía según el tráfico de la red y otros factores. 5 6 Cierre Entorno de red. Imprima una página de prueba para verificar la instalación de la impresora. Instalación de controladores para la impresión en red 55 Uso del método de igual a igual Con este método, el controlador de la impresora se instala completamente en cada equipo cliente. Los clientes de red siguen controlando las modificaciones de los controladores. El equipo cliente gestiona el proceso de los trabajos de impresión. 1 2 3 4 Haga clic en Inicio Configuración Impresoras. Haga clic en Agregar impresora para iniciar el Asistente para agregar impresora. Haga clic en Servidor de impresión de red. Seleccione la impresora de red de la lista Impresoras compartidas. Si la impresora no está en la lista, introduzca la ruta de acceso de la impresora en el cuadro de texto. La ruta de acceso será parecida a la siguiente: \\<nombre de host del servidor>\<nombre de impresora compartida> Nota: si es una impresora nueva, quizás se le solicite instalar un controlador de impresora. Si no hay ningún controlador del sistema disponible, tendrá que proporcionar una ruta de acceso a los controladores disponibles. El nombre del host del servidor es el nombre del equipo servidor que lo identifica en la red. El nombre de la impresora compartida es el nombre asignado durante el proceso de instalación del servidor. 5 6 Haga clic en Aceptar. 7 Imprima una página de prueba para verificar la instalación de la impresora. Seleccione si desea que esta impresora sea la impresora predeterminada del cliente y, a continuación, haga clic en Finalizar. Instalación de controladores para la impresión en red 56 Macintosh Nota: un archivo PPD (descripción de impresora PostScript) proporciona información detallada sobre las funciones de una impresora para ordenadores UNIX o Macintosh. Para imprimir en una impresora de red, los usuarios de Macintosh deben instalar un archivo PPD (descripción de impresora PostScript) personalizado y crear una impresora de escritorio en el ordenador (de Mac OS 8.6 a 9.x) o crear una cola de impresión en el Centro de Impresión (Mac OS X). Siga las instrucciones para el sistema operativo: Sistema operativo Vaya a la página... De Mac OS 8.6 a 9.x 57 Mac OS X versión 10.1.2 y posteriores 58 De Mac OS 8.6 a 9.x Nota: la instalación del archivo PPD personalizado sólo es necesaria si es la primera vez que configura la impresora. Si la impresora se ha instalado anteriormente, continúe con la sección “Paso 2: Creación de una impresora de escritorio” en la página 57. Paso 1: Instalación de un archivo PPD personalizado 1 2 3 Inserte el CD de controladores en la unidad de CD-ROM. 4 Seleccione el idioma del sistema operativo y, a continuación, haga clic en OK. 5 Haga clic en Instalar para instalar el archivo PPD correspondiente a su impresora. Haga doble clic en Classic. Haga doble clic en el icono del programa de instalación de Lexmark. Paso 2: Creación de una impresora de escritorio 1 2 En el Selector, elija el controlador LaserWriter 8. 3 4 Seleccione la nueva impresora de la lista. 5 Haga clic en Crear. Si tiene una red direccionada, seleccione la zona predeterminada de la lista. Si no sabe qué zona seleccionar, consulte la sección AppleTalk de la página de configuración de la red. si no sabe qué impresora seleccionar, busque el nombre predeterminado de la impresora en la cabecera AppleTalk de la página de configuración de la red. Instalación de controladores para la impresión en red 57 6 Asegúrese de que hay un icono junto al nombre de la impresora en el Selector. 7 8 Cierre la ventana del Selector. Verifique la instalación de la impresora. a Haga clic en el icono de impresora de escritorio que acaba de crear. b Seleccione Impresión • • Mac OS X versión 10.1.2 y posteriores Cambiar configuración. Si el archivo PPD que aparece en la parte del archivo PPD del menú es correcto para la impresora, la configuración de la impresora se habrá completado. Si no es correcto, repita el “Paso 1: Instalación de un archivo PPD personalizado” en la página 58. Paso 1: Instalación de un archivo PPD personalizado 1 2 3 Inserte el CD de controladores en la unidad de CD-ROM. Haga clic en Mac OS X Español. Haga doble clic en el icono del programa de instalación para que la impresora inicie el programa de instalación. Paso 2: Creación de una cola de impresión en el Centro de Impresión 1 Haga clic en Aplicaciones Impresión. 2 3 4 Haga clic en Añadir impresora. 5 Seleccione la nueva impresora de la lista y, a continuación, haga clic en Añadir. Utilidades Centro de Elija AppleTalk como método de conexión. Si tiene una red direccionada, seleccione la zona de la lista. Si no sabe qué zona seleccionar, consulte la sección AppleTalk de la página de configuración de la red. Instalación de controladores para la impresión en red 58 6 Nota: Si no sabe qué impresora seleccionar, busque el nombre predeterminado de la impresora en la cabecera AppleTalk de la página de configuración de la red. Compruebe la instalación de la impresora: a Haga clic en Aplicaciones TextEdit. b Seleccione Archivo Imprimir Resumen. La ventana Resumen muestra el archivo PPD instalado para la impresora. • • Si el archivo PPD que aparece en la ventana Resumen es correcto para la impresora, la configuración de la impresora se habrá completado. Si no es correcto, elimine la cola de impresión del Centro de Impresión y repita el “Paso 1: Instalación de un archivo PPD personalizado” en la página 58. UNIX/Linux La impresora admite numerosas plataformas UNIX y Linux, por ejemplo, Sun Solaris y RedHat. Visite el sitio Web de Lexmark en www.lexmark.com para obtener una lista completa de las plataformas UNIX y Linux admitidas. Nota: los paquetes Sun Lexmark proporciona un paquete de controladores de impresora para cada plataforma UNIX y Linux admitida. La Guía del usuario incluida con cada paquete proporciona instrucciones detalladas sobre la instalación y uso de las impresoras Lexmark en entornos UNIX y Linux. Solaris y Linux se pueden encontrar tanto en el CD de controladores como en el sitio Web de Lexmark en www.lexmark.com. NetWare Puede descargar estos paquetes del sitio Web de Lexmark. También puede encontrar el paquete de controladores que necesite en el CD de controladores. La impresora admite entornos de Servicios de impresión distribuida de Novell (NDPS) y entornos normales NetWare basados en colas. Para obtener la información más reciente sobre cómo instalar una impresora de red en un entorno NetWare, inicie el CD de controladores y haga clic en Ver documentación. Instalación de controladores para la impresión en red 59 Paso 13: Uso del CD de publicaciones Consulta del contenido del CD Inicie el CD de publicaciones y examine el contenido para ver una lista completa de la información disponible. La información de utilidad proporcionada en el CD de publicaciones incluye: Nota: el CD de publicaciones se incluye en el interior de la Guía de instalación. • • • • • • • • Sugerencias para imprimir correctamente Formas de mejorar la calidad de impresión Información sobre el uso del panel del operador de la impresora Instrucciones para la sustitución de suministros Soluciones a problemas de impresión habituales Métodos para eliminar atascos Descripción general de los menús de la impresora Explicación de los mensajes de la impresora Uso del CD de publicaciones 60 Distribución de la información Puede proporcionar a los usuarios acceso a la información del CD de publicaciones de varias formas: • Facilite el CD de publicaciones al administrador del sistema o al personal de asistencia. • Copie el contenido del CD (o temas concretos) en una unidad de red compartida o sitio de la intranet. • Imprima la información del CD de publicaciones y guárdela cerca de la impresora para facilitar el acceso a la misma. • Envíe la URL de la documentación de la impresora Lexmark a usuarios de la impresora (www.lexmark.com/publications). Los usuarios con acceso a Internet podrán consultar el sitio. Almacenamiento de la información de referencia rápida Se recomienda que, durante la instalación de la impresora, imprima la información de referencia rápida que desee utilizar. Guarde la información cerca de la impresora para facilitar el acceso a la misma. Enhorabuena Ya está preparado para utilizar su nueva impresora. Guarde este manual si piensa adquirir opciones de impresora en el futuro. Consulte “Impresión de información de referencia rápida” en la página 48 para obtener instrucciones de impresión. Uso del CD de publicaciones 61 Guia d’instal·lació Català Edició: desembre del 2003 Informació sobre emissions de la FCC El següent paràgraf no és vàlid per aquells països on aquestes disposicions no siguin consistents amb la llei local: LEXMARK INTERNATIONAL INC., SUBMINISTRA AQUESTA PUBLICACIÓ TAL COM LA VEIEU, SENSE GARANTIA DE CAP MENA, JA SIGUI IMPLÍCITA O EXPLÍCITA, INCLOENT, SENSE LIMITAR-S’HI, LES GARANTIES IMPLÍCITES DE COMERCIABILITAT O ADEQUACIÓ PER UN FI DETERMINAT. Alguns estats no permeten renunciar a les garanties implícites o explícites per determinades transaccions; per tant, pot ser que aquesta declaració no us afecti. Aquest producte es troba dins els límits permesos per un dispositiu digital de classe B, segons l’apartat 15 de la normativa de la FCC. El funcionament està subjecte a les dues condicions següents: Aquesta publicació podria incloure alguna imprecisió tècnica o errors tipogràfics. Constantment s’introdueixen canvis a la informació inclosa; aquests canvis s’incorporaran a les edicions posteriors. En qualsevol moment poden introduir-se millores o canvis en els productes o programes descrits. Podeu adreçar els vostres comentaris sobre aquesta publicació a Lexmark International, Inc., Departament F95/032-2, 740 West New Circle Road, Lexington, Kentucky 40550, E.U.A. Si sou al Regne Unit o a Irlanda, adreceu-vos a Lexmark International Ltd., Marketing and Services Department, Westhorpe House, Westhorpe, Marlow Bucks SL7 3RQ. Lexmark pot utilitzar o distribuir la informació que els proporcioneu de la forma que cregui apropiada sense que això suposi cap mena d’obligació envers vosaltres. Podeu comprar còpies addicionals de les publicacions relacionades amb aquest producte trucant al 1-800-5539727. Si sou al Regne Unit o a Irlanda, truqueu al +44 (0)8704 440 044. Per la resta de països, poseu-vos en contacte amb el lloc on vàreu comprar la impressora. Les referències d’aquesta publicació a productes, programes o serveis no suposa que el fabricant tingui la intenció de oferir-los a tots els països on arriba. Qualsevol referència a un producte, programa o servei no vol dir o implicar que sols pot utilitzar-se aquell producte, programa o servei. En lloc dels mencionats, pot utilitzar-se qualsevol producte, programa o servei equivalents funcionalment que no infringeixin cap dret en vigor sobre la propietat intel·lectual. L’avaluació i verificació del funcionament amb altres productes, programes o serveis, excepte els mencionats explícitament pel fabricant, són responsabilitat de l’usuari. Lexmark, Lexmark amb el disseny de diamant i MarkNet són marques comercials de Lexmark International Inc., registrades als Estats Units i/o altres països. ImageQuick i PrintCryption són marques comercials de Lexmark International, Inc. PostScript® és una marca comercial registrada d'Adobe Systems Incorporated. PostScript 3 és el nom que Adobe Systems dona a un conjunt d’ordres d’impressora (llenguatge) i funcions incloses en els seus productes de programari. La impressora ha estat dissenyada per ésser compatible amb el llenguatge PostScript 3. Això vol dir que la impressora reconeix les ordres PostScript 3 utilitzades en diferents programes d’aplicacions i que la impressora emula les funcions corresponents a les ordres. La resta de marques comercials pertanyen als seus respectius propietaris. © 2003 Lexmark International, Inc. Reservats tots els drets. DRETS DEL GOVERN DELS ESTATS UNITS Aquest programari i la documentació adjunta que es subministren sota aquest acord es consideren programari i documentació informàtica comercial desenvolupats sota despeses privades. (1) aquest dispositiu no pot provocar interferències nocives, i (2) aquest dispositiu ha d’acceptar qualsevol interferència rebuda, incloses les que puguin afectar negativament al funcionament. Qualsevol pregunta relacionada amb aquesta declaració heu de fer-la arribar a: Director of Lexmark Technology & Services Lexmark International, Inc. 740 West New Circle Road Lexington, KY 40550 (859) 232-3000 Consulteu la documentació en línia on hi trobareu més informació de conformitat. Informació de seguretat • • • • • • Si el vostre producte no presenta aquest símbol , ha d’ésser connectat a un endoll amb terra. PRECAUCIÓ: no instal·leu aquest producte o feu cap connexió elèctrica o de cablejat, es a dir no manipuleu el cable elèctric o el cable telefònic, durant una tempesta elèctrica. El cable s’ha de connectar a un endoll proper al producte i de fàcil accés. Per reparacions o operacions de manteniment no descrites a les instruccions de funcionament, adreceu-vos a un professional. Aquest producte ha estat dissenyat, avaluat i aprovat per complir estrictes estàndards de seguretat global amb l’ús de components específics de Lexmark. Els trets de seguretat d’alguna peca poden no ser sempre obvis. Lexmark no es fa responsable de l’ús d’altres peces de recanvi. Aquest producte utilitza un làser. PRECAUCIÓ:l’ús de controls o retocs o procediments diferents als descrits a les instruccions poden suposar la exposició a radiacions perilloses. Aquest producte fa servir un procediment d’impressió que escalfa el material d’impressió i aquest escalfament pot fer que el material alliberi certes emissions. Heu de llegir atentament l’apartat de les instruccions de funcionament on es parla de les directrius a seguir per tal de triar materials d’impressió que no alliberin emissions perilloses. Convencions Pot ajudar-vos a reconèixer les convencions per precaucions i advertències que hem utilitzat en aquest document. PRECAUCIÓ: Una precaució identifica quelcom que podria provocar-vos danys personals. Advertència: Una advertència identifica quelcom que podria fer malbé el programari o maquinari del vostre producte. Atenció! Aquest símbol identifica les parts sensibles a l’electricitat estàtica. No toqueu les zones properes a aquests símbols sense tocar abans el marc metàl·lic de la impressora. Contingut Introducció . . . . . . . . . . . . . . . . . . . . . . . . . . . . . . . . . . . . . . . 1 Sobre la impressora . . . . . . . . . . . . . . . . . . . . . . . . . . . . . . . . .1 Altres fonts d’informació . . . . . . . . . . . . . . . . . . . . . . . . . . . . . .2 Pas 1: Desembaleu la impressora . . . . . . . . . . . . . . . . . . . . 4 Prepareu-vos per la instal·lació . . . . . . . . . . . . . . . . . . . . . . . .4 Pas 2: Instal·leu els subministraments de la impressora . . 6 Instal·leu els cartutxos de tòner . . . . . . . . . . . . . . . . . . . . . . . .6 Instal·leu el cartutx de revelat fotogràfic . . . . . . . . . . . . . . . . . .9 Pas 3: Col·loqueu l’alimentador opcional . . . . . . . . . . . . . 11 Pas 4: Prepareu la impressora . . . . . . . . . . . . . . . . . . . . . . 12 Col·loqueu la impressora . . . . . . . . . . . . . . . . . . . . . . . . . . . .12 Fixeu l’alimentador a la impressora . . . . . . . . . . . . . . . . . . . .13 Col·loqueu la plantilla del quadre de comandament . . . . . . . .15 Ajusteu els marges de la safata 2 . . . . . . . . . . . . . . . . . . . . . .16 Pas 5: Instal·leu la unitat dúplex opcional . . . . . . . . . . . . 17 Col·loqueu la unitat dúplex opcional . . . . . . . . . . . . . . . . . . . .17 Ajusteu els marges del dúplex . . . . . . . . . . . . . . . . . . . . . . . .21 Pas 6: Instal·leu targetes de memòria, firmware i d’opció . . . . . . . . . . . . . . . . . . . . . . . . . . . . . . . . . . 22 Traieu el tauler del sistema . . . . . . . . . . . . . . . . . . . . . . . . . . .23 Contingut ii Instal·leu la memòria de la impressora . . . . . . . . . . . . . . . . . .24 Instal·leu una targeta opcional de firmware o de memòria . . .25 Torneu a instal·lar el tauler del sistema . . . . . . . . . . . . . . . . .27 Pas 7: Carregueu paper . . . . . . . . . . . . . . . . . . . . . . . . . . . 28 Carregueu les safates . . . . . . . . . . . . . . . . . . . . . . . . . . . . . . .29 Pas 8: Connecteu els cables . . . . . . . . . . . . . . . . . . . . . . . 32 Connecteu un cable local . . . . . . . . . . . . . . . . . . . . . . . . . . . .32 Connecteu un cable de xarxa . . . . . . . . . . . . . . . . . . . . . . . . .34 Engegueu la impressora . . . . . . . . . . . . . . . . . . . . . . . . . . . . .35 Pas 9: Instal·leu els controladors per la impressió local . 36 Windows . . . . . . . . . . . . . . . . . . . . . . . . . . . . . . . . . . . . . . . . .37 Macintosh . . . . . . . . . . . . . . . . . . . . . . . . . . . . . . . . . . . . . . . .41 UNIX/Linux . . . . . . . . . . . . . . . . . . . . . . . . . . . . . . . . . . . . . . .44 Pas 10: Verifiqueu la configuració de la impressora . . . . 45 Imprimiu un full de paràmetres de menús . . . . . . . . . . . . . . .45 Imprimiu un full de configuració de la xarxa . . . . . . . . . . . . . .46 Imprimiu la informació de la Referència ràpida . . . . . . . . . . .47 Pas 11: Configureu per TCP/IP . . . . . . . . . . . . . . . . . . . . . . 48 Assigneu una adreça IP a la impressora . . . . . . . . . . . . . . . .48 Verifiqueu els paràmetres IP . . . . . . . . . . . . . . . . . . . . . . . . .49 Configureu per impressió per descàrrega . . . . . . . . . . . . . . .49 Pas 12: Instal·leu els controladors per la impressió en xarxa . . . . . . . . . . . . . . . . . . . . . . . . . . . . . . . . . . 50 Windows . . . . . . . . . . . . . . . . . . . . . . . . . . . . . . . . . . . . . . . . .50 Macintosh . . . . . . . . . . . . . . . . . . . . . . . . . . . . . . . . . . . . . . . .55 UNIX/Linux . . . . . . . . . . . . . . . . . . . . . . . . . . . . . . . . . . . . . . .58 Contingut iii NetWare . . . . . . . . . . . . . . . . . . . . . . . . . . . . . . . . . . . . . . . . .58 Pas 13: Utilitzeu el CD de publicacions . . . . . . . . . . . . . . . 59 Consulteu el contingut del CD . . . . . . . . . . . . . . . . . . . . . . . .59 Distribució de la informació . . . . . . . . . . . . . . . . . . . . . . . . . . .60 Deseu la informació de la Referència ràpida . . . . . . . . . . . . .60 Contingut iv vi Introducció Sobre la impressora La vostra impressora està disponible en tres models: • Lexmark C510, amb 64 MB de memòria estàndard, una safata per 250 fulls i connectors USB i paral·lel. • Lexmark C510n, que té 128 MB de memòria estàndard i un servidor d'impressió Ethernet 10BaseT/100BaseTX instal·lat, amb un connector Ethernet. • Lexmark C510dtn, que té les mateixes característiques que la C510n, i a més a més una unitat dúplex i un alimentador per 530 fulls. Model base i opcions Impressora Pàgina 4 Unitat dúplex opcional Pàgina 17 Alimentador opcional per a 530 fulls Pàgina 11 Introducció 1 Podeu comprar moltes opcions diferents per la impressora. Introduïu el CD de publicacions i, seguidament, feu clic a la Referència del usuari. Cerqueu-hi informació general sobre la impressora. Altres fonts d’informació Si us cal més informació un cop hagueu acabat la instal·lació, consulteu la resta de documentació inclosa amb la impressora. CD de publicacions El CD de publicacions proporciona informació per carregar el material d’impressió, eliminar els missatges d’error, encarregar i substituir subministraments i solucionar problemes. També proporciona informació general pels administradors. La informació del CD de publicacions també podeu trobar-la al lloc Web de Lexmark a www.lexmark.com/ publications. Fulls d’informació Els fulls d’informació es guarden a l’interior de la impressora. Proporcionen informació per carregar el material d’impressió, detectar i resoldre problemes d’impressió i solucionar embussos. Aquest és el llistat de guies disponibles des del Menú Help [Ajuda]: • • • Guia d’ajuda Guia d’impressió Solució d’embussos • • • Qualitat d’impressió Qualitat del color Guia dels materials d’impressió • • • • Introducció 2 Guia de connexió Guia de subministraments Guia de desplaçament Defectes d’impressió Per imprimir aquests fulls: 1 Al quadre de comandament, premeu Menu [Menú] fins que aparegui Help Menu [menú Ajuda]. 2 Premeu Menu [Menú] fins que aparegui el tema que voleu imprimir i després premeu Select [Seleccionar]. Us recomanem amb èmfasi que imprimiu la guia de Solució d’embussos i la deseu al costat de la impressora. Aquests fulls també els trobareu al CD de publicacions que s’inclou amb la impressora. Full de referència ràpida La Referència ràpida permet l’accés ràpid a la informació sobre la càrrega de paper, com solucionar els embussos de paper, com imprimir tasques confidencials i com entendre els missatges més habituals de la impressora. Aquesta informació també la trobareu, en un format apte per la impressió, al CD de publicacions que s’inclou amb la impressora. CD de controladors El CD de controladors inclou tots els fitxers necessaris per instal·lar i configurar la impressora. També pot incloure utilitats per la impressora, fonts de pantalla i documentació addicional. Lloc Web de Lexmark També podeu accedir al lloc Web a www.lexmark.com per obtenir controladors d’impressora actualitzats, eines i altres tipus de documentació de la impressora. Introducció 3 Pas 1: Desembaleu la impressora Prepareu-vos per la instal·lació 58,5 cm 20 cm Trieu un lloc amb bona ventilació per la impressora, on hi hagi espai per les safates, la coberta i les portes. Trieu una superfície plana i resistent allunyada de corrents directes d’aire i temperatures extremes. 25 cm 70 cm 50 cm Espai lliure total necessari amb opcions Alimentador opcional per a 530 fulls Unitat dúplex opcional Totes dues Alçada 73,5 cm 63,8 cm 73,5 cm Darrere 25 cm 35 cm 35 cm Desembaleu la impressora 4 PRECAUCIÓ: La impressora pesa 30.4 kg. i calen un mínim de dues persones per aixecar-la amb seguretat. Traieu tots els elements de la caixa. Comproveu que teniu els següents elements: • • • • • Plantilla del quadre de comandament (per idiomes diferents a l’anglès) • • Safata per a 250 fulls CD de controladors Si us falta cap element o en trobeu algun fet malbé, consulteu el lloc Web de Lexmark a www.lexmark.com on hi trobareu el número de telèfon del servei d'atenció al client de Lexmark pel vostre país. Cable elèctric Guia d’instal·lació amb CD de publicacions i full de Referència ràpida Impressora amb una safata per a 250 fulls Cable elèctric Cartutx de revelat fotogràfic Cartutxos d'impressió (quatre cartutxos embalats, dintre de la impressora) Guia d’instal·lació amb un CD de publicacions i el full de Referència ràpida CD de controladors Plantilla del quadre de comandament (per idiomes diferents a l’anglès) Cartutx de revelat fotogràfic Traieu la cinta adhesiva i tot el material d'embalatge de la impressora. Deseu la caixa i els materials d’embalatge per si un cas us cal tornar a embalar la impressora. Nota: Per evitar una exposició excessiva al llum del cartutx de revelat fotogràfic, no traieu l’embalatge fins que estigueu a punt per instal·lar-lo. Desembaleu la impressora 5 Pas 2: Instal·leu els subministraments de la impressora Instal·leu els cartutxos de tòner Materials d’embalatge Seguiu les instruccions d’aquest apartat per preparar els cartutxos de tòner. 1 Estireu cap endavant el pestell d’obertura de la porta frontal i feula baixar a poc a poc. 2 Traieu el material d’embalatge. Instal·leu els subministraments de la impressora 6 3 Agafeu un dels cartutxos de tòner per la nansa i traieu-lo. 4 Mantingueu recte el cartutx mentre el sacsegeu suaument per distribuir el tòner. 5 Traieu la cinta adhesiva i la coberta del cartutx. Instal·leu els subministraments de la impressora 7 Advertència: No toqueu la superfície del roleu que hi ha sota la coberta del cartutx. Si toqueu aquesta superfície, podeu fer malbé el roleu. 6 7 Agafeu el cartutx per la nansa. Alineeu el cartutx amb la ranura apropiada i feu-lo lliscar fins introduir-lo. Els cartutxos de tòner han de respectar l’ordre original, no poden utilitzar altres ranures. 8 Repetiu els passos del pas 3 a la pàgina 7 al pas 7 a la pàgina 8 per instal·lar la resta de cartutxos. 9 Tanqueu la porta frontal. Instal·leu els subministraments de la impressora 8 Instal·leu el cartutx de revelat fotogràfic Seguiu les instruccions d’aquest apartat per instal·lar el cartutx de revelat fotogràfic. 1 Obriu la porta superior de la impressora. 2 Amb molt de compte, traieu els materials d’embalatge, els passadors i la cinta adhesiva del cartutx de revelat fotogràfic. Advertència: El cartutx de revelat fotogràfic és molt delicat. Per evitar fer-lo malbé, no traieu l’embalatge fins que estigueu a punt per instal·lar-lo. Instal·leu els subministraments de la impressora 9 Advertència: No toqueu la pel·lícula fotoconductora brillant que hi ha sobre el cartutx de revelat fotogràfic. 3 Agafeu el cartutx per la nansa i poseu-lo a l’alçada de l’obertura corresponent. Feu-lo baixar amb compte i col·loqueu-lo al seu lloc. 4 Separeu els pestells per fixar el cartutx. 5 Tanqueu la porta superior. Instal·leu els subministraments de la impressora 10 Pas 3: Col·loqueu l’alimentador opcional PRECAUCIÓ: Si afegiu un alimentador opcional després de la instal·lació inicial de la impressora, apagueu la impressora, desendolleu el cable elèctric i traieu la resta de cables del darrere de la impressora abans de continuar. La vostra impressora admet un alimentador opcional de 530 fulls. L’alimentador opcional consta d’una unitat de suport i una safata. 1 Desembaleu la caixa. Hi trobareu els següents components: • una unitat de suport amb una safata a l’interior • dues cobertes laterals (esquerra i dreta) • dues abraçadores metàl·liques (esquerra i dreta) amb cargols manuals 2 Traieu la cinta adhesiva i tot el material d'embalatge de la unitat de suport. 3 Estireu i traieu la safata de la unitat de suport. Traieu la cinta adhesiva i tot el material d'embalatge de la safata. 4 5 Nota: Quan afegiu o traieu un alimentador opcional, recordeu que heu d’actualitzar la configuració de la impressora mitjançant el seu controlador. Col·loqueu l’alimentador opcional 11 Col·loqueu la unitat de suport al lloc que heu triat per la impressora. Inclineu lleugerament la safata i empenyeu-la cap a l’interior de la unitat de suport. Pas 4: Prepareu la impressora Col·loqueu la impressora Abans de col·locar la impressora, heu de triar un lloc i col·locar l’alimentador opcional (si en teniu cap). Nota: Si heu d’instal·lar la memòria opcional, deixeu Aixequeu la impressora per les nanses laterals enfonsades i col·loqueu-la sobre la taula o alimentador opcional. espai lliure darrere la impressora. PRECAUCIÓ: La impressora pesa 30.4 kg. i calen un mínim de dues persones per aixecar-la amb seguretat. Ranura Pivot Connector Prepareu la impressora 12 Per col·locar la impressora a sobre d’un alimentador opcional: 1 Alineeu els pivots, les ranures i el connector de l’alimentador amb la part inferior de la impressora. 2 Feu baixar la impressora i col·loqueu-la al seu lloc. Fixeu la impressora correctament sobre l’alimentador. Fixeu l’alimentador a la impressora Abraçadora Si teniu un alimentador opcional, fixeu-lo a la impressora. 1 Alineeu una abraçadora amb l’orifici del lateral dret de la impressora, tal com es veu a la imatge. Col·loqueu l’abraçadora plana contra la impressora i seguidament cargoleu el cargol manual. 2 Començant per la part del davant de la impressora, premeu la coberta del lateral dret cap a la impressora de forma que les llengüetes de l’alimentador opcional entrin a les ranures de la coberta i cobreixi l’espai que queda entre la impressora i l’alimentador opcional. Colleu el cargol manual Heu de tenir en compte l’orientació de la coberta lateral. La coberta del lateral és plana per sota. Prepareu la impressora 13 3 Alineeu l’altra abraçadora amb l’orifici del lateral esquerre de la impressora, tal com es veu a la imatge. Col·loqueu l’abraçadora plana contra la impressora i seguidament cargoleu el cargol manual. 4 Començant per la part del davant de la impressora, premeu la coberta del lateral esquerre cap a la impressora de forma que les llengüetes de l’alimentador opcional entrin a les ranures de la coberta i cobreixi l’espai que queda entre la impressora i l’alimentador opcional. Colleu el cargol manual Abraçadora Heu de tenir en compte l’orientació de la coberta lateral. La coberta del lateral és plana per sota. Prepareu la impressora 14 Col·loqueu la plantilla del quadre de comandament Prepareu la impressora 15 Si l’anglès no és el vostre idioma i la vostra impressora inclou una plantilla pel quadre de comandament, col·loqueu la plantilla amb els noms dels botons traduïts: 1 Desenganxeu el paper de protecció del darrere de la plantilla. 2 Alineeu els orificis de la plantilla amb els llums i els botons del quadre de comandament i enganxeu-la al lloc adequat. Fregueu amb força per transferir les etiquetes de la plantilla. 3 Traieu la plantilla. Ajusteu els marges de la safata 2 Si ajusteu els marges de la safata 2 us assegureu de que els marges siguin els correctes quan activeu l’opció d’enllaç de safates. 1 Carregueu paper normal a ambdues safates. 2 Al quadre de comandament de la impressora, premeu Menu [Menú] fins que aparegui a la pantalla Setup Menu [menú Configuració] i, seguidament, premeu Select [Seleccionar]. 3 Premeu Menu [Menú] fins que aparegui Left Margin [Marge esquerre] i, seguidament, premeu Select [Seleccionar]. 4 Premeu Menu [Menú] fins que aparegui Tray 2 [Safata 2] i, seguidament, premeu Select [Seleccionar]. 5 Premeu Go [Endavant]. S’imprimeixen dos fulls. Prepareu la impressora 16 6 Seguiu les instruccions dels fulls impresos per esbrinar el valor que us cal pel marge esquerre. 7 Repetiu els passos 1-4, premeu Menu [Menú] fins que aparegui el valor que us cal pel marge esquerre i després premeu Select [Seleccionar]. Pas 5: Instal·leu la unitat dúplex opcional Col·loqueu la unitat dúplex opcional PRECAUCIÓ: Si instal·leu una unitat dúplex opcional La impressora admet una unitat dúplex opcional que permet la impressió a dues cares. 1 Traieu la unitat dúplex del seu material d’embalatge i llenceu-lo. 2 Utilitzeu un tornavís de punta plana per treure amb cura la coberta del connector i les cobertes dúplex superior i inferior del darrere de la impressora. després de la instal·lació inicial de la impressora, apagueu la impressora i desendolleu el cable elèctric abans de continuar. Nota: Quan afegiu o traieu la unitat dúplex opcional, recordeu que heu d’actualitzar la configuració de la impressora mitjançant el seu controlador. Instal·leu la unitat dúplex opcional 17 3 Introduïu la part inferior de la unitat dúplex a l’obertura inferior, com es veu a la imatge. 4 Tireu cap amunt la part superior de la unitat dúplex mentre la inclineu per sobre de la impressora i després premeu cap avall de forma que encaixi completament a l’interior de l’obertura superior. Si la unitat dúplex està ben col·locada, hi ha un petit espai lliure regular entre la unitat dúplex i la part superior de la impressora, que queda visible des del davant de la impressora. 5 Conjunt de la unitat de protecció Instal·leu la unitat dúplex opcional 18 Obriu la porta del darrera de la unitat dúplex i estireu el conjunt de la unitat de protecció cap avall. Nota: Si els cargols manuals verds no s’enfonsen, 6 Estireu cap enfora els dos cargols manuals verds per fer-los sortir. 7 Premeu els cargols manuals suaument cap a la impressora mentre els feu girar en el sentit de les agulles del rellotge per cargolar-los completament. En cas necessari, utilitzeu un tornavís de punta plana per apretar els cargols. Seguidament, premeu els cargols manuals amb força cap a la impressora per enfonsar-los. 8 Empenyeu el conjunt de la unitat de protecció cap amunt i tanqueu la porta dúplex del darrere. podrien provocar embussos. Instal·leu la unitat dúplex opcional 19 9 10 Instal·leu la unitat dúplex opcional 20 Enganxeu l’abraçadora dins la ranura i feu girar el cargol de muntatge cap a la dreta per cargolar-lo. Introduïu el connector dúplex tal com es veu a la imatge. El pestell d’obertura del connector dúplex ha de quedar al costat oposat de la unitat dúplex. Ajusteu els marges del dúplex Si ajusteu els marges del dúplex us assegureu de que els marges siguin els correctes quan seleccioneu la impressió per dues cares. 1 Carregueu paper normal a la safata estàndard. 2 Al quadre de comandament de la impressora, premeu Menu [Menú] fins que aparegui a la pantalla Setup Menu [menú Configuració] i, seguidament, premeu Select [Seleccionar]. 3 Premeu Menu [Menú] fins que aparegui Left Margin [Marge esquerre] i, seguidament, premeu Select [Seleccionar]. 4 Premeu Menu [Menú] fins que aparegui Duplex [Dúplex] i, seguidament, premeu Select [Seleccionar]. 5 Premeu Go [Endavant]. S’imprimeixen dos fulls. 6 Seguiu les instruccions dels fulls impresos per esbrinar el valor que us cal pel marge esquerre. 7 Repetiu els passos 1-4, premeu Menu [Menú] fins que aparegui el valor que us cal pel marge esquerre i després premeu Select [Seleccionar]. Instal·leu la unitat dúplex opcional 21 Pas 6: Instal·leu targetes de memòria, firmware i d’opció PRECAUCIÓ: Si instal·leu targetes d'opció o memòria després de la instal·lació inicial de la impressora, apagueu la impressora i desendolleu el cable elèctric abans de continuar. Podeu personalitzar la capacitat de la memòria i la connectivitat de la vostra impressora afegint targetes d’opció. Les instruccions d’aquest apartat us ajudaran a instal·lar els següents elements: • Targetes de memòria – Memòria de la impressora – Memòria flash – Fonts • Targetes de firmware – Codi de barres – ImageQuick™ – PrintCryption™ Nota: Necessitareu un tornavís Phillips petit per treure la coberta del tauler del sistema. Instal·leu targetes de memòria, firmware i d’opció 22 Traieu el tauler del sistema Seguiu les instruccions d’aquest apartat per treure el tauler del sistema de la impressora. Advertència: Els components electrònics es fan malbé amb els cops i degut a l’electricitat estàtica. Toqueu quelcom metàl·lic de la impressora abans de tocar cap targeta. Nanses 1 Traieu els quatre cargols de les cantonades del tauler del sistema. 2 Feu lliscar i traieu de la impressora el tauler del sistema. Nota: El tauler del sistema segurament està molt ben fixat a la impressora. Potser haureu d’estirar amb força per les nanses. Instal·leu targetes de memòria, firmware i d’opció 23 Instal·leu la memòria de la impressora Seguiu les instruccions d’aquest apartat per instal·lar la memòria de la impressora. 1 Desembaleu la targeta de memòria de la impressora opcional. No toqueu els punts de connexió del marge de la targeta. Deseu els materials d’embalatge. 2 Obriu del tot els dos pestells del connector. 3 Alineeu les osques de la targeta de memòria amb els solcs del connector. Connector de memòria 1 Connector de memòria 2 Nota: Algunes opcions de memòria i firmware que es venen per altres impressores Lexmark no poden utilitzarse amb aquesta impressora. Consulteu el CD de publicacions on hi trobareu més detalls. Osca Solc Instal·leu targetes de memòria, firmware i d’opció 24 4 Pestell Introduïu la targeta de memòria al connector i premeu fins que es col·loqui al seu lloc. Comproveu que els pestells s’ajusten a l’osca dels extrems de la targeta de memòria. Osca Instal·leu una targeta opcional de firmware o de memòria Seguiu les instruccions d’aquest apartat per instal·lar una targeta de memòria flash o de firmware. El tauler del sistema té dos punts de connexió on podeu instal·lar un total d’una targeta de memòria flash i una targeta de firmware. Nota: Les targetes de firmware que es venen per altres impressores Lexmark no poden utilitzar-se amb aquesta impressora. Advertència: Les targetes de firmware es fan malbé fàcilment per l’electricitat estàtica. Toqueu quelcom metàl·lic de la impressora abans de tocar una targeta. 1 Clavilles de plàstic Desembaleu la targeta de firmware o de memòria flash. No toqueu les clavilles metàl·liques de la part inferior de la targeta. Deseu l’embalatge. Clavilles metàl·liques Instal·leu targetes de memòria, firmware i d’opció 25 2 Mentre sosteniu la targeta de firmware o de memòria flash pels extrems, alineeu les clavilles de plàstic de la targeta amb els orificis del tauler del sistema. 3 Premeu fins que la targeta de firmware o de memòria flash quedi ben subjecta. Targetes Nota: La filera de clavilles metàl·liques de la targeta de firmware ha de quedar totalment introduïda. Instal·leu targetes de memòria, firmware i d’opció 26 Torneu a instal·lar el tauler del sistema Seguiu les següents instruccions per tornar a instal·lar el tauler del sistema. 1 Orienteu el tauler del sistema com a la imatge i alineeu-lo amb les guies de la ranura de la impressora. 2 Premeu amb força el tauler del sistema cap a l’interior de la impressora; recordeu que l’heu de col·locar pla. Comproveu que el tauler del sistema queda ben introduït a la ranura de la impressora. 3 Torneu a col·locar els quatre cargols de les cantonades del tauler del sistema. Instal·leu targetes de memòria, firmware i d’opció 27 Pas 7: Carregueu paper Nota: Si carregueu paper que no sigui paper normal de carta o mida A4, recordeu que heu de canviar els valors de Paper Type [Tipus de paper] i Paper Size [Mida del paper] de la safata. Consulteu el CD de publicacions on hi trobareu més detalls. La vostra impressora inclou una safata estàndard amb capacitat per 250 fulls. Si heu instal·lat un alimentador opcional, que admet uns altres 530 fulls, podreu carregar un total de 780 fulls. En aquesta taula trobareu la quantitat i tipus de material d’impressió que accepta cada safata. Origen Capacitat (fulls) Mides de paper Mides de sobre Tipus de paper Safata 1 250 A4, A5, JIS B5, carta, executiu, de factura 9, COM 10, DL, C5, B5 Paper normal, transparències, etiquetes, cartolines, paper setinat Safata 1: safata opcional per paper legal 250 A4, A5, JIS B5, carta, legal, executiu, foli, mitja carta 9, COM 10, DL, C5, B5 Paper normal, transparències, etiquetes, cartolines, paper setinat Safata 2 530 A4, carta, executiu Paper normal Carregueu paper 28 Carregueu les safates Seguiu aquestes instruccions per carregar paper a les safates estàndard i opcionals. Nota: Les guies de longitud i amplada d’una safata opcional de 530 fulls són diferents de les de la safata estàndard, però la funció és la mateixa. Carregueu paper 29 1 Traieu la safata del tot. 2 Si us disposeu a carregar una safata opcional per paper legal, obriu la coberta. 3 Premeu les llengüetes dels extrems de la guia de longitud cap a l’interior, tal com veieu a la imatge. Feu lliscar la guia cap a la posició correcta adaptant-la a la mida del paper que esteu carregant, segons els indicadors de mida de la part inferior frontal de la safata. 4 Premeu les llengüetes dels extrems de la guia d’amplada cap a l’interior, tal com veieu a la imatge. Feu lliscar la guia d’amplada cap a la posició correcta adaptant-la a la mida del paper que esteu carregant, segons els indicadors de mida de la part inferior esquerra de la safata. Observeu l’etiqueta de la línia de càrrega del lateral de la safata, que indica l’altura màxima de pila pel material d’impressió. 5 Carregueu paper 30 Doblegueu el plec de fulls endavant i enrere per separar-los i feu-los córrer. No doblegueu o arrugueu el material. Poseu tots els marges a nivell, picant sobre una superfície plana. 6 Carregueu la pila del material d’impressió amb la cara recomanada d’impressió cap amunt. Carregueu la pila cap al darrere de la safata, com es veu a la imatge. Si carregueu paper amb capçalera, col·loqueu la capçalera cap amunt a la part del darrere de la safata, com es veu a la imatge. Per impressions a dues cares, col·loqueu la capçalera cap avall a la part del davant de la safata. Advertència: Quan carregueu la safata, no excediu la línia de càrrega de l’etiqueta que hi ha a la safata. Si carregueu excessivament la safata, podeu provocar embussos. Nota: Consulteu "Càrrega de sobres a la safata estàndard" al capítol d'especificacions dels materials de la Guia de l'usuari per obtenir informació sobre la càrrega de sobres. Carregueu paper 31 7 Si esteu carregant una safata opcional per paper legal, tanqueu la coberta. 8 Torneu a introduir la safata. Pas 8: Connecteu els cables PRECAUCIÓ: No connecteu o desconnecteu un port de comunicacions, un teleport o qualsevol altre connector durant una tempesta elèctrica. Podeu connectar la impressora a una xarxa o directament a un ordinador per imprimir localment. Connecteu un cable local Podeu connectar la impressora localment utilitzant una connexió USB, paral·lela o sèrie. USB Un port USB és estàndard a tots els models. Els sistemes operatius Windows 98 SE, Windows Me, Windows 2000 i Windows XP admeten connexions USB. Alguns ordinadors UNIX, Linux i Macintosh també admeten connexions USB. Consulteu la documentació del vostre sistema operatiu de l'ordinador per veure si el vostre sistema admet USB. Un port USB necessita un cable USB, com el Lexmark número 12A2405 (2 m). Feu coincidir el símbol USB del cable amb el símbol USB de la impressora. Connecteu els cables 32 Paral·lel El model bàsic d’impressora inclou de forma estàndard un port paral·lel. Un port paral·lel necessita un cable paral·lel que s’ajusti a la normativa IEEE-1284, com el Lexmark número 1329605 (3 m). Sèrie Podeu connectar un port sèrie a través del port INA del tauler del sistema de la impressora. Un port sèrie necessita un cable sèrie compatible, com el Lexmark número 1038693. Connecteu els cables 33 Connecteu un cable de xarxa Podeu connectar la vostra impressora a una xarxa utilitzant els cables de xarxa estàndard. Ethernet El model de xarxa inclou de forma estàndard un port 10BaseT/ 100BaseTX Fast Ethernet. Per connectar la impressora a una xarxa: 1 2 Comproveu que la impressora està apagada i desendollada. Endolleu un extrem del cable de xarxa estàndard a una interconnexió o concentrador de LAN i l’altre extrem al port Ethernet del darrere de la impressora. La impressora s’ajusta automàticament a la velocitat de la xarxa. Utilitzeu un cable de categoria 5 amb un connector RJ-45 pel port de xarxa estàndard. Opcions sense fil 802.11b La vostra impressora pot treballar en xarxa sense fil utilitzant un adaptador opcional d’impressió sense fil 802.11b. Aquest adaptador és un component de hardware que es connecta al port Ethernet de la impressora. Si heu comprat aquest adaptador per la vostra impressora, consulteu la documentació que s’inclou amb l’adaptador on hi trobareu instruccions per la seva instal·lació i configuració. Connecteu els cables 34 Engegueu la impressora Seguiu aquestes instruccions per engegar la impressora. 1 Endolleu un extrem del cable elèctric de la impressora a l’endoll del darrere de la impressora i l’altre extrem a un endoll amb terra. 2 Engegueu la impressora. Un cop finalitzades les proves internes de la impressora, apareix el missatge d’estat Ready [Llesta] que indica que la impressora està preparada per rebre tasques. Si veieu altres missatges a la pantalla que no siguin Ready [Llesta], consulteu el CD de publicacions on trobareu instruccions per esborrar el missatge. Feu clic a Printing [Impressió] i seguidament a Understanding printer messages [Descripció dels missatges de la impressora]. 3 Si heu connectat la impressora localment, engegueu l’ordinador i la resta de perifèrics. Què faig ara? Pel tipus de connexió... Passeu a… Connexió local “Instal·leu els controladors per la impressió local” a la pàgina 36 Connexió en xarxa “Verifiqueu la configuració de la impressora” a la pàgina 45 Connecteu els cables 35 Pas 9: Instal·leu els controladors per la impressió local Una impressora local és una impressora connectada a un ordinador mitjançant un cable USB o paral·lel. Si la impressora s’ha connectat a una xarxa, i no a un ordinador, salteu-vos aquest pas i aneu a Pas 10: “Verifiqueu la configuració de la impressora” a la pàgina 45. Nota: En els sistemes operatius Windows, podeu ometre l’assistent de maquinari i utilitzar el CD de controladors per instal·lar els controladors d'impressora. Executeu el CD i seguiu les instruccions per instal·lar el programari de la impressora. Un controlador d’impressora és un programari que permet la comunicació de l’ordinador i la impressora. El procediment per instal·lar controladors depèn del sistema operatiu que s’utilitzi. Seleccioneu el vostre sistema operatiu i el cable de la taula següent per trobar les instruccions per la instal·lació de controladors. Sistema operatiu Cable Passeu a la pàgina... Windows XP; Windows Server 2003 USB* o paral·lel 37 Windows 2000 USB* o paral·lel 38 Windows Me USB* o paral·lel 38 * Windows 98 USB o paral·lel 39 Windows NT 4.x Sols paral·lel 40 Windows 95 Sols paral·lel 41 Macintosh Sols USB 41 UNIX/Linux USB o paral·lel 44 * Si connecteu un cable d’impressora USB amb la impressora i l’ordinador encesos, s’activarà automàticament l’assistent de maquinari de Windows. Cerqueu les instruccions del vostre sistema operatiu i utilitzeu-les per respondre a les pantalles de plug and play. Instal·leu els controladors per la impressió local 36 Windows A més a més de les següents instruccions per la instal·lació de controladors, potser us caldrà consultar la documentació inclosa amb l’ordinador i amb el programari de Windows. Abans de la instal·lació Podria ser que algunes versions de programari de Windows ja incloguessin un controlador d’impressora del sistema per aquesta impressora. La instal·lació podria ser automàtica a les versions posteriors de Windows. Els controladors del sistema funcionen bé per la impressió senzilla, però inclouen menys funcionalitats que el nostre controlador personalitzat millorat. Nota: La instal·lació d’un Per poder utilitzar totes les funcions del controlador personalitzat, haureu d’instal·lar el controlador d'impressora personalitzat del CD de controladors que s’inclou amb la impressora. controlador personalitzat no substituirà al controlador del sistema. En aquest cas, es crea un objecte d'impressora autònom a la carpeta d’impressores. Utilització de Windows XP o Windows Server 2003 amb cable USB o paral·lel Nota: Les versions empresarials de Windows XP demanen accés administratiu per instal·lar controladors d’impressora a l’ordinador. També podeu descarregar paquets de programari amb els controladors del lloc Web de Lexmark a www.lexmark.com. Quan aparegui la pantalla de l’assistent Found New Hardware [S’ha trobat un nou maquinari]: 1 Introduïu el CD de controladors. Si s’executa automàticament, tanqueu-lo. Feu clic a Next [Següent]. 2 Cerqueu la ubicació del controlador d'impressora al CD de controladors: D:\drivers\win_2000\ 3 Feu clic a Next [Següent] per instal·lar el controlador. No feu cas al missatge que indica que el controlador no ha estat certificat, premeu Continue Anyway [Seguir endavant]. La impressora ha estat provada i és totalment compatible amb Windows XP i Windows Server 2003. 4 Feu clic a Finish [Finalitzar] quan s’hagi instal·lat el programari. 5 Imprimiu un full de prova per comprovar la configuració de la impressora. Instal·leu els controladors per la impressió local 37 Utilització de Windows 2000 amb cables USB o paral·lel Quan aparegui la pantalla de l’assistent Found New Hardware [S’ha trobat un nou maquinari]: 1 Introduïu el CD de controladors. Si s’executa automàticament, tanqueu-lo. Feu clic a Next [Següent]. Nota: Us cal accés 2 administratiu per instal·lar els controladors d'impressora al vostre ordinador. Seleccioneu Search for a suitable driver [Cercar un controlador apropiat] i feu clic a Next [Següent]. 3 Seleccioneu sols Specify a location [Especificar una ubicació] i feu clic a Next [Següent]. 4 Cerqueu la ubicació del controlador d'impressora al CD de controladors: D:\Drivers\Win_2000\ 5 6 Feu clic a Open [Obrir] i, seguidament, a OK [D’Acord]. Feu clic a Next [Següent] per instal·lar el controlador visualitzat. No feu cas si apareix un missatge que indica que el controlador no ha estat signat digitalment. Utilització de Windows Me amb cables USB o paral·lel Nota: Segons el programari i les impressores que ja s’hagin instal·lat a l’ordinador, podrien aparèixer pantalles diferents. 7 Feu clic a Finish [Finalitzar] quan s’hagi instal·lat el programari. 8 Imprimiu un full de prova per comprovar la configuració de la impressora. Heu d’instal·lar un controlador pel port USB i un controlador d’impressió personalitzat millorat. Quan aparegui la pantalla de l’assistent Found New Hardware [S’ha trobat un nou maquinari]: 1 Introduïu el CD de controladors. Si s’executa automàticament, tanqueu-lo. Feu clic a Next [Següent]. 2 Seleccioneu Automatic search for the best driver (recommended) [Cerca automàtica del controlador apropiat (es recomana)] i feu clic a Next [Següent]. L’assistent cerca un controlador pel port USB. El seu nom serà similar al nom de la impressora. 3 Quan trobeu el controlador pel port USB, feu clic a Finish [Finalitzar]. Instal·leu els controladors per la impressió local 38 4 Seleccioneu Automatic search for the best driver (recommended) [Cerca automàtica del controlador apropiat (es recomana)] i feu clic a Next [Següent]. L’assistent cerca un controlador d'impressora. 5 Seleccioneu la impressora i el controlador del llistat i feu clic a OK [D’acord]. Assegureu-vos que seleccioneu el controlador en l’idioma que voleu utilitzar. D:\Drivers\WIN_9X\<IDIOMA> 6 Quan instal·leu el controlador d'impressora, feu clic a Finish [Finalitzar]. 7 Utilitzeu el nom de la impressora per defecte o escriviu-ne un altre i, seguidament, feu clic a Next [Següent]. 8 Feu clic a Yes (recommended) [Sí (es recomana)] i, seguidament, a Finish [Finalitzar] per imprimir una pàgina de prova. 9 Quan s’hagi imprès la pàgina de prova, feu clic a Yes [Sí] per tancar la finestra. 10 Utilització de Windows 98 amb cables USB o paral·lel Nota: Segons el programari i les impressores que ja s’hagin instal·lat a l’ordinador, podrien aparèixer pantalles diferents. Feu clic a Finish [Finalitzar] per completar la instal·lació i tancar l’assistent. Ara ja podeu imprimir. Heu d’instal·lar un controlador pel port USB i un controlador d’impressió personalitzat millorat. Quan aparegui la pantalla de l’assistent Add New Hardware [Afegir un nou maquinari]: 1 Introduïu el CD de controladors i, seguidament, feu clic a Next [Següent]. Si s’executa automàticament, tanqueu-lo. 2 Seleccioneu Search for the best driver for your device [Cercar el millor controlador pel vostre dispositiu (es recomana)] i feu clic a Next [Següent]. 3 Seleccioneu sols CD-ROM drive [Unitat de CD-ROM] i feu clic a Next [Següent]. 4 Quan l’assistent trobi el controlador pel port USB, feu clic a Next [Següent]. 5 Quan s’hagi instal·lat el controlador pel port USB, feu clic a Finish [Finalitzar]. Instal·leu els controladors per la impressió local 39 6 7 Feu clic a Next [Següent]. 8 9 Seleccioneu Specify a location [Especificar una ubicació]. Seleccioneu Search for the best driver (recommended) [Cercar el controlador apropiat (es recomana)] i feu clic a Next [Següent]. Cerqueu la ubicació del controlador d'impressora al CD de controladors: D:\Drivers\WIN_9X\english Utilització de Windows NT amb un cable paral·lel Nota: Els sistemes operatius Windows NT no admeten USB. Nota: Us cal accés administratiu per instal·lar els controladors d'impressora al vostre ordinador. 10 11 Feu clic a OK [D'acord]. 12 Utilitzeu el nom de la impressora per defecte o escriviu-ne un altre i, seguidament, feu clic a Next [Següent]. 13 Feu clic a Yes [Sí] per imprimir una pàgina de prova i, seguidament, a Finish [Finalitzar]. Tots els fitxers necessaris s’instal·len a l’ordinador. 14 Quan s’hagi imprès la pàgina de prova, feu clic a Yes [Sí] per tancar la finestra. 15 Feu clic a Finish [Finalitzar] per completar la instal·lació. Ara ja podeu imprimir. Quan trobeu el controlador d'impressora, feu clic a Next [Següent]. La forma més senzilla d’instal·lar un controlador és utilitzar el CD de controladors que s’inclou amb la impressora. 1 2 Introduïu el CD de controladors. 3 4 5 Feu clic a Printer [Impressora]. Feu clic a Install Printer and Software [Instal·lar impressora i programari]. Premeu Agree [Acceptar] per acceptar l’acord de llicència. Seleccioneu Quick Install [Instal·lació ràpida] i seguidament Next [Següent]. 6 Seleccioneu el port que voleu utilitzar i després seleccioneu la impressora que esteu instal·lant. 7 Feu clic a Finish [Finalitzar] per completar la instal·lació. Ara ja podeu imprimir. Instal·leu els controladors per la impressió local 40 Utilització de Windows 95 amb un cable paral·lel Quan aparegui la pantalla de l’assistent Update Device Driver [Actualitzar el controlador del dispositiu]: 1 Introduïu el CD de controladors. Si s’executa automàticament, tanqueu-lo. Si al sistema operatiu es troba un controlador compatible amb el sistema, l’assistent l’instal·la. Si al sistema operatiu no es troba cap controlador compatible amb el sistema, feu clic a Other Locations [Altres ubicacions]. Nota: Els sistemes 2 operatius Windows 95 no admeten USB. Macintosh Creeu una icona d'impressora d’escriptori (Macintosh 8.6–9.x) Cerqueu la ubicació del controlador d'impressora al CD de controladors: D:\drivers\win_9x\english 3 4 Feu clic a OK [D'acord]. 5 Utilitzeu el nom de la impressora per defecte o escriviu-ne un altre i, seguidament, feu clic a Next [Següent]. 6 7 Feu clic a Yes [Sí] per imprimir una pàgina de prova. Feu clic a Finish [Finalitzar]. Apareix la pantalla de l’assistent Add Printer [Afegir impressora]. Feu clic a Finish [Finalitzar]. Després de copiar els fitxers del controlador a l’ordinador, s’envia una pàgina de prova a la impressora. Ara ja podeu imprimir. Per la impressió USB es necessita Macintosh OS 8.6 o posterior. Per imprimir localment a una impressora USB, heu de crear una icona d'impressora d’escriptori (Macintosh 8.6–9.x) o crear una cua al centre d’impressió (Macintosh OS X). 1 Instal·leu un fitxer PPD (PostScript™ Printer Description, descripció d'impressora PostScript) d'impressora a l’ordinador. a Introduïu el CD de controladors. b Feu doble clic a Classic [Clàssic] i, després, al paquet instal·lador per la vostra impressora. Instal·leu els controladors per la impressió local 41 c Trieu l’idioma que voleu utilitzar i feu clic a OK [D’acord]. Nota: Un fitxer PPD proporciona informació detallada sobre les capacitats d’una impressora per ordinadors Macintosh. d Feu clic a Accept [Acceptar] un cop hagueu llegit l’acord de llicència. e Feu clic a Continue [Continuar] després de revisar el fitxer Llegiu-me. f Trieu una mida del paper per defecte. g A la pantalla Easy Install [Instal·lació senzilla], feu clic a Install [Instal·lar]. Tots els fitxers necessaris s’instal·len a l’ordinador. h Feu clic a Quit [Sortir] quan hagueu finalitzat la instal·lació. Nota: Del lloc Web de Lexmark a www.lexmark.com també hi podeu descarregar un paquet de programari que inclou un fitxer PPD per la vostra impressora. 2 Seguiu les instruccions apropiades: Macintosh 8.6–9.0: Obriu Apple LaserWriter. Macintosh 9.1–9.x: Obriu Applications [Aplicacions] i, seguidament, Utilities [Eines]. 3 Feu doble clic a Desktop Printer Utility [Eina d'impressora d’escriptori]. 4 Seleccioneu Printer (USB) [Impressora (USB)] i, seguidament, feu clic a OK [D’acord]. 5 A l’apartat de selecció de la impressora USB, feu clic a Change [Canviar]. Si la vostra impressora no apareix a la llista de selecció de la impressora USB, assegureu-vos que el cable USB està ben connectat i la impressora està engegada. 6 Seleccioneu el nom de la vostra impressora i feu clic a OK [D’acord]. La impressora apareix a la finestra Printer (USB) [Impressora (USB)] original. 7 A l’apartat PostScript Printer Description (PPD) File [Fitxer PPD], feu clic a Auto Setup [Instal·lació automàtica]. Assegureu-vos que el fitxer PPD és el que correspon a la impressora. 8 9 Feu clic a Create [Crear] i, seguidament, a Save [Desar]. Especifiqueu un nom per la impressora i feu clic a Save [Desar]. La impressora es desa com a impressora d’escriptori. Instal·leu els controladors per la impressió local 42 Creeu una cua al centre d’impressió (Macintosh OS X) 1 Instal·leu un fitxer PPD (PostScript Printer Description, descripció d'impressora PostScript) d'impressora a l’ordinador. a Introduïu el CD de controladors. b Feu doble clic a Mac OS X i, després, al paquet instal·lador per la vostra impressora. c A la pantalla Authorization [Autorització], trieu Click the lock Nota: Un fitxer PPD proporciona informació detallada sobre les capacitats d’una impressora per ordinadors Macintosh. to make changes [Feu clic al pany per fer canvis]. d Introduïu la vostra contrasenya i feu clic a OK [D’acord]. e Feu clic a Continue [Continuar] a la pantalla de benvinguda i després de revisar el fitxer Llegiu-me. f Premeu Agree [Acceptar] per acceptar l’acord de llicència. g Especifiqueu una destinació i feu clic a Continue [Continuar]. h A la pantalla Easy Install [Instal·lació senzilla], feu clic a Install [Instal·lar]. Tots els fitxers necessaris s’instal·len a l’ordinador. i Feu clic a Close [Tancar] quan finalitzi la instal·lació. Nota: Del lloc Web de Lexmark a www.lexmark.com també hi podeu descarregar un paquet de programari que inclou un fitxer PPD per la vostra impressora. 2 Obriu el Finder, feu clic a Applications [Aplicacions] i, seguidament, a Utilities [Eines]. 3 4 Feu doble clic a Print Center [Centre d’impressió]. Seguiu les instruccions apropiades: Si la impressora USB apareix a la llista d’impressores, podeu sortir del centre d’impressió. S’ha creat una cua per la vostra impressora. Si la vostra impressora USB no apareix a la llista d’impressores, assegureu-vos que el cable USB està ben connectat i la impressora està engegada. Si la impressora apareix a la llista d’impressores, podeu sortir del centre d’impressió. Instal·leu els controladors per la impressió local 43 UNIX/Linux La impressió local s’admet a moltes plataformes Linux i UNIX, com Sun Solaris i RedHat. Els paquets de Sun Solaris i Linux es troben tant al CD de controladors com al lloc Web de Lexmark a www.lexmark.com. La Guia de l’usuari inclosa amb cada paquet inclou instruccions detallades per instal·lar i utilitzar les impressores Lexmark als entorns UNIX i Linux. Tots els paquets de controladors per impressores admeten la impressió local mitjançant una connexió en paral·lel. El paquet de controladors per Sun Solaris admet connexions USB per dispositius Sun Ray i estacions de treball Sun. Visiteu el lloc Web de Lexmark a www.lexmark.com on hi trobareu un llistat complet de plataformes UNIX i Linux admeses. Instal·leu els controladors per la impressió local 44 Pas 10: Verifiqueu la configuració de la impressora Al full de paràmetres de menús hi trobareu totes les opcions que heu instal·lat. Si hi ha cap que no hi consta, haureu de verificar la instal·lació. El full de configuració de la xarxa proporciona informació important que us ajudarà a connectar la impressora a una xarxa. També és aconsellable imprimir la referència ràpida i la informació per solucionar els embussos. Consulteu “Imprimiu la informació de la Referència ràpida” a la pàgina 47. Imprimiu un full de paràmetres de menús Nota: Per a més informació sobre l’ús del quadre de comandament de la impressora i la modificació dels paràmetres de menús, consulteu el CD de publicacions. Imprimiu el full de paràmetres de menús per revisar els paràmetres per defecte de la impressora i verificar que les opcions de la impressora estan ben instal·lades. 1 2 Comproveu que la impressora està engegada. 3 Premeu Menu [Menú] fins que aparegui Print Menus [Imprimir menús] i, seguidament, premeu Select [Seleccionar] per imprimir el full. Apareix el missatge Printing Menus [Imprimint menús]. Premeu Menu [Menú] fins que aparegui UTILITIES MENU [Menú Eines] i, seguidament, Select [Seleccionar]. Verifiqueu la configuració de la impressora 45 4 Comproveu que les opcions instal·lades apareixen al full dels paràmetres del menú sota l’apartat “Installed Features” [Trets instal·lats]. UTILITIES MENU [Menú Eines] 1 Menu 2 4 [Menú] Return 3 Select [Seleccionar] [Retorn] 5 Go [Endavant] 6 Stop [Aturar] Nota: Quan afegiu o traieu Si alguna de les opcions instal·lades no apareix al full, apagueu la impressora, desendolleu el cable elèctric i torneu a instal·lar l’opció pertinent. Consulteu Pas 6: “Instal·leu targetes de memòria, firmware i d’opció” a la pàgina 22 on hi trobareu més informació. aquestes opcions: safata per a 530 fulls, la unitat dúplex, la impressora o la targeta de memòria flash o de firmware, recordeu que heu d’actualitzar la configuració de la impressora mitjançant el seu controlador. Imprimiu un full de configuració de la xarxa 5 Comproveu que la quantitat de memòria instal·lada apareix correctament sota l’apartat “Printer information” [Informació de la impressora]. 6 Comproveu que les safates del paper s’han configurat per les mides i tipus de paper carregats. Si la impressora està connectada a una xarxa, imprimiu un full de configuració de la xarxa per comprovar la connexió de la xarxa. Aquest full també proporciona informació important que us ajudarà a configurar la xarxa per la impressió. Deseu el full de configuració de la xarxa un cop imprès. L’utilitzareu més endavant. Nota: Si s’ha instal·lat un servidor d’impressió MarkNet™, veureu Print Net1 Setup [Imprimir configuració xarxa1] (o Print Net2 Setup [Imprimir configuració xarxa2]). 1 2 Comproveu que la impressora està engegada. 3 Premeu Menu [Menú] fins que aparegui Print Net Setup [Imprimir configuració xarxa] i, seguidament, premeu Select [Seleccionar] per imprimir el full. 4 Consulteu el primer apartat del full de configuració de la xarxa i confirmeu que l’estat és “Connected” [Connectat]. Premeu Menu [Menú] fins que aparegui UTILITIES MENU [Menú Eines] i, seguidament, Select [Seleccionar]. Si l’estat és “Not Connected” [No connectat], potser la interconnexió de LAN no sigui activa o el cable de la xarxa no funcioni correctament. Comenteu-ho al vostre administrador de la xarxa i busqueu una solució. Després, imprimiu un altre full de configuració de la xarxa per comprovar la connexió a la xarxa. Verifiqueu la configuració de la impressora 46 Imprimiu la informació de la Referència ràpida Al CD de publicacions que s’inclou amb la documentació de la impressora hi trobareu informació per utilitzar la impressora i solucionar embussos. Us recomanem que imprimiu aquesta informació i la deseu al costat de la impressora en un lloc de fàcil accés. Per imprimir la informació de Referència ràpida del CD: 1 2 3 Inicieu el CD. Feu clic a Referència ràpida. Imprimiu el document. Per imprimir els fulls de Referència ràpida que hi ha emmagatzemats a la impressora: 1 2 Comproveu que la impressora està engegada. Premeu Menu [Menú] fins que aparegui UTILITIES MENU [Menú Eines] i, seguidament, premeu Select [Seleccionar]. 3 Premeu Menu [Menú] fins que aparegui Quick Reference [Referència ràpida] i, seguidament, premeu Select [Seleccionar]. 4 Premeu Menu [Menú] fins que aparegui el tema que voleu imprimir i després premeu Select [Seleccionar]. 5 Repetiu els passos del 2 al 4 per imprimir altres fulls. Verifiqueu la configuració de la impressora 47 Pas 11: Configureu per TCP/IP Si a la vostra xarxa disposeu de TCP/IP, us recomanem que assigneu una adreça IP a la impressora. Assigneu una adreça IP a la impressora Si la vostra xarxa utilitza DHCP, s’assigna automàticament una adreça IP després de que connecteu el cable de xarxa a la impressora. 1 Cerqueu l’adreça sota l’apartat “TCP/IP” del full de configuració de la xarxa. Aquest és el full que vàreu imprimir a “Imprimiu un full de configuració de la xarxa” a la pàgina 46. 2 Passeu a l’apartat “Verifiqueu els paràmetres IP” a la pàgina 49 i comenceu amb el pas 2. Si la vostra xarxa no utilitza DHCP, haureu d’assignar manualment una adreça IP a la impressora. Una de les formes més senzilles és utilitzar el quadre de comandament de la impressora: Nota: L’opció Standard Network [Xarxa estàndard] apareix si heu comprat una impressora amb un port de xarxa al tauler del sistema de la impressora. Si heu instal·lat un servidor d’impressió MarkNet a la ranura 1 o 2 de la targeta d’opció, veureu Network Option 1 o Network Option 2 [Opció de xarxa 1 o 2]. 1 Premeu Menu [Menú] fins que aparegui NETWORK MENU [Menú Xarxa] i, seguidament, premeu Select [Seleccionar]. 2 Premeu Menu [Menú] fins que aparegui Standard Network [Xarxa estàndard] i, seguidament, premeu Select [Seleccionar]. 3 Premeu Menu [Menú] fins que aparegui Std Net Menu [Menú de xarxa estàndard] (o Network 1 Setup [Configuració de xarxa 1] o Network 2 Setup [Configuració de xarxa 2]) i, seguidament, premeu Select [Seleccionar]. 4 Premeu Menu [Menú] fins que aparegui TCP/IP i, seguidament, premeu Select [Seleccionar]. 5 Premeu Menu [Menú] fins que aparegui Set IP Address [Configurar adreça IP] i, seguidament, premeu Select [Seleccionar]. Configureu per TCP/IP 48 6 Canvieu l’adreça prement Menu [Menú] per augmentar o reduir els números. Premeu Select [Seleccionar] per passar al següent segment. Quan acabeu, premeu Select [Seleccionar]. Apareix breument el missatge Saved [Desat]. 7 Premeu Menu [Menú] fins que aparegui Set IP Netmask [Configurar màscara de xarxa IP] i, seguidament, premeu Select [Seleccionar]. 8 9 Repetiu el pas 6 per configurar la màscara de xarxa IP. 10 11 12 Verifiqueu els paràmetres IP 1 Premeu Menu [Menú] fins que aparegui Set IP Gateway [Configurar porta d’enllaç IP] i, seguidament, premeu Select [Seleccionar]. Repetiu el pas 6 per configurar la porta d’enllaç IP. Quan acabeu, premeu Go [Endavant] per a que la impressora torni a l’estat Ready [Llesta]. Passeu a “Verifiqueu els paràmetres IP” a la pàgina 49. Imprimiu un altre full de configuració de la xarxa. Cerqueu sota el títol “TCP/IP” i assegureu-vos que l’adreça IP, la màscara de xarxa i la porta d’enllaç s’han configurat de la forma esperada. Consulteu “Imprimiu un full de configuració de la xarxa” a la pàgina 46 per més informació. Nota: Als ordinadors amb Windows, feu clic a Start [Inici] Run [Executar]. 2 Feu ping a la impressora i comproveu que respon. Per exemple, a una indicador d'ordres d’un ordinador en xarxa introduïu ping seguit per l’adreça IP de la nova impressora (p. ex. 192.168.0.11): ping xxx.xxx.xxx.xxx Si la impressora està activa a la xarxa, hauríeu de rebre una resposta. Configureu per impressió per descàrrega Si a la vostra impressora heu instal·lat una targeta de firmware ImageQuick opcional, podeu configurar-la per la impressió per descàrrega quan hagueu assignat una adreça IP a la impressora. Per obtenir instruccions detallades de configuració, consulteu el CD inclòs amb la targeta de firmware ImageQuick. Configureu per TCP/IP 49 Pas 12: Instal·leu els controladors per la impressió en xarxa Després d’haver assignat i verificat els paràmetres de TCP/IP, podeu instal·lar la impressora als ordinadors de la xarxa. Windows Als entorns Windows, les impressores de xarxa es poden configurar per a la impressió directa o per impressió compartida. Per tots dos mètodes d’impressió cal instal·lar un controlador per la impressora i cal crear un port d’impressora de xarxa. Controladors d'impressora admesos • • Controlador d’impressora de sistema de Windows Controlador d'impressora personalitzat de Lexmark Els controladors de sistema s’incorporen als sistemes operatius Windows. Els controladors personalitzats estan disponibles al CD de controladors. Podeu accedir a controladors de sistema i personalitzats actualitzats des del lloc Web de Lexmark a www.lexmark.com. Ports d'impressora de xarxa admesos • • Port IP de Microsoft: Windows NT 4.0, Windows 2000, Windows XP i Windows Server 2003 Port de xarxa de Lexmark: Windows 95/98/Me, Windows NT 4.0, Windows 2000, Windows XP i Windows Server 2003 Instal·leu els controladors per la impressió en xarxa 50 Per poder gaudir de les funcions bàsiques de la impressora, podeu instal·lar un controlador d'impressora del sistema i utilitzar un port d'impressora de xarxa del sistema, com ara bé un port LPR o un port TCP/IP estàndard. El port i el controlador d'impressora del sistema us permeten accedir a una interfície de l’usuari consistent que pot utilitzar-se per totes les impressores de la xarxa. Malgrat tot, l’ús d’un controlador d’impressora i un port de xarxa personalitzats permet accedir a altres funcions, com ara bé a les alertes d’estat de la impressora. Seguiu els passos segons la vostra configuració d’impressió i el vostre sistema operatiu per tal de configurar la impressora de xarxa: Passeu a la pàgina... Configuració d’impressió Sistema operatiu Directa Windows 95/98/Me, Windows NT 4.0, Windows 2000, Windows XP o Windows Server 2003 52 Windows NT 4.0, Windows 2000, Windows XP o Windows Server 2003 53 • La impressora s’ha connectat directament a l’ordinador utilitzant un cable de xarxa, com l’Ethernet. • Els controladors d'impressora normalment s’instal·len a tots els ordinadors de la xarxa. Compartida • Una impressora es connecta localment a un dels ordinadors de la xarxa utilitzant un cable local, per exemple USB. • Els controladors d'impressora s’instal·len a l’ordinador al que s’ha connectat la impressora. • Durant la instal·lació de controladors, la impressora es configura com “compartida” per a que la resta d’ordinadors de la xarxa hi puguin imprimir. Instal·leu els controladors per la impressió en xarxa 51 Impressió directa mitjançant Windows 95/ 98/Me, Windows NT 4.0, Windows 2000, Windows XP i Windows Server 2003 Impres Clients Per instal·lar un controlador d'impressora i un port de xarxa personalitzats: 1 2 Inicieu el CD de controladors. 3 4 5 Feu clic a Printer [Impressora]. Feu clic a Install Printer and Software [Instal·lar impressora i programari]. Premeu Agree [Acceptar] per acceptar l’acord de llicència. Seleccioneu Quick Install [Instal·lació ràpida] i seguidament Next [Següent]. 6 7 8 Feu clic a Create new port [Crear port nou]. 9 Introduiu la informació per crear el port. Feu clic a Add Port [Afegir port]. Trieu Lexmark TCP/IP Network Port [Port de xarxa TCP/IP de Lexmark] i seguidament feu clic a Add [Afegir]. a Assigneu-li un nom de port lògic. Pot ser qualsevol nom que associeu amb la impressora, com ara bé Color1lab4. Un cop hagueu creat el port, el nom que heu triat apareix al llistat de ports disponibles a la pantalla Method of Connection [Mètode de connexió]. b Introduïu l’adreça IP al quadre de text. Nota: Si no coneixeu l’adreça IP, imprimiu el full de configuració de la xarxa i busqueu sota l’apartat TCP/ IP. Per obtenir ajut, consulteu “Imprimiu un full de configuració de la xarxa” a la pàgina 46. c Feu clic a Add Port [Afegir port]. 10 Feu clic a Done [Terminat] fins que torneu a la pantalla Method of Connection [Métode de connexió]. 11 Al llistat, seleccioneu el port que tot just heu creat i seguidament seleccioneu el model de la impressora que voleu instal·lar. 12 13 Feu clic a Finish [Finalitzar] per completar la instal·lació. Imprimiu un full de prova per comprovar la instal·lació de la impressora. Instal·leu els controladors per la impressió en xarxa 52 Impressió compartida des d’un servidor mitjançant Windows NT 4.0, Windows 2000, Windows XP i Windows Server 2003 Servidor Impress Clients Un cop hagueu connectat la impressora a un ordinador amb Windows NT 4.0, Windows 2000, Windows XP o Windows Server 2003 (que farà de servidor), seguiu aquests passos per configurar la vostra impressora de xarxa per la impressió compartida: Pas 1: Instal·leu un controlador d'impressora personalitzat 1 2 Inicieu el CD de controladors. 3 4 5 Feu clic a Printer [Impressora]. Feu clic a Install Printer and Software [Instal·lar impressora i programari]. Premeu Agree [Acceptar] per acceptar l’acord de llicència. Seleccioneu Quick Install [Instal·lació ràpida] i seguidament Next [Següent]. 6 Al llistat, seleccioneu el port adient i seguidament seleccioneu el model de la impressora que voleu instal·lar. 7 8 Feu clic a Finish [Finalitzar] per completar la instal·lació. Imprimiu un full de prova per comprovar la instal·lació de la impressora. Pas 2: Compartiu la impressora a la xarxa 1 Feu clic a Start [Iniciar] [Impressores]. 2 3 4 Seleccioneu la impressora que tot just heu creat. 5 A l’apartat Alternate Drivers [Altres controladors], seleccioneu els sistemes operatius de tots els clients de la xarxa que faran servir la impressora. 6 Feu clic a OK [D'acord]. Feu clic a File [Fitxer] Settings [Paràmetres] Printers Sharing [Compartir]. Marqueu la casella Shared [Compartida] i, a continuació, introduïu un nom al quadre de text Shared Name [Nom compartit]. Instal·leu els controladors per la impressió en xarxa 53 7 Nota: Si us falten fitxers, potser us caldrà introduir el CD del sistema operatiu del servidor. Comproveu els següents punts per assegurar-vos que heu compartit la impressora correctament. • • L’objecte d'impressora de la carpeta d'impressores ara incorpora un indicador de “compartida”. Per exemple, al Windows NT 4.0, sota l’objecte impressora s’hi veu una mà. Examineu Network Neighborhood [Entorn de xarxa]. Busqueu el nom principal del servidor i el nom compartit que heu assignat a la impressora. Pas 3: Instal·leu el controlador d'impressora (o un subconjunt) als clients de la xarxa Utilitzeu el mètode Point and print Nota: Aquest mètode sol aprofitar millor els recursos del sistema. El servidor s’encarrega de les modificacions del controlador i de processar la tasca d’impressió. D’aquesta forma, els clients de la xarxa poden tornar a les aplicacions molt més ràpidament. Amb aquest mètode es copia un subconjunt d’informació del controlador del servidor a l’ordinador client. És la informació justa per enviar una tasca d'impressió a la impressora. 1 A l’escriptori Windows de l’ordinador client, feu doble clic a Network Neighborhood [Entorn de xarxa]. 2 3 Busqueu el nom principal del servidor i feu doble clic. 4 Espereu uns minuts per permetre que la informació del controlador es copiï del servidor al client i que s’afegeixi un nou objecte d’impressora a la carpeta Impressores. El temps necessari depèn del tràfic de la xarxa i d’altres factors. 5 6 Tanqueu Network Neighborhood [Entorn de xarxa]. Feu clic amb el botó dret al nom de la impressora compartida i tot seguit feu clic a Install [Instal·lar]. Imprimiu un full de prova per comprovar la instal·lació de la impressora. Instal·leu els controladors per la impressió en xarxa 54 Utilitzeu el mètode d’igual a igual Amb aquest mètode, el controlador d'impressora s’instal·la completament a cada client. Els clients de la xarxa tenen el control de les modificacions del controlador. El client s’encarrega de processar la tasca d’impressió. 1 Feu clic a Start [Iniciar] [Impressores]. 2 Feu clic a Add Printer [Afegir impressora] per iniciar l’assistent per afegir impressores. 3 Feu doble clic a Network Print Server [Servidor d’impressió de xarxa]. 4 Seleccioneu la impressora de xarxa de la llista d’impressores compartides. Si no la trobeu, introduïu la ruta de la impressora al quadre de text. Settings [Paràmetres] Printers Ha de tenir un format semblant al següent: \\<nom principal del servidor>\<nom de la impressora compartida> Nota: Si la impressora és nova, potser heu d'instal·lar un controlador d'impressora. Si no teniu cap controlador del sistema, haureu d’introduir la ruta dels controladors disponibles. El nom principal del servidor és el nom que identifica al servidor a la xarxa. El nom de la impressora compartida és el nom que heu triat durant el procés d’instal·lació del servidor. 5 6 Feu clic a OK [D'acord]. 7 Imprimiu un full de prova per comprovar la instal·lació de la impressora. Seleccioneu si voleu sigui la impressora per defecte pel client i, seguidament, feu clic a Finish [Finalitzar]. Macintosh Nota: Un fitxer PPD (PostScript Printer Description, descripció d'impressora PostScript) proporciona informació detallada sobre les capacitats d’una impressora per ordinadors UNIX o Macintosh. Per imprimir a una impressora de xarxa, cada usuari Macintosh ha d’instal·lar-se un fitxer PPD (descripció de la impressora PostScript) i bé crear una impressora d’escriptori a l’ordinador (Mac OS 8.6–9.x) o crear una cua d’impressió al centre d’impressió (Mac OS X). Seguiu aquestes instruccions segons el vostre sistema operatiu: Sistema operatiu Passeu a la pàgina... Mac OS 8.6 a 9.x 56 Mac OS X versió 10.1.2 i posteriors 57 Instal·leu els controladors per la impressió en xarxa 55 Mac OS 8.6–9.x Pas 1: Instal·leu un fitxer PPD personalitzat Nota: Sols és necessari instal·lar el PPD personalitzat si instal·leu la impressora per primer cop. Si ja heu instal·lat la impressora, passeu a “Pas 2: Creeu una impressora d’escriptori” a la pàgina 56. 1 2 3 4 Introduïu el CD de controladors a la vostra unitat de CD-ROM. 5 Feu clic a Install [Instal·lar] per instal·lar el fitxer PPD per la vostra impressora. Feu doble clic a Classic. Feu doble clic a la icona Lexmark Installer. Seleccioneu l’idioma del vostre sistema operatiu i feu clic a OK [D’acord]. Pas 2: Creeu una impressora d’escriptori 1 2 Al Chooser [Selector], trieu el controlador LaserWriter 8. 3 4 Seleccioneu la nova impressora de la llista. 5 6 Feu clic a Create [Crear]. 7 8 Tanqueu la finestra del Chooser [Selector]. Si teniu una xarxa encaminada, seleccioneu la zona per defecte del llistat. Si no sabeu quina zona seleccionar, busqueu la zona al full de configuració de la xarxa, sota l’apartat AppleTalk. Si no sabeu quina impressora seleccionar, busqueu al full de configuració de la xarxa, sota l’apartat AppleTalk, per esbrinar el nom per defecte de la impressora. Comproveu que hi ha una icona al costat del nom de la impressora al Chooser [Selector]. Verifiqueu la instal·lació de la impressora. a Feu clic a la icona de la impressora que tot just heu creat. b Seleccioneu Printing [Impressió] Change Setup [Canviar configuració]. • • Si el fitxer PPD que surt a l’apartat del menú del fitxer PPD és el adequat per la vostra impressora, ha finalitzat la configuració de la impressora. Si el fitxer que surt a l’apartat del menú del fitxer PPD no és el adequat per la vostra impressora, repetiu “Pas 1: Instal·leu un fitxer PPD personalitzat” a la pàgina 57. Instal·leu els controladors per la impressió en xarxa 56 Mac OS X versió 10.1.2 i posteriors Pas 1: Instal·leu un fitxer PPD personalitzat 1 2 3 Introduïu el CD de controladors a la vostra unitat de CD-ROM. Feu clic a Mac OS X English. Feu doble clic a la icona d’instal·lació de la impressora per executar el programa d’instal·lació. Pas 2: Creeu una cua al centre d’impressió Nota: Si no sabeu quina impressora seleccionar, busqueu al full de configuració de la xarxa, sota l’apartat AppleTalk, per esbrinar el nom per defecte de la impressora. 1 Feu clic a Applications [Aplicacions] Print Center [Centre d’impressió]. 2 3 4 Feu clic a Add Printer [Afegir impressora]. 5 Seleccioneu la impressora nova del llistat i feu clic a Add [Afegir]. 6 Verifiqueu la instal·lació de la impressora: Utilities [Eines] Seleccioneu AppleTalk com a mode de connexió. Si teniu una xarxa encaminada, seleccioneu la zona del llistat. Si no sabeu quina zona seleccionar, busqueu la zona al full de configuració de la xarxa, sota l’apartat AppleTalk. a Feu clic a Applications [Aplicacions] TextEdit. b Seleccioneu File [Fitxer] Print [Imprimir] Summary [Resum]. La finestra Summary [Resum] mostra el PPD instal·lat per la vostra impressora. • Si el fitxer PPD que surt a la finestra Summary [Resum] és el adequat per la vostra impressora, ha finalitzat la configuració de la impressora. • Si el fitxer PPD que surt a la finestra Summary [Resum] no és el adequat per la vostra impressora, esborreu la cua d’impressió del centre d’impressió i repetiu “Pas 1: Instal·leu un fitxer PPD personalitzat” a la pàgina 57. Instal·leu els controladors per la impressió en xarxa 57 UNIX/Linux La vostra impressora admet moltes plataformes Linux i UNIX, com RedHat i Sun Solaris. Al lloc Web de Lexmark a www.lexmark.com hi trobareu un llistat complet de les plataformes UNIX i Linux admeses. Nota: Els paquets de Sun Lexmark proporciona un paquet de controladors d’impressora per totes les plataformes UNIX i Linux admeses. La Guia de l’usuari inclosa amb cada paquet inclou instruccions detallades per instal·lar i utilitzar impressores Lexmark als entorns UNIX i Linux. Solaris i Linux es troben tant al CD de controladors com al lloc Web de Lexmark a www.lexmark.com. NetWare Podeu descarregar aquests paquets del lloc Web de Lexmark. També podeu trobar el paquet de controladors que necessiteu al CD de controladors. La vostra impressora admet els Serveis d'impressió distribuïts de Novell (NDPS) i entorns NetWare normals basats en cues. Per obtenir la darrera informació sobre instal·lar una impressora de xarxa en un entorn NetWare, inicieu el CD de controladors i feu clic a View Documentation [Veure documentació]. Instal·leu els controladors per la impressió en xarxa 58 Pas 13: Utilitzeu el CD de publicacions Consulteu el contingut del CD Inicieu el CD de publicacions i consulteu el contingut per obtenir un llistat complet de la informació disponible. El CD de publicacions inclou informació que us resultarà útil, com per exemple: Nota: El CD de publicacions s’inclou dins la Guia d’instal·lació. • • • • • • • • Consells per aconseguir una bona impressió Modes de millorar la qualitat de la impressió Informació sobre com utilitzar el quadre de comandament de la impressora Instruccions per substituir els subministraments Solucions pels problemes d’impressió més habituals Mètodes per solucionar els embussos Resum dels menús de la impressora Explicació dels missatges de la impressora Utilitzeu el CD de publicacions 59 Distribució de la informació Deseu la informació de la Referència ràpida Podeu permetre que els usuaris accedeixin a la informació del CD de publicacions de diferents formes: • Lliureu el CD de publicacions a l’administrador del sistema o al personal d’assistència. • Copieu tot el contingut del CD (o sols temes concrets) a una unitat compartida de la xarxa o lloc de l’intranet. • Imprimiu la informació del CD de publicacions i deseu-la al costat de la impressora en un lloc de fàcil accés. • Envieu la URL de documentació per la impressora de Lexmark als usuaris de la impressora (www.lexmark.com/ publications). Els usuaris amb accés a Internet podran consultar la Web. Us recomanem que durant la instal·lació de la impressora, imprimiu la informació de Referència ràpida que heu d’utilitzar. Deseu la informació al costat de la impressora en un lloc de fàcil accés. Consulteu “Imprimiu la informació de la Referència ràpida” a la pàgina 47 on hi trobareu les instruccions per la impressió. Felicitats! Ara ja podeu utilitzar la vostra nova impressora. Deseu aquest llibre si teniu intenció de comprar opcions d’impressora en el futur. Utilitzeu el CD de publicacions 60 Português Manual de instalação Edição: Dezembro de 2003 Informações sobre emissões da FCC O parágrafo que se segue não é aplicável aos países onde as disposições nele contidas entrem em conflito com a legislação local: A LEXMARK INTERNATIONAL INC. FORNECE ESTA PUBLICAÇÃO "TAL COMO ESTÁ", SEM GARANTIA DE QUALQUER ESPÉCIE, EXPRESSA OU IMPLÍCITA, INCLUINDO, ENTRE OUTRAS, GARANTIAS IMPLÍCITAS DE COMERCIALIZAÇÃO OU ADEQUAÇÃO A UMA DETERMINADA FINALIDADE. Alguns estados não permitem a exclusão de garantias expressas ou implícitas em determinados tipos de transacções, pelo que a declaração supra poderá não ser aplicável ao Adquirente. Este produto está em conformidade com os limites estipulados para um aparelho digital de Classe B, de acordo com a Parte 15 das Normas da FCC. A utilização está sujeita às duas condições seguintes: Esta publicação poderá eventualmente conter inexactidões ou erros tipográficos. As informações nela contidas são objecto de alterações periódicas, sendo estas alterações incorporadas em edições posteriores. Os melhoramentos ou alterações aos produtos ou programas descritos podem ocorrer em qualquer altura. Os comentários sobre esta publicação poderão ser enviados para Lexmark International, Inc., Department F95/032-2, 740 West New Circle Road, Lexington, Kentucky 40550, E.U.A. No Reino Unido e na República da Irlanda, envie-os para Lexmark International Ltd., Marketing and Services Department, Westhorpe House, Westhorpe, Marlow Bucks SL7 3RQ. A Lexmark poderá utilizar ou distribuir todas as informações fornecidas pelos autores das mensagens, do modo que considerar apropriado e sem que por isso fique obrigada perante autor ou autores em questão. É possível adquirir exemplares adicionais das publicações referentes a este produto contactando o telefone +1-800-553-9727. No Reino Unido e na República da Irlanda, o número para contacto é +44 (0)8704 440 044. Nos restantes países, deve ser contactado o ponto de venda. As referências nesta publicação a produtos, programas ou serviços não significam que o respectivo fabricante tenciona torná-los disponíveis em todos os países nos quais está representado. Qualquer referência a um produto, programa ou serviço não pretende afirmar ou sugerir que só pode ser utilizado esse produto, programa ou serviço. Qualquer produto, programa ou serviço com funcionalidades equivalentes que não infrinja quaisquer direitos de propriedade intelectual existentes pode ser utilizado em seu lugar. A avaliação e a verificação do funcionamento deste equipamento em conjunto com outros produtos, programas ou serviços, excepto os expressamente designados pelo fabricante, é da exclusiva responsabilidade do utilizador. Lexmark, Lexmark com o símbolo do losango e MarkNet são marcas comerciais da Lexmark International, Inc., registadas nos Estados Unidos e/ou noutros países. ImageQuick e PrintCryption são marcas comerciais da Lexmark International, Inc. PostScript® é uma marca registada da Adobe Systems Incorporated. PostScript 3 é a designação da Adobe Systems para um conjunto de comandos de impressora (linguagem) e funções incluídos nos respectivos produtos de software. Esta impressora pretende ser compatível com a linguagem PostScript 3. Isto significa que a impressora reconhece os comandos de PostScript 3 utilizados em diversas aplicações e que a impressora faz a emulação das funções correspondentes aos comandos. As restantes marcas comerciais são propriedade dos respectivos proprietários. © 2003 Lexmark International, Inc. Todos os direitos reservados. DIREITOS PARA O GOVERNO DOS ESTADOS UNIDOS Este software e a documentação que o acompanha, fornecidos ao abrigo deste contrato, são software comercial e documentação desenvolvidos exclusivamente com meios privados. (1) este aparelho não poderá provocar interferências nocivas e (2) tem de aceitar as interferências recebidas, incluindo as que poderão provocar um funcionamento indesejado. Quaisquer questões relativas a esta declaração deverão ser endereçadas a: Director of Lexmark Technology & Services Lexmark International, Inc. 740 West New Circle Road Lexington, KY 40550, E. U. A. (859) 232-3000 Consulte a documentação online para obter informações de conformidade adicionais. Informações de segurança • • • • • • Se o seu produto não estiver marcado com o símbolo , tem de ser ligado a uma tomada com ligação à terra. CUIDADO: Não instale este produto nem efectue ligações eléctricas ou de cabos, como, por exemplo, o cabo de alimentação ou telefónico, durante uma trovoada. O cabo de corrente tem de estar ligado a uma tomada eléctrica situada junto ao produto e que tenha um acesso fácil. As operações de assistência ou reparações, além das descritas nas instruções de funcionamento, deverão ser realizadas por um profissional de assistência técnica. Este produto foi concebido, testado e aprovado para satisfazer rigorosos padrões globais de segurança com a utilização de componentes Lexmark específicos. As características de segurança de algumas peças podem nem sempre ser óbvias. A Lexmark não se responsabiliza pela utilização de outras peças de substituição. O produto utiliza um laser. CUIDADO:A utilização de controlos ou ajustamentos, bem como a execução de procedimentos não especificados no presente documento, pode causar exposição a radiações perigosas. O produto utiliza um processo de impressão que aquece o material de impressão e o calor pode fazer com que o material de impressão liberte emissões. É necessário compreender a secção das instruções de funcionamento que aborda as directrizes para a selecção do material de impressão, de modo a evitar a possibilidade de emissões nocivas. Convenções É importante conhecer as convenções de aviso e cuidado utilizadas neste documento. CUIDADO: Cuidado identifica algo que pode provocar danos físicos ao utilizador. Aviso: Aviso identifica algo que pode danificar o hardware ou software do produto. Atenção! Este símbolo identifica peças sensíveis à electricidade estática. Não toque nas áreas perto destes símbolos sem tocar primeiro na parte metálica da impressora. Índice Introdução . . . . . . . . . . . . . . . . . . . . . . . . . . . . . . . . . . . . . . . . 1 Acerca da impressora . . . . . . . . . . . . . . . . . . . . . . . . . . . . . .1 Outras fontes de informação . . . . . . . . . . . . . . . . . . . . . . . .2 Passo 1: Desembalar a impressora . . . . . . . . . . . . . . . . . . . 4 Preparar a instalação . . . . . . . . . . . . . . . . . . . . . . . . . . . . . .4 Passo 2: Instalar os consumíveis da impressora . . . . . . . . 6 Instalar cartuchos de toner . . . . . . . . . . . . . . . . . . . . . . . . . .6 Instalar o cartucho fotorevelador . . . . . . . . . . . . . . . . . . . . .9 Passo 3: Posicionar a gaveta opcional . . . . . . . . . . . . . . . 11 Passo 4: Preparar a impressora . . . . . . . . . . . . . . . . . . . . . 12 Posicionar a impressora . . . . . . . . . . . . . . . . . . . . . . . . . . .12 Fixar a gaveta à impressora . . . . . . . . . . . . . . . . . . . . . . . .13 Colocar uma máscara no painel da impressora . . . . . . . . .15 Ajustar margens do tabuleiro 2 . . . . . . . . . . . . . . . . . . . . . .16 Passo 5: Instalar a unidade de frente e verso opcional . . . 17 Instalar a unidade de frente e verso opcional . . . . . . . . . . .17 Ajustar as margens de frente e verso . . . . . . . . . . . . . . . . .21 Índice ii Passo 6: Instalar placas de memória, firmware ou opção . . . . . . . . . . . . . . . . . . . . . . . . . . . . . . . . 22 Retirar a placa de sistema . . . . . . . . . . . . . . . . . . . . . . . . .23 Instalar a memória da impressora . . . . . . . . . . . . . . . . . . .24 Instalar uma placa de memória instantânea ou firmware de opção . . . . . . . . . . . . . . . . . . . . . . . . . . . . . . .25 Reinstalar a placa de sistema . . . . . . . . . . . . . . . . . . . . . . .27 Passo 7: Colocar papel . . . . . . . . . . . . . . . . . . . . . . . . . . . . 28 Colocar papel nos tabuleiros . . . . . . . . . . . . . . . . . . . . . . .29 Passo 8: Ligar os cabos . . . . . . . . . . . . . . . . . . . . . . . . . . . 32 Ligar um cabo local . . . . . . . . . . . . . . . . . . . . . . . . . . . . . . .32 Ligar um cabo de rede . . . . . . . . . . . . . . . . . . . . . . . . . . . .34 Ligar a impressora . . . . . . . . . . . . . . . . . . . . . . . . . . . . . . .35 Passo 9: Instalar controladores para impressão local . . . . 36 Windows . . . . . . . . . . . . . . . . . . . . . . . . . . . . . . . . . . . . . . .37 Macintosh . . . . . . . . . . . . . . . . . . . . . . . . . . . . . . . . . . . . . .42 UNIX/Linux . . . . . . . . . . . . . . . . . . . . . . . . . . . . . . . . . . . . .44 Passo 10: Verificar a configuração da impressora . . . . . 45 Imprimir uma página de definições de menus . . . . . . . . . .45 Imprimir uma página de configuração de rede . . . . . . . . . .46 Imprimir informações de Consulta rápida . . . . . . . . . . . . . .47 Passo 11: Configurar para TCP/IP . . . . . . . . . . . . . . . . . . . 48 Atribuir um endereço IP à impressora . . . . . . . . . . . . . . . .48 Verificar as definições de IP . . . . . . . . . . . . . . . . . . . . . . . .49 Configurar para Pull Printing (Impressão por obtenção) . . . .49 Índice iii Passo 12: Instalar controladores para impressão em rede . . . . . . . . . . . . . . . . . . . . . . . . . . . . . . . . 50 Windows . . . . . . . . . . . . . . . . . . . . . . . . . . . . . . . . . . . . . . .50 Macintosh . . . . . . . . . . . . . . . . . . . . . . . . . . . . . . . . . . . . . .56 UNIX/Linux . . . . . . . . . . . . . . . . . . . . . . . . . . . . . . . . . . . . .58 NetWare . . . . . . . . . . . . . . . . . . . . . . . . . . . . . . . . . . . . . . .58 Passo 13: Utilizar o CD de publicações . . . . . . . . . . . . . . . 59 Ver o conteúdo do CD . . . . . . . . . . . . . . . . . . . . . . . . . . . .59 Distribuir as informações . . . . . . . . . . . . . . . . . . . . . . . . . .60 Guardar informações de Consulta rápida . . . . . . . . . . . . . .60 Índice iv vi Introdução Acerca da impressora A impressora está disponível em três modelos: • Lexmark C510, com 64MB de memória padrão, uma gaveta para 250 folhas e conectores USB e paralelos. • Lexmark C510n, com 128MB de memória padrão e um servidor de impressão Ethernet 10BaseT/100BaseTX instalado, com um conector Ethernet. • Lexmark C510dtn, que tem as mesmas características do modelo C510n, bem como uma unidade de frente e verso e uma gaveta para 530 folhas. Modelo base e opções Impressora Página 4 Unidade de frente e verso opcional Página 17 Gaveta de 530 folhas opcional Página 11 Introdução 1 Pode adquirir diferentes opções para a impressora. Inicie o CD de publicações e, em seguida, clique em User’s Reference (Manual do utilizador). Procure as informações gerais da impressora. Outras fontes de informação Se necessitar de mais informações depois de concluir a instalação, consulte a restante documentação da impressora. CD de publicações O CD de publicações fornece informações sobre como colocar materiais de impressão, limpar mensagens de erro, encomendar e substituir consumíveis e resolver problemas. Também fornece informações gerais para administradores. As informações contidas no CD de publicações também estão disponíveis no Web site da Lexmark, em www.lexmark.com/publications. Páginas de informação • • • Help Guide (Manual de ajuda) Printing Guide (Manual de impressão) Jam Clearance (Resolução de encravamentos) As páginas de informação estão armazenadas na impressora. Fornecem informações sobre como colocar materiais de impressão, detecção e resolução de problemas de impressão e resolução de encravamentos. A lista seguinte indica os manuais disponíveis a partir do Help Menu (Menu Ajuda): • • • Print Quality (Qualidade de impressão) Color Quality (Qualidade da cor) Media Guide (Manual de suporte) • • • • Introdução 2 Connection Guide (Manual de ligações) Supplies Guide (Manual de consumíveis) Moving Guide (Manual de transporte) Print Defects (Problemas de impressão) Para imprimir estas páginas: 1 No painel da impressora, prima Menu até ser apresentado Help Menu (Menu Ajuda). 2 Prima Menu até ser apresentado o tópico que pretende imprimir e, em seguida, prima Seleccionar. Recomendamos vivamente que imprima o manual de Resolução de encravamentos e o guarde perto da impressora. Estas páginas também estão disponíveis no CD de publicações fornecido juntamente com a impressora. Folha de Consulta rápida A Consulta Rápida da impressora fornece um acesso fácil a informações sobre como colocar materiais de impressão, retirar papel encravado, imprimir trabalhos confidenciais e compreender as mensagens comuns da impressora. Estas informações também estão disponíveis, num formato imprimível, no CD de publicações fornecido com a impressora. CD de controladores O CD de controladores contém todos os ficheiros necessários para instalar e utilizar a impressora. Também poderá conter utilitários de impressora, tipos de letra de ecrã e documentação adicional. Web site da Lexmark Visite o Web site da Lexmark, em www.lexmark.com, para obter controladores de impressora actualizados, utilitários e outra documentação da impressora. Introdução 3 Passo 1: Desembalar a impressora Preparar a instalação 58,5 cm (23 pol.) 20 cm (8 pol.) 70 cm (28 pol.) 50 cm (20 pol.) Escolha um local bem ventilado para a impressora com espaço para os tabuleiros, tampa e portas. Escolha uma superfície firme e plana longe da circulação directa de correntes de ar e extremos de temperatura. 25 cm (10 pol.) Espaço total necessário com opções Tabuleiro para 530 folhas opcional Unidade de frente e verso opcional Ambos Altura 73,5 cm (29 pol.) 63,8 cm (25,1 pol.) 73,5 cm (29 pol.) Parte de trás 25 cm (10 pol.) 35 cm (14 pol.) 35 cm (14 pol.) Desembalar a impressora 4 CUIDADO: A impressora pesa cerca de 30.4 kg (67 lb) e são necessárias, pelo menos, duas pessoas para a levantar com segurança. Retire todos os artigos da caixa. Assegure-se de que foram fornecidos os seguintes artigos: • • • • Máscara do painel da impressora (apenas para versões não inglesas) tabuleiro para 250 folhas • • • CD de controladores Se faltar algum artigo ou estiver danificado, consulte o Web site da Lexmark em www.lexmark.com para obter o número de telefone da assistência técnica da Lexmark no seu país. Cabo de alimentação Manual de Instalação com CD de publicações e folha de Consulta rápida Impressora com um tabuleiro para 250 folhas Cabo de alimentação Cartucho fotorevelador Cartuchos de impressão (quatro, enviados no interior da impressora, embrulhados na embalagem) Manual de instalação com CD de publicações e folha de Consulta rápida CD de controladores Máscara do painel da impressora (apenas para versões não inglesas) Cartucho fotorevelador Retire a fita adesiva e o material de embalagem da impressora. Guarde a caixa e os materiais de embalagem caso necessite de voltar a embalar a impressora. Nota: Para evitar expor demasiado o cartucho fotorevelador, deixe-o na embalagem até estar pronto para instalá-lo. Desembalar a impressora 5 Passo 2: Instalar os consumíveis da impressora Instalar cartuchos de toner Siga as instruções nesta secção para preparar os cartuchos de toner. Material de embalagem 1 Puxe a patilha de libertação da porta da frente e baixe cuidadosamente a porta. 2 Retire o material de embalagem. 3 Segure num dos cartuchos de toner pela pega e puxe-o. Instalar os consumíveis da impressora 6 4 Segure o cartucho e agite-o com cuidado para distribuir o toner. 5 Retire a fita e a tampa do cartucho. Instalar os consumíveis da impressora 7 Aviso: Não toque no rolo da superfície sob a tampa do cartucho. Se tocar na superfície poderá danificar o rolo. 6 7 Segure no cartucho pela pega. Alinhe o cartucho com a ranhura apropriada e faça-o deslizar. Os cartuchos de toner têm de permanecer na ordem original. Não é possível colocá-los noutras ranhuras. 8 Repita o passo 3 na página 6 a passo 7 na página 8 para instalar os outros cartuchos. 9 Feche a porta da frente. Instalar os consumíveis da impressora 8 Instalar o cartucho fotorevelador Siga as instruções desta secção para instalar o cartucho fotorevelador. 1 Abra a porta superior da impressora. 2 Retire cuidadosamente a embalagem, os pinos e a fita do cartucho fotorevelador. Aviso: O fotorevelador é bastante sensível. Para evitar danificá-lo, retire-o apenas da embalagem quando estiver pronto para instalá-lo. Instalar os consumíveis da impressora 9 Aviso: Não toque na película fotocondutora brilhante do cartucho fotorevelador. 3 Segure no cartucho pela pega e alinhe-o com a respectiva abertura. Baixe-o cuidadosamente de forma a encaixá-lo. 4 Pressione as patilhas para fixar o cartucho. 5 Feche a porta superior. Instalar os consumíveis da impressora 10 Passo 3: Posicionar a gaveta opcional CUIDADO: Se estiver a adicionar uma gaveta opcional após a configuração da impressora, certifique-se de que desliga a impressora, desliga o cabo de alimentação da tomada e desliga todos os cabos da parte de trás da impressora antes de executar estas tarefas. A impressora suporta uma gaveta opcional para 530 folhas. A gaveta opcional é composta por uma unidade de suporte e um tabuleiro. 1 Desembale a caixa. No interior estão: • • • uma unidade de suporte com o tabuleiro no interior duas tampas laterais (esquerda e direita) dois suportes metálicos (esquerdo e direito) com parafusos 2 Retire todo o material de embalagem e fita adesiva da unidade de suporte. 3 Retire o tabuleiro da unidade de suporte. Retire todo o material de embalagem e fita adesiva do tabuleiro. 4 5 Nota: Quando colocar ou retirar a gaveta opcional, não se esqueça de actualizar a configuração da impressora através do controlador de impressora. Posicionar a gaveta opcional 11 Desloque a unidade de suporte para o local escolhido para a impressora. Incline ligeiramente o tabuleiro e empurre-o totalmente para a unidade de suporte. Passo 4: Preparar a impressora Posicionar a impressora Depois de ter escolhido um local e de ter posicionado a gaveta opcional (caso tenha uma), está pronto para posicionar a impressora. Nota: Se tiver uma memória opcional para instalar, deixe Levante a impressora pelas pegas em ambos os lados e coloque-a na mesa ou gaveta opcional. espaço suficiente por trás da impressora. CUIDADO: A impressora pesa cerca de 30.4 kg (67 lb) e são necessárias, pelo menos, duas pessoas para a levantar com segurança. Ranhura Espigão Conector Preparar a impressora 12 Para posicionar a impressora numa gaveta opcional: 1 Alinhe os espigões, ranhuras e conector da gaveta com a parte inferior da impressora. 2 Baixe a impressora para a respectiva posição. Certifique-se de que está bem encaixada na gaveta. Fixar a gaveta à impressora Se tiver uma gaveta opcional, fixe-a à impressora. 1 Alinhe o suporte com o orifício no lado direito da impressora, conforme ilustrado. Pressione o suporte em direcção à impressora e, em seguida, aperte o parafuso. 2 Na parte da frente da impressora, empurre a tampa lateral direita em direcção à impressora, ajustando as ranhuras da tampa em relação à patilha correspondente da gaveta opcional, para tapar o intervalo entre a impressora e a gaveta opcional. Parafuso Suporte Tenha em atenção a orientação da tampa lateral. A tampa lateral é plana na parte inferior. Preparar a impressora 13 3 Alinhe o outro suporte com o orifício no lado esquerdo da impressora, conforme ilustrado. Pressione o suporte em direcção à impressora e, em seguida, aperte o parafuso. 4 Na parte da frente da impressora, empurre a tampa lateral esquerda em direcção à impressora, ajustando as ranhuras da tampa em relação à patilha correspondente da gaveta opcional, para tapar o intervalo entre a impressora e a gaveta opcional. Parafuso Suporte Tenha em atenção a orientação da tampa lateral. A tampa lateral é plana na parte inferior. Preparar a impressora 14 Colocar uma máscara no painel da impressora Preparar a impressora 15 Se o inglês não for o seu idioma preferido e a impressora tiver sido fornecida com uma máscara para o painel da impressora, coloque a máscara com a tradução adequada dos nomes dos botões: 1 Retire o papel de protecção da parte de trás da máscara. 2 Alinhe os orifícios da máscara com os indicadores luminosos e os botões no painel da impressora e pressione-a para que fique bem colada. Friccione firmemente para transferir as etiquetas da máscara. 3 Retire a máscara da impressora. Ajustar margens do tabuleiro 2 Ao ajustar as margens do tabuleiro 2 assegura que estas estejam consistentes quando a ligação de tabuleiros estiver activada. 1 Coloque papel normal em ambos os tabuleiros. 2 No painel da impressora, prima Menu até ser apresentado Setup Menu (Menu de configuração) e, em seguida, prima Seleccionar. 3 Prima Menu até ser apresentado Left Margin (Margem esquerda) e, em seguida, prima Seleccionar. 4 Prima Menu até ser apresentado Tray 2 (Tabuleiro 2) e, em seguida, prima Seleccionar. 5 Prima Ir. São impressas duas páginas. Preparar a impressora 16 6 Siga as instruções nas páginas impressas para determinar o valor necessário para a margem esquerda. 7 Repita os passos 1 a 4, prima Menu até ser apresentado o valor necessário para a margem esquerda e, em seguida, prima Seleccionar. Passo 5: Instalar a unidade de frente e verso opcional Instalar a unidade de frente e verso opcional A impressora suporta uma unidade de frente e verso opcional que permite imprimir em ambos os lados de uma página. CUIDADO: Se instalar uma unidade de frente e verso opcional algum tempo depois de configurar a impressora, desligue a impressora e retire o cabo de alimentação da tomada antes de continuar. 1 Retire a unidade de frente e verso da embalagem e deite fora o material de embalagem. Nota: Quando colocar ou retirar a unidade de frente 2 Utilize uma chave de parafusos de cabeça chata para retirar cuidadosamente a tampa do conector e as tampas superior e inferior da unidade de frente e verso da parte de trás da impressora. e verso opcional, não se esqueça de actualizar a configuração da impressora através do controlador de impressora. Instalar a unidade de frente e verso opcional 17 3 Introduza a parte inferior da unidade de frente e verso na abertura inferior conforme ilustrado. 4 Puxe a parte superior da unidade de frente e verso à medida que a levanta sobre a parte superior da impressora e, em seguida, pressione-a de forma a que fique totalmente encaixada na abertura superior. Quando a unidade de frente e verso estiver correctamente instalada, existirá um intervalo pequeno e regular entre a unidade de frente e verso e a parte superior da impressora, visível da parte da frente da impressora. 5 Suporte da unidade Abra a porta posterior da unidade de frente e verso e puxe o suporte da unidade para baixo. Instalar a unidade de frente e verso opcional 18 Nota: Se os parafusos verdes ficarem salientes, poderão ocorrer encravamentos de papel. 6 Puxe os dois parafusos verdes para ficarem salientes. 7 Pressione cuidadosamente os parafusos em direcção à impressora ao mesmo tempo que os roda para a direita de forma a apertá-los totalmente e. Se necessário, utilize uma chave de parafusos para apertar os parafusos. Em seguida, dobre para os recolher. 8 Empurre o suporte da unidade e feche a porta posterior da unidade de frente e verso. Instalar a unidade de frente e verso opcional 19 9 10 Encaixe o suporte na ranhura e, em seguida, rode o parafuso de montagem para a direita para o apertar. Introduza o conector da unidade de frente e verso conforme ilustrado. A patilha de libertação do conector não pode ficar virada para a unidade de frente e verso. Instalar a unidade de frente e verso opcional 20 Ajustar as margens de frente e verso Ao ajustar as margens de frente e verso assegura que estas estejam consistentes quando estiver seleccionada a impressão em frente e verso. 1 Coloque papel normal no tabuleiro padrão. 2 No painel da impressora, prima Menu até ser apresentado Setup Menu (Menu de configuração) e, em seguida, prima Seleccionar. 3 Prima Menu até ser apresentado Left Margin (Margem esquerda) e, em seguida, prima Seleccionar. 4 Prima Menu até ser apresentado Duplex (Frente e verso) e, em seguida, prima Seleccionar. 5 Prima Ir. São impressas duas páginas. 6 Siga as instruções nas páginas impressas para determinar o valor necessário para a margem esquerda. 7 Repita os passos 1 a 4, prima Menu até ser apresentado o valor necessário para a margem esquerda e, em seguida, prima Seleccionar. Instalar a unidade de frente e verso opcional 21 Passo 6: Instalar placas de memória, firmware ou opção CUIDADO: Se estiver a instalar placas de memória ou de opção algum tempo depois de instalar a impressora, desligue a impressora e desligue o cabo de alimentação da tomada antes de continuar. É possível personalizar a capacidade de memória e de ligação da impressora adicionando placas de opção. As instruções desta secção ajudam a instalar as seguintes opções: • Placas de memória – Memória da impressora – Memória instantânea – Tipos de letra • Placas de firmware – Código de barras – ImageQuick™ – PrintCryption™ Nota: É necessária uma chave Phillips pequena para retirar a tampa de acesso da placa de sistema. Instalar placas de memória, firmware ou opção 22 Retirar a placa de sistema Siga as instruções desta secção para retirar a placa de sistema da impressora. Aviso: Os componentes electrónicos podem ser danificados pelo manuseamento descuidado e pela electricidade estática. Toque em qualquer parte metálica da impressora antes de tocar numa placa. Pegas 1 Retire os quatro parafusos existentes nos cantos da placa de sistema. 2 Puxe a placa de sistema da impressora. Nota: A placa de sistema poderá estar bem encaixada na impressora. Poderá ser necessário puxar firmemente utilizando as pegas. Instalar placas de memória, firmware ou opção 23 Instalar a memória da impressora Siga as instruções nesta secção para instalar a memória da impressora. 1 Desembale a placa de memória de opção da impressora. Evite tocar nos pontos de ligação existentes ao longo da respectiva extremidade. Guarde o material de embalagem. 2 Abra totalmente as patilhas do conector. 3 Alinhe os entalhes da placa de memória com as saliências do conector. Conector de memória 1 Conector de memória 2 Nota: Algumas opções de memória e firmware para outras impressoras Lexmark não podem ser utilizadas com esta impressora. Consulte o CD de publicações para obter especificações técnicas. Entalhe Saliência Instalar placas de memória, firmware ou opção 24 4 Patilha Pressione a placa de memória em direcção ao conector até ficar encaixada. Certifique-se de que as patilhas encaixam nos entalhes situados nas extremidades da placa de memória. Entalhe Instalar uma placa de memória instantânea ou firmware de opção Siga as instruções nesta secção para instalar uma placa de memória instantânea ou firmware. A placa de sistema tem duas localizações de ligação nas quais poderá instalar uma placa de memória instantânea e uma placa de firmware. Nota: As placas de firmware para outras impressoras Lexmark não podem ser utilizadas com esta impressora. Aviso: As placas de firmware podem danificar-se facilmente com a electricidade estática. Toque em qualquer parte metálica da impressora antes de tocar numa placa. 1 Desembale a placa de memória instantânea ou firmware. Pinos de plástico Evite tocar nos pinos metálicos existentes na parte inferior da placa. Guarde a embalagem. Pinos metálicos Instalar placas de memória, firmware ou opção 25 2 Segure na placa de memória instantânea ou firmware pelas extremidades e alinhe os pinos de plástico da placa com os orifícios da placa de sistema. 3 Pressione a placa de memória instantânea ou firmware até ficar bem encaixada. Placas Nota: A fila de pinos metálicos da placa de firmware tem de ficar totalmente introduzida ao longo de todo o comprimento. Instalar placas de memória, firmware ou opção 26 Reinstalar a placa de sistema Siga as instruções abaixo para reinstalar a placa de sistema. 1 Oriente a placa de sistema da forma ilustrada e alinhe-a com as calhas da ranhura da impressora. 2 Pressione a placa de sistema com firmeza e uniformemente em direcção à impressora. Certifiquese de que a placa de sistema está totalmente introduzida na ranhura da impressora. 3 Aparafuse os quatro parafusos nos cantos da placa de sistema. Instalar placas de memória, firmware ou opção 27 Passo 7: Colocar papel Nota: Se colocar qualquer tipo de material de impressão com um tamanho diferente de Letter ou A4, certifique-se de que altera as definições de Paper Type (Tipo de papel) e Paper Size (Tamanho do papel) do tabuleiro. Consulte o CD de publicações para obter informações detalhadas. A impressora tem um tabuleiro padrão com capacidade para 250 folhas. Se tiver instalada uma gaveta opcional, esta terá capacidade para mais 530 folhas, constituindo um total de 780 folhas. A tabela que se segue indica a quantidade e o tipo de material de impressão para cada tabuleiro. Origem Capacidade (folhas) Tamanhos de papel Tamanhos de envelopes Tipos de papel Tabuleiro 1 250 A4, A5, JIS B5, letter, executive, statement 9, COM 10, DL, C5, B5 Papel normal, transparências, etiquetas, cartões, material de impressão acetinado Tabuleiro 1 (tabuleiro legal opcional) 250 A4, A5, JIS B5, letter, legal, executive, folio, statement 9, COM 10, DL, C5, B5 Papel normal, transparências, etiquetas, cartões, material de impressão acetinado Tabuleiro 2 530 A4, letter, executive Papel normal Colocar papel 28 Colocar papel nos tabuleiros Siga estas instruções para colocar papel nos tabuleiros padrão e opcionais. Nota: As guias de comprimento e largura de um tabuleiro para 530 folhas opcional têm formas diferentes das guias do tabuleiro padrão, mas a função é a mesma. Colocar papel 29 1 Puxe o tabuleiro totalmente para fora. 2 Se estiver a colocar papel num tabuleiro Legal opcional, abra a tampa. 3 Aperte as patilhas nas extremidades da guia de comprimento conforme ilustrado. Desloque a guia para a posição correcta para o tamanho de papel que estiver a colocar, de acordo com os indicadores de tamanho na parte inferior frontal do tabuleiro. 4 Aperte as patilhas nas extremidades da guia de largura conforme ilustrado. Desloque a guia de largura para a posição correcta para o tamanho de papel que estiver a colocar, de acordo com os indicadores de tamanho na parte inferior esquerda do tabuleiro. Tenha em atenção a etiqueta na parte lateral do tabuleiro que indica a altura máxima da pilha para os materiais de impressão. 5 Colocar papel 30 Dobre as folhas para a frente e para trás para as soltar e, em seguida, separe-as em leque. Não dobre nem vinque o material de impressão. Endireite as extremidades numa superfície plana. 6 Coloque o papel na pilha com o lado de impressão recomendado virado para cima. Coloque o material de impressão na pilha em direcção à parte posterior, conforme ilustrado. Se colocar papel timbrado, coloque o cabeçalho virado para cima na parte posterior do tabuleiro, como indicado. Para impressão em frente e verso, coloque o cabeçalho virado para baixo na parte da frente do tabuleiro. Aviso: Quando estiver a colocar papel no tabuleiro, não exceda a linha na etiqueta do tabuleiro. Se encher o tabuleiro em demasia, poderá provocar encravamentos de papel. Nota: Consulte "Colocar envelopes na bandeja padrão" no capítulo Media specifications no manual User's Reference para obter informações sobre como colocar envelopes na bandeja. Colocar papel 31 7 Se estiver a colocar papel num tabuleiro Legal opcional, feche a tampa. 8 Coloque novamente o tabuleiro. Passo 8: Ligar os cabos CUIDADO: Não ligue nem desligue uma porta de comunicações, uma teleporta ou qualquer outro conector durante uma trovoada. A impressora pode ser ligada a uma rede ou directamente a um computador para imprimir localmente. Ligar um cabo local É possível ligar localmente a impressora utilizando uma ligação USB, paralela ou série. USB Todos os modelos têm uma porta USB de série. Os sistemas operativos Windows 98 SE, Windows Me, Windows 2000 e Windows XP suportam ligações USB. Alguns computadores com sistemas operativos UNIX, Linux e Macintosh também suportam ligações USB. Consulte a documentação do sistema operativo do computador que está a utilizar para averiguar se o sistema suporta a interface USB. A porta USB necessita de um cabo USB, como, por exemplo, o número de peça 12A2405 da Lexmark (2 m [6,5 pés]). Assegure-se de que faz corresponder o símbolo USB do cabo com o símbolo USB da impressora. Ligar os cabos 32 Paralela Os modelos de impressora base têm uma porta paralela. A porta paralela requer um cabo paralelo em conformidade com a norma IEEE-1284 , como, por exemplo, o cabo Lexmark com o número de peça 1329605 (3 m). Série A porta série pode ser instalada através da porta de rede (INA) na placa de sistema da impressora. A porta série necessita de um cabo série compatível, como, por exemplo, o número de peça 1038693 da Lexmark. Ligar os cabos 33 Ligar um cabo de rede Pode ligar a impressora a uma rede utilizando cabos de rede padrão. Ethernet No modelo de rede, é fornecida de série uma porta 10BaseT/100BaseTX Fast Ethernet. Para ligar a impressora a uma rede: 1 2 Certifique-se de que a impressora e os cabos estão desligados. Ligue uma extremidade do cabo de rede padrão a uma tomada de rede local (LAN) e a outra extremidade à porta Ethernet na parte de trás da impressora. A impressora é ajustada automaticamente à velocidade da rede. Utilize um cabo de Categoria 5 com um conector RJ-45 para a porta de rede padrão. Opções sem fios 802.11b É possível converter a impressora para funcionar numa rede sem fios utilizando uma placa de impressão 802.11b sem fios. Esta placa é uma peça de hardware que é ligada à porta Ethernet da impressora. Se adquiriu esta placa para a impressora, consulte a documentação fornecida juntamente com a placa para obter informações sobre a instalação e configuração. Ligar os cabos 34 Ligar a impressora Siga estas instruções para ligar a impressora. 1 Ligue uma extremidade do cabo de alimentação da impressora ao conector situado na parte de trás da impressora e a outra extremidade a uma tomada com ligação à terra. 2 Ligue a impressora. Depois de a impressora efectuar os testes internos, a mensagem Ready (Pronta) indica que a impressora está pronta para receber trabalhos de impressão. Se for apresentada no visor uma mensagem diferente de Ready (Pronta), consulte o CD de publicações para obter instruções sobre como limpar a mensagem. Clique em Printing (Imprimir) e, em seguida, clique em Understanding printer messages (Perceber as mensagens da impressora). 3 Se tiver ligado a impressora localmente, ligue o computador e todos os periféricos. Operações seguintes Para o tipo de ligação… Vá para... Ligação local “Instalar controladores para impressão local” na página 36 Ligação de rede “Verificar a configuração da impressora” na página 45 Ligar os cabos 35 Passo 9: Instalar controladores para impressão local Uma impressora local é uma impressora ligada ao computador utilizando um cabo USB ou paralelo. Se a impressora estiver ligada a uma rede, em vez de estar ligada directamente ao computador, ignore este passo e vá para a secção Passo 10:“Verificar a configuração da impressora” na página 45. Nota: Nos sistemas operativos Windows, é possível ignorar o assistente de hardware e utilizar o CD de controladores para instalar os controladores de impressora. Inicie o CD e siga as instruções apresentadas para instalar o software da impressora. Um controlador de impressora é um software que permite ao computador comunicar com a impressora. O procedimento para instalar controladores depende do sistema operativo que estiver a ser utilizado. Seleccione o sistema operativo e o cabo na tabela seguinte para encontrar as instruções sobre a instalação do controlador. Sistema operativo Cabo Vá para a página... Windows XP; Windows Server 2003 USB* ou paralelo 37 Windows 2000 USB* ou paralelo 38 Windows Me USB* ou paralelo 38 * Windows 98 USB ou paralelo 39 Windows NT 4.x Só paralelo 40 Windows 95 Só paralelo 41 Macintosh Só USB 42 UNIX/Linux USB ou paralelo 44 * Se ligar um cabo de impressora USB enquanto a impressora e o computador estiverem ligados, o assistente de hardware do Windows será iniciado imediatamente. Localize as instruções relativas ao sistema operativo instalado no computador e utilize-as para responder aos ecrãs relativos à instalação Plug and Play. Instalar controladores para impressão local 36 Windows Para além das instruções que se seguem sobre a instalação do controlador, poderá ser necessário consultar a documentação fornecida juntamente com o computador e com o software Windows. Antes de instalar Algumas versões do software Windows poderão já incluir um controlador de impressora do sistema para esta impressora. Isto pode significar que a instalação aparentará ser automática em versões mais recentes do Windows. Os controladores do sistema funcionam correctamente para impressão simples, mas têm uma menor funcionalidade do que o controlador personalizado e melhorado. Nota: A instalação de um Para obter todas as funcionalidades do controlador personalizado, necessitará de instalar o controlador de impressora personalizado utilizando o CD de controladores que foi fornecido com a impressora. controlador personalizado não substituirá o controlador do sistema. Será criado e apresentado um objecto de impressora separado na pasta Impressoras. Os controladores também estão disponíveis sob a forma de pacotes de software transferíveis no Web site da Lexmark, em www.lexmark.com. Utilizar o Windows XP ou Windows Server 2003 com um cabo USB ou paralelo Nota: Nas versões empresariais do Windows XP, é necessário ter acesso de administrador para instalar controladores de impressora no computador. Quando for apresentado o ecrã Found New Hardware Wizard (Assistente de novo hardware encontrado): 1 Coloque o CD de controladores na unidade de CD-ROM. Se o CD for executado automaticamente, saia do CD. Clique em Next (Seguinte). 2 Procure a localização do controlador de impressora no CD de controladores: D:\drivers\win_2000\ 3 Clique em Next (Seguinte) para instalar o controlador. Se forem apresentadas mensagens relativamente ao controlador não estar certificado, ignore-as e clique em Continue Anyway (Continuar na mesma). A impressora foi exaustivamente testada e é compatível com o Windows XP e Windows Server 2003. 4 Clique em Finish (Concluir) quando o software estiver instalado. 5 Imprima uma página de teste para verificar a configuração da impressora. Instalar controladores para impressão local 37 Utilizar o Windows 2000 com um cabo USB ou paralelo Nota: É necessário acesso de administrador para instalar controladores de impressora no computador. Quando for apresentado o ecrã Found New Hardware Wizard (Assistente de novo hardware encontrado): 1 Coloque o CD de controladores na unidade de CD-ROM. Se o CD for executado automaticamente, saia do CD. Clique em Next (Seguinte). 2 Seleccione Search for a suitable driver (Procurar um controlador adequado ao dispositivo (recomendado) e, em seguida, clique em Next (Seguinte). 3 Seleccione apenas Specify a location (Especificar uma localização) e, em seguida, clique em Next (Seguinte). 4 Procure a localização do controlador de impressora no CD de controladores: D:\Drivers\Win_2000\ 5 6 Clique em Open (Abrir) e, em seguida, clique em OK. Clique em Next (Seguinte) para instalar o controlador apresentado. Se for apresentada uma mensagem relativamente ao controlador não estar assinado digitalmente, ignore-a. Utilizar o Windows Me com um cabo USB ou paralelo 7 Clique em Finish (Concluir) quando o software estiver instalado. 8 Imprima uma página de teste para verificar a configuração da impressora. É necessário instalar um controlador de porta USB e um controlador de impressora personalizado e melhorado. Quando for apresentado o ecrã Found New Hardware Wizard (Assistente de novo hardware encontrado): Nota: Consoante o 1 software e as impressoras já instaladas no computador, os ecrãs poderão ser diferentes dos ecrãs apresentados nas instruções. Coloque o CD de controladores na unidade de CD-ROM. Se o CD for executado automaticamente, saia do CD. Clique em Next (Seguinte). 2 Seleccione Automatic search for the best driver (recommended) (Procurar automaticamente o melhor controlador (recomendado)) e, em seguida, clique em Next (Seguinte). O assistente procura um controlador de porta USB. O nome será semelhante ao nome da impressora. Instalar controladores para impressão local 38 3 Depois de o controlador de porta USB ser encontrado, clique em Finish (Concluir). 4 Seleccione Automatic search for the best driver (recommended) (Procurar automaticamente o melhor controlador (recomendado)) e, em seguida, clique em Next (Seguinte). O assistente procura agora um controlador de impressora. 5 Seleccione a impressora e o controlador na lista e, em seguida, clique em OK. Certifique-se de que selecciona o controlador no idioma correcto que pretende utilizar. D:\Drivers\WIN_9X\<IDIOMA> Utilizar o Windows 98 com um cabo USB ou paralelo 6 Depois de instalado o controlador de impressora, clique em Finish (Concluir). 7 Utilize o nome da impressora predefinido ou introduza um nome exclusivo para a impressora e, em seguida, clique em Next (Seguinte). 8 Clique em Yes (recommended) (Sim (recomendado)) e, em seguida, clique em Finish (Concluir) para imprimir uma página de teste. 9 Depois de a página de teste ser impressa, clique em Yes (Sim) para fechar a janela. 10 Clique em Finish (Concluir) para concluir a instalação e fechar o assistente. Está, agora, pronto para imprimir. É necessário instalar um controlador de porta USB e um controlador de impressora personalizado e melhorado. Quando for apresentado o ecrã Add New Hardware Wizard (Assistente para adicionar novo hardware): Nota: Consoante o 1 software e as impressoras já instaladas no computador, os ecrãs poderão ser diferentes dos ecrãs apresentados nas instruções. Coloque o CD de controladores na unidade de CD-ROM e, em seguida, clique em Next (Seguinte). Se o CD for executado automaticamente, saia do CD. 2 Seleccione Search for the best driver for your device (recommended) (Procurar o melhor controlador para o dispositivo (recomendado) e, em seguida, clique em Next (Seguinte). Instalar controladores para impressão local 39 3 Seleccione apenas CD-ROM drive (Unidade de CD-ROM) e, em seguida, clique em Next (Seguinte) 4 Depois de o assistente localizar o controlador de porta USB, clique em Next (Seguinte). 5 Depois de o controlador de porta USB ser instalado, clique em Finish (Concluir). 6 7 Clique em Next (Seguinte). 8 9 Seleccione Specify a location (Especificar uma localização). Seleccione Search for the best driver (recommended) (Procurar o melhor controlador (recomendado)) e, em seguida, clique em Next (Seguinte). Procure a localização do controlador de impressora no CD de controladores: D:\Drivers\WIN_9X\english Utilizar o Windows NT com um cabo paralelo Nota: Não existe suporte para USB nos sistemas operativos Windows NT. 10 11 Clique em OK. 12 Utilize o nome da impressora predefinido ou introduza um nome exclusivo para a impressora e, em seguida, clique em Next (Seguinte). 13 Seleccione Yes (Sim) para imprimir uma página de teste e, em seguida, clique em Finish (Concluir). São instalados no computador todos os ficheiros necessários. 14 Depois de a página de teste ser impressa, clique em Yes (Sim) para fechar a janela de mensagens. 15 Clique em Finish (Concluir) para concluir a instalação. Está, agora, pronto para imprimir. Depois de o controlador de impressora ser encontrado, clique em Next (Seguinte). A forma mais fácil de instalar um controlador consiste em utilizar o CD de controladores fornecido com a impressora. 1 2 Coloque o CD de controladores na unidade de CD-ROM. 3 Clique em Printer (Impressora). Clique em Install Printer and Software (Instalar impressora e software). Instalar controladores para impressão local 40 Nota: É necessário acesso de administrador para instalar controladores de impressora no computador. Utilizar o Windows 95 com um cabo paralelo 4 5 Clique em Agree (Concordo) para aceitar o contrato de licença. 6 Seleccione a porta que pretende utilizar e, em seguida, seleccione a impressora que está a instalar. 7 Clique em Finish (Concluir) para concluir a instalação. Está, agora, pronto para imprimir. Seleccione Quick Install (Instalação rápida) e, em seguida, clique em Next (Seguinte). Quando for apresentado o ecrã Update Device Driver Wizard (Assistente Actualizar Controlador de Dispositivo): 1 Coloque o CD de controladores na unidade de CD-ROM. Se o CD for executado automaticamente, saia do CD. Se for encontrado no sistema operativo um controlador compatível com o sistema , o Assistente instala-o. Se não for encontrado no sistema operativo nenhum controlador do sistema compatível, clique em Other Locations (Outras localizações). Nota: Não existe suporte 2 para USB nos sistemas operativos Windows 95. Procure a localização do controlador de impressora no CD de controladores: D:\drivers\win_9x\english 3 4 Clique em OK. 5 Utilize o nome da impressora predefinido ou introduza um nome exclusivo para a impressora e, em seguida, clique em Next (Seguinte). 6 7 Clique em Yes (Sim) para imprimir uma página de teste. Clique em Finish (Concluir). É apresentado o ecrã Add Printer Wizard (Assistente para adicionar impressoras). Clique em Finish (Concluir). É enviada uma página de teste para a impressora depois de os ficheiros do controlador serem copiados para o computador. Está, agora, pronto para imprimir. Instalar controladores para impressão local 41 Macintosh Criar um ícone de impressora no ambiente de trabalho (Macintosh 8.6–9.x) É necessário o sistema operativo Macintosh OS 8.6 ou posterior para impressão USB. Para imprimir localmente numa impressora ligada a uma porta USB, é necessário criar um ícone de impressora no ambiente de trabalho (Macintosh 8.6–9.x) ou criar uma fila de espera no Print Center (Centro de impressão) (Macintosh OS X). 1 Instale um ficheiro PPD (PostScript™ Printer Description) de impressora no computador. a Coloque o CD de controladores na unidade de CD-ROM. b Faça duplo clique em Classic (Clássico) e, em seguida, faça duplo clique no pacote do programa de instalação da impressora. c Escolha o idioma que pretende utilizar e clique em OK. Nota: Os ficheiros PPD fornecem informações detalhadas sobre as capacidades de uma impressora ao computador Macintosh. d Clique em Accept (Aceito) depois de ler o contrato de licença. e Clique em Continue (Continuar) depois de concluir a leitura do ficheiro Readme (Leia-me). f Escolha o tamanho de papel predefinido. g No ecrã Easy Install (Instalação fácil), clique em Install (Instalar). São instalados no computador todos os ficheiros necessários. h Clique em Quit (Sair) quando a instalação estiver concluída. Nota: Também está disponível um ficheiro PPD para a impressora sob a forma de pacote de software transferível, no Web site da Lexmark, em www.lexmark.com. 2 Execute um dos seguintes procedimentos: Macintosh 8.6 – 9.0: Abra Apple LaserWriter. Macintosh 9.1 – 9.x: Abra Applications (Aplicações) e, em seguida, clique em Utilities (Utilitários). 3 Faça duplo clique em Desktop Printer Utility (Utilitário de impressora de ambiente de trabalho). 4 Seleccione Printer (USB) (Impressora (USB)) e, em seguida, clique em OK. 5 Na secção USB Printer Selection (Selecção da impressora USB), clique em Change (Alterar). Se a impressora não for apresentada na lista USB Printer Selection (Selecção da impressora USB), certifique-se de que o cabo USB está correctamente ligado e que a impressora está ligada. Instalar controladores para impressão local 42 Criar uma fila de espera no Print Center (Centro de impressão) (Macintosh OS X) 6 Seleccione o nome da impressora e, em seguida, clique em OK. A impressora é apresentada na janela Printer (USB) (Impressora (USB)) original. 7 Na secção PostScript Printer Description (PPD) File (Ficheiro PPD), clique em Auto Setup (Configuração automática). Certifique-se de que o PPD da impressora corresponde agora à impressora que está a configurar. 8 Clique em Create (Criar) e, em seguida, clique em Save (Guardar). 9 Especifique o nome de uma impressora e, em seguida, clique em Save (Guardar). A impressora foi guardada como uma impressora de ambiente de trabalho. 1 Instale um ficheiro PPD (PostScript Printer Description) de impressora no computador. a Coloque o CD de controladores na unidade de CD-ROM. b Faça duplo clique em Mac OS X e, em seguida, faça duplo clique no pacote do programa de instalação da impressora. c No ecrã Authorization (Autorização), escolha Click the lock Nota: Os ficheiros PPD fornecem informações detalhadas sobre as capacidades de uma impressora ao computador Macintosh. to make changes (Clique no cadeado para efectuar alterações). d Introduza a palavra-passe e, em seguida, clique em OK. e Clique em Continue (Continuar) no ecrã Welcome (Bemvindo) e clique novamente depois de ver o ficheiro Readme (Leia-me). f Clique em Agree (Concordo) para aceitar o contrato de licença. g Seleccione um Destination (Destino) e, em seguida, clique em Continue (Continuar). h No ecrã Easy Install (Instalação fácil), clique em Install (Instalar). São instalados no computador todos os ficheiros necessários. i Clique em Close (Fechar) quando a instalação estiver concluída. 2 Abra o Finder (Localizador), clique em Applications (Aplicações) e, em seguida, clique em Utilities (Utilitários). Instalar controladores para impressão local 43 Nota: Também está disponível um ficheiro PPD para a impressora sob a forma de pacote de software transferível, no Web site da Lexmark, em www.lexmark.com. UNIX/Linux 3 4 Faça duplo clique em Print Center (Centro de impressão). Execute um dos seguintes procedimentos: Se a impressora ligada à porta USB for apresentada na Printer List (Lista de impressoras), pode sair do Print Center (Centro de impressão). Foi criada uma fila para a impressora. Se a impressora ligada à porta USB não for apresentada na Printer List (Lista de impressoras), certifique-se de que o cabo USB está correctamente ligado e que a impressora está ligada. Depois de a impressora ser apresentada na Printer List (Lista de impressoras), pode sair do Print Center (Centro de impressão). A impressão local é suportada em várias plataformas UNIX e Linux como, por exemplo, Sun Solaris e Red Hat. Os pacotes para Sun Solaris e Linux estão disponíveis no CD de controladores e no Web site da Lexmark, em www.lexmark.com. O Manual do utilizador incluído em cada pacote fornece instruções detalhadas sobre a instalação e utilização de impressoras Lexmark em ambientes UNIX e Linux. Todos os pacotes de controladores de impressora suportam impressão local utilizando uma ligação paralela. O pacote de controladores para Sun Solaris suporta ligações USB para dispositivos Sun Ray e estações de trabalho Sun. Visite o Web site da Lexmark, em www.lexmark.com, para obter uma lista completa das plataformas UNIX e Linux suportadas. Instalar controladores para impressão local 44 Passo 10: Verificar a configuração da impressora A página Menu Settings (Definições de menus) lista todas as opções instaladas. Se uma funcionalidade ou opção não for apresentada, verifique a instalação. A página Network Setup (Configuração de rede) fornece as informações necessárias, caso esteja a instalar a impressora numa rede. É uma boa altura para imprimir as informações de Consulta rápida e Resolução de encravamentos. Consulte "Imprimir informações de Consulta rápida" na página 47 Imprimir uma página de definições de menus Nota: Para obter mais informações sobre como utilizar o painel da impressora e sobre como alterar as definições dos menus, consulte o CD de publicações. Imprima a página de definições de menus para rever as predefinições da impressora e verificar se as opções da impressora estão instaladas correctamente. 1 2 Certifique-se de que a impressora está ligada. 3 Prima Menu até ser apresentado Print Menus (Imprimir menus) e, em seguida, prima Seleccionar para imprimir a página. É apresentada a mensagem Printing Menus (A imprimir menus) no visor. Prima Menu até ser apresentado UTILITIES MENU (Menu Utilitários) e, em seguida, prima Seleccionar. Verificar a configuração da impressora 45 4 Certifique-se de que as opções que instalou são apresentadas correctamente no tópico “Installed Features” (Funcionalidades instaladas). UTILITIES MENU 1 Menu 2 Select 3 Return 4 Go 5 Stop 6 Nota: Quando adicionar ou retirar estas opções: tabuleiro para 530 folhas, unidade de frente e verso, memória de impressora ou instantânea ou placa de firmware, não se esqueça de actualizar a configuração da impressora através do controlador de impressora. Imprimir uma página de configuração de rede Nota: Se estiver instalado um servidor de impressão MarkNet™ opcional, será apresentado Print Net1 Setup (Configurar impressão em rede 1) (ou Print Net2 Setup (Configurar impressão em rede 2)). Se uma opção instalada não for apresentada, desligue a impressora, desligue o cabo de alimentação e reinstale a opção. Consulte Passo 6:“Instalar placas de memória, firmware ou opção” na página 22 para obter mais informações. 5 Verifique se a quantidade de memória instalada é correctamente apresentada na secção “Printer Information” (Informações da impressora). 6 Verifique se os tabuleiros de papel estão configurados para os tamanhos e tipos de papel colocados. Se a impressora estiver ligada a uma rede, imprima uma página de configuração de rede para verificar a ligação à rede. Esta página também fornece informações importantes que serão úteis na configuração da impressora para impressão em rede. Guarde a página de configuração de rede depois de ter sido impressa. Será utilizada nos passos posteriores. 1 2 Certifique-se de que a impressora está ligada. 3 Prima Menu até ser apresentado Print Net Setup (Configurar impressão em rede) e, em seguida, prima Seleccionar para imprimir a página. 4 Verifique a primeira secção da página de configuração de rede e confirme se o estado é “Connected” (Ligada). Prima Menu até ser apresentado UTILITIES MENU (Menu Utilitários) e, em seguida, prima Seleccionar. Se o estado for “Not Connected” (Não ligada), a tomada de rede local (LAN) poderá não estar activa ou o cabo de rede poderá não estar a funcionar correctamente. Consulte o administrador de rede para obter uma solução. Em seguida, imprima outra página de configuração de rede para verificar a ligação à rede. Verificar a configuração da impressora 46 Imprimir informações de Consulta rápida Estão incluídas informações sobre como utilizar a impressora e resolver encravamentos de papel no CD de publicações fornecido juntamente com a documentação da impressora. Recomendamos que imprima estas informações e as guarde perto da impressora. Para imprimir informações de Consulta rápida armazenadas no CD: 1 2 3 Inicie o CD. Clique em Quick Reference (Consulta rápida). Imprima o documento. Para imprimir páginas de Consulta rápida armazenadas na impressora: 1 2 Certifique-se de que a impressora está ligada. 3 Prima Menu até ser apresentado Quick Reference (Consulta rápida) e, em seguida, prima Seleccionar. 4 Prima Menu até ser apresentado o tópico que pretende imprimir e, em seguida, prima Seleccionar. 5 Repita os passos 2 a 4 para imprimir outras páginas. Prima Menu até ser apresentado UTILITIES MENU (Menu Utilitários) e, em seguida, prima Seleccionar. Verificar a configuração da impressora 47 Passo 11: Configurar para TCP/IP Se tem TCP/IP disponível na rede, recomendamos que atribua um endereço IP à impressora. Atribuir um endereço IP à impressora Se a rede utilizar DHCP, será automaticamente atribuído um endereço IP depois de ligar o cabo de rede à impressora. 1 Procure o endereço no cabeçalho “TCP/IP” na página de configuração da rede. Esta é a página que imprimiu na secção “Imprimir uma página de configuração de rede” na página 46. 2 Vá para “Verificar as definições de IP” na página 49 e comece no passo 2. Se a rede não estiver a utilizar DHCP, será necessário atribuir manualmente um endereço IP à impressora. Uma forma fácil de o fazer é utilizar o painel da impressora: Nota: É apresentado Standard Network (Rede padrão) se tiver adquirido uma impressora com uma porta de rede na placa de sistema da impressora. Se tiver um servidor de impressão MarkNet instalado na ranhura de opção 1 ou 2, será apresentado Network Option 1 (Opção de rede 1) ou Network Option 2 (Opção de rede 2). 1 É apresentado Prima Menu até ser apresentado NETWORK MENU (Menu Rede) e, em seguida, prima Seleccionar. 2 Prima Menu até ser apresentado Standard Network (Rede padrão) e, em seguida, prima Seleccionar. 3 Prima Menu até ser apresentado Std Net Setup (Configurar rede padrão) (ou Network 1 Setup (Configurar rede 1) ou Network 2 Setup (Configurar rede 2)) e, em seguida, prima Seleccionar. 4 Prima Menu até ser apresentado TCP/IP e, em seguida, prima Seleccionar. 5 Prima Menu até ser apresentado Set IP Address (Definir endereço IP) e, em seguida, prima Seleccionar. Configurar para TCP/IP 48 6 Altere o endereço premindo Menu para aumentar ou diminuir cada número. Prima Seleccionar para ir para o segmento seguinte. Prima Seleccionar quando terminar. É apresentada por breves instantes a mensagem Saved (Guardado). 7 Prima Menu até ser apresentado Set IP Netmask (Definir máscara de rede IP) e, em seguida, prima Seleccionar. 8 9 Repita o passo 6 para definir a Máscara de rede IP. 10 11 12 Verificar as definições de IP 1 Prima Menu até ser apresentado Set IP Gateway (Definir gateway IP) e, em seguida, prima Seleccionar. Repita o passo 6 para definir o Gateway IP. Quando terminar, prima Ir para a impressora regressar ao estado Ready (Pronta). Vá para a secção “Verificar as definições de IP” na página 49. Imprima outra página de configuração de rede. Procure no cabeçalho “TCP/IP” e certifique-se de que o endereço IP, a máscara de rede e o gateway são os pretendidos. Se necessitar de ajuda, consulte “Imprimir uma página de configuração de rede” na página 46. Nota: Em computadores com o Windows, clique em Iniciar Executar. 2 Execute o comando ping para a impressora e verifique se esta responde. Por exemplo, na linha de comandos de um computador de rede, escreva ping seguido do novo endereço IP da impressora (por exemplo, 192.168.0.11): ping xxx.xxx.xxx.xxx Se a impressora estiver activa na rede, deverá receber uma resposta. Configurar para Pull Printing (Impressão por obtenção) Se a impressora tiver instalada uma placa de firmware ImageQuick de opção, poderá configurá-la para Impressão por obtenção (Pull Printing) depois de ter atribuído o endereço IP à impressora. Para obter instruções de configuração detalhadas, consulte o CD que foi enviado com a placa de firmware ImageQuick. Configurar para TCP/IP 49 Passo 12: Instalar controladores para impressão em rede Depois de atribuir e verificar as definições de TCP/IP, está pronto para instalar a impressora nos computadores de rede. Windows Nos ambientes Windows, é possível configurar as impressoras de rede para impressão directa ou partilhada. Ambos os métodos de impressão em rede requerem a instalação de um controlador de impressora e a criação de uma porta de impressora de rede. Controladores de impressora suportados • • Controlador de impressora do sistema Windows Controlador de impressora personalizado da Lexmark Os controladores de sistema estão incorporados nos sistemas operativos Windows. Os controladores personalizados estão disponíveis no CD de controladores. Estão disponíveis versões actualizadas dos controladores personalizados e de sistema no Web site da Lexmark, em www.lexmark.com. Portas de impressora de rede suportadas • • Porta IP Microsoft: Windows NT 4.0, Windows 2000, Windows XP e Windows Server 2003 Porta de rede Lexmark —Windows 95/98/Me, Windows NT 4.0, Windows 2000, Windows XP e Windows Server 2003 Instalar controladores para impressão em rede 50 Para uma funcionalidade de impressão básica, poderá instalar um controlador de impressora do sistema e utilizar uma porta de impressora de rede do sistema como, por exemplo, uma porta LPR ou TCP/IP padrão. O controlador e a porta de impressora do sistema permitem manter uma interface de utilizador consistente para utilizar com todas as impressoras da rede. No entanto, utilizar um controlador de impressora e uma porta de rede personalizados fornece funcionalidades melhoradas, como, por exemplo, alertas de estado da impressora. Siga os passos adequados para a configuração de impressão e sistema operativo para configurar a impressora de rede: Vá para a página... Configuração de impressão Sistema operativo Directa Windows 95/98/Me, Windows NT 4.0, Windows 2000, Windows XP ou Windows Server 2003 52 Windows NT 4.0, Windows 2000, Windows XP ou Windows Server 2003 53 • A impressora é ligada directamente à rede através de um cabo de rede, como, por exemplo, um cabo Ethernet. • Os controladores de impressora são tipicamente instalados em cada computador da rede. Partilhada • A impressora é ligada a um dos computadores da rede através de um cabo de impressora local, como, por exemplo, um cabo USB. • Os controladores da impressora são instalados no computador ligado à impressora. • Durante a instalação do controlador, a impressora é configurada para ser “partilhada”, de modo a que outros computadores de rede possam enviar trabalhos de impressão para essa impressora. Instalar controladores para impressão em rede 51 Impressão directa através do Windows 95/ 98,Me, Windows NT 4.0, Windows 2000, Windows XP e Windows Server 2003 Impressora Clientes Para instalar um controlador de impressora e porta de rede personalizados 1 2 Inicie o CD de controladores. 3 4 5 Clique em Printer (Impressora). Clique em Install Printer and Software (Instalar impressora e software). Clique em Agree (Concordo) para aceitar o contrato de licença. Seleccione Quick install (Instalação rápida) e, em seguida, clique em Next (Seguinte). 6 7 8 Clique em Create new port (Criar nova porta). 9 Introduza as informações necessárias para criar a porta. Clique em Add Port (Adicionar porta). Seleccione Lexmark TCP/IP Network Port (Porta de rede TCP/IP Lexmark) e, em seguida, clique em Add (Adicionar). a Atribua um nome de porta lógica. Poderá ser qualquer nome associado à impressora, como, por exemplo Cores1-lab4. Depois de criada a porta, este nome será apresentado na lista de portas disponíveis no ecrã Method of Connection (Método de ligação). b Introduza o endereço IP na caixa de texto. c Clique em Add Port (Adicionar porta). Nota: Se não souber o endereço IP, imprima uma página de configuração da rede e procure o cabeçalho TCP/IP. Para obter ajuda, consulte “Imprimir uma página de configuração de rede” na página 46. 10 Clique em Done (Concluído) até regressar ao ecrã Method of Connection (Método de ligação). 11 Seleccione a porta recém criada a partir da lista e, em seguida, seleccione o modelo da impressora que pretende instalar. 12 13 Clique em Finish (Concluir) para concluir a instalação. Imprima uma página de teste para verificar a instalação da impressora. Instalar controladores para impressão em rede 52 Impressão partilhada a partir de um servidor a executar Windows NT 4.0, Windows 2000, Windows XP e Windows Server 2003 Servidor Impressora Clientes Depois de ligar a impressora a um sistema Windows NT 4.0, Windows 2000, Windows XP ou Windows Server 2003 (que funcionará como servidor), siga os seguintes passos para configurar a impressora de rede para impressão partilhada: Passo 1: Instalar um controlador de impressora personalizado 1 2 Inicie o CD de controladores. 3 4 5 Clique em Printer (Impressora). Clique em Install Printer and Software (Instalar impressora e software). Clique em Agree (Concordo) para aceitar o contrato de licença. Seleccione Quick install (Instalação rápida) e, em seguida, clique em Next (Seguinte). 6 Seleccione a porta pretendida a partir da lista e, em seguida, seleccione o modelo da impressora que pretende instalar. 7 8 Clique em Finish (Concluir) para concluir a instalação. Imprima uma página de teste para verificar a instalação da impressora. Passo 2: Partilhar a impressora na rede 1 Clique em Start (Iniciar) Settings (Definições) Printers (Impressoras). 2 3 4 Seleccione a impressora que acabou de criar. 5 Na secção Alternate Drivers (Controladores adicionais), seleccione os sistemas operativos de todos os clientes de rede que utilizarão esta impressora para imprimir. 6 Clique em OK. Clique em File (Ficheiro) Sharing (Partilhar). Seleccione a caixa de verificação Share (Partilhar) e, em seguida, introduza o nome na caixa de texto Shared Name (Partilhada como). Instalar controladores para impressão em rede 53 Nota: Se faltarem ficheiros, 7 poderá ser-lhe pedido o CD do sistema operativo do servidor. Verifique os seguintes aspectos para se assegurar de que a impressora foi partilhada com êxito. • • O objecto de impressora na pasta Printers (Impressoras) tem uma indicação de que está partilhado. Por exemplo, no Windows NT 4.0, é apresentada uma mão sob o objecto de impressora. Procurar na Network Neighborhood (Vizinhança na rede). Procure o nome de anfitrião do servidor e procure o nome de partilha atribuído à impressora. Passo 3: Instalar o controlador de impressora (ou subconjunto) em clientes de rede Utilizar o método de apontar e imprimir Nota: Este método é, normalmente, o que melhor utiliza os recursos do sistema. O servidor processa as alterações ao controlador e o processamento do trabalho de impressão. Isto permite que os clientes de rede regressem às aplicações muito mais rapidamente. Através deste método, será copiado um subconjunto de informações do controlador do servidor para o computador cliente. Trata-se apenas das informações necessárias para enviar um trabalho de impressão para a impressora. 1 No ambiente de trabalho do Windows do computador cliente, faça duplo clique em Network Neighborhood (Vizinhança na rede). 2 Localize o nome de anfitrião do computador servidor e, em seguida, faça duplo clique no nome de anfitrião. 3 Clique com o botão direito do rato e, em seguida, clique em Install (Instalar). 4 Aguarde alguns minutos que as informações do controlador sejam copiadas do servidor para o cliente e que o novo objecto de impressora seja adicionado à pasta Printers (Impressoras). A quantidade de tempo necessária para esta operação varia em função do tráfego da rede e de outros factores. 5 6 Feche a Network Neighborhood (Vizinhança na rede). Imprima uma página de teste para verificar a instalação da impressora. Instalar controladores para impressão em rede 54 Utilizar o método unidade a unidade Com este método, o controlador de impressora é totalmente instalado em cada computador cliente. Os clientes de rede mantêm o controlo sobre as alterações ao controlador. O computador cliente controla o processamento do trabalho de impressão. 1 Clique em Start (Iniciar) Settings (Definições) Printers (Impressoras). 2 Clique em Add Printer (Adicionar impressora) para iniciar o Add Printer wizard (Assistente para adicionar impressoras). 3 Clique em Network Print Server (Servidor de impressão de rede). 4 Seleccione a impressora de rede a partir da lista de impressoras partilhadas. Se a impressora não estiver listada, introduza o caminho da impressora na caixa de texto. O caminho será semelhante ao seguinte: \\<nome de servidor anfitrião>\<nome de impressora partilhada> Nota: Se for uma nova impressora, poderá ser solicitado que instale um controlador de impressora. Se não estiver disponível nenhum controlador de sistema, terá de fornecer o caminho para os controladores disponíveis. O nome de servidor anfitrião é o nome que identifica o servidor na rede local. O nome de impressora partilhada é o nome atribuído durante o processo de instalação do servidor. 5 6 Clique em OK. 7 Imprima uma página de teste para verificar a instalação da impressora. Seleccione se pretende que esta impressora seja a impressora predefinida do cliente e, em seguida, clique em Finish (Terminar). Instalar controladores para impressão em rede 55 Macintosh Nota: Um ficheiro PPD (PostScript Printer Description) fornece informações detalhadas sobre as capacidades de uma impressora aos computadores UNIX ou Macintosh. Mac OS 8.6–9.x Nota: Só é necessário instalar um ficheiro PPD personalizado da primeira vez que configurar a impressora. Se a impressora já foi anteriormente instalada, vá para “Passo 2: Criar uma impressora no ambiente de trabalho” na página 56. Para imprimir numa impressora de rede, cada utilizador Macintosh tem de instalar um ficheiro PostScript Printer Description (PPD) personalizado e criar uma impressora no ambiente de trabalho do computador (Mac OS 8.6–9.x) ou criar uma fila de impressão no Print Center (Centro de impressão) (Mac OS X). Siga as instruções referentes ao sistema operativo correcto. Sistema operativo Vá para a página... Mac OS 8.6 a 9.x 56 Mac OS X versão 10.1.2 e posterior 57 Passo 1: Instalar um ficheiro PPD personalizado 1 2 3 Coloque o CD de controladores na unidade de CD-ROM. Faça duplo clique em Classic (Clássico). Faça duplo clique no ícone Lexmark Installer (Ferramenta de instalação). 4 Seleccione o idioma do sistema operativo e, em seguida, clique em OK. 5 Clique em Install (Instalar) para instalar o ficheiro PPD da impressora. Passo 2: Criar uma impressora no ambiente de trabalho 1 No Chooser (Selector de recursos), seleccione o controlador LaserWriter 8. 2 Se tem uma rede encaminhada, seleccione a zona predefinida a partir da lista. Se não souber qual a zona a seleccionar, procure-a na página de configuração da rede em “AppleTalk for Zone”. 3 4 Seleccione a nova impressora a partir da lista. Se não sabe que impressora seleccionar, procure na página Network Setup (Configuração da rede) no cabeçalho AppleTalk para encontrar o nome predefinido da impressora. Instalar controladores para impressão em rede 56 5 6 Clique em Create (Criar). 7 8 Feche a janela actual do Chooser (Selector de recursos). Certifique-se de que existe um ícone junto ao nome da impressora no Chooser (Selector de recursos). Verifique a instalação da impressora. a Clique no ícone da impressora no ambiente de trabalho que acabou de criar. b Seleccione Printing Change Setup (Imprimir Alterar a configuração). • • Mac OS X versão 10.1.2 e posterior Se o ficheiro PPD apresentado na parte do menu do ficheiro PPD for o correcto para a impressora, a configuração da impressora está concluída. Se o ficheiro PPD apresentado na parte do menu do ficheiro PPD não for o correcto para a impressora, repita o “Passo 1: Instalar um ficheiro PPD personalizado” na página 57. Passo 1: Instalar um ficheiro PPD personalizado 1 2 3 Coloque o CD de controladores na unidade de CD-ROM. Clique em Mac OS X English (inglês). Faça duplo clique no ícone de instalação da impressora para executar a aplicação de instalação. Passo 2: Criar uma fila de impressão no Print Center (Centro de impressão) 1 Clique em Applications Utilities Print Center (Aplicações - Utilitários - Centro de impressão). 2 3 4 Clique em Add Printer (Adicionar impressora). 5 Seleccione a nova impressora a partir da lista e, em seguida, clique em Add (Adicionar). Seleccione AppleTalk como método de ligação. Se tem uma rede encaminhada, seleccione a zona a partir da lista. Se não souber qual a zona a seleccionar, procure-a na página de configuração da rede em “AppleTalk for Zone”. Instalar controladores para impressão em rede 57 Nota: Se não sabe que impressora seleccionar, procure na página Network Setup (Configuração da rede) no cabeçalho AppleTalk para encontrar o nome predefinido da impressora. 6 Verifique a instalação da impressora. a Clique em Applications TextEdit (Aplicações - TextEdit). b Seleccione File Print Summary (Ficheiro - Imprimir Resumo) A janela Summary (Resumo) apresenta o PPD instalado para a impressora. • Se o ficheiro PPD apresentado na janela Summary (Resumo) for o correcto para a impressora, o procedimento de instalação foi concluído com êxito. • Se o ficheiro PPD apresentado na janela Summary (Resumo) não for o correcto para a impressora, apague a fila de impressão do Print Center (Centro de impressão) e repita o “Passo 1: Instalar um ficheiro PPD personalizado” na página 57. UNIX/Linux A impressora suporta várias plataformas UNIX e Linux como, por exemplo, Sun Solaris e Red Hat. Visite o Web site da Lexmark, em www.lexmark.com, para obter uma lista completa das plataformas UNIX e Linux suportadas. Nota: Os pacotes para Sun A Lexmark fornece um pacote de controladores de impressora para cada plataforma UNIX e Linux suportada. O Manual do utilizador incluído em cada pacote fornece instruções detalhadas sobre como instalar e utilizar as impressoras Lexmark em ambientes UNIX e Linux. Solaris e Linux estão disponíveis no CD de controladores e no Web site da Lexmark, em www.lexmark.com. NetWare Estes pacotes podem ser transferidos a partir do Web site da Lexmark. Também poderá encontrar o pacote de controladores de que necessita no CD de controladores. Esta impressora suporta ambientes NDPS (Novell Distributed Print Services, serviços de impressão distribuída da Novell) e Netware normais baseados em filas. Para obter as informações mais recentes sobre a instalação de uma impressora de rede num ambiente NetWare, inicie o CD de controladores e clique em View Documentation (Ver documentação). Instalar controladores para impressão em rede 58 Passo 13: Utilizar o CD de publicações Ver o conteúdo do CD Inicie o CD de publicações e procure no conteúdo para ver uma lista completa das informações disponíveis. O tipo de informações fornecidas no CD de publicações inclui: Nota: O CD de publicações é fornecido juntamente com o Manual de Instalação. • • • • • • • • Sugestões para imprimir com êxito Formas de melhorar a qualidade de impressão Informações sobre como utilizar o painel da impressora Instruções para substituir consumíveis Soluções para problemas de impressão comuns Métodos para retirar papel encravado Descrição geral dos menus da impressora Explicação das mensagens da impressora Utilizar o CD de publicações 59 Distribuir as informações Guardar informações de Consulta rápida Pode conceder acesso às informações existentes no CD de publicações de várias formas: • Entregue o CD de publicações ao administrador do sistema ou ao Suporte técnico. • Copie todo o conteúdo do CD (ou apenas tópicos específicos) para uma unidade de rede partilhada ou site da intranet. • Imprima as informações contidas no CD de publicações e guarde-as perto da impressora para facilitar o acesso. • Envie o URL da documentação da impressora Lexmark aos utilizadores da impressora (www.lexmark.com/publications). Os utilizadores com acesso à Internet podem procurar no Web site. Recomendamos que durante a instalação da impressora imprima as informações de Consulta rápida que pretende utilizar. Guarde as informações perto da impressora para facilitar o acesso. Consulte a secção “Imprimir informações de Consulta rápida” na página 47 para obter instruções sobre a impressão. Parabéns! Está pronto para utilizar a nova impressora. Guarde este manual se tenciona adquirir opções da impressora no futuro. Utilizar o CD de publicações 60 ﻋﺮﺑﻲ دﻟﻴﻞ اﻹﻋﺪاد ﻃﺒﻌﺔ :دﻳﺴﻤﺒﺮ ٢٠٠٣ ﻻ ﺗﺴﺮي هﺬﻩ اﻟﻔﻘﺮة ﻋﻠﻰ أي دوﻟﺔ ﺗﺘﻌﺎرض ﻓﻴﻬﺎ هﺬﻩ اﻟﻨﺸﺮة ﻣﻊ ﻗﺎﻧﻮﻧﻬﺎ اﻟﻤﺤﻠﻲ .ﺗﻨﺺ LEXMARK INTERNATIONAL, INC.ﻋﻠﻰ أن هﺬﻩ اﻟﻨﺸﺮة "آﻤﺎ هﻲ" ﺑﺪون أي ﺿﻤﺎن ﻣﻦ أي ﻧﻮع ،ﺱﻮا ًء ﺻﺮیﺢ أو ﺿﻤﻨﻲ ،ﺑﺤﻴﺚ یﺸﻤﻞ ،ﻋﻠﻰ ﺱﺒﻴﻞ اﻟﻤﺜﺎل ﻻ اﻟﺤﺼﺮ، اﻟﻀﻤﺎﻧﺎت اﻟﻀﻤﻨﻴﺔ ﻹﻣﻜﺎﻧﻴﺔ ﺑﻴﻊ اﻟﻄﺎﺑﻌﺎت ﻷي ﻏﺮض ﻣﺤﺪد .ﻻ ﺗﺴﻤﺢ ﺑﻌﺾ اﻟﺪول ﺑﺎﻟﺘﻨﺼﻞ ﻣﻦ اﻟﻤﺴﺌﻮﻟﻴﺔ ﺑﺸﺄن اﻟﻀﻤﺎﻧﺎت اﻟﺼﺮیﺤﺔ أو اﻟﻀﻤﻨﻴﺔ ﻓﻲ ﺑﻌﺾ اﻟﻤﻌﺎﻣﻼت؛ ﻟﻬﺬا ﻓﺈن هﺬا اﻟﺒﻴﺎن ﻗﺪ ﻻ یﺴﺮي ﻋﻠﻴﻚ. ﻗﺪ ﺗﺤﺘﻮي هﺬﻩ اﻟﻨﺸﺮة ﻋﻠﻰ ﻣﻌﻠﻮﻣﺎت ﻓﻨﻴﺔ ﻏﻴﺮ دﻗﻴﻘﺔ أو أﺧﻄﺎء ﻓﻲ اﻟﻄﺒﺎﻋﺔ .یﺘﻢ ﺑﺼﻔﺔ دوریﺔ إﺟﺮاء ﺗﻌﺪیﻼت ﻋﻠﻰ اﻟﻤﻌﻠﻮﻣﺎت اﻟﻮاردة ﻓﻲ هﺬﻩ اﻟﻨﺸﺮة؛ یﺘﻢ إدراج هﺬﻩ اﻟﺘﻐﻴﻴﺮات ﻓﻲ اﻟﻄﺒﻌﺎت اﻟﺘﻲ ﺗﻠﻲ هﺬﻩ اﻟﻄﺒﻌﺔ .یﺠﻮز ﻓﻲ أي وﻗﺖ إﺟﺮاء ﺗﺤﺴﻴﻨﺎت أو ﺗﻐﻴﻴﺮات ﻓﻲ اﻟﻤﻨﺘﺠﺎت أو اﻟﺒﺮاﻣﺞ اﻟﻮارد وﺻﻔﻬﺎ. یﻤﻜﻦ إرﺱﺎل اﻟﻤﻼﺡﻈﺎت ﺑﺸﺄن هﺬﻩ اﻟﻨﺸﺮة إﻟﻰLexmark International, Inc., : Department F95/032-2, 740 West New Circle Road, Lexington, .Kentucky 40550, U.S.A.وﻓﻲ اﻟﻮﻻیﺎت اﻟﻤﺘﺤﺪة وأیﺮﻟﻨﺪا ﺗﺮﺱﻞ إﻟﻰLexmark : International Ltd., Marketing and Services Department, Westhorpe .House, Westhorpe, Marlow Bucks SL7 3RQ.یﺠﻮز ﻟـ Lexmarkاﺱﺘﺨﺪام أو ﺗﻮزیﻊ أي ﻣﻌﻠﻮﻣﺎت یﺘﻢ ﺗﻘﺪیﻤﻬﺎ ﻣﻦ ﻗﺒﻠﻚ ﺑﺄي ﻃﺮیﻘﺔ ﺗﻌﺘﻘﺪ أﻧﻬﺎ ﻣﻨﺎﺱﺒﺔ ﺑﺪون ﺗﺤﻤﻴﻠﻚ أي اﻟﺘﺰاﻣﺎت .یﻤﻜﻨﻚ ﺵﺮاء ﻧﺴﺦ إﺿﺎﻓﻴﺔ ﻣﻦ اﻟﻨﺸﺮات اﻟﻤﺘﻌﻠﻘﺔ ﺑﻬﺬا اﻟﻤﻨﺘﺞ ﺑﺎﻻﺗﺼﺎل ﺑـ ٠٤٤ .+٤٤ (٠) ٨٧٠٤ ٤٤٠وﻓﻲ اﻟﺒﻠﺪان اﻷﺧﺮى یﻤﻜﻦ اﻻﺗﺼﺎل ﺑﻤﻜﺎن اﻟﺸﺮاء. ﻻ ﺗﻌﻨﻲ اﻹﺵﺎرة ﻓﻲ هﺬﻩ اﻟﻨﺸﺮة إﻟﻰ أي ﻣﻨﺘﺠﺎت أو ﺑﺮاﻣﺞ أو ﺧﺪﻣﺎت أن اﻟﺸﺮآﺔ اﻟﻤﺼﱠﻨﻌﺔ ﺗﻌﺘﺰم ﺗﻮﻓﻴﺮهﺎ ﻓﻲ ﺟﻤﻴﻊ اﻟﺒﻠﺪان اﻟﺘﻲ ﺗﻌﻤﻞ ﺑﻬﺎ .أي إﺵﺎرة إﻟﻰ ﻣﻨﺘﺞ أو ﺑﺮﻧﺎﻣﺞ أو ﺧﺪﻣﺔ ﻻ ﺗﻌﻨﻲ أو ﺗﺘﻀﻤﻦ أن ذﻟﻚ اﻟﻤﻨﺘﺞ أو اﻟﺒﺮﻧﺎﻣﺞ أو اﻟﺨﺪﻣﺔ هﻮ ﻓﻘﻂ اﻟﺬي یﻤﻜﻦ اﺱﺘﺨﺪاﻣﻪ. ﻻ ﻣﻦ ذﻟﻚ اﺱﺘﺨﺪام أي ﻣﻨﺘﺞ أو ﺧﺪﻣﺔ أو ﺑﺮﻧﺎﻣﺞ ﺑﺪیﻞ یﺆدي ﻧﻔﺲ اﻟﻮﻇﻴﻔﺔ ﺑﺸﺮط ویﺠﻮز ﺑﺪ ً أن ﻻ یﺨﺎﻟﻒ أي ﺡﻖ ﻣﻠﻜﻴﺔ ﻓﻜﺮیﺔ ﻣﻮﺟﻮد ﻓﻲ اﻟﻮﻗﺖ اﻟﺤﺎﻟﻲ .ﺗﻌﺪ ﻋﻤﻠﻴﺔ ﺗﻘﻴﻴﻢ اﻟﺘﺸﻐﻴﻞ واﻟﺘﺤﻘﻖ ﻣﻨﻪ ﻓﻴﻤﺎ یﺘﻌﻠﻖ ﺑﺎﻟﻤﻨﺘﺠﺎت أو اﻟﺒﺮاﻣﺞ أو اﻟﺨﺪﻣﺎت اﻷﺧﺮى ﻣﺴﺌﻮﻟﻴﺔ اﻟﻤﺴﺘﺨﺪم ﺑﺎﺱﺘﺜﻨﺎء ﻣﺎ هﻮ ﻣﺤﺪد ﺻﺮاﺡﺔ ﻣﻦ ﻗﺒﻞ اﻟﺸﺮآﺔ اﻟﻤﺼﱠﻨﻌﺔ. آﻞ ﻣﻦ Lexmarkو Lexmarkﺑﺎﻟﺘﺼﻤﻴﻢ اﻟﺬي ﻋﻠﻰ ﺵﻜﻞ ﻣﺎﺱﺔ و MarkNetﻋﻼﻣﺎت ﺗﺠﺎریﺔ ﻟـ Lexmark International, Inc.ﻣﺴﺠﻠﺔ ﻓﻲ اﻟﻮﻻیﺎت اﻟﻤﺘﺤﺪة و/أو ﺑﻠﺪان أﺧﺮى. ImageQuickو PrintCryptionﻋﻼﻣﺘﺎن ﺗﺠﺎریﺘﺎن ﻟـ .Lexmark International, Inc ® PostScriptﻋﻼﻣﺔ ﺗﺠﺎریﺔ ﻣﺴﺠﻠﺔ ﻟـ .Adobe Systems Incorporatedﻟﻐﺔ PostScript 3هﻲ اﻟﺘﺴﻤﻴﺔ اﻟﺨﺎﺻﺔ ﺑﻤﺠﻤﻮﻋﺔ ﻣﻦ أواﻣﺮ اﻟﻄﺎﺑﻌﺔ )اﻟﻠﻐﺔ( واﻟﻮﻇﺎﺉﻒ اﻟﻮاردة ﻓﻲ ﻣﻨﺘﺠﺎﺗﻬﺎ ﻣﻦ اﻟﺒﺮاﻣﺞ .ﻣﻦ اﻟﻤﻔﺘﺮض أن ﺗﻜﻮن هﺬﻩ اﻟﻄﺎﺑﻌﺔ ﻣﺘﻮاﻓﻘﺔ ﻣﻊ ﻟﻐﺔ .PostScript 3یﻌﻨﻲ ذﻟﻚ أن اﻟﻄﺎﺑﻌﺔ ﺗﺘﻌﺮف ﻋﻠﻰ أواﻣﺮ ﻟﻐﺔ PostScript 3اﻟﻤﺴﺘﺨﺪﻣﺔ ﻓﻲ ﻣﺨﺘﻠﻒ ﺑﺮاﻣﺞ اﻟﺘﻄﺒﻴﻘﺎت وأن اﻟﻄﺎﺑﻌﺔ ﺗﺤﺎآﻲ اﻟﻮﻇﺎﺉﻒ اﻟﺘﻲ ﺗﺘﻨﺎﺱﺐ ﻣﻊ ﺗﻠﻚ اﻷواﻣﺮ. اﻟﻌﻼﻣﺎت اﻟﺘﺠﺎریﺔ اﻷﺧﺮى ﻣﻤﻠﻮآﺔ ﻷﺻﺤﺎﺑﻬﺎ. © ﺡﻘﻮق اﻟﻨﺸﺮ ٢٠٠٣ﻟـ .Lexmark International, Inc. ﺟﻤﻴﻊ اﻟﺤﻘﻮق ﻣﺤﻔﻮﻇﺔ. ﺣﻘﻮق ﺣﻜﻮﻡﺔ اﻟﻮﻻﻳﺎت اﻟﻤﺘﺤﺪة هﺬا اﻟﺒﺮﻧﺎﻣﺞ وأي وﺙﺎﺉﻖ ﻣﺼﺎﺡﺒﺔ یﺘﻢ ﺗﻘﺪیﻤﻬﺎ ﺑﻤﻮﺟﺐ هﺬﻩ اﻻﺗﻔﺎﻗﻴﺔ هﻲ ﺑﺮاﻣﺞ آﻤﺒﻴﻮﺗﺮ ﺗﺠﺎریﺔ ووﺙﺎﺉﻖ ﺗﻢ ﺗﻄﻮیﺮهﺎ ﻋﻠﻰ ﺡﺴﺎﺑﻨﺎ اﻟﺨﺎص ﻓﻘﻂ. ﻡﻌﻠﻮﻡﺎت اﻧﺒﻌﺎﺛﺎت ﻟﺠﻨﺔ اﻻﺕﺼﺎﻻت اﻟﻔﻴﺪراﻟﻴﺔ ﺗﺮاﻋﻲ هﺬﻩ اﻟﻄﺎﺑﻌﺔ اﻟﺘﺤﺪیﺪات اﻟﺨﺎﺻﺔ ﺑﺄي ﺟﻬﺎز رﻗﻤﻲ ﻣﻦ اﻟﻔﺌﺔ ب ،وﻓﻘًﺎ ﻟﻠﺒﺎب ١٥ﻣﻦ ﻻﺉﺤﺔ ﻟﺠﻨﺔ اﻻﺗﺼﺎﻻت اﻟﻔﻴﺪراﻟﻴﺔ .یﺨﻀﻊ اﻟﺘﺸﻐﻴﻞ ﻟﻠﺸﺮﻃﻴﻦ اﻟﺘﺎﻟﻴﻴﻦ: ﻼ ﺿﺎراً، ) (١ﻻ یﺴﺒﺐ هﺬا اﻟﺠﻬﺎز ﺗﺪاﺧ ُ ) (٢یﺠﺐ أن یﺘﻘﺒﻞ هﺬا اﻟﺠﻬﺎز أي ﺗﺪاﺧﻞ یﺘﻢ اﺱﺘﻘﺒﺎﻟﻪ ﺑﻤﺎ ﻓﻲ ذﻟﻚ اﻟﺘﺪاﺧﻞ اﻟﺬي یﺆدي إﻟﻰ ﻣﺴﺘﻮى أداء ﻏﻴﺮ ﻣﺮﻏﻮب ﻓﻴﻪ. یﺠﺐ ﺗﻮﺟﻴﻪ أي اﺱﺘﻔﺴﺎرات ﺑﺸﺄن هﺬا اﻹﻗﺮار إﻟﻰ: Director of Lexmark Technology & Services Lexmark International, Inc. 740 West New Circle Road Lexington, KY 40550 (859) 232-3000 ﻟﻤﺰیﺪ ﻣﻦ ﻣﻌﻠﻮﻣﺎت اﻻﻟﺘﺰام ﺑﺎﻟﻠﻮاﺉﺢ راﺟﻊ اﻟﻮﺙﺎﺉﻖ اﻟﻔﻮریﺔ ﻋﻠﻰ اﻟﺸﺒﻜﺔ. ﻡﻌﻠﻮﻡﺎت اﻷﻡﺎن • • • • • • إذا ﻟﻢ یﻜﻦ ﻣﻨﺘﺠﻚ ﻋﻠﻴﻪ هﺬا اﻟﺮﻣﺰ یﺠﺐ ﺗﻮﺻﻴﻠﻪ ﺑﻤﺄﺧﺬ ﻟﻠﺘﻴﺎر اﻟﻜﻬﺮﺑﺎﺉﻲ ﻣﻮﺻﻞ أرﺿﻴًﺎ ﺑﺎﻟﻄﺮیﻘﺔ اﻟﺼﺤﻴﺤﺔ. ﺕﻨﺒﻴﻪ :ﻻ ﺗﻘﻢ ﺑﺈﻋﺪاد هﺬا اﻟﻤﻨﺘﺞ أو ﻋﻤﻞ ﺗﻮﺻﻴﻼت آﻬﺮﺑﺎﺉﻴﺔ أو ﺱﻠﻜﻴﺔ ﻣﺜﻞ ﺱﻠﻚ اﻟﺘﻴﺎر اﻟﻜﻬﺮﺑﺎﺉﻲ أو اﻟﻬﺎﺗﻒ أﺙﻨﺎء اﻟﻌﺎﺻﻔﺔ اﻟﺮﻋﺪیﺔ. یﺠﺐ ﺗﻮﺻﻴﻞ ﺱﻠﻚ اﻟﺘﻴﺎر اﻟﻜﻬﺮﺑﺎﺉﻲ ﺑﻤﺄﺧﺬ ﻟﻠﺘﻴﺎر ﻣﻮﺻﻞ أرﺿﻴًﺎ ﺑﺎﻟﻄﺮیﻘﺔ اﻟﺼﺤﻴﺤﺔ وﻗﺮیﺐ ﻣﻦ اﻟﻤﻨﺘﺞ ویﺴﻬﻞ اﻟﻮﺻﻮل إﻟﻴﻪ. اﻃﻠﺐ ﻣﻦ ﻓﻨﻲ ﺧﺪﻣﺔ ﻣﺆهﻞ أن یﻘﻮم ﺑﺎﻟﺨﺪﻣﺔ أو اﻹﺻﻼﺡﺎت، ﺑﺎﺱﺘﺜﻨﺎء ﺗﻠﻚ اﻟﻮاردة ﻓﻲ ﺗﻌﻠﻴﻤﺎت اﻟﺘﺸﻐﻴﻞ. ﺗﻢ ﺗﺼﻤﻴﻢ هﺬا اﻟﻤﻨﺘﺞ واﺧﺘﺒﺎرﻩ واﻋﺘﻤﺎدﻩ ﻟﺘﻠﺒﻴﺔ ﻣﻌﺎیﻴﺮ اﻷﻣﺎن اﻟﻌﺎﻟﻤﻴﺔ اﻟﺼﺎرﻣﺔ ﺑﺎﺱﺘﺨﺪام أﺟﺰاء Lexmarkاﻟﻤﺤﺪدة .ﻗﺪ ﻻ ﺗﻜﻮن ﺧﺼﺎﺉﺺ اﻷﻣﺎن ﺑﺎﻟﻨﺴﺒﺔ ﻟﺒﻌﺾ اﻷﺟﺰاء واﺿﺤﺔ داﺉﻤًﺎ .ﻻ ﺗﻌﺘﺒﺮ Lexmarkﻣﺴﺌﻮﻟﺔ ﻋﻦ اﺱﺘﺨﺪام اﻷﺟﺰاء اﻟﺒﺪیﻠﺔ اﻷﺧﺮى. ﻣﻨﺘﺠﻚ یﺴﺘﺨﺪم اﻟﻠﻴﺰر. ﺕﻨﺒﻴﻪ :ﻗﺪ یﺆدي اﺱﺘﺨﺪام أدوات اﻟﺘﺤﻜﻢ أو اﻟﻀﺒﻂ أو اﻷداء اﻟﺨﺎﺻﺔ ﺑﻄﺮق ﻏﻴﺮ ﻣﺤﺪدة ﻓﻲ هﺬﻩ اﻟﻨﺸﺮة إﻟﻰ ﺗﻌﺮض ﺧﻄﻴﺮ ﻟﻺﺵﻌﺎع. ﻣﻨﺘﺠﻚ یﺴﺘﺨﺪم ﻋﻤﻠﻴﺔ ﻃﺒﺎﻋﺔ ﺗﻌﺘﻤﺪ ﻋﻠﻰ ﺗﺴﺨﻴﻦ ورق اﻟﻄﺒﺎﻋﺔ وﻗﺪ ﺗﺘﺴﺒﺐ اﻟﺤﺮارة ﻓﻲ ﺧﺮوج اﻧﺒﻌﺎﺙﺎت ﻣﻦ ورق اﻟﻄﺒﺎﻋﺔ .یﺠﺐ اﺱﺘﻴﻌﺎب ذﻟﻚ اﻟﺠﺰء ﻣﻦ ﺗﻌﻠﻴﻤﺎت اﻟﺘﺸﻐﻴﻞ اﻟﺬي یﺘﻨﺎول إرﺵﺎدات اﺧﺘﻴﺎر ورق اﻟﻄﺒﺎﻋﺔ ﻟﺘﺠﻨﺐ إﻣﻜﺎﻧﻴﺔ ﺡﺪوث اﻧﺒﻌﺎﺙﺎت ﺿﺎرة. ﻡﺼﻄﻠﺤﺎت ﻡﺘﻔﻖ ﻋﻠﻴﻬﺎ ﻗﺪ یﻜﻮن ﻣﻦ اﻟﻤﻔﻴﺪ ﻣﻌﺮﻓﺔ اﻻﺡﺘﻴﺎﻃﺎت واﻟﺘﺤﺬیﺮات واﻻﻃﻼع ﻋﻠﻰ اﻟﻤﺼﻄﻠﺤﺎت اﻟﻤﺴﺘﺨﺪﻣﺔ ﻓﻲ هﺬا اﻟﻤﺴﺘﻨﺪ. ﺕﻨﺒﻴﻪ :اﻟﺘﻨﺒﻴﻪ یﺤﺪد ﺵﻴﺌًﺎ ﻗﺪ یﺴﺒﺐ ﻟﻚ ﺿﺮرًا. ﺕﺤﺬﻳﺮ :اﻟﺘﺤﺬیﺮ یﺤﺪد ﺵﻴﺌًﺎ ﻗﺪ یﺘﻠﻒ ﻃﺎﺑﻌﺘﻚ أو ﺑﺮﻧﺎﻣﺞ ﺗﺸﻐﻴﻠﻬﺎ. اﻧﺘﺒﻪ! هﺬا اﻟﺮﻣﺰ یﺤﺪد اﻷﺟﺰاء اﻟﺤﺴﺎﺱﺔ ﻟﻠﻜﻬﺮﺑﺎء اﻻﺱﺘﺎﺗﻴﺔ .ﻻ ﺗﻠﻤﺲ اﻷﺟﺰاء اﻟﻘﺮیﺒﺔ ﻣﻦ هﺬﻩ اﻷﺟﺰاء ﻗﺒﻞ أن ﺗﻠﻤﺲ اﻹﻃﺎر اﻟﻤﻌﺪﻧﻲ ﻟﻠﻄﺎﺑﻌﺔ. ﺟﺪول اﻟﻤﺤﺘﻮﻳﺎت ﻡﻘﺪﻡﺔ ١ ............................................................................. ﺡﻮل هﺬﻩ اﻟﻄﺎﺑﻌﺔ ١ ................................................................. ﻣﺼﺎدر أﺧﺮى ﻟﻠﻤﻌﻠﻮﻣﺎت ٢ ........................................................ اﻟﺨﻄﻮة :١ﻓﻚ ﺕﻐﻠﻴﻒ اﻟﻄﺎﺑﻌﺔ ٤ .................................................. اﻟﺘﺠﻬﻴﺰ ﻟﻺﻋﺪاد ٤ ................................................................... اﻟﺨﻄﻮة :٢ﺕﺮآﻴﺐ ﻡﺴﺘﻠﺰﻡﺎت اﻟﻄﺎﺑﻌﺔ ٦ ......................................... ﺗﺮآﻴﺐ ﺧﺮاﻃﻴﺶ ﻣﺴﺤﻮق اﻟﺤﺒﺮ ٦ ................................................ ﺗﺮآﻴﺐ ﺧﺮﻃﻮﺵﺔ وﺡﺪة اﻟﺘﺤﻤﻴﺾ اﻟﻀﻮﺉﻲ ٩ ..................................... اﻟﺨﻄﻮة :٣ﺕﺮآﻴﺐ اﻟﺪرج اﻻﺥﺘﻴﺎري ١١ ......................................... اﻟﺨﻄﻮة :٤ﺕﺠﻬﻴﺰ اﻟﻄﺎﺑﻌﺔ ١٢ .................................................... وﺿﻊ اﻟﻄﺎﺑﻌﺔ ﻓﻲ ﻣﻜﺎﻧﻬﺎ ١٢ ....................................................... ﺗﺜﺒﻴﺖ اﻟﺪرج ﺑﺎﻟﻄﺎﺑﻌﺔ١٣ ........................................................... ﻟﺼﻖ ﻏﻄﺎء ﻟﻮﺡﺔ اﻟﻤﺸﻐﻞ ١٥ ..................................................... ﺿﺒﻂ هﺎﻣﺸﻲ ﻋﻠﺒﺔ اﻟﻮرق١٦ ...................................................... اﻟﺨﻄﻮة :٥إﻋﺪاد وﺣﺪة اﻟﻄﺒﺎﻋﺔ ﻋﻠﻰ اﻟﻮﺟﻬﻴﻦ اﻻﺥﺘﻴﺎرﻳﺔ ١٧ ................. ﺗﺜﺒﻴﺖ وﺡﺪة اﻟﻄﺒﺎﻋﺔ ﻋﻠﻰ اﻟﻮﺟﻬﻴﻦ اﻻﺧﺘﻴﺎریﺔ ١٧ ................................ ﺿﺒﻂ هﻮاﻣﺶ وﺡﺪة اﻟﻄﺒﺎﻋﺔ ﻋﻠﻰ اﻟﻮﺟﻬﻴﻦ ٢١ ................................... ﺟﺪول اﻟﻤﺤﺘﻮیﺎت iii اﻟﺨﻄﻮة :٦ﺕﺮآﻴﺐ ﺑﻄﺎﻗﺔ ذاآﺮة أو ﺑﻄﺎﻗﺔ ﺑﺮﻧﺎﻡﺞ اﻟﻨﻈﺎم ﻟﻠﺬاآﺮة أو ﺑﻄﺎﻗﺔ ﺥﻴﺎرات ٢٢ .................................................................. ﻓﻚ ﻟﻮﺡﺔ اﻟﻨﻈﺎم ٢٣ ................................................................. ﺗﺮآﻴﺐ ذاآﺮة اﻟﻄﺎﺑﻌﺔ ٢٤ .......................................................... ﺗﺮآﻴﺐ ﺑﻄﺎﻗﺔ ذاآﺮة ﻓﻼش اﺧﺘﻴﺎریﺔ أو ﺑﻄﺎﻗﺔ ﺑﺮﻧﺎﻣﺞ اﻟﻨﻈﺎم ﻟﻠﺬاآﺮة ٢٥ ........ إﻋﺎدة ﺗﺮآﻴﺐ ﻟﻮﺡﺔ اﻟﻨﻈﺎم ٢٧ ...................................................... اﻟﺨﻄﻮة :٧ﺕﺤﻤﻴﻞ اﻟﻮرق ٢٨ ..................................................... ﺗﺤﻤﻴﻞ ﻋﻠﺐ اﻟﻮرق ٢٩ ............................................................. اﻟﺨﻄﻮة :٨ﺕﻮﺻﻴﻞ اﻟﻜﺒﻼت ٣٢ ................................................... ﺗﻮﺻﻞ آﺒﻞ ﻣﺤﻠﻲ٣٢ ............................................................... ﺗﻮﺻﻴﻞ آﺒﻞ ﺵﺒﻜﺔ ٣٤ .............................................................. ﺗﺸﻐﻴﻞ اﻟﻄﺎﺑﻌﺔ ٣٥ .................................................................. اﻟﺨﻄﻮة :٩ﺕﺜﺒﻴﺖ ﺑﺮاﻡﺞ اﻟﺘﺸﻐﻴﻞ ﻟﻠﻄﺒﺎﻋﺔ اﻟﻤﺤﻠﻴﺔ ٣٦ ......................... ٣٧ ...................................................................... Windows ٤١ .................................................................... Macintosh ٤٢ ...................................................................UNIX/Linux اﻟﺨﻄﻮة :١٠اﻟﺘﺤﻘﻖ ﻡﻦ إﻋﺪاد اﻟﻄﺎﺑﻌﺔ ٤٤ ...................................... ﻃﺒﺎﻋﺔ ﺻﻔﺤﺔ إﻋﺪادات اﻟﻘﺎﺉﻤﺔ ٤٤ ................................................. ﻃﺒﺎﻋﺔ ﺻﻔﺤﺔ إﻋﺪاد اﻟﺸﺒﻜﺔ ٤٥ .................................................... ﻃﺒﺎﻋﺔ ﻣﻌﻠﻮﻣﺎت اﻟﻤﺮﺟﻊ اﻟﺴﺮیﻊ ٤٥ .............................................. اﻟﺨﻄﻮة :١١ﺕﻬﻴﺌﺔ اﻟﻄﺎﺑﻌﺔ ﻟـ ٤٧ ......................................TCP/IP ﺗﺨﺼﻴﺺ ﻋﻨﻮان IPﻟﻠﻄﺎﺑﻌﺔ ٤٧ ................................................... اﻟﺘﺤﻘﻖ ﻣﻦ إﻋﺪادات ٤٨ .........................................................IP ﺗﻬﻴﺌﺔ اﻟﻄﺎﺑﻌﺔ ﻟـ ٤٨ ................................................ Pull Printing iv اﻟﺨﻄﻮة :١٢ﺕﺜﺒﻴﺖ ﺑﺮاﻡﺞ اﻟﺘﺸﻐﻴﻞ ﻟﻠﻄﺒﺎﻋﺔ ﻡﻦ اﻟﺸﺒﻜﺔ٤٩ .................... ٤٩ ...................................................................... Windows ٥٣ .................................................................... Macintosh ٥٥ ...................................................................UNIX/Linux ٥٦ ...................................................................... NetWare اﻟﺨﻄﻮة :١٣اﺳﺘﺨﺪام اﻟﻘﺮص اﻟﻤﻀﻐﻮط ﻧﺸﺮات ٥٧ ........................... ﻋﺮض ﻣﺤﺘﻮیﺎت اﻟﻘﺮص اﻟﻤﻀﻐﻮط ﻧﺸﺮات٥٧ .................................. ﺗﻮزیﻊ اﻟﻤﻌﻠﻮﻣﺎت ٥٨ ............................................................... ﺗﺨﺰیﻦ ﻣﻌﻠﻮﻣﺎت اﻟﻤﺮﺟﻊ اﻟﺴﺮیﻊ ٥٨ .............................................. ﺟﺪول اﻟﻤﺤﺘﻮیﺎت v vi ﻡﻘﺪﻡﺔ ﻃﺎﺑﻌﺘﻚ ﻣﺘﻮﻓﺮة ﺑﺜﻼث ﻃﺮازات: ﺣﻮل هﺬﻩ اﻟﻄﺎﺑﻌﺔ • ﻃﺎﺑﻌﺔ ،Lexmark C510ﺑﻬﺎ ذاآﺮة أﺱﺎﺱﻴﺔ ٦٤ﻣﻴﺠﺎ ﺑﺎیﺖ ،ﻋﻠﺒﺔ ورﻗﺔ ﺱﻌﺔ ٢٥٠ورﻗﺔ ،ﻣﻮﺻﻼت USBوﻣﺘﻮازیﺔ. • ﻃﺎﺑﻌﺔ Lexmark C510nﺑﻬﺎ ذاآﺮة أﺱﺎﺱﻴﺔ ١٢٨ﻣﻴﺠﺎﺑﺎیﺖ ،وﻣﺜﺒﺖ ﺑﻬﺎ ﻣﻠﻘﻢ ﻃﺒﺎﻋﺔ Ethernet 10BaseT/ ،100BaseTXﻣﻊ ﻣﻮﺻﻞ إیﺜﺮﻧﺖ. • ﻃﺎﺑﻌﺔ Lexmark C510dtnﺑﻬﺎ ﻧﻔﺲ ﺧﺼﺎﺉﺺ ﻃﺎﺑﻌﺔ ،C510nإﺿﺎﻓﺔ إﻟﻰ وﺡﺪة ﻃﺒﺎﻋﺔ ﻋﻠﻰ اﻟﻮﺟﻬﻴﻦ ودرج ﺱﻌﺔ ٥٣٠ورﻗﺔ. اﻟﻄﺮاز اﻷﺳﺎﺳﻲ واﻟﺨﻴﺎرات ﻃﺎﺑﻌﺔ ﺻﻔﺤﺔ ٤ یﻤﻜﻨﻚ ﺵﺮاء ﺧﻴﺎرات ﻋﺪیﺪة وﻣﺨﺘﻠﻔﺔ ﻟﻄﺎﺑﻌﺘﻚ. ﻗﻢ ﺑﺘﺸﻐﻴﻞ اﻟﻘﺮص اﻟﻤﻀﻐﻮط ﻧﺸﺮات ﺙﻢ اﻧﻘﺮ ) User’s Referenceدﻟﻴﻞ اﻟﻤﺴﺘﺨﺪم( .اﺑﺤﺚ ﻋﻦ ﻣﻌﻠﻮﻣﺎت ﻋﺎﻣﺔ ﻋﻦ اﻟﻄﺎﺑﻌﺔ. وﺡﺪة اﻟﻄﺒﺎﻋﺔ ﻋﻠﻰ اﻟﻮﺟﻬﻴﻦ اﻻﺧﺘﻴﺎریﺔ ﺻﻔﺤﺔ ١٧ درج اﺧﺘﻴﺎري ﺱﻌﺔ ٣٥٠ورﻗﺔ ﺻﻔﺤﺔ ١١ ﻣﻘﺪﻣﺔ ١ ﻡﺼﺎدر أﺥﺮى ﻟﻠﻤﻌﻠﻮﻡﺎت إذا آﻨﺖ ﺑﺤﺎﺟﺔ إﻟﻰ اﻟﻤﺰیﺪ ﻣﻦ اﻟﻤﻌﻠﻮﻣﺎت ﺑﻌﺪ اﺱﺘﻜﻤﺎل اﻹﻋﺪاد اﻃﻠﻊ ﻋﻠﻰ وﺙﺎﺉﻖ اﻟﻄﺎﺑﻌﺔ اﻷﺧﺮى. اﻟﻘﺮص اﻟﻤﻀﻐﻮط ﻧﺸﺮات یﻮﻓﺮ ﻟﻚ اﻟﻘﺮص اﻟﻤﻀﻐﻮط ﻧﺸﺮات ﻣﻌﻠﻮﻣﺎت ﻋﻦ ﺗﺤﻤﻴﻞ اﻟﻮرق واﻟﺘﺨﻠﺺ ﻣﻦ رﺱﺎﺉﻞ اﻷﺧﻄﺎء وﻃﻠﺐ واﺱﺘﺒﺪال اﻟﻤﺴﺘﻠﺰﻣﺎت وﺡﻞ اﻟﻤﺸﻜﻼت. آﻤﺎ أﻧﻪ یﻮﻓﺮ أیﻀًﺎ ﻣﻌﻠﻮﻣﺎت ﻋﺎﻣﺔ ﻟﻠﻤﺪراء. اﻟﻤﻌﻠﻮﻣﺎت اﻟﻮاردة ﻓﻲ اﻟﻘﺮص اﻟﻤﻀﻐﻮط ﻧﺸﺮات ﻣﺘﻮﻓﺮة أیﻀًﺎ ﻋﻠﻰ ﻣﻮﻗﻊ Lexmarkﻋﻠﻰ اﻹﻧﺘﺮﻧﺖ وهﻮ .www.lexmark.com/publications ﺻﻔﺤﺎت اﻟﻤﻌﻠﻮﻣﺎت ﻣﺤﻔﻮﻇﺔ داﺧﻞ اﻟﻄﺎﺑﻌﺔ .ﺡﻴﺚ ﺗﻮﻓﺮ اﻟﻤﻌﻠﻮﻣﺎت ﻋﻦ ﺗﺤﻤﻴﻞ ورق اﻟﻄﺒﺎﻋﺔ وﺗﺸﺨﻴﺺ اﻟﻤﺸﻜﻼت وﺡﻞ ﻣﺸﻜﻼت اﻟﻄﺒﺎﻋﺔ واﻟﺘﺨﻠﺺ ﻣﻦ اﻧﺤﺸﺎر اﻟﻮرق ﻣﻦ اﻟﻄﺎﺑﻌﺔ .ﻓﻴﻤﺎ یﻠﻲ ﻗﺎﺉﻤﺔ ﺑﺎﻷدﻟﺔ اﻟﻤﻮﺟﻮدة ﻓﻲ ﻗﺎﺉﻤﺔ ) Helpﺗﻌﻠﻴﻤﺎت(: ﺻﻔﺤﺎت اﻟﻤﻌﻠﻮﻡﺎت • دﻟﻴﻞ اﻟﺘﻌﻠﻴﻤﺎت • دﻟﻴﻞ اﻟﻄﺒﺎﻋﺔ • اﻟﺘﺨﻠﺺ ﻣﻦ اﻧﺤﺸﺎر اﻟﻮرق • • • • • ﺟﻮدة اﻟﻄﺒﺎﻋﺔ • ﺟﻮدة اﻷﻟﻮان • دﻟﻴﻞ اﻟﻮﺱﺎﺉﻂ دﻟﻴﻞ اﻟﺘﻮﺻﻴﻞ دﻟﻴﻞ اﻟﻤﺴﺘﻠﺰﻣﺎت دﻟﻴﻞ اﻟﻨﻘﻞ ﻋﻴﻮب اﻟﻄﺒﺎﻋﺔ ﻟﻄﺒﺎﻋﺔ هﺬﻩ اﻟﺼﻔﺤﺎت: ١ ﻣﻦ ﻟﻮﺡﺔ اﻟﻤﺸﻐﻞ اﺿﻐﻂ Menu )اﻟﻘﺎﺉﻤﺔ( ﺡﺘﻰ ﺗﺮى ) Help Menuﻗﺎﺉﻤﺔ اﻟﺘﻌﻠﻴﻤﺎت(. ٢ اﺿﻐﻂ ) Menuاﻟﻘﺎﺉﻤﺔ( ﺡﺘﻰ ﺗﺮى اﻟﻤﻮﺿﻮع اﻟﺬي ﺗﺮیﺪ ﻃﺒﺎﻋﺘﻪ ﺙﻢ اﺿﻐﻂ ) Selectﺗﺤﺪیﺪ(. إﻧﻨﺎ ﻧﻨﺼﺤﻚ ﺑﺸﺪة ﺑﺄن ﺕﻘﻮم ﺑﻄﺒﺎﻋﺔ دﻟﻴﻞ اﻧﺤﺸﺎر اﻟﻮرق وﺕﺤﺘﻔﻆ ﺑﻪ ﺑﺎﻟﻘﺮب ﻡﻦ اﻟﻄﺎﺑﻌﺔ. هﺬﻩ اﻟﺼﻔﺤﺎت ﻣﻮﺟﻮدة أیﻀًﺎ ﻋﻠﻰ اﻟﻘﺮص اﻟﻤﻀﻐﻮط ﻧﺸﺮات اﻟﻤﻘﺪم ﻣﻊ اﻟﻄﺎﺑﻌﺔ. ﻣﻘﺪﻣﺔ ٢ ﻧﺸﺮة اﻟﻤﺮﺟﻊ اﻟﺴﺮﻳﻊ اﻟﻤﺮﺟﻊ اﻟﺴﺮیﻊ اﻟﺨﺎص ﺑﺎﻟﻄﺎﺑﻌﺔ یﺴﻬﻞ ﻟﻚ اﻟﻮﺻﻮل إﻟﻰ ﻣﻌﻠﻮﻣﺎت ﻋﻦ ﺗﺤﻤﻴﻞ اﻟﻮرق واﻟﺘﺨﻠﺺ ﻣﻦ اﻧﺤﺸﺎر اﻟﻮرق وﻣﻬﺎم اﻟﻄﺒﺎﻋﺔ اﻟﺴﺮیﺔ وﻓﻬﻢ رﺱﺎﺉﻞ اﻟﻄﺎﺑﻌﺔ اﻟﺸﺎﺉﻌﺔ. هﺬﻩ اﻟﻤﻌﻠﻮﻣﺎت ﻣﺘﻮﻓﺮة أیﻀًﺎ ﺑﺘﻨﺴﻴﻖ یﻤﻜﻦ ﻃﺒﺎﻋﺘﻪ ﻋﻠﻰ اﻟﻘﺮص اﻟﻤﻀﻐﻮط ﻧﺸﺮات اﻟﻤﻘﺪم ﻣﻊ اﻟﻄﺎﺑﻌﺔ. ﻗﺮص ﺑﺮاﻡﺞ اﻟﺘﺸﻐﻴﻞ اﻟﻤﻀﻐﻮط یﺤﺘﻮي ﻗﺮص ﺑﺮاﻣﺞ اﻟﺘﺸﻐﻴﻞ اﻟﻤﻀﻐﻮط ﻋﻠﻰ ﺑﺮاﻣﺞ ﺗﺸﻐﻴﻞ اﻟﻄﺎﺑﻌﺔ اﻟﻼزﻣﺔ ﻹﻋﺪاد وﺗﺸﻐﻴﻞ اﻟﻄﺎﺑﻌﺔ .وﻗﺪ یﺤﺘﻮي أیﻀًﺎ ﻋﻠﻰ ﺑﺮاﻣﺞ ﻣﺴﺎﻋﺪة ﻟﻠﻄﺎﺑﻌﺔ وﺧﻄﻮط اﻟﺸﺎﺵﺔ ووﺙﺎﺉﻖ إﺿﺎﻓﻴﺔ. ﻡﻮﻗﻊ ﺵﺮآﺔ Lexmarkﻋﻠﻰ اﻹﻧﺘﺮﻧﺖ ﺗﻔﻀﻞ ﺑﺰیﺎرة ﻣﻮﻗﻌﻨﺎ ﻋﻠﻰ ﺵﺒﻜﺔ اﻹﻧﺘﺮﻧﺖ ﻋﻠﻰ اﻟﻌﻨﻮان اﻟﺘﺎﻟﻲwww.lexmark.com : ﻟﻠﺤﺼﻮل ﻋﻠﻰ أﺡﺪث ﺑﺮاﻣﺞ ﺗﺸﻐﻴﻞ اﻟﻄﺎﺑﻌﺔ واﻟﺒﺮاﻣﺞ اﻟﻤﺴﺎﻋﺪة ووﺙﺎﺉﻖ أﺧﺮى ﻟﻠﻄﺎﺑﻌﺔ. ﻣﻘﺪﻣﺔ ٣ اﻟﺨﻄﻮة :١ﻓﻚ ﺕﻐﻠﻴﻒ اﻟﻄﺎﺑﻌﺔ اﻟﺘﺠﻬﻴﺰ ﻟﻺﻋﺪاد ٥٨٫٥ﺱﻢ ) ٢٣ﺑﻮﺻﺔ( ٢٠ﺱﻢ ) ٨ﺑﻮﺻﺔ( اﺧﺘﺮ ﻣﻮﻗﻌًﺎ ﺟﻴﺪ اﻟﺘﻬﻮیﺔ ﻟﻄﺎﺑﻌﺘﻚ ﺑﻪ ﺡﻴﺰ ﻟﻌﻠﺐ اﻟﻮرق واﻟﻐﻄﺎء واﻷﺑﻮاب .اﺧﺘﺮ ﺱﻄﺤًﺎ ﺙﺎﺑﺘًﺎ وﻣﺴﺘﻮیًﺎ ﺑﻌﻴﺪًا ﻋﻦ ﺗﻴﺎر اﻟﻬﻮاء اﻟﻤﺒﺎﺵﺮ ودرﺟﺎت اﻟﺤﺮارة اﻟﻌﺎﻟﻴﺔ واﻟﻤﻨﺨﻔﻀﺔ. ٨ ٢٥ﺱﻢ ) ١٠ﺑﻮﺻﺔ( ٧٠ﺱﻢ ) ٢٨ﺑﻮﺻﺔ( ٥٠ﺱﻢ ) ٢٠ﺑﻮﺻﺔ( ف ﻡﻊ اﻟﺨﻴﺎرات ﻳﺠﺐ ﺕﺮك ﻓﺮاغ آﺎ ٍ درج اﺧﺘﻴﺎري ﺱﻌﺔ ٥٣٠ورﻗﺔ وﺡﺪة اﻟﻄﺒﺎﻋﺔ ﻋﻠﻰ اﻟﻮﺟﻬﻴﻦ اﻻﺧﺘﻴﺎریﺔ آﻼهﻤﺎ اﻻرﺗﻔﺎع ٧٣٫٥ﺱﻢ ) ٢٩ﺑﻮﺻﺔ( ٦٣٫٨ﺱﻢ ) ٢٥٫١ﺑﻮﺻﺔ( ٧٣٫٥ﺱﻢ ) ٢٩ﺑﻮﺻﺔ( اﻟﺨﻠﻒ ٢٥ﺱﻢ ) ١٠ﺑﻮﺻﺔ( ٣٥ﺱﻢ ) ١٤ﺑﻮﺻﺔ( ٣٥ﺱﻢ ) ١٤ﺑﻮﺻﺔ( ﻓﻚ ﺗﻐﻠﻴﻒ اﻟﻄﺎﺑﻌﺔ ٤ ﺗﻨﺒﻴﻪ :ﺗﺰن اﻟﻄﺎﺑﻌﺔ ٣٠٫٤آﺠﻢ ) ٦٧رﻃﻞ( وﺗﺘﻄﻠﺐ ﻋﻠﻰ اﻷﻗﻞ أرﺑﻌﺔ ﺷﺨﺼﻴﻦ ﻟﺮﻓﻌﻬﺎ ﺑﺄﻣﺎن. ﻗﻢ ﺑﻨﺰع ﺟﻤﻴﻊ اﻟﻮﺣﺪات ﻣﻦ اﻟﺼﻨﺪوق .وﺗﺄآﺪ ﻣﻦ وﺟﻮد اﻟﻮﺣﺪات اﻟﺘﺎﻟﻴﺔ: • • • • • ﻏﻄﺎء ﻟﻮﺣﺔ اﻟﻤﺸﻐﻞ )ﻓﻘﻂ ﺑﻠﻐﺎت ﻏﻴﺮ اﻹﻥﺠﻠﻴﺰیﺔ( • • ﻋﻠﺒﺔ ورق ﺳﻌﺔ ٢٥٠ورﻗﺔ ﻗﺮص ﺑﺮاﻣﺞ اﻟﺘﺸﻐﻴﻞ ﺳﻠﻚ اﻟﺘﻴﺎر اﻟﻜﻬﺮﺑﺎﺋﻲ اﻟﻄﺎﺑﻌﺔ ﻣﻊ ﻋﻠﺒﺔ ورﻗﺔ ﺳﻌﺔ ٢٥٠ورﻗﺔ ﺳﻠﻚ اﻟﺘﻴﺎر اﻟﻜﻬﺮﺑﺎﺋﻲ ﺧﺮﻃﻮﺷﺔ وﺣﺪة اﻟﺘﺤﻤﻴﺾ اﻟﻀﻮﺋﻲ ﺧﺮاﻃﻴﺶ ﻃﺒﺎﻋﺔ )أرﺑﻌﺔ ،ﻣﺮﻓﻘﺔ داﺧﻞ اﻟﻄﺎﺑﻌﺔ ،ﻣﻠﻔﻮﻓﺔ ﻓﻲ اﻟﺘﻐﻠﻴﻒ( دﻟﻴﻞ اﻹﻋﺪاد ﻣﻊ اﻟﻘﺮص اﻟﻤﻀﻐﻮط ﻥﺸﺮات وﻥﺸﺮة اﻟﻤﺮﺟﻊ اﻟﺴﺮیﻊ ﻗﺮص ﺑﺮاﻣﺞ اﻟﺘﺸﻐﻴﻞ اﻟﻤﻀﻐﻮط ﻏﻄﺎء ﻟﻮﺣﺔ اﻟﻤﺸﻐﻞ )ﻓﻘﻂ ﺑﻠﻐﺎت ﻏﻴﺮ اﻹﻥﺠﻠﻴﺰیﺔ( إذا آﺎﻥﺖ هﻨﺎك أي وﺣﺪات ﻏﻴﺮ ﻣﻮﺟﻮدة أو ﺗﺎﻟﻔﺔ راﺟﻊ ﻣﻮﻗﻊ Lexmarkﻋﻠﻰ اﻹﻥﺘﺮﻥﺖ ﻟﻤﻌﺮﻓﺔ رﻗﻢ هﺎﺗﻒ www.Lexmark.comاﻟﺨﺎص ﺑﺎﻟﺪﻋﻢ ﻓﻲ ﺑﻠﺪك. اﻥﺰع أي ﻣﻮاد وأﺷﺮﻃﺔ ﺗﻐﻠﻴﻒ ﻣﻦ اﻟﻄﺎﺑﻌﺔ. اﺣﺘﻔﻆ ﺑﺎﻟﻌﻠﺒﺔ اﻟﻜﺮﺗﻮن وﻣﻮاد اﻟﺘﻐﻠﻴﻒ ،ﻓﻤﻦ اﻟﻤﻤﻜﻦ أن ﺗﺤﺘﺎج إﻟﻰ إﻋﺎدة ﺗﻐﻠﻴﻒ اﻟﻄﺎﺑﻌﺔ. ﺧﺮﻃﻮﺷﺔ وﺣﺪة اﻟﺘﺤﻤﻴﺾ دﻟﻴﻞ اﻹﻋﺪاد ﻣﻊ اﻟﻘﺮص اﻟﻤﻀﻐﻮط ﻥﺸﺮات وﻥﺸﺮة اﻟﻤﺮﺟﻊ اﻟﺴﺮیﻊ ﻣﻼﺣﻈﺔ :ﻟﺘﺠﻨﺐ اﻹﻓﺮاط ﻓﻲ ﺗﻌﺮیﺾ ﺧﺮﻃﻮﺷﺔ وﺣﺪة اﻟﺘﺤﻤﻴﺾ اﻟﻀﻮﺋﻲ اﺗﺮآﻬﺎ ﻓﻲ ﺗﻐﻠﻴﻔﻬﺎ ﺣﺘﻰ ﺗﺼﺒﺢ ﻣﺴﺘﻌﺪًا ﻟﺘﺮآﻴﺒﻬﺎ. ﻓﻚ ﺗﻐﻠﻴﻒ اﻟﻄﺎﺑﻌﺔ ٥ اﻟﺨﻄﻮة :٢ﺕﺮآﻴﺐ ﻡﺴﺘﻠﺰﻡﺎت اﻟﻄﺎﺑﻌﺔ ﺕﺮآﻴﺐ ﺥﺮاﻃﻴﺶ ﻡﺴﺤﻮق اﻟﺤﺒﺮ اﺗﺒﻊ اﻹرﺵﺎدات اﻟﻮاردة ﻓﻲ هﺬا اﻟﺠﺰء ﻟﺘﺠﻬﻴﺰ ﺧﺮاﻃﻴﺶ ﻣﺴﺤﻮق اﻟﺤﺒﺮ. ١ اﺱﺤﺐ ﻣﺰﻻج ﺗﺤﺮیﺮ اﻟﺒﺎب اﻷﻣﺎﻣﻲ ﻟﻸﻣﺎم وﻗﻢ ﺑﺨﻔﺔ ﺑﺨﻔﺾ اﻟﺒﺎب اﻷﻣﺎﻣﻲ. ٢ اﻧﺰع اﻟﺘﻐﻠﻴﻒ. ٣ اﻣﺴﻚ إﺡﺪى ﺧﺮاﻃﻴﺶ ﻣﺴﺤﻮق اﻟﺤﺒﺮ ﻣﻦ اﻟﻴﺪ واﺱﺤﺒﻬﺎ ﻟﻠﺨﺎرج ﻋﻠﻰ اﺱﺘﻘﺎﻣﺘﻬﺎ. اﻟﺘﻐﻠﻴﻒ ﺗﺮآﻴﺐ ﻣﺴﺘﻠﺰﻣﺎت اﻟﻄﺎﺑﻌﺔ ٦ ﺗﺮآﻴﺐ ﻣﺴﺘﻠﺰﻣﺎت اﻟﻄﺎﺑﻌﺔ ٧ ٤ اﻣﺴﻚ اﻟﺨﺮﻃﻮﺵﺔ ﻓﻲ وﺿﻊ ﻣﺴﺘﻮٍ ،ﺙﻢ رﺟﻬﺎ ﺑﺨﻔﺔ ﻟﺘﻮزیﻊ ﻣﺴﺤﻮق اﻟﺤﺒﺮ. ٥ اﻧﺰع اﻟﺸﺮیﻂ واﻟﻐﻄﺎء ﻣﻦ اﻟﺨﺮﻃﻮﺵﺔ. ﺕﺤﺬﻳﺮ :ﻻ ﺗﻠﻤﺲ ﺱﻄﺢ اﻷﺱﻄﻮاﻧﺔ اﻟﻤﻮﺟﻮد ﺗﺤﺖ ﻏﻄﺎء اﻟﺨﺮﻃﻮﺵﺔ. ﻗﺪ یﺆدي ﻟﻤﺲ اﻟﺴﻄﺢ إﻟﻰ إﺗﻼف اﻷﺱﻄﻮاﻧﺔ. ٦ ٧ اﻣﺴﻚ اﻟﺨﺮﻃﻮﺵﺔ ﺑﺎﻟﻴﺪ. ﻗﻢ ﺑﻤﺤﺎذاة اﻟﺨﺮﻃﻮﺵﺔ ﻣﻊ اﻟﻔﺘﺤﺔ اﻟﻤﻨﺎﺱﺒﺔ ﻣﻊ إﻣﺎﻟﺔ اﻟﺨﺮﻃﻮﺵﺔ ﻟﻠﺪاﺧﻞ. یﺠﺐ أن ﺗﻈﻞ ﺧﺮاﻃﻴﺶ ﻣﺴﺤﻮق اﻟﺤﺒﺮ ﺡﺴﺐ ﺗﺮﺗﻴﺒﻬﺎ اﻷﺻﻠﻲ؛ ﻻ یﻤﻜﻦ ﺗﻐﻴﻴﺮ أﻣﺎآﻨﻬﺎ ﻓﻲ اﻟﻔﺘﺤﺎت. ﺗﺮآﻴﺐ ﻣﺴﺘﻠﺰﻣﺎت اﻟﻄﺎﺑﻌﺔ ٨ ٨ آﺮر اﻟﺨﻄﻮة ٣ﺻﻔﺤﺔ ٦ﺡﺘﻰ اﻟﺨﻄﻮة ٧ﺻﻔﺤﺔ ٨ﻹﻋﺪاد اﻟﺨﺮاﻃﻴﺶ اﻷﺧﺮى. ٩ أﻏﻠﻖ اﻟﺒﺎب اﻷﻣﺎﻣﻲ. ﺕﺮآﻴﺐ ﺥﺮﻃﻮﺵﺔ وﺣﺪة اﻟﺘﺤﻤﻴﺾ اﻟﻀﻮﺋﻲ اﺗﺒﻊ اﻹرﺵﺎدات اﻟﻮاردة ﻓﻲ هﺬا اﻟﺠﺰء ﻟﺘﺮآﻴﺐ ﺧﺮﻃﻮﺵﺔ وﺡﺪة اﻟﺘﺤﻤﻴﺾ اﻟﻀﻮﺉﻲ. ١ ﺕﺤﺬﻳﺮ :وﺡﺪة اﻟﺘﺤﻤﻴﺾ اﻟﻀﻮﺉﻲ ﺡﺴﺎﺱﺔ ﻟﻠﻐﺎیﺔ .ﻟﺘﺠﻨﺐ إﺗﻼﻓﻬﺎ ﻻ ﺗﻨﺰﻋﻬﺎ ﻣﻦ ﺗﻐﻠﻴﻔﻬﺎ ﺡﺘﻰ ﺗﻜﻮن ﺟﺎهﺰًا ﻟﺘﺮآﻴﺒﻬﺎ. ﺗﺮآﻴﺐ ﻣﺴﺘﻠﺰﻣﺎت اﻟﻄﺎﺑﻌﺔ ٩ ٢ اﻓﺘﺢ اﻟﺒﺎب اﻟﻌﻠﻮي ﻟﻠﻄﺎﺑﻌﺔ. ﻗﻢ ﺑﻌﻨﺎیﺔ ﺑﻨﺰع اﻟﺘﻐﻠﻴﻒ واﻟﺪﺑﺎﺑﻴﺲ واﻟﺸﺮیﻂ ﻣﻦ ﺧﺮﻃﻮﺵﺔ وﺡﺪة اﻟﺘﺤﻤﻴﺾ اﻟﻀﻮﺉﻲ. ﺕﺤﺬﻳﺮ :ﻻ ﺗﻠﻤﺲ ﻓﻴﻠﻢ وﺡﺪة اﻟﺘﺤﻤﻴﺾ اﻟﻀﻮﺉﻲ اﻟﻼﻣﻊ اﻟﻤﻮﺟﻮد ﻋﻠﻰ ﺧﺮﻃﻮﺵﺔ وﺡﺪة اﻟﺘﺤﻤﻴﺾ. ﺗﺮآﻴﺐ ﻣﺴﺘﻠﺰﻣﺎت اﻟﻄﺎﺑﻌﺔ ١٠ ٣ اﻣﺴﻚ اﻟﺨﺮﻃﻮﺵﺔ ﺑﺎﻟﻴﺪ وﻗﻢ ﺑﻤﺤﺎذاﺗﻬﺎ ﻣﻊ ﻓﺘﺤﺘﻬﺎ .ﻗﻢ ﺑﺨﻔﺔ ﺑﺨﻔﻀﻬﺎ ﻓﻲ ﻣﻜﺎﻧﻬﺎ. ٤ ادﻓﻊ اﻟﻤﺰاﻟﻴﺞ ﺑﻌﻴﺪًا ﻋﻦ ﺑﻌﻀﻬﺎ اﻟﺒﻌﺾ ﻟﻘﻔﻞ اﻟﺨﺮﻃﻮﺵﺔ ﻓﻲ ﻣﻜﺎﻧﻬﺎ. ٥ أﻏﻠﻖ اﻟﺒﺎب اﻟﻌﻠﻮي. اﻟﺨﻄﻮة :٣ﺕﺮآﻴﺐ اﻟﺪرج اﻻﺥﺘﻴﺎري ﺕﻨﺒﻴﻪ :إذا آﻨﺖ ﺗﻘﻮم أﺡﻴﺎﻧًﺎ ﺑﺈﺿﺎﻓﺔ درج اﺧﺘﻴﺎري ﺑﻌﺪ إﻋﺪاد اﻟﻄﺎﺑﻌﺔ ﺗﺄآﺪ ﻣﻦ إﻃﻔﺎء اﻟﻄﺎﺑﻌﺔ وﻓﺼﻞ ﺱﻠﻚ اﻟﺘﻴﺎر ﺙﻢ اﻓﺼﻞ آﻞ اﻟﻜﺒﻼت ﻣﻦ ﺧﻠﻒ اﻟﻄﺎﺑﻌﺔ ﻗﺒﻞ إﺗﻤﺎم هﺬﻩ اﻟﻤﻬﺎم. ﻃﺎﺑﻌﺘﻚ ﺗﺪﻋﻢ درﺟًﺎ اﺧﺘﻴﺎریًﺎ ﺱﻌﺔ ٥٣٠ورﻗﺔ. اﻟﺪرج اﻻﺧﺘﻴﺎري یﺘﻜﻮن ﻣﻦ وﺡﺪة دﻋﻢ وﻋﻠﺒﺔ ورق. ١ ﻗﻢ ﺑﻔﻚ اﻟﺼﻨﺪوق ﻣﻦ اﻟﺘﻐﻠﻴﻒ .اﻷﺵﻴﺎء اﻟﺘﺎﻟﻴﺔ ﻣﺮﻓﻘﺔ ﻓﻲ اﻟﺼﻨﺪوق: • وﺡﺪة دﻋﻢ ﺑﺪاﺧﻠﻬﺎ ﻋﻠﺒﺔ اﻟﻮرق • ﻏﻄﺎءان ﺟﺎﻧﺒﻴﺎن )أیﺴﺮ وأیﻤﻦ( • أداﺗﺎن ﻣﻌﺪﻧﻴﺘﺎن ﻟﻠﺘﺜﺒﻴﺖ )یﺴﺮى ویﻤﻨﻰ( ﻣﻊ ﻣﺴﺎﻣﻴﺮ ﻟﻮﻟﺒﻴﺔ إﺑﻬﺎﻣﻴﺔ. ٢ اﻧﺰع ﺟﻤﻴﻊ ﻣﻮاد وأﺵﺮﻃﺔ اﻟﺘﻐﻠﻴﻒ ﻣﻦ وﺡﺪة اﻟﺪﻋﻢ. ٣ اﺱﺤﺐ ﻋﻠﺒﺔ اﻟﻮرق ﺧﺎرج وﺡﺪة اﻟﺪﻋﻢ. اﻧﺰع أي ﻣﻮاد وأﺵﺮﻃﺔ ﺗﻐﻠﻴﻒ ﻣﻦ ﻋﻠﺒﺔ اﻟﻮرق. ﻡﻼﺣﻈﺔ :ﻋﻨﺪ إﺿﺎﻓﺔ أو ﻧﺰع اﻟﺪرج اﻻﺧﺘﻴﺎري ﺗﺬآﺮ ﺗﺤﺪیﺚ اﻟﺘﻜﻮیﻦ ﻣﻦ ﺧﻼل ﺑﺮﻧﺎﻣﺞ ﺗﺸﻐﻴﻞ اﻟﻄﺎﺑﻌﺔ. ﺗﺮآﻴﺐ اﻟﺪرج اﻻﺧﺘﻴﺎري ١١ ٤ ﻗﻢ ﺑﺘﺤﺮیﻚ وﺡﺪة اﻟﺪﻋﻢ إﻟﻰ اﻟﻤﻮﻗﻊ اﻟﻤﺤﺪد ﻟﻠﻄﺎﺑﻌﺔ. ٥ ﻼ ﺙﻢ ادﻓﻌﻬﺎ اﻧﺰع ﺡﺎﻓﺔ ﻋﻠﺒﺔ اﻟﻮرق ﻗﻠﻴ ً ﺑﺎﻟﻜﺎﻣﻞ ﻓﻲ وﺡﺪة اﻟﺪﻋﻢ. اﻟﺨﻄﻮة :٤ﺗﺠﻬﻴﺰ اﻟﻄﺎﺑﻌﺔ وﺿﻊ اﻟﻄﺎﺑﻌﺔ ﻓﻲ ﻣﻜﺎﻧﻬﺎ ﻣﻼﺣﻈﺔ :إذا آﺎن ﻟﺪیﻚ ذاآﺮة اﺧﺘﻴﺎریﺔ ﺗﺮیﺪ ﺗﺮآﻴﺒﻬﺎ اﺗﺮك ﻓﺮاﻏًﺎ ﺧﻠﻒ اﻟﻄﺎﺑﻌﺔ. ﺗﻨﺒﻴﻪ :ﺗﺰن اﻟﻄﺎﺑﻌﺔ ٣٠٫٤آﺠﻢ ) ٦٧رﻃﻞ( وﺗﺘﻄﻠﺐ ﻋﻠﻰ اﻷﻗﻞ ﺷﺨﺼﻴﻦ ﻟﺮﻓﻌﻬﺎ ﺑﺄﻣﺎن. ﻋﻤﻮد ﻓﺘﺤﺔ ﻣﻮﺻﻞ ﺗﺠﻬﻴﺰ اﻟﻄﺎﺑﻌﺔ ١٢ ﻋﻨﺪ اﺧﺘﻴﺎر ﻣﻮﻗﻊ ووﺿﻊ درج اﺧﺘﻴﺎري )إذا آﺎن ﻟﺪیﻚ درج( ﻓﺄﻥﺖ ﺣﻴﻨﺌﺬ ﻣﺴﺘﻌﺪ ﻟﻮﺿﻊ اﻟﻄﺎﺑﻌﺔ ﻓﻲ ﻣﻜﺎﻥﻬﺎ. ارﻓﻊ اﻟﻄﺎﺑﻌﺔ ﺑﺎﻟﻤﻘﺎﺑﺾ اﻟﻤﺠﻮﻓﺔ ﻋﻠﻰ اﻟﺠﺎﻥﺒﻴﻦ، وﺿﻌﻬﺎ ﻋﻠﻰ اﻟﻄﺎوﻟﺔ أو اﻟﺪرج اﻻﺧﺘﻴﺎري. ﻟﻮﺿﻊ اﻟﻄﺎﺑﻌﺔ ﻋﻠﻰ درج اﺧﺘﻴﺎري: ١ ﻗﻢ ﺑﻤﺤﺎذاة اﻷﻋﻤﺪة واﻟﻔﺘﺤﺎت واﻟﻤﻮﺻﻞ اﻟﻤﻮﺝﻮدة ﻋﻠﻰ اﻟﺪرج ﻣﻊ اﻟﺠﺎﻥﺐ اﻟﺴﻔﻠﻲ ﻟﻠﻄﺎﺑﻌﺔ. ٢ ﻗﻢ ﺑﺨﻔﺾ اﻟﻄﺎﺑﻌﺔ ﻓﻲ ﻣﻜﺎﻥﻬﺎ .ﺗﺄآﺪ أﻥﻪ ﻣﺜﺒﺖ ﺑﺈﺣﻜﺎم ﻋﻠﻰ اﻟﺪرج. ﺕﺜﺒﻴﺖ اﻟﺪرج ﺑﺎﻟﻄﺎﺑﻌﺔ إذا آﺎن ﻟﺪیﻚ درج اﺧﺘﻴﺎري ﻗﻢ ﺑﺘﺜﺒﻴﺘﻪ ﺑﺎﻟﻄﺎﺑﻌﺔ. ١ ﻣﺴﻤﺎر إﺑﻬﺎﻣﻲ ﻟﻠﺮﺑﻂ ﻗﻢ ﺑﻤﺤﺎذاة ﻣﺴﻨﺪ واﺡﺪ ﺑﺎﻟﻔﺘﺤﺔ اﻟﺘﻲ ﻋﻠﻰ اﻟﺠﺎﻧﺐ اﻷیﻤﻦ ﻟﻠﻄﺎﺑﻌﺔ آﻤﺎ هﻮ ﻣﻮﺿﺢ .اﺿﻐﻂ اﻟﻤﺴﻨﺪ ﻟﻜﻲ یﻜﻮن ﻣﺴﺘﻮیًﺎ ﻣﻊ اﻟﻄﺎﺑﻌﺔ ،ﺙﻢ ارﺑﻂ اﻟﻤﺴﺎﻣﻴﺮ اﻹﺑﻬﺎﻣﻴﺔ اﻟﻠﻮﻟﺒﻴﺔ. ﻣﺴﻨﺪ ٢ اﺑﺪأ ﻣﻦ أﻣﺎم اﻟﻄﺎﺑﻌﺔ ﺙﻢ ادﻓﻊ ﻏﻄﺎء اﻟﺠﺎﻧﺐ اﻷیﻤﻦ ﻋﻠﻰ اﻟﻄﺎﺑﻌﺔ ،ﻣﻊ ﺗﺮآﻴﺐ آﻞ ﻓﺘﺤﺔ ﻋﻠﻰ اﻟﻐﻄﺎء ﻓﻮق ﻋﻼﻣﺔ اﻟﺘﺒﻮیﺐ اﻟﺨﺎﺻﺔ ﺑﻬﺎ ﻓﻲ اﻟﺪرج اﻻﺧﺘﻴﺎري ،ﻟﺘﻐﻄﻴﺔ اﻟﻔﺘﺤﺔ اﻟﻤﻮﺟﻮدة ﺑﻴﻦ اﻟﻄﺎﺑﻌﺔ واﻟﺪرج اﻻﺧﺘﻴﺎري. ﻻﺡﻆ اﺗﺠﺎﻩ اﻟﻐﻄﺎء اﻟﺠﺎﻧﺒﻲ .اﻟﻐﻄﺎء اﻟﺠﺎﻧﺒﻲ یﻜﻮن ﻣﺴﺘﻮیًﺎ ﻋﻠﻰ اﻟﻘﺎﻋﺪة. ﺗﺠﻬﻴﺰ اﻟﻄﺎﺑﻌﺔ ١٣ ٣ ﻣﺴﻤﺎر إﺑﻬﺎﻣﻲ ﻟﻠﺮﺑﻂ ﻗﻢ ﺑﻤﺤﺎذاة اﻟﻤﺴﻨﺪ اﻵﺧﺮ ﺑﺎﻟﻔﺘﺤﺔ اﻟﺘﻲ ﻋﻠﻰ اﻟﺠﺎﻧﺐ اﻷیﺴﺮ ﻟﻠﻄﺎﺑﻌﺔ آﻤﺎ هﻮ ﻣﻮﺿﺢ .اﺿﻐﻂ اﻟﻤﺴﻨﺪ ﻟﻜﻲ یﻜﻮن ﻣﺴﺘﻮیًﺎ ﻣﻊ اﻟﻄﺎﺑﻌﺔ ،ﺙﻢ ارﺑﻂ اﻟﻤﺴﺎﻣﻴﺮ اﻹﺑﻬﺎﻣﻴﺔ اﻟﻠﻮﻟﺒﻴﺔ. ﻣﺴﻨﺪ ٤ اﺑﺪأ ﻣﻦ أﻣﺎم اﻟﻄﺎﺑﻌﺔ ﺙﻢ ادﻓﻊ ﻏﻄﺎء اﻟﺠﺎﻧﺐ اﻷیﺴﺮ ﻋﻠﻰ اﻟﻄﺎﺑﻌﺔ ،ﻣﻊ ﺗﺮآﻴﺐ آﻞ ﻓﺘﺤﺔ ﻋﻠﻰ اﻟﻐﻄﺎء ﻓﻮق ﻋﻼﻣﺔ اﻟﺘﺒﻮیﺐ اﻟﺨﺎﺻﺔ ﺑﻬﺎ ﻓﻲ اﻟﺪرج اﻻﺧﺘﻴﺎري ،ﻟﺘﻐﻄﻴﺔ اﻟﻔﺘﺤﺔ اﻟﻤﻮﺟﻮدة ﺑﻴﻦ اﻟﻄﺎﺑﻌﺔ واﻟﺪرج اﻻﺧﺘﻴﺎري. ﻻﺡﻆ اﺗﺠﺎﻩ اﻟﻐﻄﺎء اﻟﺠﺎﻧﺒﻲ .اﻟﻐﻄﺎء اﻟﺠﺎﻧﺒﻲ یﻜﻮن ﻣﺴﺘﻮیًﺎ ﻋﻠﻰ اﻟﻘﺎﻋﺪة. ﺗﺠﻬﻴﺰ اﻟﻄﺎﺑﻌﺔ ١٤ ﻟﺼﻖ ﻏﻄﺎء ﻟﻮﺣﺔ اﻟﻤﺸﻐﻞ إذا ﻟﻢ ﺗﻜﻦ اﻟﻠﻐﺔ اﻹﻧﺠﻠﻴﺰیﺔ هﻲ ﻟﻐﺘﻚ اﻟﻤﻔﻀﻠﺔ وﺗﻢ ﺗﻘﺪیﻢ ﻏﻄﺎء ﻟﻠﻮﺡﺔ اﻟﻤﺸﻐﻞ ﻣﻊ ﻃﺎﺑﻌﺘﻚ ﻗﻢ ﺑﻠﺼﻖ اﻟﻐﻄﺎء اﻟﺬي ﻋﻠﻴﻪ أﺱﻤﺎء اﻷزرار اﻟﻤﺘﺮﺟﻤﺔ إﻟﻰ اﻟﻠﻐﺔ اﻟﻤﻄﻠﻮﺑﺔ: ١ ٢ ٣ ﺗﺠﻬﻴﺰ اﻟﻄﺎﺑﻌﺔ ١٥ اﻧﺰع اﻟﺨﻠﻔﻴﺔ اﻟﻮاﻗﻴﺔ ﻣﻦ ﻋﻠﻰ اﻟﻐﻄﺎء. ﻗﻢ ﺑﻤﺤﺎذاة اﻟﻔﺘﺤﺎت اﻟﻤﻮﺟﻮدة ﻓﻲ اﻟﻐﻄﺎء ﻣﻊ اﻷﺿﻮاء واﻷزرار اﻟﺘﻲ ﻋﻠﻰ ﻟﻮﺡﺔ اﻟﻤﺸﻐﻞ ﺙﻢ اﺿﻐﻂ اﻟﻐﻄﺎء ﻓﻲ ﻣﻜﺎﻧﻪ .ﻗﻢ ﺑﺎﻟﺤﻚ ﺑﻘﻮة ﻟﻨﻘﻞ ﻣﻠﺼﻘﺎت اﻟﻐﻄﺎء. اﻧﺰع اﻟﻐﻄﺎء ﻣﻦ ﻋﻠﻰ اﻟﻄﺎﺑﻌﺔ. ﺿﺒﻂ هﺎﻡﺸﻲ ﻋﻠﺒﺔ اﻟﻮرق ﺿﺒﻂ هﺎﻣﺸﻲ ﻋﻠﺒﺔ اﻟﻮرق یﻀﻤﻦ ﻋﺪم ﺗﻐﻴﺮ اﻟﻬﺎﻣﺸﻴﻦ ﻋﻨﺪ ﺗﺸﻐﻴﻞ ارﺗﺒﺎط ﻋﻠﺒﺔ اﻟﻮرق. ١ ﻗﻢ ﺑﺘﺤﻤﻴﻞ اﻟﻮرق اﻟﻌﺎدي ﻓﻲ ﻋﻠﺒﺘﻲ اﻟﻮرق. ٢ ﻣﻦ ﻟﻮﺡﺔ اﻟﺘﺸﻐﻴﻞ ﺑﺎﻟﻄﺎﺑﻌﺔ اﺿﻐﻂ ) Menuاﻟﻘﺎﺉﻤﺔ( ﺡﺘﻰ ﺗﺮى ) Menuﻗﺎﺉﻤﺔ اﻹﻋﺪاد( ،ﺙﻢ اﺿﻐﻂ ) Selectﺗﺤﺪیﺪ(. ٣ اﺿﻐﻂ ) Menuاﻟﻘﺎﺉﻤﺔ( ﺡﺘﻰ ﺗﺮى ) Left Marginاﻟﻬﺎﻣﺶ اﻷیﺴﺮ( ﺙﻢ اﺿﻐﻂ ) Selectﺗﺤﺪیﺪ(. ٤ اﺿﻐﻂ ) Menuاﻟﻘﺎﺉﻤﺔ( ﺡﺘﻰ ﺗﺮى ) Tray 2ﻋﻠﺒﺔ اﻟﻮرق (٢ﺙﻢ اﺿﻐﻂ ) Selectﺗﺤﺪیﺪ(. ٥ اﺿﻐﻂ ) Goذهﺎب(. Setup ﻃﺒﺎﻋﺔ ﺻﻔﺤﺘﻴﻦ ﺗﺠﻬﻴﺰ اﻟﻄﺎﺑﻌﺔ ١٦ ٦ اﺗﺒﻊ اﻹرﺵﺎدات اﻟﺘﻲ ﻋﻠﻰ اﻟﺼﻔﺤﺎت اﻟﻤﻄﺒﻮﻋﺔ ﻟﺘﺤﺪیﺪ ﻗﻴﻤﺔ اﻟﻬﺎﻣﺶ اﻷیﺴﺮ اﻟﻤﻄﻠﻮﺑﺔ. ٧ آﺮر اﻟﺨﻄﻮات ٤-١واﺿﻐﻂ )اﻟﻘﺎﺉﻤﺔ( ﺡﺘﻰ ﺗﺮى ﻗﻴﻤﺔ اﻟﻬﺎﻣﺶ اﻷیﺴﺮ اﻟﻤﻄﻠﻮﺑﺔ ﺙﻢ اﺿﻐﻂ Select )ﺗﺤﺪیﺪ(. Menu اﻟﺨﻄﻮة :٥إﻋﺪاد وﺣﺪة اﻟﻄﺒﺎﻋﺔ ﻋﻠﻰ اﻟﻮﺟﻬﻴﻦ اﻻﺥﺘﻴﺎرﻳﺔ ﺕﺜﺒﻴﺖ وﺣﺪة اﻟﻄﺒﺎﻋﺔ ﻋﻠﻰ اﻟﻮﺟﻬﻴﻦ اﻻﺥﺘﻴﺎرﻳﺔ ﻃﺎﺑﻌﺘﻚ ﺗﺪﻋﻢ وﺡﺪة اﺧﺘﻴﺎریﺔ ﻟﻠﻄﺒﺎﻋﺔ ﻋﻠﻰ اﻟﻮﺟﻬﻴﻦ ﺗﺴﺎﻋﺪك ﻋﻠﻰ اﻟﻄﺒﺎﻋﺔ ﻋﻠﻰ وﺟﻬﻲ اﻟﺼﻔﺤﺔ. ﺕﻨﺒﻴﻪ :إذا آﻨﺖ ﺗﻘﻮم ﺑﺘﺮآﻴﺐ وﺡﺪة اﺧﺘﻴﺎریﺔ ﻟﻠﻄﺒﺎﻋﺔ ﻋﻠﻰ اﻟﻮﺟﻬﻴﻦ ﺑﻌﺪ إﻋﺪاد اﻟﻄﺎﺑﻌﺔ ﻗﻢ ﺑﺈﻃﻔﺎء اﻟﻄﺎﺑﻌﺔ وﻧﺰع ﺱﻠﻚ اﻟﺘﻴﺎر ﻣﻦ ﻣﺄﺧﺬ اﻟﺘﻴﺎر ﻗﺒﻞ اﻻﺱﺘﻤﺮار. ١ ﻗﻢ ﺑﻔﻚ وﺡﺪة اﻟﻄﺒﺎﻋﺔ ﻋﻠﻰ اﻟﻮﺟﻬﻴﻦ ﻣﻦ اﻟﺘﻐﻠﻴﻒ وﺗﺨﻠﺺ ﻣﻦ ﻣﻮاد اﻟﺘﻐﻠﻴﻒ. ﻡﻼﺣﻈﺔ :ﻋﻨﺪ إﺿﺎﻓﺔ أو ﻧﺰع اﻟﻮﺡﺪة اﻻﺧﺘﻴﺎریﺔ ﻟﻠﻄﺒﺎﻋﺔ ﻋﻠﻰ اﻟﻮﺟﻬﻴﻦ ﺗﺬآﺮ ﺗﺤﺪیﺚ ﺗﻬﻴﺌﺔ اﻟﻄﺎﺑﻌﺔ ﻣﻦ ﺧﻼل ﺑﺮﻧﺎﻣﺞ ﺗﺸﻐﻴﻞ اﻟﻄﺎﺑﻌﺔ. ٢ اﺱﺘﺨﺪم ﻣﻔﻜًﺎ ﺑﺮأس ﻣﻔﻠﻄﺢ ﻟﻠﻘﻴﺎم ﺑﻌﻨﺎیﺔ ﺑﻨﺰع ﻏﻄﺎء اﻟﻤﻮﺻﻞ واﻟﻐﻄﺎء اﻟﻌﻠﻮي واﻟﺴﻔﻠﻲ ﻟﻮﺡﺪة اﻟﻄﺒﺎﻋﺔ ﻋﻠﻰ اﻟﻮﺟﻬﻴﻦ ﻣﻦ ﺧﻠﻒ اﻟﻄﺎﺑﻌﺔ. إﻋﺪاد وﺡﺪة اﻟﻄﺒﺎﻋﺔ ﻋﻠﻰ اﻟﻮﺟﻬﻴﻦ اﻻﺧﺘﻴﺎریﺔ ١٧ ٣ أدﺧﻞ اﻟﺠﺰء اﻟﺴﻔﻠﻲ ﻣﻦ وﺡﺪة اﻟﻄﺒﺎﻋﺔ ﻋﻠﻰ اﻟﻮﺟﻬﻴﻦ ﻓﻲ اﻟﻔﺘﺤﺔ اﻟﺴﻔﻠﻴﺔ آﻤﺎ هﻮ ﻣﺒﻴﻦ. ٤ اﺱﺤﺐ اﻟﺠﺰء اﻟﻌﻠﻮي ﻣﻦ وﺡﺪة اﻟﻄﺒﺎﻋﺔ ﻋﻠﻰ اﻟﻮﺟﻬﻴﻦ وأﻧﺖ ﺗﻘﻮم ﺑﺘﺤﺮیﻜﻪ ﻋﻠﻰ اﻟﺠﺰء اﻟﻌﻠﻮي ﻣﻦ اﻟﻄﺎﺑﻌﺔ ،ﺙﻢ اﺿﻐﻂ ﻷﺱﻔﻞ ﺡﺘﻰ یﻘﻔﻞ ﺗﻤﺎﻣًﺎ ﻓﻲ اﻟﻔﺘﺤﺔ اﻟﻌﻠﻮیﺔ. ﻋﻨﺪ ﺗﺜﺒﻴﺖ وﺡﺪة اﻟﻄﺒﺎﻋﺔ ﻋﻠﻰ اﻟﻮﺟﻬﻴﻦ ﺑﺎﻟﻄﺮیﻘﺔ اﻟﺼﺤﻴﺤﺔ ﺗﻜﻮن هﻨﺎك ﻓﺘﺤﺔ ﺻﻐﻴﺮة وﻣﺴﺘﻮیﺔ ﺑﻴﻦ وﺡﺪة اﻟﻄﺒﺎﻋﺔ ﻋﻠﻰ اﻟﻮﺟﻬﻴﻦ واﻟﺠﺰء اﻟﻌﻠﻮي ﻣﻦ اﻟﻄﺎﺑﻌﺔ یﻤﻜﻦ رؤیﺘﻬﺎ ﻣﻦ أﻣﺎم اﻟﻄﺎﺑﻌﺔ. ٥ ﻣﺠﻤﻮﻋﺔ إﻋﺎدة اﻟﺘﻮﺟﻴﻪ اﻓﺘﺢ اﻟﺒﺎب اﻟﺨﻠﻔﻲ ﻟﻮﺡﺪة اﻟﻄﺒﺎﻋﺔ ﻋﻠﻰ اﻟﻮﺟﻬﻴﻦ واﺱﺤﺐ ﻣﺠﻤﻮﻋﺔ إﻋﺎدة اﻟﺘﻮﺟﻴﻪ ﻷﺱﻔﻞ. إﻋﺪاد وﺡﺪة اﻟﻄﺒﺎﻋﺔ ﻋﻠﻰ اﻟﻮﺟﻬﻴﻦ اﻻﺧﺘﻴﺎریﺔ ١٨ ﻡﻼﺣﻈﺔ :ﻗﺪ یﺆدي ﻋﺪم إﺱﻘﺎط اﻟﻤﺴﻤﺎریﻦ اﻟﻠﻮﻟﺒﻴﻴﻦ اﻷﺧﻀﺮیﻦ إﻟﻰ اﻧﺤﺸﺎر اﻟﻮرق. ٦ اﺱﺤﺐ اﻟﻤﺴﻤﺎریﻦ اﻟﻠﻮﻟﺒﻴﻴﻦ اﻷﺧﻀﺮیﻦ ﻟﻠﺨﺎرج ﻹﻃﺎﻟﺘﻬﻤﺎ. ٧ ادﻓﻊ آﻞ ﻣﺴﻤﺎر ﻟﻮﻟﺒﻲ ﺑﺨﻔﺔ ﺗﺠﺎﻩ اﻟﻄﺎﺑﻌﺔ وأﻧﺖ ﺗﺪیﺮﻩ ﻓﻲ اﺗﺠﺎﻩ ﻋﻘﺎرب اﻟﺴﺎﻋﺔ ﻟﺮﺑﻄﻪ ﺑﺎﻟﻜﺎﻣﻞ .ﻋﻨﺪ اﻟﻀﺮورة ،اﺱﺘﺨﺪم ﻣﻔﻜًﺎ ﻣﻔﻠﻄﺢ اﻟﺮأس ﻟﺮﺑﻂ اﻟﻤﺴﺎﻣﻴﺮ اﻟﻠﻮﻟﺒﻴﺔ .ﺑﻌﺪ ذﻟﻚ، ادﻓﻊ اﻟﻤﺴﺎﻣﻴﺮ اﻟﻠﻮﻟﺒﻴﺔ اﻹﺑﻬﺎﻣﻴﺔ ﺑﻘﻮة ﻧﺤﻮ اﻟﻄﺎﺑﻌﺔ ﻹﺱﻘﺎﻃﻬﺎ. ٨ ادﻓﻊ ﻣﺠﻤﻮﻋﺔ إﻋﺎدة اﻟﺘﻮﺟﻴﻪ ﻷﻋﻠﻰ وأﻏﻠﻖ اﻟﺒﺎب اﻟﺨﻠﻔﻲ ﻟﻮﺡﺪة اﻟﻄﺒﺎﻋﺔ ﻋﻠﻰ اﻟﻮﺟﻬﻴﻦ. إﻋﺪاد وﺡﺪة اﻟﻄﺒﺎﻋﺔ ﻋﻠﻰ اﻟﻮﺟﻬﻴﻦ اﻻﺧﺘﻴﺎریﺔ ١٩ ٩ ١٠ ﻗﻢ ﺑﺘﻮﺻﻴﻞ أداة اﻟﺘﺜﺒﻴﺖ ﻓﻲ اﻟﻔﺘﺤﺔ ﺙﻢ ﻟﻒ ﻣﺴﻤﺎر اﻟﺘﺜﺒﻴﺖ اﻟﻠﻮﻟﺒﻲ ﻓﻲ اﺗﺠﺎﻩ ﻋﻘﺎرب اﻟﺴﺎﻋﺔ ﻟﺮﺑﻄﻪ. ﻗﻢ ﺑﺘﻮﺻﻴﻞ ﻣﻮﺻﻞ وﺡﺪة اﻟﻄﺒﺎﻋﺔ ﻋﻠﻰ اﻟﻮﺟﻬﻴﻦ آﻤﺎ هﻮ ﻣﺒﻴﻦ .ﻣﺰﻻج ﺗﺤﺮیﺮ ﻣﻮﺻﻞ وﺡﺪة اﻟﻄﺒﺎﻋﺔ ﻋﻠﻰ اﻟﻮﺟﻬﻴﻦ یﺠﺐ أن یﻜﻮن ﺑﻌﻴﺪًا ﻋﻦ وﺡﺪة اﻟﻄﺒﺎﻋﺔ ﻋﻠﻰ اﻟﻮﺟﻬﻴﻦ. إﻋﺪاد وﺡﺪة اﻟﻄﺒﺎﻋﺔ ﻋﻠﻰ اﻟﻮﺟﻬﻴﻦ اﻻﺧﺘﻴﺎریﺔ ٢٠ ﺿﺒﻂ هﻮاﻡﺶ وﺣﺪة اﻟﻄﺒﺎﻋﺔ ﻋﻠﻰ اﻟﻮﺟﻬﻴﻦ ﺿﺒﻂ هﻮاﻣﺶ وﺡﺪة اﻟﻄﺒﺎﻋﺔ ﻋﻠﻰ اﻟﻮﺟﻬﻴﻦ یﻀﻤﻦ ﻋﺪم ﺗﻐﻴﻴﺮ اﻟﻬﻮاﻣﺶ ﻋﻨﺪ اﺧﺘﻴﺎر اﻟﻄﺒﺎﻋﺔ ﻋﻠﻰ اﻟﻮﺟﻬﻴﻦ. ١ ﻗﻢ ﺑﺘﺤﻤﻴﻞ اﻟﻮرق اﻟﻌﺎدي ﻓﻲ ﻋﻠﺒﺔ اﻟﻮرق اﻟﻌﺎدیﺔ. ٢ ﻣﻦ ﻟﻮﺡﺔ اﻟﺘﺸﻐﻴﻞ ﺑﺎﻟﻄﺎﺑﻌﺔ اﺿﻐﻂ ) Menuاﻟﻘﺎﺉﻤﺔ( ﺡﺘﻰ ﺗﺮى ) Menuﻗﺎﺉﻤﺔ اﻹﻋﺪاد( ،ﺙﻢ اﺿﻐﻂ ) Selectﺗﺤﺪیﺪ(. ٣ اﺿﻐﻂ ) Menuاﻟﻘﺎﺉﻤﺔ( ﺡﺘﻰ ﺗﺮى ) Left Marginاﻟﻬﺎﻣﺶ اﻷیﺴﺮ( ﺙﻢ اﺿﻐﻂ ) Selectﺗﺤﺪیﺪ(. ٤ اﺿﻐﻂ ) Menuاﻟﻘﺎﺉﻤﺔ( ﺡﺘﻰ ﺗﺮى ) Duplexوﺡﺪة اﻟﻄﺒﺎﻋﺔ ﻋﻠﻰ اﻟﻮﺟﻬﻴﻦ( ﺙﻢ اﺿﻐﻂ ) Selectﺗﺤﺪیﺪ(. ٥ اﺿﻐﻂ ) Goذهﺎب(. Setup ﻃﺒﺎﻋﺔ ﺻﻔﺤﺘﻴﻦ ٦ اﺗﺒﻊ اﻹرﺵﺎدات اﻟﺘﻲ ﻋﻠﻰ اﻟﺼﻔﺤﺎت اﻟﻤﻄﺒﻮﻋﺔ ﻟﺘﺤﺪیﺪ ﻗﻴﻤﺔ اﻟﻬﺎﻣﺶ اﻷیﺴﺮ اﻟﻤﻄﻠﻮﺑﺔ. ٧ آﺮر اﻟﺨﻄﻮات ٤-١واﺿﻐﻂ )اﻟﻘﺎﺉﻤﺔ( ﺡﺘﻰ ﺗﺮى ﻗﻴﻤﺔ اﻟﻬﺎﻣﺶ اﻷیﺴﺮ اﻟﻤﻄﻠﻮﺑﺔ ﺙﻢ اﺿﻐﻂ Select )ﺗﺤﺪیﺪ(. إﻋﺪاد وﺡﺪة اﻟﻄﺒﺎﻋﺔ ﻋﻠﻰ اﻟﻮﺟﻬﻴﻦ اﻻﺧﺘﻴﺎریﺔ ٢١ Menu اﻟﺨﻄﻮة :٦ﺕﺮآﻴﺐ ﺑﻄﺎﻗﺔ ذاآﺮة أو ﺑﻄﺎﻗﺔ ﺑﺮﻧﺎﻡﺞ اﻟﻨﻈﺎم ﻟﻠﺬاآﺮة أو ﺑﻄﺎﻗﺔ ﺥﻴﺎرات ﺕﻨﺒﻴﻪ :إذا آﻨﺖ ﺗﻘﻮم ﺑﺘﺮآﻴﺐ ﺑﻄﺎﻗﺎت ذاآﺮة أو ﺑﻄﺎﻗﺎت ﺧﻴﺎرات ﺑﻌﺪ إﻋﺪاد اﻟﻄﺎﺑﻌﺔ ﻗﻢ ﺑﺈﻃﻔﺎء اﻟﻄﺎﺑﻌﺔ وﻧﺰع ﺱﻠﻚ اﻟﺘﻴﺎر ﻣﻦ ﻣﺄﺧﺬ اﻟﺘﻴﺎر ﻗﺒﻞ اﻻﺱﺘﻤﺮار. یﻤﻜﻨﻚ ﺗﺨﺼﻴﺺ ﺱﻌﺔ ذاآﺮة اﻟﻄﺎﺑﻌﺔ واﻟﺘﻮﺻﻴﻞ ﺑﺈﺿﺎﻓﺔ ﺑﻄﺎﻗﺎت اﺧﺘﻴﺎریﺔ. اﻹرﺵﺎدات اﻟﻮاردة ﻓﻲ هﺬا اﻟﺠﺰء ﺗﺴﺎﻋﺪك ﻋﻠﻰ ﺗﺜﺒﻴﺖ وﺗﺮآﻴﺐ اﻵﺗﻲ: • ﺑﻄﺎﻗﺎت اﻟﺬاآﺮة – ذاآﺮة اﻟﻄﺎﺑﻌﺔ – ذاآﺮة ﻓﻼش – اﻟﺨﻄﻮط • ﺑﻄﺎﻗﺎت ﺑﺮﻧﺎﻣﺞ اﻟﻨﻈﺎم ﻟﻠﺬاآﺮة – ﺵﺮیﻂ رﻣﻮز – ™ImageQuick – ™PrintCryption ﻡﻼﺣﻈﺔ :ﺱﻮف ﺗﺤﺘﺎج إﻟﻰ ﻣﻔﻚ ﻓﻴﻠﻴﺒﺲ ﺻﻐﻴﺮ ﻟﻔﻚ ﻏﻄﺎء اﻟﻮﺻﻮل إﻟﻰ ﻟﻮﺡﺔ اﻟﻨﻈﺎم. ﺗﺮآﻴﺐ ﺑﻄﺎﻗﺔ ذاآﺮة أو ﺑﻄﺎﻗﺔ ﺑﺮﻧﺎﻣﺠﺎﻟﻨﻈﺎم ﻟﻠﺬاآﺮة أو ﺑﻄﺎﻗﺔ ﺧﻴﺎرات ٢٢ ﻓﻚ ﻟﻮﺣﺔ اﻟﻨﻈﺎم اﺗﺒﻊ اﻹرﺵﺎدات اﻟﻮاردة ﻓﻲ هﺬا اﻟﺠﺰء ﻟﺨﻠﻊ ﻟﻮﺡﺔ اﻟﻨﻈﺎم ﺑﺎﻟﻄﺎﺑﻌﺔ. ﺕﺤﺬﻳﺮ :اﻷﺟﺰاء اﻹﻟﻜﺘﺮوﻧﻴﺔ ﻗﺪ ﺗﺘﻠﻒ ﺑﺴﺒﺐ اﻟﺨﺸﻮﻧﺔ ﻓﻲ اﻟﺘﻌﺎﻣﻞ أو اﻟﻜﻬﺮﺑﺎء اﻻﺱﺘﺎﺗﻴﺔ .اﻟﻤﺲ ﺵﻴﺌًﺎ ﻣﻌﺪﻧﻴًﺎ ﻋﻠﻰ اﻟﻄﺎﺑﻌﺔ ﻗﺒﻞ أن ﺗﻠﻤﺲ أي ﺑﻄﺎﻗﺔ. ﻣﻘﺎﺑﺾ ١ اﺧﻠﻊ اﻟﻤﺴﺎﻣﻴﺮ اﻟﻠﻮﻟﺒﻴﺔ اﻷرﺑﻌﺔ اﻟﻤﻮﺟﻮدة ﻋﻠﻰ زوایﺎ ﻟﻮﺡﺔ اﻟﻨﻈﺎم. ٢ ﻗﻢ ﺑﺈﻣﺎﻟﺔ ﻟﻮﺡﺔ اﻟﻨﻈﺎم ﻋﻠﻰ اﺱﺘﻘﺎﻣﺘﻬﺎ ﻹﺧﺮاﺟﻬﺎ ﻣﻦ اﻟﻄﺎﺑﻌﺔ. ﻡﻼﺣﻈﺔ :ﻗﺪ ﺗﻜﻮن ﻟﻮﺡﺔ اﻟﻨﻈﺎم ﻣﺜﺒﺘﺔ ﺑﺈﺡﻜﺎم ﻓﻲ اﻟﻄﺎﺑﻌﺔ .وﻗﺪ یﺘﻌﻴﻦ ﻋﻠﻴﻚ اﻟﺴﺤﺐ ﺑﺸﺪة ﻣﻦ اﻟﻤﻘﺎﺑﺾ. ﺗﺮآﻴﺐ ﺑﻄﺎﻗﺔ ذاآﺮة أو ﺑﻄﺎﻗﺔ ﺑﺮﻧﺎﻣﺠﺎﻟﻨﻈﺎم ﻟﻠﺬاآﺮة أو ﺑﻄﺎﻗﺔ ﺧﻴﺎرات ٢٣ ﺕﺮآﻴﺐ ذاآﺮة اﻟﻄﺎﺑﻌﺔ اﺗﺒﻊ اﻹرﺵﺎدات اﻟﻮاردة ﻓﻲ هﺬا اﻟﺠﺰء ﻟﺘﺮآﻴﺐ ذاآﺮة اﻟﻄﺎﺑﻌﺔ. ﻣﻮﺻﻞ اﻟﺬاآﺮة ١ ﻣﻮﺻﻞ اﻟﺬاآﺮة ٢ ﻡﻼﺣﻈﺔ :ﺑﻌﺾ ﺧﻴﺎرات اﻟﺬاآﺮة وﺑﺮﻧﺎﻣﺞ اﻟﻨﻈﺎم ﻟﻠﺬاآﺮة اﻟﺘﻲ ﺗﻘﺪم ﻣﻊ ﺑﻌﺾ ﻃﺎﺑﻌﺎت Lexmarkﻻ یﻤﻜﻦ اﺱﺘﺨﺪاﻣﻬﺎ ﻣﻊ ﻃﺎﺑﻌﺘﻚ .اﻃّﻠﻊ ﻋﻠﻰ اﻟﻘﺮص اﻟﻤﻀﻐﻮط ﻧﺸﺮات ﻟﻤﻌﺮﻓﺔ اﻟﻤﻮاﺻﻔﺎت. ﻃﺮف ﺗﻌﻠﻴﻖ ١ ﻗﻢ ﺑﻔﻚ ﺑﻄﺎﻗﺔ ذاآﺮة اﻟﻄﺎﺑﻌﺔ اﻻﺧﺘﻴﺎریﺔ .ﺗﺠﻨﺐ ﻟﻤﺲ ﻧﻘﺎط اﻻﺗﺼﺎل اﻟﻤﻮﺟﻮدة ﻋﻠﻰ ﺡﺎﻓﺘﻬﺎ .اﺡﺘﻔﻆ ﺑﻤﻮاد اﻟﺘﻐﻠﻴﻒ. ٢ ﻼ ﻣﻦ اﻟﻤﺰﻻﺟﻴﻦ اﻟﻤﻮﺟﻮدیﻦ اﻓﺘﺢ آ ً ﻋﻠﻰ اﻟﻤﻮﺻﻞ ﺑﺎﻟﻜﺎﻣﻞ. ٣ ﻗﻢ ﺑﻤﺤﺎذاة أﻃﺮاف اﻟﺘﻌﻠﻴﻖ اﻟﻤﻮﺟﻮدة أﺱﻔﻞ اﻟﺒﻄﺎﻗﺔ ﻣﻊ اﻟﻨﺘﻮءات اﻟﺘﻲ ﻋﻠﻰ اﻟﻤﻮﺻﻞ. ﻧﺘﻮء ﺗﺮآﻴﺐ ﺑﻄﺎﻗﺔ ذاآﺮة أو ﺑﻄﺎﻗﺔ ﺑﺮﻧﺎﻣﺠﺎﻟﻨﻈﺎم ﻟﻠﺬاآﺮة أو ﺑﻄﺎﻗﺔ ﺧﻴﺎرات ٢٤ ٤ ﻣﺰﻻج اﺿﻐﻂ ﺑﻄﺎﻗﺔ اﻟﺬاآﺮة ﻓﻲ وﺿﻊ ﻣﺴﺘﻘﻴﻢ ﻓﻲ اﻟﻤﻮﺻﻞ ﺡﺘﻰ ﺗﺜﺒﺖ ﻓﻲ ﻣﻜﺎﻧﻬﺎ. ﺗﺄآﺪ ﻣﻦ أن آﻞ ﻣﺰﻻج ﻗﺪ ﺗﻢ ﺗﺮآﻴﺒﻪ ﻓﻮق ﻃﺮف اﻟﺘﻌﻠﻴﻖ اﻟﻤﻮﺟﻮد ﻋﻠﻰ ﺟﺎﻧﺐ ﺑﻄﺎﻗﺔ اﻟﺬاآﺮة. ﻃﺮف ﺗﻌﻠﻴﻖ ﺕﺮآﻴﺐ ﺑﻄﺎﻗﺔ ذاآﺮة ﻓﻼش اﺥﺘﻴﺎرﻳﺔ أو ﺑﻄﺎﻗﺔ ﺑﺮﻧﺎﻡﺞ اﻟﻨﻈﺎم ﻟﻠﺬاآﺮة ﻡﻼﺣﻈﺔ :ﺑﻄﺎﻗﺎت ﺑﺮﻧﺎﻣﺞ اﻟﻨﻈﺎم ﻟﻠﺬاآﺮة اﻟﺘﻲ ﺗﻘﺪم ﻟﻄﺎﺑﻌﺎت اﻷﺧﺮى ﻻ یﻤﻜﻦ اﺱﺘﺨﺪاﻣﻬﺎ ﻣﻊ ﻃﺎﺑﻌﺘﻚ. اﺗﺒﻊ اﻹرﺵﺎدات اﻟﺘﻲ ﻓﻲ هﺬا اﻟﺠﺰء ﻟﺘﺮآﻴﺐ ﺑﻄﺎﻗﺔ ذاآﺮة ﻓﻼش أو ﺑﻄﺎﻗﺔ اﻟﻨﻈﺎم ﻟﻠﺬاآﺮة. ﻟﻮﺡﺔ اﻟﻨﻈﺎم ﺑﻬﺎ ﻣﻮﻗﻌﺎن ﻟﻠﺘﻮﺻﻴﻞ ﺡﻴﺚ یﻤﻜﻨﻚ ﺗﺮآﻴﺐ ﺑﻄﺎﻗﺔ ذاآﺮة ﻓﻼش وﺑﻄﺎﻗﺔ ﻧﻈﺎم ﻟﻠﺬاآﺮة. Lexmark ﺕﺤﺬﻳﺮ :ﺗﺘﻠﻒ ﺑﻄﺎﻗﺎت ﺑﺮﻧﺎﻣﺞ اﻟﻨﻈﺎم ﻟﻠﺬاآﺮة ﺑﺴﻬﻮﻟﺔ ﺑﺴﺒﺐ اﻟﻜﻬﺮﺑﺎء اﻻﺱﺘﺎﺗﻴﺔ .اﻟﻤﺲ ﺵﻴﺌًﺎ ﻣﻌﺪﻧﻴًﺎ ﻋﻠﻰ اﻟﻄﺎﺑﻌﺔ ﻗﺒﻞ أن ﺗﻠﻤﺲ أي ﺑﻄﺎﻗﺔ. ﻣﺴﺎﻣﻴﺮ ﺑﻼﺱﺘﻴﻜﻴﺔ ١ ﻗﻢ ﺑﻔﻚ ﺑﻄﺎﻗﺔ اﻟﺬاآﺮة اﻟﻔﻼش أو ﺑﻄﺎﻗﺔ ﺑﺮﻧﺎﻣﺞ اﻟﻨﻈﺎم ﻟﻠﺬاآﺮة ﻣﻦ اﻟﺘﻐﻠﻴﻒ. ﺗﺠﻨﺐ ﻟﻤﺲ اﻟﻤﺴﺎﻣﻴﺮ اﻟﻤﻌﺪﻧﻴﺔ اﻟﻤﻮﺟﻮدة أﺱﻔﻞ اﻟﺒﻄﺎﻗﺔ .اﺡﺘﻔﻆ ﺑﻤﻮاد اﻟﺘﻐﻠﻴﻒ. ﻣﺴﺎﻣﻴﺮ ﻣﻌﺪﻧﻴﺔ ﺗﺮآﻴﺐ ﺑﻄﺎﻗﺔ ذاآﺮة أو ﺑﻄﺎﻗﺔ ﺑﺮﻧﺎﻣﺠﺎﻟﻨﻈﺎم ﻟﻠﺬاآﺮة أو ﺑﻄﺎﻗﺔ ﺧﻴﺎرات ٢٥ ٢ اﻣﺴﻚ ﺑﺒﻄﺎﻗﺔ اﻟﺬاآﺮة اﻟﻔﻼش أو ﺑﻄﺎﻗﺔ ﺑﺮﻧﺎﻣﺞ اﻟﻨﻈﺎم ﻟﻠﺬاآﺮة ﻣﻦ ﺟﺎﻧﺒﻴﻬﺎ وﻗﻢ ﺑﻤﺤﺎذاة اﻟﺴﻨﻮن اﻟﺒﻼﺱﺘﻴﻜﻴﺔ اﻟﺘﻲ ﻋﻠﻰ اﻟﺒﻄﺎﻗﺔ ﺑﺎﻟﻔﺘﺤﺎت اﻟﺘﻲ ﻋﻠﻰ ﻟﻮﺡﺔ اﻟﻨﻈﺎم. ٣ ادﻓﻊ ﻟﻠﺪاﺧﻞ ﺡﺘﻰ یﺘﻢ ﺗﺜﺒﻴﺖ ﺑﻄﺎﻗﺔ اﻟﺬاآﺮة اﻟﻔﻼش أو ﺑﻄﺎﻗﺔ ﺑﺮﻧﺎﻣﺞ اﻟﻨﻈﺎم ﻟﻠﺬاآﺮة ﻓﻲ ﻣﻜﺎﻧﻬﺎ. ﺑﻄﺎﻗﺎت ﻡﻼﺣﻈﺔ :ﺻﻒ اﻟﺴﻨﻮن اﻟﺒﻼﺱﺘﻴﻜﻴﺔ اﻟﺘﻲ ﻋﻠﻰ ﺑﻄﺎﻗﺔ ﺑﺮﻧﺎﻣﺞ اﻟﻨﻈﺎم ﻟﻠﺬاآﺮة یﺠﺐ إدﺧﺎﻟﻪ ﺑﻄﻮﻟﻪ ﺑﺎﻟﻜﺎﻣﻞ. ﺗﺮآﻴﺐ ﺑﻄﺎﻗﺔ ذاآﺮة أو ﺑﻄﺎﻗﺔ ﺑﺮﻧﺎﻣﺠﺎﻟﻨﻈﺎم ﻟﻠﺬاآﺮة أو ﺑﻄﺎﻗﺔ ﺧﻴﺎرات ٢٦ إﻋﺎدة ﺕﺮآﻴﺐ ﻟﻮﺣﺔ اﻟﻨﻈﺎم اﺗﺒﻊ اﻹرﺵﺎدات اﻟﺘﺎﻟﻴﺔ ﻹﻋﺎدة ﺗﺮآﻴﺐ ﻟﻮﺡﺔ اﻟﻨﻈﺎم. ١ ﻗﻢ ﺑﺘﻮﺟﻴﻪ ﻟﻮﺡﺔ اﻟﻨﻈﺎم آﻤﺎ هﻮ ﻣﺒﻴﻦ ﻣﻊ ﻣﺤﺎذاﺗﻬﺎ ﻣﻊ اﻟﻤﺴﺎرات اﻟﺘﻲ ﻓﻲ ﻓﺘﺤﺔ اﻟﻄﺎﺑﻌﺔ. ٢ ادﻓﻊ ﻟﻮﺡﺔ اﻟﻨﻈﺎم ﺑﻘﻮة وﺑﺸﻜﻞ ﻣﺘﺴﺎ ٍو ﻓﻲ اﻟﻄﺎﺑﻌﺔ .ﺗﺄآﺪ ﻣﻦ أن ﻟﻮﺡﺔ اﻟﻨﻈﺎم ﻗﺪ ﺗﻢ دﻓﻌﻬﺎ ﺑﺎﻟﻜﺎﻣﻞ ﻓﻲ ﻓﺘﺤﺔ اﻟﻄﺎﺑﻌﺔ. ٣ أﻋﺪ ﺗﺜﺒﻴﺖ اﻟﻤﺴﺎﻣﻴﺮ اﻟﻠﻮﻟﺒﻴﺔ اﻷرﺑﻌﺔ اﻟﻤﻮﺟﻮدة ﻋﻠﻰ زوایﺎ ﻟﻮﺡﺔ اﻟﻨﻈﺎم. ﺗﺮآﻴﺐ ﺑﻄﺎﻗﺔ ذاآﺮة أو ﺑﻄﺎﻗﺔ ﺑﺮﻧﺎﻣﺠﺎﻟﻨﻈﺎم ﻟﻠﺬاآﺮة أو ﺑﻄﺎﻗﺔ ﺧﻴﺎرات ٢٧ اﻟﺨﻄﻮة :٧ﺕﺤﻤﻴﻞ اﻟﻮرق ﻡﻼﺣﻈﺔ :إذا ﻗﻤﺖ ﺑﺘﺤﻤﻴﻞ أي ورق ﻏﻴﺮ اﻟﻮرق اﻟﻌﺎدي أو ورق A4ﺗﺄآﺪ ﻣﻦ ﺗﻐﻴﻴﺮ إﻋﺪادات ) Paper Typeﻧﻮع اﻟﻮرق( و) Paper Sizeﺡﺠﻢ اﻟﻮرق( ﺑﺎﻟﻨﺴﺒﺔ ﻟﻌﻠﺒﺔ اﻟﻮرق هﺬﻩ .اﻃّﻠﻊ ﻋﻠﻰ اﻟﻘﺮص اﻟﻤﻀﻐﻮط ﻧﺸﺮات ﻟﻠﺤﺼﻮل ﻋﻠﻰ ﻣﻌﻠﻮﻣﺎت ﺗﻔﺼﻴﻠﻴﺔ. ﻃﺎﺑﻌﺘﻚ ﺑﻬﺎ ﻋﻠﺒﺔ ورق ﻗﻴﺎﺱﻴﺔ ﺑﺴﻌﺔ ٢٥٠ورﻗﺔ. إذا آﻨﺖ ﻗﺪ ﻗﻤﺖ ﺑﺘﺮآﻴﺐ درج اﺧﺘﻴﺎري ﻓﺈﻧﻪ یﻤﻜﻦ أن یﺘﺴﻊ ﻟـ ٥٣٠ورﻗﺔ إﺿﺎﻓﻴﺔ ،وﺑﺬﻟﻚ یﺼﺒﺢ إﺟﻤﺎﻟﻲ ﻋﺪد اﻟﻮرق ٧٨٠ورﻗﺔ. اﻟﺠﺪول اﻟﺘﺎﻟﻲ یﺒﻴﻦ آﻤﻴﺔ وﻧﻮع ورق اﻟﻄﺒﺎﻋﺔ اﻟﺬي ﺗﻘﺒﻠﻪ آﻞ ﻋﻠﺒﺔ ورق. اﻟﻤﺼﺪر اﻟﺴﻌﺔ )ﺑﺎﻟﻮرق( أﺣﺠﺎم اﻟﻮرق ﻋﻠﺒﺔ اﻟﻮرق ١ ٢٥٠ ،letter ،JIS B5 ،A5 ،A4 statement ،executive ﻋﻠﺒﺔ اﻟﻮرق – ١ﻋﻠﺒﺔ اﺧﺘﻴﺎریﺔ ﺑﺤﺠﻢ legal ٢٥٠ B5 ،DL ،COM 10 ،9ورق ﻋﺎدي ،ورق ﺵﻔﺎف، ،letter ،JIS B5 ،A5 ،A4 ﻣﻠﺼﻘﺎت ،ﺑﻄﺎﻗﺎت ،ورق ﻻﻣﻊ statement ،folio ،executive ﻋﻠﺒﺔ اﻟﻮرق ٢ ٥٣٠ أﺣﺠﺎم اﻷﻇﺮف executive ،letter ،A4 ﺗﺤﻤﻴﻞ اﻟﻮرق ٢٨ أﻧﻮاع اﻟﻮرق B5 ،DL ،COM 10 ،9ورق ﻋﺎدي ،ورق ﺵﻔﺎف، ﻣﻠﺼﻘﺎت ،ﺑﻄﺎﻗﺎت ،ورق ﻻﻣﻊ ورق ﻋﺎدي ﺕﺤﻤﻴﻞ ﻋﻠﺐ اﻟﻮرق اﺗﺒﻊ هﺬﻩ اﻹرﺵﺎدات ﻟﺘﺤﻤﻴﻞ اﻟﻮرق ﻓﻲ ﻋﻠﺐ اﻟﻮرق اﻷﺱﺎﺱﻴﺔ واﻻﺧﺘﻴﺎریﺔ. ﻡﻼﺣﻈﺔ :ﻣﻮﺟﻬﺎت ﻃﻮل وﻋﺮض اﻟﻮرق ﻓﻲ أي ﻋﻠﺒﺔ ورق اﺧﺘﻴﺎریﺔ ﺱﻌﺔ ٥٣٠ورﻗﺔ ﺗﺨﺘﻠﻒ ﻓﻲ ﺵﻜﻠﻬﺎ ﻋﻦ ﻣﻮﺟﻬﺎت اﻟﻮرق ﻓﻲ ﻋﻠﺒﺔ اﻟﻮرق اﻷﺱﺎﺱﻴﺔ ،وﻟﻜﻨﻬﺎ ﺗﺆدي ﻧﻔﺲ اﻟﻮﻇﻴﻔﺔ. ﺗﺤﻤﻴﻞ اﻟﻮرق ٢٩ ١ اﺱﺤﺐ ﻋﻠﺒﺔ اﻟﻮرق ﺑﺎﻟﻜﺎﻣﻞ ﻟﻠﺨﺎرج. ٢ إذا آﻨﺖ ﺗﻘﻮم ﺑﺘﺤﻤﻴﻞ ﻋﻠﺒﺔ اﺧﺘﻴﺎریﺔ ﺑﺤﺠﻢ ،legalاﻓﺘﺢ اﻟﻐﻄﺎء. ٣ اﺿﻐﻂ اﻷﻟﺴﻨﺔ اﻟﺘﻲ ﻋﻠﻰ ﺟﺎﻧﺒﻲ ﻣﻮﺟﻪ ﻃﻮل اﻟﻮرق ﻣﻌًﺎ آﻤﺎ هﻮ ﻣﺒﻴﻦ .ﻗﻢ ﺑﺈﻣﺎﻟﺔ دﻟﻴﻞ اﻟﻮرق إﻟﻰ اﻟﻮﺿﻊ اﻟﺼﺤﻴﺢ ﺑﺎﻟﻨﺴﺒﺔ ﻟﺤﺠﻢ اﻟﻮرق اﻟﺬي ﺗﻘﻮم ﺑﺘﺤﻤﻴﻠﻪ ،ﺡﺴﺐ ﻣﺆﺵﺮات اﻟﺤﺠﻢ اﻟﺘﻲ ﻋﻠﻰ اﻟﺠﺰء اﻷﻣﺎﻣﻲ اﻟﺴﻔﻠﻲ ﻟﻌﻠﺒﺔ اﻟﻮرق. ٤ اﺿﻐﻂ اﻷﻟﺴﻨﺔ اﻟﺘﻲ ﻋﻠﻰ ﺟﺎﻧﺒﻲ ﻣﻮﺟﻪ ﻋﺮض اﻟﻮرق ﻣﻌًﺎ آﻤﺎ هﻮ ﻣﺒﻴﻦ .ﻗﻢ ﺑﺈﻣﺎﻟﺔ دﻟﻴﻞ ﻋﺮض اﻟﻮرق إﻟﻰ اﻟﻮﺿﻊ اﻟﺼﺤﻴﺢ ﺑﺎﻟﻨﺴﺒﺔ ﻟﺤﺠﻢ اﻟﻮرق اﻟﺬي ﺗﻘﻮم ﺑﺘﺤﻤﻴﻠﻪ ،ﺡﺴﺐ ﻣﺆﺵﺮات اﻟﺤﺠﻢ اﻟﺘﻲ ﻋﻠﻰ اﻟﺠﺰء اﻷیﺴﺮ اﻟﺴﻔﻠﻲ ﻟﻌﻠﺒﺔ اﻟﻮرق. ﻻﺡﻆ ﻣﻠﺼﻖ ﺧﻂ اﻟﺘﺤﻤﻴﻞ اﻟﻤﻮﺟﻮد ﻋﻠﻰ ﺟﺎﻧﺐ ﻋﻠﺒﺔ اﻟﻮرق اﻟﺘﻲ ﺗﺸﻴﺮ إﻟﻰ أﻗﺼﻰ ارﺗﻔﺎع ﻟﻤﺠﻤﻮﻋﺔ اﻟﻮرق. ٥ ﺗﺤﻤﻴﻞ اﻟﻮرق ٣٠ ﻗﻢ ﺑﺜﻨﻲ اﻟﻮرق ﻟﻸﻣﺎم واﻟﺨﻠﻒ ﻟﺘﻔﻜﻴﻜﻪ، ﺙﻢ اﻓﺼﻞ اﻟﻮرق ﻋﻦ ﺑﻌﻀﻪ اﻟﺒﻌﺾ .ﻻ ﺗﻘﻢ ﺑﻄﻲ أو ﺙﻨﻲ اﻟﻮرق .اﺟﻌﻞ اﻟﺤﺎﻓﺎت ﻣﺴﺘﻘﻴﻤﺔ ﻋﻠﻰ ﺱﻄﺢ ﻣﺴﺘ ٍﻮ. ٦ ﻗﻢ ﺑﺘﺤﻤﻴﻞ ﻣﺠﻤﻮﻋﺔ اﻟﻮرق ﻣﻊ ﺟﻌﻞ وﺟﻪ اﻟﻄﺒﺎﻋﺔ اﻟﻤﻮﺻﻰ ﺑﻪ ﻷﻋﻠﻰ .ﻗﻢ ﺑﺘﺤﻤﻴﻞ ﻣﺠﻤﻮﻋﺔ اﻟﻮرق ﻓﻲ اﺗﺠﺎﻩ ﻣﺆﺧﺮة ﻋﻠﺒﺔ اﻟﻮرق آﻤﺎ هﻮ ﻣﻮﺿﺢ. إذا آﻨﺖ ﺗﻘﻮم ﺑﺘﺤﻤﻴﻞ أوراق ذات رأﺱﻴﺔ ﺿﻊ اﻟﺮأﺱﻴﺔ ﻣﺘﺠﻬﺔ ﻷﻋﻠﻰ ﻓﻲ ﻣﺆﺧﺮة ﻋﻠﺒﺔ اﻟﻮرق آﻤﺎ هﻮ ﻣﻮﺿﺢ .ﻟﻠﻄﺒﺎﻋﺔ ﻋﻠﻰ اﻟﻮﺟﻬﻴﻦ ﺿﻊ اﻟﺮأﺱﻴﺔ ﻣﺘﺠﻬﺔ ﻷﺱﻔﻞ أﻣﺎم ﻋﻠﺒﺔ اﻟﻮرق. ﺕﺤﺬﻳﺮ :ﻋﻨﺪﻣﺎ ﺗﻘﻮم ﺑﺘﺤﻤﻴﻞ ﻋﻠﺒﺔ اﻟﻮرق ﻻ ﺗﺘﺠﺎوز ﺧﻂ اﻟﺘﺤﻤﻴﻞ اﻟﺬي ﻋﻠﻰ اﻟﻤﻠﺼﻖ اﻟﻤﻮﺟﻮد ﻓﻲ ﻋﻠﺒﺔ اﻟﻮرق .ﻗﺪ یﺘﺴﺒﺐ ﻣﻞء ﻋﻠﺒﺔ اﻟﻮرق أآﺜﺮ ﻣﻦ اﻟﻼزم ﻓﻲ اﻧﺤﺸﺎر اﻟﻮرق. ﻡﻼﺣﻈﺔ :اﻃﻠﻊ ﻋﻠﻰ "ﺗﺤﻤﻴﻞ اﻷﻇﺮف ﻓﻲ اﻟﺪرج اﻟﻘﻴﺎﺱﻲ" ﻓﻲ اﻟﻔﺼﻞ اﻟﺨﺎص ﺑﻤﻮاﺻﻔﺎت اﻟﻮرق ﻣﻦ ﻣﺮﺟﻊ اﻟﻤﺴﺘﺨﺪم ﻟﻠﺤﺼﻮل ﻋﻠﻰ ﻣﻌﻠﻮﻣﺎت ﻋﻦ ﺗﺤﻤﻴﻞ اﻷﻇﺮف. ﺗﺤﻤﻴﻞ اﻟﻮرق ٣١ ٧ إذا آﻨﺖ ﺗﻘﻮم ﺑﺘﺤﻤﻴﻞ ﻋﻠﺒﺔ اﺧﺘﻴﺎریﺔ ﺑﺤﺠﻢ ،legalاﻏﻠﻖ اﻟﻐﻄﺎء. ٨ أﻋﺪ إدﺧﺎل ﻋﻠﺒﺔ اﻟﻮرق. اﻟﺨﻄﻮة :٨ﺕﻮﺻﻴﻞ اﻟﻜﺒﻼت ﺕﻨﺒﻴﻪ :ﻻ ﺗﻘﻢ ﺑﺘﻮﺻﻴﻞ أو ﻓﺼﻞ أي ﻣﻨﻔﺬ اﺗﺼﺎﻻت أو ﻣﻨﻔﺬ هﺎﺗﻒ أو أي ﻣﻮﺻﻞ ﺁﺧﺮ أﺙﻨﺎء اﻟﻌﺎﺻﻔﺔ اﻟﺮﻋﺪیﺔ. یﻤﻜﻦ ﺗﻮﺻﻴﻞ اﻟﻄﺎﺑﻌﺔ ﺑﺎﻟﺸﺒﻜﺔ أو ﺑﺠﻬﺎز آﻤﺒﻴﻮﺗﺮ ﻣﺒﺎﺵﺮة ﻟﻠﻄﺒﺎﻋﺔ اﻟﻤﺤﻠﻴﺔ. ﺕﻮﺻﻞ آﺒﻞ ﻡﺤﻠﻲ یﻤﻜﻨﻚ ﺗﻮﺻﻴﻞ ﻃﺎﺑﻌﺘﻚ ﻣﺤﻠﻴًﺎ ﺑﺎﺱﺘﺨﺪام وﺻﻠﺔ USBأو ﻣﺘﻮازیﺔ أو ﺗﺴﻠﺴﻠﻴﺔ. USB ﻣﻨﻔﺬ USBﻗﻴﺎﺱﻲ ﻓﻲ ﺟﻤﻴﻊ اﻟﻄﺮازات. أﻧﻈﻤﺔ ﺗﺸﻐﻴﻞ Windows 98 SEو Windows Meو Windows 2000و Windows XPﺗﺪﻋﻢ وﺻﻼت .USBﺑﻌﺾ أﺟﻬﺰة آﻤﺒﻴﻮﺗﺮ UNIXو Linuxو Macintoshﺗﺪﻋﻢ أیﻀًﺎ وﺻﻼت .USBراﺟﻊ وﺙﺎﺉﻖ ﻧﻈﺎم ﺗﺸﻐﻴﻞ ﺟﻬﺎز اﻟﻜﻤﺒﻴﻮﺗﺮ اﻟﺨﺎص ﺑﻚ ﻟﻤﻌﺮﻓﺔ ﻣﺎ إذا آﺎن ﻧﻈﺎﻣﻚ یﺪﻋﻢ وﺻﻠﺔ .USB یﺘﻄﻠﺐ ﻣﻨﻔﺬ USBآﺒﻞ USBﻣﺜﻞ ﺟﺰء Lexmarkرﻗﻢ ) ٢م ] ٦٫٥ﻗﺪم[(. 12A2405 ﺗﺄآﺪ أن رﻣﺰ USBاﻟﻤﻮﺟﻮد ﻋﻠﻰ اﻟﻜﺒﻞ ﻣﻨﺎﻇﺮ ﻟﻜﺒﻞ USBﻋﻠﻰ اﻟﻄﺎﺑﻌﺔ. ﺗﻮﺻﻴﻞ اﻟﻜﺒﻼت ٣٢ ﻡﺘﻮازي یﻮﺟﺪ ﻣﻨﻔﺬ ﻣﺘﻮازي ﻓﻲ ﻃﺮازات اﻟﻄﺎﺑﻌﺔ اﻷﺱﺎﺱﻴﺔ. ﻼ ﻣﺘﻮازیًﺎ ﻣﺘﻮاﻓﻘًﺎ ﻣﻊ ،IEEE-1284ﻣﺜﻞ ﺟﺰء اﻟﻤﻨﻔﺬ اﻟﻤﺘﻮازي یﺘﻄﻠﺐ آﺒ ً Lexmarkرﻗﻢ ٣) 12A2405م ] ١٠ﻗﺪم[(. ﺕﺴﻠﺴﻠﻲ اﻟﻤﻨﻔﺬ اﻟﺘﺴﻠﺴﻠﻲ یﻤﻜﻦ ﺗﻮﺻﻴﻠﻪ ﻣﻦ ﺧﻼل ﻣﻨﻔﺬ INAاﻟﻤﻮﺟﻮد ﻋﻠﻰ ﻟﻮﺡﺔ اﻟﻨﻈﺎم ﺑﺎﻟﻄﺎﺑﻌﺔ. ﻼ ﺗﺴﻠﺴﻠﻴًﺎ ﻣﺘﻮاﻓﻘًﺎ ﻣﺜﻞ ﺟﺰء Lexmarkرﻗﻢ .1038693 اﻟﻤﻨﻔﺬ اﻟﺘﺴﻠﺴﻠﻲ یﺘﻄﻠﺐ آﺒ ً ﺗﻮﺻﻴﻞ اﻟﻜﺒﻼت ٣٣ ﺕﻮﺻﻴﻞ آﺒﻞ ﺵﺒﻜﺔ یﻤﻜﻦ ﺗﻮﺻﻴﻞ ﻃﺎﺑﻌﺘﻚ ﺑﺸﺒﻜﺔ ﺑﺎﺱﺘﺨﺪام آﺒﻼت ﺵﺒﻜﺔ ﻗﻴﺎﺱﻴﺔ. إﻳﺜﺮﻧﺖ ﻣﻨﻔﺬ 10BaseT/100BaseTx Fast Ethernetﻗﻴﺎﺱﻲ ﻓﻲ ﻃﺮاز اﻟﺸﺒﻜﺎت. ﻟﺘﻮﺻﻴﻞ اﻟﻄﺎﺑﻌﺔ ﺑﺎﻟﺸﺒﻜﺔ: ١ ٢ ﺗﺄآﺪ ﻣﻦ أن اﻟﻄﺎﺑﻌﺔ ﻣﻐﻠﻘﺔ وﻏﻴﺮ ﻣﻮﺻﻠﺔ ﺑﺎﻟﺘﻴﺎر اﻟﻜﻬﺮﺑﺎﺉﻲ. ﻗﻢ ﺑﺘﻮﺻﻴﻞ أﺡﺪ ﻃﺮﻓﻲ آﺒﻞ اﻟﺸﺒﻜﺔ اﻟﻘﻴﺎﺱﻲ ﻓﻲ ﻟﻮﺡﺔ ﺗﻔﺮیﻊ أو ﻟﻮﺡﺔ وﺻﻞ ﺵﺒﻜﺔ LANواﻟﻄﺮف اﻵﺧﺮ ﻓﻲ ﻣﻨﻔﺬ إیﺜﺮﻧﺖ اﻟﻤﻮﺟﻮد ﺧﻠﻒ اﻟﻄﺎﺑﻌﺔ .ﺗﻘﻮم اﻟﻄﺎﺑﻌﺔ ﺗﻠﻘﺎﺉﻴًﺎ ﺑﺎﻟﺘﺄﻗﻠﻢ ﻣﻊ ﺱﺮﻋﺔ اﻟﺸﺒﻜﺔ. ﻼ ﻣﻦ اﻟﻔﺌﺔ ٥ﻣﻊ ﻣﻮﺻﻞ RJ-45ﻟﻤﻨﻔﺬ اﺱﺘﺨﺪم آﺒ ً اﻟﺸﺒﻜﺔ اﻟﻘﻴﺎﺱﻲ. ﺥﻴﺎرات 802.11bاﻟﻼﺳﻠﻜﻴﺔ ﻃﺎﺑﻌﺘﻚ یﻤﻜﻦ ﺗﺤﻮیﻠﻬﺎ إﻟﻰ ﺵﺒﻜﺔ ﻻﺱﻠﻜﻴﺔ ﺑﺎﺱﺘﺨﺪام ﻣﻬﺎیﺊ اﻟﻄﺒﺎﻋﺔ اﻟﻼﺱﻠﻜﻴﺔ 802.11bاﻻﺧﺘﻴﺎري .هﺬا اﻟﻤﻬﺎیﺊ هﻮ ﺟﻬﺎز یﺘﻢ ﺗﺮآﻴﺒﻪ ﻓﻲ ﻣﻨﻔﺬ إیﺜﺮﻧﺖ ﺑﻄﺎﺑﻌﺘﻚ. إذا آﻨﺖ ﻗﺪ اﺵﺘﺮیﺖ هﺬا اﻟﻤﻬﺎیﺊ ﻟﻄﺎﺑﻌﺘﻚ اﻃّﻠﻊ ﻋﻠﻰ اﻟﻮﺙﺎﺉﻖ اﻟﺘﻲ ﺟﺎءت ﻣﻊ اﻟﻤﻬﺎیﺊ ﻟﻤﻌﺮﻓﺔ ﻃﺮیﻘﺔ اﻟﺘﺜﺒﻴﺖ واﻟﺘﻜﻮیﻦ. ﺗﻮﺻﻴﻞ اﻟﻜﺒﻼت ٣٤ ﺕﺸﻐﻴﻞ اﻟﻄﺎﺑﻌﺔ اﺗﺒﻊ هﺬﻩ اﻹرﺵﺎدات ﻟﺘﺸﻐﻴﻞ ﻃﺎﺑﻌﺘﻚ. ١ ﻗﻢ ﺑﺘﻮﺻﻴﻞ ﻃﺮف ﺱﻠﻚ اﻟﺘﻴﺎر اﻟﺨﺎص ﺑﺎﻟﻄﺎﺑﻌﺔ ﻓﻲ اﻟﻤﻘﺒﺲ اﻟﻤﻮﺟﻮد ﺧﻠﻒ اﻟﻄﺎﺑﻌﺔ واﻟﻄﺮف اﻵﺧﺮ ﻓﻲ ﻣﺄﺧﺬ ﻟﻠﺘﻴﺎر ﻣﻮﺻﻞ أرﺿﻴًﺎ ﺑﺎﻟﻄﺮیﻘﺔ اﻟﺼﺤﻴﺤﺔ. ٢ ﻗﻢ ﺑﺘﺸﻐﻴﻞ اﻟﻄﺎﺑﻌﺔ. ﺑﻌﺪ أن ﺗﻨﺘﻬﻲ اﻟﻄﺎﺑﻌﺔ ﻣﻦ اﺧﺘﺒﺎراﺗﻬﺎ اﻟﺪاﺧﻠﻴﺔ ﺗﺸﻴﺮ رﺱﺎﻟﺔ ) Readyﺟﺎهﺰ( إﻟﻰ أن اﻟﻄﺎﺑﻌﺔ ﺟﺎهﺰة ﻻﺱﺘﻘﺒﺎل ﻣﻬﺎم اﻟﻄﺒﺎﻋﺔ. إذا ﺵﺎهﺪت أي رﺱﺎﻟﺔ ﺱﻮى رﺱﺎﻟﺔ ) Readyﺟﺎهﺰ( ﻋﻠﻰ اﻟﺸﺎﺵﺔ راﺟﻊ اﻟﻘﺮص اﻟﻤﻀﻐﻮط ﻧﺸﺮات ﻟﻤﻌﺮﻓﺔ اﻟﺘﻌﻠﻴﻤﺎت اﻟﺨﺎﺻﺔ ﺑﻤﺴﺢ اﻟﺮﺱﺎﻟﺔ .اﻧﻘﺮ ) Printingﻃﺒﺎﻋﺔ( ﺙﻢ اﻧﻘﺮ Understanding printer messages )ﻓﻬﻢ رﺱﺎﺉﻞ اﻟﻄﺎﺑﻌﺔ(. ٣ إذا آﻨﺖ ﻗﺪ ﻗﻤﺖ ﺑﺘﻮﺻﻴﻞ ﻃﺎﺑﻌﺘﻚ ﻣﺤﻠﻴًﺎ ﻗﻢ ﺑﺘﺸﻐﻴﻞ ﺟﻬﺎز اﻟﻜﻤﺒﻴﻮﺗﺮ وأیﺔ أﺟﻬﺰة ﻃﺮﻓﻴﺔ أﺧﺮى. ﻡﺎذا أﻓﻌﻞ ﺑﻌﺪ ذﻟﻚ؟ ﻟﻤﻌﺮﻓﺔ ﻧﻮع اﻟﺘﻮﺻﻴﻞ… اذهﺐ… ﻣﻠﻒ ﻣﺮﻓﻖ ﻣﺤﻠﻲ "ﺗﺜﺒﻴﺖ ﺑﺮاﻣﺞ اﻟﺘﺸﻐﻴﻞ ﻟﻠﻄﺒﺎﻋﺔ اﻟﻤﺤﻠﻴﺔ" ﺻﻔﺤﺔ ٣٦ ﻣﻠﻒ ﺵﺒﻜﺔ ﻣﺮﻓﻖ "اﻟﺘﺤﻘﻖ ﻣﻦ إﻋﺪاد اﻟﻄﺎﺑﻌﺔ" ﺻﻔﺤﺔ ٤٤ ﺗﻮﺻﻴﻞ اﻟﻜﺒﻼت ٣٥ اﻟﺨﻄﻮة :٩ﺕﺜﺒﻴﺖ ﺑﺮاﻡﺞ اﻟﺘﺸﻐﻴﻞ ﻟﻠﻄﺒﺎﻋﺔ اﻟﻤﺤﻠﻴﺔ اﻟﻄﺎﺑﻌﺔ اﻟﻤﺤﻠﻴﺔ هﻲ ﻃﺎﺑﻌﺔ یﺘﻢ ﺗﻮﺻﻴﻠﻬﺎ ﺑﺠﻬﺎز اﻟﻜﻤﺒﻴﻮﺗﺮ اﻟﺨﺎص ﺑﻚ ﺑﺎﺱﺘﺨﺪام آﺒﻞ ﻻ ﻣﻦ آﻤﺒﻴﻮﺗﺮ اﺗﺮك USBأو آﺒﻞ ﻣﺘﻮازي .إذا آﺎﻧﺖ ﻃﺎﺑﻌﺘﻚ ﻣﻮﺻﻠﺔ ﺑﺸﺒﻜﺔ ﺑﺪ ً هﺬﻩ اﻟﺨﻄﻮة واذهﺐ إﻟﻰ "اﻟﺨﻄﻮة :١٠اﻟﺘﺤﻘﻖ ﻣﻦ إﻋﺪاد اﻟﻄﺎﺑﻌﺔ" ﺻﻔﺤﺔ .٤٤ ﻡﻼﺣﻈﺔ :ﺑﺎﻟﻨﺴﺒﺔ ﻷﻧﻈﻤﺔ ﺗﺸﻐﻴﻞ Windowsیﻤﻜﻨﻚ ﺗﺨﻄﻲ ﻣﻌﺎﻟﺞ اﻷﺟﻬﺰة واﺱﺘﺨﺪام ﻗﺮص ﺑﺮاﻣﺞ اﻟﺘﺸﻐﻴﻞ اﻟﻤﻀﻐﻮط ﻟﺘﺜﺒﻴﺖ ﺑﺮاﻣﺞ ﺗﺸﻐﻴﻞ اﻟﻄﺎﺑﻌﺔ .ﻗﻢ ﺑﺘﺸﻐﻴﻞ اﻟﻘﺮص اﻟﻤﻀﻐﻮط واﺗﺒﻊ اﻹرﺵﺎدات ﻟﺘﺜﺒﻴﺖ ﺑﺮﻧﺎﻣﺞ اﻟﻄﺎﺑﻌﺔ. ﺑﺮﻧﺎﻣﺞ ﺗﺸﻐﻴﻞ اﻟﻄﺎﺑﻌﺔ هﻮ ﺑﺮﻧﺎﻣﺞ یﺴﺎﻋﺪ ﺟﻬﺎز اﻟﻜﻤﺒﻴﻮﺗﺮ ﻋﻠﻰ اﻻﺗﺼﺎل ﺑﺎﻟﻄﺎﺑﻌﺔ. ﺗﻌﺘﻤﺪ ﻃﺮیﻘﺔ ﺗﺜﺒﻴﺖ ﺑﺮاﻣﺞ اﻟﺘﺸﻐﻴﻞ ﻋﻠﻰ ﻧﻈﺎم اﻟﺘﺸﻐﻴﻞ اﻟﺬي ﺗﺴﺘﺨﺪﻣﻪ. اﺧﺘﺮ ﻧﻈﺎم اﻟﺘﺸﻐﻴﻞ واﻟﻜﺒﻞ ﻣﻦ اﻟﺠﺪول اﻟﺘﺎﻟﻲ ﻟﻠﺒﺤﺚ ﻋﻦ إرﺵﺎدات ﺗﺜﺒﻴﺖ ﺑﺮﻧﺎﻣﺞ اﻟﺘﺸﻐﻴﻞ. ﻧﻈﺎم اﻟﺘﺸﻐﻴﻞ اﻟﻜﺒﻞ اذهﺐ إﻟﻰ ﺻﻔﺤﺔ Windows XP؛ * USBأو ﻣﺘﻮازي ٣٧ Windows Server 2003 Windows 2000 * USBأو ﻣﺘﻮازي ٣٨ Windows Me * USBأو ﻣﺘﻮازي ٣٨ Windows 98 * USBأو ﻣﺘﻮازي ٣٩ Windows NT 4.x ﻣﺘﻮازي ﻓﻘﻂ ٤٠ Windows 95 ﻣﺘﻮازي ﻓﻘﻂ ٤٠ Macintosh USBﻓﻘﻂ ٤١ UNIX/Linux USBأو ﻣﺘﻮازي ٤٢ * إذا ﻗﻤﺖ ﺑﺘﻮﺻﻴﻞ آﺒﻞ ﻃﺎﺑﻌﺔ USBﺡﻴﻨﻤﺎ ﺗﻜﻮن اﻟﻄﺎﺑﻌﺔ وﺟﻬﺎز اﻟﻜﻤﺒﻴﻮﺗﺮ ﻓﻲ وﺿﻊ اﻟﺘﺸﻐﻴﻞ یﺒﺪأ ﺗﺸﻐﻴﻞ ﻣﻌﺎﻟﺞ اﻷﺟﻬﺰة ﻓﻲ Windowsﻓﻲ اﻟﺤﺎل .اﺑﺤﺚ ﻋﻦ اﻹرﺵﺎدات اﻟﺨﺎﺻﺔ ﺑﻨﻈﺎم اﻟﺘﺸﻐﻴﻞ اﻟﺨﺎص ﺑﻚ واﺱﺘﺨﺪﻣﻬﺎ ﻟﻺﺟﺎﺑﺔ ﻋﻠﻰ ﺵﺎﺵﺎت "ﺗﻮﺻﻴﻞ وﺗﺸﻐﻴﻞ". ﺗﺜﺒﻴﺖ ﺑﺮاﻣﺞ اﻟﺘﺸﻐﻴﻞ ﻟﻠﻄﺒﺎﻋﺔ اﻟﻤﺤﻠﻴﺔ ٣٦ Windows ﺑﺎﻹﺿﺎﻓﺔ إﻟﻰ إرﺵﺎدات ﺗﺜﺒﻴﺖ ﺑﺮاﻣﺞ اﻟﺘﺸﻐﻴﻞ اﻟﺘﺎﻟﻴﺔ ﻗﺪ ﺗﺤﺘﺎج إﻟﻰ اﻻﻃﻼع ﻋﻠﻰ اﻟﻮﺙﺎﺉﻖ اﻟﻤﻘﺪﻣﺔ ﻣﻊ ﺟﻬﺎز اﻟﻜﻤﺒﻴﻮﺗﺮ وﺑﺮﻧﺎﻣﺞ Windowsاﻟﺨﺎص ﺑﻚ. ﻗﺒﻞ أن ﺕﺒﺪأ اﻟﺘﺜﺒﻴﺖ ﻗﺪ ﺗﺤﺘﻮي ﺑﻌﺾ ﻧﺴﺦ ﺑﺮﻧﺎﻣﺞ Windowsﻋﻠﻰ ﺑﺮﻧﺎﻣﺞ ﺗﺸﻐﻴﻞ ﻃﺎﺑﻌﺔ ﺧﺎص ﺑﻬﺬﻩ اﻟﻄﺎﺑﻌﺔ .ﻗﺪ یﻌﻨﻲ ذﻟﻚ أن اﻟﺘﺜﺒﻴﺖ یﺒﺪو ﺗﻠﻘﺎﺉﻴًﺎ ﻓﻲ اﻟﻨﺴﺦ اﻷﺧﻴﺮة ﻣﻦ .Windowsﻗﺪ ﺗﻌﻤﻞ ﺑﺮاﻣﺞ ﺗﺸﻐﻴﻞ اﻟﻄﺎﺑﻌﺔ اﻟﺘﻲ یﺤﺘﻮیﻬﺎ ﻧﻈﺎم اﻟﺘﺸﻐﻴﻞ ﺑﺸﻜﻞ ﺟﻴﺪ ﻣﻊ اﻟﻄﺒﺎﻋﺔ اﻟﺒﺴﻴﻄﺔ ،وﻟﻜﻨﻬﺎ ﺗﺘﻀﻤﻦ وﻇﺎﺉﻒ أﻗﻞ ﻣﻦ ﺑﺮﻧﺎﻣﺞ اﻟﺘﺸﻐﻴﻞ اﻟﻤﺨﺼﺺ واﻟﻤﻄﻮر. ﻡﻼﺣﻈﺔ :ﺗﺜﺒﻴﺖ ﺑﺮﻧﺎﻣﺞ ﺗﺸﻐﻴﻞ ﻣﺨﺼﺺ ﻻ یﺴﺘﺒﺪل ﺑﺮﻧﺎﻣﺞ اﻟﺘﺸﻐﻴﻞ اﻟﻤﻮﺟﻮد ﺑﺎﻟﻨﻈﺎم .یﺘﻢ إﻧﺸﺎء آﺎﺉﻦ ﻣﺴﺘﻘﻞ ﻟﻠﻄﺎﺑﻌﺔ ویﻈﻬﺮ ﻓﻲ ﻣﺠﻠﺪ ) Printersﻃﺎﺑﻌﺎت(. ﻟﻠﺤﺼﻮل ﻋﻠﻰ آﻞ اﻟﺨﺼﺎﺉﺺ اﻟﻤﺘﻀﻤﻨﺔ ﻓﻲ ﺑﺮﻧﺎﻣﺞ اﻟﺘﺸﻐﻴﻞ اﻟﻤﺨﺼﺺ ﺱﻮف یﺘﻄﻠﺐ ﺗﺜﺒﻴﺖ ﺑﺮﻧﺎﻣﺞ ﺗﺸﻐﻴﻞ اﻟﻄﺎﺑﻌﺔ اﻟﻤﺨﺼﺺ ﺑﺎﺱﺘﺨﺪام ﻗﺮص ﺑﺮاﻣﺞ اﻟﺘﺸﻐﻴﻞ اﻟﻤﻀﻐﻮط اﻟﻤﺮﻓﻖ ﻣﻊ اﻟﻄﺎﺑﻌﺔ. اﺳﺘﺨﺪام Windows XPأو Windows Server 2003 ﻡﻊ آﺒﻞ USBأو ﻡﺘﻮازي ﻡﻼﺣﻈﺔ :ﺗﺘﻄﻠﺐ ﻧﺴﺦ Windows XP اﻟﺨﺎﺻﺔ ﺑﺎﻟﺸﺮآﺎت أن یﻜﻮن ﻟﺪیﻚ ﺗﻔﻮیﺾ إداري ﻟﺘﺜﺒﻴﺖ ﺑﺮاﻣﺞ ﺗﺸﻐﻴﻞ اﻟﻄﺎﺑﻌﺔ ﻋﻠﻰ ﺟﻬﺎز اﻟﻜﻤﺒﻴﻮﺗﺮ. ﺑﺮاﻣﺞ اﻟﺘﺸﻐﻴﻞ ﻣﺘﻮﻓﺮة أیﻀًﺎ ﺿﻤﻦ ﻣﺠﻤﻮﻋﺎت ﺑﺮاﻣﺞ یﻤﻜﻦ ﺗﺤﻤﻴﻠﻬﺎ ﻣﻦ ﻣﻮﻗﻊ Lexmarkﻋﻠﻰ ﺵﺒﻜﺔ اﻹﻧﺘﺮﻧﺖ وهﻮ .www.lexmark.com ﻋﻨﺪﻣﺎ ﺗﻈﻬﺮ ﺵﺎﺵﺔ ) Found New Hardware Wizardﻣﻌﺎﻟﺞ ﺗﻢ اﻟﻌﺜﻮر ﻋﻠﻰ ﺟﻬﺎز ﺟﺪیﺪ(: ١ أدﺧﻞ ﻗﺮص ﺑﺮاﻣﺞ اﻟﺘﺸﻐﻴﻞ اﻟﻤﻀﻐﻮط .إذا ﺑﺪأ ﺗﺸﻐﻴﻞ اﻟﻘﺮص اﻟﻤﻀﻐﻮط ﺗﻠﻘﺎﺉﻴًﺎ ﻗﻢ ﺑﺈﻧﻬﺎء اﻟﻘﺮص اﻟﻤﻀﻐﻮط .اﻧﻘﺮ ) Nextاﻟﺘﺎﻟﻲ(. ٢ ﺗﺼﻔﺢ ﺡﺘﻰ ﺗﺼﻞ إﻟﻰ ﻣﻮﻗﻊ ﺑﺮﻧﺎﻣﺞ ﺗﺸﻐﻴﻞ اﻟﻄﺎﺑﻌﺔ اﻟﻤﻮﺟﻮد ﻋﻠﻰ ﻗﺮص ﺑﺮاﻣﺞ اﻟﺘﺸﻐﻴﻞ اﻟﻤﻀﻐﻮط: \D:\drivers\win_2000 ٣ اﻧﻘﺮ ) Nextاﻟﺘﺎﻟﻲ( ﻟﺘﺜﺒﻴﺖ ﺑﺮﻧﺎﻣﺞ اﻟﺘﺸﻐﻴﻞ. إذا ﻇﻬﺮت أي رﺱﺎﺉﻞ ﻣﺘﻌﻠﻘﺔ ﺑﻌﺪم اﻋﺘﻤﺎد ﺑﺮﻧﺎﻣﺞ اﻟﺘﺸﻐﻴﻞ ﻣﻦ اﻟﻤﻤﻜﻦ أن ﺗﺘﺠﺎهﻞ هﺬﻩ اﻟﺮﺱﺎﺉﻞ وﺗﻨﻘﺮ ) Continue Anywayاﺱﺘﻤﺮار ﻋﻠﻰ أیﺔ ﺡﺎل( .ﻃﺎﺑﻌﺘﻚ ﺗﻢ اﺧﺘﺒﺎرهﺎ ﺟﻴﺪًا وهﻲ ﻣﺘﻮاﻓﻘﺔ ﻣﻊ Windows XPو .Windows Server 2003 ٤ ٥ اﻧﻘﺮ ) Finishإﻧﻬﺎء( ﻋﻨﺪ اﻻﻧﺘﻬﺎء ﻣﻦ ﺗﺜﺒﻴﺖ اﻟﺒﺮﻧﺎﻣﺞ. ﻗﻢ ﺑﻄﺒﺎﻋﺔ ﺻﻔﺤﺔ اﺧﺘﺒﺎر ﻟﻠﺘﺤﻘﻖ ﻣﻦ إﻋﺪاد اﻟﻄﺎﺑﻌﺔ. ﺗﺜﺒﻴﺖ ﺑﺮاﻣﺞ اﻟﺘﺸﻐﻴﻞ ﻟﻠﻄﺒﺎﻋﺔ اﻟﻤﺤﻠﻴﺔ ٣٧ اﺳﺘﺨﺪام Windows 2000 ﻡﻊ آﺒﻞ USBأو آﺒﻞ ﻡﺘﻮازي ﻡﻼﺣﻈﺔ :ﺗﺤﺘﺎج إﻟﻰ ﺗﻔﻮیﺾ إداري ﻟﺘﺜﺒﻴﺖ ﺑﺮاﻣﺞ ﺗﺸﻐﻴﻞ اﻟﻄﺎﺑﻌﺔ ﺑﺠﻬﺎز اﻟﻜﻤﺒﻴﻮﺗﺮ. ﻋﻨﺪﻣﺎ ﺗﻈﻬﺮ ﺵﺎﺵﺔ ) Found New Hardware Wizardﻣﻌﺎﻟﺞ ﺗﻢ اﻟﻌﺜﻮر ﻋﻠﻰ ﺟﻬﺎز ﺟﺪیﺪ(: ١ أدﺧﻞ ﻗﺮص ﺑﺮاﻣﺞ اﻟﺘﺸﻐﻴﻞ اﻟﻤﻀﻐﻮط .إذا ﺑﺪأ ﺗﺸﻐﻴﻞ اﻟﻘﺮص اﻟﻤﻀﻐﻮط ﺗﻠﻘﺎﺉﻴًﺎ ﻗﻢ ﺑﺈﻧﻬﺎء اﻟﻘﺮص اﻟﻤﻀﻐﻮط .اﻧﻘﺮ ) Nextاﻟﺘﺎﻟﻲ(. ٢ اﺧﺘﺮ ) Search for a suitable driverﺑﺤﺚ ﻋﻦ ﺑﺮﻧﺎﻣﺞ ﺗﺸﻐﻴﻞ ﻣﻨﺎﺱﺐ( ﺙﻢ اﻧﻘﺮ ) Nextاﻟﺘﺎﻟﻲ(. ٣ ٤ اﺧﺘﺮ ﻓﻘﻂ ) Specify a locationﺗﺤﺪیﺪ ﻣﻮﻗﻊ( ﺙﻢ اﻧﻘﺮ ) Nextاﻟﺘﺎﻟﻲ(. ﺗﺼﻔﺢ ﺡﺘﻰ ﺗﺼﻞ إﻟﻰ ﻣﻮﻗﻊ ﺑﺮﻧﺎﻣﺞ ﺗﺸﻐﻴﻞ اﻟﻄﺎﺑﻌﺔ اﻟﻤﻮﺟﻮد ﻋﻠﻰ ﻗﺮص ﺑﺮاﻣﺞ اﻟﺘﺸﻐﻴﻞ اﻟﻤﻀﻐﻮط. \D:\Drivers\Win_2000 ٥ ٦ اﻧﻘﺮ ) Openﻓﺘﺢ( ﺙﻢ اﻧﻘﺮ ) OKﻣﻮاﻓﻖ(. اﻧﻘﺮ ) Nextاﻟﺘﺎﻟﻲ( ﻟﺘﺜﺒﻴﺖ ﺑﺮﻧﺎﻣﺞ اﻟﺘﺸﻐﻴﻞ اﻟﻤﻌﺮوض. إذا ﻇﻬﺮت رﺱﺎﻟﺔ ﻣﺘﻌﻠﻘﺔ ﺑﻌﺪم ﺗﻮﻗﻴﻊ ﺑﺮﻧﺎﻣﺞ اﻟﺘﺸﻐﻴﻞ رﻗﻤﻴًﺎ ﻣﻦ اﻟﻤﻤﻜﻦ أن ﺗﺘﺠﺎهﻞ هﺬﻩ اﻟﺮﺱﺎﻟﺔ. ٧ ٨ اﺳﺘﺨﺪام Windows Meﻡﻊ آﺒﻞ USBأو آﺒﻞ ﻡﺘﻮازي ﻡﻼﺣﻈﺔ :ﻗﺪ ﺗﺨﺘﻠﻒ اﻟﺸﺎﺵﺎت اﻟﺘﻲ ﺗﺸﺎهﺪهﺎ ﻋﻦ اﻟﺸﺎﺵﺎت اﻟﻮاردة ﻓﻲ اﻹرﺵﺎدات ویﺘﻮﻗﻒ ذﻟﻚ ﻋﻠﻰ اﻟﺒﺮاﻣﺞ واﻟﻄﺎﺑﻌﺎت اﻟﻤﺜﺒﺘﺔ ﺑﺠﻬﺎز اﻟﻜﻤﺒﻴﻮﺗﺮ. اﻧﻘﺮ ) Finishإﻧﻬﺎء( ﻋﻨﺪ اﻻﻧﺘﻬﺎء ﻣﻦ ﺗﺜﺒﻴﺖ اﻟﺒﺮﻧﺎﻣﺞ. ﻗﻢ ﺑﻄﺒﺎﻋﺔ ﺻﻔﺤﺔ اﺧﺘﺒﺎر ﻟﻠﺘﺤﻘﻖ ﻣﻦ إﻋﺪاد اﻟﻄﺎﺑﻌﺔ. یﺠﺐ أن ﺗﻘﻮم ﺑﺘﺜﺒﻴﺖ ﺑﺮﻧﺎﻣﺞ ﺗﺸﻐﻴﻞ ﻣﻨﻔﺬ USBوﺑﺮﻧﺎﻣﺞ ﺗﺸﻐﻴﻞ ﻃﺒﺎﻋﺔ ﻣﺨﺼﺺ وﻣﻄﻮر. ﻋﻨﺪﻣﺎ ﺗﻈﻬﺮ ﺵﺎﺵﺔ ) Found New Hardware Wizardﻣﻌﺎﻟﺞ ﺗﻢ اﻟﻌﺜﻮر ﻋﻠﻰ ﺟﻬﺎز ﺟﺪیﺪ(: ١ أدﺧﻞ ﻗﺮص ﺑﺮاﻣﺞ اﻟﺘﺸﻐﻴﻞ اﻟﻤﻀﻐﻮط .إذا ﺑﺪأ ﺗﺸﻐﻴﻞ اﻟﻘﺮص اﻟﻤﻀﻐﻮط ﺗﻠﻘﺎﺉﻴًﺎ ﻗﻢ ﺑﺈﻧﻬﺎء اﻟﻘﺮص اﻟﻤﻀﻐﻮط .اﻧﻘﺮ ) Nextاﻟﺘﺎﻟﻲ(. ٢ اﺧﺘﺮ )) Automatic search for the best driver (recommendedﺑﺤﺚ ﺗﻠﻘﺎﺉﻲ ﻋﻦ أﻓﻀﻞ ﺑﺮﻧﺎﻣﺞ ﺗﺸﻐﻴﻞ( )یﻨﺼﺢ ﺑﻪ( ﺙﻢ اﻧﻘﺮ ) Nextاﻟﺘﺎﻟﻲ( .یﻘﻮم اﻟﻤﻌﺎﻟﺞ ﻼ ﻻﺱﻢ ﻃﺎﺑﻌﺘﻚ. ﺑﺎﻟﺒﺤﺚ ﻋﻦ ﺑﺮﻧﺎﻣﺞ ﺗﺸﻐﻴﻞ ﻟﻤﻨﻔﺬ .USBﺱﻮف یﻜﻮن اﻻﺱﻢ ﻣﻤﺎﺙ ً ٣ ٤ ﺑﻌﺪ اﻟﻌﺜﻮر ﻋﻠﻰ ﺑﺮﻧﺎﻣﺞ ﺗﺸﻐﻴﻞ ﻣﻨﻔﺬ USBاﻧﻘﺮ ) Finishإﻧﻬﺎء(. اﺧﺘﺮ )Automatic search for the best driver (recommended )ﺑﺤﺚ ﺁﻟﻲ ﻋﻦ أﻓﻀﻞ ﺑﺮﻧﺎﻣﺞ ﺗﺸﻐﻴﻞ( )یﻨﺼﺢ ﺑﻪ( ﺙﻢ اﻧﻘﺮ ) Nextاﻟﺘﺎﻟﻲ(. ﺱﻴﻘﻮم اﻟﻤﻌﺎﻟﺞ ﺑﺎﻟﺒﺤﺚ ﻋﻦ ﺑﺮﻧﺎﻣﺞ ﺗﺸﻐﻴﻞ اﻟﻄﺎﺑﻌﺔ. ٥ اﺧﺘﺮ ﻃﺎﺑﻌﺘﻚ وﺑﺮﻧﺎﻣﺞ اﻟﺘﺸﻐﻴﻞ ﻣﻦ اﻟﻘﺎﺉﻤﺔ ﺙﻢ اﻧﻘﺮ ) OKﻣﻮاﻓﻖ( .ﺗﺄآﺪ أﻧﻚ ﻗﺪ اﺧﺘﺮت ﺑﺮﻧﺎﻣﺞ اﻟﺘﺸﻐﻴﻞ ﺑﺎﻟﻠﻐﺔ اﻟﺼﺤﻴﺤﺔ اﻟﺘﻲ ﺗﺮیﺪ اﺱﺘﺨﺪاﻣﻬﺎ. ﺗﺜﺒﻴﺖ ﺑﺮاﻣﺞ اﻟﺘﺸﻐﻴﻞ ﻟﻠﻄﺒﺎﻋﺔ اﻟﻤﺤﻠﻴﺔ ٣٨ >D:\Drivers\WIN_9X\<LANGUAGE ٦ ٧ ٨ ٩ ١٠ اﺳﺘﺨﺪام Windows 98ﻡﻊ آﺒﻞ USBأو آﺒﻞ ﻡﺘﻮازي ﻡﻼﺣﻈﺔ :ﻗﺪ ﺗﺨﺘﻠﻒ اﻟﺸﺎﺵﺎت اﻟﺘﻲ ﺗﺸﺎهﺪهﺎ ﻋﻦ اﻟﺸﺎﺵﺎت اﻟﻮاردة ﻓﻲ اﻹرﺵﺎدات ویﺘﻮﻗﻒ ذﻟﻚ ﻋﻠﻰ اﻟﺒﺮاﻣﺞ واﻟﻄﺎﺑﻌﺎت اﻟﻤﺜﺒﺘﺔ ﺑﺠﻬﺎز اﻟﻜﻤﺒﻴﻮﺗﺮ. ﺑﻌﺪ ﺗﺜﺒﻴﺖ ﺑﺮﻧﺎﻣﺞ اﻟﺘﺸﻐﻴﻞ اﻧﻘﺮ ) Finishإﻧﻬﺎء(. اﺱﺘﺨﺪم اﻻﺱﻢ اﻻﻓﺘﺮاﺿﻲ ﻟﻠﻄﺎﺑﻌﺔ أو اآﺘﺐ اﺱﻤًﺎ ﻣﻤﻴﺰًا ﻟﻄﺎﺑﻌﺘﻚ ﺙﻢ اﻧﻘﺮ ) Nextاﻟﺘﺎﻟﻲ(. اﻧﻘﺮ )) Yes (recommendedﻧﻌﻢ( )یﻨﺼﺢ ﺑﻪ( ﺙﻢ اﻧﻘﺮ ) Finishإﻧﻬﺎء( ﻟﻄﺒﺎﻋﺔ ﺻﻔﺤﺔ اﺧﺘﺒﺎر. ﺑﻌﺪ ﻃﺒﺎﻋﺔ ﺻﻔﺤﺔ اﻻﺧﺘﺒﺎر اﻧﻘﺮ ) Yesﻧﻌﻢ( ﻹﻏﻼق اﻟﻨﺎﻓﺬة. اﻧﻘﺮ ) Finishإﻧﻬﺎء( ﻹﺗﻤﺎم اﻟﺘﺜﺒﻴﺖ وإﻗﻔﺎل اﻟﻤﻌﺎﻟﺞ .أﻧﺖ اﻵن ﺟﺎهﺰ ﻟﻠﻄﺒﺎﻋﺔ. یﺠﺐ أن ﺗﻘﻮم ﺑﺘﺜﺒﻴﺖ ﺑﺮﻧﺎﻣﺞ ﺗﺸﻐﻴﻞ ﻣﻨﻔﺬ USBوﺑﺮﻧﺎﻣﺞ ﺗﺸﻐﻴﻞ ﻃﺒﺎﻋﺔ ﻣﺨﺼﺺ وﻣﻄﻮر. ﻋﻨﺪﻣﺎ ﺗﻈﻬﺮ ﺵﺎﺵﺔ ) Add New Hardware Wizardﻣﻌﺎﻟﺞ إﺿﺎﻓﺔ ﺟﻬﺎز ﺟﺪیﺪ(: ١ أدﺧﻞ ﻗﺮص ﺑﺮاﻣﺞ اﻟﺘﺸﻐﻴﻞ اﻟﻤﻀﻐﻮط ﺙﻢ اﻧﻘﺮ ) Nextاﻟﺘﺎﻟﻲ( .إذا ﺑﺪأ ﺗﺸﻐﻴﻞ اﻟﻘﺮص اﻟﻤﻀﻐﻮط ﺗﻠﻘﺎﺉﻴًﺎ ﻗﻢ ﺑﺈﻧﻬﺎء اﻟﻘﺮص اﻟﻤﻀﻐﻮط. ٢ اﺧﺘﺮ )) Search for the best driver (recommendedﺑﺤﺚ ﻋﻦ أﻓﻀﻞ ﺑﺮﻧﺎﻣﺞ ﺗﺸﻐﻴﻞ( )یﻨﺼﺢ ﺑﻪ( ﺙﻢ اﻧﻘﺮ ) Nextاﻟﺘﺎﻟﻲ(. ٣ ٤ ٥ ٦ ٧ اﺧﺘﺮ ﻓﻘﻂ ) CD-ROM driveﻣﺤﺮك اﻷﻗﺮاص اﻟﻤﻀﻐﻮﻃﺔ( ﺙﻢ اﻧﻘﺮ ) Nextاﻟﺘﺎﻟﻲ(. ٨ ٩ ﺑﻌﺪ أن یﺠﺪ اﻟﻤﻌﺎﻟﺞ ﺑﺮﻧﺎﻣﺞ ﺗﺸﻐﻴﻞ ﻣﻨﻔﺬ USBاﻧﻘﺮ ) Nextاﻟﺘﺎﻟﻲ(. ﺑﻌﺪ اﻻﻧﺘﻬﺎء ﻣﻦ ﺗﺜﺒﻴﺖ ﻣﻨﻔﺬ USBاﻧﻘﺮ ) Finishإﻧﻬﺎء(. اﻧﻘﺮ ) Nextاﻟﺘﺎﻟﻲ(. اﺧﺘﺮ )) Search for the best driver (recommendedﺑﺤﺚ ﻋﻦ أﻓﻀﻞ ﺑﺮﻧﺎﻣﺞ ﺗﺸﻐﻴﻞ( )یﻨﺼﺢ ﺑﻪ( ﺙﻢ اﻧﻘﺮ ) Nextاﻟﺘﺎﻟﻲ(. اﺧﺘﺮ ) Specify a locationﺗﺤﺪیﺪ ﻣﻮﻗﻊ(. ﺗﺼﻔﺢ ﺡﺘﻰ ﺗﺼﻞ إﻟﻰ ﻣﻮﻗﻊ ﺑﺮﻧﺎﻣﺞ ﺗﺸﻐﻴﻞ اﻟﻄﺎﺑﻌﺔ اﻟﻤﻮﺟﻮد ﻋﻠﻰ ﻗﺮص ﺑﺮاﻣﺞ اﻟﺘﺸﻐﻴﻞ اﻟﻤﻀﻐﻮط: D:\Drivers\WIN_9X\english ١٠ ١١ ١٢ ١٣ اﻧﻘﺮ ) OKﻣﻮاﻓﻖ(. ﺑﻌﺪ اﻟﻌﺜﻮر ﻋﻠﻰ ﺑﺮﻧﺎﻣﺞ ﺗﺸﻐﻴﻞ اﻟﻄﺎﺑﻌﺔ اﻧﻘﺮ ) Nextاﻟﺘﺎﻟﻲ(. اﺱﺘﺨﺪم اﻻﺱﻢ اﻻﻓﺘﺮاﺿﻲ ﻟﻠﻄﺎﺑﻌﺔ أو اآﺘﺐ اﺱﻤًﺎ ﻣﻤﻴﺰًا ﻟﻄﺎﺑﻌﺘﻚ ﺙﻢ اﻧﻘﺮ ) Nextاﻟﺘﺎﻟﻲ(. اﻧﻘﺮ ) Yesﻧﻌﻢ( ﻟﻄﺒﺎﻋﺔ ﺻﻔﺤﺔ اﺧﺘﺒﺎر ﺙﻢ اﻧﻘﺮ ) Finishإﻧﻬﺎء( .یﺘﻢ ﺗﺜﺒﻴﺖ آﻞ اﻟﻤﻠﻔﺎت اﻟﻼزﻣﺔ ﻋﻠﻰ ﺟﻬﺎز اﻟﻜﻤﺒﻴﻮﺗﺮ. ﺗﺜﺒﻴﺖ ﺑﺮاﻣﺞ اﻟﺘﺸﻐﻴﻞ ﻟﻠﻄﺒﺎﻋﺔ اﻟﻤﺤﻠﻴﺔ ٣٩ ١٤ ١٥ اﺳﺘﺨﺪام Windows NTﻡﻊ آﺒﻞ ﻡﺘﻮازي ﻡﻼﺣﻈﺔ :دﻋﻢ USBﻏﻴﺮ ﻣﺘﻮﻓﺮ ﻷﻧﻈﻤﺔ ﺗﺸﻐﻴﻞ .Windows NT ﻡﻼﺣﻈﺔ :ﺗﺤﺘﺎج إﻟﻰ ﺗﻔﻮیﺾ إداري ﻟﺘﺜﺒﻴﺖ ﺑﺮاﻣﺞ ﺗﺸﻐﻴﻞ اﻟﻄﺎﺑﻌﺔ ﺑﺠﻬﺎز اﻟﻜﻤﺒﻴﻮﺗﺮ. اﺳﺘﺨﺪام Windows 95ﻡﻊ آﺒﻞ ﻡﺘﻮازي ﺑﻌﺪ ﻃﺒﺎﻋﺔ ﺻﻔﺤﺔ اﻻﺧﺘﺒﺎر اﻧﻘﺮ ) Yesﻧﻌﻢ( ﻹﻏﻼق ﻧﺎﻓﺬة اﻟﺮﺱﺎﺉﻞ. اﻧﻘﺮ ) Finishإﻧﻬﺎء( ﻹﺗﻤﺎم اﻟﺘﺜﺒﻴﺖ .أﻧﺖ اﻵن ﺟﺎهﺰ ﻟﻠﻄﺒﺎﻋﺔ. أﺱﻬﻞ ﻃﺮیﻘﺔ ﻟﺘﺜﺒﻴﺖ ﺑﺮﻧﺎﻣﺞ ﺗﺸﻐﻴﻞ هﻮ اﺱﺘﺨﺪام ﻗﺮص ﺑﺮاﻣﺞ اﻟﺘﺸﻐﻴﻞ اﻟﻤﻀﻐﻮط اﻟﻤﺮﻓﻖ ﻣﻊ ﻃﺎﺑﻌﺘﻚ. ١ ٢ ٣ ٤ ٥ ٦ ٧ أدﺧﻞ ﻗﺮص ﺑﺮاﻣﺞ اﻟﺘﺸﻐﻴﻞ اﻟﻤﻀﻐﻮط. اﻧﻘﺮ ) Install Printer and Softwareﺗﺜﺒﻴﺖ ﺑﺮﻧﺎﻣﺞ اﻟﺘﺸﻐﻴﻞ واﻟﻄﺎﺑﻌﺔ(. اﻧﻘﺮ ) Printerﻃﺎﺑﻌﺔ(. اﻧﻘﺮ ) Agreeأواﻓﻖ( إذا آﻨﺖ ﺗﻮاﻓﻖ ﻋﻠﻰ اﺗﻔﺎﻗﻴﺔ اﻟﺘﺮﺧﻴﺺ. اﺧﺘﺮ ) Quick Installﺗﺜﺒﻴﺖ ﺱﺮیﻊ( ﺙﻢ اﻧﻘﺮ ) Nextاﻟﺘﺎﻟﻲ(. اﺧﺘﺮ اﻟﻤﻨﻔﺬ اﻟﺬي ﺗﺮیﺪ اﺱﺘﺨﺪاﻣﻪ ﺙﻢ اﺧﺘﺮ اﻟﻄﺎﺑﻌﺔ اﻟﺘﻲ ﺗﺮیﺪ ﺗﺜﺒﻴﺘﻬﺎ. اﻧﻘﺮ ) Finishإﻧﻬﺎء( ﻹﺗﻤﺎم اﻟﺘﺜﺒﻴﺖ .أﻧﺖ اﻵن ﺟﺎهﺰ ﻟﻠﻄﺒﺎﻋﺔ. ﻋﻨﺪﻣﺎ ﺗﻈﻬﺮ ﺵﺎﺵﺔ ) Update Device Driver Wizardﻣﻌﺎﻟﺞ ﺗﺤﺪیﺚ ﺑﺮﻧﺎﻣﺞ ﺗﺸﻐﻴﻞ ﺟﻬﺎز(: ١ أدﺧﻞ ﻗﺮص ﺑﺮاﻣﺞ اﻟﺘﺸﻐﻴﻞ اﻟﻤﻀﻐﻮط .إذا ﺑﺪأ ﺗﺸﻐﻴﻞ اﻟﻘﺮص اﻟﻤﻀﻐﻮط ﺗﻠﻘﺎﺉﻴًﺎ ﻗﻢ ﺑﺈﻧﻬﺎء اﻟﻘﺮص اﻟﻤﻀﻐﻮط. إذا ﺗﻢ اﻟﻌﺜﻮر ﻋﻠﻰ ﺑﺮﻧﺎﻣﺞ ﺗﺸﻐﻴﻞ ﻣﺘﻮاﻓﻖ ﻣﻊ اﻟﻨﻈﺎم ﻓﻲ ﻧﻈﺎم اﻟﺘﺸﻐﻴﻞ یﻘﻮم اﻟﻤﻌﺎﻟﺞ ﺑﺘﺜﺒﻴﺘﻪ. إذا ﻟﻢ یﺘﻢ اﻟﻌﺜﻮر ﻋﻠﻰ ﺑﺮﻧﺎﻣﺞ ﺗﺸﻐﻴﻞ ﻣﺘﻮاﻓﻖ ﻣﻊ اﻟﻨﻈﺎم ﻓﻲ ﻧﻈﺎم اﻟﺘﺸﻐﻴﻞ اﻧﻘﺮ ) Other Locationsﻣﻮاﻗﻊ أﺧﺮى(. ﻡﻼﺣﻈﺔ :دﻋﻢ USBﻏﻴﺮ ﻣﺘﻮﻓﺮ ﻷﻧﻈﻤﺔ ﺗﺸﻐﻴﻞ .Windows 95 ٢ ﺗﺼﻔﺢ ﺡﺘﻰ ﺗﺼﻞ إﻟﻰ ﻣﻮﻗﻊ ﺑﺮﻧﺎﻣﺞ ﺗﺸﻐﻴﻞ اﻟﻄﺎﺑﻌﺔ اﻟﻤﻮﺟﻮد ﻋﻠﻰ ﻗﺮص ﺑﺮاﻣﺞ اﻟﺘﺸﻐﻴﻞ اﻟﻤﻀﻐﻮط: D:\drivers\win_9x\english ٣ ٤ ٥ ٦ ٧ اﻧﻘﺮ ) OKﻣﻮاﻓﻖ(. اﻧﻘﺮ Finishﺗﻈﻬﺮ ﺵﺎﺵﺔ ) Add Printer Wizardﻣﻌﺎﻟﺞ إﺿﺎﻓﺔ ﻃﺎﺑﻌﺔ(. اﺱﺘﺨﺪم اﻻﺱﻢ اﻻﻓﺘﺮاﺿﻲ ﻟﻠﻄﺎﺑﻌﺔ أو اآﺘﺐ اﺱﻤًﺎ ﻣﻤﻴﺰًا ﻟﻄﺎﺑﻌﺘﻚ ﺙﻢ اﻧﻘﺮ ) Nextاﻟﺘﺎﻟﻲ(. اﻧﻘﺮ ) Yesﻧﻌﻢ( ﻟﻄﺒﺎﻋﺔ ﺻﻔﺤﺔ اﺧﺘﺒﺎر. اﻧﻘﺮ ) Finishإﻧﻬﺎء( یﺘﻢ إرﺱﺎل ﺻﻔﺤﺔ اﺧﺘﺒﺎر إﻟﻰ اﻟﻄﺎﺑﻌﺔ ﺑﻤﺠﺮد ﻧﺴﺦ ﻣﻠﻔﺎت ﺑﺮﻧﺎﻣﺞ اﻟﺘﺸﻐﻴﻞ إﻟﻰ ﺟﻬﺎز اﻟﻜﻤﺒﻴﻮﺗﺮ .أﻧﺖ اﻵن ﺟﺎهﺰ ﻟﻠﻄﺒﺎﻋﺔ. ﺗﺜﺒﻴﺖ ﺑﺮاﻣﺞ اﻟﺘﺸﻐﻴﻞ ﻟﻠﻄﺒﺎﻋﺔ اﻟﻤﺤﻠﻴﺔ ٤٠ Macintosh إﻧﺸﺎء أﻳﻘﻮﻧﺔ ﻟﻄﺎﺑﻌﺔ ﺳﻄﺢ اﻟﻤﻜﺘﺐ –(Macintosh 8.6 ﻣﻄﻠﻮب ﻧﻈﺎم اﻟﺘﺸﻐﻴﻞ Macintosh OS 8.6أو أﺡﺪث ﻟﻠﻄﺒﺎﻋﺔ ﺑﻤﻨﻔﺬ .USBﻟﻠﻄﺒﺎﻋﺔ اﻟﻤﺤﻠﻴﺔ إﻟﻰ ﻃﺎﺑﻌﺔ ﻣﻮﺻﻠﺔ ﺑﻤﻨﻔﺬ USBیﺠﺐ إﻧﺸﺎء أیﻘﻮﻧﺔ ﻟﻄﺎﺑﻌﺔ ﺱﻄﺢ اﻟﻤﻜﺘﺐ –(Macintosh 8.6 ) 9.xأو إﻧﺸﺎء ﻗﺎﺉﻤﺔ اﻧﺘﻈﺎر ﻓﻲ ) Print Centerﻣﺮآﺰ اﻟﻄﺒﺎﻋﺔ( ).(Macintosh OS X ١ )9.x ﻗﻢ ﺑﺘﺜﺒﻴﺖ ﻣﻠﻒ )) PostScriptTM Printer Description (PPDوﺻﻒ ﻃﺎﺑﻌﺔ ﺑﻮﺱﺘﺴﻜﺮﺑﺖ( ﻟﻠﻄﺎﺑﻌﺔ ﻋﻠﻰ ﺟﻬﺎز اﻟﻜﻤﺒﻴﻮﺗﺮ. أ ب ﻡﻼﺣﻈﺔ :یﻮﻓﺮ ﻣﻠﻒ PPDﻣﻌﻠﻮﻣﺎت ﺗﻔﺼﻴﻠﻴﺔ ﻋﻦ إﻣﻜﺎﻧﺎت اﻟﻄﺎﺑﻌﺔ ﺑﺎﻟﻨﺴﺒﺔ ﻟﺠﻬﺎز آﻤﺒﻴﻮﺗﺮ Macintoshاﻟﺨﺎص ﺑﻚ. ت ث ج ح خ د ﻡﻼﺣﻈﺔ :یﻮﺟﺪ أیﻀ ًﺎ ﻣﻠﻒ PPD ﻟﻄﺎﺑﻌﺘﻚ ﻓﻲ ﻣﺠﻤﻮﻋﺔ اﻟﺒﺮاﻣﺞ اﻟﺘﻲ یﺘﻢ ﺗﺤﻤﻴﻠﻬﺎ ﻣﻦ ﻣﻮﻗﻊ Lexmarkﻋﻠﻰ ﺵﺒﻜﺔ اﻹﻧﺘﺮﻧﺖ وهﻮ .www.lexmark.com ٢ أدﺧﻞ ﻗﺮص ﺑﺮاﻣﺞ اﻟﺘﺸﻐﻴﻞ اﻟﻤﻀﻐﻮط. اﻧﻘﺮ ﻧﻘﺮًا ﻣﺰدوﺟًﺎ ﻋﻠﻰ ) Classicآﻼﺱﻴﻜﻲ( ﺙﻢ اﻧﻘﺮ ﻧﻘﺮًا ﻣﺰدوﺟًﺎ ﻋﻠﻰ ﺡﺰﻣﺔ اﻟﻤﺜﺒﺖ ﻟﻄﺎﺑﻌﺘﻚ. اﺧﺘﺮ اﻟﻠﻐﺔ اﻟﺘﻲ ﺗﺮیﺪ اﺱﺘﺨﺪاﻣﻬﺎ ﺙﻢ اﻧﻘﺮ ) OKﻣﻮاﻓﻖ(. اﻧﻘﺮ ) Acceptﻗﺒﻮل( ﺑﻌﺪ اﻻﻃﻼع ﻋﻠﻰ اﺗﻔﺎﻗﻴﺔ اﻟﺘﺮﺧﻴﺺ. اﻧﻘﺮ ) Continueاﺱﺘﻤﺮار( ﺑﻌﺪ اﻻﻧﺘﻬﺎء ﻣﻦ ﻣﻠﻒ .Readme اﺧﺘﺮ ﺡﺠﻢ اﻟﻮرق اﻻﻓﺘﺮاﺿﻲ. ﻋﻠﻰ ﺵﺎﺵﺔ ) Easy Installﺗﺜﺒﻴﺖ ﺱﻬﻞ( اﻧﻘﺮ ) Installﺗﺜﺒﻴﺖ( .یﺘﻢ ﺗﺜﺒﻴﺖ آﻞ اﻟﻤﻠﻔﺎت اﻟﻼزﻣﺔ ﻋﻠﻰ ﺟﻬﺎز اﻟﻜﻤﺒﻴﻮﺗﺮ. اﻧﻘﺮ ) Quitإﻧﻬﺎء( ﻋﻨﺪ اﻻﻧﺘﻬﺎء ﻣﻦ اﻟﺘﺜﺒﻴﺖ. ﻗﻢ ﺑﻌﻤﻞ أﺡﺪ اﻹرﺵﺎدات اﻟﺘﺎﻟﻴﺔ: ﻧﻈﺎم :Macintosh 8.6 - 9.0اﻓﺘﺢ ﻃﺎﺑﻌﺔ .Apple LaserWriter ﻧﻈﺎم :Macintosh 9.1 - 9.xاﻓﺘﺢ ) Applicationsﺗﻄﺒﻴﻘﺎت( ﺙﻢ ) Utilitiesﺑﺮاﻣﺞ ﻣﺴﺎﻋﺪة(. ٣ ٤ ٥ اﻧﻘﺮ ﻧﻘﺮًا ﻣﺰدوﺟًﺎ ﻋﻠﻰ ) Desktop Printer Utilityﺑﺮﻧﺎﻣﺞ ﻃﺎﺑﻌﺔ ﺱﻄﺢ اﻟﻤﻜﺘﺐ(. اﺧﺘﺮ )) Printer (USBﻃﺎﺑﻌﺔ ) ((USBﺙﻢ اﻧﻘﺮ ) OKﻣﻮاﻓﻖ(. ﻓﻲ اﻟﺠﺰء ) USB Printer Selectionاﺧﺘﻴﺎر ﻃﺎﺑﻌﺔ (USBاﻧﻘﺮ ) Changeﺗﻐﻴﻴﺮ(. إذا ﻟﻢ ﺗﻈﻬﺮ ﻃﺎﺑﻌﺘﻚ ﻓﻲ ﻗﺎﺉﻤﺔ ) USB Printer Selectionاﺧﺘﻴﺎر ﻃﺎﺑﻌﺔ (USBﺗﺄآﺪ ﻣﻦ أن آﺒﻞ USBﻣﻮﺻﻞ ﺑﺎﻟﻄﺮیﻘﺔ اﻟﺼﺤﻴﺤﺔ وأن اﻟﻄﺎﺑﻌﺔ ﻓﻲ وﺿﻊ اﻟﺘﺸﻐﻴﻞ. ٦ اﺧﺘﺮ اﺱﻢ ﻃﺎﺑﻌﺘﻚ واﻧﻘﺮ ) OKﻣﻮاﻓﻖ( .ﺗﻈﻬﺮ ﻃﺎﺑﻌﺘﻚ ﻓﻲ ﻧﺎﻓﺬة )) (USBﻃﺎﺑﻌﺔ ) ((USBاﻷﺻﻠﻴﺔ. ٧ ﻓﻲ ﻗﺴﻢ ) PostScript Printer Description (PPD) Fileﻣﻠﻒ وﺻﻒ ﻃﺎﺑﻌﺔ ﺑﻮﺱﺘﺴﻜﺮﺑﺖ( اﻧﻘﺮ ) Auto Setupإﻋﺪاد ﺗﻠﻘﺎﺉﻲ( .ﺗﺄآﺪ ﻣﻦ أن ﻣﻠﻒ PPDﻟﻄﺎﺑﻌﺘﻚ یﻨﺎﺱﺐ ﻃﺎﺑﻌﺘﻚ. ﺗﺜﺒﻴﺖ ﺑﺮاﻣﺞ اﻟﺘﺸﻐﻴﻞ ﻟﻠﻄﺒﺎﻋﺔ اﻟﻤﺤﻠﻴﺔ ٤١ Printer ٨ ٩ إﻧﺸﺎء ﻗﺎﺋﻤﺔ اﻧﺘﻈﺎر ﻓﻲ ) Centerﻡﺮآﺰ اﻟﻄﺒﺎﻋﺔ( Print ١ اﻧﻘﺮ ) Createإﻧﺸﺎء( ﺙﻢ اﻧﻘﺮ ) Saveﺡﻔﻆ(. ﻗﻢ ﺑﺘﺤﺪیﺪ اﺱﻢ ﻃﺎﺑﻌﺔ ﺙﻢ اﻧﻘﺮ ) Saveﺡﻔﻆ( .اﻵن ﺗﻢ ﺡﻔﻆ ﻃﺎﺑﻌﺘﻚ آﻄﺎﺑﻌﺔ ﻟﺴﻄﺢ اﻟﻤﻜﺘﺐ. ﻗﻢ ﺑﺘﺜﺒﻴﺖ ﻣﻠﻒ )) PostScript Printer Description (PPDوﺻﻒ ﻃﺎﺑﻌﺔ ﺑﻮﺱﺘﺴﻜﺮﺑﺖ( ﻟﻠﻄﺎﺑﻌﺔ ﻋﻠﻰ ﺟﻬﺎز اﻟﻜﻤﺒﻴﻮﺗﺮ. أ ب اﻧﻘﺮ ﻧﻘﺮًا ﻣﺰدوﺟًﺎ ﻋﻠﻰ Mac OS Xﺙﻢ اﻧﻘﺮ ﻧﻘﺮًا ﻣﺰدوﺟًﺎ ﻋﻠﻰ ﺡﺰﻣﺔ ﻣﺜﺒﺖ اﻟﻄﺎﺑﻌﺔ. ت ﻋﻠﻰ ﺵﺎﺵﺔ ) Authorizationاﻟﺘﺼﺮیﺢ( اﺧﺘﺮ Click the lock to )(Macintosh OS X أدﺧﻞ ﻗﺮص ﺑﺮاﻣﺞ اﻟﺘﺸﻐﻴﻞ اﻟﻤﻀﻐﻮط. ﻡﻼﺣﻈﺔ :یﻮﻓﺮ ﻣﻠﻒ PPDﻣﻌﻠﻮﻣﺎت ﺗﻔﺼﻴﻠﻴﺔ ﻋﻦ إﻣﻜﺎﻧﺎت اﻟﻄﺎﺑﻌﺔ ﺑﺎﻟﻨﺴﺒﺔ ﻟﺠﻬﺎز آﻤﺒﻴﻮﺗﺮ Macintoshاﻟﺨﺎص ﺑﻚ. ) make changesاﻧﻘﺮ اﻟﻘﻔﻞ ﻟﻌﻤﻞ ﺗﻐﻴﻴﺮات(. ث ج ح خ د ذ ﻡﻼﺣﻈﺔ :یﻮﺟﺪ أیﻀ ًﺎ ﻣﻠﻒ PPD ﻟﻄﺎﺑﻌﺘﻚ ﻓﻲ ﻣﺠﻤﻮﻋﺔ اﻟﺒﺮاﻣﺞ اﻟﺘﻲ یﺘﻢ ﺗﺤﻤﻴﻠﻬﺎ ﻣﻦ ﻣﻮﻗﻊ Lexmarkﻋﻠﻰ ﺵﺒﻜﺔ اﻹﻧﺘﺮﻧﺖ وهﻮ .www.lexmark.com UNIX/Linux أدﺧﻞ آﻠﻤﺔ اﻟﺴﺮ ﺙﻢ اﻧﻘﺮ ) OKﻣﻮاﻓﻖ(. اﻧﻘﺮ ) Continueاﺱﺘﻤﺮار( ﻋﻠﻰ ﺵﺎﺵﺔ ) Welcomeاﻟﺘﺮﺡﻴﺐ( ﺙﻢ اﻧﻘﺮ ﻣﺮة ﺙﺎﻧﻴﺔ ﺑﻌﺪ ﻋﺮض ﻣﻠﻒ .Readme اﻧﻘﺮ ) Agreeأواﻓﻖ( إذا آﻨﺖ ﺗﻮاﻓﻖ ﻋﻠﻰ اﺗﻔﺎﻗﻴﺔ اﻟﺘﺮﺧﻴﺺ. ﺡﺪد ) Destinationﺟﻬﺔ( ﺙﻢ اﻧﻘﺮ ) Continueاﺱﺘﻤﺮار(. ﻋﻠﻰ ﺵﺎﺵﺔ ) Easy Installﺗﺜﺒﻴﺖ ﺱﻬﻞ( اﻧﻘﺮ ) Installﺗﺜﺒﻴﺖ( .یﺘﻢ ﺗﺜﺒﻴﺖ آﻞ اﻟﻤﻠﻔﺎت اﻟﻼزﻣﺔ ﻋﻠﻰ ﺟﻬﺎز اﻟﻜﻤﺒﻴﻮﺗﺮ. اﻧﻘﺮ ) Closeإﻏﻼق( ﻋﻨﺪ اﻻﻧﺘﻬﺎء ﻣﻦ اﻟﺘﺜﺒﻴﺖ. ٢ اﻓﺘﺢ ) Finderاﻟﺒﺎﺡﺚ( واﻧﻘﺮ ) Applicationsﺗﻄﺒﻴﻘﺎت( ﺙﻢ اﻧﻘﺮ ) Utilitiesﺑﺮاﻣﺞ ﻣﺴﺎﻋﺪة(. ٣ ٤ اﻧﻘﺮ ﻧﻘﺮًا ﻣﺰدوﺟًﺎ ﻋﻠﻰ ) Print Centerﻣﺮآﺰ اﻟﻄﺒﺎﻋﺔ(. ﻗﻢ ﺑﻌﻤﻞ أﺡﺪ اﻹرﺵﺎدات اﻟﺘﺎﻟﻴﺔ: إذا ﻇﻬﺮت ﻃﺎﺑﻌﺘﻚ اﻟﻤﻮﺻﻠﺔ ﺑﻤﻨﻔﺬ USBﻓﻲ ) Printer Listﻗﺎﺉﻤﺔ اﻟﻄﺎﺑﻌﺎت( یﻤﻜﻨﻚ إﻧﻬﺎء ) Print Centerﻣﺮآﺰ اﻟﻄﺒﺎﻋﺔ( .ﺡﻴﻨﺌ ٍﺬ یﻜﻮن ﻗﺪ ﺗﻢ إﻧﺸﺎء ﻗﺎﺉﻤﺔ اﻧﺘﻈﺎر ﻟﻄﺎﺑﻌﺘﻚ. إذا ﻟﻢ ﺗﻈﻬﺮ ﻃﺎﺑﻌﺘﻚ اﻟﻤﻮﺻﻠﺔ ﺑﻤﻨﻔﺬ USBﻓﻲ ) Printer Listﻗﺎﺉﻤﺔ اﻟﻄﺎﺑﻌﺎت( ﺗﺄآﺪ ﻣﻦ أن آﺒﻞ USBﻣﻮﺻﻞ ﺑﺎﻟﻄﺮیﻘﺔ اﻟﺼﺤﻴﺤﺔ وأن اﻟﻄﺎﺑﻌﺔ ﻓﻲ وﺿﻊ اﻟﺘﺸﻐﻴﻞ .ﺑﻌﺪ أن ﺗﻈﻬﺮ ﻃﺎﺑﻌﺘﻚ ﻓﻲ ) Printer Listﻗﺎﺉﻤﺔ اﻟﻄﺎﺑﻌﺎت( یﻤﻜﻨﻚ إﻧﻬﺎء ) Print Centerﻣﺮآﺰ اﻟﻄﺒﺎﻋﺔ(. ﺗﺪﻋﻢ اﻟﻄﺎﺑﻌﺔ اﻟﻄﺒﺎﻋﺔ اﻟﻤﺤﻠﻴﺔ ﻋﻠﻰ اﻟﻌﺪیﺪ ﻣﻦ اﻷﻧﻈﻤﺔ اﻷﺱﺎﺱﻴﺔ ﻣﺜﻞ Sun Solarisو.Red Hat ﺗﺜﺒﻴﺖ ﺑﺮاﻣﺞ اﻟﺘﺸﻐﻴﻞ ﻟﻠﻄﺒﺎﻋﺔ اﻟﻤﺤﻠﻴﺔ ٤٢ UNIXوLinux ﺡﺰﻣﺔ ﺑﺮاﻣﺞ Sun Solarisو Linuxﻣﺘﻮﻓﺮة ﻓﻲ ﻗﺮص ﺑﺮاﻣﺞ اﻟﺘﺸﻐﻴﻞ اﻟﻤﻀﻐﻮط وﻋﻠﻰ ﻣﻮﻗﻊ Lexmarkﻋﻠﻰ ﺵﺒﻜﺔ اﻹﻧﺘﺮﻧﺖ وهﻮ .www.lexmark.comدﻟﻴﻞ اﻟﻤﺴﺘﺨﺪم اﻟﻤﻮﺟﻮد ﻓﻲ آﻞ ﺡﺰﻣﺔ یﻌﻄﻴﻚ إرﺵﺎدات ﺗﻔﺼﻴﻠﻴﺔ ﻋﻦ ﺗﺜﺒﻴﺖ واﺱﺘﺨﺪام ﻃﺎﺑﻌﺎت Lexmarkﻓﻲ ﻣﺤﻄﺎت ﻋﻤﻞ UNIXو.Linux ﺟﻤﻴﻊ ﺡﺰم ﺑﺮاﻣﺞ ﺗﺸﻐﻴﻞ اﻟﻄﺎﺑﻌﺔ ﺗﺪﻋﻢ اﻟﻄﺒﺎﻋﺔ اﻟﻤﺤﻠﻴﺔ ﺑﺎﺱﺘﺨﺪام وﺻﻠﺔ ﻣﺘﻮازیﺔ. ﻣﺠﻤﻮﻋﺔ ﺑﺮاﻣﺞ اﻟﺘﺸﻐﻴﻞ ﻟـ Sun Solarisﺗﺪﻋﻢ وﺻﻼت USBإﻟﻰ أﺟﻬﺰة Sun Rayوﻣﺤﻄﺎت ﻋﻤﻞ .Sun ﺗﻔﻀﻞ ﺑﺰیﺎرة ﻣﻮﻗﻊ Lexmarkﻋﻠﻰ ﺵﺒﻜﺔ ﻟﻠﺤﺼﻮل ﻋﻠﻰ ﻗﺎﺉﻤﺔ آﺎﻣﻠﺔ ﺑﺎﻟﻄﺎﺑﻌﺎت اﻟﺘﻲ ﺗﺜﺒﻴﺖ ﺑﺮاﻣﺞ اﻟﺘﺸﻐﻴﻞ ﻟﻠﻄﺒﺎﻋﺔ اﻟﻤﺤﻠﻴﺔ ٤٣ اﻹﻧﺘﺮﻧﺖ وهﻮ www.lexmark.com ﺗﺪﻋﻢ اﻷﻧﻈﻤﺔ اﻷﺱﺎﺱﻴﺔ UNIXو.Linux اﻟﺨﻄﻮة :١٠اﻟﺘﺤﻘﻖ ﻡﻦ إﻋﺪاد اﻟﻄﺎﺑﻌﺔ ﺻﻔﺤﺔ إﻋﺪادات اﻟﻘﺎﺉﻤﺔ ﺗﺒﻴﻦ ﻟﻚ آﻞ اﻟﺨﻴﺎرات اﻟﺘﻲ ﻗﻤﺖ ﺑﺘﺜﺒﻴﺘﻬﺎ .إذا آﺎﻧﺖ هﻨﺎك ﺧﺎﺻﻴﺔ أو ﺧﻴﺎر ﻏﻴﺮ ﻣﺒﻴﻦ ﺗﺄآﺪ ﻣﻦ اﻟﺘﺜﺒﻴﺖ .ﺻﻔﺤﺔ إﻋﺪاد اﻟﺸﺒﻜﺔ ﺗﻘﺪم ﻟﻚ اﻟﻤﻌﻠﻮﻣﺎت اﻟﺘﻲ ﺗﺤﺘﺎج إﻟﻴﻬﺎ إذا آﻨﺖ ﺗﻘﻮم ﺑﺘﻮﺻﻴﻞ ﻃﺎﺑﻌﺘﻚ ﺑﺸﺒﻜﺔ. إﻧﻪ وﻗﺖ ﻣﻨﺎﺱﺐ أیﻀًﺎ ﻟﻄﺒﺎﻋﺔ ﻣﻌﻠﻮﻣﺎت اﻟﻤﺮﺟﻊ اﻟﺴﺮیﻊ واﻟﺘﺨﻠﺺ ﻣﻦ اﻧﺤﺸﺎر اﻟﻮرق .اﻧﻈﺮ "ﻃﺒﺎﻋﺔ ﻣﻌﻠﻮﻣﺎت اﻟﻤﺮﺟﻊ اﻟﺴﺮیﻊ" ﺻﻔﺤﺔ .٤٥ ﻃﺒﺎﻋﺔ ﺻﻔﺤﺔ إﻋﺪادات اﻟﻘﺎﺋﻤﺔ ﻡﻼﺣﻈﺔ :ﻟﻤﺰیﺪ ﻣﻦ اﻟﻤﻌﻠﻮﻣﺎت ﻋﻦ اﺱﺘﺨﺪام ﻟﻮﺡﺔ ﻣﺸﻐﻞ اﻟﻄﺎﺑﻌﺔ وﺗﻐﻴﻴﺮ إﻋﺪادات اﻟﻘﺎﺉﻤﺔ راﺟﻊ اﻟﻘﺮص اﻟﻤﻀﻐﻮط ﻧﺸﺮات. اﻃﺒﻊ ﺻﻔﺤﺔ إﻋﺪادات اﻟﻘﺎﺉﻤﺔ ﻟﻤﻌﺎیﻨﺔ إﻋﺪادات اﻟﻄﺎﺑﻌﺔ اﻻﻓﺘﺮاﺿﻴﺔ وﺗﺤﻘﻖ ﻣﻦ أن ﺧﻴﺎرات اﻟﻄﺎﺑﻌﺔ ﻗﺪ ﺗﻢ ﺗﺜﺒﻴﺘﻬﺎ ﺑﺎﻟﻄﺮیﻘﺔ اﻟﺼﺤﻴﺤﺔ. ١ ٢ ٣ ٤ ﻗﺎﺋﻤﺔ اﻟﱪاﻣﺞ اﳌﺴﺎﻋﺪة ٤ﻋﻮدة ٣اﺧﺘﻴﺎر ٦إیﻘﺎف ﺗﺄآﺪ ﻣﻦ أن اﻟﻄﺎﺑﻌﺔ ﻓﻲ وﺿﻊ اﻟﺘﺸﻐﻴﻞ. اﺿﻐﻂ ) Menuاﻟﻘﺎﺉﻤﺔ( ﺡﺘﻰ ﺗﺮى ) UTILITIES MENUﻗﺎﺉﻤﺔ اﻟﺒﺮاﻣﺞ اﻟﻤﺴﺎﻋﺪة( ﺙﻢ اﺿﻐﻂ ) Selectﺗﺤﺪیﺪ(. اﺿﻐﻂ ) Menuاﻟﻘﺎﺉﻤﺔ( ﺡﺘﻰ ﺗﺮى ) Print Menusﻗﻮاﺉﻢ اﻟﻄﺒﺎﻋﺔ( ﺙﻢ اﺿﻐﻂ ) Selectﺗﺤﺪیﺪ( ﻟﻄﺒﺎﻋﺔ اﻟﺼﻔﺤﺔ .ﺗﻈﻬﺮ رﺱﺎﻟﺔ ) Menusﻗﻮاﺉﻢ اﻟﻄﺒﺎﻋﺔ( ﻋﻠﻰ اﻟﺸﺎﺵﺔ. Printing ﺗﺤﻘﻖ ﻣﻦ أن اﻟﺨﻴﺎرات اﻟﺘﻲ ﻗﻤﺖ ﺑﺘﺜﺒﻴﺘﻬﺎ ﻣﺒﻴﻨﺔ ﺑﺸﻜﻞ ﺻﺤﻴﺢ ﺗﺤﺖ ) Installed Featuresاﻟﺨﺼﺎﺉﺺ اﻟﺘﻲ ﺗﻢ ﺗﺜﺒﻴﺘﻬﺎ(. ٢اﻟﻘﺎﺉﻤﺔ ١ ٥ذهﺎب اﻟﺘﺤﻘﻖ ﻣﻦ إﻋﺪاد اﻟﻄﺎﺑﻌﺔ ٤٤ ﻡﻼﺣﻈﺔ :ﻋﻨﺪ إﺿﺎﻓﺔ أو إزاﻟﺔ هﺬﻩ اﻟﺨﻴﺎرات :ﻋﻠﺒﺔ ورق ﺱﻌﺔ ٥٣٠ورﻗﺔ أو وﺡﺪة ﻃﺒﺎﻋﺔ ﻋﻠﻰ اﻟﻮﺟﻬﻴﻦ أو ﻃﺎﺑﻌﺔ أو ذاآﺮة ﻓﻼش أو ﺑﻄﺎﻗﺔ اﻟﻨﻈﺎم ﻟﻠﺬاآﺮة ،ﺗﺬآﺮ ﺗﺤﺪیﺚ ﺗﻬﻴﺌﺔ اﻟﻄﺎﺑﻌﺔ ﻣﻦ ﺧﻼل ﺑﺮﻧﺎﻣﺞ اﻟﺘﺸﻐﻴﻞ ﻟﻠﻄﺎﺑﻌﺔ. إذا آﺎن أﺡﺪ اﻟﺨﻴﺎرات اﻟﺘﻲ ﻗﻤﺖ ﺑﺘﺜﺒﻴﺘﻬﺎ ﻏﻴﺮ ﻣﺒﻴﻦ ﻗﻢ ﺑﺈﻃﻔﺎء اﻟﻄﺎﺑﻌﺔ وﺧﻠﻊ ﺱﻠﻚ اﻟﺘﻴﺎر ﻣﻦ ﻣﺄﺧﺬ اﻟﺘﻴﺎر وإﻋﺎدة ﺗﺜﺒﻴﺖ اﻟﺨﻴﺎر .اﻧﻈﺮ اﻟﺨﻄﻮة " :٦ﺗﺮآﻴﺐ ﺑﻄﺎﻗﺔ ذاآﺮة أو ﺑﻄﺎﻗﺔ ﺑﺮﻧﺎﻣﺞ اﻟﻨﻈﺎم اﻟﺬاآﺮة أو ﺑﻄﺎﻗﺔ ﺧﻴﺎرات" ﺻﻔﺤﺔ ٢٢ ﻟﻤﺰیﺪ ﻣﻦ اﻟﻤﻌﻠﻮﻣﺎت. ٥ ﺗﺤﻘﻖ ﻣﻦ أن ﺡﺠﻢ اﻟﺬاآﺮة اﻟﺬي ﺗﻢ ﺗﺜﺒﻴﺘﻪ ﻣﺒﻴﻦ ﺑﺎﻟﺸﻜﻞ اﻟﺼﺤﻴﺢ ﺗﺤﺖ ) Printer Informationﻣﻌﻠﻮﻣﺎت ﻋﻦ اﻟﻄﺎﺑﻌﺔ(. ٦ ﺗﺤﻘﻖ ﻣﻦ أن ﻋﻠﺐ اﻟﻮرق ﻗﺪ ﺗﻤﺖ ﺗﻬﻴﺌﺘﻬﺎ ﻷﺡﺠﺎم وأﻧﻮاع ورق اﻟﻄﺒﺎﻋﺔ اﻟﺬي ﻗﻤﺖ ﺑﺘﺤﻤﻴﻠﻪ. ﻃﺒﺎﻋﺔ ﺻﻔﺤﺔ إﻋﺪاد اﻟﺸﺒﻜﺔ إذا آﺎﻧﺖ اﻟﻄﺎﺑﻌﺔ ﻣﻮﺻﻠﺔ ﺑﺸﺒﻜﺔ اﻃﺒﻊ ﺻﻔﺤﺔ إﻋﺪاد اﻟﺸﺒﻜﺔ ﻟﻠﺘﺤﻘﻖ ﻣﻦ اﺗﺼﺎل اﻟﺸﺒﻜﺔ. هﺬﻩ اﻟﺼﻔﺤﺔ ﺗﻘﺪم ﻟﻚ أیﻀًﺎ ﻣﻌﻠﻮﻣﺎت هﺎﻣﺔ ﺗﺴﺎﻋﺪك ﻋﻠﻰ ﺗﻬﻴﺌﺔ اﻟﻄﺒﺎﻋﺔ ﺑﺎﻟﺸﺒﻜﺎت. ﻡﻼﺣﻈﺔ :ﻓﻲ ﺡﺎﻟﺔ ﺗﺜﺒﻴﺖ ﻣﻠﻘﻢ اﻟﻄﺒﺎﻋﺔ MarkNetTMاﻻﺧﺘﻴﺎري ﻗﺪ ﺗﺮى اﺡﺘﻔﻆ ﺑﺼﻔﺤﺔ إﻋﺪاد اﻟﺸﺒﻜﺔ ﺑﻌﺪ ﻃﺒﺎﻋﺘﻬﺎ .ﺱﻮف ﺗﺴﺘﺨﺪﻣﻬﺎ ﻓﻲ اﻟﺨﻄﻮات اﻟﻼﺡﻘﺔ. Print Net1 Setup )أو .(Print Net2 Setup ١ ٢ ٣ ٤ ﺗﺄآﺪ ﻣﻦ أن اﻟﻄﺎﺑﻌﺔ ﻓﻲ وﺿﻊ اﻟﺘﺸﻐﻴﻞ. اﺿﻐﻂ ) Menuاﻟﻘﺎﺉﻤﺔ( ﺡﺘﻰ ﺗﺮى ) UTILITIES MENUﻗﺎﺉﻤﺔ اﻟﺒﺮاﻣﺞ اﻟﻤﺴﺎﻋﺪة( ﺙﻢ اﺿﻐﻂ ) Selectﺗﺤﺪیﺪ(. اﺿﻐﻂ ) Menuاﻟﻘﺎﺉﻤﺔ( ﺡﺘﻰ ﺗﺮى ) Print Net Setupإﻋﺪاد ﺵﺒﻜﺔ اﻟﻄﺒﺎﻋﺔ( ﺙﻢ اﺿﻐﻂ ) Selectﺗﺤﺪیﺪ( ﻟﻄﺒﺎﻋﺔ اﻟﺼﻔﺤﺔ. ﺗﺄآﺪ ﻣﻦ اﻟﺠﺰء اﻷول ﻣﻦ ﺻﻔﺤﺔ إﻋﺪاد اﻟﺸﺒﻜﺔ وﺗﺄآﺪ ﻣﻦ أن )اﻟﺤﺎﻟﺔ( هﻲ ) Connectedﻣﻮﺻﻞ(. Status إذا آﺎﻧﺖ ) Statusاﻟﺤﺎﻟﺔ( ) Not Connectedﻏﻴﺮ ﻣﻮﺻﻞ( ﻓﻘﺪ یﻜﻮن هﻨﺎك ﺧﻠﻞ ﻓﻲ آﺒﻞ اﻟﺸﺒﻜﺔ .اﺱﺘﺸﺮ ﻣﺪیﺮ اﻟﺸﺒﻜﺔ ﻟﻠﺤﺼﻮل ﻋﻠﻰ ﺡﻞ .ﺑﻌﺪ ذﻟﻚ اﻃﺒﻊ ﺻﻔﺤﺔ أﺧﺮى ﻹﻋﺪاد اﻟﺸﺒﻜﺔ ﻟﻠﺘﺤﻘﻖ ﻣﻦ اﻻﺗﺼﺎل ﺑﺸﺒﻜﺘﻚ. ﻃﺒﺎﻋﺔ ﻡﻌﻠﻮﻡﺎت اﻟﻤﺮﺟﻊ اﻟﺴﺮﻳﻊ اﻟﻘﺮص اﻟﻤﻀﻐﻮط ﻧﺸﺮات اﻟﻤﺮﻓﻖ ﻣﻊ وﺙﺎﺉﻖ اﻟﻄﺎﺑﻌﺔ یﺤﺘﻮي ﻋﻠﻰ ﻣﻌﻠﻮﻣﺎت ﻋﻦ اﺱﺘﺨﺪام اﻟﻄﺎﺑﻌﺔ واﻟﺘﺨﻠﺺ ﻣﻦ اﻧﺤﺸﺎر اﻟﻮرق. إﻧﻨﺎ ﻧﻨﺼﺤﻚ ﺑﻄﺒﺎﻋﺔ هﺬﻩ اﻟﻤﻌﻠﻮﻣﺎت واﻻﺡﺘﻔﺎظ ﺑﻬﺎ ﻓﻲ ﻣﻜﺎن ﻣﻨﺎﺱﺐ ﺑﺎﻟﻘﺮب ﻣﻦ اﻟﻄﺎﺑﻌﺔ. ﻟﻄﺒﺎﻋﺔ ﻣﻌﻠﻮﻣﺎت اﻟﻤﺮﺟﻊ اﻟﺴﺮیﻊ اﻟﻤﻮﺟﻮدة ﻋﻠﻰ اﻟﻘﺮص اﻟﻤﻀﻐﻮط ﻧﺸﺮات: ١ ٢ ﻗﻢ ﺑﺘﺸﻐﻴﻞ اﻟﻘﺮص اﻟﻤﻀﻐﻮط. اﻧﻘﺮ ) Quick Referenceاﻟﻤﺮﺟﻊ اﻟﺴﺮیﻊ(. اﻟﺘﺤﻘﻖ ﻣﻦ إﻋﺪاد اﻟﻄﺎﺑﻌﺔ ٤٥ ٣ اﻃﺒﻊ اﻟﻮﺙﻴﻘﺔ. ﻟﻄﺒﺎﻋﺔ ﺻﻔﺤﺎت اﻟﻤﺮﺟﻊ اﻟﺴﺮیﻊ اﻟﻤﺤﻔﻮﻇﺔ ﺑﺎﻟﻄﺎﺑﻌﺔ: ١ ٢ ﺗﺄآﺪ ﻣﻦ أن اﻟﻄﺎﺑﻌﺔ ﻓﻲ وﺿﻊ اﻟﺘﺸﻐﻴﻞ. اﺿﻐﻂ ) Menuاﻟﻘﺎﺉﻤﺔ( ﺡﺘﻰ ﺗﺮى ) UTILITIES MENUﻗﺎﺉﻤﺔ اﻟﺒﺮاﻣﺞ اﻟﻤﺴﺎﻋﺪة( ﺙﻢ اﺿﻐﻂ ) Selectﺗﺤﺪیﺪ(. ٣ اﺿﻐﻂ ) Menuاﻟﻘﺎﺉﻤﺔ( ﺡﺘﻰ ﺗﺮى ) Quick Referenceاﻟﻤﺮﺟﻊ اﻟﺴﺮیﻊ( ﺙﻢ اﺿﻐﻂ ) Selectﺗﺤﺪیﺪ(. ٤ اﺿﻐﻂ ) Menuاﻟﻘﺎﺉﻤﺔ( ﺡﺘﻰ ﺗﺮى اﻟﻤﻮﺿﻮع اﻟﺬي ﺗﺮیﺪ ﻃﺒﺎﻋﺘﻪ ﺙﻢ اﺿﻐﻂ ) Selectﺗﺤﺪیﺪ(. ٥ آﺮر اﻟﺨﻄﻮات ٢إﻟﻰ ٤ﻟﻄﺒﺎﻋﺔ اﻟﺼﻔﺤﺎت اﻷﺧﺮى. اﻟﺘﺤﻘﻖ ﻣﻦ إﻋﺪاد اﻟﻄﺎﺑﻌﺔ ٤٦ اﻟﺨﻄﻮة :١١ﺕﻬﻴﺌﺔ اﻟﻄﺎﺑﻌﺔ ﻟـ TCP/IP إذا آﺎن ﺑﺮوﺗﻮآﻮل TCP/IPﻣﺘﻮﻓﺮًا ﻋﻠﻰ ﺵﺒﻜﺘﻚ ﻓﺈﻧﻨﺎ ﻧﻨﺼﺤﻚ ﺑﺘﺨﺼﻴﺺ ﻋﻨﻮان IPﻟﻠﻄﺎﺑﻌﺔ. ﺕﺨﺼﻴﺺ ﻋﻨﻮان IP ﻟﻠﻄﺎﺑﻌﺔ ﻡﻼﺣﻈﺔ :ﺗﻈﻬﺮ Standard ) Networkﺵﺒﻜﺔ ﻗﻴﺎﺱﻴﺔ( إذا آﻨﺖ ﻗﺪ اﺵﺘﺮیﺖ ﻃﺎﺑﻌﺔ ﺑﻤﻨﻔﺬ ﺵﺒﻜﺔ ﻋﻠﻰ ﻟﻮﺡﺔ ﻧﻈﺎم اﻟﻄﺎﺑﻌﺔ .إذا آﺎن ﻟﺪیﻚ ﻣﻠﻘﻢ ﻃﺒﺎﻋﺔ MarkNetﻣﺜﺒﺖ ﻓﻲ ﻓﺘﺤﺔ ﺑﻄﺎﻗﺔ اﻟﺨﻴﺎرات ١أو ٢ﻓﺴﻮف ﺗﺮى ) Network Option 1ﺧﻴﺎر اﻟﺸﺒﻜﺔ (١أو Network Option 2 )ﺧﻴﺎر اﻟﺸﺒﻜﺔ .(٢ إذا آﺎﻧﺖ ﻃﺎﺑﻌﺔ ﺵﺒﻜﺘﻚ ﺗﺴﺘﺨﺪم ﺑﺮوﺗﻮآﻮل DHCPیﺘﻢ ﺗﺨﺼﻴﺺ ﻋﻨﻮان IPﺗﻠﻘﺎﺉﻴًﺎ ﺑﻌﺪ أن ﺗﻘﻮم ﺑﺘﻮﺻﻴﻞ آﺒﻞ اﻟﺸﺒﻜﺔ ﺑﺎﻟﻄﺎﺑﻌﺔ. ١ اﺑﺤﺚ ﻋﻦ اﻟﻌﻨﻮان اﻟﻤﻮﺟﻮد ﺗﺤﺖ TCP/IPﻓﻲ ﺻﻔﺤﺔ إﻋﺪاد اﻟﺸﺒﻜﺔ .هﺬﻩ هﻲ اﻟﺼﻔﺤﺔ اﻟﺘﻲ ﻗﻤﺖ ﺑﻄﺒﺎﻋﺘﻬﺎ ﻓﻲ "ﻃﺒﺎﻋﺔ ﺻﻔﺤﺔ إﻋﺪاد اﻟﺸﺒﻜﺔ" ﺻﻔﺤﺔ .٤٥ ٢ اذهﺐ إﻟﻰ "اﻟﺘﺤﻘﻖ ﻣﻦ إﻋﺪادات "IPﺻﻔﺤﺔ ٤٨واﺑﺪأ ﺑﺎﻟﺨﻄﻮة .٢ إذا آﺎﻧﺖ ﺵﺒﻜﺘﻚ ﻻ ﺗﺴﺘﺨﺪم ﺑﺮوﺗﻮآﻮل DHCPیﺠﺐ أن ﺗﻘﻮم یﺪویًﺎ ﺑﺘﺨﺼﻴﺺ ﻋﻨﻮان IPﻟﻠﻄﺎﺑﻌﺔ. یﻌﺪ اﺱﺘﺨﺪام ﻟﻮﺡﺔ اﻟﻤﺸﻐﻞ اﻟﻤﻮﺟﻮدة ﺑﺎﻟﻄﺎﺑﻌﺔ إﺡﺪى اﻟﻄﺮق اﻟﺴﻬﻠﺔ ﻟﻠﻘﻴﺎم ﺑﺬﻟﻚ: ١ اﺿﻐﻂ ) Menuاﻟﻘﺎﺉﻤﺔ( ﺡﺘﻰ ﺗﺮى ) Network Menuﻗﺎﺉﻤﺔ اﻟﺸﺒﻜﺔ( ﺙﻢ اﺿﻐﻂ ) Selectﺗﺤﺪیﺪ(. ٢ اﺿﻐﻂ ) Menuاﻟﻘﺎﺉﻤﺔ( ﺡﺘﻰ ﺗﺮى ) Standard Networkﺵﺒﻜﺔ ﻗﻴﺎﺱﻴﺔ( ﺙﻢ اﺿﻐﻂ ) Selectﺗﺤﺪیﺪ(. ٣ اﺿﻐﻂ ) Menuﻗﺎﺉﻤﺔ( ﺡﺘﻰ ﺗﺮى ) Std Net Setupأو 1 Setupأو (Network 2 Setupﺙﻢ اﺿﻐﻂ ) Selectﺗﺤﺪیﺪ(. ٤ ٥ ٦ Network اﺿﻐﻂ ) Menuاﻟﻘﺎﺉﻤﺔ( ﺡﺘﻰ ﺗﺮى TCP/IPﺙﻢ اﺿﻐﻂ ) Selectﺗﺤﺪیﺪ(. اﺿﻐﻂ ) Menuاﻟﻘﺎﺉﻤﺔ( ﺡﺘﻰ ﺗﺮى ) Set IP Addressﺿﺒﻂ ﻋﻨﻮان (IPﺙﻢ اﺿﻐﻂ ) Selectﺗﺤﺪیﺪ(. ﻗﻢ ﺑﺘﻐﻴﻴﺮ اﻟﻌﻨﻮان ﺑﺎﻟﻀﻐﻂ ﻋﻠﻰ ) Menuﻗﺎﺉﻤﺔ( ﻟﺰیﺎدة أو ﺗﻘﻠﻴﻞ اﻟﺮﻗﻢ. اﺿﻐﻂ ) Selectﺗﺤﺪیﺪ( ﻟﻼﻧﺘﻘﺎل إﻟﻰ اﻟﺠﺰء اﻟﺘﺎﻟﻲ .اﺿﻐﻂ Select )ﺗﺤﺪیﺪ( ﻋﻨﺪ اﻻﻧﺘﻬﺎء. ﺗﻈﻬﺮ اﻟﺮﺱﺎﻟﺔ ) Savedﺗﻢ اﻟﺤﻔﻆ( ﻟﻔﺘﺮة ﻗﺼﻴﺮة. ﺗﻬﻴﺌﺔ اﻟﻄﺎﺑﻌﺔ ﻟـ ٤٧ TCP/IP ٧ اﺿﻐﻂ ) Menuاﻟﻘﺎﺉﻤﺔ( ﺡﺘﻰ ﺗﺮى ) Set IP Netmaskﺿﺒﻂ ﻗﻨﺎع IPﻟﻠﺸﺒﻜﺔ( ﺙﻢ اﺿﻐﻂ ) Selectﺗﺤﺪیﺪ(. ٨ ٩ آﺮر اﻟﺨﻄﻮة ٦ﻟﻀﺒﻂ ) IP Netmaskﻗﻨﺎع IPﻟﻠﺸﺒﻜﺔ(. ١٠ ١١ ١٢ اﻟﺘﺤﻘﻖ ﻡﻦ إﻋﺪادات IP ﻡﻼﺣﻈﺔ :ﻓﻲ أﺟﻬﺰة آﻤﺒﻴﻮﺗﺮ اﻧﻘﺮ ) Startﺑﺪء( ◄ ) Runﺗﺸﻐﻴﻞ(. ١ اﺿﻐﻂ ) Menuاﻟﻘﺎﺉﻤﺔ( ﺡﺘﻰ ﺗﺮى ) Set IP Gatewayﺿﺒﻂ ﻣﺪﺧﻞ (IPﺙﻢ اﺿﻐﻂ ) Selectﺗﺤﺪیﺪ(. آﺮر اﻟﺨﻄﻮة ٦ﻟﻀﺒﻂ ) IP Gatewayﻣﺪﺧﻞ .(IP ﻋﻨﺪ اﻻﻧﺘﻬﺎء اﺿﻐﻂ ) Goذهﺎب( ﻹﻋﺎدة اﻟﻄﺎﺑﻌﺔ إﻟﻰ وﺿﻊ )ﺟﺎهﺰ(. Ready اذهﺐ إﻟﻰ "اﻟﺘﺤﻘﻖ ﻣﻦ إﻋﺪادات "IPﺻﻔﺤﺔ .٤٨ اﻃﺒﻊ ﺻﻔﺤﺔ أﺧﺮى ﻹﻋﺪاد اﻟﺸﺒﻜﺔ اﻧﻈﺮ ﺗﺤﺖ ﻋﻨﻮان TCP/IPوﺗﺄآﺪ ﻣﻦ أن إﻋﺪادات ﻋﻨﻮان IPوﻗﻨﺎع اﻟﺸﺒﻜﺔ واﻟﻤﺪﺧﻞ آﻤﺎ ﺗﺘﻮﻗﻊ. إذا آﻨﺖ ﺑﺤﺎﺟﺔ إﻟﻰ اﻟﻤﺴﺎﻋﺪة اﻧﻈﺮ "ﻃﺒﺎﻋﺔ ﺻﻔﺤﺔ إﻋﺪاد اﻟﺸﺒﻜﺔ" ﺻﻔﺤﺔ .٤٥ Windows ٢ اﺱﺘﺨﺪم أﻣﺮ pingﻣﻊ اﻟﻄﺎﺑﻌﺔ وﺗﺤﻘﻖ ﻣﻦ أﻧﻬﺎ ﺗﺴﺘﺠﻴﺐ .ﻋﻠﻰ ﺱﺒﻴﻞ اﻟﻤﺜﺎل اآﺘﺐ آﻠﻤﺔ pingﻋﻨﺪ ﻣﻮﺟﻪ اﻷواﻣﺮ ﻋﻠﻰ آﻤﺒﻴﻮﺗﺮ اﻟﺸﺒﻜﺔ ﻣﺘﺒﻮﻋًﺎ ﻼ :(192.168.0.11 ﺑﻌﻨﻮان IPاﻟﺠﺪیﺪ ﻟﻠﻄﺎﺑﻌﺔ )ﻣﺜ ً ping xxx.xxx.xxx.xxx إذا آﺎﻧﺖ اﻟﻄﺎﺑﻌﺔ ﻧﺸﻄﺔ ﻋﻠﻰ اﻟﺸﺒﻜﺔ ﻓﺴﻮف ﺗﺘﻠﻘﻰ ردًا. ﺕﻬﻴﺌﺔ اﻟﻄﺎﺑﻌﺔ ﻟـ Pull Printing إذا آﺎﻧﺖ ﻃﺎﺑﻌﺘﻚ ﻣﺜﺒﺖ ﺑﻬﺎ ﺑﻄﺎﻗﺔ ™ ImageQuickاﻻﺧﺘﻴﺎریﺔ ﻟﺒﺮاﻣﺞ اﻟﻨﻈﺎم یﻤﻜﻨﻚ ﺗﻬﻴﺌﺘﻬﺎ ﻟـ Pull Printingﻋﻨﺪﻣﺎ یﺘﻢ ﺗﺨﺼﻴﺺ ﻋﻨﻮان IPﻟﻠﻄﺎﺑﻌﺔ. ﻟﻤﺰیﺪ ﻣﻦ اﻟﺘﻌﻠﻴﻤﺎت اﻟﺘﻔﺼﻴﻠﻴﺔ ﻋﻦ ﻋﻤﻠﻴﺔ اﻟﺘﻬﻴﺌﺔ راﺟﻊ اﻟﻘﺮص اﻟﻤﻀﻐﻮط اﻟﻤﺮﻓﻖ ﻣﻊ ﺑﻄﺎﻗﺔ ImageQuickﻟﺒﺮﻧﺎﻣﺞ اﻟﺬاآﺮة ﻟﻠﻨﻈﺎم. ﺗﻬﻴﺌﺔ اﻟﻄﺎﺑﻌﺔ ﻟـ ٤٨ TCP/IP اﻟﺨﻄﻮة :١٢ﺕﺜﺒﻴﺖ ﺑﺮاﻡﺞ اﻟﺘﺸﻐﻴﻞ ﻟﻠﻄﺒﺎﻋﺔ ﻡﻦ اﻟﺸﺒﻜﺔ ﺑﻌﺪ ﺗﺨﺼﻴﺺ إﻋﺪادات TCP/IPواﻟﺘﺤﻘﻖ ﻣﻨﻬﺎ ﺗﺼﺒﺢ ﺟﺎهﺰًا ﻟﺘﺜﺒﻴﺖ اﻟﻄﺎﺑﻌﺔ ﻋﻠﻰ آﻞ ﺟﻬﺎز آﻤﺒﻴﻮﺗﺮ ﻣﺘﺼﻞ ﺑﺎﻟﺸﺒﻜﺔ. Windows ﻓﻲ ﺑﻴﺌﺎت Windowsیﻤﻜﻦ ﺗﻬﻴﺌﺔ ﻃﺎﺑﻌﺎت اﻟﺸﺒﻜﺎت ﻟﻠﻄﺒﺎﻋﺔ اﻟﻤﺒﺎﺵﺮة أو اﻟﻄﺒﺎﻋﺔ اﻟﻤﺸﺘﺮآﺔ .ﻃﺮیﻘﺘﺎ اﻟﻄﺒﺎﻋﺔ ﻣﻦ ﺧﻼل اﻟﺸﺒﻜﺎت ﺗﺘﻄﻠﺒﺎن ﺗﺜﺒﻴﺖ ﺑﺮﻧﺎﻣﺞ ﺗﺸﻐﻴﻞ اﻟﻄﺎﺑﻌﺔ وإﻧﺸﺎء ﻣﻨﻔﺬ ﻟﻄﺎﺑﻌﺔ اﻟﺸﺒﻜﺔ. ﺑﺮاﻣﺞ ﺗﺸﻐﻴﻞ اﻟﻄﺎﺑﻌﺔ اﻟﺘﻲ ﺗﺪﻋﻤﻬﺎ اﻟﻄﺎﺑﻌﺔ • ﺑﺮﻧﺎﻣﺞ ﻧﻈﺎم Windowsﻟﺘﺸﻐﻴﻞ اﻟﻄﺎﺑﻌﺔ • ﺑﺮﻧﺎﻣﺞ Lexmarkاﻟﻤﺨﺼﺺ ﻟﺘﺸﻐﻴﻞ اﻟﻄﺎﺑﻌﺔ ﺑﺮاﻣﺞ اﻟﺘﺸﻐﻴﻞ ﻟﻠﻨﻈﺎم ﺗﻜﻮن ﻣﺘﻀﻤﻨﺔ ﻓﻲ أﻧﻈﻤﺔ ﺗﺸﻐﻴﻞ .Windowsﺑﺮاﻣﺞ اﻟﺘﺸﻐﻴﻞ اﻟﻤﺨﺼﺼﺔ ﻣﺘﻮﻓﺮة ﻋﻠﻰ ﻗﺮص ﺑﺮاﻣﺞ اﻟﺘﺸﻐﻴﻞ اﻟﻤﻀﻐﻮط. ﺗﺤﺪیﺚ ﺑﺮاﻣﺞ اﻟﺘﺸﻐﻴﻞ اﻟﻤﺨﺼﺼﺔ واﻟﻤﺘﻀﻤﻨﺔ ﻓﻲ ﻧﻈﺎم اﻟﺘﺸﻐﻴﻞ ﻣﺘﻮﻓﺮة ﻋﻠﻰ ﻣﻮﻗﻊ Lexmarkﻋﻠﻰ ﺵﺒﻜﺔ اﻹﻧﺘﺮﻧﺖ وهﻮ .www.lexmark.com ﻣﻨﺎﻓﺬ ﻃﺎﺑﻌﺔ اﻟﺸﺒﻜﺔ اﻟﺘﻲ ﺗﺪﻋﻤﻬﺎ اﻟﻄﺎﺑﻌﺔ • • ﻣﻨﻔﺬ Windows ،Windows 2000 ،Windows NT 4.0 - Microsoft IP Windows Server 2003 ،XP ﻣﻨﻔﺬ ﺵﺒﻜﺎت ،Windows NT 4.0 ،Windows 95/98/Me - Lexmark Windows Server 2003 ،Windows XP ،Windows 2000 ﻟﺘﺸﻐﻴﻞ اﻟﻮﻇﺎﺉﻒ اﻷﺱﺎﺱﻴﺔ ﻟﻠﻄﺎﺑﻌﺔ یﻤﻜﻨﻚ ﺗﺜﺒﻴﺖ ﺑﺮﻧﺎﻣﺞ ﺗﺸﻐﻴﻞ اﻟﻄﺎﺑﻌﺔ اﻟﻤﻮﺟﻮد ﺑﺎﻟﻨﻈﺎم واﺱﺘﺨﺪام ﻣﻨﻔﺬ ﻃﺎﺑﻌﺔ اﻟﺸﺒﻜﺔ اﻟﻤﻮﺟﻮد ﺑﺎﻟﻨﻈﺎم ﻣﺜﻞ LPRأو ﻣﻨﻔﺬ TCP/IP ﻗﻴﺎﺱﻲ .ﺑﺮﻧﺎﻣﺞ وﻣﻨﻔﺬ اﻟﻄﺎﺑﻌﺔ ﺑﺎﻟﻨﻈﺎم یﺴﺎﻋﺪك ﻋﻠﻰ اﻟﺤﻔﺎظ ﻋﻠﻰ واﺟﻬﺔ ﺗﻄﺒﻴﻖ ﻣﺴﺘﺨﺪم ﺙﺎﺑﺘﺔ ﻻﺱﺘﺨﺪاﻣﻬﺎ ﻣﻊ ﺟﻤﻴﻊ اﻟﻄﺎﺑﻌﺎت ﺑﺸﺒﻜﺘﻚ .وﻟﻜﻦ اﺱﺘﺨﺪام ﺑﺮﻧﺎﻣﺞ ﻣﺨﺼﺺ ﻟﺘﺸﻐﻴﻞ اﻟﻄﺎﺑﻌﺔ وﻣﻨﻔﺬ ﻣﺨﺼﺺ ﻟﻠﺸﺒﻜﺔ یﻮﻓﺮ وﻇﺎﺉﻒ ﻣﺘﻄﻮرة ﻣﺜﻞ ﺗﻨﺒﻴﻬﺎت ﺡﺎﻟﺔ اﻟﻄﺎﺑﻌﺔ .اﺗﺒﻊ اﻟﺨﻄﻮات اﻟﺨﺎﺻﺔ ﺑﺘﻬﻴﺌﺔ اﻟﻄﺎﺑﻌﺔ وﻧﻈﺎم اﻟﺘﺸﻐﻴﻞ ﻟﺘﻬﻴﺌﺔ ﻃﺎﺑﻌﺔ ﺵﺒﻜﺘﻚ. ﺗﺜﺒﻴﺖ ﺑﺮاﻣﺞ اﻟﺘﺸﻐﻴﻞ ﻟﻠﻄﺒﺎﻋﺔ ﻣﻦ اﻟﺸﺒﻜﺔ ٤٩ ﺕﻬﻴﺌﺔ اﻟﻄﺒﺎﻋﺔ ﻧﻈﺎم اﻟﺘﺸﻐﻴﻞ اذهﺐ إﻟﻰ ﺻﻔﺤﺔ… ﻃﺒﺎﻋﺔ ﻡﺒﺎﺵﺮة • یﺘﻢ ﺗﻮﺻﻴﻞ اﻟﻄﺎﺑﻌﺔ ﻣﺒﺎﺵﺮة ﺑﺎﻟﺸﺒﻜﺔ ﺑﺎﺱﺘﺨﺪام آﺒﻞ ﺵﺒﻜﺔ ،ﻣﺜﻞ إیﺜﺮﻧﺖ. • ﺑﺮاﻣﺞ ﺗﺸﻐﻴﻞ اﻟﻄﺎﺑﻌﺔ یﺘﻢ ﻋﺎدة ﺗﺜﺒﻴﺘﻬﺎ ﺑﻜﻞ ﺟﻬﺎز آﻤﺒﻴﻮﺗﺮ ﻣﺘﺼﻞ ﺑﺎﻟﺸﺒﻜﺔ. ،Windows 95/98/Me ،Windows NT 4.0 ،Windows 2000 ،Windows XPأو ٥٠ ﻃﺒﺎﻋﺔ ﻡﺸﺘﺮآﺔ • یﺘﻢ ﺗﻮﺻﻴﻞ اﻟﻄﺎﺑﻌﺔ ﺑﺄﺡﺪ أﺟﻬﺰة اﻟﻜﻤﺒﻴﻮﺗﺮ اﻟﻤﺘﺼﻠﺔ ﺑﺎﻟﺸﺒﻜﺔ ﺑﺎﺱﺘﺨﺪام آﺒﻞ ﻃﺎﺑﻌﺔ ﻣﺤﻠﻴﺔ ﻣﺜﻞ .USB • یﺘﻢ ﺗﺜﺒﻴﺖ ﺑﺮاﻣﺞ ﺗﺸﻐﻴﻞ اﻟﻄﺎﺑﻌﺔ ﻋﻠﻰ ﺟﻬﺎز اﻟﻜﻤﺒﻴﻮﺗﺮ اﻟﻤﻮﺻﻞ ﺑﺎﻟﻄﺎﺑﻌﺔ. • أﺙﻨﺎء ﺗﺜﺒﻴﺖ ﺑﺮﻧﺎﻣﺞ اﻟﺘﺸﻐﻴﻞ یﺘﻢ إﻋﺪاد اﻟﻄﺎﺑﻌﺔ ﻟﻜﻲ ﺗﻜﻮن "ﻣﺸﺘﺮآﺔ" ﺡﺘﻰ یﻤﻜﻦ ﻷﺟﻬﺰة اﻟﻜﻤﺒﻴﻮﺗﺮ اﻷﺧﺮى اﻟﻤﺘﺼﻠﺔ ﺑﺎﻟﺸﺒﻜﺔ ﺑﺎﻟﻄﺒﺎﻋﺔ إﻟﻴﻬﺎ. ،Windows NT 4.0 ،Windows 2000 ،Windows XPأو Windows Server 2003 اﻟﻄﺒﺎﻋﺔ اﻟﻤﺒﺎﺵﺮة ﺑﺎﺳﺘﺨﺪام ،Windows 95/98/Me ،Windows NT 4.0 ،Windows 2000 ،Windows XP Windows Server 2003 ﻃﺎﺑﻌﺔ ﻋﻤﻼء ﻡﻼﺣﻈﺔ :إذا آﻨﺖ ﻻ ﺗﻌﺮف ﻋﻨﻮان IP اﻃﺒﻊ ﺻﻔﺤﺔ إﻋﺪاد اﻟﺸﺒﻜﺔ واﻧﻈﺮ ﺗﺤﺖ ﻋﻨﻮان .TCP/IPﻟﻠﺤﺼﻮل ﻋﻠﻰ ﺗﻌﻠﻴﻤﺎت اﻧﻈﺮ "ﻃﺒﺎﻋﺔ ﺻﻔﺤﺔ إﻋﺪاد اﻟﺸﺒﻜﺔ" ﺻﻔﺤﺔ .٤٥ ٥١ Windows Server 2003 ﻟﺘﺜﺒﻴﺖ ﺑﺮﻧﺎﻣﺞ ﻣﺨﺼﺺ ﻟﺘﺸﻐﻴﻞ اﻟﻄﺎﺑﻌﺔ وﻣﻨﻔﺬ اﻟﺸﺒﻜﺔ: ١ ٢ ٣ ٤ ٥ ٦ ٧ ٨ ٩ ١٠ ﻗﻢ ﺑﺘﺸﻐﻴﻞ اﻟﻘﺮص اﻟﻤﻀﻐﻮط اﻟﺬي ﺑﻪ ﺑﺮاﻣﺞ اﻟﺘﺸﻐﻴﻞ. اﻧﻘﺮ ) Install Printer and Softwareﺗﺜﺒﻴﺖ ﺑﺮﻧﺎﻣﺞ اﻟﺘﺸﻐﻴﻞ واﻟﻄﺎﺑﻌﺔ(. اﻧﻘﺮ ) Printerﻃﺎﺑﻌﺔ(. اﻧﻘﺮ ) Agreeأواﻓﻖ( إذا آﻨﺖ ﺗﻮاﻓﻖ ﻋﻠﻰ اﺗﻔﺎﻗﻴﺔ اﻟﺘﺮﺧﻴﺺ. اﺧﺘﺮ ) Quick Installﺗﺜﺒﻴﺖ ﺱﺮیﻊ( ﺙﻢ اﻧﻘﺮ ) Nextاﻟﺘﺎﻟﻲ(. اﻧﻘﺮ ) Create new portإﻧﺸﺎء ﻣﻨﻔﺬ ﺟﺪیﺪ(. اﻧﻘﺮ ) Add Portإﺿﺎﻓﺔ ﻣﻨﻔﺬ(. اﺧﺘﺮ Lexmark TCP/IP Network Portﺙﻢ اﻧﻘﺮ ) Addإﺿﺎﻓﺔ(. أدﺧﻞ اﻟﻤﻌﻠﻮﻣﺎت ﻹﻧﺸﺎء اﻟﻤﻨﻔﺬ. أ ﻗﻢ ﺑﺘﺨﺼﻴﺺ اﺱﻢ ﻣﻨﻔﺬ ﻣﻨﻄﻘﻲ. ﻗﺪ یﻜﻮن هﺬا اﻻﺱﻢ ﻋﺒﺎرة ﻋﻦ أي اﺱﻢ ﺗﻘﺮﻧﻪ ﺑﺎﻟﻄﺎﺑﻌﺔ ﻣﺜﻞ .Color1-lab4ﺑﻌﺪ إﻧﺸﺎء اﻟﻤﻨﻔﺬ یﻈﻬﺮ هﺬا اﻻﺱﻢ ﻓﻲ ﻗﺎﺉﻤﺔ اﻟﻤﻨﺎﻓﺬ اﻟﻤﺘﺎﺡﺔ ﻋﻠﻰ ﺵﺎﺵﺔ ) Method of Connectionﻃﺮیﻘﺔ اﻻﺗﺼﺎل(. ب ت أدﺧﻞ ﻋﻨﻮان IPﻓﻲ ﻣﺮﺑﻊ اﻟﻨﺺ. اﻧﻘﺮ ) Add Portإﺿﺎﻓﺔ ﻣﻨﻔﺬ(. اﻧﻘﺮ ) Doneﺗﻢ( ﺡﺘﻰ ﺗﻌﻮد إﻟﻰ ﺵﺎﺵﺔ )ﻃﺮیﻘﺔ اﻟﺘﻮﺻﻴﻞ(. ﺗﺜﺒﻴﺖ ﺑﺮاﻣﺞ اﻟﺘﺸﻐﻴﻞ ﻟﻠﻄﺒﺎﻋﺔ ﻣﻦ اﻟﺸﺒﻜﺔ ٥٠ Method of Connection اﻟﻄﺒﺎﻋﺔ اﻟﻤﺸﺘﺮآﺔ ﻡﻦ ﻡﻠﻘﻢ ﺑﺎﺳﺘﺨﺪام Windows NT 4.0و Windows 2000و Windows XPو Windows Server 2003 ﻣﻠﻘﻢ ﻃﺎﺑﻌﺔ ﻋﻤﻼء ١١ اﺧﺘﺮ اﻟﻤﻨﻔﺬ اﻟﺬي ﺗﻢ إﻧﺸﺎؤﻩ ﺡﺪیﺜًﺎ ﻣﻦ اﻟﻘﺎﺉﻤﺔ ،ﺙﻢ اﺧﺘﺮ اﻟﻄﺮاز وﺟﻬﺔ اﻟﺼﻨﻊ )إن وﺟﺪت( ﻟﻠﻄﺎﺑﻌﺔ اﻟﺘﻲ ﺗﺮیﺪ ﺗﺜﺒﻴﺘﻬﺎ. ١٢ ١٣ اﻧﻘﺮ ) Finishإﻧﻬﺎء( ﻹﺗﻤﺎم اﻟﺘﺜﺒﻴﺖ. ﻗﻢ ﺑﻄﺒﺎﻋﺔ ﺻﻔﺤﺔ اﺧﺘﺒﺎر ﻟﻠﺘﺤﻘﻖ ﻣﻦ ﺗﺜﺒﻴﺖ اﻟﻄﺎﺑﻌﺔ. ﺑﻌﺪ ﺗﻮﺻﻴﻞ ﻃﺎﺑﻌﺘﻚ ﺑﺠﻬﺎز آﻤﺒﻴﻮﺗﺮ Windows NT 4.0أو Windows 2000أو Windows XPأو ) Windows Server 2003یﻌﻤﻞ آﻤﻠﻘﻢ( اﺗﺒﻊ هﺬﻩ اﻟﺨﻄﻮات ﻟﺘﻜﻮیﻦ ﻃﺎﺑﻌﺔ اﻟﺸﺒﻜﺔ ﻟﻠﻄﺒﺎﻋﺔ اﻟﻤﺸﺘﺮآﺔ. اﻟﺨﻄﻮة :١ﺕﺜﺒﻴﺖ ﺑﺮﻧﺎﻡﺞ ﻡﺨﺼﺺ ﻟﺘﺸﻐﻴﻞ اﻟﻄﺎﺑﻌﺔ ١ ٢ ٣ ٤ ٥ ٦ ٧ ٨ ﻗﻢ ﺑﺘﺸﻐﻴﻞ اﻟﻘﺮص اﻟﻤﻀﻐﻮط اﻟﺬي ﺑﻪ ﺑﺮاﻣﺞ اﻟﺘﺸﻐﻴﻞ. اﻧﻘﺮ ) Install Printer and Softwareﺗﺜﺒﻴﺖ ﺑﺮﻧﺎﻣﺞ اﻟﺘﺸﻐﻴﻞ واﻟﻄﺎﺑﻌﺔ(. اﻧﻘﺮ ) Printerﻃﺎﺑﻌﺔ(. اﻧﻘﺮ ) Agreeأواﻓﻖ( إذا آﻨﺖ ﺗﻮاﻓﻖ ﻋﻠﻰ اﺗﻔﺎﻗﻴﺔ اﻟﺘﺮﺧﻴﺺ. اﺧﺘﺮ ) Quick Installﺗﺜﺒﻴﺖ ﺱﺮیﻊ( ﺙﻢ اﻧﻘﺮ ) Nextاﻟﺘﺎﻟﻲ(. اﺧﺘﺮ اﻟﻤﻨﻔﺬ اﻟﻤﻄﻠﻮب ﻣﻦ اﻟﻘﺎﺉﻤﺔ ،ﺙﻢ اﺧﺘﺮ اﻟﻄﺮاز وﺟﻬﺔ اﻟﺼﻨﻊ )إن وﺟﺪت( ﻟﻠﻄﺎﺑﻌﺔ اﻟﺘﻲ ﺗﺮیﺪ ﺗﺜﺒﻴﺘﻬﺎ. اﻧﻘﺮ ) Finishإﻧﻬﺎء( ﻹﺗﻤﺎم اﻟﺘﺜﺒﻴﺖ. ﻗﻢ ﺑﻄﺒﺎﻋﺔ ﺻﻔﺤﺔ اﺧﺘﺒﺎر ﻟﻠﺘﺤﻘﻖ ﻣﻦ ﺗﺜﺒﻴﺖ اﻟﻄﺎﺑﻌﺔ. اﻟﺨﻄﻮة :٢ﻡﺸﺎرآﺔ اﻟﻄﺎﺑﻌﺔ ﻋﻠﻰ اﻟﺸﺒﻜﺔ ١ ٢ ٣ ٤ اﻧﻘﺮ ) Startﺑﺪء( ◄ ) Settingsإﻋﺪادات( ◄ ) Printersاﻟﻄﺎﺑﻌﺎت(. اﺧﺘﺮ اﻟﻄﺎﺑﻌﺔ اﻟﺘﻲ ﻗﻤﺖ ﺑﺈﻧﺸﺎﺉﻬﺎ ﺗ ًﻮًا. اﻧﻘﺮ ) Fileاﻟﻤﻠﻔﺎت( ◄ ) Sharingﻣﺸﺎرآﺔ(. ﺿﻊ ﻋﻼﻣﺔ ﻓﻲ ﻣﺮﺑﻊ اﺧﺘﻴﺎر ) Sharedﻣﺸﺎرآﺔ( ،وأدﺧﻞ اﺱﻤًﺎ ﻓﻲ ﻣﺮﺑﻊ ﻧﺺ ) Shared Nameاﻻﺱﻢ اﻟﻤﺸﺘﺮك(. ٥ ﻓﻲ اﻟﺠﺰء ) Alternate Driversﺑﺮاﻣﺞ ﺗﺸﻐﻴﻞ ﺑﺪیﻠﺔ( اﺧﺘﺮ أﻧﻈﻤﺔ اﻟﺘﺸﻐﻴﻞ ﻟﺠﻤﻴﻊ ﻋﻤﻼء اﻟﺸﺒﻜﺔ اﻟﺘﻲ ﺱﺘﻘﻮم ﺑﺎﻟﻄﺒﺎﻋﺔ إﻟﻰ اﻟﻄﺎﺑﻌﺔ. ٦ اﻧﻘﺮ ) OKﻣﻮاﻓﻖ(. ﺗﺜﺒﻴﺖ ﺑﺮاﻣﺞ اﻟﺘﺸﻐﻴﻞ ﻟﻠﻄﺒﺎﻋﺔ ﻣﻦ اﻟﺸﺒﻜﺔ ٥١ ﻡﻼﺣﻈﺔ :إذا آﺎﻧﺖ هﻨﺎك ﻣﻠﻔﺎت ﻣﻔﻘﻮدة ﻓﻘﺪ یﻄﻠﺐ ﻣﻨﻚ ﺗﻘﺪیﻢ اﻟﻘﺮص اﻟﻤﻀﻐﻮط ﻟﻨﻈﺎم اﻟﺘﺸﻐﻴﻞ اﻟﺨﺎص ﺑﺎﻟﻤﻠﻘﻢ. ٧ اﻓﺤﺺ اﻵﺗﻲ ﻟﻠﺘﺄآﺪ ﻣﻦ أن اﻟﻄﺎﺑﻌﺔ ﻗﺪ ﺗﻤﺖ ﻣﺸﺎرآﺘﻬﺎ ﺑﻨﺠﺎح. • اﻟﻜﺎﺉﻦ اﻟﺨﺎص ﺑﺎﻟﻄﺎﺑﻌﺔ ﻓﻲ ﻣﺠﻠﺪ ) Printersﻃﺎﺑﻌﺎت( أﺻﺒﺢ اﻵن ﺑﻪ ﻣﺆﺵﺮ اﻟﻤﺸﺎرآﺔ .ﻋﻠﻰ ﺱﺒﻴﻞ اﻟﻤﺜﺎل ،ﻓﻲ Windows NT 4.0ﺗﻈﻬﺮ یﺪ ﺗﺤﺖ اﻟﻜﺎﺉﻦ اﻟﺨﺎص ﺑﺎﻟﻄﺎﺑﻌﺔ. • اﺱﺘﻌﺮض ) Network Neighborhoodﺟﻮار ﺵﺒﻜﺔ اﻻﺗﺼﺎل( .اﺑﺤﺚ ﻋﻦ اﺱﻢ اﻟﻤﻀﻴﻒ ﻟﻠﻤﻠﻘﻢ واﺑﺤﺚ ﻋﻦ اﻻﺱﻢ اﻟﻤﺸﺘﺮك اﻟﺬي ﻗﻤﺖ ﺑﺘﺨﺼﻴﺼﻪ ﻟﻠﻄﺎﺑﻌﺔ. اﻟﺨﻄﻮة :٣ﺕﺜﺒﻴﺖ ﺑﺮﻧﺎﻡﺞ ﺕﺸﻐﻴﻞ اﻟﻄﺎﺑﻌﺔ )أو ﻡﺠﻤﻮﻋﺔ ﻓﺮﻋﻴﺔ( ﻋﻠﻰ ﻋﻤﻼء اﻟﺸﺒﻜﺔ اﺱﺘﺨﺪام ﻃﺮیﻘﺔ اﻟﻨﻘﻄﺔ واﻟﻄﺒﺎﻋﺔ ﻡﻼﺣﻈﺔ :هﺬﻩ اﻟﻄﺮیﻘﺔ هﻲ ﻋﺎدة أﻓﻀﻞ اﺱﺘﺨﺪام ﻟﻤﻮارد اﻟﻨﻈﺎم .هﺬا اﻟﻤﻠﻘﻢ یﻘﻮم ﺑﺘﻌﺪیﻼت ﺑﺮاﻣﺞ اﻟﺘﺸﻐﻴﻞ وﻣﻌﺎﻟﺠﺔ ﻣﻬﺎم اﻟﻄﺒﺎﻋﺔ .یﺴﻤﺢ ذﻟﻚ ﻟﻌﻤﻼء اﻟﺸﺒﻜﺔ ﺑﺎﻟﺮﺟﻮع إﻟﻰ اﻟﺘﻄﺒﻴﻘﺎت ﺑﺼﻮرة أآﺜﺮ ﺱﺮﻋﺔ. ﺑﻬﺬﻩ اﻟﻄﺮیﻘﺔ یﺘﻢ ﻧﺴﺦ أي ﻣﺠﻤﻮﻋﺔ ﻓﺮﻋﻴﺔ ﻟﻤﻌﻠﻮﻣﺎت ﺑﺮاﻣﺞ اﻟﺘﺸﻐﻴﻞ ﻣﻦ اﻟﻤﻠﻘﻢ إﻟﻰ اﻟﻜﻤﺒﻴﻮﺗﺮ اﻟﻌﻤﻴﻞ .یﻌﺪ هﺬا آﺎﻓﻴًﺎ ﻹرﺱﺎل ﻣﻬﻤﺔ ﻃﺒﺎﻋﺔ إﻟﻰ اﻟﻄﺎﺑﻌﺔ. ١ ﻋﻠﻰ ﺱﻄﺢ ﻣﻜﺘﺐ ﻟﻜﻤﺒﻴﻮﺗﺮ اﻟﻌﻤﻴﻞ اﻧﻘﺮ ﻧﻘﺮًا ﻣﺰدوﺟًﺎ ﻋﻠﻰ ) Network Neighborhoodﺟﻮار ﺵﺒﻜﺔ اﻻﺗﺼﺎل(. ٢ ﻗﻢ ﺑﺘﺤﺪیﺪ اﺱﻢ اﻟﻤﻀﻴﻒ ﻟﻠﻜﻤﺒﻴﻮﺗﺮ اﻟﻤﻠﻘﻢ واﻧﻘﺮ ﻧﻘﺮًا ﻣﺰدوﺟًﺎ ﻋﻠﻰ اﺱﻢ اﻟﻤﻀﻴﻒ. ٣ اﻧﻘﺮ ﺑﺰر اﻟﻤﺎوس اﻷیﻤﻦ ﻋﻠﻰ اﺱﻢ اﻟﻄﺎﺑﻌﺔ اﻟﻤﺸﺘﺮآﺔ ،ﺙﻢ اﻧﻘﺮ )ﺗﺜﺒﻴﺖ(. ٤ اﻧﺘﻈﺮ ﻋﺪة دﻗﺎﺉﻖ ﺡﺘﻰ یﺘﻢ ﻧﺴﺦ ﻣﻌﻠﻮﻣﺎت ﺑﺮاﻣﺞ اﻟﺘﺸﻐﻴﻞ ﻣﻦ اﻟﻜﻤﺒﻴﻮﺗﺮ اﻟﻤﻠﻘﻢ إﻟﻰ اﻟﻜﻤﺒﻴﻮﺗﺮ اﻟﻌﻤﻴﻞ ،وﺡﺘﻰ یﺘﻢ إﺿﺎﻓﺔ آﺎﺉﻦ ﺟﺪیﺪ ﻟﻠﻄﺎﺑﻌﺔ إﻟﻰ ﻣﺠﻠﺪ ) Printersﻃﺎﺑﻌﺎت( .یﺨﺘﻠﻒ اﻟﻮﻗﺖ اﻟﺬي ﺗﺴﺘﻐﺮﻗﻪ هﺬﻩ اﻟﻌﻤﻠﻴﺔ، ﺡﺴﺐ ﺡﺮآﺔ اﻟﻤﺮور ﺑﺎﻟﺸﺒﻜﺔ وﻋﻮاﻣﻞ ﺁﺧﺮى. ٥ ٦ أﻏﻠﻖ ) Network Neighborhoodﺟﻮار ﺵﺒﻜﺔ اﻻﺗﺼﺎل(. ﻗﻢ ﺑﻄﺒﺎﻋﺔ ﺻﻔﺤﺔ اﺧﺘﺒﺎر ﻟﻠﺘﺤﻘﻖ ﻣﻦ ﺗﺜﺒﻴﺖ اﻟﻄﺎﺑﻌﺔ. ﺗﺜﺒﻴﺖ ﺑﺮاﻣﺞ اﻟﺘﺸﻐﻴﻞ ﻟﻠﻄﺒﺎﻋﺔ ﻣﻦ اﻟﺸﺒﻜﺔ ٥٢ Install اﺱﺘﺨﺪام ﻃﺮیﻘﺔ ﻧﻈﻴﺮ إﻟﻰ ﻧﻈﻴﺮ ﺑﻬﺬﻩ اﻟﻄﺮیﻘﺔ یﺘﻢ ﺗﺜﺒﻴﺖ ﺑﺮﻧﺎﻣﺞ ﺗﺸﻐﻴﻞ اﻟﻄﺎﺑﻌﺔ ﺑﺎﻟﻜﺎﻣﻞ ﺑﻜﻞ آﻤﺒﻴﻮﺗﺮ ﻋﻤﻴﻞ .یﺤﺘﻔﻆ ﻋﻤﻼء اﻟﺸﺒﻜﺔ ﺑﺎﻟﺘﺤﻜﻢ ﻓﻲ ﺗﻌﺪیﻼت ﺑﺮاﻣﺞ اﻟﺘﺸﻐﻴﻞ .یﻘﻮم اﻟﻜﻤﺒﻴﻮﺗﺮ اﻟﻌﻤﻴﻞ ﺑﻤﻌﺎﻟﺠﺔ ﻣﻬﺎم اﻟﻄﺒﺎﻋﺔ. ١ ٢ ٣ ٤ اﻧﻘﺮ ) Startﺑﺪء( ◄ ) Settingsإﻋﺪادات( ◄ ) Printersاﻟﻄﺎﺑﻌﺎت(. اﻧﻘﺮ ) Add Printerإﺿﺎﻓﺔ ﻃﺎﺑﻌﺔ( ﻟﺒﺪء ﻣﻌﺎﻟﺞ ) Add Printerإﺿﺎﻓﺔ ﻃﺎﺑﻌﺔ(. اﻧﻘﺮ ) Network Print Serverﻣﻠﻘﻢ اﻟﻄﺒﺎﻋﺔ ﻟﻠﺸﺒﻜﺔ(. اﺧﺘﺮ ﻃﺎﺑﻌﺔ اﻟﺸﺒﻜﺔ ﻣﻦ ﻗﺎﺉﻤﺔ اﻟﻄﺎﺑﻌﺎت اﻟﻤﺸﺘﺮآﺔ .إذا ﻟﻢ ﺗﻜﻦ اﻟﻄﺎﺑﻌﺔ ﻣﺪرﺟﺔ أدﺧﻞ ﻣﺴﺎر اﻟﻄﺎﺑﻌﺔ ﻓﻲ ﻣﺮﺑﻊ اﻟﻨﺺ. ﻼ ﻟﻤﺎ یﻠﻲ: ﺱﻮف یﻜﻮن اﻟﻤﺴﺎر ﻣﻤﺎﺙ ً >\\<server host name>\<shared printer name ﻡﻼﺣﻈﺔ :إذا آﺎﻧﺖ هﺬﻩ اﻟﻄﺎﺑﻌﺔ ﺟﺪیﺪة ﻓﻘﺪ یﻄﻠﺐ ﻣﻨﻚ ﺗﺜﺒﻴﺖ ﺑﺮﻧﺎﻣﺞ ﺗﺸﻐﻴﻞ اﻟﻄﺎﺑﻌﺔ .إذا آﺎن اﻟﻨﻈﺎم ﻟﻴﺲ ﺑﻪ ﺑﺮﻧﺎﻣﺞ ﻟﺘﺸﻐﻴﻞ اﻟﻄﺎﺑﻌﺔ ﻓﺴﻮف ﺗﺤﺘﺎج إﻟﻰ ﺗﺤﺪیﺪ ﻣﺴﺎر ﻟﺒﺮاﻣﺞ اﻟﺘﺸﻐﻴﻞ اﻟﻤﺘﺎﺡﺔ. Macintosh ﻡﻼﺣﻈﺔ :یﻮﻓﺮ ﻣﻠﻒ PostScript )Printer Description (PPD )وﺻﻒ ﻃﺎﺑﻌﺔ ﺑﻮﺱﺘﺴﻜﺮﺑﺖ( ﻣﻌﻠﻮﻣﺎت ﺗﻔﺼﻴﻠﻴﺔ ﻋﻦ إﻣﻜﺎﻧﺎت اﻟﻄﺎﺑﻌﺔ ﺑﺎﻟﻨﺴﺒﺔ ﻷﺟﻬﺰة آﻤﺒﻴﻮﺗﺮ UNIXأو .Macintosh اﺱﻢ اﻟﻤﻀﻴﻒ اﻟﻤﻠﻘﻢ هﻮ اﺱﻢ اﻟﻜﻤﺒﻴﻮﺗﺮ اﻟﻤﻠﻘﻢ اﻟﺬي یﺘﻢ ﺗﺤﺪیﺪﻩ ﻟﻠﺸﺒﻜﺔ .اﺱﻢ اﻟﻄﺎﺑﻌﺔ اﻟﻤﺸﺘﺮآﺔ هﻮ اﻻﺱﻢ اﻟﺬي یﺘﻢ ﺗﺨﺼﻴﺼﻪ أﺙﻨﺎء ﻋﻤﻠﻴﺔ ﺗﺜﺒﻴﺖ اﻟﻤﻠﻘﻢ. ٥ ٦ ٧ اﻧﻘﺮ ) OKﻣﻮاﻓﻖ(. اﺧﺘﺮ ﻣﺎ إذا آﻨﺖ ﺗﺮیﺪ أن ﺗﺼﺒﺢ هﺬﻩ اﻟﻄﺎﺑﻌﺔ هﻲ اﻟﻄﺎﺑﻌﺔ اﻻﻓﺘﺮاﺿﻴﺔ ﻟﻠﻌﻤﻴﻞ ،ﺙﻢ اﻧﻘﺮ ) Finishإﻧﻬﺎء(. ﻗﻢ ﺑﻄﺒﺎﻋﺔ ﺻﻔﺤﺔ اﺧﺘﺒﺎر ﻟﻠﺘﺤﻘﻖ ﻣﻦ ﺗﺜﺒﻴﺖ اﻟﻄﺎﺑﻌﺔ. ﻟﻠﻄﺒﺎﻋﺔ إﻟﻰ ﻃﺎﺑﻌﺔ اﻟﺸﺒﻜﺔ یﺠﺐ ﻋﻠﻰ آﻞ ﻣﺴﺘﺨﺪم آﻤﺒﻴﻮﺗﺮ Macintoshﺗﺜﺒﻴﺖ ﻣﻠﻒ )) PostScript Printer Description (PPDوﺻﻒ ﻃﺎﺑﻌﺔ ﺑﻮﺱﺘﺴﻜﺮﺑﺖ( ﻣﺨﺼﺺ وإﻧﺸﺎء ﻃﺎﺑﻌﺔ ﻟﺴﻄﺢ اﻟﻤﻜﺘﺐ ﻋﻠﻰ ﺟﻬﺎز اﻟﻜﻤﺒﻴﻮﺗﺮ )(Mac OS 8.6–9.x أو إﻧﺸﺎء ﻗﺎﺉﻤﺔ اﻧﺘﻈﺎر ﻟﻠﻄﺒﺎﻋﺔ ﻓﻲ ) Print Centerﻣﺮآﺰ اﻟﻄﺒﺎﻋﺔ( ).(Mac OS X اﺗﺒﻊ إرﺵﺎدات ﻧﻈﺎم اﻟﺘﺸﻐﻴﻞ اﻟﺨﺎص ﺑﻚ: ﻧﻈﺎم اﻟﺘﺸﻐﻴﻞ اذهﺐ إﻟﻰ ﺻﻔﺤﺔ… Mac OS 8.6 to 9.x ٥٤ Mac OS Xاﻟﻨﺴﺨﺔ 10.1.2أو أﺡﺪث ﺗﺜﺒﻴﺖ ﺑﺮاﻣﺞ اﻟﺘﺸﻐﻴﻞ ﻟﻠﻄﺒﺎﻋﺔ ﻣﻦ اﻟﺸﺒﻜﺔ ٥٣ ٥٥ Mac OS 8.6–9.x ﻡﻼﺣﻈﺔ :ﺗﺜﺒﻴﺖ ﻣﻠﻒ PPDﻣﺨﺼﺺ ﻻ یﻜﻮن ﻣﻄﻠﻮﺑًﺎ إﻻ إذا آﺎﻧﺖ هﺬﻩ هﻲ اﻟﻤﺮة اﻷوﻟﻰ اﻟﺘﻲ یﺘﻢ ﻓﻴﻬﺎ إﻋﺪاد اﻟﻄﺎﺑﻌﺔ .إذا آﺎﻧﺖ اﻟﻄﺎﺑﻌﺔ ﻗﺪ ﺗﻢ ﺗﺜﺒﻴﺘﻬﺎ ﻣﻦ ﻗﺒﻞ اذهﺐ إﻟﻰ "اﻟﺨﻄﻮة :٢إﻧﺸﺎء ﻃﺎﺑﻌﺔ ﺱﻄﺢ اﻟﻤﻜﺘﺐ" ،ﺻﻔﺤﺔ .٥٤ اﻟﺨﻄﻮة :١ﺕﺜﺒﻴﺖ ﻡﻠﻒ PPDﻡﺨﺼﺺ ١ ٢ ٣ ٤ ٥ أدﺧﻞ ﻗﺮص ﺑﺮاﻣﺞ اﻟﺘﺸﻐﻴﻞ اﻟﻤﻀﻐﻮط ﻓﻲ ﻣﺤﺮك اﻷﻗﺮاص اﻟﻤﻀﻐﻮﻃﺔ. اﻧﻘﺮ ﻧﻘﺮًا ﻣﺰدوﺟًﺎ ﻋﻠﻰ ) Classicآﻼﺱﻴﻜﻲ(. اﻧﻘﺮ ﻧﻘﺮًا ﻣﺰدوﺟًﺎ ﻋﻠﻰ رﻣﺰ ) Lexmark Installerﻣﺜﺒﺖ .(Lexmark اﺧﺘﺮ اﻟﻠﻐﺔ ﻟﻨﻈﺎم اﻟﺘﺸﻐﻴﻞ اﻟﺨﺎص ﺑﻚ ﺙﻢ اﻧﻘﺮ ) OKﻣﻮاﻓﻖ(. اﻧﻘﺮ ) Installﺗﺜﺒﻴﺖ( ﻟﺘﺜﺒﻴﺖ ﻣﻠﻒ PPDﻟﻄﺎﺑﻌﺘﻚ . اﻟﺨﻄﻮة :٢إﻧﺸﺎء ﻃﺒﺎﻋﺔ ﺳﻄﺢ اﻟﻤﻜﺘﺐ. ١ ٢ ٣ ٤ ٥ ٦ ٧ ٨ ﻓﻲ ) Chooserاﻟﻤﻨﺘﻘﻲ( ،اﺧﺘﺮ ﺑﺮﻧﺎﻣﺞ ﺗﺸﻐﻴﻞ .LaserWriter 8 إذا آﺎن ﻟﺪیﻚ ﺵﺒﻜﺔ ﻣﻮﺟﻬﺔ اﺧﺘﺮ اﻟﻤﻨﻄﻘﺔ اﻻﻓﺘﺮاﺿﻴﺔ ﻣﻦ اﻟﻘﺎﺉﻤﺔ .إذا ﻟﻢ ﺗﻜﻦ ﺗﻌﺮف اﻟﻤﻨﻄﻘﺔ اﻟﺘﻲ ﺗﺨﺘﺎرهﺎ اﻧﻈﺮ ﺗﺤﺖ ) Network Setupإﻋﺪاد اﻟﺸﺒﻜﺔ( ﺡﺘﻰ ﺗﺠﺪ ) Zoneاﻟﻤﻨﻄﻘﺔ(. اﺧﺘﺮ اﻟﻄﺎﺑﻌﺔ اﻟﺠﺪیﺪة ﻣﻦ اﻟﻘﺎﺉﻤﺔ. إذا ﻟﻢ ﺗﻜﻦ ﺗﻌﺮف اﻟﻄﺎﺑﻌﺔ اﻟﺘﻲ ﺗﺨﺘﺎرهﺎ اﻧﻈﺮ ﻓﻲ ﺻﻔﺤﺔ ) Setupإﻋﺪاد اﻟﺸﺒﻜﺔ( ﺗﺤﺖ ﻋﻨﻮان AppleTalkﻟﻤﻌﺮﻓﺔ اﻻﺱﻢ اﻻﻓﺘﺮاﺿﻲ ﻟﻠﻄﺎﺑﻌﺔ. Network اﻧﻘﺮ ) Createإﻧﺸﺎء(. ﺗﺄآﺪ ﻣﻦ وﺟﻮد رﻣﺰ ﺑﺠﻮار اﺱﻢ اﻟﻄﺎﺑﻌﺔ ﻓﻲ ) Chooserاﻟﻤﻨﺘﻘﻲ(. أﻏﻠﻖ ﻧﺎﻓﺬة ) Chooserاﻟﻤﻨﺘﻘﻲ(. ﺗﺤﻘﻖ ﻣﻦ ﺗﺜﺒﻴﺖ اﻟﻄﺎﺑﻌﺔ. أ ب اﻧﻘﺮ رﻣﺰ ﻃﺎﺑﻌﺔ ﺱﻄﺢ اﻟﻤﻜﺘﺐ اﻟﺘﻲ ﻗﻤﺖ ﺑﺈﻧﺸﺎﺉﻬﺎ ﺗﻮًا. اﺧﺘﺮ ) Printingﻃﺒﺎﻋﺔ( ◄ ) Change Setupﺗﻐﻴﻴﺮ اﻹﻋﺪاد(. • إذا آﺎن ﻣﻠﻒ PPDاﻟﻤﻌﺮوض ﻓﻲ اﻟﺠﺰء اﻟﺨﺎص ﺑﻤﻠﻒ PPDﻓﻲ اﻟﻘﺎﺉﻤﺔ ﺻﺤﻴﺢ ﺑﺎﻟﻨﺴﺒﺔ ﻟﻄﺎﺑﻌﺘﻚ یﻜﻮن إﻋﺪاد اﻟﻄﺎﺑﻌﺔ ﻗﺪ اآﺘﻤﻞ. • إذا آﺎن ﻣﻠﻒ PPDاﻟﻤﻌﺮوض ﻓﻲ اﻟﺠﺰء اﻟﺨﺎص ﺑﻤﻠﻒ PPDﻓﻲ اﻟﻘﺎﺉﻤﺔ ﻏﻴﺮ ﺻﺤﻴﺢ ﺑﺎﻟﻨﺴﺒﺔ ﻟﻄﺎﺑﻌﺘﻚ آﺮر "اﻟﺨﻄﻮة :١ﺗﺜﺒﻴﺖ ﻣﻠﻒ PPDﻣﺨﺼﺺ" ،ﺻﻔﺤﺔ .٥٥ ﺗﺜﺒﻴﺖ ﺑﺮاﻣﺞ اﻟﺘﺸﻐﻴﻞ ﻟﻠﻄﺒﺎﻋﺔ ﻣﻦ اﻟﺸﺒﻜﺔ ٥٤ Mac OS Xاﻟﻨﺴﺨﺔ أو أﺣﺪث 10.1.2 اﻟﺨﻄﻮة :١ﺕﺜﺒﻴﺖ ﻡﻠﻒ PPDﻡﺨﺼﺺ ١ ٢ ٣ أدﺧﻞ ﻗﺮص ﺑﺮاﻣﺞ اﻟﺘﺸﻐﻴﻞ اﻟﻤﻀﻐﻮط ﻓﻲ ﻣﺤﺮك اﻷﻗﺮاص اﻟﻤﻀﻐﻮﻃﺔ. اﻧﻘﺮ ) English ◄ Mac OS Xاﻟﻌﺮﺑﻴﺔ(. اﻧﻘﺮ ﻧﻘﺮًا ﻣﺰدوﺟًﺎ ﻋﻠﻰ رﻣﺰ اﻟﻤﺜﺒﺖ ﻟﻄﺎﺑﻌﺘﻚ ﻟﺘﺸﻐﻴﻞ اﻟﻤﺜﺒﺖ. اﻟﺨﻄﻮة :٢إﻧﺸﺎء ﻗﺎﺋﻤﺔ اﻧﺘﻈﺎر ﻃﺒﺎﻋﺔ ﻓﻲ ) Print Centerﻡﺮآﺰ اﻟﻄﺒﺎﻋﺔ( ﻡﻼﺣﻈﺔ :إذا ﻟﻢ ﺗﻜﻦ ﺗﻌﺮف اﻟﻄﺎﺑﻌﺔ اﻟﺘﻲ ﺗﺨﺘﺎرهﺎ اﻧﻈﺮ ﻓﻲ ﺻﻔﺤﺔ Network ) Setupإﻋﺪاد اﻟﺸﺒﻜﺔ( ﺗﺤﺖ ﻋﻨﻮان AppleTalkﻟﻤﻌﺮﻓﺔ اﻻﺱﻢ اﻻﻓﺘﺮاﺿﻲ ﻟﻠﻄﺎﺑﻌﺔ. UNIX/Linux ﻡﻼﺣﻈﺔ :ﺡﺰم ﺑﺮاﻣﺞ Sun Solarisو Linuxﻣﻮﺟﻮدة ﻋﻠﻰ ﻗﺮص ﺑﺮاﻣﺞ اﻟﺘﺸﻐﻴﻞ اﻟﻤﻀﻐﻮط وﻋﻠﻰ ﻣﻮﻗﻊ Lexmarkﻋﻠﻰ ﺵﺒﻜﺔ اﻹﻧﺘﺮﻧﺖ وهﻮ .www.lexmark.com ١ اﻧﻘﺮ ) Applicationsﺗﻄﺒﻴﻘﺎت( ◄ ) Utilitiesﺑﺮاﻣﺞ ﻣﺴﺎﻋﺪة( ) Print Centerﻣﺮآﺰ اﻟﻄﺒﺎﻋﺔ(. ٢ ٣ ٤ اﻧﻘﺮ ) Add Printerإﺿﺎﻓﺔ ﻃﺎﺑﻌﺔ(. ٥ ٦ ◄ اﺧﺘﺮ AppleTalkآﻄﺮیﻘﺔ اﻻﺗﺼﺎل. إذا آﺎن ﻟﺪیﻚ ﺵﺒﻜﺔ ﻣﻮﺟﻬﺔ اﺧﺘﺮ اﻟﻤﻨﻄﻘﺔ ﻣﻦ اﻟﻘﺎﺉﻤﺔ .إذا ﻟﻢ ﺗﻜﻦ ﺗﻌﺮف اﻟﻤﻨﻄﻘﺔ اﻟﺘﻲ ﺗﺨﺘﺎرهﺎ اﻧﻈﺮ ﺗﺤﺖ ) Network Setupإﻋﺪاد اﻟﺸﺒﻜﺔ( ﺡﺘﻰ ﺗﺠﺪ ) Zoneاﻟﻤﻨﻄﻘﺔ(. اﺧﺘﺮ اﻟﻄﺎﺑﻌﺔ اﻟﺠﺪیﺪة ﻣﻦ اﻟﻘﺎﺉﻤﺔ ﺙﻢ اﻧﻘﺮ ) Addإﺿﺎﻓﺔ(. ﺗﺤﻘﻖ ﻣﻦ ﺗﺜﺒﻴﺖ اﻟﻄﺎﺑﻌﺔ: أ ب اﻧﻘﺮ ) Applicationsﺗﻄﺒﻴﻘﺎت( ◄ .TextEdit اﺧﺘﺮ ) Fileﻣﻠﻒ( ◄ ) Printﻃﺒﺎﻋﺔ( ◄ Summary )ﻣﻠﺨﺺ( .ﻧﺎﻓﺬة ) Summaryﻣﻠﺨﺺ( ﺗﺒﻴﻦ ﻣﻠﻒ PPD اﻟﻤﺜﺒﺖ ﻟﻄﺎﺑﻌﺘﻚ. • إذا آﺎن ﻣﻠﻒ PPDاﻟﻤﻌﺮوض ﻓﻲ ﻧﺎﻓﺬة ) Summaryﻣﻠﺨﺺ( ﺻﺤﻴﺢ ﺑﺎﻟﻨﺴﺒﺔ ﻟﻄﺎﺑﻌﺘﻚ یﻜﻮن إﻋﺪاد اﻟﻄﺎﺑﻌﺔ ﻗﺪ اآﺘﻤﻞ. • إذا آﺎن ﻣﻠﻒ PPDاﻟﻤﻌﺮوض ﻓﻲ ﻧﺎﻓﺬة ) Summaryﻣﻠﺨﺺ( ﻟﻴﺲ ﺻﺤﻴﺤًﺎ ﺑﺎﻟﻨﺴﺒﺔ ﻟﻄﺎﺑﻌﺘﻚ اﻣﺴﺢ ﻗﺎﺉﻤﺔ اﻧﺘﻈﺎر اﻟﻄﺒﺎﻋﺔ ﻣﻦ )ﻣﺮآﺰ اﻟﻄﺒﺎﻋﺔ( وآﺮر "اﻟﺨﻄﻮة :١ﺗﺜﺒﻴﺖ ﻣﻠﻒ PPDﻣﺨﺼﺺ" ،ﺻﻔﺤﺔ .٥٥ ﺗﺪﻋﻢ اﻟﻄﺎﺑﻌﺔ اﻟﻌﺪیﺪ ﻣﻦ اﻷﻧﻈﻤﺔ اﻷﺱﺎﺱﻴﺔ UNIXو Linuxﻣﺜﻞ Sun Solarisو .Red Hatﺗﻔﻀﻞ ﺑﺰیﺎرة ﻣﻮﻗﻊ Lexmarkﻋﻠﻰ ﺵﺒﻜﺔ اﻹﻧﺘﺮﻧﺖ وهﻮ www.lexmark.comﻟﻠﺤﺼﻮل ﻋﻠﻰ ﻗﺎﺉﻤﺔ آﺎﻣﻠﺔ ﺑﺎﻟﻄﺎﺑﻌﺎت اﻟﺘﻲ ﺗﺪﻋﻢ اﻷﻧﻈﻤﺔ اﻷﺱﺎﺱﻴﺔ UNIXو.Linux UNIXوLinux ﺗﻮﻓﺮ Lexmarkﺡﺰم ﺑﺮاﻣﺞ ﺗﺸﻐﻴﻞ ﻟﻠﻄﺎﺑﻌﺔ ﻟﻜﻞ ﻧﻈﺎم ﻣﻦ أﻧﻈﻤﺔ اﻷﺱﺎﺱﻴﺔ اﻟﺘﻲ ﺗﺪﻋﻤﻬﺎ اﻟﻄﺎﺑﻌﺔ .یﻌﻄﻴﻚ دﻟﻴﻞ اﻟﻤﺴﺘﺨﺪم اﻟﻤﻮﺟﻮد ﻓﻲ آﻞ ﺡﺰﻣﺔ ﺑﺮاﻣﺞ إرﺵﺎدات ﺗﻔﺼﻴﻠﻴﺔ ﻋﻦ ﺗﺜﺒﻴﺖ واﺱﺘﺨﺪام اﻟﻄﺎﺑﻌﺎت ﻓﻲ ﺑﻴﺌﺎت UNIXو.Linux ﺗﺜﺒﻴﺖ ﺑﺮاﻣﺞ اﻟﺘﺸﻐﻴﻞ ﻟﻠﻄﺒﺎﻋﺔ ﻣﻦ اﻟﺸﺒﻜﺔ ٥٥ یﻤﻜﻨﻚ ﺗﺤﻤﻴﻞ ﺡﺰم اﻟﺒﺮاﻣﺞ هﺬﻩ ﻣﻦ ﻣﻮﻗﻊ Lexmarkﻋﻠﻰ ﺵﺒﻜﺔ اﻹﻧﺘﺮﻧﺖ .آﻤﺎ یﻤﻜﻨﻚ أیﻀًﺎ أن ﺗﺠﺪ ﺡﺰم ﺑﺮاﻣﺞ اﻟﺘﺸﻐﻴﻞ اﻟﺘﻲ ﺗﺤﺘﺎﺟﻬﺎ ﻋﻠﻰ ﻗﺮص ﺑﺮاﻣﺞ اﻟﺘﺸﻐﻴﻞ اﻟﻤﻀﻐﻮط. NetWare ﻼ ﻣﻦ ﺑﻴﺌﺔ )Novell Distributed Print Services (NDPS ﻃﺎﺑﻌﺘﻚ ﺗﺪﻋﻢ آ ً )ﺧﺪﻣﺎت Novellﻟﻠﻄﺒﺎﻋﺔ اﻟﻤﻮزﻋﺔ( وﺑﻴﺌﺔ NetWareاﻟﻤﻨﺘﻈﻤﺔ اﻟﺘﻲ ﺗﻌﺘﻤﺪ ﻋﻠﻰ ﻗﻮاﺉﻢ اﻻﻧﺘﻈﺎر .ﻟﻠﺤﺼﻮل ﻋﻠﻰ أﺡﺪث اﻟﻤﻌﻠﻮﻣﺎت ﻋﻦ ﺗﺜﺒﻴﺖ ﻃﺎﺑﻌﺔ ﻟﻠﺸﺒﻜﺔ ﻓﻲ ﺑﻴﺌﺔ NetWareﻗﻢ ﺑﺘﺸﻐﻴﻞ ﻗﺮص ﺑﺮاﻣﺞ اﻟﺘﺸﻐﻴﻞ اﻟﻤﻀﻐﻮط ﺙﻢ اﻧﻘﺮ ) View Documentationﻋﺮض اﻟﻮﺙﺎﺉﻖ(. ﺗﺜﺒﻴﺖ ﺑﺮاﻣﺞ اﻟﺘﺸﻐﻴﻞ ﻟﻠﻄﺒﺎﻋﺔ ﻣﻦ اﻟﺸﺒﻜﺔ ٥٦ اﻟﺨﻄﻮة :١٣اﺳﺘﺨﺪام اﻟﻘﺮص اﻟﻤﻀﻐﻮط ﻧﺸﺮات ﻋﺮض ﻡﺤﺘﻮﻳﺎت اﻟﻘﺮص اﻟﻤﻀﻐﻮط ﻧﺸﺮات ﻡﻼﺣﻈﺔ :اﻟﻘﺮص اﻟﻤﻀﻐﻮط ﻧﺸﺮات یﺘﻢ إرﻓﺎﻗﻪ داﺧﻞ دﻟﻴﻞ اﻹﻋﺪاد. ﻗﻢ ﺑﺘﺸﻐﻴﻞ اﻟﻘﺮص اﻟﻤﻀﻐﻮط ﻧﺸﺮات وﺗﺼﻔﺢ ﻣﺤﺘﻮیﺎﺗﻪ ﻟﻤﺸﺎهﺪة ﻗﺎﺉﻤﺔ آﺎﻣﻠﺔ ﻣﻦ اﻟﻤﻌﻠﻮﻣﺎت اﻟﻤﺘﺎﺡﺔ. ﻣﻌﻠﻮﻣﺎت اﻟﻤﺴﺎﻋﺪة اﻟﻤﻮﺟﻮدة ﻋﻠﻰ اﻟﻘﺮص اﻟﻤﻀﻐﻮط ﻧﺸﺮات ﺗﺸﻤﻞ: • • • • • • • • ﻧﺼﺎﺉﺢ ﻟﻠﻄﺒﺎﻋﺔ اﻟﻨﺎﺟﺤﺔ ﻃﺮق ﺗﺤﺴﻴﻦ ﺟﻮدة اﻟﻄﺒﺎﻋﺔ ﻣﻌﻠﻮﻣﺎت ﻋﻦ اﺱﺘﺨﺪام ﻟﻮﺡﺔ اﻟﻤﺸﻐﻞ ﺑﺎﻟﻄﺎﺑﻌﺔ إرﺵﺎدات ﻋﻦ اﺱﺘﺒﺪال اﻟﻤﺴﺘﻠﺰﻣﺎت ﺡﻠﻮل ﻟﻤﺸﻜﻼت اﻟﻄﺒﺎﻋﺔ اﻟﺸﺎﺉﻌﺔ ﻃﺮق اﻟﺘﺨﻠﺺ ﻣﻦ اﻧﺤﺸﺎر اﻟﻮرق ﻓﻜﺮة ﻋﺎﻣﺔ ﻋﻦ ﻗﻮاﺉﻢ اﻟﻄﺎﺑﻌﺔ ﺵﺮح ﻟﺮﺱﺎﺉﻞ اﻟﻄﺎﺑﻌﺔ اﺱﺘﺨﺪام اﻟﻘﺮص اﻟﻤﻀﻐﻮط ﻧﺸﺮات ٥٧ ﺕﻮزﻳﻊ اﻟﻤﻌﻠﻮﻡﺎت ﺗﺴﺘﻄﻴﻊ ﺗﻤﻜﻴﻦ اﻟﻤﺴﺘﺨﺪﻣﻴﻦ ﻣﻦ اﻟﻮﺻﻮل إﻟﻰ اﻟﻤﻌﻠﻮﻣﺎت اﻟﺘﻲ ﻋﻠﻰ اﻟﻘﺮص اﻟﻤﻀﻐﻮط ﻧﺸﺮات ﺑﻌﺪة ﻃﺮق: • • • • ﺕﺨﺰﻳﻦ ﻡﻌﻠﻮﻡﺎت اﻟﻤﺮﺟﻊ اﻟﺴﺮﻳﻊ ﺕﻬﺎﻧﻴﻨﺎ! إﻋﻄﺎء اﻟﻘﺮص اﻟﻤﻀﻐﻮط ﻧﺸﺮات إﻟﻰ ﻣﺪیﺮ اﻟﻨﻈﺎم أو ﻣﻜﺘﺐ اﻟﺘﻌﻠﻴﻤﺎت. ﻧﺴﺦ ﻣﺤﺘﻮیﺎت اﻟﻘﺮص اﻟﻤﻀﻐﻮط ﻧﺸﺮات آﻠﻬﺎ )أو اﻟﻤﻮﺿﻮﻋﺎت اﻟﻤﺤﺪدة( إﻟﻰ ﻣﺤﺮك ﺵﺒﻜﺔ ﻣﺸﺘﺮآﺔ أو ﻣﻮﻗﻊ إﻧﺘﺮاﻧﺖ. ﻃﺒﺎﻋﺔ اﻟﻤﻌﻠﻮﻣﺎت اﻟﺘﻲ ﻋﻠﻰ اﻟﻘﺮص اﻟﻤﻀﻐﻮط ﻧﺸﺮات وﺗﺨﺰیﻨﻬﺎ ﺑﺎﻟﻘﺮب ﻣﻦ اﻟﻄﺎﺑﻌﺔ ﻟﺴﻬﻮﻟﺔ اﻟﻮﺻﻮل إﻟﻴﻬﺎ. إرﺱﺎل ﻋﻨﻮان URLاﻟﺨﺎص ﺑﻮﺙﺎﺉﻖ ﻃﺎﺑﻌﺔ Lexmarkإﻟﻰ ﻣﺴﺘﺨﺪﻣﻲ اﻟﻄﺎﺑﻌﺔ ) .(www.lexmark.com/publicationsاﻟﻤﺴﺘﺨﺪﻣﻮن اﻟﺬیﻦ یﺴﺘﻄﻴﻌﻮن اﻟﻮﺻﻮل إﻟﻰ اﻹﻧﺘﺮﻧﺖ یﻤﻜﻨﻬﻢ ﺗﺼﻔﺢ اﻟﻤﻮﻗﻊ. إﻧﻨﺎ ﻧﻨﺼﺢ ﺑﺄن ﺗﻘﻮم ،أﺙﻨﺎء إﻋﺪاد اﻟﻄﺎﺑﻌﺔ ،ﺑﻄﺒﺎﻋﺔ ﻣﻌﻠﻮﻣﺎت اﻟﻤﺮﺟﻊ اﻟﺴﺮیﻊ اﻟﺘﻲ ﺗﺮیﺪ اﺱﺘﺨﺪاﻣﻬﺎ .ﻗﻢ ﺑﺘﺨﺰیﻦ اﻟﻤﻌﻠﻮﻣﺎت ﺑﺎﻟﻘﺮب ﻣﻦ اﻟﻄﺎﺑﻌﺔ ﻟﺴﻬﻮﻟﺔ اﻟﻮﺻﻮل إﻟﻴﻬﺎ. اﻧﻈﺮ "ﻃﺒﺎﻋﺔ ﻣﻌﻠﻮﻣﺎت اﻟﻤﺮﺟﻊ اﻟﺴﺮیﻊ" ﺻﻔﺤﺔ ٤٥ﻟﻤﻌﺮﻓﺔ إرﺵﺎدات اﻟﻄﺒﺎﻋﺔ. أﻧﺖ اﻵن ﺟﺎهﺰ ﻻﺱﺘﺨﺪام ﻃﺎﺑﻌﺘﻚ اﻟﺠﺪیﺪة .اﺡﺘﻔﻆ ﺑﻬﺬا اﻟﻜﺘﺎب إذا آﻨﺖ ﺗﺘﻮﻗﻊ ﺵﺮاء ﺧﻴﺎرات ﻟﻠﻄﺎﺑﻌﺔ ﻓﻲ اﻟﻤﺴﺘﻘﺒﻞ. اﺱﺘﺨﺪام اﻟﻘﺮص اﻟﻤﻀﻐﻮط ﻧﺸﺮات ٥٨