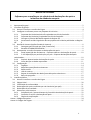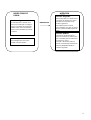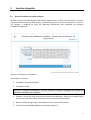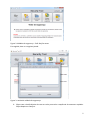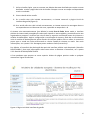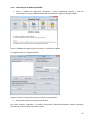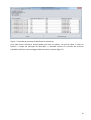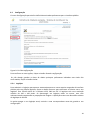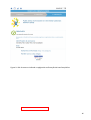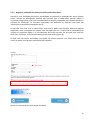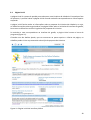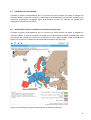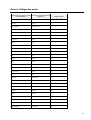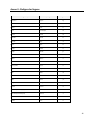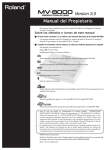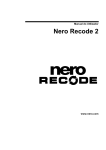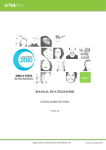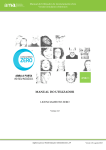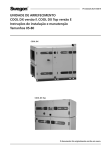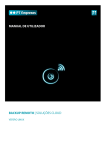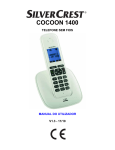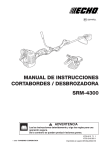Download manual do utilizador
Transcript
MANUAL DO UTILIZADOR Software para a recolha por via eletrónica de declarações de apoio a iniciativas de cidadania europeia 1 2 Apresentação geral ...................................................................................................................... 2 Interface de gestão ...................................................................................................................... 3 2.1 Acesso à interface e escolha da língua .................................................................................. 4 2.2 Configurar o software para a sua proposta de iniciativa ....................................................... 7 2.2.1 Propostas de iniciativa ainda não registadas no sítio da Comissão ............................. 7 2.2.2 Propostas de iniciativa já registadas no sítio da Comissão .......................................... 7 2.2.3 Carregar o ficheiro XML descarregado do Registo ICE ................................................. 7 2.2.4 Acrescentar versões linguísticas da sua proposta de iniciativa publicadas no Registo ICE 8 2.3 Gestão do sistema (opções Estado do sistema)..................................................................... 8 2.3.1 Passagem para o modo em linha (irreversível) ............................................................ 8 2.3.2 Recolha ATIVADA/DESATIVADA.................................................................................... 9 2.4 Acompanhar a recolha e exportar as declarações de apoio .................................................. 9 2.4.1 Atual repartição das assinaturas – Exportar todas as declarações de apoio ............ 10 2.4.2 2.4.2 Repartição por período e/ou por país – Exportar declarações de apoio selecionadas ............................................................................................................................... 10 2.4.3 Suprimir determinadas declarações de apoio ............................................................ 10 2.4.4 Como decifrar os dados exportados ........................................................................... 11 2.5 Configuração ........................................................................................................................ 14 2.5.1 Logótipo ...................................................................................................................... 14 2.5.2 Mapa de repartição das assinaturas .......................................................................... 15 2.5.3 Redes sociais ............................................................................................................... 15 2.5.4 URL de retorno ............................................................................................................ 15 2.5.5 Regras de validação dos dados fornecidos pelos subscritores ................................... 17 2.5.6 Barra de progresso...................................................................................................... 18 3 Interface pública:........................................................................................................................ 19 3.1 Acesso à interface e escolha da língua ................................................................................ 19 3.2 Página inicial ......................................................................................................................... 20 3.3 Certificado de conformidade ............................................................................................... 21 3.4 Declarações de apoio recolhidas por via eletrónica (por país) ............................................ 21 3.5 Declaração de privacidade ................................................................................................... 22 3.6 Subscrever uma iniciativa .................................................................................................... 22 3.6.1 Seleção do país / preenchimento do formulário de declaração de apoio .................. 22 3.6.2 Preencher e enviar a declaração de apoio .................................................................. 23 3.6.3 Página de confirmação ............................................................................................... 23 Anexo I: Códigos dos países ............................................................................................................... 24 Anexo II: Códigos das línguas ............................................................................................................. 25 1 1 Apresentação geral O presente software destina-se aos organizadores de iniciativas de cidadania europeia. O software foi desenvolvido pela Comissão Europeia e cumpre os requisitos previstos nas especificações técnicas em termos funcionais e de segurança da aplicação e da base de dados 1. Oferece também as funcionalidades necessárias para recolher declarações de apoio por via eletrónica, conservar de forma segura os dados dos subscritores e exportar todos os dados para as autoridades nacionais competentes. O software pode ser facilmente configurado para qualquer proposta de iniciativa de cidadania, uma vez que permite aos organizadores carregar todas as informações necessárias sobre a sua iniciativa a partir da respetiva conta de organizador no sítio Internet sobre a iniciativa de cidadania. O software é composto por uma interface pública, que permite aos cidadãos apresentar as suas declarações de apoio, e por uma interface de gestão, que permite aos organizadores gerir o sistema. O software pode funcionar em dois modos diferentes: Modo fora de linha, que permite aos organizadores/administradores preparar e testar o sistema antes de iniciarem a recolha de declarações. Quando este modo está ativado, a interface pública do sistema está protegida por senha para impedir o acesso público Modo em linha, que permite aos organizadores iniciar a recolha das declarações de apoio à sua proposta de iniciativa, a partir do momento em que o sistema esteja configurado e certificado. Neste modo, a interface pública do sistema está acessível ao público. O sistema ativa automaticamente (por defeito) o modo fora de linha. A passagem para o modo em linha é da responsabilidade dos organizadores/administradores que, para o efeito, devem finalizar a configuração do sistema inserindo os dados sobre a sua iniciativa que figuram no registo da Comissão Europeia (a seguir designado por «Registo ICE») e carregar o certificado de conformidade emitido pela autoridade nacional competente. A passagem para o modo em linha desativa a proteção por senha da interface pública para que se possa iniciar a recolha de declarações de apoio. Importante: a passagem do modo fora de linha para o modo em linha é irreversível! 1 Regulamento de execução (UE) n.º 1179/2011 da Comissão, de 17 de novembro de 2011, que estabelece as especificações técnicas dos sistemas de recolha por via eletrónica, nos termos do Regulamento (UE) n.º 211/2011 do Parlamento Europeu e do Conselho sobre a iniciativa de cidadania. 2 MODO EM LINHA: MODO FORA DE LINHA: Interface de gestão Permite preparar o sistema com vista à sua certificação e configurálo para a proposta de iniciativa de cidadania em causa. Disponibiliza todas a funcionalidades para testar o sistema. Interface de gestão IRREVERSÍVEL Não permite alterar os dados sobre a proposta de iniciativa em causa, mas apenas acrescentar novas versões linguísticas. Disponibiliza todas as outras funcionalidades para gerir de forma eficaz a recolha das declarações de apoio. Interface pública: Interface pública: Está protegida por senha para impedir o acesso público. O formulário de declaração de apoio fica acessível ao público para que os cidadãos possam subscrever a iniciativa em causa. Contudo, o formulário pode ser ativado ou desativado utilizando os botões ATIVAR/DESATIVAR na interface de gestão. 3 2 2.1 Interface de gestão Acesso à interface e escolha da língua Quando se liga à interface de gestão do sistema, aparece-lhe o ecrã de início de sessão. O sistema prevê uma autenticação em duas etapas, requerendo primeiro o nome de utilizador e a senha e, em seguida, a resposta ao teste de segurança decifrando uma sequência de carateres hexadecimais (figura 1). Figura 1: Ecrã de acesso ao sistema Para aceder ao sistema: 1. Introduza o nome de utilizador 2. Introduza a senha Para criar o nome de utilizador e a senha, consulte a secção «Instalação do módulo de segurança» do Manual de instalação. 3. Coloque o cursor na zona de texto dos carateres hexadecimais, clique com o botão direito do rato em Selecionar tudo e novamente com o mesmo botão em Copiar. 4. Abra o módulo de segurança e identifique-se com a sua senha principal. 5. Escolha a funcionalidade Módulo de segurança (Figura 2). 4 Figura 2: Módulo de segurança – Ecrã Decifrar texto Em seguida, abre-se a seguinte janela: Figura 3: Janela do módulo de segurança 6. Clique com o botão direito do rato em colar para colar a sequência de carateres copiados. Clique depois em Decifrar. 5 7. Utilize o botão Copiar que se encontra por debaixo do texto decifrado para copiar o texto decifrado e volte à página de início de sessão. Coloque o cursor no campo correspondente e cole o resultado. 8. Prima o botão Iniciar sessão. 9. Se a sessão tiver sido iniciada corretamente, o sistema mostrará a página inicial da interface de gestão (figura 4). 10. Se a sessão não tiver sido iniciada corretamente, o sistema mostrará a mensagem de erro correspondente e terá de tentar de novo, repetindo as etapas de 1 a 8. O sistema ativa automaticamente (por defeito) o modo fora de linha. Neste modo, a interface pública do sistema está protegida por senha para impedir o acesso público, permitindo assim aos organizadores preparar o sistema com vista a obter a respetiva certificação antes de iniciarem a recolha de declarações. Após a configuração e certificação do sistema, pode dar-se oficialmente início à recolha de declarações de apoio através da interface pública. Para o efeito, é necessário passar para o modo em linha selecionando a rubrica Estado do sistema no menu. Para mais informações, ver o ponto 2.3.1 Passagem para o modo em linha (irreversível). Por defeito, o formulário de declaração de apoio da interface pública está desativado («Recolha DESATIVADA»). Para mais informações sobre como ativar e desativar o formulário, ver o ponto 2.3.2 Recolha ATIVADA/DESATIVADA. A lista pendente que aparece no canto superior direito da página permite mudar a qualquer momento a língua da interface. Figura 4: Página inicial da interface de gestão 6 2.2 Configurar o software para a sua proposta de iniciativa Para configurar o sistema em função da sua proposta de iniciativa, deve escolher a rubrica Dados sobre a iniciativa do menu, que permite acrescentar informações sobre a sua proposta de iniciativa. 2.2.1 Propostas de iniciativa ainda não registadas no sítio da Comissão Se pretende criar o seu próprio sistema de recolha por via eletrónica e obter a respetiva certificação antes de registar a sua proposta de iniciativa no Registo ICE, deve inserir as informações sobre a iniciativa utilizando a opção Inserir/Alterar informações manualmente. Não é necessário fornecer imediatamente todos os dados. No entanto, antes de solicitar a certificação do sistema pela autoridade nacional competente, deve indicar o título da iniciativa. O título deve ser exatamente o mesmo que será indicado no Registo ICE. Indique também a língua em que será registada a iniciativa. Tenha em conta que os dados só podem ser inseridos manualmente no modo fora de linha. 2.2.2 Propostas de iniciativa já registadas no sítio da Comissão Se a sua proposta de iniciativa já estiver registada, pode carregar o ficheiro XML com as respetivas informações, que ficará disponível na sua conta de organizador no Registo ICE logo que a Comissão Europeia confirme o registo. O ponto seguinte explica como carregar o ficheiro. Tenha em conta que só poderá passar o sistema para o modo em linha depois de ter carregado o ficheiro XML, pois essa é a forma de garantir que os dados que figuram no sistema de recolha por via eletrónica correspondem exatamente às informações introduzidas no Registo ICE. 2.2.3 Carregar o ficheiro XML descarregado do Registo ICE Para carregar o ficheiro XML com as informações sobre a sua proposta de iniciativa, é necessário: 1. Aceder à sua conta de organizador no Registo ICE 2. Descarregar o ficheiro disponível no menu Gestão da sua iniciativa (opção Criar o seu próprio sistema de recolha por via eletrónica) e guardá-lo no disco local 3. Aceder à página Dados sobre a iniciativa a partir do menu do sistema de recolha por via eletrónica da interface de gestão e clicar no botão Carregar ficheiro (depois de ter iniciado a sessão) 4. Clicar em Procurar para localizar o ficheiro no seu computador, depois em Abrir e, por último, em Carregar Tenha em conta que depois de passar para o modo em linha já não pode voltar a alterar os dados sobre a sua proposta de iniciativa. A partir desse momento, só é possível acrescentar novas versões linguísticas da iniciativa carregando o novo ficheiro XML (ver ponto seguinte). 7 2.2.4 Acrescentar versões linguísticas da sua proposta de iniciativa publicadas no Registo ICE Para acrescentar eventuais versões linguísticas que tenha facultado e que tenham sido publicadas no Registo ICE, deve voltar a descarregar, a partir da conta de organizador, o ficheiro com as informações sobre a sua proposta de iniciativa e carregá-lo em seguida no software, seguindo os passos acima descritos. O ficheiro contém todas as versões linguísticas da sua proposta de iniciativa que tenham sido publicadas até ao momento em que é descarregado, incluindo a língua de registo. Poderá, por conseguinte, repetir a operação cada vez que for acrescentada uma nova versão linguística no Registo ICE. Tenha em conta que para carregar o referido ficheiro não é necessário interromper a recolha de declarações na interface pública. Resumidamente: - No modo fora de linha (para testar o sistema), tanto pode inserir os dados manualmente como carregar o ficheiro que se encontra na conta de organizador se já tiver registado a proposta de iniciativa no sítio Internet da Comissão. - Para passar ao modo em linha e depois de o sistema estar nesse modo (recolha de declarações de apoio em curso), só é possível carregar o ficheiro disponível nessa conta. - Para acrescentar qualquer outra versão linguística da iniciativa que seja publicada no Registo ICE, terá de voltar a descarregar o ficheiro disponível na conta de organizador e carregá-lo no sistema. 2.3 Gestão do sistema (opções Estado do sistema) Esta secção refere-se à opção Estado do sistema do menu. 2.3.1 Passagem para o modo em linha (irreversível) A partir do momento em que o sistema esteja pronto e certificado pela autoridade nacional competente e que a Comissão tenha confirmado o registo da sua proposta de iniciativa, é possível passar para o modo em linha e dar início à recolha de declarações de apoio dos subscritores da iniciativa. Para o efeito, é previamente necessário: - finalizar a configuração do sistema carregando o ficheiro XML com as informações sobre a sua proposta de iniciativa, previamente descarregado da conta de organizador do Registo ICE (não é possível passar para o modo em linha se os dados tiverem sido inseridos manualmente) (ver o ponto 2.2.2 Propostas de Iniciativa já registadas no sítio da Comissão) e - carregar, na página Estado do sistema o certificado de conformidade do sistema, emitido pela autoridade competente. Seguidamente, assinale a casa Passar para o modo em linha e clique em Continuar 8 Tenha em conta que a passagem para o modo em linha é IRREVERSÍVEL, ou seja: - Todos os dados sobre a sua iniciativa, incluindo as diferentes versões linguísticas, serão considerados definitivos e não poderão ser alterados. No entanto, poderá ainda acrescentar aos dados sobre a sua iniciativa outras versões linguísticas que tenha acrescentado no Registo ICE. - Todos os dados utilizados para testar assinaturas no modo fora de linha serão apagados. Além disso, o sistema ativará automaticamente (por defeito) o formulário de declaração de apoio na interface pública (se a recolha estiver DESATIVADA, será automaticamente ATIVADA). Para mais informações, ver o ponto seguinte. 2.3.2 Recolha ATIVADA/DESATIVADA. É possível ativar e desativar o formulário de declaração de apoio na interface pública tanto no modo fora de linha como no modo em linha, permitindo ou impedindo a apresentação de declarações de apoio através dessa interface. Quando a recolha está desativada, é possível aceder à página inicial da interface pública, mas não ao formulário de declaração de apoio (o botão Apoio que lhe dá acesso não aparece no ecrã). Quando o sistema está no modo fora de linha, o público não tem acesso ao sistema, mas os organizadores podem ativar o formulário de declaração de apoio caso pretendam testar o sistema de recolha (acesso protegido por senha). O formulário pode ser ativado ou desativado a qualquer momento sem que isso afete as declarações de apoio já recolhidas. Para mudar o modo de recolha, selecione a opção ATIVADA ou DESATIVADA assinalando a casa correspondente na página Estado do sistema e clique em Aceitar. Por defeito, a recolha está DESATIVADA no modo fora de linha e ATIVADA no modo em linha. Tenha em conta que tem de desativar o formulário de declaração de apoio da interface pública no final do período de recolha. 2.4 Acompanhar a recolha e exportar as declarações de apoio A página Acompanhar e exportar permite acompanhar a recolha das declarações de apoio apresentadas através da interface pública do sistema e exportar os respetivos dados. Para o efeito, oferece três funcionalidades descritas nos subpontos a seguir. Esta página está disponível tanto no modo fora de linha como no modo em linha. Os dados estão encriptados no sistema. Uma vez exportados, é necessário decifrá-los utilizando o módulo de segurança para poder analisá-los. Ver o ponto 2.4.4 Como decifrar os dados exportados para mais informações. 9 2.4.1 Atual repartição das assinaturas – Exportar todas as declarações de apoio Na parte superior desta página (Atual repartição das assinaturas) é apresentada a repartição global das declarações, discriminadas em função do país dos subscritores. É possível exportar a qualquer momento as declarações recolhidas clicando no botão Exportar tudo. Uma vez terminada a exportação, o ficheiro exportado ficará disponível na pasta indicada pelos organizadores aquando da inicialização do sistema (ver o Manual de instalação). Os ficheiros exportados serão automaticamente ordenados por país e, dentro de cada país, por versão linguística utilizada pelos subscritores. Os nomes das pastas seguem os códigos dos países e das línguas indicados, respetivamente, nos Anexos I e II. No final da recolha das declarações de apoio, os organizadores que tenham atingido o número necessário de subscritores devem enviar as declarações de apoio exportadas às respetivas autoridades nacionais competentes para verificação. 2.4.2 2.4.2 Repartição por período e/ou por país – Exportar declarações de apoio selecionadas Na parte central da página pode verificar-se a repartição das declarações de apoio recolhidas por país e/ou data de apresentação. Basta indicar um determinado período de tempo preenchendo os dois primeiros campos e/ou selecionar um país na lista pendente. Para obter o resultado, clicar no botão Contagem. No final da contagem, aparece o botão Exportar, que permite exportar as declarações de apoio em causa. 2.4.3 Suprimir determinadas declarações de apoio Na parte inferior da página é possível selecionar uma ou mais declarações de apoio (utilizando o identificador de assinatura) e suprimi-las em seguida clicando no botão Suprimir. Além do identificador de assinatura, também se pode indicar a data de assinatura, mas não é obrigatório. Aparecerá em seguida uma mensagem indicando, para cada declaração de apoio, se a operação foi bem sucedida ou não. Quando um subscritor apresenta corretamente a sua declaração de apoio através da interface pública, o sistema comunica-lhe o identificador de assinatura dessa declaração. O identificador de assinatura correspondente a cada uma das declarações de apoio também se encontra no ficheiro XML criado a partir dos dados exportados utilizando o módulo de segurança. 10 2.4.4 Como decifrar os dados exportados 1. Lance o módulo de segurança utilizando a senha introduzida durante a fase de inicialização, tal como indicado no Manual de instalação. Clique em Decifrar dados Figura 5: Módulo de segurança (fora de linha) - Ecrã Decifrar dados Em seguida, abre-se a seguinte janela: Figura 6: Procurar e selecionar pastas ou ficheiros para decifrar 2. Acrescente ficheiros ou pastas para decifrar No canto superior esquerdo, os botões Acrescentar ficheiros/Acrescentar pastas permitem acrescentar novos ficheiros ou pastas a tratar. 11 No caso dos ficheiros, é possível selecionar vários ficheiros XML. No caso das pastas, só podem ser selecionadas pastas (seleção múltipla). Passando o cursor por cima de um dos elementos selecionados, visualiza-se o endereço completo do ficheiro ou da pasta. Para suprimir ficheiros ou pastas, existem duas possibilidades: clicar em Suprimir todos, para apagar a seleção de ficheiros e pastas, ou em Suprimir, para suprimir apenas os elementos selecionados. Para suprimir vários ficheiros/pastas, mantenha premida a tecla Ctrl e clique nos ficheiros ou pastas que pretende suprimir. Após a seleção, clique em Suprimir ou prima o botão direito do rato para abrir um menu onde pode selecionar Suprimir. Ambas as ações removem os ficheiros/pastas selecionados. Em cima, à direita, é apresentado um resumo dos ficheiros selecionados, onde aparecem todos os elementos a tratar. Este resumo é especialmente útil quando se selecionam pastas, uma vez que indica o número total de ficheiros XML tendo em conta todas as pastas, subpastas e ficheiros selecionados, bem como a dimensão total desses ficheiros. 3. Escolher a pasta de saída Para escolher onde guardar os ficheiros decifrados, clique no botão Procurar por debaixo da etiqueta Pasta de saída e selecione a pasta a utilizar para o efeito. 4. Escolher o tipo de ficheiro de saída (XML ou PDF) 5. Clicar em Iniciar processo de decifração para proceder à decifração dos ficheiros XML exportados Quando se inicia o processo de decifração, o acesso à parte superior da página fica bloqueado. O Resumo do processo de decifração mostra o estado do processo e o tempo decorrido. Uma vez iniciado o processo, é possível minimizar a janela, suspender ou anular o processo, ou ainda visualizar mais informações, clicando no botão correspondente. O botão Pausa suspende o processo uma vez terminada a decifração do elemento que estiver a ser tratado, o que explica que possa demorar algum tempo até que o processo seja efetivamente suspenso. Em contrapartida, quando se anula o processo de decifração, este é imediatamente interrompido sem dar origem a mais nenhum ficheiro de saída. Para acompanhar a evolução do processo de decifração, clique em Pormenores para abrir uma nova janela (figura 5) onde se indica o número total de ficheiros tratados (a preto), o número de ficheiros corretamente tratados (a verde) e o número daqueles que não foram corretamente tratados (a vermelho). 12 Figura 7: Evolução do processo de decifração e estatísticas Para cada ficheiro tratado é acrescentada uma linha no quadro, na qual se indica o nome do ficheiro, o tempo de execução da decifração, o resultado correto ou incorreto do processo (verdadeiro/falso) e uma mensagem adicional sobre o mesmo (figura 7). 13 2.5 Configuração O menu Configuração permite-lhe definir determinados parâmetros para a interface pública. Figura 8: Ecrã de configuração Para confirmar as suas opções, clique no botão Guardar configuração. Se não desejar guardar na base de dados quaisquer parâmetros indicados mas ainda não confirmados, clique no botão Anular. 2.5.1 Logótipo Para substituir o logótipo que aparece automaticamente no canto superior esquerdo da interface pública pelo seu próprio logótipo, clique no botão Procurar para selecionar o ficheiro com o seu logótipo. Esse ficheiro deve ter o formato JPEG, PNG ou GIF. O logótipo terá uma resolução máxima de 160 x 160 pixels. Se descarregar um logótipo maior ou menor, este será redimensionado respeitando as proporções da imagem. A aplicação aceita uma dimensão máxima do logótipo de 150 KB. Se quiser apagar o seu logótipo atual, assinale a casa correspondente antes de guardar a sua configuração. 14 2.5.2 Mapa de repartição das assinaturas Assinale a casa Permitir aos utilizadores visualizar o mapa de repartição das assinaturas para que os subscritores possam consultar o mapa de repartição das declarações de apoio por país recolhidas através do sistema. Quando esta casa não está assinalada, o mapa deixa de estar acessível na interface pública. 2.5.3 Redes sociais Assinale as casas Facebook, Google+ e/ou Twitter para que os subscritores possam partilhar a iniciativa no fim do processo de subscrição. Se estas casas não estiverem assinaladas, os repetivos botões não estarão acessíveis na interface pública. 2.5.4 URL de retorno No campo URL para voltar ao sítio Internet dos organizadores, pode inserir o endereço a utilizar para a ligação Mantenha-se informado que os subscritores podem ver no fim do processo de subscrição. (figura 9). Por defeito, a ligação Mantenha-se informado remeterá o subscritor para o sítio Internet dos organizadores como previsto no Registo ICE. Para repor a configuração por defeito, apague o conteúdo do campo URL para voltar ao sítio Internet dos organizadores e clique no botão Guardar configuração. Tenha em conta que o URL de retorno deve começar por «http://» ou «https://». Caso contrário, ao clicar no botão Guardar configuração, a seguinte mensagem de erro aparecerá no ecrã: O URL indicado não é válido. 15 Figura 9: URL de retorno indicado na página de confirmação da interface pública 16 2.5.5 Regras de validação dos dados fornecidos pelos subscritores Assinale a casa Validação facultativa: possibilidade de contornar a validação das regras (código postal, número de identificação pessoal) para permitir que os subscritores possam indicar o respetivos código postal e/ou num formato diferente daquele autorizado pelo software durante o processo de subscrição. Os formatos autorizados são definidos no software com base nas informações transmitidas pelos países da UE. Se assinalar esta casa e se os subscritores inserirem os dados num formato diferente daquele autorizado, estes começarão por receber uma mensagem de erro. Terão então a possibilidade de verificar os respetivos dados e, se considerarem que estão corretos, de assinalar uma casa que confirma e transmite as declarações de apoio tal como estão (figura 10). Se esta casa não estiver assinalada, esta opção não estará acessível e os subscritores deverão inserir os dados num formato autorizado pelo software. Figura 10: Declaração de confirmação dos dados 17 2.5.6 Barra de progresso Assinale a casa Permitir aos utilizadores visualizar a barra de progresso para que os subscritores possam ver a barra de progresso na página inicial da interface pública, que indica quanto assinaturas foram recolhidas. No campo a seguir, indique o número total de declarações de apoio a conseguir como meta da barra de progresso. Pode ir ajustando este número à medida que vai recolhendo mais declarações de apoio. Quando esta casa não está assinalada, a barra de progresso não é visível na interface pública. 18 3 Interface pública: 3.1 Acesso à interface e escolha da língua No modo fora de linha, a interface pública do sistema está protegida por senha para impedir o acesso público. O procedimento de acesso a esta interface é idêntico ao da interface de gestão (ver o ponto 2.1 Acesso à interface e escolha da língua). No modo em linha, a interface deixa de estar protegida por senha e passa a ser de acesso público. Em princípio, o acesso à página inicial do sistema será feito através de uma ligação que se encontra no sítio Internet dos organizadores. A lista pendente que aparece no canto superior direito da página permite mudar a língua da interface a qualquer momento. 19 3.2 Página inicial A página inicial é o ponto de partida para subscrever uma iniciativa de cidadania. Em qualquer fase do processo, é possível voltar à página inicial clicando no botão correspondente no canto superior esquerdo. A página inicial faculta todas as informações sobre a proposta de iniciativa de cidadania, ou seja, os dados fornecidos pelos organizadores na página Dados sobre a iniciativa da interface de gestão, bem como as diferentes versões linguísticas da proposta de iniciativa. Se assinalar a casa correspondente na interface de gestão, a página inicial mostra a barra de progresso (figura 11). Clicando num dos botões Apoiar, que se encontram na parte superior e inferior da página, os cidadãos podem iniciar o processo de subscrição da proposta de iniciativa. Figura 11: Página inicial da interface pública 20 3.3 Certificado de conformidade Clicando no botão correspondente que se encontra na parte superior de todas as páginas da interface pública, é possível visualizar o certificado de conformidade do sistema de recolha por via eletrónica previamente carregado pelos organizadores através da interface de gestão (não obrigatório no modo fora de linha). 3.4 Declarações de apoio recolhidas por via eletrónica (por país) Clicando no botão correspondente que se encontra na parte superior de todas as páginas da interface pública, é possível visualizar um mapa com as declarações de apoio recolhidas por cada país através do sistema de recolha por via eletrónica, caso o administrador tenha escolhido esta opção (ver o ponto 2.5.2 Mapa de repartição das assinaturas e a figura 12). Figura 12: Declarações de apoio recolhidas por via eletrónica por país 21 Passando o cursor por cima de um país da UE pode ver-se o número de declarações de apoio recolhidas, o número mínimo de subscritores necessário2 e a percentagem atingida até à data para esse país. Os países que atingiram esse número são representados a verde. Os países que ainda não o atingiram representados a azul. Os países que não recolheram nenhuma declaração de apoio são representados a vermelho. Os países representados a castanho são os que não fazem parte da UE. 3.5 Declaração de privacidade Clicando no botão correspondente que se encontra na parte superior de todas as páginas da interface pública, é possível visualizar a declaração de privacidade relativa aos dados pessoais dos subscritores. A declaração de privacidade faz parte integrante do formulário oficial de declaração de apoio a uma iniciativa de cidadania europeia. 3.6 Subscrever uma iniciativa 3.6.1 Seleção do país / preenchimento do formulário de declaração de apoio Os botões Apoiar dão acesso ao formulário de declaração de apoio. Em primeiro lugar, os subscritores devem selecionar o Estado-Membro de onde são nacionais ou onde residem. A declaração de apoio será contabilizada a favor do Estado-Membro selecionado. Seguindo as ligações para o sítio Internet da ICE, os subscritores podem obter mais informações sobre as modalidades e os requisitos para subscrever uma iniciativa de cidadania. Uma vez selecionado o país, o sistema informa o interessado sobre as condições que deve preencher para poder subscrever a iniciativa nesse país. Consoante o país selecionado, os subscritores devem: - ter residência no país em causa ou - ter residência no país em causa ou a sua nacionalidade ou - ter residência nesse país ou a sua nacionalidade, incluindo, neste caso, os cidadãos que residem fora do país, desde que tenham comunicado às autoridades nacionais o seu local de residência ou - ser titular de algum dos documentos/números de identificação pessoal exigidos pelo país em causa (neste caso, aparecem mais campos para que os subscritores possam selecionar o documento em causa e indicar o respetivo número) É possível alterar a seleção efetuada clicando no botão Alterar que aparece ao lado do país selecionado. 2 O número mínimo de subscritores necessário é o número de declarações de apoio que devem se recolhidas em cada país. É necessário recolher o número mínimo em, pelo menos, sete países. 22 Em qualquer caso, os subscritores só podem subscrever a proposta de iniciativa de cidadania uma vez. O sistema não aceita mais do que uma declaração de apoio por subscritor. Uma vez selecionado o país, aparece na mesma página o formulário a preencher pelo subscritor, já adaptado em função dos dados exigidos pelo país em causa. 3.6.2 Preencher e enviar a declaração de apoio Depois de preencherem o formulário, os subscritores devem confirmar que as informações fornecidas são corretas e que subscrevem a proposta de iniciativa pela primeira e última vez. Devem também confirmar que tomaram conhecimento da declaração de privacidade. Para concluir o processo, os subscritores devem transcrever os carateres que veem na imagem do teste de segurança («captcha»). Os subscritores podem optar por ouvir uma sequência áudio e inserir os números que ouviram. Podem então clicar no botão Enviar para concluir a apresentação da declaração de apoio. Ao longo de todo o processo, é sempre possível voltar à página anterior clicando no botão Anterior na parte inferior da página. Ao fazê-lo, todos os dados inseridos serão apagados. 3.6.3 Página de confirmação Se não ocorrerem erros, o sistema informa o subscritor que o formulário foi corretamente enviado. Na última página, são também indicadas a data de envio e o identificador de assinatura. Da Página de confirmação, os subscritores podem voltar ao sítio Internet dos organizadores através da ligação Mantenha-se informado. Esta ligação remete para o sítio Internet dos organizadores como definido no Registo ICE para a iniciativa na versão linguística selecionada para subscrever a iniciativa, a não ser que tenha sido indicado um URL de retorno diferente na interface de gestão ( ver o ponto 2.5.4 URL de retorno). Por fim, na página de confirmação os subscritores podem partilhar a iniciativa através do Facebook, Google+ ou Twitter, clicando nos respetivos botões por debaixo da ligação que remete para o sítio Internet dos organizadores, na condição de estes terem assinalado as respetivas casas na interface de gestão (ver o ponto 2.5.3 Redes sociais). 23 Anexo I: Códigos dos países Nome comum na(s) língua (s) do país Nome comum em português (nome (nome geográfico) geográfico) Códigos dos países Belgique/België Bélgica BE България Bulgária BG Česká republika República Checa CZ Danmark Dinamarca DK Deutschland Alemanha DE Eesti Estónia EE Éire/Ireland Irlanda IE Ελλάδα Grécia EL España Espanha ES France França FR Hrvatska Croácia HR Italia Itália IT Κύπρος Chipre CY Latvija Letónia LV Lietuva Lituânia LT Luxembourg Luxemburgo LU Magyarország Hungria HU Malta Malta MT Nederland Países Baixos NL Österreich Áustria AT Polska Polónia PL Portugal Portugal PT România Roménia RO Slovenija Eslovénia SI Slovensko Eslováquia SK Suomi/Finland Finlândia FI Sverige Suécia SE United Kingdom Reino Unido UK 24 Anexo II: Códigos das línguas Na língua do país Em português Código ISO български búlgaro bg español espanhol es čeština checo cs dansk dinamarquês da Deutsch alemão de eesti keel estónio et ελληνικά grego el English inglês en français francês fr Gaeilge irlandês ga hrvatski croata hr italiano italiano it latviešu valoda letão lv lietuvių kalba lituano lt magyar húngaro hu Malti maltês mt Nederlands neerlandês nl polski polaco pl português português pt română romeno ro slovenčina (slovenský jazyk) eslovaco sk slovenščina (slovenski jezik) esloveno sl suomi finlandês fi svenska sueco sv 25