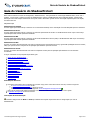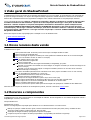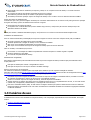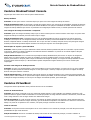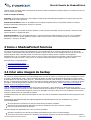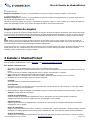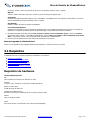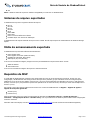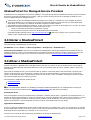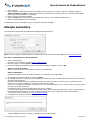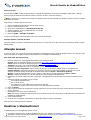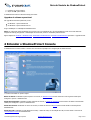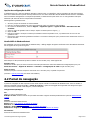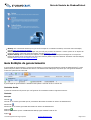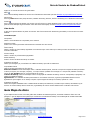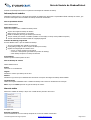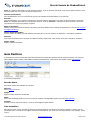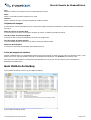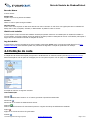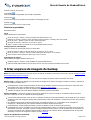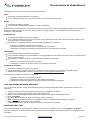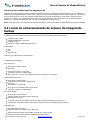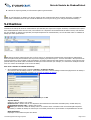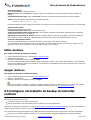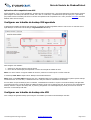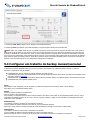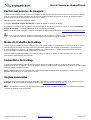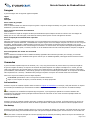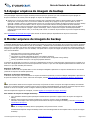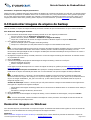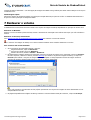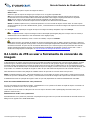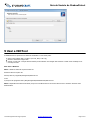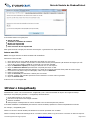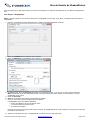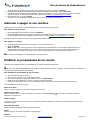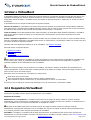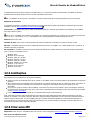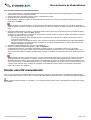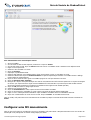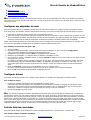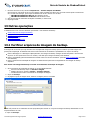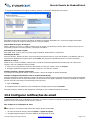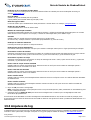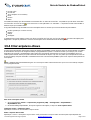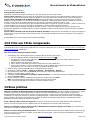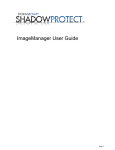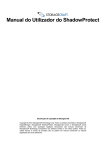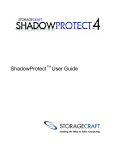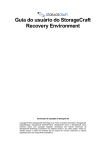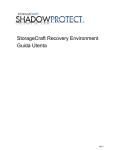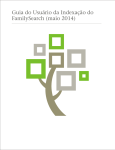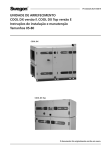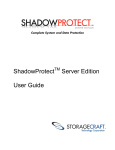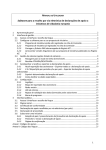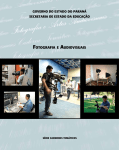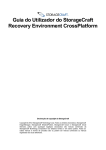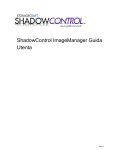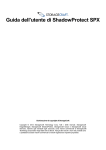Download Guia do Usuário do ShadowProtect
Transcript
Guia do Usuário do ShadowProtect Declaração de copyright da StorageCraft Copyright © 2012 StorageCraft Technology Corp. Todos os direitos reservados. StorageCraft ImageManager, StorageCraft ShadowProtect, StorageCraft Cloud e StorageCraft Cloud Services, juntos com quaisquer logotipos associados são marcas comerciais da StorageCraft Technology Corporation nos Estados Unidos e em outros países. Todas as demais marcas e nomes de produtos são ou podem ser marcas comerciais ou marcas registradas dos seus respectivos proprietários. Table of Content Table of Content 1 Visão geral do ShadowProtect 2 4 1.1 Novos recursos desta versão 1.2 Recursos e componentes 1.3 Cenários de uso 4 4 5 2 Como o ShadowProtect funciona 7 2.1 Criar uma imagem de backup 2.2 Restaurar uma imagem de backup 2.3 Arquivos de imagem de backup 7 8 8 3 Instalar o ShadowProtect 10 3.1 Requisitos 3.2 Opções de instalação e de licença 3.3 Iniciar o ShadowProtect 3.4 Ativar o ShadowProtect 3.5 Desinstalar o ShadowProtect 3.6 Fazer upgrade do ShadowProtect 11 14 15 15 18 18 4 Entender o ShadowProtect Console 19 4.1 Barra de menus 4.2 Painel de navegação 4.3 Guias 4.4 Exibição de rede 20 22 23 31 5 Criar arquivos de imagem de backup 32 5.1 Locais de armazenamento de arquivo de imagem de backup 5.2 Destinos 5.3 Configurar um trabalho de backup incremental contínuo 5.4 Configurar um trabalho de backup mensal/semanal 5.5 Opções 5.6 Apagar arquivos de imagem de backup 6 Montar arquivos de imagem de backup 45 6.1 Explorar arquivos de imagem de backup 6.2 Opções de montagem de imagem de backup 6.3 Desmontar imagens de arquivo de backup 46 47 48 7 Restaurar o volume 8 Ferramenta de conversão de imagem 49 51 8.1 Limite de 2TB ao usar a Ferramenta de conversão de imagem 9 Usar a ISOTool 10 Usar o ImageReady 11 Gerenciamento remoto 53 54 55 57 11.1 Exibição de gerenciamento 11.2 Exibição de rede 11.3 User um pacote de configuração de instalação 12 Usar o VirtualBoot 58 60 62 63 12.1 Requisitos VirtualBoot 12.2 Limitações 12.3 Criar uma MV 63 64 64 13 Outras operações 70 13.1 Verificar arquivos de imagem de backup. 13.2 Configurar notificações de email 13.3 Arquivos de log 13.4 Criar arquivos-chave 13.5 Criar um CD de recuperação 70 71 72 73 74 14 Boas práticas © 2014 StorageCraft Technology Corporation 34 35 36 39 40 45 74 StorageCraft Support Center Page 2 of 75 Guia do Usuário do ShadowProtect Guia do Usuário do ShadowProtect Bem-vindo ao Guia do Usuário do StorageCraft® ShadowProtect® . Este guia descreve a tecnologia ShadowProtect, como usar o produto, e como obter o máximo proveito do ShadowProtect. Embora o ShadowProtect tenha múltiplas edições, a maioria das diferenças entre estas edições são devidas a licença de usuário associada. Quando houver informação específica para uma edição, este Guia nota isso. EdiçãoDescrição ShadowProtect Desktop Fornece opções para fazer backup e restaurar em um sistema de desktop único. Esta edição é a mais adequada para uso domiciliar. ShadowProtect Server Fornece opções para fazer backup e restaurar em sistemas operacionais de servidor. O ShadowProtect Server requer uma licença separada para cada sistema operacional instalado. ShadowProtect SBS Fornece opções para fazer backup e restaurar no Microsoft Small Business Server (SBS). O ShadowProtect SBS requer uma licença separada para cada sistema operacional instalado. ShadowProtect MSP Fornece um modelo de licenciamento com base em assinatura para fornecedores de serviço gerenciado (Managed Service Providers, MSP) que querem fornecer soluções de recuperação após desastres para seus clientes. ShadowProtect Virtual Fornece um modelo de licenciamento com base em máquinas virtuais para recuperação após desastres em um ambiente virtualizado. A seguir encontram-se as principais seções deste guia: Visão geral do ShadowProtect Como o ShadowProtect funciona Instalar o ShadowProtect Entender o ShadowProtect Console Criar uma imagem de backup Explorar arquivos de imagem de backup Restaurar o volume Ferramenta de conversão de imagem Usar a ISOTool Usar o ImageReady Gerenciamento remoto Usar o VirtualBoot Outras operações Boas práticas Informações adicionais Para obter informações sobre problemas que possam surgir, bem como sobre outros recursos, consulte o seguinte: A Novos recursos desta versão versão. O arquivo ShadowProtect ReadMe disponível online. O site de assistência técnica da StorageCraft: www.storagecraft.com/support.html . Este guia do usuário está disponível também na interface do usuário do ShadowProtect no menu Ajuda. O glossário StorageCraft de termos técnicos. Convenções da documentação Este símbolo designa texto de Nota ou Aviso que destaca informações importantes sobre a configuração e/ou uso do ShadowProtect. © 2014 StorageCraft Technology Corporation StorageCraft Support Center Page 3 of 75 Guia do Usuário do ShadowProtect 1 Visão geral do ShadowProtect O ShadowProtect fornece um sistema de recuperação após desastres por meio da criação, do gerenciamento e da restauração de arquivos de imagem de backup. Um arquivo de imagem de backup representa o estado exato do seu sistema em um momento determinado. O ShadowProtect fornece significativas vantagens sobre métodos tradicionais de recuperação após desastres. Outros métodosShadowProtect1 Reparar o hardware se necessário1 Reparar o hardware se necessário2 Reunir todas as mídias necessárias do SO2 Inicializar a partir do CD de recuperação3 Recarregar o SO a partir de CD-ROM3 Restaurar o sistema completo ou arquivos selecionados4 Reinicializar4 Reinicializar5 Aplicar múltiplos service packsCOMPLETAMENTE RESTAURADO EM QUESTÃO DE MINUTOS6 Reinicializar (isso pode precisar de várias reinicializações) 7 Recarregar o software de backup a partir de um CD-ROM 8 Atualizar o software de backup até o nível mais recente 9 Reinicializar 10 Carregar a fita de recuperação e restaurar COMPLETAMENTE RESTAURADO EM QUESTÃO DE HORAS Revise estes tópicos durante a preparação para a instalação e o uso do ShadowProtect: Novos recursos desta versão Recursos e componentes Cenários de uso 1.1 Novos recursos desta versão O ShadowProtect 5 agora: Suporta placas-mãe UEFI. O Recovery Environment requer emulação do BIOS na UEFI. Suporta volumes de inicialização GPT Suporta a montagem de arquivos de backup em modo gravável de unidades de disco 4K ou Formato avançado (LBD) (com um tamanho de setor de 4096 vs. 512 bytes) Inclui um utilitário ISOTool que pode: Montar/desmontar imagens ISO Autorar imagens ISO Inclui uma ferramenta de teste de imagem automatizada, o ImageReady, que pode: Executar um comando como chkdsk.exe contra imagem ou imagens montadas (um servidor Exchange de um ponto no tempo) Executar um script contra uma imagem ou imagens montadas (conforme um servidor de um momento determinado SQL ou Exchange) Tem suporte VirtualBoot para Windows 8 e Windows Server 2012 (requer VirtualBox v4.2.0 ou mais recente). Inclui um VirtualBoot.exe atualizado (v1.0.0.55) que: Automaticamente detecta a versão de SO do destino Suporta versões do VirtualBox até 4.2.4 Suporta arquivos de imagem Windows 8 (x86 e x64) e Server 2012 (x64) Inicializa imagens armazenadas em dispositivos LBD (setor 4K) que suportam emulação 512e Inicializa imagens de um volume de inicialização GPT tomadas de um sistema UEFI Suporta o comando TRIM para uso com SSDs. O Recovery Environment suporta ambas ações de formatação e de partição em unidades de disco MBR e GPT. Para uma versão completa do histórico de atualizações do produto, consulte o documento Leiame online. 1.2 Recursos e componentes O ShadowProtect inclui vários componentes em uma estação de trabalho. Ele são integrados em um sistema StorageCraft usando o ImageManager e Recovery Environment. ComponenteRecursos ShadowProtect Console Gerencia a configuração da recuperação após desastres em um sistema Windows. O console fornece: Backup em qualquer unidade de disco rígido, incluindo armazenamento de rede (SAN, NAS, iSCSI), unidades de disco removíveis (USB, FireWire) e mídia óptica (CD, DVD, Blu-Ray). Verificação de imagens de backup para garantir completa recuperação. Criação de arquivos de imagem de backup compactadas e criptografadas para eficiência e segurança. © 2014 StorageCraft Technology Corporation StorageCraft Support Center Page 4 of 75 Guia do Usuário do ShadowProtect Recuperação (com base em assistente) de arquivos, pastas, ou um completo volume de dados, a um exato momento determinado. Ver imagens de backup para rápida recuperação de arquivos e imagens. Remotamente gerenciar backup de sistema e operações de recuperação. VirtualBoot para montar qualquer arquivo de imagem de backup como um disco virtual no ambiente Oracle VirtualBox. Agente de backup do ShadowProtect O mecanismo que cria e gerencia imagens de backup em momentos determinados de um sistema. Você pode gerenciar a operação do Agente de backup a partir do ShadowProtect Console. O agente: Monta arquivos de imagem de backup. E compatível com o VSS da Microsoft (Volume Shadow Copy Service) e está pronto para fornecer backups limpos de aplicativos de bancos de dados. Nota: para acessar o ShadowProtect Backup Agent, você precisa ser um usuário com direitos de administração locais. VirtualBoot do ShadowProtect Abre um sistema selecionado (inicialização) de arquivo de imagem de volume como uma máquina virtual (VM). VirtualBoot: Aproveita o software de código aberto Oracle VirtualBox Inicializa rapidamente a imagem de backup em um ambiente de trabalho Não requer uma operação de restauração que consome tempo Não requer uma conversão dos arquivos de imagem de backup para um formato diferente. Uma vez iniciada, o VirtualBoot (VM) fornece: Um servidor ou uma estação de trabalho completamente funcional enquanto o sistema original é reparado Acesso a aplicativos e seus dados Um teste da recuperabilidade do backup ShadowProtect ImageReady Este utilitário independente pode automaticamente testar arquivos de imagem de backup usando scripts personalizados. Estes scripts podem ter: Execução do chkdsk para verificar a integridade do volume Execução de limpeza em um arquivo de banco de dados Exchange Recovery Environment do StorageCraft Um ambiente de Windows inicializável para recuperação após desastres que não requeira instalação de software. Para obter mais informaçõesGuia do Usuário do StorageCraft Recovery EnvironmentGuia do Usuário do StorageCraft Recovery Guia do Usuário do StorageCraft Recovery Environment. O ImageManager pode: Consolidar arquivos de imagem de backup incrementais em arquivos de imagem consolidados diários, semanais e mensais. Ele reduzem imensamente o número de arquivos em uma cadeia de imagens. Verificar e reverificar arquivos de imagem de backup, incluindo arquivos consolidados. Replicar arquivos de imagem de backup para uma unidade de disco local, um compartilhamento de rede, ou um local remoto (usando FTP, intelligentFTP, ShadowStream, ou StorageCraft Cloud Services). Executar o Head Start Restore (HSR). O HSR restaura a imagem de backup enquanto o ShadowProtect continua a adicionar imagens de backup incrementais a ela. Isso reduz imensamente a inatividade associada com tarefas de migração de hardware ou falha de hardware. 1.3 Cenários de uso O ShadowProtect oferece uma variedade de soluções de backup e de recuperação, dependendo de suas necessidades. Esta seção mostra: Cenários de ShadowProtect Console Cenários de VirtualBoot © 2014 StorageCraft Technology Corporation StorageCraft Support Center Page 5 of 75 Guia do Usuário do ShadowProtect Cenários ShadowProtect Console Seguem aqui vários casos de uso comuns para o ShadowProtect: Backup dinâmico Problema: eu não quero encerrar o sistema sempre que quiser criar uma imagem de backup do sistema. Solução do ShadowProtect: ao aproveitar a geração de imagens de disco com tecnologia de instantâneos existente do Windows, o ShadowProtect permite que você crie backups de sistema dinâmicos sem qualquer inatividade de sistema. O ShadowProtect cria imagens de backup dinâmicas que incluem os parâmetros de configurações e dados críticos, e sistema operacional do sistema. Criar imagens de backup incrementais e completas Problema: gerar uma imagem de backup sempre que eu efetuar o backup de um sistema consome muito tempo. Eu preciso fazer imagens de backup incrementais para economizar tempo e espaço. Solução do ShadowProtect: o ShadowProtect usa uma estratégia baseada em setores que permite um backup apenas de mudanças a um arquivo em uma imagem de backup incremental. O backup incremental baseado em setores é a maneira mais eficiente e rápida de efetuar um backup incremental. Um vez que você tem um backup completo inicial, você pode gerar imagens de backup incrementais periódicas daquele momento em diante para suportar uma restauração precisa. Restauração de arquivo e pasta individual Problema: restaurar pastas e arquivos individuais usando sistemas de backup tradicionais pode ser muito difícil e pode consumir muito tempo. Descobrir os dados necessários entre dezenas de fitas é desafiador. Eu preciso de um método rápido e fácil para recuperar pastas ou arquivos perdidos. Solução ShadowProtect: use o Assistente de exploração de backup ShadowProtect para montar um arquivo de imagem de backup como um volume usando um ponto de montagem ou letra de unidade de disco. Uma vez montado, use o Windows Explorer para localizar e recuperar pastas e arquivos individuais da imagem de backup. As imagens de backup baseadas em disco fornecem rápido acesso de arquivo, e administradores podem compartilhar imagens de backup com outros usuários para recuperação. Atualizar uma imagem de backup existente Problema: eu tenho uma imagem backup, mas preciso atualizar um driver nesta imagem, ou limpar um vírus ou outro malware da imagem de backup antes de restaurar imagens. Eu não quero limpar o sistema, e depois ter que recriar a imagem de backup antes de usá-la para restaurar o sistema. Solução ShadowProtect: o ShadowProtect pode montar arquivos de imagens de backup como volumes de leitura/gravação. Os usuários podem então modificar ou reparar estas imagens de backup montadas, conforme necessário. O ShadowProtect salva estas mudanças de imagem de backup em um arquivo de imagem incremental separado, para restauração. Cenários VirtualBoot Os seguintes cenários apresentam vários possíveis casos de uso do VirtualBoot: Acesso de dados históricos Problema: após efetuar a transição a um novo sistema de gestão financeira, você é auditado. Para satisfazer a auditoria, você precisa de acesso a registros fiscais armazenados no formato proprietário do antigo software financeiro. Infelizmente, você não tem mais o antigo software e não consegue acessar seus dados fiscais antigos. Solução VirtualBoot: ao invés de tentar restaurar uma imagem de backup completa que contenha o antigo software financeiro, use o VirtualBoot para inicializar a imagem de backup, que lhe dá acesso ao aplicativo e aos dados do seu sistema no momento do backup. Ao preservar os aplicativos com os dados, você pode prolongar a vida útil dos seus dados. Teste de software Problema: você precisa verificar o desempenho de um novo software no seu sistema de produção, mas você não quer arriscar a possibilidade de algo errado acontecer. Solução VirtualBoot: efetue um VirtualBoot do backup mais recente do seu sistema de produção, e instale o software na © 2014 StorageCraft Technology Corporation StorageCraft Support Center Page 6 of 75 Guia do Usuário do ShadowProtect máquina virtual. Você pode avaliar o desempenho do software usando o ambiente de produção atual do seu sistema sem nenhum risco ao sistema de produção. Teste de imagem de backup Problema: você precisa confirmar que suas imagens de backup são restauradas apropriadamente e fornecem acesso aos seus dados e aplicativos mais importantes. Solução do VirtualBoot: efetue um VirtualBoot de uma imagem de backup recente e você poderá verificar se os dados e aplicativos restaurados desempenham conforme o esperado. Falha de hardware Problema: você tem um servidor de bancos de dados e a matriz de disco 20TB falha. Você precisa colocar o sistema de volta online e substituir o subsistema do disco. Solução VirtualBoot: use o VirtualBoot para abrir o servidor de bancos de dados temporário como VM, e use o HeadStart Restore para montar um sistema substituto. Quando o HSR concluir, finalize o servidor substituto com os incrementais do temporário, e coloque o VM offline. 2 Como o ShadowProtect funciona Um arquivo de imagem de backup do ShadowProtect é uma representação de um momento determinado de um volume do computador. Não se trata de uma cópia de arquivo padrão do volume, mas sim de uma duplicata setor-por-setor do volume. Se precisar recuperar dados, você pode montar um arquivo de imagem de backup (usando o utilitário de montagem do ShadowProtect) e ver seu conteúdo como se fosse um volume normal. Você pode recuperar pastas e arquivos específicos da imagem ou você pode recuperar o volume inteiro no momento determinado quando a imagem de backup foi tirada. Esta seção inclui os seguintes tópicos: Criar uma imagem de backup Restaurar uma imagem de backup Arquivos de imagem de backup 2.1 Criar uma imagem de backup Um arquivo de imagem de backup é uma representação setor-por-setor do volume no momento em que o instantâneo do volume foi tirado. O ShadowProtect grava o arquivo da imagem de backup na mídia de armazenamento designada. As opções incluem armazenamento de rede (SAN, iSCSI, NAS, etc.), armazenamento removível (USB / FireWire), e armazenamento óptico (CD, DVD, Blu-ray). O tempo gasto na gravação do arquivo de imagem de backup depende do hardware do sistema e o tamanho do arquivo da imagem. Para informações sobre configurar e criar arquivos de imagem de backup, consulte Criar arquivos de imagem de backup e Arquivos de imagem de backup. Criar uma imagem de backup ShadowProtect envolve dois componentes--o driver Snapshot e o VSS da Microsoft. Usando o VolSnap e o VSS da Microsoft (disponível com o Windows Server 2003, Windows XP, ou posterior), o driver ShadowProtect cria um instantâneo de um momento determinado do volume a ser protegido. O processo inteiro de tirar um instantâneo toma somente segundos e não interfere com a operação do sistema. O ShadowProtect pode usar diferentes combinações do VSS e do driver do instantâneo, dependendo do sistema operacional e da aplicação: InstantâneoSO suportadoVelocidade de imagemQualidadeComentáriosStorageCraft VSM com VSSWindows XP / 2003 e posteriorRápidoMelhor Gerencia aplicativos compatíveis com VSS para obter backups da melhor qualidade. Usa arquivos script para gerenciar aplicativos que não são compatíveis com VSS e melhorar os backups Pode criar arquivos de backup incrementais Microsoft VolSnap com VSSWindows XP / 2003 e posteriorLentoMelhor Aplicativos compatíveis com VSS são gerenciados automaticamente para obter os melhores backups. Usa arquivos script (antes e depois do instantâneo) para gerenciar aplicativos que não são compatíveis com VSS e melhorar © 2014 StorageCraft Technology Corporation StorageCraft Support Center Page 7 of 75 Guia do Usuário do ShadowProtect os backups. Não pode criar arquivos de imagem incrementais. StorageCraft VSM diretoWindows 2000RápidoBom Usa arquivos script (antes e depois do instantâneo) para gerenciar aplicativos e melhorar backups. Nota: o Windows 2000 não suporta o VSS, então o VSM Direct é a única opção para esta plataforma. O ShadowProtect também inclui dois recursos para trabalhar com imagens de backup: o Agendador de backup e a Ferramenta de conversão de imagem. O Agendador de backup ShadowProtect O Agendador de backup ShadowProtect Criar arquivos de imagem de backup pode: Configurar trabalhos de backup automatizados para proteger volumes. Agendar essas imagens completas ou incrementais (com frequência de até cada 15 minutos). Gerenciar a retenção dos conjuntos de imagem de backup. A Ferramenta de conversão de imagem A ferramenta de conversão de imagem ShadowProtect Criar arquivos de imagem de backup simplifica a gestão de imagens de arquivos de imagem existentes. A ferramenta pode: Consolidar arquivos em um conjunto de imagens Modificar a criptografia da senha Ativar compressão Fundir ou dividir arquivos de imagem 2.2 Restaurar uma imagem de backup Uma vez criada a imagem de backup, você pode usar esta imagem para restaurar os dados da seguinte forma: Recuperar arquivos e pastas individuais Usar o utilitário de montagem ShadowProtect para abrir um arquivo de imagem como um volume de letra de unidade de disco ou ponto de montagem. Se necessário, o utilitário de montagem pode eficientemente montar centenas de imagens de backup simultaneamente. Estes arquivos montados preservam as propriedades de volume Windows do original. Os usuários podem acessar o arquivo de imagem de backup como se o volume estivesse em um disco rígido. Isso inclui modificar e salvar mudanças ao volume temporário como um arquivo de backup incremental. Para mais informações, consulte Montar arquivos de imagem de backup. Restaurar volumes inteiros Use o assistente de restauração do console do ShadowProtect para restaurar um volume de dados inteiro de um arquivo de imagem de backup. Use o Recovery Environment do StorageCraft para restaurar um volume do sistema (inicialização). Para mais informações, consulte Restaurar o volume. 2.3 Arquivos de imagem de backup O ShadowProtect usa os seguintes tipos de arquivos de imagem de backup: Imagens de backupDescrição Completo .spf Um arquivo de imagem independente que representa um volume de disco em um momento determinado. Os arquivos de imagens de backup completos não dependem de nenhum outro arquivo. Incremental .spi Um arquivo de imagem que contém mudanças de volume relativas a outro arquivo de imagem de backup. Você pode criar arquivos de imagem de backup relativos a imagens de backup completo ou a outras imagens de backup incrementais. O ShadowProtect cria © 2014 StorageCraft Technology Corporation StorageCraft Support Center Page 8 of 75 Guia do Usuário do ShadowProtect de imagem de backup relativos a imagens de backup completo ou a outras imagens de backup incrementais. O ShadowProtect cria também um arquivo de imagem incremental quando um arquivo de imagem existente é montado como um volume de leitura/gravação e é modificado. Os arquivos de imagem de backup incrementais permitem que o ShadowProtect ofereça múltiplas estratégias de backup, inclusive as opções de backup diferencial e incremental. Consulte o Glossário para informações sobre estas estratégias de backup. Estendido .sp_#_ Arquivos de imagem que pertencem a um conjunto de imagens estendidas. Os conjuntos de imagem estendidas são feitos através da quebra de um arquivo de imagem de backup em pedaços para aumentar a portabilidade (por exemplo, para salvar o arquivo de imagem em múltiplos CDs ou DVDs). O atual nome do arquivo de imagem estendido substitui o sinal tralha (#) com um número que indica a posição do arquivo dentro do conjunto de imagem estendido. ImageManager -cd.spi -cw.spi -cm.spi Arquivos de imagem que foram automaticamente retraídos pelo ImageManager. O sufixo antes da extensão do arquivo indica se o arquivo é um arquivo de backup retraído diária, semanal ou mensalmente. .spk Um arquivo-chave de senha que é usado para criptografar arquivos de imagem de backup. .spwb Um arquivo "write-back" usado para salvar mudanças para um volume de arquivo de imagem montado. .cr Um arquivo progressivo usado pela consolidação ImageManager .bitmap Um arquivo de dados usado na otimização da consolidação ImageManager Convenções de nomenclatura de arquivo A convenção de nomenclatura ShadowProtect identifca o arquivo e o seu relacionamento e dependências em outros arquivos de imagem de backup. A sintaxe é: <volume-identifier>-b_<base-seq>-d<diff-seq>-i<inc-seq>.<extension>_ volume-identifier: Identifica o volume que o arquivo de imagem de backup representa. base-seq: o número de sequência do arquivo de imagem de base. Isso identifica: o número de sequência deste arquivo ou o arquivo de imagem base no qual este arquivo é dependente. diff-seq: o número de sequência do backup diferencial. Isso identifica: o número de sequência deste arquivo ou o arquivo de imagem diferencial no qual este arquivo é dependente. inc-seq: o número de sequência do backup incremental. Isso identifica: o número de sequência deste arquivo ou o arquivo de imagem incremental no qual este arquivo é dependente. extension: a extensão do arquivo, que identifica se o arquivo é um arquivo de imagem de backup Completo, Incremental ou Estendido. Extensão do tipo de arquivoDescrição C_Vol-b001.spf Imagem completa do volume C: . C_Vol-b001-d001-i000.spi* ou C_Vol-b001-d001.spi Imagem diferencial do volume C: com dependência no arquivo de imagem de backup completo C_Vol-b001.spf C_Vol-b001-d000-i000.spi* © 2014 StorageCraft Technology Corporation StorageCraft Support Center Page 9 of 75 Guia do Usuário do ShadowProtect ou C_Vol-b001-i001.spi Imagem incremental do volume C: com dependência no arquivo de imagem de backup completo C_Vol-b001.spf C_Vol-b001-d001-i001.spi Imagem incremental do volume C: com dependência no arquivo de imagem de backup diferencial C_Vol-b001-d001.i000 que por sua vez tem dependência no C_Vol-b001.spi. *Nomes de arquivo de imagem que incluem o identificador de segmento “-d000” ou “-i000” indicam que o arquivo de imagem de backup não depende de nenhum outro arquivo de imagem de backup incremental ou diferencial. Dependências de arquivo O nome de um arquivo de imagem de backup identifica os arquivos dos quais ele depende. No entanto, não é possível determinar se outros arquivos de imagem de backup mais posteriores na cadeia são dependentes deste arquivo. Por isso, é muito importante usar a Ferramenta de conversão de imagem para revisar dependências antes de mover, modificar ou apagar imagens de backup. Aviso: todos os arquivos de imagem de backup são parte de uma cadeia--curta ou longa. Apagar um arquivo de imagem de backup no qual outros arquivos dependem faz com que os arquivos de imagem de backup sejam inúteis. Você não pode procurar ou restaurar arquivos desses arquivos de imagem de backup dependentes. O mesmo acontece com um arquivo de imagem completo que ancora a cadeia. Apagar um arquivo de imagem completo de uma cadeia ativa faz com que o ShadowProtect inicie uma nova cadeia no próximo backup programado. Nenhum dos arquivos existentes podem ser abertos sem a imagem completa. 3 Instalar o ShadowProtect Antes de instalar o ShadowProtect, revise os Requisitos e as Opções de instalação e de licença. Para instalar o ShadowProtect 1. Se você tiver o CD do ShadowProtect, insira o disco na unidade de CD do sistema. Nota: se a instalação não começar automaticamente, procure pelo CD ShadowProtect e clique em AUTORUN a partir da raiz do CD. Se você já carregou o instalador ShadowProtect, clique no arquivo .EXE para abrir o programa. 2. Sigas as etapas do Assistente de configuração para completar a instalação. Nota: para registrar o ShadowProtect, você precisa instalar o idioma da chave de licença que você comprou. 3. Na página do Tipo de instalação, selecione o tipo que você quer: Completa Isso instala todos os componentes do ShadowProtect Personalizada Esta opção permite que você selecione quais componentes que você precisa instalar. Use esta opção se você quiser instalar somente o console em um certo sistema. 4. Se você escolher a opção de instalação Personalizada, selecione os componentes ShadowProtect para instalar, e clique em Avançar em cada página de componente. Console de gerenciamento Instala a interface de gerenciamento ShadowProtect (UI), a qual permite que você gerencie ambas operações do ShadowProtect para este sistema e sistemas remotos, caso desejado. Este é o padrão. Agente de backup Instala o agente de backup do ShadowProtect, que permite que você gerencie as operações ShadowProtect neste sistema remotamente. Este é o padrão. Driver de instantâneo Instala o driver VSS ShadowProtect. Este é o padrão e é necessário para o melhor desempenho e proteção de dados. Somente desmarque se o sistema apenas executar software não compatível com VSS, como algumas versões do Intuit QuickBooks. Serviços de montagem Instala o driver de montagem do ShadowProtect que adiciona a capacidade de montar e desmontar um arquivo de imagem © 2014 StorageCraft Technology Corporation StorageCraft Support Center Page 10 of 75 Guia do Usuário do ShadowProtect de backup, usando o menu do botão direito do mouse no Windows Explorer. Este é o padrão. ISOTool Instala o utilitário ISO básico para criar, montar ou gravar uma cópia da imagem ISO. VirtualBoot Instala a integração do Windows Explorer para o VirtualBoot. O VirtualBoot abre uma máquina virtual usando o volume de sistema selecionado do arquivo de backup. Este é o padrão. ImageReady Instala o utilitário de testes de imagem ImageReady. Ferramenta SPDiagnostic Instala uma ferramenta que reúne informações detalhadas sobre uma instalação ShadowProtect para uso em questões de diagnóstico e solução de problemas para o StorageCraft Support. Esse padrão não instala a ferramenta. 5. Na página Instalação Completa, selecione Sim, eu quero reiniciar o meu computador agora, e clique em Concluir. Se você não puder reiniciar o computador imediatamente, selecione Não, irei reiniciar o meu computador mais tarde. Nota: você precisa reiniciar o seu computador antes de tentar usar o ShadowProtect. 6. Remova o CD do ShadowProtect (caso usado) da unidade de CD do sistema. Fazer um upgrade do ShadowProtect Se este for um upgrade a uma instalação ShadowProtect existente, o assistente encurta o processo. 3.1 Requisitos O ShadowProtect tem os seguintes requisitos de hardware e de software: Requisitos de hardware Sistemas operacionais suportados Sistemas de arquivo suportados Mídia de armazenamento suportada Requisitos de MSP Ambientes de inicializações múltiplas Requisitos de hardware HardwareShadowProtect CPU CPU compatível com Pentium de 300 MHz ou maior Memória O que for maior, 256 MB ou o mínimo do sistema operacional Espaço no disco rígido 50 MB de espaço de disco livre Unidade de CD-ROM ou DVD Necessário somente para instalações de CD ou Recovery Environment Monitor VGA ou resolução melhor Portas Porta 20247 aberta no firewall para usar a ferramenta ImageReady © 2014 StorageCraft Technology Corporation StorageCraft Support Center Page 11 of 75 Guia do Usuário do ShadowProtect Sistemas operacionais suportados O suporte para sistema operacional específico é dependente da edição do ShadowProtect que você comprar. O ShadowProtect suporta as versões de 32 bits e de 64 bits de muitos sistemas operacionais. Consulte o arquivo Leiame ShadowProtect para ver detalhes de suporte específicos mais recentes. EdiçãoDescrição ShadowProtect Edição de desktop Família Windows XP, incluindo: XP Home XP Professional Família Windows Vista, incluindo: Vista Home Basic Vista Home Premium Vista Ultimate Windows 7 Windows 8 Windows 8 Pro Windows 2000 Workstation SP4 (Suporte para backup dinâmico do SO inicializado e backup passivo a partir do Recovery Environment). ShadowProtect Edição de servidor Window Server 2000 SP4 (Suporte para backup dinâmico do SO inicializado e backup passivo a partir do Recovery Environment.) Família Windows Server 2003, incluindo: Server 2003 Standard Edition Server 2003 Standard Edition R2 Server 2003 Advanced Edition Server 2003 Advanced Edition R2 Server 2003 Enterprise Edition Server 2003 Enterprise Edition R2 Server 2003 Datacenter Edition Server 2003 Datacenter Edition R2 Server 2003 Web Edition Small Business Server 2003 Windows Server 2008 (incluindo R2) 32 bits x86 e 64 bits x64 Windows Server 2008 R2 Foundation Windows Server 2008 Família Windows Server 2012, incluindo: Windows Server 2012 Windows Server 2012 Core Windows Server 2012 Foundation Windows Server 2012 Essentials Windows Server 2012 Standard Windows Server 2012 Datacenter Hyper-V ShadowProtect SBS Edition (Small Business) Small Business Server 2003 Small Business Server 2008 Small Business Server 2011 Windows Server 2012 Foundation Windows Server 2012 Essentials ShadowProtect Virtual O ShadowProtect Virtual suporta convidados Windows nesses hipervisores: VMware Microsoft Hyper-V Red Hat KVM Red Hat Enterprise Virtualization (RHEV) © 2014 StorageCraft Technology Corporation StorageCraft Support Center Page 12 of 75 Guia do Usuário do ShadowProtect Xen Nota: o Windows 2000 não suporta os utilitários ImageReady ou o ISOTool no ShadowProtect. Sistemas de arquivo suportados O ShadowProtect suporta os seguintes sistemas de arquivo: FAT16 FAT16X FAT32 FAT32X NTFS Discos MBR Discos GPT Discos e volumes dinâmicos e básicos Unidades 4K/AF com setores de 4096 bytes O ShadowProtect não suporta sistemas de arquivo exFAT e ReFS. Ele não suporta pools de armazenamento do Windows Storage Spaces. Mídia de armazenamento suportada O ShadowProtect suporta estas mídias de armazenamento: Discos rígidos locais Discos rígidos removíveis (USB ou FireWire) Unidades de rede (SAN, NAS, iSCSI) Mídia óptica (CD, DVD, Blu-Ray) O recurso de conversão de imagem (Image Conversion) do ShadowProtect suporta esses discos virtuais: VMDK da VMware VHD da Microsoft O recurso de conversão de imagem não suporta o VHDx da Microsoft. Requisitos de MSP A versão MSP do ShadowProtect precisa de uma configuração de proxy de 32 bits para acessar a Internet. Se não tiver esta configuração, o ShadowProtect não consegue ativar a licença. Isto é problema, já que o Windows de 64 bits configura apenas parâmetros proxy de 64 bits por padrão. Confirme que o seu proxy está configurado para aplicativos de 32 bits (e não apenas de 64 bits). Uma vez que o proxy Windows suporta tanto aplicativos de 32 como de 64 bits, confirme que existe comunicação entre o cliente e o proxy. Em especial, veja os dois campos MSP somente de leitura no console do ShadowProtect em Opções > Opções de agente > Opções de serviço de agente NT: Servidor proxy Porta do Proxy Estas configurações devem ser iguais às configurações do Windows em Painel de Controle > Opções de Internet > Conexões > Configurações de LAN > Servidor Proxy. Use os procedimentos do Windows para modificar estas configurações conforme necessário. Para obter mais informações, consulte o StorageCraft MSP Portal Users Guide (Guia do Usuário do Portal MSP StorageCraft). © 2014 StorageCraft Technology Corporation StorageCraft Support Center Page 13 of 75 Guia do Usuário do ShadowProtect Ambientes de inicializações múltiplas Se seu sistema tiver múltiplas partições de inicialização, instale o ShadowProtect em cada uma das partições de inicialização do Windows. Estas instalações garantem que o ShadowProtect reconheça mudanças em volumes gerenciados pelo ShadowProtect destes ambientes Windows secundários. Você não precisa ativar o ShadowProtect, mas o driver de instantâneos (stcvsm.sys) precisa estar disponível em todas as partições Windows. O driver de instantâneos gerencia o rastreamento incremental rápido no ShadowProtect. Se você inicializar em um ambiente de SO alternativo onde o driver de instantâneos não estiver carregado, o ShadowProtect não consegue rastrear atualizações de volume daquela sessão de inicialização do SO. Isso quer dizer que o seu próximo backup incremental perderá todas as mudanças feitas a partir do SO alternativo. Se um ou mais sistemas operacionais não Windows, como Linux, podem gravar em um volume gerenciado pelo ShadowProtect, crie um script para garantir que o ShadowProtect reconhecerá essas mudanças. Este script deve ser executado durante a fase de inicialização ou de login do SO não-Windows. Isso deve apagar todos os arquivos VSM000.IDX (sensíveis a maiúsculas e minúsculas) do diretório raiz de cada volume gerenciado pelo ShadowProtect. A remoção desses arquivos força o stcvsm.sys do ShadowProtect a fazer um backup completo de comparação ou diferencial quando o seu volume Windows primário é inicializado. Este arquivo de imagem diferencial captura todas as mudanças feitas ao volume a partir de um SO não-Windows. 3.2 Opções de instalação e de licença A StorageCraft fornece as seguintes opções de licença do ShadowProtect: Tipo de licença Descrição Licença comprada A StorageCraft licencia o ShadowProtect por sistema (com base no número de sistemas cujos backups você está fazendo). Por exemplo, o uso do ShadowProtect para fazer o backup de 100 computadores exige 100 licenças. Antes de usar o software, leia o Contrato de Licença de Usuário Final inteiro. Licença de avaliação A StorageCraft fornece uma versão de avaliação do software ShadowProtect em CD ou em imagem de arquivo ISO. Use esta versão para criar e restaurar backups de volumes de dados e de sistema, e para restaurar pastas e arquivos específicos. (A versão de avaliação contém o StorageCraft Recovery Environment para restaurar volumes de sistema.) A versão de avaliação expira e deixa de funcionar ao final do período de avaliação. As imagens criadas durante o período de avaliação são completamente compatíveis com a versão registrada (comprada) do software. Licença de teste A StorageCraft fornece uma versão de teste do software ShadowProtect como download grátis. Use esta versão para criar arquivos de imagem de backup de volumes de dados e de sistema, e para restaurar volumes de dados, ou pastas ou arquivos específicos. Porém, você não poderá restaurar volumes de sistema porque a versão de teste não contém o StorageCraft Recovery Environment. A versão de teste expira e deixa de funcionar quando o período de teste termina. As imagens criadas durante o período de avaliação são, entretanto, completamente compatíveis com a versão registrada (comprada) do ShadowProtect. ShadowProtect Virtual O ShadowProtect Virtual é um modelo de licenciamento virtual especificamente projetado para ambientes virtuais. Ele permite que você adquira uma única licença ou grupos de licenças do ShadowProtect Virtual com 3, 6, 12, 24 ou 50 licenças. O ShadowProtect Virtual oferece as mesmas funcionalidades e recursos disponíveis no ShadowProtect a um preço mais adequado a um ambiente virtualizado. Nota: As licenças do ShadowProtect Virtual permitem que você faça a migração ou a restauração a um ambiente físico. Entretanto, depois da restauração a um sistema físico, a licença virtual não permite que o ShadowProtect continue a efetuar backups. Você precisa usar uma licença padrão do ShadowProtect para fazer backups em ambientes físicos. © 2014 StorageCraft Technology Corporation StorageCraft Support Center Page 14 of 75 Guia do Usuário do ShadowProtect ShadowProtect for Managed Service Providers O ShadowProtect for Managed Services Providers (SPMSP) é uma opção de licenciamento baseada em assinatura, para fornecedores de serviços gerenciados (Managed Service Providers - MSP) que querem fornecer serviços de recuperação de desastres a seus clientes. O ShadowProtect for Managed Services: Suporta todos os tipos de instalação de Windows (Desktop, Server, SBS, etc.) utilizando um único instalador de produto. Tem licenças SPMSP que se comunicam com servidores StorageCraft diariamente para confirmar que estas licenças estão ainda ativas. Por causa disso, as instalações de SPMSP precisam de conexão à Internet. Tem ativação de licença SPMSP que é válida por 30 dias. Como parte do processo de comunicação com o servidor, as licenças SPMSP são renovadas automaticamente a cada 30 dias a não ser que: O MSP ou a StorageCraft explicitamente desativem a licença. A licença pare de comunicar e nesse caso ela automaticamente é desativada O StorageCraft MSP Licensing Console (http://msp.storagecraft.com ) permite que os MSPs criem e gerenciem licenças SPMSP, e façam a desativação remota da licença quando necessário. 3.3 Iniciar o ShadowProtect Você pode acessar o ShadowProtect de duas formas: No Windows: Selecione Iniciar > Todos os programas > StorageCraft > ShadowProtect. No Recovery Environment: Confirme que a sequência de inicialização do sistema está configurada para inicializar a partir da unidade de CD-ROM. Coloque o CD do ShadowProtect na unidade de CD-ROM do sistema e inicialize o sistema. Para obter mais informações sobre como carregar e usar o Recovery Environment, consulte oGuia do Usuário do StorageCraft Recovery Environment. 3.4 Ativar o ShadowProtect Quando você compra o ShadowProtect, a StorageCraft dá a você tanto um número de série do produto quanto uma versão de avaliação do produto adquirido. Nós recomendamos que você ative o produto assim que ele for instalado, usando o número de série fornecido. Esta versão de avaliação fornece a você 30 dias de acesso ao produto. Durante este tempo você precisa ativar o produto com o número de série fornecido. Se você não ativar o produto dentro de 30 dias da instalação, ele para de funcionar ao final desse período. (Você ainda pode ativar o produto depois do término dos 30 dias. Porém, os trabalhos de backup que você tiver criado não serão executados até que você ative o produto.) Você pode ativar o ShadowProtect de duas formas: Ativação automática Ativação manual Nota: Você pode também desativar uma instalação previamente ativada do ShadowProtect. A desativação libera a licença do produto para uso em outro sistema (consulte Desativar o ShadowProtect para obter mais informações). Atualizações de SO Você precisa desativar a licença do ShadowProtect e desinstalar o software antes de fazer o upgrade de um sistema Windows 7 ou Windows 8 existente para Windows Pro. Depois do upgrade do SO, reinstale o ShadowProtect e reative a licença. Embora o sistema preserve as configurações de trabalhos de backup e outros parâmetros do ShadowProtect, o melhor é sempre criar um novo trabalho de backup para o sistema atualizado ao invés de continuar uma cadeia existente e mais antiga. Upgrades do ShadowProtect Se fizer o upgrade do ShadowProtect de uma grande revisão para outra, por exemplo de 4.x para 5.x, você precisa ter um contrato de manutenção válido e atual para continuar a usar o produto além do período de teste de 30 dias. (Sua licença atual funciona com atualizações de menor importância, por exemplo de v4.1.5 para 4.2.0.) Se você tem um contrato de manutenção atual, para atualizar sua licença do ShadowProtect: © 2014 StorageCraft Technology Corporation StorageCraft Support Center Page 15 of 75 Guia do Usuário do ShadowProtect 1. Faça o upgrade. 2. Após o upgrade, o ShadowProtect mostra a mensagem Teste de 30 dias em Licença no painel de navegação. Selecione Ajuda>Ativação do produto. O ShadowProtect mostra o número de série existente (que tem o contrato de manutenção) junto com os campos de Nome e Organização. 3. Digite um nome e/ou uma organização. 4. Clique em Ativar para reativar esta licença existente para uso com a nova versão do ShadowProtect. 5. Reinicie o ShadowProtect se isto for solicitado. O ShadowProtect mostra a mensagem Ativo em Licença no painel de navegação. Ativação automática A StorageCraft fornece ativação automática para instalações do ShadowProtect. Nota: Existe uma opção de ativação manual se o sistema não tiver acesso à Internet. Esta opção está no site da StorageCraft. Para ativar o ShadowProtect automaticamente 1. Inicie o ShadowProtect. Para obter mais informações, consulte Iniciar o ShadowProtect. 2. Na barra de menus, selecione Ajuda > Ativação do produto. 3. Na caixa de diálogo de ativação do produto, forneça as informações solicitadas e clique em OK. Número de série do produto Digite o número de série que você recebeu ao adquirir o ShadowProtect. Nome e Organização (Opcional) Especifique o nome do usuário do produto, do comprador ou da organização. 4. Se a ativação for feita sem problemas, clique em Fechar. 5. Se a ativação não puder ser feita, veja as mensagens para determinar porque a ativação não foi feita. Para sanar o problema, faça uma destas duas coisas: a) Analise as informações da caixa de diálogo de ativação do produto para saber os motivos certos do problema. Corrija quaisquer erros e clique em OK para re-submeter a solicitação de ativação. b) Se o seu computador não conseguir se comunicar com o servidor de ativação ou com a Internet, espere um pouco e tente o processo de ativação novamente. c) Experimente usar a opção de ativação manual para ativar o software. c) A ativação pode falhar se o software detectar que não existem mais ativações permitidas para o número de série. Adquira licenças adicionais para aumentar o número de ativações disponíveis. Se você acredita que recebeu esta mensagem erroneamente, entre em contato com o suporte da StorageCraft . 6. O ShadowProtect solicita que você reinicie o serviço: Clique em Sim para reiniciar o software. O ShadowProtect está agora ativado. © 2014 StorageCraft Technology Corporation StorageCraft Support Center Page 16 of 75 Guia do Usuário do ShadowProtect Reinício manual Se você clicar em Não no diálogo Reiniciar agora, a ativação será adiada até a próxima reinicialização. (Além disso, o diálogo Ativar produto do ShadowProtect deixa de mostrar o número de série e outras informações.) Nota: o fechamento e a reabertura da interface do ShadowProtect não faz a ativação nem atualiza o número de série no diálogo de ativação do produto. Para reiniciar o software após clicar em Não: 1. 2. 3. 4. 5. 6. Feche a interface do ShadowProtect (se ela estiver aberta). Execute o Windows Services.msc. Clique com o botão direito em ShadowProtect Service. Selecione Reiniciar. O serviço ShadowProtect é reiniciado. Execute ShadowProtect. Selecione Ajuda > Ativação do produto. O número de série ativo é agora mostrado junto com as outras informações. Ativação durante o período de teste Você pode instalar e executar o ShadowProtect sem ativá-lo por um período de 30 dias. Uma vez que você decidir ativá-lo, siga as etapas listadas. Ativação manual Se você não puder usar o método de ativação automática, a StorageCraft fornece a opção de ativação manual. Isso exige que você solicite uma chave de ativação e aplique-a manualmente à sua instalação do ShadowProtect. Para obter uma chave de ativação 1. Entre em contato com a StorageCraft para solicitar uma chave de ativação: On-line: Abra um navegador da Web no seguinte URL http://www.storagecraft.com/product_activation.php . E-mail: Solicite uma chave de ativação pelo email [email protected]. Telefone: Ligue para o suporte da StorageCraft (consulte o suporte de produtos). 2. (Opcional) Na solicitação via e-mail ou via telefone, forneça: O número de série do produto: digite o número de série que você recebeu quando comprou o ShadowProtect. O ID da máquina: a ShadowProtect gera o ID da máquina durante o processo de instalação. Você pode ver o ID da máquina na caixa de diálogo da ativação do ShadowProtect (selecione Ajuda > Ativação do produto). Versão: a versão do ShadowProtect que você instalou. Você pode ver a versão selecionando Ajuda > Sobre. Idioma: o idioma do produto que você está usando para esta instalação do ShadowProtect. 3. Dependendo do método usado para fazer a solicitação, a StorageCraft faz o fornecimento via formulário da Web ou por email. 4. (Opcional) Usando o formulário on-line, forneça: Sua versão do ShadowProtect. Seu nome de cliente. Um endereço de e-mail válido para o fornecimento da chave. O conteúdo do arquivo license.id que está em uma das duas pastas mostradas. 5. Clique em Enviar. 6. Copie o arquivo activate.zip enviado pelo email de resposta ou pelo formulário Web para o mesmo diretório que contém o arquivo license.id. 7. Descompacte e execute o arquivo activate.bat. Nota: este arquivo é específico deste sistema e do seu arquivo license.id. Ele não pode ser usado para ativar nenhuma outra instalação do ShadowProtect. 8. Inicie o ShadowProtect. 9. Confirme que a mensagem Ativa aparece no campo de Licença no painel de navegação. Você licenciou o ShadowProtect corretamente. Desativar o ShadowProtect O ShadowProtect suporta desativação quando ocorre: Upgrade do sistema de uma versão do Windows para outra (por exemplo, do Windows 7 para o Windows 8), Upgrade de versões mais antigas do ShadowProtect para outra (consulte o arquivo ReadMe do ShadowProtect para obter © 2014 StorageCraft Technology Corporation StorageCraft Support Center Page 17 of 75 Guia do Usuário do ShadowProtect detalhes). Desativação permanente de um sistema para disponibilizar a licença para uso em outro sistema. Para desativar uma licença do ShadowProtect 1. Inicie o ShadowProtect. 2. Selecione Ajuda > Ativação do produto. 3. Clique em Desativar. O ShadowProtect mostra uma mensagem indicando que você não pode mais usar esta chave de produto nesta máquina 4. Clique em OK. 5. Feche o ShadowProtect. 3.5 Desinstalar o ShadowProtect Use a ferramenta de remoção de aplicativos padrão do Windows para desinstalar o ShadowProtect. Para desinstalar o ShadowProtect 1. 2. 3. 4. No Windows, selecione Iniciar > Configurações > Painel de controle > Adicionar ou remover programas. Clique duas vezes em StorageCraft ShadowProtect. Selecione Desinstalar. Clique em Avançar. Nota: o programa de desinstalação mostra um aviso se você não tiver desativado a licença do ShadowProtect. Se continuar com a desinstalação, você terá que reinstalar o software posteriormente para desativar a licença. 5. Clique em OK para confirmar que você desativou a licença do ShadowProtect. 6. Clique em Avançar para começar a desinstalação. 7. Reinicialize o computador para completar a desinstalação. 3.6 Fazer upgrade do ShadowProtect Os upgrades do ShadowProtect têm três variedades: Upgrades entre revisões secundárias Os upgrades entre revisões secundárias do ShadowProtect (por exemplo, entre versões 5.0 e 5.0.1) só precisam da instalação do software novo. O ShadowProtect retém todas as configurações. Para fazer um upgrade de revisão secundária: 1. Na página do Contrato de licença, selecione Eu aceito os termos do contrato de licença e clique em Avançar. Nota: você precisa aceitar o contrato de licença para poder instalar o ShadowProtect. (Clique em Imprimir para imprimir o contrato de licença, se necessário). 2. Na página Pronto para instalação, clique em Instalar. O programa faz a instalação do ShadowProtect. 3. Clique em OK na página de solicitação de reinicialização. 4. Na página Instalação completa selecione Sim, eu quero reiniciar meu computador agora e clique em Concluir. 5. Se você não puder reiniciar o computador imediatamente, selecione Não, irei reiniciar o meu computador mais tarde. Porém, você precisa reiniciar seu computador antes de tentar usar o ShadowProtect. 6. Remova o CD do ShadowProtect (se ele tiver sido usado) da unidade de CD do sistema. Upgrades entre revisões importantes Os upgrades entre revisões importantes do ShadowProtect (por exemplo de uma versão 4.x para uma 5.x) exigem: A instalação do novo software A reativação da nova instalação (isso exige um contrato de manutenção válido e atual.). Assim como em um upgrade de revisão secundária, o ShadowProtect retém todos as configurações de trabalhos de backup existentes. Para fazer um upgrade de revisão importante: 1. Faça o upgrade do ShadowProtect usando as etapas de revisão secundária. 2. Após o upgrade, execute o ShadowProtect. O campo de Licença no painel de navegação mostra "Teste de 30 dias". 3. Selecione Ajuda > Ativação de produto. O ShadowProtect mostra a antiga chave de ativação. © 2014 StorageCraft Technology Corporation StorageCraft Support Center Page 18 of 75 Guia do Usuário do ShadowProtect 4. Preencha os outros campos. 5. Clique em OK para reativar. O ShadowProtect altera o status da licença para Ativa. Upgrades do sistema operacional Um upgrade do sistema operacional, como: do Windows 7 para o Windows 8 do Windows 8 para o Windows 8 Pro exige a instalação e a reativação do ShadowProtect. Nota: por causa das muitas mudanças que ocorrem com um upgrade de SO, nós recomendamos iniciar uma nova cadeia de imagens de backup para garantir a restauração correta do SO, se ela for necessária posteriormente. Siga as etapas em Desativar o ShadowProtect, Desinstalar o ShadowProtect e Instalar o ShadowProtect para fazer o upgrade do SO. 4 Entender o ShadowProtect Console O ShadowProtect Console contém a maioria dos controles de operação e de configuração do ShadowProtect: O console é dividido em quatro seções: Barra de menus: localizada na parte superior do console, a Barra de menus fornece acesso aos menus gerais usados para configurar e operar o ShadowProtect. Painel de navegação: localizado na parte esquerda do console, o Painel de navegação fornece acesso às tarefas e ferramentas usadas para configurar e operar o ShadowProtect. Painel de controle: localizado no centro do console, o Painel de controle usa Guias para mostrar tarefas e informações do ShadowProtect. Painel de rede: localizado no lado direito do console, o Painel de rede, ou de Exibição de rede, fornece acesso a recursos de Gerenciamento remoto do ShadowProtect. © 2014 StorageCraft Technology Corporation StorageCraft Support Center Page 19 of 75 Guia do Usuário do ShadowProtect 4.1 Barra de menus A barra de menus do ShadowProtect Console contém: MenuDescriçãoOpções Arquivo acessa opções no nível de aplicativo. Sair: fecha a interface do ShadowProtect. Tarefas acessa os assistentes do ShadowProtect. Backup: inicia o assistente de backup (consulte Criar uma imagem de backup). Restaurar inicia o assistente de restauração (consulte Restaurar o volume). Explorar backup: inicia o assistente de exploração da imagem de backup (consulte Montar arquivos de imagem de backup). Desmontar a imagem de backup: inicia o assistente de desmontagem da imagem de backup (consulte Desmontar imagens de arquivo de backup). Verificar imagem: inicia o assistente de verificação de imagem (consulte Verificar arquivos de imagem de backup.). Ferramenta de conversão de imagem: inicia o assistente de Ferramenta de conversão de imagem . Adicionar destino: abre a caixa de diálogo Destinos onde você pode criar destinos para arquivos de imagem de backup. Atualizar informações dos volumes: atualiza a lista de volumes do ShadowProtect no sistema atual. Ver gerencia a visibilidade da barra de ferramentas. Barra de status: alterna uma barra de status na parte inferior do console do ShadowProtect para fornecer informações de status do ambiente e do aplicativo. Painel de tarefas: alterna a visibilidade do Painel de navegação. Opções acessa as opções do Agente do ShadowProtect. Opções do cliente: abre a caixa de diálogo Opções do cliente na qual você pode configurar notificações visuais de sucesso ou de falha de trabalhos de backup. Opções do agente: abre a Opções do Agente Esta caixa mostra informações de configuração do agente do ShadowProtect e configurações de notificação de e-mail para o sistema atual. Você pode optar por enviar via email notificações de trabalhos de backup que falharam ou que foram bem sucedidos, ou ambos. Ajuda acessa os recursos de ajuda do ShadowProtect. Conteúdo: abre o sistema de ajuda on-line do ShadowProtect. Nota: a Ajuda só está disponível quando o console do ShadowProtect está em execução, e não no Recovery Environment. Ativação do produto: abre a caixa de diálogoAtivação, na qual você pode ativar (ou desativar) a instalação do ShadowProtect (consulte Ativar o ShadowProtect). Verificar se há uma versão mais recente: verifica se há atualizações para a versão instalada do ShadowProtect. Se for encontrada uma atualização, será mostrado o URL da atualização. Registrar: abre o navegador na página de Ativação manual e solicita uma chave de ativação do produto (consulte Ativação manual). Sobre: mostra informações de direitos autorais e de versão do ShadowProtect. Clique em Informações do sistema no diálogo Sobre para abrir a caixa de diálogo de informações do sistema Microsoft. Esta caixa contém informações detalhadas sobre o computador. Opções do cliente As opções do cliente ShadowProtect ativam uma notificação visual do sucesso ou da falha do sistema de backup: © 2014 StorageCraft Technology Corporation StorageCraft Support Center Page 20 of 75 Guia do Usuário do ShadowProtect O padrão das notificações é Desativada. Use o menu suspenso para selecionar Ativada, e clique em OK para ativar um alerta. No próximo backup programado, o ShadowProtect mostra a notificação: Opções do Agente O diálogo de opções do agente configura as notificações de e-mail do ShadowProtect deste cliente. O diálogo mostra também detalhes de configuração. Configurar notificações de e-mail 1. Digite as credenciais e o nome do servidor SMTP solicitados. 2. Digite os endereços "De:" e "Para:". Inclua o endereço do administrador no campo "Para:" para que o ShadowProtect envie cópias para aquele endereço. 3. Selecione um ou mais tipos de alerta de e-mail: de sucesso, de falha ou de relatórios diários ou semanais. Nota: Deixar todas as seleções em seus valores padrões de "Off" (Desativado) indica ao ShadowProtect para não enviar mais alertas. 4. Clique em OK para salvar a configuração. 5. Clique em Email de teste para confirmar a configuração. © 2014 StorageCraft Technology Corporation StorageCraft Support Center Page 21 of 75 Guia do Usuário do ShadowProtect Opções de configuração de VSS O ShadowProtect usa o VSS para desativar aplicativos antes de fazer um instantâneo. Alguns gravadores de VSS não interagem bem com o ShadowProtect e podem causar problemas como um atraso demorado antes do ShadowProtect efetuar o instantâneo. Como ferramenta de diagnóstico e resolução de problemas, o ShadowProtect pode excluir um ou mais gravadores VSS para identificar qual deles não está se comportando corretamente. Para diagnosticar gravadores VSS: 1. Abra um prompt de comando no sistema afetado. 2. Execute o comando vssadmin list writers para identificar todos os gravadores VSS instalados. 3. No console do ShadowProtect, selecione Opções > Opções de agente > Opções de VSS > Gravadores de VSS excluídos. 4. Copie os nomes do gravador VSS no campo. Separe-os usando ponto-e-vírgula ( ; ). 5. Clique em OK. 6. Execute um backup. Verifique se o backup é executado conforme esperado. Se for, o problema deve ser com um dos gravadores VSS. 7. Remova um nome da lista de gravadores excluídos e re-execute o backup até que o problema volte. Retenha este nome na lista de excluídos. Versão MSP do ShadowProtect Em instalações que usam a versão MSP do ShadowProtect, o diálogo Opções de agente contém dois itens não-editáveis adicionais sob as Opções de serviço NT do Agente: Estes campos só são preenchidos quando o sistema usa um servidor proxy. Estas opções são: Servidor proxy Identifica o servidor proxy do cliente conforme informado pelo Windows. Edite estes detalhes de configuração de proxy em Painel de controle > Opções de Internet > Conexões > Configurações de LAN na seção Servidor proxy . Porta do Proxy Identifica qual porta o cliente usa para se comunicar com o servidor proxy. O padrão é a porta 80. (Consulte o guia do portal MSP para obter mais detalhes.) 4.2 Painel de navegação O painel de navegação do lado esquerdo fornece acesso rápido a tarefas e ferramentas do ShadowProtect. Ative ou desative o painel de navegação selecionando Ver > Painel de controle. O painel de navegação está organizado nas categorias a seguir. Você pode retrair e expandir cada categoria, conforme desejado. CategoriaDescriçãoOpções Ver Mostra ou oculta a exibição de rede. Exibição de rede: mostra a lista de nós que estão executando o agente de backup ShadowProtect (consulte Gerenciamento remoto). Tarefas Acessa os assistentes ShadowProtect. Backup: abre o Criar arquivos de imagem de backup. Restaurar: abre o Restaurar o volume. Explorar o backup: abre o Montar arquivos de imagem de backup. Desmontar a imagem do backup: abre o Desmontar imagens de arquivo de backup. Ferramentas Acessa as ferramentas do ShadowProtect. © 2014 StorageCraft Technology Corporation StorageCraft Support Center Page 22 of 75 Guia do Usuário do ShadowProtect Nota: várias ferramentas estão disponíveis apenas no Guia do Usuário do StorageCraft Recovery Environment. Verificar imagem: abre oVerificar arquivos de imagem de backup.. Ferramenta de conversão de imagem: abre o assistente de Ferramenta de conversão de imagem. Configuração de rede: (somente Recovery Environment) inicia o utilitário de configuração de rede, com o qual você pode configurar os parâmetros de acesso à rede. Configuração de HIR: (somente Recovery Environment) inicia o utilitário Hardware Independent Restore (HIR), com o qual você pode restaurar uma imagem de backup em um ambiente diferente de onde ela foi criada. Carregar drivers: (somente Recovery Environment) abre a caixa de diálogo de carregamento de drivers, na qual você pode configurar drivers de armazenamento para uso no Recovery Environment. Navegador de arquivo: (somente Recovery Environment) um simples navegador de arquivo que permite que você explore arquivos e pastas de um arquivo de imagem de backup. Editor de texto: (somente Recovery Environment) um editor de texto simples. Vista BCD (Boot Configuration Data - dados de configuração de inicialização): (somente Recovery Environment) abre o editor Vista BCD, onde você pode editar os dados de configuração de inicialização em sistemas Windows Vista. Editor de tabela de partição: (somente Recovery Environment) um editor simples de tabela de partição. UltraVNC: (somente Recovery Environment) abre o utilitário de gerenciamento remoto, com o qual você pode configurar o acesso remoto a sistemas que executam o ambiente de restauração. Selecionar seu fuso horário: (somente Recovery Environment) abre o utilitário de fuso horário, com o qual você pode ajustar as informações de fuso horário do sistema. Ativar o registro: (somente Recovery Environment) abre a caixa de diálogo de registro, onde você pode configurar o log de eventos do ShadowProtect. Ajuda (Somente Desktop/Servidor) Acessa tópicos de ajuda on-line. Backup: abre a ajuda on-line para Criar uma imagem de backup. Restaurar: abre a ajuda on-line para Restaurar o volume. Procurar imagem: abre a ajuda on-line para Explorar arquivos de imagem de backup. Ferramentas de imagem: abre a ajuda on-line para a Ferramenta de conversão de imagem. Licença (Somente desktop/servidor) Mostra informações de licenciamento atualizadas para esta instalação do ShadowProtect. Versão de teste ou de avaliação: mostra o número de dias antes da instalação do ShadowProtect expirar. Versão licenciada: indica"Ativa", significando que o produto está completamente licenciado e ativado. Informações (somente Recovery Environment) mostra informações do sistema. Uma referência rápida a informações básicas do sistema, inclusive nome do computador, endereço IP e informações de fuso horário. Status (somente Recovery Environment) mostra o atual estado do sistema, incluindo: Tarefas na fila: o número de tarefas na fila aguardando serem executadas. Tarefas em execução: o número de tarefas atualmente em execução. 4.3 Guias O ShadowProtect Console fornece as seguintes páginas no painel central: Guia de assistentes Guia Exibição de gerenciamento Guia Mapa de disco Guia Trabalhos de backup Guia Destinos Guia História de backup Guia de assistentes A guia de assistentes é a página padrão do painel principal. Ela fornece acesso a três assistentes que guiam os usuários pelas tarefas mais comuns do ShadowProtect. © 2014 StorageCraft Technology Corporation StorageCraft Support Center Page 23 of 75 Guia do Usuário do ShadowProtect Backup: abre o assistente de backup. Ele guia você na criação de um trabalho de backup. Para obter mais informações, consulte Criar uma imagem de backup. Restaurar: abre o assistente de restauração. Ele guia você pelo processo de restaurar o volume a partir de um arquivo de imagem de backup. Para obter mais informações, consulte Restaurar o volume. Explorar backup: abre o assistente para explorar o backup. Este guia orienta você pela montagem de um arquivo de imagem de backup como volume para que você possa restaurar pastas e arquivos individuais. Para obter mais informações, consulte Montar arquivos de imagem de backup. Guia Exibição de gerenciamento A guia Exibição de gerenciamento é uma forma para acessar os recursos de gerenciamento remoto do ShadowProtect. É a vista preferencial para usuários do ShadowProtect Server e do ShadowProtect SBS porque ela permite que você gerencie facilmente muitos nós a partir de um único local. A guia Exibição de gerenciamento é dividida em dois paineis: Controles de nós e Lista de nós. Controles de nós O painel de Controle de nós permite que você gerencie nós conectados usando os seguintes controles: Controle Descrição Conectar Conecta um nó remoto gerenciado que foi previamente adicionado à interface de usuário do ShadowProtect. Desconectar Desconecta um nó remoto gerenciado da interface de usuário do ShadowProtect. Adicionar Adiciona um sistema que tem o ShadowProtect Backup Agent instalado à lista de nós. Apagar © 2014 StorageCraft Technology Corporation StorageCraft Support Center Page 24 of 75 Guia do Usuário do ShadowProtect Apaga um nó remoto da lista de nós gerenciados. Editar Abre a caixa de diálogo Detalhes do servidor do nó atualmente selecionado (consulte Modificar as propriedades de nó remoto). Gerenciar Abre as guias ShadowProtect (mapa de disco, trabalhos de backup, destinos, histórico de backup) do nó atualmente selecionado. Instalar Abre o ShadowProtect Push Wizard, que permite que você empurre o agente ShadowProtect a outros sistemas que você quer gerenciar desta Exibição de gerenciamento. Para obter mais informações, consulte Instalação remota de Agentes de backup. Lista de nós A lista de nós aparece abaixo do painel de controles. Esta é uma lista de nós atualmente gerenciados por este console com estes detalhes. ColunaDescrição Computador Mostra o nome Windows do computador para o sistema. Status da conexão Indica se um sistema gerenciado está atualmente conectado com este console. Último backup Mostra o horário do último backup agendado. Uma marca de tique verde indica que o backup foi feito corretamente. Um traço vermelho indica falha. Próximo backup Mostra o horário do próximo backup agendado. Falhas de backup Indica o número de falhas de backup no sistema. Andamento do backup Mostra a porcentagem (%) concluída de um trabalho de backup que está em andamento. Propriedades básicas Cada nó mostra informações em três colunas: Status do trabalho: mostra informações sobre o trabalho de backup atual, incluindo o arquivo de imagem de backup de destino e status (em espera, em execução, completo), e o tempo restante (trabalho em execução) ou o tempo total (trabalho concluído). Clique em Ver detalhes para ver a guia de backup do volume. Trabalho de backup: mostra informações sobre a configuração do trabalho de backup, incluindo Compressão, Criptografia, e as opções de trabalho de backup. Agendamento: se o trabalho de backup selecionado for um trabalho recorrente, a guia de propriedades básicas mostra o agendamento para imagens de um backup completo e para imagens de backup incremental, quando for o caso. Andamento do backup Mostra informações detalhadas sobre o trabalho atual de backup em andamento, incluindo tempo restante, velocidade e log de eventos. Se nenhum backup estiver sendo feito, a guia Backup do volume mostra detalhes sobre o trabalho mais recente. Guia Mapa de disco A guia Mapa de disco fornece uma visão gráfica das unidades de sistema disponíveis, mostrando cada disco físico com suas partições. A guia do Mapa de disco permite que você acesse os assistentes de backup e de restauração da unidade selecionada. © 2014 StorageCraft Technology Corporation StorageCraft Support Center Page 25 of 75 Guia do Usuário do ShadowProtect Nota: no Recovery Environment, você pode também executar o Chkdsk, formatar uma unidade ou editar o arquivo boot.ini do disco selecionado usando a guia Mapa de disco. Opções de disco Clique com o botão direito na descrição do disco no lado esquerdo e a opção de atualizar informações do volume será mostrada. Esta opção atualiza a lista de volumes do disco. Opções de partição Clique com o botão direito em um item de partição no mapa de disco para abrir o menu de ações para aquele item: Nota: estas mesmas opções aparecem quando se clica com o botão direito em um volume na lista que está na parte inferior do painel. Estas opções de menu executam essas ações: OpçãoDescrição Backup Abre o assistente de backup (consulte Criar arquivos de imagem de backup). Restaurar Abre o assistente de restauração (consulte Restaurar o volume). Atualizar informações de volumes Atualiza a lista de volumes do ShadowProtect para o sistema atual. Guia Trabalhos de backup A guia de trabalhos de backup mostra os trabalhos de backup agendados. Nesta guia, você tem controle completo sobre os trabalhos do ShadowProtect agendados no sistema atual. © 2014 StorageCraft Technology Corporation StorageCraft Support Center Page 26 of 75 Guia do Usuário do ShadowProtect A guia de trabalhos de backup está dividida em dois painéis e inclui um menu para clicar com o botão direito: Painel de controles de trabalho O painel de controles de trabalho permite que você gerencie trabalhos de backup. Selecione o trabalho de backup da lista de trabalho para poder gerenciá-lo, e ver as informações de trabalho no painel de informações de trabalho. O painel de controles de trabalho tem os seguintes controles: ControleDescrição Executar Executa imediatamente a próxima tarefa do trabalho de backup selecionado (backup completo ou incremental), dependendo do fato de o trabalho criar backups mensais ou semanais completos ou incrementais. Aviso: a opção de execução tem uma seta para abrir um menu com as opções de incremental e completo. (O padrão de execução muda para o tipo do trabalho.) Se o trabalho cria incrementais, selecione completo APENAS para parar a cadeia de backup atual e iniciar uma nova. Cancelar Cancela o trabalho de backup selecionado. Isso encerra o trabalho em execução, mas mantém o status do trabalho como habilitado (isso significa que o trabalho será executado na próxima programação). Pausa Alterna o status do trabalho entre habilitado e desabilitado. O trabalho desabilitado é suspenso e não será executado até que ele seja reabilitado. Novo Inicia o assistente do backup (consulte Criar uma imagem de backup). Apagar Apaga o trabalho selecionado. Editar Abre o assistente de backup, onde você pode editar a configuração do trabalho selecionado (consulte Criar uma imagem de backup). Detalhes Abre a guia de backup de volume no painel de informações para que você possa ver detalhes sobre o trabalho de backup atualmente selecionado. Atualizar © 2014 StorageCraft Technology Corporation StorageCraft Support Center Page 27 of 75 Guia do Usuário do ShadowProtect Atualiza as informações do volume no painel de informações do trabalho de backup. Informações do trabalho Mostrada no painel inferior, a janela de informações do trabalho tem duas guias: Propriedades básicas e Backup de volume, que fornecem informações sobre o trabalho de backup atualmente selecionado. Guia Propriedades básicas Mostra detalhes sobre: Status do trabalho Mostra informações sobre o trabalho de backup atual: Arquivo de imagem de backup de destino Status (na fila, em execução, ou completo) Botão Ver detalhes (abre a guia de backup de volume) Tempo restante para concluir o trabalho (trabalho em execução) ou tempo total (trabalho completo) Taxa de transferência de dados média em megabytes/segundo Trabalho de backup programado Fornece detalhes sobre o tipo de trabalho de backup: Tipo de compressão (alta, padrão ou nenhuma) Criptografia (proteger ou não o arquivo de backup com senha) Opções da configuração do trabalho como: -- Incluir ou excluir espaço livre do backup -- Controlar o desempenho (prioridade do processo de backup) -- Fazer backup completo ou backup incremental Programação Descreve quando o backup deve ser feito Guia de backup de volume Mostra detalhes sobre: Status Concluído ou em andamento Origem Identifica o volume cujo backup vai ser feito Destino Identifica o lugar onde que o ShadowProtect armazena os arquivos de imagem de backup deste trabalho Log de Eventos Mostra informações detalhadas sobre o trabalho de backup mais recente ou atualmente em execução. Nota: clique em Fechar para sair da guia de backup do volume. Menu de atalho Selecione o trabalho de backup e clique com o botão direito para abrir este menu: As opções são: Executar (Completo) Inicial imediatamente um novo backup completo do volume do trabalho selecionado. © 2014 StorageCraft Technology Corporation StorageCraft Support Center Page 28 of 75 Guia do Usuário do ShadowProtect Aviso: se o trabalho selecionado criar incrementais contínuos, clicar em Executar (Completo) interrompe a cadeia existente e inicia uma nova cadeia com um arquivo de backup completo novo. Executar (Incremental) Inicia imediatamente um novo incremental do volume para trabalhos mensais/semanais ou incrementais. Executar... Inicia imediatamente um novo backup completo do volume do trabalho selecionado (esta ação é igual à de Executar (Completo)). Aviso: se o trabalho selecionado criar incrementais contínuos, clicar em Executar... interrompe a cadeia existente e inicia uma nova cadeia com um arquivo de backup completo. Editar Programação Modifica o tempo de execução do trabalho de backup (para obter detalhes sobre o diálogo de agendamento, consulte Criar arquivos de imagem de backup). Gravar arquivo de trabalho Cria um arquivo de trabalho na pasta ShadowProtect\Jobs para uso do STC Support no diagnóstico e resolução de problemas. Desativar Interrompe temporariamente a execução do trabalho de backup selecionado. (Alterna para Ativar após a seleção de Desativar.) Apagar Tarefa Apaga o trabalho selecionado. Guia Destinos A guia Destinos mostra uma lista dos locais de armazenamento configurados para arquivos de imagem de backup. Use esta guia para modificar destinos usados pelos trabalhos de backup ShadowProtect. Para maiores informações consulte Usar destinos. A guia Destinos apresenta: Barra de Menus Isso oferece opções para trabalhar com destinos: Adicionar Abre a Destinos Destinos. Apagar Apaga o Destino atualmente selecionado. Editar Abre a caixa de diálogo Destinos para que você possa modificar a configuração existente (consulte Editar destinos). Atualizar Atualiza a Lista de objetos de destino e a Lista de informação de objetos destino. Lista de destinos Este painel superior mostra uma lista dos destinos atualmente definidos para arquivos de imagens. Selecione o destino para ver informações sobre os conjuntos de imagem de backup armazenados ali. Use a barra de menus para efetuar outra operação. A lista mostra: © 2014 StorageCraft Technology Corporation StorageCraft Support Center Page 29 of 75 Guia do Usuário do ShadowProtect Tipo Identifica o destino como Diretório local ou Compartilhamento de rede. Nome Mostra o nome dado ao destino quando ele foi criado. Caminho Mostra o caminho de rede ou letra\volume\pasta da unidade ao destino. Conjuntos de imagens O painel inferior mostra informações sobre os conjuntos de imagem de backup armazenados no destino atualmente selecionado. Isso inclue: Nome de arquivo de imagem base O nome do primeiro arquivo--uma imagem completa do volume--na cadeia incremental de backup. Hora de criação da primeira imagem O carimbo de data e hora do ShadowProtect do arquivo de imagem base Hora de criação da última imagem O carimbo ShadowProtect de data e hora do último incremental naquela cadeia. Momentos determinados O número de incrementais armazenados nesta cadeia de backup. A lista de imagem não atualiza Quando o ShadowProtect ou o ImageManager adiciona arquivos de imagem um destino de rede (como um dispositivo NAS), a lista desses arquivos sob a guia de Destinos pode não ser atualizada automaticamente. Use Atualizar para atualizar a lista. Isso ocorre com mais frequência nos dispositivos NAS baseados em Linux já que eles nem sempre enviam notificações de atualização ao ShadowProtect. Guia História de backup A guia História de backup mostra o log do trabalho de backup: A guia História de backup mostra: © 2014 StorageCraft Technology Corporation StorageCraft Support Center Page 30 of 75 Guia do Usuário do ShadowProtect Barra de Menus O menu oferece: Apagar tudo Limpa o arquivo de log da lista de trabalho. Detalhes Mostra ou oculta o painel de log de trabalho. Filtro de status O filtro é um menu suspenso no lado direito da barra de menus. Isso abre um sub-menu com opções para filtrar os trabalhos de backup entre Todos, Completos, Anulados, or Malsucedidos. O padrão é Todos os eventos. Histórico de trabalho O painel superior mostra uma lista dos trabalhos de backup do passado. Selecione um trabalho para ver detalhes do trabalho no Log de trabalho. Você pode organizar as listas de histórico de backup usando os cabeçalhos de coluna. Você também pode ajustar a largura da coluna arrastando as bordas do cabeçalho de coluna. Log de trabalho O painel inferior mostra as entradas de log para o trabalho selecionado. (Nota: esta é a mesma informação disponível na Guia Trabalhos de backup.) Estas entradas ajudam com problemas de diagnóstico e solução de problemas com backups. 4.4 Exibição de rede A exibição de rede mostra informações para gerenciar o ShadowProtect em sistemas remotos (consulte Gerenciamento remoto). Selecione Exibição de rede do painel de navegação para ver este painel enquanto você vê qualquer uma das guias. A Exibição de rede tem os seguintes controles: ControleDescrição Conectar Conecta o ShadowProtect console a um nó remoto gerenciado e previamente adicionado. Desconectar Desconecta um nó remoto do ShadowProtect console. Adicionar Adiciona o sistema à lista de nós. Este sistema precisa ter o agente de backup do ShadowProtect instalado. Apagar Apaga um nó remoto da lista de nós gerenciados. Atualizar © 2014 StorageCraft Technology Corporation StorageCraft Support Center Page 31 of 75 Guia do Usuário do ShadowProtect Atualiza a lista de nós remotos. Propriedades Alterna a tabela de Propriedades entre ativado e desativado. Importar nós Importa uma lista de nós previamente exportada a sua Exibição de rede. Exportar nós Exporta sua lista de nós a um arquivo XML. Tabela de propriedades Esta tabela mostra: Geral Mostra detalhes do nó selecionado: Nome do servidor-- Mostra o nome da máquina do Windows para o nó. Endereço de servidor--Repete o nome da máquina caso seja local e o endereço caso seja remota. Nome do grupo-- Mostra o grupo do qual o sistema faz parte. Descrição do servidor--Indica se o nó é local ou remoto. Status-- Mostra o status da conexão do nó a este ShadowProtect console. Configurações de autenticação Mostra os detalhes de autenticação para o nó selecionado: Nome de domínio--Indica o nome do domínio de rede se o nó for remoto. Nome de usuário-- Mostra o nome de usuário usado para fazer login a um nó remoto. Senha--Indica a senha usada para fazer login a um nó remoto. Informações do agente Mostra detalhes do agente ShadowProtect do nó: Versão do agente-- Mostra a versão instalada do agente ShadowProtect. Última conexão-Iindica a data e hora da última vez em que este nó estava conectado a este console. 5 Criar arquivos de imagem de backup Nota: para obter informações sobre criar um arquivo de imagem de backup no Recovery Environment, consulte o Guia do Usuário do StorageCraft Recovery Environment. O ShadowProtect fornece duas maneiras de criar arquivos de imagem de backup usando o assistente de backup: Backup único: o assistente de backup guia você através da criação de um arquivo de imagem imediato. Considere o seguinte ao criar um trabalho de backup único: O ShadowProtect suporta imagens de backup únicas tanto do Windows quanto do Recovery Environment. Para obter mais informações sobre cada uma destas opções, consulte Recursos e componentes. Você precisa ser membro do grupo de Administradores no sistema onde você quer criar um backup. Trabalhos de backup únicos não afetam trabalhos de backup atualmente agendados. Backup agendado: o Assistente de backup irá orientá-lo através do processo de criação de um trabalho backup recorrente. Considere o seguinte ao criar um trabalho de backup agendado: O volume não pode pertencer a mais do que um trabalho de backup incremental agendado. Esta limitação não inclui imagens de backup únicas nem imagens de backup diferenciais desde que elas não atrapalhem o rastreamento de setor para o backup incremental. Se o ShadowProtect estiver atualmente executando um trabalho de backup, ou o computador estiver desligado ou indisponível, o ShadowProtect pula quaisquer trabalhos de backup durante aquele tempo. O ShadowProtect suporta imagens de backup somente do Windows (e não do Recovery Environment). O ShadowProtect inclui o VirtualBoot, que permite que administradores iniciem um substituto temporário para um servidor desabilitado ou travado. Para poder continuar a cadeia de backup existente para o servidor enquanto estiver hospedado em uma VM, você precisa usar o ShadowProtect Destination Object do tipo "Network Share" (compartilhamento de rede) para armazenar os arquivos de imagem do sistema (consulte Destinos). Opções de agendamento de backup © 2014 StorageCraft Technology Corporation StorageCraft Support Center Page 32 of 75 Guia do Usuário do ShadowProtect O ShadowProtect oferece um conjunto de opções de agendamento: Agora Cria imagens de backup diferenciais ou completas. Cria um trabalho de backup único que inicia uma vez que o assistente do backup inicia. Depois Cria imagens de backup completas. Cria um trabalho de backup único na data e no horário especificado. Como padrão, os campos de Hora de início mostram a data e hora atual. Para mudar as configurações da data e da hora, clique no elemento de data/hora (mês, dia, ano, hora, minuto, segundo, AM/PM) e digite ou use os botões para cima/para baixo para estabelecer o valor desejado. Semanalmente Cria imagens de backup incrementais e completas. Cria um trabalho de backup recorrente com base em uma programação semanal. Você seleciona os dias da semana e a hora do dia para iniciar um backup completo. Opcionalmente, você pode especificar uma programação para backups incrementais. a. Selecione os dias para criar backups incrementais. b. Especifique horários do dia para iniciar ou parar backups incrementais. c. Especifique a frequência dos backups incrementais (minutos entre backups incrementais). Mensalmente Cria imagens de backup incrementais e completas. Cria um trabalho de backup recorrente baseado em uma programação mensal. Selecione os dias do mês e horário do dia para iniciar o backup completo. Opcionalmente, você pode especificar um agendamento para backups incrementais. a. Selecione os dias para criar backups incrementais. b. Especifique os horários do dia para começar a criar backups incrementais Incrementais contínuos Cria imagens de backup incrementais e completas. Cria um único backup completo e backups incrementais recorrentes daquele ponto em diante. Essa opção requer o ShadowProtect ImageManager (consulte o Guia do Usuário do StorageCraft ImageManager]). Para especificar o agendamento de backup incremental: a. Selecione os dias para criar backups incrementais. b. Especifique horários do dia para iniciar ou parar backups incrementais. c. Especifique a frequência do backup incremental (minutos entre backups incrementais). Criar uma imagem de backup diferencial Use um diferencial para criar um arquivo de backup que contém somente as diferenças desde o último backup. Para criar um diferencial: Selecione um backup diferencial na página do assistente do Agendamento do backup . Continue com o assistente para a página Imagem de backup prévia . Selecione o arquivo de imagem de backup como base para criar uma imagem de backup diferencial. Clique em Avançar. Na página Opções, selecione as opções de arquivo de imagem de backup. Nota: a Opções de opções permite que você estabeleça opções de imagem de backup avançadas ou básicas. 6. Clique em Avançar para continuar com o assistente. O ShadowProtect cria um arquivo de imagem de backup diferencial para este sistema. 1. 2. 3. 4. 5. Notificações de e-mail Para receber notificações de email quando um trabalho de backup é bem sucedido ou falha, vá para Opções > do agente. Configure um endereço de email e selecione Enviar email quando bem sucedido ou Enviar email quando houver falha para receber notificações. © 2014 StorageCraft Technology Corporation StorageCraft Support Center Page 33 of 75 Guia do Usuário do ShadowProtect Iniciar um novo trabalho após um upgrade de SO Upgrades de sistema operacional efetuam grandes mudanças no software. O StorageCraft recomenda iniciar um novo trabalho de backup após um upgrade de SO ao invés de tentar continuar com uma cadeia existente antiga do mesmo volume. Se o upgrade for de uma versão de SO para outra, você também precisa desativar a licença do ShadowProtect e desinstalar o software antes do upgrade. (Por exemplo, um upgrade substancial seria de um sistema Windows 7 para um Windows 8 ou do Windows 8 para o Windows Pro.) Depois da atualização do SO, reinstale o ShadowProtect e reative a licença. Nota: o sistema preserva as configurações do trabalho de backup e outras configurações do ShadowProtect através da reinstalação. 5.1 Locais de armazenamento de arquivo de imagem de backup O ShadowProtect pode armazenar arquivos de imagem de backup em quaisquer dispositivos de disco: Unidades de disco rígido Unidades USB/FireWire removíveis Unidades de rede Dispositivos Network Attached Storage (NAS). e mídia óptica: CDs DVDs Discos Blu-Ray Cada um tem suas vantagens e desvantagens: LocalVantagensDesvantagens Disco rígido local Recuperação e backup rápido Econômico Ocupa pouco espaço no disco local Vulnerável a perda se a unidade falhar Não se pode usar o volume ou a unidade de origem como destino para backups Unidade USB/FireWire local Recuperação e backup rápido Preserva espaço de disco em unidades locais Econômico Armazenamento remoto fácil Mais caro do que unidades de disco rígido locais Vulnerável a perda se a unidade falhar Disco rígido de rede Recuperação e backup rápidos Proteção de falha da unidade de disco rígido local Armazenamento remoto É necessário ter drivers de placa de interface de rede suportados pelo Recovery Environment Complexidade. Os usuários precisam dos direitos de rede para salvar e acessar imagens de backup CD/DVD/Blu-Ray Boa mídia para arquivamento Proteção de falha da unidade de disco rígido local Backups mais lentos devido a velocidades de mídia versus discos rígidos Restrições de arquivamento devido à capacidade limitada de discos © 2014 StorageCraft Technology Corporation StorageCraft Support Center Page 34 of 75 Guia do Usuário do ShadowProtect A divisão de arquivos grandes por vários discos ajuda no gerenciamento Nota: se você selecionar um destino que não tem espaço de disco suficiente para salvar a imagem de backup, o trabalho de backup falha. O ShadowProtect nota que a razão da falha está em seu arquivo de log (e em sua guia Histórico de backup). 5.2 Destinos Os destinos de backup são locais de armazenamento pré-definidos para arquivos de imagem de backup. O ShadowProtect suporta tanto armazenamentos locais como de rede, como destinos. Se o dispositivo de armazenamento de destino mudar, você somente tem que modificar os destinos que apontam para aquele dispositivos de armazenamento, ao invés de editar todos os trabalhos de backup que usam aquele destino. Nota: destinos somente podem apontar para um único arquivo. A StorageCraft veementemente recomenda que cada sistema tenha uma pasta única para armazenar seus arquivos de imagem já que estes arquivos - uma vez misturados - são impossíveis de serem gerenciados. Como resultado, você precisa definir um destino diferente para cada sistema. No entanto, você pode usar esta pasta de destino para salvar todos os trabalhos de backup do mesmo sistema. (Por exemplo, se o sistema tiver múltiplos volumes como um volume de inicialização e um volume de dados.) Para criar o destino do trabalho de backup 1. Abra o ShadowProtect console e selecione Tarefas > Adicionar destino. Isso mostra a caixa de diálogo Destinos. Você também pode abrir a caixa de diálogos Destinos da página Nome do backup e destino do assistente de backup (consulte Criar arquivos de imagem de backup). 2. Especifique as configurações para o novo destino e clique em OK. Tipo de destino Selecione o tipo de destino a ser criado: Diretório local: o destino está em um dispositivo de armazenamento localmente conectado (HDD, unidade USB, etc.) Compartilhamento de rede: o destino está na rede. Aviso: para continuar a cadeia de backup mesmo se o sistema sofrer uma falha e obter uma substituição temporária VirtualBoot, o trabalho de backup do sistema que cria a cadeia precisa usar o tipo de destino "Compartilhamento de rede". Nome de destino Especifique o nome descritivo para este destino. © 2014 StorageCraft Technology Corporation StorageCraft Support Center Page 35 of 75 Guia do Usuário do ShadowProtect Caminho do destino Clique em Procurar para localizar o destino. Diretório local: Clique em Procurar e selecione a pasta e a unidade de disco rígido local para armazenar imagens de backup. Compartilhamento de rede: Clique em Procurar e selecione o local da rede para armazenar imagens de backup. Aviso:o Caminho de destino não pode conter caracteres especiais: ` ! @ # $ % ^ & * ( ) | \/ ? > < , { } [ ] O caminho também não pode exceder 186 caracteres em comprimento. Caso uma destas duas coisas ocorra, a conexão falha. Credenciais do usuário Especifique as credenciais necessárias: Compartilhamento de rede: digite as credenciais de rede. Credenciais ShadowProtect Backup Service: use as mesmas credenciais armazenadas usadas pelo serviço de backup ShadowProtect para acessar o seu sistema. Especifique as credenciais de usuário: forneça o Contêiner (Domínio, Nome de computador, ou Nome do dispositivo NAS), Nome de usuário e Senha que o ShadowProtect precisa usar para acessar este compartilhamento de rede. Acesso de verificação de destino Instrui as credenciais de acesso e de caminho de destino, se necessário, antes de criar o destino. Se a verificação de acesso de destino não for bem sucedida, o programa alerta que não foi possível criar o destino. Se isso acontecer, verifique se as credencias e o caminho estão corretos e recrie o destino. Editar destinos Para editar um destino de trabalho de backup 1. Inicie o ShadowProtect Console (consulte Iniciar o ShadowProtect). 2. Selecione a guia Destinos. 3. Selecione um destino para editar e clique em Editar. Isso abre a caixa de diálogo Destino exibindo a atual configuração do destino atual. Desta caixa de diálogo, você pode editar todas as propriedades do destino com exceção do Tipo de destino (Compartilhamento de rede ou Diretório local). Se este tipo mudar, crie um novo destino. Apagar destinos Para apagar um destino de trabalho de backup 1. Inicie o ShadowProtect console (consulte Iniciar o ShadowProtect). 2. Selecione a guia Destinos. 3. Selecione o destino a ser apagado e clique em Apagar. Nota: antes de apagar um destino, modifique ou apague quaisquer trabalhos de backup que usem o destino ou os trabalhos irão falhar. Para obter informações sobre editar trabalhos de backup, (consulte a Guia Trabalhos de backup.) 5.3 Configurar um trabalho de backup incremental contínuo Um backup incremental contínuo cria: um backup completo único inicial (imagem base) backups incrementais recorrentes daquele ponto em diante a intervalos estabelecidos. Os backups incrementais se beneficiam no uso do Guia do Usuário do StorageCraft ImageManageri para gerenciar a quantidade de espaço de disco usado pelos arquivos e para manterem sua integridade. Use o Assistente de backup para configurar um trabalho de backup incremental contínuo. Alguns pontos a serem considerados: Forneça um nome para o trabalho de backup. Um nome único permite uma rápida identificação de arquivos de backup © 2014 StorageCraft Technology Corporation StorageCraft Support Center Page 36 of 75 Guia do Usuário do ShadowProtect relacionados. O ShadowControl CMD também pode exibir o nome do trabalho de backup--novamente facilitando a determinação de qual trabalho que se aplica a qual EndPoint. Para especificar o intervalo (em minutos) entre cada backup incremental, use os botões de seta. (O assistente não aceita números digitados.) O intervalo mínimo para backups é a cada 15 minutos. O máximo é a cada 1440 minutos (24 horas). O assistente irá exibir o número de backups que o ShadowProtect irá efetuar cada dia com base nos horários e intervalo de iniciar ou parar. Deixe marcadas as opções Usar VSS e Domingo sob a seção Backups incrementais VSS. (Consulte Usar o VSS para obter detalhes sobre quando não usar o VSS.) Usar o VSS O ShadowProtect usa a estrutura VSS do Windows para fornecer backups constantes do SQLServer, Exchange, Active Directory, Oracle ou outros sistemas de banco de dados. O VSS assegura que todos os dados armazenados em cache são gravados no disco antes do instantâneo. Usando o VSS, o ShadowProtect simplifica uma restauração de sistema--seja em um servidor ou em uma estação de trabalho. Por estas razões, usar o VSS é o padrão para todos os trabalhos de backup do ShadowProtect. Existem, no entanto, alguns cenários raros onde efetuar um backup não-VSS seria uma opção: um ou mais componentes VSS falham, fazendo com que o trabalho de backup falhe. Espaço de disco limitado requer tamanhos de arquivo incrementais menores. Recursos de servidor limitado (RAM ou CPU) requerem uma operação de backup mais simples. A melhor solução a esses problemas é resolver a falha ou fornecer armazenamento adicional ou recursos de processador. No entanto, é possível configurar um trabalho de backup para ser executado sem o VSS ou para usar o VSS somente em algumas ocasiões especificadas. Nota: a opção de usar ou não o VSS somente é disponível ao configurar um trabalho de backup incremental contínuo. Esta tabela resume as estratégias para diversos problemas de backup: Problema Resoluções possíveis Falha de componente VSS Alguns gravadores VSS não observam total ou corretamente as espec. VSS. Isso pode causar uma interrupção do VSS. Este tipo de erro será notado no arquivo de log do trabalho de backup. Consulte a página Opções do Agente para obter detalhes sobre como usar as Opções VSS para resolver esse problema. Espaço de disco limitado Isso pode ocorrer com um destino NAS para múltiplos arquivos de backup. Configure o ShadowProtect para aceitar um backup que não seja VSS para evitar a falha no backup por falta de espaço. O arquivo incremental resultante não-VSS tipicamente fornece uma redução modesta de tamanho em comparação com um backup VSS completo. Essa redução pode ser útil para dispositivos múltiplos continuarem o backup a um único volume até que mais espaço seja disponível. Recursos de servidor limitados Um servidor pode hospedar múltiplos aplicativos intensivos ao processador (isso pode ocorrer com o Windows SBS). Adicionar a tarefa de executar um backup incremental a cada 15 minutos pode resultar em um desempenho ruim. Optar por um backup nãoVSS pode limitar o impacto de cada instantâneo no servidor. Ao invés de somente executar backups não-VSS, a recomendação é configurar o trabalho para executar backups não-VSS durante horário comercial e executar o backup VSS fora do horário comercial. © 2014 StorageCraft Technology Corporation StorageCraft Support Center Page 37 of 75 Guia do Usuário do ShadowProtect Aplicativos não-compatíveis com VSS Alguns aplicativos, como o Intuit QuickBooks, permanecem não-compatíveis com o VSS. Esses aplicativos podem parecer perfeitos para configurar um backup não-VSS. No entanto, não o são. Ao invés disso, o ShadowProtect suporta scripts pré- e pós-backup que podem executar comandos para iniciar e reiniciar esse aplicativos não-compatíveis com o VSS. (Consulte Comandos para obter detalhes sobre executar scripts.) Configurar um trabalho de backup VSS agendado O Assistente do trabalho de backup pode configurar um trabalho de backup agendado usando o VSS em um ou mais dias. Use a seção Backups incrementais VSS do diálogo de agendamento de backup: Para configurar este trabalho: 1. Selecione os dias para efetuar o backup de VSS. 2. Use a caixa de combinação para especificar o horário de execução do trabalho de VSS. Nota: se a meta é reduzir a carga de trabalho do servidor, selecione um horário após o horário comercial. 3. Desmarque Usar VSS na seção inferior Backups incrementais adicionais. Nota: deixar a caixa Usar VSS marcada faz com que o ShadowProtect ignore quaisquer configurações no painel superior backups incrementais VSS. Ao invés disso, o ShadowProtect usa o VSS para todos os instantâneos incrementais. Ao usar ambos os tipos de backups para um trabalho, o ShadowProtect mantém o arquivo incremental de backup VSS agendado na sequência de tempo correta da cadeia do trabalho de backup junto com os backups não-VSS. No evento de uma restauração do sistema, selecione o arquivo de backup VSS, se possível, para garantir uma restauração limpa (normal) do volume ao invés de selecionar um dos backups não-VSS. Configurar um trabalho de backup não-VSS Usar o diálogo da agenda de backup para configurar um trabalho que somente executa backups não-VSS: © 2014 StorageCraft Technology Corporation StorageCraft Support Center Page 38 of 75 Guia do Usuário do ShadowProtect 1. Desmarque Usar VSS na seção inferior Backups incrementais adicionais. 2. Desmarque dom (e quaisquer outros dias marcados) na seção superior Backups incrementais VSS. Aviso: avalie com cuidado antes de criar um trabalho de backup incremental contínuo somente não-VSS. Sem o VSS, existe o potencial de perda de dados ou que arquivos sejam corrompidos particularmente com aplicativos compatíveis com VSS. Este tipo de backup é chamado de "consistente com pane", já que é similar a efetuar um backup após uma falha de eletricidade no sistema. No evento de uma restauração, esses aplicativos podem requerer uma recuperação prolongada usando as ferramentas do aplicativo para consertar quaisquer perdas ou danos. Esses são os mesmos passos que seriam solicitados para se recuperar de uma pane de sistema--como uma falha elétrica ou um desligamento inadequado do aplicativo. 5.4 Configurar um trabalho de backup mensal/semanal O Assistente de backup ShadowProtect guia você pelo processo de criação de um trabalho de backup mensal ou semanal. Considere o seguinte ao criar tal trabalho: O ShadowProtect cria um arquivo de backup separado para cada volume. O agendamento de backup selecionado determina os tipos de imagem de backup disponíveis. Para maiores informações sobre esse tipos, consulte o Glossário. O ShadowProtect suporta imagens de backup diferenciais que somente salvam as mudanças desde o último backup completo. O ShadowProtect pode agendar trabalhos para: Agora Cria imagens únicas completas (volume completo) ou diferenciais (somente as mudanças desde o último backup). Inicia assim que o Assistente de backup fecha. Depois Cria uma imagem de backup completa única. Inicia no horário e dia especificados. Como padrão, os campos de Hora de início mostram a data e hora atuais. Para mudar as configurações da data e da hora, clique no elemento de data/hora (mês, dia, ano, hora, minuto, segundo, AM/PM), e digite ou use os botões para cima/para baixo para estabelecer o valor desejado. Semanalmente Cria imagens de backup completas ou incrementais completas. Cria um trabalho de backup recorrente com base em uma programação semanal. Seleciona o dia da semana e o horário do dia para executar backups completos ou completos e incrementais. Mensalmente Cria imagens de backup incrementais e completas ou completas. Cria um trabalho de backup recorrente baseado em uma programação mensal. Seleciona os dias do mês e os horários do dia para iniciar os backups incrementais e completos ou completos. © 2014 StorageCraft Technology Corporation StorageCraft Support Center Page 39 of 75 Guia do Usuário do ShadowProtect 5.5 Opções O ShadowProtect usa as seguintes opções de arquivo de imagem de backup ao criar um trabalho de backup: Método de compressão Criptografia Particionar arquivo de imagem Comentário de backup Nota: o StorageCraft recomenda manter as configurações padrão para essas opções. No entanto, as seções vinculadas em cada opção explicam as ramificações de modificar cada opção se solicitado. Método de compressão O ShadowProtect fornece as seguintes opções de compressão de arquivo ao criar um arquivo de imagem de backup: Nenhuma Nenhuma compressão de dados. Essa opção usa menos recursos de CPU porém mais espaço de disco. Padrão Tipicamente comprime dados em aproximadamente 40%. A compressão padrão fornece um equilíbrio ideal entre o uso de CPU e o uso de espaço de disco. Alto Tipicamente comprime dados por aproximadamente 50%. Esta opção requer mais recursos CPU, mas é útil quando o espaço de disco é limitado. O hardware contemporâneo autônomo ou de hospedagem VM fornece suporte para a configuração de alta compressão. Modifique a configuração somente quando o monitoramento prolongado revela degradação de desempenho durante operações de backup. Proteção de arquivo O ShadowProtect fornece os seguintes mecanismos de proteção de arquivo para arquivos de imagem. A proteção de arquivo é particularmente útil ao armazenar arquivos de imagem de backup em uma rede ou replicando remotamente para prevenir acesso não-autorizado aos arquivos. Proteção de senha: Atribuir uma senha requer o uso de uma senha correta para acessar o arquivo de imagem de backup. Use estes parâmetros para criar uma senha com o ShadowProtect: Use somente caracteres alfanuméricos. Use pelo menos oito caracteres. Use uma mistura aleatória de caracteres: letras maiúsculas, minúsculas e números. Não use uma palavra que exista no dicionário. Mude senhas com frequência ou quando elas forem comprometidas. Aviso: guarde senhas cuidadosamente. Se você esquecer a senha, você não pode acessar o arquivo de imagem de backup. O StorageCraft não pode acessar um arquivo encriptado de imagem de backup. Criptografia do arquivo: o ShadowProtect usa a senha como uma chave de criptografia ao criptografar o arquivo de imagem de backup. Você pode selecionar um dos três métodos na caixa de diálogo Opções avançadas. Para obter mais detalhes, consulte "Criptografia" em Opções avançadas. Usar arquivo de senha: você pode usar um arquivo de senha, também conhecido como Arquivo-chave, para criptografar uma imagem de backup. Isso é útil se você não estiver gerenciando seus backups e não quiser que outros usuários tenham acesso à senha usada para proteger os arquivos de imagem de backup. Para obter maiores informações sobre como criar um Arquivo-chave, consulte Criar arquivos-chave. Importante: o StorageCraft recomenda enfaticamente criptografar todos os arquivos de backup replicados a locais remotos. © 2014 StorageCraft Technology Corporation StorageCraft Support Center Page 40 of 75 Guia do Usuário do ShadowProtect Particionar arquivo de imagem O ShadowProtect pode particionar um arquivo de imagem de backup grande em vários arquivos menores. Estes arquivos menores criam um Conjunto de imagem estendido. Use conjuntos de imagem estendidos para mover um arquivo de imagem de backup grande para uma mídia de comprimento fixo como CDs ou DVDs. Para particionar um arquivo de imagem de backup: 1. Selecione Particionar arquivo de imagem na página de Opções do assistente de Backup. 2. Especifique o tamanho de arquivo máximo (em MB) para cada um dos arquivos menores no campo do conjunto Particionar arquivo de imagem. Por exemplo, 700MB para CD-Rs ou 4000MB para DVD-R. Nota: você também pode particioanr um arquivo de imagem de backup existente através da Ferramenta de conversão de imagem. Nota: se um arquivo de imagem de backup for particionado em vários arquivos, o sufixo do nome do arquivo irá mudar para .sp1, .sp2, ..., .spN, onde N representa a sequência do arquivo dentro do Conjunto de imagem estendido. Nome do trabalho de backup O campo Nome do trabalho de backup especifica o nome para aquele trabalho. O ShadowProtect usa este nome como um prefixo para cada arquivo de imagem de backup criada como parte desse trabalho. Isso simplifica o rastreamento e gerenciamento de arquivos de imagem. Por exemplo, um trabalho de backup com o nome "Servidor1" rapidamente identifica somente aqueles arquivos de imagem de backup que são relacionados ao Servidor1. O console ShadowControl CMD também usa nomes de trabalho de backup no relatório do status EndPoint. Isso faz com que o gerenciamento desses arquivos seja mais fácil. Comentário de backup A opção Comentário de backup adiciona um comentário ao arquivo de imagem de backup. Usuários podem revisar esses comentários ao montar ou restaurar o arquivo de imagem de backup, posteriormente. O ShadowProtect adiciona o carimbo de data e hora por padrão à imagem de backup. Nota: o ShadowProtect inclui os conteúdos deste campo de Comentário de backup neste log. Verifique se o texto é claro e auto explicativo para evitar erros ao revisar arquivos de log. Opções avançadas O ShadowProtect suporta as seguintes opções avançadas para trabalhos de imagem de backup. Acesse essas opções clicando em Avançado na página de Opções do assistente de backup (veja Criar arquivos de imagem de backup). Nota: o StorageCraft recomenda o uso das configurações padrão de opção avançadas a não ser que você entenda completamente o impacto de modificar essas configurações. © 2014 StorageCraft Technology Corporation StorageCraft Support Center Page 41 of 75 Guia do Usuário do ShadowProtect O ShadowProtect organiza essas opções avançadas em quatro guias: Backup Imagem Comandos Retenção Nota: a Retenção somente aparece ao criar trabalhos de backup mensais ou semanais. Backup A guia de backup tem as seguintes opções avançadas: Opção Padrão Descrição Incluir espaço Livre DESATIVADAa Efetua o backup de todos os setores no volume incluindo aqueles setores marcados como espaço livre. Isso resulta em um arquivo de imagem muito maior, mas pode ajudar a preservar arquivos previamente apagados. Nota: você pode ligar ou desligar essa opção posteriormente sem ter que criar um novo trabalho. Ajuste de desempenho ATIVADA, 100% de uso de E/S Especifica quanto de banda de E/S que o ShadowProtect pode usar ao criar um arquivo de imagem de backup. Use a barra deslizante para ajustar essa configuração. Reduzir (limitar) o uso de E/S do ShadowProtect aumenta o tempo que ele toma para criar um arquivo de imagem de backup, mas pode reservar banda de E/S para outros processos. O segundo backup e os backups subsequentes completos são diferenciais DESATIVADA Instrui o ShadowProtect a criar uma imagem diferencial ao invés de uma imagem completa para o segundo e subsequentes trabalhos de backup agendados. Por exemplo, se você tiver um agendamento de backup semanal que cria uma nova imagem a cada segunda-feira, selecionar essa opção instrui o ShadowProtect a criar uma imagem diferencial a cada segunda-feira com base nas mudanças desde a imagem completa inicial. Isso reduz as necessidades de armazenamento de arquivos de imagem de backup ao longo do tempo. Gerar um arquivo MD5 na criação de um arquivo de imagem ATIVADA Instrui o ShadowProtect a criar um arquivo soma de verificação MD5 (resumo da mensagem 5) ao criar um arquivo de imagem de backup. Essa soma de verificação permite que você confirme a integridade de arquivo dos arquivos de imagem de backup. O ImageManager também usa este arquivo MD5 para verificar integridade. Ignorar falhas de leitura e continuar o backup DESATIVADA Instrui o ShadowProtect a ignorar erros de leitura de disco que ocorrem durante a criação de arquivos de imagem de backup. Use esta opção com cautela, pois ela pode efetuar backup de uma corrupção de disco e impedir um volume restaurado de funcionar corretamente. No entanto, no evento de um disco danificado, isso pode ajudar a preservar quaisquer dados que permanecem intactos. © 2014 StorageCraft Technology Corporation StorageCraft Support Center Page 42 of 75 Guia do Usuário do ShadowProtect Imagem A guia de imagem tem as seguintes opções avançadas: Opção Padrão Descrição Ativar cache de gravação DESATIVADA Ativa ou desativa usando um cache de arquivo ao gravar o arquivo de imagem de backup. Ao gravar a um local de rede, isso pode desacelerar o processo de backup. Ativar execução de tarefas concomitantes DESATIVADA Ativa ou desativa a criação de imagens de backup simultaneamente para múltiplos volumes ao invés de criar uma imagem de backup por vez. Ao usar essa opção, o hardware do sistema precisa suportar um alto carregamento de disco. Ativar recuperação incremental auto-reparável ATIVADA Determina a forma como o ShadowProtect reage a um erro de sistema que interrompe o recurso de rastreamento incremental do ShadowProtect. Quando desativado, o ShadowProtect recupera ao gerar uma nova imagem completa e ao iniciar um novo conjunto de imagem. Quando ativado, o ShadowProtect recupera ao criar uma imagem incremental conforme planejado, junto a uma imagem diferencial baseada na mais recente imagem incremental e no volume atual. Isso impede a interrupção do agendamento de backup incremental. Isso pode, no entanto, resultar no uso de banda de rede e de CPU mais alta quando se compara a criação de um novo conjunto. Auto-execução de uma tarefa não executada Ativada Ativa ou desativa a execução do último trabalho de backup agendado caso tenha sido ignorado. (Por exemplo, por causa do sistema estar desligado.) Se o ShadowProtect ignorar mais do que um trabalho agendado, essa opção somente executa o último trabalho não-executado. Comandos A guia Comandos especifica arquivos de comando (.exe, .cmd, .bat) para executar em pontos-chave no processo de criação do arquivo de imagem de backup. Os arquivos de comando não podem depender em qualquer interação com o usuário; por esta razão, teste cada arquivo de comando antes de usá-los com o ShadowProtect. O ShadowProtect permite 5 minutos a cada etapa (Pré-instantâneo, Pós-instantâneo, e Pós-backup) para que os arquivos de comando sejam executados. Se os arquivos de comando não completarem em 5 minutos, o ShadowProtect prossegue enquanto os arquivos de comando continuam executando. Para usar o arquivo de comando para uma etapa específica: Use Procurar para localizar e abrir um arquivo de comando existente ou Digite o nome completo do arquivo, incluindo caminho, no campo apropriado Pré-instantâneo Executa o arquivo de comando específico antes de efetuar a imagem de instantâneo. Por exemplo, você pode executar um arquivo de comando pré-instantâneo que coloca bancos de dados ou aplicativos não-compatíveis com VSS em um estado de backup. Nota: a criação de um instantâneo leva apenas alguns segundos, o que significa que aplicativos ou bancos de dados nãocompatíveis com VSS ficam fora de produção brevemente antes de retornarem ao seu modo normal de operação usando um comando pós-instantâneo. Pós-instantâneo Executa o arquivo de comando específico após obter a imagem de instantâneo. Por exemplo, você pode executar um arquivo de comando pós-instantâneo para retornar banco de dados ou aplicativos não-compatíveis com VSS ao modo de operação normal. Pós-Backup Executa o arquivo de comando específico após criar o arquivo de imagem de backup. Por exemplo, você pode executar um arquivo de comando pós-backup para automaticamente copiar o arquivo de imagem de backup para um local remoto ou um servidor FTP. Nota: para evitar o limite de execução de 5 minutos para arquivos de comando pós-backup, chame um arquivo de comando que © 2014 StorageCraft Technology Corporation StorageCraft Support Center Page 43 of 75 Guia do Usuário do ShadowProtect Nota: para evitar o limite de execução de 5 minutos para arquivos de comando pós-backup, chame um arquivo de comando que execute e finalize outro arquivo de comando. Isso permite com que você complete o arquivo de comando associado ao ShadowProtect na alocação de 5 minutos enquanto o arquivo de comando secundário executa tarefas que podem tomar mais tempo para serem completadas (sincronizando ou copiando os arquivos de imagem de backup a um local alternativo, examinando para verificar a existência de vírus, etc.). Criptografia A guia Criptografia especifica o algoritmo usado para criptografar o arquivo de imagem de backup. Esta guia somente é exibida quando você selecionar Digitar senha na página de Opções do Assistente de backup (consulte Proteção de arquivo). Algoritmo Descrição RC4 128 bits Mais rápido, porém menos seguro AES 128 bits Um equilíbrio entre velocidade e segurança AES 256 bits O mais seguro, porém o mais vagaroso, dos algoritmos Nota: a maioria dos hardwares contemporâneos suportam criptografia AES 256 bits sem atrasos indevidos. Retenção A guia Retenção estabelece a política para automaticamente gerenciar a retenção de imagens de backup. O ShadowProtect somente mostra a guia Retenção para trabalhos mensais ou semanais. (Trabalhos incrementais contínuos usam oGuia do Usuário do StorageCraft ImageManager para gerenciar a política de retenção.) A guia Retenção tem as seguintes opções: Opção Padrão Descrição Ativar uma política de retenção DESATIVADA Ativa ou desativa uma política de retenção automática. Número de Conjuntos de imagem de backup a serem retidos 3 Especifica o número de conjuntos de imagens a serem retidos. Quando o máximo especificado (M) é alcançado, o ShadowProtect apaga o conjunto de imagens mais antigo. Como padrão, o ShadowProtect impõe a política de retenção após criar um conjunto de imagem. Isso significa que o ShadowProtect primeiro cria um conjunto de imagem M+1 antes de apagar o conjunto de imagem mais antigo. Isso assegura que sempre serão retidos um número M de conjunto de imagens. Apagar ambas imagens de backup Completas e Incrementais no conjunto DESATIVADA Instrui o ShadowProtect a apagar todos os arquivos, tanto completos quanto incrementais, ao remover um conjunto de imagem antigo. Apaga somente imagens de backup Incrementais (retém imagens de backup Completas) ATIVADA Instrui o ShadowProtect a apagar somente as imagens de backup incrementais ao remover um antigo conjunto de imagem. Aplicar a política antes de iniciar o próximo backup completo DESATIVADA Instrui o ShadowProtect a criar espaço para um novo conjunto de imagem apagando o mais antigo conjunto de imagem antes de criar um novo conjunto de imagem que irá substituí-lo. Isso reduz a quantidade de espaço de disco necessário para atender à política de retenção especificada. © 2014 StorageCraft Technology Corporation StorageCraft Support Center Page 44 of 75 Guia do Usuário do ShadowProtect 5.6 Apagar arquivos de imagem de backup Você pode apagar arquivos de imagem de backup através de qualquer processo que você normalmente usa para apagar um arquivo no Windows. No entanto, antes de apagar um arquivo de imagem de backup: Verifique se o arquivo de imagem de backup completo não é necessário para qualquer cadeia existente de um trabalho de backup ativo. Se este arquivo for o início de um trabalho de backup ativo, apagar o arquivo quebra a cadeia. Se você continuar e apagar o arquivo, o ShadowProtect irá criar um novo arquivo de imagem de backup completo no próximo backup agendado e iniciar uma nova cadeia. Todos os arquivos incrementais existentes na antiga cadeia não serão acessíveis. Verifique se nenhum arquivo incremental mais recente depende de um arquivo incremental mais antigo antes de apagar o mais antigo. Se você continuar e apagar o arquivo mais antigo, todos os arquivos de imagem de backup dependentes posteriormente ficarão inúteis. Isto é, se você não puder montar ou restaurar arquivos destes arquivos de imagem de backup dependentes. Use a Ferramenta de conversão de imagem para verificar se existem quaisquer dependências de arquivos incrementais. 6 Montar arquivos de imagem de backup O assistente ShadowProtect de exploração de backup guia através do processo de montagem de um arquivo de imagem de backup. Se o arquivo de imagem selecionado for parte de uma cadeia, o ShadowProtect automaticamente associa os arquivos necessários para procurar e restaurar este arquivo de imagem de backup específico. Você somente tem que selecionar a imagem de backup de imagem que você quer explorar. Uma vez montado, você pode tratar o arquivo de imagem de backup como você trataria qualquer outro volume Windows: Faça uma busca no arquivo de imagem de backup. Compartilhe o arquivo de imagem de backup. Copie arquivos e pastas individuais do arquivo de imagem de backup. Modifique o arquivo de imagem de backup (se o volume estiver configurado como gravável). Use as propriedade de arquivo e de segurança padrão Windows. O processo de restauração é o mesmo se você usar o ShadowProtect console ou o Windows para restaurar arquivos e pastas ou se você usar o StorageCraft Recovery Environment para efetuar o mesmo. O que você usa depende especificamente do estado do seu sistema e o que você necessita para restaurar: Restaurar no Windows O Windows executa mas você perdeu dados ou teve mudanças indesejadas a aplicativos ou arquivos de hardware em um volume (excluindo os arquivos do sistema operacional). Restaurar no Recovery Environment O Windows não carrega e você perdeu dados ou arquivos do sistema operacional, ou houve mudanças indesejadas a aplicativos ou arquivos de hardware em um volume. Para mais informações, consulte Guia do Usuário do StorageCraft Recovery Environment. Nota: para restaurar dados de uma imagem incremental, você precisa ter todos os arquivos de imagem de backup incrementais anteriores e a imagem de backup completo inicial na qual a imagem selecionada depende. Se qualquer um desses arquivos estiver faltando ou estiver corrompido, montar a imagem de backup naquele momento determinado não é possível. Para informações sobre opções de montagem, consulte Opções de montagem de imagem de backup. Para montar um arquivo de imagem de backup 1. Use o assistente de backup para exploração no ShadowProtect para exibir a página nome do arquivo de imagem de backup. 2. Navegue para o arquivo de imagem de backup que você quer montar e clique em Avançar. Para obter informações sobre convenções de nomenclatura de arquivo de imagem de backup, consulte Convenções de nomenclatura de arquivo. Nota: se a imagem de backup estiver criptografada, você precisa fornecer a senha. O Assistente de Explorar imagem de backup mostra uma lista categorizada de informações sobre o arquivo de imagem de backup. © 2014 StorageCraft Technology Corporation StorageCraft Support Center Page 45 of 75 Guia do Usuário do ShadowProtect 3. (Condicional) Na página Dependências da imagem de backup, selecione a imagem desejada de um momento determinado no conjunto de imagens de backup selecionado e clique em Avançar. 4. Na página Opções para exploração, selecione a forma como você quer que seja montada a sua imagem de backup, e clique em Avançar. Para obter mais informações sobre opções de montagem, consulte Opções de montagem de imagem de backup. Opção de montagem Procedimento Monte a imagem como uma letra da unidade 1. Selecione Atribuir a seguinte letra de unidade. 2. SSelecione a letra de unidade apropriada do menu suspenso. Monte o arquivo de imagem de backup como um ponto de montagem 1. Selecione Montar na pasta NTFS vazia. 2. Navegue a uma pasta apropriada para selecioná-la. 3. Para denominar a subpasta de ponto de montagem, selecione para usar: 5. 6. 7. 8. Horário/Data (reverte ao padrão do carimbo de horário de criação do arquivo de imagem) Nome do arquivo (reverte ao padrão do nome do arquivo de imagem) Personalizado (uma sequência definida pelo usuário) (Opcional) Desmarque Montar backup como somente leitura para montar a imagem de backup como um volume gravável. Se você montar o arquivo de imagem de backup como um volume gravável, você pode salvar as mudanças a um arquivo de imagem incremental quando você desmontar o volume (consulte Desmontar imagens no Windows). Nota: montar uma imagem de backup como um volume gravável não altera o arquivo fonte. O ShadowProtect nunca modifica um arquivo de backup existente. Na página resumo do assistente, reveja as informações de montagem, e clique em Concluir. O ShadowProtect monta o arquivo de imagem de backup, automaticamente abre o Windows Explorer e mostra o volume montado. Com a imagem de backup montada, você pode procurar nos conteúdos do volume como qualquer outro volume Windows. Para restaurar pastas ou arquivos individuais, use o Windows Explorer para copiá-los do volume do arquivo de imagem de backup ao seu volume de produção. Nota: uma vez montado, selecione Atualizar informação dos volumes para obter uma perspectiva correta dos volumes de sistema montados da guia Mapa de disco. 6.1 Explorar arquivos de imagem de backup Use o Windows Explorer para ver e trabalhar com arquivos de imagem de backup. O ShadowProtect adiciona duas opções ao menu de contexto do Explorer (o menu do botão direito do mouse) de arquivos de imagem: Montar Abre o Montar arquivos de imagem de backup. Este assistente o guiará através do processo de montar o arquivo de imagem de backup selecionado. Você pode simultaneamente montar múltiplos arquivos de imagem de backup, mas precisa montar cada © 2014 StorageCraft Technology Corporation StorageCraft Support Center Page 46 of 75 Guia do Usuário do ShadowProtect arquivo de imagem de backup individualmente com o assistente de montagem de arquivo. Montagem rápida Monta o arquivo de imagem de backup como somente leitura usando a próxima letra de unidade disponível. Você pode selecionar múltiplos arquivos de imagem de backup no Explorer e selecionar Montagem rápida para montá-los simultaneamente. Cada arquivo de imagem montado recebe a próxima letra de unidade disponível. As unidades permanecem montadas até que você desmontá-las ou reiniciar a máquina. Para obter mais detalhes sobre desmontar um arquivo de imagem de backup, consulte Desmontar imagens de arquivo de backup. 6.2 Opções de montagem de imagem de backup Decida quais opções serão usadas na montagem de um arquivo de imagem de backup, como: Uma letra de unidade Um ponto de montagem Somente leitura Gravável Letra da unidade O Utilitário de montagem monta um arquivo de imagem de backup como uma letra de unidade com todas as propriedades do volume original. Por exemplo, se um volume NTFS usar o EFS (sistema de criptografia de arquivos), esta segurança permanece intacta no volume quando ele é montado. Você pode realizar uma variedade de tarefas em imagens montadas: executar ScanDisk ou CHKDSK, efetuar uma verificação de vírus, desfragmentar a unidade, copiar pastas ou arquivos a um local alternativo ou ver informações do disco como espaço livre e usado. Uma vez montado, você também pode estabelecer o arquivo de imagem como uma unidade de compartilhamento. Os usuários de rede podem também conectar-se à unidade compartilhada e restaurar suas próprias pastas e seus próprios arquivos. Ponto de montagem Você pode montar um arquivo de imagem como um ponto de montagem (um diretório em um sistema de arquivo NTFS). Os pontos de montagem superam o limite de letras de unidade disponíveis e permitem uma organização mais lógica de arquivos e pastas. As mesmas funções que existem para letras de unidade existem para pontos de montagem. Somente leitura Por padrão, o ShadowProtect monta imagens de arquivo como somente leitura. Isso simplifica o acesso à imagem de backup para: Recuperar arquivos Ver o conteúdo da imagem Executar outros aplicativos que necessitam acesso aos dados da imagem de backup, como um gestor de recursos de armazenamento ou aplicativo de mineração de dados. Nota: o Windows 2000 não aceita volumes NTFS de somente leitura. Gravável O ShadowProtect também pode montar uma imagem de backup como um volume gravável. Os usuários podem então ter acesso à imagem de backup para: Remover arquivos da imagem de backup (por exemplo, como executar um aplicativo anti-vírus para remover vírus, malware, etc.). Adicionar arquivos à imagem de backup. Atualizar a segurança da imagem de backup; Restaurar a imagem de backup a um volume menor (consulte Desmontar imagens de arquivo de backup). Nota: o ShadowProtect rastreia todas as mudanças aos dados e os preserva em um novo arquivo de imagem quando você desmonta a imagem. Isso cria uma nova ramificação na cadeia e não é usada para continuar a cadeia existente. © 2014 StorageCraft Technology Corporation StorageCraft Support Center Page 47 of 75 Guia do Usuário do ShadowProtect Permissões e arquivos de imagem preexistentes Muitos sites usam o ShadowProtect para efetuar backup do Windows XP e sistemas mais antigos. Se você abrir uma dessas imagens de backup de SO preexistente no Windows Vista ou em um sistema mais novo, você precisa montá-los como graváveis para poder ver ou copiar arquivos da imagem montada. Isso é devido a uma mudança no Windows Permissions do XP para o Vista. Com a imagem preexistente aberta como gravável, pastas e arquivos se tornam acessíveis. (Consulte Permissões para obter detalhes.) 6.3 Desmontar imagens de arquivo de backup Uma vez montado, o arquivo de imagem de backup permanece montado até que você desmonte-o ou que o sistema reinicialize. Para desmontar uma imagem montada: 1. Abra o Assistente de desmontar imagem de backup através de um dos seguintes procedimentos: No menu Tarefas, clique em Desmontar imagem de backup. Na barra de menus, selecione Tarefas > Desmontar a imagem de backup. Clique com o botão direito do mouse na imagem montada no Windows Explorer e clique em Desmontar. 2. Use o assistente de Desmontar para: Salvar as mudanças (caso a montagem tenha sido gravável). Comprimir o volume para que você possa restaurar a imagem em uma unidade de disco menor. Nota: o recurso de diminuição de volume trunca os arquivos de imagem de backup montados para que o sistema de arquivo termine no cluster atualmente alocado. Para reduzir o máximo possível o tamanho da imagem de backup, use uma ferramenta de desfragmentação de disco na imagem montada para consolidar a distribuição de arquivos dentro do volume e liberar espaço no final do volume. 3. Na página de imagens de backup montadas, selecione o volume de imagem de backup para desmontar. O assistente mostra as propriedades de volume. 4. Clique em Avançar 5. (Condicional) Na página de Opções de desmontagem de imagem de backup, selecione se você quer: Salvar as mudanças de volume Diminuir a imagem de backup Essas opções somente são disponíveis se o volume de imagem de backup for gravável (consulte Opções de montagem de imagem de backup). Salvar mudanças no Arquivo incremental: salva quaisquer mudanças efetuadas no volume montado. Clique com o botão direito no arquivo incremental para salvar com um nome diferente o arquivo de imagem de backup modificado. Nota: no ShadowProtect 5.x e posterior, nós recomendamos modificar o nome do arquivo de imagem de backup para claramente refletir sua origem. Por exemplo, se o arquivo de imagem de origem era C_VOL_b001-i119.spi então renomeie o arquivo de imagem modificado C_VOL_b001-i119-i001.spi. (O i001 indica o primeiro incremental tirado do arquivo de imagem de origem i119.) Volume de diminuição: Diminui o volume para que você possa restaurar a imagem a uma unidade de disco rígido menor. Esta opção só é disponível nas seguintes situações: Desmontando uma imagem de backup gravável de um volume NTFS no Windows Vista ou no Windows Server 2008 (ou posterior). Executando o StorageCraft Recovery Environment. 6. Clique em Avançar. 7. Na página Resumo de desmontagem de imagem de backup, revise os detalhes de desmontagem, e clique em Concluir. Nota: uma vez desmontado, selecione Atualizar informações de volume para obter uma exibição correta dos volumes de sistema montados da guia Mapa de disco. Desmontar imagens no Windows Use o Windows Explorer para desmontar um arquivo de imagem. O ShadowProtect adiciona duas opções ao menu de contexto do Explorer (o menu do botão direito do mouse) para arquivos de imagem montados: Desmontar Abre o Desmontar imagens de arquivo de backup. O assistente irá lhe orientar através do processo de desmontar o arquivo de © 2014 StorageCraft Technology Corporation StorageCraft Support Center Page 48 of 75 Guia do Usuário do ShadowProtect imagem de backup selecionado. Use esta opção para imagens montadas como graváveis para salvar essas mudanças a um arquivo incremental novo. Desmontagem rápida Desmonta o arquivo de imagem de backup sem qualquer interação adicional por parte do usuário. O ShadowProtect desmonta o arquivo sem salvar quaisquer mudanças aos dados. 7 Restaurar o volume O ShadowProtect fornece duas formas de restaurar um arquivo de imagem de backup dependendo em qual tipo de volume ele é: Restaurar no Windows Restaura o volume de dados (não de sistema) usando o Assistente de restauração. Esse método não requer que você reinicialize o sistema. Restaurar no Recovery Environment Usa o Guia do Usuário do StorageCraft Recovery Environment para restaurar o volume de sistema. Aviso: restaurar uma imagem de backup a um volume existente substitui todos os dados atualmente no volume. Para restaurar um volume de dados 1. Abra o Assistente de restauração fazendo o seguinte: Na guia Assistentes, clique em Restaurar. No menu de Tarefas, clique em Restaurar. Na barra de menus, selecione Tarefas > Restaurar. 2. Na página Efetuar imagem de backup à restauração, selecione 'Conjunto de imagens a ser restaurado' e clique em Avançar. No menu suspenso, selecione o destino (consulte Destinos) que contém o conjunto de imagem de backup, ou clique em Procurar para localizar o conjunto de imagem de backup desejado. O campo Especificar nomes de imagem mostra os conjuntos de imagem de backup disponíveis no caminho ou destino selecionado. Nota: você precisa ter as credenciais de rede próprias para acessar um conjunto de imagem de acesso armazenado em um compartilhamento de rede. 3. Na página Dependências de imagem de backup, selecione o momento determinado para restaurar, e clique em Avançar. © 2014 StorageCraft Technology Corporation StorageCraft Support Center Page 49 of 75 Guia do Usuário do ShadowProtect Esta página mostra todos os arquivos de imagem de backup no conjunto de imagens. Selecione um arquivo de imagem de backup específico para ver as propriedades daquele arquivo: Propriedade do Arquivo de Imagens Mostra o tamanho do volume e o espaço usado, tempo de criação, tipo de backup (nenhum, diário, semanal, mensal), tipo de compressão, proteção com senha (sim/não), e quaisquer comentários. Informações da Partição Original Estilo (MBR, GPT), número, tipo (FAT, NTFS), opção inicializável, deslocamentos e comprimento. Informações do disco Geometria de disco, tamanho de disco, número dos setores da primeira trilha e se é um disco dinâmico. Você também pode ver o layout do disco graficamente na parte inferior da tela. Nota: isso representa a aparência do disco no momento do backup. Máquina de origem Versão de SO, nome da máquina, endereço MAC, a versão do mecanismo do ShadowProtect usado para criar o arquivo de imagem e a letra de unidade do volume montado. 4. Na página Restaurar destino, selecione a partição onde você quer restaurar a imagem de backup, e clique em Avançar. Nota: a partição selecionada precisa ter espaço suficiente para a restauração selecionada. Por exemplo, você não pode restaurar um arquivo de backup de 4GB com somente um 1GB de espaço livre. 5. Na página Especificar as opções de restauração, selecione as opções de restauração de volume apropriadas: Definir partição ativa Configura o volume restaurado como a partição ativa no sistema (a partição da qual o sistema inicializa). Restaurar registro MBR Restaura o registro MBR (Master Boot Record - Registro mestre de inicialização) como parte da tarefa de restauração do volume. O registro MBR (master boot record) é armazenado no primeiro setor do primeiro disco rígido físico e contém o programa da inicialização mestre e a tabela de partição. O programa da inicialização mestre usa a tabela de partição para detectar a partição ativa e inicia o programa de inicialização a partir do setor de inicialização da partição ativa. Quando selecionado, você vê as seguintes opções de restauração do registro MBR: Restaurar o registro MBR do arquivo de imagem: restaura o registro MBR do arquivo de imagem de backup. Restaurar o MBR original Windows XP: restaura o MBR padrão que acompanha o Windows XP. Restaurar a assinatura do disco: restaura a assinatura do disco físico do disco rígido original. O Windows Server 2003, Windows 2000 Advanced Server e Windows NT Server 4.0 Enterprise Edition (SP3 e posterior) exigem assinaturas de disco para usar o disco rígido. Restaurar a trilha oculta do disco: restaura os primeiros 63 setores da unidade. Alguns aplicativos carregadores de inicialização fazem esta exigência para que o sistema se inicialize. 6. Clique em Avançar. 7. Na página Resumo do assistente, revise os detalhes da operação de restauração do volume, e clique em Concluir. Você pode ver o progresso da operação de restauração na guia Trabalhos de backup. Nota: a StorageCraft veementemente recomenda criar um novo trabalho de backup para o volume restaurado. Enquanto um trabalho de backup ShadowProtect existente pode continuar a criar novos incrementais, podem surgir problemas devido a © 2014 StorageCraft Technology Corporation StorageCraft Support Center Page 50 of 75 Guia do Usuário do ShadowProtect mudanças em hardware, tamanho de volume, ou sistema operacional. Para garantir backups confiáveis, crie um novo trabalho no volume restaurado. 8 Ferramenta de conversão de imagem O ShadowProtect inclui a Ferramenta de conversão de imagem para gerenciar arquivos de imagem de backup existentes. Esta ferramenta pode: Consolidar uma imagem de backup de um momento determinado (imagens incrementais + completas) em uma imagem completa, nova e única. Alterar a configuração de compressão em uma imagem existente Alterar a configuração de criptografia em uma imagem existente Dividir um arquivo de imagem de backup em um Conjunto estendido onde cada arquivo tem o mesmo tamanho de arquivo. Isso é útil para mover arquivos de imagem de backup para um CD ou DVD. Converter uma imagem de backup em um formato de máquina virtual (VMDK ou VHD). Nota: hipervisores atuais, incluindo o Hyper-V e VMware, só irão montar um VMDK ou VHD convertido de partições com menos de 2TB. Uma alternativa seria criar múltiplas partições com menos de 2TB em unidades maiores de 2TB. Consulte Limite de 2TB ao usar a Ferramenta de conversão de imagempara obter detalhes. Além disso, a ferramenta de conversão somente suporta volumes FAT32 de até 4GB em tamanho--o limite para FAT32. Você pode acessar a Ferramenta de conversão de imagem do Windows ou do StorageCraft Recovery Environment. © 2014 StorageCraft Technology Corporation StorageCraft Support Center Page 51 of 75 Guia do Usuário do ShadowProtect Para usar a ferramenta de conversão de imagem 1. No lado esquerdo do menu Ferramentas ShadowProtect (ou no menu suspenso Tarefas), clique em Ferramenta de conversão de imagem. 2. O Assistente ferramenta de conversão de imagem aparece. Clique em Avançar. 3. Na página Arquivo de imagem de origem, navegue para o local dos arquivos de imagem de backup que você quer modificar. O ShadowProtect mostra uma lista das cadeias de backup armazenadas neste local. 4. Selecione a cadeia ao selecionar o arquivo de imagem completo da cadeia. 5. Clique em Avançar. Nota: forneça a senha se a imagem de backup estiver criptografada. 6. Na página Dependências da imagem de backup, selecione a imagem incremental que representa o momento determinado que você quer. (O padrão é a imagem completa.) O ShadowProtect também mostra as propriedades do arquivo selecionado no painel direito. O ShadowProtect agrupa estes em quatro grupos: Máquina de origem: a versão do sistema operacional, o nome da máquina, o endereço MAC e a versão do mecanismo que o ShadowProtect usou para criar o arquivo de imagem. Informações do disco: geometria do disco, tamanho do disco e número de setores da primeira trilha. Você pode ver o layout original do disco na forma de gráfico, na parte inferior da tela. Informações da partição original: estilo, número, tipo, opção de inicialização, deslocamento inicial e comprimento. Propriedades do arquivo de imagem: tamanho do volume, horário de criação, compressão, proteção por senha, comentário. 7. Na página de Destino do arquivo de imagem, especifique as informações solicitadas, e clique em Avançar. Selecione rede local ou navegue ao caminho local Do menu suspenso, selecione o Destinos onde você quer armazenar o arquivo de imagem de destino. Se o menu não exibir o caminho, clique em Procurar para encontrar o local desejado. Indique o nome da imagem © 2014 StorageCraft Technology Corporation StorageCraft Support Center Page 52 of 75 Guia do Usuário do ShadowProtect Especifique o nome para o arquivo de imagem de destino. Salvar Como Selecione o tipo de arquivo de imagem que você quer criar. As opções suportadas são: SPF: cria um arquivo de imagem completo (base) novo ao consolidar a imagem completa original mais os arquivos incrementais até o momento determinado incremental selecionado. Esta imagem completa pode então ser arquivada. VHD: cria um arquivo de disco rígido virtual Microsoft compatível com ambientes Hiper-V. VMDK: cria um arquivo de disco de máquina virtual compatível com ambientes virtuais VMWare. NOTA: no Windows 8/Server 2012, a Microsoft apresentou um novo formato de arquivo virtual: VHDx. O VHDx suporta volumes maiores do que 2TB. O ShadowProtect, porém, e a ferramenta de conversão de imagem não suportam este formato no momento. 8. Na página Opções especifique as opções de arquivo de imagem de backup desejadas. Clique em Avançar. Nota: a opção de Dividir o arquivo de imagem mostra a abreviação para megabit (Mb) para o campo valor. No entanto, o ShadowProtect usa corretamente o valor selecionado como megabyte (MB). 9. Na página Resumo do assistente, revise o resumo do trabalho, e clique em Concluir. Nota: após converter uma imagem de backup de volume de sistema para VHD ou VMDK, verifique se carregou o Recovery Environment na VM (máquina virtual) primeiro e execute a restauração independente de hardware (HIR) usando este volume de sistema convertido. Já que a VM usa um hardware diferente do que o sistema original, você precisa fazer isso antes do sistema operacional inicializar com êxito. Se você ainda tiver problemas de inicialização, consulte "Usar a HIR" e "Usar o utilitário de configuração de inicialização" no Guia do Usuário do StorageCraft Recovery Environment. 8.1 Limite de 2TB ao usar a Ferramenta de conversão de imagem O atual hipervisor do VMware somente suporta arquivos VMDK convertidos de partições com menos de 2TB de tamanho. Antigas versões do Hyper-V também limitam arquivo VHD também com menos de 2TB. Qualquer arquivo de imagem ShadowProtect convertido usando a ferramenta de conversão de imagem para um formato VHD ou VMDK precisa vir de uma partição de origem com menos de 2TB de tamanho total. O tamanho atual do arquivo de imagem, mesmo se for menor do que 2TB em tamanho, não é importante. Se o tamanho da partição de origem for maior do que 2TB então esses hipervisores não montarão o arquivo. Uma alternativa seria efetuar uma partição de unidades maiores do que 2TB em volumes menores do que 2TB. NOTA: no Windows 8/Server 2012, a Microsoft apresentou um novo formato de arquivo virtual: VHDx. O VHDx suporta volumes maiores do que 2TB. O ShadowProtect, porém, e a ferramenta de conversão de imagem não suportam este formato no momento. O ShadowProtect avisa se a partição de origem é maior do que 2TB, dependendo da versão do ShadowProtect executada: Aviso nas versões ShadowProtect 4.1.5 e posteriores Ao usar a ferramenta de conversão de imagem, o ShadowProtect 4.1.5 e posterior irá falhar na criação do arquivo convertido. Ao invés disso, ele mostra um erro -87 no log de evento: 14-out-2012 10:01:44 sbrest 411 Não pode criar um novo arquivo de disco virtual E:\backups\big conversion.vmdk (-87 O parâmetro está incorreto.) ShadowProtect versão 4.2.x e posteriores No ShadowProtect 4.2 e posteriores, selecionar uma partição de origem maior do que 2TB na ferramenta de conversão mostra um diálogo com as opções VHD e VMDK desativadas: © 2014 StorageCraft Technology Corporation StorageCraft Support Center Page 53 of 75 Guia do Usuário do ShadowProtect 9 Usar a ISOTool O ShadowProtect 5 apresenta uma ISOTool atualizada. A nova versão pode: Gravar uma imagem ISO a um disco (com CD, DVD, e Blu-ray), Montar e desmontar imagens ISO Autorar um ISO CD. A função autoral também pode modificar uma imagem ISO existente e salvar essas mudanças a um novo arquivo ISO. Para usar a ISOTool: Nota: o Windows 2000 não suporta a ISOTool. Execute a ISOTool a partir de: Iniciar/Todos os programas/StorageCraft/ISOTool.exe ou de C:\Arquivos de programas Files (x86)\StorageCraft\ShadowProtect\ISOTool.exe. Nota: independente da maneira escolhida, clique com o botão direito do mouse em ISOTool.exe e selecione Executar como administrador. © 2014 StorageCraft Technology Corporation StorageCraft Support Center Page 54 of 75 Guia do Usuário do ShadowProtect A ferramenta oferece cinco guias para: Gravar um disco Converter o conteúdo de um disco Montar um arquivo ISO Desmontar arquivo ISO Fazer a autoria de um arquivo ISO Essas guias fornecem instrução para executar essas funções. A guia autoral tem etapas adicionais. Autorar uma ISO Nota: essa opção somente cria discos de dados não-inicializáveis. Para autorar uma nova ISO: 1. Clique duas vezes no nome padrão "Minha ISO" para digitar um outro nome. 2. Use a caixa do menu suspenso Tipo de disco no canto inferior direito para especificar qual tamanho de imagem que você quer. A faixa vai de 700MB a 128GB em um disco Blu-ray com duas camadas. 3. Clique em Adicionar arquivos para navegar e selecionar um ou mais arquivos. 4. Clique em Adicionar diretório para selecionar uma pasta para incluir na ISO. Nota: a ISOTool somente aceita uma pasta por vez, apesar de você poder selecionar várias pastas ao mesmo tempo. 5. Para remover uma pasta ou arquivo indesejado, realce e clique em Remover. 6. Digite o nome para a ISO. 7. Clique em Procurar para selecionar o destino para a nova ISO. 8. Opcional: verifique Usar gravador para enviar a ISO resultante a um disco vazio no gravador. 9. Clique em Autorar ISO. A ISOTool cria a nova imagem ISO. 10 Usar o ImageReady ShadowProtect 5 inclui uma nova ferramenta--ImageReady--para o teste automatizado de arquivo de imagem de backup. Especifique uma pasta para gerenciar e o ImageReady automaticamente: monta cada imagem em um conjunto Executa um script contra uma imagem montada Relata os resultados. Salve quaisquer mudanças feitas ao volume montado como incremental para teste posterior O resultado estabelece a confiabilidade para restaurar volumes de dados, aplicativos e sistema completamente funcionais. Por exemplo, o ImageReady pode : Montar um volume e executar Chkdsk para determinar se existem problemas com os dados. Montar um backup do Microsoft Exchange Server--incluindo o sistema, dados e log de volumes--e executar um teste nos arquivos © 2014 StorageCraft Technology Corporation StorageCraft Support Center Page 55 of 75 Guia do Usuário do ShadowProtect edb para determinar se eles estão intactos ou executar uma limpeza se os arquivos edb estiverem em um estado de desligamento sujo. Para utilizar o ImageReady: Nota: o firewall precisa ter a Porta 20247 aberta para o ImageReady se comunicar. Além disso, o Windows 2000 não suporta o ImageReady. 1. Execute o ImageReady da pasta ShadowProtect. O diálogo principal ImageReady é exibido: 2. Clique em Conectar para se conectar com o servidor. 3. Clique em Adicionar. O ImageReady abre o diálogo de Propriedades : 4. No diálogo Geral, clique em Procurar para selecionar uma pasta que tem ou vai ter um ou mais arquivos de backup. Nota: para acesso de servidor\compartilhamento, você precisa de direitos sobre a pasta e precisa executar o serviço ImageReady como Admin. 5. Clique em Procurar. 6. Selecione um diretório para utilizar na montagem de imagens. 7. Insira um nome único para a(s) imagem(ens) montada(s). O ImageReady reverte aos padrões utilizando: a letra de unidade do arquivo de imagem fonte o nome de arquivo do arquivo fonte o horário da montagem para criar um nome exclusivo para cada volume montado. O ImageReady separa esses elementos com traços mas você pode personalizar esse elemento. 8. Selecione a frequência com que o ImageReady deve verificar novos arquivos para teste. © 2014 StorageCraft Technology Corporation StorageCraft Support Center Page 56 of 75 Guia do Usuário do ShadowProtect O intervalo vai de a cada 6 segundos a cada 1.440 minutos (i.e.: 24 horas ou uma vez por dia) em intervalos de 1/2 minuto. 9. Selecione o número de volumes montados simultâneos que o ImageReady mantém--até 96. Isso depende do hardware e do hipervisor. O ImageReady se refere a esses como "pontos no tempo" para ilustrar que um único servidor, como o Exchange, pode requerer dois ou três volumes montados simultaneamente para realizar os testes necessários. 10. Se os arquivos de imagem selecionados forem backups de um conjunto multi-volume (como Microsoft Exchange), selecione o número de volumes no conjunto de imagens. 11. Insira a senha para os arquivos de imagem de backup. 12. Determine se os testes que você quer realizar precisam que o ImageReady grave nos volumes montados. Caso sim, marque Montar imagens como gravável. 13. Determine se você quer preservar os resultados de qualquer teste que grave em um volume montado. Caso sim, marque Gerar incremental na desmontagem. 14. Clique em Salvar. 15. Clique na guia Script personalizado para inserir os comandos ou o script para o ImageReady executar. O script pode ser de um tamanho aleatório ou simples como c:\Windows\System32\chkdsk $MOUNTPATH1. 16. Especifique um tempo limite em minutos ou deixe o padrão em 0 para ilimitado. Um tempo limite previne um teste de executar um loop infinito. 17. Especifique o número de tarefas concomitantes para o ImageReady executar. 18. Marque Aplicar a imagens existentes para permitir que o ImageReady execute o script de teste contra a cadeia de imagens existente na pasta gerenciada. 19. Marque Desmontar na conclusão para reduzir as demandas do ImageReady nos recursos do sistema. Caso contrário, o ImageReady irá manter o volume montado até: 1) um novo arquivo de imagem aparecer e 2) exceder o número de pontos no tempo para manter a montagem. 20. Selecione Alertas se você quiser que os resultados de cada teste sejam enviados a um endereço de e-mail. Especifique os detalhes e então clique em E-mail teste para confirmar se a configuração está correta. Se você não selecionar para receber os alertas de e-mail, as informações sobre os resultados irão também aparecer na janela de Atividade do log da caixa de diálogo principal. Nota: modificar as configurações de alerta para um trabalho modifica as configurações para todos os trabalhos. 21. Clique em Salvar. 22. Repita esses passos para adicionar mais pastas ou testes adicionais para serem executados. Para editar um teste existente, destaque a pasta gerenciada na lista e clique em Propriedades. Mensagens de erro Após clicar em Conectar, o ImageReady pode emitir um error: Nenhuma conexão pode ser feita porque a máquina de destino ativamente recusou. A causa mais provável é que a Porta 20247 está bloqueada no firewall. Abra a porta para permitir a conexão ImageReady. Este erro ou um similar pode ocorrer quando o ImageReady esgota as conexões no SO. O ImageReady utiliza conexões para gerenciar arquivos e pastas. Ao gerenciar várias pastas ou uma pasta com muitos arquivos de imagem, ele pode esgotar as conexões disponíveis. (No Windows 7 ou em SOs mais antigos, o Windows limita o número de conexões disponíveis aos aplicativos.) Para gerenciar muitas pastas ou muitos arquivos de imagem, utilize o Windows Server (incluindo 2012) ou um Windows 8 desktop para executar o ImageReady já que estes não têm limitação de conexão. 11 Gerenciamento remoto O ShadowProtect fornece duas maneiras de gerenciar remotamente os agentes de backup ShadowProtect: Exibição de gerenciamento--Usada para gerenciar muitos nós. Mostra uma lista de nós junto com seus status de backup. (ShadowControl CMD fornece uma funcionalidade similar.) Inclui uma opção de fazer uma instalação forçada do ShadowProtect no nó. Exibição de rede--Usada para gerenciar um número menor de nós em uma base individual. O Gerenciamento remoto exige acesso a estes nós via LAN ou através de uma rede virtual privada (VPN). Ao conectar-se a um nó remoto através de uma dessas ferramentas de gerenciamento remoto, você tem acesso completo aos recursos e funcionalidades no nó remoto a partir deste console. Nota: você precisa ter direitos administrativos no nó remoto para poder gerenciá-lo. Com direitos administrativos, você pode gerenciar remotamente ambos os nós ShadowProtect Server Edition e ShadowProtect Desktop Edition usando a Exibição de gerenciamento ou a Exibição de rede. © 2014 StorageCraft Technology Corporation StorageCraft Support Center Page 57 of 75 Guia do Usuário do ShadowProtect 11.1 Exibição de gerenciamento A Guia Exibição de gerenciamento especificamente gerencia instalações ShadowProtect Server e ShadowProtect SBS com um grande número de nós remotos a partir de uma localidade central. Apesar de sua funcionalidade ser similar à Exibição de rede, a Exibição de gerenciamento simplifica tarefas administrativas pois trabalha com muito nós remotos: Instalação remota de Agentes de backup Adicionar e apagar os nós remotos Modificar as propriedades de nó remoto Conectar e desconectar os nós remotos Instalação remota de Agentes de backup O ShadowProtect pode remotamente instalar agentes de backup utilizando o assistente de Instalação forçada. Para remotamente instalar um agente de backup 1. Na guia Exibição de gerenciamento, clique em Instalar. O ShadowProtect mostra o Assistente de instalação forçada. 2. Na página Especificar pacote de instalação, clique em Procurar para selecionar o Pacote de instalação ShadowProtect. 3. Clique em Avançar. Nota: precisa haver um arquivo de configuração de instalação (.iss) associado com o pacote de instalação selecionado. Para maiores informações, consulte User um pacote de configuração de instalação. 4. Na caixa de diálogo Escolher opções de pesquisa e credenciais apropriadas, forneça a informação solicitada e clique em Avançar. Nome do sistema O nome do sistema onde você deseja instalar o Agente de backup ShadowProtect. Selecione Nome do domínio ou Nome do host de acordo com o nome do tipo de sistema que você está fornecendo, e insira o nome do sistema no campo. Nota: se você deixar o campo em branco, a Instalação forçada utiliza seu domínio ou grupo de trabalho atual para localizar uma lista de sistemas disponíveis. Usar busca do Active Directory Instrui o ShadowProtect a procurar pelo sistema desejado no Microsoft Active Directory. Se você utilizar AD, o assistente habilita o menu de Opções na parte de baixo da caixa de diálogo para refinar as características de pesquisa do Active Directory. Usar as credenciais especificadas As credenciais que a Instalação forçada utiliza para obter acesso ao sistema remoto. Nota: se você não fornecer credenciais, a Instalação forçada utiliza suas atuais credenciais para tentar acessar o sistema remoto. Descobrir serviços As tentativas da Instalação forçada em identificar serviços existentes ShadowProtect sendo executados em um sistema remoto. Com sucesso, ela mostra a informação coletada sobre a versão do agente. Ativar automaticamente os agentes instalados Instrui a Instalação forçada a automaticamente ativar o Agente de backup após a instalação. Para utilizar este recurso, clique em Configurações (na parte de baixo da caixa de diálogo da Instalação forçada quando Automaticamente ativar agentes instalados for selecionado) para especificar o nome de usuário e número de série da licença ShadowProtect que você quer utilizar no sistema remoto. Reinicializar após instalação Instrui o ShadowProtect a automaticamente reinicializar o sistema remoto após instalar o agente. (O agente requer uma reinicialização.) Para utilizar esta função, clique em Configurações (na parte de baixo da caixa de diálogo da Instalação forçada quando Reinicializar após instalação for selecionado). Especificar os detalhes da operação de reinicialização. Estes detalhes devem incluir uma data ou horário específico para a reinicialização; especificar uma mensagem a ser exibida antes da reinicialização; e especificar um atraso antes da reinicialização ocorrer (em segundos) após a mensagem ser exibida. 5. (Condicional) Se você não especificou um nome de sistema para receber o agente anteriormente, você pode utilizar a página © 2014 StorageCraft Technology Corporation StorageCraft Support Center Page 58 of 75 Guia do Usuário do ShadowProtect Visão geral dos computadores para selecionar os sistemas que você quer. Clique em Avançar. 6. Na página da Visão geral de instalação, espere até que a instalação seja finalizada. Clique em Avançar. 7. (Opcional) Na página Visão geral pós-instalação, especifique um Nome de grupo para cada sistema onde você instalou agentes de backup. Para mais informações sobre Grupos, veja Modificar as propriedades de nó remoto. 8. Na página Resumo, clique em Concluir. Os novos nós remotos instalados aparecem na lista de nós da Exibição de gerenciamento. Adicionar e apagar os nós remotos Para gerenciar um nó remoto, você precisa adicioná-lo à sua Exibição de gerenciamento. Para adicionar um nó remoto 1. Na guia Exibição de gerenciamento, clique em Adicionar. 2. Na caixa de diálogo Detalhes do servidor, especifique a informação de conexão apropriada para o nó remoto. Para informações sobre as propriedades dos nós remotos, consulte Modificar as propriedades de nó remoto. Você agora pode se conectar ao nó remoto para gerenciar o ShadowProtect. Para apagar o nó remoto 1. Na guia Exibição de gerenciamento, selecione o nó remoto da lista de nós. 2. Clique em Apagar. Nota: apagar um nó remoto somente o remove da Exibição de gerenciamento. Isso não apaga o ShadowProtect nem quaisquer das suas configurações do nó remoto. Além disso isso não remove o nó remoto da função de Exibição de gerenciamento de qualquer outro sistema que possa ser configurado para remotamente gerenciar aquele nó. Nota: você não pode apagar o nó local da Exibição de gerenciamento. Modificar as propriedades de nó remoto A tabela de propriedades mostra as propriedades do nó remoto atualmente selecionado. Nota: você pode editar as propriedades descritivas do nó remoto quando ele estiver conectado. Você pode editar as credenciais de login somente quando ele estiver desconectado. Para modificar as propriedades de um nó remoto 1. 2. 3. 4. Abra a Exibição de rede no console. Na lista de nó, selecione o nó remoto para modificar. Se o console não exibir o painel Propriedades, clique em Propriedades. Modifique as propriedades de nó remoto conforme necessário no painel. Selecione o campo para torná-lo ativo. (Você também pode utilizar a tecla tab para movê-la de campo a campo.) As Propriedades de nó remoto incluem: Nome do servidor Mostra o nome da máquina do nó remoto utilizado na lista de nós. Endereço do servidor Mostra o endereço IP ou o nome da máquina do nó remoto. Clique em Procurar identificar seu endereço IP. para localizar um sistema específico e Nome do grupo O grupo que você quer associar ao nó remoto. Grupos lhe ajudam a organizar nós remotos que compartilham características ou requisitos similares. Descrição do servidor Mostra uma descrição definida pelo usuário do nó remoto. Status Indica o status do nó remoto (conectado ou desconectado). Domínio © 2014 StorageCraft Technology Corporation StorageCraft Support Center Page 59 of 75 Guia do Usuário do ShadowProtect Digite o nome de domínio utilizado para acessar o nó remoto. Usuário Digite um nome de usuário com direitos de administrador ao nó remoto. Senha Digite a senha do nome de usuário. Versão do agente Mostra a versão do agente de backup do ShadowProtect instalado no nó remoto. Última conexão Mostra a última data e horário em que este console se conectou ao nó remoto. Conectar e desconectar os nós remotos Para conectar ao nó remoto 1. Na guia Exibição de gerenciamento, selecione o nó remoto da lista de nós. 2. Clique em Conectar. Você só pode se conectar a um nó por vez. Se você tentar se conectar a um outro nó, o ShadowProtect automaticamente lhe desconecta do primeiro. Nota: você precisa adicionar o nó remoto à Exibição de gerenciamento para se conectar a ele (consulte Adicionar e apagar os nós remotos). Para desconectar um nó remoto 1. Na guia Exibição de gerenciamento, selecione o nó remoto da lista de nós. 2. Clique em Desconectar. Nota: a desconexão de um nó remoto não pára o agente de backup ShadowProtect nem afeta quaisquer das operações do ShadowProtect naquele nó remoto. 11.2 Exibição de rede A Exibição de rede mostra uma lista de nós monitorados no lado direito do console ShadowProtect. Utilize Exibição de rede no menu Ver para mostrá-la. A Exibição de rede pode: Adicionar e apagar os nós remotos Modificar as propriedades do nó remoto Conectar e desconectar nós remotos Configurações de exportação e importação de nós Adicionar e apagar os nós remotos Você precisa adicionar cada nó remoto à sua Exibição de rede para gerenciá-lo. Para adicionar um nó remoto 1. Se o console não exibir a Exibição de rede, clique em Exibição de rede do menu Ver. 2. Na Exibição de rede, clique em Adicionar. Isso cria um novo nó chamado Novo nó 1. Também abre um painel de Propriedades abaixo onde você pode configurar o nó remoto. 3. No painel de Propriedades, insira as credenciais necessárias para conectar-se ao nó. Para informações sobre as propriedades dos nós remotos, consulte Modificar as propriedades do nó remoto. Você agora pode conectar-se ao e gerenciar o nó remoto. Para apagar o nó remoto © 2014 StorageCraft Technology Corporation StorageCraft Support Center Page 60 of 75 Guia do Usuário do ShadowProtect 1. Na Exibição de rede, selecione o nó remoto da lista de nós. 2. Clique em Apagar. Apagar um nó remoto não apaga o ShadowProtect nem quaisquer das configurações do nó remoto. Isso também não remove o nó remoto da Exibição de rede de qualquer outro sistema que possa ser configurado para remotamente gerenciar aquele nó. Nota: você não pode apagar o nó remoto da Exibição de rede. Modificar as propriedades do nó remoto A tabela de Propriedades mostra detalhes do nó remoto selecionado. Nota: você pode editar as propriedades descritivas do nó quando ele estiver conectado. Você pode editar as credenciais de login somente quando ele estiver conectado. Para modificar as propriedades de um nó remoto 1. 2. 3. 4. Se a Exibição de rede não estiver visível no console, selecione Exibição de rede do menu de Exibição. Na lista de nó, selecione o nó remoto para modificar. Se o console não exibir o painel Propriedades, clique em Propriedades. No painel de Propriedades, modifique as propriedades do nó remoto conforme necessário. Selecione o campo para torná-lo ativo. Você também pode utilizar a tecla Tab para se movimentar de um campo para outro. As propriedades do Nó remoto incluem o seguinte: Nome do servidor Mostra o nome da máquina para o nó remoto. Endereço do Servidor Mostra o endereço IP ou nome da máquina do nó remoto. Para procurar na rede um sistema específico para que você encontre o endereço IP, clique em Procurar . Grupo O grupo que você quer associar ao nó remoto. Grupos lhe ajudam a organizar nós remotos que compartilham características ou requisitos similares. Descrição do Servidor Mostra uma descrição definida pelo usuário do nó remoto. Status Indica o status do nó remoto (conectado ou desconectado). Domínio Insere o nome de domínio utilizado para acessar o nó remoto. Usuário Insere um nome de usuário com direitos de administrador ao nó remoto. Senha Insere a senha do nome de usuário. Versão do Agente Mostra a versão do agente de backup do ShadowProtect instalado no nó remoto. Última Conexão Mostra a última data e horário em que este console se conectou ao nó remoto. Conectar e desconectar nós remotos Para conectar ao nó remoto 1. Se o console não exibir a Exibição de rede, selecione Exibição de rede do menu Ver. 2. Na Exibição de rede, selecione o nó remoto na lista de nós. 3. Clique em Conectar. © 2014 StorageCraft Technology Corporation StorageCraft Support Center Page 61 of 75 Guia do Usuário do ShadowProtect Você só pode se conectar a um nó por vez. Se você tentar se conectar a um outro nó, o ShadowProtect automaticamente lhe desconecta do primeiro. Nota: você precisa adicionar um nó remoto à Exibição de rede para se conectar a ele (consulte Adicionar e apagar os nós remotos). Para desconectar um nó remoto 1. Na Exibição de rede, selecione o nó remoto da lista de nós. 2. Clique em Desconectar. Nota: a desconexão de um nó remoto não pára o agente de backup ShadowProtect nem afeta quaisquer das operações do ShadowProtect naquele nó remoto. Configurações de exportação e importação de nós O ShadowProtect permite transferir configurações de nós remotos de um console ShadowProtect para outro. Isso evita ter que redigitar estas configurações no novo console. Para exportar as configurações de nó remoto 1. Se o console não mostrar a Exibição de rede, selecione Exibição de rede do menu Ver. 2. Na Exibição de rede, clique em Exportar nós. 3. Especifique o nome para o arquivo XML que contém as configurações e clique em Salvar. Para importar as configurações de nó remoto 1. Na Exibição de rede, clique em Importar nós. 2. Navegue atéo o arquivo XML que contém as configurações exportadas e clique em Abrir. 11.3 User um pacote de configuração de instalação Um pacote de configuração de instalação do ShadowProtect contém as configurações necessárias para uma instalação push automatizada do software. O ShadowProtect contém dois arquivos de pacote de configuração: um para uma instalação completa (com todos os utilitários) e um para a instalação apenas do agente de backup. Estes arquivos de configuração estão no CD do ShadowProtect ou você pode baixá-los do site da StorageCraft. Nota: Cada pacote de configuração é exclusivo da versão do ShadowProtect que ele instala. Confirme que o arquivo do pacote tem o mesmo nome que o pacote do ShadowProtect porém com uma extensão .iss. Para usar o pacote de instalação do ShadowProtect 1. Salve o arquivo .iss adequado (Agente ou Completo) e o instalador do ShadowProtect na mesma pasta em uma unidade local. Aviso: Evite nomes de diretório com espaços para as instalações .iss. A instalação pode falhar se o programa de linha de comando tentar interpretar caminhos com espaços. 2. Clique em Instalação na guia Exibição de gerenciamento. O assistente de instalação push é aberto. 3. Clique em Avançar para abrir o diálogo Especificar pacote. 4. Clique em Procurar para localizar e selecionar o arquivo .iss. O assistente preenche os detalhes. 5. Use o assistente para inserir credenciais, localizar o sistema desejado, e instalar e ativar o ShadowProtect naquele sistema. Nota: Você pode selecionar um ou mais sistemas dentro do domínio selecionado. No entanto, você só pode ativar um sistema, e não múltiplos sistemas, usando o assistente push. Para ativar múltiplos sistemas, utilize a Exibição de gerenciamento para selecionar cada sistema não ativado e aplicar uma licença ao sistema. © 2014 StorageCraft Technology Corporation StorageCraft Support Center Page 62 of 75 Guia do Usuário do ShadowProtect 12 Usar o VirtualBoot O VirtualBoot inicializa uma imagem de backup de volume de sistema em um ambiente de máquina virtual (MV) sem efetuar uma operação de restauração nem converter arquivos de backup a um formato diferente. Aproveitando a vantagem do software de código aberto Oracle VirtualBox, o VirtualBoot fornece um sistema de reposição temporário e rápido para um servidor que deixou de funcionar. O VirtualBoot fornece uma solução inovadora para as seguintes situações: Fail over do sistema: A restauração de um sistema inoperante com terabytes de armazenamento usando métodos tradicionais pode demorar dias. A reposição pelo VirtualBoot pode levar minutos e dar aos usuários acesso completo aos recursos do sistema e aos aplicativos após apenas um breve período de inatividade para passar para o novo sistema. Teste de backup: Poucos administradores fazem testes de backup e de restauração usando métodos tradicionais. O VirtualBoot pode montar qualquer imagem de backup em uma MV para teste a fim de garantir que um sistema restaurado irá funcionar adequadamente. Acesso a aplicativos específicos: Embora o backup de dados seja uma operação crítica, às vezes os arquivos de dados não são úteis sem os aplicativos associados. O VirtualBoot pode montar um sistema inteiro, com aplicativos e dados, em uma MV onde você tem acesso aos dados no aplicativo associado. Para obter mais informações sobre cenários de uso do VirtualBoot, veja Cenários VirtualBoot. Esta seção contém os seguintes tópicos: Requisitos VirtualBoot Limitações Criar uma MV Configurar uma MV manualmente Nota: O arquivo DeveloperNotes_VirtualBoot.txt contém informações de nível de desenvolvedor relacionadas ao VirtualBoot. Este arquivo está na pasta <pasta_de_instalação> \StorageCraft\ShadowProtect\. Este arquivo fornece diagnóstico e solução de problemas e detalhes técnicos avançados para usar o VirtualBoot. Aviso: Se você quiser desligar uma MV criada com o VirtualBoot, não selecione Restaurar instantâneo atual VirtualBoot como opção de desligamento. Você irá perder todos os dados gravados na MV desde a sua criação. Selecione esta opção somente se você quiser reverter a MV ao seu estado original. Além disso, não inicie uma MV com o VirtualBoot se o sistema fonte: ainda estiver ativo na mesma rede estiver executando backups incrementais contínuos usando o ShadowProtect estiver salvando os arquivos de backup em um compartilhamento de rede ou um sistema NAS. Se você fizer isso, os backups de uma MV serão misturados com os do sistema fonte, corrompendo a cadeia. 12.1 Requisitos VirtualBoot Os Requisitos VirtualBoot incluem aqueles do ShadowProtect e do VirtualBox: Requisitos do software ShadowProtect 4.x ou posterior: o VirtualBoot suporta arquivos de imagem de backup criados por qualquer versão do ShadowProtect, porém você precisa ter o ShadowProtect 4.x ou posterior instalado para executar o aplicativo. O ShadowProtect 4.x inclui o VirtualBoot como um componente fundamental da instalação do console. Nota: apesar do VirtualBoot poder gerar uma MV de arquivos de imagem de backup criados com qualquer versão do ShadowProtect, a StorageCraft recomenda o uso do VirtualBoot com arquivos de imagem de backup criados pelo ShadowProtect 3.3 e posterior para obter acesso completo aos benefícios do VirtualBoot. VirtualBox: o VirtualBox é um ambiente MV de código aberto da Oracle. O VirtualBoot fornece suporte nativo para arquivos ShadowProtect em uma MV VirtualBox. Para obter informações sobre o VirtualBox e carregar o software, visite www.virtualbox.org © 2014 StorageCraft Technology Corporation StorageCraft Support Center Page 63 of 75 Guia do Usuário do ShadowProtect . O ShadowProtect suporta várias versões do VirtualBox até v4.2.4. Consulte as Notas de desenvolvedor VirtualBoot no diretório ShadowProtect para obter detalhes sobre as versões suportadas mais recentes. Aviso: o VirtualBoot não irá suportar o VirtualBox 4.0.0 porque essa versão não usa apropriadamente plug-ins de terceiros. Requisitos de hardware Os requisitos de hardware VirtualBoot são primariamente direcionados pelos requisitos de hardware necessários para executar o VirtualBox (consulte Documentação do usuário final VirtualBox ). Processador: processador x86 (Intel ou AMD) razoavelmente poderoso, incluindo processadores x64 AMD/Intel. O VirtualBoot não suporta Itanium (IA64). Nota: ao usar o VirtualBoot para inicializar uma imagem de um sistema operacional x64, verifique se o seu hardware host suporta AMD-V ou VT-x, e que AMD-V, ou VT-x, está habilitado nas configurações BIOS do hardware da máquina host. Memória: pelo menos 1GB Unidade de disco: pelo menos 10 GB. Dependente do sistema operacional convidado que você quer carregar na MV. SO host: o VirtualBoot suporta os mesmos sistemas operacionais host que o VirtualBox 1.6; a saber Windows XP ou posterior. O Windows 2000 não é suportado. SO convidado: o VirtualBoot suporta arquivos de imagem de backup que contém backups dos seguintes sistemas operacionais (esse é o SO que é executado na MV): Windows 2000 Windows XP (32 e 64 bits) Windows 2003 (32 e 64 bits) Windows Vista (32 e 64 bits) Windows 2008 (32 e 64 bits) Windows 2008 R2 (32 e 64 bits) Windows 7 (32 e 64 bits) Windows 8 (32 e 64 bits) Windows Server 2012 12.2 Limitações Este lançamento do VirtualBoot tem as seguintes limitações: Suporta volumes de inicialização até 2TB. No entanto, o VirtualBoot suporta volumes de dados (não-inicializáveis) de qualquer tamanho. Não suporta volumes de unidade de disco rígido LBD/4K que relatem tamanho de setor de 4.096 bytes ao SO. No entanto, os discos rígidos de Formato avançado, que têm setores de 4.096 bytes mas relatam setores de 512 bytes ao SO, são suportados. Se o host tiver pane ao executar a MV VirtualBoot, você precisa criar uma nova MV usando o arquivo de imagem de backup incremental mais recentemente criado na MV. (Isso requer o ShadowProtect executando na MV.) Para obter mais informações, consulte Cenários VirtualBoot. O VirtualBoot não pode ser executado em uma sessão Windows 2000 Terminal Services. Nota: a Windows Activation pode intencionalmente travar algumas cópias OEM para algumas máquinas específicas. Isso pode também ser verdadeiro em relação a diversos aplicativos. Algumas licenças OEM podem, de fato, não serem reativadas exceto na máquina original. Nestes casos, usar o VirtualBoot para abrir uma MV de Windows baseada em uma licença OEM Windows ou incluir aplicativos com licenças restritas podem ser executadas por um período limitado sem ativação. Consulte a Microsoft ou o fornecedor do aplicativo sobre opções de reativação. 12.3 Criar uma MV Importante: antes de usar o VirtualBoot para criar uma MV, revise os Requisitos Requisitos VirtualBootlimitações Limitações. Para criar uma máquina virtual © 2014 StorageCraft Technology Corporation StorageCraft Support Center Page 64 of 75 Guia do Usuário do ShadowProtect 1. Inicie o VirtualBoot usando o. Executável: No Windows, selecione Iniciar > Todos os programas > StorageCraft > ShadowProtect > VirtualBoot.exe. Linha de comando: A partir de um aviso de comando Windows, vá ao diretório Arquivos de programa (x86)\StorageCraft. Digite arquivo de imagem de backup <VirtualBoot> , onde o <arquivo de imagem backup> é o nome, incluindo o caminho completo, do arquivo de imagem de backup ShadowProtect que você quer usar para criar uma MV. Por exemplo: VirtualBoot e:\backups\C_VOL-b005.spi Menu do botão direito do mouse: No Windows Explorer, clique com o botão direito do mouse no arquivo de imagem de backup ShadowProtect que você quer usar para criar uma MV e selecione VirtualBoot. 2. Clique em Avançar na página de boas-vindas do Assistente VirtualBoot. 3. Na página Lista de imagem backup, forneça as informações exigidas e clique em Avançar. Se você iniciar o VirtualBoot usando a opção de menu do botão direito do mouse ou a linha de comando, o VirtualBoot preenche a Lista de imagem de backup com todos os arquivos que são parte de uma cadeia de backup para o arquivo de imagem de backup especificado. Adicionar arquivo de imagem Adiciona um arquivo de imagem de backup a MV. Faça isso se você tiver um volume de dados separado que você quer adicionar ao volume de inicialização. Se o arquivo de imagem de backup estiver criptografado, você precisa fornecer uma senha válida para acessá-lo. Remover arquivo de imagem Remove um arquivo de imagem de backup da MV. Especificar o volume de inicialização Designa o volume de inicialização na MV. Normalmente, o VirtualBoot detecta isso automaticamente, mas se você incluir múltiplos volumes inicializáveis na MV, você pode selecionar o volume que você quer. Nota: se você especificou um arquivo de imagem de backup ao iniciar o VirtualBoot, esta página lista as informações de arquivo de imagem de backup relacionadas. 4. Na página Opções, forneça as informações solicitadas e clique em Avançar. Especifique o sistema operacional para a nova máquina virtual Do menu suspenso, selecione o SO Windows instalado no volume de inicialização do arquivo de imagem de backup. Criar automaticamente a nova máquina virtual Instrui o VirtualBoot a automaticamente criar a MV como parte do processo de configuração. Se você não selecionar esta opção, você precisa manualmente configurar a MV no VirtualBox. Em ambos os casos, o VirtualBoot cria arquivos XSP que o VirtualBox usa para definir as unidades de disco rígido virtuais na MV. Nota: o VirtualBoot SEMPRE coloca o volume de inicialização no arquivo Disk_0 XSP. Para obter mais informações, consulte Montar uma MV manualmente. Automaticamente inicia a máquina virtual Selecione esta opção para iniciar o VirtualBox automaticamente após a MV estar completa e carregada para uso. Especifique o nome da nova máquina virtual Especifique um nome para a MV. Por padrão, o VirtualBoot cria um nome com base no nome da máquina. Especifique a quantidade de memória a ser disponibilizada na nova máquina virtual Especifique a quantidade de memória, em MB, que o VirtualBox precisa disponibilizar para uso da MV no carregamento. Especifique o tipo do adaptador de rede MV Selecione se o adaptador de rede precisa ser incluído na MV. Opções suportadas incluem: NAT PRO/1000 MT Desktop: adiciona um adaptador de rede genérico à MV que usa a conversão de endereços de rede (NAT - Network Address Translation). No Adaptador de rede: exclui o adaptador de rede da MV. © 2014 StorageCraft Technology Corporation StorageCraft Support Center Page 65 of 75 Guia do Usuário do ShadowProtect 5. (Opcional) Na página Opções, clique em Avançadas para abrir a caixa de diálogo Opções avançadas. A caixa de diálogo Opções avançadas fornece as seguintes opções: Importar somente um volume por unidade de disco rígido dentro da máquina virtual Instrui o VirtualBoot a incluir somente um volume por arquivo VirtualBox XSP. Por padrão, o VirtualBoot designa quatro volumes por arquivo XSP. Nota: o VirtualBoot SEMPRE coloca o volume de inicialização no arquivo Disk_0 XSP. Desativar o Windows na máquina virtual Desativa o Windows no volume de sistema da MV. Pelo fato do licenciamento da Microsoft limitar o número de reativações, esta opção permite que você use o período de cortesia para alcançar seus propósitos com a MV. Nota: se o hardware do host onde você iniciou a MV for suficientemente diferente, o Windows pode desativar automaticamente. Armazene buffers de gravação em um diretório diferente do que contém os arquivos de imagem Permite que você especifique o local para armazenar os buffers de gravação usados ao criar a MV. Por padrão, o VirtualBoot armazena buffers de gravação no mesmo local que os arquivos de imagem de backup usados para criar a MV. Anula a personalidade usada para configurar o volume do SO da máquina virtual Para uso somente da assistência técnica StorageCraft. 6. Na página Resumo do assistente, clique em Concluir. O VirtualBoot gera os arquivos necessários para suportar a nova MV e, caso especificado na configuração MV, cria a MV e a inicia para uso. Nota: para obter mais informações consulte Montar uma MV manualmente. 7. Você pode precisar configurar adicionalmente na MV se, por exemplo, quiser usar a MV como um substituto temporário para um servidor. Caso sim, continue com Configurar uma MV manualmente e consulte a documentação do VirtualBox para obter mais detalhes. Para Reiniciar uma Máquina virtual existente Você pode também reiniciar uma MV existente manualmente do VirtualBox: 1. Abra o VirtualBox. 2. No lado esquerdo da lista MV, selecione a MV e clique em Iniciar. Continuar backups incrementais Você pode continuar um trabalho de backup ShadowProtect com o substituto temporário para um servidor com pane. Caso contrário, todo o conteúdo atualizado é perdido quando a MV é encerrada. Ao trabalhar com um backup MV VirtualBoot, considere: Para prevenir problemas na MV, utilize somente backups incrementais (consulte Criar arquivos de imagem de backup). Não utilize a criação de imagem diferencial. O ShadowProtect coloca quaisquer trabalhos de backup para o volume de fonte utilizado na MV VirtualBoot em um estado Pausado/Desativado. Após iniciar a MV, manualmente reinicie o trabalho de backup (na guia Trabalhos de backup) para continuar a fazer backups incrementais do volume de substituição na MV. Se você desligar uma MV criada com o VirtualBoot, não selecione Restaurar o VirtualBoot instantâneo atual como a opção de encerramento. Isso descarta todos os dados na MV desde a sua criação. Selecione esta opção somente se você quer descartar estas mudanças e reverter a MV de volta ao seu estado original. (Isso pode ser útil ao efetuar um teste de restauração ou backup.) © 2014 StorageCraft Technology Corporation StorageCraft Support Center Page 66 of 75 Guia do Usuário do ShadowProtect Para continuar com backups incrementais na MV 1. Inicie sua MV utilizando o VirtualBoot (selecionando o arquivo de imagem relevante no Windows Explorer) ou VirtualBox (selecionando a MV pré-existente apropriada). 2. Quando a MV estiver carregada, faça login e abra o ShadowProtect na MV. 3. No ShadowProtect, selecione a guia Destinos. 4. Na guia Destinos, selecione o objeto de destino utilizado para armazenar os arquivos de imagem de backup fonte da MV, e então clique em Editar. Aviso: não apague o objeto de destino ou você pode quebrar a cadeia de imagem do backup. Ao invés disso, modifique o objeto de destino conforme necessário para apontar para o local atual dos arquivos de imagem de backup utilizados para criar a MV. 5. Na caixa de diálogo Destino, modifique o Caminho de destino para apontar para o local dos arquivos de imagem de backup utilizados para criar a MV. Clique em OK ao finalizar. Você talvez precise modificar as credenciais de rede (Domínio, Usuário, Senha) no objeto de destino para acessar os arquivos de imagem de backup em seu novo local. Se você tiver problemas com a resolução de nome no ambiente MV, tente utilizar o endereço IP da máquina host ao invés do seu nome de Host. Ao editar o caminho do Objeto de destino, utilize somente os caminhos de compartilhamento de rede reais SMB/CIFS. Não utilize caminhos de compartilhamento fornecidos no recurso de compartilhamento de arquivo MV-para-Host das “Adições convidadas” do VirtualBox. 6. Na página principal ShadowProtect, selecione a guia Backups. 7. Selecione o trabalho de backup apropriado, e clique em Executar. O ShadowProtect inicia um novo backup incremental na cadeia existente. (A nomenclatura dos arquivos de backup incrementais na MV inicia onde o último arquivo de imagem incremental utilizado para criar a MV VirtualBoot parou.) Isso mantém uma única cadeia de imagem de backup para o servidor e possibilita o fornecimento de recursos Head Start Restore (HSR). Aviso: quando você estiver pronto para colocar o servidor restaurado de volta online e encerrar a MV, você precisa remover as configurações MV do VirtualBox. No entanto, certifique-se que a restauração está completa antes de remover a MV do VirtualBox. Quaisquer backups incrementais criados na MV dependem do arquivo de imagem incremental VirtualBoot inicial. Se você remover a MV, o VirtualBox apaga este arquivo. (Você pode identificar este arquivo porque o nome do arquivo inclui um valor GUID númerico longo). Quando ele é apagado, o VirtualBox faz com que todos os incrementais subsequentes criados na MV sejam não utilizáveis. Montar uma MV manualmente Uma vez que você utiliza o VirtualBoot para criar a MV e depois a desmonta, você pode utilizar o VirtualBox para manualmente montar a MV posteriormente. Ao invés disso, a StorageCraft enfaticamente recomenda utilizar o processo automatizado VirtualBoot. Nota: a seguinte tarefa é baseada no VirtualBox v 4.2.4. Detalhes da tarefa podem variar significativamente de diferentes versões do VirtualBox. © 2014 StorageCraft Technology Corporation StorageCraft Support Center Page 67 of 75 Guia do Usuário do ShadowProtect Para manualmente criar uma máquina virtual 1. 2. 3. 4. 5. 6. 7. 8. 9. 10. 11. 12. 13. 14. 15. 16. 17. 18. Abra o VirtualBox. Se a MV existe na lista ao lado esquerdo, selecione-a e clique em Iniciar. Se a MV não existe na lista, clique em Nova da barra de menus. O VirtualBox inicia o assistente Criar Máquina virtual. Digite um nome para a MV. Selecione o SO convidado e a versão. Clique em Avançar. Especifique a quantidade de RAM. Selecione Não adicionar uma unidade de disco rígido virtual e aceite o aviso. O VirtualBox cria a MV. Selecione a MV da lista. Clique em Armazenamento na seção de especificações à direita. O VirtualBox mostra o diálogo Configurações de armazenamento. Clique no ícone Adicionar disco rígido. O VirtualBox pergunta se você quer adicionar um disco. Clique em Escolher disco existente. Navegue até o arquivo .XSP para utilização com essa MV. Normalmente ele está na mesma pasta com os arquivos de imagem do volume. (Os arquivos do disco rígido virtual VirtualBoot têm uma extensão .xsp. Esses arquivos XSP contêm listas de arquivos de imagem de backup que constituem a unidade de disco rígido virtual utilizado pela MV.) Clique em OK para aceitar a configuração de disco. Selecione uma nova MV da lista. Clique em Instantâneos no canto superior direito do Gerenciador VirtualBox. Clique no ícone Efetuar o instantâneo no canto superior esquerdo da caixa de diálogo Estado atual. Digite o nome e a descrição deste instantâneo. Clique em OK. O VirtualBox efetua um instantâneo desta MV. Clique com o botão direito do mouse em MV na lista. Clique em Iniciar. O VirtualBox executa a MV. Uma vez criada, você pode iniciar a MV manualmente do VirtualBox a qualquer momento selecionando-a da lista e clicando em Iniciar. Configurar uma MV manualmente Uma vez que você configurou uma MV para uso com o VirtualBox, você pode utilizar a MV para testes assim como um servidor de substituição. Você pode ajustar as diversas configurações para testes: © 2014 StorageCraft Technology Corporation StorageCraft Support Center Page 68 of 75 Guia do Usuário do ShadowProtect Configurar drivers Instalar Adições convidadas Configurar um adaptador de rede Continuar backups incrementais Nota: ao trabalhar com uma MV, você precisa poder alternar o foco do mouse/teclado entre a MV e o seu ambiente de sistema. Para colocar o foco na MV, simplesmente clique com o mouse na janela MV. Para mudar o foco para fora da MV, pressione a tecla Ctrl do lado direito. Configurar um adaptador de rede Você pode escolher não ter um adaptador de rede na MV se você quiser inicializar uma imagem de backup enquanto o sistema fonte ainda estiver em operação. Manter os dois sistemas operando com a mesma configuração de rede pode causar o seguinte: Problemas de roteamento particularmente nos controladores do Domínio. Tanto a MV quanto o sistema fonte pode salvar imagens de backup incrementais no mesmo local da rede. Enquanto isso não afeta a integridade dos dados, isso pode gerar confusão de nomes de arquivo de imagem de backup com arquivos de imagem de backup incrementais de ambas as ramificações da cadeia entremeados e resultados instáveis com consolidação. Manter a MV fora da rede permite que você resolva esses tipos de situações antes que elas causem problemas. Por exemplo, uma vez que a MV é carregada, você pode pausar as operações de backup ShadowProtect na MV. Para modificar o suporte da rede para a MV 1. Abra o VirtualBox. 2. Na página principal do VirtualBox, selecione a MV onde você quer adicionar um NIC, e clique em Configurações. A MV precisa estar desligada para modificar as configurações de MV. 3. Na página de Configurações, selecione Rede na navegação do lado esquerdo. 4. Selecione a guia Adaptador 1, e selecione ativar ou desativar o Adaptador de rede. 5. Se você optar por manter o adaptador ativado, no campo Anexado a selecione a forma como você quer que a NIC virtual se comunique com o seu host. Por padrão, o VirtualBox utiliza conversão de endereços de rede (NAT), mas suporta outras opções de conexão. Para obter mais informações, consulte a documentação VirtualBox. Um Adaptador de transição é necessário se você quiser que os serviços MV sejam visíveis aos outros hosts de rede. Por exemplo, durante um cenário de failover do Microsoft Exchange server. 6. Clique em Avançado, e selecione o tipo do adaptador visual a ser utilizado na MV. Em testes, "Intel Pro/1000 MT Desktop" parece ser um bom driver genérico para o ambiente VirtualBoot. 7. Clique em OK para modificar as configurações do adaptador de rede. Configurar drivers Após iniciar uma MV pela primeira vez, o Windows pode detectar uma mudança de configuração no ambiente de MV. Para configurar drivers 1. Permita que o Windows identifique drivers de instalação e hardware na MV. O Windows passa pela sua sequência de inicialização inicial, identificando o hardware e tentando carregar drivers nestes dispositivos. Esse processo é similar ao Hardware Independent Restore (HIR) no ShadowProtect. Siga os avisos de tela e permita que o Windows reinicialize conforme necessário para carregar os drivers necessários. 2. Após a reinicialização, faça login na MV. Nota: por causa de mudanças de hardware detectadas pelo Windows como parte da transição ao ambiente MV, o Windows irá provavelmente solicitar que você reative o Windows ao fazer login na MV. No entanto, você tipicamente tem um período de três dias para fazer isso. Pelo fato da Microsoft restringir o número de reativações de hardware para cada licença Windows, você talvez queira deixar o Windows desativado se você puder ter o sistema de produção pronto para restauração dentro do período de três dias. Se isso não for possível, ative o Windows na MV utilizando o processo de ativação padrão da Microsoft, e sua MV do Windows é licenciada pelo tempo que você precisa. Se a sua instalação Windows não fornecer um período de cortesia de login e exigir reativação imediata, tente inicializar no Modo seguro, ou no Modo seguro com rede, para fazer login. Instalar Adições convidadas Você pode instalar adições do VirtualBox para fornecer interação avançada com, e controle sobre, o ambiente MV. Para instalar adições convidadas VirtualBox © 2014 StorageCraft Technology Corporation StorageCraft Support Center Page 69 of 75 Guia do Usuário do ShadowProtect 1. Da barra de menus na MV, selecione Dispositivos > Instalar adições convidadas. Isso carrega um CD virtual na MV que tem software extra projetado para fazer com que a MV execute rapida e suavemente. Se o CD não auto-carregar, procure pela unidade de CD na MV e execute um de cada: VBoxWindowsAdditions-x86.exe: MV Windows 32 bits. VBoxWindowsAdditions-amd64.exe: MV Windows 64 bits. 2. Siga as instruções do Assistente de adições convidadas, e reinicie a MV. 3. Faça login na MV. 13 Outras operações O ShadowProtect inclui recursos adicionais para manter o seu ambiente de backup: Verificar arquivos de imagem de backup. Configurar notificações de email Arquivos de log Criar arquivos-chave Criar um CD de recuperação 13.1 Verificar arquivos de imagem de backup. A StorageCraft recomenda que seja efetuada uma verificação das imagens de backup para se certificar que cada imagem está pronta para recuperação. O ShadowProtect fornece três maneiras de se identificar a qualidade de um arquivo de backup: Utilize a Montagem ou a Montagem rápida para abrir uma imagem de backup. Navegue através das pastas e abra diversos arquivos. Se você pude efetuar isso com sucesso, você sabe que a imagem de backup está saudável. Utilize o ImageReady para automaticamente executar testes nos volumes montados. (Consulte Usar o ImageReady para obter mais detalhes.) Utilize a ferramenta de Verificação de imagens no ShadowProtect para testar a integridade de uma imagem de backup específica. Para testar uma imagem de backup com uma Ferramenta de verificação de imagem 1. Abra o Assistente de verificação de imagem no console ShadowProtect: No menu Ferramentas, clique em Verificar imagem. Na Barra de menus, selecione Tarefas > Verificar imagem. O ShadowProtect mostra o Assistente de verificação de imagem. 2. Clique em Avançar. 3. Na página Arquivo de imagem fonte, selecione a imagem para ser verificada. Nota: você precisa ter as credenciais de rede apropriadas para verificar um conjunto de imagem de backup armazenado em um compartilhamento de rede. 4. Clique em Avançar. © 2014 StorageCraft Technology Corporation StorageCraft Support Center Page 70 of 75 Guia do Usuário do ShadowProtect 5. Na página Dependências de imagem de backup, selecione um momento determinado para verificar. Esta página mostra todos os arquivos de imagem de backup incrementais associadas com o conjunto de imagem selecionado. Selecione um arquivo de imagem de backup para ver suas propriedades: Propriedades de arquivo de imagem: Mostra o tamanho do volume e o espaço utilizado, tempo de criação, tipo de backup (nenhum, diário, semanal, mensal), tipo de compressão, proteção com senha (sim/não), e quaisquer comentários. Informações da partição original: Estilo (MBR, GPT), número, tipo (FAT, NTFS), opção inicializável, deslocamentos e comprimento Informações de disco: Geometria de disco, tamanho de disco, número dos setores da primeira faixa e se é um disco dinâmico. Você também pode ver o layout do disco graficamente na parte inferior da tela. Nota: Isso representa a aparência do disco no momento do backup. Máquina de origem: Versão do SO, o nome da máquina, endereço MAC, a versão do mecanismo ShadowProtect utilizado para criar o arquivo de imagem e a letra de unidade do volume montado. 5. Uma vez que você seleciona o momento determinado que você quer verificar, clique em Avançar. 6. Na página Especificar as opções de verificação, selecione o que você quer verificar: Verifique somente a imagem selecionada: A ferramenta de Verificação de imagem verifica somente o arquivo de imagem de backup selecionado. Verifique a imagem selecionada e todos os arquivos dependentes: Verifique o arquivo de imagem de backup e todos os arquivos nos quais esse arquivo depende. Esse processo verifica a integridade do backup completo de um momento determinado. Se você selecionar esta opção, especifique a ordem de verificação dos arquivos (de mais novo para mais antigo ou de mais antigo para mais novo). 7. Clique em Avançar. 8. Na página Resumo do assistente, revise os detalhes da operação verificar e clique emConcluir. Você pode verificar o andamento das operações de verificação na guia Trabalhos de backup do console. 13.2 Configurar notificações de email O ShadowProtect pode enviar notificações de email sobre o sucesso ou a falha de um trabalho de backup com detalhes sobre horário de início e de conclusão, volume da fonte, e destino. Para configurar as notificações de email Nota: verifique se sua conta de email externa tem suporte ativado de POP/IMAP 1. No menu de barras do console, selecione Opções > Opções de agente. 2. Na página Opções de agente, forneça os detalhes da configuração de email:. © 2014 StorageCraft Technology Corporation StorageCraft Support Center Page 71 of 75 Guia do Usuário do ShadowProtect Endereço de IP ou nome de servidor SMTP O nome do host ou o endereço de IP do servidor SMTP de saída a ser utilizado para enviar notificações de email (por exemplo [email protected]). Porta do SMTP (Padrão: 25) A porta utilizada pelo serviço SMTP. A porta padrão para conexões SMTP seguras (SSL) é 465. Nome de login no SMTP O nome de usuário que o ShadowProtect utiliza para acessar o servidor SMTP. Por exemplo, [email protected]. Senha de Login de SMTP A senha associada com o nome de usuário SMTP. Método de autenticação no SMTP O método de autenticação utilizado pelo servidor SMTP. Selecione o método de autenticação apropriado para o seu servidor SMTP da lista no menu suspenso. Por exemplo, o método de autenticação SMTP para o GMail é Login. Usar SSL (Padrão: Inativo) A seleção para uma conexão segura com o servidor SMTP. Ao utilizar o SSL, verifique se definiu a porta SMTP apropriadamente. (A porta SSL é 465.) Endereço de email do remetente O endereço de email que aparece no campo de email De. Endereços de email do destinatário Uma lista de endereços de email que você quer que recebam a notificação. Utilize ponto e vírgula para endereços múltiplos. Personalizar o sufixo do assunto (Opcional) Uma linha de texto que aparece logo abaixo do conteúdo de email gerado pelo ShadowProtect no campo Assunto. Ao criar este conteúdo, utilize /r para o retorno de carro, /n para uma nova linha, e /t para caracteres de guia. Personalizar o prefixo do corpo (Opcional) Uma linha de texto que aparece no campo de mensagem do email. Utilize /r para retorno de carro, /n para uma nova linha, e /t para caracteres de guia. Enviar email se a ação for bem-sucedida (Padrão: Inativo) O seletor para notificar êxito. Selecione ATIVO se você quiser enviar emails de notificação quando o ShadowProtect conclui um trabalho com êxito. Enviar email em caso de falha (Padrão: Inativo) O seletor para notificar falha. Selecione ATIVO se você quiser enviar emails de notificação quando o ShadowProtect falha em concluir um trabalho. Enviar relatório diário (Padrão: Inativo) O seletor para notificações diárias. Selecione ATIVO se você quiser enviar um relatório diário das atividades do ShadowProtect. Enviar relatório semanal (Padrão: Inativo) O seletor para notificações semanais. Selecione ATIVO se você quiser enviar um relatório semanal das atividades do ShadowProtect. 3. Clique em OK para salvar a configuração. Nota: você precisa selecionar ATIVO para pelo menos um tipo de email (Sucesso, Falha, Diariamente or Semanalmente) para receber notificações de email. 4. (Opcional) Clique em Email de teste para enviar uma mensagem teste e confirmar que a configuração de email está funcionando apropriadamente. Se você estiver tendo dificuldade em receber mensagens de email ShadowProtect em seu servidor de email de produção, tente enviar emails para uma conta de email externa como GMail ou Outlook. Isso ajuda você a isolar o problema ao ShadowProtect ou o sistema de email. 13.3 Arquivos de log O ShadowProtect cria um arquivo de log para cada trabalho de backup. Este arquivo mostra os resultados do trabalho de backup, incluindo o motivo para a falha, caso haja. Você pode ver o log para qualquer trabalho de backup na Guia História de backup. O log mostra: © 2014 StorageCraft Technology Corporation StorageCraft Support Center Page 72 of 75 Guia do Usuário do ShadowProtect Hora do início Hora do fim Tipo (completo ou incremental) Fonte Destino Status Os trabalhos de backup que são finalizados corretamente têm um status de “Concluído”. Os trabalhos que não foram concluídos com êxito têm um ícone de Aviso e uma nota como “A execução falhou” ou “Abortado”. É importante revisar essas entradas e determinar porque o trabalho falhou. A segunda metade do log de trabalho fornece informações sobre os eventos que ocorreram durante aquele trabalho: Horário (quando que o evento ocorreu) Módulo Código Mensagem O ShadowProtect marca qualquer evento que não foi concluído com êxito com um ícone de falha. . Use estas informações para diagnóstico e solução de problemas e nas suas comunicações com a assistência técnica da StorageCraft. 13.4 Criar arquivos-chave Arquivos-chave armazenam senhas para imagens de backup criptografadas. Utilizar arquivos-chave lhe permite delegar a criação e armazenamento de arquivos de imagem de backup criptografadas sem perder o controle de senhas. (Por exemplo, um usuário designado para executar o ImageManager pode configurá-lo para efetuar recolhimentos de arquivos criptografados sem que o usuário precise acessar senhas.) Arquivos-chave têm uma extensão de arquivo .spk com um prefixo que corresponde ao nome do arquivo de backup completo associado. O ShadowProtect inclui a ferramenta KeyFileMaker para recriar arquivos-chave perdidos ou corrompidos. Nota: o ShadowProtect automaticamente gera um novo arquivo-chave a cada momento em que cria um novo backup completo com criptografia ativada. Para criar um arquivo-chave 1. Abra o KeyFileMaker (Iniciar > Arquivos de programas (x86) > StorageCraft > KeyFileMaker > KeyFileMaker.exe). 2. Na caixa de diálogo KeyFileMaker, forneça as seguintes informações, e clique em Criar arquivo-chave. Configurar senha / Confirmar senha Especifique a senha a ser armazenada no arquivo-chave. Salve o arquivo-chave como Especifique o nome e o local para o arquivo-chave. Você precisa salvar o arquivo-chave na mesma pasta a qual depende dos © 2014 StorageCraft Technology Corporation StorageCraft Support Center Page 73 of 75 Guia do Usuário do ShadowProtect arquivos de imagem de backup. Associação de arquivo-chave Especifique o conjunto de imagem de backup que você quer associar com este arquivo-chave. Arquivo-chave genérico: O arquivo-chave não é associado com nenhum conjunto de imagem de backup. Selecione Arquivochave genérico se todos os arquivos de imagem de backup em uma certa pasta forem parte do mesmo conjunto de imagens. Arquivo-chave associado com um GUID específico: Selecione esta opção se você tem conjuntos de imagem de backup múltiplos no mesmo diretório e se você quiser manualmente especificar o GUID (Identificador Global Exclusivo) do conjunto se arquivos para o conjunto de imagens associado com este arquivo. Você pode localizar este GUID se você: a. Extraiu o GUID do conjunto de arquivos da informação de cabeçalho do arquivo do conjunto de imagem. (Todos os arquivos de imagem de backup em um conjunto de imagens compartilham o mesmo GUID do conjunto de arquivo.) b. Viu o GUID do conjunto de arquivo através do começar a montar o arquivo de imagem de um conjunto relevante com o assistente de Montagem (no Windows Explorer), e depois localizando o GUID no campo GUID do conjunto de arquivo na página nome de arquivo. Arquivo-chave associado com uma imagem de backup específica: Utilize Procurar para localizar um arquivo de imagem no conjunto que você quer associado com este arquivo-chave. A ferramenta automaticamente extrai o GUID para uso na criação do arquivo-chave. O KeyFileMaker cria um novo arquivo-chave na pasta especificada. 13.5 Criar um CD de recuperação O StorageCraft fornece um arquivo de imagem ISO que você pode utilizar para criar um disco de Guia do Usuário do StorageCraft Recovery Environment reinicializável. Para criar um disco de Recovery Environment 1. Se necessário, faça o download do arquivo de imagem ISO do Recovery Environment. 1. Abra um navegador da Web na página Web StorageCraft ISO Download . 2. No campo do número de série, especifique o número de série do produto que você recebeu quando comprou o ShadowProtect, e clique em Enviar. 3. Salve a ferramenta de Download e a execute. 4. Salve o arquivo compactado que contém a imagem ISO em uma unidade local. 5. Use o recurso para abrir o arquivo compactado que contém a imagem ISO do Recovery Environment ShadowProtect_RE_x.iso (onde X é o número da versão do ShadowProtect.) 2. Insira um disco virgem CD/DVD/Blu-Ray na unidade ótica do seu sistema. 3. No Windows, selecione Iniciar > Todos os programas > StorageCraft > ISOTool. 4. Na guia Gravar um disco, clique em Procurar para selecionar o arquivo ISO ShadowProtect. 5. Selecione a unidade óptica (o padrão é D:). 6. (Opcional) Selecione Sobrescrever quaisquer dados existentes... se você quiser substituir os dados existentes no disco. 7. Clique em Gravar o disco. 8. Quando a ISOTool conclui a transferência da imagem ISO image, clique em Fechar. Nota: essa transferência ISO pode demorar vários minutos para ser concluída. 9. Teste o disco de recuperação ao reinicializar seu sistema utilizando o disco. 14 Boas práticas Desative o software de desfragmentação ao utilizar backups incrementais. Quando o ShadowProtect efetua um backup incremental, ele grava um arquivo identificando os setores que foram modificados desde o último backup. O software de desfragmentação modifica muitos setores no disco. Isso aumenta muito o tempo que leva para executar o próximo backup incremental. Se você quiser executar um software de desfragmentação, você deve fazer isso antes de executar uma imagem de backup completa. Não execute nem agende uma execução do software de desfragmentação quando o ShadowProtect estiver agendado para efetuar imagens de backup incrementais. Teste o Recovery Environment StorageCraft. Verifique se o CD do Recovery Environment ShadowProtect inicializa seu sistema e se você tem acesso tanto às unidades locais com aos dispositivos de rede dos quais você precisa. Monitore a utilização do espaço de disco onde o ShadowProtect armazena imagens de backup. Se o local não tiver mais espaço, os trabalhos de backup irão falhar. Monitore o arquivo de log do ShadowProtect. Rotineiramente examine o arquivo de log do ShadowProtect. O arquivo de log confirma o sucesso ou a falha de um trabalho. Se o trabalho de backup falhar, o arquivo de log fornece detalhes permitindo-lhe tomar uma ação corretiva. © 2014 StorageCraft Technology Corporation StorageCraft Support Center Page 74 of 75 Guia do Usuário do ShadowProtect Utilize criptografia com senha para proteger os arquivos de imagem de backup. As imagens de backup do ShadowProtect têm todo o conteúdo da unidade de disco. A utilização de criptografia com senha protege estes dados. Incluir múltiplos volumes em seu trabalho de backup. Bancos de dados ou aplicativos que abrangem ou utilizam múltiplos volumes. Verifique se incluiu todos os volumes relevantes--não somente o volume de dados--na imagem de backup. Os instantâneos do ShadowProtect podem operar simultaneamente em múltiplos volumes, garantindo consistência em todos os volumes. Periodicamente salve arquivos de imagem de backup em um armazenamento removível. As unidades de disco rígido externas ou mídia ótica permitem que você armazene arquivos de imagem de backup em um local remoto para mantê-las disponíveis no caso de um desastre no local. Utilize a Configurar notificações de email para gerenciar imagens de backup. Você pode consolidar imagens de backup, dividir imagens de backup para armazenamento em CD ou DVD, ou salvar as imagens em discos virtuais. Você pode também utilizar o ImageManager para consolidar trabalhos de backup incrementais contínuos. Utilize emails automáticosRetenção. para ficar informado da operação dos seus trabalhos de backup ShadowProtect. Você pode então rapidamente identificar e resolver problemas. Utilize uma política de retenção que maximize históricos de um momento determinado. Revise a Criar arquivos de imagem de backup disponível no ShadowProtect para reter históricos de um momento determinado, incluindo a utilização de imagens diferenciais para imagens completas subsequentes e secundárias. Essas opções podem maximizar o uso da capacidade de armazenamento disponível. Trabalhar com servidores sobrecarregados. Ao monitorar as condições de operação de servidores críticos, você pode notar que um ou mais sistemas (como o Windows SBS) ficam sobrecarregados com tarefas durante o horário comercial. Essa carga pode causar falhas nos backups VSS. Ao invés de optar por um backup consistente com travamento usando um driver não-VSS, o ShadowProtect muitas vezes pode executar adequadamente um backup VSS destes mesmos volumes de servidor agendando um backup VSS fora do horário comercial quando o servidor estiver menos ocupado. (Veja <@a>Criar arquivos de backup para obter detalhes sobre agendamento.) Reinstale após um upgrade de SO. Um upgrade de SO drasticamente muda o sistema. Seja um upgrade de um sistema Windows 7 existente para um Windows 8 ou Windows 8 para um Windows 8 Pro, essas mudanças impactam o ShadowProtect. Para garantir um desempenho consistente do ShadowProtect, desative a licença do ShadowProtect e desinstale o software antes de um upgrade. Depois da atualização do SO, reinstale o ShadowProtect e reative a licença. Mesmo se o sistema preservar as configurações do trabalho de backup antigo e outras configurações do ShadowProtect, a StorageCraft recomenda iniciar um novo trabalho de backup para o sistema atualizado ao invés de continuar uma cadeia existente com base na versão prévia do SO. © 2014 StorageCraft Technology Corporation StorageCraft Support Center Page 75 of 75