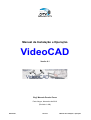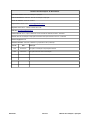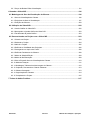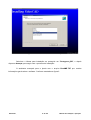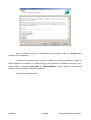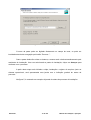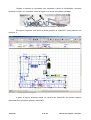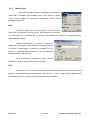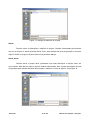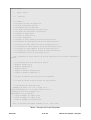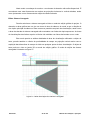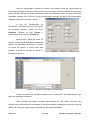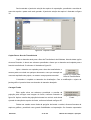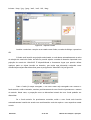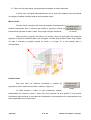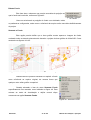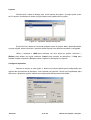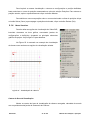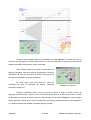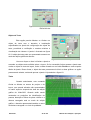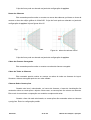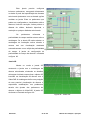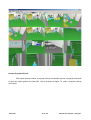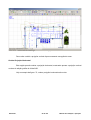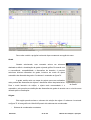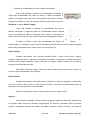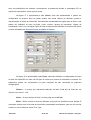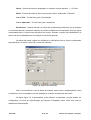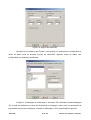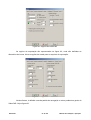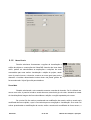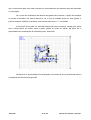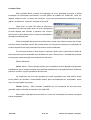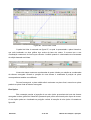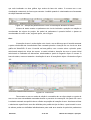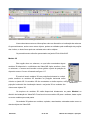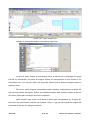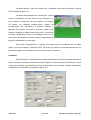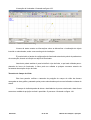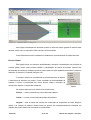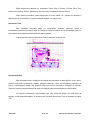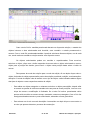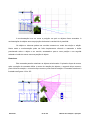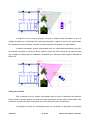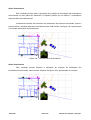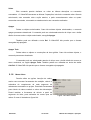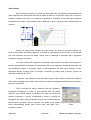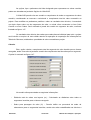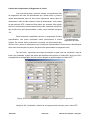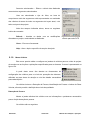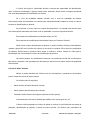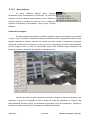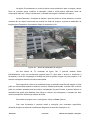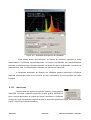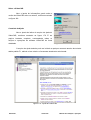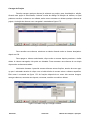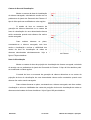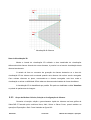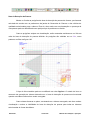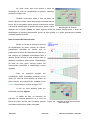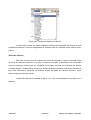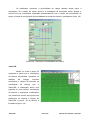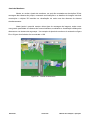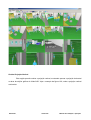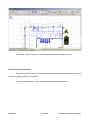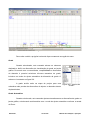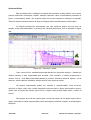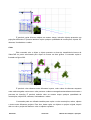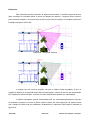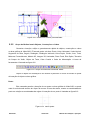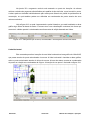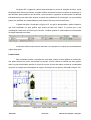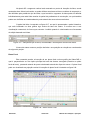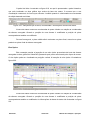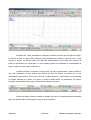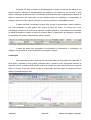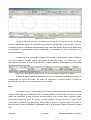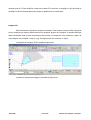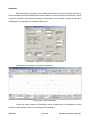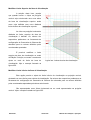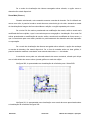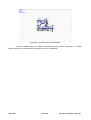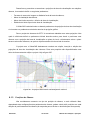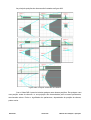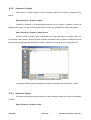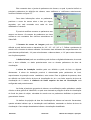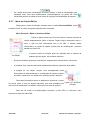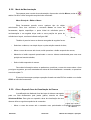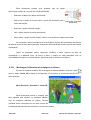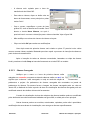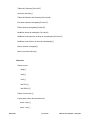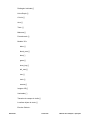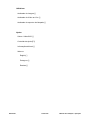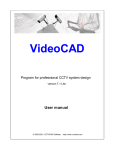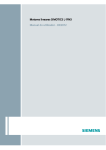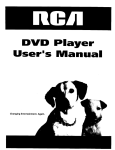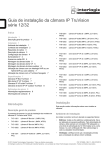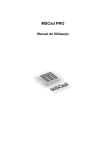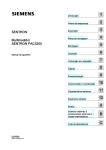Download Manual de Instalação e Operação VideoCAD
Transcript
Guia do CFTV Manual de Instalação e Operação VideoCAD Versão 6.1 Engº Marcelo Pereira Peres Porto Alegre, Novembro de 2010 (Revisão 1.468) VideoCAD 1 de 218 sos Manual de Instalação e Operação Sumário de Informações do Documento Tipo do Documento: Manual de Instalação e Operação Título do Documento: VideoCAD - Manual de Instalação e Operação Versão do Software: VideoCAD Versão 6.1 Responsáveis: Marcelo Peres - [email protected] Empresa: Guia do CFTV – Marcelo Pereira Peres - ME Web Site: http://www.guiadocftv.com.br Palavras-Chaves: CFTV, Projeto, VideoCAD, Circuito Fechado de Televisão, Desenho, Estimativa Resumo: Manual de Instalação e Operação do Software de Projeto e Desenho de CFTV - VideoCAD Número de páginas: 218 Softwares utilizados: VideoCAD / BROffice.org / OpenOffice / Gimp / Inkskape Versão Data 1.458 20/12/2010 Correções na Introdução e Importação de Plantas 1.468 09/11/2010 Correções Gerais de Texto e Formatação VideoCAD Mudanças 2 de 218 sos Manual de Instalação e Operação Manual de Instalação e Operação – VideoCAD Índice 1 Introdução.................................................................................................................................... 5 2 Informações Gerais Sobre o VideoCAD....................................................................................6 2.1 Recursos do VideoCAD..........................................................................................................6 2.2 Recursos Adicionais............................................................................................................... 7 2.3 Requerimentos de Hardware e Software...............................................................................8 2.4 Informações do Desenvolvedor.............................................................................................9 2.5 Informações do Representante no Brasil..............................................................................9 3 Instalação do Software............................................................................................................. 10 3.1 Assistente de Instalação e Procedimentos.........................................................................10 4 Executando o VideoCAD........................................................................................................... 16 5 Interface e Área de Trabalho do Sistema.................................................................................19 5.1 Menu Principal ...................................................................................................................... 21 5.1.1 Menu Projeto.............................................................................................................................21 5.1.2 Menu Câmera............................................................................................................................25 5.1.3 Menu Desenho..........................................................................................................................32 5.1.4 Menu Visualizar.........................................................................................................................44 5.1.5 Menu Escala..............................................................................................................................68 5.1.6 Menu Construções....................................................................................................................73 5.1.7 Menu Editar...............................................................................................................................95 5.1.8 Menu Cabos............................................................................................................................108 5.1.9 Menu Critérios.........................................................................................................................115 5.1.10 Menu Utilitários......................................................................................................................123 5.1.11 Menu Ajuda............................................................................................................................131 5.2 Barra de Ferramentas......................................................................................................... 134 5.2.1 Grupo de Botões de Câmera..................................................................................................134 5.2.2 Grupo de Botões Visualizar.....................................................................................................137 5.2.3 Grupo de Botões Critérios, Seleção e Configuração de Câmera...........................................140 5.2.4 Grupo de Botões Selecionar e Editar......................................................................................157 5.2.5 Grupo de Botões Inserir Objetos, Construções e Cabos........................................................164 5.2.6 Grupo de Botões Editar e Configurar Câmera........................................................................188 VideoCAD 3 de 218 sos Manual de Instalação e Operação 5.2.7 Grupo de Botões Editar Visualização......................................................................................191 6 Usando o VideoCAD................................................................................................................ 196 6.1 Modelagem da Área de Visualização de Câmera..............................................................196 6.1.1 Área de Visualização de Câmera............................................................................................196 6.1.2 Projeções da Área de Visualização.........................................................................................197 6.1.3 Posições de Câmera...............................................................................................................200 6.2 Utilização do VideoCAD......................................................................................................202 6.2.1 Janela Gráfica do VideoCAD..................................................................................................202 6.2.2 Navegando na janela Gráfica do VideoCAD...........................................................................203 6.2.3 Ferramentas da janela Gráfica................................................................................................203 6.3 Desenvolvendo um Projeto com o VideoCAD...................................................................203 6.3.1 Criando um Projeto.................................................................................................................203 6.3.2 Salvando o Projeto..................................................................................................................204 6.3.3 Abrindo o Projeto.....................................................................................................................205 6.3.4 Definindo a Visibilidade das Projeções...................................................................................206 6.3.5 Carregando um Arquivo de Fundo..........................................................................................206 6.3.6 Definindo Parâmetros de Câmera...........................................................................................208 6.3.7 Modo de Seleção/Edição........................................................................................................209 6.3.8 Modo de Movimentação..........................................................................................................209 6.3.9 Girar e Expandir Área de Visualização da Câmera................................................................210 6.3.10 Modo de Rotação..................................................................................................................211 6.3.11 Modelagem Tridimensional da Imagem da Câmera..............................................................212 6.3.12 Copiando, Recortando e Colando Câmeras.........................................................................213 6.3.13 Câmera Carregada................................................................................................................213 6.3.14 Organização de Câmeras.....................................................................................................214 6.3.15 Completando o Projeto..........................................................................................................215 7 Teclas de Atalho Padrões.......................................................................................................217 VideoCAD 4 de 218 sos Manual de Instalação e Operação 1 Introdução Nos últimos anos, os índices de violência no mundo inteiro tem aumentado assustadoramente, causando na sociedade um aumento significativo na sensação de insegurança. Em resposta a necessidade de proteção, foram desenvolvidas inúmeras tecnologias buscando criar meios de prevenção, verificação e reação a situações de risco. Dentre as diversas tecnologias desenvolvidas, uma das que teve maior evolução foi o Circuito Fechado de Televisão, que juntamente com os desenvolvimentos da eletrônica, informática, ótica e processos de industrialização, permitiram a criação de equipamentos extremamente poderosos, capazes de captar imagens de qualidade, armazenando-as de forma inteligente, efetuando o gerenciamento de recursos de forma local ou remota. A efetividade de um sistema de CFTV, depende de diversos fatores, como a qualidade dos equipamentos, instalação, procedimentos operacionais entre outros, mas depende principalmente do desenvolvimento de um projeto que servirá como base para a elaboração e execução das demais etapas, assim como servirá como normativa para procedimentos de operação, manutenção e expansão. A elaboração e desenvolvimento de um projeto de CFTV de qualidade, não é determinada somente pela qualidade e tecnologia dos equipamentos e componentes utilizados, nem tampouco somente pela experiência e profissionalismo do integrador. Além desses fatores é imprescindível que o projeto seja feito com qualidade, conhecimento e organização. Um projeto bem elaborado garantirá que as próximas etapas sejam feitas com uma melhor orientação e organização, e será também muito importante para a conferência na hora da entrega do sistema. Mas a elaboração de um projeto profissional muitas vezes esbarra em limitações dos softwares de projeto existentes como AutoCAD e similares, não em relação aos recursos do software que são excelentes e possuem as mais diversas opções e funcionalidades, mas sim nas limitações de suporte e previsão de sistemas específicos, como no nosso caso equipamentos e sistemas de CFTV e funções de vídeo. Para preencher esta lacuna no desenvolvimento de projetos especializados de sistemas de CFTV foi desenvolvido o VideoCAD. Trata-se de uma ferramenta completa que permite projetar e definir a área de visão e posicionamento de câmeras, auxiliando no projeto de sistemas de CFTV de qualquer nível de complexidade. VideoCAD 5 de 218 sos Manual de Instalação e Operação 2 Informações Gerais Sobre o VideoCAD O VideoCAD é uma ferramenta que permite projetar e definir a área de visão e posicionamento de câmeras, auxiliando no projeto de sistemas de CFTV de qualquer nível de complexidade. É um software amigável, permitindo mesmo a iniciantes o uso de novas ferramentas de qualidade e recursos específicos para CFTV sem necessitar de longos treinamentos ou conhecimentos prévios sobre CAD ou modelagem, além de efetuar todo os cálculos necessários para um projeto completo de CFTV. O VideoCAD resumidamente melhora a qualidade do projeto e desenvolvimento de um sistema de CFTV, deixando-o em um nível profissional que dificilmente será igualado ou ultrapassado pelos seus competidores. 2.1 Recursos do VideoCAD Com o software VideoCAD é possível: ● Escolher a lente mais adequada, assim como definir a altura e localização para a instalação de câmeras de forma a fornecer os parâmetros adequados de campo de visão, área de detecção e identificação de pessoa, leitura de placa veicular ou mesmo obter a imagem de um objeto no tamanho necessário utilizando os tamanhos reais de cada objeto. ● Construir modelos tridimensionais de cenas reais com a possibilidade de carregar modelos 3D pré-definidos (pessoas, carros, etc., esta biblioteca pode ser ampliada). ● Capturar um modelo de uma imagem real de cada câmera, Esta imagem pode ser impressa e salva. ● Modelar parâmetros de qualidade de uma imagem de vídeo (resolução, compressão, cor, nitidez, contraste, brilho). Escolher visualmente a localização relativa de câmeras usando a janela gráfica com uma interface de CAD. ● ● Calcular os tamanhos das projeções horizontal e vertical, detecção e identificação de pessoa, leitura de placa veicular para desenha-las no plano do objeto. ● Medir as distorções da área de visão, ocasionadas por obstáculos naturais. ● Calcular a profundidade de campo de cada câmera em um projeto. ● Calcular o tamanho da imagem no monitor de qualquer objeto dentro da área de visualização da câmera, em porcentagem do tamanho da tela, pixels, linhas de TV e milímetros. VideoCAD 6 de 218 sos Manual de Instalação e Operação ● Localizar e inserir câmeras e cabos em plantas prontas nos formatos *.bmp, *.jpg, *.emf, *.wmf, *.dwg, *.dxf. ● Obter um desenho contendo duas projeções do layout do objeto com as imagens da câmera, cálculos de área de visualização e cabos, com a grade de coordenadas e títulos do objetos e construções no projeto, assim como todos os gráficos. ● Imprimir o desenho resultante em uma ou diversas páginas. Possibilidade de utilizar páginas formatadas com quadros, logotipos e legendas pré-impressas. ● Exportar o desenho do projeto nos formatos: *.bmp,*.emf, *.wmf, *.dxf (R14),*.dxf (R2000). Obter um arquivo de texto com uma descrição completa de todas as câmeras no projeto, áreas de visualização e cabos, com todos os dados prontos a serem inseridos em um documento de texto contendo detalhes do projeto (orçamento ou memorial descritivo) ou até mesmo para ser utilizado como instruções para a instalação. ● ● Projetar a interface do operador usando a janela de Monitores. ● Estudar as influências dos critérios de detecção ou identificação de pessoa e reconhecimento de placa veicular nos tamanhos dos locais das áreas correspondentes modificando os critérios de acordo com a imagem de vídeo obtidas. ● Estudar os princípios de representação de objetos em diferentes partes da áreas de visualização usando um objeto de teste e a janela gráfica. ● Calcular a distância e parâmetros elétricos dos cabos. ● Verificar as verdadeiras necessidades e prioridades de câmeras, possibilitando a redução das quantidades envolvidas no projeto, assim como reduzir o custo com acessórios e cabos, melhorando a eficiência da cobertura. ● Reduzir o tempo necessário e melhora a qualidade do projeto. ● Reduzir a quantidade de situações controversas com clientes e acelerar a sua solução. 2.2 Recursos Adicionais O VideoCAD também permite: ● Calcular a projeção da área de visualização horizontal de acordo com a distância focal da lente, formato do sensor, altura de instalação da câmera, as alturas máximas e mínimas assim como o alcance máximo de cobertura. Calcular as projeções horizontais para áreas de detecção e identificação de pessoa, leitura de placa veicular de acordo de acordo com a distância focal da lente, formato do sensor, altura de instalação da câmera, as alturas máximas e mínimas assim como o alcance máximo de cobertura, levando em conta os critérios relacionados, dependendo do nível de qualidade da imagem de vídeo. ● ● Determinar o encaixe total ou parcial de um objeto ou assunto na área de visualização no monitor em porcentagem do tamanho do monitor, pixels, linhas de TV e milímetros nos tamanhos conhecidos de monitores usando as dimensões reais do objeto, altura acima do solo e distância do local da câmera. ● Modelagem de cenas 3D e imagens de vídeo de câmeras levando em consideração os parâmetros de qualidade de cada câmera do sistema. ● VideoCAD Modelagem de monitores para sistemas de CFTV. 7 de 218 sos Manual de Instalação e Operação ● Calcular o ângulo da câmera de acordo com o alcance máximo de visualização requerido, altura, lente assim como os parâmetros de matriz da câmera. Portanto, não há a necessidade do projetista calcular previamente estes parâmetros. ● Mostrar uma imagem modelada da área de visualização permitindo medir qualquer parâmetro em qualquer ponto usando a janela gráfica. ● Salvar a imagem modelada da área de de visualização atual em formatos gráficos padrões. ● Criar, salvar e carregar projetos contendo até 100 câmeras e até 10 layouts. ● Exportar projetos para arquivos de texto. ● Manter um banco de dados de critérios de detecção, identificação de pessoa, leitura de placa veicular, dependendo dos níveis de qualidade da imagem de vídeo. ● Calcular automaticamente as distâncias e parâmetros elétricos do cabeamento de alimentação. ● Desde a versão 2.0 do VideoCAD 2.0 a interface de CAD é usada na janela gráfica. Todos os cálculos são feitos em tempo real permitindo verificar a influencia de cada parâmetros especificado sobre o resultado final. O VideoCAD não utiliza formulas ou técnicas simplificadas ou aproximações, evitando ao máximo situações reais com erros consideráveis. Opera com os parâmetros de cálculo corretos, tanto na digitação como na seleção por lista ou menu. O VideoCAD também é uma excelente ferramenta na apresentação de projetos profissionais de CFTV demonstrando ao cliente profissionalismo, organização e planejamento. VideoCAD 8 de 218 sos Manual de Instalação e Operação 2.3 Requerimentos de Hardware e Software Os requisitos de hardware e software para instalação e execução do software VideoCAD são os seguintes: Software Sistema Operacional Plataforma Microsoft Windows: Windows NT, Windows 2000, Windows XP Home Edition, Windows XP Professional, Windows Vista, Windows 7. ● Hardware 2.4 2.5 ● Computador Compatível com Arquitetura Padrão IBM/PC; ● Processador Intel Pentium IV ou superior; ● 512MB de memória RAM; ● 50MB de espaço em disco para instalação do sistema; ● Recomendado Adaptador de vídeo SVGA com suporte a Open GL 3D; ● Monitor xVGA com resolução mínima de 1024x768; ● Mouse IntelliMouse ou Mouse com Roller recomendados; ● Acesso a internet para ativação do software. Informações do Desenvolvedor Company Name: CCTVCAD Software. Author Name: Stanislav Utochkin Contact E-mail Address: [email protected] Contact WWW URL: http://www.cctvcad.com Informações do Representante no Brasil Empresa: Guia do CFTV Responsável: Engº Marcelo Peres E-mail de Contato: [email protected] Página na Web: http://www.guiadocftv.com.br Telefone: (51) 3403-1910 VideoCAD 9 de 218 sos Manual de Instalação e Operação 3 Instalação do Software A instalação do Software VideoCAD é um processo bastante simples, pois o assistente de instalação automatiza praticamente todas as etapas da sequencia de procedimentos. 3.1 Assistente de Instalação e Procedimentos Insira a mídia de CD do VideoCAD em sua unidade de disco CD/DVD ou faça o download arquivo de instalação. Através do Windows Explorer, abra a pasta contendo os arquivos de instalação, como por exemplo “D:\VideoCAD”, conforme indicado na figura 1. Figura 1: Mídia de Instalação Execute o arquivo "setup.exe", clicando duas vezes sobre o ícone do arquivo, ou pressionando a tecla “Enter”. Será executado o assistente de instalação que irá auxiliar e direcionar o processo de instalação do VideoCAD, definindo os parâmetros de instalação, configurações e definições iniciais do sistema. A tela inicial do assistente é ilustrada na figura 2. VideoCAD 10 de 218 sos Manual de Instalação e Operação Figura 2: Tela inicial do Assistente de Instalação Selecione o Idioma para instalação em português em “Portuguese_BR”, e depois clique em Avançar, para seguir com o processo de instalação. O assistente avançará para a janela com o arquivo ReadME.TXT que contém informações gerais sobre o software. Conforme mostrado na figura 3. VideoCAD 11 de 218 sos Manual de Instalação e Operação Figura 3: Informações Gerais do Arquivo “Readme” Após a leitura do arquivo e entendimento das instruções, clique em Avançar para continuar com a instalação. O Assistente avançará para a janela de definição do local de instalação. A pasta ou diretório padrão de instalação é a pasta Arquivos de Programas do Windows (Program Files), sendo criada a subpasta VideoCAD6 ou VideoCAD6Demo. Porém pode ser selecionada qualquer outra pasta local do sistema de arquivos. Veja a figura 4 para detalhes. VideoCAD 12 de 218 sos Manual de Instalação e Operação Figura 4: Destino da Instalação O nome da pasta pode ser digitado diretamente no campo de texto, ou pode ser localizado através da navegação pelo botão “Procurar...”. Caso a pasta ainda não exista no sistema, a mesma será criada automaticamente pelo assistente de instalação. Uma vez selecionada a pasta de instalação, clique em Avançar para continuar com o processo. A partir desta etapa será iniciada a cópia, instalação e registro de arquivos junto ao sistema operacional, será apresentada uma janela com a indicação gradual do status do processo. Na figura 5, é mostrado um exemplo da janela de status do processo de instalação. VideoCAD 13 de 218 sos Manual de Instalação e Operação Figura 5: Processo de cópia e registro de arquivos Quando o processo de cópia e registro de arquivos for finalizado, será apresentada a janela de conclusão da instalação, conforme indicado na figura 6. Figura 6: Finalização do Assistente de Instalação Clique em Finalizar para fechar o assistente de instalação e finalizar o processo de instalação. A partir deste momento o Software VideoCAD está instalado e pronto para ser utilizado. VideoCAD 14 de 218 sos Manual de Instalação e Operação 4 Executando o VideoCAD Uma vez instalado o VideoCAD pode ser executado a partir do menu iniciar do Windows, a partir da pasta de instalação ou a partir do atalho criado na área de trabalho, como podemos ver a partir das figuras 7, 8 e 9. Figura 7: Inicialização a partir da pasta de trabalho Figura 8: Inicialização através do Ícone na Área de Trabalho Figura 9: Iniciando pelo Menu Iniciar VideoCAD 15 de 218 sos Manual de Instalação e Operação Quando o software for executado será mostrada a janela de inicialização, conforme mostrado na figura 10, mostrando o tipo de registro e a versão do software instalado. Figura 10: Tela de inicialização do Software Registrado Em alguns segundos será aberta a janela principal do VideoCAD, como podemos ver na figura 11. Figura 11: Tela Principal do VideoCAD A partir de agora, podemos utilizar os recursos do VideoCAD. No próximo capítulo apresentaremos a interface geral do VideoCAD. VideoCAD 16 de 218 sos Manual de Instalação e Operação 5 Interface e Área de Trabalho do Sistema Neste capítulo descreveremos a interface do software VideoCAD, e a forma de acesso e configuração dos recursos principais do sistema. Na figura 12 é apresentado layout completo da interface do VideoCAD. Figura 12: Tela Principal do VideoCAD A operação do VideoCAD tem seu desempenho altamente melhorado quando é utilizado um mouse com roller (wheel), que agiliza muito operações de visualização e inserção de componentes. A janela é designada como a área visual de representação e análise, seleção de parâmetros, definição de posicionamentos, cálculo de características e desenho a ser criado para representação do projeto. A interface do software é dividida em 4 áreas principais, que são o menu principal, a barra de ferramentas, a interface de edição e a barra de status. As regiões da área de trabalho são mostradas no figura 13. VideoCAD 17 de 218 sos Manual de Instalação e Operação Figura 13: Tela Principal do VideoCAD Além das ferramentas indicadas, temos algumas ferramentas contextuais, que são apresentadas de acordo com o tipo de operação executada. Entre elas podemos citar o painel tipo de Linha, painel tipo de fonte e caixa de opções. Os principais comandos, recursos e acessos possuem teclas de atalho, pré-definidas que agilizam muito as operações mais utilizadas. Além disso é possível personalizar teclas de atalho através da configuração do sistema. Descreveremos cada uma das ferramentas de trabalho individualmente, detalhando suas principais funções e recursos. 5.1 Menu Principal Descreveremos os principais comandos e funções presentes no menu principal do sistema. Veja Figura 14. Figura 14: Menu Principal do VideoCAD VideoCAD 18 de 218 sos Manual de Instalação e Operação 5.1.1 Menu Projeto Gerencia a criação, edição e exportação de projetos do VideoCAD. É formado pelos subitens Novo, Abrir, Salvar e Salvar Como, possui também as operações Exportação e Sair. Como ilustrado na figura 15. Novo Permite a criação de um novo projeto. Um projeto pode conter até 100 câmeras e até 10 layouts. Para projetos com mais de Figura 15: Menu Projeto 100 câmeras é recomendado que o mesmo seja dividido em seções e plantas distintas, organizados por áreas. Quando pressionado, é aberta a janela de diálogo de novo projeto, onde deverá ser indicado o nome do projeto e selecionado o sistema de medida, que no Brasil é o Sistema Internacional (SI) ou simplesmente sistema métrico. Veja figura 16. Após selecionar os parâmetros, clique em OK para abrir o novo projeto ou Cancel para Cancelar. Figura 16: Menu Projeto Abrir Permite abrir de um projeto existente. Quando selecionado, será aberta uma janela de seleção e localização do arquivo de projeto. Veja figura 17. Caso o último projeto editado ainda não tenha sido salvo, o VideoCAD irá oferecer a opção de salvá-lo. VideoCAD 19 de 218 sos Manual de Instalação e Operação Figura 17: Diálogo de Abertura de Projeto Salvar Permite salvar as alterações e edições do projeto. Quando selecionado pela primeira vez em um projeto, é aberta a janela Salvar Como, para seleção de local de gravação e nome do arquivo. Refira-se a figura 18 para referencia a janela de diálogo. Salvar Como Permite salvar o projeto atual, juntamente com suas alterações e edições como um novo arquivo. Não altera o arquivo original. Quando selecionado, abre a janela de seleção de local de gravação para seleção de pasta de gravação e também o nome do arquivo. Veja figura 18. Figura 18: Caixa de Seleção Salvar Projeto VideoCAD 20 de 218 sos Manual de Instalação e Operação Exportar Permite exportar todos parâmetros especificados e calculados de câmeras e cabos, incluídos no projeto atual, para um arquivo de texto. Quando selecionado, abre a janela de seleção de local de gravação para seleção de pasta de gravação e também o nome do arquivo de texto de exportação. Veja um exemplo na figura 19. Figura 19: Caixa de Seleção Salvar Projeto Quando o botão Salvar é pressionado, o documento de texto é automaticamente salvo, e poderá ser aberto, carregado e editado em qualquer editor de texto. É possível copiar o texto e inseri-lo como informação referencial em praticamente qualquer tipo de Documentação de projeto, proposta comercial, e-mail, etc. Na tabela 1, é apresentado um exemplo de arquivo de texto exportado. VideoCAD 21 de 218 sos Manual de Instalação e Operação Projeto: Projeto 1 1 Layout: Layout 1 1.1 Câmera #1 1.1.1 Câmera 1. 1.1.2 Formato do sensor de imagem=1/3". 1.1.3 Nível de qualidade: Quality 1. 1.1.4 Distância focal da lente=4mm. 1.1.4.1 ângulo de visualização horizontal=61,8°. 1.1.4.2 ângulo de visualização vertical=48,3°. 1.1.5 Ângulo da Câmera=29,9°. 1.1.6 Altura de instalação=3 m. 1.1.7 Figura VideoCAD #1. 1.1.8 Altura do limite superior da área de visualização=2 m. 1.1.9 Distância do limite superior da área de visualização=10 m. 1.1.10 Altura do limite inferior da área de visualização=0.5 m. 1.1.11 Distância do limite inferior da área de visualização=1,81 m. 1.1.12 Largura do limite superior da área de visualização=11 m. 1.1.13 Largura do limite inferior da área de visualização=2,48 m. 1.1.14 Comprimento dá área de visualização=8,19 m. Nota - Parâmetros do limite inferior da área de visualização são calculados considerando a projeção. 1.1.15 Informação da área de detecção de pessoa: - distância mínima=1,09 m; - distância máxima=24,8 m; - distância=23,8 m; - largura na distância mínima=2,02 m; - largura na distância máxima=26,7 m. 1.1.16 Área de identificação de pessoa não está presente. 1.1.17 Área de leitura de placa veicular não está presente. 1.1.18 Informação do objeto de teste: Retângulo de altura 2 m. e com a largura 0.5 m. , situada na distância 10 m. e na altura acima do solo 0 m. , com mudança do eixo ótico principal 0 m. completamente na tela, portanto: - topo do retângulo irá ocupar 4,56%; - base do retângulo irá ocupar 4,11%; - altura do retângulo irá ocupar 23,9%. Nota - A resolução selecionada (tamanho) da tela - 100% x 100%. Tabela 1: Exemplo de Projeto Exportado VideoCAD 22 de 218 sos Manual de Instalação e Operação Sair Permite fechar o aplicativo, encerrando o VideoCAD. 5.1.2 Menu Câmera Gerencia a inserção e edição de câmeras ao projeto, assim como todos os parâmetros relacionados. Como ilustrado na figura 20. Nova Insere uma nova câmera no projeto com os parâmetros padrões. Figura 20: Menu Câmera Quando pressionado, é aberta a janela de diálogo de nova câmera, onde pode ser selecionado o número da câmera, nome, layout, ícone, assim com outras informações adicionais relativas a câmera. Como por exemplo modelo, função, localização e características de instalação. Veja a figura 21 para maiores informações. Para isso os layouts devem ser criados antes da inserção das câmeras. Figura 21: Nova Câmera Caso o número de câmera selecionado já exista no projeto, o VideoCAD oferece a opção de sobrescrever a câmera existente. Salvar no Projeto Todos os parâmetros calculados e especificados para a câmera e layout selecionados, são salvos no projeto atual. Carregar do Projeto Permite carregar qualquer câmera já existente no projeto, para visualização e edição. Quando este opção é selecionada, é aberta a caixa de diálogo de seleção de câmera, na qual podemos escolher a câmera a ser editada, assim como renomear ou deletar qualquer câmera do projeto. A seleção de câmera a ser carregada é mostrada na figura 22. VideoCAD 23 de 218 sos Manual de Instalação e Operação Figura 22: Carregar Câmera Para escolher uma câmera, selecione na tabela clicando sobre a câmera desejada e depois em OK. Para apagar a câmera selecionada, clique sobre a mesma depois pressione o botão delete. A câmera carregada, não pode ser deletada. Para renomear uma câmera de um duplo clique sobre a câmera na tabela. Na lista de câmeras é possível acessar diversas outras funções, através do menu popup que é acionado através do clique com o botão direito do mouse sobre a câmera especifica. Este menu é mostrado na figura 23. As funções disponíveis no menu são mostrar imagem, carregar câmeras, encontrar nos layouts, renomear, escolher o modelo e deletar. Figura 23: Menu Pop-Up Carregar Câmera Para carregar a câmera e salvar as modificações clique em OK. Para cancelar as modificações introduzidas e carregamento da câmera clique em Cancelar. VideoCAD 24 de 218 sos Manual de Instalação e Operação Para alternar entre as câmeras na caixa de parâmetros de câmera, use o atalho do teclado Ctrl+TAB. Este atalho alterna o layout na janela gráfica. Tabela de Câmeras Este item do menu acessa a tabela com a lista de câmeras, na qual é mostrada a lista de todas as câmeras presentes no projeto. A câmera carregada é destacada com um quadro vermelho. Qualquer câmera pode ser carregada, renomeada, removida ou localizada nos layouts, ou ainda mostrar o modelo 3D da imagem da câmera. É possível também ordenar as câmeras na lista. Para selecionar e manipular os atributos a partir da tabela de câmeras selecione, clique sobre a respectiva câmera na lista. A tabela de câmeras é ilustrada na figura 24, onde é exemplificado um projeto com 2 câmeras. Figura 24: Tabela de Câmeras A tabela é interativa, e possui uma lista de parâmetros completa para todas as câmeras no projeto, os quais podem ser alterados e modificados de acordo com as necessidades do projeto. Alguns parâmetros abrem uma caixa de configuração e outros abrem várias caixas de edição, permitindo controlar ou modificar os parâmetros associados a célula, sem alterar o conteúdo das demais. VideoCAD 25 de 218 sos Manual de Instalação e Operação A tabela de câmeras pode ser usada para controlar e editar os parâmetros de câmeras no projeto, assim como permite a elaboração de diversos tipos de relatórios. Na tabela são inseridos muitos dos parâmetros de câmera utilizados no programa para cálculos, assim como todos os parâmetros de saída, ou seja os resultados. As linhas na tabela correspondem as câmeras e as colunas correspondem as aos parâmetros. E para diferentes projetos e aplicações de câmeras, diferentes parâmetros podem ser necessários. Para obter ajuda a qualquer momento, para qualquer parâmetro, selecione a célula e pressione F1, pesquise no arquivo de ajuda. O Arquivo de ajuda, atualmente está disponível somente no idioma Inglês. Colunas não utilizadas podem ser ocultadas. O layout da tabela pode ser modificado livremente, podendo ser criados inúmeros conjuntos de colunas e alternar entre eles. Está disponível o filtro de pesquisa, o qual ordena as câmeras a partir de qualquer um dos parâmetros. A tabela pode ser exportada nos formatos *.txt, *.csv, *.htm, *.rtf, e *.xls. É possível ainda copiar fragmentos de texto dos parâmetros para uma tabela do Excel usando comandos básicos de copiar e colar (Ctrl+C e Ctrl+V). As somas de alguns parâmetros de câmera da tabela pode ser feita automaticamente, de forma que os cálculos definam algumas grandezas importantes na análise e levantamento d o projeto. Os resultados são apresentados na linha inferior da tabela. Numerar Câmeras Esta opção do menu abre a ferramenta de numeração de câmeras. Esta ferramenta permite a renomeação e numeração seriada de qualquer quantidade de câmeras simultaneamente. A janela de configuração da numeração é ilustrada na figura 25. O padrão de numeração pode ser ajustado através das caixas de seleção e campos de escolha na janela de ajuste de Figura 25: Numeração de Câmeras numeração consecutiva de câmeras. Para que o padrão configurado seja mostrado na numeração de câmeras a caixa de seleção deve estar selecionada, caso contrário o padrão não será mostrado. VideoCAD 26 de 218 sos Manual de Instalação e Operação Tabela de Modelos de Câmeras Mostra a tabela de modelos de câmeras. Neste tabela existem alguns modelos préconfigurados de câmeras disponíveis no mercado, ela contém as informações da maioria dos parâmetros de configuração de cada câmera. É possível também adicionar novos modelos para que as informações sejam usadas no projeto, para os cálculos e definições. Além disso as informações podem alimentar os relatórios de forma completa, gerando dados técnicos e até mesmo comerciais em relação as câmeras utilizadas. Na figura 26 é apresentada a tabela padrão de modelos de câmeras. Figura 26: Tabela de Câmeras Está disponível também o filtro de pesquisa, o qual ordena as câmeras a partir de qualquer um dos parâmetros. A tabela pode ser exportada nos formatos *.txt, *.csv, *.htm, *.rtf, e *.xls. É possível ainda copiar fragmentos de texto dos parâmetros para uma tabela do Excel usando comandos básicos de copiar e colar (Ctrl+C e Ctrl+V). Encontrar Câmera Carregada Esta opção permite localizar o posicionamento da câmera carregada, ou seja a câmera selecionada, no layout geral da área gráfica do sistema. A visualização é escalonada automaticamente para a melhor visualização. Se a câmera carregada estiver em outro layout, o mesmo será automaticamente selecionado e ativado. VideoCAD 27 de 218 sos Manual de Instalação e Operação Neste modo a mudança de escala e o movimento do desenho não estão disponíveis. É conveniente usar esta ferramenta com ambas as projeções horizontal e vertical ativadas, assim como juntamente com a ferramenta de edição da câmera ativada. Editar Câmera Carregada Permite selecionar a câmera carregada e iniciar o modo de edição gráfica do projeto. O desenho na área gráfica tem um giro em torno do eixo da câmera, de modo a que a direção do eixo óptico principal da câmera e lente tornam-se paralelos ao plano de visualização, assim como a área das bordas da câmera carregada são mostrados com linhas de dupla espessura. As áreas de visualizações dos limites superior e inferior são exibidos com linhas horizontais na cor verde. Esta modo permite a análise detalhada de área de visualização utilizando o objeto de teste, permite também o cálculo da profundidade de campo na projeção vertical assim como a aquisição das dimensões do campo de visão em qualquer ponto de área visualização. O objeto de teste pode ser visto na janela 3D na modo de edição gráfica. O modo de edição da câmera carregada é ilustrado na figura 27. Figura 27: Modo de Edição da Câmera Carregada VideoCAD 28 de 218 sos Manual de Instalação e Operação Modificar Altura de Instalação Através desta função é possível clicar sobre a câmera carregada na projeção vertical e definir uma nova altura de instalação para a câmera selecionada. A altura de instalação da câmera pode ser alterada na ferramenta de configuração de Geometria de Câmera, de acordo com o campo de visão e projeção necessários para a câmera. Modificar Limite Superior da Área de Visualização A seleção deste item, permite que quando houver o clique na projeção vertical seja selecionada uma nova altura da área de visualização superior assim como seja definida uma nova distância limite da área de visualização superior. Ao clicar na projeção horizontal a distância do limite superior da área de visualização é definido. Os valores dos respectivos parâmetros na ferramenta de configuração de Geometria de Câmera são alterados para os valores definidos pelas coordenadas apontadas. É possível modificar o limite superior da área de visualização no modo de Edição / Seleção, movendo o encaixe de ajuste no meio do limite da área de visualização. Modificar Limite Inferior da Área de Visualização Esta opção permite o ajuste do limite inferior de visualização na projeção vertical, ajustando um novo limite para a altura da visualização. Os valores dos respectivos parâmetros na ferramenta de configuração de Geometria de Câmera são alterados para os valores definidos pelas coordenadas apontadas pela altura selecionada. Mover Câmera Carregada Com esta opção, é possível definir uma nova localização para a câmera carregada, clicando no novo ponto de inserção selecionado pelo clique do mouse na área gráfica, o novo posicionamento da câmera carregada é definido em relação ao limite superior de visualização, em relação ao objeto de teste, construções e outras câmeras. Todos os parâmetros e valores são recalculados. Mover Nome da Câmera Carregada Esta opção permite mover o nome da câmera selecionada para o ponto da área gráfica definido através do clique do mouse. O nome da câmera carregada é automaticamente reposicionado relativamente ao ponto selecionado pelo clique do mouse. VideoCAD 29 de 218 sos Manual de Instalação e Operação Como o tamanho do ícone da câmera não é tão escalável a distância até o nome também não pode ser escalável. Portanto, recomenda-se a avançar os nomes antes da impressão, quando a tabela é fixo. Como o tamanho do ícone da câmera não é escalonável a distância do nome da câmera para o ícone também não é escalonado, podendo ocorrer a sobreposição do nome sobre o ícone ou sobre a área de visualização. Dessa forma é recomendável mover os nomes das câmeras para uma posição mais adequada, antes de imprimir o projeto quando a escala é fixada. 5.1.3 Menu Desenho Permite o gerenciamento da área de projeto e interação entre os recursos gráficos do VideoCAD. Permite salvar a planta baixa em um arquivo gráfico, salvar como imagem de fundo, copiar para a área de transferência, inserir um arquivo como fundo da planta baixa, ajustar a escala, mover, ocultar e apagar a imagem de fundo, assim como mostrar apenas a imagem de fundo. Neste menu também é possível gerenciar os layouts do projeto, assim como configurar e comandar a impressão. Veja a figura 28 para verificar detalhes. Figura 28: Menu Desenho Salvar Como Quando selecionado, este comando aciona um submenu destinado a definir o formato de exportação do arquivo gráfico, que pode ser do tipo *.bmp, *.wmf, *.emf, *.dxf (R14), *.dxf (R2000). De acordo com a conveniência e compatibilidade com o destino e objetivo do arquivo. O submenu é mostrado na figura 29. VideoCAD 30 de 218 sos Figura 29: Salvar Como Manual de Instalação e Operação Uma vez selecionado o formato do arquivo, será aberta a Aba de Configuração de Exportação da Caixa de Opções. Nesta janela é possível ajustar diversos parâmetros necessários para o dimensionamento do arquivo de destino. Entre os parâmetros estão: a escala do desenho exportado, tamanho dos ícones de câmera e iluminação, tamanho de fontes não escalonáveis, distância entre pontos de linha e traços. A Aba de Configuração de Exportação é mostrada na figura 30. Ela pode ser acessada também através do menu Visualizar, clicando no item Opções e selecionando finalmente a aba Exportar. Após fechar a janela da Caixa de Opções, será mostrada a janela de seleção do arquivo de exportação, permitindo a escolha do nome do arquivo e pasta onde será gravado. A janela de seleção de arquivo é ilustrada na figura 31. Figura 30: Aba de Configuração de Exportação Figura 31: Aba de Configuração de Exportação O nome do arquivo, por padrão é definido com o mesmo nome da planta baixa, porém pode ser modificado livremente. Caso o formato de arquivo escolhido, seja diferente do *.dxf, então o desenho será gravado com as dimensões de visualização. É possível modificar o tamanho do desenho na janela gráfica, de forma que a planta seja exportada nas dimensões desejadas. VideoCAD 31 de 218 sos Manual de Instalação e Operação É possível salvar o desenho juntamente com o quadro e sua legenda. Para isso escolha a opção Imprimir e selecione o quadro a ser inserido e em seguida salve o desenho. Para uma maior conveniência do processamento do desenho *.dxf no AutoCAD, o arquivo é exportado no formato multicamadas. Dessa forma o arquivo *.dxf obtido será composto das seguintes camadas ou layers: • Background ou Fundo; • Constructions ou Construções; • Cameras ou Câmeras; • Additional ou Adicionais - grade, títulos, linha horizontal; • Frame ou Quadro – o quadro do desenho e sua legenda (caso tenha sido definida). É possível modificar o tamanho dos ícones de câmera, das fontes não escalonáveis, das linhas pontilhadas e tracejadas na aba Outros da janela Opções. Como o arquivo *.dxf é um formato vetorizado, objetos de Bitmap (projeções de modelos 3D, Bitmap de fundo) são salvos como retângulos. Quando salvar um arquivo no formato *.dxf é recomendado colocar o modo de visualização de forma que todas as câmeras e construções, assim como a câmera carregada na área de visualização da tela. Caso contrário, poderão ocorrer erros de escalonamento ou uma alta ampliação da planta. Salvar como Fundo Este item é destinado a conversão arquivos gráficos e construções do VideoCAD em arquivos de alta resolução no formato *.emf. Nesse processo de conversão, imagens de câmeras, títulos e grades são excluídos do arquivo obtido. Dessa forma, o arquivo obtido incluirá: • O fundo carregado; • Construções do VideoCAD; Caso seja necessário ocultar as construções, utilize a opção Somente Fundo. É importante lembrar que objetos de bitmap, levam muito mais tempo para serem redesenhados no fundo exportado. VideoCAD 32 de 218 sos Manual de Instalação e Operação Será mostrada a janela de seleção do arquivo de exportação, permitindo a escolha do nome do arquivo e pasta onde será gravado. A janela de seleção de arquivo é ilustrada na figura 32. Figura 32: Exportar Fundo Copiar Para a Área de Transferência Copia o desenho atual para a Área de Transferência do Windows. Através desta opção do menu Desenho, é aberto um submenu permitindo a forma que o desenho será copiado para a área de transferência. O submenu é ilustrado na figura 33. Após o desenho ser copiado para a área de transferência, o mesmo pode ser colado em qualquer documento, como por exemplo em uma nota explicativa do projeto, ou mesmo uma proposta comercial. Figura 33: Copiar para Área de Transferência O desenho é copiado no tamanho da visualização. Com a modificação e ajuste da janela gráfica é possível obter um desenho do tamanho desejado. Carregar Fundo Esta opção ativa um submenu permitindo a escolha da projeção para carregar uma imagem de fundo, conforme ilustrado na figura 34. Após a escolha da projeção horizontal ou vertical, será aberta Figura 34: Carregar Fundo a janela de seleção do arquivo de fundo, conforme indicado na figura 35. Podem ser usados como fundo da projeção horizontal e vertical, diversos formatos de arquivos gráficos, permitindo uma grande flexibilidade na importação. Os formatos suportados VideoCAD 33 de 218 sos Manual de Instalação e Operação incluem: *.bmp, *.jpg, *.jpeg, *.wmf, *.emf, *.dxf, *.dwg. Figura 35: Importar Fundo Localize e selecione o arquivo a ser usado como fundo, na caixa de diálogo e pressione OK. O fundo será inserido na projeção selecionada, e será aberta automaticamente a caixa de seleção de escala do fundo, de forma a permitir ajustar a escala do desenho importado com projeção de escala do VideoCAD. É disponibilizada a ferramenta régua que permite utilizar qualquer parte ou objeto inserido no desenho, que tenha uma dimensão conhecida como referência para ajuste das dimensões para as projeções do VideoCAD. Veja a figura 36. Figura 36: Escala do Fundo Caso o fundo já esteja carregado, e um novo fundo seja carregado sem remover o fundo anterior, então o tamanho, escala e posicionamento do novo fundo irá permanecer o mesmo do anterior. Neste caso, a proporção entre as dimensões laterais do novo fundo poderão ser distorcidas. Se o fundo anterior for previamente removido, então o novo fundo será inserido automaticamente inserido de acordo com as dimensões reais do arquivo e sua respectiva escala na tela. VideoCAD 34 de 218 sos Manual de Instalação e Operação Para uma visualização rápida de arquivos gráficos grandes, o computador deve possuir uma boa velocidade de processamento e capacidade gráfica. O projeto irá incluir os arquivos de fundo, como parte do projeto. Dessa forma, o arquivo de fundo é integrado ao projeto, não sendo obrigatório manter o arquivo original importado, podendo o mesmo ser movido ou copiado Porém, em caso de modificações posteriores no arquivo original importado como fundo não serão carregadas automaticamente, sendo necessário carregar novamente o fundo para atualizá-lo. Escala do Fundo Permite ajustar a escala da projeção das dimensões do arquivo utilizado como fundo. Quando selecionado abre o submenu para definir a projeções vertical ou horizontal a ser aplicada a escala do arquivo de fundo. Figura 37: Escala do Fundo Veja a figura 37. Após escolher a projeção a ser escalonada, será aberta a janela de Escala de Fundo, conforme mostrado na figura 38. O uso desta ferramenta é imprescindível para um escalonamento e reconhecimento de dimensões do plano de fundo importado, com as dimensões referenciais e objetos do VideoCAD. Figura 38: Escala do Fundo Sequência de operação: 1. Clique no botão Régua; 2. Especifique, utilizando o mouse, 2 pontos na imagem de fundo, a distância entre estes pontos deverá ser previamente conhecida, como por exemplo a largura de um terreno, uma parede, um objeto, etc; 3. A caixa Distância será automaticamente preenchida de acordo com a distância medida entre os dois pontos selecionados; 4. Na caixa Distância Real deverá ser digitada a distância real entre os pontos selecionados, previamente conhecida; VideoCAD 35 de 218 sos Manual de Instalação e Operação 5. Clique em OK para aplicar a projeção para a imagem do fundo importado. O fundo será carregado automaticamente com a escala de distância real selecionada em relação a medida escolhida através da ferramenta régua. Mover Fundo Permite mover o desenho de fundo na projeção da planta baixa. Quando selecionado abre o submenu para definir a projeções vertical ou horizontal na qual será movido o fundo. Veja a figura 39 para referência. Figura 39: Projeção do Fundo Após escolher a projeção de fundo a ser movida, clique na área gráfica da respectiva projeção, no ponto de referência para onde a imagem de fundo será movida e fixada. Veja a figura 40 onde é ilustrada a posição original do fundo e na figura 41 a sua posição após a movimentação. Figura Figura 41: 40: Aba Aba de de Configuração Configuração de de Exportação Exportação Ocultar Fundo Este item abre um submenu permitindo a escolha da projeção na qual o fundo será ocultado, conforme a figura 42. Figura 42: Projeção do Fundo O fundo ocultado e todos os seus parâmetros estarão armazenados na memória, porém o fundo não será mostrado na área gráfica. É uma função conveniente para melhorar a velocidade de visualização e processamento em computadores com baixa capacidade entre outros casos. VideoCAD 36 de 218 sos Manual de Instalação e Operação Deletar Fundo Este item abre o submenu que permite a escolha da projeção na qual o fundo será excluído, conforme a figura 43. Figura 43: Projeção do Fundo Uma vez selecionado a projeção do fundo a ser deletado, todos os parâmetros configurados, assim como a referência do arquivo serão removidos definitivamente do projeto. Somente o Fundo Esta opção permite definir que a área gráfica mostre apenas a imagem de fundo, ocultando todos os demais elementos de desenho e projeto da área gráfica do VideoCAD. Como mostrado nas figuras 44 e 45. Figura 44: Visualização normal da Área Gráfica Figura 45: Somente Fundo Dessa maneira é possível visualizar ou imprimir o fundo como referência ao arquivo original, da mesma forma que qualquer outro editor gráfico compatível. Quando acionado o item do menu Somente Fundo especificamente fica marcado, como indicado na figura 46. Para retornar ao modo de visualização e edição normal clique novamente na opção Somente Fundo. Figura 46: Somente Fundo VideoCAD 37 de 218 sos Manual de Instalação e Operação Layouts Permite abrir a caixa de diálogo com a lista layouts do projeto. O projeto pode conter até 10 layouts. Inicialmente é criado um layout base como padrão para o projeto. Figura 47: Janela de Seleção de Layouts É possível criar, deletar ou renomear qualquer layout do projeto. Não é permitido deletar o layout original, assim como não é possível deletar layouts com câmeras inseridas e carregadas. Utilize o comando + (Add) para adicionar um novo layout ao projeto, selecione – (Delete) para deletar um layout existente, Cancel para cancelar as alterações, ? Help para acessar a ajuda contextual e OK para salvar e aplicar as alterações nos layouts. Configurar Impressão Através do acesso a esta opção, é aberta uma janela padrão para configuração das opções das impressoras do Windows, como indicado na figura 48. Clique me Propriedades para selecionar e ajustar as opções relativas as configurações da impressora escolhida. Figura 48: Configurar Impressão VideoCAD 38 de 218 sos Manual de Instalação e Operação Imprimir Esta opção permite acionar o modo de configuração e impressão, no qual são inseridas na área de visualização as bordas relativas das páginas configuradas para a impressão, assim como é apresentada a caixa de diálogo de ajustes de impressão na área gráfica. Veja a figura 49 para detalhes. Figura 49: Seleção de Impressão A caixa de diálogo é mostrada na figura 50. Na caixa de diálogo é possível escolher o número de páginas horizontais e verticais para formar um impressão no modo de montagem de uma planta em várias páginas. As páginas resultantes podem ser juntas formando uma planta em maior escala. Usando o mouse, posicione e coloque o desenho na escala ideal de impressão. Se a tecla Ctrl não for pressionada ao mudar a escala, então a escala será modificada rapidamente, o que é conveniente para a navegação. Se a tecla Ctrl for pressionada, a escala será modificada suavemente, o que é mais conveniente para um posicionamento preciso da área de impressão ou exportação. VideoCAD 39 de 218 sos Figura 50: Opções de Impressão Manual de Instalação e Operação Para excluir da impressão certas áreas do desenho, use o botão Máscara, o qual irá criar uma máscara virtual sobre a área definida. Este comando também é encontrado na barra de ferramentas. É possível modificar as opções e configurações da impressora clicando no botão Configurar Impressora. Para obter uma folha padrão de desenho com quadro e legenda escolha entre as opções disponíveis através da seleção Quadro. O tipo de quadro deverá ter sido criado previamente. Quadros são arquivos do formato *.dxf. Eles podem ser criados e editados através do AutoCAD ou de qualquer aplicativo que possa exportar no formato *.dxf, incluindo o próprio VideoCAD. Os arquivos de Quadro devem ser gravados na pasta \Frames\ dentro da pasta de instalação do VideoCAD. É possível utilizar os quadros pré-definidos com os campos da legenda previamente preenchidos, ou ainda preenchê-los na área de edição antes da impressão. Para isso: 1. Clique no botão Preencher Legenda. O quadro será anexado as demais construções e a navegação é movida e escalonada para a área dos campos de legenda, a posição do desenho e a escala são memorizados; 2. Com a ajuda do mouse aumente a área de título da legenda e preencha os campos necessários com o texto específico; 3. Clique no botão Preencher Legenda novamente. O desenho e o quadro retornarão para a posição memorizada. Após a preparação do desenho para a impressão ser finalizada, pressione o botão Imprimir. Na parte inferior do painel existe a área Posições. Nesta área é possível armazenar ajustes, configurações e posições do desenho, e posteriormente acessar rapidamente as posições e configurações definidas. Esta opção é útil no caso de impressões repetidas da mesma visualização após modificações na edição. Após ajustar a posição de desenho no quadro, antes de imprimir, clique no botão Adicionar (Add) e digite um nome de referência para a posição. VideoCAD 40 de 218 sos Manual de Instalação e Operação Para imprimir a mesma visualização e retornar as configurações e posição definidas, basta selecionar o nome da posição armazenada na caixa de seleção Posições. Para retornar a posição anterior, após o reposicionamento clique no botão Mostrar. Para adicionar uma nova posição sobre o nome selecionado na lista de posições clique no botão Salvar (Save) e para apagar a posição selecionada, clique no botão Deletar (Del). 5.1.4 Menu Visualizar Permite editar as opções de visualização do VideoCAD, inserindo elementos na área gráfica, executando janelas de configurações e definições, ajustando os principais elementos gráficos de projeto. Veja a figura 51 para detalhes. Na Figura 52 é mostrado um exemplo de visualização de câmera sem nenhuma as opções de visualização ativada. Figura 51: Menu Visualizar Figura 52: Visualização de Câmera Cantos da Área de Visualização Mostra os cantos da área de visualização da câmera carregada, calculada de acordo com os parâmetros da janela de Geometria de Câmera. VideoCAD 41 de 218 sos Manual de Instalação e Operação O tipo de linha pode ser modificado na caixa opções. O estado do item no momento da gravação da câmera determina se os cantos da área de visualização de uma determinada câmera serão mostrados quando esta câmera não estiver sendo carregada. Caso existam câmeras no plano, excetuando-se a câmera carregada, este item muda a visualização e aciona a visibilidade dos cantos da área de visualização de todas as câmeras selecionadas simultaneamente. Refira-se a figura 53 para detalhes. Figura 53: Cantos da Área de Visualização de Câmera Área de Visualização Mostra os cantos da área de projeção de visualização da câmera carregada, calculada de acordo com os parâmetros da janela de Geometria de Câmera. O tipo de linha também pode ser modificado na caixa opções. O estado do item no momento da gravação da câmera determina se os cantos da projeção da área de visualização de uma determinada câmera serão mostrados quando esta câmera não estiver sendo carregada. Caso existam câmeras no plano, excetuando-se a câmera carregada, este item muda a visualização e aciona a visibilidade dos cantos da projeção da área de visualização de todas as câmeras selecionadas de forma simultânea. Veja a figura 54 para detalhes. VideoCAD 42 de 218 sos Manual de Instalação e Operação Figura 54: Limites Área de Visualização de Câmera Projeção de Área Real Visualizada Marca com a cor cinza a projeção real da área de visualização da câmera carregada (caso a mesma exista), e previamente calculada de acordo com os parâmetros da janela de Geometria de Câmera. Será feita a hachura sobre a área de visualização real. O estado do item no momento da gravação da câmera determina se marcação da área de visualização real de uma determinada câmera será mostrada quando esta câmera não estiver sendo carregada. Caso existam câmeras no plano, excetuando-se a câmera carregada, este item muda a visualização e aciona a visibilidade da marcação da projeção da área real visualizada de todas as câmeras selecionadas de forma simultânea. Veja a figura 55 para detalhes. Figura 55: Projeção da Área de Visualização de Câmera VideoCAD 43 de 218 sos Manual de Instalação e Operação Área de Visualização 3D Mostra a Janela de visualização 3D exibindo a área translúcida de visualização tridimensional da câmera. Através de outras câmeras, é possível ver a área de visualização desta câmera lateralmente. O estado do item no momento da gravação da câmera determina se a área de visualização 3D da câmera será mostrada quando esta câmera não estiver sendo carregada. Caso existam câmeras no plano, excetuando-se a câmera carregada, este item muda a visualização e aciona a visibilidade 3D de todas as câmeras selecionadas de forma simultânea. A visualização 3D é desabilitada por padrão. Ela pode ser habilitada na Aba Visualizar no painel de parâmetros de imagem. Área de Detecção de Pessoa Mostra ou Oculta as projeções da área de detecção de pessoa da câmera, previamente calculada de acordo com os parâmetros da janela de Geometria de Câmera e dos critérios de qualidade selecionados para a câmera. Essa é a área onde uma movimentação ou presença de uma pessoa pode ser identificada sem qualquer tipo de problema ou dúvida. Caso as projeções estejam em visualização, serão mostradas molduras na cor lilás em volta da área de detecção de pessoa definida. As projeções são exibidas na cor lilás, como podemos verificar na figura 56. VideoCAD 44 de 218 sos Manual de Instalação e Operação Figura 56: Projeção da Área de Detecção de Pessoa O tipo de linha também pode ser modificado na caixa Opções. O estado do item no momento da gravação da câmera determina se a área de detecção de pessoa será mostrada quando esta câmera não estiver sendo carregada. Caso existam câmeras no plano, excetuando-se a câmera carregada, este item muda a visualização e aciona a visibilidade de área de detecção de pessoa para todas as câmeras selecionadas de forma simultânea. Ao clicar neste item será aberta a caixa de verificação de área de detecção de pessoa, conforme Figura 57: Janela da Área de Detecção de Pessoa mostrado na figura 57. Clicando novamente sobre o item no menu irá fechar a janela e ocultar a área da projeção mostrada sobre o layout. Se for necessário fechar apenas a caixa sem ocultar a a área de detecção de pessoa do layout, feche a caixa clicando em no botão Fechar no canto superior direito da janela. Dessa forma, a área de detecção de pessoa permanecerá visível na área gráfica e o opção permanecerá ativada, ocultando apenas a janela. VideoCAD 45 de 218 sos Manual de Instalação e Operação Área de Identificação de Pessoa Mostra ou Oculta as projeções da área de identificação previamente de pessoa calculada de da acordo câmera, com os parâmetros da janela de Geometria de Câmera e dos critérios de qualidade selecionados para a câmera. Essa é a área de uma imagem onde os detalhes do rosto de uma pessoa podem ser identificados permitindo o reconhecimento dessa pessoa. Caso as projeções estejam em visualização, serão mostradas molduras na cor laranja em volta da área definida de identificação de pessoa. As projeções são exibidas na cor laranja, como podemos verificar na figura 58. O tipo de linha também pode ser modificado na caixa Opções. O estado do item no momento da gravação da câmera determina se a área de Figura 58: Projeção da Área de Identificação de Pessoa identificação de pessoa será mostrada quando esta câmera não estiver sendo carregada. Caso existam câmeras no plano, excetuando-se a câmera carregada, este item muda a visualização e aciona a visibilidade de área de detecção de pessoa para todas as câmeras selecionadas de forma simultânea. Ao clicar neste item será aberta a caixa de verificação de área de identificação de pessoa, conforme mostrado na figura 59. Clicando novamente sobre o item no menu irá Figura 59: Projeção da Área de Identificação de Pessoa fechar a janela e ocultar a área da projeção mostrada sobre o layout. Se for necessário fechar apenas a janela sem ocultar a a área de identificação de pessoa do layout, feche a caixa clicando em no botão Fechar no canto superior direito da janela. Dessa forma, a área de identificação de pessoa permanecerá visível na área gráfica e o opção permanecerá ativada, ocultando apenas a janela. VideoCAD 46 de 218 sos Manual de Instalação e Operação Área de Leitura de Placa Veicular Mostra ou Oculta as projeções da área de identificação de placa veicular da câmera, previamente calculada de acordo com os parâmetros da janela de Geometria de Câmera e dos critérios de qualidade selecionados para a câmera. Essa é a área de uma imagem onde os detalhes necessários para leitura e identificação do texto de uma placa veicular podem ser reconhecidos permitindo a identificação correta da placa. Caso as projeções estejam em visualização, serão mostradas molduras na cor verde em volta da área definida de leitura de placa veicular. As projeções são exibidas na cor verde, como podemos verificar na figura 60. O tipo de linha também pode ser modificado na caixa Opções. O estado do item no momento da gravação da câmera determina se a área de leitura de placa veicular será mostrada quando Figura 60: Projeção da Área de Leitura de Placa Veicular esta câmera não estiver sendo carregada. Caso existam câmeras no plano, excetuando-se a câmera carregada, este item muda a visualização e aciona a visibilidade de área de identificação de placa para todas as câmeras selecionadas de forma simultânea. Ao clicar neste item será aberta a caixa de verificação de área de leitura de placa veicular, conforme mostrado na figura 61. Clicando novamente sobre o item no menu irá fechar a janela e ocultar a área da projeção mostrada sobre o layout. Se for necessário fechar apenas a janela sem ocultar a a área de leitura de placa veicular do layout, feche a caixa clicando em no botão Fechar no canto superior direito da janela. Dessa forma, a área de leitura de placa veicular permanecerá visível na área gráfica e a opção permanecerá ativada, ocultando apenas a janela. VideoCAD 47 de 218 sos Manual de Instalação e Operação Figura 61: Definição da Área de Leitura de Placa Veicular Objeto de Teste Esta opção permite Mostrar ou Ocultar um objeto de teste com o tamanho e localização especificados na janela de configuração do objeto de teste, permitindo a verificação e ensaios relativos a visualização da câmara. A janela é ilustrada na figura 62. O objeto de teste pode ser apresentado somente no modo de edição gráfica de câmera. Figura 62: Janela do Objeto de Teste Um novo clique no item irá fechar a janela e esconder os objetos teste exibidos sobre o layout. Se for necessário fechar apenas a janela sem ocultar o objeto de teste do layout, feche a caixa clicando em no botão Fechar no canto superior direito da janela. Dessa forma, o objeto de teste permanecerá visível na área gráfica e a opção permanecerá ativada, ocultando apenas a janela. Veja também a figura 63 Título Quando selecionado, este comando Oculta ou Mostra os nomes do projeto e do layout, que quando ativados são apresentados no canto superior esquerdo da área de edição gráfica do VideoCAD. Quando estão sendo mostradas as projeções de identificação de pessoa, detecção e leitura de placa veicular e a câmera carregada está no modo de edição gráfica, o desenho apresentará também o nome da câmera carregada e o nível de qualidade. VideoCAD 48 de 218 sos Figura 63: Visualização de Câmera Manual de Instalação e Operação O tipo de fonte pode ser alterado na janela de configuração de opções. Nome das Câmeras Este comando permite ocultar ou mostrar os nomes das câmeras, próximos ao ícone da mesma na área de edição gráfica do VideoCAD. O tipo de fonte pode ser alterado na janela de configuração de opções. Veja as figuras 64 e 65. Figura 64: Nome da Câmera Ocultado Figura 65: Nome da Câmera Visível O tipo de fonte pode ser alterado na janela de configuração de opções. Cabos de Câmeras Carregadas Este comando permite ocultar ou mostrar os cabos da câmera carregada. Cabos de Todas as Câmeras Este comando permite ocultar ou mostrar os cabos de todas as câmeras do layout. Somente a câmera carregada pode ter seu cabo editado. Câmeras Sobre Construções Quando este item é selecionado, os ícones de câmeras e áreas de visualização são mostrados sobre as construções e objetos. Neste caso, as construções não cobrem as câmeras. Este modo é conveniente na operação com modelos complexos de salas. Quando o item não está selecionado, as construções são mostradas sobre as câmeras e projeções. Esta é a configuração padrão. VideoCAD 49 de 218 sos Manual de Instalação e Operação Geometria de Câmera Clicando neste item irá abrir a janela de configuração de Geometria de Câmera. Esta janela inclui parâmetros geométricos da câmera e lente, assim como da instalação da câmera. Permite também mostrar e selecionar o nível de qualidade associado com a câmera selecionada. Veja detalhes da janela na figura 66. Na janela de configuração de Geometria de Câmera é possível definir e ajustar a altura de instalação, ângulo de posicionamento da câmera, formato do sensor, distância focal, relação de aspecto, Figura 66: Janela de Geometria da Câmera horizontal, profundidade de campo, além do nível de qualidade pré-definido para a câmera. limites de visualização vertical, limites de visualização Sensibilidade e Resolução Quando selecionado, este comando abre a janela de configuração de resolução e sensibilidade de câmera, na qual podem ser visualizados e configurados os parâmetros relativos a resolução e sensibilidade específicos da câmera selecionada. Esta janela permite configurar inúmeros parâmetros, carregando diretamente os dados a partir da especificação de câmeras contidas na tabela de câmeras, previamente configurados, ou pela configuração manual diretamente na janela. Entre os parâmetros que podem ser configurados estão o modo de operação colorido ou P&B, pixels efetivos do sensor, linhas de resolução, iluminação mínima, abertura, relação sinal/ruído, IRE (Índice de reprodução), níveis e limites do obturador eletrônica ou electronic shutter, operação do controle automático de ganho ou AGC, Back Light Compensation ou BLC, Correção de Gama, além das configurações da lente, incluindo a abertura, função de controle de íris, operação, entre outros parâmetros extremamente importantes para a definição do projeto e modelagem da visualização e simulação da imagem da câmera. Os parâmetros de resolução e sensibilidade selecionados também atuam sobre a modelagem, se a Janela 3D estiver aberta e a modelagem de iluminação estiver ativada. A janela de configuração da resolução e sensibilidade de câmera é mostrada na figura 67. VideoCAD 50 de 218 sos Manual de Instalação e Operação Figura 67: Resolução e Sensibilidade da Câmera Profundidade de Campo Este comando abre a janela de configuração de Profundidade de Campo da câmera, na qual podem ser visualizados e configurados os parâmetros a lente e sua projeção de imagem disponibilizada de acordo com as especificações do equipamento. VideoCAD 51 de 218 sos Manual de Instalação e Operação Esta janela permite configurar inúmeros parâmetros, carregando diretamente os dados a partir da especificação da câmeras selecionada juntamente com as demais opções contidas na janela. Entre os parâmetros que podem ser configurados e visualizados estão a abertura, limite de resolução, limites próximo e distante de nitidez, distância hiperfocal, e resolução a qualquer distância selecionada. Os parâmetros referentes a profundidade de campo também atuam sobre a modelagem. Se a Janela 3D estiver aberta e a modelagem de iluminação estiver ativada, a mesma terá sua visualização atualizada automaticamente com a edição da profundidade de campo. A janela de configuração de Figura 68: Resolução e Sensibilidade da Câmera profundidade de campo da câmera é mostrada na figura 68. Janela 3D Mostra ou oculta a janela 3D mostrando a janela com a modelagem da câmera selecionada, simulando os detalhes da imagem incluindo construções e objetos 3D inseridos na visualização da câmera com o VideoCAD. A modelagem define uma projeção de uma possível visualização da câmera e respectivas modificações nos parâmetros através dos ajustes dos parâmetros de câmera e objetos do VideoCAD. A janela 3D da câmera é ilustrada na figura 69. VideoCAD Figura 69: Janela 3D 52 de 218 sos Manual de Instalação e Operação Janela de Monitores Mostra ou oculta a janela de monitores, na qual são mostradas as simulações 3D da montagem das câmeras do projeto, mostrando as simulações e os detalhes de imagem incluindo construções e objetos 3D inseridos na visualização de cada uma das câmeras do sistema simultaneamente. Figura 70: Janela de Monitores Nesta janela é possível mostrar vários tipos de montagem de imagens, assim como uma grande quantidade de câmeras de forma simultânea, modelando a visualização obtida pelas câmeras em um sistema de segurança. Exemplos da janela de monitores são mostrados nas figuras 70 e 71. VideoCAD 53 de 218 sos Manual de Instalação e Operação Figura 71: Janela de Monitores Ocultar Projeção Vertical Esta opção permite ocultar a projeção vertical, mostrando apenas a projeção horizontal na área de edição gráfica do VideoCAD. Veja o exemplo da figura 72, onde a projeção vertical está oculta. VideoCAD 54 de 218 sos Manual de Instalação e Operação Figura 72: Ocultar Projeção Vertical Para voltar a exibir a projeção vertical clique novamente na opção do menu. Ocultar Projeção Horizontal Esta opção permite ocultar a projeção horizontal, mostrando apenas a projeção vertical na área de edição gráfica do VideoCAD. Veja o exemplo da figura 73, onde a projeção horizontal está oculta. VideoCAD 55 de 218 sos Manual de Instalação e Operação Figura 73: Janela 3D Para voltar a exibir a projeção horizontal clique novamente na opção do menu. Grade Quando selecionado, este comando aciona um submenu destinado a definir a visualização da grade na janela gráfica. De acordo com a conveniência, compatibilidade e dimensões do desenho é possível selecionar diversos tamanhos de grade, inclusive um modo de ajuste automático da dimensão da grade. O submenu é mostrado na figura 74. A grade auxilia muito na etapa de projeto para uma estimativa mais precisa das dimensões de objetos e desenhos dentro da planta baixa. Figura 74: Opções de Grade Para o modo interativo de edição, o ajuste mais recomendado é o automático, pois permite uma definição das dimensões da grade de acordo com o nível de zoom utilizado para a visualização. Origem Esta opção permite acionar o submenu de seleção de origem. O submenu é mostrado na figura 75. A área gráfica do VideoCAD possui dois sistemas de coordenadas: • Sistema de coordenadas constantes VideoCAD 56 de 218 sos Manual de Instalação e Operação • Sistema de coordenadas fixo para a câmera carregada Caso seja utilizado o sistema de coordenadas constantes, a origem das coordenadas não varia ao mudar a câmera carregada. A origem é mostrada como dois ícones nas projeções horizontal e vertical. Figura 75: Origem É possível modificar o ponto de origem posteriormente através do menu Visualizar na opção Definir Origem. Caso seja utilizado o sistema de coordenadas fixo para a câmera carregada, a origem do plano de coordenadas sempre coincide com a localização da câmera carregada. Este modo é conveniente no estudo da área de câmera, para uma referência de medidas mais simples. A grade é fixada a partir das coordenadas da origem de Figura 76: Ícone da Origem coordenadas, e o contador do cursor das coordenadas atuais na barra de status inicia a contagem tendo como referência inicial a origem. Veja o ícone na figura 76. Definir Origem Quando selecionado, este comando permite definir o ponto inicial para a origem, quando configurado para o sistema coordenadas constantes. A projeção horizontal da origem, coincide com a origem definida no plano horizontal, e a origem vertical coincide com o plano de terra que está associado ao chão. Para definir uma nova origem, selecione o item do menu depois clique com o mouse no no ponto onde será definida a nova origem. Preto e Branco Quando selecionado, esta opção ativa ou desativa e modo de desenho e visualização em preto e branco. Este modo é muito útil para verificar o desenho de planta baixa antes da impressão em uma impressora monocromática. Selecione novamente o item no menu para retornar ao modo normal. Opções Através deste comando é aberta a janela de opções gerais do VideoCAD. Nesta janela de opções estão acessíveis diversas configurações do sistema, permitindo definir inúmeras opções e definições relativas aos modos de edição, incluindo os tipos de linhas, as fontes de VideoCAD 57 de 218 sos Manual de Instalação e Operação texto, as predefinições de câmeras e iluminadores, os atalhos de teclado, a modelagem 3D, as opções de exportação e outras opções gerais. Na figura 77 é apresentada a aba Linhas, onde são apresentados e podem ser configurados os diversos tipos de linhas usados nas várias opções de desenho, projeto e representação de linhas do VideoCAD. As linhas são armazenadas na opção tipos de linha, onde podem ser definidos os tipos de linha, nome, número, largura de impressão, largura de visualização, estilo e cor. Na opção Tipos de linha do sistema são definidos os números das linhas a serem utilizadas nas diferentes formas de edição do sistema. Figura 77: Opções do VideoCAD Na figura 78 é apresentada a aba Fonte, onde são definidas e configuradas as fontes de texto do VideoCAD. Ao todo são 30 tipos de fontes que podem ser utilizadas no sistema. Os parâmetros podem ser configurados na parte esquerda da aba. Apresenta as seguintes configurações: Número – o número que representa cada tipo de linha. Cada tipo de fonte tem um número único entre 1 e 30; Nome – O nome do tipo de fonte. O nome pode ser modificado; Estilo – Define o estilo de fonte do Windows, que pode ser escolhido a partir da lista. É necessário lembrar que nem todas as fontes são escalonadas corretamente, para um uso correto o ideal é o uso de somente fontes True Type; VideoCAD 58 de 218 sos Manual de Instalação e Operação Altura – A altura da fonte em polegadas, no tamanho real do desenho. 1” = 2.54cm;. Estilo – Escolha do estilo da fonte entre Negrito, Itálico, Sublinhado e Tachado; Cor na Tela – Cor da fonte para a visualização; Cor na Impressão – Cor da fonte para a impressão; Escalonável – Quando ativado, as fontes são escalonadas juntamente com a mudança na escala do desenho, permitindo também uma maior liberdade na movimentação. Esta é a opção recomendada para a maioria das aplicações de projeto. Quando a opção está desabilitada, as fontes não são modificadas com a mudança de escala do desenho. Na direita da janela, podem ser definidos as utilizações para as fontes configuradas, para aplicação nos títulos, títulos 3D e nome das câmeras Figura 78: Opções do VideoCAD Não é recomendando o uso de fontes do sistema, assim como a modificação de fontes e parâmetros sem necessidade, pois isto pode gerar confusão na aplicação das fontes. Na figura figura 79, é apresentada a aba Câmera e Iluminador, na qual podem ser configurados os ícones de representação de câmeras e lâmpadas, assim como suas fontes e detalhes de representação. VideoCAD 59 de 218 sos Manual de Instalação e Operação Figura 79: Opções do VideoCAD Na figura 80 é ilustrada a aba Teclado, onde podem ser visualizadas e configuradas as teclas de atalho para as diversas funções do VideoCAD. Algumas teclas de atalho vem configuradas com padrões pré-definidos. Figura 80: Opções do VideoCAD A edição e visualização da modelagem e simulação 3D é definida na aba Modelagem 3D, na qual são definidos os limites de visualização e montagem, assim como os parâmetros de processamento para as modelagens. A janela de Modelagem 3D é apresentada na figura 81. VideoCAD 60 de 218 sos Manual de Instalação e Operação Figura 81: Opções do VideoCAD As opções de exportação são apresentadas na figura 82, onde são definidas as dimensões de ícones, linhas e opções de escala para os arquivos de exportação. Figura 82: Opções do VideoCAD Na aba Outras, é definida a escala padrão de navegação e outros parâmetros gerais do VideoCAD. Veja a figura 83. VideoCAD 61 de 218 sos Manual de Instalação e Operação Figura 83: Opções do VideoCAD 5.1.5 Menu Escala Permite selecionar ferramentas e opções de visualização e edição de objetos e construções do VideoCAD. Através dos itens desta menu, podem ser selecionados as ampliações e reduções de zoom necessárias para uma melhor visualização e edição do projeto, assim como é possível mover o desenho, mostrar um zoom geral para todo o desenho e localizar determinados textos dentro da janela gráfica de Figura 84: Menu Escala forma acelerada. Veja a figura 84 para detalhes. Zoom Mais Quando selecionado, este comando aumenta a escala do desenho. Se for utilizado um mouse com roller, é possível mudar a escala de zoom, através do giro do roller, alterando a escala de visualização da imagem de forma simultânea a edição, na região apontada pelo cursor. Se a tecla Ctrl não estiver pressionada na modificação da escala, então a escala será modificada de forma rápida, o que é conveniente para a navegação e visualização. Se a tecla Ctrl estiver pressionada na modificação da escala, então a escala será modificada de forma suave, o VideoCAD 62 de 218 sos Manual de Instalação e Operação que é conveniente para uma maior precisão no posicionamento do desenho antes da impressão ou exportação. Se o modo de visualização da câmera carregada estiver ativado, a opção de mudança na escala do desenho não estará disponível. Se o foco de entrada estiver na área gráfica, é possível também modificar a escala de zoom através das teclas + e – do teclado. A escala de zoom pode ser acionada através da menu contextual, ativado pelo clique com o botão direito do mouse sobre a janela gráfica no modo de edição. Na figura 85, é apresentada uma visualização de referência para o VideoCAD. Figura 85: Exemplo de Escala de Referência Na figura 86, é apresentada uma visualização com escala de zoom aproximada sobre a visualização de referência da figura 85. VideoCAD 63 de 218 sos Manual de Instalação e Operação Figura 86: Exemplo de Zoom O zoom também pode ser editado manualmente pelo mouse, segurando o o botão direito do mouse e selecionando a área de zoom a ser visualizado. Zoom Menos Quando selecionado, este comando reduz a escala do desenho. Se for utilizado um mouse com roller, é possível mudar a escala de zoom, através do giro do roller, alterando a escala de visualização da imagem de forma simultânea a edição, na região apontada pelo cursor. Se a tecla Ctrl não estiver pressionada na modificação da escala, então a escala será modificada de forma rápida, o que é conveniente para a navegação e visualização. Se a tecla Ctrl estiver pressionada na modificação da escala, então a escala será modificada de forma suave, o que é conveniente para uma maior precisão no posicionamento do desenho antes da impressão ou exportação. Se o modo de visualização da câmera carregada estiver ativado, a opção de mudança na escala do desenho não estará disponível. Se o foco de entrada estiver na área gráfica, é possível também modificar a escala de zoom através das teclas + e – do teclado. A escala de zoom pode ser acionada através da menu contextual, ativado pelo clique com o botão direito do mouse sobre a janela gráfica no modo de edição. Na figura 87, é apresentada uma visualização com escala de zoom reduzida (Zoom -) sobre a visualização de referência da figura 85. VideoCAD 64 de 218 sos Manual de Instalação e Operação Figura 87: Exemplo de Zoom Reduzido O zoom também pode ser editado manualmente pelo mouse, segurando o o botão direito do mouse e selecionando a área de zoom a ser visualizado. Mover Desenho Quando selecionado, este comando permite modificar a posição do mouse sobre a região da área gráfica do VideoCAD. Para mover o desenho pressione e seguro o botão esquerdo do mouse em qualquer ponto do desenho e mova o desenho, mantendo o botão esquerdo do mouse pressionado. Para interromper a movimentação e inserir o mouse no novo ponto selecionado, simplesmente solte o botão esquerdo do mouse. Se for utilizado um mouse com roller, é possível mover o desenho a qualquer momento, bastando para isso pressionar e segurar o botão da roda ou roller, e mover o desenho para a nova posição mantendo o botão roller pressionado. Se o modo de visualização da câmera carregada estiver ativado, a opção mover o desenho não estará disponível. Mostrar Tudo Mostra todas as câmeras de vídeo na planta atual. Através deste comando a escala de visualização é ajustada automaticamente, de forma a conter todas as câmeras do layout selecionado. Esta opção está disponível, somente se o modo de visualização da câmera carregada estiver ativado. VideoCAD 65 de 218 sos Manual de Instalação e Operação Localizar Texto Este comando abrirá a janela de localização de texto, destinada a procura e rápida localização da informação selecionada, na área gráfica de trabalho do VideoCAD. Pode ser digitado qualquer texto no campo de pesquisa, o qual será posteriormente localizado na área gráfica, se disponível. A janela é ilustrada na figura 88. Após clicar no botão OK todas as câmeras e marcadores de texto na planta atual, na qual a designação do texto digitado será incluída, e passará a ser visível e selecionado. A partir deste ponto a escala de visualização e ajustada automaticamente. Figura 88: Localizar Texto no Layout Pode ser digitada até mesmo uma única letra, e neste caso todos os textos que tiverem esta letra serão mostrados na tela. Da mesma forma um conjunto de letras para a localização de trechos específicos de texto presentes nos textos a serem localizados. É conveniente marcar o canto superior esquerdo, assim como o canto inferior direito da área requerida a serem localizados os marcadores de texto. Desta forma, o resultado da pesquisa de texto para a área marcada será mostrado em tela cheia. Botões Adicionais: Salvar (Save) – Este comando permite que a sequência do texto digitado seja gravada, possibilitando que a mesma pesquisa seja escolhida rapidamente em pesquisas futuras. Bastando para isso escolher a opção gravada na lista de texto. As sequências de texto são gravadas em listas separadas para cada planta, dessa forma podem ser movidas e selecionadas mesmo após reinicializações do computador, assim como em exportação de projetos. Deletar (Delete) – Este comando, possibilita que as sequências de texto de busca gravadas, sejam excluídas da memória e do VideoCAD. Esta função está disponível somente se o modo de visualização da câmera carregada estiver desativado. VideoCAD 66 de 218 sos Manual de Instalação e Operação 5.1.6 Menu Construções Através deste menu são inseridos os objetos de desenho no projeto. São disponibilizadas diversas ferramentas de desenho pré definidas, que possibilitam e facilitam os processos de edição e inserção de elementos de desenho na área gráfica. Os itens do menu construções são ilustrados na figura 89. Os itens do menu que podem ser inseridos no desenho serão detalhados abaixo. Ponto Este comando permite a inserção de um ponto na área gráfica do VideoCAD, no ponto onde for selecionado através do clique do mouse. A barra de status, mostra as coordenadas do ponto em relação as coordenadas da origem. A inserção de um ponto é ilustrada na figura 90. Na janela 3D o segmento vertical será mostrado no Figura 89: Menu Construções ponto de inserção. As alturas mínima e máxima do segmento são definidos pelo padrão do tipo de linha, o qual constrói o ponto. A altura pode ser definida individualmente para cada ponto através do painel de parâmetros de construção, no qual também podem ser Figura 90: Inserir ponto definidas as coordenadas do ponto através de seus valores numéricos. Veja a figura 91, na qual é apresentado o painel interativo, que está localizado na área gráfica logo acima da barra de status. O mesmo tem a sua visualização contextual, de forma que somente é exibido quando é selecionada uma ferramenta de edição baseada em linhas. Figura 91: Seleção de tipo de linha, coordenadas e informações da barra de status. Linha Horizontal Este comando permite a inserção de uma linha horizontal na área gráfica do VideoCAD, que passa através do ponto selecionado via mouse. A linha horizontal é inserida na área gráfica, sobre o ponto selecionado através do clique do mouse. A barra de status, mostra as coordenadas do ponto em relação as coordenadas da origem. A inserção de um ponto é ilustrada na figura 92. VideoCAD 67 de 218 sos Manual de Instalação e Operação Figura 92: Inserir Linha Horizontal Na janela 3D o segmento vertical será mostrado no ponto de inserção da linha, sendo mostradas duas linhas horizontais, as quais definem as alturas mínima e máxima do segmento, e são definidos pelo padrão do tipo de linha, o qual constrói o segmento. A altura pode ser definida individualmente para cada linha através do painel de parâmetros de construção, no qual também podem ser definidas as coordenadas do ponto através de seus valores numéricos. O painel da linha é mostrado na figura 93, na qual é apresentado o painel interativo, que está localizado na área gráfica logo acima da barra de status. O mesmo tem a sua visualização contextual, de forma que somente é exibido quando é selecionada uma ferramenta de edição baseada em linhas. Figura 93: Seleção de tipo de linha, coordenadas e informações da barra de status. A barra de status mostra a altura da linha e sua posição em relação as coordenadas de origem do projeto. Linha Vertical Este comando permite a inserção de uma linha vertical na área gráfica do VideoCAD, que passa através do ponto selecionado via mouse. A linha vertical é inserida na área gráfica, sobre o ponto selecionado através do clique do mouse. A barra de status, mostra as coordenadas do ponto em relação as coordenadas da origem. A inserção de um ponto é ilustrada na figura 94. VideoCAD 68 de 218 sos Manual de Instalação e Operação Figura 94: Inserir Linha Vertical Na janela 3D o segmento vertical será mostrado no ponto de inserção da linha, sendo mostradas duas linhas horizontais, as quais definem as alturas mínima e máxima do segmento, e são definidos pelo padrão do tipo de linha, o qual constrói o segmento. A altura pode ser definida individualmente para cada linha através do painel de parâmetros de construção, no qual também podem ser definidas as coordenadas do ponto através de seus valores numéricos. O painel da linha é mostrado na figura 95, na qual é apresentado o painel interativo, que está localizado na área gráfica logo acima da barra de status. O mesmo tem a sua visualização contextual, de forma que somente é exibido quando é selecionada uma ferramenta de edição baseada em linhas. Figura 95: Seleção de tipo de linha, coordenadas e informações da barra de status. A barra de status mostra a posição da linha e sua posição em relação as coordenadas de origem do projeto. Plano Focal Este comando permite a inserção de um plano focal na área gráfica do VideoCAD, o qual é perpendicular ao eixo óptico principal da lente da câmera carregada (Paralelo ao plano focal da lente), passando através do ponto selecionado através do clique do mouse. O plano focal pode ser visualizado na projeção vertical. A inserção do plano focal é ilustrada na figura 96. VideoCAD 69 de 218 sos Manual de Instalação e Operação Figura 96: Inserir Plano Focal O painel de linha é mostrado na figura 97, na qual é apresentado o painel interativo, que está localizado na área gráfica logo acima da barra de status. O mesmo tem a sua visualização contextual, de forma que somente é exibido quando é selecionada uma ferramenta de edição baseada em linhas. Figura 97: Seleção de tipo de linha, coordenadas e informações da barra de status. A barra de status mostra as coordenadas do ponto clicado em relação as coordenadas da câmera carregada. Quando a posição de uma câmera é modificada a posição do plano correspondente também e modificada. De uma forma geral, o plano obtido não é realmente um plano focal, mas sim um plano paralelo ao plano focal da câmera carregada. Eixo Óptico Este comando permite a inserção de um eixo óptico proveniente da lente da câmera carregada na área gráfica do VideoCAD, passando pelo ponto selecionado pelo clique do mouse. O eixo óptico pode ser visualizado na projeção vertical. A inserção do eixo óptico é ilustrada na figura 98. VideoCAD 70 de 218 sos Manual de Instalação e Operação Figura 98: Inserir Eixo Óptico A barra de status mostra as coordenadas do ponto clicado em relação as coordenadas da câmera carregada. Quando a posição de uma câmera é modificada a posição do plano correspondente também e modificada. As informações da barra de status são ilustradas na figura 99. Figura 99: Informações do eixo óptico na barra de status De uma forma geral, o plano obtido não é realmente um plano focal, mas sim um plano paralelo ao plano focal da câmera carregada. O usando os eixos ópticos e retângulos é possível determinar geometricamente as mudanças na área de visualização passando pelos obstáculos da cena. Segmento de Linha Este comando permite a inserção de um segmento de linha na área gráfica do VideoCAD. A linha é inserida na área gráfica, iniciando sobre o primeiro ponto selecionado através do clique do mouse, e sendo exibida na tela a partir da seleção do ponto final da linha pelo segundo clique no mouse. A barra de status, mostra o comprimento do segmento e suas projeções para a distância e para a altura. A inserção do segmento de linha é ilustrada na figura 100. Ambos os cliques devem ser feitos na mesma projeção. Se as projeções forem diferentes as medidas serão incorretas, dessa forma a construção de segmentos de linha entre diferentes projeções não irá mostrar os resultados das medidas na barra de projeção. VideoCAD 71 de 218 sos Manual de Instalação e Operação Figura 100: Inserir Segmento de Linha Na janela 3D o retângulo vertical será mostrado no ponto de inserção da linha. As alturas mínima e máxima do segmento são definidos pelo padrão do tipo de linha, o qual constrói o segmento de linha. As alturas podem ser definidas individualmente para cada linha através do painel de parâmetros de construção, no qual também podem ser definidas as coordenadas do segmento através de seus valores numéricos. O painel da linha é mostrado na figura 101, na qual é apresentado o painel interativo, que está localizado na área gráfica logo acima da barra de status. O mesmo tem a sua visualização contextual, de forma que somente é exibido quando é selecionada uma ferramenta de edição baseada em linhas. Figura 101: Seleção de tipo de linha, coordenadas e informações da barra de status. A barra de status mostra a altura do segmento e a posição dos pontos em relação as coordenadas de origem do projeto. No painel de parâmetros é possível definir e ajustar o ponto inicial e final do segmento, assim como o comprimento e o ângulo. Um segmento também pode ser utilizado para medir as distâncias entre dois pontos do layout na área gráfica sem a necessidade do segundo clique para a medida. VideoCAD 72 de 218 sos Manual de Instalação e Operação Um segmento de linha pode ser utilizado também para a modelagem do cabeamento, com subsequente cálculo do comprimento total dos cabos. Use tipos separados de linhas para desenhar cada tipo de cabeamento. Para o cálculo de comprimentos utilize a ferramenta de calculo de comprimento de segmentos de linha. Ângulo Este comando permite a inserção do vértice de um ângulo, e em seguida os segmentos do ângulo são inseridos com o segundo e terceiro cliques do mouse. Com o terceiro clique o ângulo é totalmente visualizado na área gráfica. A inserção do ângulo é ilustrada na figura 102. Todos os cliques devem ser feitos na mesma projeção. Se forem selecionados diferentes projeções, os segmentos serão inseridos na respectiva projeção onde foi inserido o vértice do ângulo. Figura 102: Inserir Ângulo Na janela 3D, serão mostrados 2 retângulos verticais no ponto de inserção do ângulo. As alturas mínima e máxima dos retângulos são definidos pelo padrão do tipo de linha, o qual constrói o ângulo. As alturas podem ser definidas individualmente para cada linha através do painel de parâmetros de construção, no qual também podem ser definidas as coordenadas do ângulo através de seus valores numéricos. VideoCAD 73 de 218 sos Manual de Instalação e Operação O painel da linha é mostrado na figura 103, na qual é apresentado o painel interativo, que está localizado na área gráfica logo acima da barra de status. O mesmo tem a sua visualização contextual, de forma que somente é exibido quando é selecionada uma ferramenta de edição baseada em linhas. No painel é possível ainda definir os parâmetros do ângulo, incluindo: Coordenadas dos pontos, comprimento e ângulo em graus. Figura 103: Seleção de tipo de linha, ângulo e informações da barra de status. A barra de status mostra a medida do ângulo em graus. A ferramenta ângulos também pode ser utilizada para medir ângulos no layout na área gráfica. Retângulo Este comando permite a inserção de um retângulo na área gráfica, no primeiro clique é inserido o primeiro canto e no segundo clique é fechado a construção do retângulo. Todos os cliques devem ser feitos na mesma projeção. A inserção do retângulo é ilustrada na figura 197. Figura 104: Inserir Retângulo VideoCAD 74 de 218 sos Manual de Instalação e Operação O uso de retângulos e eixos ópticos permite determinar geometricamente as alterações na área de visualização, inseridas por obstáculos. Os retângulos são utilizados para representação de objetos reais na cena, que serão simulados para a visualização das câmeras. Através da disposição dos retângulos é possível monitorar e modificar os parâmetros e posicionamento de câmeras e lentes, de forma a definir a melhor localização da câmera para a visualização dos retângulos. Na janela 3D, será mostrado um paralelepípedo no ponto de inserção do retângulo. As alturas mínima e máxima do paralelepípedo são definidos pelo padrão do tipo de linha, o qual define o retângulo. As alturas podem ser definidas individualmente para cada retângulo através do painel de parâmetros de construção, no qual também podem ser definidas as coordenadas do retângulo através de seus valores numéricos. O painel da linha é mostrado na figura 105, na qual é apresentado o painel interativo, que está localizado na área gráfica logo acima da barra de status. O mesmo tem a sua visualização contextual, de forma que somente é exibido quando é selecionada uma ferramenta de edição baseada em linhas. No painel é possível definir os parâmetros do retângulo, incluindo: Coordenadas dos pontos, altura e largura. Figura 105: Seleção de tipo de linha, pontos e informações da barra de status. A barra de status são mostradas as informações de dimensões e localização do retângulo, assim como as suas coordenadas em relação a origem. Os retângulos também podem ser utilizadas para criar planos retangulares horizontais na janela 3D, incluindo o teto da cena. Retângulo Inclinado Um retângulo inclinado é similar ao retângulo convencional, e tem como característica ser visualizado na janela 3D como um retângulo inclinado. A altura mínima do retângulo corresponde ao lado mais baixo do retângulo, e a altura máxima, corresponde ao lado mais alto. Na janela gráfica o lado mais alto do retângulo inclinado é mostrada como uma linha espessa. Através da utilização de retângulos inclinados é possível modelar diversos objetos 3D complexos com inclinações horizontais e verticais. Para a modelagem de objetos complexos é possível editar o retângulo inclinado por pontos, movendo os vértices. VideoCAD 75 de 218 sos Manual de Instalação e Operação Este tipo de figura, pode ser configurado para uma transparência de até 70%. Para isso é necessário marcar a opção Transparência no painel de Parâmetros de construção. A inserção do retângulo inclinado é ilustrada na figura 106. Figura 106: Inserir Retângulo Inclinado Na janela 3D, será mostrado um paralelepípedo no ponto de inserção do retângulo. As alturas mínima e máxima do paralelepípedo são definidos pelo padrão do tipo de linha, o qual define o retângulo. As alturas podem ser definidas individualmente para cada retângulo através do painel de parâmetros de construção, no qual também podem ser definidas as coordenadas do retângulo através de seus valores numéricos, para isso pressione o botão Edit no painel. O painel da linha é mostrado na figura 107, na qual é apresentado o painel interativo, que está localizado na área gráfica logo acima da barra de status. O mesmo tem a sua visualização contextual, de forma que somente é exibido quando é selecionada uma ferramenta de edição baseada em linhas. No painel é possível definir os parâmetros do retângulo, incluindo: Coordenadas dos pontos, transparência, altura e largura. Figura 107: Seleção de tipo de linha, transparência e informações da barra de status. A barra de status são mostradas as informações de dimensões e localização do retângulo, assim como as suas coordenadas em relação a origem. VideoCAD 76 de 218 sos Manual de Instalação e Operação Linha Dupla Este comando permite a inserção de uma linha dupla na área gráfica do VideoCAD. A linha dupla é inserida na área gráfica, iniciando sobre o primeiro ponto selecionado através do clique do mouse, e sendo exibida na tela a partir da seleção do ponto final da linha pelo segundo clique no mouse. A barra de status, mostra o comprimento da linha dupla. A inserção de linhas duplas é ilustrada na figura 108. Figura 108: Inserir Linha Dupla Na janela 3D o retângulo vertical será mostrado no ponto de inserção da linha dupla. As alturas mínima e máxima do segmento são definidos pelo padrão do tipo de linha, o qual constrói a linha dupla. As alturas podem ser definidas individualmente para cada linha dupla através do painel de parâmetros de construção, no qual também podem ser definidas as coordenadas do ponto através de seus valores numéricos. O painel da linha é mostrado na figura 109, na qual é apresentado o painel interativo, que está localizado na área gráfica logo acima da barra de status. O mesmo tem a sua visualização contextual, de forma que somente é exibido quando é selecionada uma ferramenta de edição baseada em linhas. O painel permite definir o tipo de linha pela lista, ou através da entrada manual da largura da linha dupla. Dois botões permitem a mudança da orientação da segunda linha em relação a primeira, ou ainda utilizando a barra de espaços do teclado. Figura 109: Seleção de tipo de linha dupla, coordenadas e informações da barra de status. VideoCAD 77 de 218 sos Manual de Instalação e Operação A barra de status mostra a altura do segmento e a posição dos pontos em relação as coordenadas de origem do projeto. No painel de parâmetros é possível definir e ajustar as coordenadas dos pontos inicial e final do segmento, assim como o comprimento e o ângulo. O uso das linhas duplas é conveniente para o desenho de áreas externas, como paredes e muros, principalmente se a largura for conhecida. Após a construção das paredes, é necessário somente definir as janelas e portas utilizando as máscaras, é possível ainda utilizar os comandos copiar e colar para facilitar a tarefa. Círculo Este comando permite a inserção de um círculo na área gráfica do VideoCAD. O círculo é inserido na área gráfica, com o centro sobre o primeiro ponto selecionado através do clique do mouse, e sendo finalizado nas dimensões selecionadas a partir do segundo clique no mouse. A barra de status, mostra o tamanho e localização do círculo. A inserção do círculo é ilustrada na figura 110. Para manter o círculo no modo de edição é necessário dar um clique duplo no centro do círculo no ponto de raio que é mostrado durante o processo de construção. Figura 110: Inserir Círculo Na janela 3D será mostrado um cilindro na posição de inserção do círculo. As alturas mínima e máxima do cilindro são definidos pelo padrão do tipo de linha, o qual constrói o círculo. As alturas podem ser definidas individualmente para cada linha através do painel de parâmetros de construção, no qual também podem ser definidas as coordenadas do círculo através de seus valores numéricos. O painel da linha é mostrado na figura 111, na qual é apresentado o painel interativo, VideoCAD 78 de 218 sos Manual de Instalação e Operação que está localizado na área gráfica logo acima da barra de status. O mesmo tem a sua visualização contextual, de forma que somente é exibido quando é selecionada uma ferramenta de edição baseada em linhas. Figura 111: Seleção de parâmetros do círculo e informações da barra de status A barra de status mostra os parâmetros do círculo incluindo a posição em relação as coordenadas de origem do projeto. No painel de parâmetros é possível definir e ajustar as coordenadas do centro e raio, segundo ponto, raio e ângulo. Arco A inserção do arco é muito similar a do círculo, com a diferença que é inserida somente a parte selecionada da circunferência Este comando permite a inserção de um círculo na área gráfica do VideoCAD. O arco é inserido na área gráfica, com o centro sobre o primeiro ponto selecionado através do clique do mouse, e sendo iniciada a inserção do arco no ponto inicial selecionado e finalizado nas dimensões selecionadas a partir do segundo clique no mouse. A barra de status, mostra o tamanho e localização do arco. A inserção do objeto é ilustrada na figura 112. Figura 112: Inserir Arco Para manter o arco no modo de edição é necessário dar um clique duplo no centro do arco ou nas suas extremidade mostradas durante o processo de construção. Na janela 3D o arco é esticado mostrado a superfície de um cilindro na posição de inserção do arco. As alturas mínima e máxima da superfície do arco são definidas pelo padrão do tipo de linha, o qual constrói o arco. As alturas podem ser definidas individualmente para cada arco através do painel de parâmetros VideoCAD 79 de 218 sos Manual de Instalação e Operação de construção, no qual também podem ser definidas as coordenadas do arco através de seus valores numéricos. O painel da linha é mostrado na figura 113, na qual é apresentado o painel interativo, que está localizado na área gráfica logo acima da barra de status. O mesmo tem a sua visualização contextual, de forma que somente é exibido quando é selecionada uma ferramenta de edição baseada em linhas. No painel de parâmetros é possível definir e ajustar as coordenadas do centro e raio, primeiro e segundo pontos, raio e ângulo. Figura 113: Seleção de parâmetros do arco e informações da barra de status A barra de status mostra os parâmetros do arco incluindo a posição em relação as coordenadas de origem do projeto. Texto Esta ferramenta permite a inserção de textos na área gráfica do VideoCAD. Quando selecionada é inserido um quadro na área gráfica no qual é disponibilizado um cursor para a entrada do texto. O texto necessário deve ser inserido a partir do pondo indicado pelo cursor. Para inserir uma quebra de linha pressione a tecla Enter. A inserção do texto é ilustrada na figura 114. Figura 114: Inserir Texto O tipo de fonte aparece no painel de fonte e texto logo abaixo da área gráfica, permitindo a mudança do tipo de fonte. É disponibilizado um menu pop-up disponível no quadro, sendo acionado através do clique com o botão direito do mouse. VideoCAD 80 de 218 sos Manual de Instalação e Operação O texto digitado no plano é um marcador de texto e pode ser rapidamente encontrado através do comando Localizar Texto. Esta é uma opção muito conveniente e auxilia muito na edição e navegação de grandes projetos. Máscara Esta ferramenta permite a inserção de uma máscara gráfica retangular na área gráfica do VideoCAD. No primeiro clique será marca o ponto de vértice inicial, e o segundo clique no mouse finaliza a construção da máscara na área gráfica. A inserção do máscara é ilustrada na figura 115. Figura 115: Inserir Máscara A barra de status mostra as informações sobre as dimensões e localização da máscara. O uso desta ferramenta permite cobrir partes da imagem ocultando detalhes ou informações eventualmente desnecessárias. Da mesma forma, podem ser inseridos textos, objetos e construções sobre as máscaras. Para cobrir fragmentos separados da construções, é possível utilizar linhas da cor branca. As máscaras não são mostradas na janela 3D do VideoCAD. Preenchimento A ferramenta de preenchimento é similar a máscara, porém pode ter qualquer cor, assim como diferentes tipos de hachuras. A cor do preenchimento é definida pela cor do tipo de linha selecionada, pelo qual o preenchimento é feito, e o tipo de hachura ou sua ausência definido pelo estilo da linha tracejada. A inserção do preenchimento é ilustrada na figura 116. VideoCAD 81 de 218 sos Manual de Instalação e Operação Figura 116: Inserir Preenchimento A barra de status mostra as informações sobre as dimensões e localização da máscara. Os preenchimentos, assim como outros objetos, podem ser editados pela modificação da posição dos vértices, e desta forma pode ser esticada sobre vários objetos. Os preenchimentos não são apresentados na janela 3D do VideoCAD. Modelo 3D Esta opção abre um submenu, no qual são encontrados alguns modelos 3D disponíveis na biblioteca do VideoCAD. Após escolher o item no submenu, o mesmo será inserido na área gráfica a partir da posição do clique do mouse. O menu é ilustrado na figura 117. É possível inserir modelos 3D nas projeções horizontal e vertical, porém somente os modelos 3D inseridos na projeção horizontal serão visíveis na janela 3D. Os modelos 3D são mostrados na visão superior, na Figura 117: Submenu Modelo 3D projeção horizontal. Na visualização lateral e na janela 3D os modelos são vistos como objetos 3D. Os arquivos de modelos 3D estão disponíveis diretamente na pasta \Models\ no diretório de instalação do VideoCAD. Para inserir novos modelos 3D para o software, basta copiar os novos modelos para esta pasta. Os modelos 3D podem ser movidos, copiados, rotacionados, ordenados assim como os demais objetos do VideoCAD. VideoCAD 82 de 218 sos Manual de Instalação e Operação A inserção de modelos 3D é ilustrada na figura 118. Figura 118: Inserir Modelo 3D A barra de status mostra as informações sobre as dimensões e localização do modelo inserido ou selecionado. As alturas dos modelos 3D sobre o plano do solo é definido pelo padrão do tipo de linha, selecionado durante a inserção do modelo. A altura podem ser definidas separadamente para cada modelo através do painel de parâmetros de construção. Para modificar a altura do modelo 3D sobre o solo, selecione o objeto, então modifique o tipo de linha ou coloque o modelo 3D no modo de edição com um duplo clique no objeto e modifique o valor da caixa 3D H no painel de parâmetros de construção. Por padrão os modelos 3D estão sobre o plano do chão e são construídos pela linha com o número especificado na aba Linha na janela do opções do VideoCAD, com uma altura máxima igual a 0. Para modificar a altura do modelo 3D, selecione e modifique o tipo de linha ou modifique a altura máxima através do painel de parâmetros de construção. Imagem 3D Esta ferramenta é similar ao retângulo inclinado. E da mesma forma permite a inserção de um retângulo no espaço tridimensional com qualquer ângulo de inclinação. A grande diferença desta ferramenta está na sua característica de permitir a inserção de uma cobertura a partir de uma imagem nos formatos *.bmp ou *.jpg. A imagem pode ser uma foto ou figura. A inserção de imagens 3D é ilustrada na figura 119. VideoCAD 83 de 218 sos Manual de Instalação e Operação Figura 119: Inserir Imagem 3D A janela de seleção de imagem é ilustrada na figura 120. Figura 120: Inserir Imagem 3D A barra de status mostra as informações sobre as dimensões e localização do objeto inserido ou selecionado. Os pixeis da imagem podem ser transparentes se eles tiverem a cor coincidente com a cor do pixel inferior da esquerda. Dessa forma a borda da imagem pode ter qualquer forma. Em muitos casos imagens rasterizadas podem substituir completamente modelos 3D, que são mais difíceis de projetar. Podem ser utilizados também para modelar objetos de bancos de notas e placas para a inserção de fundos complexos. Após escolher esta opção, será aberta a janela para carregamento de imagem 3D. Após deve ser selecionado o arquivo nos formatos *.bmp ou *.jpg, para a inserção da imagem 3D da mesma forma que um retângulo inclinado. VideoCAD 84 de 218 sos Manual de Instalação e Operação Na janela gráfica o topo das imagens 3D é mostrado como uma linha grossa. A janela 3D é ilustrada na figura 121. No painel de parâmetros de construções, a altura mínima corresponde ao limite inferior deste retângulo, e a altura máxima corresponde ao limite superior. As imagens 3D podem ser editadas posteriormente, através da movimentação dos marcadores. É possível modificar o tamanho de imagens 3D através do painel, assim como deletar e modificar a imagem através do painel. Para tornar os pixeis transparentes com a cor coincidente com a cor do pixel inferior da esquerda, marque a opção Transparência no Figura 121: Janela 3D painel de parâmetros de construção. Para obter a transparência, o arquivo de imagem deve ser preparado por um editor gráfico, como por exemplo o Windows Paint. Os Pixeis que devem ser transparentes devem ser preenchidos pela cor coincidente com a cor do pixel inferior esquerdo. Iluminador Esta ferramenta é projetada para modelar iluminadores de forma precisão fotométrica. Como resultado da seleção desta ferramenta será aberta a caixa de cálculo de iluminador, na qual é possível especificar os parâmetros internos do iluminador a ser simulado. A janela de seleção e configuração de iluminador é mostrada na figura 122. Figura 122: Seleção e Configuração de Iluminador VideoCAD 85 de 218 sos Manual de Instalação e Operação A inserção de iluminador é ilustrada na figura 123. Figura 123: Inserir Iluminador A barra de status mostra as informações sobre as dimensões e localização do objeto inserido ou selecionado, assim como seu ângulo de irradiação. É possível abrir a janela de configuração de iluminador através do painel de parâmetros de construção, durante a inserção ou edição do iluminador. Através do painel também é possível definir o tipo de linha, o qual será utilizado para o desenho do ícone do iluminador. A linha pode ser editada a qualquer momento através da ferramenta de seleção de tipo de linha. Tamanho do Campo de Visão Este item permite verificar o tamanho da projeção do campo de visão da câmera carregada na área gráfica, passando pelos pontos selecionados pelo mouse indicados na barra de status. O campo de visão depende da altura e da distância do ponto selecionado, desta forma somente a medida da projeção vertical é permitido. O processo é ilustrado na figura 124. VideoCAD 86 de 218 sos Manual de Instalação e Operação Figura 124: Medir Tamanho do Campo de Visão Esta opção está disponível somente quando o modo de edição gráfica de câmera está ativado. Se não existirem outras medidas após a marcação de um ponto do campo de visão, a mudança de posição da câmera mudará automaticamente a marcação do campo de visão no ponto selecionado de forma correspondente na barra de status. Dessa forma será representado o tamanho do campo de visão atual do ponto selecionado. Localizar Objeto de Teste Esta ferramenta permite a visualização de um objeto de teste posicionado na área gráfica no ponto de seleção a partir do clique do mouse. Os parâmetros de localização na caixa de diálogo do objeto de teste serão modificados conforme a alteração da posição do objeto de teste. O processo é ilustrado na figura 125. VideoCAD 87 de 218 sos Manual de Instalação e Operação Figura 125: Localizar Objeto de Teste Esta opção está disponível somente quando o modo de edição gráfica de câmera está ativado, assim como o respectivo botão na barra de ferramentas. A barra de status mostra a distância e detalhes do posicionamento do objeto de teste. Encaixe Global Esta opção inicia um submenu possibilitando a ativação e desativação das funções de encaixe global, assim como permite habilitar a visualização do painel de encaixe. Através das ferramentas de encaixe a mudança entre os modos pode ser feita rapidamente durante o projeto e desenho. O submenu é ilustrado na figura 126. O encaixe melhora a conveniência do posicionamento de objetos e elementos de desenho no projeto. Como resultado da funcionalidade do encaixe, o cursor é posicionado em certos pontos, linhas e direções de Figura 126: Encaixe Global acordo com objetos e referências existentes. As opções disponíveis no submenu de encaixe são: Pontos – o cursor encaixa nos pontos base dos objetos. Linhas – o cursor encaixa nas linhas base dos objetos. Angular – ativa a função de encaixe na construção de segmentos de linha, ângulos, cabos e na rotação de objetos. Dessa forma os pontos são subsequentemente nivelados em relação aos pontos anteriores, horizontal e verticalmente. VideoCAD 88 de 218 sos Manual de Instalação e Operação Extensão – o cursor é arrastado para linhas virtuais verticais e horizontais passando através dos pontos base dos objetos. O encaixe de Extensão é desabilitado para objetos ocultos. Para a grade – neste modo o cursor busca sempre o encaixe sobre as junções da grade. O painel de encaixe global quando ativado deixa sempre ativa na área gráfica do VideoCAD a janela de Encaixe Global, a qual é mostrada na Figura 127: Painel de Encaixe figura 127. Bloquear Construções Após a modelagem do ambiente, deverá ser iniciado o projeto e inserção das câmeras no ambiente. Neste estágio o reposicionamento e modificação das construções, para maioria das operações, não é mais necessário, e a ocorrência de modificações e seleções de objetos indevidamente pode causar a inconveniente alteração do projeto. Para isso a opção de bloquear construções permite, bloquear todas as construções evitando a modificação e alteração dos elementos de construção do ambiente. Para desbloquear, clique novamente na opção do menu, e edite os elementos normalmente. 5.1.7 Menu Editar Permite editar e acessar várias das opções de seleção, inserção e edição de objetos e construções do VideoCAD. Assim como posicionar e movimentar objetos e blocos. Nesse menu estão disponíveis as opções de seleção, movimentação e cópia para a área de transferência, que são amplamente úteis no desenho e edição do VideoCAD. Todas as principais opções funcionam da mesma forma que os principais aplicativos Windows, assim como compartilham as teclas de atalho mais utilizadas. Veja a figura 128 para detalhes. Entre as principais opções de edição estão os comandos Selecionar Todas, Selecionar/Editar, Recortar, Copiar, Colar, Mover e Rotacionar. Figura 128: Menu Editar VideoCAD 89 de 218 sos Manual de Instalação e Operação Estão disponíveis também os comandos Trazer Para a Frente e Enviar Para Traz, assim como Ocultar, Alinhar, Modificar o Tipo de Linha, Combinar e Destruir Blocos. Além destes comandos estão disponíveis no menu editar, as opções de ativação e desativação de iluminadores, a opção desfazer, apagar e e apagar tudo. Selecionar Tudo Este comando seleciona todas as construções, modelos, câmeras, cabos e iluminadores presentes no layout atual. A seleção de todos os objetos do layout também pode ser feita através do acionamento das teclas de atalho Ctrl+A. O processo do comando Selecionar Tudo é ilustrado na figura 129. Figura 129: Selecionar Tudo Selecionar/Editar Este comando inicia o retângulo de seleção de elementos na área gráfica, com o qual é possível selecionar construções, objetos, modelos, câmeras, cabos e iluminadores presentes no layout e visualizações atuais. Um segundo clique do mouse completa o retângulo de seleção. Todos os objetos presentes dentro da área do retângulo são automaticamente selecionados. Os objetos previamente selecionados que não estiverem dentro da nova área de seleção, serão desselecionados. O processo do comando Selecionar Tudo é ilustrado na figura 130. VideoCAD 90 de 218 sos Manual de Instalação e Operação Figura 130: Selecionar / Editar Caso a tecla Ctrl for mantida pressionada durante os cliques da seleção, o estado dos objetos internos a área selecionada será invertido, caso contrário o estado permanecerá o mesmo. Com a tecla Ctrl pressionada também é possível selecionar diversos objetos, um de cada vez, sendo cada um somado a seleção anterior com clique do mouse. Os objetos selecionados podem ser movidos e reposicionados. Para move-los, selecione o objeto, clique com o botão esquerdo do mouse sobre o objeto selecionado e mova o objeto para a posição de destino, para inserir o objeto nesta posição basta soltar o botão do mouse. Para passar do modo de seleção para o modo de edição, dê um duplo clique sobre o objeto. As bordas do objeto apresentarão pontos de seleção permitindo a edição, movimentação e alteração. O modo de edição varia de acordo com o tipo de objeto, serão indicados abaixo alguns dos tipos de objetos e suas respectivas modos de edição. • Para editar um objeto retangular ou máscara, selecione o objeto para edição, depois edite ou arraste os pontos de vértices marcados em rosa para as novas posições, com um novo clique do mouse a modificação é finalizada. Se a tecla Ctrl estiver pressionada vários pontos serão movidos ao mesmo tempo, mantendo a estrutura retangular. Caso o Ctrl não esteja pressionado somente o ponto selecionado, alterando a forma geométrica. • Para colocar um círculo no modo de edição é necessário um duplo clique no seu centro ou no raio que aparece durante o processo de construção. VideoCAD 91 de 218 sos Manual de Instalação e Operação • Para editar um arco, é necessário um duplo clique no seu centro ou em um de seus pontos extremos. • Para a edição de linhas, é necessário selecionar a área para edição ou um duplo clique sobre a linha. Em uma linha dupla, se a tecla Ctrl estiver pressionada na edição, toda a linha dupla será movida. Caso a tecla não esteja pressionada, somente uma linha será movida. • Para passar um iluminador para o modo de edição, é necessário um duplo clique no seu centro. Dessa forma o painel com a curva de distribuição de intensidade de luz é mostrada. Para editar a curva de distribuição mova as marcações de edição no layout pressionando a tecla Ctrl. • Numa caixa de texto, o clique duplo do mouse ativa o quadro em volta do texto para a edição. Um clique com o botão direito aciona o menu pop-up de edição do texto do quadro. É possível modificar os parâmetros de qualquer objeto no modo de edição através do painel contextual de edição, o qual é apresentado automaticamente na área inferior da janela gráfica do VideoCAD. Um duplo clique na lente da câmera executa as seguintes ações: • A câmera carregada é salva. • A câmera selecionada com o duplo clique é carregada. É conveniente movimentar a câmera carregada (pan/tilt), movimentando a marcação de edição no centro limite superior do campo de visão horizontal. Da mesma forma com a movimentação dos marcadores nas extremidades do limite superior do campo de visão horizontal é possível modificar a distância focal da lente da câmera. Se um modelo de câmera for selecionado, a modificação da distância focal é possível somente dentro dos limites especificados nos parâmetros do modelo. Para resetar uma seleção, selecione outra área ou clique no ícone de seleção na barra de ferramentas. Para sair rapidamente do modo de Seleção / Edição em qualquer operação pressione a tecla Esc. VideoCAD 92 de 218 sos Manual de Instalação e Operação Recortar O comando recortar, assim como o copiar e colar tem função exatamente igual aos principais editores para Windows. Ele transfere o objeto selecionado para a área de transferência interna do VideoCAD excluindo da área gráfica. Após selecionar o comando clique sobre o ponto base do objeto a ser recortado. É possível recortar diversos objetos ao mesmo tempo, inclusive objetos presentes em projeções diferentes. É possível também recortar qualquer quantidade de construções, objetos 3D, câmeras, Iluminadores e cabos. Copiar Este comando copia o objeto selecionado para a área de transferência interna do VideoCAD mantendo o objeto original na sua respectiva posição na área gráfica. Após selecionar o comando clique sobre o ponto base do objeto ou objetos a serem copiados. O comando copiar é ilustrado na figura 131. Uma vez copiado, o objeto poderá ser inserido quantas vezes for necessário através do comando colar. Figura 131: Comando Copiar É possível copiar diversos objetos ao mesmo tempo, inclusive objetos presentes em projeções diferentes. É possível também copiar qualquer quantidade de construções, objetos 3D, câmeras, Iluminadores e cabos. Colar Este comando cola o objeto o objeto presente na área de transferência interna do VideoCAD no ponto selecionado pelo clique do mouse na área gráfica. O comando copiar é ilustrado na figura 132. VideoCAD 93 de 218 sos Manual de Instalação e Operação Figura 132: Comando Colar É possível colar câmeras entre diferentes layouts, colar cabos de câmeras enquanto outra está carregada, neste caso o cabo pertence a câmera carregada automaticamente durante o processo de inserção. É possível também colar ao mesmo tempo qualquer quantidade de construções, objetos 3D, câmeras, Iluminadores e cabos. O comando pode ser utilizado também para copiar e colar construções, cabos, objetos e textos entre diferentes projetos. Para isso, basta copiar os objetos no projeto original, depois abrir ou criar o projeto de destino e colar os objetos copiados. É necessário ter cuidado ao copiar e colar cabos, pois é possível copiar cabos somente de câmeras carregadas, e depois de inseridos os cabos pertencerão a nova câmera carregada com a inserção. Se uma câmera está sendo inserida pelo comando colar, será criada automaticamente uma nova câmera com os mesmos parâmetros da câmera copiada. Esta é uma alternativa para a criação de novas câmeras, ou a criação de diversas câmeras com os mesmos parâmetros básicos. Mover O comando mover move os objetos selecionados, para uma nova posição na área gráfica. Para mover um objeto é necessário selecioná-lo, depois o primeiro clique do mouse define o ponto de referência para a movimentação e o segundo clique define o ponto de fixação do ponto de referência definido, movendo o objeto selecionado. O comando Mover é ilustrado na figura 133. VideoCAD 94 de 218 sos Manual de Instalação e Operação Figura 133: Comando Mover A movimentação leva em conta a projeção na qual os objetos foram anexados. A movimentação de objetos entre as projeções horizontal e vertical não é permitida. Os objetos e câmeras podem ser movidos somente no modo de seleção e edição. Neste modo a movimentação pode ser feita simplesmente clicando e mantendo o botão pressionado sobre o objeto a ser movido, arrastando-o para a nova posição e em seguida soltando o botão do mouse na nova posição do objeto. Rotacionar Este comando permite rotacionar os objetos selecionados. O primeiro clique do mouse, após a seleção do comando define o centro de rotação dos objetos, o segundo clique marca o ponto inicial de rotação, e o terceiro clique marca o ponto final de rotação. O comando rotacionar é ilustrado nas figuras 134 e 135. Figura 134: Rotacionar Câmera VideoCAD 95 de 218 sos Manual de Instalação e Operação Figura 135: Rotacionar Objeto A rotação leva em conta a projeção na qual os objetos foram anexados. O giro ou rotação de objetos só é permitida dentro da mesma projeção, a partir do eixo de giro selecionado. Em relação aos textos inseridos, somente as fontes escalonáveis podem ser rotacionadas. A câmera carregada, quando selecionada pode ser rotacionada diretamente pelo giro do marcador presente no centro do limite superior campo de visão horizontal, da mesma forma que o campo de visão pode ser modificado, arrastando-se o marcador. Esta função é ilustrada na figura 136. Figura 136: Rotacionar Câmera pelo Marcador Trazer para a Frente Este comando move os objetos selecionados para o frente na hierarquia do desenho. Dessa forma os demais objetos não terão sua visão sobreposta sobre o objeto selecionado. Para o desenho de câmeras sobre construções use o item Câmeras sobre Construções. A mudança na ordem de visualização pode ser necessária na operação com grandes VideoCAD 96 de 218 sos Manual de Instalação e Operação modelos 3D de salas, assim como para a operação com objetos de construções inseridos de forma sobreposta. O comando trazer para a frente é ilustrado na figura 137. Figura 137: Comando Trazer para a Frente Enviar para Traz Este comando move os objetos selecionados para o fundo na hierarquia do desenho. Dessa forma os demais objetos que estavam abaixo, terão sua visão sobreposta sobre o objeto selecionado. A mudança na ordem de visualização pode ser necessária na operação com grandes modelos 3D de salas, assim como para a operação com objetos de construções inseridos de forma sobreposta. O comando enviar para traz é ilustrado na figura 138. Figura 138: Comando Trazer para a Frente VideoCAD 97 de 218 sos Manual de Instalação e Operação Ocultar Este comando permite ocultar os objetos selecionados. Dessa forma os objetos selecionados não serão visíveis, mas permanecerão em suas posições na área gráfica. No modo oculto, os objetos são apresentados na cor cinza claro. Os demais parâmetros do objeto oculto são normais. O estado oculto, é usado para esconder temporariamente objetos interferentes. Para retornar ao estado normal, selecione os objetos ocultos de forma normal. A função de esticar é desabilitada para os objetos escondidos. Para trabalhar com um objeto específico, eventualmente pode ser útil selecionar todos os demais objetos com o comando selecionar tudo (Ctrl+A) e ocultá-los. Depois selecionar o objeto de interesse e editá-lo de forma convencional. Após a edição os demais itens podem voltar ao estado normal. O comando ocultar é exemplificado na figura 139, na qual a câmera 1 e a árvore estão ocultas. Figura 139: Comando Ocultar Alinhar Permite alinhar os objetos selecionados. Dependendo da precisão dos cálculos do processador, eventualmente após uma rotação a posição de objetos pode estar desalinhada. O comando alinhar permite corrigir distorções de posicionamento, definindo uma melhor organização visual de objetos alinhados. A eficiência do alinhamento depende da escala utilizada. Uma escala muito ampla fornece uma precisão mínima no alinhamento e uma escala menor fornece uma precisão máxima. Em casos onde a escala for demasiadamente pequena, poderão ocorrer pequenas distorções. VideoCAD 98 de 218 sos Manual de Instalação e Operação Modificar o Tipo de Linha Este comando permite modificar o tipo de linha do objeto selecionado. Uma vez selecionado o objeto e ativado o comando é mostrado o painel de parâmetros na parte inferior da área gráfica. No painel é possível escolher entre os 30 tipos de linhas pré-definidos do VideoCAD, a serem aplicados na linha do objeto ou construção selecionada. A mudança no tipo de linha através desta ferramenta, não muda as alturas mínima e máxima dos objetos já construídos. Para modificar o tipo de linha retornando os valores de altura pré-definidos, utilize o painel no modo de edição da linha ou no momento da construção do objeto. O painel é ilustrado na figura 140. Figura 140: Painel de Parâmetros de Linha Combinar como Bloco Este comando permite combinar os objetos e construções selecionados, como um bloco único. O bloco irá se comportar como um objeto único na área gráfica. A combinação é conveniente na modelagem de objetos complexos e seus movimentos subsequentes de rotação, edição e cópia. O comando Combinar como Bloco é exemplificado na figura 141. Figura 141: Combinar Objetos como Bloco Destruir Bloco Este comando divide um bloco previamente criado, separando os objetos de forma individual. VideoCAD 99 de 218 sos Manual de Instalação e Operação Ativar Iluminadores Este comando permite ativar a simulação de projeção de iluminação dos iluminadores selecionados na área gráfica do VideoCAD. O software permite que no máximo 7 iluminadores sejam ativados simultaneamente. Iluminadores ativados são inseridos nos parâmetros das câmeras associadas, porém é possível ativar e desativar diferentes iluminadores para cada câmera. Na figura 142 é apresentado um exemplo da ativação de iluminadores. Figura 142: Comando Ativar Iluminadores Ativar Iluminadores Este comando permite desativa a simulação de projeção de iluminação dos iluminadores selecionados, anteriormente ativados. Na figura 143 é apresentado um exemplo. Figura 143: Comando Desativar Iluminadores VideoCAD 100 de 218 sos Manual de Instalação e Operação Voltar Este comando permite desfazer ou voltar as últimas alterações ou comandos executados. O VideoCAD armazena as últimas 5 operações, incluindo o comando voltar. Quando selecionado, este comando volta a ação anterior, e pode sucessivamente voltar os quatro comandos executados, retornando ao estado anterior aos comandos realizados. Apagar Deleta os objetos selecionados. Caso não existam objetos selecionados, o comando apagar permanece desativado. O comando pode ser selecionado através do clique com o botão direito do mouse sobre o objeto selecionado, na opção Apagar. Também pode ser utilizada a tecla Del. O VideoCAD não permite que a câmera carregada seja apagada. Apagar Tudo Deleta todos os objetos e construções da área gráfica. Caso não existam objetos, o comando permanece desativado. O comando pode ser selecionado através do clique com o botão direito do mouse no menu contextual, na opção Apagar Tudo. Também podem ser utilizadas as teclas de atalho Ctrl+Del. O VideoCAD não permite que a câmera carregada seja apagada. 5.1.8 Menu Cabos Permite editar as opções inserção de cabos, assim como executar ferramentas de medição, cálculo e estimativa do comprimento de cada segmento de cabeamento necessário ao projeto. Possuindo ferramentas para cálculo de cabos coaxiais e cabos de alimentação. Possui também a ferramenta de cálculo a partir de segmento de linha, para estimativa de outros tipos de Figura 144: Menu Cabos cabos. O menu é ilustrado na figura 144. VideoCAD 101 de 218 sos Manual de Instalação e Operação Cabo Coaxial Esta ferramente permite a inserção na área gráfica de um segmento representativo do cabo coaxial para a transmissão do sinal de vídeo da câmera. No primeiro clique com o mouse é iniciado o segmento do cabo e no segundo o segmento é finalizado. A barra de status mostra o comprimento do cabo e sua projeção para a distância e altura. Na figura 145 é apresentado um exemplo. Figura 145: Inserir Cabo Ambos os cliques para inserção do cabo devem ser feitos na mesma projeção. Se forem selecionados diferentes projeções, a medida do cabeamento será incorreta, e sua medida não será mostrada na barra de status. Neste caso a mudança no desenho terá o segmento anexado a projeção de origem. Um cabo consiste de segmentos, permitindo representa-los em diferentes projeções e layouts, representando o esquema de cabeamento real e seu respectivo sistema de passagem de forma bastante precisa. O comando copiar e colar segmentos de cabo entre câmeras e entre diferentes layouts, acelera muito a inserção e desenho de cabos para o projeto, mesmo de sistemas complexos de CFTV. É possível colar câmeras entre diferentes layouts, colar cabos de câmeras enquanto outra está carregada, neste caso o cabo pertence a câmera carregada automaticamente durante o processo de inserção. Para a inserção de cabos, também pode ser utilizada a ferramenta Passagem de Cabo, a qual permite abrir um painel flutuante, que permite ajustar a passagem do cabo em termos de posição horizontal e vertical, modificando a altura e posição de passagem dos cabos. Esta ferramenta permite que os cabos passem lateralmente a paredes, muros, colunas, etc, assim como passar Figura 146: Passagem de Cabo sobre determinadas alturas como forros tetos. Na figura 146 é mostrado o painel. VideoCAD 102 de 218 sos Manual de Instalação e Operação As opções, tipo e parâmetros da linha designada para representar os cabos coaxiais, podem ser alteradas na janela de Opções do VideoCAD. O VideoCAD permite criar um sumário o comprimento de todos os segmentos de cabos coaxiais, considerando as reservas e calculando o comprimento total de cabo necessário ao projeto. Para modificar os parâmetros padrões e obter os resultados dos cálculos, é necessário um duplo clique sobre um dos segmentos do cabo, ou ainda clicar novamente no item Cabo Coaxial no menu Cabos. Será mostrada a janela do sumário do segmento de cabo, conforme ilustrado na figura 147. Os resultados dos cálculos dos cabos para cada câmera individual para todo o projeto será incluído no arquivo de texto obtido através da operação de exportação de informações na Tabela de Câmeras, totalizando a quantidade de cabo necessária ao projeto. Calcular Esta opção calcula o comprimento total do segmento de cabo inserido para a câmera carregada, assim como abre a janela de sumário de comprimento total de cabos para o segmento. O painel é mostrado na figura 147. Figura 147: Janela de Sumário de Cálculo de Cabos No sumário são apresentadas as seguintes informações: • Distância total de cabos nos layouts (m) – Calculando as distâncias entre todos os segmentos inseridos para a câmera carregada. • Sobra para passagem de cabo (%) – Permite definir um percentual de sobre de cabeamento para os segmentos inseridos, sendo esta sobra contabilizada nos cálculos e VideoCAD 103 de 218 sos Manual de Instalação e Operação totalizações. É muito útil para o projeto, pois permite a espera de reposicionamentos ou alterações no layout. • Sobra para conexão de câmera (m) – Permite prever a sobra de cabo necessária para instalação, fixação e conectorização da câmera. A sobra é definida em metros. • Sobra para conexão de receptor (m) – Permite prever a sobra de cabo necessária para instalação, fixação e conectorização da câmera no processador de vídeo ou DVR, na sala de controle. Também é definida em metros. • Distância de cabo incluindo sobras (m) – Totaliza a distância do segmento de cabo, somando as sobras previstas para passagem e conexões. Definida em metros. • Tamanho do rolo de cabo (m) – Define a metragem do rolo de cabo disponibilizado para a instalação. Em termos de logística, facilita a definição da quantidade de rolos de cabo necessários para o projeto. É essencialmente útil para grandes projetos ou grandes passagens de cabo. • Número de rolos de cabo – Define a quantidade de rolos de cabo necessários para a passagem do segmento de cabo coaxial para a câmera selecionada. • Cabo restante no rolo (m) – mostra a sobra de cabo disponível no rolo de acordo com o cálculo de cabo utilizado no segmento. Cabo de Alimentação Esta ferramente permite a inserção na área gráfica de um segmento representativo do cabo de alimentação para a câmera carregada. No primeiro clique com o mouse é iniciado o segmento do cabo e no segundo o segmento é finalizado. A barra de status mostra o comprimento do cabo e sua projeção para a distância e altura. Na figura 148 é apresentado um exemplo. Figura 148: Inserir Cabo de Alimentação VideoCAD 104 de 218 sos Manual de Instalação e Operação Ambos os cliques para inserção do cabo devem ser feitos na mesma projeção. Se forem selecionados diferentes projeções, a medida do cabeamento será incorreta, e sua medida não será mostrada na barra de status. Neste caso a mudança no desenho terá o segmento anexado a projeção de origem. Um cabo consiste de segmentos, permitindo representá-los em diferentes projeções e layouts, representando o esquema de cabeamento real e seu respectivo sistema de passagem de forma bastante precisa. O comando copiar e colar segmentos de cabo de alimentação entre câmeras e entre diferentes layouts, acelera muito a inserção e desenho de cabos para o projeto, mesmo de sistemas complexos de CFTV. É possível colar câmeras entre diferentes layouts, colar cabos de câmeras enquanto outra está carregada, neste caso o cabo pertence a câmera carregada automaticamente durante o processo de inserção. Para a inserção de cabos de alimentação, também pode ser utilizada a ferramenta Passagem de Cabo, a qual permite abrir um painel flutuante, que permite ajustar a passagem do cabo em termos de posição horizontal e vertical, modificando a altura e posição de passagem dos cabos. Esta ferramenta permite que os cabos passem lateralmente a paredes, muros, colunas, etc, assim como passar sobre determinadas alturas como forros tetos. Na figura Figura 149: Passagem de Cabo 149 é mostrado novamente o painel. As opções, tipo e parâmetros da linha designada para representar os cabos coaxiais, podem ser alteradas na janela de Opções do VideoCAD. O VideoCAD permite criar um sumário o comprimento de todos os segmentos de cabos de alimentação, considerando as reservas e calculando o comprimento total de cabo necessário ao projeto. Da mesma forma permite a definição do cabo e bitola mais adequada as distâncias do projeto em relação ao tipo de equipamento utilizado. Para modificar os parâmetros padrões e obter os resultados dos cálculos, é necessário um duplo clique sobre um dos segmentos do cabo, ou ainda clicar novamente no item Cabo Coaxial no menu Cabos. Será mostrada a janela do sumário do segmento de cabo, conforme ilustrado na figura 150. Os resultados dos cálculos dos cabos para cada câmera individual para todo o projeto será incluído no arquivo de texto obtido através da operação de exportação de informações na Tabela de Câmeras, totalizando o comprimento de cabo e quantidade de rolos necessária ao projeto. VideoCAD 105 de 218 sos Manual de Instalação e Operação Calcular Esta opção calcula o comprimento total do segmento de cabo de alimentação inserido para a câmera carregada, assim como abre a janela de sumário de comprimento total de cabos para o segmento. O painel é mostrado na figura 150. Figura 150: Janela de Sumário de Cálculo do Cabo de Alimentação O painel apresenta diversas informações sobre o cabeamento, e permite a entrada de dados relativos ao cabo e a instalação, estas informações são essencialmente importantes na definição do projeto. No sumário são apresentadas as seguintes informações: • Distância total de cabos nos layouts (m) – Calculando as distâncias entre todos os segmentos inseridos para a câmera carregada. • Sobra para passagem de cabo (%) – Permite definir um percentual de sobre de cabeamento para os segmentos inseridos, sendo esta sobra contabilizada nos cálculos e totalizações. É muito útil para o projeto, pois permite a espera de reposicionamentos ou alterações no layout. • Sobra para conexão de câmera (m) – Permite prever a sobra de cabo necessária para instalação, fixação e conectorização da câmera. A sobra é definida em metros. • Sobra para conexão de receptor (m) – Permite prever a sobra de cabo necessária para instalação, fixação e conectorização da câmera no processador de vídeo ou DVR, na sala de controle. Também é definida em metros. • Distância de cabo incluindo sobras (m) – Totaliza a distância do segmento de cabo, somando as sobras previstas para passagem e conexões. Definida em metros. VideoCAD 106 de 218 sos Manual de Instalação e Operação • Tamanho do rolo de cabo (m) – Define a metragem do rolo de cabo disponibilizado para a instalação. Em termos de logística, facilita a definição da quantidade de rolos de cabo necessários para o projeto. É essencialmente útil para grandes projetos ou grandes passagens de cabo. • Número de rolos de cabo – Define a quantidade de rolos de cabo necessários para a passagem do segmento de cabo coaxial para a câmera selecionada. • Cabo Surplus (m) – mostra a sobra de cabo disponível no rolo de acordo com o cálculo de cabo a partir do segmento. • Área secção-cruzada condutor (mm2) – Permite definir a bitola do condutor de alimentação utilizado na passagem. O valor deve ser inserido quando a secção cruzada do condutor for conhecida. • Diâmetro do condutor (mm) – Define o diâmetro externo do condutor, de acordo com a secção cruzada ou bitola AWG. • AWG – Define a utilização de um condutor com bitola padronizada pela Tabela AWG, uma vez selecionado, a secção cruzada e o diâmetro são definidos automaticamente. • Resistência do cabo (Ohms) – Apresenta a resistência do cabo, que será responsável pelas perdas definidas nos cálculos. • Tensão no inicio do cabo (V) – Permite definir a tensão de saída da fonte de alimentação, a qual é aplicada ao cabo para a alimentação das câmeras do projeto. • Consumo de corrente da câmera (A) – Permite inserir o consumo de corrente da câmera utilizada no segmento. • Quantidade de câmeras – Nessa opção é inserida a informação de quantas câmeras estão sendo alimentadas a partir deste cabo, para os cálculos de queda de tensão no final do cabeamento. • Tensão no final do cabo (V) – Neste campo é apresentado a tensão presente no final do cabeamento, calculada de acordo com os parâmetros inseridos no projeto e características elétricas da câmera utilizada. VideoCAD 107 de 218 sos Manual de Instalação e Operação Calculo de Comprimento de Segmento de Linha Com esta ferramenta é possível calcular o comprimento total de segmentos de linha de determinado tipo. Desta forma é possível utilizar determinados tipos de linha para representar outros tipos de cabeamento, além do cabo coaxial e cabo de alimentação, como cabos de par trançado UTP e cabos de fibra óptica, por exemplo. Esta opção calcula o comprimento total do segmento de cabo a partir da seleção do tipo de linha que está representando o cabo, como mostrado na figura 151. Essa ferramenta contabiliza somente os segmentos de linha Figura 151: Cálculo de Comprimento de especificados, não serão verificadas linhas pertencentes a outros Segmento de Linha objetos. Da mesma forma poderíamos renomear um determinado tipo de linha com o nome do cabeamento que a linha está representando. Dessa forma a identificação seria muito mais simples no painel. No painel são apresentados os seguintes itens: Tipo de Linha - Apresenta uma caixa de seleção na qual pode ser escolhido o tipo de linha a ser totalizada, a partir das linhas pré-definidas nas Opções do VideoCAD. Na figura 152 é exemplificado a configuração da linha número 41 para a representação de Cabos UTP. Figura 152: Definição de Representação de Cabo por Segmento de Linha Na figura 153 é mostrado o cálculo de um segmento de exemplo, para o cabo UTP. VideoCAD 108 de 218 sos Manual de Instalação e Operação Somente selecionados – Efetua o cálculo das distâncias somente dos segmentos selecionados. Uma vez selecionado o tipo de linha, na área do comprimento total dos segmentos serão apresentados os resultados dos cálculos da soma de todos os segmentos do layout atual, e de todos os layouts do projeto. Além dos campos indicados acima, temos os seguintes botões de comando: Refresh – Atualiza os dados com as modificações Figura 153: Exemplo de cálculo para cabo UTP efetuadas no projeto, recalculando as distâncias. Close – Encerra a ferramenta. Help – Abre o tópico específico do arquivo de ajuda. 5.1.9 Menu Critérios Este menu permite editar e configurar as janelas de critérios para os níveis de projeto de acordo com as funções e aplicações especificadas para as câmeras. O menu é apresentado na figura 154. A partir deste menu são abertas as ferramentas de configuração dos critérios para os níveis de operação das câmeras, definindo as suas áreas de atuação e nível de detalhe necessários para cada objetivo. Figura 154: Menu Critérios Os critérios incluem a Detecção de Pessoa, Identificação de Pessoa e Leitura de Placa Veicular, além de permitir a definição dos níveis de qualidade. Detecção de Pessoa Mostra a janela adicional de critérios com as informações e parâmetros necessários para a função detecção de pessoa. Os critérios são os seguintes: VideoCAD 109 de 218 sos Manual de Instalação e Operação • Altura mínima de detecção; • Altura máxima de detecção; • Resolução vertical mínima (pixel/m). O último critério depende no número de pixeis na vertical, o qual influencia nas áreas de detecção, identificação de pessoa e leitura de placa veicular. Os critérios são calculados de acordo com os parâmetros definidos para o número de pixeis efetivos do sensor de imagem da câmera assim como pelo parâmetro de número de pixeis de saída. O número de pixeis do sensor de imagem é especificado na Janela de configuração de Resolução e Sensibilidade. O número de pixeis da saída da imagem é especificado no painel de parâmetros de imagem na Aba Processamento. Se o número de pixeis não for configurado (N/A), o cálculo será efetuado com o valor de 576 pixeis na vertical, oque corresponde a uma câmera analógica. A projeção da área de detecção de pessoa, diferentemente de outras projeções de áreas, é calculada na condição de uma pessoa passando pela área de cobertura em qualquer altura do alcance definido. Dessa forma, a presença de uma perna ou da cabeça de uma pessoa, é suficiente para a detecção da pessoa. A janela para definição dos critérios para detecção de pessoa é mostrada na 155 Figura 155: Janela de Critérios de Detecção de Pessoa A parte superior contém a caixa de seleção do nível de qualidade permitindo escolher entre os níveis de qualidade pré-definidos. Os parâmetros do critério de qualidade são automaticamente definidos, de acordo com o nível de qualidade escolhido. Da mesma forma, os valores dos campos de critério podem ser editados manualmente, através da digitação de novos VideoCAD 110 de 218 sos Manual de Instalação e Operação valores. No primeiro campo é definida a altura máxima de detecção de pessoa, no segundo campo a altura mínima de detecção de pessoa e no último campo é definida o tamanho máximo do campo de visão vertical. Sendo todos estes parâmetros em metros. Se o nível de qualidade editado coincidir com o nível de qualidade da câmera selecionada, todas as alterações nos critérios são automaticamente levadas em conta no cálculo da área de detecção de pessoa. Ao posicionar o cursor sobre os campos de parâmetros, é mostrada uma dica de texto com informações adicionais sobre este nível de qualidade e os seus respectivos limites. Para salvar as modificações introduzidas clique em OK. Para cancelar as modificações introduzidas clique em Cancelar (Cancel). É possível definir critérios personalizados, usando a janela 3D como monitor de controle e movendo os modelos 3D na área de visualização da câmera. Dessa forma é possível fazer testes e verificar o melhor campo de visão para a detecção de movimentação na área de detecção de pessoa. Os critérios podem ser modificados livremente, ao pressionar o botão OK, as alterações são salvas e passam a ser aplicadas nas câmeras que estiverem com estes critérios de qualidade selecionados. Identificação de Pessoa Mostra a janela adicional de critérios com as informações e parâmetros necessários para a função de identificação de pessoa. Os critérios são os seguintes: • Ângulo máximo entre a direção da câmera e a horizontal; • Tamanho vertical mínimo da imagem da face; • Altura máxima de identificação; • Altura mínima de identificação; VideoCAD 111 de 218 sos Manual de Instalação e Operação A altura da face é definida por padrão como sendo igual a 0,2m. O último critério depende no número de pixeis na vertical, o qual influencia nas áreas de detecção, identificação de pessoa e leitura de placa veicular. Os critérios são calculados de acordo com os parâmetros definidos para o número de pixeis efetivos do sensor de imagem da câmera assim como pelo parâmetro de número de pixeis de saída. O número de pixeis do sensor de imagem é especificado na Janela de configuração de Resolução e Sensibilidade. O número de pixeis da saída da imagem é especificado no painel de parâmetros de imagem na Aba Processamento. Se o número de pixeis não for configurado (N/A), o cálculo será efetuado com o valor de 576 pixeis na vertical, oque corresponde a uma câmera analógica. A projeção da área de identificação de pessoa é calculada na condição de uma pessoa cruzando a área definida através da faixa de identificação personalizada. A condição de identificação é definida pela presença a face de uma pessoa a qualquer altura da área selecionada. A janela para definição dos critérios para identificação de pessoa é mostrada na 156 Figura 156: Janela de Critérios de Identificação de Pessoa A parte superior contém a caixa de seleção do nível de qualidade permitindo escolher entre os níveis de qualidade pré-definidos. Os parâmetros do critério de qualidade são automaticamente definidos, de acordo com o nível de qualidade escolhido. Da mesma forma, os valores dos campos de critério podem ser editados manualmente, através da digitação de novos valores. No primeiro campo é definido o ângulo máximo entre a direção da câmera e a horizontal, no segundo campo o tamanho vertical mínimo da imagem da face, no terceiro a altura máxima da área de identificação de pessoa e no último a altura mínima de identificação de pessoa. VideoCAD 112 de 218 sos Manual de Instalação e Operação O critério do ângulo é introduzido devido a redução da capacidade de identificação, caso a câmera visualizando a pessoa esteja muito inclinada, dessa forma a imagem produzida não será adequada para a identificação no monitor. Se o nível de qualidade editado coincidir com o nível de qualidade da câmera selecionada, todas as alterações nos critérios são automaticamente levadas em conta no cálculo da área de identificação de pessoa. Ao posicionar o cursor sobre os campos de parâmetros, é mostrada uma dica de texto com informações adicionais sobre este nível de qualidade e os seus respectivos limites. Para salvar as modificações introduzidas clique em OK. Para cancelar as modificações introduzidas clique em Cancelar (Cancel). Assim como na área de detecção de pessoa, é possível definir critérios personalizados, usando a janela 3D como monitor de controle e movendo os modelos 3D na área de visualização da câmera. Dessa forma é possível fazer testes e verificar o melhor campo de visão para a identificação de movimentação na área de identificação de pessoa. Os critérios podem ser modificados livremente, ao pressionar o botão OK, as alterações são salvas e passam a ser aplicadas nas câmeras que estiverem com estes critérios de qualidade selecionados. Leitura de Placa Veicular Mostra a janela adicional de critérios com as informações e parâmetros necessários para a função de leitura de placa veicular. Os critérios são os seguintes: • Altura mínima da leitura da placa veicular; • Altura máxima da leitura da placa veicular; • Tamanho vertical mínimo da imagem da placa veicular (pixeis). A altura da placa veicular é definida por padrão como sendo igual a 0,1m. O último critério depende no número de pixeis na vertical, o qual influencia nas áreas de detecção, identificação de pessoa e leitura de placa veicular. Os critérios são calculados de VideoCAD 113 de 218 sos Manual de Instalação e Operação acordo com os parâmetros definidos para o número de pixeis efetivos do sensor de imagem da câmera assim como pelo parâmetro de número de pixeis de saída. O número de pixeis do sensor de imagem é especificado na Janela de configuração de Resolução e Sensibilidade. O número de pixeis da saída da imagem é especificado no painel de parâmetros de imagem na Aba Processamento. Se o número de pixeis não for configurado (N/A), o cálculo será efetuado com o valor padrão de 576 pixeis na vertical, que corresponde a uma câmera analógica. Como a placa veicular é um objeto plano, o ângulo formado entre eixo óptico da lente da câmera passando através da placa na horizontal tem um valor menor em comparação ao procedimento de leitura de placa veicular. É necessário verificar que um ângulo muito largo não permite detalhes suficientes para a leitura da placa, porém um ângulo muito estreito poderá restringir a leitura se o veículo for colocado fora da posição ideal. Dessa forma o ideal é a definição de um ângulo intermediário, que permita uma boa leitura da placa e ao mesmo tempo possibilite a variação na área de leitura. A projeção da área de leitura de placa veicular é calculada na condição da placa posicionada na área definida, em qualquer altura, dentro dos limites configurados. Por exemplo, a leitura da placa traseira de um ônibus é necessário aumentar a altura limite de leitura, caso contrário a mesma pode não ser lida, por estar fora da área. Neste exemplo, a extensão da área de leitura de placa deverá ser recalculada. A janela para definição dos critérios para leitura de placa veicular é mostrada na 157 A parte superior contém a caixa de seleção do nível de qualidade permitindo escolher entre os níveis de qualidade pré-definidos. Os parâmetros do critério de qualidade são automaticamente definidos, de acordo com o nível de qualidade escolhido. Da mesma forma, os valores dos campos de critério podem ser editados manualmente, através da digitação de novos valores. No primeiro campo é definido o tamanho vertical mínimo da imagem da placa, no segundo campo a Figura 157: Janela de Critérios para Leitura de Placa Veicular altura máxima da área de leitura de placa veicular e no terceiro a altura mínima. VideoCAD 114 de 218 sos Manual de Instalação e Operação Se o nível de qualidade editado coincidir com o nível de qualidade da câmera selecionada, todas as alterações nos critérios são automaticamente levadas em conta no cálculo da área de leitura de placa. Ao posicionar o cursor sobre os campos de parâmetros, é mostrada uma dica de texto com informações adicionais sobre este nível de qualidade e os seus respectivos limites. Para salvar as modificações introduzidas clique em OK. Para cancelar as modificações introduzidas clique em Cancelar (Cancel). É possível definir critérios personalizados, usando a janela 3D como monitor de controle e movendo os modelos 3D na área de visualização da câmera. Dessa forma é possível fazer testes e verificar o melhor campo de visão para a leitura na área definida. Os critérios podem ser modificados livremente, ao pressionar o botão OK, as alterações são salvas e passam a ser aplicadas nas câmeras que estiverem com estes critérios de qualidade selecionados. Níveis de Qualidade Mostra a janela de configuração dos níveis de qualidade, na qual é definido um conjunto de informações para as configurações dos níveis de qualidade utilizados para os cálculos de Detecção de Pessoa, Identificação de Pessoa e Leitura de Placa Veicular. Os valores dos critérios para cada nível de qualidade podem ser ajustados através desta ferramenta. O VideoCAD disponibiliza um total de 10 níveis de qualidade diferentes. As projeções calculadas são mostradas na janela gráfica assim como nos campos de configuração das janelas de detecção, identificação de pessoa e leitura de placa veicular. Os níveis de qualidade podem ser designados para câmeras na janela de Geometria de Câmera, ou na configuração de nível de qualidade. Como resultado da designação do nível de qualidade para uma câmera, as áreas de detecção, identificação de pessoa e leitura de placa veicular serão calculadas de acordo com os critérios estabelecidos pelo nível de qualidade selecionado. Para alterar o nome do nível de qualidade, clique com o botão esquerdo do mouse sobre o nível de qualidade na tabela e selecione a opção Renomear. Neste menu contextual, também é possível associar o nível de qualidade a câmera carregada. A inserção de informações adicionais e referências indicativas pode ser feita na caixa de texto Descrição. VideoCAD 115 de 218 sos Manual de Instalação e Operação As informações adicionais serão mostradas, quando o cursor do mouse for posicionado sobre o nome do nível de qualidade na configuração de Geometria de Câmera ou nas janelas de edição de critérios de detecção, identificação de pessoa e leitura de placa veicular. Na direita da janela de níveis de qualidade, estão posicionados painéis de visualização separados para os critérios de detecção, identificação de pessoa e leitura de placa veicular, os quais serão incluídos nos níveis de qualidade selecionados na tabela. Para editar um dos critérios, clique no botão Edit (Editar), no respectivo painel. A janela de edição do critério selecionado será aberta automaticamente, exatamente da mesma forma que a seleção pelo menu critérios. A janela de níveis de qualidade é mostrada na 158. Figura 158: Janela de Níveis de Qualidade Ao posicionar o cursor sobre os campos de parâmetros, é mostrada uma dica de texto com informações adicionais sobre este nível de qualidade e os seus respectivos limites. Para salvar as modificações introduzidas clique em OK. Para cancelar as modificações introduzidas clique em Cancelar (Cancel). Os critérios podem ser modificados livremente, ao pressionar o botão OK, as alterações são salvas e passam a ser aplicadas nas câmeras que estiverem com estes critérios de qualidade selecionados. VideoCAD 116 de 218 sos Manual de Instalação e Operação 5.1.10 Menu Utilitários O menu utilitários permite ativar algumas ferramentas muito interessantes do VideoCAD, as quais dão acesso a recursos bastante especializados, como a análise de imagem, analise de imagem de vídeo ao vivo e a análise de Figura 159: Menu Utilitários espectro de lâmpadas e iluminadores. Veja a figura 159 para detalhes. Analisador de Imagem É uma ferramenta que permite a análise e edição de arquivos de imagem nos formatos *.bmp ou *.jpg. Permitindo a medição da relação Sinal/Ruído, brilho e amplitude do brilho de uma imagem, tamanho de objetos, contraste em relação ao fundo, mostrar o histograma da imagem, determinar as dimensões da imagem em vários níveis de compactação, analisar linhas separadas de uma imagem como se fosse um osciloscópio assim como modificar alguns parâmetros da imagem. A janela do analisador de imagens é mostrada na 160. Figura 160: Janela do Analisador de Imagem Através do botão Carregar é possível selecionar e carregar o arquivo da imagem a ser analisada, a qual será visualizada na área a direita da janela do analisador de imagem. São disponibilizadas diversas opções na ferramenta para análise como Processamento, Tamanho e contraste de objeto, Linhas de TV, Histograma e Relação Sinal/Ruído. VideoCAD 117 de 218 sos Manual de Instalação e Operação Na opção Processamento é possível aplicar novas dimensões para a imagem, aplicar filtros de correção gama, modificar a saturação, nitidez e ainda aplicar diferentes taxas de compressão além de verificar visualmente o resultado na imagem e tamanho do arquivo. Na aba Tamanho e Contraste de Objeto é possível definir de forma arbitrária o nível de contraste de um objeto selecionado em relação ao fundo da imagem. A janela do analisador de imagens para Tamanho e Contraste de Objeto é mostrada na 161. Figura 161: Janela do Analisador de Imagem Na aba Linhas de TV, mostrada na figura 162, é possível analisar linhas individualmente, como um osciloscópio especial para TV. Após abrir o arquivo e selecionar a ferramenta, a área de visualização é dividida na área da própria imagem na parte superior e na área do oscilograma de brilho da linha selecionada. Para especificar a linha a ser analisada clique na posição específica da imagem. A linha pode ser movimentada quando o botão do mouse é mantido pressionado. A borda entre as áreas pode ser movida e ajustada para uma melhor visualização. No painel Grade, é possível ajustar os dimensões da grade pela distância entre linhas e colunas. No oscilograma, o tamanho da área vertical corresponde a diferença máxima de brilho. Para salvar a imagem com o oscilograma, clique em Save (Salvar). Com esta ferramenta é possível medir a resolução com contrastes específicos, utilizando imagens de câmeras visualizando diagramas de teste de resolução e cor. VideoCAD 118 de 218 sos Manual de Instalação e Operação Esta ferramenta também é útil na estimativa de distorções, produzidas por linhas de transmissão, transmissores de par trançado, amplificadores, etc, assim como para vários testes e específicos da imagem. Figura 162: Janela do Analisador de Imagem Na aba Relação Sinal/Ruído é possível medir a razão da intensidade do sinal sobre a intensidade do ruído na imagem, o brilho máximo assim como a diferença de brilho na imagem Para medir a relação Sinal/Ruído, a imagem deve conter regiões com brilho idêntico. A área quadrada das regiões não deve ser menor que 100 pixeis, assim como o seu brilho não deve atingir os níveis de preto e branco. Não deve haver rugosidade nas regiões. A rugosidade será reconhecida como ruído. Além disso é recomendado o uso de imagens sem compressão ou com compressão mínima. O ideal é a utilização de imagens de teste. Caso estas condições não sejam seguidas, podem ser encontrados erros nas medidas. Para melhores resultados na medida da relação Sinal/Ruído, é importante levar em conta que as funções de redução de ruído reduzem muito a resolução. Dessa forma é importante desabilitar todas as funções de processamento digital de imagem na câmera, antes de executar o a medição. A ordem para medição é a seguinte: 1. Clique em Carregar e selecione o arquivo de imagem; 2. Coloque o cursor sobre pontos em preto da região da imagem, clique no botão esquerdo do mouse e mova o cursor sobre a região a ser selecionada mantendo o botão do mouse pressionado; Marque os pixeis lado a lado em uma área de pequenas dimensões. A área VideoCAD 119 de 218 sos Manual de Instalação e Operação marcada será mostrada em amarelo. Painel de nível de preto, o número de pixeis lidos e o brilho médio da área selecionada serão mostrados. Se os pixeis lidos tiverem um brilho igual a zero brilho, será emitido um aviso sonoro. 3. Após a leitura de pelo menos 100 pixeis em preto, o painel do nível de branco nível tornase disponível. Siga para o Passo 2 clicando no botão nível de branco. Para uma informação geral, o painel de nível de preto irá mostrar a raiz quadrada do valor médio de ruído dos pixeis em preto. 4. Coloque o cursor sobre a região branca da imagem, carregue no botão esquerdo do rato e mover o cursor sobre a região branca segurando o botão do mouse pressionado. 5. Após a leitura de pelo menos 100 pixeis brancos, o botão Calcular se torna disponível. Clique sobre ele. Marque os pixeis lado a lado em uma área de pequenas dimensões. A área marcada será mostrada em vermelho. Painel de nível de branco, o número de pixeis lidos e o brilho médio da área selecionada serão mostrados. Se os pixeis lidos tiverem um brilho igual a zero brilho, será emitido um aviso sonoro. Para uma informação geral, o painel de nível de branco irá mostrar a raiz quadrada do valor médio de ruído dos pixeis em preto. O painel irá mostrar os seguintes resultados: • Nível máximo de brilho; • Diferença entre níveis de preto e branco; • Sinal / Ruído da imagem (dB). Um valor não ponderado da relação Sinal / Ruído é calculada com base nas medições sem os filtro. Para obter o valor ponderado adicione 8dB ao resultado. A janela do analisador de imagens de relação sinal / ruído é mostrada na 163. VideoCAD 120 de 218 sos Manual de Instalação e Operação Figura 163: Relação Sinal / Ruído O histograma é uma ferramenta que representa uma representação gráfica da distribuição de frequências das medições de níveis de brilho em um gráfico de barras verticais. Esta ferramenta permite mostrar as variações de brilho para a imagem carregada, assim como aplicar filtros de brilho e contraste. A janela do histograma é mostrada na 164. Figura 164: Histograma VideoCAD 121 de 218 sos Manual de Instalação e Operação Para recarregar a imagem após modificar os parâmetros e voltar para a imagem original, clique no botão Refresh (Atualizar). Para salvar as modificações introduzidas clique em OK e para cancelar as modificações introduzidas simplesmente atualize ou feche a janela. Analisador de Vídeo ao Vivo A ferramenta de análise de vídeo ao vivo permite medir o brilho, brilho médio e ruído assim como a frequência de atualização em uma janela de vídeo obtida por qualquer programa. A janela do analisador de vídeo ao vivo é mostrada na 165. O analisador de vídeo ao vivo permite as seguintes medidas sobre o vídeo visualizado na tela: • O brilho instantâneo no ponto indicado pelo cursor do mouse; • A frequência da imagem (campos por segundo) sob o cursor do mouse; • Figura 165: Janela do Analisador de Vídeo ao Vivo O brilho médio do número especificado de campos no ponto indicado pelo cursor do mouse; • A raiz quadrada do valor médio de ruído dos campos especificados, sob o cursor do mouse. O vídeo ao vivo pode ser obtido usando qualquer sistema de captura, software cliente de acesso remoto, câmera IP, software NVR ou na visualização de arquivos de gravações de vídeo. Veja o exemplo na figura na 166. VideoCAD 122 de 218 sos Manual de Instalação e Operação Figura 166: Vídeo ao Vivo A ferramenta analisador de vídeo ao vivo pode ser usada em várias medidas, como por exemplo: • Calibração de filtros e lentes para medir a sensibilidade da câmera; • Medida dos fatores de eficiência espectral de fontes de iluminação; • Medida de taxa de quadros máxima (frame rate), relação sinal/ruído e etc. Analisador de Espectro de Lâmpada A ferramenta Analisador de Espectro de Lâmpada permite determinar a eficiência espectral de qualquer fonte de luz para diferentes tipos de câmaras de vídeo utilizando a curva de distribuição espectral. O valor de eficiência espectral obtido é utilizado para a modelagem precisa das diferentes fontes de luz no VideoCAD. A janela é mostrada na figura 167. Através dessa ferramenta é possível determinar o fator de eficiência qualquer fonte de luz em relação curva de resposta das câmera. As curvas de distribuição espectral das lâmpadas, podem ser encontradas em manuais técnicos especializados ou em literaturas especificas de iluminação, variando de um fabricante para outro. VideoCAD 123 de 218 sos Manual de Instalação e Operação Figura 167: Analisador de Espectro de Lâmpadas Para muitas fontes de iluminação, os fatores de eficiência espectral já foram determinados e verificados experimentalmente. Os fatores pré-definidos são automaticamente inseridos na escolha do tipo Lâmpada Lâmpada, na janela de cálculo de lâmpadas e no painel de parâmetros de cena, e posteriormente utilizados nos cálculos do VideoCAD. A ferramenta Analisador de Espectro de Lâmpada permite determinar a eficiência espectral somente de fontes de luz visíveis, ou seja, iluminadores de infra-vermelho não estão incluídos. 5.1.11 Menu Ajuda Permite editar as opções inserção de objetos e construções do VideoCAD, inserindo e editando elementos na área gráfica, definindo os itens a serem adicionados ao projeto de forma a simularem e ilustrarem os layouts e suas visualizações especificas para os elementos gráficos de Figura 168: Menu Ajuda projeto. Veja a figura 168 para detalhes. VideoCAD 124 de 218 sos Manual de Instalação e Operação Sobre o VideoCAD Abre a janela de informações gerais sobre a versão do VideoCAD sobre os autores, conforme mostrado na figura 169. Conteúdo da Ajuda Abre a janela de índice do arquivo de ajuda do VideoCAD, conforme mostrado na figura 170. É um arquivo bastante completo, contemplando todas as funções e operações do software VideoCAD de forma detalhada. Figura 169: Sobre o VideoCAD O arquivo de ajuda também pode ser iniciado a qualquer momento através da tecla de atalho padrão F1, abrindo o item relativo a ferramenta atualmente selecionada. Figura 170: Ajuda do VideoCAD VideoCAD 125 de 218 sos Manual de Instalação e Operação O arquivo de ajuda, até a elaboração deste manual está disponível somente nos idiomas inglês e russo. Informação Adicional Obtém informações adicionais na internet sobre a operação, documentação e compra do VideoCAD, conforme ilustrado na figura 171. As informações disponíveis no site do VideoCAD na internet são regularmente atualizadas. Estão disponíveis no site, vários artigos sobre o uso avançado das ferramentas do software VideoCAD, assim como um fórum de solução de dúvidas e troca de informações. (Informações em Inglês) Figura 171: Informações Adicionais na Internet Sugerimos também a pesquisa no porta http://www.guiadocftv.com.br, assim como a utilização do fórum para obtenção de informações gerais e também sobre o projeto de CFTV. Idioma Permite escolher entre os idiomas disponíveis, o que vai ser utilizado na interface e operação do VideoCAD. VideoCAD 126 de 218 sos Manual de Instalação e Operação 5.2 Barra de Ferramentas Descreveremos os principais comandos e funções presentes no menu principal do sistema. Veja Figura 172. Figura 172: Barrar de Ferramentas do VideoCAD 5.2.1 Grupo de Botões de Câmera Gerencia a inserção, edição e gerenciamento rápido de câmeras na área gráfica do VideoCAD. É formado pelos sub-itens Nova, Abrir, Salvar e Salvar Como, possui também as operações Exportação e Sair. Como ilustrado na figura 173. Figura 173: Grupo de botões câmera Nova Câmera Insere uma nova câmera no projeto com os parâmetros padrões. Quando pressionado, é aberta a janela de diálogo de nova câmera, onde pode ser selecionado o número da câmera, nome, layout, ícone, assim com outras informações adicionais relativas a câmera. Como por exemplo modelo, função, localização e características de instalação. Veja a figura 174 para maiores informações. Figura 174: Nova Câmera Os layouts devem ser criados antes da inserção das câmeras. Caso o número de câmera selecionado já exista no projeto, o VideoCAD oferece a opção de sobrescrever a câmera existente. Salvar no Projeto Todos os parâmetros calculados e especificados para a câmera e layout selecionados, são salvos no projeto atual. VideoCAD 127 de 218 sos Manual de Instalação e Operação Carregar do Projeto Permite carregar qualquer câmera já existente no projeto, para visualização e edição. Quando este opção é selecionada, é aberta a caixa de diálogo de seleção de câmera, na qual podemos escolher a câmera a ser editada, assim como renomear ou deletar qualquer câmera do projeto. A seleção de câmera a ser carregada é mostrada na figura 175. Figura 175: Carregar Câmera Para escolher uma câmera, selecione na tabela clicando sobre a câmera desejada e depois em OK. Para apagar a câmera selecionada, clique sobre a mesma depois pressione o botão delete. A câmera carregada, não pode ser deletada. Para renomear uma câmera de um duplo clique sobre a câmera na tabela. Na lista de câmeras é possível acessar diversas outras funções, através do menu popup que é acionado através do clique com o botão direito do mouse sobre a câmera especifica. Este menu é mostrado na figura 176. As funções disponíveis no menu são mostrar imagem, carregar câmeras, encontrar nos layouts, renomear, escolher o modelo e deletar. Figura 176: Menu Pop-Up Carregar Câmera VideoCAD 128 de 218 sos Manual de Instalação e Operação Para carregar a câmera e salvar as modificações clique em OK. Para cancelar as modificações introduzidas e carregamento da câmera clique em Cancelar. Para alternar entre as câmeras na caixa de parâmetros de câmera, use o atalho do teclado Ctrl+TAB. Este atalho alterna o layout na janela gráfica. Tabela de Câmeras Este item do menu acessa a tabela com a lista de câmeras, na qual é mostrada a lista de todas as câmeras presentes no projeto. A câmera carregada é destacada com um quadro vermelho. Qualquer câmera pode ser carregada, renomeada, removida ou localizada nos layouts, ou ainda mostrar o modelo 3D da imagem da câmera. É possível também ordenar as câmeras na lista. Para selecionar e manipular os atributos a partir da tabela de câmeras selecione, clique sobre a respectiva câmera na lista. A tabela de câmeras é ilustrada na figura 177, onde é exemplificado um projeto com 2 câmeras. Figura 177: Tabela de Câmeras A tabela é interativa, e possui uma lista de parâmetros completa para todas as câmeras no projeto, os quais podem ser alterados e modificados de acordo com as necessidades do projeto. Alguns parâmetros abrem uma caixa de configuração e outros abrem várias caixas de edição, permitindo controlar ou modificar os parâmetros associados a célula, sem alterar o VideoCAD 129 de 218 sos Manual de Instalação e Operação conteúdo das demais. A tabela de câmeras pode ser usada para controlar e editar os parâmetros de câmeras no projeto, assim como permite a elaboração de diversos tipos de relatórios. Na tabela são inseridos muitos dos parâmetros de câmera utilizados no programa para cálculos, assim como todos os parâmetros de saída, ou seja os resultados. As linhas na tabela correspondem as câmeras e as colunas correspondem as aos parâmetros. E para diferentes projetos e aplicações de câmeras, diferentes parâmetros podem ser necessários. Para obter ajuda a qualquer momento, para qualquer parâmetro, selecione a célula e pressione F1, pesquise no arquivo de ajuda. O Arquivo de ajuda, atualmente está disponível somente no idioma Inglês. As colunas não utilizadas podem ser ocultadas. O layout da tabela pode ser modificado livremente, podendo ser criados inúmeros conjuntos de colunas e alternar entre eles. Está disponível o filtro de pesquisa, o qual ordena as câmeras a partir de qualquer um dos parâmetros. A tabela pode ser exportada nos formatos *.txt, *.csv, *.htm, *.rtf, e *.xls. É possível ainda copiar fragmentos de texto dos parâmetros para uma tabela do Excel usando comandos básicos de copiar e colar (Ctrl+C e Ctrl+V). As somas de alguns parâmetros de câmera da tabela pode ser feita automaticamente, de forma que os cálculos definam algumas grandezas importantes na análise e levantamento d o projeto. Os resultados são apresentados na linha inferior da tabela. 5.2.2 Grupo de Botões Visualizar Gerencia a inserção, edição e gerenciamento rápido de câmeras na área gráfica do VideoCAD. É formado pelos subitens Nova, Abrir, Salvar e Salvar Como, possui também as operações Exportação e Sair. Como ilustrado na figura 178. Figura 178: Grupo de botões da área de visualização de câmera Permite editar as opções de visualização do VideoCAD, inserindo elementos na área gráfica, executando janelas de configurações e definições, ajustando os principais elementos gráficos de projeto. VideoCAD 130 de 218 sos Manual de Instalação e Operação Cantos da Área de Visualização Mostra os cantos da área de visualização da câmera carregada, calculada de acordo com os parâmetros da janela de Geometria de Câmera. O tipo de linha pode ser modificado na caixa opções. O estado do item no momento da gravação da câmera determina se os cantos da área de visualização de uma determinada câmera serão mostrados quando esta câmera não estiver sendo carregada. Caso existam câmeras no plano, excetuando-se a câmera carregada, este item muda a visualização e aciona a visibilidade dos cantos da área de visualização de todas as câmeras selecionadas simultaneamente. Veja a Figura 179: Cantos da Área de Visualização de Câmera figura 179 para detalhes. Área de Visualização Mostra os cantos da área de projeção de visualização da câmera carregada, calculada de acordo com os parâmetros da janela de Geometria de Câmera. O tipo de linha também pode ser modificado na caixa opções. O estado do item no momento da gravação da câmera determina se os cantos da projeção da área de visualização de uma determinada câmera serão mostrados quando esta câmera não estiver sendo carregada. Caso existam câmeras no plano, excetuando-se a câmera carregada, este item muda a visualização e aciona a visibilidade dos cantos da projeção da área de visualização de todas as câmeras selecionadas de forma simultânea. Veja a figura 180 para detalhes. VideoCAD 131 de 218 sos Manual de Instalação e Operação Figura 180: Limites Área de Visualização de Câmera Projeção de Área Real Visualizada Marca com a cor cinza a projeção real da área de visualização da câmera carregada (caso a mesma exista), e previamente calculada de acordo com os parâmetros da janela de Geometria de Câmera. Será feita a hachura sobre a área de visualização real. O estado do item no momento da gravação da câmera determina se marcação da área de visualização real de uma determinada câmera será mostrada quando esta câmera não estiver sendo carregada. Caso existam câmeras no plano, excetuando-se a câmera carregada, este item muda a visualização e aciona a visibilidade da marcação da projeção da área real visualizada de todas as câmeras selecionadas de forma simultânea. Veja a figura 181 para detalhes. VideoCAD 132 de 218 sos Manual de Instalação e Operação Figura 181: Projeção da Área de Visualização de Câmera Área de Visualização 3D Mostra a Janela de visualização 3D exibindo a área translúcida de visualização tridimensional da câmera. Através de outras câmeras, é possível ver a área de visualização desta câmera lateralmente. O estado do item no momento da gravação da câmera determina se a área de visualização 3D da câmera será mostrada quando esta câmera não estiver sendo carregada. Caso existam câmeras no plano, excetuando-se a câmera carregada, este item muda a visualização e aciona a visibilidade 3D de todas as câmeras selecionadas de forma simultânea. A visualização 3D é desabilitada por padrão. Ela pode ser habilitada na Aba Visualizar no painel de parâmetros de imagem. 5.2.3 Grupo de Botões Critérios, Seleção e Configuração de Câmera Gerencia a inserção, edição e gerenciamento rápido de câmeras na área gráfica do VideoCAD. É formado pelos sub-itens Nova, Abrir, Salvar e Salvar Como, possui também as operações Exportação e Sair. Como ilustrado na figura 182. VideoCAD 133 de 218 sos Manual de Instalação e Operação Figura 182: Grupo de botões da critérios, visualização e configuração de câmera Área de Detecção de Pessoa Mostra ou Oculta as projeções da área de detecção de pessoa da câmera, previamente calculada de acordo com os parâmetros da janela de Geometria de Câmera e dos critérios de qualidade selecionados para a câmera. Essa é a área onde uma movimentação ou presença de uma pessoa pode ser identificada sem qualquer tipo de problema ou dúvida. Caso as projeções estejam em visualização, serão mostradas molduras na cor lilás em volta da área de detecção de pessoa definida. As projeções são exibidas na cor lilás, como podemos verificar na figura 183. Figura 183: Projeção da Área de Detecção de Pessoa O tipo de linha também pode ser modificado na caixa Opções. O estado do item no momento da gravação da câmera determina se a área de detecção de pessoa será mostrada quando esta câmera não estiver sendo carregada. Caso existam câmeras no plano, excetuando-se a câmera carregada, este item muda a visualização e aciona a visibilidade de área de detecção de pessoa para todas as câmeras selecionadas de forma simultânea. VideoCAD 134 de 218 sos Manual de Instalação e Operação Ao clicar neste item será aberta a caixa de verificação de área de detecção de pessoa, conforme mostrado na figura 184. Clicando novamente sobre o item no menu irá fechar a janela e ocultar a área da projeção mostrada sobre o layout. Se for necessário fechar apenas a caixa sem ocultar a a área de detecção de pessoa do layout, feche a caixa Figura 184: Janela da Área de Detecção de Pessoa clicando em no botão Fechar no canto superior direito da janela. Dessa forma, a área de detecção de pessoa permanecerá visível na área gráfica e o opção permanecerá ativada, ocultando apenas a janela. Área de Identificação de Pessoa Mostra ou Oculta as projeções da área de identificação de pessoa da câmera, previamente calculada de acordo com os parâmetros da janela de Geometria de Câmera e dos critérios de qualidade selecionados para a câmera. Essa é a área de uma imagem onde os detalhes do rosto de uma pessoa podem ser identificados permitindo o reconhecimento dessa pessoa. Caso as projeções estejam em visualização, serão mostradas molduras na cor laranja em volta da área definida de identificação de pessoa. As projeções são exibidas na cor laranja, como podemos verificar na figura 185. O tipo de linha também pode ser modificado na caixa Opções. O estado do item no momento da gravação da câmera determina se a área de identificação de pessoa será mostrada quando esta câmera não estiver sendo carregada. Caso existam câmeras no plano, Figura 185: Projeção da Área de Identificação de Pessoa excetuando-se a câmera carregada, este item muda a visualização e aciona a visibilidade de área de detecção de pessoa para todas as câmeras selecionadas de forma simultânea. VideoCAD 135 de 218 sos Manual de Instalação e Operação Ao clicar neste item será aberta a caixa de verificação de área de identificação de pessoa, conforme mostrado na figura 186. Clicando novamente sobre o item no menu irá fechar a janela e ocultar a área da projeção mostrada sobre o layout. Se for necessário fechar apenas a janela sem ocultar Figura 186: Projeção da Área de Identificação de Pessoa clicando em no botão Fechar no canto superior direito da janela. Dessa forma, a área de a a área de identificação de pessoa do layout, feche a caixa identificação de pessoa permanecerá visível na área gráfica e o opção permanecerá ativada, ocultando apenas a janela. Área de Leitura de Placa Veicular Mostra ou Oculta as projeções da área de identificação de placa veicular da câmera, previamente calculada de acordo com os parâmetros da janela de Geometria de Câmera e dos critérios de qualidade selecionados para a câmera. Essa é a área de uma imagem onde os detalhes necessários para leitura e identificação do texto de uma placa veicular podem ser reconhecidos permitindo a identificação correta da placa. Caso as projeções estejam em visualização, serão mostradas molduras na cor verde em volta da área definida de leitura de placa veicular. As projeções são exibidas na cor verde, como podemos verificar na figura 187. O tipo de linha também pode ser modificado na caixa Opções. O estado do item no momento da gravação da câmera determina se a área de leitura de placa veicular será mostrada quando esta câmera não estiver sendo carregada. VideoCAD Figura 187: Projeção da Área de Leitura de Placa Veicular 136 de 218 sos Manual de Instalação e Operação Caso existam câmeras no plano, excetuando-se a câmera carregada, este item muda a visualização e aciona a visibilidade de área de identificação de placa para todas as câmeras selecionadas de forma simultânea. Ao clicar neste item será aberta a caixa de verificação de área de leitura de placa veicular, conforme mostrado na figura 188. Clicando novamente sobre o item no menu irá fechar a janela e ocultar a área da projeção mostrada sobre o layout. Se for necessário fechar apenas a janela sem ocultar a a área de leitura de placa veicular do layout, feche a caixa clicando em no botão Fechar no canto superior direito da janela. Dessa forma, a área de leitura de placa veicular permanecerá visível na área gráfica e a opção permanecerá Figura 188: Definição da Área de Leitura de Placa Veicular ativada, ocultando apenas a janela. Objeto de Teste Esta opção permite Mostrar ou Ocultar um objeto de teste com o tamanho e localização especificados na janela de configuração do objeto de teste, permitindo a verificação e ensaios relativos a visualização da câmara. A janela é ilustrada na figura 189. O objeto de teste pode ser apresentado somente no modo de edição gráfica de câmera. Um novo clique no item irá fechar a janela e esconder os objetos teste exibidos sobre o layout. Se for necessário fechar apenas a janela sem ocultar o objeto de teste do layout, feche a caixa clicando em no botão Fechar no canto superior direito da janela. Dessa forma, o objeto d e teste permanecerá visível na área gráfica e a opção permanecerá ativada, ocultando apenas a janela. Figura 189: Janela do Objeto de Teste Modelo da Câmera Quando selecionado, este item do menu permite modificar o modelo da câmera carregada do projeto e do layout, através de seleção do modelo são carregados os parâmetros pré-definidos para a câmera, utilizados para os cálculos e simulações do projeto. Veja a figura 190. VideoCAD 137 de 218 sos Manual de Instalação e Operação Figura 190: Seleção de Modelo da Câmera O VideoCAD permite que sejam definidos modelos personalizados de câmera a partir da tabela de câmeras, uma vez configuradas as câmeras pode ser utilizadas como modelo para o projeto. Tabela de Câmeras Este item do menu acessa a tabela com a lista de câmeras, na qual é mostrada a lista de todas as câmeras presentes no projeto. A câmera carregada é destacada com um quadro vermelho. Qualquer câmera pode ser carregada, renomeada, removida ou localizada nos layouts, ou ainda mostrar o modelo 3D da imagem da câmera. É possível também ordenar as câmeras na lista. Para selecionar e manipular os atributos a partir da tabela de câmeras selecione, clique sobre a respectiva câmera na lista. A tabela de câmeras é ilustrada na figura 191, onde é exemplificado um projeto com 2 câmeras. VideoCAD 138 de 218 sos Manual de Instalação e Operação Figura 191: Tabela de Câmeras A tabela é interativa, e possui uma lista de parâmetros completa para todas as câmeras no projeto, os quais podem ser alterados e modificados de acordo com as necessidades do projeto. Alguns parâmetros abrem uma caixa de configuração e outros abrem várias caixas de edição, permitindo controlar ou modificar os parâmetros associados a célula, sem alterar o conteúdo das demais. A tabela de câmeras pode ser usada para controlar e editar os parâmetros de câmeras no projeto, assim como permite a elaboração de diversos tipos de relatórios. Na tabela são inseridos muitos dos parâmetros de câmera utilizados no programa para cálculos, assim como todos os parâmetros de saída, ou seja os resultados. As linhas na tabela correspondem as câmeras e as colunas correspondem as aos parâmetros. E para diferentes projetos e aplicações de câmeras, diferentes parâmetros podem ser necessários. Para obter ajuda a qualquer momento, para qualquer parâmetro, selecione a célula e pressione F1, pesquise no arquivo de ajuda. O Arquivo de ajuda, atualmente está disponível somente no idioma Inglês. Colunas não utilizadas podem ser ocultadas. O layout da tabela pode ser modificado livremente, podendo ser criados inúmeros conjuntos de colunas e alternar entre eles. VideoCAD 139 de 218 sos Manual de Instalação e Operação Está disponível o filtro de pesquisa, o qual ordena as câmeras a partir de qualquer um dos parâmetros. A tabela pode ser exportada nos formatos *.txt, *.csv, *.htm, *.rtf, e *.xls. É possível ainda copiar fragmentos de texto dos parâmetros para uma tabela do Excel usando comandos básicos de copiar e colar (Ctrl+C e Ctrl+V). As somas de alguns parâmetros de câmera da tabela pode ser feita automaticamente, de forma que os cálculos definam algumas grandezas importantes na análise e levantamento d o projeto. Os resultados são apresentados na linha inferior da tabela. Distância Focal da Lente A partir dessa seleção pode ser definida a distância focal da lente da câmera carregada. Da mesma forma que pela janela de Geometria de Câmera, a distância focal é utilizada para definição de diversos parâmetros da câmera como campo de visão, profundidade de campo, área de cobertura, além dos critérios específicos de detecção, identificação de pessoa e leitura de placa veicular. A lente escolhida é aplicada a câmera carregada no projeto e no layout, através da qual são carregados os parâmetros pré-definidos para a câmera de acordo com a lente definida, sendo os parâmetros associados utilizados para os cálculos e simulações do projeto. Veja a figura 192. Uma vez modificada a distância focal da lente, o campo visual da câmera é automaticamente ajustado e mostrado na área gráfica do VideoCAD. Figura 192: Distância Focal da Lente Geometria de Câmera Clicando neste item irá abrir a janela de configuração de Geometria de Câmera. Esta janela inclui parâmetros geométricos da câmera e lente, assim como da instalação da câmera. Permite também mostrar e selecionar o nível de qualidade associado com a câmera selecionada. Veja detalhes da janela na figura 193. VideoCAD 140 de 218 sos Manual de Instalação e Operação Na janela de configuração de Geometria de Câmera é possível definir e ajustar a altura de instalação, ângulo de posicionamento da câmera, formato do sensor, distância focal, relação de aspecto, limites de visualização vertical, limites de visualização horizontal, profundidade de campo, além do nível de qualidade pré-definido para a câmera. Sensibilidade e Resolução Figura 193: Janela de Geometria da Câmera Quando selecionado, este comando abre a janela de configuração de resolução e sensibilidade de câmera, na qual podem ser visualizados e configurados os parâmetros relativos a resolução e sensibilidade específicos da câmera selecionada. Esta janela permite configurar inúmeros parâmetros, carregando diretamente os dados a partir da especificação de câmeras contidas na tabela de câmeras, previamente configurados, ou pela configuração manual diretamente na janela. Entre os parâmetros que podem ser configurados estão o modo de operação colorido ou P&B, pixels efetivos do sensor, linhas de resolução, iluminação mínima, abertura, relação sinal/ruído, IRE (Índice de reprodução), níveis e limites do obturador eletrônica ou electronic shutter, operação do controle automático de ganho ou AGC, Back Light Compensation ou BLC, Correção de Gama, além das configurações da lente, incluindo a abertura, função de controle de íris, operação, entre outros parâmetros extremamente importantes para a definição do projeto e modelagem da visualização e simulação da imagem da câmera. Os parâmetros de resolução e sensibilidade selecionados também atuam sobre a modelagem, se a Janela 3D estiver aberta e a modelagem de iluminação estiver ativada. A janela de configuração da resolução e sensibilidade de câmera é mostrada na figura 194. VideoCAD 141 de 218 sos Manual de Instalação e Operação Figura 194: Resolução e Sensibilidade da Câmera Profundidade de Campo Este comando abre a janela de configuração de Profundidade de Campo da câmera, na qual podem ser visualizados e configurados os parâmetros a lente e sua projeção de imagem disponibilizada de acordo com as especificações do equipamento. Esta janela permite configurar inúmeros parâmetros, carregando diretamente os dados a partir da especificação da câmeras selecionada juntamente com as demais opções contidas na janela. Entre os parâmetros que podem ser configurados e visualizados estão a abertura, limite de resolução, limites próximo e distante de nitidez, distância hiperfocal, e resolução a qualquer distância selecionada. VideoCAD 142 de 218 sos Manual de Instalação e Operação Os parâmetros referentes a profundidade de campo também atuam sobre a modelagem. Se a Janela 3D estiver aberta e a modelagem de iluminação estiver ativada, a mesma terá sua visualização atualizada automaticamente com a edição da profundidade de campo. A janela de configuração de profundidade de campo da câmera é mostrada na figura 195. Figura 195: Resolução e Sensibilidade da Câmera Janela 3D Mostra ou oculta a janela 3D mostrando a janela com a modelagem da câmera selecionada, simulando os detalhes da imagem incluindo construções e objetos 3D inseridos na visualização da câmera com o VideoCAD. A modelagem define uma projeção de uma possível visualização da câmera e respectivas modificações nos parâmetros através dos ajustes dos parâmetros de câmera e objetos do VideoCAD. A janela 3D da câmera é Figura 196: Janela 3D ilustrada na figura 196. VideoCAD 143 de 218 sos Manual de Instalação e Operação Janela de Monitores Mostra ou oculta a janela de monitores, na qual são mostradas as simulações 3D da montagem das câmeras do projeto, mostrando as simulações e os detalhes de imagem incluindo construções e objetos 3D inseridos na visualização de cada uma das câmeras do sistema simultaneamente. Nesta janela é possível mostrar vários tipos de montagem de imagens, assim como uma grande quantidade de câmeras de forma simultânea, modelando a visualização obtida pelas câmeras em um sistema de segurança. Um exemplo da janela de monitores é mostrado na figura Erro: Origem da referência não encontrada e 198. Figura 197: Janela de Monitores VideoCAD 144 de 218 sos Manual de Instalação e Operação Figura 198: Janela de Monitores Ocultar Projeção Vertical Esta opção permite ocultar a projeção vertical, mostrando apenas a projeção horizontal na área de edição gráfica do VideoCAD. Veja o exemplo da figura 199, onde a projeção vertical está oculta. VideoCAD 145 de 218 sos Manual de Instalação e Operação Figura 199: Janela 3D Para voltar a exibir a projeção vertical clique novamente na opção do menu. Ocultar Projeção Horizontal Esta opção permite ocultar a projeção horizontal, mostrando apenas a projeção vertical na área de edição gráfica do VideoCAD. Veja o exemplo da figura 200, onde a projeção horizontal está oculta. VideoCAD 146 de 218 sos Manual de Instalação e Operação Figura 200: Janela 3D Para voltar a exibir a projeção horizontal clique novamente na opção do menu. Grade Quando selecionado, este comando aciona um submenu destinado a definir as dimensões de visualização da grade na janela gráfica. De acordo com a conveniência, compatibilidade e dimensões do desenho é possível selecionar diversos tamanhos de grade, inclusive um modo de ajuste automático da dimensão da grade. O submenu é mostrado na figura 201. A grade auxilia muito na etapa de projeto para uma Figura 201: Opções de Grade estimativa mais precisa das dimensões de objetos e desenhos dentro da planta baixa. Grade Automática Quando selecionado, este comando ajusta automaticamente as dimensões da grade na janela gráfica, selecionando as dimensões com o modo de ajuste automático conforme a escala de Zoom. VideoCAD 147 de 218 sos Manual de Instalação e Operação Para o modo interativo de edição, o ajuste mais recomendado é o automático, pois permite uma definição das dimensões da grade de acordo com o nível de zoom utilizado para a visualização. Habilitar / Desabilitar Grade Este comando permite habilitar ou desabilitar rapidamente a visualização da grade na janela gráfica do VideoCAD. Para o modo interativo de edição, é muito útil na edição e visualização de áreas, reduzindo a quantidade de elementos visualizadas na área gráfica. Voltar Este comando permite desfazer ou voltar as últimas alterações ou comandos executados. O VideoCAD armazena as últimas 5 operações, incluindo o comando voltar. Quando selecionado, este comando volta a ação anterior, e pode sucessivamente voltar os quatro comandos executados, retornando ao estado anterior aos comandos realizados. 5.2.4 Grupo de Botões Selecionar e Editar Gerencia a inserção, edição e gerenciamento rápido de objetos na área gráfica do VideoCAD. É formado pelos sub-itens Parar, Apagar, Selecionar, Recortar, Copiar, Colar, Mover e Rotacionar. Como ilustrado na figura 202. Figura 202: Grupo de botões da Selecionar Editar Quando um objeto está selecionado, contextualmente a barra de ferramentas Selecionar e Editar passa a ativar os botões com as funções disponíveis, como ilustrado na figura 203. Figura 203: Grupo de botões da Selecionar Editar com Funções Ativadas Parar Permite, interromper a operação atual ou interromper a ferramenta selecionada. Dessa forma é possível apagar ou cancelar um item em edição ou durante o comando executado. O botão do menu fica ativo quando a operação em execução puder ser interrompida. Apagar Deleta os objetos selecionados. Caso não existam objetos selecionados, o comando apagar permanece desativado. O comando pode ser selecionado através do clique com o botão direito do mouse sobre o objeto selecionado, na opção Apagar. Também pode ser utilizada a tecla Del. O VideoCAD não permite que a câmera carregada seja apagada. VideoCAD 148 de 218 sos Manual de Instalação e Operação Selecionar/Editar Este comando inicia o retângulo de seleção de elementos na área gráfica, com o qual é possível selecionar construções, objetos, modelos, câmeras, cabos e iluminadores presentes no layout e visualizações atuais. Um segundo clique do mouse completa o retângulo de seleção. Todos os objetos presentes dentro da área do retângulo são automaticamente selecionados. Os objetos previamente selecionados que não estiverem dentro da nova área de seleção, serão desselecionados. O processo do comando Selecionar Tudo é ilustrado na figura 204. Figura 204: Selecionar / Editar Caso a tecla Ctrl for mantida pressionada durante os cliques da seleção, o estado dos objetos internos a área selecionada será invertido, caso contrário o estado permanecerá o mesmo. Com a tecla Ctrl pressionada também é possível selecionar diversos objetos, um de cada vez, sendo cada um somado a seleção anterior com clique do mouse. Os objetos selecionados podem ser movidos e reposicionados. Para move-los, selecione o objeto, clique com o botão esquerdo do mouse sobre o objeto selecionado e mova o objeto para a posição de destino, para inserir o objeto nesta posição basta soltar o botão do mouse. Para passar do modo de seleção para o modo de edição, dê um duplo clique sobre o objeto. As bordas do objeto apresentarão pontos de seleção permitindo a edição, movimentação e alteração. VideoCAD 149 de 218 sos Manual de Instalação e Operação O modo de edição varia de acordo com o tipo de objeto, serão indicados abaixo alguns dos tipos de objetos e suas respectivas modos de edição. • Para editar um objeto retangular ou máscara, selecione o objeto para edição, depois edite ou arraste os pontos de vértices marcados em rosa para as novas posições, com um novo clique do mouse a modificação é finalizada. Se a tecla Ctrl estiver pressionada vários pontos serão movidos ao mesmo tempo, mantendo a estrutura retangular. Caso o Ctrl não esteja pressionado somente o ponto selecionado, alterando a forma geométrica. • Para colocar um círculo no modo de edição é necessário um duplo clique no seu centro ou no raio que aparece durante o processo de construção. • Para editar um arco, é necessário um duplo clique no seu centro ou em um de seus pontos extremos. • Para a edição de linhas, é necessário selecionar a área para edição ou um duplo clique sobre a linha. Em uma linha dupla, se a tecla Ctrl estiver pressionada na edição, toda a linha dupla será movida. Caso a tecla não esteja pressionada, somente uma linha será movida. • Para passar um iluminador para o modo de edição, é necessário um duplo clique no seu centro. Dessa forma o painel com a curva de distribuição de intensidade de luz é mostrada. Para editar a curva de distribuição mova as marcações de edição no layout pressionando a tecla Ctrl. • Numa caixa de texto, o clique duplo do mouse ativa o quadro em volta do texto para a edição. Um clique com o botão direito aciona o menu pop-up de edição do texto do quadro. É possível modificar os parâmetros de qualquer objeto no modo de edição através do painel contextual de edição, o qual é apresentado automaticamente na área inferior da janela gráfica do VideoCAD. Um duplo clique na lente da câmera executa as seguintes ações: • A câmera carregada é salva. • A câmera selecionada com o duplo clique é carregada. É conveniente movimentar a câmera carregada (pan/tilt), movimentando a marcação de edição no centro limite superior do campo de visão horizontal. VideoCAD 150 de 218 sos Manual de Instalação e Operação Da mesma forma com a movimentação dos marcadores nas extremidades do limite superior do campo de visão horizontal é possível modificar a distância focal da lente da câmera. Se um modelo de câmera for selecionado, a modificação da distância focal é possível somente dentro dos limites especificados nos parâmetros do modelo. Para resetar uma seleção, selecione outra área ou clique no ícone de seleção na barra de ferramentas. Para sair rapidamente do modo de Seleção / Edição em qualquer operação pressione a tecla Esc. Recortar O comando recortar, assim como o copiar e colar tem função exatamente igual aos principais editores para Windows. Ele transfere o objeto selecionado para a área de transferência interna do VideoCAD excluindo da área gráfica. Após selecionar o comando clique sobre o ponto base do objeto a ser recortado. É possível recortar diversos objetos ao mesmo tempo, inclusive objetos presentes em projeções diferentes. É possível também recortar qualquer quantidade de construções, objetos 3D, câmeras, Iluminadores e cabos. Copiar Este comando copia o objeto selecionado para a área de transferência interna do VideoCAD mantendo o objeto original na sua respectiva posição na área gráfica. Após selecionar o comando clique sobre o ponto base do objeto ou objetos a serem copiados. O comando copiar é ilustrado na figura 205. Uma vez copiado, o objeto poderá ser inserido quantas vezes for necessário através do comando colar. VideoCAD 151 de 218 sos Manual de Instalação e Operação Figura 205: Comando Copiar É possível copiar diversos objetos ao mesmo tempo, inclusive objetos presentes em projeções diferentes. É possível também copiar qualquer quantidade de construções, objetos 3D, câmeras, Iluminadores e cabos. Colar Este comando cola o objeto o objeto presente na área de transferência interna do VideoCAD no ponto selecionado pelo clique do mouse na área gráfica. O comando copiar é ilustrado na figura 206. Figura 206: Comando Colar É possível colar câmeras entre diferentes layouts, colar cabos de câmeras enquanto outra está carregada, neste caso o cabo pertence a câmera carregada automaticamente durante o processo de inserção. É possível também colar ao mesmo tempo qualquer quantidade de construções, objetos 3D, câmeras, Iluminadores e cabos. O comando pode ser utilizado também para copiar e colar construções, cabos, objetos e textos entre diferentes projetos. Para isso, basta copiar os objetos no projeto original, depois abrir ou criar o projeto de destino e colar os objetos copiados. VideoCAD 152 de 218 sos Manual de Instalação e Operação É necessário ter cuidado ao copiar e colar cabos, pois é possível copiar cabos somente de câmeras carregadas, e depois de inseridos os cabos pertencerão a nova câmera carregada com a inserção. Se uma câmera está sendo inserida pelo comando colar, será criada automaticamente uma nova câmera com os mesmos parâmetros da câmera copiada. Esta é uma alternativa para a criação de novas câmeras, ou a criação de diversas câmeras com os mesmos parâmetros básicos. Mover O comando mover move os objetos selecionados, para uma nova posição na área gráfica. Para mover um objeto é necessário selecioná-lo, depois o primeiro clique do mouse define o ponto de referência para a movimentação e o segundo clique define o ponto de fixação do ponto de referência definido, movendo o objeto selecionado. O comando Mover é ilustrado na figura 207. Figura 207: Comando Mover A movimentação leva em conta a projeção na qual os objetos foram anexados. A movimentação de objetos entre as projeções horizontal e vertical não é permitida. Os objetos e câmeras podem ser movidos somente no modo de seleção e edição. Neste modo a movimentação pode ser feita simplesmente clicando e mantendo o botão pressionado sobre o objeto a ser movido, arrastando-o para a nova posição e em seguida soltando o botão do mouse na nova posição do objeto. VideoCAD 153 de 218 sos Manual de Instalação e Operação Rotacionar Este comando permite rotacionar os objetos selecionados. O primeiro clique do mouse, após a seleção do comando define o centro de rotação dos objetos, o segundo clique marca o ponto inicial de rotação, e o terceiro clique marca o ponto final de rotação. O comando rotacionar é ilustrado nas figuras 208 e 209. Figura 208: Rotacionar Câmera Figura 209: Rotacionar Objeto A rotação leva em conta a projeção na qual os objetos foram anexados. O giro ou rotação de objetos só é permitida dentro da mesma projeção, a partir do eixo de giro selecionado. Em relação aos textos inseridos, somente as fontes escalonáveis podem ser rotacionadas. A câmera carregada, quando selecionada pode ser rotacionada diretamente pelo giro do marcador presente no centro do limite superior campo de visão horizontal, da mesma forma que o campo de visão pode ser modificado, arrastando-se o marcador. Esta função é ilustrada na figura 210. VideoCAD 154 de 218 sos Manual de Instalação e Operação Figura 210: Rotacionar Câmera pelo Marcador 5.2.5 Grupo de Botões Inserir Objetos, Construções e Cabos Gerencia a inserção, edição e gerenciamento rápido de objetos, construções e cabos na área gráfica do VideoCAD. É formado pelos sub-itens Ponto, Linha Horizontal, Linha Vertical, Segmento de Reta, Ângulo, Retângulo, Retângulo Inclinado, Linha Dupla, Círculo, Arco, Texto, Máscara, Preenchimento, Modelo 3D, Imagem 3D, Iluminador, Plano Focal, Eixo Óptico, Tamanho do Campo de Visão, Objeto de Teste, Cabo Coaxial e Cabo de Alimentação. A barra de ferramentas é ilustrada na figura 211. Figura 211: Grupo de botões da Selecionar Editar Clique no objeto ou construção a ser inserido e posicione o cursor do mouse no ponto de inserção do objeto na área gráfica. Ponto Este comando permite a inserção de um ponto na área gráfica do VideoCAD, no ponto onde for selecionado através do clique do mouse. A barra de status, mostra as coordenadas do ponto em relação as coordenadas da origem. A inserção de um ponto é ilustrada na figura 212. Figura 212: Inserir ponto VideoCAD 155 de 218 sos Manual de Instalação e Operação Na janela 3D o segmento vertical será mostrado no ponto de inserção. As alturas mínima e máxima do segmento são definidos pelo padrão do tipo de linha, o qual constrói o ponto. A altura pode ser definida individualmente para cada ponto através do painel de parâmetros de construção, no qual também podem ser definidas as coordenadas do ponto através de seus valores numéricos. Veja a figura 213, na qual é apresentado o painel interativo, que está localizado na área gráfica logo acima da barra de status. O mesmo tem a sua visualização contextual, de forma que somente é exibido quando é selecionada uma ferramenta de edição baseada em linhas. Figura 213: Seleção de tipo de linha, coordenadas e informações da barra de status. Linha Horizontal Este comando permite a inserção de uma linha horizontal na área gráfica do VideoCAD, que passa através do ponto selecionado via mouse. A linha horizontal é inserida na área gráfica, sobre o ponto selecionado através do clique do mouse. A barra de status, mostra as coordenadas do ponto em relação as coordenadas da origem. A inserção de um ponto é ilustrada na figura 214. Figura 214: Inserir Linha Horizontal VideoCAD 156 de 218 sos Manual de Instalação e Operação Na janela 3D o segmento vertical será mostrado no ponto de inserção da linha, sendo mostradas duas linhas horizontais, as quais definem as alturas mínima e máxima do segmento, e são definidos pelo padrão do tipo de linha, o qual constrói o segmento. A altura pode ser definida individualmente para cada linha através do painel de parâmetros de construção, no qual também podem ser definidas as coordenadas do ponto através de seus valores numéricos. O painel da linha é mostrado na figura 215, na qual é apresentado o painel interativo, que está localizado na área gráfica logo acima da barra de status. O mesmo tem a sua visualização contextual, de forma que somente é exibido quando é selecionada uma ferramenta de edição baseada em linhas. Figura 215: Seleção de tipo de linha, coordenadas e informações da barra de status. A barra de status mostra a altura da linha e sua posição em relação as coordenadas de origem do projeto. Linha Vertical Este comando permite a inserção de uma linha vertical na área gráfica do VideoCAD, que passa através do ponto selecionado via mouse. A linha vertical é inserida na área gráfica, sobre o ponto selecionado através do clique do mouse. A barra de status, mostra as coordenadas do ponto em relação as coordenadas da origem. A inserção de um ponto é ilustrada na figura 216. Figura 216: Inserir Linha Vertical VideoCAD 157 de 218 sos Manual de Instalação e Operação Na janela 3D o segmento vertical será mostrado no ponto de inserção da linha, sendo mostradas duas linhas horizontais, as quais definem as alturas mínima e máxima do segmento, e são definidos pelo padrão do tipo de linha, o qual constrói o segmento. A altura pode ser definida individualmente para cada linha através do painel de parâmetros de construção, no qual também podem ser definidas as coordenadas do ponto através de seus valores numéricos. O painel da linha é mostrado na figura 217, na qual é apresentado o painel interativo, que está localizado na área gráfica logo acima da barra de status. O mesmo tem a sua visualização contextual, de forma que somente é exibido quando é selecionada uma ferramenta de edição baseada em linhas. Figura 217: Seleção de tipo de linha, coordenadas e informações da barra de status. A barra de status mostra a posição da linha e sua posição em relação as coordenadas de origem do projeto. Plano Focal Este comando permite a inserção de um plano focal na área gráfica do VideoCAD, o qual é perpendicular ao eixo óptico principal da lente da câmera carregada (Paralelo ao plano focal da lente), passando através do ponto selecionado através do clique do mouse. O plano focal pode ser visualizado na projeção vertical. A inserção do plano focal é ilustrada na figura 218. Figura 218: Inserir Plano Focal VideoCAD 158 de 218 sos Manual de Instalação e Operação O painel de linha é mostrado na figura 219, na qual é apresentado o painel interativo, que está localizado na área gráfica logo acima da barra de status. O mesmo tem a sua visualização contextual, de forma que somente é exibido quando é selecionada uma ferramenta de edição baseada em linhas. Figura 219: Seleção de tipo de linha, coordenadas e informações da barra de status. A barra de status mostra as coordenadas do ponto clicado em relação as coordenadas da câmera carregada. Quando a posição de uma câmera é modificada a posição do plano correspondente também e modificada. De uma forma geral, o plano obtido não é realmente um plano focal, mas sim um plano paralelo ao plano focal da câmera carregada. Eixo Óptico Este comando permite a inserção de um eixo óptico proveniente da lente da câmera carregada na área gráfica do VideoCAD, passando pelo ponto selecionado pelo clique do mouse. O eixo óptico pode ser visualizado na projeção vertical. A inserção do eixo óptico é ilustrada na figura 220. Figura 220: Inserir Eixo Óptico A barra de status mostra as coordenadas do ponto clicado em relação as coordenadas da câmera carregada. Quando a posição de uma câmera é modificada a posição do plano correspondente também e modificada. As informações da barra de status são ilustradas na figura 221. VideoCAD 159 de 218 sos Manual de Instalação e Operação Figura 221: Informações do eixo óptico na barra de status De uma forma geral, o plano obtido não é realmente um plano focal, mas sim um plano paralelo ao plano focal da câmera carregada. O usando os eixos ópticos e retângulos é possível determinar geometricamente as mudanças na área de visualização passando pelos obstáculos da cena. Segmento de Linha Este comando permite a inserção de um segmento de linha na área gráfica do VideoCAD. A linha é inserida na área gráfica, iniciando sobre o primeiro ponto selecionado através do clique do mouse, e sendo exibida na tela a partir da seleção do ponto final da linha pelo segundo clique no mouse. A barra de status, mostra o comprimento do segmento e suas projeções para a distância e para a altura. A inserção do segmento de linha é ilustrada na figura 222. Ambos os cliques devem ser feitos na mesma projeção. Se as projeções forem diferentes as medidas serão incorretas, dessa forma a construção de segmentos de linha entre diferentes projeções não irá mostrar os resultados das medidas na barra de projeção. Figura 222: Inserir Segmento de Linha VideoCAD 160 de 218 sos Manual de Instalação e Operação Na janela 3D o retângulo vertical será mostrado no ponto de inserção da linha. As alturas mínima e máxima do segmento são definidos pelo padrão do tipo de linha, o qual constrói o segmento de linha. As alturas podem ser definidas individualmente para cada linha através do painel de parâmetros de construção, no qual também podem ser definidas as coordenadas do segmento através de seus valores numéricos. O painel da linha é mostrado na figura 223, na qual é apresentado o painel interativo, que está localizado na área gráfica logo acima da barra de status. O mesmo tem a sua visualização contextual, de forma que somente é exibido quando é selecionada uma ferramenta de edição baseada em linhas. Figura 223: Seleção de tipo de linha, coordenadas e informações da barra de status. A barra de status mostra a altura do segmento e a posição dos pontos em relação as coordenadas de origem do projeto. No painel de parâmetros é possível definir e ajustar o ponto inicial e final do segmento, assim como o comprimento e o ângulo. Um segmento também pode ser utilizado para medir as distâncias entre dois pontos do layout na área gráfica sem a necessidade do segundo clique para a medida. Um segmento de linha pode ser utilizado também para a modelagem do cabeamento, com subsequente cálculo do comprimento total dos cabos. Use tipos separados de linhas para desenhar cada tipo de cabeamento. Para o cálculo de comprimentos utilize a ferramenta de calculo de comprimento de segmentos de linha. Ângulo Este comando permite a inserção do vértice de um ângulo, e em seguida os segmentos do ângulo são inseridos com o segundo e terceiro cliques do mouse. Com o terceiro clique o ângulo é totalmente visualizado na área gráfica. A inserção do ângulo é ilustrada na figura 224. Todos os cliques devem ser feitos na mesma projeção. Se forem selecionados diferentes projeções, os segmentos serão inseridos na respectiva projeção onde foi inserido o vértice do ângulo. VideoCAD 161 de 218 sos Manual de Instalação e Operação Figura 224: Inserir Ângulo Na janela 3D, serão mostrados 2 retângulos verticais no ponto de inserção do ângulo. As alturas mínima e máxima dos retângulos são definidos pelo padrão do tipo de linha, o qual constrói o ângulo. As alturas podem ser definidas individualmente para cada linha através do painel de parâmetros de construção, no qual também podem ser definidas as coordenadas do ângulo através de seus valores numéricos. O painel da linha é mostrado na figura 225, na qual é apresentado o painel interativo, que está localizado na área gráfica logo acima da barra de status. O mesmo tem a sua visualização contextual, de forma que somente é exibido quando é selecionada uma ferramenta de edição baseada em linhas. No painel é possível ainda definir os parâmetros do ângulo, incluindo: Coordenadas dos pontos, comprimento e ângulo em graus. Figura 225: Seleção de tipo de linha, ângulo e informações da barra de status. A barra de status mostra a medida do ângulo em graus. A ferramenta ângulos também pode ser utilizada para medir ângulos no layout na área gráfica. VideoCAD 162 de 218 sos Manual de Instalação e Operação Retângulo Este comando permite a inserção de um retângulo na área gráfica, no primeiro clique é inserido o primeiro canto e no segundo clique é fechado a construção do retângulo. Todos os cliques devem ser feitos na mesma projeção. A inserção do retângulo é ilustrada na figura 226. Figura 226: Inserir Retângulo O uso de retângulos e eixos ópticos permite determinar geometricamente as alterações na área de visualização, inseridas por obstáculos. Os retângulos são utilizados para representação de objetos reais na cena, que serão simulados para a visualização das câmeras. Através da disposição dos retângulos é possível monitorar e modificar os parâmetros e posicionamento de câmeras e lentes, de forma a definir a melhor localização da câmera para a visualização dos retângulos. Na janela 3D, será mostrado um paralelepípedo no ponto de inserção do retângulo. As alturas mínima e máxima do paralelepípedo são definidos pelo padrão do tipo de linha, o qual define o retângulo. As alturas podem ser definidas individualmente para cada retângulo através do painel de parâmetros de construção, no qual também podem ser definidas as coordenadas do retângulo através de seus valores numéricos. O painel da linha é mostrado na figura 227, na qual é apresentado o painel interativo, que está localizado na área gráfica logo acima da barra de status. O mesmo tem a sua visualização contextual, de forma que somente é exibido quando é selecionada uma ferramenta de edição baseada em linhas. No painel é possível definir os parâmetros do retângulo, incluindo: Coordenadas dos pontos, altura e largura. VideoCAD 163 de 218 sos Manual de Instalação e Operação Figura 227: Seleção de tipo de linha, pontos e informações da barra de status. A barra de status são mostradas as informações de dimensões e localização do retângulo, assim como as suas coordenadas em relação a origem. Os retângulos também podem ser utilizadas para criar planos retangulares horizontais na janela 3D, incluindo o teto da cena. Retângulo Inclinado Um retângulo inclinado é similar ao retângulo convencional, e tem como característica ser visualizado na janela 3D como um retângulo inclinado. A altura mínima do retângulo corresponde ao lado mais baixo do retângulo, e a altura máxima, corresponde ao lado mais alto. Na janela gráfica o lado mais alto do retângulo inclinado é mostrada como uma linha espessa. Através da utilização de retângulos inclinados é possível modelar diversos objetos 3D complexos com inclinações horizontais e verticais. Para a modelagem de objetos complexos é possível editar o retângulo inclinado por pontos, movendo os vértices. Este tipo de figura, pode ser configurado para uma transparência de até 70%. Para isso é necessário marcar a opção Transparência no painel de Parâmetros de construção. A inserção do retângulo inclinado é ilustrada na figura 228. Figura 228: Inserir Retângulo Inclinado VideoCAD 164 de 218 sos Manual de Instalação e Operação Na janela 3D, será mostrado um paralelepípedo no ponto de inserção do retângulo. As alturas mínima e máxima do paralelepípedo são definidos pelo padrão do tipo de linha, o qual define o retângulo. As alturas podem ser definidas individualmente para cada retângulo através do painel de parâmetros de construção, no qual também podem ser definidas as coordenadas do retângulo através de seus valores numéricos, para isso pressione o botão Edit no painel. O painel da linha é mostrado na figura 229, na qual é apresentado o painel interativo, que está localizado na área gráfica logo acima da barra de status. O mesmo tem a sua visualização contextual, de forma que somente é exibido quando é selecionada uma ferramenta de edição baseada em linhas. No painel é possível definir os parâmetros do retângulo, incluindo: Coordenadas dos pontos, transparência, altura e largura. Figura 229: Seleção de tipo de linha, transparência e informações da barra de status. A barra de status são mostradas as informações de dimensões e localização do retângulo, assim como as suas coordenadas em relação a origem. Linha Dupla Este comando permite a inserção de uma linha dupla na área gráfica do VideoCAD. A linha dupla é inserida na área gráfica, iniciando sobre o primeiro ponto selecionado através do clique do mouse, e sendo exibida na tela a partir da seleção do ponto final da linha pelo segundo clique no mouse. A barra de status, mostra o comprimento da linha dupla. A inserção de linhas duplas é ilustrada na figura 230. Figura 230: Inserir Linha Dupla VideoCAD 165 de 218 sos Manual de Instalação e Operação Na janela 3D o retângulo vertical será mostrado no ponto de inserção da linha dupla. As alturas mínima e máxima do segmento são definidos pelo padrão do tipo de linha, o qual constrói a linha dupla. As alturas podem ser definidas individualmente para cada linha dupla através do painel de parâmetros de construção, no qual também podem ser definidas as coordenadas do ponto através de seus valores numéricos. O painel da linha é mostrado na figura 231, na qual é apresentado o painel interativo, que está localizado na área gráfica logo acima da barra de status. O mesmo tem a sua visualização contextual, de forma que somente é exibido quando é selecionada uma ferramenta de edição baseada em linhas. O painel permite definir o tipo de linha pela lista, ou através da entrada manual da largura da linha dupla. Dois botões permitem a mudança da orientação da segunda linha em relação a primeira, ou ainda utilizando a barra de espaços do teclado. Figura 231: Seleção de tipo de linha dupla, coordenadas e informações da barra de status. A barra de status mostra a altura do segmento e a posição dos pontos em relação as coordenadas de origem do projeto. No painel de parâmetros é possível definir e ajustar as coordenadas dos pontos inicial e final do segmento, assim como o comprimento e o ângulo. O uso das linhas duplas é conveniente para o desenho de áreas externas, como paredes e muros, principalmente se a largura for conhecida. Após a construção das paredes, é necessário somente definir as janelas e portas utilizando as máscaras, é possível ainda utilizar os comandos copiar e colar para facilitar a tarefa. Círculo Este comando permite a inserção de um círculo na área gráfica do VideoCAD. O círculo é inserido na área gráfica, com o centro sobre o primeiro ponto selecionado através do clique do mouse, e sendo finalizado nas dimensões selecionadas a partir do segundo clique no mouse. A barra de status, mostra o tamanho e localização do círculo. A inserção do círculo é ilustrada na figura 232. Para manter o círculo no modo de edição é necessário dar um clique duplo no centro do círculo no ponto de raio que é mostrado durante o processo de construção. VideoCAD 166 de 218 sos Manual de Instalação e Operação Figura 232: Inserir Círculo Na janela 3D será mostrado um cilindro na posição de inserção do círculo. As alturas mínima e máxima do cilindro são definidos pelo padrão do tipo de linha, o qual constrói o círculo. As alturas podem ser definidas individualmente para cada linha através do painel de parâmetros de construção, no qual também podem ser definidas as coordenadas do círculo através de seus valores numéricos. O painel da linha é mostrado na figura 233, na qual é apresentado o painel interativo, que está localizado na área gráfica logo acima da barra de status. O mesmo tem a sua visualização contextual, de forma que somente é exibido quando é selecionada uma ferramenta de edição baseada em linhas. Figura 233: Seleção de parâmetros do círculo e informações da barra de status A barra de status mostra os parâmetros do círculo incluindo a posição em relação as coordenadas de origem do projeto. No painel de parâmetros é possível definir e ajustar as coordenadas do centro e raio, segundo ponto, raio e ângulo. Arco A inserção do arco é muito similar a do círculo, com a diferença que é inserida somente a parte selecionada da circunferência Este comando permite a inserção de um círculo na área gráfica do VideoCAD. O arco é inserido na área gráfica, com o centro sobre o primeiro ponto selecionado através do clique do mouse, e sendo iniciada a inserção do arco no ponto inicial selecionado e finalizado nas dimensões selecionadas a partir do segundo clique no mouse. A barra de status, mostra o tamanho e localização do arco. A inserção do objeto é ilustrada na figura 234. VideoCAD 167 de 218 sos Manual de Instalação e Operação Para manter o arco no modo de edição é necessário dar um clique duplo no centro do arco ou nas suas extremidade mostradas durante o processo de construção. Figura 234: Inserir Arco Na janela 3D o arco é esticado mostrado a superfície de um cilindro na posição de inserção do arco. As alturas mínima e máxima da superfície do arco são definidas pelo padrão do tipo de linha, o qual constrói o arco. As alturas podem ser definidas individualmente para cada arco através do painel de parâmetros de construção, no qual também podem ser definidas as coordenadas do arco através de seus valores numéricos. O painel da linha é mostrado na figura 235, na qual é apresentado o painel interativo, que está localizado na área gráfica logo acima da barra de status. O mesmo tem a sua visualização contextual, de forma que somente é exibido quando é selecionada uma ferramenta de edição baseada em linhas. No painel de parâmetros é possível definir e ajustar as coordenadas do centro e raio, primeiro e segundo pontos, raio e ângulo. Figura 235: Seleção de parâmetros do arco e informações da barra de status A barra de status mostra os parâmetros do arco incluindo a posição em relação as coordenadas de origem do projeto. Texto Esta ferramenta permite a inserção de textos na área gráfica do VideoCAD. Quando selecionada é inserido um quadro na área gráfica no qual é disponibilizado um cursor para a entrada do texto. O texto necessário deve ser inserido a partir do pondo indicado pelo cursor. Para inserir uma quebra de linha pressione a tecla Enter. A inserção do texto é ilustrada na figura 236. VideoCAD 168 de 218 sos Manual de Instalação e Operação Figura 236: Inserir Texto O tipo de fonte aparece no painel de fonte e texto logo abaixo da área gráfica, permitindo a mudança do tipo de fonte. É disponibilizado um menu pop-up disponível no quadro, sendo acionado através do clique com o botão direito do mouse. O texto digitado no plano é um marcador de texto e pode ser rapidamente encontrado através do comando Localizar Texto. Esta é uma opção muito conveniente e auxilia muito na edição e navegação de grandes projetos. Máscara Esta ferramenta permite a inserção de uma máscara gráfica retangular na área gráfica do VideoCAD. No primeiro clique será marca o ponto de vértice inicial, e o segundo clique no mouse finaliza a construção da máscara na área gráfica. A inserção do máscara é ilustrada na figura 237. Figura 237: Inserir Máscara VideoCAD 169 de 218 sos Manual de Instalação e Operação A barra de status mostra as informações sobre as dimensões e localização da máscara. O uso desta ferramenta permite cobrir partes da imagem ocultando detalhes ou informações eventualmente desnecessárias. Da mesma forma, podem ser inseridos textos, objetos e construções sobre as máscaras. Para cobrir fragmentos separados da construções, é possível utilizar linhas da cor branca. As máscaras não são mostradas na janela 3D do VideoCAD. Preenchimento A ferramenta de preenchimento é similar a máscara, porém pode ter qualquer cor, assim como diferentes tipos de hachuras. A cor do preenchimento é definida pela cor do tipo de linha selecionada, pelo qual o preenchimento é feito, e o tipo de hachura ou sua ausência definido pelo estilo da linha tracejada. A inserção do preenchimento é ilustrada na figura 238. Figura 238: Inserir Preenchimento A barra de status mostra as informações sobre as dimensões e localização da máscara. Os preenchimentos, assim como outros objetos, podem ser editados pela modificação da posição dos vértices, e desta forma pode ser esticada sobre vários objetos. Os preenchimentos não são apresentados na janela 3D do VideoCAD. Modelo 3D Esta opção abre um submenu, no qual são encontrados alguns modelos 3D disponíveis na biblioteca do VideoCAD. Após escolher o item no submenu, o mesmo será inserido na área gráfica a partir da posição do clique do mouse. O menu é ilustrado na figura 239. VideoCAD 170 de 218 sos Manual de Instalação e Operação É possível inserir modelos 3D nas projeções horizontal e vertical, porém somente os modelos 3D inseridos na projeção horizontal serão visíveis na janela 3D. Os modelos 3D são mostrados na visão superior, na projeção horizontal. Na visualização lateral e na janela 3D os modelos são vistos como objetos 3D. Os arquivos de modelos 3D estão disponíveis diretamente na pasta \Models\ no diretório de instalação do VideoCAD. Para inserir novos Figura 239: Submenu Modelo 3D modelos 3D para o software, basta copiar os novos modelos para esta pasta. Os modelos 3D podem ser movidos, copiados, rotacionados, ordenados assim como os demais objetos do VideoCAD. A inserção de modelos 3D é ilustrada na figura 240. Figura 240: Inserir Modelo 3D A barra de status mostra as informações sobre as dimensões e localização do modelo inserido ou selecionado. As alturas dos modelos 3D sobre o plano do solo são definidas pelo padrão do tipo de linha, selecionado durante a inserção do modelo. A altura podem ser definidas separadamente para cada modelo através do painel de parâmetros de construção. Para modificar a altura do modelo 3D sobre o solo, selecione o objeto, então modifique o tipo de linha ou coloque o modelo 3D no modo de edição com um duplo clique no objeto e modifique o valor da caixa 3D H no painel de parâmetros de construção. Por padrão os modelos 3D estão sobre o plano do chão e são construídos pela linha com o número especificado na aba Linha na janela do opções do VideoCAD, com uma altura VideoCAD 171 de 218 sos Manual de Instalação e Operação máxima igual a 0. Para modificar a altura do modelo 3D, selecione e modifique o tipo de linha ou modifique a altura máxima através do painel de parâmetros de construção. Imagem 3D Esta ferramenta é similar ao retângulo inclinado. E da mesma forma permite a inserção de um retângulo no espaço tridimensional com qualquer ângulo de inclinação. A grande diferença desta ferramenta está na sua característica de permitir a inserção de uma cobertura a partir de uma imagem nos formatos *.bmp ou *.jpg. A imagem pode ser uma foto ou figura. A inserção de imagens 3D é ilustrada na figura 241. Figura 241: Inserir Imagem 3D A janela de seleção de imagem é ilustrada na figura 242. VideoCAD 172 de 218 sos Manual de Instalação e Operação Figura 242: Inserir Imagem 3D A barra de status mostra as informações sobre as dimensões e localização do objeto inserido ou selecionado. Os pixeis da imagem podem ser transparentes se eles tiverem a cor coincidente com a cor do pixel inferior da esquerda. Dessa forma a borda da imagem pode ter qualquer forma. Em muitos casos imagens rasterizadas podem substituir completamente modelos 3D, que são mais difíceis de projetar. Podem ser utilizados também para modelar objetos de bancos de notas e placas para a inserção de fundos complexos. Após escolher esta opção, será aberta a janela para carregamento de imagem 3D. Após deve ser selecionado o arquivo nos formatos *.bmp ou *.jpg, para a inserção da imagem 3D da mesma forma que um retângulo inclinado. Na janela gráfica o topo das imagens 3D é mostrado como uma linha grossa. A janela 3D é ilustrada na figura 243. No painel de parâmetros de construções, a altura mínima corresponde ao limite inferior deste retângulo, e a Figura 243: Janela 3D altura máxima corresponde ao limite superior. As imagens 3D podem ser editadas posteriormente, através da movimentação dos marcadores. É possível modificar o tamanho de imagens 3D através do painel, assim como deletar e modificar a imagem através do painel. Para tornar os pixeis transparentes com a cor coincidente com a cor do pixel inferior da esquerda, marque a opção Transparência no painel de parâmetros de construção. Para obter a transparência, o arquivo de imagem deve ser preparado por um editor gráfico, como por exemplo o Windows Paint. Os Pixeis que devem ser transparentes devem ser preenchidos pela cor coincidente com a cor do pixel inferior esquerdo. VideoCAD 173 de 218 sos Manual de Instalação e Operação Iluminador Esta ferramenta é projetada para modelar iluminadores de forma precisão fotométrica. Como resultado da seleção desta ferramenta será aberta a caixa de cálculo de iluminador, na qual é possível especificar os parâmetros internos do iluminador a ser simulado. A janela de seleção e configuração de iluminador é mostrada na figura 244. Figura 244: Seleção e Configuração de Iluminador A inserção de iluminador é ilustrada na figura 245. Figura 245: Inserir Iluminador A barra de status mostra as informações sobre as dimensões e localização do objeto inserido ou selecionado, assim como seu ângulo de irradiação. VideoCAD 174 de 218 sos Manual de Instalação e Operação É possível abrir a janela de configuração de iluminador através do painel de parâmetros de construção, durante a inserção ou edição do iluminador. Através do painel também é possível definir o tipo de linha, o qual será utilizado para o desenho do ícone do iluminador. A linha pode ser editada a qualquer momento através da ferramenta de seleção de tipo de linha. Tamanho do Campo de Visão Este item permite verificar o tamanho da projeção do campo de visão da câmera carregada na área gráfica, passando pelos pontos selecionados pelo mouse indicados na barra de status. O campo de visão depende da altura e da distância do ponto selecionado, desta forma somente a medida da projeção vertical é permitido. O processo é ilustrado na figura 246. Figura 246: Medir Tamanho do Campo de Visão Esta opção está disponível somente quando o modo de edição gráfica de câmera está ativado. Se não existirem outras medidas após a marcação de um ponto do campo de visão, a mudança de posição da câmera mudará automaticamente a marcação do campo de visão no ponto selecionado de forma correspondente na barra de status. Dessa forma será representado o tamanho do campo de visão atual do ponto selecionado. Localizar Objeto de Teste Esta ferramenta permite a visualização de um objeto de teste posicionado na área gráfica no ponto de seleção a partir do clique do mouse. Os parâmetros de localização na caixa de diálogo do objeto de teste serão modificados conforme a alteração da posição do objeto de teste. O processo é ilustrado na figura 247. VideoCAD 175 de 218 sos Manual de Instalação e Operação Figura 247: Localizar Objeto de Teste Esta opção está disponível somente quando o modo de edição gráfica de câmera está ativado, assim como o respectivo botão na barra de ferramentas. A barra de status mostra a distância e detalhes do posicionamento do objeto de teste. Cabo Coaxial Esta ferramente permite a inserção na área gráfica de um segmento representativo do cabo coaxial para a transmissão do sinal de vídeo da câmera. No primeiro clique com o mouse é iniciado o segmento do cabo e no segundo o segmento é finalizado. A barra de status mostra o comprimento do cabo e sua projeção para a distância e altura. Na figura 248 é apresentado um exemplo. Figura 248: Inserir Cabo Ambos os cliques para inserção do cabo devem ser feitos na mesma projeção. Se forem selecionados diferentes projeções, a medida do cabeamento será incorreta, e sua medida não será mostrada na barra de status. Neste caso a mudança no desenho terá o segmento anexado a projeção de origem. Um cabo consiste de segmentos, permitindo representá-los em diferentes projeções e layouts, representando o esquema de cabeamento real e seu respectivo sistema de passagem de forma bastante precisa. VideoCAD 176 de 218 sos Manual de Instalação e Operação O comando copiar e colar segmentos de cabo entre câmeras e entre diferentes layouts, acelera muito a inserção e desenho de cabos para o projeto, mesmo de sistemas complexos de CFTV. É possível colar câmeras entre diferentes layouts, colar cabos de câmeras enquanto outra está carregada, neste caso o cabo pertence a câmera carregada automaticamente durante o processo de inserção. Para a inserção de cabos, também pode ser utilizada a ferramenta Passagem de Cabo, a qual permite abrir um painel flutuante, que permite ajustar a passagem do cabo em termos de posição horizontal e vertical, modificando a altura e posição de passagem dos cabos. Esta ferramenta permite que os cabos passem lateralmente a paredes, muros, colunas, etc, assim como passar Figura 249: Passagem de Cabo sobre determinadas alturas como forros tetos. Na figura 249 é mostrado o painel. As opções, tipo e parâmetros da linha designada para representar os cabos coaxiais, podem ser alteradas na janela de Opções do VideoCAD. O VideoCAD permite criar um sumário o comprimento de todos os segmentos de cabos coaxiais, considerando as reservas e calculando o comprimento total de cabo necessário ao projeto. Para modificar os parâmetros padrões e obter os resultados dos cálculos, é necessário um duplo clique sobre um dos segmentos do cabo, ou ainda clicar novamente no item Cabo Coaxial no menu Cabos. Será mostrada a janela do sumário do segmento de cabo, conforme ilustrado na figura 147. Os resultados dos cálculos dos cabos para cada câmera individual para todo o projeto será incluído no arquivo de texto obtido através da operação de exportação de informações na Tabela de Câmeras, totalizando a quantidade de cabo necessária ao projeto. Cabo de Alimentação Esta ferramente permite a inserção na área gráfica de um segmento representativo do cabo de alimentação para a câmera carregada. No primeiro clique com o mouse é iniciado o segmento do cabo e no segundo o segmento é finalizado. A barra de status mostra o comprimento do cabo e sua projeção para a distância e altura. Na figura 250 é apresentado um exemplo. VideoCAD 177 de 218 sos Manual de Instalação e Operação Figura 250: Inserir Cabo de Alimentação Ambos os cliques para inserção do cabo devem ser feitos na mesma projeção. Se forem selecionados diferentes projeções, a medida do cabeamento será incorreta, e sua medida não será mostrada na barra de status. Neste caso a mudança no desenho terá o segmento anexado a projeção de origem. Um cabo consiste de segmentos, permitindo representa-los em diferentes projeções e layouts, representando o esquema de cabeamento real e seu respectivo sistema de passagem de forma bastante precisa. O comando copiar e colar segmentos de cabo de alimentação entre câmeras e entre diferentes layouts, acelera muito a inserção e desenho de cabos para o projeto, mesmo de sistemas complexos de CFTV. É possível colar câmeras entre diferentes layouts, colar cabos de câmeras enquanto outra está carregada, neste caso o cabo pertence a câmera carregada automaticamente durante o processo de inserção. Para a inserção de cabos de alimentação, também pode ser utilizada a ferramenta Passagem de Cabo, a qual permite abrir um painel flutuante, que permite ajustar a passagem do cabo em termos de posição horizontal e vertical, modificando a altura e posição de passagem dos cabos. Esta ferramenta permite que os cabos passem lateralmente a paredes, muros, colunas, etc, assim como passar sobre determinadas alturas como forros tetos. Na figura Figura 251: Passagem de Cabo 251 é mostrado novamente o painel. As opções, tipo e parâmetros da linha designada para representar os cabos coaxiais, podem ser alteradas na janela de Opções do VideoCAD. VideoCAD 178 de 218 sos Manual de Instalação e Operação O VideoCAD permite criar um sumário o comprimento de todos os segmentos de cabos de alimentação, considerando as reservas e calculando o comprimento total de cabo necessário ao projeto. Da mesma forma permite a definição do cabo e bitola mais adequada as distâncias do projeto em relação ao tipo de equipamento utilizado. Para modificar os parâmetros padrões e obter os resultados dos cálculos, é necessário um duplo clique sobre um dos segmentos do cabo, ou ainda clicar novamente no item Cabo Coaxial no menu Cabos. Será mostrada a janela do sumário do segmento de cabo, conforme ilustrado na figura 150. Os resultados dos cálculos dos cabos para cada câmera individual para todo o projeto será incluído no arquivo de texto obtido através da operação de exportação de informações na Tabela de Câmeras, totalizando o comprimento de cabo e quantidade de rolos necessária ao projeto. 5.2.6 Grupo de Botões Editar e Configurar Câmera Gerencia a configuração, edição e gerenciamento rápido de câmera na área gráfica do VideoCAD. É formado pelos subitens Modificar Altura de Instalação, Modificar Limite Superior de Visualização, Modificar Limite Inferior de Visualização, Mover Câmera Carregada, Encontrar Câmera Carregada e Editar Câmera Carregada. Este conjunto de botões é ilustrado na figura 252. Figura 252: Grupo de botões Editar e Configurar Câmera Clique no item da barra de ferramentas para ativar a função de edição específica na área gráfica do VideoCAD. Modificar Altura de Instalação Através desta função é possível clicar sobre a câmera carregada na projeção vertical e definir uma nova altura de instalação para a câmera selecionada. A altura de instalação da câmera pode ser alterada na ferramenta de configuração de Geometria de Câmera, de acordo com o campo de visão e projeção necessários para a câmera. Como ilustrado na figura 253. Figura 253: Modificar Altura de Instalação VideoCAD 179 de 218 sos Manual de Instalação e Operação Modificar Limite Superior da Área de Visualização A seleção deste item, permite que quando houver o clique na projeção vertical seja selecionada uma nova altura da área de visualização superior assim como seja definida uma nova distância limite da área de visualização superior. Ao clicar na projeção horizontal a distância do limite superior da área de visualização é definido. Os valores dos respectivos parâmetros na ferramenta de configuração de Geometria de Câmera são alterados para os valores definidos pelas coordenadas apontadas. É possível modificar o limite superior da área de visualização no modo de Edição / Seleção, movendo o encaixe de Figura 254: Limites da área de visualização ajuste no meio do limite da área de visualização. Veja o exemplo ilustrado na figura 254. Modificar Limite Inferior da Área de Visualização Esta opção permite o ajuste do limite inferior de visualização na projeção vertical, ajustando um novo limite para a altura da visualização. Os valores dos respectivos parâmetros na ferramenta de configuração de Geometria de Câmera são alterados para os valores definidos pelas coordenadas apontadas pela altura selecionada. São apresentados como linhas horizontais na cor verde apresentadas na projeção vertical. Veja o exemplo ilustrado na figura 255. VideoCAD 180 de 218 sos Manual de Instalação e Operação Figura 255: Limites de Visualização na Projeção Vertical Encontrar Câmera Carregada Esta opção permite localizar o posicionamento da câmera carregada, ou seja a câmera selecionada, no layout geral da área gráfica do sistema. A visualização é escalonada automaticamente para a melhor visualização. Se a câmera carregada estiver em outro layout, o mesmo será automaticamente selecionado e ativado. Neste modo a mudança de escala e o movimento do desenho não estão disponíveis. É conveniente usar esta ferramenta com ambas as projeções horizontal e vertical ativadas, assim como juntamente com a ferramenta de edição da câmera ativada. Editar Câmera Carregada Permite selecionar a câmera carregada e iniciar o modo de edição gráfica do projeto. O desenho na área gráfica tem um giro em torno do eixo da câmera, de modo a que a direção do eixo óptico principal da câmera e lente tornam-se paralelos ao plano de visualização, assim como a área das bordas da câmera carregada são mostrados com linhas de dupla espessura. As áreas de visualizações dos limites superior e inferior são exibidos com linhas horizontais na cor verde. Esta modo permite a análise detalhada de área de visualização utilizando o objeto de teste, permite também o cálculo da profundidade de campo na projeção vertical assim como a aquisição das dimensões do campo de visão em qualquer ponto de área visualização. O objeto de teste pode ser visto na janela 3D na modo de edição gráfica. O modo de edição da câmera carregada é ilustrado na figura 256. VideoCAD 181 de 218 sos Manual de Instalação e Operação Figura 256: Modo de Edição da Câmera Carregada 5.2.7 Grupo de Botões Editar Visualização Este grupo de botões permite acessar e editar rapidamente as funções de visualização da área gráfica do VideoCAD. É formado pelos sub-itens Encaixe Global, Mover Desenho, Zoom Mais e Zoom Menos. Este conjunto de botões é ilustrado na figura 257. Figura 257: Grupo de botões Editar Visualização do Layout Clique no item da barra de ferramentas para ativar a função de edição específica na área gráfica do VideoCAD, e utilize o mouse para editar as opções relacionadas. Encaixe Global Esta opção inicia um submenu possibilitando a ativação e desativação das funções de encaixe global, assim como permite habilitar a visualização do painel de encaixe. Através das ferramentas de encaixe a mudança entre os modos pode ser feita rapidamente durante o projeto e desenho. O submenu é ilustrado na figura 258. VideoCAD 182 de 218 sos Figura 258: Encaixe Global Manual de Instalação e Operação O encaixe melhora a conveniência do posicionamento de objetos e elementos de desenho no projeto. Como resultado da funcionalidade do encaixe, o cursor é posicionado em certos pontos, linhas e direções de acordo com objetos e referências existentes. As opções disponíveis no submenu de encaixe são: Pontos – o cursor encaixa nos pontos base dos objetos. Linhas – o cursor encaixa nas linhas base dos objetos. Angular – ativa a função de encaixe na construção de segmentos de linha, ângulos, cabos e na rotação de objetos. Dessa forma os pontos são subsequentemente nivelados em relação aos pontos anteriores, horizontal e verticalmente. Extensão – o cursor é arrastado para linhas virtuais verticais e horizontais passando através dos pontos base dos objetos. O encaixe de Extensão é desabilitado para objetos ocultos. Para a grade – neste modo o cursor busca sempre o encaixe sobre as junções da grade. O painel de encaixe global quando ativado deixa sempre ativa na área gráfica do VideoCAD a janela de Encaixe Global, a qual é mostrada na Figura 259: Painel de Encaixe figura 259. Mover Desenho Quando selecionado, este comando permite modificar a posição do mouse sobre a região da área gráfica do VideoCAD. Para mover o desenho pressione e seguro o botão esquerdo do mouse em qualquer ponto do desenho e mova o desenho, mantendo o botão esquerdo do mouse pressionado. Para interromper a movimentação e inserir o mouse no novo ponto selecionado, simplesmente solte o botão esquerdo do mouse. Se for utilizado um mouse com roller, é possível mover o desenho a qualquer momento, bastando para isso pressionar e segurar o botão da roda ou roller, e mover o desenho para a nova posição mantendo o botão roller pressionado. VideoCAD 183 de 218 sos Manual de Instalação e Operação Se o modo de visualização da câmera carregada estiver ativado, a opção mover o desenho não estará disponível. Zoom Mais (Zoom +) Quando selecionado, este comando aumenta a escala do desenho. Se for utilizado um mouse com roller, é possível mudar a escala de zoom, através do giro do roller, alterando a escala de visualização da imagem de forma simultânea a edição, na região apontada pelo cursor. Se a tecla Ctrl não estiver pressionada na modificação da escala, então a escala será modificada de forma rápida, o que é conveniente para a navegação e visualização. Se a tecla Ctrl estiver pressionada na modificação da escala, então a escala será modificada de forma suave, o que é conveniente para uma maior precisão no posicionamento do desenho antes da impressão ou exportação. Se o modo de visualização da câmera carregada estiver ativado, a opção de mudança na escala do desenho não estará disponível. Se o foco de entrada estiver na área gráfica, é possível também modificar a escala de zoom através das teclas + e – do teclado. A escala de zoom pode ser acionada através da menu contextual, ativado pelo clique com o botão direito do mouse sobre a janela gráfica no modo de edição. Na figura 260, é apresentada uma visualização de referência para o VideoCAD. Figura 260: Exemplo de Escala de Referência Na figura 261, é apresentada uma visualização com escala de zoom aproximada sobre a visualização de referência da figura 260. VideoCAD 184 de 218 sos Manual de Instalação e Operação Figura 261: Exemplo de Zoom O zoom também pode ser editado manualmente pelo mouse, segurando o o botão direito do mouse e selecionando a área de zoom a ser visualizado. Zoom Menos (Zoom -) Quando selecionado, este comando reduz a escala do desenho. Se for utilizado um mouse com roller, é possível mudar a escala de zoom, através do giro do roller, alterando a escala de visualização da imagem de forma simultânea a edição, na região apontada pelo cursor. Se a tecla Ctrl não estiver pressionada na modificação da escala, então a escala será modificada de forma rápida, o que é conveniente para a navegação e visualização. Se a tecla Ctrl estiver pressionada na modificação da escala, então a escala será modificada de forma suave, o que é conveniente para uma maior precisão no posicionamento do desenho antes da impressão ou exportação. Se o modo de visualização da câmera carregada estiver ativado, a opção de mudança na escala do desenho não estará disponível. Se o foco de entrada estiver na área gráfica, é possível também modificar a escala de zoom através das teclas + e – do teclado. A escala de zoom pode ser acionada através da menu contextual, ativado pelo clique com o botão direito do mouse sobre a janela gráfica no modo de edição. Na figura 262, é apresentada uma visualização com escala de zoom reduzida (Zoom -) sobre a visualização de referência da figura 260. VideoCAD 185 de 218 sos Manual de Instalação e Operação Figura 262: Exemplo de Zoom Reduzido O zoom também pode ser editado manualmente pelo mouse, segurando o o botão direito do mouse e selecionando a área de zoom a ser visualizado. VideoCAD 186 de 218 sos Manual de Instalação e Operação 6 Usando o VideoCAD Neste capítulo descreveremos a utilização das principais ferramentas e recursos disponíveis no VideoCAD, aplicados no projeto e desenho de sistemas de CFTV. Inicialmente será descrita a forma de modelagem de imagem utilizada no software e na área de trabalho. 6.1 Modelagem da Área de Visualização de Câmera Antes de iniciar a utilização do VideoCAD, é necessário especificar a forma de modelagem da área de visualização de câmera do VideoCAD. 6.1.1 Área de Visualização de Câmera Á área de visualização é uma figura geométrica tridimensional com forma piramidal (um ângulo de tetraedro convexo) com o seu vértice, iniciando a partir da lente da câmera. Todos os objetos (ou partes de objetos) dentro desta pirâmide serão visíveis na tela. Os objetos que estiverem fora da região da pirâmide não estarão na área de visualização e consequentemente não serão visíveis. Como ilustrado nas figuras 263 e 264. Figura 263: Área de Visualização de Câmera. Vista Lateral. VideoCAD 187 de 218 sos Manual de Instalação e Operação Figura 264: Imagem Simulada da Câmera A área de visualização da câmera pode ser infinita ou limitada pelo chão ou por outros objetos. Ângulos entre as faces da área de visualização são calculados automaticamente pelo VideoCAD, com base na distância focal da lente e do formato do sensor de imagem. Dessa forma com as informações distância focal da lente e do formato do sensor de imagem, é possível determinar todas as dimensões da área de visualização de câmera. A parte do superior da pirâmide, que corresponde a borda superior da imagem na tela, será definida como limite superior da área de visualização. A parte do inferior da pirâmide, que corresponde a borda inferior da imagem na tela, será definida como limite inferior da área de visualização. 6.1.2 Projeções da Área de Visualização O projeto e desenho de sistemas de CFTV é muito mais mais conveniente e rápido, quando utilizamos uma projeção em duas dimensões (2D), do que em três dimensões (3D). Esse fato provavelmente explica, porque software de desenho 3D não são, normalmente, utilizados no projeto de sistemas de vigilância em vídeo e CFTV e porque a área de visualização das câmeras é modelada como um triângulo ou retângulo irregular. Dessa forma, é necessário modelar a área de visualização na forma de uma figura bidimensional, e isto é normalmente simples de ser feito. No VideoCAD nós podemos obter as projeções horizontal e vertical de uma área de visualização, assim ajustar a área requerida com uma resposta visual direta. De qualquer forma, durante o projeto, normalmente é mais utilizada a projeção no plano horizontal, que visualmente e mais simples de entender assim como verificar os limites da área de captação da câmera. VideoCAD 188 de 218 sos Manual de Instalação e Operação Vamos considerar o caso mais comum de instalação de câmera, como podemos verificar na figura 265. Figura 265: Limites das Projeções de Área de Visualização de Câmera. Como regra geral, nem toda a área de visualização é de nosso interesse, mas sim, uma região especifica de acordo com a altura e com a aplicação. Se projetarmos a secção obtida da pirâmide na faixa especificada de altura sobre o plano horizontal, obteremos a projeção horizontal da área de visualização. A projeção horizontal da área de visualização no VideoCAD é determinada pelos seguintes parâmetros: • Altura do limite superior da área de visualização; • Altura do limite inferior da área de visualização; • Distância do limite superior da área de visualização. A partir da figura 265, podemos verificar o significado dos parâmetros de Altura do limite superior e do limite inferior da área de visualização. Através do ajuste dos parâmetros de altura, podemos obter diferentes tamanhos de projeção, e qualquer objeto que estiver entre essas alturas, sobre o plano dentro dos limites da projeção horizontal da área de visualização, estará visível na tela da respectiva câmera. VideoCAD 189 de 218 sos Manual de Instalação e Operação Por exemplo, se estivermos interessados na vigilância de pessoas, as quais não estão tentando se esconder das câmeras, é suficiente definirmos uma altura de um metro para o limite inferior e de dois metros para o limite superior da área de visualização. Se existir a possibilidade de alguém passar pela área protegida arrastando-se pelo chão, então é necessário definir o limite inferior como zero. Da mesma forma, se a a vigilância sobre caminhões ou ônibus for necessária, a altura do limite superior deve ser elevada para a altura do veiculo. O último parâmetro, que devemos determinar, é Distância do limite superior da área de visualização. Na figura 265 podemos verificar que esta é a projeção sobre o plano horizontal da distância da câmera até a intersecção do limite superior da área de visualização com a altura do mesmo limite, previamente determinada. Embora a área de visualização possa ser infinita, de um modo geral, estamos interessados na vigilância não só entre as alturas definidas do limite inferior ao limite superior, mas também até à distância especificada de acordo com a necessidade de local. Esta distância é a Distância do limite superior da área de visualização, nesta posição especifica da câmera. Tenha em mente que se os valores da Altura do limite superior, inferior e Distância do limite superior da área de visualização forem especificados, então a posição ideal da câmera para vigilância ate a altura e distância especificada é completamente determinada. Isso significa que não é necessário introduzir nenhum outro parâmetro, como por exemplo o ângulo de inclinação. Em caso de mudança de inclinação da câmera, a sua posição não será otimizada para a vigilância até a altura e distância especificadas. Veja a figura 266. Figura 266: Definição dos Limites da Área de Visualização de Câmera A posição da câmera no VideoCAD não é determinada pela altura de instalação e ângulo de inclinação, como em outros softwares 3D, mas sim pela altura de instalação, Altura do limite superior da área de visualização e pela distância do limite superior da área de visualização. Essa escolha se deve a uma melhor aplicação da câmera para o objetivo de vigilância e supervisão, como descreveremos a seguir. VideoCAD 190 de 218 sos Manual de Instalação e Operação Dessa forma, para obter os tamanhos e projeções da área de visualização em relação a câmera, é necessário definir os seguintes parâmetros: • Formato do sensor de imagem e distância focal da lente da câmera; • Altura de instalação da câmera; • Altura dos limites superior e inferior da área de visualização; • Distância do limite superior da área de visualização. O VideoCAD calculará todos os demais parâmetros da projeção da área de visualização e irá mostrar os parâmetros calculados através da projeção gráfica. Para o projeto de sistemas de CFTV é conveniente trabalhar com estas projeções. Nas quais é suficientes definir os parâmetros iniciais descritos acima, para inserir e posicionar uma câmera com a projeção da área de visualização no plano do local, e diretamente sobre o plano teremos a área de cobertura, na qual os objetos estarão visíveis na tela do monitor. O projeto com o VideoCAD basicamente consiste na criação, inserção e edição das projeções da área de visualização das câmeras. Para este propósito são disponibilizadas uma série de ferramentas de edição e projeto. Veja a figura 267. Figura 267: Projeções da Área de Visualização de Câmera 6.1.3 Posições de Câmera Nós consideramos somente um tipo de posição de câmera, o mais utilizado. Mas, dependendo das configurações dos parâmetros da câmera, podem existir até 8 posições em cada direção de posicionamento da câmera (da esquerda para a direita ou da direita para a esquerda). VideoCAD 191 de 218 sos Manual de Instalação e Operação As principais posições de câmeras são ilustradas na figura 268. Figura 268: Posições Possíveis de Câmera. Com o VideoCAD é possível calcular qualquer uma dessas posições. Em qualquer caso uma posição exata de câmera e a sua projeção são determinadas pelos mesmos parâmetros, mencionados acima. Porém o significado dos parâmetros, dependendo da posição da câmera, podem variar. VideoCAD 192 de 218 sos Manual de Instalação e Operação As câmeras 2, 5, 8 possuem uma área de projeção infinita. Já as câmeras 6 e 7 não possuem uma projeção adequada, obviamente estes posicionamentos não possuem aplicação prática. Nas câmeras 2 e 8, a distância do limite superior da área de visualização não determina o final do campo visual, mas sim o inicio da projeção da área de visualização. • No VideoCAD a posição da câmera é mostrada pela figura na janela de parâmetros de Câmera. 6.2 Utilização do VideoCAD A partir de agora analisaremos a utilização do VideoCAD, de seus comandos, ferramentas e funções de projeto aplicados aos sistemas de Circuito Fechado de Televisão. 6.2.1 Janela Gráfica do VideoCAD Ao iniciar o programa VideoCAD pela primeira vez, a Janela Gráfica é mostrada, na qual é possível visualizarmos uma câmera já posicionada. A janela gráfica é ilustrada na figura 269. Figura 269: Área Gráfica do VideoCAD. VideoCAD 193 de 218 sos Manual de Instalação e Operação Os comandos do menu e da barra de ferramentas foram abordados nas seções específicas deste manual. Para maiores detalhes consulte os capítulos anteriores. 6.2.2 Navegando na janela Gráfica do VideoCAD A operação do VideoCAD tem seu desempenho altamente melhorado com a utilização de um mouse com roda (roller), que agiliza muito operações de visualização e inserção de componentes. Com este tipo de mouse é possível modificar rapidamente a escala de visualização, com um zoom simultâneo sobre o ponto apontado pelo cursor do mouse. É possível mover o desenho pressionando e segurando o botão roller do mouse, ou botão do meio caso exista. Se a tecla Ctrl não estiver pressionada, todo o desenho pode ser arrastado. Se a tecla Ctrl estiver pressionada, somente a projeção horizontal será arrastada. Para aumentar qualquer área de tela, com o botão direito do mouse, clique no canto da área e mova o mouse para a posição adequada na direção diagonal ao canto, mantendo o botão direito pressionado. Ao mesmo tempo será mostrada a janela de zoom. Após soltar o botão, a área interna a janela será mostrada em tela cheia. • Um clique normal do botão direito do mouse, sem a seleção da janela de zoom, abrirá o menu pop-up contextual, dando acesso a várias funções do VideoCAD. 6.2.3 Ferramentas da janela Gráfica O VideoCAD possui uma série de ferramentas úteis para o projeto. A cada versão são adicionadas novas ferramenta, buscando aprimorar cada vez mais as funcionalidades do software e facilitar as operações de projeto. Grande parte das ferramentas foram descritas nas seções especificas deste manual, e o seu uso prático depende do treino e verificação das condições de uso de cada ferramenta de acordo com o resultado esperado. Nesta seção do manual analisaremos algumas das principais ferramentas, dando enfase a criação do projeto e ao acesso as funções mais utilizadas. VideoCAD 194 de 218 sos Manual de Instalação e Operação 6.3 Desenvolvendo um Projeto com o VideoCAD A partir de agora analisaremos a criação e edição de um projeto de CFTV utilizando o VideoCAD. 6.3.1 Criando um Projeto Quando iniciamos o VideoCAD pela primeira vez, é criado automaticamente um novo projeto. A Janela Gráfica é mostrada, com uma câmera já posicionada. Para criar um novo projeto clique no menu principal, depois em Projeto e finalmente em Novo, como mostrado na figura 270. Menu Principal > Projeto > Novo Quando o comando é executado, é aberta a janela de Figura 270: Menu Projeto diálogo de novo projeto. Na caixa de diálogo de novo projeto deverá ser indicado o nome do projeto e selecionado o sistema de medida, que no Brasil é o Sistema Internacional (SI) ou simplesmente sistema métrico. Veja figura 271. Figura 271: Menu Projeto Após selecionar os parâmetros, clique em OK para abrir o novo projeto ou Cancel para Cancelar. • Para abrir a ajuda contextual para qualquer comando ou operação, selecione um item de menu e pressione a tecla F1. VideoCAD 195 de 218 sos Manual de Instalação e Operação 6.3.2 Salvando o Projeto Para salvar o projeto clique no menu principal, depois em Projeto e finalmente em Salvar. Menu Principal > Projeto > Salvar Quando o comando é executado pela primeira vez no projeto, é aberta a janela de diálogo salvar como, na qual é possível selecionar o nome e localização do arquivo de projeto. Menu Principal > Projeto > Salvar Como Permite salvar o projeto atual, juntamente com suas alterações e edições como um novo arquivo. Não altera o arquivo original. Quando executado, abre a janela de seleção de local de gravação para seleção de pasta de gravação e também o nome do arquivo. Veja figura 272. Figura 272: Caixa de Seleção Salvar Projeto A extensão utilizada para representar os arquivos de projeto do VideoCAD é *.VMP. 6.3.3 Abrindo o Projeto Para abrir um projeto existente clique no menu principal, depois em Projeto e finalmente em Abrir. Menu Principal > Projeto > Abrir VideoCAD 196 de 218 sos Manual de Instalação e Operação Quando o item Abrir é selecionado, será aberta uma janela de seleção e localização do arquivo de projeto. Veja figura 273. Figura 273: Diálogo de Abertura de Projeto 6.3.4 Definindo a Visibilidade das Projeções Durante a criação ou edição do projeto, eventualmente não será necessário trabalhar com ambas as projeções Vertical e Horizontal. Dessa forma é possível desabilita-las individualmente através do menu ou da barra de ferramentas. No nosso exemplo utilizaremos somente a projeção horizontal, para isso clique no ícone ocultar projeção vertical, na barra de ferramentas. 6.3.5 Carregando um Arquivo de Fundo Através do menu principal siga os seguintes passos: Menu Principal > Desenho > Carregar Fundo Este comando ativa um submenu permitindo a escolha da projeção para carregar uma imagem de fundo, conforme ilustrado na figura 274. Após a escolha da projeção horizontal ou vertical, será aberta Figura 274: Carregar Fundo a janela de seleção do arquivo de fundo, conforme indicado na figura 275 VideoCAD 197 de 218 sos Manual de Instalação e Operação Podem ser usados como fundo da projeção horizontal e vertical, diversos formatos de arquivos gráficos, permitindo uma grande flexibilidade na importação. Os formatos suportados incluem: *.bmp, *.jpg, *.jpeg, *.wmf, *.emf, *.dxf, *.dwg. Figura 275: Importar Fundo Localize e selecione o arquivo a ser usado como fundo, na caixa de diálogo e pressione OK. O fundo será inserido na projeção selecionada, e será aberta automaticamente a caixa de seleção de escala do fundo, de forma a permitir ajustar a escala do desenho importado com projeção de escala do VideoCAD. É disponibilizada a ferramenta régua que permite utilizar qualquer parte ou objeto inserido no desenho, que tenha uma dimensão conhecida como referência para ajuste das dimensões para as projeções do VideoCAD. Veja a figura 276. Figura 276: Escala do Fundo Sequência de operação, para seleção de escala do fundo: 1. Clique no botão Régua; 2. Especifique, utilizando o mouse, 2 pontos na imagem de fundo, a distância entre estes pontos deverá ser previamente conhecida, como por exemplo a largura de um terreno, uma parede, um objeto, etc; VideoCAD 198 de 218 sos Manual de Instalação e Operação 3. A caixa Distância será automaticamente preenchida de acordo com a distância medida entre os dois pontos selecionados; 4. Na caixa Distância Real deverá ser digitada a distância real entre os pontos selecionados, previamente conhecida; 5. Clique em OK para aplicar a projeção para a imagem do fundo importado. O fundo será carregado automaticamente com a escala de distância real selecionada em relação a medida escolhida através da ferramenta régua. Caso o fundo já esteja carregado, e um novo fundo seja carregado sem remover o fundo anterior, então o tamanho, escala e posicionamento do novo fundo irá permanecer o mesmo do anterior. Neste caso, a proporção entre as dimensões laterais do novo fundo poderão ser distorcidas. Se o fundo anterior for previamente removido, então o novo fundo será inserido automaticamente inserido de acordo com as dimensões reais do arquivo e sua respectiva escala na tela. Para uma visualização rápida de arquivos gráficos grandes, o computador deve possuir uma boa velocidade de processamento e capacidade gráfica. O projeto irá incluir os arquivos de fundo, como parte do projeto. Dessa forma, o arquivo de fundo é integrado ao projeto, não sendo obrigatório manter o arquivo original importado, podendo o mesmo ser movido ou copiado Porém, em caso de modificações posteriores no arquivo original importado como fundo não serão carregadas automaticamente, sendo necessário carregar novamente o fundo para atualizá-lo. • Em caso de mudança significante de escala, o fundo pode ser posicionado fora da tela. Para encontrá-lo utilize o mouse e mude as escalas de zoom. 6.3.6 Definindo Parâmetros de Câmera É uma opção acessível tanto pela barra de ferramentas, como pelo menu principal. Para acessar a opção utilize a sequência: Menu Principal > Visualizar > Geometria de Câmera VideoCAD 199 de 218 sos Manual de Instalação e Operação Este comando abre a janela de parâmetros de câmera, na qual é possível definir os principais parâmetros de definição da câmera, como definimos e verificamos anteriormente, conforme indicado na figura 277. Para obter informações sobre os parâmetros, posicione o cursor do mouse sobre o item por alguns segundos, que será mostrada uma caixa de texto detalhando o comando. É possível modificar somente os parâmetros nas campos em branco. Os campos de parâmetros em cinza referem-se aos resultados dos cálculos automáticos do VideoCAD. O formato do sensor de imagem pode ser Figura 277: Geometria de Câmera definido a partir da lista entre os tamanhos de 1/4", 1/3", 1/2", 2/3" e 1". Defina o parâmetro de acordo com o formato da câmera utilizada. Os formatos mais utilizados são respectivamente 1/3“ para câmeras profissionais, 1/4“ para microcâmeras e câmeras dome, e 1/2“ para certas câmeras com funções especiais. A distância focal pode ser escolhida a partir da lista ou digitada diretamente, de acordo com a lente utilizada, ou ainda posteriormente com os demais parâmetros da área de visualização. A altura de instalação também pode ser definida a partir da lista ou digitada diretamente. A altura de instalação possível é determinada pelos parâmetros do local, requerimentos de proteção contra vandalismo, entre outros. Para a vigilância de pessoas, deve ser definido um limite inferior da área de visualização de 1m e um limite superior da área de visualização de 2 metros. A distância do limite superior da área de visualização será configurada mais posteriormente. Ao fechar a janela de geometria de câmera, as modificações serão aplicadas e estarão visíveis na área gráfica do VideoCAD, na qual sera mostrada a projeção da área de visualização do fundo do plano do objeto, calculada de acordo com os parâmetros definidos na janela de geometria de câmera. Os botões de projeção da área de visualização de câmera na barra de ferramentas, quando ativados indicam que a visualização está habilitada, mostrando os limites da área de visualização. Caso estejam desativados indicam a visualização desabilitada. VideoCAD 200 de 218 sos Manual de Instalação e Operação • Se o botão de área de visualização 3D estiver ativado, a área de visualização será mostrada como uma área tridimensional semi-transparente na janela 3D. Esta ferramenta permite visualizar de fora a área de projeção da visualização da câmera. 6.3.7 Modo de Seleção/Edição Passe para o modo de seleção, clicando sobre o botão Selecionar/Editar, teclas de atalho Ctrl+E ou utilize a seguinte sequência de comandos: Menu Principal > Editar > Selecionar/Editar Clique no plano próximo ao ícone de câmera e arraste a janela de seleção diagonalmente sobre a câmera. Depois clique novamente sobre o ícone, o qual irá ficar selecionada com a cor lilás, a câmera estará selecionada e no modo de edição, pronta para as modificações, conforme indicado na figura 278. Figura 278: Modo de Edição • O mesmo modo de seleção pode ser aplicado para a seleção de qualquer tipo de objeto, não somente câmeras. • É possível também selecionar uma câmera, simplesmente clicando sobre a sua lente. • O comando Ctrl+A permite selecionar rapidamente todos os objetos da área gráfica. • A seleção de um objeto, sempre será acompanhada pelas informações de posicionamento e coordenadas do objeto na barra de status, a qual deve ser usada como referência para o desenho. Para obter informações sobre os parâmetros, posicione o cursor do mouse sobre o item por alguns segundos, que será mostrada uma Figura 279: Janela de Seleção caixa de texto detalhando o comando, ou pressione a tecla de ajuda F1. Para sair do modo de seleção/edição pressione a tecla ESC ou selecione outro comando de ação do VideoCAD. VideoCAD 201 de 218 sos Manual de Instalação e Operação 6.3.8 Modo de Movimentação Para passar para o modo de movimentação, clique sobre o botão Mover, teclas de atalho Ctrl+M ou utilize a seguinte sequência de comandos: Menu Principal > Editar > Mover Essa ferramenta permite mover qualquer tipo de objeto selecionado. Para isso selecione o comando mover na barra de ferramentas, depois especifique o ponto inicial de referência para a movimentação e em seguida clique sobre a nova posição do ponto de Figura 280: Comando Mover referência no layout, conforme indicado na figura 280. Também é possível mover a câmera carregada da seguinte forma: • Selecione a câmera, com duplo clique ou pela seleção manual de área; • Mova o cursor do mouse até a lente, então pressione o botão esquerdo do mouse; • Mantenha o botão esquerdo pressionado e mova a câmera selecionada para uma nova posição na área de trabalho; • Solte o botão esquerdo do mouse. Para obter informações sobre os parâmetros, posicione o cursor do mouse sobre o item por alguns segundos, que será mostrada uma caixa de texto detalhando o comando, ou pressione a tecla de ajuda F1. É possível interromper qualquer operação clicando na tecla ESC do teclado ou no botão STOP na barra de ferramentas. 6.3.9 Girar e Expandir Área de Visualização da Câmera A modificação da distância focal da lente da câmera carregada pode ser feita diretamente pela janela gráfica, através do modo Selecionar/Editar. Para girar ou expandir a área de visualização de uma câmera utilize a seguinte sequência de comandos: • Figura 281: Girar e Expandir Visualização Mova o cursor do mouse até o marcador rosa, posicionado no de Câmera VideoCAD 202 de 218 sos Manual de Instalação e Operação meio do limite da área de visualização. O ponto do marcador ficará destacado com um quadrado vermelho; • Clique sobre o quadrado com o mouse; • Mova o cursor para a nova posição desejada; • Para interromper o giro ou expansão, clique novamente no ponto selecionado, onde a projeção da área de visualização, estiver adequada com a área requerida pelo projeto. O processo é exemplificado na figura 281. Se a projeção da área de visualização estiver muito larga ou estreita, poderemos ajusta-la modificando a distância focal da Figura 282: Seleção da lente. Isso pode ser feito diretamente através da barra de Distância Focal da Lente ferramentas da área gráfica do VideoCAD. Conforme mostrado na figura 282. Para modificar a altura de instalação, altura do limite superior e inferior da área de visualização da câmera, utilize a janela de Geometria de Câmera, a qual pode ser mostrada ou ocultada a qualquer momento a partir da barra de ferramentas do VideoCAD, conforme mostrado na figura 283. Na janela de configuração de Geometria de Câmera é possível definir e ajustar a altura de instalação, ângulo de posicionamento da câmera, formato do sensor, distância focal, relação de aspecto, limites de visualização vertical, limites de visualização horizontal, profundidade de campo, além do nível de Figura 283: Janela de Geometria da Câmera qualidade pré-definido para a câmera. 6.3.10 Modo de Rotação Para rotacionar um objeto ou câmera, clique sobre o botão Rotacionar na barra de ferramentas, utilize as teclas de atalho Ctrl+T ou utilize a seguinte sequência de comandos: Menu Principal > Editar > Rotacionar VideoCAD 203 de 218 sos Manual de Instalação e Operação Essa ferramenta permite girar qualquer tipo de objeto selecionado a partir de um ponto de referência definido. • Selecione a câmera ou objeto selecionado; • Clique com o botão do mouse sobre o ponto de referência para o Figura 284: Comando Rotacionar centro da rotação; • Selecione o ponto inicial da rotação; • Gire o objeto a partir do ponto selecionado; • Clique sobre o ponto final de rotação, onde a nova posição do objeto será fixada. Se necessário, defina a distância do limite superior da área de visualização da câmera, através do ícone na barra de ferramentas, através do comando Mudar o limite superior da área de visualização. Utilize os comandos mover, rotacionar, modificar o limite superior da área de visualização e a distância focal, de forma a obter o campo de visão adequado com as necessidades do projeto e local da câmera, ajustando para as melhores condições. 6.3.11 Modelagem Tridimensional da Imagem da Câmera É possível visualizar modelos 3D da imagem da câmera editada. Para isso clique sobre o botão Janela 3D na barra de ferramentas. Ou selecione a ferramenta através do menu principal. Menu Principal > Visualizar > Janela 3D Essa ferramenta permite a imagem que seria captada pela câmera, no ambiente editado, com as condições definidas no projeto. Permite visualizar como uma pessoa ou um carro na área de Figura 285: Janela 3D visualização da câmera seria mostrado no monitor do sistema. VideoCAD 204 de 218 sos Manual de Instalação e Operação É possível modificar inserir, editar e reposicionar qualquer modelo ou objeto na área de edição, como se fosse uma câmera. Para inserir um dos modelos pré-definidos, execute os seguintes comandos: Menu Principal > Construções > Modelo 3D E selecione o modelo a ser utilizado, inserindo o mesmo em qualquer ponto dentro dos limites da área de visualização da câmera em edição na área gráfica do VideoCAD. Como mostrado na figura 286. Figura 286: Submenu Modelo 3D É possível importar outros modelos para a biblioteca do VideoCAD. O software também permite o desenho de paredes, janelas, portas, e vários outros objetos no espaço Figura 287: Barra de Ferramentas Construções 3D, utilizando as ferramentas do menu Construções, ou nos botões correspondentes da barra de ferramentas. Menu Principal > Construções > ... Esta modelagem é facilmente executada no VideoCAD, através da inserção dos objetos sobre o plano 2D. Não é necessário estudo complexo de modelagem 3D para utilização destas funções no projeto. Através de um duplo clique ou clique com o botão direito no janela 3D é possível abrir o painel de parâmetros de imagem, no qual é possível obter uma imagem, muito similar a imagem real da câmera, levando em consideração os parâmetros gerais da cena, incluindo distorções e ruído de câmeras reais e DVRs. 6.3.12 Copiando, Recortando e Colando Câmeras Para copiar e colar uma câmera do layout, siga as seguintes instruções: • Entre no modo de seleção e selecione a câmera a ser copiada. • Clique no botão copiar na barra de ferramentas, menu principal ou pelas teclas Ctrl+C. • Especifique o pelo clique do mouse o ponto base para a cópia, selecionando sobre a lente da câmera. VideoCAD 205 de 218 sos Manual de Instalação e Operação • A câmera será copiada para a área de transferência do VideoCAD. • Para colar a câmera, clique no botão colar na barra de ferramentas, menu principal ou pelas teclas Ctrl+V. • Com o mouse, especifique o ponto da área gráfica 2D, onde a câmera será inserida. Será Figura 288: Nova Câmera aberta a Janela Nova Câmera, na qual é possível inserir um nome e descrição para a câmera inserida. Veja a figura 288 • Não modifique os valores do número da câmera e Layout. • Clique no botão OK para aceitar as modificações. Uma cópia exata da primeira câmera será criada no plano. É possível colar várias vezes a mesma câmera copiada. Bastando para isso repetir o processo de inserção da câmera a partir da área de transferência. Após a inserção de todas as câmeras necessárias, baseadas na cópia da câmera inicial, pressione o botão Stop na barra de ferramenta ou a tecla ESC no teclado. 6.3.13 Câmera Carregada Verifique que o nome e o ícone da primeira câmera estão realçados em vermelha, enquanto as demais câmeras estão em azul. Isto Figura 289: Barra de Ferramentas significa que a câmera 1 está carregada, ou seja no modo de edição de parâmetros e projeto. Os parâmetros da câmera carregada são mostrados na janela de parâmetros de câmera. Da mesma forma a imagem da câmera carregada pode ser vista na Janela 3D, a distância do limite superior da área de visualização da câmera carregada pode ser modificado através dos botões da barra de ferramentas. O modo de visualização da área de cobertura da câmera também pode ser modificado pelos botões da barra de ferramentas indicados na figura 289, ou ainda pelo menu principal. Outras câmeras podem ser movidas, rotacionadas, copiadas, porém não é permitida a modificação das suas áreas de visualização, sem carregar a câmera especificamente. VideoCAD 206 de 218 sos Manual de Instalação e Operação Para carregar outra câmera, dê um duplo clique sobre a lente da câmera a ser carregada e editada. Ela passará a ficar destacada com a cor vermelha, e a câmera anteriormente carregada ficará em azul, não mais carregada. • É possível carregar as câmeras sequencialmente pelas teclas de atalho Alt+Espaço ou carregar a câmera a partir da lista de câmeras que pode ser aberta através do botão Figura 290: Câmera Selecionada Carregar do Projeto, ou ainda pelo menu principal. Veja a figura 290. 6.3.14 Organização de Câmeras Neste ponto do projeto, podemos mover câmeras, modificar seus parâmetros de área de visualização, posição, altura, limites, etc. A escolha e edição dos parâmetros deve levar em conta a obtenção de um layout otimizado com características especificamente dimensionadas para o projeto. Se necessário, crie novas câmeras copiando as câmeras existentes. Apague as câmeras desnecessárias. Para deletar uma câmera, faça a sua seleção e clique no botão Apagar na barra de ferramentas ou no menu principal ou ainda pressionando a tecla DEL no teclado. • Não é permitido apagar a câmera carregada; É possível renomear, deletar e carregar câmeras a partir da lista de câmeras, a qual pode ser visualizada pelo botão Carregar Câmera do Projeto ou através do menu principal. Permite carregar qualquer câmera já existente no projeto, para visualização e edição. Quando este opção é selecionada, é aberta a caixa de diálogo de seleção de câmera, na qual podemos escolher a câmera a ser editada, assim como renomear ou deletar qualquer câmera do projeto. A seleção de câmera a ser carregada é mostrada na figura 291. VideoCAD 207 de 218 sos Manual de Instalação e Operação Figura 291: Carregar Câmera Para escolher uma câmera, selecione na tabela clicando sobre a câmera a ser carregada e depois em OK. 6.3.15 Completando o Projeto O layout do sistema de câmeras está completo, sendo possível imprimir a planta baixa e os diagramas do projeto ou exportar as informações na forma de arquivos gráficos nos formatos *.bmp, *.emf, *.wmf, *.dxf para edição e processamento adicional. É possível também obter modelos de imagens tridimensionais de todas as câmeras do projeto, verificando diretamente o plano da projeção das áreas de detecção de pessoa, identificação de pessoa e leitura de placa veicular, levando em conta a qualidade de imagem e demais parâmetros de cada câmera. É possível também calcular a Profundidade de Campo para cada câmera. O VideoCAD permite também a exportação de um arquivo de texto com informações completas e descrição sobre todas as câmeras do projeto, essas informações pode ser inseridas em qualquer editor de textos na documentação do projeto, em notas explanatórias, orçamentos, entre outros documentos de texto onde as informações seja relevantes. É possível também calcular as distâncias e parâmetros dos cabos coaxiais e cabos de alimentação para câmeras, assim como dimensionar outros tipos de cabos para o sistema. Veja a figura 292. VideoCAD 208 de 218 sos Manual de Instalação e Operação Figura 292: Exemplo de Projeto Final VideoCAD 209 de 218 sos Manual de Instalação e Operação 7 Teclas de Atalho Padrões Neste capítulo descreveremos as teclas de atalho padrões, para o acesso rápido as funções mais utilizadas do VideoCAD. Independentemente das configurações padrões de teclas de atalho, é possível configurar manualmente sequencias para praticamente qualquer operação e função do software. As teclas de atalho são mostradas entre os colchetes [ ], como por exemplo [Shift+Ctrl+S], que é o atalho do comando Salvar Projeto Como. A configuração dos demais comandos pode ser feita através do menu Visualizar, clicando no item Opções e selecionando finalmente a aba Teclado. Projeto> Novo [Ctrl+N] Abrir [Ctrl+O] Salvar [Ctrl+S] Salvar como [Shift+Ctrl+S] Exportar [ ] Sair [Ctrl+Q] Câmera> Nova [Ctrl+Alt+N] Salvar o projeto [Ctrl+Alt+S] Carregar do projeto [Ctrl+Alt+L] VideoCAD 210 de 218 sos Manual de Instalação e Operação Tabela de Câmeras [Ctrl+Alt+T] Numerar câmeras [ ] Tabela de Modelos de Câmeras [Ctrl+Alt+M] Encontrar câmera carregada [Ctrl+Alt+F] Editar câmera carregada [Ctrl+Alt+E] Modificar altura de instalação [Ctrl+Alt+H] Modificar limite superior da área de visualização [Ctrl+Alt+U] Modificar limite inferior da área de visualização [ ] Mover câmera carregada [ ] Mover nome da câmera [ ] Desenho> Salvar como > *.bmp [ ] *.wmf [ ] *.emf [ ] *.dxf R14 [ ] *.dxf R2002 [ ] Salvar como fundo [ ] Copiar para a área de transferência > como *.bmp [ ] como *.emf [ ] VideoCAD 211 de 218 sos Manual de Instalação e Operação Carregar fundo > Na projeção Horizontal [ ] Na projeção Vertical [ ] Escala do fundo > Na projeção Horizontal [ ] Na projeção Vertical [ ] Mover fundo > Na projeção Horizontal [ ] Na projeção Vertical [ ] Ocultar fundo > Na projeção Horizontal [ ] Visualizar> Cantos da área de visualização [ ] Área de visualização [ ] Projeção de área real visualizada [ ] Área de visualização 3D [ ] Área de detecção de pessoa [ ] Área de identificação de pessoa [ ] Área de leitura de placa veicular [ ] Objeto de teste [ ] Título [ ] VideoCAD 212 de 218 sos Manual de Instalação e Operação Nome das câmeras [ ] Cabos de câmera carregadas [ ] Cabos de todas as câmeras [ ] Câmeras sobre construções [ ] Geometria de câmera [ ] Sensibilidade e Resolução [ ] Profundidade de campo [ ] Janela 3D [ ] Janela de monitores [ ] Ocultar projeção vertical [F2] Ocultar projeção horizontal [F3] Grade > Automaticamente [ ] 0.1x0.1 m [ ] 0.25x0.25 m [ ] 0.5x0.5 m [ ] 1x1 m [ ] 5x5 m [ ] 10x10 m [ ] 25x25 m [ ] Não mostrar [ ] Origem > VideoCAD 213 de 218 sos Manual de Instalação e Operação Câmera carregada [ ] Definir origem [ ] Definir origem [ ] Preto Branco [ ] Opções [ ] Escala> Zoom-mais [ ] Zoom-menos [ ] Mover desenho [ ] Mostrar tudo [ ] Localizar texto [Ctrl+F] Construções> Ponto [ ] Linha Horizontal [ ] Linha Vertical [ ] Plano Focal [ ] Eixo óptico [ ] Segmento de linha [ ] Ângulo [ ] Retângulo [ ] VideoCAD 214 de 218 sos Manual de Instalação e Operação Retângulo inclinado [ ] Linha Dupla [ ] Círculo [ ] Arco [ ] Texto [ ] Máscara [ ] Preenchendo [ ] Modelo 3D > babe [ ] black_men [ ] bmw [ ] grass [ ] short_boy [ ] tall_men [ ] tree [ ] truck [ ] women [ ] Imagem 3D [ ] Iluminador [ ] Tamanho do campo de visão [ ] Localizar objeto de teste [ ] Encaixe Global > VideoCAD 215 de 218 sos Manual de Instalação e Operação Pontos [ ] Linhas [ ] Angular [ ] Extensão [ ] Para a grade [ ] Mostrar painel [ ] Bloquear construções [Ctrl+B] Editar> Selecionar Todas [Ctrl+A] Selecionar/Editar [Ctrl+E] Recortar [Ctrl+X] Copiar [Ctrl+C] Colar [Ctrl+V] Mover [Ctrl+M] Rotacionar [Ctrl+T] Trazer para frente [ ] Enviar para traz [ ] Ocultar [Ctrl+H] Alinhar [ ] Modificar tipo de linha [ ] Combinar com bloco [ ] VideoCAD 216 de 218 sos Manual de Instalação e Operação Destruir bloco [ ] Ativar iluminadores [ ] Desativar iluminadores [ ] Desfazer [Ctrl+Z] Apagar [Del] Apagar tudo [Ctrl+Del] Cabos> Cabo coaxial [ ] Calcular [ ] Cabo de alimentação [ ] Calcular [ ] Passagem de cabo [ ] Cálculo de comprimento de seguimento de linha [ ] Critério> Detecção de Pessoa [ ] identificação de Pessoa [ ] Leitura de placa veicular [ ] Níveis de Qualidade [ ] VideoCAD 217 de 218 sos Manual de Instalação e Operação Utilitários> Analisador de imagem [ ] Analisador de Vídeo ao Vivo [ ] Analisador de espectro de lâmpada [ ] Ajuda> Sobre o VideoCAD [ ] Conteúdo da ajuda [F1] Informação adicional [ ] Idioma > English [ ] Portugues [ ] Russian [ ] VideoCAD 218 de 218 sos Manual de Instalação e Operação