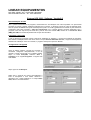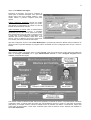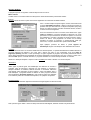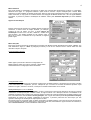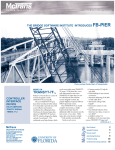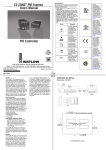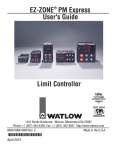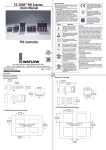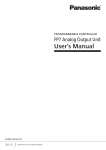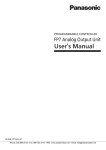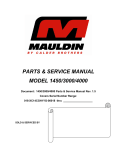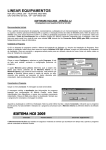Download Manual Software HCS 2000 v8.0 - Linear-HCS
Transcript
1 LINEAR EQUIPAMENTOS RUA SÃO JORGE, 269 - TELEFONE: 6823-8800 SÃO CAETANO DO SUL - SP - CEP 09530-250 Sistema HCS 2000 - Software - Versão 8.0 Recomendações Iniciais Para o perfeito funcionamento do programa, recomendamos a sua utilização num microcomputador com processador 233 MHz ou superior, sistema operacional Windows 95 ou superior, e resolução mínima de vídeo de 800x600 pixels. Além de possuir no mínimo uma porta serial disponível (COM 1 ou COM 2) geralmente encontrada na parte traseira do computador. Nela será conectado o Cabo de Comunicação com o Módulo Guarita, fornecido juntamente com o programa. Caso não haja uma porta serial livre, pode-se usar uma entrada USB, através de um Conversor Serial (DB9) para USB, encontrado freqüentemente em lojas de Informática. Instalando o Programa O CD ou disquete do programa contém o Manual de Instalação do Software e o Arquivo de Instalação do Programa. Para efetuar a instalação, basta clicar duas vezes no arquivo Sistema HCS 2000 v8.0.exe, e seguir as informações do Assistente de Instalação. Uma vez concluído, o programa estará pronto para ser utilizado. Configurando o Programa Antes de utilizar qualquer comando do programa, é necessário configurá-lo adequadamente, a fim de garantir a correta comunicação com o Módulo Guarita. Clique no botão Avançado, selecione Área 1, Configurar e em seguida Programa. A seguinte tela será exibida: Clique agora na aba Receptor: Nesta área é possível dar nomes personalizados a todos os Receptores e suas saídas. Selecione o dispositivo e/ou a saída desejada, e no campo Nome atual, altere-o convenientemente. 2 Clique na aba Módulos Passagem: Igualmente ao Receptor, aqui pode-se configurar os nomes para os Módulos Passagem, tanto para suas Saídas quanto para suas Entradas Digitais e Fotocélulas. Abaixo, é possível configurar ainda duas opções: Notificar passagens irregulares: informa ao usuário quando houver duas ou mais passagens pelo portão, para apenas um acionamento de controle, no caso de entrada não autorizada de veículos; Exibir velocidade do veículo: exibe no Monitoramento On-line e no Relatório de Eventos, a velocidade aproximada que um certo veículo passou pelo portão, tanto para entrada como para saída. O programa conta o tempo entre os acionamentos da Foto-célula 1 e 2, dispostas pelo técnico instalador. Neste item, ainda deve-se colocar a distância correta entre essas duas Foto-células, para maior precisão da informação. Após tudo configurado, clique no botão Salvar Modificações. O programa já poderá ser utilizado. Este procedimento só deverá ser feito na primeira utilização do programa. Não é necessária uma nova configuração toda vez que o mesmo é iniciado. Utilizando o Programa Para começar a utilizar o programa, clique no botão Conectar. Note que se tudo estiver correto, aparecerá na Barra de Status a mensagem Conectado. Se a opção Monitoramento On-Line no menu Configurar Programa estiver habilitada, a seguinte tela surgirá: Todo evento ocorrido ao Módulo Guarita, além de ser registrado na memória do mesmo, é automaticamente enviado ao computador. Assim, é possível saber em tempo real, qual apartamento acionou o portão, ou qual portão foi acionado pela guarita, por exemplo. Ainda é possível a exibição da foto do Morador que realizou o acionamento. Clique duas vezes sobre ela para ampliar, e duas vezes novamente para voltar ao tamanho normal. Verifique mais detalhes no tópico Abrir Pasta Fotos. 3 Opções de Menu O programa possui os seguintes comandos disponíveis nos menus: Menu Leituras Contém todos os comandos relativos a obtenção dos dados armazenados pelo Módulo Guarita: Eventos Permite a leitura de todos ou parte dos eventos registrados nas memórias do Módulo Guarita. Caso o usuário deseje ler apenas alguns eventos, basta selecionar a opção Quantidade específica, e digitar o número de eventos em questão. Note que será salvo em um arquivo temporário (temp.tmp) apenas os n últimos eventos ocorridos ao Módulo Guarita, onde n é o número de eventos digitados. Se for de interesse ler todos os eventos, basta selecionar a opção Todos os eventos e o programa solicitará um diretório e um nome para salvar o arquivo de eventos. Escolha uma pasta e um nome de sua preferência, ou aceite a sugestão do próprio programa. Após o término da leitura, será perguntado ao usuário se ele deseja visualizar os eventos no momento, ou posteriormente. Note que, neste caso, o arquivo de leitura salvo possui extensão EVT. Após qualquer processo de leitura, a janela Opções de Visualização surgirá. Sua utilização será detalhada mais a frente. Controles Permite a leitura de todos os controles cadastrados nos três Receptores, e copiados devidamente ao Módulo Guarita. O programa solicitará um diretório e um nome para o arquivo ser salvo no seu computador como uma cópia de segurança (backup). Escolha o nome que desejar, ou siga a sugestão do programa. O processo poderá levar mais ou menos tempo dependendo da quantidade de controles cadastrados nos Receptores. Note que o arquivo é salvo com a extensão TRX. Após a conclusão da leitura, o programa solicitará se o usuário deseja visualizar os controles. Selecione o Receptor desejado e clique no botão Visualizar para exibir o relatório com as informações. Gerar Disco Nesta opção é possível gerar uma distribuição dos relatórios de eventos e controles, para ser entregue à pessoas que não possuem o programa e desejam visualizar os relatórios, filtrando somente o necessário. Selecione onde deseja salvar (Disquete ou Disco Rígido) e clique em Iniciar. Após a total finalização, o programa salvará no destino um outro programa somente para visualização (Visualizar Relatórios), onde os filtros podem ser aplicados e os relatórios podem ser normalmente impressos, em qualquer computador. Entradas Digitais Exibe o status das entradas digitais dos Módulos Passagem ligados ao Módulo Guarita. Note que esta opção obtém o status em tempo real das entradas digitais, bastando manter esta janela aberta. 4 Menu Relatórios Esta opção permite a visualização dos eventos ou dados dos controles lidos anteriormente e salvos no computador. Selecione uma opção, e o programa solicitará a pasta onde se encontra o arquivo desejado para a leitura. Basta selecioná-lo e serão exibidas as devidas informações. Note que esta opção está disponível mesmo se o programa não estiver conectado, ou seja, pode ser conferido mesmo sem a ligação do Módulo Guarita com o PC. Na opção Relatório Formatado, é possível a posterior visualização de relatórios salvos pelo Visualizar Impressão que será detalhado adiante. Opções de Visualização Existem vários tipos de eventos que o Módulo Guarita é capaz de armazenar, e muitas vezes se deseja visualizar, por exemplo, somente um tipo de evento. Por isso, a janela Opções de Visualização funciona como um filtro, deixando o usuário livre para escolher o que deseja visualizar em seu relatório. Após a leitura de um evento, ou abertura de um já existente, a seguinte janela surgirá: Menu Avançado Este menu contém as opções de configuração do programa e do Módulo Guarita, dividida em duas Áreas: a Área 1, que será detalhada a seguir, e a Área 2, protegida por senha por ser de uso exclusivo técnico. Sendo assim não será discutida no arquivo de ajuda. Configurar/Módulo Guarita Nesta opção é possível ler e alterar as configurações do Módulo Guarita. Assim que o item é acionado, a janela exibe automaticamente as configurações atuais do Módulo: Configurar/Data e Hora Nesta opção é possível alterar pelo computador a data e hora do Módulo Guarita. O programa usa como base o horário e data informados pelo computador, por isso, certifique-se que o mesmo se encontra corretamente ajustado. Após selecionar a opção, confirme o comando, e verifique se o Módulo Guarita exibe a hora correta. Backups/Receptor 1,2 ou 3 >Guarita O Módulo Guarita possui uma opção de backup, ou seja, é possível criar uma cópia de segurança de todos os controles cadastrados nos Receptores para o Módulo. Assim, se algo acontecer com o Receptor, não há a necessidade de se cadastrar novamente cada controle. Este comando realiza o processo de cópia dos Receptores ao Módulo Guarita. Para tanto, este último deve estar em Nível 1 de Programação, com a opção de modificação da hora piscando no display. Dependendo do número de controles cadastrados no Receptor, o processo pode levar um certo tempo, por isso aguarde a mensagem de finalização de cópia aparecer na tela. Da mesma forma que é possível copiar os dados do Receptor ao Módulo Guarita, como uma outra forma de segurança, é possível efetuar uma cópia dos dados para o computador. Para tanto, basta utilizar a opção de leitura de controles, no menu Leituras/Controles, conforme detalhado anteriormente. 5 Abrir Pasta Fotos Conforme visto no Monitoramento On-line, é possível visualizar a foto do Morador quando há um acionamento feito pelo controle. Para isso, as fotos devem ser salvas em uma pasta específica (selecione a opção Abrir Pasta Fotos para visualizá-la), no formato padrão de imagem BMP. A imagem deverá ser salva como: (R)AAAAB-X.bmp, onde R indica o número do Receptor onde se encontra o controle; AAAA corresponde ao apartamento do Morador complementado com zeros a esquerda; B sendo o Bloco (se houver apenas um Bloco, completar com a letra A); e X sendo o número do controle no apartamento. Por exemplo, um dos moradores possui um controle cadastrado como 12 no Receptor 1, sendo o 2º controle encontrado no apartamento. Logo, para sua foto ser exibida, ela deverá ser salva na pasta como: (1)0012A-2.bmp. Acionar Saídas/Receptor Possibilita acionar as saídas (relés) dos Receptores, para um acionamento de portão através do PC. A janela que aparece simula um controle, conforme a figura ao lado. Para realizar um acionamento, selecione o Receptor desejado e clique na Saída. Acionar Saídas/Módulo Passagem Da mesma forma que o Receptor, é possível acionar as saídas do Módulo Passagem. Área 2 Região do programa destinada ao pessoal técnico da Linear. Menu Ajuda Este menu contém duas opções: Conteúdo, onde se encontra o documento de Ajuda, e Sobre. Na opção Sobre, o usuário tem informações sobre a versão do programa, assim como sua data de finalização e local onde foi produzido. Abaixo ainda, é exibido sempre a última vez que o programa foi executado, mantendo assim o usuário mais informado de tudo que acontece com o mesmo. Visualizando Relatórios Sempre quando é realizado uma leitura tanto de eventos quanto de controles, podemos exibi-las em forma de relatório, deixando os dados organizados e prontos para serem impressos. O visualizador desses relatórios (Visualizar Impressão) apresenta as seguintes características: Dependendo da quantidade de dados a serem tratados em relatórios, a montagem dos mesmos poderá levar um certo tempo para ser concluída. Uma dica para saber quando todas as páginas foram montadas, é observar na tela acima os ícones Configurar impressão e Imprimir. Se eles estiverem desabilitados (ícones apagados), o relatório ainda está sendo montado. Quando eles habilitarem, o relatório está pronto para ser consultado e impresso. Pode-se também salvar os relatórios já configurados, em formato .QRP (próprio do programa) ou .TXT (padrão do Windows). Após salvar um relatório de controles em .TXT, se desejar uma posterior impressão pelo Bloco de Notas, recomendamos que a página do mesmo seja orientada no Modo Paisagem, garantindo a melhor utilização do papel. Mensagens de Erro A mensagem de erro mais comum que pode aparecer é Erro de Comunicação. Geralmente ocorre quando o comando não chega corretamente ao Módulo Guarita. Verifique se o programa está configurado corretamente e se o cabo de comunicação está em perfeito estado. Outros exemplos de erros que ainda podem ocorrer: Erro na conexão: assim que o programa é Conectado, ele envia uma pergunta de confirmação ao Módulo Guarita. Caso não haja resposta, esse erro é exibido. Verifique se o display do Módulo está exibindo a hora, se o mesmo encontra-se ligado, ou se não há nenhum mal contato no cabo de comunicação. Arquivo de inicialização inválido: geralmente ocorre quando o programa é iniciado. No caso, o arquivo hcs2000.ini está faltando, ou não está na mesma pasta do programa. Para seu perfeito funcionamento, pedimos que não o renomeie ou altere suas propriedades. Se mesmo assim problemas persistirem, entre em contato com a Linear para suporte.