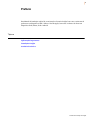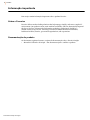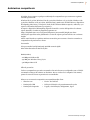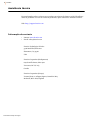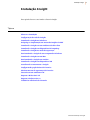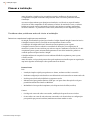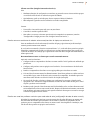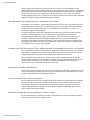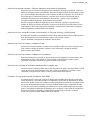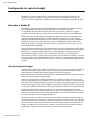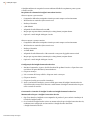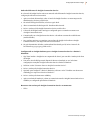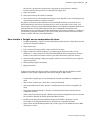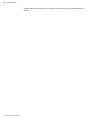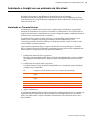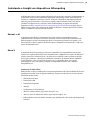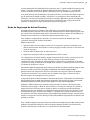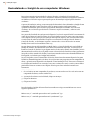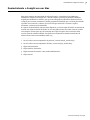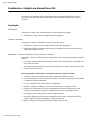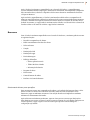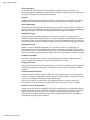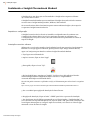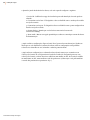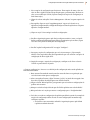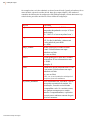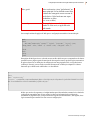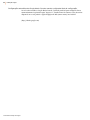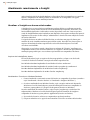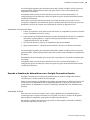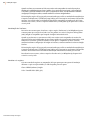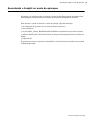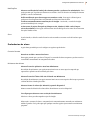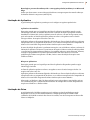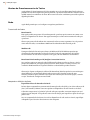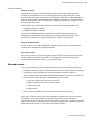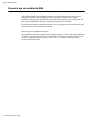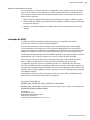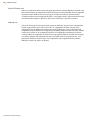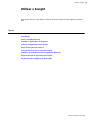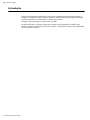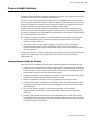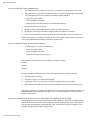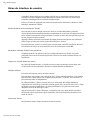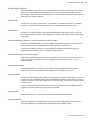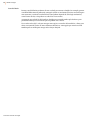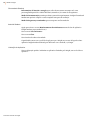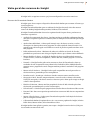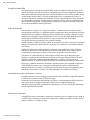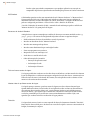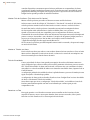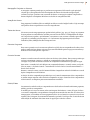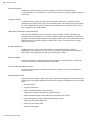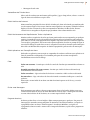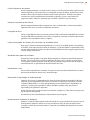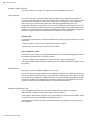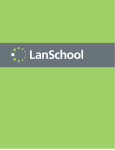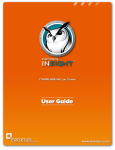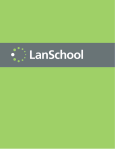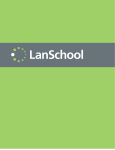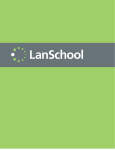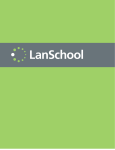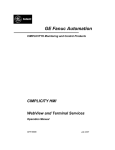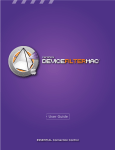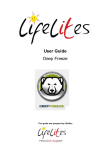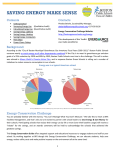Download File
Transcript
|1 Manual do Utilizador do Insight 2 | Última alteração: dezembro 2016 © 1999 - 2016 Faronics Corporation. Todos os direitos reservados. Faronics, Deep Freeze, Faronics Anti-Virus, Faronics Core, Anti-Executable, Faronics Device Filter, Faronics Power Save, Faronics Insight, Faronics System Profiler, and WINSelect are trademarks and/or registered trademarks of Faronics Corporation. All other company and product names are trademarks of their respective owners. Manual do Utilizador do Insight Contents |3 Contents Prefácio . . . . . . . . . . . . . . . . . . . . . . . . . . . . . . . . . . . . . . . . . . . . . . . . . . . . . . . 5 Informação importante . . . . . . . . . . . . . . . . . . . . . . . . . . . . . . . . . . . . . . . . . . . . . . . . . . . . 6 Sobre o Faronics . . . . . . . . . . . . . . . . . . . . . . . . . . . . . . . . . . . . . . . . . . . . . . . . . . . . . . 6 Documentação do produto . . . . . . . . . . . . . . . . . . . . . . . . . . . . . . . . . . . . . . . . . . . . . . . 6 Ambientes compatíveis . . . . . . . . . . . . . . . . . . . . . . . . . . . . . . . . . . . . . . . . . . . . . . . . . . . . 7 Assistência técnica . . . . . . . . . . . . . . . . . . . . . . . . . . . . . . . . . . . . . . . . . . . . . . . . . . . . . . . 8 Informação de contacto . . . . . . . . . . . . . . . . . . . . . . . . . . . . . . . . . . . . . . . . . . . . . . . . . 8 Instalação Insight . . . . . . . . . . . . . . . . . . . . . . . . . . . . . . . . . . . . . . . . . . . . . . . 9 Planear a instalação . . . . . . . . . . . . . . . . . . . . . . . . . . . . . . . . . . . . . . . . . . . . . . . . . . . . . 10 Considere estes problemas antes de iniciar a instalação: . . . . . . . . . . . . . . . . . . . . . . . . . 10 Configuração de rede do Insight . . . . . . . . . . . . . . . . . . . . . . . . . . . . . . . . . . . . . . . . Sub-redes e VLANs IP . . . . . . . . . . . . . . . . . . . . . . . . . . . . . . . . . . . . . . . . . . . . Uso de portas do Insight . . . . . . . . . . . . . . . . . . . . . . . . . . . . . . . . . . . . . . . . . . Configurando o Faronics para usar com Multicast IP ou Broadcast Direcionado por IP Configurando o Faronics para uso com o Insight Connection Service . . . . . . . . . . . . . . . . . . . . . . . . . . . . . . . . . . . . . 14 14 14 15 15 Instalando o Insight no Windows . . . . . . . . . . . . . . . . . . . . . . . . . . . . . . . . . . . . . . . . . . . . 18 Para instalar o Insight em um computador do professor. . . . . . . . . . . . . . . . . . . . . . . . . . 18 Para instalar o Insight em um computador do aluno . . . . . . . . . . . . . . . . . . . . . . . . . . . . 19 Scripting ou implantação em massa do Insight via MSI . . . . . . . . . . . . . . . . . . . . . . . . . . . . . 21 Instalando o Insight em um ambiente de thin client . . . . . . . . . . . . . . . . . . . . . . . . . . . . . . . 23 Instalação no Terminal Server. . . . . . . . . . . . . . . . . . . . . . . . . . . . . . . . . . . . . . . . . . . . 23 Atualizando o Insight no Terminal Server . . . . . . . . . . . . . . . . . . . . . . . . . . . . . . . . . . . . 24 Instalando o Insight em dispositivos NComputing . . . . . . . . . . . . . . . . . . . . . . . . . . . . . . . . . 25 Séries L e M . . . . . . . . . . . . . . . . . . . . . . . . . . . . . . . . . . . . . . . . . . . . . . . . . . . . . . . . 25 Série X. . . . . . . . . . . . . . . . . . . . . . . . . . . . . . . . . . . . . . . . . . . . . . . . . . . . . . . . . . . . 25 Instalando o Insight no modo de segurança . . . . . . . . . . . . . . . . . . . . . . . . . . . . . . . . . . . . . 26 Modo de Segurança com Senha . . . . . . . . . . . . . . . . . . . . . . . . . . . . . . . . . . . . . . . . . . 26 Modo de Segurança do Active Directory . . . . . . . . . . . . . . . . . . . . . . . . . . . . . . . . . . . . . 27 Desinstalando o Insight de um computador Windows . . . . . . . . . . . . . . . . . . . . . . . . . . . . . . 28 Instalando o Insight em um Mac . . . . . . . . Instalação manual . . . . . . . . . . . . . . . Mac Student no OS X 10.9 (Mavericks) Instalação automatizada . . . . . . . . . . . . . . . . . . . . . . . . . . . . . . . . . . . . . . . . . . . . . . . . . . . . . . . . . . . . . . . . . . . . . . . . . . . . . . . . . . . . . . . . . . . . . . . . . . . . . . . . . . . . . . . . . . . . . . . . . . . . . . . . . . . . . . . . . . . . . . . . . . . . . . . . . . . . . . 29 29 30 30 Desinstalando o Insight em um Mac . . . . . . . . . . . . . . . . . . . . . . . . . . . . . . . . . . . . . . . . . . 31 Instalando o Insight em dispositivos iOS . . . . . . . . . . . . . . . . . . . . . . . . . . . . . . . . . . . . . . . 32 Instalação . . . . . . . . . . . . . . . . . . . . . . . . . . . . . . . . . . . . . . . . . . . . . . . . . . . . . . . . . 32 Recursos . . . . . . . . . . . . . . . . . . . . . . . . . . . . . . . . . . . . . . . . . . . . . . . . . . . . . . . . . . 33 Instalando o Insight em dispositivos Android . . . . . . . . . . . . . . . . . . . . . . . . . . . . . . . . . . . . 35 Instalação . . . . . . . . . . . . . . . . . . . . . . . . . . . . . . . . . . . . . . . . . . . . . . . . . . . . . . . . . 35 Recursos . . . . . . . . . . . . . . . . . . . . . . . . . . . . . . . . . . . . . . . . . . . . . . . . . . . . . . . . . . 35 Instalando o Insight Chromebook Student . . . . . . . . . . . . . . . . . . . . . . . . . . . . . . . . . . . . . . 36 Recursos . . . . . . . . . . . . . . . . . . . . . . . . . . . . . . . . . . . . . . . . . . . . . . . . . . . . . . . . . . 39 Configuração automática do Insight Student para Chromebooks . . . . . . . . . . . . . . . . . . . . . . . 40 Opção nº 1 – configurações específicas do aplicativo no Admin Console. . . . . . . . . . . . . . . 40 Opção nº 2 - Configuração oculta em uma página da Web.. . . . . . . . . . . . . . . . . . . . . . . . 43 Manual do Utilizador do Insight 4 | Contents Atualizando remotamente o Insight . . . . . . . . . . . . . . . . . . . . . . . . . . . . . . . . . . . . . . . . . . 48 Atualizar o Insight nos alunos selecionados . . . . . . . . . . . . . . . . . . . . . . . . . . . . . . . . . . 48 Usando a Atualização Automática com o Insight Connection Service . . . . . . . . . . . . . . . . 49 Executando o Insight no modo de quiosque . . . . . . . . . . . . . . . . . . . . . . . . . . . . . . . . . . . . 51 Configurando preferências do Faronics . . Preferências do professor . . . . . . . . Preferências do aluno . . . . . . . . . . . Limitação de Web. . . . . . . . . . . . . . Limitação do Aplicativo . . . . . . . . . . Limitação de Drive . . . . . . . . . . . . . Alertas de Pressionamento de Teclas Rede . . . . . . . . . . . . . . . . . . . . . . Alterando canais . . . . . . . . . . . . . . Atualizando o Faronics Teacher . . . . Atualizando o Faronics Student . . . . . . . . . . . . . . . . . . . . . . . . . . . . . . . . . . . . . . . . . . . . . . . . . . . . . . . . . . . . . . . . . . . . . . . . . . . . . . . . . . . . . . . . . . . . . . . . . . . . . . . . . . . . . . . . . . . . . . . . . . . . . . . . . . . . . . . . . . . . . . . . . . . . . . . . . . . . . . . . . . . . . . . . . . . . . . . . . . . . . . . . . . . . . . . . . . . . . . . . . . . . . . . . . . . . . . . . . . . . . . . . . . . . . . . . . . . . . . . . . . . . . . . . . . . . . . . . . . . . . . . . . . . . . . . . . . . . . . . . . . . . . . . . . . . . . . . . . . . . . . . . . . . . . . . . . . . . . . . . . . . . . . . . . . . . . . . . . . . . . . . . . . . . . . . . . . . . . . . . . . . . . . . . . . . . . . . . . . . . . . . . . . . . . . . . . . . . . . . . . . . . . . . . . . . . . . . . . . . . . . 52 52 53 54 55 55 56 56 57 58 58 Monitoramento de segurança do Faronics . . . . . . . . . . . . . . . . . . . . . . . . . . . . . . . . . . . . . . 59 Faronics em um ambiente NAL . . . . . . . . . . . . . . . . . . . . . . . . . . . . . . . . . . . . . . . . . . . . . 60 Suporte a Wake-On-LAN. . . . . . . . . . . . . . . . . . . . . . . . . . . . . . . . . . . . . . . . . . . . . . . . . . 61 Suporte wireless a 802.11 . . . . . . . . . . . . . . . . . . . . . . . . . . . . . . . . . . . . . . . . . . . . . . . . 62 Requisitos especiais de hardware . . . . . . . . . . . . . . . . . . . . . . . . . . . . . . . . . . . . . . . . . 62 Limitação de SSID . . . . . . . . . . . . . . . . . . . . . . . . . . . . . . . . . . . . . . . . . . . . . . . . . . . 63 Utilitários adicionais do Faronics . . . . . . . . . . . . . . . . . . . . . . . . . . . . . . . . . . . . . . . . . . . . 64 Utilizar o Insight . . . . . . . . . . . . . . . . . . . . . . . . . . . . . . . . . . . . . . . . . . . . . . . 67 Introdução . . . . . . . . . . . . . . . . . . . . . . . . . . . . . . . . . . . . . . . . . . . . . . . . . . . . . . . . . . . 68 Como o Insight funciona. . . . . . . . . . . . . . . . . . . . . . . . . . . . . . . . . . . . . . . . . . . . . . . . . . 69 Implementando Listas de Turmas. . . . . . . . . . . . . . . . . . . . . . . . . . . . . . . . . . . . . . . . . 69 Usando o computador do Professor . . . . . . . . . . . . . . . . . . . . . . . . . . . . . . . . . . . . . . . . . . 72 Sobre os computadores dos alunos . . . . . . . . . . . . . . . . . . . . . . . . . . . . . . . . . . . . . . . . . . 73 Dicas da interface do usuário . . . . . . . . . . . . . . . . . . . . . . . . . . . . . . . . . . . . . . . . . . . . . . 74 Visão geral de novos recursos do Insight . . . . . . . . . . . . . . . . . . . . . . . . . . . . . . . . . . . . . . 77 Visão geral dos recursos do Insight . . . . . . . . . . . . . . . . . . . . . . . . . . . . . . . . . . . . . . . . . . 79 Usando o Test Builder em um computador diferente . . . . . . . . . . . . . . . . . . . . . . . . . . . . . . 94 Monitoramento de segurança do Insight . . . . . . . . . . . . . . . . . . . . . . . . . . . . . . . . . . . . . . . 95 Preferências de configuração do Insight . . . . . . . . . . . . . . . . . . . . . . . . . . . . . . . . . . . . . . . 96 Manual do Utilizador do Insight |5 Prefácio Este Manual de Instalação explica-lhe como instalar o Faronics Insight, bem como o assistente de professores em dispositivos iPad*, iPhone e iPod da Apple, bem como o software de alunos em dispositivos iPad, iPhone, iPod e Android. Tópicos Informação importante Instalação Insight Assistência técnica Manual de Instalação do Insight 6 | Prefácio Informação importante Esta secção contém informação importante sobre o produto Faronics. Sobre o Faronics Faronics delivers market-leading solutions that help manage, simplify, and secure complex IT environments. Our products ensure 100% machine availability, and have dramatically impacted the day-to-day lives of thousands of information technology professionals. Fueled by a market-centric focus, Faronics’ technology innovations benefit educational institutions, healthcare facilities, libraries, government organizations, and corporations. Documentação do produto Os documentos seguintes formam o conjunto de documentação sobre o Faronics Insight: • Manual de Instalação do Insight Manual do Utilizador do Insight – Este documento ajuda-o a utilizar o produto. Ambientes compatíveis |7 Ambientes compatíveis O Insight oferece suporte a qualquer combinação de computadores que executam os seguintes sistemas operacionais: Windows XP de 32 bits, Windows Vista de 32/64 bits, Windows 7 de 32/64 bits, Windows 8 de 32/64 bits, Windows 10 de 32/64 bits, Windows 2003, 2008 e 2012 Terminal Servers, dispositivos NComputing, Mac OS 10.7 ou superior, iPads, iPods e iPhones iOS8 ou superior, Android 4.4 ou superior, Chromebook (Chrome 49 e superior). O suporte a dispositivos NComputing depende do modelo e versão do dispositivo do software vSpace instalado. Consulte as perguntas frequentes em https://helpdesk.stone-ware.com/portal/helpcenter/stonewarehd/Insight para obter informações específicas sobre plataformas e versões do vSpace que funcionarão com o software Insight. Abaixo estão listados os requisitos mínimos necessários para executar o Faronics em ambos os computadores de professores e alunos. Processador PCs: processador Intel® Pentium® 166 MHz ou mais rápido Macs: Macs baseados em Intel de 64 bits RAM (mínimo) - 128 MB para Windows XP - 256 MB para Windows Vista/7/8/10 - 512 MB para Mac OS X Pilha de protocolos Todos os computadores que estão executando o Faronics devem ser configurados com o TCP/IP executando endereços IP estáticos ou dinâmicos. 802.11 wireless fio é compatível. No entanto, pontos de acesso de classe corporativa são recomendados. Observe os recursos não compatíveis em um ambiente thin client: • Silenciar som • Enviar "Ctrl-Alt-Del" • Limitação de USB • Exibição do histórico de pressionamento de teclas • Limitação de impressão • Ligação, reinicialização, desligamento, logoff Manual de Instalação do Insight 8 | Prefácio Assistência técnica Foram efectuados todos os esforços para conceber este software de forma a ser fácil de utilizar e isento de problemas. No caso de ocorrerem problemas, queira contactar a Assistência Técnica. Web: http://support.faronics.com Informação de contacto • Internet: www.faronics.com • E-mail: [email protected] Faronics Technologies USA Inc. 5506 Sunol Blvd, Suite 202 Pleasanton, CA, 94566 USA Faronics Corporation (Headquarters) 609 Granville Street, Suite 1400 Vancouver, BC V7Y 1G5 Canada Faronics Corporation (Europe) Venture House, 2 Arlington Square, Downshire Way Bracknell, RG12 1WA, England Manual de Instalação do Insight Instalação Insight |9 Instalação Insight Este capítulo descreve como instalar o Faronics Insight. Tópicos Planear a instalação Configuração de rede do Insight Instalando o Insight no Windows Scripting ou implantação em massa do Insight via MSI Instalando o Insight em um ambiente de thin client Instalando o Insight em dispositivos NComputing Instalando o Insight no modo de segurança Desinstalando o Insight de um computador Windows Instalando o Insight em um Mac Desinstalando o Insight em um Mac Instalando o Insight em dispositivos iOS Atualizando remotamente o Insight Configurando preferências do Faronics Monitoramento de segurança do Faronics Faronics em um ambiente NAL Suporte a Wake-On-LAN Suporte wireless a 802.11 Utilitários adicionais do Faronics Manual de Instalação do Insight 10 | Instalação Insight Planear a instalação Antes de instalar o Insight, revise os requisitos a seguir e certifique-se de que sua rede e computadores estejam executando sem problemas. Fazer isso evitará problemas durante a instalação. Ao reservar alguns minutos para planejar sua instalação, você deverá ser capaz de instalar o Faronics em cada computador em dois minutos ou menos. Na maioria dos casos, o software Insight em execução em um computador é referido como Professor ou Aluno (maiúsculas), em vez dos usuários - os professores e alunos reais (minúsculas) ou seus dispositivos gerais. Considere estes problemas antes de iniciar a instalação: Determine a arquitetura Insight para seu ambiente No Insight, há um método opcional para instalar o Insight chamado Insight Connection Service. O Insight Connection Service é baseado em uma arquitetura cliente-servidor e a instalação do Insight tradicional é baseada em uma arquitetura ponto a ponto. O Insight Connection Service reduzirá a necessidade de alterações nas configurações de roteadores e pontos de acesso wireless para oferecer suporte a ambientes com/sem fio e VLANs. A arquitetura ponto a ponto existente ainda permanecerá em várias instâncias e poderá ser o método preferencial para instalar o Insight. O Insight também será compatível com um ambiente híbrido de arquiteturas ponto a ponto e cliente-servidor. Antes de instalar, você precisará pensar sobre qual arquitetura será melhor para sua organização. Aqui estão algumas considerações sobre quando tomar sua decisão. Ponto a Ponto Prós • Instalação simples e rápida para professores e alunos, nenhum servidor é necessário • Nenhuma configuração será alterada se seus laboratórios estiverem todos na mesma sub-rede • Perfeito para salas de aula individuais ou pequenas escolas • Dimensionável para grandes distritos, desde que você possa fazer alterações de rede para permitir Broadcast Direcionado ou Multicast • Redundância é incorporada à arquitetura, não há ponto único de falha (servidor) Contras Manual de Instalação do Insight • O tráfego não cruza sub-redes sem roteador, modificação de ponto de acesso wireless • Se suas redes com e sem fio não estiverem conectadas, você deverá alterar as configurações para permitir que pacotes broadcast/multicast atravessem ambas as redes Planear a instalação | 11 Cliente-servidor (Insight Connection Service) Prós • Nenhuma alteração de configuração a roteadores ou pontos de acesso são necessárias porque o servidor de salas de aula se comunica na porta TCP 8080 • Opcionalmente, pode ser ativado para oferecer suporte a Ensino à Distância • Mais adequado a grandes escolas ou distritos com redes complicadas Contras • Um servidor é necessário para cada 500 a 10,000 alunos • O servidor é um único ponto de falha • Nem todos os recursos e sistemas operacionais são compatíveis no momento (consulte "Configurando o Insight para uso com o Insight Connection Service") Escolha entre um ambiente de sala de aula normal/carrinho de laptop ou ambiente 1:1 Para um ambiente de sala de aula normal/carrinho de laptop, siga as instruções de instalação normais posteriormente neste manual. Se você estiver executando o Faronics em um ambiente "1:1", onde cada aluno possui seu próprio dispositivo computacional, decida se você deseja que os alunos possam alterar seus canais para o canal do Professor ou se deseja que os professores criem uma lista e tragam automaticamente os Alunos para a aula. Recomendamos trazer os alunos para a aula automaticamente. Aqui está como isso funciona: 1. Configure todos os computadores de alunos com um canal de "início" padrão não utilizado por professores. 2. Configure cada professor em seu próprio canal exclusivo. Usar seus números de sala de aula funciona bem. 3. Instale os computadores dos alunos com a opção padrão para não alterar os canais. 4. Crie uma lista de turmas manual ou dinamicamente. Essas listas podem ser criadas com base em seu ID de logon, nome de diretório ativo ou nome do computador. Os métodos para criar estas listas estão descritos no Guia do Usuário do Insight (users.pdf). 5. No console do Teacher, selecione os alunos para a aula atual ou carregue a Lista de Aulas apropriada. Isso "transferirá" temporariamente os alunos de seus canais iniciais para o canal ao qual o professor está conectado. 6. Destitua a aula. Quando a lista de turmas atual for destituída, todos os alunos da turma atual serão atribuídos de volta aos seus canais iniciais. Esquecer de destituir ativamente a turma não é um problema, pois outro professor será capaz de transferir alunos para seu canal ao carregar a lista de sua própria Lista de Turma. Escolha um canal de professor exclusivo para cada sala de aula (configuração de sala de aula normal). O Insight foi projetado para funcionar com até 16.000 salas de aulas diferentes na mesma rede. Ele usa canais de Professor para transmitir via broadcast o conteúdo do computador de um professor para os computadores dos alunos no mesmo canal. Para simplificar a instalação, cada sala de aula deve possuir seu próprio canal exclusivo. Manual de Instalação do Insight 12 | Instalação Insight Pense em um canal de Professor como um canal de TV: todas as TVs sintonizadas em um determinado canal recebem o mesmo programa. Da mesma forma, todos os Alunos configurados para um determinado canal de Professor recebem broadcasts de tela do Professor configurado nesse mesmo canal. Se houver apenas uma sala de aula Faronics em sua rede, você poderá escolher qualquer número de 1 a 16.000. Se você possuir várias salas de aula Faronics, cada uma exigirá seu próprio número de canal do Professor exclusivo. Para cada sala de aula, decida qual será o computador do Professor Geralmente, você configura o computador do Professor por sala de aula. O professor usará este computador para controlar todos os computadores de alunos na mesma sala de aula. Durante a instalação, será necessário especificar se o computador é um "Professor" ou "Aluno" ao selecionar o arquivo .msi apropriado. Você pode configurar mais de um computador do professor por sala de aula, mas o primeiro Professor a executar quaisquer ações de "limitação" terá prioridade sobre Professores subsequentes que tentarem executar a mesma ação de "limitação" na maioria dos casos. Se o primeiro "Professor" se tornar offline por qualquer motivo, as ações de limitação dos Professores subsequentes assumirão. Portanto, é uma boa ideia garantir que as configurações sejam iguais. Se nenhum Professor estiver presente no canal atual, os Alunos voltarão aos seus canais iniciais em cerca de 20 a 30 segundos. Configure uma pilha de protocolos TCP/IP válida para todos os computadores de alunos e professores. Se os computadores estiverem usando DHCP, o DHCP deverá estar funcionando corretamente. Será melhor se computadores de professores e alunos estiverem todos na mesma sub-rede IP. O Insight funcionará com endereços IP estáticos, mas eles não são necessários. Se os computadores de professores e alunos não estiverem na mesma sub-rede IP, use uma Broadcast Direcionado por IP ou Multicast e verifique se os switches oferecem suporte a esses recursos. Mais informações sobre a escolha do método de transporte e descoberta estão disponíveis na seção "Instalando Insight em uma VLAN". Use hardware e software de rede bons Se sua sala de aula já enfrentar erros de rede, o Insight não será executado corretamente. Se você estiver enfrentando problemas para fazer logon em computadores ou copiar arquivos pela rede, resolva esses problemas antes de instalar o Faronics. Use um ponto de acesso de classe corporativa Se você estiver planejando usar o Insight em uma rede wireless, será importante usar um ponto de acesso de classe corporativa. Geralmente, pontos de acesso de redes domésticas pessoais wireless que custam menos de US$ 100 não são robustos suficientes para processar várias conexões. Recomendamos um ponto de acesso na faixa US$200-US$300 que processará de forma confiável conexões de Alunos. Determine se deseja que os alunos acessem o ícone do Insight Se você não desejar que os alunos acessem o ícone do Faronics, execute a instalação do Aluno, selecione Opções Avançadas e Modo Furtivo. Manual de Instalação do Insight Planear a instalação | 13 Determine se deseja executar o Faronics usando um dos Modos de Segurança O Faronics fornece dois modos de segurança para instalação. Ele pode ser instalado com um ou ambos os modos de segurança selecionados. Executar o Insight em Modo de Senha Segura requer que o professor digite uma senha para exibir os alunos em um canal específico. Se este modo for selecionado para a instalação do Professor, o mesmo modo deverá ser selecionado para as instalações dos Alunos. Para obter instruções de instalação, consulte a seção "Instalando o Insight no Modo de Segurança" posteriormente neste manual. Executar o Insight em Modo de Segurança do Active Directory requer que o professor seja membro do Grupo de Usuários de Domínio, Professores do Faronics para exibir alunos em um canal específico. Para obter instruções de instalação, consulte a seção "Instalando o Insight no Modo de Segurança" posteriormente neste manual. Determine se será necessário instalar nos ambientes do Terminal Services ou NComputing O Insight será executado em um ambiente de thin client, ambiente de fat client ou ambiente misto. Para obter instruções sobre como instalar o suporte a thin clients, consulte a seção "Instalando o Insight em um ambiente de thin client". Determine se você vai instalar o software no Mac Os aplicativos Faronics Student e Teacher serão executados no Mac. Para obter instruções sobre como instalar o Insight em um Mac, consulte a seção "Instalando o Insight em um Mac" posteriormente neste manual. Determine se você vai instalar o software no Chromebook O Faronics Student será executado no Chromebook com um conjunto de recursos robusto. Para obter instruções sobre como instalar os alunos Insight no Chromebook, consulte a seção "Instalando o Insight no Chromebook" posteriormente neste manual. Determine se você estará incluindo dispositivos iOS na sala de aula A Faronics fornece software gratuito para incluir dispositivos da Apple como iPad, iPhone ou iPod na sala de aula. Para obter instruções sobre como incluir esses dispositivos, consulte a seção "Instalando o Insight no iPad, iPhone ou iPod" posteriormente neste manual. Considere se você estará usando Violação de Rede SSID As configurações de controle de Violação de Rede foram estendidas de forma que apenas redes sem fio específicas e aprovadas possam ser configuradas para conexão de dispositivos de Alunos. Este recurso ajudará a evitar que um aluno com um smartphone que tenha uma conexão de dados 3G/4G use um hotspot Wi-Fi portátil. A Violação de Rede SSID forçará o computador do aluno a se associar à rede sem fio permitida pela instituição de ensino, quando disponível. Essa opção pode ser configurada no momento da instalação para o Professor e é uma opção de configuração para Alunos. Quando configurada, o Insight apenas permitirá que os alunos se associem a redes sem fio com um nome SSID da Lista de permissões. Manual de Instalação do Insight 14 | Instalação Insight Configuração de rede do Insight Por padrão, a Faronics assume todos os Alunos na mesma sub-rede IP que o Professor. No entanto, será possível configurar o Faronics para funcionar corretamente mesmo quando o Professor residir em uma sub-rede diferente (ou mesmo em um segmento separado) do Aluno. Sub-redes e VLANs IP Se o Professor estiver em uma sub-rede IP diferente dos computadores dos alunos, os pacotes UDP "IPBroadcast" padrão usados pela Faronics não serão recebidos pelo Aluno e o computador não será exibido na Lista de Alunos. Em vez disso, você deverá configurar o software do Professor para usar os pacotes de Broadcast Direcionado por IP ou Multicast IP. Multicast IP oferece suporte para que um dispositivo (Professor) envie uma mensagem a um conjunto de destinatários (Alunos) com endereços multicast especiais em vez de um único dispositivo. Broadcasts Direcionados por IP são endereços especiais que (quando corretamente formados) atravessarão sua rede como um único pacote UDP dirigido até que a sub-rede de destino seja atingida. Ao atingir a sub-rede de destino, o roteador converterá o pacote em um pacote de Broadcast UDP padrão. Para que qualquer um dos métodos de transporte funcione, primeiro é importante verificar que os roteadores de sua rede ofereçam suporte a esse recurso. Para que a Transmissão Direcionada por IP funcione, os roteadores também deverão ser configurados para encaminhar pacotes de Broadcast Direcionado por IP (às vezes os roteadores se referem a isso como Broadcasts Direcionadas por UDP) e o endereço desses pacotes deve ser corretamente constituído. Você deve entrar em contato com seu administrador de rede ou consultar a documentação do fabricante de seu hardware para obter mais informações sobre os recursos e a configuração dos dispositivos de sua rede. Uso de portas do Insight O número da porta principal e original do Insight era 796 (ou 0x31C hex). A partir do Insight 7.8, uma porta alta também é aproveitada, 11796 (ou 0x2E14 hex) especificamente para sistemas operacionais que exigem privilégios especiais para comunicação com portas 1024 e inferiores (isto é, Android). Eventualmente, a Insight mudará da porta 796 para 11796. Na versão 7.8, ambas as portas são aproveitadas. Todos os pacotes broadcast e multicast sem status são enviados para essas portas (796, 11796). A porta de origem destes pacotes é dinâmica (às vezes referida como efêmera), o que significa que ela é decidida por TCP/IP em tempo de execução e não pode ser especificada. Geralmente, ela está na faixa 49152–65535. Todos os PCs Insight devem permitir que tráfego de dados nas portas 796 e 11796 seja recebido e não devem tentar restringir a transmissão de dados em soquetes efêmeros. Quando um Insight Teacher estiver executando uma ação em um Student específico (isto é, Controle Remoto, aquisição de Miniaturas, Chat, etc.), pacotes TCP orientados por sessões serão usados. Se o Student estiver em um computador Fat Client, a porta de destino também será 796 ou 11796. Novamente, a porta e origem é dinâmica. Thin Clients são um caso especial. Todos os pacotes broadcast e multicast sem status ainda são enviados às portas 796 e 11796, mas se o Aluno for um Thin Client Student, todos os pacotes TCP serão enviados a uma porta dinâmica. A porta para cada Aluno é exclusiva. Nesse caso, é possível para um Professor enviar um pacote TCP de uma porta dinâmica para uma porta dinâmica. No entanto, no ambiente do Terminal Server, a maioria do tráfego TCP/IP é executado no mesmo computador e representa um pouco mais do que comunicação entre processos. Manual de Instalação do Insight Configuração de rede do Insight | 15 Há um pacote de status UDP adicional usado para monitorar a atividade do Insight na rede. Este tráfego é originado na porta 1053 e sempre é enviado à porta 1053. Ele é um pacote broadcast ou multicast. O Insight funcionará sem Pacotes de Status, mas a funcionalidade será reduzida (especialmente para um ambiente 1:1 onde os pacotes de dados de inscrição são usados para detectar a saída prematura de um Aluno de uma aula.) Todos os pacotes Multicast estão no intervalo de endereços de 239.0.208.0 a 239.0.208.255. Se Multicast IP for o método de transporte escolhido, o roteador deverá ser configurado para encaminhar dados neste intervalo de endereços. Se Broadcast Direcionado por IP for escolhido, ele também deverá permitir que todo o tráfego nas portas 796 (0x031C), 11796 (0x2E14) e 1053 (0x41D) (seja origem ou destino) para se mover livremente entre as sub-redes. O Faronics oferece uma ferramenta para ajudá-lo a determinar o endereço correto para usar na configuração Direcionada por IP. Isso é chamado DirBCastAddr.exe e está disponível no pacote de instalação. Após descompactar o pacote, a ferramenta poderá ser encontrada na subpasta Utilitários dentro da pasta Windows. Clique no arquivo e insira o endereço IP de qualquer computador do aluno na sub-rede de destino, junto com a máscara de sub-rede para essa sub-rede. Após inserir ambos os endereços, clique no botão "Calcular". Configurando o Faronics para usar com Multicast IP ou Broadcast Direcionado por IP Após configurar seus dispositivos de rede como descrito, configure o software Faronics para usar esse método de transporte. 1. Selecione Administrar | Preferências do menu de console no computador do Professor. 2. Na guia Rede, escolha Multicast IP ou Broadcast Direcionado por IP na seção Transmissão de Dados. 3. Se o Broadcast Direcionado por IP for o método preferencial, insira o endereço IP determinado a ser o correto como mostrado pelo utilitário DirBCastAddr.exe. Se for necessário que um computador do professor específico se comunique com computadores Alunos em mais de uma sub-rede, adicione os endereços às sub-redes subsequentes. Cada instalação de Professor deve ser configurada apenas com as sub-redes onde os Alunos com quem eles interagem reside. Portanto, diferentes computadores de Professores podem e terão diferentes endereços de sub-rede listados na caixa de diálogo Configuração de rede nestes ambientes com mais de três sub-redes. Em casos raros onde mais de três sub-redes são necessárias para uma instalação de Professor específica, entre em contato dom o Suporte Técnico para obter assistência. Você pode validar sua implementação ao inicializar o console do Teacher que deve agora descobrir automaticamente os computadores de Alunos nas outras sub-redes. Se os dados UDP estiverem atravessando a rede corretamente, o professor poderá transmitir por broadcast sua tela ou telas de alunos em branco. Se o professor também puder exibir miniaturas dos alunos na Lista de Alunos ou exibir remotamente as telas de alunos, os dados TCP também atravessarão a rede corretamente. Um Insight é um aplicativo ponto a ponto, ambos os tráfegos UDP e TCP são necessários para atravessar a sub-rede para que ela funcione plenamente. Configurando o Faronics para uso com o Insight Connection Service No Insight, há um novo método opcional para instalar o Insight chamado Insight Connection Service. O Insight Connection Service é baseado em uma arquitetura cliente-servidor e a instalação do Insight tradicional é baseada em uma arquitetura ponto a ponto. O Insight Connection Service reduzirá a necessidade de alterações nas configurações de roteadores e pontos de acesso wireless para oferecer suporte a ambientes com/sem fio e VLANs. Manual de Instalação do Insight 16 | Instalação Insight O Insight também será compatível com um ambiente híbrido de arquiteturas ponto a ponto e cliente-servidor. Requisitos do sistema do Insight Connection Service: Oferecer suporte a 500 conexões • Computador dedicados ou máquinas virtuais que estão sempre em funcionamento • Windows Server 2008 de 64 bits ou mais novo • Endereço IP estático • 4 GB de RAM • Adaptador de rede Ethernet de 100 MB • Requer que as portas 8080 (comunicação) e 8085 (Status) estejam abertas • Opcional: o modo Insight AD Seguro é aceito Oferecer suporte a 10.000 conexões • Computador dedicados ou máquinas virtuais que estão sempre em funcionamento • Windows Server 2008 de 64 bits ou mais novo • Endereço IP estático • 16 GB de RAM • Adaptador de rede Ethernet de 1 GB conectado a uma porta de gigabits em um switch • Requer que as portas 8080 (comunicação) e 8085 (Status) estejam abertas • Opcional: o modo Insight AD Seguro é aceito Configuração do Insight Connection Service: 1. Em Meu Computador, vá para o local de download do produto Faronics e clique duas vezes em LCS.msi na pasta Windows\ConnectionServer. 2. Clique em Avançar. 3. Leia o contrato de licença exibido e clique em Aceito e Avançar. 4. Clique em Instalar. 5. Clique em Concluir para concluir a instalação. 6. Após a conclusão da instalação, um novo atalho para status do Insight Connection Service será adicionado ao menu inicial. Execute o atalho Status do Insight Connection Service para exibir o estado do servidor. Conectando o Console do Insight Teacher ao Insight Connection Service: Mesma sub-rede que o Insight Connection Service 1. Siga "Para instalar o Insight 8.0 em computador do professor" para concluir a instalação do Console do Insight Teacher. 2. Se o Console do Insight Teacher estiver na mesma sub-rede que o Insight Connection Service, nenhuma outra configuração será necessária. O Insight Teacher descobrirá o Insight Connection Service. Manual de Instalação do Insight Configuração de rede do Insight | 17 Sub-rede diferente do Insight Connection Service Se o Console do Insight Teacher estiver em uma sub-rede diferente do Insight Connection Service, configuração adicional será necessária. 1. Após a conclusão da instalação, abra o Console do Insight Teacher e no menu suspenso de administração, selecione preferências. 2. Na caixa de diálogo Preferências, selecione a guia Rede. 3. Altere a transmissão de dados para IP - Broadcast Direcionado. 4. Insira o endereço IP do Insight Connection Service na Sub-rede 1. 5. O Console do Insight Teacher está agora configurado para se comunicar somente com o Insight Connection Service. 6. Comunicando com o Insight Connection Service e broadcast em uma sub-rede diferente (modelo híbrido) 7. Se o professor precisar se comunicar com os alunos do Insight via broadcast e Insight Connection Service, uma etapa adicional será necessária. 8. Na guia Transmissão de Dados, em Broadcast Direcionado por IP, insira o intervalo de broadcast de 255.255.255.255 à Sub-rede 2 Configurando os Insight Students para o Insight Connection Service e Ensino à Distância: 1. Siga "Para instalar o Insight 8.0 em computador do aluno" para concluir a instalação de aluno do Insight. 2. Uma nova caixa de diálogo estará disponível durante a instalação se você selecionar configurações avançadas: Insight Connection Service e Ensino à Distância 3. Selecione a caixa "Conectar aluno ao Insight Connection Service". 4. Insira o endereço do Insight Connection Service. 5. Opcional: para configurar o Ensino à Distância, selecione a caixa "Também usar Stoneware webRelay para suporte ao Ensino a Distância". 6. Insira o endereço do Stoneware webRelay. 7. Após a conclusão da instalação, o aluno se comunicará usando o Insight Connection Service e o webRelay se configurado para Ensino à Distância. Recursos não aceitos pelo Insight Connection Service no momento: • Vídeo Manual de Instalação do Insight 18 | Instalação Insight Instalando o Insight no Windows O Insight possui dois programas de instalação para Windows. • teacher.msi • student.msi Para instalar o Insight, você deverá executar o arquivo .msi apropriado no computador do professor ou aluno. A instalação cria uma pasta C:\Arquivos de Programas\Faronics em cada computador e armazena todos os arquivos localmente. Após a conclusão da instalação, o programa de Aluno ou Professor serão iniciados automaticamente cada vez que o computador for iniciado. O computador do professor exibirá o ícone do Faronics na bandeja do sistema no canto inferior direito da tela do computador. Ele é um pequeno "círculo dos círculos" verde. Para começar a usar o Faronics, clique com o botão direito do mouse no ícone para abrir o menu de atalho ou clique com o botão esquerdo do mouse para abrir o console do Faronics. Em computadores de alunos, um ícone do Faronics Student será exibido na bandeja do sistema no canto inferior direito da tela do computador. Se você colocar o cursor de seu mouse sobre o ícone, ele o informará o canal do Professor e o endereço IP do computador do aluno. Para instalar o Insight em um computador do professor 1. Em Meu Computador, vá para o local de download do produto Faronics e clique duas vezes em teacher.msi na pasta do Windows. 2. Clique em Avançar. 3. Leia o contrato de licença exibido e clique em Aceito e Avançar. 4. Digite um número de canal de Professor (1 a 16.000). Lembre-se de escolher um número exclusivo para cada sala de aula. 5. Se desejar, defina quaisquer Opções Avançadas ao marcar a caixa "Selecione para configurar opções avançadas" e clique em Avançar. OBSERVAÇÃO: as configurações selecionadas nesta instalação de Professor também se aplicam ao atualizar remotamente computadores de Alunos após a instalação inicial deste Professor. As configurações avançadas incluem: • Modo Furtivo - O ícone do Insight não estará visível no computador do aluno. • Aluno Pode Alterar Canais - Permite que os alunos alterem o canal que eles assinam. • Sem monitoramento de teclado - Desativa o monitoramento de teclado dos alunos. • Permitir Gerenciador de Tarefas / Limitação do Monitor de Atividades - Permite que o Gerenciador de tarefas/Monitor de Atividades seja limitado a computadores de alunos. • Sem Log de Histórico da Internet - Desativa o log de histórico da Internet dos alunos. • Ativar controles de violação de rede - Monitora desconexões de adaptadores de rede com e sem fio (incluindo a definição da lista de permissões SSID wireless). 6. Selecione uma opção de Modo de Segurança se desejado. Selecionar qualquer um dos modos não é necessário e não é recomendado a menos que você tenha lido a seção "Instalando o Insight em Modo Seguro" posteriormente neste guia. Selecionar a caixa Ativar um modo de segurança permitirá que você selecione um ou ambos os modos de segurança. Se Modo de Segurança com Senha for selecionado, ambas as instalações de Professor e Aluno exigem que essa senha esteja inscrita em um canal. Se Modo de Segurança do Active Directory for Manual de Instalação do Insight Instalando o Insight no Windows | 19 selecionado, o professor deverá pertencer a um grupo do Active Directory chamado Professores do Faronics que deve ser criado pela sua equipe de TI. 7. Clique em Instalar. 8. Clique em Concluir para concluir a instalação. 9. Se um Professor tiver sido instalado anteriormente nesse dispositivo, uma reinicialização será necessária para atualizar os arquivos existentes. Por padrão, os Professores são instalados sem a possibilidade de alterar seus canais. Se você desejar permitir que os professores possam alterar o canal, ou para exibir vários canais, você deverá copiar e executar o arquivo EnableChannelSelect.exe localizado na subpasta Utilitários na pasta Windows do local de download do produto para o computador do Professor. Esta ferramenta deve ser executada com direitos administrativos. No Vista ou Windows 7, certifique-se de inicializar o prompt de comando ao clicar com o botão direito do mouse neste item no menu Iniciar e escolher "Executar como administrador". Para instalar o Insight em um computador do aluno 1. Em Meu Computador, vá para o local de download do produto Faronics e clique duas vezes em student.msi na pasta do Windows. 2. Clique em Avançar. 3. Leia o contrato de licença exibido e clique em Aceito e Avançar. 4. Digite o número de canal do Professor (1 a 16.000) que gerenciará esse Aluno, ou em ambientes 1:1, insira o número do Canal Inicial determinado para esse dispositivo de aluno. Lembre-se de escolher um número exclusivo para cada sala de aula. Clique em Avançar. 5. Se desejar definir quaisquer Opções Avançadas, selecione a caixa "Selecione para configurar opções avançadas". 6. Defina quaisquer Opções Avançadas. 7. Clique em Instalar. Clique em Concluir para concluir a instalação. As Opções Avançadas para alunos incluem as seguintes escolhas que são abordadas em mais detalhes na seção "Script e implantação em massa do Insight via MSI" abaixo. • O modo furtivo impede que o ícone da bandeja do sistema seja exibido no computador do aluno • Alterar canal - Permite que o aluno altere o canal por demanda • Sem monitoramento de teclado - Desativa o monitoramento de teclado no computador do aluno • Sem monitoramento da Internet - Desativa o monitoramento de histórico da Internet no computador do aluno • Ativar controles de violação de rede - Monitora desconexões de adaptadores de rede com e sem fio (incluindo a definição da lista de permissões SSID wireless). • Permitir Gerenciador de Tarefas/Monitoramento de Atividades - Restringe o uso do Gerenciador de Tarefas/Monitoramento de Atividades no computador do aluno • Seguir a Área de Trabalho RDP permitirá que o aluno siga a área de trabalho da sessão RDP, não apenas o console Manual de Instalação do Insight 20 | Instalação Insight • Manual de Instalação do Insight Permitir o Modern Internet Explorer permite que os alunos naveguem com o Modern Internet Explorer Scripting ou implantação em massa do Insight via MSI | 21 Scripting ou implantação em massa do Insight via MSI Se você desejar executar teacher.msi ou student.msi de um script ou ferramenta de gerenciamento de área de trabalho, há opções de linha de comandos para instalar o Faronics. Execute msiexec.exe e cada valor deverá ser definido como um valor não nulo como 1 para ativar esse recurso. Os parâmetros de linha de comando de Msiexe.exe são encontrados ao executar msiexec.exe. Msiexec.exe é um programa da Microsoft. • CHANNEL="X" Instale o Faronics com o Canal de Professor X. "X" deve ser um número inteiro de 1 a 16000. • ADVANCED_OPTIONS Necessário para definir qualquer uma das opções avançadas a seguir. • STEALTH_MODE Uma opção avançada que, quando definida com um valor não nulo, impede que o ícone do Faronics seja mostrado no computador do aluno. • STUDENT_CHANGE_CHANNEL_MODE Uma opção avançada que, quando definida com um valor não nulo, permite que o aluno altere canais do Professor. • NO_KEYBOARD_MONITORING_MODE Uma opção avançada que, quando definida com um valor não nulo, garante que os pressionamentos de teclas do aluno não serão capturados no computador do aluno. • NO_INTERNET_MONITORING_MODE Uma opção avançada que, quando definida com um valor não nulo, garante que o histórico da Internet não seja capturado no computador do aluno. • AD_SECURE_MODE Quando definido com um valor não nulo, requer que o Professor ou o Aluno entre no Modo de Segurança do Active Directory. Somente Professores que são membros do Grupo de Usuários do Domínio " Professores do Faronics" poderão gerenciar esses Alunos. • SECURE_MODE Ao definir um valor não nulo, a versão de Segurança com Senha do produto será instalada e exigirá que uma senha seja inserida no console do professor para conectar a computadores de Alunos, que também devem ser instalados neste modo. • PASSWORD Uma senha é necessária ao ativar o modo de Segurança com Senha. • PASSWORD_CONFIRM Uma confirmação da senha é necessária ao ativar o modo de Segurança com Senha. • TASK_MANAGER_LIMIT Uma opção avançada que, quando definida com um valor não nulo, permite que o Professor decida limitar ou não o Gerenciador de Tarefas e o Monitor de Atividades. • ENABLECHANNELSELECT Quando definida com um valor não nulo, permite que o Professor altere os canais para exibir uma ou mais salas de aula. • ALLOW_DUMP_UPLOADS Quando definido como 1, permite que os relatórios de problemas sejam carregados no Stoneware. • LCS=Endereço IP do Insight Connection Service Configurará o aluno para comunicação com o Insight Connection Service Manual de Instalação do Insight 22 | Instalação Insight • RELAY=Endereço IP do servidor webNetwork webRelay Configurará o aluno para comunicação com o webNetwork webRelay de forma que o aluno possa participar pela Internet no Ensino à Distância do Insight. • ONLY_INSTALL_UPGRADE (somente Student.msi) Quando definido como 1, implantar student.msi em um aluno existente atualizará em vez de desinstalar. • ENABLENETWORKTAMPERCONTROL=1 Opção de instalação para que Alunos ativem o recurso Detecção de Violação de Rede. • SSID_WHITELIST_NETWORKS="net1;net2;net3;etc..." • ENABLE_SSID_WHITELIST=0 Desativará este recurso, para ativá-lo, utilize-o em conjunto com ENABLENETWORKTAMPERCONTROL. • SCREEN_PRIVACY=1 ativará a tela de privacidade nos computadores dos alunos e questionará o usuário se ele deseja que sua tela seja visualizada pelos professores do Insight. • INSTALL_CHROME_EXTENSION=0 Opção de instalação para o Student.msi, que faz com que a extensão Web Helper do Chrome não seja instalada no Aluno. • Por exemplo: ADVANCED_OPTIONS=1 ENABLENETWORKTAMPERCONTROL=1 ENABLE_SSID_WHITELIST=1 SSID_WHITELIST_NETWORKS="net1;net2;net 3;etc.." • Por exemplo, se você desejar instalar silenciosamente um Professor no modo de Segurança com Senha que possa alterar canais, mas comece no canal 3, com uma senha de "teste", seu script deverá se parecer com: Msiexec.exe /i "<caminho para teacher.msi>\teacher.msi" /qn ADVANCED_OPTIONS=1 SECURE_MODE=1 PASSWORD=test PASSWORD_CONFIRM=test CHANNEL=3 ENABLECHANNELSELECT=1 LCS=192.168.2.3 RELAY=10.1.1.2 Manual de Instalação do Insight Instalando o Insight em um ambiente de thin client | 23 Instalando o Insight em um ambiente de thin client O Insight oferece suporte a um ambiente de Terminal Server ou NComputing. O Faronics permite que computadores thin client sejam usados como computadores de alunos e/ou de professores. Você pode misturar computadores clientes tradicionais ("fat clients") e thin clients na sala de aula. Instalação no Terminal Server A instalação no Terminal Server é um processo em duas etapas. Inicialmente, o programa de instalação TerminalServer.msi precisa ser executado no Terminal Server. Isso copiará todos os arquivos necessários para o Terminal Server, mas não configurará qualquer computador cliente do Terminal Server como um Professor ou um Aluno. Se o Terminal Server estiver no modo "Executar", a caixa de diálogo "Após Instalação" será exibida. Como o Insight foi projetado para instalação em um Terminal Server, não é necessário preencher esta caixa de diálogo. Você poderá pressionar o botão "Cancelar" nesta caixa de diálogo a qualquer momento. Após concluir esta primeira etapa e os arquivos da Faronics serem copiados para o Terminal Server, o Faronics deverá ser configurado corretamente para execução em cada computador thin client desejado. Você pode fazer isso com uma de três maneiras: 1. Configuração manual de aluno ou professor Faça logon em um terminal de thin client com direitos de administrador e execute o utilitário de configuração SetupTSClient.exe. Repita isso para cada dispositivo thin client na sala de aula. 2. Configuração em script de aluno ou professor Você pode executar o script do utilitário SetupTSClient.exe. As seguintes opções de linha de comando serão reconhecidas: #X Configura o canal do Professor, onde "X" é o número de canal desejado Aluno Configura o dispositivo thin client para execução do software Faronics Student no logon Professor Configura o dispositivo thin client para execução do software Faronics Teacher no logon Senha Permite uma Senha de Segurança a ser especificada DESINSTALAR Configura o dispositivo thin client para não mais carregar o software Faronics QUIET Execute uma configuração silenciosa (esta deve ser a última opção especificada) 3. Arquivo LskTSDat.ini A "Configuração Manual" anterior editar um arquivo de configuração do Faronics (C:\Arquivos de Programas\Faronics\LskTSDat.ini.) Se não desejar executar SetupTSClient.exe em cada thin client, você poderá editar o arquivo LskTSDat.ini diretamente com um editor de texto como o Bloco de Notas. Manual de Instalação do Insight 24 | Instalação Insight Há uma entrada nesse arquivo para cada thin client que executará o software Faronics Student ou Teacher. O formato do arquivo .ini é o seguinte: [Faronics TSClient List] THINCLIENT001001=Teacher, Channel=1, Name=Teacher1 THINCLIENT 001002=Student, Channel=1, Name= THINCLIENT001002 THINCLIENT 001003=Student, Channel=1, Name= THINCLIENT 001003 THINCLIENT 001004=Student, Channel=1, Name= THINCLIENT 001004 DEFAULT=Student, Channel=1, Name=Default A primeira parte de cada linha (THINCLIENT001001 neste exemplo) é o "Nome do Cliente" desse thin client. Cada dispositivo thin client possui um Nome de Cliente exclusivo definido pelo fabricante ou durante configuração do hardware. Você pode encontrar esse nome ao fazer logon no dispositivo e inserir o comando "SET" em um prompt de comando. Vários departamentos de TI terão uma lista de Nomes de Clientes para cada dispositivo thin client. O Nome do Cliente "PADRÃO" pode ser usado como uma configuração padrão. Se um Thin Client não estiver no arquivo LskTSDat.ini, ele assumirá a configuração da entrada DEFAULT (se essa entrada existir.) OBSERVAÇÃO: Alguns dispositivos Thin Client necessitam de configuração para definir um Nome de cliente exclusivo para o dispositivo. A Faronics requer que todos os dispositivos Thin Client tenham um Nome de Cliente exclusivo. Verifique sua documentação do dispositivo Thin Client para certificar-se de que cada dispositivo possua um Nome de Cliente exclusivo. Após o Nome do Cliente vem o tipo de software da Faronics para execução nesse dispositivo thin client (seja Student ou Teacher). O próximo parâmetro definirá qual Canal da Faronics deverá ser usado para esse thin client. Geralmente, todos os dispositivos thin client na mesma sala de aula terão o mesmo número de Canal. O último parâmetro define o Nome de Exibição da Faronics. O Aluno será exibido no Console do Teacher com nome de logon e este nome. Por padrão, o Nome do Cliente é usado, mas isso poderá ser alterado se você desejar um nome mais significativo. Se você estiver fazendo balanceamento de carga (isto é, vários Terminal Servers servindo a mesma sala de aula), você deverá instalar o software da Faronics em todos os Terminal Servers e, em seguida, replicar o arquivo LskTSDat.ini completo para todos os Terminal Servers. Se houver várias cargas de Terminal Servers balanceadas juntas, será possível configurar o Faronics para compartilhar um arquivo LskTSDat.ini comum. Entre em contato com o Suporte da Faronics para obter instruções. Atualizando o Insight no Terminal Server O TerminalServices.msi instalar os arquivos atualizados para o Professor e o Aluno. Portanto, após a conclusão da instalação, o Professor e o Aluno serão atualizados. Se você já tiver executado SetupTSClient.exe com êxito em algum momento no passado, você não precisará executá-lo novamente. O arquivo SetupTSClient.exe não instala arquivos. Ele apenas configura entradas no arquivo LskTSDat.ini do Terminal Server. Portanto, quando uma sessão remota for iniciada, o Insight saberá se deverá inicializar o Professor ou o Aluno e defini-lo no canal correto. Se seus Professores e Alunos já estiverem configurados corretamente no LskTSDat.ini, você não precisará executar SetupTSClient.exe novamente, apenas execute TerminalServices.msi para que o Professor e o Aluno sejam atualizados. Manual de Instalação do Insight Instalando o Insight em dispositivos NComputing | 25 Instalando o Insight em dispositivos NComputing A NComputing oferece vários pequenos dispositivos de acesso que conectam, seja diretamente ou via Ethernet, a um servidor centralizado que hospeda cada desktop virtual. Esses dispositivos incluem os computadores das séries L, M e X. O suporte a dispositivos NComputing depende muito da geração de hardware e da versão do software vSpace instalado. Como esse suporte é dinâmico de alguma forma, verifique a matriz da NComputing na página de Perguntas Frequentes em https://helpdesk.stone-ware.com/portal/helpcenter/stonewarehd/Insight para obter as últimas notícias sobre qual combinação de modelo de hardware, sistema operacional e software vSpace é compatível com esta versão da Faronics. Séries L e M As plataformas das Séries L e M permitem que vários usuários compartilhem um único computador host. O hardware do cliente é conectado ao host através de uma infraestrutura de Ethernet padrão. Devido à arquitetura das Séries L e M para um terminal server padrão, você deverá primeiro copiar os arquivos do Faronics para o computador host das Séries L ou M com o pacote TerminalServer.msi. Série X A plataforma da Série X permite que um único computador seja compartilhado com até onze usuários. Até 2 placas PCI da Série X são instaladas neste computador host. Após a instalação do software em todos os clientes do host, o host deverá ser reiniciado e todos os usuários deverão fazer logon novamente. A instalação é semelhante à instalação do Terminal Server (detalhada acima). Primeiro, copie os arquivos do Faronics para o computador Host com o pacote TerminalServer.msi e, em seguida, configure os computadores clientes com o utilitário SetupTSClient.exe. Limitações do Thin Client Embora todas os esforços tenham sido feitos para implementar toda a funcionalidade do Faronics para dispositivos thin client, há algumas limitações. A seguir está uma lista de recursos que não funcionam em thin clients. • Silenciamento de Sons • Limitação de USB • Limitação de impressão • Ativação • Desligamento ou reinicialização • Alterar o canal dos alunos (agora feito do arquivo .ini) • Alterar o nome de exibição dos alunos (agora feito do arquivo .ini) • Endurecimento extenso de alunos (assume-se que um dispositivo thin client seja bloqueado do Servidor) Manual de Instalação do Insight 26 | Instalação Insight Instalando o Insight no modo de segurança O Insight é capaz de instalar níveis adicionais de segurança se desejado. Dois modos estão disponíveis, Senha Segura e Active Directory Seguro, e um ou ambos deverão ser selecionados. Se a opção não estiver instalada corretamente, no entanto, um Professor não será capaz de se comunicar no canal desejado e o acesso do Aluno estará indisponível. Modo de Segurança com Senha Este modo requer que os professores digitem uma senha quando o console for inicializado para ver os alunos em um canal específico. Este recurso adiciona um nível extra de segurança para evitar que consoles não autorizados sejam usados como professores. Etapas de Instalação: 1. Após clicar duas vezes no arquivo teacher.msi ou student.msi, continue a instalação como descrito anteriormente. Para instalar a versão protegida por senha, selecione a caixa Ativar um modo de segurança. 2. Selecione Modo de Segurança com Senha. 3. Digite e reinsira uma senha para confirmar. 4. Repita essas etapas para as instalações de Professores ou Alunos. *Se o Insight estiver instalado usando o Insight Connection Service (LCS), o mesmo processo de selecionar Modo de Segurança com Senha deverá ser aproveitado durante a instalação do LCS. A senha configurada para o LCS precisa corresponder à senha dos alunos. Caso contrário, a comunicação não ocorrerá entre os sistemas de professores e alunos. A senha é exigida na instalação do Professor. Portanto, se um computador do professor usar o recurso "Tornar-se um Aluno", ele ainda estará seguro. Quando um professor inicializar o console ou alterar canais, uma senha será solicitada para exibir os alunos nesse canal ou grupo de canais específico. Para instalar a versão protegida por senha no Professor ou Aluno usando um script ou Active Directory, consulte a seção acima, "Scripting ou implantação em massa do Insight via MSI". Para usar modelos .adm ou .admx com a versão segura do Insight, você deverá fazer logon no portal do cliente e gerar uma chave que entrará na seção de senhas dos arquivos .adm ou .admx. Caso somente um Professor ou um Aluno, mas não ambos, tiver sido instalado com o modo de Segurança com Senha, o Aluno não estará acessível ao Professor. Isso será indicado por um ícone Segurança Bloqueada na miniatura do Aluno. Você poderá verificar se esse é o caso ao selecionar o número de versão nos Alunos. Observação: Se a senha do professor estiver comprometida, será necessário reinstalar os computadores Professor e Aluno com uma nova senha. Identificadores de versão Se você passar seu mouse sobre o ícone na bandeja do sistema do Aluno, um número de versão parecido com este será exibido: v8.0.0.20Ls, v8.0.0.20Sd ou v8.0.0.20Sds Manual de Instalação do Insight Instalando o Insight no modo de segurança | 27 As letras minúsculas são identificadores de segurança, onde "s" significa Modo de Segurança com Senha, "d" significa instalação do Modo de Segurança do Active Directory e "r" será anexado à versão do Professor e do Aluno quando conectado por meio do Insight Connection Service. L e S maiúsculas não são identificadores de segurança de fato, em vez disso eles dizem respeito ao tipo de instalação do Insight escolhido. L destina-se à versão Light e S indica uma licença de Assinatura. O sistema foi projetado para bloquear quaisquer dispositivos que não correspondam aos modelos de segurança. Os Alunos precisarão ser reinstalados com as opções de modo de segurança corretas para corrigir o problema de bloqueio de segurança. Modo de Segurança do Active Directory O Insight pode aproveitar o Windows Active Directory para garantir que apenas professores autorizados possam controlar alunos. Esse modo adiciona um nível extra de segurança para evitar que consoles não autorizados sejam usados. Esse modo funcionará somente em um ambiente de domínio do Active Directory e no Windows 2000 ou sistemas mais novos. Para configurar completamente este modo, você deverá ter Direitos de Domínio para criar e preencher um Grupo de Usuários de domínio. Etapas de Instalação: 1. Após clicar duas vezes no arquivo teacher.msi ou student.msi, continue a instalação como descrito anteriormente. Para instalar a versão protegida por senha, selecione a caixa Ativar um modo de segurança. 2. Selecione Modo de Segurança do Active Directory. 3. Repita essas etapas para ambos os computadores Professor e Aluno. *Se o Insight estiver instalado usando o Insight Connection Service (LCS), o mesmo processo de selecionar Modo de Segurança do Active Directory deverá ser aproveitado durante a instalação do LCS. O sistema que está hospedando o LCS precisa ser um membro do domínio e poderá ver o Grupo de Professores do Insight. Caso contrário, a comunicação não ocorrerá entre os sistemas de professores e alunos. Para instalar o Modo de Segurança do Active Directory no Professor ou Aluno usando um script ou Active Directory, consulte a seção acima, "Scripting ou implantação em massa do Insight via MSI". Quando neste modo, um professor deverá ser um membro do Grupo de Usuários do Domínio "Professores do Faronics". Se o professor não for membro desse grupo, os alunos do Active Directory Seguro não interagirão com esse professor. A criação do Grupo de Usuários do Domínio "Professores do Faronics" é feita usando as ferramentas do Windows Server 2003 ou 2008 Active Directory apropriadas. Após a criação do grupo, essas mesmas ferramentas poderão ser usadas para preencher o grupo com os professores apropriados. Enquanto o Modo de Segurança com Senha exigir que ambos os Alunos e Professores sejam instalados com esta opção, o Modo do Active Directory será um pouco diferente. Se o Modo de Segurança do Active Directory estiver ativado no Aluno, sua segurança será bloqueada para qualquer Professor não instalado com o Modo de Segurança do Active Directory ativado (ou não é um membro do grupo "Professores do Insight"). A restrição não se aplica de maneira inversa. Um Professor com Active Directory Seguro (que também é um membro do grupo "Professores do Insight") será capaz de controlar Alunos que não tenham Modo de Segurança do AD Ativado, sem quaisquer restrições. Nota: o Modo de Segurança do Active Directory ainda não está disponível para Mac Teachers, Mac Students, Chromebooks, Android ou iOS e tem suporte limitado quando o nível funcional de domínio é definido para o modo nativo ou o modo misto do Windows 2000. Manual de Instalação do Insight 28 | Instalação Insight Desinstalando o Insight de um computador Windows Para evitar remoção não autorizada do software Faronics, a instalação foi projetada para resistência à violação. Em vez de usar o mecanismo Adicionar ou Remover Programas costumeiro no Windows, o Faronics requer a presença do pacote de instalação original para desinstalar o software. O pacote de instalação .msi age como uma opção de alternância. Para desinstalar o Insight de um computador Windows, basta clicar duas vezes no mesmo arquivo usado para instalar o produto inicialmente, para executar o programa de instalação novamente. Isso removerá o software. Se você tivesse que selecionar e executar o arquivo novamente, o software seria reinstalado. Se o pacote de download não estivesse mais disponível, você seria capaz de baixá-lo novamente da conta de seu cliente no Portal do Cliente. Se você não puder acessar sua conta, entre em contato com o Suporte Técnico para que eles forneçam uma cópia do arquivo .msi. Será necessário saber a versão exata do software instalado. Ela pode ser encontrada na exibição Lista de Alunos no Console do Teacher, ou localmente ao passar o mouse sobre o ícone do Faronics na mesma bandeja. Esta versão será semelhante a 8.0.0.15. Se seus Alunos tiverem sido instalados no Modo furtivo, o ícone do Insight não será exibido na bandeja do sistema. Para determinar se um Aluno está instalado nesse caso, você deverá vê-lo listado no Console do Teacher. Se por algum motivo ele não estiver listado, mas instalado, haverá duas maneiras de verificar. Se você puder acessar o Gerenciador de Tarefas no aluno (geralmente isso pode ser feito usando Ctrl-Alt-Esc), haverá uma entrada em Processos chamada student.exe. Em seguida, você saberá que o Insight está instalado. Se você não puder acessa o Gerenciador de Tarefas, haverá uma ferramenta disponível na pasta Utilitários chamada Diagnóstico de Aluno. Se você executar este programa em um computador do aluno, o primeiro teste disponível será chamado "Testa Instalação Local". Esse teste o informará se o Insight está instalado e em execução, bem como o número do canal, a versão e outros dados pertinentes. Entre em contato com o Suporte Técnico para obter assistência usando esta ferramenta. Em Meu Computador, vá para o local de download do produto Faronics e clique duas vezes em teacher.msi. 1. Se você estiver em um computador do professor, execute teacher.msi. Se você estiver em um computador do aluno, execute student.msi. 2. A remoção do software será solicitada, clique em Avançar. 3. Clique em Remover. 4. Clique em Concluir. Para desinstalar o Insight de forma silenciosa usando um script, execute Msiexec.exe com os seguintes parâmetros: Msiexec.exe /x "<caminho para teacher.msi>\teacher.msi" /qn Msiexec.exe /x "<caminho para student.msi>\student.msi" /qn Manual de Instalação do Insight Instalando o Insight em um Mac | 29 Instalando o Insight em um Mac O Insight pode monitorar e gerenciar alunos em computadores Mac como um Professor, bem como oferecer suporte a Alunos executados nesta plataforma. O processo de instalação no Mac é semelhante a uma instalação do Windows, mas há algumas diferenças. Instalação manual Após baixar o arquivo de instalação do Faronics do Portal do Cliente, descompacte o arquivo. Para instalar o software em um computador do professor, siga estas instruções: 1. Copie insight_teacher.dmg da pasta do Mac para o computador Mac Teacher. 2. Clique duas vezes em insight_teacher.dmg. 3. Clique duas vezes em insight_teacher.pkg. 4. Siga o assistente de instalação para o Contrato de Licença do Software. Após ler os termos da licença, selecione Continuar e Concordo. 5. Insira um número de canal de professor (1 a 16.000). Escolha um número exclusivo para cada sala de aula. 6. Se desejado, selecione a caixa para configurar Opções Avançadas. Estas opções são as mesmas que descritas anteriormente na seção "Scripting ou implantação em massa Insight via MSI". Novamente, essas opções estão relacionadas a quando um Professor se torna um Aluno ou quando um Aluno é atualizado remotamente a partir deste Professor. 7. Clique em Continuar. O local de instalação não pode ser alterado. O Faronics deve ser instalado na unidade do sistema. 8. Clique em Instalar. O instalador solicitará as credenciais do administrador nesse computador. Digite o nome de usuário e a senha e clique em OK. 9. Após o êxito da instalação, clique em Fechar. Por padrão, os Professores são instalados sem a possibilidade de alterar seus canais. Se você desejar permitir que os Professores possam alterar o canal, ou para exibir vários canais, você deverá executar o utilitário EnableChannelSelect localizado na pasta Utilitários no pacote insight_teacher.dmg. Esta ferramenta deve ser executada com direitos administrativos. Para instalar o software em um computador do aluno, siga estas instruções: 1. Copie insight_student.dmg para o computador Mac Student. 2. Clique duas vezes em insight_student.dmg. 3. Clique duas vezes em insight_student.pkg. 4. Siga o assistente de instalação para o Contrato de Licença do Software. Após ler os termos da licença, selecione Continuar e Concordo. 5. Selecione as caixas para configurar o aluno como desejado. Para obter uma lista e explicações sobre as opções disponíveis, revise a seção "Scripting ou implantação em massa Insight via MSI". 6. Clique em Continuar. O local de instalação não pode ser alterado. O Faronics deve ser instalado na unidade do sistema. Manual de Instalação do Insight 30 | Instalação Insight 7. Clique em Instalar. O instalador solicitará as credenciais do administrador nesse computador. Digite o nome de usuário e a senha e clique em OK. 8. Após o êxito da instalação, clique em Fechar. Observação: A instalação do Mac Student não funcionará corretamente quando executada de uma conta de usuário com o Cofre de Arquivos ativado. Este é um bug da Apple que exibe "Insira o disco do <nomeusuário>". Mac Student no OS X 10.9 (Mavericks) Ativando monitoramento de pressionamento de teclas e bloqueio do teclado Devido a alterações de segurança no OS X 10.9 (Mavericks), o Insight Mac Student não poderá mais bloquear o teclado ou pressionamentos de teclas do monitor por padrão. Essa funcionalidade poderá ser ativada no Mavericks ao aprovar o Insight Student como um aplicativo de acessibilidade nas Preferências do Sistema: 1) Após instalar o Insight Mac Student (versão 7.7.4 ou posterior), abra as Preferências do Sistema no menu da Apple. 2) Clique no ícone Security & Privacy. 3) Selecione a guia Privacy. 4) Selecione Accessibility na lista no lado esquerdo do painel Privacy. 5) Clique no ícone de cadeado no canto inferior esquerdo da janela e insira uma conta de administrador e senha quando solicitadas. 6) Marque a caixa de seleção próxima a "Insight" na lista de aplicativos de Accessibility. Um logoff será necessário antes que a aprovação surta efeito. Instalação automatizada insight_teacher.pkg e insight_student.pkg podem ser personalizados e instalados através de um aplicativo de gerenciamento de desktop. Para personalizar este pacote, conclua as seguintes etapas: 1. Clique duas vezes em insight_teacher.dmg ou insight_student.dmg. 2. Clique duas vezes em "Create a custom package". 3. Siga o assistente de instalação e selecione as opções apropriadas. 4. Nomeie e salve o pacote. Isso criará um pacote personalizado que poderá ser instalado com as configurações selecionadas. Manual de Instalação do Insight Desinstalando o Insight em um Mac | 31 Desinstalando o Insight em um Mac Para evitar remoção não autorizada do software Faronics, a instalação foi projetada para resistência à violação. Para atingir isso, o Faronics requer a presença do pacote de instalação original para desinstalar o software, que age como uma opção de alternância. Basta selecionar o arquivo para executar novamente o mesmo programa de instalação que você usou para instalar o produto. Isso removerá o software. Se você tivesse que selecionar e executar o arquivo novamente, o software seria reinstalado. Se o pacote de download não estivesse mais disponível, você seria capaz de baixá-lo novamente da conta de seu cliente no Portal do Cliente. Se você não puder acessar sua conta, entre em contato com o Suporte Técnico para que eles forneçam uma cópia do arquivo. Será necessário saber a versão exata do software instalado. Isso poderá ser encontrado no item de menu Sobre do software. Esta versão será semelhante à 8.0.0.15 Em Meu Computador, vá para o local de download do produto Faronics e clique duas vezes em teacher.msi. 1. Se você estiver em um computador do professor, execute insight_teacher.dmg. 2. Se você estiver em um computador do aluno, execute Insight_student.dmg. 3. Clique em Desinstalar. 4. Clique em Sim, desinstalar. 5. Digite um nome de usuário e uma senha administrativos. 6. Clique em OK. Manual de Instalação do Insight 32 | Instalação Insight Instalando o Insight em dispositivos iOS O Insight oferece Student e Teacher's Assistant gratuitos para Apple iPad, iPhone ou iPod. Os recursos descritos abaixo funcionarão apenas com um ambiente Insight v7.5 ou superior existente. Instalação iOS Student A instalação do Aluno é um download simples da iTunes App Store da Apple. 1. No dispositivo, baixe e instale o Insight Student da App Store. Teacher’s Assistant A instalação do Teacher’s Assistant é um processo em duas etapas. 1. No dispositivo, baixe e instale o Insight Teacher’s Assistant da App Store. 2. Emparelhe o Teacher’s Assistant com um console do Insight Teacher em execução em um computador Windows ou Mac. Emparelhe o Teacher’s Assistant com um Console do Teacher Emparelhar o Teacher’s Assistant com um Console do Teacher é uma etapa crítica pelos seguintes motivos: • O Teacher’s Assistant não descobrirá Alunos a menos que ele seja primeiro emparelhado com um console de Teacher. • As configurações para restringir acesso à Internet de alunos ou limitar o uso do aplicativo são lidas do Console do Teacher. Para emparelhar o iOS Teacher's Assistant com um Console de Teacher 1. Inicialize o console do Insight Teacher em um computador Windows ou Mac. 2. No menu Administrar, selecione Gerenciar Teacher's Assistants. Uma janela será inicializada e o dispositivo iOS será autorizado. 3. Conecte o dispositivo iOS à rede wireless da organização. 4. Inicialize o Teacher’s Assistant ao clicar no ícone do Professor no dispositivo iOS. 5. O dispositivo iOS descobrirá e listará os computadores de Professor disponíveis na rede usando a porta UDP 2426. Selecione o computador de Professor apropriado na lista. 6. Um código de acesso será gerado e exibido no dispositivo iOS. 7. Na caixa de diálogo Gerenciar Teacher's Assistants no PC ou Mac, o dispositivo iOS será exibido na janela. Selecione o dispositivo e clique em Autorizar. 8. Digite o código de acesso gerado no dispositivo iOS e clique em OK. Manual de Instalação do Insight Instalando o Insight em dispositivos iOS | 33 Após o Teacher’s Assistant ser emparelhado com o Console do Teacher, o emparelhamento ocorrerá automaticamente sempre que o Assistente for inicializado. Para emparelhar o dispositivo iOS com um Professor, selecione o dispositivo iOS no menu Gerenciar Assistentes de Professor e clique em Remover. Após concluir o emparelhamento, o Teacher's Assistant descobrirá todos os computadores de Alunos no canal do Professor e baixará as configurações de recursos apropriadas. Nesse momento, o Teacher’s Assistant será capaz de executar os recursos mesmo se o Console do Teacher estiver fechado. No entanto, se o app Teacher's Assistant estiver fechado, você deverá iniciar o Console do Teacher no Mac ou PC antes de reiniciar o app Teacher's Assistant. Recursos Com o Teacher’s Assistant emparelhado com o Console do Professor, o Assistente poderá executar as seguintes funções: • Descobrir computadores de Alunos • Exibir uma miniatura das telas dos alunos • Telas em branco • Votação • Limitação da Web • Limitação de apps • Enviar Mensagem • Exibição de detalhes • Último aplicativo usado • Último Web site visitado • Informações da bateria • Pergunta do aluno • Enviar testes • Controle Remoto do Aluno • Professor via Controle Remoto Selecionando Alunos para operações Para executar um recurso nos computadores de alunos, você poderá selecionar um aluno, vários alunos ou todos os alunos. Para selecionar um aluno, basta tocar em sua miniatura. Para desmarcar, toque na miniatura novamente. Uma seleção de tudo será implicada se nenhuma miniatura for diretamente selecionada. Após selecionar as miniaturas pertinentes, toque no ícone para os recursos que deseja ativar. Para desativar esse recurso, toque no ícone de recurso novamente. Se você desejar configurar um recurso específico, toque e segure o ícone do recurso para que uma caixa de diálogo de configuração seja exibida. Manual de Instalação do Insight 34 | Instalação Insight Telas em branco As mensagens de telas em branco são adquiridas do Console do Teacher. No entanto, as mensagens podem ser modificadas e selecionadas do Teacher's Assistant no menu Configurações ou ao tocar e segurar a caixa de seleção da mensagem. Votação Verdadeiro/Falso, perguntas de múltipla escolha ou verbais podem ser enviadas para os alunos. Resultados dos alunos são tabulados e mostrados em tempo real para o Teacher's Assistant. Enviar Mensagem Mensagens personalizadas podem ser enviadas para um, vários ou todos os alunos. Selecione os alunos ou use todos os implicados ao selecionar nenhum aluno e tocar no ícone Enviar Mensagem. Insira uma mensagem ou selecione uma mensagem existente e toque no botão Enviar. Limitação de apps Quando o Teacher's Assistant emparelhar com o Console do Teacher, as configurações de limitação de apps atuais serão baixadas para o Teacher's Assistant. Para limitar apps nos alunos selecionados, toque no ícone de limitação de apps. Um ícone de limitação de apps será exibido na miniatura. Para interromper a limitação de apps, toque no ícone de limitação de apps novamente. Limitação de Web Quando o Teacher's Assistant emparelhar com o Console do Teacher, as configurações de limitação da Web atuais serão baixadas para o Teacher's Assistant. Para limitar a Web nos alunos selecionados, toque no ícone de limitação da Web. Um ícone de limitação da Web será exibido na miniatura. Para interromper a limitação da Web, toque no ícone de limitação da Web novamente. Exibição de detalhes Para exibir os detalhes sobre um aluno como informações da sua bateria, o último aplicativo usado e o último Web site visitado, toque em uma miniatura duas vezes. Pergunta do aluno Alunos podem levantar suas mãos eletronicamente ao clicar no ícone Insight em seu computador e digitar uma pergunta para o professor. Essa pergunta será, em seguida, exibida no Teacher's Assistant. Controle Remoto do Aluno Assuma o controle remoto de um único aluno. Esse recurso permite que você use remotamente o mouse e o teclado no computador do aluno selecionado. Com o Insight, você poderá até mesmo controlar um computador remotamente no prompt de logon. Para enviar o comando ctrl-alt-del para um computador durante o controle remoto, você precisará usar o ícone de teclado e, em seguida, selecionar essas teclas e enviar o comando. Professor via Controle Remoto Assuma o controle remoto do computador do professor emparelhado com o app Insight Teacher's Assistant. Este recurso oferece mobilidade ao professor na sala de aula. O Professor via Controle Remoto permite que todos os recursos no Console do Insight Teacher sejam aproveitados remotamente ou qualquer aplicativo em execução no computador do professor seja utilizado remotamente pelo app Teacher's Assistant. Manual de Instalação do Insight Instalando o Insight em dispositivos Android | 35 Instalando o Insight em dispositivos Android O Insight oferece tablets Alunos para Android gratuitos. A validação de Android específica foi executada usando as seguintes plataformas: tablets Samsung Galaxy, tablets Lenovo, tablets Google Nexus e tablet Amazon Kindle Fire. Os recursos descritos abaixo funcionarão apenas com um ambiente Insight v7.7 ou superior existente. Instalação A instalação do Aluno é um download simples da Google Play Store. No dispositivo Android, faça logon na Google Play Store e, em seguida, baixe e instale o Insight Student. O Android é compatível apenas no modo Insight Connection Server com v8.0. Recursos Os recursos a seguir estão disponíveis com o Insight Android Student: • Exibir miniaturas do Android no console do professor • Receber um broadcast de tela "Mostrar Professor" • Receber um broadcast de tela "Mostrar Aluno" • Receber uma mensagem do professor • Receber testes administrados por um Insight Teacher • Fazer uma pergunta a um professor • Responder a um voto em tempo real • Tela em\nBranco • Chat • Escolher aluno aleatoriamente • Pode alterar o canal da sala de aula • Obter informações de inventário • Execução de aplicativo atual • Informações de rede • Informações da bateria Manual de Instalação do Insight 36 | Instalação Insight Instalando o Insight Chromebook Student O Insight oferece um Aluno para os Chromebooks. O Insight oferece suporte ao Chrome 46 e versões mais recentes. O Insight Chromebook Student opera no ambiente do Insight oferecendo vários dos mesmos recursos como o Insight Student para Mac, Windows, iOS e Android. Os recursos descritos abaixo funcionarão apenas com um ambiente Insight v7.8 ou superior e requerem o Insight Connection Service. Requisitos e configuração O Insight Connection Service deverá ser instalado e configurado antes de continuar com a instalação do software abaixo. Se você tiver quaisquer perguntas ou problemas com a configuração do serviço de conexão, entre em contato com seu representante de vendas ou suporte da Insight. Instalação manual do software (Observação: se você estiver usando o Google Admin Console para gerenciar o Google Apps for Business ou o Google Apps for Education, poderá passar à seção "Google Admin Console") Agora você está pronto para instalar o software Insight Chromebook Student. 1. Faça logon em seu Chromebook. 2. Após se conectar, clique no ícone "apps" 3. Em seguida, clique no ícone "loja". 4. Na Google Web Store, pesquise por "Insight". Você deverá ver dois aplicativos listados: extensão Insight Student e Insight Web Helper. Selecione o "Insight Student". A extensão Web Helper será discutida abaixo. Se você não puder encontrar o aplicativo na loja, vá diretamente para ele ao inserir o seguinte URL: https://chrome.google.com/webstore/detail/Insight-student/ifeifkfohlobcbhmlfkenopaimbmnahb?authuser=1 5. Isso o conduzirá para a página de instalação do aluno Chrome. 6. Na página de instalação, clique no botão "+ FREE" para iniciar o processo de instalação. 7. Isso abrirá uma caixa de diálogo perguntando se você deseja instalar o "Insight Student". Se você concordar com as permissões que ele usa, clique no botão "Add" para iniciar a instalação. Ele levará alguns minutos para ser carregado. Após sua conclusão, você deverá ver a lista de apps mostrando o ícone de aluno do Insight. Manual de Instalação do Insight Instalando o Insight Chromebook Student | 37 8. Na maioria das instalações, o aluno do Insight será iniciado automaticamente após a conclusão de sua instalação. Se não for, clicar no ícone na janela de apps o iniciará. Uma vez carregado, você deverá ver o ícone do Insight em sua bandeja de tarefas. Observação importante: o compartilhamento de tela faz parte do Insight Chromebook Student e, por padrão, a guia do navegador ativa será compartilhada com o Console do Teacher. O compartilhamento da guia do navegador ativa não exige permissão em nome do usuário final. Se você quiser visualizar toda a tela do aluno do Chromebook, ative a opção "Tela Cheia". Você será saudado com a mensagem "O Insight Student deseja compartilhar o conteúdo de sua tela. Escolha o que deseja compartilhar." Este é um recurso de segurança do Chrome e será perguntado sempre que o aluno for inicializado. Selecionar "Compartilhar" permitirá que miniaturas da área de trabalho do Aluno sejam enviadas ao Professor. Selecionar "Cancelar" desativará o recurso de compartilhamento de área de trabalho. Se você selecionar "Compartilhar", uma pequena janela será exibida no canto inferior esquerdo indicando que "O Insight Student está compartilhando sua tela". Clicar no "x" nesta janela fechará a janela de forma segura sem afetar a funcionalidade do aluno. 9. O Insight Web Helper é necessário para os recursos Limitação da Web, Histórico da Web, Executar URL e Compartilhamento de Tela (Guia do Navegador ativa). A instalação da extensão Web Helper é semelhante ao Aluno. 1. Pesquisar por "Insight" na Chrome Web Store deve exibir a extensão "Insight Web Helper". Se você não puder encontrá-lo, abra a seguinte URL no Chrome: https://chrome.google.com/webstore/detail/Insight-web-helper/honjcnefekfnompampcpmcdadibmjhlk?authuser=1 2. Isso o conduzirá à página de instalação do Web Helper. Clique no botão "+ FREE" para iniciar a instalação. 3. Quando a caixa de diálogo "Confirm new extension" for exibida, clique em "Add". 4. Quando a instalação estiver concluída, será exibida uma janela pop-up informando que "Insight Web Helper has been added to Chrome". 10. Parabéns, seu Insight Student for Chrome está agora instalado. Agora prossiga com a configuração do software. Configuração do software O Insight Student for Chrome precisa ser configurado para se comunicar com um serviço Insight Connection antes que ele seja exibido no console do Teacher. Para executar esta etapa da configuração, você precisará saber o endereço IP ou o nome de rede e a porta de conexão do serviço de conexão. Geralmente, a porta será 8080, mas se seu administrador de rede a tiver configurado de forma diferente, você precisará sabê-la. 1. Para configurar o Aluno, clique no ícone do aluno para exibir o menu e clique na opção "Preferences" no menu. Manual de Instalação do Insight 38 | Instalação Insight 2. Quando a janela Preferências for aberta, você será capaz de configurar o seguinte: 1. Device ID - Codificado no app. Será exclusivo para cada instalação. Isso não pode ser alterado. 2. Connection service host - É obrigatório e deve ser definido como o endereço de rede do serviço de conexão. 3. Connection service port - É obrigatório e deve ser definido como a porta configurada no host do serviço de conexão. 4. Screen sharing - Permite que você selecione entre Active browser tab e Full screen sharing. 5. Demo mode - Marcar esta opção permitirá que o aluno se comunique com um Professor de demonstração. 3. Após concluir a configuração, clique no botão "Save" para salvar suas alterações. (Tenha em mente que se você desinstalar o software do Aluno, todas as configurações serão perdidas e deverão ser reinseridas se você reinstalar o software posteriormente. 4. Após salvar as configurações, o software do Aluno deverá começar a se comunicar com o Serviço de Conexão. Se você possuir um Console do Teacher já configurado para uso com o Serviço de Conexão, o Aluno deverá ser exibido em um minuto ou dois. Se ele não for exibido em um minuto ou dois, tente atualizar a tela dos professores. (Observação: você pode atualizar o console dos professores ao pressionar <F5> ) Manual de Instalação do Insight Instalando o Insight Chromebook Student | 39 Recursos Os recursos a seguir estão disponíveis com o Insight Chromebook Student: • Ajudar alunos individuais - O Aluno pode interagir com o Professor ao enviar e receber mensagens. Os Alunos podem enviar perguntas ou solicitar ajuda de forma silenciosa. Um pequeno ponto de interrogação será exibido no console do professor quando um Aluno envia uma pergunta. • Exibir miniaturas do Aluno - Miniaturas do Aluno são exibidas no Console do Teacher, permitindo aos professores uma visão geral rápida sobre no que os alunos estão trabalhando. • Mostrar detalhes do Aluno - A exibição de detalhes do aluno para Chromebook mostrará o nome do aluno, o nome do computador, o último Web site, a última pergunta e o canal do Professor. • Testando - O Insight Teacher pode enviar um teste ao aluno do Chromebook e coletar os resultados do teste. Perguntas de teste podem incluir Verdadeiro/Falso, Múltipla Escolha, pergunta curta e perguntas de ensaio. Imagens também podem ser anexadas a cada pergunta de teste. • Mostrar tela do Professor - O Insight Teacher pode compartilhar uma tela para todos ou selecionar Alunos, permitindo que eles acompanhem. • Navegação na Web - Desative temporariamente o acesso de todos os alunos selecionados à Web pelo navegador. O Professor controla os sites nos quais o Aluno pode navegar ou dirigir o Aluno a sites específicos. • Histórico da Internet - Mostra uma lista pesquisável de sites da Web visitados pelo aluno selecionado, que também pode ser salva em um arquivo. • Tela em branco - O Professor pode apagar todas as telas dos alunos e desativar teclado e mouse. • Executar URL - Este recurso permite que um Professor execute um Web site em computadores de alunos. • Suporte à lista de classes - O aluno para Chromebook responderá à solicitação do Professor para ser carregado em uma classe. • Mostrar tela do Aluno - A possibilidade de o Professor enviar a tela de um aluno para outros alunos em uma aula. • Exibir tela do Aluno - Permite que os professores visualizem e monitorem o computador de um aluno selecionado. • Chat - O Professor pode iniciar uma sessão de chat baseada em texto com um ou mais alunos a partir do console do Teacher. • Salvar Instantâneo da Tela do Aluno - Salva a tela de um aluno em um arquivo gráfico padrão. (.jpg ou .bmp) A data, a hora e o nome de logon do aluno são exibidos no arquivo salvo. Manual de Instalação do Insight 40 | Instalação Insight Configuração automática do Insight Student para Chromebooks Esta seção descreve o método para configurar automaticamente o software do Insight Student para Chromebooks. Antes que o Insight Student para Chromebooks (Aluno) possa se conectar a um Console do Insight Teacher (Professor), ele primeiramente precisa ser configurado para se conectar a um Insight Connection Service (LCS). Se houver um grande número de Chromebooks a serem implantados, isso pode ser uma tarefa cansativa. É possível configurar um grande número de Chromebooks automaticamente durante a inicialização. Há duas maneiras de se fazer isso: 1) Definir uma configuração baseada no aplicativo no Google Admin Console (ou seja, em: https://admin.google.com). 2) Definir parâmetros de configuração oculta em uma página da Web que é aberta ao início de cada sessão nos dispositivos Chromebook. Opção nº 1 – configurações específicas do aplicativo no Admin Console. Para usar esta opção, você precisará ter uma conta do Google Apps for Education ou do Google Apps for Business. Essas contas permitem que você gerencie vários aplicativos e serviços para dispositivos e usuários do Chrome. Para obter informações sobre contas do Google Apps, consulte: https://www.google.com/edu/products/productivity-tools/ Se já tiver uma conta do Google Apps configurada com seus usuários e dispositivos, você poderá definir a configuração automática do Insight Students seguindo as seguintes etapas: 1. Entre em sua conta em https://admin.google.com. 2. Defina a instalação automática do Insight Student e do Insight Web Helper: 1. Na página inicial do Admin Console, clique em "Device Management". 2. No lado esquerdo da tela, clique no link "Chrome Management". 3. Escolha "User Settings" e, no lado esquerdo da tela, selecione a organização de destino para a qual deseja configurar a instalação de aplicativos. 4. Role para baixo até a seção "Force-installed Apps and Extensions" e clique no link "Manage force-installed apps". 5. Clique no botão "Chrome Web Store" e digite "Insight" na janela de pesquisa. Após a conclusão da pesquisa, você deverá ver dois aplicativos na lista: extensão "Insight Student" e "Insight Web Helper". 6. Clique no link "Add" ao lado de cada um e clique no botão "Save". 7. Você definiu a "forced-install" do Insight Student e a extensão para os usuários do Chrome. 3. A próxima etapa é definir as configurações do Aplicativo para o Insight Student. Manual de Instalação do Insight Configuração automática do Insight Student para Chromebooks | 41 1. Crie o arquivo de configuração que deseja usar. É um arquivo de texto e deve ser salvo no disco rígido local antes de prosseguir para a próxima etapa. Ele deve ser salvo com a codificação UTF-8 (Veja um exemplo de arquivo de configuração no final desta seção). 2. Clique de volta no cabeçalho "Device Management > Chrome" na parte superior da tela. 3. Em seguida, clique na seção "App Management". Agora você deverá ver os aplicativos Insight Student e Insight Web Helper na lista de aplicativos. Clique no aplicativo "Insight Student". 4. Clique na seção "User settings" na tela de configurações. 5. Escolha a Organização para a qual deseja configurar usuários. (nota: você pode definir configurações diferentes para todas as organizações que escolher.) Agora você deve ver a janela de definições de Configuração. 6. Escolha "upload configuration file" na opção "Configure". 7. Carregue o arquivo de configuração que você criou na etapa 1. (Veja exemplo abaixo). Clicar aqui abrirá uma janela permitindo que você selecione o arquivo de configuração do disco rígido local. 8. Depois de carregar o arquivo de configuração, certifique-se de clicar no botão "SAVE" na parte inferior da janela. 4. Teste as configurações - Para ver se as definições de configuração estão sendo aplicadas ao Chromebook do aluno: 1. Entre em um Chromebook usando uma das contas de aluno na organização que você selecionou acima para a configuração. 2. Abra o navegador Chrome e digite "chrome://policy" na janela de navegação. Isso deve abrir a política de exibição para essa conta de usuário. 3. Clique no botão "Reload policies" para garantir que você tenha as configurações de política mais recentes. 4. Marque a caixa de seleção à direita que diz "Exibir políticas sem valor definido". 5. Role para baixo até a seção que mostre a configuração para o "Insight Student". 6. Você deve ver todas as configurações de política que definiu a partir do exemplo de arquivo de configuração abaixo. Se não vir suas configurações mostradas aqui, verifique o seguinte: 1. Você entrou como um usuário atribuído à organização para a qual definiu a política no Admin Console? Manual de Instalação do Insight 42 | Instalação Insight 2. Há um erro no arquivo da política? (nota: o Admin Console não avisa sobre erros. Você pode verificar o formato do arquivo de política ao testá-lo em jsonlint.com) 3. Você se esqueceu de clicar no botão "SAVE" conforme descrito na etapa 3.8? EXEMPLO de arquivo de configuração: { "enabled": { "Value": true }, "default_channel": { "Value": 5 }, "allow_preferences": { "Value": false }, "allow_change_channel": { "Value": false }, "stealth_mode": { "Value": false }, "connection_server_host": { "Value": "10.0.0.148" }, "connection_server_port": { "Value": 8080 }, "full_screen_thumbnail": { "Value": true }, "password_secure": { "Value": "pwspassword"}, "context_data": { "Value": " in here" }, "organization": { "Value": "My Organization" } "student_privacy": { "Value": true }, } Descrição das configurações: (NOTA: as opções em VERMELHO são apenas espaços reservados para futuros aperfeiçoamentos e atualmente não têm nenhum efeito sobre o aplicativo.) • "enabled" - esta configuração está ativa? (ela deve sempre ser "true") true • "default_channel" - o canal padrão utilizado pelo aluno ao inicializar. true/false • "allow_preferences" - o aluno terá permissão para acessar as configurações de preferências? true/false • "allow_change_channel" - o aluno tem permissão para mudar o canal? true/false • "stealth_mode" - quando ativado, os ícones e as notificações do Insight são suprimidos. true/false • "connection_server_host" - o nome do DNS ou o endereço IP do servidor de conexão do Insight. • "connection_server_port" - a porta da rede para o servidor de conexão do Insight. (a porta 8080 será usada se não houver outra definida) Manual de Instalação do Insight Configuração automática do Insight Student para Chromebooks • "full_screen_thumbnail" - ativa "miniaturas em tela cheia" (nota: por causa da política do Google, sempre será solicitada a permissão do usuário para compartilhar imagens em tela cheia) • "password_secure" - se não estiver vazio, a senha determinada será usada para conexões seguras com senha com o professor. • "context_data" - não utilizado no momento. Espaço reservado para futuros dados. • "organization" - o nome da organização que você quer que seja exibido em vários locais estratégicos quando interagir com um aluno. • "student_privacy" - se for definido como "true", durante a inicialização, o aluno poderá impedir que o professor visualize a tela ou a miniatura da tela. Se o aluno bloquear o acesso, uma tela em branco com uma mensagem de privacidade será exibida no console do professor quando ele visualizar a tela do aluno ou a miniatura. (Nota: por causa de limitações no Chrome, se você selecionou "full_screen_thumbnail", o aluno sempre terá a opção de recusar o acesso à tela cheia, independentemente desta configuração. Se "student_privacy" não estiver definida, a ação padrão será mostrar a guia atual do navegador.) | 43 Sugestões adicionais Sugestões adicionais para configurar contas de Alunos no Google Admin Console. 1. Device Management > Chrome > User Settings: a. Desative o "modo Anônimo" - Recomenda-se que você desative o "modo Anônimo" nas contas de alunos. Os alunos podem usar esse modo para contornar as restrições de limitação da Web impostas pelo software Insight Student. b. Desative as "Ferramentas de Desenvolvedor" - Recomenda-se que você desative o acesso às ferramentas de desenvolvedor nas contas de alunos. Se permitido, alunos experientes conseguirão modificar ou desativar temporariamente o aplicativo do aluno usando as ferramentas de desenvolvedor incorporadas ao navegador Chrome. Opção nº 2 - Configuração oculta em uma página da Web. Para que esse método seja eficiente, as informações ocultas devem estar em uma página da Web para a qual os alunos sejam automaticamente direcionados ao entrar em seus Chromebooks. Este procedimento requer acesso a um servidor Web capaz de apresentar uma página HTML da Web e uma maneira de direcionar o navegador da Web do Chromebook a essa página específica. As informações de configuração automática serão armazenadas em uma marca "meta" em uma página HTML. Desde que a marca "meta" exista nos dados do cabeçalho HTML e esteja formatada corretamente, a configuração automática funcionará independentemente de qualquer outro conteúdo na página da Web. A marca meta será invisível para os usuários quando estiverem visualizando a página da Web. A seguir, um exemplo das informações mínimas necessárias nos conteúdos da marca meta: <meta name=”studentconfig” contents=”{ 'lcs̲host': '[host name]', 'lcs̲port': [port] }” > Manual de Instalação do Insight 44 | Instalação Insight No exemplo acima, você deve substituir os valores [nome do host] e [porta] pelo endereço IP ou nome do DNS e a porta do servidor do LCS. Note que as aspas simples (') são usadas nos conteúdos das informações de configuração. NÃO USE aspas duplas, elas não funcionam. Veja a tabela abaixo para obter uma lista de valores válidos de configuração: OPÇÃO VALORES lcs_host Endereço IP ou nome do DNS do computador hospedando o serviço LCS em aspas simples. (ex.: '10.0.0.5' ou 'server.myschool.com' ) lcs_port Porta numérica sem aspas para o serviço LCS. Se não for definido, o aluno usará o valor padrão de porta 8080. (ex.: 8080) change_channel Permite ou não que os alunos mudem o canal. Valor booleano sem aspas: verdadeiro ou falso. (ex.: true ou false) channel O canal padrão que o aluno deve escolher ao inicializar. É um valor numérico entre 1 e 16000. (exemplo: 5) stealth O aluno deve iniciar em modo furtivo? (isto é: sem menu) Valor booleano sem aspas: verdadeiro ou falso. (ex.: true ou false) NOTA: este recurso ainda não está disponível no software fornecido atualmente. full_screen_thumbnail Manual de Instalação do Insight Ativa as miniaturas em "tela cheia". NOTA: é necessária a permissão do usuário. Na inicialização, o usuário será solicitado a compartilhar a tela. Se o usuário recusar, ou a qualquer momento que o usuário cancelar o compartilhamento, o aplicativo reverterá para a miniatura somente da guia visível no momento. Configuração automática do Insight Student para Chromebooks allow_prefs Ativa ou desativa o item "preferências" no menu principal. Se for definido como falso, o aluno não conseguirá acessar o menu de preferências. Valor booleano sem aspas: verdadeiro ou falso. (ex.: true ou false) password_secure Esta opção é para o modo de segurança com senha. Se ficar vazio, a opção não será adicionada. | 45 Um exemplo mínimo de página da Web para a configuração automática é mostrado aqui: <html> <head> <meta name="studentconfig" contents="{ 'lcs̲host': '<host name>', 'lcs̲port': <port>, 'change̲channel': false, 'channel': 5, 'stealth': false, 'allow̲prefs': false }"> </head> <body> </body> </html> Esta página da Web precisa ser colocada em um servidor Web em que os computadores de Alunos possam acessar a página a partir de uma janela de navegador sem ter que fazer login ou autenticar. Se quiser obscurecer as definições de configuração em uma página da Web, você poderá usar a codificação "base64" para os dados com uma ferramenta de codificação compatível. O Aluno detectará que os dados estão codificados e os decodificará. <meta name=”studentconfig” contents=”eyAnbGNzX2hvc3QnOiAnMTAuMC4wLjE0OCcsICdsY3NfcG9ydCc6IDgwODAsICdjaGFuZ2VfY2hhbm5lbCc6IGZh bHN lLCAnY2hhbm5lbCc6IDUsICdzdGVhbHRoJzogZmFsc2UgfQ==” > NOTA: por motivos de segurança, o Insight Student para Chromebooks somente lerá os dados de configuração automática uma vez por sessão. Se alterar as informações de configuração automática na página da Web, você precisará fazer logout dos Chromebooks e, em seguida, fazer login novamente para atualizá-los com as novas configurações. Manual de Instalação do Insight 46 | Instalação Insight Configuração automática do Google Admin Console usando a página da Web de configuração Se você estiver usando o Google Admin Console, o método preferível para configurar alunos automaticamente é a primeira opção "Opção nº 1" listada acima. No entanto, se ela não estiver disponível ou se você preferir a opção da página da Web (marca meta), isso será útil. (http://admin.google.com) Manual de Instalação do Insight Configuração automática do Insight Student para Chromebooks | 47 1. Defina uma página da Web conforme instruído acima com a marca meta apropriada. Certifique-se de que a página da Web possa ser navegada em navegadores da Web de qualquer Chromebook que você quer que seja configurado automaticamente. 2. Faça login no Google Admin Console. 3. No painel principal, clique no item "Gerenciamento de Dispositivos" e escolha "Chrome" na lista. Em seguida, selecione "User Settings". 4. Na página "User Settings", certifique-se de que a organização correta tenha sido selecionada na árvore "Organizations" no lado esquerdo da página. 5. Role para baixo até que você veja a seção "Pages to Load on Startup". 6. Insira o URL da página da Web que contém a marca meta que você criou conforme descrito acima. 7. Clique no botão "Save Changes" na parte inferior da página. Nota: dependendo de suas outras configurações de política, essas alterações devem atualizar os Chromebooks dentro de poucas horas. Fazer logout do Chromebook e depois fazer login novamente deve atualizar a política imediatamente. Você pode exibir e/ou forçar atualizações de política em qualquer Chromebook na página "chrome://policy" do Chromebook em questão. Manual de Instalação do Insight 48 | Instalação Insight Atualizando remotamente o Insight Após a instalação inicial dos Insight Students e a descoberta desses computadores no console do Teacher, computadores de Alunos poderão ser atualizados ou reconfigurados com opções diferentes através do recurso Atualização Remota. Atualizar o Insight nos alunos selecionados O Insight esforça-se para solucionar rapidamente qualquer defeito ou problema encontrado e relatado por nossos clientes através de versões de manutenção frequentes. Além disso, nova funcionalidade significativa é adicionada a versões de produtos como esta. Uma vez que uma versão do Insight Student esteja instalada em um dispositivo, desse ponto em diante será possível implantar novas versões de uma exibição "administrativa" central ou de uma exibição de console do Teacher individual. Você pode selecionar um Aluno individual da Lista, ou selecionar um grupo de Alunos para atualizar da versão instalada atualmente para a última versão. Para obter isso, basta copiar os arquivos de instalação de Alunos específicos de seu local de download para o local onde o Professor está instalado. Observação: se você estiver usando o Deep Freeze ou software de "bloqueio" semelhante nos computadores Alunos, será necessário desativá-lo ou "degelá-lo" durante este procedimento de atualização para permitir que o novo software seja instalado nos computadores de alunos. Arquivos de instalação de alunos Do local de download, copie os arquivos de alunos apropriados e coloque-os no local onde o console do Teacher foi instalado. Os arquivos de Alunos específicos são: Para Windows Students implantados de um Windows Teacher: student.msi Para Windows Students implantados de um Mac Teacher: pcupdate.zip e student.msi Para Mac Students implantados de um Windows Teacher: mupdate.zip Para Mac Students implantados de um Mac Teacher: mupdate.zip Atualizando o Faronics em Windows Students 1. Comece instalando a versão mais recente do Faronics no computador do professor (consulte a seção "Atualizando o Faronics Teacher" ou "Instalando o Insight no Windows.") 2. Se estiver atualizando de um Windows Teacher, copie o arquivo student.msi da pasta do Windows no local de download para a pasta de instalação do Faronics no computador do Professor (a pasta padrão é C:\Arquivos de Programas\Faronics no Windows.) Se estiver atualizando de um Mac Teacher, copie o arquivo pcupdate.zip e student.msi das subpastas Mac e Windows no local de download para a pasta de instalação do Insight no computador do Professor (a pasta padrão é Applications\Faronics em um Mac.) 3. No console do Faronics, selecione os computadores que deseja atualizar. 4. Clique em Administrar e a opção de menu Atualizar o Faronics nos Alunos Selecionados. Manual de Instalação do Insight Atualizando remotamente o Insight | 49 Isso levará alguns segundos para cada aluno selecionado. Quando concluído, talvez você precise pressionar Exibir, item de menu Atualizar (F5) para exibir a versão recém-instalada nos computadores dos alunos. Ao implantar alunos através do menu Atualizar o Faronics nos Alunos Selecionados , as configurações que são enviadas para o aluno são iguais às Opções Avançadas definidas durante a instalação do Professor. Observação: este método funcionará somente se já existir um Aluno v6.5 ou mais novo em execução no computador. Este método não pode ser usado para atualizar um aluno v6.2 para v8.0. Atualizar de v6.2 para v8.0 requer uma reinstalação do software no dispositivo local. Atualizando o Faronics em Macs 1. Comece ao reinstalar a versão mais recente do Faronics no computador do professor (consulte a seção "Atualizando o Faronics" acima.) 2. Copie mupdate.zip do diretório do Mac para a pasta de instalação do Faronics no computador do Professor (a pasta padrão é C:\Arquivos de Programas\Faronics no Windows ou "/Applications\Faronics" em um Mac). 3. No console do Faronics, selecione os computadores que deseja atualizar. 4. Clique em Administrar e a opção de menu Atualizar o Faronics nos Alunos Selecionados. Isso levará alguns segundos para cada aluno selecionado. Quando concluído, talvez você precise pressionar Exibir, item de menu Atualizar para exibir a versão recém-instalada nos computadores dos alunos. Mac Students são desconectados após esse processo e precisarão ser conectados novamente após a conclusão. Ao implantar alunos através do menu Atualizar o Faronics nos Alunos Selecionados , as configurações que são enviadas para o aluno são iguais às Opções Avançadas definidas durante a instalação do Professor. Usando a Atualização Automática com o Insight Connection Service O Insight Connection Service agora pode atualizar todos os Windows e Apple-Mac Students e Teachers para a mesma versão do software Insight. Mesmo com ferramentas de distribuição de software, frequentemente era difícil enviar uma nova versão do pacote Insight Student.msi (ou Apple MUpdate.zip) ou do pacote Teacher para um grande número de computadores. O recurso "Atualização Automática do LCS" automatiza essa operação. Atualização do Aluno Para ativar este recurso para o Aluno, copie o arquivo Student.msi e/ou MUpdate.zip para a mesma pasta que o arquivo LscConSvr.exe. Por padrão, isso seria C:\Arquivos de Programas (x86)\Insight no computador que hospeda o Insight Connection Service. Em seguida, o Insight Connection Service precisará ser interrompido e reiniciado. O utilitário Services.msc pode fazer isso para você. Manual de Instalação do Insight 50 | Instalação Insight Quando os alunos se conectarem ao LCS, suas versões serão comparadas às versões dos arquivos Student.msi ou MUpdate.zip que foram copiados. Se as versões não forem iguais, o LCS transferirá e executará o pacote de software correto para o computador do aluno. Isso não atualizará nenhuma configuração do Insight no Aluno, somente atualizará o software Insight Student. Há um simples arquivo de log que pode ser monitorado para exibir os resultados das atualizações. O arquivo localizado em C:\Windows\Temp\LskLog.txt. É um arquivo em formato CSV baseado em texto. Isso exibirá todas as atividades de atualização automática executadas pelo LCS. Para desativar esse recurso, exclua os arquivos Student.msi e/ou MUpdate.zip da pasta LCS e reinicie o serviço LCS. Atualização do Professor Para ativar esse recurso para o Professor, copie o arquivo Teacher.msi e/ou MTupdate.zip para a mesma pasta que o arquivo LscConSvr.exe. Por padrão, isso seria C:\Arquivos de Programas (x86)\Insight no computador que hospeda o Insight Connection Service. Quando os professores se conectarem ao LCS, suas versões serão comparadas às versões dos arquivos Teacher.msi ou MTupdate.zip que foram copiados. Se as versões não forem iguais, o LCS transferirá e executará o pacote de software correto para o computador do aluno. Isso não atualizará nenhuma configuração do Insight no Professor, somente atualizará o software Insight Teacher. Há um simples arquivo de log que pode ser monitorado para exibir os resultados das atualizações. O arquivo localizado em C:\Windows\Temp\LskLog.txt. É um arquivo em formato CSV baseado em texto. Ele mostrará toda a atividade de Atualização Automática executada por este LCS. Para desativar esse recurso, exclua os arquivos Teacher.msi e/ou MTupdate.zip da pasta LCS e reinicie o serviço LCS. Atualizar via registro Crie uma entrada de registro no computador LCS que aponte para uma pasta de instalação diferente e copie os arquivos MSI e/ou .ZIP desejados para essa pasta. Chave: HKLM\Software\Insight Valor: "InstallFolder" (REG_SZ) Manual de Instalação do Insight Executando o Insight no modo de quiosque | 51 Executando o Insight no modo de quiosque No Insight, você poderá executar o Console do Teacher no Windows no Modo de Quiosque. Este modo configura o console do Faronics. Portanto, ele não pode ser minimizado ou encerrado. Para executar o console do Faronics no modo de quiosque, siga estas instruções: 1. No computador do professor, abra o arquivo Faronics teacher.msi. 2. Abra regedit.exe. 3. Vá para HKEY_LOCAL_MACHINE\SOFTWARE\Microsoft\Windows\CurrentVersion\Run. 4. Adicione KiOsK à chave do Faronics Teacher C:\Arquivos de Programas\Faronics\Teacher.exe KiOsK 5. Clique em OK. Na próxima vez em que o sistema for reinicializado, o Console do Faronics Teacher será executado no Modo de Quiosque. Manual de Instalação do Insight 52 | Instalação Insight Configurando preferências do Faronics O Faronics é fácil de configurar. Todas as preferências são controladas por uma caixa de diálogo com sete guias. A maioria das preferências são controladas ao fazer uma alteração nessas configurações no computador do professor. As guias de configuração disponíveis são: • Professor • Aluno • Limitação de Web • Limitação do Aplicativo • Limitação de Drive • Alertas de Pressionamento de Teclas • Rede Preferências do professor A guia Professor permitirá que você configure as seguintes preferências: Mostrar tela Professor Tela Cheia A tela do Professor será mostrada nas telas dos Alunos. Os Alunos não poderão controlar seus mouses e teclados durante Mostrar Professor. Em Janelas A tela difundida do Professor será exibida em uma janela nas telas dos Alunos. Dessa forma, os alunos poderão seguir com o professor e usar seus computadores durante a sessão de difusão do professor. Redução de Cor Limita o número de cores e suprime a imagem de segundo plano usada pelo Teacher durante Broadcast de Tela, Controle Remoto e Mostrar Aluno. Ambos aprimoram o desempenho e reduzem a necessidade de largura de banda da rede. Mostrar monitores duplos Permite que o Professor exiba monitores duplos e retorne miniaturas de alunos usando monitores duplos. Mensagem de Tela Vazia Esta opção permite que os professores especifiquem o texto a ser exibido nas telas do aluno quando elas estão apagadas. Insira a mensagem de texto na lista suspensa e selecione Aplicar. As últimas 10 mensagens são salvas de forma que elas possam ser rapidamente selecionadas ao apagar as telas. Essas mensagens podem ser verificadas com o botão Apagar Tela na barra de ferramentas do console. Você pode exibir, selecionar ou excluir a mensagem com esse botão. Usar uma imagem ao apagar telas permite que o professor selecione uma imagem a ser exibida em segundo plano em vez do segundo plano azul padrão. Manual de Instalação do Insight Configurando preferências do Faronics | 53 Notificações Mostrar notificação da bandeja do sistema quando o professor for minimizado - Esta opção permite que os professores mostrem ou ocultem o ícone do Faronics na bandeja do sistema quando o console é minimizado. Exibir notificação para descarregar ao terminar a aula - Esta opção solicitará que os professores descarreguem alunos sob demanda ao fechar uma lista de aulas. Verificar automaticamente atualizações do Insight - Se ativada, o console do Insight procurará atualizações ao carregar. Avisar antes de ações disruptivas (Limpar a tela, Limitar, Exibir a tela, Limpar a área de trabalho) - Esta opção solicitará uma caixa de diálogo de aviso antes de executar uma das ações listadas acima. Sons Se selecionada, o efeito de som do Faronics será executado ao mostrar a tela do Professor para Alunos. Preferências do aluno A guia Aluno permitirá que você configure as seguintes preferências: Controle Remoto Desativar teclado e mouse de alunos Esta opção permite que o professor "bloqueie" as entradas do aluno enquanto o professor estiver controlando remotamente um computador do aluno. Miniaturas dos Alunos Mostrar Ícone do Aplicativo Atual nas Miniaturas Na exibição de miniaturas, esta opção mostrará um ícone no canto superior esquerdo que representa o aplicativo atual executado pelo aluno. Mostrar Ícone do Último Web site Visitado nas Miniaturas Na exibição de miniaturas, esta opção mostrará um ícone no canto superior direito que represente o último Web site visitado pelo aluno. Mostrar Nome do Aluno (do Diretório) quando disponível Mostra o nome do diretório do aluno abaixo da miniatura se estiver disponível. Um clique para alternar entre a seleção de miniaturas Seleciona o aluno para desempenhar ações do Insight Observação: os nomes do aluno e computador são automaticamente mostrados em miniaturas médias a grandes. Você pode optar que qualquer uma das opções seja mostrada em miniaturas pequenas. Manual de Instalação do Insight 54 | Instalação Insight Administrador de Tarefas / Monitor de Atividades Desativa o Gerenciador de Tarefas ou Monitor de Atividades em computadores de Alunos. Pasta do Faronics no Aluno Pasta do Aluno Esta opção permite especificar o caminho da pasta do Faronics em computadores de alunos. Isso pode ser no disco rígido local ou em uma unidade de rede. Exibir notificação no aluno quando a Web for acessada Esta opção ativará ou desativará o aviso exibido nos Alunos quando eles tentarem acessar a Internet com a Limitação da Web ativada. Limitação de Web A guia Limitação da Web permitirá que você configure as seguintes preferências para Limitação da Web. Bloquear Todos Esta opção bloqueia todos os programas de navegação da Web, mensagens instantâneas e email. Web Sites Permitidos Esta opção permite que você digite uma lista de sites permitidos quando a opção Limitar a Web está ativada. A lista de sites não precisa incluir o prefixo http:// ou www. Um site é inserido de cada vez, seguido por return (enter). As listas de sites podem ser salvas e carregadas ao usar os botões Carregar e Salvar. Os arquivos são salvos como .lsu. Uma lista de amostras pode parecer: www.cnn.com nationalgeographic.com *.microsoft.com Bloquear os seguintes sites Esta opção permite que você digite uma lista de sites bloqueados quando a opção Limitar a Web está ativada. A lista de sites não precisa incluir o prefixo http:// ou www. Um site é inserido de cada vez, seguido por return (enter). As listas de sites podem ser salvas e carregadas ao usar os botões Carregar e Salvar. Os arquivos são salvos como .lsu em um local de sua escolha. Nas seções de sites permitidos e bloqueados, você pode usar os curingas "*" e "?" para especificar sites. Em geral, a limitação da Web no Windows funcionará no Internet Explorer (de 32 e 64 bits), no Firefox e no Chrome nos dispositivos com suporte dos alunos. A limitação da Web no Mac tem suporte no Safari, no Firefox e no Chrome. Manual de Instalação do Insight Configurando preferências do Faronics | 55 Restringir a procura de endereço IP e a navegação privada/anônima/e no Microsoft Edge Proíbe que alunos usem o recurso Navegação InPrivate e naveguem para sites usando endereços de Internet decimais com pontos (endereço IP). Limitação do Aplicativo A guia Limitação de Aplicativos permite que você configure as seguintes preferências: Aplicativos Permitidos Esta opção permite que você especifique uma lista de aplicativos permitidos quando a opção Limitar Apps é ativada. As entradas devem incluir a extensão de arquivo apropriada se existir. Semelhante a Limitar Web, insira os aplicativos um de cada vez, com um carriage return (enter) após cada entrada. As listas de aplicativos podem ser salvas e carregadas ao usar os botões Carregar e Salvar. Os arquivos são salvos como .lsa. Aplicativos podem ser diretamente digitados, adicionados ao clicar no botão de adição e selecionar um aplicativo ativo no computador do Professor, ou ao adicionar um aplicativo do computador do Aluno ao clicar em Exibir Programas de Alunos em Execução no menu Monitor. O nome de exibição do aplicativo é geralmente um arquivo .exe no Windows, embora o software de Limitação de Aplicativo de fato use o nome interno do arquivo. Embora o nome de exibição padrão e o nome interno sejam geralmente idênticos, eles também podem ser muito diferentes. Portanto, verifique as propriedades do executável para determinar seu nome interno se ocorrerem problemas para limitar esse aplicativo. No Mac, insira o nome de exibição do arquivo como exibido no Finder. Bloquear Aplicativos Esta opção permite que você especifique uma lista de aplicativos bloqueados quando a opção Limitar Apps é ativada. As listas de aplicativos podem ser salvas e carregadas ao usar os botões Carregar e Salvar. Os arquivos são salvos como .lsa. Aplicativos podem ser diretamente digitados, adicionados ao clicar no botão de adição e selecionar um aplicativo ativo no computador do Professor, ou ao adicionar um aplicativo do computador do Aluno ao clicar em Exibir Programas de Alunos em Execução no menu Monitor. Observação: no Windows e Mac, há alguns aplicativos que não podem ser restringidos, pois seu uso é fundamental para o sistema em funcionamento. E exemplos disso seriam o Explorador de Arquivos no Windows e o Finder no Mac. Limitação de Drive A guia Limitação de Unidades permite que você configure os tipos de unidades que serão bloqueados ao clicar no botão Limitar unidades. O Insight pode bloquear unidades USB e unidades de CD/DVD na maioria dos alunos. No entanto, isso não tem suporte em alunos thin clients ou LabQuest. Manual de Instalação do Insight 56 | Instalação Insight Alertas de Pressionamento de Teclas A guia Alertas de Pressionamento de Teclas permite que você especifique uma lista de palavras proibidas. Se um aluno digitar uma palavra proibida, o professor será notificado com um ícone de cuidado amarelo na miniatura do aluno. Mova seu mouse sobre a miniatura para exibir a palavra digitada pelo aluno. Rede A guia Rede permite que você configure as seguintes preferências: Transmissão de Dados Broadcast IP Esta opção padrão usa pacotes de broadcast quando o professor precisa entrar em contato com todos os computadores de alunos. Esta opção assume que o aluno está na mesma sub-rede que o professor. Observe que pacotes de broadcast não cruzam sub-redes ou outros segmentos. Se você precisar cruzar uma sub-rede, recomendamos Multicast IP ou Broadcast Direcionado por IP. Multicast IP Transporta dados do Faronics para alunos via Multicast TCP/IP. Multicast permite que o hardware de rede mantenha o tráfego do Faronics local para computadores do Faronics. Se seu hardware de rede oferecer suporte a essa opção, ela será altamente recomendável. Broadcast Direcionado por IP/Insight Connection Service Se o professor estiver em uma sub-rede IP diferente de alguns ou todos os alunos, e não for possível usar Multicast, esta opção poderá ser usada. Para calcular o endereço correto, use o utilitário DirBCastAddr.exe na pasta Utilitários no download do produto Faronics. Observação: alguma configuração adicional de Roteadores/Switches poderá ser necessária para ativar Multicast e/ou Broadcasts Direcionados em sua rede. Consulte os guias de seus switches/roteadores para confirmar. Para obter mais informações sobre essas opções, consulte a seção "Instalando o Insight em uma VLAN". Adaptadores Múltiplos de Rede Especificar Placa de Interface de Rede De fato alguns computadores possuem mais de uma placa de rede (NIC) e/ou vários endereços IP (isto é, um roteador). Muitas vezes esses podem ser adaptadores de rede virtuais ou wireless. O Faronics sempre usará a "primeira" placa de rede que responder, mas nem sempre essa será a placa ou rede desejada. Você pode usar esta caixa de seleção para especificar a placa de rede que prefere usar. Se o seu computador do Professor tiver vários adaptadores de rede reais ou virtuais, especifique o adaptador que o Faronics deverá usar na caixa suspensa. Manual de Instalação do Insight Configurando preferências do Faronics | 57 Canal do Professor Número do canal Normalmente, este recurso estará desativado para que os Professores não possam alterar o número do canal atribuído a eles. Se você desejar permitir que um professor altere canais, ou exiba vários canais, este recurso deverá ser ativado após a instalação em cada computador do professor. Há um utilitário chamado EnableChannelSelect.exe disponível no diretório Utilitários de download do produto. Copie o utilitário para o computador do professor e clique duas vezes nele para ativar esse recurso. Listados abaixo estão os parâmetros de linha de comando para EnableChannelSelect.exe: • EnableChannelSelect.exe TRUE • EnableChannelSelect.exe FALSE *Observação: EnableChannelSelect.exe também fará isso de forma que professores ou administradores possam alterar canais de alunos remotamente. Para acessar este recurso, selecione um ou mais Alunos e clique em Administrar e Alterar Canal do Aluno… Canal do Administrador O canal "0" (zero) é o canal do administrador. Ele pode monitorar todos os canais atribuídos e exibir todos os computadores de Alunos instalados. Usar vários canais Este recurso permite que o professor "agrupe" qualquer um dos 16.000 canais. Cada canal deve ser separado por uma vírgula. Por exemplo: 1,3,4 configurará o console de professor para monitorar todos os alunos nos canais 1, 3 e 4 ao mesmo tempo. Alterando canais Se você precisar alterar os canais de computadores de alunos, há várias maneiras de fazer isso. • Desinstale e reinstale o produto, selecionando um novo canal na caixa de diálogo de instalação. • No Windows, execute Setchannel.exe, que está localizado no diretório Utilitários. • Altere o canal do console do Faronics. Se EnableChannelSelect.exe tiver sido executado, será possível alterar os canais dos Alunos remotamente a partir do console. 1. Selecione os Alunos cujo canal deve ser alterado. 2. Clique em Administrar e Alterar Canal do Aluno… 3. Insira o novo canal. 4. Clique em OK. • Defina o canal com student.adm ou student.admx usando o Active Directory Observação: o Faronics funciona bem com ferramentas de imagem como o Ghost. A principal consideração ao usar uma ferramenta de imagem é como alterar o canal para todos os computadores em uma sala de aula específica. Para grandes organizações, o método recomendado é usar o Active Directory ou Setchannel.exe através de um script de logon. Organizações menores podem achar mais fácil alterar o canal através do console do Teacher. Manual de Instalação do Insight 58 | Instalação Insight Atualizando o Faronics Teacher Para atualizar o Faronics com uma nova versão do produto, execute os novos arquivos de instalação do Teacher. Ele atualizará automaticamente os arquivos do Faronics para a nova versão sem a necessidade de desinstalar a versão antiga antes de instalar a nova versão. Se a versão antiga for anterior a v6.0, a desinstalação não será necessária, mas será recomendada. Atualizando o Faronics Student Aprimoramentos ao software do Faronics são lançados conforme o necessário. Se você desejar atualizar computadores de Alunos para a versão mais recente do Faronics, há uma maneira automatizada de fazer isso. Não será mais necessário reinstalar o software manualmente em todos os computadores de Alunos. Consulte a seção "Atualização remota do Insight" anteriormente neste guia para obter mais informações. Manual de Instalação do Insight Monitoramento de segurança do Faronics | 59 Monitoramento de segurança do Faronics Com uma ferramenta tão poderosa quando o Faronics, sempre é possível usá-lo incorretamente. Um aluno pode encontrar uma cópia não autorizada e carregar o software do Professor para interromper uma aula. Há três formas de lidar com um possível uso incorreto. 1. Defina políticas escolares sobre comportamento apropriado, monitore e imponha as políticas. 2. Instale o Insight no Modo de Segurança do Active Directory que requer que professores pertençam a um grupo de domínio chamado "Faronics Teachers" para gerenciar computadores de alunos. (Método recomendado) 3. Instale o Insight no Modo de Segurança com Senha, isso exigirá uma senha nos computadores Professor e Aluno antes que o acesso seja permitido. Monitor de segurança O Monitor de Segurança também está disponível na pasta Utilitários da pasta de download do Faronics. Este aplicativo pode ser executado em qualquer PC e capturará um log de atividades do Faronics, incluindo a instalação ou desinstalação do programa Faronics. Come este utilitário, várias escolas têm sido capazes de identificar alunos que estão abusando da "política de uso apropriada" de suas salas de aula. Há um arquivo Insight Utilities.pdf na mesma pasta que descreve este utilitário em detalhes. Os professores também podem acessar os dados do Monitoramento de Segurança ao clicar em Exibir e Janela de Status. Assim que os professores executarem ações, você verá as mensagens de segurança. Alunos que baixaram e instalaram uma versão de demonstração do Faronics causaram o maior problema de segurança com as versões anteriores. A partir do Faronics v6.1, a versão de demonstração não poderá interagir com a versão lançada. Manual de Instalação do Insight 60 | Instalação Insight Faronics em um ambiente NAL NAL (NetWare Application Launcher) é parte do pacote Novell ZEN Works. O NAL pode ser usado para controlar a área de trabalho do aluno, oferecendo aos alunos acesso apenas a aplicativos aprovados pelo administrador. No modo mais restritivo (e talvez o modo mais útil para escolas), SOMENTE os aplicativos especificados poderão ser executados. Para instalar o Insight em um ambiente do NAL, envie os programas Teacher e Student por push usando os arquivos .msi do Windows fornecidos. Observação para computadores Professor: Se o computador do professor também for bloqueado pelo NAL, o professor não terá uma Bandeja do Sistema e não será capaz de clique no ícone Faronics Teacher para controlar o Faronics. Em vez disso, a sequência de teclas de acesso "<Ctrl><Alt><L>" poderá ser usada para exibir o menu do Faronics Teacher. Manual de Instalação do Insight Suporte a Wake-On-LAN | 61 Suporte a Wake-On-LAN A tecnologia Wake-On-LAN (WOL) pode ser usada para "ligar" computadores de alunos remotamente. No entanto, computadores de Alunos deverão ser configurados para ativar WOL. As etapas necessárias para fazer isso variam de acordo com cada modelo de computador. Geralmente, o computador precisa de hardware especial para oferecer suporte a isso e há uma opção do BIOS que precisa ser ativada. Recomenda-se consultar o fornecedor de seu computador para determinar as etapas reais necessárias. Na parte de utilitários de download do produto Insight, há um utilitário, WakeUp.exe, que pode testar a conformidade do WOL. Este utilitário enviará um sinal "Ativar" WOL para o computador de destino especificado. Para usar este utilitário, você precisará de dois computadores, o computador de destino e um computador de console. Ambos precisarão pertencer à mesma sub-rede de IPs. Você deverá determinar o Endereço MAC Físico do computador de destino. Se este computador estiver em um computador Win9x, você poderá usar o utilitário winipcfg.exe do Windows. Caso contrário, você poderá executar o comando IPCONFIG /ALL em um prompt de comando. Uma vez que você possua o endereço MAC físico do computador de destino, desligue esse computador e, em um prompt de comando no outro computador (console), execute o utilitário WakeUp.exe. Isso enviará o pacote WOL Wake Up para o computador de destino. Se o WOL estiver configurado corretamente no computador de destino, ele será ativado. Em caso negativo, verifique com o fabricante do hardware quais etapas adicionais são necessárias. Se WOL não estiver configurado corretamente em um computador do aluno, o professor do Faronics não será capaz de executar WOL Wake-Up nesse computador. Observação: a versão da Apple do Wake-On-LAN ativará apenas um Mac de suspensão, não ligará um Mac que esteja desligado. Manual de Instalação do Insight 62 | Instalação Insight Suporte wireless a 802.11 O Insight inclui um protocolo wireless selecionado automaticamente quando o computador do professor detecta que ele está se comunicando por uma rede wireless. Este protocolo aumentar significativamente o desempenho do Faronics em redes wireless. Requisitos especiais de hardware 1. Certifique-se de que todos os computadores estejam usando os drivers de placa de rede (NIC) mais atuais disponibilizados pelo fornecedor. O "mundo wireless" é semelhante ao ambiente de LAN de uma década atrás. Drivers de rede wireless estão são frequentemente atualizados e aprimorados. 2. Pontos de acesso de classe corporativa são recomendados. Há dois tipos básicos de Pontos de Acesso: residencial e corporativo. A maneira mais fácil de diferenciar é com o preço. • Geralmente, um ponto de acesso "residencial" será vendido por cerca de US$ 100 (isto é, LinkSys, DLink, Belkin, etc...). Eles funcionam bem em um ambiente doméstico onde vários computadores compartilham um link de internet e talvez uma impressora. • O ponto de acesso "corporativo" foi projetado para oferecer suporte a 50 clientes ou mais ao mesmo tempo. Geralmente, eles são vendidos por cerca de US$ 300. A menos que você realmente tenha menos de cinco computadores Alunos, um ponto de acesso "Industrial" é recomendado. (Meru é o nosso favorito, mas produtos semelhantes são produzidos pela HP, Dell, Cisco (NÃO divisão da LinkSys), IBM, etc…) Isso beneficiará não apenas o Faronics, mas também a computação geral do aluno. 3. Desative a Economia de Energia nas placas de rede de computadores de alunos. Em nossos testes, descobrimos que o desempenho do Faronics foi aprimorado, bem como a vida útil da bateria do computador. Instalação Assume-se que todos os computadores wireless estão associados ao mesmo ponto de acesso. Além disso, não há outras preocupações de instalação especiais. Basta executar programas de instalação nos computadores professor e aluno, como especificado anteriormente neste guia de instalação. Desempenho A velocidade de broadcast da tela do Professor para computadores alunos NÃO será tão boa em uma rede wireless quando comparada ao desempenho em uma rede com fio. Não há uma maneira de superar isso. Uma rede com fio pode enviar dados de broadcast e multicast a 100 Mbits por segundo. Geralmente, uma rede wireless 802.11 envia dados via broadcast e multicast a 1 MBit por segundo (apenas 1% da velocidade com fio). Além da redução drástica de largura de banda das redes wireless, frequentemente a arquitetura de pontos de acesso 802.11 adicionará atrasos de propagação significativos a dados via broadcast e multicast. Isso ocorre devido à arquitetura de Economia de Energia do ambiente 802.11. No entanto, o recurso Mostrar Professor do Faronics ainda funcionará razoavelmente bem. Até mesmo telas complexas do Professor deverão ser exibidas nas telas de Alunos em três segundos. Alterações simples na tela do Professor deverão ser exibidas quase que imediatamente. Manual de Instalação do Insight Suporte wireless a 802.11 | 63 Ajustes do desempenho wireless Se, opcionalmente, você desejar aprimorar o desempenho, tente configurar seu Ponto de Acesso (AP). Como isso difere de fornecedor para fornecedor, apenas podem oferecer diretrizes gerais. Você terá que consultar o manual de seus Pontos de Acesso para ver como alterar de fato em seu Ponto de Acesso específico. 1. Reduza o Intervalo de Beacon o máximo possível. Geralmente, isso pode ser reduzido até 50 ms. 2. Defina DTIM como ZERO. Isso permite que pacotes broadcast e multicast sejam enviados após CADA pacote de beacon. 3. Aumente a velocidade de broadcast ou multicast Nem todos os APs permitem que isso seja definido. Limitação de SSID A Adulteração de Rede do Insight foi aprimorada para forçar computadores de Alunos a associarem à rede wireless da escola quando disponível. Uma maneira comum que os alunos usam para evitar serem limitados pelo software Insight é evitar totalmente a rede wireless da escola ao iniciar um Hotspot Móvel com seus celulares e associar seus laptops a esse SSID em vez do SSID da escola. Após fazer isso, eles não serão mais filtrados pelo software da escola e não serão mais detectáveis pelo Console do Insight Teacher. A Limitação de SSID permite que uma lista de SSIDs "aprovados" seja especificada para o software Insight Student. Isso é usado em conjunto com o recurso Violação de Rede do Insight. Uma vez que isso tenha sido selecionado, você poderá especificar a lista de SSIDs aprovados. Agora, o software Insight Student executará verificações periódicas para garantir que o computador local esteja associado a um SSID aprovado. Se o computador local não estiver associado a um SSID aprovado e um SSID aprovado estiver acessível, a tela do aluno "apagará" por dez segundos com uma mensagem instruindo a associar a um dos SSIDs aprovados acessíveis. Em seguida, o aluno terá dez segundos para fazer a associação correta ou a mensagem da tela apagada será exibida novamente. Somente alunos Windows e Mac são compatíveis com este recurso. Todos os SSIDs aprovados precisam estar visíveis. SSIDs ocultos não são compatíveis. As opções de scripts MSI são: ENABLE_SSID_WHITELIST e SSID_WHITELIST_NETWORKS ENABLE_SSID_WHITELIST=0 desativará este recurso, para ativá-lo, utilize-o em conjunto com ENABLENETWORKTAMPERCONTROL. Por exemplo: ADVANCED_OPTIONS=1 ENABLENETWORKTAMPERCONTROL=1 ENABLE_SSID_WHITELIST=1 SSID_WHITELIST_NETWORKS="net1;net2,net 3;etc.." Manual de Instalação do Insight 64 | Instalação Insight Utilitários adicionais do Faronics SecurityMonitor.exe Se suspeitar que um aluno possui uma cópia de invasão do Faronics, você poderá identificar rapidamente o aluno com o novo Monitor de Segurança do Faronics. O Monitor de Segurança do Faronics capturará todo o tráfego e, opcionalmente, salvará os dados em um arquivo de log. Clique no botão Opções, selecione a guia de registro e digite um nome de arquivo. Clicar no botão de opções também permite que você filtre por Professor e mensagem. Este novo recurso de filtro permite que você faça uma triagem de todas as mensagens para encontrar apenas o uso inapropriado. Se você descobrir que um console do Teacher invasor está em uso, será possível exibir Alertas em Tempo real ao selecionar esse computador. Nesse ponto, todo o tráfego desse computador será sinalizado com um aviso. EnableChannelSelect.exe Por padrão, um professor não pode alterar as configurações na área de Canal do Professor da guia Rede da caixa de diálogo Preferências do Professor. Essa informação é definida durante a instalação e, geralmente, não precisa ser definida. No entanto, se um professor não precisar alterar essas configurações, executar esse utilitário no computador do professor permitirá que ele atualize seu canal local, grupos e canais de alunos remotos. Esse utilitário deve ser executado com privilégios de Administrador local. Se você precisar revogar esses direitos, execute este utilitário com a opção de linha de comando "FALSE". DisableAudio.exe Por padrão, um professor pode usar os recursos de áudio do Insight. Se você não desejar que um professor seja capaz de usar as configurações de áudio, execute este utilitário (DisableAudio.exe TRUE) no computador do professor e a seção speak\audio será esmaecida e desativada. As alterações feitas por este utilitário não terão efeito até que o Console do Teacher seja iniciado novamente. Você poderá restaurar seu padrão ao executar DisableAudio.exe FALSE. DisableDataTransmission.exe Por padrão, um professor pode alterar as configurações na área Transmissão de Dados da guia Rede da caixa de diálogo Preferências do Professor. Se você não desejar que um professor altere as configurações de Transmissão de Dados, execute este utilitário no computador do professor e a seção Transmissão de Dados será esmaecida e desativada. Você poderá restaurar seu padrão ao executar DisableDataTransmission.exe FALSE. DirBCastAddr.exe Ao configurar preferências do Professor, a guia Rede permitirá até 3 endereços "Broadcast Direcionados por IP" diferentes. Esses são endereços especiais que (quando corretamente formados) atravessarão sua rede como um único pacote UDP direcionado até que a sub-rede de destino seja atingida. Ao atingir a sub-rede de destino, o roteador converterá o pacote em um pacote de Broadcast UDP padrão. Para que isso funcione, os roteadores deverão ser configurados para encaminhar pacotes de Broadcast Direcionado por IP (às vezes os roteadores se referem a isso como "Broadcasts Direcionadas por UDP") e o endereço desses pacotes deve ser corretamente constituído. Este utilitário ajudará com isso posteriormente. Insira o endereço IP de qualquer computador do Manual de Instalação do Insight Utilitários adicionais do Faronics | 65 aluno na sub-rede de destino, junto com a máscara de sub-rede para essa sub-rede. Após inserir ambos os endereços, clique no botão "Calcular". Copie o endereço resultante em uma das três entradas de Sub-rede na área Transmissão de Dados da guia Rede na caixa de diálogo Preferências do Professor. LSeries.bat Este arquivo é usado com todos os dispositivos NComputing das sérias U e L. O manual install.pdf explica seu uso LSeriesLocation.exe Este utilitário exibirá o Nome de cliente local de um dispositivo NComputing das séries U e L. Ele pode ser usado para verificar a configuração correta de um dispositivo NComputing da série U e L como explicado no manual Install.pdf SetChannel.exe Geralmente, o Canal do Professor é definido durante a instalação. O software Faronics sempre poderá ser reinstalado para atualizar o Canal do Professor local em um computador do aluno ou professor. Este utilitário também pode ser usado para atualizar o Canal do Professor local. Ele deverá ser executado com direitos de administrador local. Em um computador do professor, ele também pode ser usado para agrupar canais. Ele é um aplicativo de console. Todos os parâmetros são transmitidos na linha de comando. O novo canal do Professor deverá ser um número entre 0 e 16000. (Observe que o canal 0 não apresenta uso real para um computador do aluno). Se o computador for um Professor, você poderá especificar um grupo de canais ao envolver canais separados por vírgula entre colchetes. (isto é, {1,4,63} ) SetChannel.exe também aceita um parâmetro de linha de comando -TC especial para permitir que você altere o canal em um PC Tech Console. SetDataTrans.exe Isso alterará o tipo de transmissão de dados base em um computador do professor entre Broadcast IP, Multicast IP e Broadcast Direcionado por IP. Como um aplicativo de console, os parâmetros serão passados na linha de comando. Eles são "Broadcast", "Multicast" ou "Directed:w.x.y.z,w1.x1.y1.z1,...". Para Broadcasts Direcionados por IP, especifique até 4 endereços de Broadcast Direcionado por IP decimais com pontos. Você pode usar o utilitário DirBCastAddr.exe para formar esses endereços corretamente. StudentDiagnostics.exe Este é um utilitário de diagnóstico usado pela equipe de Suporte Técnico da Faronics. Geralmente, ele é usado para detectar problemas de conectividade de rede envolvendo firewalls e roteadores. StudPopUp.exe Se o computador do aluno ou professor não possuir uma bandeja do sistema (é possível remover a bandeja do sistema com Políticas de grupo ou com o NetWare Application Launcher da Novell), não haverá uma maneira de acessar o menu local do Insight. Executar este app exibirá o menu local do Faronics. Manual de Instalação do Insight 66 | Instalação Insight SwitchToTeacher.exe Embora o console do Teacher possua uma opção para alternar a funcionalidade de um Aluno, não há maneira fácil para um computador do aluno alternar para a funcionalidade de um computador do professor. Este utilitário fornecerá essa opção. Para que isso funcione, primeiro instale o software Professor nesse computador do aluno e, em seguida, instale o software Aluno. Executar esse utilitário interromperá o aplicativo Aluno local e inicializará o aplicativo Professor. WakeUp.exe O Console do Faronics Teacher pode emitir um pacote Wake-On-Lan para ativar computadores de alunos especificados. Para que isso funcione, os computadores de alunos deverão estar configurados em seus BIOS para uma ativação remota. Infelizmente, todos os fabricantes de computador parecem definir essas configurações do BIOS de uma forma diferente. Este utilitário é usado para verificar se um computador específico foi configurado corretamente. Ele obterá o endereço MAC do computador de destino como uma opção de linha de comando. Por exemplo, se o endereço MAC de um computador do aluno de destino fosse 00-22-64-AD-9C-AC, você poderia usar WakeUp.exe para "ativar" esse computador com a seguinte linha de comando: WakeUp.exe 00-22-64-AD-9C-AC [Enter]. Manual de Instalação do Insight Utilizar o Insight | 67 Utilizar o Insight Este capítulo descreve como utilizar o Software de Gestão de Sala de Aula Insight na sua sala de aula. Tópicos Introdução Como o Insight funciona Usando o computador do Professor Sobre os computadores dos alunos Dicas da interface do usuário Visão geral de novos recursos do Insight Usando o Test Builder em um computador diferente Monitoramento de segurança do Insight Preferências de configuração do Insight Manual do Utilizador do Insight 68 | Utilizar o Insight Introdução O download do produto Insight inclui os arquivos de configuração necessários para instalar o Insight. Se o Insight não estiver instalado, consulte o Guia de Instalação do Insight (install.pdf) para obter instruções de como instalar o produto. Após instalar o Insight, siga este guia para começar a usar o produto. Na maioria dos casos, o software Insight em execução em um computador é referido como Professor ou Aluno (maiúsculas), em vez dos usuários - os professores e alunos reais (minúsculas) ou seus dispositivos gerais. Manual do Utilizador do Insight Como o Insight funciona | 69 Como o Insight funciona O princípio de funcionamento do Insight é permitir que o professor veja os computadores de todos os alunos em uma sala de aula baseada em computadores. Ele usa os "canais" do Professor para garantir que todos os computadores da sala de aula sejam visíveis, de forma semelhante a como um canal de TV permite que TVs diferentes vejam o mesmo programa. O Insight oferece 16.000 canais de Professor à escolha, o que significa que você pode ter até 16.000 salas de aula diferentes usando o Insight ao mesmo tempo. A melhor forma de configurar o Insight em um laboratório, sala de aula ou carrinho de laptop wireless é que cada sala de aula tenha seu próprio canal de professor. Essa configuração permite que todos os computadores na mesma sala de aula interajam uns com os outros e também permite que o professor gerencie a sala inteira. Se o Insight for usado em um ambiente 1:1, onde cada aluno tem um notebook, há duas opções: 4. A opção recomendada é para os professores criarem uma Lista de Turma e, em seguida, colocar esses alunos na turma. 5. Outra opção é fazer com que os alunos ingressem no canal do Professor. Nesse modo, o professor pode monitorar os alunos à medida que eles entram e/ou saem da aula. O professor também pode comparar a lista atual de alunos na aula contra uma lista de turma salva anteriormente. A maioria das escolas usa a primeira opção porque permite que a aula seja iniciada de forma mais rápida que a segunda opção. Se você optar por usar Listas de Turmas, há três formas de implementar isso. Implementando Listas de Turmas Para cada um dos três métodos de Lista de Turma, determine primeiro sua atribuição de canal. 1. Configure todos os computadores de alunos com um canal de "início" padrão não utilizado por professores. Por exemplo, em uma escola de ensino médio, você poderia atribuir os alunos da 7ª série ao canal 7, os da 8ª série ao canal 8 e os da 9ª serie ao canal 9. Opcionalmente, você poderia atribuir um único canal ao quadro de alunos inteiro. 2. Configure cada professor em seu próprio canal exclusivo. O uso do número da sala de aula do professor funciona bem em muitos estabelecimentos de ensino. 3. Instale os computadores dos alunos com a opção padrão para não alterar os canais. 4. Crie uma Lista de Turma usando um dos três métodos abaixo. Essas listas podem ser criadas com base no nome de logon do aluno, no nome da máquina ou no nome do Active Directory (AD) do Windows. 5. No console do Teacher, carregue a Lista de Turma apropriada. Isso "transferirá" temporariamente os alunos de seus canais iniciais para o canal ao qual o professor está conectado. 6. Destitua a aula. Quando a lista de turmas atual for destituída, todos os alunos desse grupo serão atribuídos de volta aos seus canais iniciais. Esquecer de destituir ativamente a turma não é um problema, pois outro professor será capaz de trasferir alunos para seu canal ao carregar a lista de sua própria Lista de Turma. Manual do Utilizador do Insight 70 | Utilizar o Insight Criar uma Lista de Turma manualmente 1. No menu Administrar, selecione Um a Um e, em seguida, Gerenciar Listas de Turmas. 2. Determine como você gostaria de selecionar alunos e escolha o botão de opção apropriado. Você pode optar por encontrar alunos por um dos seguintes métodos: • Nome de Login do Aluno • Nome da Máquina do Aluno • Nome do aluno (do Active Directory em ambientes Windows) 3. Clique no botão Procurar Alunos. 4. Marque os alunos apropriados para esta turma e selecione Adicionar. 5. Se desejado, Procure para associar um perfil criado previamente a esta turma. 6. Salve a turma inserindo um nome. As Listas de Turmas são salvas com uma extensão .lsc. A turma agora pode ser carregada por demanda. Isso fará com que a Lista de Alunos existente no console seja substituída pelos alunos presentes no arquivo salvo. Criar uma Lista de Turma de um arquivo estático 1. Crie um arquivo .csv que liste os alunos por: • Nome de Login do Aluno • Nome da Máquina do Aluno • Nome do aluno (do Active Directory) Um exemplo de como poderia ser esse arquivo para nomes de logon: Aluno01 Aluno02 Aluno03... No menu Administrar, selecione Um a Um e, em seguida, Gerenciar Listas de Turmas. 2. Selecione Importar Alunos. 3. Selecione o arquivo .csv criado anteriormente. 4. Se desejado, Procure para associar um perfil criado previamente a esta turma. 5. Salve a turma inserindo um nome. As Listas de Turmas são salvas com uma extensão .lsc. A turma agora pode ser carregada por demanda. Isso fará com que a Lista de Alunos existente seja substituída pelos alunos presentes no arquivo salvo. Você poderá Destituir a Turma Atual no mesmo local de menu. Criar uma Lista de Turma Dinâmica em seu Sistema de Informações de Alunos (SIS) Devido ao número de sistemas de informações de alunos diferentes existentes, a Insight optou por abordar de forma mais genérica nossa integração a essas ferramentas. Em geral, esses sistemas fornecem um mecanismo para exportar dados como os nomes dos alunos, por exemplo, e para agendar essa exportação de dados regularmente. Manual do Utilizador do Insight Como o Insight funciona | 71 Para preparar a implementação de Listas de Classes Dinâmicas, você deverá criar dois arquivos ao exportar os dados necessários do seu software SIS. O primeiro é o arquivo de professores. Ele deve conter apenas três colunas de dados separadas por vírgulas. Sua ferramenta deveria ter uma opção de exportação para salvar como .csv. Se isso não for possível, um arquivo de texto plano também será aceitável. Os dados devem ser listados em uma ordem específica por linha: Nome do professor, ID da turma, Nome da turma, com esses itens separados por vírgulas. O Nome do professor pode ser seu nome de logon na rede, o nome de seu computador ou, em ambientes Windows com Active Directory, seu Nome de professor. O número de ID da turma pode ser qualquer identificador numérico. Ele só precisa ser único para cada turma. O segundo arquivo necessário é um arquivo de Alunos. O arquivo de Alunos deve incluir apenas duas colunas de dados separadas por vírgulas: ID da turma e Nome do aluno. O Nome do aluno pode, novamente, ser seu nome de logon na rede, o nome de seu computador ou, em ambientes Windows com Active Directory, seu nome de aluno. Cada um dos dois arquivos deve se nomeado como (diferencia maiúsculas de minúsculas): "ClassesByTeacherLoginName.csv", "StudentsForClassByLoginName.csv", "ClassesByTeacherMachineName.csv", "StudentsForClassByMachineName.csv", "ClassesByTeacherADName.csv" ou "StudentsForClassByADName.csv" dependendo do método escolhido para exportar os dados para o nome do Professor ou Aluno. Após ter exportado esses dados para os arquivos e os nomear de forma adequada, copie-os para qualquer local de rede que suas máquinas de Professor possam acessar. A maioria dos SIS permite agendar esse tipo de exportação de dados. Mas, caso contrário, seria fácil configurar um trabalho do cron para exportar e copiar esses dados para o compartilhamento de arquivos tantas vezes quanto desejar. Para usar esses arquivos com o Insight, após instalar o Teacher, inicie o console. As etapas para carregar as listas são iguais em sistemas Windows e Mac. 1. No menu Administrar, navegue para Um a Um e selecione Carregar Listas de Turmas Dinâmicas. 2. Navegue para o local em que você salvou os arquivos .csv de professores e alunos. 3. Selecione a turma e os alunos que gostaria de carregar. Você poderá Destituir a Turma Atual no mesmo local de menu. O console irá sempre verificar esses arquivos em busca de alterações. Assim, novos alunos entrando ou professores mudando as turmas serão tratados automaticamente. Manual do Utilizador do Insight 72 | Utilizar o Insight Usando o computador do Professor O modelo de uso para o Insight é bastante semelhante ao das versões anteriores. No computador do professor, você verá um pequeno ícone do Insight (parecido com um pequeno círculo verde de círculos) na bandeja do sistema. A bandeja do sistema está localizada no canto inferior direito da tela do computador. Você usará esse menu para controlar os recursos básicos do Insight. Em um Mac, o menu Insight pode ser acessado via ícone do Dock. Mais recursos avançados estão disponíveis quando você acessa o console do Insight Teacher. O console pode ser acessado com um clique no ícone do Insight na bandeja do sistema ou Dock. Ele também pode ser aberto via menu Iniciar. No console, os principais recursos estão disponíveis como ícones na barra de ferramentas. Todos os recursos podem ser acessados via menus. Também é possível clicar com o botão direito do mouse nas miniaturas do computador para acessar os principais recursos. Ao selecionar as miniaturas de computador, recomendamos usar Ctrl+A para selecionar todos os computadores ou manter pressionada a tecla Ctrl e clicar com o mouse para selecionar um grupo de computadores. No Mac, use Command + a para selecionar todos os computadores. Na exibição Miniaturas, você pode selecionar vários computadores simplesmente ao selecioná-los com o mouse. Ao usar os botões da barra de ferramentas, um clique simples ativa esse recurso e pressiona o botão. Um segundo clique desativa o recurso, da mesma forma que uma chave. É possível ter vários consoles do Teacher monitorando a mesma sala de aula. No entanto, apenas a primeira ação do Professor em um computador surtirá efeito e somente o console do Teacher poderá interromper a ação. Por exemplo, se um professor apagar as telas dos alunos, outro professor não poderá cancelar essa ação. Manual do Utilizador do Insight Sobre os computadores dos alunos | 73 Sobre os computadores dos alunos O Insight é configurado para executar em segundo plano nos computadores dos alunos. Os alunos serão descobertos automaticamente pelo professor em seus canais, desde que a rede esteja funcionando corretamente e as seleções apropriadas tenham sido feitas na guia Rede para a configuração Multicast ou Broadcast direcionado por IP. Ícone do Insight Student Um ícone do Insight (círculo verde de círculos) é mostrado na bandeja do sistema no canto inferior direito da tela do computador no Windows. No Mac, ele é mostrado como um pequeno ícone na parte superior da tela. Se você colocar o cursor sobre o ícone no Windows ou Mac, ele informará em qual canal de professor o computador está. Se um aluno clicar uma vez nesse ícone, ele poderá solicita ajuda do professor. O aluno pode digitar uma pergunta e um pequeno ponto de interrogação é exibido no console do professor para indicar que o aluno tem uma pergunta. O ponto de interrogação desaparece quando o professor se comunica com o aluno ou usa o item de menu Limpar Pergunta do Aluno. Se um aluno clicar com o botão direito nesse ícone, a pasta do arquivo do aluno será aberta, onde o recurso Enviar/Coletar arquivos envia os arquivos. OBSERVAÇÃO: se você selecionou a opção para permitir que os alunos alterem seus canais durante a instalação do aplicativo Insight Student, eles terão uma opção de menu para selecionar o canal no qual desejam ingressar e também poder sair do canal do Professor a qualquer momento. Manual do Utilizador do Insight 74 | Utilizar o Insight Dicas da interface do usuário O Insight foi desenvolvido para ser simples e fácil de usar. A maioria dos recursos pode ser acessada no ícone do Insight no menu da bandeja do sistema ou do Dock. Os recursos mais avançados estão disponíveis no console do Insight Teacher. Todos os recursos são agrupados sob um de seis itens de menu: Demonstrar, Monitorar, Falar, Restringir, Administrar e Exibir. Botões da barra de ferramentas do Insight Para usar um recurso no Insight, selecione o aluno ou os alunos individuais e pressione o botão da barra de ferramentas do Insight correspondente ao recurso que você deseja usar. Nesse ponto, o botão será mostrado como pressionado e em uma cor mais clara. Para parar de usar esse recurso, clique no botão novamente. Alguns dos botões da barra de ferramentas do Insight possuem uma pequena seta à direita do botão. Clique no botão para acessar opções adicionais para o recurso. É possível adicionar, remover ou mover botões com um clique em Exibir, Configurar Barra de Ferramentas em um PC ou em Personalizar Barra de Ferramentas em um Mac. Ativando a limitação da Web e de aplicativos A limitação da Web e de aplicativos deve ser configurada antes de ser ativada. Você pode configurar esses recursos no menu Preferências e ativá-los nos menus ou botões da barra de ferramentas. Clique com o botão direito do mouse No console do Insight Teacher, você poderá acessar recursos avançados com um clique com o botão direito em um computador de aluno na exibição Detalhes ou Miniaturas. Seleção múltipla É possível selecionar um, vários ou todos os alunos. Para selecionar vários alunos, use o método de Ctrl + clique padrão do Windows. Você também pode selecionar a listar inteira com a sequência de teclas Ctrl + A. No Mac, use Command + a para selecionar todos os computadores. Na exibição Detalhes, a linha se tornará azul ao ser selecionada. Na exibição Miniaturas, a miniatura será envolvida por uma linha vermelha grossa. Não é necessário usar o Ctrl + clique do Windows na exibição Miniaturas. Na exibição Miniaturas, você pode selecionar várias miniaturas ao clicar em uma após a outra. Após ter selecionado os alunos desejados, você poderá clicar com o botão direito nos alunos selecionados e abrir um menu de opções avançadas, clicar no botão da barra de tarefas ou no menu do console. Desmarcar alunos Para desmarcar alunos, clique em uma área vazia do console. Manual do Utilizador do Insight Dicas da interface do usuário | 75 Seleção TODOS implícita Se nenhum aluno for selecionado, haverá uma seleção Todos implícita na ativação de recursos básicos como Telas em Branco ou Mostrar Professor. Por exemplo, se nenhum aluno estiver selecionado, você poderá clicar no botão da barra de ferramentas de telas em branco para deixar as telas de todos os alunos em branco. Atualizar tela Pressionar F5 em um PC ou Command + r em um Mac ou o item de menu Exibir -> Atualizar atualizará o console ao iniciar uma redescoberta de computadores de alunos no canal. Classificação Por padrão, a exibição Detalhes é classificada alfabeticamente pela coluna Nome de Logon. Se você clicar em qualquer um dos outros cabeçalhos de coluna, a lista será classificada pela coluna selecionada. Menu da bandeja do sistema ou menu do ícone do Dock do Insight Um clique com o botão direito no ícone do Insight na bandeja do sistema ou no Dock abrirá um menu contendo os recursos usados pela maioria dos professores no dia a dia. Um clique com o botão esquerdo no ícone da bandeja do sistema interromperá a ação em andamento para os alunos e abrirá o console do Insight Teacher. Tecla de acesso para o menu do Insight Alguns PCs de professor não possuem barra de tarefas visível. Como não seria possível clicar no ícone não visível, é possível abrir o menu do Insight Teacher com um Ctrl + Alt + L. (O "L" significa Insight). Somente Selecionado Na exibição Miniaturas, você pode observar apenas algumas máquinas ao selecioná-las e pressionar o menu Somente Selecionadas embaixo da seta no botão Exibir Tudo. Layout da Classe O Layout da Sala de Aula permite organizar as miniaturas na forma da sala de aula. Um layout de sala de aula é salvo automaticamente para cada tamanho de miniaturas. Para alternar para uma exibição de layout de sala de aula, clique na seta à direita do botão Exibir Tudo e selecione Layout da Sala de Aula. Ajustar à Grade facilita alinhar miniaturas na exibição Layout da Sala de Aula. Bloquear Layout garante que o layout permaneça o mesmo após ser definido. Mostrar Dicas Mostrar Dicas mostra ou oculta as dicas de ferramentas na exibição Miniaturas. Ampliar Miniaturas O menu de ampliação no botão Exibir Tudo ativa ou desativa a capacidade de mover o cursor sobre uma miniatura e expandi-la temporariamente para um tamanho maior. Manual do Utilizador do Insight 76 | Utilizar o Insight Acessibilidade Pessoas com deficiências podem ter de usar o teclado para acessar o Insight. Por exemplo, pessoas com dificuldades motoras podem não conseguir realizar os movimentos precisos necessários para usar um mouse, e usuários com deficiência visual podem depender de tecnologia assistencial, como leitores de tela, e não podem ver onde clicar com o mouse. A navegação por teclado foi adicionada ao Insight para comandos usados pelo Professor para possibilitar interações com usuários que não podem usar o mouse. Use as teclas tab e shift + tab para navegar entre opções e controles de formulários, e Enter para ativar um comando, botões ou outros elementos interativos. A navegação por setas no teclado também pode ser usada para navegar até a seleção desejada. Manual do Utilizador do Insight Visão geral de novos recursos do Insight | 77 Visão geral de novos recursos do Insight O Insight inclui muitos novos recursos, mas foi desenvolvido para permanecer simples e fácil de usar. Aqui está uma lista com os novos recursos incluídos nesta versão: Desempenho do Insight aprimorado Monitoramento de miniaturas agora usa metade dos dados se comparado com versões anteriores do Insight (40 KB por miniatura no 7.8 e em versões anteriores, contra 20 KB agora no 8.0), o que resulta em menor consumo de largura de banda em geral. Mostrar Professor e Aluno ficou aproximadamente 400% mais rápido* (1 a 2 quadros por segundo [fps] no 7.8 e em versões anteriores, contra 6+ fps no 8.0) *baseado em resultados de testes iniciais. Controle Remoto terá resultados de desempenho semelhantes aos do recurso Mostrar. Mostrar Configurações da Tela Monitor Ativo - A caixa de diálogo Mostrar Configurações da Tela permite selecionar vários monitores. Selecione um único monitor ou vários monitores para usar na sessão de exibição. Qualidade da imagem - A caixa de diálogo Mostrar Configurações da Tela permite selecionar velocidade ou qualidade da imagem em um controle deslizante de desempenho. O modo tartaruga fornece a melhor qualidade de imagem com o menor desempenho, o modo lebre fornece um equilíbrio entre qualidade de imagem e desempenho e o modo guepardo fornece a menor qualidade da imagem com o melhor desempenho. Modo Turbo - Ativar o modo turbo durante uma sessão aumenta o desempenho em até 800% com 6 a 10 quadros por segundo, dependendo da largura de banda disponível. Neste modo, o Insight usa tanta largura de banda quanto estiver disponível para fornecer a melhor experiência em eventos de rápida apresentação de imagens (por exemplo, vídeos). O modo turbo será desativado se alguns dos sistemas selecionados não puderem ser executados neste nível de desempenho, com base na velocidade do computador. Desenhos na tela - Permite que o Professor desenhe com uma caneta vermelha na tela. Essa opção já estava disponível anteriormente, mas tinha um posicionamento inadequado na interface do console do professor. e-Safety - Palavras proibidas\alertas de pressionamento de teclas Tamanho aumentado da lista de conteúdo de palavras proibidas para uma funcionalidade mais robusta. Instantâneo enviará um instantâneo para o console do professor após um evento de palavra proibida acionado por um aluno do Insight. Alertas serão encaminhados para o Servidor de Relatórios Insight, caso esteja instalado, para fornecer uma visão centralizada dos eventos no ambiente do Insight. Servidor de Relatórios O novo e melhorado Servidor de Relatórios Insight está incluído sem cobranças adicionais. O Servidor de Relatórios retém as informações de inventário de software e hardware de computadores de alunos, além de alertas de e-Safety. Os dados capturados permitem registrar e analisar o uso de tecnologia com os relatórios fornecidos, como visitas a Web sites ou uso do aplicativo por alunos ou no computador. Manual do Utilizador do Insight 78 | Utilizar o Insight Chromebook Student Informações de bateria e energia agora exibe alertas e status em tempo real, como porcentagem disponível de vida útil da bateria, status de A/C e status de carregamento. Modo de Demonstração permite que alunos potenciais experimentem o Insight Chromebook Student sem precisar comprar a versão completa como parte da avaliação. Modo de Segurança com Senha agora tem suporte em Chromebooks. Android Student Opção para ativar o recurso Monitoramento de miniaturas mesmo de fora do aplicativo Insight Student (requer Android 6.0+). Novo recurso Tela em branco. Novo recurso Chat. Nova interface de aluno reformulada. Capacidade de entrar com o perfil do Google para que o Insight use o nome de logon do aluno. Aplicativo Insight Student otimizado para funcionar com o Android 7.0, Nougat. Limitação do Aplicativo Nova configuração padrão é minimizar os aplicativos limitados pelo Insight, em vez de fechar o aplicativo. Manual do Utilizador do Insight Visão geral dos recursos do Insight | 79 Visão geral dos recursos do Insight O Insight inclui os seguintes recursos que já estavam disponíveis em versões anteriores: Recursos do Chromebook Student O Insight agora oferece suporte a dispositivos Chromebook Student que executam o Chrome 49 e versões superiores. O Insight Chromebook Student opera no ambiente do Insight oferecendo vários dos mesmos recursos do desktop Insight Student para Mac, Windows, iOS e Android. O Insight Chromebook Student oferecerá os seguintes benefícios para alunos, professores ou instrutores corporativos: • Avaliação da compreensão dos alunos - Os alunos podem ser sondados rapidamente durante uma lição e responder a questões Verdadeiro/Falso ou múltipla escolha enviadas pelo Insight Teacher. • Ajudar alunos individuais - O Aluno pode interagir com o Professor ao enviar e receber mensagens. Os Alunos podem enviar perguntas ou solicitar ajuda de forma silenciosa. Um pequeno ponto de interrogação será exibido no console do professor quando um Aluno envia uma pergunta. • Exibir miniaturas do Aluno - Miniaturas do Aluno são exibidas no Console do Teacher, permitindo aos professores uma visão geral rápida sobre no que os alunos estão trabalhando. • Mostrar detalhes do Aluno - A exibição de detalhes do aluno para Chromebook mostrará o nome do aluno, o nome do computador, o último Web site, a última pergunta e o canal do Professor. • Testando - O Insight Teacher pode enviar um teste ao aluno do Chromebook e coletar os resultados do teste. Perguntas de teste podem incluir Verdadeiro/Falso, Múltipla Escolha, pergunta curta e perguntas de ensaio. Imagens também podem ser anexadas a cada pergunta de teste. • Mostrar tela do Professor - O Insight Teacher pode compartilhar uma tela para todos ou selecionar Alunos, permitindo que eles acompanhem. • Desenhos na tela - Permite que o Professor desenhe com uma caneta vermelha na tela. • Navegação na Web - Desative temporariamente o acesso de todos os alunos selecionados à Web pelo navegador. O Professor controla os sites nos quais o Aluno pode navegar ou dirigir o Aluno a sites específicos. • Histórico da Internet - Mostra uma lista pesquisável de sites da Web visitados pelo aluno selecionado, que também pode ser salva em um arquivo. • Tela em branco - O Professor pode apagar todas as telas dos alunos e desativar teclado e mouse. • Executar URL - Este recurso permite que um Professor execute um Web site em computadores de alunos. • Suporte à lista de classes - O aluno para Chromebook responderá à solicitação do Professor para ser carregado em uma classe. • O Chromebook Student foi aprimorado no 7.8.1 com recursos populares do Insight, inclusive Exibir Aluno, Mostrar Aluno, Salvar Instantâneo e Chat. O Insight Student é um aplicativo gratuito, mas requer o Insight Connection Service (LCS) para ser executado em uma sala de aula. Manual do Utilizador do Insight 80 | Utilizar o Insight Violação de Rede SSID As configurações de controle de Violação de Rede foram estendidas de forma que apenas redes sem fio específicas e aprovadas possam ser configuradas para conexão de dispositivos de Alunos. Este recurso ajudará a evitar que um Aluno com um smartphone e uma conexão de dados 3G/4G use um hotspot Wi-Fi portátil. A Violação de Rede SSID forçará o computador do aluno a se associar à rede sem fio permitida pela instituição de ensino, quando disponível. Essa opção pode ser configurada no momento da instalação para o Professor e é uma opção de configuração para Alunos. Quando configurada, o Insight apenas permitirá que os alunos se associem a redes sem fio com um nome SSID da Lista de permissões. Modo de Avaliação Uma novidade no Insight 7.8 é o "Modo de avaliação". A administração de avaliações online, especificamente educação K-12, significativamente orientada pela adoção da Common Core State Standards Initiative (CCSSI) nos Estados Unidos, possibilita que os estados e distritos escolares ampliem suas estratégias de aprendizado digital. O novo recurso do Insight, Modo de Avaliação, permite que um Administrador ou Professor coloque os Alunos em um modo seguro e bloqueado para serem submetidos a um exame de avaliação. Quando aplicado, os Alunos entrarão no Modo de avaliação. Nesse modo, o Professor não poderá interagir com um Aluno e estará limitado a monitorar ou se comunicar com um Aluno do Modo de avaliação. O Modo de avaliação do Insight atenderá a requisitos de testes PARCC em relação a bloquear dispositivos durante testes. Ele impedirá que os alunos saiam do teste, bem como bloqueará o recebimento de mensagens e evitará o acesso a sites ou aplicativos não autorizados. O Professor ou o Administrador do exame poderão escolher entre opções disponíveis para bloquear o computador do aluno durante a avaliação. Essas opções incluem limitação da Web, aplicativos, impressões, unidades USB/CD-ROM/DVD e gravação e carregamento para utilizações futuras. A atividade do Modo de avaliação será registrada para referência subsequente. Observação: o Modo de avaliação é totalmente compatível apenas com computadores Windows e Mac Student conectados (isto é, eles podem ser limitados por todas as configurações de limitação do Modo de avaliação). As instalações dos Alunos não devem estar configuradas para permitir que o aluno altere os canais, caso esteja planejado o uso do Modo de avaliação. Atualização Automática de Student e Teacher O Insight Connection Service (LCS) agora pode atualizar todos os Windows e Apple-Mac Students e Teachers para a mesma versão do software Insight. Até mesmo com ferramentas de distribuição de software, era frequentemente difícil enviar uma nova versão do pacote Insight Teacher.msi e Student.msi (ou Apple MTUpdate.zip e MUpdate.zip) para grandes quantidades de computadores. O recurso "Atualização Automática" do LCS automatiza esta operação. iOS Teacher's Assistant O Insight iOS Teacher's Assistant foi aprimorado e atualizado para ser compatível com o iOS8. O 7.8 iOS Teacher's Assistant continua sendo um aplicativo conjunto para iPhone e iPad e oferece suporte ao iPhone 6 e ao iPhone 6 Plus. Manual do Utilizador do Insight Visão geral dos recursos do Insight | 81 Insight Connection Service O Insight Connection Service é um método novo e opcional para executar o Insight com base em uma arquitetura cliente-servidor. A instalação do Insight tradicional baseia-se em um arquitetura ponto a ponto. O Insight Connection Service reduzirá a necessidade de alterações nas configurações de roteadores e pontos de acesso wireless para oferecer suporte a ambientes com/sem fio e VLANs. A arquitetura ponto a ponto existente ainda permanecerá em vários instâncias e poderá ser o método preferencial para instalar o Insight. O Insight também será compatível com um ambiente híbrido de arquiteturas ponto a ponto e cliente-servidor. O Insight Connection Service (LCS) pode oferecer suporte para até 10.000 conexões, redirecionar automaticamente o Student e Teacher para o LCS correto e atualizar o aplicativo Teacher e Student por meio do LCS. iOS Teacher's Assistant O 7.8 iOS Teacher's Assistant é agora um aplicativo conjunto para iPhone e iPad. O Teacher's Assistant deve ser emparelhado com o Console do Teacher (consulte o Guia de Instalação). Após o Teacher’s Assistant ser emparelhado com o Console do Teacher, o emparelhamento ocorrerá automaticamente sempre que o Assistente for inicializado. O TA detectará todos os computadores de Alunos no canal do Professor e baixará as configurações de recursos apropriadas. O Teacher's Assistant poderá executar as seguintes funções: • Descobrir computadores de Alunos • Exibir uma miniatura das telas dos alunos • Telas em branco • Votação • Limitação da Web • Limitação de apps • Enviar Mensagem • Exibição de detalhes do Aluno Último aplicativo usado Último Web site visitado Informações da bateria • Pergunta do aluno • Enviar testes • Controle Remoto do Aluno O Controle Remoto do Aluno permite que um professor seja móvel na sala de aula enquanto mantém acesso para usar remotamente o mouse e o teclado em um aluno selecionado. Observação: dispositivos iOS e Android Student não são compatíveis com o recurso Remote Control no momento. • Professor via Controle Remoto O Professor via Controle Remoto fornecerá uma sessão de controle remoto com o computador do professor que está emparelhado com o aplicativo iOS Teacher's Assistant. O Professor via Controle Remoto permite que todos os recursos no console do Insight Manual do Utilizador do Insight 82 | Utilizar o Insight Teacher sejam aproveitados remotamente e que qualquer aplicativo em execução no computador do professor seja utilizado remotamente pelo professor ou Teacher's Assistant. iOS Student O iOS Student permite receber uma transmissão de tela "Mostrar Professor" e "Mostrar Aluno". Um navegador da Web com o iOS Insight está incluído no aluno para fornecer exibições de miniaturas conforme os alunos interagem com a Web. Além disso, o navegador da Web do iOS pode ser configurado para limitar o acesso à Web e exibir o histórico do Web site. * Devido a limitações de memória do iOS, o tamanho de tela máximo que pode ser exibido em "Mostrar Professor" é de 3000 pixels de largura. Recursos do Android Student A Insight oferece suporte a smartphones e tablets de alunos que executam Android versões 2.3, 3.0, 3.1, 3.2 e 4.0. Os recursos do Insight Android podem executar as seguintes funções: • Exibir miniaturas do aluno do Android no console do professor • Receber um broadcast de tela "Mostrar Professor" • Receber uma mensagem do professor • Receber testes administrados por um Insight Teacher • Fazer uma pergunta a um professor • Responder a um voto em tempo real • Pode alterar o canal da sala de aula • Obter informações de inventário • Execução de aplicativo atual • Informações de rede • Informações da bateria Tela em branco antes do logon Você agora pode deixar em branco as telas dos alunos no Windows e no Mac antes de eles fazerem logon nos dispositivos e exibir uma mensagem configurável na tela dos alunos. A mesma tela em branco de itens de menu é selecionada. No entanto, ela será aplicada a todos os alunos na lista mesmo se eles estiverem desconectados. Mostrar tela do professor antes do logon Você pode optar por mostrar o professor antes de alguns ou todos os alunos fazerem logon. Quando Mostrar Professor é selecionada, ela será aplicada a todos os alunos na lista mesmo se eles estiverem desconectados. Nesse caso, a opção Mostrar Professor será exibida apenas no modo Tela Inteira, o que significa que os alunos não controlarão as interações de seus mouses e teclados, permitindo que os professoras comecem imediatamente a ensinar a lição, sem aguardar que os alunos insiram as credenciais de logon primeiro. Tutoriais Você perceberá um novo botão no canto esquerdo da barra de ferramentas chamado "Tutoriais". Este botão foi desenvolvido para o Professor ter acesso fácil e rápido a recursos como tutoriais do Insight, documentação e suporte. Manual do Utilizador do Insight Visão geral dos recursos do Insight | 83 Exibição Feed de Tela Assim como uma apresentação de slides do PowerPoint ou um contador de ações, o console do Teacher agora oferece uma forma de exibir miniaturas em tamanho pleno de cada Student individual que percorre continuamente por meio de cada tela de aluno na lista. Essa exibição muda para o próximo aluno na lista a uma taxa de 4 segundos cada. Enviar/Coletar Pastas de Arquivos Os professores agora podem enviar e coletar pastas inteiras de arquivos, incluindo subpastas, em vez de fazer isso um arquivo de cada vez. Testando aperfeiçoamentos Vários aprimoramentos no recurso de teste foram adicionados. Os professores agora podem adicionar alunos tardios ao teste após ele já ter começado. Além disso, as respostas completas dos alunos a todas as questões são agora devolvidas ao console do Teacher, bem como os resultados do teste (número de respostas corretas). A capacidade de adicionar perguntas de forma livre ao teste também foi adicionada, o que representa uma funcionalidade semelhante a um exame Blue Book. Configurar histórico da Internet Uma nova opção de instalação foi adicionada para permitir a ativação do monitoramento das visitas ao site da Internet, de forma semelhante à opção de capturar e salvar todas as sequências de teclas que foram pressionadas em um computador por um usuário. Se você deixar essa opção desmarcada e instalar o aluno, registros de todas as visitas serão salvas e poderão ser pesquisadas por todos os alunos instalados dessa forma. Para desativar esse recurso de monitoramento, reinstale o aluno com a opção selecionada em uma atualização remota ou instalação local. Nenhum monitoramento adicional ocorrerá. Lista de Turmas Dinâmicas Particularmente útil para escolas 1:1, o Insight agora pode ser integrado a qualquer sistema de informações de alunos (SIS) por meio da exportação de dados desse sistema, os quais são então importados para o console do Teacher tantas vezes quanto os dados são atualizados. Consulte a seção anterior, "Como o Insight funciona" para obter mais detalhes sobre este recurso. Exibir alunos por endereço IP Os professores agora podem exibir e classificar alunos por seus endereços IP, os quais fazem parte de uma nova coluna adicionada à exibição Detalhes da Lista de Alunos. Fazer uma Pergunta a um Professor O aviso "Fazer uma Pergunta a um Professor" ficou mais visível para o Professor com uma janela pop-up que exibe todas as perguntas de Alunos na ordem recebida, inclusive com data e hora. O Professor pode localizar facilmente o Aluno que fez a pergunta clicando duas vezes na pergunta. A miniatura do Aluno será destacada. Faça uma pergunta ao técnico do Tech Console Além de nosso premiado Software de Gestão de Sala de Aula Insight, a Insight criou um novíssimo produto chamado Insight Tech Console. Projetado para ajudar a equipe técnica do estabelecimento de ensino a prestar uma melhor assistência ao seu corpo docente, o Tech Console oferece várias ferramentas como distribuição de inventário e software, bem como permite Manual do Utilizador do Insight 84 | Utilizar o Insight controlar dispositivos remotamente para solucionar problemas em computadores de alunos e professores. Quando instalados na mesma escola, os professores tem a capacidade de enviar perguntas diretamente para alguém em seu grupo de TI ou corpo técnico de seus consoles do Insight Teacher quando precisam de assistência imediata. Mostrar Tela do Professor (Tela inteira ou Em Janela) Mostra a tela do professor para todos os alunos no mesmo canal do Professor. Selecione entre o modo de exibição de "Tela Inteira" e "Em Janela". No modo de Tela Inteira, a tela do professor assumirá a tela do aluno inteira e travará o mouse e o teclado do aluno. No modo Em Janela, a tela do professor é mostrada em uma janela na máquina do aluno. Os alunos podem então redimensionar a janela e trabalhar junto com o professor. Quando você mostra a tela do seu computador para os computadores dos alunos, um som é transmitido dos seus alto-falantes. Esse som informa aos alunos que uma sessão do Insight está prestes a começar. Para mudar o som, substitua C:\Arquivos de Programas\insight\start.wav e stop.wav por seus próprios sons. Em um Mac, esses arquivos estão localizados em "/Applications/Insight/Teacher.app/Contents/Resources". Se você mostrar o professor para uma máquina sem um usuário conectado, ela aparecerá sempre no modo de Tela inteira. Mostrar a Tela de um Aluno Envie a tela de um aluno para todos os outros alunos. Basta selecionar um aluno e clicar no botão Mostrar Aluno. Enquanto o botão estiver ativado, o aluno terá o controle de sua máquina e sua tela será mostrada para os demais alunos da turma. Tela de Privacidade Como a privacidade do aluno é uma grande preocupação das escolas, adicionamos uma nova opção configurável que solicita ao Aluno para conceder permissão ao Professor para ver sua tela. Se a "Tela de Privacidade" do Aluno estiver ativada, o Professor não verá a miniatura do Aluno nem poderá ver a área de trabalho do Aluno com comandos como Exibir Aluno, Capturar Tela ou Controle Remoto. A configuração padrão de Privacidade do Aluno é aplicada durante o processo de instalação como Opção Avançada e é desativada por padrão. A configuração do Aluno pode ser alterada clicando no ícone "Insight Client" na área de trabalho do Aluno e selecionando "Tela de Privacidade". Se um Aluno optar por ativar a configuração "Tela de Privacidade", será exibida no Console de Professor uma miniatura padrão com um ícone indicando que o Aluno optou por não compartilhar a tela. Desenhar na Tela Essa opção permite a você desenhar com uma caneta vermelha na tela. Pressione o botão esquerdo do mouse e mova o mouse para desenhar. Para encerrar este modo, feche a janela Desenhar na Tela clicando no X no canto superior direito da tela. Manual do Utilizador do Insight Visão geral dos recursos do Insight | 85 Navegação Conjunta na Internet A navegação conjunta permite que os professores naveguem na Web usando a guia principal e façam que os navegadores da Web das máquinas de alunos selecionadas naveguem para o mesmo local que o professor sem a entrada dos alunos. A navegação conjunta é suportada no Internet Explorer em máquinas Windows e no Safari em computadores Mac. Votação de Alunos Faça perguntas Verdadeiro/Falso ou múltipla escolha no console Insight Teacher. Veja em tempo real quantos alunos responderam e como eles responderam. Testes de Alunos Crie testes com até 100 perguntas que podem incluir gráficos (.jpg, .png, .gif, .bmp). As perguntas do teste podem ser randomizadas, enviadas para um ou mais alunos e acompanhadas em tempo real. Os professores podem, opcionalmente, cronometrar o teste, mostrar resultados para alunos e exportar os resultados para um arquivo .csv. Os formatos de perguntas possíveis incluem Verdadeiro/Falso, Múltipla Escolha e Resposta Curta. Executar Programa Esse recurso permite a você executar um aplicativo ou Web site em computadores de alunos. Isso pode ser muito útil para alunos mais novos que tem dificuldades para navegar para um endereço da Web ou iniciar um aplicativo específico. Controle Remoto Assuma o controle remoto de um único aluno ou selecione vários alunos. Esse recurso permite que você use remotamente o mouse e o teclado no computador do aluno selecionado. Com o Insight, você poderá até mesmo controlar um computador remotamente no prompt de logon. Para enviar o comando Ctrl+Alt+Del para um computador durante o controle remoto, você pode clicar no menu >> do botão Control ->menu Enviar Ctrl+Alt+Del ou o item de menu Monitor -> Enviar Ctrl+Alt+Del. Durante o controle remoto, a tecla Command do Mac é mapeada na tecla Alt do Windows e a tecla Option é mapeada na tecla Windows. A seleção de vários computadores permitirá que você controle remotamente vários computadores ao mesmo tempo enquanto exibe um único computador no grupo. Controlar vários computadores só funcionará se as máquinas parecerem exatamente as mesmas. Exibir\nTodas Isso mostrará as telas de todos os computadores na sala de aula na forma de miniaturas pequenas, médias, grandes ou extragrandes. À medida que você move seu mouse sobre uma imagem de miniatura, o nome de logon do aluno e o nome do computador correspondentes à imagem são mostrados em uma dica. Se o aluno tiver uma pergunta, você também verá essa pergunta na dica. Se você mantiver o ponteiro cerca de um segundo sobre a imagem, ela aumentará de tamanho (opcional). Um clique com o botão direito em uma exibição de miniatura abrirá um menu de opções para controlar o aluno. Manual do Utilizador do Insight 86 | Utilizar o Insight Somente Exibição Permite aos professores supervisionar uma máquina de aluno selecionada. Durante o monitoramento, você verá tudo que o aluno faz, mas não poderá controlar o teclado e o mouse desse aluno. Layout da Classe As miniaturas agora podem ser organizadas na forma da sala de aula. A miniatura de cada tamanho tem seu próprio layout que é salvo automaticamente. Os layouts de sala de aula podem ser salvos e bloqueados. Acesse esse recurso no item Miniaturas no menu Exibir. Esse recurso não é compatível com o WMS Teacher. Modo Exibir Miniaturas (Monitoramento) Exiba até 3000 miniaturas coloridas de alunos ao mesmo tempo. A tela de cada aluno será mostrada como uma "miniatura" no console do Insight Teacher. Há 4 tamanhos de miniaturas que podem ser dimensionados automaticamente para o melhor ajuste. Você pode optar por exibir apenas os alunos selecionados clicando no botão Exibir Tudo e, em seguida, marcar a opção Exibir Selecionados. Ampliar Miniaturas Quando você move o cursor sobre uma miniatura, o tamanho da miniatura aumenta rapidamente. Caso prefira não usar esse recurso, ele poderá ser desativado com um clique no botão Exibir Tudo seguido pela remoção da marca da opção Ampliar. Monitores Duais O console do Teacher e o software Student oferecem suporte a monitores duais. A exibição de miniaturas em monitores duais mostra uma tela dividida. Ícone de aplicativo/Web site ativo Os cantos superiores direitos das miniaturas oferecem a opção de ver um ícone do aplicativo e Web site ativos. Carregar/Salvar Perfil Disponível no menu Exibir, a opção Perfis salva as principais configurações do professor para que elas possam ser carregadas rapidamente mais tarde. As seguintes configurações são salvas em um perfil: Manual do Utilizador do Insight • Listas de Turmas • Layouts de miniaturas • URLs de limitação da Web e estado do botão • Programas de limitação de aplicativos e estado do botão • Limitar Administrador de Tarefas/Monitor de Atividades sobre o aluno • Limitar Navegação na Notação Decimal Separada por Pontos • Estado do botão Limitar Impressão • Estado do botão Limitar USB • Estado do botão Mudo Visão geral dos recursos do Insight • | 87 Mensagens de tela vazia Instantâneo da Tela do Aluno Salva a tela de um aluno em um formato gráfico padrão. (.jpg ou .bmp) A data, a hora e o nome de logon do aluno são exibidos no arquivo salvo. Exibir histórico da Internet Mostra uma lista pesquisável de sites da Web visitados pelo aluno selecionado, que também pode ser salva em um arquivo. Este recurso funciona em navegadores com suporte, incluindo: Internet Explorer, Firefox e Chrome de 32 bits em computadores Windows. No Mac, Safari, Chrome e Firefox são os navegadores compatíveis que permitem visitas a determinados sites. Exibir Monitoramento de Sequências de Teclas e Aplicativos Monitore todas as sequências de teclas que foram pressionadas em um computador por qualquer usuário. O tamanho do arquivo de sequência de teclas que salva as informações pode aumentar para 1 MB, ou cerca de 1.000 páginas de texto digitado. É possível remover os caracteres especiais, e esse arquivo é pesquisável. Esse recurso não captura sequências de teclas no prompt de logon ou nas caixas de diálogo de senha. Esse recurso é compatível com todos os sistemas operacionais para Mac e PCs com Windows XP ou superior. O relatório é pesquisável e pode ser salvo em um arquivo. Exibir Aplicativos em Execução do Aluno Exiba todos os aplicativos em execução no computador de um aluno e adicione esses aplicativos às listas de permitidos ou bloqueados. Você também pode parar de executar um aplicativo imediatamente nessa caixa de diálogo. Falar Falar com a turma – Permite que o áudio do console do Teacher seja transmitido aos alunos na aula. Permitir que aluno fale com a turma – Permite que o áudio do aluno selecionado seja transmitido aos alunos na turma. Falar com aluno – Liga o microfone do Professor e transmite o áudio ao aluno selecionado. Escutar aluno – Liga o microfone do aluno selecionado e transmite o áudio para o console do professor. Observação: escutar áudio de um aluno com Mac funcionará apenas no OS X v10.5 e versões superiores Enviar uma Mensagem Envie mensagens para todos os alunos ou apenas para alunos selecionados. Muitas vezes essa é uma forma eficiente de colocar um aluno distraído de volta em ação. A mensagem será exibida no canto inferior direito do PC do aluno, ou no canto superior direito no Mac. Pergunta do aluno Os alunos podem clicar no ícone Insight e digitar uma pergunta para o professor. Um ponto de interrogação é mostrado em suas máquinas ou miniaturas. Na exibição Detalhes, você pode ver a pergunta do aluno na coluna "Última Pergunta". Na exibição Miniatura, você pode ver a pergunta do aluno movendo o mouse sobre a imagem da miniatura, a qual exibe a pergunta em uma dica. Manual do Utilizador do Insight 88 | Utilizar o Insight O ponto de interrogação pode ser removido pelo professor via sessão de chat ou com um clique com o botão direito na miniatura. Chat O Professor pode iniciar uma sessão de chat baseada em texto com um ou mais alunos de seu console. Escolher Aluno Aleatoriamente Este recurso permite que o professor deixe o Insight selecionar aleatoriamente um aluno. Essa é uma forma divertida de cativar os alunos e estimular a participação em sala de aula. Telas em branco Coloque em branco todas as telas de alunos em seu canal e desative os teclados e mouses de todos os alunos. Esse recurso é útil quando você quer lecionar sem a distração dos alunos jogando com seus computadores ou quando precisa atrair rapidamente a atenção dos alunos. A mensagem pode ser personalizada no menu Preferências. Enquanto coloca a tela em branco, você pode rodar por qualquer mensagem já criada simplesmente ao selecionar outra mensagem na lista. A mensagem também pode ser personalizada para cada aluno individual com a inclusão das seguintes variáveis na mensagem de telas em branco: %student name% %logon name% %machine name% Limitar a Navegação na Web do Aluno Desative temporariamente o acesso de todos os alunos ou de alunos selecionados à Web em todos os navegadores.* Na caixa de diálogo Preferências, você pode escolher entre bloquear: • Toda a atividade na Web • Permitir alguns Web sites • Bloquear alguns Web sites Esse recurso deve ser configurado na caixa de diálogo Preferências e então ativado com um clique no botão ou item de menu Limitar Web. As listas de permissões e bloqueios reconhecem os curingas "*" e "?", facilitando restringir determinados tipos de sites. Enquanto a Internet está desativada, um ícone nos computadores do professor e do aluno indicará que a Web está desativada. Se um aluno tentar navegar para um Web site que não é permitido, ele poderá ser opcionalmente direcionado para um Web site que contém a lista de Web sites permitidos, os quais podem ser acessados mediante um clique no link para os sites aprovados. Observação*: Internet Explorer, Firefox e Chrome de 32 bits são os navegadores compatíveis em computadores Windows. No Mac, Safari, Firefox e Chrome são os navegadores compatíveis que permitem visitas a determinados sites. Bloquear tudo funciona para todos os navegadores da Web. Manual do Utilizador do Insight Visão geral dos recursos do Insight | 89 Limitar Aplicativos dos Alunos Desative temporariamente o acesso de todos os alunos ou de alunos selecionados a aplicativos de software específicos. Esse recurso deve ser configurado na caixa de diálogo Preferências e então aitvado com um clique no botão ou item de menu Limitar Aplicativos. Os alunos não podem contornar esse recurso simplesmente renomeando o aplicativo, já que o nome interno do programa é usado. Adicionar * permitirá que você limite o aplicativo com um curinga. Desativar Impressoras dos Alunos Desativa temporariamente todas as impressoras. Uma vez desativadas, os alunos não poderão imprimir outra vez até você ativar a impressão novamente. Limitação de Drive Limite a capacidade dos alunos acessarem pen drives USB e unidades de CD-ROM/DVD. Teclados e mouses USB NÃO será afetados. Esse recurso é compatível com todos os sistemas operacionais para Mac e PCs com Windows 2000 ou superior. Limitar Gerenciador de Tarefas (PC) ou Monitor de Atividades (Mac) Essa opção é ativada ou desativada dependendo se o recurso foi escolhido primeiro na instalação do Teacher. Caso tenha sido selecionado na instalação, você poderá limitar a capacidade do aluno executar o Gerenciador de Tarefas ou o Monitor de Atividades marcando a opção na guia Aluno da caixa de diálogo Preferências. Alertando sobre palavras proibidas Os professores são alertados se um aluno digita uma palavra existente em uma lista de palavras banidas. Um ícone de alerta é exibido na miniatura do aluno e mover o cursor do mouse sobre o ícone mostra a palavra proibida. A lista de palavras proibidas é especificada com um clique no menu Preferências, na guia Alertas de Pressionamento de Teclas. Desativando o som Tire o som dos computadores dos alunos. Isso pode ser feito através do botão Silenciar ou menu Silenciar alto-falantes de alunos sob o menu Restringir. Distribuição e Reprodução de Vídeo Multicast Transfere vídeos para os computadores dos alunos de forma eficiente ao transmitir o vídeo por multicast para os computadores dos alunos e sincronizar os controles de reprodução. Nos PCs, o Windows Media Player e os codecs apropriados devem ser instalados nos computadores do professor e do aluno para reproduzir os vídeos. Nos Macs, qualquer vídeo que possa ser reproduzido pelo Quicktime é suportado. Se um vídeo não estiver sendo executado corretamente, verifique se o codec mais recente para esse tipo de arquivo está instalado. No ambiente do LCS, a distribuição de vídeo multicast não tem suporte. Monitoramento da Bateria do Notebook Monitora o estado da bateria em um notebook ou iPod. Se a carga cair abaixo de 50%, um ícone de alerta de bateria amarelo é exibido. Se a carga cai abaixo de 20%, um ícone de bateria crítica vermelho é exibido. O percentual restante e o status de A/C também estão disponíveis no menu Propriedades. Manual do Utilizador do Insight 90 | Utilizar o Insight Desligar, Logoff, Reiniciar No console do Teacher, desligue, faça logoff ou reinicie computadores de alunos. Logon Remoto No console do Teacher, você poderá fazer logon remotamente em computadores Windows se o usuário possuir uma senha e a tela de boas-vindas não for exibida. Essa é a tela que exibe ícones com os usuários conectados com êxito mais recentes, em vez de exigir que o aluno digite seu nome. Fazer logon na tela de Boas-Vindas não é uma opção tipicamente disponível em computadores membros de um domínio de rede, mas é o padrão para a maioria dos PCs que são membros de um grupo de trabalho. Se desejar, você poderá modificar esse comportamento nessas máquinas. As etapas manuais necessárias para mudar da tela de Boas-Vindas para a tela padrão de nome e senha não são iguais no Windows XP e no Windows Vista/Windows 7: Windows XP 1. Conectado com um usuário com direitos administrativos, abra as Contas de Usuário no Painel de Controle. 2. Clique em Alterar a forma como os usuários fazem logon ou logoff 3. Desmarque a caixa de seleção "Usar tela de Boas-Vindas". Vista e Windows 7/8/10 1. Conectado com um usuário com direitos administrativos, abra Política de Segurança Local nas Ferramentas Administrativas do Painel de Controle. 2. Vá para Configurações de Segurança -> Políticas Locais -> Opções de Segurança. 3. No painel direito, localize a política "Logon interativo: não exibir sobrenome do usuário" e ative essa política. Desligar Aluno Faça logoff, reinicie ou desligue computadores de alunos. Esse recurso pode apresentar problemas em computadores Windows 9x. A Microsoft afirma que esse recurso não funcionará em todos os tipos de hardware. Embora tenha sido testado com êxito em computadores Compaq, Dell e IBM, ele pode não ser capaz de desligar adequadamente todas as marcas ou modelos de computador que executam o sistema operacional Windows 98 ou ME. (Consulte o artigo Q220706 da Base de Dados de Conhecimento Microsoft.) Ativação ou Wake-On-LAN Se os computadores dos seus alunos estiverem configurados para utilizar a tecnologia Wake-On-LAN, o Insight Teacher poderá "ligar" os PCs dos alunos. A maioria dos computadores é fornecida com a opção Wake-On-LAN desativada no BIOS. Assim, é necessário entrar no setup do BIOS na inicialização e ativá-la. A versão da Apple do Wake-On-LAN ativará apenas um Mac da suspensão, mas não ligará um Mac desligado. Manual do Utilizador do Insight Visão geral dos recursos do Insight | 91 Monitoramento do status da segurança A ferramenta Insight Security Monitoring pode ser acessada com um clique em Exibir Janela de Status. Esse recurso mostra todo o tráfego do Insight para que você possa identificar atividades da Insight não autorizadas. Você também pode executar o novo SecurityMonitor.exe, encontrado na pasta Utilities do download do produto, para registrar todas as atividades do Insight em um arquivo e filtrar essas mensagens com base em tipo e professor. Secure Mode O Insight pode ser configurado para exigir uma senha para acessar o console. Essa senha deve corresponder à senha que foi inserida durante a instalação segura do Student. Consulte a seção "Instalando o Insight no modo seguro" no Guia do Usuário do Insight(users.pdf). Controles de Antiadulteração O Insight tenta impedir que os alunos descarreguem o software ou atrapalhem a sala de aula intencionalmente. Cursor de mouse fácil de ver Para que os alunos possam ver melhor o cursor do professor, um cursor vermelho grande é mostrado na exibição Aluno. Esses cursores têm a mesma forma que o cursor real, mas são 4 vezes maiores e vermelhos brilhantes. Suporte a NetWare Se o computador estiver usando o software de cliente do NetWare, o Insight usará o nome de logon do Netware, em vez do nome de logon da Microsoft. Suporte a multicast Um dos benefícios da utilização do TCP/IP é a disponibilidade do Multicast. O multicast permite que o hardware de rede mantenha o tráfego do Insight local para computadores do Insight e sub-redes cruzadas. Como alguns roteadores de rede ou switches não oferecem suporte a Multicast, essa opção é desativada por padrão, mas pode ser facilmente ativada no menu Preferências da guia Rede. Agrupamento de canais O professor pode controlar qualquer canal específico ou agrupar um número qualquer de canais, além de poder controlá-los simultaneamente. Por padrão, os Professores são instalados sem a possibilidade de alterar seus canais. Entre em contato com seu administrador do Insight para obter auxílio para ativar o recurso de alteração do canal inicial, bem como para exibir vários canais no controle de agrupamento. As informações sobre como ativar isso estão localizadas no Guia de Instalação do Insight (install.pdf). Atualizar Lista Ao selecionar essa opção ou usar a tecla de atalho, F5 no PC ou Command + r no Mac, você pode atualizar a lista e ver quaisquer novos estudantes que possam ter entrado na turma. Isso ocorre automaticamente a cada três minutos. Manual do Utilizador do Insight 92 | Utilizar o Insight Tornar-se uma máquina de aluno Se você desejar transformar temporariamente o computador do professor em um computador de aluno, isso poderá ser feito no console do Teacher. Clique em Administrar e, em seguida, em Tornar-se uma Máquina de Aluno. A máquina permanecerá um computador de aluno até ser reinicializada ou o usuário atual fazer logoff. Remover Alunos Selecionados da Turma Esse recurso desativa temporariamente o Insight nas máquinas de alunos selecionadas. O software é reativado quando um aluno volta a fazer logon na máquina ou quando você usa a opção Adicionar Aluno Selecionado de Volta à Turma na máquina do aluno. Quando uma máquina de aluno for desativada, ela continuará a aparecer na lista, mas mostrará um sinal de pare gráfico na tela do computador. Isso é apenas um lembrete para o professor que esse aluno não é controlado pelo Insight. Alterar Nome de Exibição da Máquina Essa opção não altera o nome de máquina real do computador. No entanto, ela permitirá que um nome alternativo seja exibido no campo Nome da Máquina do Insight. No Windows, se seus computadores não possuírem nomes de computadores significativos, você poderá usar essa opção de menu para melhor denominar os computadores (isto é, "Linha 1 Coluna 5"). No Mac, um utilitário Setname capaz de modificar nomes está disponível no Suporte Técnico. O nome exibido para um aluno Mac é controlado por um arquivo chamado /Library/Preferences/com.Insight.student.config.plist. Esse script gravará um arquivo usando qualquer nome transmitido ou, se nada for transmitido, ele definirá o nome de exibição como o nome do computador atual exibido no painel de preferências de compartilhamento. O script deverá ser executado como root para ter algum efeito. Por exemplo, para alterar o nome de exibição de aluno Mac para "Biblioteca1": sudo setname "Biblioteca1l" Outro exemplo: defina o nome de exibição como o nome do computador atual: sudo setname Você deverá atualizar o console do Teacher para ver uma mudança de nome. Atualizar o Insight nos alunos selecionados Essa opção pode ser usada para instalar rapidamente uma nova versão do Insight em computadores de alunos selecionados. Para ativar esse recurso, consulte o Guia de Instalação do Insight (install.pdf). Alterar Canal de Aluno via Console Altera os canais dos alunos a partir do console do Teacher. Isso deve ser ativado por um administrador com o utilitário EnableChannelSelect.exe. Mais informações sobre este recurso estão disponíveis no Guia de Instalação do Insight (install.pdf) Manual do Utilizador do Insight Visão geral dos recursos do Insight | 93 Nome do Aluno do Active Directory O Insight normalmente exibe o nome de logon Windows ou Novell. No entanto, se o nome de exibição do aluno estiver disponível no Active Directory, esse nome de exibição será mostrado na coluna Nome de Logon. Configuração da Barra de Ferramentas A barra de ferramentas pode ser personalizada através do menu Exibir -> Configurar barra de ferramentas. No PC, isso também pode ser configurado segurando-se a tecla Alt e arrastando os botões para um novo local ou removendo-os ao arrastá-los para fora da barra de botões. Você também pode restaurar a barra de ferramentas para o padrão na janela Personalizar Barra de Ferramentas. Se houver mais botões na barra do que você pode ver, eles poderão ser acessados via botão >> no canto superior direito da barra de ferramentas. Modo de Quiosque do Teacher O console do Insight Teacher pode ser executado de um modo que não permite que ele seja minimizado ou fechado. Para executar o console Insight Teacher no Kiosk Mode (Modo de quiosque), consulte o Guia de Instalação do Insight (install.pdf). Suporte a Deep Freeze do Tech Console Os administradores de rede podem usar o Tech Console v7.8 para gerenciar centralmente configurações do Deep Freeze em computadores com suporte. A Faronics oferece uma ferramenta compatível com Windows XP, Vista, 7, 8.1 e Mac OS X Tiger 10.4 em sistemas Mavericks 10.9 chamados Deep Freeze. O Deep Freeze oferece aos administradores de rede opções avançadas para configurar computadores compartilhados, como a proteção do estado desejado. Após o Deep Freeze ser instalado e ativado, os administradores de rede podem modificar seu estado. O Tech Console oferece a capacidade de exibir qual configuração de duas está em vigor e permite que os Administradores de Rede alterem remotamente a configuração. *Software Faronics Deep Freeze e licenças não incluídas. As licenças do Deep Freeze podem ser compradas da Faronics. Instalação de software com Tech Console A distribuição remota de pacotes de software para computadores de usuários inclui threading o que permite que várias instalações comecem ao mesmo tempo Página Propriedades A página propriedades é uma ferramenta de solução de problemas útil quando você precisa saber qual professor está adotando um ação em relação a um aluno específico. Ele também mostra a quantidade de energia restante na bateria e seu status de carga. Preferências As Preferências configuram como o Insight funciona. Consulte a seção "Preferências de configuração do Insight" para obter mais informações. OBSERVAÇÃO: o administrador do sistema que configurou o Insight em sua rede provavelmente otimizou essas configurações durante a instalação. Talvez seja interessante consultá-lo antes de fazer alterações nas preferências personalizadas. Manual do Utilizador do Insight 94 | Utilizar o Insight Usando o Test Builder em um computador diferente Os professores podem querer criar testes em um computador doméstico ou em um computador diferente na rede da escola. Para criar testes em um computador diferente do computador do Insight Teacher siga estas etapas: 1. Em Meu Computador, navegue para C:\Arquivos de Programas\Insight. No Mac, navegue para Applications\Insight\Testing. 2. No Windows, copie o diretório Testing para um pen drive, CD ou unidade de rede. Em um Mac, copie o Testbuilder.app. 3. No Windows, cole o diretório Testing do pen drive, CD ou unidade de rede em qualquer computador Windows. Em um Mac, cole o Testbuilder.app em qualquer local. 4. No Windows, clique duas vezes em Testbuilder.exe para iniciar o Insight Test Builder. No Mac, clique duas vezes em Testbuilder.app. 5. Crie um teste. 6. Salve o teste. 7. Copie os testes salvos (arquivos .lst) de volta para a pasta c:\Arquivos de Programas\Insight\Testing no Windows ou a pasta Applications\Insight\Testing folder em um Mac. 8. Navegue para o teste recém-criado e envie-o para os alunos por meio do console do Insight Teacher. Manual do Utilizador do Insight Monitoramento de segurança do Insight | 95 Monitoramento de segurança do Insight Com uma ferramenta tão poderosa quando o Insight, sempre é possível usá-lo incorretamente. Uma aluno pode encontrar uma cópia não autorizada e carregar o software do professor para interromper uma aula. Há três formas de lidar com um possível uso incorreto. 1. Defina políticas escolares sobre comportamento apropriado, monitore e imponha as políticas. 2. Instale o Insight no Modo de Segurança do Active Directory que requer que professores pertençam a um grupo de domínio chamado "Insight Teachers" para gerenciar computadores de alunos. (Método recomendado) 3. Instale o Insight no modo Seguro, o qual necessita de uma senha. Monitor de segurança O Monitor de Segurança também está disponível na pasta de utilitários do arquivo de download do Insight. Este aplicativo pode ser executado em qualquer PC e capturará um log de atividades do Insight, incluindo a instalação ou desinstalação do programa Insight. Come este utilitário, várias escolas têm sido capazes de identificar alunos que estão abusando da "política de uso apropriada" de suas salas de aula. Os professores também podem acessar os dados do Monitoramento de Segurança ao clicar em Exibir e Janela de Status. Assim que os professores executarem ações, você verá as mensagens de segurança. Alunos que baixaram e instalaram uma versão de demonstração do Insight causaram o maior problema de segurança com as versões anteriores. A partir do Insight v6.1, a versão de demonstração não poderá interagir com a versão lançada. Manual do Utilizador do Insight 96 | Utilizar o Insight Preferências de configuração do Insight A caixa de diálogo Preferências contém configurações para administradores e professores. A seguir estão as configurações que um professor poderia querer fazer: Tela inteira ou Em Janela A tela inteira mostra a tela do Professor na tela do Aluno e desativa o teclado e o mouse. Em Janela mostra a tela do professor na tela do aluno em uma janela redimensionável e NÃO desativa o teclado e o mouse do aluno. Mostrar monitores duplos Ativa o suporte a monitores duais no console do professor e o aluno. Mensagem de Tela Vazia Permite ao professor especificar uma mensagem que será mostrada quando as telas dos alunos forem apagadas. Sons Permite ao professor desativar o som que é executado quando o botão Mostrar professor ou Mostrar aluno é pressionado. Limitar Administrador de Tarefas / Monitor de Atividades sobre Aluno Se marcada, o Gerenciador de Tarefas nos PCs e o Monitor de Atividades nos Macs serão desativados. Isso ajuda a prevenir hacking e a interrupção do funcionamento do Insight. Restringir Endereço IP e Navegação InPrivate/anônima/privada/Modern Internet Explorer Alguns alunos estavam usando a navegação por endereços IP para contornar o recurso de limitação da Web do Insight. Se essa opção estiver selecionada, os alunos não poderão navegar na Web usando os endereços IP. (por exemplo, http://70.235.50.6) O Insight também restringirá o recurso de navegação InPrivate do Internet Explorer, a navegação privada do Firefox e a navegação anônima do Chrome no Windows e Mac OS. O Chromebook é um caso especial. Para impedir a navegação anônima do Aluno no Chromebook, a opção "Permitir anônimo" deve estar selecionada na extensão Insight Web Helper no Chrome OS. Além disso, oferecemos a capacidade de restringir a navegação no Microsoft Edge (novo Internet Explorer). Limitação de Web Especifica quando Limitação da Web está ativada, se... Manual do Utilizador do Insight • Bloquear toda a navegação da Web • Permitir somente os seguintes Web sites • Bloquear os seguintes Web sites Preferências de configuração do Insight | 97 Listas de Web sites podem ser salvas e carregadas. Os curingas "*" e "?" podem ser usados. Nos Students para Windows a Web pode ser limitada no Windows Internet Explorer, Firefox e Chrome. Em Students para Mac, a Web pode ser limitada quando os alunos estão usando o Safari, Firefox e Chrome. Limitação do Aplicativo Especifica quando a Limitação de Aplicativos está ativada, se... • Permitir somente os seguintes aplicativos • Bloquear os seguintes aplicativos Os aplicativos podem ser adicionados às listas de permitidos ou bloqueados com um clique no botão de adição na caixa de diálogo Preferências ou por meio da exibição dos programas em execução do aluno. A caixa de diálogo de preferências mostra os aplicativos em execução no PC do professor. As listas de aplicativos podem ser salvas e carregadas. Mostrar Ícone do Aplicativo Atual nas Miniaturas Quando ativado, esse recurso mostra o aplicativo em execução no PC do aluno na forma de um ícone no canto superior esquerdo da miniatura. Mostrar Ícone do Último Web Site Visitado nas Miniaturas Quando ativado, esse recurso mostra o Web site que foi visitado pela última vez pelo aluno como um ícone no canto superior direito da miniatura. Caminho Completo da Pasta do Insight nas Máquinas de Alunos Permite ao professor especificar o local padrão para os arquivos dos alunos. Isso pode ser feito no disco rígido ou em uma unidade de rede. Limitação de Drive Especifica os tipos de unidades que devem ser bloqueados quando você clica no botão Limitar Unidades. Alertas de Pressionamento de Teclas Crie, salve e carregue listas de palavras que alertam o professor caso sejam digitadas por um aluno. Cada palavra deve ser separada por um retorno de carro. Observação: há opções adicionais, como a guia de rede, descritas no Manual de Instalação e que devem ser alteradas somente por um administrador de sistema. Manual do Utilizador do Insight 98 | Utilizar o Insight Manual do Utilizador do Insight