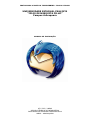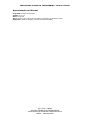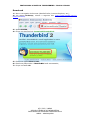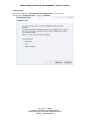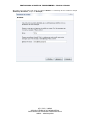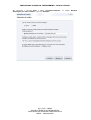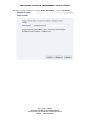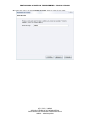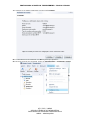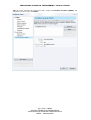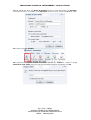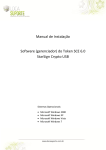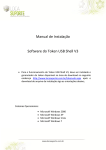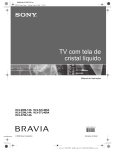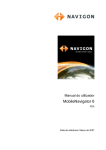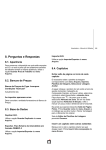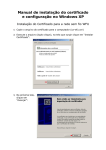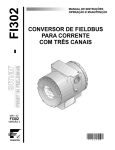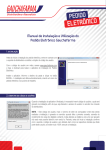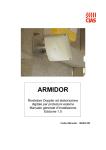Download Manual de Instalação do Mozilla Thunderbird
Transcript
INSTALANDO O MOZILLA THUNDERBIRD - PASSO A PASSO UNIVERSIDADE ESTADUAL PAULISTA “JÚLIO DE MESQUITA FILHO” Campus Araraquara MANUAL DE INSTALAÇÃO MOZILLA THUNDERBIRD STI / FCF / UNESP SERVIÇO TÉCNICO DE INFORMÁTICA FACULDADE DE CIÊNCIAS FARMACÊUTICAS UNESP - ARARAQUARA INSTALANDO O MOZILLA THUNDERBIRD - PASSO A PASSO Apresentação do Manual Programa: Mozilla Thunderbird Versão: 2.0.0.14 Data: 13/05/08 Autor: Victor Hugo Diniz Brito dos Santos (estagiário do STI/FCF/Unesp) Supervisor: Maurício Brigato (Analista de Sistemas/DBA) STI / FCF / UNESP SERVIÇO TÉCNICO DE INFORMÁTICA FACULDADE DE CIÊNCIAS FARMACÊUTICAS UNESP - ARARAQUARA INSTALANDO O MOZILLA THUNDERBIRD - PASSO A PASSO Download 1º. Abra o navegador da Internet (Mozilla Firefox, Internet Explorer, etc); 2º. No campo Endereço, colocar o seguinte link: http://www.mozilla.com/enUS/thunderbird/ 3º. Aperte ENTER; 4º. Clique no seguinte link: Download Thunderbird; 5º. Escolha a opção Salvar Como; 6º. Escolha a pasta onde o ThunderBird será armazenado; 7º. Clique no botão Ok. STI / FCF / UNESP SERVIÇO TÉCNICO DE INFORMÁTICA FACULDADE DE CIÊNCIAS FARMACÊUTICAS UNESP - ARARAQUARA INSTALANDO O MOZILLA THUNDERBIRD - PASSO A PASSO Instalação 1º. Dê dois cliques no arquivo de instalação que foi baixado (“Thunderbird Setup <versão>.exe”), onde <versão> será a versão mais atual do programa. Ex.: “Thunderbird Setup 2.0.0.14.exe”); 2º. Clique em Avançar; 3º. Selecione a opção “Eu aceito os termos de acordo de licença” e clique em Avançar; 4º. Selecione a opção “Padrão” e clique em Avançar; 5º. Marque a opção “Iniciar o Mozilla Thunderbird agora” e dê Concluir. Se um gerenciador era anteriormente utilizado, o Assistente de Configuração será inicializado perguntando se é desejada uma importação das configurações do gerenciador antigo. Se nenhum gerenciador anteriormente ao Thunderbird foi utilizado ou não é de seu agrado importar as configurações do outro gerenciador, simplesmente marque a opção Não importar nada. STI / FCF / UNESP SERVIÇO TÉCNICO DE INFORMÁTICA FACULDADE DE CIÊNCIAS FARMACÊUTICAS UNESP - ARARAQUARA INSTALANDO O MOZILLA THUNDERBIRD - PASSO A PASSO Configuração 1º. Após a instalação, um Assistente de Configuração será inicializado; 2º. Selecione “Conta de email” e clique em Avançar; STI / FCF / UNESP SERVIÇO TÉCNICO DE INFORMÁTICA FACULDADE DE CIÊNCIAS FARMACÊUTICAS UNESP - ARARAQUARA INSTALANDO O MOZILLA THUNDERBIRD - PASSO A PASSO 3º. Digite um nome para sua conta no campo “Nome” e o endereço de seu email no campo “Endereço de email”, clique em Avançar; STI / FCF / UNESP SERVIÇO TÉCNICO DE INFORMÁTICA FACULDADE DE CIÊNCIAS FARMACÊUTICAS UNESP - ARARAQUARA INSTALANDO O MOZILLA THUNDERBIRD - PASSO A PASSO 4º. Selecione o servidor POP e digite “pop.fcfar.unesp.br” mensagens por este servidor, clique em Avançar; STI / FCF / UNESP SERVIÇO TÉCNICO DE INFORMÁTICA FACULDADE DE CIÊNCIAS FARMACÊUTICAS UNESP - ARARAQUARA no campo Receber INSTALANDO O MOZILLA THUNDERBIRD - PASSO A PASSO 5º. Digite o nome do usuário no campo “Nome de Usuário:”, clique em Avançar; STI / FCF / UNESP SERVIÇO TÉCNICO DE INFORMÁTICA FACULDADE DE CIÊNCIAS FARMACÊUTICAS UNESP - ARARAQUARA INSTALANDO O MOZILLA THUNDERBIRD - PASSO A PASSO 6º. Digite um nome, no campo Nome da conta, para se referir à sua conta; STI / FCF / UNESP SERVIÇO TÉCNICO DE INFORMÁTICA FACULDADE DE CIÊNCIAS FARMACÊUTICAS UNESP - ARARAQUARA INSTALANDO O MOZILLA THUNDERBIRD - PASSO A PASSO 7º. Verifique se os dados estão todos corretos e dê Concluir. 8º. O Thunderbird será incializado. Dê Ok na janela que aparecer. 9º. No menu superior do programa, clique em Ferramentas > Configurar contas. STI / FCF / UNESP SERVIÇO TÉCNICO DE INFORMÁTICA FACULDADE DE CIÊNCIAS FARMACÊUTICAS UNESP - ARARAQUARA INSTALANDO O MOZILLA THUNDERBIRD - PASSO A PASSO 10º. No menu esquerdo da janela que abrir, clique em Servidor de Envio (SMTP). Na subjanela que abrir clique em Editar. STI / FCF / UNESP SERVIÇO TÉCNICO DE INFORMÁTICA FACULDADE DE CIÊNCIAS FARMACÊUTICAS UNESP - ARARAQUARA INSTALANDO O MOZILLA THUNDERBIRD - PASSO A PASSO 11º. Na janela que abrir, em Nome de Usuário informe o nome do usuário, em Servidor, o nome do servidor e, se preferir, uma Descrição para o servidor. Clique em Ok duas vezes. 12º. Clique no botão Receber. 13º. Aparecerá uma janela pedindo sua senha, informe-a e, se preferir, marque a opção “Memorizar esta senha” para que não seja necessário digitá-la novamente. Dê Ok. STI / FCF / UNESP SERVIÇO TÉCNICO DE INFORMÁTICA FACULDADE DE CIÊNCIAS FARMACÊUTICAS UNESP - ARARAQUARA INSTALANDO O MOZILLA THUNDERBIRD - PASSO A PASSO Concluindo Seu Thunderbird está instalado e configurado para ser utilizado. Qualquer dúvida, entrar em contato com o Serviço Técnico de Informática através do telefone (3301-6889). Atenciosamente, STI/FCF/Unesp. STI / FCF / UNESP SERVIÇO TÉCNICO DE INFORMÁTICA FACULDADE DE CIÊNCIAS FARMACÊUTICAS UNESP - ARARAQUARA