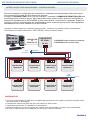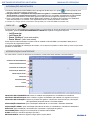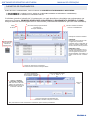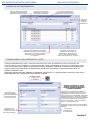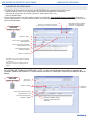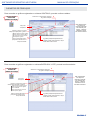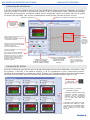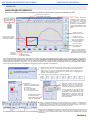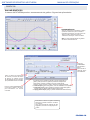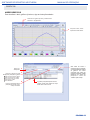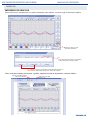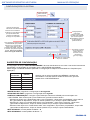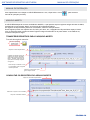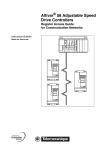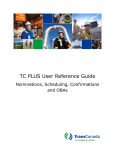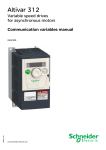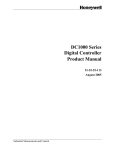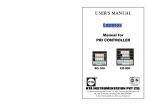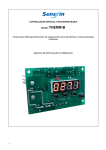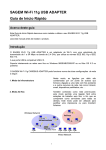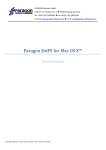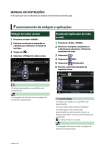Download Manual Infotherm
Transcript
INSTRUMENTOS DE MEDIÇÃO AUTOMAÇÃO E PROJETOS LTDA Tel: (11) 5643-0440 Fax: (11) 5643-0441 E-mail: [email protected] Website: www.therma.com.br R. Bragança Paulista, 550 - Santo Amaro CEP: 04727-001 - São Paulo - SP NFO HERM SOFTWARE DE REGISTRO MANUAL DE INSTALAÇÃO E OPERAÇÃO APRESENTAÇÃO O INFOTHERM é um software gratuito para monitoramento e registro de processos (temperatura, pressão, vazão, umidade, corrente, tensão, nível, entre outros). Funciona exclusivamente com indicadores e controladores microprocessados Therma, os quais devem possuir saída para comunicação serial RS 485 MODBUS RTU. VANTAGENS: praticidade de instalação e operação; interface de fácil entendimento; capacidade para monitorar 31 indicadores / controladores; armazenamento, impressão e exportação (PDF) de gráficos; acompanhamento ON LINE dos processos. REQUISITOS PARA OPERAÇÃO ›› Utilizar indicadores ou controladores microprocessados Therma, com comunicação serial RS 485 MODBUS RTU. ›› Utilizar conversor de sinal Therma modelo TH 9911 (USB / RS 485) ou TH 9910 (RS 232 / RS 485). ›› Para interligação dos indicadores / controladores ao conversor de sinal, utilizar cabos do tipo AFD 1p x24 awg (AL). ›› Computador com os seguintes requisitos MÍNIMOS: processador 1GHz, 256Mb RAM, HD 20Gb, 1 saída serial ou USB livre para comunicação. ›› Compatível com os sistemas operacionais Windows 98, XP ou Vista. ›› Impressora colorida (para impressão dos gráficos). ›› É necessário que o usuário tenha conhecimentos básicos de Windows e instalação de programas. ÍNDICE INTERLIGAÇÃO DOS INDICADORES / CONTROLADORES ................................................. PÁG 2 INFORMAÇÕES IMPORTANTES, BACK UP E APRESENTAÇÃO DA INTERFACE ............... PÁG 3 CADASTRO DE EQUIPAMENTOS .................................................................................... PÁG 4 e 5 OPERANDO COM BATELADAS (LOTES) ................................................................................ PÁG 5 CADASTRO DE PRODUÇÃO ............................................................................................ PÁG 6 e 7 VISUALIZAÇÃO GERAL / VISUALIZAÇÃO INDIVIDUAL ......................................................... PÁG 8 GRÁFICOS - VISUALIZAÇÃO .................................................................................................. PÁG 9 GRÁFICOS - SALVAR ............................................................................................................ PÁG 10 GRÁFICOS - ABRIR ............................................................................................................... PÁG 11 GRÁFICOS - IMPRESSÃO ..................................................................................................... PÁG 12 CONFIGURAÇÕES DO SISTEMA .......................................................................................... PÁG 13 ARQUIVO MORTO .................................................................................................................. PÁG 14 PÁGINA 1 SOFTWARE DE REGISTRO INFOTHERM MANUAL DE OPERAÇÃO INTERLIGAÇÃO DOS INDICADORES / CONTROLADORES Proceda a instalação e configuração dos controladores / indicadores microprocessados Therma de acordo com as instruções contidas em seus manuais de operação. Configure no parâmetro IDNO (nível 2) do seu indicador / controlador o NÚMERO DE IDENTIFICAÇÃO para comunicação serial (1 a 31) e anote-o, pois posteriormente este mesmo número deverá ser configurado no Cadastro de Equipamentos do INFOTHERM, quando este indicador / controlador for cadastrado. Sugerimos configurar o número de identificação dos instrumentos de forma sequencial para que eles fiquem agrupados ordenadamente na hora de cadastrá-los no INFOTHERM. Utilizando o cabo indicado em “requisitos para operação”, interligue (em paralelo) todos os indicadores / controladores que serão instalados no INFOTHERM, conforme exemplo abaixo: CONEXÃO USB ou SERIAL RS 232 ATERRAR ESTE PONTO RT RT GND CONTROLADOR INDICADOR CONVERSOR DE SINAL CONVERSOR TH 9910 (conexão serial RS 232) CONVERSOR TH 9911 (conexão USB) RS 485 BLINDAGEM RT RT GND CONTROLADOR INDICADOR RT RT GND CONTROLADOR INDICADOR RT RT GND CONTROLADOR INDICADOR 120R ISOLAR GND RT RT CONTROLADOR INDICADOR GND RT RT CONTROLADOR INDICADOR GND RT RT CONTROLADOR INDICADOR GND RT RT CONTROLADOR INDICADOR OBSERVAÇÕES » A linha de comunicação RS 485 deve ser ligada sequencialmente (em paralelo) conforme exemplo acima, sem derivações ou bifurcações; » Comprimento máximo da linha não deve ser superior a 1000 metros; » Capacidade máxima de 31 indicadores / controladores; » Aterrar a blindagem do cabo de ligação em uma de suas extremidades, e isolar a outra extremidade; » No final do cabo montar uma resistência de 120 Ohms, conforme exemplo. PÁGINA 2 SOFTWARE DE REGISTRO INFOTHERM MANUAL DE OPERAÇÃO INFORMAÇÕES IMPORTANTES ›› Durante a utilização do INFOTHERM, caso haja alguma dúvida clique em “Ajuda” no menu principal, para acessar o manual de operação (arquivo pdf). ›› Obrigatoriamente o computador deverá permanecer ligado e o sistema INFOTHERM deverá permanecer aberto durante o registro dos processos. É aconselhável que o computador seja dedicado ao INFOTHERM para evitar que travamentos ocasionados pela execução de outros programas prejudiquem os registros. ›› Caso o computador ou o software INFOTHERM sejam fechados, os registros dos processos em andamento serão interrompidos e só voltarão a ser registrados quando o sistema for aberto novamente. ›› Verifique se o relógio de seu computador está ajustado pois o INFOTHERM se baseará nele. BACK UP A Therma não se responsabiliza por dados perdidos ou corrompidos em função de travamentos ou problemas com o computador, portanto, REALIZE DIARIAMENTE O BACK UP, copiando os seguintes arquivos: a ›› ›› ›› ›› InfoTherm.dat InfoTherm.INI Pasta “Gráficos” (caso esta exista) Pasta “Morto” (caso esta exista) a Estes arquivos estão localizados na pasta onde foi instalado o INFOTHERM. O local padrão desta pasta é: C:\Arquivos de programas\InfoTherm a Se houver necessidade de restauração dos dados, cole os arquivos copiados no último back up sobre os que foram perdidos ou danificados. APRESENTAÇÃO DA INTERFACE Ao clicar sobre o ícone de abertura do Infotherm, a tela inicial será exibida, conforme abaixo: CADASTRO DE EQUIPAMENTOS CONTROLE DE BATELADAS CADASTRO DE PRODUÇÃO VISUALIZAÇÃO INDIVIDUAL VISUALIZAÇÃO GERAL GRÁFICOS CONFIGURAÇÕES AJUDA ARQUIVO MORTO CADASTRO DE EQUIPAMENTOS: acesso ao cadastro de equipamentos, controladores e indicadores. CONTROLE DE BATELADAS: inicia e finaliza o registro de bateladas (não utilizado nos registros contínuos). CADASTRO DE PRODUÇÃO: registra os períodos dos gráficos, números de ordem de serviço e descrições, para possibilitar pesquisas futuras e consultas rápidas. VISUALIZAÇÃO INDIVIDUAL: para visualização detalhada de um controlador / indicador cadastrado. VISUALIZAÇÃO GERAL: para visualização panorâmica de todos os controladores / indicadores cadastrados. GRÁFICOS: para visualização, armazenamento, impressão e exportação de gráficos. CONFIGURAÇÕES: configura o funcionamento do software INFOTHERM. AJUDA: acesso ao manual de operação (em PDF). ARQUIVO MORTO: transfere registros antigos para o Arquivo Morto. PÁGINA 3 SOFTWARE DE REGISTRO INFOTHERM MANUAL DE OPERAÇÃO CADASTRO DE EQUIPAMENTOS Antes de iniciar o cadastramento, vamos conhecer os CONCEITOS UTILIZADOS PELO INFOTHERM: a ›› “EQUIPAMENTO” = máquina, forno, estufa, etc (onde estão instalados os indicadores / controladores) ›› “INSTRUMENTO” = indicador ou controlador Therma O Infotherm permite a inclusão de 31 instrumentos, os quais deverão ser vinculados aos equipamentos que pertencem. Portanto, PRIMEIRO DEVERÁ SER CADASTRADO O EQUIPAMENTO (EXEMPLO: FORNO), e depois adicionar a esse equipamento os instrumentos (controladores/indicadores que nele estão instalados). 3 2 Clique em “Novo” 4 Insira uma descrição para identificar o equipamento. Exemplo: “FORNO A”. Escolha o sistema de trabalho: Contínuo ou Batelada/Lote Definição do sistema de trabalho: CONTÍNUO Ideal para fornos contínuos onde o registro dos processos é constante. Para a configuração do gráfico é necessário inserir a data e horário inicial e final do processo. 1 No menu principal acesse a tela de “Cadastro de Equipamentos” BATELADA / LOTE No sistema de batelada / lote é o operador que determina o início e o fim do registro do processo na tela de bateladas, onde existem os botões “inicia novo lote” e “finaliza lote”. Clique em “Adicionar um Controlador”. Preencha a tela conforme instruções abaixo. 5 No campo identificação insira uma breve descrição do controlador / indicador 6 Insira a unidade de medida: ºC % m/min V A etc. Insira o nº do ID do controlador / indicador. Obs: este número deve ser idêntico ao configurado no parâmetro IDNO (nível 2) do controlador / indicador. Clique em ativo Insira uma descrição para identificar este controlador / indicador e clique em “Confirma”. Obs: para adicionar outros controladores / indicadores, repita o mesmo procedimento. PÁGINA 4 SOFTWARE DE REGISTRO INFOTHERM MANUAL DE OPERAÇÃO CADASTRO DE EQUIPAMENTOS Para fazer alterações, inclusões e exclusões neste equipamento, primeiramente clique em “Altera”. O botão “Excluir” apaga o equipamento e todos os seus controladores / indicadores. Para confirmar as alterações ou inclusões realizadas neste equipamento, clique em “Confirma”. Controle de setas para seleção de equipamentos. Para alterar os dados de um controlador cadastrado clique sobre ele selecionando-o, depois clique em “Alterar o Controlador Selecionado”. Após a alteração clique em “Confirma”. Para excluir um controlador do equipamento clique sobre ele selecionando-o, depois clique em “Excluir o Controlador Selecionado”. Após a exclusão clique em “Confirma”. TRABALHANDO COM BATELADAS / LOTES A tela de bateladas serve para o controle manual de ínicio e fim de bateladas / lotes de produção. No momento do início da produção, o operador deve abrir a tela de bateladas, selecionar o equipamento e dar início no lote para que o registro do processo seja feito. Enquanto a batelada / lote estiver em andamento, é possível inserir uma “descrição” de identificação. Ao término da produção, nesta mesma tela, deve-se finalizar a batelada / lote. Após isso, acesse a tela de “cadastro de produção” e preencha o “nº do documento de controle” (se houver) desta batelada / lote, para facilitar uma posterior consulta. 1 No menu principal acesse a tela de “Bateladas” 2 Este campo indica o número de batelada gerado automaticamente (em ordem sequencial) ao se iniciar um lote. Selecione o equipamento no qual está iniciando o lote de produção. Aqui só aparecerão equipamentos cadastrados no sistema de batelada/lote. Observação 1: ao iniciar um lote/batelada, o sistema gera automaticamente um número de batelada. Esse número será usado na tela de gráficos para imprimir esta batelada. Para facilitar pesquisas posteriores, o usuário deve acessar o “Cadastro de Produção” e identificar esta batelada com um número específico (nº documento de controle) que pode ser o nº de sua “Ordem de Serviço”, “Lote de Produção”, etc. Observação 2: após iniciar o lote esta tela pode ser fechada, e reaberta somente no momento de finalizá-lo. Após selecionar o equipamento, clique em “Inicia Novo Lote” para iniciar a batelada. 3 4 Ao término da batelada, clique em “Finaliza Lote”. PÁGINA 5 SOFTWARE DE REGISTRO INFOTHERM MANUAL DE OPERAÇÃO CADASTRO DE PRODUÇÃO O Cadastro de Produção é um recurso do INFOTHERM para registrar informações como: - data e horário do início e fim da produção (somente em equipamentos contínuos); - números de documento de controle (exemplo: ordem de serviço, etc); - texto de identificação. Esses registros podem ser feitos após o término da produção, para facilitar futuras consultas. Através do recurso de pesquisa, o usuário poderá localizar um gráfico pelo período, nº de DC (documento de controle) ou texto de identificação. Selecione o equipamento referente à produção que você deseja cadastrar 1 2 No menu principal acesse a tela “Cadastro de Produção” Clique em “Novo” Insira o início e o fim do gráfico (data e horário) Insira o seu número de controle (ordem de serviço, etc) Insira uma descrição para identificar o gráfico Este campo informa o sistema de trabalho do equipamento: “Contínuo” ou “Batelada/Lote”. 3 4 5 6 7 Clique em “Confirma” Para alterar ou excluir um gráfico existente, selecione-o e utilize os botões: “ALTERAR” ou “EXCLUI”. Obs: numa exclusão os registros não são apagados, somente as configurações do gráfico. NO SISTEMA DE TRABALHO “BATELADA / LOTE” o gráfico é automaticamente gravado no cadastro de produção, podendo ser inserido o nº de documento de controle e a descrição, conforme procedimento descrito abaixo: 1 No menu principal acesse a tela “Cadastro de Produção” Selecione o equipamento Clique em “Altera” 2 4 7 Clique em “Confirma” Insira o seu número de controle (ordem de serviço, etc) Insira uma descrição para identificar o gráfico 5 6 3 Selecione a batelada clicando sobre ela ou através do botão “Pesquisar”. PÁGINA 6 SOFTWARE DE REGISTRO INFOTHERM MANUAL DE OPERAÇÃO CADASTRO DE PRODUÇÃO Para consultar os gráficos registrados no sistema CONTÍNUO, proceda conforme abaixo: 1 No menu principal acesse a tela “Cadastro de Produção” Selecione o equipamento referente ao gráfico desejado Clique em “Pesquisar” Informe o campo que você deseja para pesquisar o gráfico: Obs: selecionando um campo de pesquisa e clicando em “Ordenar pelo campo”, o sistema ordenará a coluna em ordem crescente. 3 4 Data e horário inicial do gráfico Data e horário final do gráfico Nº de documento de controle Descrição do gráfico 5 Insira a informação para a pesquisa de acordo com o campo escolhido 2 6 O gráfico pesquisado aparecerá em negrito na tela. Para acessá-lo, clique duas vezes sobre a linha. Para consultar os gráficos registrados no sistema BATELADA / LOTE, proceda conforme abaixo: 1 No menu principal acesse a tela “Cadastro de Produção” Clique em “Pesquisar” Informe o campo que você deseja para pesquisar o gráfico: Selecione o equipamento referente ao gráfico desejado 2 Obs: selecionando um campo de pesquisa e clicando em “Ordenar pelo campo”, o sistema ordenará a coluna em ordem crescente. 3 4 Data e horário inicial do gráfico Data e horário final do gráfico Nº de batelada Nº de documento de controle Descrição do gráfico Insira a informação para a pesquisa de acordo com o campo escolhido 5 6 O gráfico pesquisado aparecerá em negrito na tela. Para acessá-lo, clique duas vezes sobre a linha. PÁGINA 7 SOFTWARE DE REGISTRO INFOTHERM MANUAL DE OPERAÇÃO VISUALIZAÇÃO INDIVIDUAL A tela de visualização individual oferece uma visão detalhada de cada instrumento cadastrado, mostrando o valor do processo, o set point, % da saída de controle, nº de ID, equipamento a qual o instrumento pertence, identificação do instrumento, unidade de medida, sensor configurado, campo de medição, além de um gráfico em tempo real (ON LINE), com recurso de alteração da escala, penas, intervalo de tempo e zoom. Selecione o equipamento 2 3 Selecione o controlador / indicador pelo número de ID 1 No menu principal acesse a tela “Visualização Individual” Indica o tipo de sensor, campo de medição máximo (USPL) e mínimo (LSPL) que estão configurados no controlador / indicador. Para obter zoom faça um quadrado com o mouse sobre a área desejada. Selecione as penas que aparecerão no gráfico on line: PV=valor da variável, SV=valor do set point e OUT=% da saída de controle. Configure a espessura e a cor das penas selecionadas Com a escala automática habilitada o gráfico mostrará a escala mínima e máxima que as “penas” ou “variáveis” atingiram. Caso a escala automática seja desabilitada o usuário pode configurar o valor mínimo e máximo da escala do gráfico. Configure o intervalo de tempo que se deseja visualizar no gráfico ON LINE (intervalo máximo 23:59:59) Clique em “Zoom +” para aumentar o zoom, em “Zoom -” para diminuir o zoom e em “Zoom Reset” para retornar ao tamanho original. Clique no “mostra detalhe” e posicione o mouse sobre o gráfico para dados específicos do ponto escolhido. VISUALIZAÇÃO GERAL A tela de visualização geral oferece uma visão panorâmica dos instrumentos cadastrados, mostrando o valor do processo, o set point, % da saída de controle, nº de ID, equipamento a qual o instrumento pertence, identificação do instrumento e unidade de medida. Poderão ser visualizados todos instrumentos cadastrados em tempo real (ON LINE), sendo no máximo 6 por tela (ordenados sequencialmente pelo nº do ID). 1 No menu principal acesse a tela “Visualização Geral” Clique em “Anterior” ou “Próxima” para mudar de página. Observação: clicando sobre qualquer controlador / indicador o usuário irá acessar a tela de visualização individual com mais informações e com um gráfico ON LINE deste instrumento. O sinalizador verde significa que este instrumento está acessível à leitura do processo. Caso o sinalizador esteja vermelho indica erro de comunicação, sendo necessário verificar todas conexões. PÁGINA 8 SOFTWARE DE REGISTRO INFOTHERM MANUAL DE OPERAÇÃO GRÁFICOS VISUALIZAÇÃO DE GRÁFICOS Na tela de Gráficos (Histórico) é possível visualizá-los, armazenar, imprimir e exportar em PDF. o equipamento 2 Selecione para visualizar seus gráficos 1 Com a escala automática habilitada o gráfico mostrará a escala mínima e máxima que as “penas” ou “variáveis” atingiram. Caso a escala automática seja desabilitada o usuário pode configurar o valor mínimo e máximo da escala do gráfico. No menu principal acesse a tela “Gráficos-Histórico” Clique em “Zoom+” para aproximar o gráfico Clique em “Zoom -” para distanciar o gráfico Para obter zoom faça um quadrado com o mouse sobre a área desejada. Clique em “Zoom Reset” para voltar o gráfico ao tamanho original Clique nas setas do navegador para mover o gráfico Nº ID do controlador ou indicador Clique no “mostra detalhe” e posicione o mouse sobre o gráfico para visualizar dados específicos do ponto escolhido Unidade de medida Identificação do controlador / indicador Obs: o sistema Infotherm monitora até 31 instrumentos, sendo que para cada um será possível inserir no gráfico o valor do processo (PV), o seu set point (SV) e o valor do percentual de saída de controle (OT). No entanto, cada gráfico comporta somente 8 penas (pena = variável exibida no gráfico). As penas podem ser configuradas pelo usuário. Caso se queira mostrar somente o valor do processo configura-se apenas o PV. Caso se queira mostrar o valor do processo e set point, configura-se o PV e SV, e assim por diante. A cor e espessura das penas também podem ser configuradas. Caso existam mais do que 8 penas para serem monitoradas por equipamento, monte e salve dois ou mais gráficos. 3 Ao selecionar um equipamento, este aviso será mostrado. Caso se escolha “penas padrão” clicando em “Yes”, o sistema vai preencher as oito penas disponíveis no gráfico com o PV e SV dos controladores cadastrados. Caso se escolha “No”, o sistema abrirá o gráfico sem penas para que o usuário faça a configuração das mesmas, conforme abaixo (item 4). 4 Clique sobre a pena desejada para iniciar a configuração. 6 5 Clique sobre “Selecione o parâmetro” para escolher a variável desta pena, que pode ser: PV = valor do processo SV = valor do set point OT = % da saída de controle Para desativar uma pena do gráfico selecione-a clicando sobre ela e depois clique em “DESATIVAR”. Selecione a variável clicando sobre ela. Depois configure a cor e a espessura desejada e clique em “Confirma” para memorizar as configurações desta pena. Todas as variáveis (PV, SV e OT) de todos os controladores cadastrados neste equipamento, serão disponibilizadas para seleção nesta tela. Após uma variável ser selecionada ela desaparece desta tela, ficando disponíveis somente as que não foram selecionadas. Quando o sistema de trabalho do equipamento selecionado for “contínuo”, automaticamente o gráfico será aberto com as últimas 12 horas de trabalho do equipamento, e o cabeçalho irá mostrar a data e horário inicial e final. Para visualizar outro período configure o início e fim no cabeçalho e clique em “Atualiza”, no canto superior direito da tela. Quando o sistema de trabalho do equipamento selecionado for “batelada/lote”, deve-se escolher a batelada a ser visualizada inserindo o seu número neste campo. O gráfico será aberto e o período (início e fim) da batelada será indicado. Para visualizar outra batelada utilize o mesmo procedimento. PÁGINA 9 SOFTWARE DE REGISTRO INFOTHERM MANUAL DE OPERAÇÃO GRÁFICOS SALVAR GRÁFICOS O sistema INFOTHERM permite o armazenamento de gráficos. Siga as instruções abaixo: 1 SALVAR GRÁFICOS Após ter configurado e visualizado o gráfico, é possível armazená-lo para consultas e impressões posteriores. Para isso clique em “Salvar”. Então, aparecerá a tela de “Cadastro de Produção” conforme abaixo. OBS: no caso de BATELADAS os gráficos são salvos automaticamente. 5 Clique em CONFIRMAR para finalizar e salvar. Para cancelar a operação, clique em CANCELA. 2 Insira no campo DC (documento de controle) o número da Ordem de Serviço ou qualquer número de identificação de sua produção, para possibilitar futuras consultas. 3 Insira no campo DESCRIÇÃO um nome para o gráfico a ser salvo, para identificá-lo em futuras consultas. É possível gravar o padrão de penas e escala configurado no gráfico, para que todos os gráficos posteriores acompanhem esse padrão, evitando o trabalho de novas configurações. 4 Para isso, antes de salvar o gráfico, selecione a opção desejada: 0 - Sem alteração (grava este gráfico, mas não estabelece como padrão) 1 - Padroniza penas (grava o padrão de penas e escala deste gráfico também para os demais gráficos deste equipamento) 2 - Apaga padronização (apaga o padrão estabelecido anteriormente) Para alterar ou excluir um gráfico existente, selecione-o e utilize os botões: “ALTERA” ou “EXCLUI”. Obs: numa exclusão os registros não são apagados, somente as configurações do gráfico. PÁGINA 10 SOFTWARE DE REGISTRO INFOTHERM MANUAL DE OPERAÇÃO GRÁFICOS ABRIR GRÁFICOS Para localizar e abrir gráficos já salvos, siga as instruções abaixo: 1 Para abrir um gráfico já salvo, primeiramente selecione o equipamento. 2 Clique em “Pesquisar” Informe o campo que você deseja para pesquisar o gráfico: Data e horário inicial do gráfico Data e horário final do gráfico Nº de documento de controle Descrição do gráfico Nº de Batelada Insira a informação para a pesquisa de acordo com o campo escolhido Obs: além de inserir o conteúdo para a pesquisa, é possível também ordenar os gráficos em ordem crescente pelo campo de pesquisa escolhido. Basta selecionar um campo de pesquisa e clicar em “Ordenar pelo campo”. 3 4 5 Clique em “Abrir”, então aparecerá a tela abaixo. 6 O gráfico pesquisado aparecerá em negrito na tela. Para acessá-lo, clique duas vezes sobre a linha. PÁGINA 11 SOFTWARE DE REGISTRO INFOTHERM MANUAL DE OPERAÇÃO GRÁFICOS IMPRESSÃO DE GRÁFICOS Após selecionar o equipamento e o gráfico desejado, para imprimir o mesmo siga as instruções abaixo: 1 Clique em “Imprime”, então aparecerá a tela abaixo. 2 Insira neste campo informações ou observações, as quais aparecerão no rodapé do gráfico. 3 Clique em “Imprime” para preparar a tela de impressão do gráfico, ou clique em “Exporta PDF” para gerar um arquivo PDF do gráfico. Caso você tenha optado por imprimir o gráfico, aparecerá a tela de impressão, conforme abaixo: Clique no ícone da impressora para iniciar a impressão. Clique em “Close” para fechar a tela. PÁGINA 12 SOFTWARE DE REGISTRO INFOTHERM MANUAL DE OPERAÇÃO CONFIGURAÇÕES DO SISTEMA 1 No menu principal acesse a tela de “Configurações” Intervalo de leitura dos valores dos controladores Intervalo de nova tentativa de leitura em controladores que apresentaram falha Configurações de porta serial: configure a porta COM que está sendo utilizada para comunicação do INFOTHERM e mantenha os outros dados no padrão de fábrica. Intervalo de atualização do relógio do computador Para usuários de versões antigas do INFOTHERM, que queiram continuar com o modo antigo de salvar e abrir gráficos, ative a exibição dos botões “memoriza” e “restaura” que possuem aquelas funções. Para novos usuários, deixar essa opção desativada. Para inserir o logotipo de sua empresa no gráfico clique em “Procurar” e insira uma imagem (gif, bmp ou jpeg) Após feitas as configurações, clique em “Confirma” SUGESTÕES DE CONFIGURAÇÃO A configuração de tempo “LER CONTROLADORES” deve ser feita levando-se em conta o número de instrumentos monitorados e a capacidade do computador onde o INFOTHERM está instalado. Abaixo segue uma tabela orientativa (baseada na configuração de máquina recomendada em “Requisitos para Operação”). Instrumentos monitorados Segundos (mínimo) de 1 a 5 de 6 a 10 de 11 a 15 de 16 a 20 de 21 a 25 de 25 a 31 5 10 15 20 25 30 Observe que os valores sugeridos são MÍNIMOS e poderão ser aumentados. O usuário deve ter cautela ao diminuí-los, pois isso poderá tornar o INFOTHERM lento. “REVER FALHAS”: sugerimos a configuração de 60 segundos. “ATUALIZAR RELÓGIO”: sugerimos a configuração de 1 segundo. “PORTA DE COMUNICAÇÃO”: configure a porta COM que está sendo utilizada para comunicação com o INFOTHERM. Para verificar qual a porta COM correta, proceda conforme abaixo: - Windows 98: clique com o botão direito sobre “meu computador”, clique sobre “propriedades”, clique sobre a aba “gerenciador de dispositivos”, clique em Portas (COM & LPT) e verifique a porta COM utilizada. - Windows XP: clique com o botão direito sobre “meu computador”, clique sobre “gerenciar”, clique sobre “gerenciador de dispositivos”, clique em Portas (COM & LPT) e verifique a porta COM utilizada. - Windows Vista: clique com o botão direito sobre “meu computador”, clique sobre “propriedades”, clique sobre “gerenciador de dispositivos”, clique em Portas (COM & LPT) e verifique a porta COM utilizada. “BITS DE DADOS”: manter padrão de fábrica = 8. “BITS DE PARADA”: manter padrão de fábrica = 1. PÁGINA 13 SOFTWARE DE REGISTRO INFOTHERM MANUAL DE OPERAÇÃO MANUAL DE OPERAÇÃO Caso haja dúvidas com relação ao INFOTHERM durante o uso, clique sobre o ícone manual de operação (em PDF). para acessar o ARQUIVO MORTO O INFOTHERM dispõe do recurso de ARQUIVO MORTO, o qual permite arquivar registros antigos da base de dados, transferindo-os para a pasta “Morto” em Arquivos de Programas\Infotherm. Os registros do Arquivo Morto podem ser consultados, conforme exemplo abaixo. Esses registros podem ser copiados em CD, DVD, pen driver, etc, e apagados do HD para liberar espaço. Nesse caso, é possível acessar novamente esses registros antigos restaurando-os na pasta “Morto” e consultando-os, conforme instruções a seguir: TRANSFERIR REGISTROS PARA O ARQUIVO MORTO Proceda da seguinte maneira: 1 No menu principal acesse a tela “Arquivo Morto” Clique em “Gerar Arquivo Morto” O padrão do sistema mantém os registros dos últimos 180 dias e exclui todos registros anteriores. Mas é possível selecionar até qual data você deseja arquivar os registros. 2 3 Neste campo é mostrado o local no computador onde os registros ficarão arquivados. Clique em “Criar Arquivo” para gerar o arquivo morto. 4 CONSULTAR OS REGISTROS DO ARQUIVO MORTO Clique em “Consultar Arquivo Morto” Selecione o arquivo a ser consultado Clique em “Visualizar Gráficos” 1 2 3 PÁGINA 14