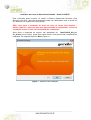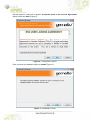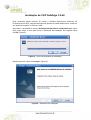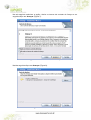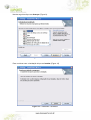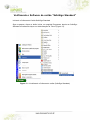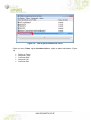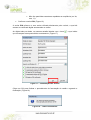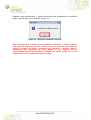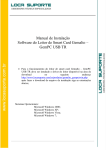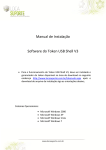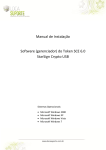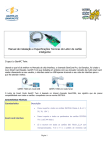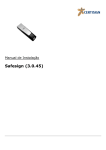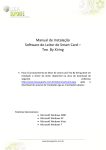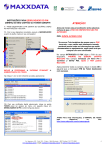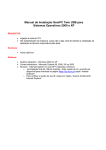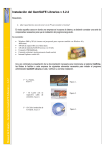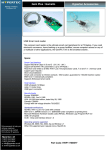Download Manual de Instalação Software do Leitor de Smart Card Gemalto
Transcript
Manual de Instalação Software do Leitor de Smart Card Gemalto – GemPC USB TR • Para o funcionamento do leitor de smart card Gemalto – GemPC USB TR deve ser instalado o driver do leitor, disponível na área de download no seguinte endereço http://www.locasuporte.com.br/produtos/gemalto_gempctwin.php após fazer o download do arquivo de instalação siga as orientações abaixo: Sistemas Operacionais: • • • • Microsoft Windows 2000 Microsoft Windows XP Microsoft Windows Vista Microsoft Windows 7 Instalação do Leitor de Smart Card Gemalto – GemPC USB TR Para confecção desse manual, foi usado o Sistema Operacional Windows Vista Business com SP2. Algumas divergências podem ser observadas caso a versão do seu ambiente for superior ou inferior a esta. OBS*: Para fazer a instalação do driver do leitor de Smart Card Gemalto – GemPC USB TR, o leitor tem que estar desconectado do computador, no final da instalação conecte o leitor na entrada USB do computador. Após fazer o download do arquivo msi apropriado do GemPcCCID_201_enus_32.msi (32 ou 64 bits), clique duas vezes sobre o ícone para iniciar o assistente de instalação. Em seguida clique em Next (Figura 1). Figura 1 - Assistente de Instalação Na tela seguinte, seleciona a opção I accept the terms in the License Agreement, depois clique em Next (Figura 2). Figura 2 - Contrato de Licença Para continuar a instalação clique em Install (Figura 3). Figura 3 - Instalando o driver Para concluir a instalação clique em Finish (Figura 4). Figura 4 - Finalizando a instalação Para instalar a leitora com sucesso basta fazer os seguintes passos: 1º Passo: Após o driver ser instalado, conecte o Leitor Gemalto GemPC USB TR na entrada USB do seu computador; 2º Passo: O Sistema Operacional irá reconhecer o Leitor Gemalto GemPC USB TR; 3º Passo: O Leitor Gemalto GemPC USB TR está pronto para uso. Se realizou esse procedimento, seu Leitor Gemalto GemPC USB TR foi instalado corretamente. Além do driver da sua leitora, é necessário também a instalação do programa SafeSign (o gerenciador criptográfico que acessa o conteúdo do seu cartão inteligente). Se o cartão de Smart Card foi adquirido na empresa Digital Security pode ser instalado a seguinte versão do programa SafeSign, que é possível obter no link abaixo: http://www.locasuporte.com.br/produtos/gdburti_smartcard.php Mas se o cartão Smart Card foi adquirido através de outras empresas é necessária a instalação do programa gerenciador do cartão da empresa pelo qual o Cartão foi adquirido. Instalação do CSP SafeSign 3.0.42 Para confecção desse manual, foi usado o Sistema Operacional Windows XP Professional com SP2. Algumas divergências podem ser observadas caso a versão do seu ambiente superior ou inferior a esta. Após fazer o download do arquivo SafeSign-Identity-Client-3.0.42-admin.exe, clique duas vezes sobre o ícone para iniciar o assistente de instalação. Em seguida clique em OK (Figura 5). Figura 5 – Inicio do Assistente de instalação Na tela seguinte, clique em Avançar (Figura 6). Figura 6 – Assistente de Instalação Na tela seguinte selecione a opção: Aceito os termos de contrato de licença e em seguida clique em Avançar (Figura 7). Figura 7 – Aceitando o contrato de licença Na tela seguinte clique em Avançar (Figura 8). Figura 8 – Instalando o Software Na tela seguinte clique em Avançar (Figura 9). Figura 9 – Instalando o Software Para continuar com a instalação clique em Instalar (Figura 10) Figura 10 – Instalando o Software Acompanhe a instalação conforme a tela seguinte (Figura 11). Figura 11 – Executando a Instalação Para concluir a instalação clique em Concluir (Figura 12). Figura 12 – Final da Instalação Verificando o Software do cartão “SafeSign Standard” Iniciando o Software do Cartão SafeSign Standard Siga os passos: clique no botão Iniciar, em seguida Programas, depois em SafeSign Standard e finalizando clique em Administração de Token (Figura 13). Figura 13 – Inicializando o Software do cartão (SafeSign Standard) Na tela seguinte teremos o “Utilitário de administração de token” (Figura 14). Figura 14 – Utilitário de administração de token Inicializar o Cartão Smart Card Antes de usar o cartão pela primeira vez, é necessário iniciá-lo, ou seja, cadastrar a senha PIN e PUK que será exigida no momento da gravação do seu certificado, conforme passos a seguir: • • Verifique se a leitora de cartão smart card está conectada em seu computador; Insira o cartão na leitora; Para quem é usuário do Windows: • Clique em Iniciar / Programas / SafeSign Standard / Administração de Token; Abrirá uma tela indicando que o cartão deve ser inicializado. (Figura 15) Figura 15 – Tela de gerenciamento de Token Clique no menu Token, opção Inicializar token e, digite os dados solicitados. (Figura 16) • • • • • Rótulo do Token Introduza o PUK Confirmar PUK Introduzir PIN Confirmar PIN Figura 16 – Inicialização do Token • • No campo Rótulo do token, digite o nome do titular do certificado; (Figura 16) No campo Introduza o PUK, informe uma senha pessoal e intransferível, observando as regras abaixo: (Figura 16) • A senha deve conter de 6 a 15 caracteres; Os caracteres devem ser letras e números; Não são permitidos caracteres repedidos em seqüência (ex.:Xx, eee, 11). Confirme a senha PUK. A senha PUK refere-se a uma senha “Master”, utilizada para desbloquear a senha PIN ou realizar a limpeza do cartão, formatando seu conteúdo. • No campo Introduza o PIN, informe uma senha pessoal e intransferível, sendo que esta senha é diferente da senha PUK, observando as regras abaixo: (Figura 16) A senha deve conter de 6 a 15 caracteres; Os caracteres devem ser letras e números; • Não são permitidos caracteres repedidos em seqüência (ex.:Xx, eee, 11). Confirme a senha PIN. (Figura 16) A senha PIN refere-se a uma senha utilizada diariamente pelo usuário, a qual dá acesso ao certificado digital armazenado no cartão. Ao digitar todos os dados, os mesmos estarão listados com o ícone que os campos foram preenchidos corretamente. (Figura 17) , o que indica Figura 17 – Confirmação das senhas Clique em OK para finalizar o procedimento de formatação do cartão e aguarde a finalização. (Figura 18) Figura 18 – Token inicializando Realizado este procedimento, o cartão está pronto para recebimento do certificado digital, restando fazer a sua emissão. (Figura 19) Figura 19 – Operação realizada com êxito Obs: A senha PIN é a senha que será utilizada no dia-a-dia, a senha de PUK é uma senha de segurança só será usado em caso de perca da senha PIN e/ou realizar a limpeza do cartão, formatando seu conteúdo, o próprio cliente é responsável por memorizar as duas senhas, a Loca Suporte não se responsabiliza pela perda da senha ou bloqueio do cartão, sendo que a Loca Suporte não fica com nenhuma senha do cliente.