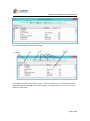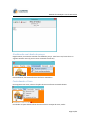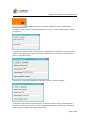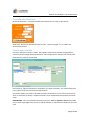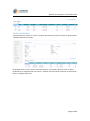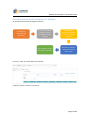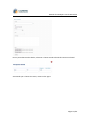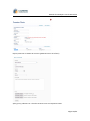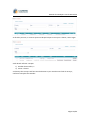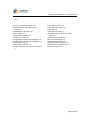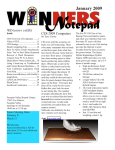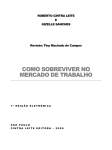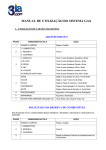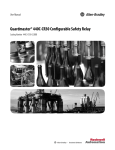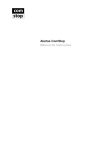Download Manual de Instalação e Uso do PDV
Transcript
Manual de Instalação e uso do PDV Klavix Manual de Utilização do PDV Klavix Página 1/20 Manual de Instalação e uso do PDV Klavix Instalando a partir do CD Se você recebeu um CD de instalação, rode o programa “Instalador” que se encontra no raiz do seu CD. Ele vai criar a pasta c:\Loureiro e copiar os arquivos que você precisa para trabalhar. Instalando a partir de uma conexão Internet Se não recebeu o CD, baixe a instalação direto da Internet através do link abaixo: www.loureiro.com.br/instalaemporio.exe ou www.loureiro.com.br/instalamrcheney.exe Execute o programa de instalação, que vai conduzi-lo passo a passo no que é preciso, aceite as opções padrão. Uma tela de confirmação avisando do perigo de se instalar um programa é normal, pode aceitar. Depois avance pelas telas do instalador aceitando as opções padrão. Ao final, seu sistema ainda não está pronto para o uso. Você deve então contatar o suporte da Loureiro para as configurações de segurança, que demoram poucos minutos. Para fazer isso, é fundamental instalar o Crossloop, um software gratuito de auxílio remoto. A instalação é feita no site www.crossloop.com (versão free). Ele vai mostrar um código numérico, que você deve informar ao suporte. Agora você pode começar a usar seu PDV. Página 2/20 Manual de Instalação e uso do PDV Klavix Iniciando a operação Sua tela de início é assim: Nela você possui os comandos necessários para operar as vendas de sua loja. Configurando as Formas de Pagamento Clicando na opção Meios de Pagamento (veja abaixo) Você chegará até esta tela (a senha inicial para entrar aqui é 123). Página 3/20 Manual de Instalação e uso do PDV Klavix Esta tela possui alguns recursos como segue: O navegador permite ir ao primeiro, anterior, próximo ou último item. Os botões acionam as opções de inclusão, alteração e exclusão de dados. As abas permitem ver os itens ou um em detalhes, como segue: Página 4/20 Manual de Instalação e uso do PDV Klavix Você pode incluir, alterar ou excluir itens clicando nos botões apropriados. O meio de pagamento interno deve ser configurado conforme sua impressora fiscal. Veja um exemplo: Configurando os nomes dos vendedores No menu, selecione Arquivo/Vendedores. Na tela abaixo, informe a quantidade e o valor de vendas que você estabelece como metas, e depois preencha no texto o nome dos vendedores. Pode excluir vendedores antigos, inclua sobrenomes para tornar mais fácil no caso de duas pessoas terem o mesmo nome. Página 5/20 Manual de Instalação e uso do PDV Klavix Atualizando sua tabela de preços Regularmente, é necessário atualizar sua tabela de preços. Para fazer isso, basta clicar no seguinte item de menu (é preciso estar conectado à Internet). Eventualmente, seu sistema fará isso de forma automática. Controlando o Caixa Para organizar seu caixa, utilize as funções do menu conforme mostrado abaixo: O indicador na parte direita inferior da tela mostra a situação do caixa, sendo: Página 6/20 Manual de Instalação e uso do PDV Klavix Vermelho quando o caixa estiver fechado, e verde quando aberto. Para abrir o caixa, clique na opção Caixa/Abertura do Caixa. As observações aqui não serão necessárias. Vai aparecer o saldo do caixa, caso exista um. Normalmente você abastece o caixa com um fundo de caixa para troco. Faça isso na opção “Suprimento” informando o valor que você possui, e uma observação. Caso precise, você pode também fazer retiradas do caixa, na opção “Sangria”. Ao final do dia, havendo ou não transações, é necessário fechar o caixa. O caixa pode ser fechado mais de uma vez ao dia, na troca da pessoa responsável, ou ainda caso necessário pode permanecer aberto por mais do que um dia. Página 7/20 Manual de Instalação e uso do PDV Klavix Para fechar o caixa, selecione “Fechamento de Caixa”. A tela mostra um resumo das formas de pagamento recebidas. Para fechar, é necessário primeiro imprimir uma cópia do fechamento, antes de confirmar. Caso não tenha uma impressora disponível, grave uma impressão em formato PDF (ou outro formato se preferir). Feito isso, você já pode fechar seu caixa e iniciar novo dia. IMPORTANTE: os valores em dinheiro permanecem de um dia para outro a menos que você faça uma sangria, o sistema não zera os valores em dinheiro ao fechar o caixa. Página 8/20 Manual de Instalação e uso do PDV Klavix Efetuando uma venda Primeiro certifique-se de que sua loja foi cadastrada e você recebeu o arquivo para.zip. Você observa isso no rodapé da sua tela inicial, onde devem aparecer o número e nome de sua loja na franquia. Para iniciar a venda, clique com o botão F2-Nova Venda (ou tecle F2, tanto faz). Em seguida selecione a operação desejada (normalmente venda) e o vendedor. Depois informe o produto que deseja vender, para isso temos algumas opções para facilitar sua vida. 1) Digite o código do produto e tecle <Enter>. Assumimos que a quantidade é um. 2) Digite a quantidade * produto, como na imagem abaixo e depois tecle <Enter>: 3) Selecione o código do produto, depois <Tab> para informar quantidade. Normalmente não se permite alterar o preço aqui, depende da configuração. Depois tecle <Enter> ou clique no botão <Ok>. 4) Caso não saiba o código, procure-o clicando em <F5> o no botão da lanterna ao lado direito do código do produto. (veja figura acima) Neste caso, use a tela abaixo para localizar o produto desejado. Aqui você pode escolher a procura por código, descrição ou código de barras. Ao terminar, clique em <Selecionar>. Página 9/20 Manual de Instalação e uso do PDV Klavix Concedendo descontos Na tela de descontos, você pode escolher entre descontos em valor ou percentual. Neste caso, demos um desconto de 1,50 em valor. Clique na opção “%” se preferir um desconto percentual. Concluindo a venda Pressione <F9> para concluir a venda. Em seguida, selecione a(s) forma(s) de pagamento, conforme foram configuradas anteriormente. No exemplo abaixo, fizemos uma venda parte em dinheiro e parte em cartão VISA. Para terminar, clique novamente em F9-Finalizar (ou clique no botão). Sua venda está pronta e seu cupom fiscal será impresso automaticamente. O envio dos dados para o banco de dados na Web é automático, seu sua internet não estiver ativa no momento da venda, o sistema acumula e envia automaticamente quando a Internet voltar. IMPORTANTE: caso sua instalação não possua Internet, envie os arquivos *.dat da pasta PDV para o email [email protected] a cada final de dia, e colocaremos os dados no site para você. Página 10/20 Manual de Instalação e uso do PDV Klavix Outras operações de saída Além da venda, é possível lançar operações de saída para: - Consumo - Perda - Roubo - Descarte - Ajuste - Outros Estas operações não geram cupom fiscal, mas ficam documentadas para baixa de estoque. Neste caso, não é computado como venda, e o valor do item não é levado em conta, também não são gerados registros de pagamento. Operações de Entrada Ao selecionar Entrada ao invés de Saída, você pode optar por: - Compra - Ajuste A Compra gera o financeiro de contas a pagar, o ajuste não gera financeiro, da mesma forma que as operações de saída, exceto vendas. Controlando o Estoque Uma vez que as compras e outras entradas geram entradas de estoque e as vendas e outras saídas geram saídas de estoque, a quantidade será atualizada automaticamente após estas operações, que podem ser consultadas no portal do franqueado. Comunicação No menu comunicação há duas opções como segue: “Atualizar cadastros” baixa novas tabelas de produtos, e “Enviar vendas pendentes” pode ser útil quando você quiser forçar o envio de vendas após um período de inatividade da Internet. Não deixe muito tempo seu computador sem comunicação com o sistema central, se não tiver uma conexão, selecione os arquivos “.dat” da pasta pdv e envie por email para [email protected], nós faremos a comunicação para você. Página 11/20 Manual de Instalação e uso do PDV Klavix Impressão A impressão da boleta de vendas é vetada quando o Emissor de Cupom Fiscal estiver ativo, por exigência legal. Nos casos onde as vendas são feitas com notas ao consumidor em papel, onde a legislação permitir, é possível imprimir o conteúdo da boleta, bem como personalizar conforme o tipo de impressora e papel. Metas de Vendedores Dentro da opção de impressão, há um relatório disponível direto no PDV, que mostra os resultados e metas dos vendedores. Este relatório e gráfico depende da conexão com a Internet, mas não necessita acessar o website, pode ser feito no próprio PDV, como mostra a imagem. O gráfico gerado fica assim: Página 12/20 Manual de Instalação e uso do PDV Klavix Acesso ao Portal do Franqueado Internet Seu sistema PDV guarda poucas informações no local. Uma vez processada a venda, as informações são enviadas para um banco de dados hospedado em servidores contratados pela Loureiro. Verifique com o suporte a conexão, normalmente o caminho é: www.klavix.com.br/<franquia>/painel No caso, usamos uma conexão experimental da Mr. Cheney como demonstração (os dados são fictícios). Nesta tela informamos o nome de usuário bem como a senha. O controle de senhas fica com o franqueador, assim, só ele pode criar um usuário e associar uma senha, que estará associada a uma ou mais unidades. Note que, por não ser o dono de outras unidades, só tenho acesso a ver os dados da(s) unidade(s) associada(s) ao meu usuário. Página 13/20 Manual de Instalação e uso do PDV Klavix Relatórios diversos A opção “Relatórios” permite ver os relatórios disponíveis de vendas bem como outros. Nosso sistema está em constante expansão e desenvolvimento, assim, novas opções e novos relatórios são adicionados toda semana. Veja um exemplo do gráfico ligado ao relatório de produtos vendidos. Devoluções e Trocas Quando um cliente devolve uma mercadoria, há uma limitação legal para que o Emissor de Cupom Fiscal faça isso. É preciso que você gere uma nota de entrada de mercadoria com seu contador. Para entrar com a mercadoria no sistema, selecione a operação Entrada no PDV e depois selecione o motivo da entrada (neste caso Ajuste). Informe a peça exatamente como numa venda. No caso de uma troca, proceda da mesma maneira para a entrada da peça devolvida, e faça um desconto referente ao preço da peça que foi devolvida. Cancelamentos de Venda A venda feita imediatamente pode ser cancelada usando o cupom fiscal. Todavia, uma venda feita anteriormente precisa ser estornada através de um procedimento feito pelo contador. Isso independe do sistema, é uma norma do governo. Ainda assim, é necessário informar que a venda foi cancelada. Faça isso na sua conexão web, como segue: Selecione do lado esquerdo a tabela “Venda”. Em seguida, filtre para selecionar a data e a loja. Depois marque a venda desejada e selecione a opção “Atualizar vendas para” e marque “Cancelada” como na imagem abaixo. Página 14/20 Manual de Instalação e uso do PDV Klavix Contas a Receber É possível baixar e reativar as contas a receber diretamente no Portal, através da opção Contas a Receber disponível no menu. Na imagem acima, vemos como é possível selecionar um período, depois marcar os títulos pendentes e em seguida baixar ou reativar. Também é possível fazer relatórios de situação de títulos a qualquer momento. Página 15/20 Manual de Instalação e uso do PDV Klavix Acompanhamento de Consertos no Sistema Os consertos funcionam da seguinte maneira: Loja digita o conteúdo do Conserto Escritório central recebe a peça e encaminha para a Oficina Oficina faz o conserto e devolve para o escritório central Loja recebe a peça e envia para o cliente Escritório recebe o conserto e envia para a loja Para isso, usam-se as telas abaixo do sistema: Clique em “Novo conserto” para iniciar. Página 16/20 Manual de Instalação e uso do PDV Klavix Para o preenchimento dos dados, selecione o cliente usando o botão da Lanterna na lateral. Assumindo que o cliente não existe, vamos incluir agora. Página 17/20 Manual de Instalação e uso do PDV Klavix Depois preencher os dados do conserto (podendo incluir até 3 fotos) Após gravar, podemos ver a lista de consertos com seu respectivo Status. Página 18/20 Manual de Instalação e uso do PDV Klavix Ao final do processo, o conserto aparecerá disponível para enviar para o cliente, como segue: Você deverá informar 2 etapas: 1) Receber do Escritório, e 2) Enviar a cliente A cobrança dos serviços será feita através do PDV ou por meio de nota fiscal de serviços, conforme instruções do contador. Página 19/20 Manual de Instalação e uso do PDV Klavix Índice Acesso ao sistema na Internet, 14 Acompanhamento de Consertos no Sistema, 17 Cancelamentos de Venda, 15 Comunicação, 12 Concedendo descontos, 11 Concluindo a venda, 11 Configurando as Formas de Pagamento, 4 Configurando os nomes dos vendedores, 6 Controlando o Caixa, 7 Controlando o Estoque, 12 Criando um atalho para a área de trabalho, 2 Devoluções e Trocas, 15 Efetuando uma venda, 10 Impressão, 13 Iniciando a operação, 4 Instalando a partir de uma conexão Internet, 2 Instalando a partir do CD, 2 Metas de Vendedores, 13 Operações de Entrada, 12 Outras operações de saída, 12 Recebendo o arquivo para.zip, 4 Relatórios diversos, 15 Página 20/20