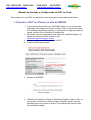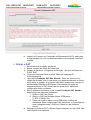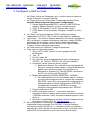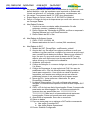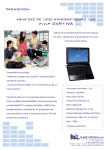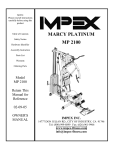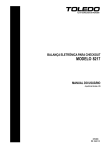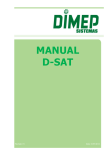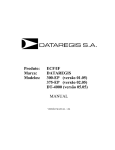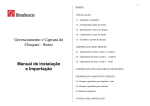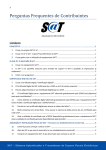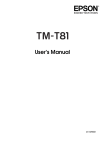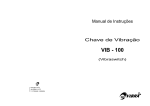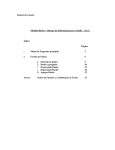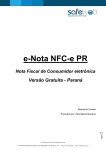Download Manual de Instalação do SAT
Transcript
(19) 3408-0161 3408-0160 3648-0491 3648-0492 www.essystem.com.br [email protected] Manual de Ativação e Configuração do SAT no Cash Para colocar um novo SAT em produção, devemos seguir os procedimentos abaixo 1. Vincular o SAT ao Cliente no site da SEFAZ i. O processo pode ser feito por Certificado Digital ou, na maioria das empresas, com código de usuário e senha. Caso o cliente não tenha um certificado digital na empresa, ou não tenha o código de usuário e senha, verificar com o Escritório Contábil dele. ii. No cliente, em uma máquina que ele tenha um certificado digital, ou código de usuário e senha, entrar no site http://www.fazenda.sp.gov.br/sat/ iii. Acesso ao Sistema de Retaguarda do SAT, iv. Contribuinte/Desenvolvedor v. Acesso ao SGRSAT vi. Selecione Contribuinte clique no Certificado Digital e digite o PIN, ou em Acesso via Usuário e senha e digite os dados. Caso o site não permita entrar com usuário e senha, a vinculação terá que ser feita com certificado digital. (19) 3408-0161 3408-0160 3648-0491 3648-0492 www.essystem.com.br [email protected] vii. Selecione Equipamento, Ações, Vincular Equipamento SAT viii. Preencha o numero de serie do equipamento ix. Preencha um e-mail válido do proprio cliente x. Clique em Aceito como válido o Cert.Digital fornecido pela Secretaria da Fazenda... xi. Clique em Enviar (19) 3408-0161 3408-0160 3648-0491 3648-0492 www.essystem.com.br [email protected] xii. Imprimir o Protocolo de Vinculação de Equipamento SAT e pedir para a empresa aquivar com sua documentação ou enviar para o escritório contábil. 2. Ativar o SAT i. Na máquina de produção do cliente: ii. Baixar o pacote de Driver do Fabricante iii. Instalar os Drivers e o Programa de Ativação. No caso da Dimep é o D-SAT.EXE iv. Clicar em Configurar Rede e definir Obter um endereço IP Automaticamente v. Usar opção Produção SAT Não Ativado. Deve ser fornecido um código de Ativação, que é uma senha, que preferencialmente o cliente deve definir e guardar, se o mesmo não definir essa senha, coloque a senha padrão definida na ESSystem. Essa senha não pode ser esquecida porque o SAT deixará de ser operacional, após essa configuração feche o software. vi. Abra o software novamente e use a opção Produção SAT Ativado, depois clique em Associar Assinatura. 1. Definir o CNPJ do Cliente 2. Definir o CNPJ da Software House (ESSystem = 67.875.161/0001-08 ) 3. Pegar via email ou skype com a ESSystem o código da Assinatura. Esse código possui 344 caracteres, e é resultado de uma criptografia entre o CNPJ do Cliente e o da Software House. vii. Realizar Consulta do SAT e Status Operacional para ver se o SAT está comunicando corretamente (19) 3408-0161 3408-0160 3648-0491 3648-0492 www.essystem.com.br [email protected] 3. Configurar o SAT no Cash i. No VCash, entrar em Cadastros, Loja, e conferir todos os dados do cliente. Alimentar os campos faltantes. ii. No VCash, entrar em Ferramentas, Configuração da Nota Fiscal. Atenção, Muito Importante fazer essas configurações ! 1. Campo SuperSimples/ME/EPP: Verificar no SINTEGRA se cliente é Simples Nacional ou não e configurar campo 2. CFOP 5.405 quando FF na NF. Marcar esse campo 3. CFOP dentro e fora do estado. Configurar. Padrão é 5.102 e 6.102 iii. No VCash, entrar em Cadastros, CFOP. Verificar se existem cadastrados os CFOP 5.102 e 5.405 Se não existirem, cadastrar. iv. Importante ! Se cliente é Simples Nacional e não usa já a emissão de NFe, verificar se o cadastro de produtos está com o campo CSOSN alimentado. Se não estiver, usar a opção VCash, Ferramentas, Adm.Cadastros e Tabelas em Lote, Converte CST para CSOSN. Treinar o cliente a alimentar esse campo. v. No Cash, entrar em Utilitários, Configura Impressora, vi. Criar uma nova impressora vazia, 1. Nome: SAT ou SAT Caixa X ou outro qualquer de fácil identificação 2. Tipo : “S” 3. No. De Linhas: 62 4. No. Colunas: 40 ou 48 dependendo do tipo da Impressora (TMT20 = 40, TMT81 e TMT88 = 48), 80 para formulário 5. Comandos: deixar todos em branco, exceto a. Abertura da Gaveta: Se o CheckOut tem uma gaveta de Dinheiro, configurar nesse campo o comando de abertura padrão como você faz quando cria uma Epson ou Bematech ou Daruma. Ex. Para a EPSON o comando é chr(27)+'p'+chr(0)+chr(255)+chr(255) 6. Modelo da Impressora: EPSON BEMATECH DARUMA a. Se a impressora não é de uma dessas marcas, verifique se você pode configurá-la com o conjunto de comandos ESC/POS. Isso é feito via programa de configuração ou através do painel e botões da impressora. ESC/POS é um padrão de comandos da EPSON e, portanto, configure nesses casos a impressora como “EPSON”. 7. Porta da Impressora: SAT 8. NoDe linhas entre cupons: 6 – pode variar conforme impressora. Define o espaço entre cupons. Se estiver cortando o QRCode, aumente o valor, se estiver sobrando papel no final, diminua. 9. Nome de Compartilhamento de Rede: Defina a impressora que irá imprimir o cupom SAT. Ex. \\caixa1\epson vii. Na configuração do Terminal de Vendas, defina o código da impressora criada no campo Cód. ECF/SAT. Pode ser qualquer terminal de vendas (000,001,etc...) conforme for mais conveniente a operação do cliente. Se tem um terminal só na loja, você pode usar o próprio 000, se tem balcões e caixa use um terminal de caixa. (19) 3408-0161 3408-0160 3648-0491 3648-0492 www.essystem.com.br [email protected] viii. No campo Impressora Padrão para Documentos de Venda você pode definir também o cód. da impressora que imprimirá os Extratos de Venda, as leituras X e Z, sangrias, suprimentos, recebimentos, etc... ix. No campo Truncamento deixe “N” (SAT deve Arredondar) x. Entrar Menu do Caixa, Leitura X e Z, SAT/NFCe Utilitários xi. Definir o Código da Loja e da Impressora que você criou acima e clicar em Carregar Dados xii. Aba Dados Emitente 1. Conferir se todos os dados estão alimentados. Se não estiverem, acertar o cadastro da loja 2. Definir Regime de Tributação de ISSQN, verificar se empresa é Simples Nacional ou Lucro Real/Presumido 3. Definir Rateio de ISS = Sim xiii. Aba Dados da Software House 1. CNPJ 67.875.161/0001-08 2. Mesma assinatura do item 2.v acima (344 caracteres) xiv. Aba Dados do SAT 1. Modelo do SAT. Dimep/Elgin : satDinamico_stdcall 2. Arquivo de Log: Se estiver com algum problema e você quer analisar o log para verificar, configure um nome de arquivo aqui, caso contrário pode deixar em branco. Observe que existem 2 logs. Um que é o que você extrai de dentro do SAT e esse arquivo que você define aqui que fica na pasta do Cash. Em casos de erros, os 2 podem ser analisados. 3. Ambiente: taProducao 4. Código de Ativação: é o mesmo código que você gerou no item 2.iv acima 5. Código de Segurança: é uma espécie de PUK. No caso de problemas com o Cód. de Ativação esse código poderá ser usado para recuperá-lo. Vem escrito na caixa do produto. Importante você anotar esse código porque em caso de problemas futuros só vai estar escrito aqui nesse campo. 6. Nome da DLL. Varia conforme o fabricante. Ex. para Dimep/Elgin é dllsat.dll 7. Linhas de Observações. Se você configurar algo nesses campos, o conteúdo será impresso no final de todo cupom SAT emitido. 8. CNPJ e IE da Loja em Amb.Homologação: Esses 2 campos são para testes em homologação. Ex. no sistema emulador do governo deve ser preenchido com 11111111111111 e 111111111111. Mas isso é só para ambiente de testes em homologação. Deixe em branco para amb. produção. 9. Abas Rede e Impressão. Sem uso no momento. 10. Salve os dados 11. Faça um teste para ver se sistema e SAT estão conversando a. Use opção Consultar SAT b. Use opção Status Operacional 12. Pronto. Sistema Configurado (19) 3408-0161 3408-0160 3648-0491 3648-0492 www.essystem.com.br [email protected] 4. Fabricantes 1. DIMEP e Elgin i. Baixar o pacote de instalação do site da DIMEP/Elgin do nosso FTP, criar a pasta SATDimep/SATElgin no HD do cliente e descompactar o pacote ii. Instalar o D-SAT que faz a Ativação do SAT iii. Ao conectar o SAT deve aparecer no Gerenciador de Dispositivos um item chamado ELMO Gas. iv. Fazer a instalação do driver dele conforme manual de instalação da DIMEP que está junto com o pacote v. Deve aparecer como uma porta serial virtual vi. Uma vez que a porta serial virtual tenha sido reconhecida e o driver instalado, executar o D-SAT.EXE 1. Clicar em Configurar Rede e definir Obter um endereço IP Automaticamente 2. Usar opção Ativar o SAT. Deve ser fornecido um código de Ativação, que é uma senha, que preferencialmente o cliente deve definir e guardar. Essa senha não pode ser esquecida porque o SAT deixará de ser operacional. Nota : Vimos um bug no programa da Elgin onde após fazer a ativação deve-se sair do sistema e entrar novamente. Atentem-se a isso até termos versão corrigida. 3. Usar opção de Associar Assinatura a. Definir o CNPJ do Cliente b. Definir o CNPJ da Software House (ESSystem = 67.875.161/0001-08 ) c. Pegar via email ou skype com a ESSystem o código da Assinatura. Esse código possui 344 caracteres, e é resultado de uma criptografia entre o CNPJ do Cliente e o da Software House. 4. Realizar Consulta do SAT e Status Operacional para ver se o SAT está comunicando corretamente 5. SAT Pronto para Produção. 6. Leds: Os Leds que devem ficar verde (acesos) são: Pwr (power, ligado), OP (operação), ETH (rede, normalmente ele se acende depois que você configura a interface de rede com “obter um end. IP automaticamente”), SERV (serviço), CONF (depois de (19) 3408-0161 3408-0160 www.essystem.com.br 3648-0491 3648-0492 [email protected] finalizada a configuracao). O Led AC vai se acender sempre que o D-SAT ou o Cash estiverem se comunicando com o SAT. I. Resolução de Problemas Botão de Reset do SAT NÃO Reset o SAT se ele já estiver Vinculado e Ativado. Isso fará com que o SAT não possa mais ser utilizado para o CNPJ em questão. O reset pode ser usando ANTES de fazer Ativação, retornando o equipamento para o estado de fábrica. Pode e deve ser usado também caso a empresa realmente faça a venda do equipamento para outro estabelecimento. Caso contrário jamais reset o SAT. Não Detecta a Porta Serial Virtual Em campo tivemos alguns problemas de instalação do SAT no Windows XP, por conta de problemas de comunicação e driver do aparelho SAT, isso com alguns computadores que utilizam Windows XP, por isso listamos algumas informações que podem ser uteis para lhe ajudar em algumas dessas situações. Verifique ne encaixou corretamente o SAT na porta USB; Após isso abra as propriedades do “Meu Computador” e vá até a aba Hardware > Gerenciador de Dispositivos; O SAT Dimep e Elgin usam uma porta COM Virtual. Antes de instalar o driver você deve ver um dispositivo com nome de ELMO GAS. Após instalado o driver, nas opções Portas (COM & LPT), observe como o seu SAT aparecerá com um ponto de exclamação, clique em cima do mesmo e escolha a opção atualizar; Baixe o pacote do novo hardware para correção em nosso FTP, ele estará lá na pasta UPDT como SATDimepV1002.zip, descompacte os arquivos em uma pasta no drive C; Quando você clicar na opção atualizar, você terá uma tela onde você precisa indicar o caminho dessa atualização, que é o novo driver que baixamos e descompactamos no drive C, aponte para essa pasta e avance, deixo o Windows instalar os componentes corretos e aguarde alguns minutos até o mesmo finalizar a tarefa; Observe também que encontramos problemas com portas usb abaixo da 1.0, segundo o técnico da DIMEP, elas vem sendo um problema em computadores mais antigos, mais em teoria o SAT funciona de forma correta em todos as portas USB; Tenha preferência em sempre utilizar as duas portas USB, segundo o técnico da DIMEP isso facilita na comunicação do aparelho SAT DIMEP; Por fim após realizar esses processos, possivelmente o SAT será instalado corretamente no PC com Windows xp. Erro 04009 , Erro Desconhecido Verifique se o cadastro de loja está ok, com todos os dados necessários preenchidos, inclusive aba Auxiliares. (19) 3408-0161 3408-0160 3648-0491 3648-0492 www.essystem.com.br [email protected] Verifique se você está usando a versão mais nova do ativador. Pacotes estão no nosso ftp. Extrato está mal formatado Verifique a configuração da Impressora em Ferramentas, Configurações de Impressoras. Verifique o campo Modelo se bate com a impressora utilizada. Se for EPSON, verifique o camo No de Colunas, sendo 40 para TMT20 e 48 para TMT81 e TMT88. Erro de Impressão com mensagem “Modelo Impressora Incorreto ou Não Definido” Verifique o campo Modelo na impressora SAT que você criou no sistema se está dentro do definido acima no item Configurar o SAT no Cash Impressora Não Imprime o QRCode Algumas impressoras de mercado não imprimem esse código (Ex. MP2100 da Bematech, Quick da Dataregis/Datamax). Precisa ficar bem claro que a impressão do QRCode é obrigatória em São Paulo. Para a empresa ficar 100% aderente à legislação do SAT, o proprietário da empresa deve ser aconselhado a trocar a impressora. Erro 1460 Erro campo cEAN ou GTIN do item x errado Código de barras do produto inválido. Normalmente não deve aparecer porque o Cash critica isso, porém caso aconteça abra o produto “x” e descadastre o cód. de barras dele. Erro 1999 Erro desconhecido Geralmente é problema com algum campo do XML. Analise todos os campos do XML se estão com informação consistente. Não localizando o problema mande o XML no email descrevendo o problema para nossa análise.