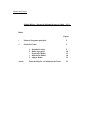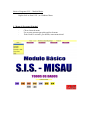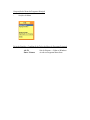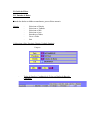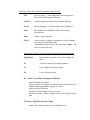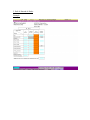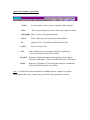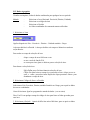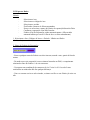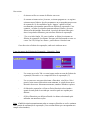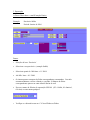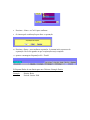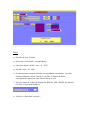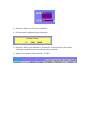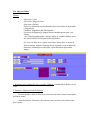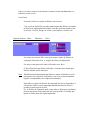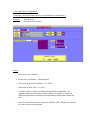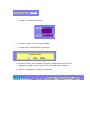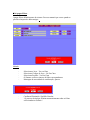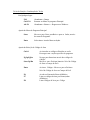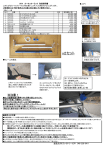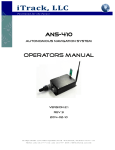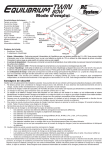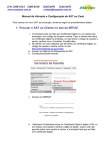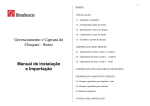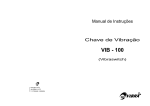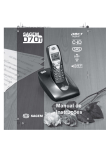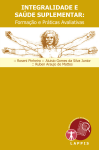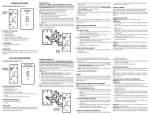Download T5 Health Information System for Windows
Transcript
Manual do Usuário Modulo Básico - Sistema de Informação para a Saúde – S.I.S. Índice Página I. Menu do Programa principal 2 II. Gestão de Fichas 5 Anexo: 1. Entrada de dados 2. Dados Agregados 3. Exportação Dados 4. Importação Dados 5. Apagar Dados 5 10 12 18 22 Teclas de Funções e Combinação de Teclas 23 Iniciar o Programa S.I.S. – Modulo Básico Duplo-click no Icon S.I.S. , no Windows Menu I. . Menu do Programa Principal - Clicar a barra de menu Use as setas para navegar pelas opções do menu Todos Dados é activado , por defeito, como menu inicial. - Para Passar para Outra Ficha - Exemplo B06 Clique na Imagem da Ficha: A04 / B06 / B07 / B08 / C04 / D03 / D04 Composição do Menu do Programa Principal - Secções do Menu Teclas de Funções e Combinação de Teclas do Menu do Programa Principal Alt-F4 Enter / Return Sair do Sistema -> Voltar ao Windows Aceder ao Programa Menu-Item II. Gestão de Fichas II.1. Entrada de Dados Entrada dos dados recolhidos manualmente, para as fichas mensais: Método - - Seleccione o Distrito Seleccione a Unidade Seleccione o Mês Seleccione o Ano Introduza os Dados Grave a Ficha Saia 1.Seleccione o País, Província, Distrito, Unidade Sanitária Campos: - Teclas de Funções, Combinação de Teclas, ou Botões da Barra de Comandos: Teclas Que Podem Ser Usadas Em qualquer Lugar do Ecrã: F10 Sair do Campo –> Um Campo Para Cima ou Regressar Para o Menu Do Programa Principal. Ctrl-F10 Ir Directamente para o Menu do Programa Principal Alt-F4 Sair do Programa -> Ir Directamente Para O Windows Setas Movimentar Para Cima/Baixo através dos campos área/mês/ano Enter Ir para o campo Seguinte Ctrl-O Aceitar todos os códigos visualizados no ecrã e continuar com a ficha de entrada de dados. ! Manualmente para evitar ter que pressionar <Enter> em todos os campos do ecrã. Seleccionar Código de área (País/Província/Distrito/Unidade Sanitária) PgUp/PgDn Navegar Para frente/traz através dos códigos de áreas F6 Acesso ao sistema de pesquisa alfabética F7 Listar códigos de área por código. F8 Listar Fichas gravadas F6 Aceder Ao Sistema de Pesquisa Alfabética: - Janela adicional de pesquisa Escreva o nome ou os primeiros caracteres do nome do Distrito ou unidade sanitária pretendida, seguido de <Enter> Janela com lista Alfabética Navegue pela lista usando as setas ou o rato. Seleccione usando <Enter> ou duplo-click ou use F10 para sair da lista F7 Listar Códigos de Área por Código: - Janela com Listagem Numérica (por código de área). - Navegar através da janela usando as setas ou o rato Seleccione usando <Enter> ou duplo-click ou, então, use F10 para sair da lista. F8 Listar Fichas Gravadas - Apresenta uma lista contendo todas as listas gravadas no sistema, para a área seleccionada, independentemente do mês/ano Navegue pela lista, usando as setas ou o rato. Seleccione a ficha existente, usando <Enter> ou duplo-click ou use F10 para sair da lista. Seleccione os campos Mês/Ano PgUp/PgDn Apresenta o próximo/anterior Mês/Ano.( Manualmente, para evitar que tenha que escrever os dígitos do mês/ano) <Enter> - No campo ANO: (igual a Ctrl-O apartir de qualquer lugar do ecrã) Aparece a entrada de dados pelo ecrã. 2. Ecrã de Entrada de Dados Exemplo Opções de Comando , por teclado: - <Enter> Aceita os dados e move-se para o campo de dados seguinte. - Setas - PgUp/PgDn Move-se para o ecrã seguinte/anterior. - Ctrl-S Grava a ficha antes de sair (gravação intermediária) - F2 Apagar a Ficha – Necessária confirmação (Sim/Não) - Ctrl-O Gravar e sair da Ficha - F10 Move-se para adiante e para traz, através dos campos de dados. Sair da Ficha: Em caso de alguma alteração, confirmação ‘ Gravar? Sim/Não/Cancelar’ é necessária. - Ctrl-F10 Retornar ao Menu do Programa Principal Em caso de alguma alteração, confirmação ‘ Gravar? Sim/Não/Cancelar’ é necessária. - Alt-F4 Regressar ao Windows. E caso de alguma alteração, confirmação ‘ Gravar? Sim/Não/Cancelar’ é necessária. . Note: O canto inferior direito da barra de comandos reflecte o numero de registos seleccionados (neste caso, sempre um) pelo total de fichas gravadas no sistema. II.2. Dados Agregados Visualiza ou imprime, fichas de dados combinados para qualquer área ou período. Método - - Seleccione a Área (Nacional, Provincial, Distrito, Unidade) Seleccione os códigos de área Seleccione o Período As fichas combinadas são automaticamente reflectidas. 1. Seleccione a Área Opções disponíveis: País – Província – Distrito – Unidade sanitária - Grupo A área por defeito é reflectida. A área por defeito será sempre a última área usada na acção anterior. Para aceder ao campo de selecção de área: - clique o campo de area field com o rato ou use a tecla de função F10 ou a seta para cima, para se deslocar para a selecção de área. Para alterar a selecção de área: - PgUp/PgDn para r Próxima/Anterior selecção de área Clique seta para baixo no campo área para abrir a lista e clique ou use as setas e <enter> para seleccionar. Depois do clique pressione <Enter> para abandonar o campo de área. 2. Seleccionar Códigos de Área e o Período Selecciona o País, Província, Distrito, unidade Sanitária ou Grupo, para a qual os dados devem ser combinados. Como Seleccionar: Igual ao programa de entrada de dados. (ver em cima) Dica: Use F8 em qualquer campo de código de área para listar as fichas gravadas para essa área. 3. Seleccionar o Período devem ser combinados. Apartir do Mês/Ano até ao Mês/Ano, para os quais os dados Como seleccionar: Igual ao programa de entrada de dados. (ver em cima) Uma vez que a área e o período estejam seleccionados, o sistema primeiro procura as fichas conscidentes. ! Caso não seja encontrada nenhuma ficha , é mostrada uma mensagem e o cursor retorna ao ultimo campo de código de are a encontrado. Caso seja encontrada alguma ficha, é mostrado o primeiro ecrã de fichas combinadas. O canto inferior direito da barra de comandos reflecte o numero de registos seleccionados para a área/período seleccionado pelo numero total de fichas gravadas no sistema. Ecrã Combinado Linha de Cima: Titulo do Programa de Windows. Segunda Linha: código de área seleccionado e o nome,periodo: De /Para Mês e Ano. Aparece Ecran1: OPD condições das doenças gerais. Barra de Comandos/Comandos de teclado: - PgUp/PgDn Movimenta-se para o Próximo/anterior Ecrã. - F8 Imprime Ficheiros Combinados – É necessária Confirmação para cada uma das páginas. Veja Depois “Como imprimir Fichas agregadas” II.3.Exportar Dados Método - - Seleccionar a área Seleccionar os códigos de área Seleccionar o período É reflectido o numero de fichas encontradas. Escreva ou seleccione o nome do ficheiro de exportação/directório/Drive Confirmar a exportação Sim/Não/Cancelar Ficheiro (Zip) de Exportação criado automaticamente ( Não enviado automaticamente por e-mail. O Envio deve ser feito manualmente) 1. Seleccionar a Área, Códigos de Área e o Período: Idêntico aos Dados Combinados( ver em cima) 2. Nome do Ficheiro de Exportação - Escreve qualquer nome de ficheiro ou seleccione um, usando o rato, apartir da lista de nomes. - De modo a que seja compatível com os sistemas baseados em DOS, o comprimento máximo do nome do ficheiro é de oito caracteres. - Use apenas uma combinação de caracteres de A a Z e/ou 0 a 10. O uso de Letras maiúsculas ou minúsculas não faz qualquer diferença. - Uma vez o nome escrito ou seleccionado, o sistema verifica se este ficheiro já existe ou não. Caso exista: - O sistema verifica se o nome do ficheiro esta certo. - Se o nome existente estiver já em uso, o sistema pergunta se o os registos existentes nesse ficheiro deverão permanecer ou ser apagados no processo de exportação. Se for escolhida a opção ‘Apagar’, apenas as fichas recentemente seleccionadas aparecerão no ficheiro de exportação. Caso contrario, as fichas já existentes permanecerão no ficheiro e as novas fichas serão adicionadas. Deste modo, é possível adicionar fichas para áreas e/ou períodos diferentes, para o mesmo ficheiro de exportação. - ! Use a tecla de função F4 para visualizar as fichas já existentes no ficheiro de exportação já existente. Navegue pela lista usando as setas ou o rato. Use F10, Escape ou <Enter> para remover a lista do écran. Caso não exista o ficheiro de exportação, então será criado um novo. Lista dos nomes dos Ficheiros de Exportação - Directório - Drive - Use o rato (ou a tecla Tab e as setas) apare aceder ao nome do ficheiro de exportação, Directório e /ou campos do Drive de exportação (??). - Use as setas ou o rato para seleccionar o Directório e/ou Drive. Não é possível criar um novo directório neste momento. A criação de um novo directório devera ser feita noutro momento, usando o Windows explorer. - O ficheiro de exportação vai ficar no Drive/directório seleccionado e apartir de onde pode ser enviado por e-mail ou pode ser copiado para diskette. - O Drive/Directório por defeito reflectido é o ultimo seleccionado pelo utilizador em anteriores acções. Nota: Ctrl-O Aceitará automaticamente todas os campos reflectidos no ecrã e continuar com a janela de confirmação de exportação ( Caso existam fichas que correspondam aos campos seleccionados). 3. Exportação A. Para o Disco duro e e-mail:Exemplo Pratico Exemplo: Província: Sofala Período: Janeiro de 2004 Passos: 1. Selecção de área: ‘Província’ 2. Seleccione a sua província (exemplo Sofala) 3. Seleccione apartir de Mês/Ano = 01 / 2004 4. Até Mês / Ano = 01 / 2004 5. O sistema procura o numero de fichas correspondentes, encontradas. Caso não encontre nenhuma, verifica o distrito e o período. O Numero de fichas correspondentes aparece no canto inferior direito do ecrã. 6. Escreva o nome do ficheiro de exportação: SF0104 (SF = Sofala, 01=Janeiro1, 04=Ano) ou outro nome qualquer. 7. Verifique se o directório esta em C:\Caixa1\Fichas as Fichas 8. Pressione <Enter> ou Ctrl-O para confirmar. 9. O sistema pede confirmação para fazer a exportação. 10. Pressione <Enter> para confirmar exportação. O sistema inicia o processo de exportação. Por favor aguarde ate que a exportação esteja completa. 11. aparece a mensagem: Exportação O.k. É tudo! B. Exportar Dados de um distrito para uma Diskette: Exemplo Pratico Exemplo: Distrito: Beira Período: Janeiro 2004 Passos: 12. Selecção de Área: ‘Distrito’ 13. Seleccione o Seu Distrito (exemplo Beira) 14. seleccione Apartir de Mês / Ano = 01 / 2004 15. Até Mês / Ano = 01 / 2004 16. O sistema procura o numero de fichas correspondentes, encontradas. Caso não encontre nenhuma, verifica o distrito e o período. O Numero de fichas correspondentes aparece no canto inferior direito do ecrã. 17. Escreva o nome do Ficheiro de Exportação: BE0104 (BE = BEIRA, 01=Janeiro1, 04=Ano) ou outro nome qualquer. 18. Verifica se o Directório esta em A:\ 19. Pressione <Enter> ou Ctrl-O para confirmar. 20. O sistema pede confirmação para exportação. 21. Pressione <Enter> para confirmar a Exportação. O sistema inicia o processo de exportação. Aguarde até que este processo esteja concluído. 22. Aparece a mensagem ‘Exportação Ok’. É Tudo! II.4. Importar Dados Método - - Seleccione a Área Seleccione Códigos de Área. Seleccione o Período Escreva ou Seleccione o nome/directório/drive do Ficheiro de Importação (=Exportação) Confirmar Importação Sim/Não/Cancelar O processo de Importação, importa fichas automaticamente para o seu sistema. ! As Fichas Existentes tendo o mesmo código de unidade sanitária, mês e ano, serão SOBE POSTAS pelas fichas importadas. Ex.: Crie uma ficha nova, exporte essa ficha e depois altere os dados da ficha no sistema. Importe a ficha que havia exportado ( com os dados não alterados)e resultara que as alterações sejam sobrepostas pelos dados antigos. 1. Seleccione Area, codigos de área e período: Idêntico à combinação de dados( ver em cima) 2. Exportar (=Importar) Nome do ficheiro Escreva qualquer nome de ficheiro ou seleccione um nome, usando o rato apartir da lista de nomes. Nome do ficheiro / Directório / Drive devem estar correctos, para serem aceites pelo sistema. - Uma vez o nome escrito ou seleccionado, o sistema verifica imediatamente se o ficheiro já existe ou não. Caso Exista: - O sistema verifica se o nome do ficheiro esta correcto. - ! Use a tecla de função F4 para obter uma listagem das fichas já existentes no ficheiro de importação seleccionado. Navegue pela lista usando o rato ou as setas. Use F10, Escape ou <Enter> para remover a lista do ecrã. Exportar Ficheiro: Nome - Directório - Drive - Use o rato (ou as teclas Tab e setas) para aceder o nome do ficheiro de exportação, Directório e/ou os campos dos Drives de Exportação. - Use setas ou rato para seleccionar o Directório e/ou drive. - O Drive/Directório por defeito reflectido, é o ultimo seleccionado pelo usuário, durante acções anteriores. Nota: -Ctrl-O Aceitará automaticamente todos os campos reflectidos no ecrã e prosseguira com a janela de confirmação ( isso, caso sejam encontrados registos correspondentes aos campos seleccionados). - Nem todos os registos do ficheiro de exportação devem ser importados. A selecção das fichas a serem importadas depende da selecção da área e período na parte superior do ecrã. Ex.: O ficheiro de exportação pode conter todas as fichas para um distrito , para um ano inteiro. Seleccionar um mês como período, vai resultar que apenas as fichas desse mês sejam importadas. 4. Exemplo Prático de Importação A. Importar Dados do Distrito Apartir de Uma Diskette: Exemplo Prático Exemplo: Distrito: Beira Período: Janeiro de 2004 Passos: 1. Selecção de Área: ‘Distrito’ 2. Seleccione o seu Distrito (exemplo Beira) 3. Seleccione de Apartir de Mês/Ano = 01 / 2004 4. Seleccione até Mês /Ano = 01 / 2004 5. O sistema verifica o número de fichas correspondentes encontradas. Caso nenhuma tenha sido encontrada, verifica o distrito e o período. O número de fichas correspondentes encontradas, são reflectidas no canto inferior direito do ecrã. 6. Escreva o nome do Ficheiro de exportação: BE0104 (BE = BEIRA, 01=Janeiro1, 04=Ano) ou outro nome qualquer. 7. verificar se o directório está em A:\ 8. Pressione <Enter> ou Ctrl-O para confirmar. 9. O sistema Pede Confirmação de Exportação. 10. Pressione <Enter> para confirmar Exportação. Sistema inicia o processo de exportação. Aguarde até que o processo de exportação esteja completo. 11. Aparece a mensagem de Importação terminada. II.6 Apagar Fichas Apagar fichas definitivamente do sistema. Processo manual que ocorre quando se procede a limpeza de dados antigos. Método - - - Seleccionar a Área – Ver em Cima Seleccionar Códigos de Área – Ver Em Cima Seleccionar Período – Ver Em Cima O Sistema verifica o número de fichas correspondentes. Mensagem de necessidade de confirmação, aparece. Confirmar Eliminação: Sim/Não/Cancelar ! O processo de Apagar, Elimina automaticamente todas as fichas seleccionadas no sistema.! Teclas de Função e Combinação de Teclas Em Qualquer lugar: F10 Ctrl-F10 Alt-F4 Abandonar o Campo Retornar ao Menu do programa Principal. Abandonar o Sistema -> Regressar ao Windows Apartir do Menu do Programa Principal Setas Mover-se para Cima, para Baixo e para os Lados, através do menu do Programa. Enter Selecciona o item do Menu realçado. Apartir da Selecção do Código de Área Ctrl-O Aceita todos os códigos reflectidos no ecrã e Prossegue com a acção específica do programa. PgUp/PgDn Navega para frente/traz através dos códigos de códigos Mover-se para Próximo/Anterior Nível de Código de Área ou campo de Ecrã. Setas Up/Dn Enter Aceitar o Código e Mover-se para o Próximo Nível de Código de Área ou Campo de Ecrã. F6 F7 Aceder ao Sistema de Busca Alfabética Listar os códigos de área por Nome(ordem Alfabética) Listar Códigos de Área por Código F8