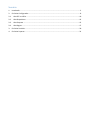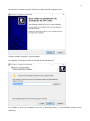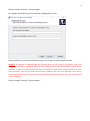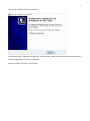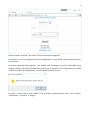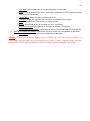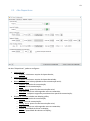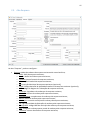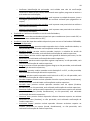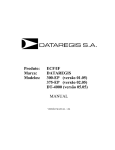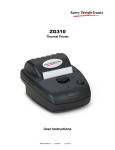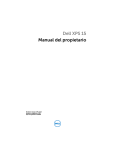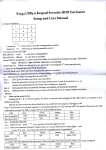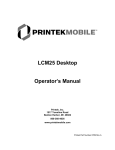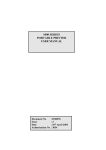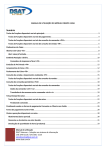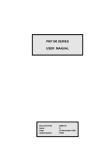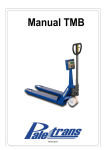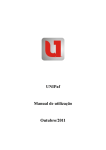Download Manual de Instalação
Transcript
Manual de Instalação Pit-Caixa Versão 3.0 Sumário 1. Instalando ..................................................................................................................................... 2 2. Pit-Caixa Configurador .................................................................................................................. 8 2.1. Aba ECF ou NFCe ..................................................................................................................... 10 2.2. Aba Dispositivos ...................................................................................................................... 13 2.3. Aba Empresa ........................................................................................................................... 15 2.4. Aba Regras .............................................................................................................................. 17 3. Pit-Caixa Servidor ........................................................................................................................ 20 4. Pit-Caixa Suporte ........................................................................................................................ 21 2 1. Instalando O Pit-Caixa é composto por quatro programas: Pit-Caixa: programa principal, responsável por fazer as vendas; Pit-Caixa Configurador: programa usado para criar e alterar as configurações; Pit-Caixa Servidor: programa que faz a troca de dados entre o programa de vendas e o programa retaguarda de terceiros, este programa sempre estará ativo; Pit-Caixa Suporte: programa usado para assistência remota quando necessário um suporte mais aprofundado. A instalação do Pit-Caixa se dá através do executável pit-caixa-3.0.exe. Sugere-se que o programa de instalação seja executado a partir do mesmo local de origem (pendrive ou caminho de rede) quando for instalar em mais de um terminal de venda. Esta sugestão se deve ao fato de os parâmetros informados na instalação serem armazenados e serem reutilizados na instalação dos demais terminais de venda, facilitando a instalação dos mesmos. O programa de instalação cria o arquivo “pit-caixa-install.ini” com os parâmetros informados durante a instalação e são reaproveitados em futuras instalações/reinstalações. Um recurso adicional que o instalador possui é a cópia de arquivos externos, para isso, basta criar o diretório “pit-caixa-install” no mesmo diretório onde se encontra o instalador. Desta forma, ao executar o instalador, os arquivos que estiverem dentro deste diretório serão copiados para o diretório do programa. Este recurso é muito útil ao se distribuir layouts personalizados de telas e teclados. A seguir serão detalhados os passos para instalação: 3 Ao executar o instalar pit-caixa-3.0.exe será apresentado a seguinte tela: Clique no botão “Avançar” para prosseguir. Em seguida, será exibida a tela de seleção do local de destino: Por padrão, o local de instalação será em “C:\Priori\Pit-Caixa”, é aconselhável manter neste endereço. 4 Clique no botão “Avançar” para prosseguir. Em seguida, será exibida a primeira tela de configuração do caixa: Informe apenas os números do CNPJ da empresa e o número de identificação do caixa. Atenção: O número de identificação do terminal deve ser único para a empresa. Caso seja necessário reinstalar o programa, deve-se usar o mesmo número de identificação anteriormente utilizado. O número de identificação do terminal também é usado como número de série da nota fiscal eletrônica, uma vez que cada terminal deve trabalhar com uma série diferente. Para utilizar outro número de série que não seja o número de identificação do terminal, entre em contato com a Priori Sistemas. Clique no botão “Avançar” para prosseguir. 5 Em seguida será exibida a segunda tela de configuração do caixa: Informe os diretórios para troca de dados. Clique no botão “Avançar” para prosseguir. Em seguida será exibida a terceira e última tela de configuração do caixa: 6 Informe o horário de início e horário de término para troca de dados, também informe o intervalo (em segundos) entre cada troca de dados. Clique no botão “Avançar” para prosseguir. Em seguida será exibida a tela de confirmação de instalação: Clique no botão “Instalar” para prosseguir. 7 Por fim será exibida a tela de conclusão: A caixa de seleção “Executar Configurador” está marcada, desta forma será executa o programa PitCaixa Configurador ao final da instalação. Clique no botão “Concluir” para finalizar. . 8 2. Pit-Caixa Configurador O programa Pit-Caixa Configurador é responsável por criar e alterar as configurações do programa Pit-Caixa. Este programa também é utilizado para programar as finalizadoras, os totalizadores e as alíquotas no ECF caso for utilizar esse modo de operação. Ao executar o programa, será exibida a tela de acesso, solicitando senha: Cabe ressaltar que esta tela de acesso solicita uma senha diferente a cada acesso. Isto não é um problema, sendo o comportamento normal do programa configurador. Acesse http://pitkey.priorisistemas.com.br com seu email e senha e clique no link “Obter Senha” da empresa correspondente: Informe o número de identificação do Pdv e a Chave fornecida pelo programa Pit-Caixa Configurador: 9 Clique no botão “Solicitar” para exibir a senha de acesso ao programa. Informando a senha no programa Pit-Caixa Configurador e sendo válida, será liberado o acesso a tela principal. Na primeira execução do programa, será exibido uma mensagem de aviso, informando que o arquivo “pdv.cfg” não foi encontrado. Não se preocupe, o arquivo vai ser criado assim que o botão “Gravar no arquivo de configuração” for pressionado na tela principal. Ao fechar a tela de aviso, será exibida a tela principal, contendo quatro abas: “ECF ou NFCe”, “Dispositivos”, “Empresa” e “Regras”: 10 2.1. Aba ECF ou NFCe Na aba “ECF ou NFCe”, deve-se optar pelo modo de operação do Pit-Caixa: Emitir Cupom Fiscal via Emissor de Cupom Fiscal (ECF); Emitir Nota Fiscal de Consumidor Eletrônica (NFCe). Caso opte pelo modo ECF, deve-se configurar os parâmetros de comunicação com o ECF: Modelo: tipo de protocolo de comunicação; Porta: porta de comunicação serial; Config. Serial: ajuste fino da comunicação serial; Intervalo: tempo em milissegundos entre os comandos; TimeOut: tempo em segundos para determinar perda de comunicação; Gaveta conectada: indica gaveta de dinheiro conectada ao ECF; Gaveta com sinal invertido: indica que a gaveta está conectada com os fios invertidos. Após, deve-se programar o ECF, para isso, clique no botão “Obter dados do ECF”, para que o programa teste a comunicação com o ECF e obtenha os parâmetros do ECF. Aguarde a mensagem “Operação concluída”. Para que o programa Pit-Caixa possa funcionar corretamente, deve-se verificar se todas as finalizadoras estão selecionadas. Caso alguma das finalizadoras não esteja selecionada, significa que 11 a mesma não está cadastrada no ECF. Também se faz necessário a existência dos totalizadores “Sangria” e “Suprimento”. Caso não constem na lista de totalizadores, significa que os mesmos não estão cadastrados no ECF. Para cadastrar as finalizadoras e os totalizadores necessários para o funcionamento do programa Pit-Caixa, clique no botão “Programar ECF”. Assim, o programa vai tentar cadastrar todas as finalizadoras e totalizadores necessários que ainda não existem no ECF. Aguarde a mensagem “Operação concluída”. Caso não seja cadastrado automaticamente os totalizadores “Sangria” e “Suprimento” ou seja necessário cadastrar outros totalizadores. Clique no botão “+Totalizador”. Informe o nome do totalizador e clique no botão “Ok”. Informe o tipo de totalizador “+” (entrada de recursos) ou “–“ (saída de recursos) e clique no botão “Ok”. Aguarde a mensagem “Operação concluída”. Também é possível cadastrar novas alíquotas de ICMS. Normalmente as alíquotas já vem previamente cadastrados para o cliente por meio da lacração do ECF. Mas podem existir situações em que se faz necessário o cadastramento de novas alíquotas. Por meio do configurados é possível cadastrar essas alíquotas sem que seja necessário enviar o ECF para uma intervenção técnica. Clique no botão “+Alíquota”. Informe o valor da alíquota e clique no botão “Ok”. Informe o tipo de alíquota “T” e clique no botão “Ok”. Aguarde a mensagem “Operação concluída”. Atenção: Somente pode-se cadastrar finalizadoras, totalizadores e alíquotas no ECF após a redução Z ou antes de imprimir qualquer documento no ECF no dia. Após a impressão de qualquer documento no ECF, não será mais possível efetuar o cadastramento, devendo aguardar a próxima redução Z. A quantidade máxima de finalizadoras, totalizadores e alíquotas pode variar de marca e modelo de ECF. Caso o limite máximo seja atingido e não for mais possível cadastrar, será necessário enviar o ECF para intervenção técnica para que sejam zeradas as finalizadoras, totalizadores e alíquotas. Se o ECF estiver bloqueado, será apresentado mensagem de erro na leitura dos dados do ECF. Neste caso é necessário efetuar o desbloqueio por meios dos botões do ECF e após efetuar nova leitura dos dados do ECF. Caso opte pelo modo NFCe, deve-se configurar os parâmetros de Nota Eletrônica: Ambiente: Homologação (teste) ou Produção (Oficial); Certificado: texto com serial do certificado digital; Comunicação síncrona: se selecionado, a comunicação com a SEFAZ se dará de forma síncrona, ou seja, a resposta da NFe se dará no momento da transmissão da NFe, se não estiver selecionado, a comunicação com a SEFAZ se dará de forma assíncrona, ou seja, a resposta da NFe se dará por meio de outra chamada a SEFAZ, normalmente mais demorada, por envolver passos adicionais; Incluir QRCode no XML: se selecionado, será incluído o QRCode no XML (dependendo da SEFAZ deve ou não ser ativado); CSC Id: texto com o Id do código de segurança do contribuinte; CSC Número: texto com o token do código de segurança do contribuinte; DANFE em Impressora ESCPOS: impressora de bobina própria para NFCe; 12 o Protocolo: tipo de protocolo de comunicação com a impressora; o Porta: local de comunicação com a impressora, podendo ser serial (COM), paralela (LPT) ou caminho de rede; o Config. Serial: ajuste fino para comunicação serial; o TimeOut: tempo em segundos para determinar perda de comunicação; o Entre: quantidade de linhas entre um cupom e outro; o Buffer: quantidade de linhas enviadas por vez a impressora; o Gaveta conectada: indica gaveta de dinheiro conectada a impressora; o Gaveta com sinal invertido: indica que a gaveta está conectada com os fios invertidos. DANFE em Impressora Gráfica: impressora jato de tinta ou laser configurada no Windows; o Impressora: nome da impressora configurada no Windows; Atenção: O serial do certificado digital pode ser obtido por meio do Internet Explorer. A comunicação síncrona pode não estar disponível em todas as SEFAZ. Algumas SEFAZ possuem código de CSC Id e CSC Número diferentes para os ambientes de homologação e produção. 13 2.2. Aba Dispositivos Na aba “Dispositivos”, pode-se configurar: Layout da tela: o Arquivo: selecione o arquivo de layout da tela; Layout do teclado: o Arquivo: selecione o arquivo de layout do teclado; Balança de Pesagem: balança pesadora com comunicação serial; o Modelo: protocolo de comunicação; o Porta: porta de comunicação; o Config. Serial: ajuste fino da comunicação serial; o Intervalo: tempo em milissegundos entre os comandos; o TimeOut: tempo em segundos para determinar perda de comunicação; Display de Teclado: teclado com display gráfico; o Modelo: protocolo de comunicação; o Porta: porta de comunicação; o Config. Serial: ajuste fino da comunicação serial; o Intervalo: tempo em milissegundos entre os comandos; o Linhas: quantidade de linhas no display; o Colunas: quantidade de colunas no display; 14 o Passos: quantidade de vezes em que um comando é enviado para o display; Leitor de Código de Barras: leitor utilizado para a leitura dos códigos de barras dos produtos; o Ativo: se selecionado o leitor será utilizado; o Fila: (sempre usar com leitor serial) se estivar selecionado, será criado uma fila para leitura ininterrupta dos códigos de barras lidos pelo leitor, desta forma pode-se ler vários códigos de barras sem necessidade de aguardar o registro no programa, se não estiver selecionado, cada código de barras lido no leitor vai ser registrado imediatamente no programa; o Porta: porta de comunicação; o Config. Serial: ajuste fino da comunicação serial; o Intervalo: tempo em milissegundos entre os comandos; o Prefixo: código ASCII que o leitor adiciona ao início do código de barras lido, este código será descartado; o Sufixo: código ASCII que o leitor adiciona ao final do código de barras lido, este código será descartado; Transferência Eletrônica de Fundos (TEF): autorização de cartões de crédito e débito; o Modelo: escolher entre “Nenhum” ou “DTEF”; o Vias: quantidade de vias a ser impresso; o Verificar cheques usando TEF: se selecionado os cheques serão verificados por TEF (consulta SCPC entre outros). 15 2.3. Aba Empresa Na aba “Empresa”, pode-se configurar: Empresa: dados de cadastro da empresa emitente de nota eletrônica; o CNPJ: CNPJ da empresa emitente; o Razão: Razão Social da empresa emitente; o Fantasia: Nome Fantasia da empresa emitente; o IE: Inscrição Estadual da empresa emitente; o IM: Inscrição Municipal da empresa emitente (opcional); o CNAE: Código Nacional de Atividade Econômica da empresa emitente (opcional); o CRT: Código do Regime de Tributação da empresa emitente; o Endereço: logradouro do endereço da empresa emitente; o Número: número do endereço da empresa emitente; o Complemento: complemento do endereço da empresa emitente; o Bairro: bairro do endereço da empresa emitente; o Município: nome do município do endereço da empresa emitente; o UF: sigla da unidade da federação do endereço da empresa emitente; o Código IBFE: código IBGE do município do endereço da empresa emitente; o CEP: código de endereçamento postal do endereço da empresa emitente; o Telefone: número de telefone da empresa emitente; 16 o Lototipo: imagem JPG de logotipo da empresa emitente que será impresso no DANFE para NFCe quando for impressora gráfica, também é usado no envio de email do DANFE em PDF; Email para NFCe: configuração para envio de email da NFCe; o Email: endereço de email da empresa emitente; o Nome: nome a ser incluído no email da empresa emitente; o Assunto: texto com o assunto do email; o Mensagem: texto com a mensagem completa do email; Proxy: configuração de proxy, caso a empresa tenha em sua rede um proxy; o Host: endereço do proxy; o Porta: número da porta do proxy; o Usuário: nome de login do proxy; o Senha: senha de login do proxy; SMTP: configuração do servidor de envio de email; o Host: endereço do servidor SMTP; o Porta: número da porta do servidor SMTP; o Usuário: nome de login do servidor SMTP; o Senha: senha de login do servidor SMTP; o SSL: selecione caso use SSL na autenticação do servidor SMTP; o TLS: selecione caso use TLS na autenticação do servidor STMP. 17 2.4. Aba Regras Na aba “Regras”, pode-se configurar: Gerais: regras gerais do Pit-Caixa; o Aviso sonoro: serão emitidos avisos sonoros ao vender produtos e ao exibir telas de avisos, erros e confirmações; o Solicitar vendedor: o programa vai pausar o fechamento do cupom e perguntar o código do usuário vendedor; o Solicitar troco em contravale: será exibida uma tela de confirmação perguntando se deseja imprimir o contravale quando houver troco nas finalizadoras CHEQUE, VALE e TICKET; o Crediário para consumidor identificado: só vai permitir utilizar a finalizadora CREDIARIO se o consumidor estiver identificado com documento e nome; o Confirmar identificação de cliente: será exibida uma tela de confirmação contendo os dados do cliente, desmarcando esta opção o programa vai aceitar o cliente sem pedir confirmação; o Confirmar identificação de convênio: será exibida uma tela de confirmação contendo os dados do convênio, desmarcando esta opção o programa vai aceitar o convênio sem pedir confirmação; 18 o Confirmar identificação de pré-venda: será exibida uma tela de confirmação contendo os dados da pré-venda, desmarcando esta opção o programa vai aceitar a pré-venda sem confirmação; o Imprimir saldo acumulado de convênio: será impresso no rodapé do cupom, junto a mensagem promocional o acumulado do convênio utilizado para pagamento no cupom; o Imprimir nota promissória de convênio: será impresso nota promissória ao utilizar a finalizadora CONVENIO; o Imprimir nota promissória de crediário: será impresso nota promissória ao utilizar a finalizadora CREDIARIO. Finalizadoras: habilita ou desabilita o uso de cada finalizadora; Recebimentos: nome dos totalizadores disponíveis para recebimento (se em modo ECF, os mesmos devem estar cadastrados no ECF); Crediários: nome dos tipos de crediário disponíveis para uso com a finalizadora CREDIARIO; Privilégios de Operador: o Abrir/Fechar Sessão: permite usuário operador abrir e fechar sessão de trabalho, se não permitido, será solicitado confirmação de usuário supervisor; o Relatório Sessão: permite usuário operador imprimir o relatório de sessão de trabalho, se não permitido, será solicitado confirmação de usuário supervisor; o Abrir Gaveta: permite usuário operador abrir gaveta de dinheiro pelo menu, se não permitido, será solicitado confirmação de usuário supervisor; o Suprimento: permite usuário operador registrar suprimento, se não permitido, será solicitado confirmação de usuário supervisor; o Sangria: permite usuário operador registrar sangria, se não permitido, será solicitado confirmação de usuário supervisor; o Redução Z: permite usuário operador emitir Redução Z no ECF, se não permitido, será solicitado confirmação de usuário supervisor; o Leitura X: permite usuário operador emitir Leitura X no ECF, se não permitido, será solicitado confirmação de usuário supervisor; o Cancelar Cupom: permite usuário operador cancelar cupom (Venda, Recebimento), se não permitido, será solicitado confirmação de usuário supervisor; o Cancelar Item: permite usuário operador cancelar item de cupom (Produto, Recebimento), se não permitido, será solicitado confirmação de usuário supervisor; o Desconto Cupom: permite usuário operador informar desconto superior ao máximo permitido no cupom (Venda, Recebimento), se não permitido, será solicitado confirmação de usuário supervisor; o Desconto Item: permite usuário operador informar desconto superior ao máximo permitido no item (Produto), se não permitido, será solicitado confirmação de usuário supervisor; o Acréscimo Cupom: permite usuário operador informar acréscimo superior ao máximo permitido no cupom (Venda, Recebimento), se não permitido, será solicitado confirmação de usuário supervisor; 19 o Autorizar Convênio: permite usuário operador autorizar convênio bloqueado ou com limite extrapolado, se não permitido, será solicitado confirmação de usuário supervisor; Códigos de Barras de Produtos Pesados: códigos de barras iniciados por 2; o Total é “peso” e não “valor”: se selecionado, determina que o total de produtos pesados seja o peso (quantidade) e não o valor (total) do produto como é normalmente utilizado; o Comprimento do código para EAN13: especifica a quantidade de dígitos correspondentes ao código do produto embutido no código de barras; o Casas decimais do total para EAN13: especifica a quantidade de casas decimais do total (peso ou valor) lido do código de barras; Outros: o % Desconto Máximo Cupom: percentual de desconto máximo que o usuário operador pode informar no cupom sem solicitar confirmação de usuário supervisor; o % Desconto Máximo Item: percentual de desconto máximo que o usuário operador pode informar no item sem solicitar confirmação de usuário supervisor; o % Acréscimo Máximo Cupom: percentual de acréscimo máximo que o usuário operador pode informar no cupom, sem solicitar confirmação de usuário supervisor; o Quantidade Máxima Item: quantidade máxima de itens que podem ser registrados na venda de um produto por vez (útil para prevenir problema de digitação do operador), se valor zero, permite informar qualquer quantidade. Mensagem Promocional: texto que será impresso no final do cupom fiscal (ECF) ou nas observações da nota eletrônica (NFE). 20 3. Pit-Caixa Servidor O programa Pit-Caixa Servidor é responsável pela troca de dados com programas de retaguarda. Este programa também é responsável por criar as tabelas necessárias para o funcionamento do programa Pit-Caixa além de fazer a atualização da licença de uso do programa Pit-Caixa. Por padrão, o programa Pit-Caixa Servidor iniciará automaticamente quando o computador for ligado e continuará em execução ininterruptamente. Caso o programa seja finalizado, não haverá troca de dados entre o programa Pit-Caixa e o programa retaguarda, podendo ocasionar vendas com preço antigo caso haja atualização de preço no decorrer do dia. 21 4. Pit-Caixa Suporte O programa Pit-Caixa Suporte é utilizado para efetuar assistência remotamente. Sua utilização é simples, basta executar o atalho que se encontra na área de trabalho com o nome “Pit-Caixa Suporte”. Será apresentado a seguinte tela: Informe o nome do usuário (preferencialmente nome da empresa cliente) e escolha um dos consultores disponíveis e clique no botão “Solicitar Suporte”. Estabelecida a conexão, um ícone com o logotipo da Priori Sistemas ficará visível na bandeja do Windows. Clicando com o botão direito do mouse sobre o ícone, tem-se acesso ao menu do programa: Através do menu, é possível abrir a tela principal, enviar mensagens por meio da tela de chat e encerrar a assistência remota. Atenção: É necessário entrar em contato via http://alo.priori.com.br antes de solicitar o suporte remoto, para que possamos liberar o acesso a assistência remota. Sem o contato prévio não será possível estabelecer a conexão.